Как установить адобе иллюстратор. Что такое Portable? Настройка рабочей среды
Adobe Illustrator CC 2019 — Для дизайнеров, работающих в разных сферах цифровой графики (печати) создано довольно много удобных и эффективных программ. Одной из них является редактор Adobe Illustrator преобразовывающее векторную графику. С его помощью можно разрабатывать любые типы мультимедийного контента, например, печатные материалы, интерактивные приложения, интернет-проекты, мобильные средства.
Отметим, что данная программа Адоб Иллюстратор находится в системе Creative Cloud. Таким образом, ее пользователи имеют доступ ко всем обновлениям, а также к новым версиям ПО, сразу же после их выпуска. Совершенствовать свои умения, а также изучать новый инструментарий можно, используя постоянно растущую коллекцию обучающих видеороликов. Интеграция с таким ресурсом, как Behance, позволяет всем пользователям производить обмен проектами, получать обоснованные отзывы от профессиональных дизайнеров и других специалистов, редактор Adobe Illustrator скачать бесплатно
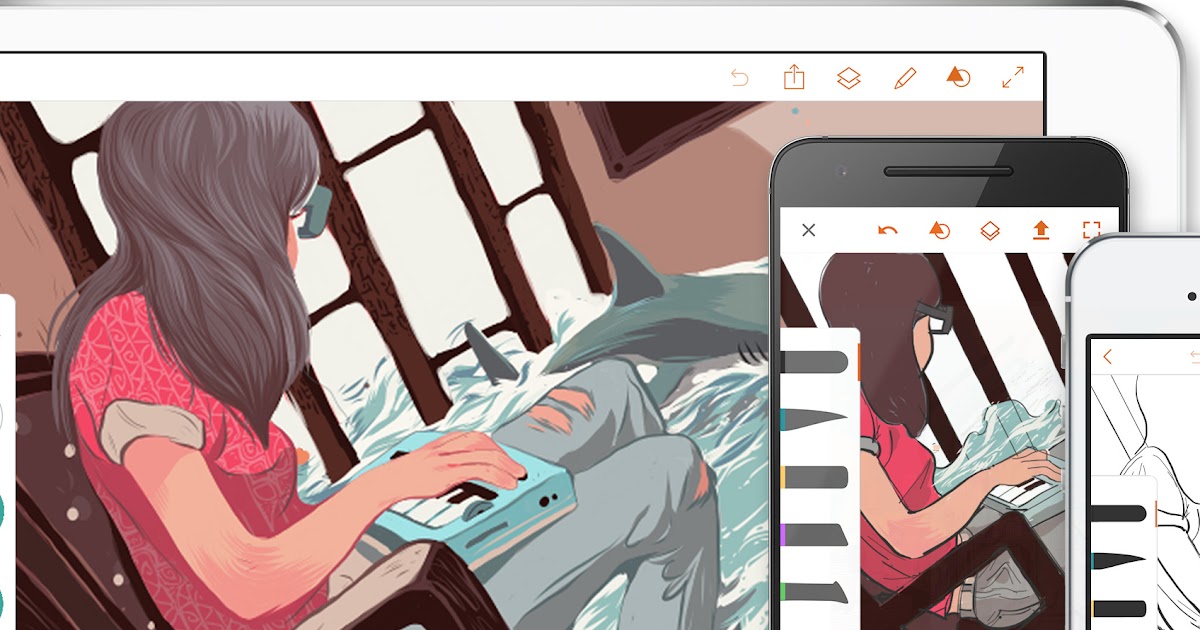
Возможности Illustrator CC 2019 (на русском языке):
Наличие динамических фигур, включая прямоугольники — обычные и с округленными уголками. Управление углами фигур очень простое. К примеру, пользователь может изменить радиус скругления, причем отдельно для каждого угла. Если проводить масштабирование, или поворачивать прямоугольник, его углы (точнее, их атрибуты) будут оставаться неизменными и теперь умеет запоминать результаты редактирования объекта (его ширину, высоту, скругления уголков и особенности поворотов). Таким образом, пользователь всегда может вернуть начальные характеристики редактируемых фигур.
Наличие предварительного просмотра, при использовании такого инструмента, как «Перо». Пользователь может просматривать контуры, которые он рисует, причем еще до создания очередной точки. В процессе рисования, появляется напоминающая резинку линия, пролегающая между крайней опорной точкой и пером. Вы можете провести визуализацию расположения будущей кривой, в процессе добавления в контур точек.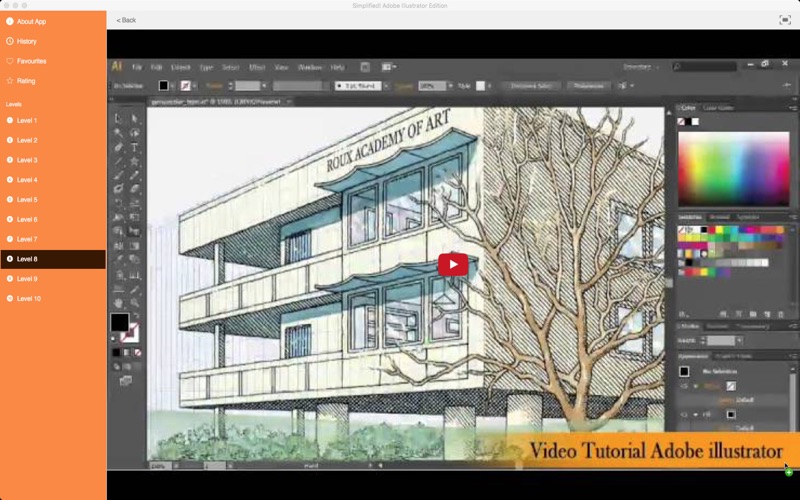 Таким образом, существенно сокращается время, которое необходимо для доработки созданных контуров, возможность
Таким образом, существенно сокращается время, которое необходимо для доработки созданных контуров, возможность
Русская крякнутая версия программы Adobe Illustrator CC 2019: скачать бесплатно
Оптимизация рабочих процессов с опорными точками. В новой версии программы формировать точные контуры стало значительно легче. С помощью новых возможностей управления редактируемыми опорными точками, можно перемещать разнонаправленные или неравномерно нанесенные маркеры прямо во время рисования. Благодаря этому улучшается управление сглаживанием всех сегментов. Появилась возможность менять расположенные в углах точки (чтобы произвести сглаживание) без существенных повреждений основной фигуры.
Появились новые варианты привязки к сетке, пикселю и точке. Когда включается привязка, происходит идеальное выравнивание опорных точек, в отношении выбранной точки, сетки или пикселя. Отметим, что данная возможность не работает с опорными маркерами. Привязка теперь на них не влияет. Это необходимо, чтобы пользователь мог сохранить правильные очертания контуров, и произвести, в процессе редактирования, максимально точную настройку.
Отметим, что данная возможность не работает с опорными маркерами. Привязка теперь на них не влияет. Это необходимо, чтобы пользователь мог сохранить правильные очертания контуров, и произвести, в процессе редактирования, максимально точную настройку.
Оптимизированное управление процессом замыкания контуров. Теперь контуры замыкаются простым и точным способом. Соединить крайние точки контура сейчас можно с высокой точностью. Чтобы правильно настроить замыкающую кривую, пользователь может задать расположение крайней точки в контуре, либо разорвать определенным образом направляющие линии.
Для ОС Windows теперь создан более быстрый графический процессор. Благодаря новому функционалу, ускоряющему графические процессоры, обеспечивается ускоренная работа компьютеров, имеющих 7 или 8 Windows. Чтобы пользоваться данной функцией, необходимо иметь видеокарту NVIDIA (минимальная видеопамять — 1 ГБ), прошедшую сертификацию Adobe.
Автоматически производится поиск нераспознанных шрифтов в коллекции Typekit. Когда открывается документ, отсутствующие шрифты замещаются в автоматическом порядке. Начинается поиск нужных шрифтов (совместимых с персональными компьютерами) в небезызвестной библиотеке Typekit. Если поиск проходит успешно, найденные шрифты можно синхронизировать одним кликом, используя возможности системы Creative Cloud, программу Адоб
Когда открывается документ, отсутствующие шрифты замещаются в автоматическом порядке. Начинается поиск нужных шрифтов (совместимых с персональными компьютерами) в небезызвестной библиотеке Typekit. Если поиск проходит успешно, найденные шрифты можно синхронизировать одним кликом, используя возможности системы Creative Cloud, программу Адоб
Адоб Иллюстратор 2019 с ключом также содержит множество других функций: оптимизацию диалогового окна, в котором выводятся отсутствующие шрифты, широкие возможности использования макетов, включающих текстовые фрагменты, новые функции для набора текста и т.д.
Наиболее значимыми функциями специалисты считают:
Усовершенствованные инструменты для редактирования векторной графики. Пользуйтесь эффективными и высокоточными инструментами для своих проектов. Вы можете создавать качественную векторную графику для любых видов медиаконтента.
Возможность интеграции с другим программным обеспечением. Преобразование печатных проектов в контент для интернета и мобильных приложений стало возможным, благодаря продуманной интеграции наилучших продуктов Adobe — , Acrobat, InDesign, и др.
Преобразование печатных проектов в контент для интернета и мобильных приложений стало возможным, благодаря продуманной интеграции наилучших продуктов Adobe — , Acrobat, InDesign, и др.
Наличие системы Mercury Performance. Используйте точные, быстродействующие и проверенные инструменты, которые способны справиться даже с объемными файлами, имеющими сложную структуру. Повышенная эффективность обеспечивается усовершенствованной поддержкой ОС Windows и Mac OS, улучшенному быстродействию оперативной памяти, а также и оптимизации функционирования всей системы.
Наличие нескольких областей для монтажа. Пользователь может упорядочить, а также просматривать около 100 областей для монтажа, различных размеров (они располагаются либо сеткой, либо каскадом).
Широкие возможности применения прозрачности и градиентов. Теперь работать с градиентами можно прямо на редактируемых объектах — задавать величину, проводить цветовую коррекцию, настраивать уровень прозрачности.
Улучшенные, четкие контуры для веб-проектов и мобильных приложений.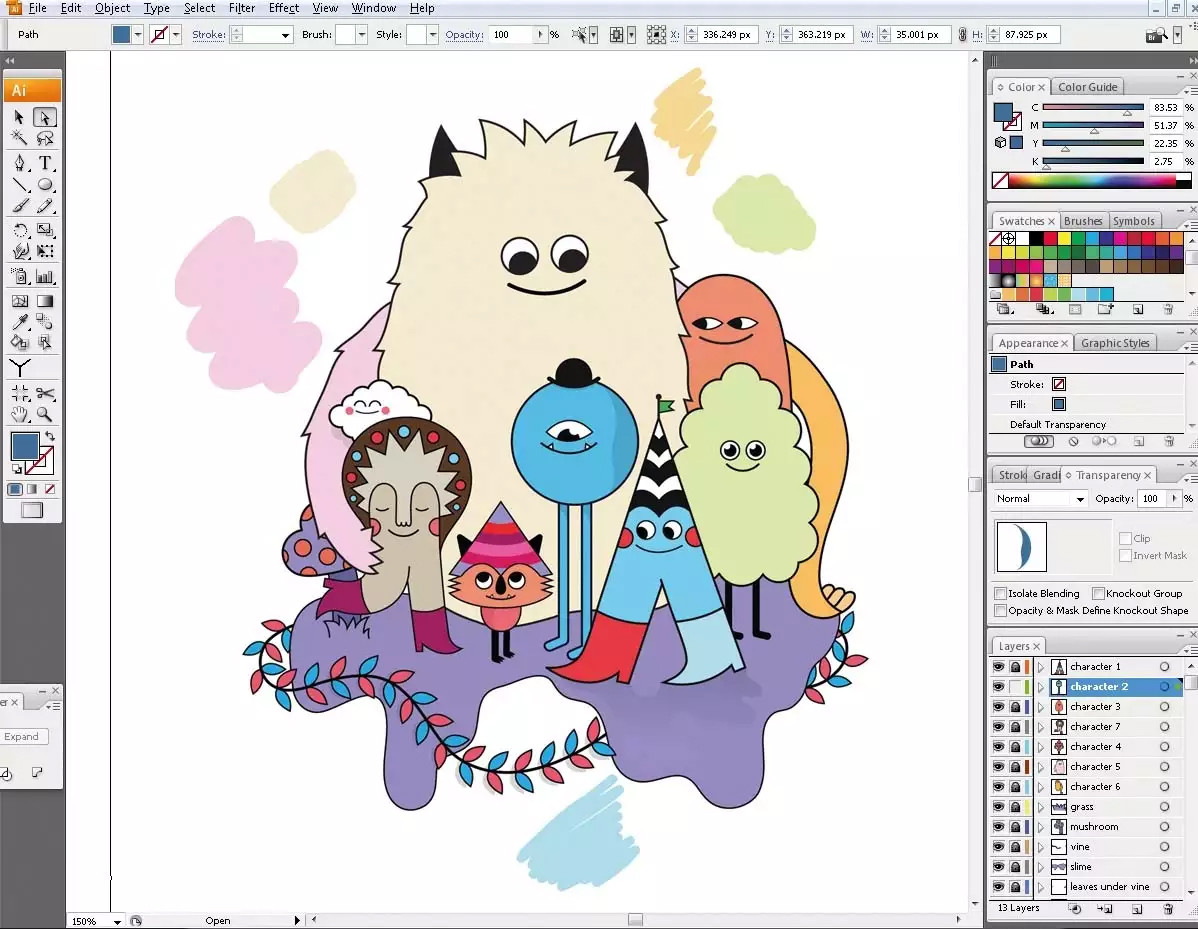
Версия: 23.0.0.244
Совместимость: для Windows xp,7,8,10 (x32-x64 bit)
Язык интерфейса: русская версия и другие
Кряк/Ключ: не требуется
Adobe Illustrator СC скачать . Adobe Illustrator СC является мощным инструментом работы с векторной графикой. Продукт Adobe Illustrator СC предназначен для профессиональных дизайнеров, разработчиков интерактивных проектов и web-страниц, аниматоров и специалистов в сфере видео.
Пользователи Adobe Illustrator CC могут легко создавать редактируемые векторные узоры, преобразовать растровые изображения в редактируемые векторы благодаря эффективному механизму трассировки.

Векторная графика Illustrator (форматы AI и EPS) моментально конвертируется в слои фигур After Effects. На этой странице вы можете
» » Adobe Illustrator CC скачать. Версия 2018 Portable
Новые возможности Adobe Illustrator CC 2018
Панель «Свойства»
Централизованный доступ ко всем элементам управления ускоряет работу. Новая интеллектуальная панель «Свойства» Adobe Illustrator CC содержит только нужные инструменты, которые появляются в нужное время.
Марионеточная деформация
Преобразуйте векторную графику, сохраняя естественный вид. Функция «Марионеточная деформация» Adobe Illustrator CC позволяет быстро создавать и изменять графические объекты, не настраивая отдельно каждый контур или опорную точку.
Теперь в Adobe Illustrator CC можно создать до 1000 монтажных областей на одном холсте и работать с большим количеством контента в каждом документе.

Наборы стилей
Применяйте предварительно определенные дополнительные глифы к целым блокам текста. Вам больше не придется отдельно выбирать и изменять каждый глиф.
Более удобная структура монтажных областей
Выбирайте одновременно несколько монтажных областей, автоматически выравнивайте и упорядочивайте их на холсте одним щелчком мыши. Объекты, закрепленные в монтажной области, теперь перемещаются вместе с ней.
Используйте в проектах шрифты, содержащие несколько цветов, градиентов и степеней прозрачности. Все это возможно благодаря шрифтам SVG OpenType.
Переменные шрифты
Adobe Illustrator CC поддерживает переменные шрифты OpenType . Вы можете менять толщину, ширину и другие параметры, создавая собственный стиль и не нарушая исходный дизайн.
Управление текстом в библиотеках Creative Cloud Libraries
Библиотеки в Adobe Illustrator CC теперь поддерживают текст, поэтому в них можно хранить часто используемые фрагменты, например слоганы, маркетинговые описания и другие шаблоны текстов.
Ускоренный запуск и более высокая стабильность
И многое другое…
Как видите, — хорошая Идея.
Что такое Portable?
Portable Adobe Illustrator CC — это программа, не требующая установки, которая запускается с одного исполняемого файла *.exe
В Нашем случае она не оставляет следов на системном диске после работы, не создаёт мусора (записей) в реестре.
Не регистрирует расширения файлов без участия пользователя. Не создаёт временных папок на системном диске без участия пользователя.
Все необходимые фильтры, модули, библиотеки программа Adobe Illustrator CC использует из того же каталога, в котором сама находится.
Слетят ли настройки установленного Adobe Illustrator CC ?
Нет, если спровоцировать конфликт настроек программ, то портативная версия Adobe Illustrator CC XpucT при запуске сделает резервные копии всех конфликтных каталогов, которые находятся в папке пользователя/AppData.
Когда портативная версия от XpucT закрывается, все данные остаются в каталоге Portable Adobe Illustrator CC, а старые пользовательские данные от других версий программ восстанавливаются на то место, где был спровоцирован конфликт.
Сделано это специально для тех, кто не ведает, что творит. Однако, если портативную программу завершить через диспетчер задач или довести программу до вылета, то она просто не успеет восстановить резервную копию данных и вынуть свои данные в свой каталог.
Как вернуть настройки по умолчанию?
Удалить папку Data, которая создаётся на одном уровне с файлом Illustrator.exe и папкой App.
Как вернуть настройки на заводские?
Чтобы вернуть настройки на заводские, нужно удалить папку:
\\\Portable Adobe Illustrator\App\DefaultData\AppDataRoaming
Где новый интерфейс («Новый файл», «Начальная» и «Последние файлы»)?
Редактирование? Установки? Основные
1. Запускать программу нужно от имени администратора
2.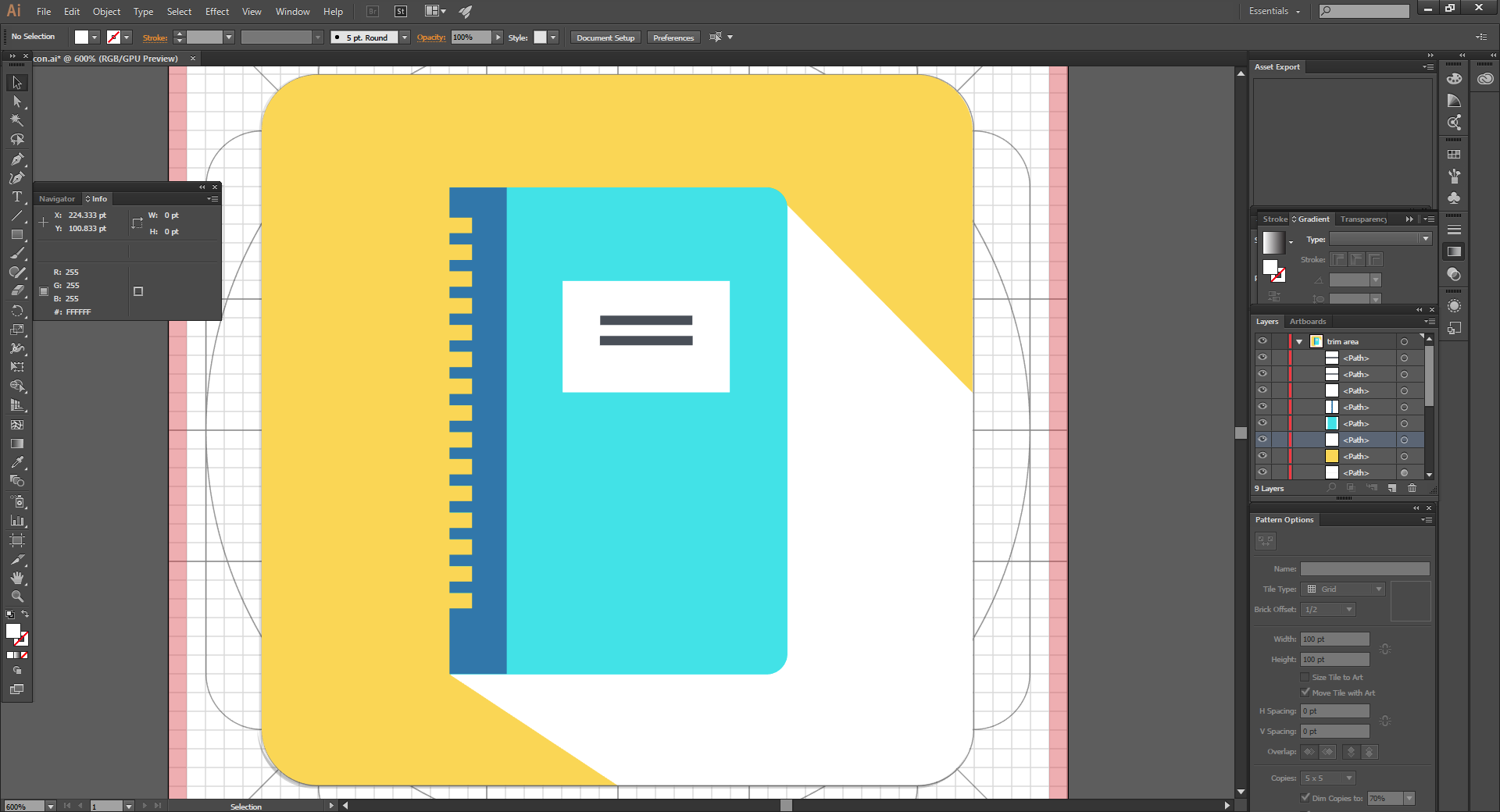 Программа Adobe Illustrator CC была написана на С++ с использованием Microsoft Visual C++ Redistributable. Чтобы программа работала на Вашем компьютере, Вам также необходимо установить/обновить эти компоненты, иначе эта программа у Вас работать не будет.
Программа Adobe Illustrator CC была написана на С++ с использованием Microsoft Visual C++ Redistributable. Чтобы программа работала на Вашем компьютере, Вам также необходимо установить/обновить эти компоненты, иначе эта программа у Вас работать не будет.
Остается только Adobe Illustrator CC скачать бесплатно.
Adobe Illustrator CC скачать. Лучшие из новых функций
Улучшенные векторные инструменты. Используйте точные и эффективные инструменты создания проектов. Создавайте выразительную векторную графику практически для любых медиаисточников. Свободно экспериментируйте и воплощайте свои творческие идеи при помощи сложных фигур, цвета, сложных эффектов и выразительной типографики, используя точные инструменты для создания фигур, натуральные настраиваемые кисти и расширенные элементы управления контурами.
Интеграция с другими решениями Adobe. С легкостью преобразуйте проекты для печати в проекты для сети Интернет и мобильных устройств благодаря тесной интеграции лучших в отрасли решений Adobe, таких как Photoshop, InDesign®, After Effects®, Acrobat® и других.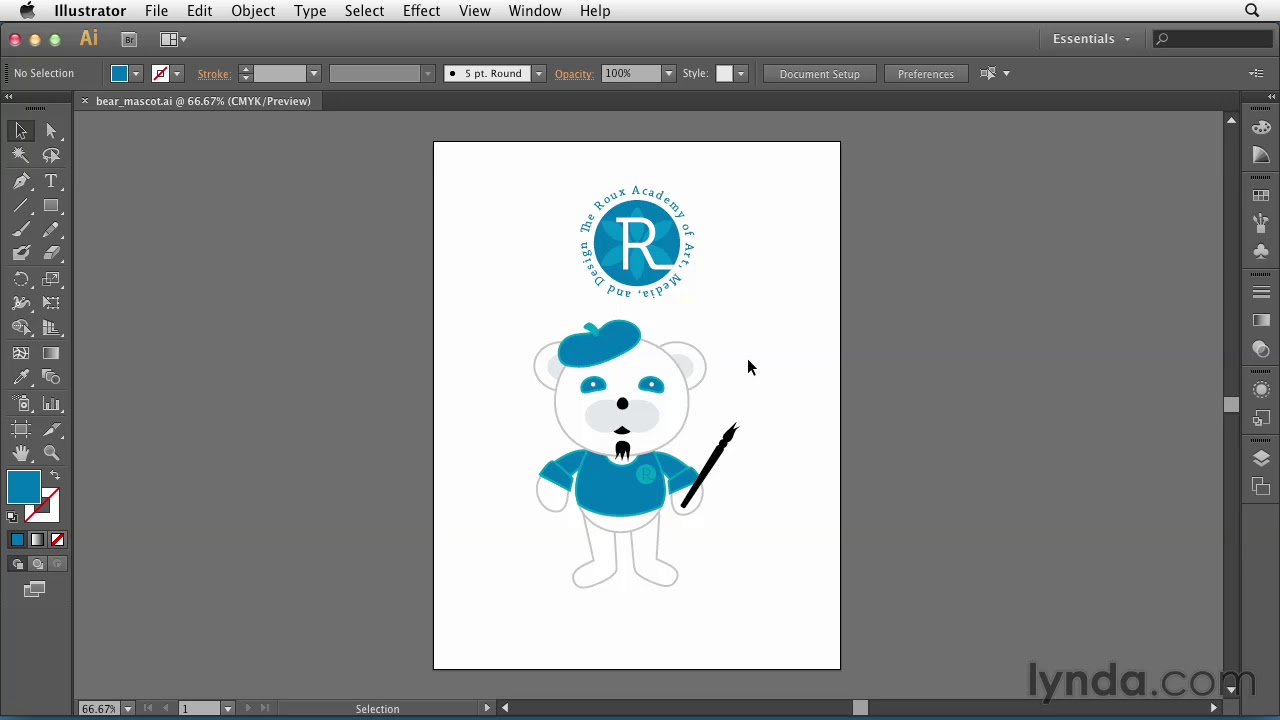
Система Adobe Mercury Performance. Точные, быстрые и невероятно надежные инструменты позволяют работать с большими сложными файлами благодаря встроенной поддержке 64-разрядных ОС Mac OS и Windows®, оптимизации оперативной памяти и производительности всей системы.
Использование нескольких монтажных областей. Упорядочивание и просмотр до 100 монтажных областей разных размеров, расположенных каскадом или в виде сетки. С легкостью добавляйте, удаляйте и переименовывайте области, а также меняйте порядок их расположения. Сохраняйте, экспортируйте и печатайте монтажные области по отдельности или вместе.
Градиенты и прозрачность. Работайте с градиентами непосредственно на объекте, задавайте размеры эллиптических градиентов, корректируйте цвета и настраивайте параметры непрозрачности. Можно даже создавать градиенты для обводок и сеток.
Четкость контуров в проектах для веб-приложений и мобильных устройств. Создание векторных объектов, располагающихся точно по пиксельной сетке, для подготовки растровых иллюстраций с четко выраженными краями контуров.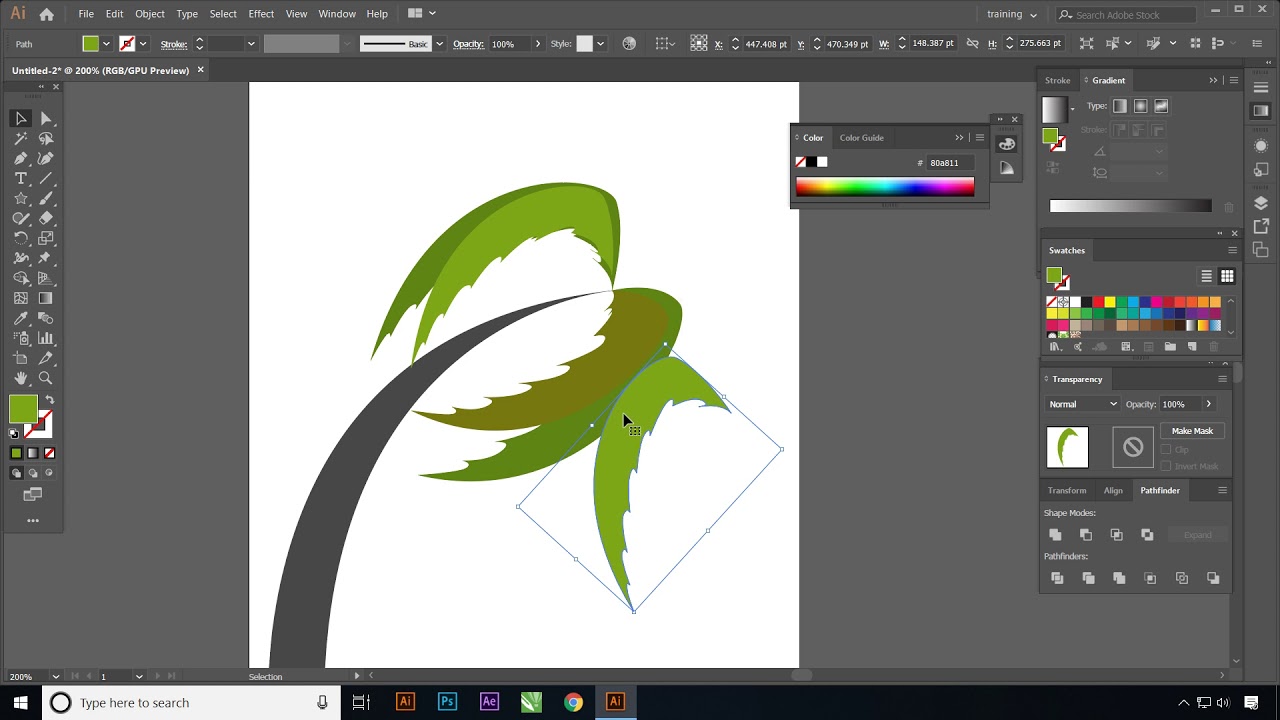 Используйте параметры сглаживания текста для отдельных фреймов.
Используйте параметры сглаживания текста для отдельных фреймов.
Трассировка изображения. Легко и быстро преобразуйте растровые изображения в редактируемые векторы благодаря эффективному механизму трассировки. Высокая точность линий, четкость подгонки и получение надежных результатов — при помощи простых, интуитивно понятных элементов управления.
Рисование в перспективе. Использование сеток перспективы для создания точных фигур и сцен в 1-, 2- или 3-точечной линейной перспективе.
Создание узоров. Легко создавайте разделяемые векторные узоры. Свободно экспериментируйте с различными типами повторяющихся узоров, которые можно отредактировать в любое время для создания максимально гибких макетов.
Редактирование оформления с палитры. Редактируйте характеристики объекта непосредственно на палитре «Оформление». Это позволяет избавиться от необходимости открывать палитры, связанные с заливками, обводками и эффектами.
Форматы графических файлов промышленного стандарта.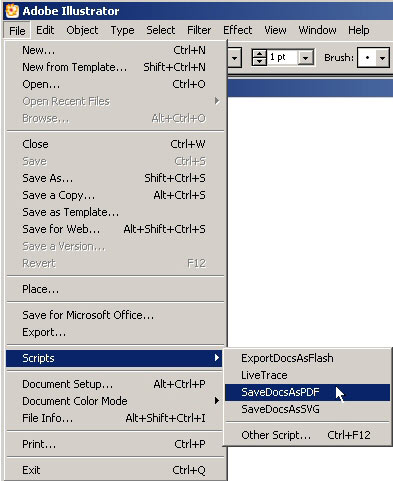 Работайте практически со всеми форматами графических файлов, включая PDF, EPS, FXG, Photoshop (PSD), TIFF, GIF, JPEG, SWF, SVG, DWG, DXF и пр.
Работайте практически со всеми форматами графических файлов, включая PDF, EPS, FXG, Photoshop (PSD), TIFF, GIF, JPEG, SWF, SVG, DWG, DXF и пр.
Инструменты для создания файлов Adobe PDF. Создание защищенных многостраничных файлов PDF с выразительной графикой и с сохранением слоев Illustrator. Передача файлов при помощи любых поставщиков услуг благодаря поддержке стандартов PDF/X.
Руководство как скачать и установить программу видеомонтажа Adobe Illustrator CC 2015. Как качать по прямым ссылкам читаем . Вводим Adobe ID.
Вбиваем прямые ссылки в строку инет браузера и нажимаем Enter. Windows платформа:
32-бит: http://trials3.adobe.com/AdobeProducts/ILST/19/win32/Illustrator_19_LS20_win32.7z
или http://ccmdl.adobe.com/AdobeProducts/ILST/19/win32/Illustrator_19_LS20_win32.7z
64-бит: http://trials3.adobe.com/AdobeProducts/ILST/19/win64/Illustrator_19_LS20_win64.7z
или http://ccmdl.adobe.com/AdobeProducts/ILST/19/win64/Illustrator_19_LS20_win64.7z
Mac: http://trials3.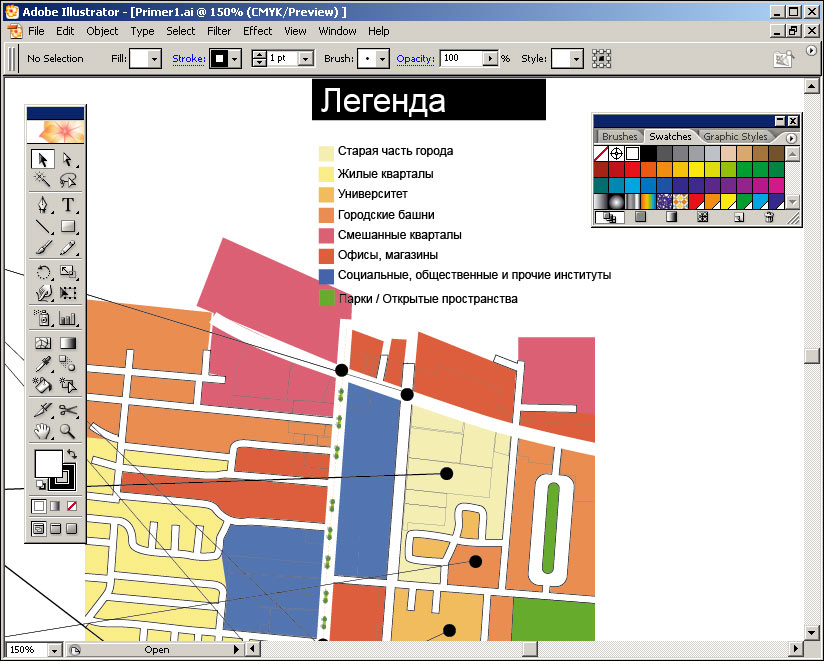 adobe.com/AdobeProducts/ILST/19/osx10-64/Illustrator_19_LS20.dmg
adobe.com/AdobeProducts/ILST/19/osx10-64/Illustrator_19_LS20.dmg
или http://ccmdl.adobe.com/AdobeProducts/ILST/19/osx10-64/Illustrator_19_LS20.dmg
И запустится закачка архива Illustrator_19_LS20_win64.7z стандартными средствами интернет браузера, как по обычной прямой ссылке:
Установка программы происходит при отключенном интернете. Открываем архив Illustrator_19_LS20_win64.7z, далее открываем папку Adobe Illustrator CC 2015 и запускаем инсталлятор Set-up.exe.
В окне Adobe Illustrator CC 2015 нажимаем на: Установить. Продукт приобретен.
В окне Требуется вход, нажимаем на кнопку: Войти (при отключенном интернете).
В следующем окне, нажимаем на кнопку: Подключиться позже.
Лицензионное соглашение по использованию ПО Adobe (в настоящем соглашении оговорены условия установки и использования продуктов Adobe Creative Cloud). Нажимаем на кнопку: Принять.
Запускаем кейгенератор Adobe Creative Cloud 2015 – X-Force, выбираем продукт Adobe Illustrator CC и нажимаем на кнопку Generate. Не закрываем кейген и не сбрасываем его, до окончания активации.
Не закрываем кейген и не сбрасываем его, до окончания активации.
Вбиваем серийный номер в поле: Введите серийный номер и нажимаем на кнопку: Далее (если номер корректный, то кнопка будет активной).
Снова нажимаем на кнопку: Подключиться позже.
Выбираем язык интерфейса Adobe Illustrator CC 2015: русский и нажимаем на кнопку: Установить.
Adobe Illustrator CC 2015. Установка. Выполняется установка Adobe Illustrator CC 2015.
Установка завершена. Приложение Adobe Illustrator CC 2015 успешно установлено и готово к работе. Нажимаем на кнопку: Запустить сейчас.
«Нет подключения к интернету. Нам не удалось обнаружить подключение к интернету на этом компьютере. Если этот компьютер не удалось подключить к интернету, щелкаем на Автономная активация. Для выполнения процесса автономной активации вам потребуется устройство, подключенное к интернету, и серийный номер вашего продукта». Нажимаем на кнопку: Автономная активация.
В следующем окне Автономная активация, нажимаем на кнопку: Сформировать код запроса.
Копируем код запроса в буфер памяти: Ctrl+C, либо выбираем из меню пункт копировать.
И вставляем его в поле кейгена — Request: и нажимаем на кнопку: Generate. Копируем код активации из поля Activation.
Вставляем код активации в поле — Код отклика: и нажимаем на активную кнопку: Активировать.
Автономная активация завершена. Приложение Adobe Illustrator CC 2015 успешно активировано и готово к работе. Нажимаем на кнопку: Запустить.
Нас встречает новая версия входного экрана программы: Adobe Illustrator CC 2015.
Выполняем команду: Справка > О программе Illustrator… Версия программы: Adobe Illustrator CC Выпуск 2015.0.0 19.0.0 (64-бит) .
Если будем работать в программе с подключенным интернетом (при активации с помощью x-force), то не забываем закрыть хосты , иначе активация слетит.
Является отличным средством работы с векторной графикой, существенно превосходящим прочие продукты. Однако как и во многих других программах, стандартных средств зачастую недостаточно для реализации всех пользовательских идей. В настоящей статье мы расскажем о методах добавления новых шрифтов для данного ПО.
На сегодняшний день актуальной версией Adobe Illustrator поддерживается лишь два способа добавления новых шрифтов для последующего использования. Вне зависимости от метода, каждый стиль добавляется на постоянной основе, но с возможностью ручного удаления по необходимости.
Способ 1: Средства Windows
Данный подход является наиболее универсальным, так как позволяет установить шрифт в систему, предоставив доступ к нему не только для Illustrator, но и для многих других программ, включая текстовые редакторы. При этом установленные подобным образом стили в большом количестве могут замедлить работу системы.
Если у вас возникают трудности по части установки новых шрифтов на той или иной ОС, нами была подготовлена более детальная статья по данной теме. Кроме того, вы всегда можете обратиться с вопросами к нам в комментариях.
Кроме того, вы всегда можете обратиться с вопросами к нам в комментариях.
Способ 2: Adobe Typekit
В отличие от предыдущего, данный способ подойдет вам исключительно в том случае, если вы используете лицензионное программное обеспечение Adobe. При этом помимо самого Иллюстратора, придется прибегнуть к услугам облачного сервиса Typekit.
Примечание: На компьютере должен быть установлен Adobe Creative Cloud.
Шаг 1: Скачивание
- Откройте Adobe Creative Cloud, перейдите к разделу «Установки» и на вкладке «Шрифты» установите галочку рядом с пунктом «Синхронизация Typekit» .
- Запустите заранее скачанный и установленный Illustrator. Убедитесь, что ваша учетная запись Adobe функционирует должным образом.
- С помощью верхней панели разверните меню «Текст» и выберите пункт «Добавить шрифты из Typekit» .
- После этого вы будете перенаправлены на официальный сайт Typekit с автоматической авторизацией.
 Если вход не был произведен, выполните его самостоятельно.
Если вход не был произведен, выполните его самостоятельно. - Через главное меню сайта перейдите на страницу «Plans» или «Upgrade»
- Из представленных тарифных планов выберите наиболее подходящий вашим требованиям. При этом можно воспользоваться базовым бесплатным тарифом, накладывающим некоторые ограничения.
- Вернитесь на страницу «Browse» и выберите одну из представленных вкладок. Также вам доступны инструменты поиска конкретной разновидности шрифтов.
- Из доступного списка шрифтов выберите подходящий. В случае с бесплатным тарифом могут быть ограничения.
- На следующем этапе вам необходимо выполнить настройку и синхронизацию. Кликните по кнопке «Sync» рядом с конкретным стилем для его скачивания или «Sync All» , чтобы загрузить весь шрифт.
Примечание: Не все шрифты можно синхронизировать с Illustrator.
В случае успеха потребуется дождаться завершения загрузки.

По ее завершении вы получите соответствующее уведомление. Тут же будет отображена информация о доступном количестве загрузок.
Кроме страницы на сайте, похожее сообщение отобразится от Adobe Creative Cloud.
Шаг 2: Проверка
Главное достоинство метода заключается в отсутствии необходимости перезагрузки программы. Кроме того, стили могут быть без проблем удалены через Adobe Creative Cloud.
При работе в Adobe Illustrator можно использовать разнообразные панели инструментов. Чтобы открыть ту или иную панель, нужно обратиться в меню Window (Окно), либо использовать соответствующие горячие клавиши.
Каждая панель имеет собственный набор управляющих элементов (внизу) и контекстное меню (справа наверху).
Панель «Инструменты»
Сейчас будет жуткая тавтология 🙂 Среди панелей инструментов есть панель с названием «Инструменты», инструменты которой используются для создания, выделения и редактирования объектов. На самом деле все просто — это самая часто используемая панель, которая при первом запуске появляется в левой части экрана.
На самом деле все просто — это самая часто используемая панель, которая при первом запуске появляется в левой части экрана.
Чтобы отобразить название инструмента, наведите на него курсор. Для выбора вложенных инструментов нужно нажать и на секунду задержать левой кнопкой мыши на инструменте до появления списка вложенных инструментов.
Как создать
собственный набор инструментовСобственный набор инструментов создается с помощью команды Window (Окно) → Tools (Инструменты) → New Tools Panel (Новая панель инструментов).
Для добавления инструментов перетащите их из основной панели в новую.
Перемещение панелей
Набор панелей, отображаемых вместе, называется блоком . Любую панель можно разместить где угодно. Чтобы переместить панель, щелкните мышкой на заголовке и перетащите ее. При перемещении панели в другой блок, вокруг панели появляется синяя подсветка в виде вертикальных или горизонтальных линий, которые показывают, где именно панель будет располагаться в новом блоке.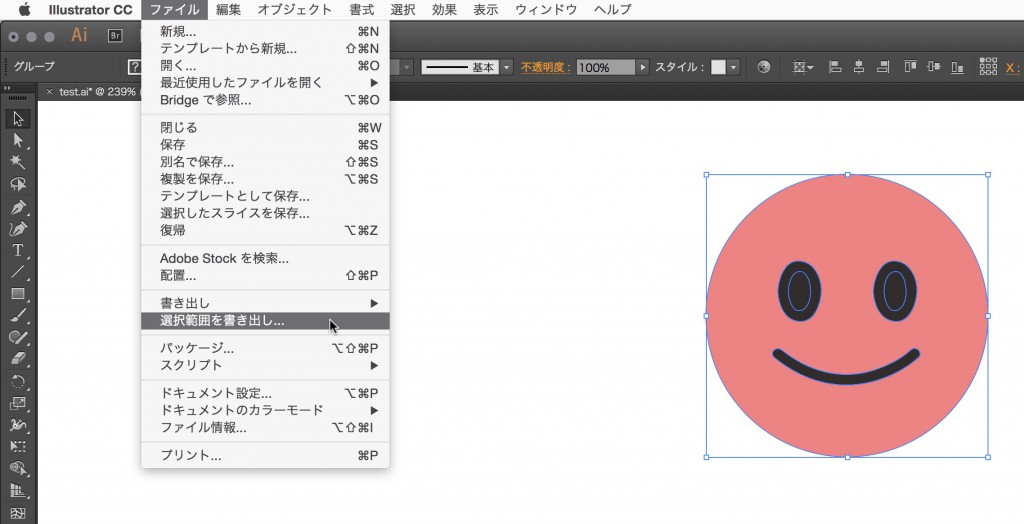
Любая панель или группа панелей может быть закреплена или откреплена, раскрыта или свернута. Чтобы свернуть или раскрыть панель, дважды щелкните на ее заголовке.
Часто используемые панели удобно держать в открытом виде либо в виде вкладок.
Рабочая среда Adobe Illustrator
Обычно несколько панелей инструментов располагают в едином блоке в виде вкладок. Упорядоченное расположение панелей и окон в Adobe Illustrator называется Workspace (рабочая среда). Можно создать и сохранить несколько рабочих сред: например, для рисования, редактирования, работы с планшетом. Текущую можно посмотреть в правом верхнем углу окна программы, там же можно переключаться между средами в процессе работы.
При первом запуске программы открывается рабочая среда Essentials (Основные сведения), которая содержит удобный стартовый набор панелей.
Настройка рабочей среды
Рабочие среды позволяют запомнить текущее расположение панелей на экране. Можно создать и сохранить собственную рабочую среду. Для этого выберите New Workspace (Создать рабочую среду)в меню переключения между рабочими средами (справа вверху), а затем добавьте и упорядочите необходимые вам панели инструментов.
Можно создать и сохранить собственную рабочую среду. Для этого выберите New Workspace (Создать рабочую среду)в меню переключения между рабочими средами (справа вверху), а затем добавьте и упорядочите необходимые вам панели инструментов.
Восстановление рабочей среды в Adobe Illustrator
Если вдруг вы что-то перемудрили с настройкой панелей и нужно срочно вернуть все «как было», можно восстановить исходное состояние любой рабочей среды. Для этого выполните команду Reset… (Восстановить…) в меня переключения между рабочими средами.
Как установить скрипты для illustrator. Скрипты, генерирующие объекты на основании других объектов или данных. Скрипт для замены объектов исходным, объектами из группы или из буфера обмена
Adobe Illustrator имеет множество инструментов и функций, но продвинутому пользователю всегда будет чего-то не хватать. Поэтому разработчики создают скрипты и плагины, которые помогут решать разнообразные задачи и ускорять трудоемкие процессы.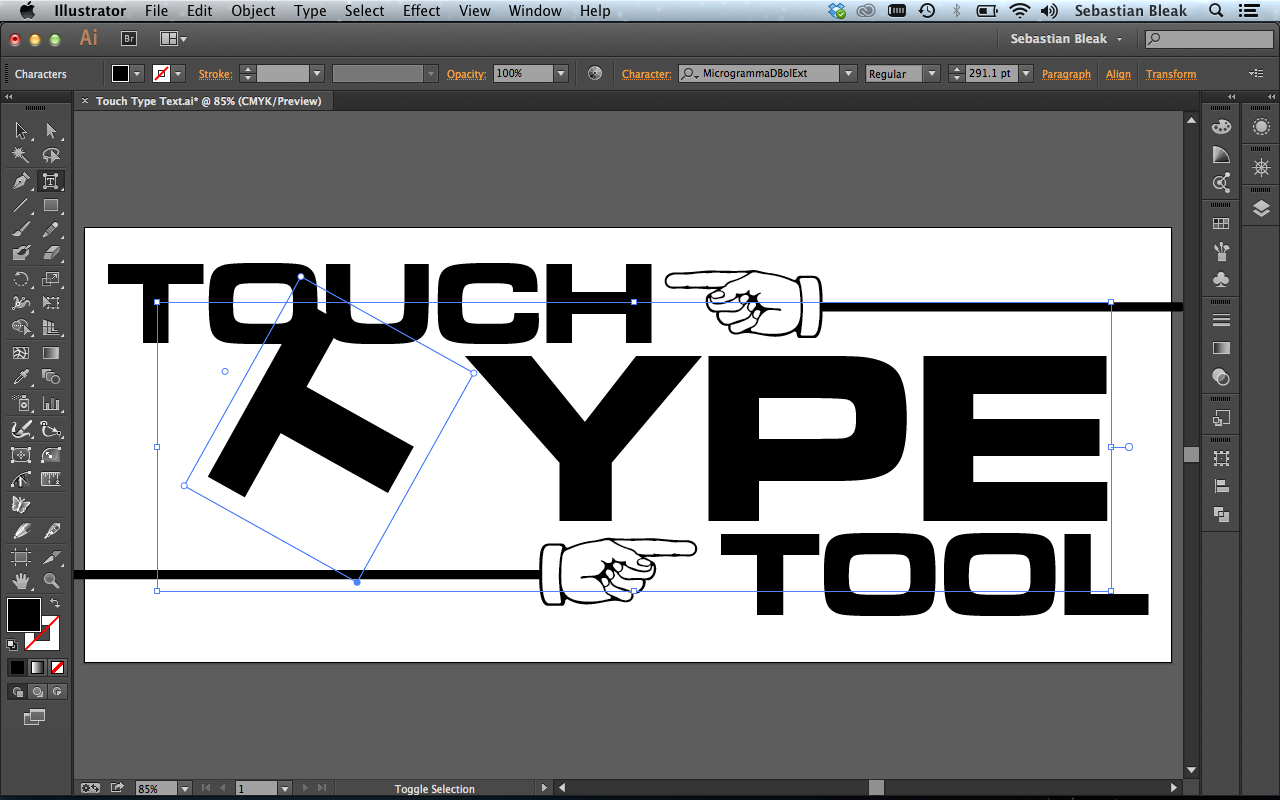 Сегодня мы подготовили для вас обзор лучших бесплатных скриптов для Illustrator. Их список систематизирован и разделен на несколько групп по функциональности. Это работа с путями и точками, различные типы распределения форм, генерирование объектов, работа с панелью Layers, текстовыми объектами, цветом и т.д.
Сегодня мы подготовили для вас обзор лучших бесплатных скриптов для Illustrator. Их список систематизирован и разделен на несколько групп по функциональности. Это работа с путями и точками, различные типы распределения форм, генерирование объектов, работа с панелью Layers, текстовыми объектами, цветом и т.д.
Установка и запуск скриптов
Установить скрипт необходимо в следующие папки :
Для Windows : C:\Program Files\Adobe\Adobe Illustrator CC 2014\Presets\en_GB\Scripts
Для Mac OS : Applications/Adobe\Adobe Illustrator CC 2014\Presets\en_GB\Scripts
Для запуска скрипта переходим File > Scripts > …
Вы также можете поместить скрипты в любом другом удобном месте на вашем жестком диске. В этом случае для запуска скрипта переходим File > Scripts > Other Script… (Cmd/Ctrl + F12).
Если вы часто используете скрипты, то для удобного запуска вам пригодится Script Bay plug-in . Этот бесплатный плагин дает доступ к скрипта из панели, которую всегда можно разместить в удобном месте.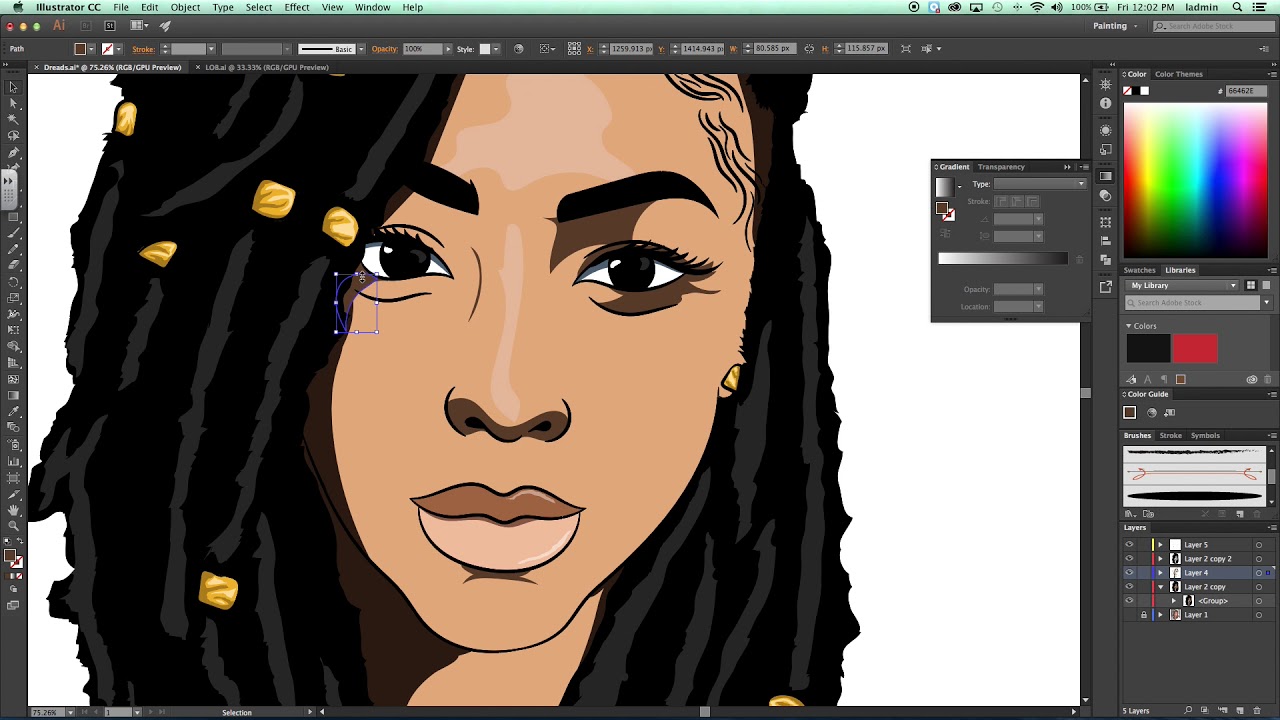
Теперь ознакомимся со списком скриптов, которые разделены по функциональности:
Скрипты для работы с путями, точками и ручками
Arc Twister by John Wundes
Этот скрипт поворачивает ручки опорных точек, изменяя их длину одинаково. После запуска скрипта у вас есть возможность выбрать одну из пяти типов ручек, затем установить параметры для длин и углов.
Fleurify by John Wundes
Этот скрипт создает цветочки из обычных фигур. Отлично подходит для создания интересных узоров, логотипов и т.д.
Merge Overlapped Anchors by Hiroyuki Sato
Скрипт удаляет накладывающиеся точки и сообщает сколько их было удалено.
Close ALL Paths by Wolfgang Reszel
Скрипт закрывает открытые пути в текущем документе. Не соединяет касающиеся пути.
Скрипт изменяет направление выделенных путей в соответствии с направлением верхнего сегмента. То есть, после применения скрипта все выбранные пути будут иметь одно направление.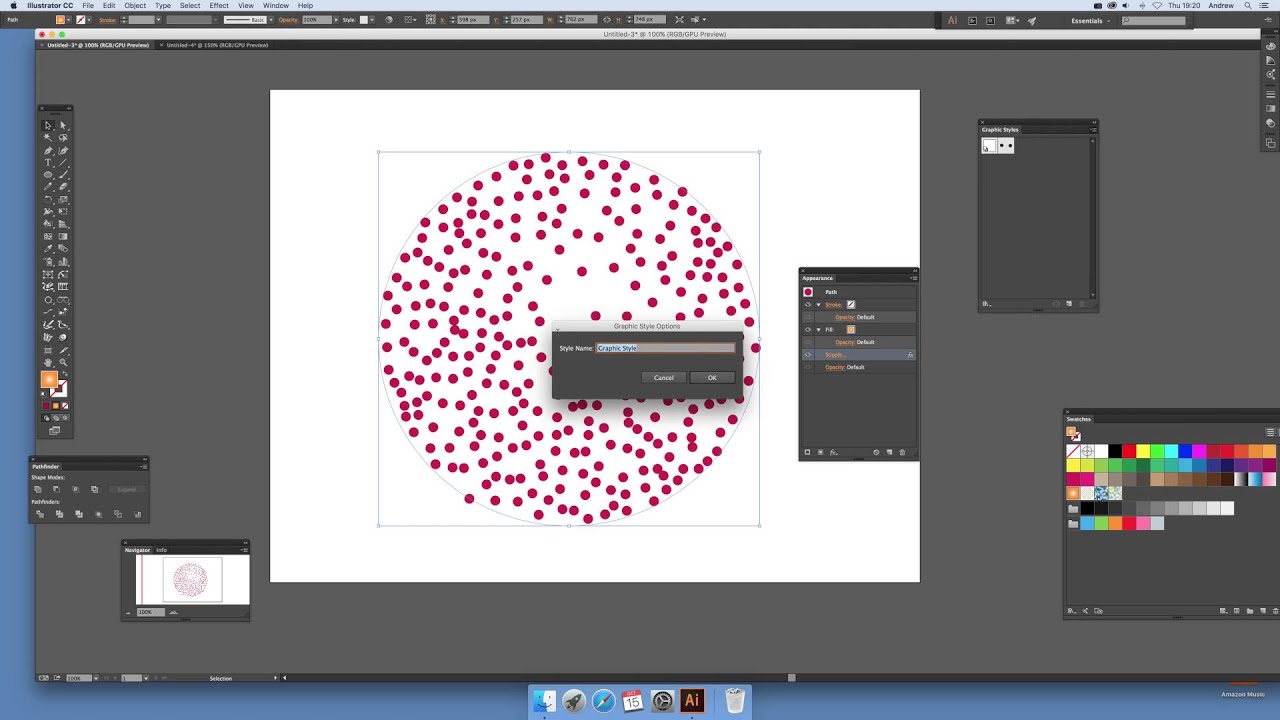
Find and Replace Graphics Transform To Fit by Kelso
Скрипт копирует самый верхний объект в позиции и размеры других объектов. Сложно описать, легче посмотреть на рисунок ниже.
Скрипты, распределяющие объекты
Circle Fill by Jongware
Скрипт заполняет форму кружочками.
Distribute on the Path by Hiroyuki Sato
Скрипт размещает объекты на одинаковом расстоянии вдоль выделенного пути. Вы можете перераспределить объекты, которые находятся в одной или нескольких группах.
Dup At Selected Anchors by Hiroyuki Sato
Скрипт дублирует верхний объект и размещает копии в выделенных точках.
Rotate Toward Point by Hiroyuki Sato
Скрипт поворачивает объекты к центру верхнего объекта.
Rotate as Top by Yemz
Скрипт поворачивает все объекты в позицию верхнего объекта.
Скрипт дает возможность разделить площадь векторного объекта в соответствии с данными, которые могут быть представлены в абсолютном или процентном выражении.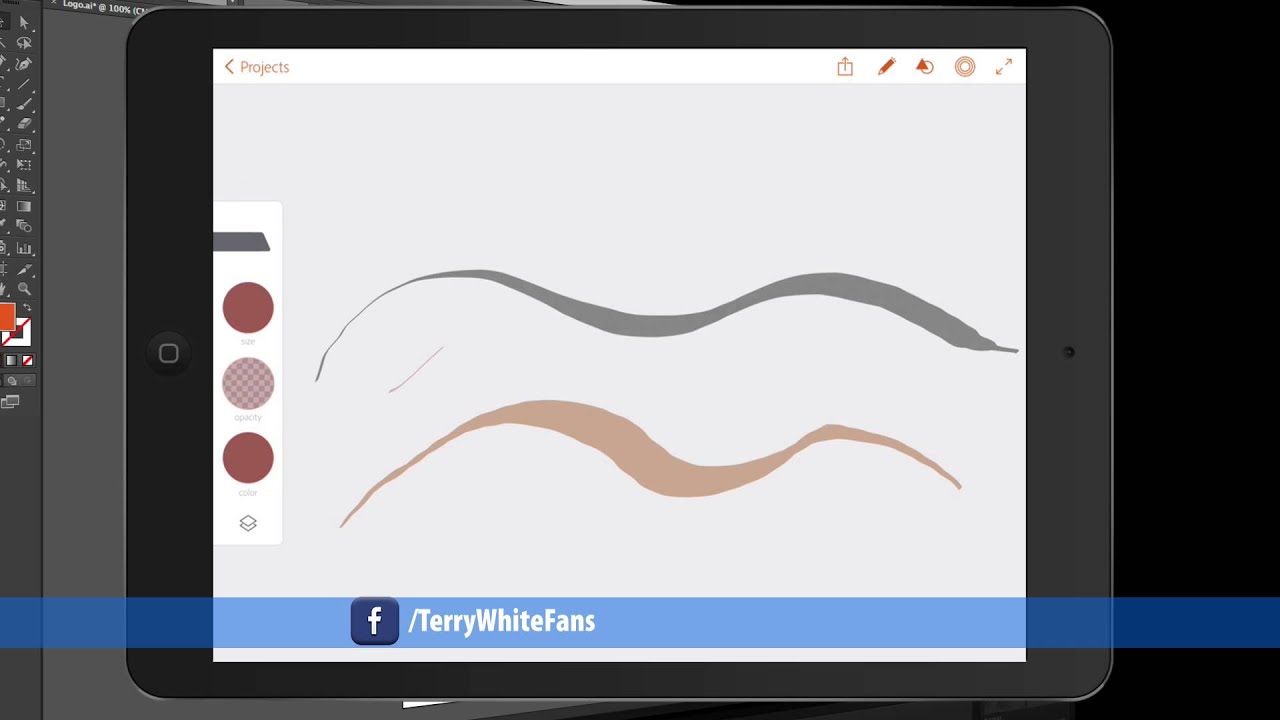
Flip by Alex Sheingart
Скрипт создает зеркальное отражение в соответствием с выбранным типом из панели.
Скрипты, генерирующие объекты на основании других объектов или данных
Metaball by Hiroyuki Sato
Скрипт соединяет формы в стиле мета-болл (вы знаете русское название такой формы? я нет).
Common Tangents by Hiroyuki Sato
Скрипт создает общие (все возможные) касательные к выделенным объектам.
Tangents from a Point by Hiroyuki Sato
Скрипт создает направляющие из выделенной точки к выделенным криволинейным сегментам.
Скрипт позволяет генерировать QR код в Иллюстраторе.
Calendar Premaker by VD
С помощью этого скрипта вы можете автоматически создать календарную сетку всего за несколько кликов. Поддерживает языки: EN, RU, DE, UA.
Скрипты со случайным параметром
Random Select by Loic Aigon
Скрипт выделяет объекты в случайном порядке в соответствии с указанным количеством.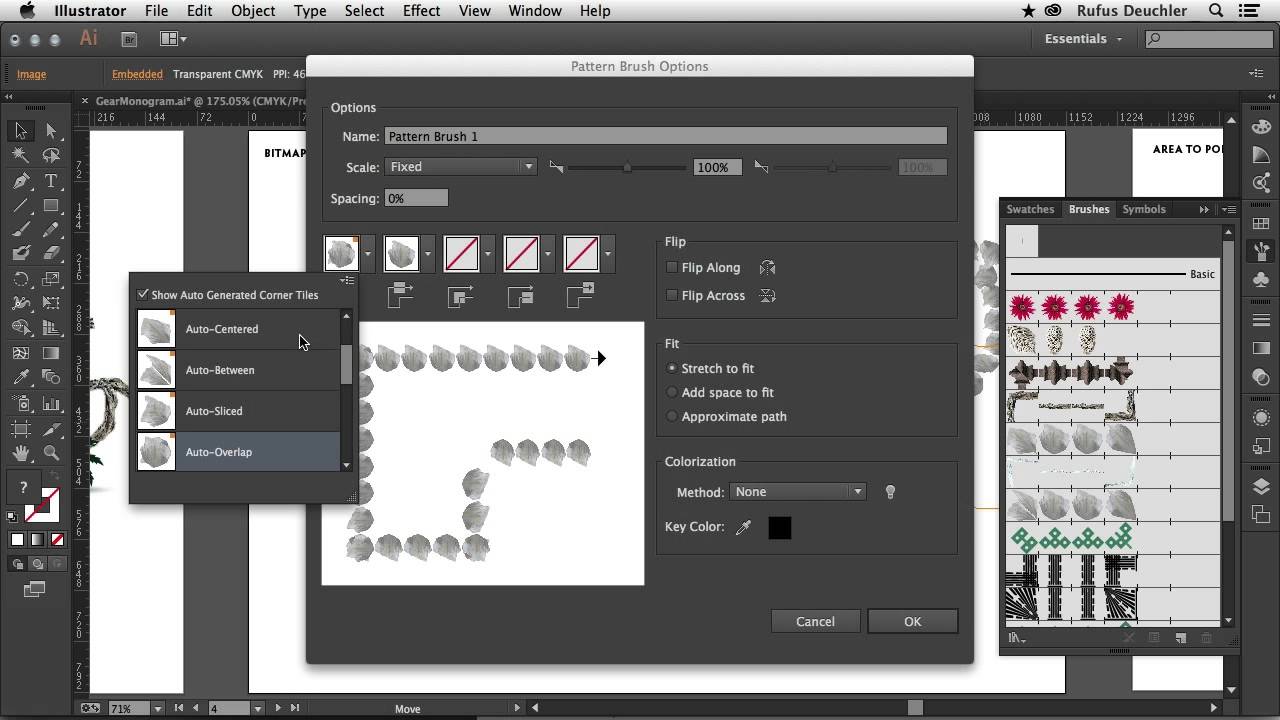
Random Swatches Fill by Yemz
Скрипт RandomSwatchesFill в случайном порядке окрашивает выделенные объекты в цвета выбранные в палитре Swatches.
Random Opacity by Yemz
Скрипт RandOpacity изменяет прозрачность выделенных объектов в случайном порядке в диапазоне от 0% до 100% от первоначальной прозрачности объектов.
Random Rotate Liner Gradient by Yemz
Скрипт изменяет угол линейного градиента всех выделенных объектов в произвольном порядке.
Random Order by Yemz
Скрипт Random Order позволяет распределить объекты в случайном порядке в панели Слои. Я использовал этот скрипт при написании
Здесь я хочу составить структурированный список скриптов с описанием и рабочими ссылками. Если вы хотите предложить интересный скрипт, пишите в комментарии.
Обновлено 24-10-2016.
Обновлено .
Обновлено .
Arc Correction
Округляет арки нарисованные от руки.
Добавляет стрелки в виде треугольников на концы контура.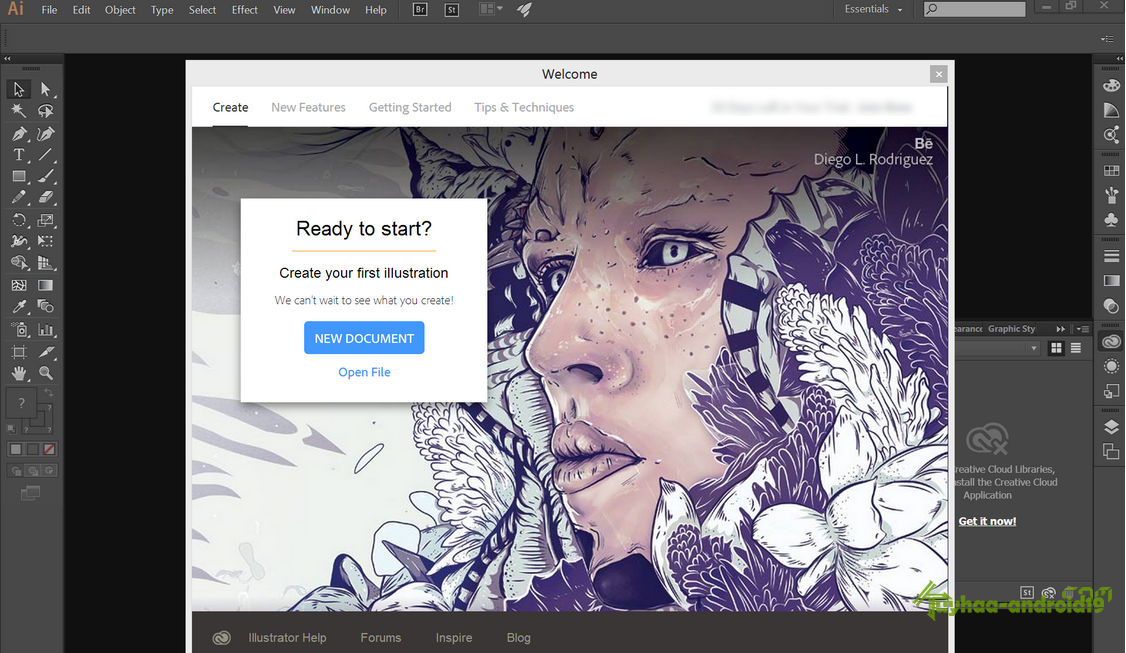
Добавляет стрелки в на концы контура.
Adjust Dashes (offset)
Делает пунктирную обводку симметричной.
Adjust Dashes
Дополняет предыдущий скрипт, делая линии одной длинны.
Archimedean Spiral
Рисует Архимедову спираль.
В скрипте доступны настройки.
var radius_increment = 5; // radius-increment per round (point)
var uzu_angle = 15 /180 * mpi; // unit of rounding angle (radian)
var uzu_roundtime = 10; // rounding times
Рисует круг из заданного количества точек. На картинке 2 круга, из 10 и 2 точек.
Обводит объекты с помощью круга.
Common Tangents
Находит точки у контура и соединяет их линиями.
Cut At Selected Anchors
Нарезает контур по точкам.
Dance
Генерирует на новом слое танцующих человечков.
Divide (length)
Добавляет выбранное вами количество точек между существующими точками.
Dup At Selected Anchors
Копирует верхний объект над точками. Точка может быть поставлена пером, либо может использоваться точки любой фигуры.
Extend Handles
Масштабирование рычагов в указанных процентах.
Join Reasonably
Закрывает выделенные открытые пути в один объект.
Merge Overlapped Anchors
Когда точки накладываются друг на друга, их сложно увидеть. Этот скрипт чистит путь от накладывающихся точек, соединяя их.
Metaball (Arc)
Метаболизирует объекты. Соединяет объекты дугами. Можно задавать степень изогнутости.
Path Length
Добавляет текст с длинной выделенного контура.
Remove Anchors
Удаляет выделенные точки не разрывая путь. Как удаление точек Delete Anchor Point Tool.
Если при создании бленда, центр перехода сужается, нужно изменить направление одного из пути. Этот скрипт меняет направление пути не изменяя его вид.
Round Any Corner
Округляет любые углы, указав радиус в любых единицах измерениях. Удобно задать всем углам один градус скругления. Можно производить математические операции над созданными углами. К примеру разделить градусы на 2 или добавить 10 градусам ко всем углам.
Sine Curve
Рисует синусоиду. На картинке 2 волны. Первая фильтр иллюстратора, вторая создана скриптом.
Tangents From A Point
Проводит линии из точки по касательным объектов.
Tree-like
Генерирует вполне реалистичные деревья. Иногда придется доработать ствол и округлить концы веток, выставив скругление концов в палитре «обводка».
Connect Centers
Проводит линию через геометрический центр объектов и закрывает путь на начальном объекте.
Tree Example Edit
Рисует фрактальные деревья
— Без рандома
— С рандомом
Томск привет
Я расскажу вам об одной очень удобной панельке, о которой частенько ходят слухи: как она хороша, и как бы было здорово, если бы она у меня установилась да еще и работала!
Преимущества этой панельки:
Возможность располагать папки со скриптами в любом месте на компьютере — вам следует лишь указать путь к ним.
Если расположить их в папке Script Bay cross-application , они будут доступны и другим программам Adobe. А можно просто подгрузить их, указав add cross app folder .
Компактность и удобство. Вы можете расположить все свои скрипты в отдельных папках, организовав их по частоте использования или по их особенностям: рандомные, с выделением, работа с текстом, спецэффекты. Кстати, в настройках Script Bay можно создать категории, которые заменят эти папки.
Но главная причина того, что я пишу эту статью, в том, что стандартный способ установки и кстати рекомендуемый компанией In-Tools Solutions, мне не помог. Как и многим, судя по возгласам в ЖЖ и других сообществах.
Проблем несколько:
Плагин не устанавливается через Adobe Extension Manager и имеет коварное разрешение zxp.
— устанавливается, но слетает или теряет все скрипты при новом запуске Adobe Illustrator.
Поэтому, если у вас тоже не получается установить плагин через Adobe Extension Manager, вы можете пойти по моему пути.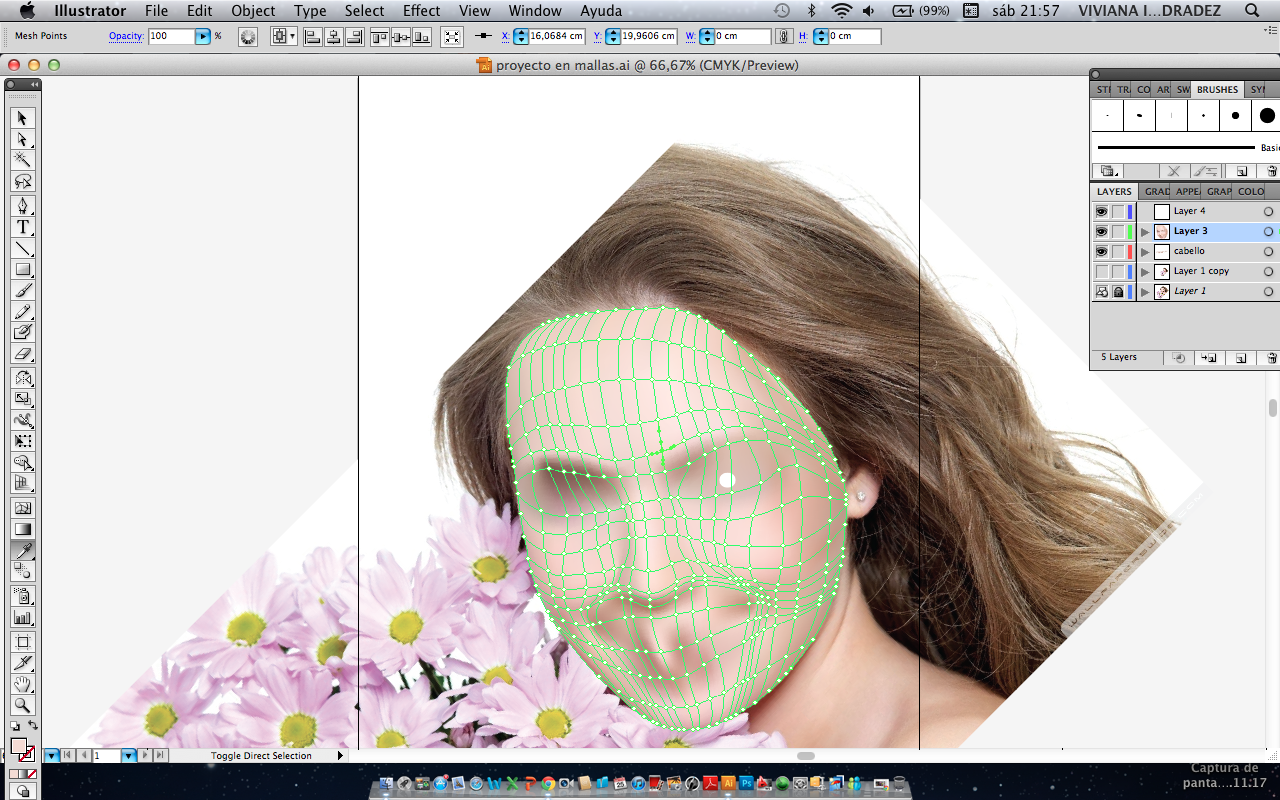 Вот как я решила эту проблему.
Вот как я решила эту проблему.
1. Установка ScriptBay
Достала плагин из архива. Просто открываем ScriptBay.zxp через WinRAR (архиватор) и извлекаем из него файлы в отдельную папку ScriptBay.
Разместила полученную папку, где положено. Ручками:)
В моей версии иллюстратора (Adobe Illustrator CS6) — это папка Extensions.
C:\Program Files (x86)\Common Files\Adobe\CS6ServiceManager\extensions
Для CS5 надо положить в папку с плагинами Plug-ins.
C:\Program Files\Adobe\Adobe Illustrator CS5\Plug-ins
Для других версий вы можете найти папку по образу и подобию. Для CC, спасибо ребятам за подсказки, вот путь:
C:\Program Files (x86)\Common Files\Adobe\CEP\extensions
2. Добавляем скрипты в ScriptBay
Потом мы добавляем в нашу панель любимые скрипты. Открыть панель плагина можно в меню Window:
Window > Extension > ScriptBay (Окно > Расширения > ScriptBay)
Чтобы добавить скрипты жмем на панельке add script folder и указываем путь к папке хранения скриптов на компьютере.

Если скрипты предназначены не только для Adobe Illustrator — жмем add cross app folder .
Чтобы удалить левую папку, выделяем и жмем remove script folder .
Если вы не храните их в особом месте на другом диске, то можете указать родную папку скриптов Illustrator:
Обычно путь к папке такой:
диск C > Program Files > Adobe > папка с вашей версией Adobe Illustrator > Стили (Presets) > en_GB или RU (там одна папка — не промахнётесь) > Scripts (Сценарии)
Но у меня там давно ничего не лежит. Я не храню их на одном диске с Windows и программами. На работе панели Script Bay это никак не отражается. Также панель позволяет выбрать два режима обзора: деревом и листом — display scripts as list or tree .
3. Меню Script Bay и другие функции
Кратко о других командах контекстного меню:
hide/show empty folders — скрыть /показать пустые папки
show script file path — указать путь к файлу сценария
hide/show default folders — скрыть/показать папки по умолчанию
reveal installed scripts — выявить установленные скрипты
script bay preference — меню настроек Script Bay
check for updates — проверить наличие обновлений
about — версия Script Bay
Меню настроек Script Bay дублирует некоторые команды контекстного меню.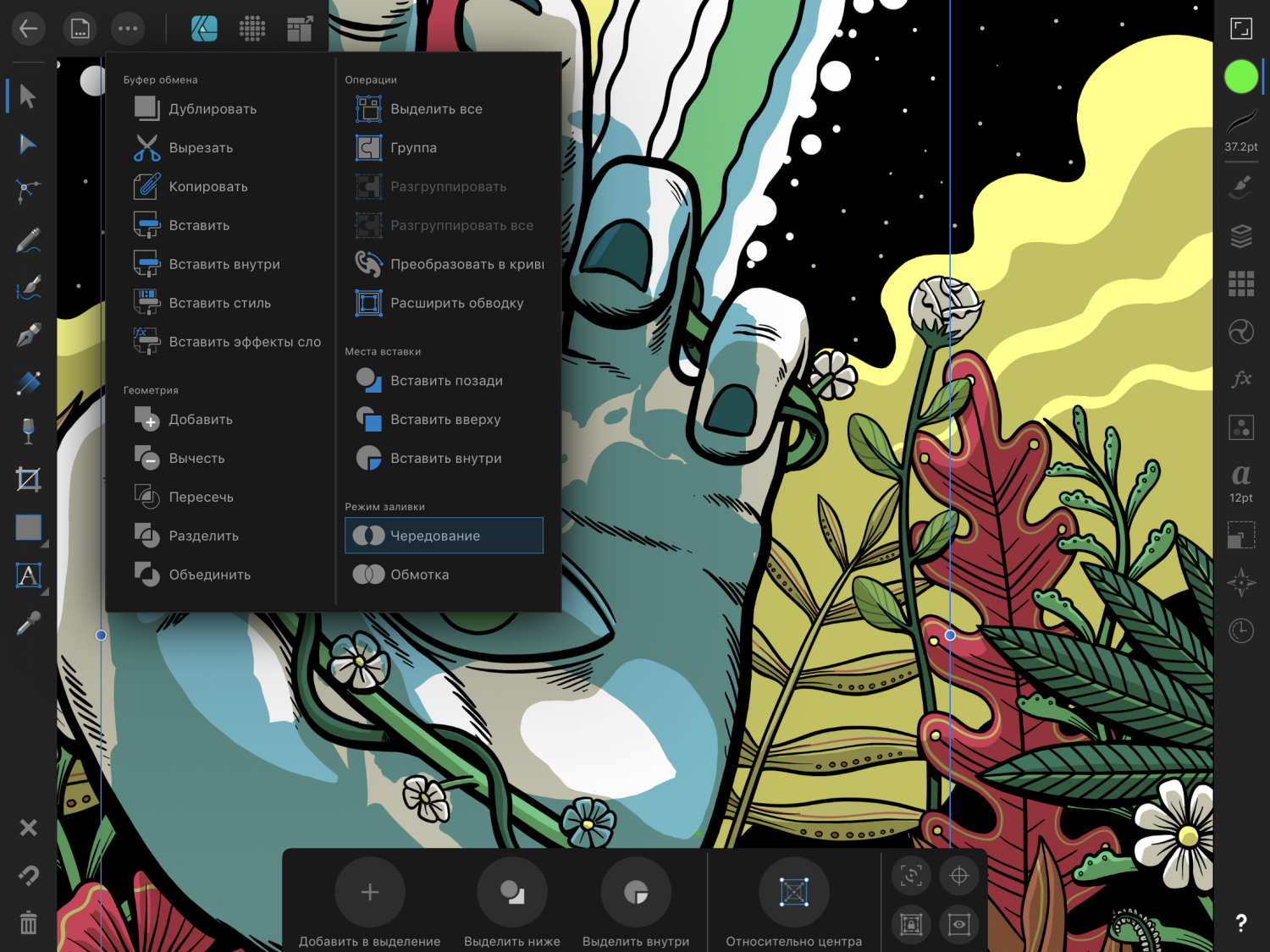
Но имеет и отличия. Так здесь можно создать свои категории для всей коллекции ваших скриптов, что заменит вам создание и сортирование скриптов по папкам.
Если вы чувствуете себя способным написать новый гениальный скрипт, используйте встроенный редактор скриптов Script Bay — Script Editor.
В Illustrator есть целая куча инструментов, но даже со всем этим изобилием, всегда будет чего-то не хватать. Вот тут то и приходят на помощь скрипты и плагины. Используя их, вы можете выполнять такие задачи, которые сам по себе Illustrator выполнить не в состоянии. В этой статье вы познакомитесь с 10 бесплатными и наиболее полезными скриптами (сценарии) для Illustrator!
Скрипты?
Illustrator поддерживает сценарии от AppleScript, Visual Basic, JavaScript, и ExtendScript. В активированном состоянии они выполняют различные операции внутри Illustrator, а также могут вовлекать другие программы, такие как редакторы текстов, программы баз данных и электронных таблиц.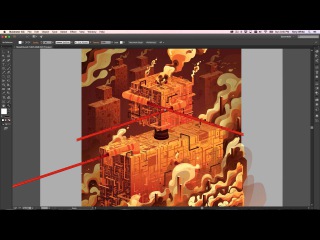 Вы можете использовать как установленные по умолчанию или чужие готовые скрипты, так и создавать свои собственные. Для получения большей информации по сценариям в Illustrator, изучите документацию в папке Adobe Illustrator CS3/Scripting.
Вы можете использовать как установленные по умолчанию или чужие готовые скрипты, так и создавать свои собственные. Для получения большей информации по сценариям в Illustrator, изучите документацию в папке Adobe Illustrator CS3/Scripting.
Устанавливаем скрипты
Скачайте желаемый скрипт. После поместите его в папку Adobe Illustrator CS3/Presets/Scripts и он появится в подменю скриптов. Чтобы запустить нужный вам скрипт в Illustrator нажмите File > Scripts и выберете его в выпавшем списке.
1) Закрыть все пути Закрыть все выделенные пути (Close All Paths / Close All Selected Paths)
Простой, однако, очень мощный скрипт. При помощи него вы сможете разделять многострочные текстовые поля в отдельные объекты текстовых рамок, облегчая задачу разделения списков, предметов навигации и многого другого.
3) Слияние текстовых рамок (Join Text Frames)
Этот скрипт может воссоединить разделенные текстовые рамки. Очень полезен, если вам понадобилось открыть файл pre-CS illustrator или же нужно скомбинировать несколько текстовых рамок вместе.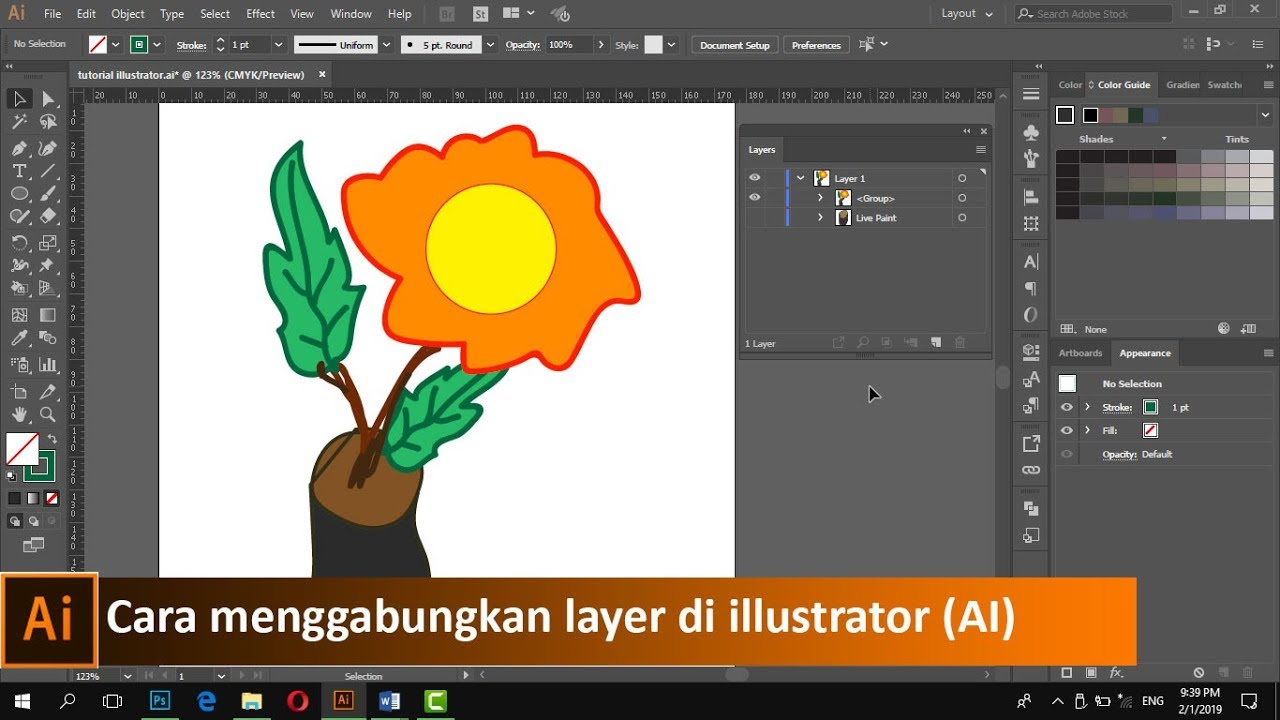
Этот скрипт способен создавать цветочные фигуры из обычных фигур. Отлично подходит для создания необычных узоров, логотипов и просто для экспериментирования.
Этот скрипт может создавать соединяющиеся арки из созданных вами фигур. Очень полезен при соединении обычных фигур для создания более сложных форм для логотипов, иконок и иллюстраций.
6) Перевод CMYK в Pantone v.2 (CMYK to Pantone v.2)
Этот скрипт подберет для вас наиболее точное соответствие пантона из данного цвета CMYK.
7) Изменение оттенков Случайные цвета (Vary Hues / Randomize Colors
Этот скрипт создаст эллипс с указанным числом ключевых точек. Это может показаться простым, однако операция прилично облегчает процесс редактирования окружностей, создания кистей, сложных фигур и многого другого. В Illustrator есть функция, добавляющая больше ключевых точек в фигуру, однако вы не можете указать, сколько конкретно ключевых точек вы хотите добавить.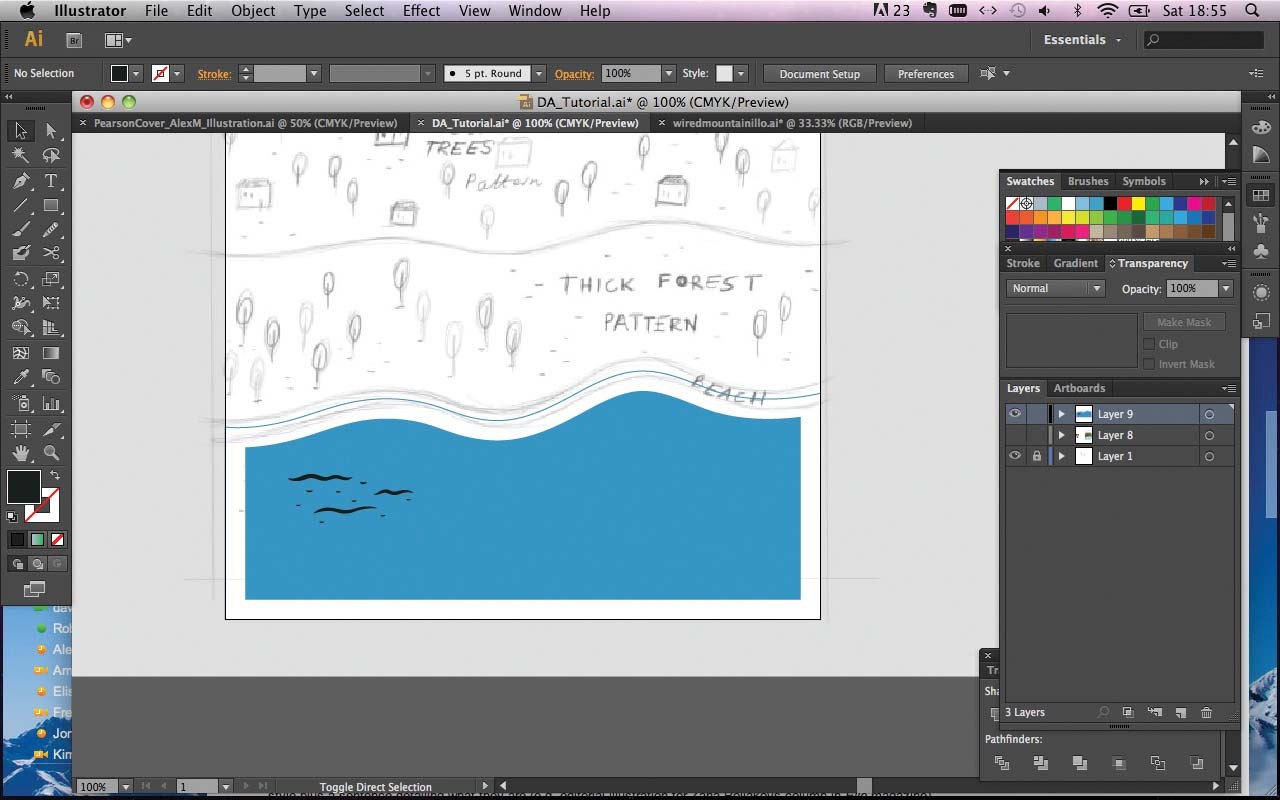
Adobe Illustrator обладает множеством инструментов и функций для реализации любых задумок. Но даже имея в своём арсенале столько возможностей, чего-нибудь обязательно будет не хватать. В интернете сейчас можно найти множество скриптов и плагинов для Adobe Illustrator, расширяющих его функциональность. Без этих дополнений Adobe Illustrator может не справиться с выполнением некоторых заданий, либо добавит лишнюю работу для художника. Поэтому сегодня мы рассмотрим несколько полезных и бесплатных скриптов для Adobe Illustrator .
Установка скриптов
Для того, чтобы скрипт работал в Adobe Illustrator нам необходимо его поместить в папку Scripts, которая находится в директории Adobe Illustrator. В моём случае это …/Adobe/Adobe_Illustrator_CS5/Presets/en_GB/Scripts. Если вы используете более раннюю версию программы, вместо Adobe_Illustrator_CS5 в вашем случае может быть Adobe_Illustrator_CS4 , Adobe_Illustrator_CS3 и т.д.
Если вы скачали скрипты, которые сжаты в архив, то не забудьте их распаковать. После установки необходимо перезапустить Adobe Illustrator.
После установки необходимо перезапустить Adobe Illustrator.
Доступные для использования скрипты можно найти на вкладке File в подменю Scripts.
Select Open Path
Этот скрипт найдет и выделит все фигуры с незамкнутым контуром. Данный скрипт будет полезен при создании вектора для микростоков, т.к. замкнутые контуры — это один из критериев приемки ваших работ в базу микростоков.
Close All Paths / Close All Selected Paths
Данный скрипт закрывает контур у всех фигур, либо у выбранных фигур. Так, например, после поиска незамкнутых контуров с помощью Select Open Path можно их сделать замкнутыми.
Devide Text Frames
C помощью этого скрипта можно разделить единое текстовое поле на более меньшие, причём местом разделения будет переход на новую строку.
Join Text Frames
Этот скрипт объединит несколько текстовых полей в одно.
Fleurify
Благодаря этому скрипту фигуры будут украшены красивыми цветочными изгибами.
Metaball
После использования этого скрипта несколько простых фигур будут превращаться в более сложные.
CMYK to Pantone v.2
Данный скрипт преобразует цветовой режим CMYK в Pantone
Circle
Благодаря этому скрипту можно создавать фигуры круга с необходимым количеством точек на ней.
Remove Anchors
Данный скрипт удалит выделенные точки на фигуре.
Round Any Corner
После использования этого скрипта острые углы фигуры будут преобразованы в закруглённые.
Swap Objects
Этот скрипт придаст одному объекту свойства второго, а второму — свойства первого. В качестве свойств будут использованы размер и местоположение на рабочей области.
Select Path By Size
Плагин поможет найти фигуры определённого размера.
Как установить сочетание клавиш для запуска скрипта в Illustrator
Сторонние решения
Automator ( Mac — родное приложение)
Недавно сделал видео об этом.
- Создать новый
Service - Наверху:
Service receives [no input] in [Adove Illustrator CC 2015.app]- Если вы не укажете здесь приложение, вы можете запустить скрипт, когда любое окно активно, что может быть полезно.
- Поиск и добавить действие:
Get Specified Finder Items.- Добавьте
.jsxскрипт здесь.
- Добавьте
- Поиск и добавить действие:
Open Finder Items.- Открыть с помощью: «Adobe Illustrator CC 2015.app»
- Сохранить сервис: Cmd+S
- Убедитесь, что вы помните название для следующего шага
- Перейти к OSX
System preferences > Keyboard > Shortcuts - Вы должны быть в состоянии найти свой сценарий под
General- Добавьте ярлык для него.
Альфред ( Mac — £ 17, чтобы разблокировать функцию, необходимую для этого)
Automator делает то же самое довольно хорошо, но я всегда должен упоминать Альфреда, поскольку у него есть несколько преимуществ:
- Вы получили рабочий процесс и горячую клавишу в одном месте.

- Храните несколько ярлыков в одном месте . На этом скриншоте я запускаю файл скрипта с помощью applecript, но у Альфреда тоже есть действие «Открыть файл» .
- Вы можете запускать сценарии и делать другие вещи, используя ключевые слова .
- Файловые фильтры — вот Gif, где я использую файловый фильтр для поиска в моих скриптах Photoshop, хранящихся в определенной папке Dropbox. Он использует нечеткий поиск, поэтому вам нужно запомнить только одно слово в имени скрипта, чтобы найти его. Отлично, если у вас есть тонны скриптов. Упрощает использование сценариев, которые вы используете не очень часто.
- Он может синхронизировать рабочие процессы через Dropbox, поэтому вы можете легко использовать те же сценарии и те же ярлыки на новом компьютере, просто установив Dropbox и Alfred.
Недавно сделал видео об этом. Не лучшее качество видео. Забыл записать его на весь экран.
Alfred Preferences > Workflowsтабуляция- Слева внизу: щелкните
+значок и добавьтеBlank Workflow- Дайте ему описание
Workflow Name:и нажмитеCreate
- Дайте ему описание
- Сверху справа: щелкните
+значок и добавьтеTriggers > Hotkey- На первой вкладке
Hotkey settingsустановите комбинацию горячих клавиш - На второй вкладке
Related Appsперетащите Illustrator. !.::Run, Illustrator.exe C:\Users\joonas\Desktop\test.jsx
!.::Run, Illustrator.exe C:\Users\joonas\Desktop\test.jsx- Сохраните это с расширением
.ahk - Вы можете открыть этот файл в приложении по умолчанию (ахк).
- Вы должны увидеть, что он работает
System trayпод зеленым значком H ( ). - Вы можете закрыть его из
System trayконтекстного меню.
- Вы должны увидеть, что он работает
- Если вы хотите, чтобы горячая клавиша была всегда доступна (а не только когда вы не забыли открыть файл .ahk), просто поместите файл в папку автозагрузки Windows.
- Удалите первую строку кода, если вы хотите иметь возможность запускать скрипт из любого приложения.
Обратите внимание, что если вы не спланируете свои горячие клавиши тщательно, это может заблокировать другие горячие клавиши из Illustrator или других приложений, если вы решите избавиться от этой первой строки.
Как подписаться на Adobe Illustrator CC 2020 (бесплатная пробная версия)
Здравствуйте, уважаемые читатели!
Работа над второй редакцией моей книги «Искусство дизайна одежды с Adobe Illustrator» подходит к концу, и я решила еще раз рассказать, как установить бесплатную пробную версию графического редактора Adobe Illustrator CC 2020.

1. Получите учетную запись Adobe Id, если у Вас её еще нет. Как это сделать рассказывается на странице поддержки Adobe — Создание или обновление идентификатора Adobe ID.
Если у Вас уже есть учетная запись Adobe Id, наберите в поисковой строке браузера «adobe illustrator» или просто перейдите по ссылке здесь – Бесплатная версия Illustrator
2. Кликните на кнопку Пробная версия.
3. В разделе Illustrator нажмите на кнопку Начать.
4. Введите Ваш емейл адрес.
Выберите Годовой план или Месячный план в выпадающем меню Обязательство и нажмите кнопку Продолжить. Годовой план дешевле, но Вы не сможете отказаться от него в течение года, если только не выплатите компенсацию. Месячный план дороже, но Вы можете отказаться от подписки на сервис Adobe Creative Cloud в любом месяце в течение года. Так что выбирайте тот план, который Вам удобнее, если планируете продолжить использование сервиса Adobe Creative Cloud после окончания бесплатного пробного периода.

5. Введите Ваш пароль и нажмите кнопку Продолжить. Вы можете использовать Вашу учетную запись в Facebook, Google или Apple, чтобы продолжить.
6. Введите данные Вашей банковской карты и Ваш адрес.
Нажмите кнопку Начать пробный период.
7. После того, как Вы получите подтверждение Вашего заказа, нажмите кнопку Начать, чтобы установить Adobe Illustrator.
Начнется загрузка Adobe Creative Cloud.
8. В появившемся окне выберите папку, в которую Вы сохраните установочный файл, и нажмите на кнопку Save (Сохранить).
9. Запустите сохраненный установочный файл Adobe Illustrator. В появившемся окне введите Ваш емейл адрес и нажмите кнопку Continue (Продолжить).
10. Введите Ваш пароль и нажмите кнопку Continue (Продолжить).
11. В появившемся окошке Вы можете включить SMS оповещение о Вашем аккаунте и безопасности, кнопка Turn on, или сделать это позже, кнопка Not now.

Если Вы выберите включить SMS оповещения, то получите сообщение о том, что SMS оповещения включены. Нажмите кнопку Continue (Продолжить).
12. После окончания установки откроется окно загрузки программы Adobe Illustrator.
И наконец откроется рабочее окно программы Adobe Illustrator.
13. Когда Adobe Illustrator откроется, Вы увидите, в течение какого срока Вы можете пользоваться пробной версией. Начиная с 7 дней будет идти обратный отсчет и при каждом открытии программы будет виден оставшийся срок.
Отсчет периода пробной версии начинается с момента ее установки. Этот период составляет 7 дней. Поэтому, если Вы не собираетесь переходить на платную подписку, то Вам следует следить за сроком пробной подписки и не пропустить его окончание. Иначе, с Вашей банковской карты будет автоматически снята сумма, соответствующая выбранному Вами виду подписки, и начнется период платной подписки.
О том, как отказаться от подписки на Adobe Illustrator CC 2020, читайте в моей будущей январской статье «Как отказаться от подписки на Adobe Creative Cloud 2020».

Популярные темы
15/06/2018
Как изменить язык интерфейса в Adobe Illustrator CC 2019?
28/10/2019
Как изменить язык интерфейса в Adobe Illustrator CC 2020?
31/07/2017
Как отказаться от сервиса Adobe Creative Cloud
16/12/2017
Почему Вам нужен Adobe Illustrator?
Как установить скрипты в Adobe Illustrator
Привет! При работе в Adobe Illustrator, наступает время когда стандартного функционала может не хватать, либо нужно автоматизировать некоторые рутинные задачи. Вы как “ленивый” (умный) дизайнер, рано или поздно, будете искать варианты упрощения и ускорения, улучшения продуктивности и комфорта своей работы, и на этом этапе вы можете узнать, что в Adobe Illustrator есть скрипты, но как с ними работать и установить их вы можете не знать.
 Поэтому в данной статье вы узнаете как работать со скриптами, что они из себя представляют, каких видов они могут быть, как из запускать, и где искать информацию для написания своих скриптов.
Поэтому в данной статье вы узнаете как работать со скриптами, что они из себя представляют, каких видов они могут быть, как из запускать, и где искать информацию для написания своих скриптов.Привет! При работе в Adobe Illustrator, наступает время когда стандартного функционала может не хватать, либо нужно автоматизировать некоторые рутинные задачи. Вы как “ленивый” (умный) дизайнер, рано или поздно, будете искать варианты упрощения и ускорения, улучшения продуктивности и комфорта своей работы, и на этом этапе вы можете узнать, что в Adobe Illustrator есть скрипты, но как с ними работать и установить их вы можете не знать. Поэтому в данной статье вы узнаете как работать со скриптами, что они из себя представляют, каких видов они могут быть, как из запускать, и где искать информацию для написания своих скриптов.
Стандартная установка и запуск скриптов:
- Windows: C:\Program Files\Adobe\Adobe Illustrator [version]\Presets\en_GB\Scripts\
- macOS: /Applications/Adobe Illustrator [version]/Presets.
 localized/en_GB/Scripts
localized/en_GB/Scripts
Запуск скриптов
- File → Scripts → ScriptName.jsx
- File → Scripts → Other Scripts.., выбрать нужный скрипт
- Просто перетащить файл в программу (drag & drop)
Альтернативный вариант установки и запуска скриптов
Запускать и управлять скриптами можно с помощью дополнительных расширений для illustrator, таких как LAScripts, Scripshon Trees, ScriptBy (для старых версий Illustrator). Я рекомендую использовать LAScripts, в нем очень много фич которых нет в других расширениях, и помимо запуска и изменения скриптов, вы можете управлять и другими файлами не выходя из Adobe illustrator.
Более подробно о фичах и работе расширения LAScripts тут
Запускаем скрипты откуда угодно
Для того чтобы запустить скрипт из панели LAScripts вам нужно добавить папку с скриптами в LAScripts и щелкнуть дабл-кликом по скрипту, либо выбрать его и нажать на кнопку Run. Можете зайти в редактор написать какой-либо кусок кода и запустить скрипт, это может понадобиться для тестирования или отладки скриптов.

Какие скрипты бывают?
Они бывают 2-ух видов:
- С интерфейсом — более удобные и продуманные скрипты, в большинстве случаем, рассчитаны на простоту использования
- Без интерфейса — в большинстве случаев используются для быстрого запуска, “вешаются” на хоткеи, чтобы их быстро запускать не отрываясь от основного процесса работы (работаешь, быстро запустил и не паришься по поводу настроек скрипта, он выполнился и ты дальше занимаешься своих делом)
Как написать свой скрипт для Adobe Illustrator
Чтобы написать свой скрипт вам нужно знать один из языков программирования, javascript, VBScript (Microsoft Visual Basic Script Edition), AppleScript. Документация которой я руководствовался — это официальный справочник от Adobe, здесь есть практически всё что нужно, но если этого мало, то вы можете зайти на форумы по скриптам (то что вы придумали или пытаетесь реализовать, может быть уже кто-то сделал):
Посмотреть как написаны и работают скрипты вы можете у других авторов, чтобы понять как и что было написано:
Полезный ресурс где могут подсказать нужный скрипт, дать совет, показать способ решения вашей задач и много чего еще — это телеграм группа Ne_znal_talk, также фишки и лайфхаки по Adobe Illustrator в телеграм канале Ne-znal-ai
Давайте подытожим всё перечисленное.

- Устанавливаем скрипты стандартным или альтернативным способом, либо “забиваем на всё” и просто тащим скрипт в программу (drag & drop).
- Захотели написать свой скрипт, шерстим и изучаем официальный справочник, смотрим ответы на форумах и в группе в телеграмме или же задаём свои вопросы, если есть.
- Смотрим скрипты других авторов, там может быть то что вам нужно, просто это может сэкономить вам время и самое главное, нервы (иногда, для того чтобы написать скрипт для Adobe Illustrator, вам нужно потратить уйму времени и нервов на тестирование и исправления курьёзных багов самого Illustrator, так что, удачи вам в начинаних)
Установка adobe illustrator cs6 на mac выезд мастера на дом
Требуется установить Adobe Illustrator на ваш Mac ? Произведем установку и настройку данной программы, к нам можно обратиться по тел. +7(499)75-55-021.
Версии Adobe Illustrator, поддерживаемые Apple Mac:
CC 2016
CC 2015
CS 6
CS 4
CS 3
Какая версия OS X подходит для установки Adobe Illustrator ?
OS X 10.
 11 El Capitan
11 El CapitanOS X 10.10 Yosemite
OS X 10.9 Mavericks
OS X 10.9 Mountain Lion
OS X 10.7 Lion
Adobe Illustrator CC очень популярная программа среди людей, которые тем или иным образом работают с графикой. Большинство дизайнеров не обходятся без программ продукции Adobe. Illustrator позволяет работать прежде всего с векторной графикой и в отличии от других программ подобного рода имеет очень широкий спектр возможностей и функций. Этот редактор имеет поддержку формата PDF, благодаря чему большинство графических файлов будут доступны для редактирования. По сравнению с другими векторными редакторами Adobe Illustrator CC имеет такие преимущества как: текстовый редактор с возможностями аналогичным MS Word, трассировка изображений, настройки печати файла, множество спецэффектов, преобразование созданных файлов в видео формат, такие как quick time, Adobe Flash, SVG, SVGZ. Помимо широкого функционального ряда данный редактор имеет понятный интерфейс на русском языке, благодаря чему даже начинающие пользователи смогут проделывать в нем простейшие операции.

Компьютер для Adobe Illustrator требует большого объема оперативной памяти, а так же мощного центрального процессора. На компьютерах со слабой аппаратной составляющей программа работать тоже будет, однако ее запуск и обработка файлов будет занимать значительное время. Так же для Illustrator CC мы рекомендуем компьютер с установленным SSD накопителем. Установка SSD на Mac сильно повышает скорость самого компьютера и конечно же работу самого Adobe Illustrator.
Adobe Illustrator CC. Руководство пользователя
Основные сведения о рабочей среде
Обзор рабочей среды
Рабочие среды «Начальная» и «Последние файлы»
Поле «Поиск по справке»
Об экранных режимах
Использование строки состояния
Ввод значений в палитрах и диалоговых окнах
Обзор панели «Управление»Обзор рабочей среды
Для создания и управления документами и файлами используются такие элементы интерфейса, как
палитры, панели и окна.
 Расположение этих элементов называется рабочим пространством/средой.
Расположение этих элементов называется рабочим пространством/средой.Рабочие среды разных приложений в Creative Cloud имеют одинаковый вид, что позволяет
пользователю с легкостью переключаться между ними. Пользователь может настроить каждое
приложение в соответствии со своими потребностями, выбрав рабочее пространство/среду из набора
или создав новое.
Хотя вид рабочих пространств/сред по умолчанию отличается в разных приложениях, работа с нимипроисходит похожим образом.
Находящаяся в верхней части окна панель приложения содержит переключатель
рабочих пространств/сред, меню (только Windows) и другие элементы управления
приложением. При работе в некоторых программах Adobe на платформе Mac
пользователь может отобразить или скрыть эту панель, используя меню «Окно».
Панель «Инструменты») содержит инструменты для создания и редактированияизображений, графических объектов, элементов страниц и т.
 д. Связанные
д. Связанныеинструменты располагаются в группах.
На панели «Управление» выводятся настройки выбранного в данный моментинструмента. В программе Illustrator панель управления содержит параметры для
текущего выбранного объекта. (В программе Adobe Photoshop® она также
называется панелью параметров. В Adobe Flash®, Adobe Dreamweaver® и Adobe
Fireworks® она называется Инспектором свойств и содержит свойства текущего
выбранного элемента.)
Окно документа отображает находящийся в работе файл. В окна документа можнопоместить закладки, а в некоторых случаях, их можно группировать и закреплять.
Палитры упрощают отслеживание и изменение обрабатываемого объекта.Например, временная шкала в Flash, панель «Кисть» в Illustrator, панель «Слои» в
Adobe Photoshop® и панель «Стили CSS» в Dreamweaver. Палитры можно
группировать, собирать в подборки или закреплять.
Фрейм приложения группирует все элементы рабочей среды в единоеинтегрированное окно, которое позволяет работать с приложением как с единым
целым. При перемещении или изменении размера фрейма приложения или его
элементов все элементы внутри него взаимодействуют друг с другом и не
перекрываются. Палитры не исчезают при переключении приложений или при
случайном щелчке за пределами приложения. При работе с несколькими
приложениями можно расположить их рядом на экране или на нескольких
мониторах.
Если вы предпочитаете традиционный произвольный интерфейс Mac, то можно60
Установите Карты для Adobe Creative Cloud — Карты ArcGIS для Adobe Creative Cloud
Чтобы установить расширение ArcGIS Maps for Adobe Creative Cloud для использования с Adobe Illustrator и Photoshop, убедитесь, что у вас есть необходимое программное обеспечение, и выполните действия по установке на одном компьютере или установке без вывода сообщений для крупномасштабного развертывания. (Для получения информации об обновлении расширения до последней версии см. Этот раздел часто задаваемых вопросов.)
После установки Maps for Adobe Creative Cloud вы увидите, что оно указано как расширение в Illustrator и Photoshop (Окно> Расширения> ArcGIS Maps for Adobe Creative Cloud).Чтобы использовать расширение, вам необходимо войти в систему с кодом авторизации или с лицензионной учетной записью.
Необходимое программное обеспечение
Перед тем, как начать, убедитесь, что необходимое программное обеспечение установлено правильно. ArcGIS Maps for Adobe Creative Cloud требует, чтобы в системе было установлено одно из следующих хост-приложений:
Maps for Adobe Creative Cloud 2.2 — последний выпуск, в котором Adobe Creative Cloud 2019 будет поддерживается.
Установить на одном компьютере
Чтобы установить ArcGIS Maps for Adobe Creative Cloud на одном компьютере, выполните следующие действия:
- Закройте все открытые экземпляры Illustrator и Photoshop.
- Загрузите установочный файл, соответствующий вашей операционной системе.
Если у вас нет прав администратора на вашем компьютере, обратитесь к ИТ-администратору за помощью в установке расширения. При желании, если у вас операционная система Microsoft Windows, вы можете выбрать установку расширения только для себя при выборе контекста установки в мастере.
- Дважды щелкните загруженный файл и следуйте инструкциям мастера установки.
Установить без вывода сообщений (Windows)
Для поддержки крупномасштабных развертываний вы можете выполнить автоматическую установку ArcGIS Maps for Adobe Creative Cloud с помощью командной строки. Вы можете создавать решения для автоматического развертывания, используя параметры командной строки.
Для операционной системы Windows: установите Карты для Adobe Creative Cloud в автоматическом режиме, выполнив следующие действия:
- Загрузите установочный файл, соответствующий вашей операционной системе.
- Открыть командную строку администратора
Терминал.
- Для Windows 8 и более поздних версий нажмите клавишу Windows на клавиатуру и введите cmd. Щелкните правой кнопкой мыши cmd.exe и выберите Запустить от имени администратора.
- Для более ранних версий Windows, нажмите Пуск> Выполнить, введите cmd и нажмите ОК.
- Для установки выполните следующую команду. При желании используйте параметры командной строки.
msiexec / i \\ <имя сервера> \ ArcGISMapsforAdobeCC.msi / qb
Параметры командной строки MSI
Используйте следующие параметры командной строки при запуске ArcGISMapsforAdobeCC.msi. Параметры чувствительны к регистру.
Например, выполните следующую команду, чтобы установить Карты для Adobe Creative Cloud для каждого пользователя:
msiexec / i \\ <имя сервера> \ ArcGISMapsforAdobeCC.msi ALLUSERS = 2 / qb- INSTALLDIR — определяет Карты для Установка Adobe Creative Cloud
место расположения. Если этот параметр не указан, по умолчанию используется одно из следующих мест установки:
- Для отдельной машины установка, по умолчанию% System Диск% \ Program Files \ ArcGIS \ ArcGISMapsforAdobe.
- Для экземпляра на пользователя (см. ALLUSERS) по умолчанию% System Диск% \% USERPROFILE% \ AppData \ Local \ Programs \ ArcGIS \ ArcGISMapsforAdobe.
- ALLUSERS — Определяет контекст установки. Если этот параметр
не указано, по умолчанию используется установка для каждого пользователя.
- ALLUSERS = 1 указывает установку на уровне машины.
Для установки ALLUSERS = 1 требуются права администратора. В противном случае установка не удастся.
- ALLUSERS = 2 указывает экземпляр для каждого пользователя.
- ALLUSERS = 1 указывает установку на уровне машины.
- ENABLEEUEI — Указывает, разрешено ли участие в программе Esri User Experience Improvement. Значение по умолчанию — 1, что разрешает участие. Чтобы отказаться от участия, укажите ENABLEEUEI = 0.
Удаление с одного компьютера
Чтобы удалить ArcGIS Maps for Adobe Creative Cloud, выполните следующие действия:
- Закройте все открытые экземпляры Illustrator и Photoshop.
- Найдите приложение в списке установленных приложений вашей операционной системы.
- В Windows выберите «Пуск»> «Настройка»> «Приложения»> «Приложения и компоненты».
- Для macOS перейдите в Finder> Приложения.
- Удалите приложение.
- Для Windows щелкните ArcGIS Maps for Adobe Creative Cloud и щелкните Удалить. Следуйте инструкциям мастера, чтобы полностью удалить приложение.
- Для macOS в папке ArcGIS Maps for Adobe Creative Cloud откройте утилиту настройки ArcGIS Maps и щелкните Удалить.
Удалить без вывода сообщений (Windows)
В операционной системе Windows удалите ArcGIS Maps for Adobe Creative Cloud без вывода сообщений, выполнив следующие действия:
- Закройте любой открытый экземпляр Illustrator и Photoshop.
- Найдите код продукта для установленной версии Maps for Adobe Creative Cloud, выполнив соответствующую команду реестра ниже.
- Установка на компьютере:
reg query "HKEY_LOCAL_MACHINE \ SOFTWARE \ ESRI \ ArcGISMapsForAdobe" / v "ProductCode" - Установка для каждого пользователя:
reg query "HKEY_CURRENT_USER \ SOFTWAREbe \ ESRI ProductCode "
- Установка на компьютере:
- В терминале командной строки выполните следующую команду, используя код продукта, полученный на предыдущем шаге:
msiexec / x {Product code} / q
Отзыв по этой теме?
Как установить расширение Adobe Illustrator для Techpacker — Techpacker
С помощью нашего простого расширения Adobe Illustrator вы можете подключать и синхронизировать свои эскизы дизайна в Illustrator с вашей учетной записью Techpacker.Таким образом, вы можете сэкономить время, вручную экспортируя и форматируя файлы между платформами. Одним щелчком мыши вы можете загрузить или обновить эскиз из Illustrator прямо внутри карточки технического пакета.
Вот как это можно сделать, выполнив несколько простых шагов.
МИНИМАЛЬНЫЕ ТРЕБОВАНИЯ: Несмотря на то, что это расширение БЕСПЛАТНО, вам потребуется подписка как на Adobe Illustrator, так и на Techpacker. Минимальная поддерживаемая версия Adobe Illustrator — 2019, но мы рекомендуем обновить до последней версии Illustrator перед установкой расширения Techpacker. Шаг 1: Нажмите здесь, чтобы загрузить это БЕСПЛАТНОЕ расширение, или скопируйте / вставьте ссылку ниже:
https://exchange.adobe.com/creativecloud.details.105038.techpacker-fashion-production-management.html
Шаг 2: После того, как вы откроете страницу расширения Techpacker в Adobe Exchange, вы увидите этот баннер вверху со ссылкой для перехода в приложение Creative Cloud и завершения установки.
ПРИМЕЧАНИЕ: Расширение еще не установлено. Он только что загружен в вашу учетную запись Creative Cloud. Шаг 3: Вам будет предложено войти в вашу личную учетную запись Adobe Creative Cloud, чтобы завершить установку.
Если вы не видите плагин Techpacker там, вы можете найти его на вкладке Marketplace> управление плагинами , как показано ниже.Нажмите кнопку Установить .
ПРИМЕЧАНИЕ: Перед установкой убедитесь, что все приложения Adobe закрыты (Photoshop, Illustrator и т. Д.) Шаг 4: После установки расширения откройте свой Adobe Illustrator > Windows> Extensions , и вы увидите Techpacker там .
Шаг 5: Щелкните расширение и войдите в систему с теми же учетными данными Techpacker.Если у вас нет учетной записи Techpacker или вы забыли свои данные, перейдите на https://techpacker.com/sign-up/, чтобы создать или получить данные своей учетной записи.
Ваши учетные записи Illustrator и Techpacker теперь связаны для загрузки и синхронизации эскизов дизайна между обеими платформами.
Mars Premedia | Как Adobe CC
Посетите страницу программного обеспечения, чтобы загрузить БЕСПЛАТНЫЕ сценарии для приложений Adobe Creative Cloud.
InDesign
Просмотрите обучающие видеоролики
Прочитать инструкции
Панель сценариев
Замечательной особенностью InDesign является его панель Scripts . Эта функция упрощает управление сценариями и их выполнение.Чтобы открыть панель, перейдите в меню Window -> Utilities -> Scripts . Скрипты, отображаемые на панели, разделены на три категории: Приложение, Сообщество и Пользователь. Вы можете помещать скрипты в любую из категорий, но я предлагаю вам поместить скрипты в категорию «Пользователь». Однако папку пользовательских сценариев трудно найти, потому что она находится в пользовательских настройках, которые скрыты от просмотра и требуют специальных действий, чтобы сделать их видимыми. К счастью, в InDesign есть простой способ открыть любую из папок сценариев прямо из приложения.На панели «Сценарии» выберите в списке категорию «Пользователь» и следуйте инструкциям для своей операционной системы:
Mac OS: щелкните, удерживая клавишу Control (или щелкните правой кнопкой мыши для двухкнопочной мыши), и появится выбор Показать в Finder . Щелкните, и откроется папка Пользовательские сценарии.
Windows: щелкните правой кнопкой мыши, и появится выбор Показать в проводнике . Щелкните, и откроется папка Пользовательские сценарии.
Внутри этой папки находится еще одна панель с именем Scripts Panel. Вот где скрипты ставить. Начните с открытия папки. Скопируйте файлы сценариев в эту папку, и сценарии появятся на панели «Сценарии». Затем, чтобы запустить сценарий, дважды щелкните его имя в списке. Это так просто.
Назначить сочетание клавиш
Вы также можете назначить сочетание клавиш для скриптов. Перейдите в меню «Правка» -> «Сочетания клавиш». В раскрывающемся списке Product Area выберите Scripts. Прокрутите список и найдите нужный сценарий.После выбора в списке щелкните поле ввода Новый ярлык . Нажмите желаемую комбинацию клавиш, которая затем отобразится. Если в настоящее время не назначено, вы можете продолжить. Щелкните Assign. Теперь комбинация клавиш запускает сценарий.
Общие скрипты
Другой полезной функцией панели сценариев InDesign является то, что вы можете скопировать псевдоним (macOS) или ярлык (Windows) в папку сценариев InDesign. Это позволяет обмениваться сценариями между несколькими пользователями, сохраняя сценарии на сетевом томе, к которому имеют доступ все пользователи.Преимущество состоит в том, что единый набор сценариев может поддерживаться из центра, вместо того, чтобы отправлять исправленные сценарии всем пользователям, когда они обновляются.
Расположение определенных папок
Для полноты информации ниже приведены сведения о местонахождении папок «Приложение» и «Пользователь».
InDesign: сценарии приложений
Сценарии хранятся в папке Scripts Panel , в папке приложения Scripts .
Пример Mac OS
Macintosh HD: Приложения: Adobe InDesign 2021: Сценарии: Панель сценариев
Пример Windows
C: \ Program Files \ Adobe \ Adobe InDesign 2021 \ Scripts \ Scripts Panel
Части пути могут отличаться: Adobe InDesign 2021 может отличаться в зависимости от конкретной установленной версии InDesign. Также начало пути может отличаться, если приложение было установлено на диске, отличном от диска по умолчанию и / или в папке, отличной от Mac OS по умолчанию Applications или Windows по умолчанию Program Files .
InDesign: пользовательские сценарии
Пример Mac OS
Macintosh HD: Пользователи: Имя пользователя: Библиотека: Предпочтения: Adobe InDesign: Версия 16.0: en_US: Сценарии: Панель сценариев
Пример Windows
C: \ Users \ UserName \ AppData \ Roaming \ Adobe \ InDesign \ Version 16.0 \ en_US \ Scripts \ Scripts Panel
Части пути могут отличаться: Имя пользователя будет именем пользователя учетной записи, в которой в данный момент выполнен вход. Версия 16.0 может отличаться в зависимости от конкретной установленной версии InDesign. ru_RU может отличаться в зависимости от вашего местоположения.
После открытия нужной папки скопируйте в нее файлы сценариев, и они появятся в выбранной категории панели сценариев. Нет необходимости перезапускать InDesign. Чтобы запустить сценарий, дважды щелкните его имя в списке.
Photoshop
Просмотрите обучающие видеоролики
Прочитать инструкции
Сценарии хранятся в папке Сценарии в папке приложения Preset .В Photoshop нет папки пользовательских скриптов.
Пример Mac OS
Macintosh HD: Приложения: Adobe Photoshop 2021: Предустановки: Скрипты
Пример Windows
C: \ Program Files \ Adobe \ Adobe Photoshop 2021 \ Presets \ Scripts
Части пути могут отличаться: Adobe Photoshop 2021 может отличаться в зависимости от конкретной установленной версии Photoshop. Также начало пути может отличаться, если приложение было установлено на диске, отличном от диска по умолчанию и / или в папке, отличной от Mac OS по умолчанию Applications или Windows по умолчанию Program Files .
После того, как папка «Сценарии» будет найдена и открыта, скопируйте в нее файлы сценариев, закройте папку и перезапустите Photoshop. Скрипты теперь появляются при выборе меню Файл -> Скрипты .
Photoshop не требует, чтобы файлы сценариев хранились в папке сценариев приложения. Можно выбрать меню «Файл » -> «Сценарии» -> «Обзор », чтобы запустить сценарий из любого места файловой системы компьютера, даже из сетевого тома.
Также Photoshop позволяет запускать скрипты из Actions. Это лучший способ запускать скрипты в Photoshop. На панели «Действия» создайте новое действие, назовите его по своему усмотрению (вероятно, это имя сценария) и щелкните Запись . Теперь все щелчки мышью записываются. Выполните те же действия, что и при запуске сценария вручную: перейдите в меню «Файл » -> «Сценарии» -> «Обзор », перейдите в папку, в которой находится нужный сценарий, и откройте его. После запуска сценария не забудьте нажать кнопку на панели «Действия», кнопку «Остановить» , иначе дальнейшие щелчки мыши продолжат запись.Теперь при запуске Action запускается сценарий.
Вы также можете назначить функциональную клавишу действию, запускающему сценарий. На панели «Действия» дважды щелкните пустую область справа от имени действия, и отобразятся параметры действия. Установите желаемую опцию функциональной клавиши.
Иллюстратор
Просмотрите обучающие видеоролики
Прочитать инструкции
Сценарии хранятся в папке Сценарии в папке приложения Preset .В Illustrator нет папки пользовательских скриптов.
Пример Mac OS
Macintosh HD: Приложения: Adobe Illustrator 2021: Предустановки: en_US: Скрипты
Пример Windows
C: \ Program Files \ Adobe \ Adobe Illustrator 2021 \ Presets \ en_US \ Scripts
Части пути могут отличаться: Adobe Illustrator 2021 может отличаться в зависимости от конкретной установленной версии Illustrator. ru_RU может отличаться в зависимости от вашего местоположения.Также начало пути может отличаться, если приложение было установлено на диске, отличном от диска по умолчанию и / или в папке, отличной от Mac OS по умолчанию Applications или Windows по умолчанию Program Files .
Когда папка «Сценарии» будет найдена и открыта, скопируйте в нее файлы сценариев, закройте папку и перезапустите Illustrator. Скрипты теперь появятся при выборе меню Файл -> Скрипты .
Другой способ запуска скриптов — из меню Файл -> Скрипты -> Другой скрипт .Перейдите к желаемому файлу сценария, который может находиться в любом месте файловой системы компьютера, даже на сетевом томе. Этот выбор также доступен с помощью сочетания клавиш CMD-F12 (macOS) или Ctrl-F12 (Windows).
Мост
В отличие от других приложений Creative Cloud, в Bridge отсутствует панель или команда меню, которая непосредственно запускает сценарии. Вместо этого сценарии, разработанные для Bridge, добавляют команду к существующим меню, при выборе которой запускается сценарий.Где в структуре меню появляется новая команда, решает автор сценария; обратитесь к документации по сценарию.
Bridge не имеет папки сценариев приложений, только папку пользовательских сценариев, Сценарии запуска . Папку может быть сложно найти, потому что она находится в пользовательских настройках, которые обычно скрыты от просмотра и требуют специальных действий, чтобы сделать их видимыми. К счастью, Bridge предлагает удобные средства для открытия папки прямо из приложения.Чтобы получить доступ к папке «Сценарии запуска» на любой платформе, откройте «Настройки» в Bridge и в списке слева выберите Сценарии запуска . Нажмите кнопку Показать мои сценарии запуска , и папка откроется.
Когда папка Startup Scripts будет открыта, скопируйте в нее файлы сценариев, закройте папку и перезапустите Bridge. На экране появится предупреждение, чтобы указать, что расширение было добавлено в Bridge, и спросить, следует ли его включить. Ответьте Да и скрипт будет активирован.
Расположение конкретной папки
Для полноты картины ниже приведены сведения о том, как найти папку «Сценарии запуска».
Мост: сценарии запуска
Пример Mac OS
Macintosh HD: Пользователи: Имя пользователя: Библиотека: Поддержка приложений: Adobe: Bridge 2021: Сценарии запуска
Пример Windows
C: \ Users \ UserName \ AppData \ Roaming \ Adobe \ Bridge 2021 \ Startup Scripts
Части пути могут отличаться: Имя пользователя будет именем пользователя учетной записи, в которой в данный момент выполнен вход. Bridge 2021 может отличаться в зависимости от конкретной установленной версии Bridge.
Как использовать установленные шрифты в Illustrator
Эта страница является частью The Ultimate Font Guide, вводного руководства по шрифтам, в котором объясняются основы шрифтов и способы их установки, использования в различных приложениях и т. Д.
Эта страница является частью The Ultimate Font Guide, вводного руководства по шрифтам, в котором объясняются основы шрифтов и способы их установки, использования в различных приложениях и т. Д.
Как установить шрифты в Adobe Illustrator?
- Убедитесь, что шрифт установлен в системе.
- Закройте и перезапустите Adobe Illustrator
- Добавьте текст с помощью инструмента «Текст»
- Выберите текст, который нужно изменить
- Щелкните раскрывающийся список «Символ»> выберите шрифт.
Установить шрифт
Cricut Design Space использует установленные шрифты. Это означает, что вы должны сначала установить шрифт в вашей системе. Мы написали простое руководство по установке шрифтов:
Используйте установленный шрифт в Adobe Illustrator
Использовать шрифт в Adobe Illustrator довольно просто.
После установки нового шрифта обязательно полностью закройте и перезапустите Adobe Illustrator. Если вы этого не сделаете, новый установленный шрифт может не отображаться.
Сначала добавьте текст, выбрав инструмент «Текст».
Убедитесь, что вы выбрали текст, который хотите изменить. Это может быть полный текст или просто выделение.
Прокрутите раскрывающийся список «Символ» до шрифта, который вы хотите использовать для текста, и выберите его.
Текст изменен на новый шрифт.
Доступ к специальным символам в Adobe Illustrator
В отличие от многих приложений, Adobe Illustrator поддерживает все типы шрифтов и поставляется с удобной панелью глифов. Это означает, что вам не нужно беспокоиться о том, имеет ли шрифт кодировку PUA, если вы собираетесь использовать его с Illustrator.
В Adobe Illustrator очень легко получить доступ ко всем символам (глифам) шрифта.
В меню «Окно» выберите «Тип» и в раскрывающемся списке выберите «Глифы».
Как видите, откроется красивая панель глифов, на которой автоматически отображаются все символы шрифта.Adobe Illustrator работает с любыми шрифтами Open Type, даже если они не имеют кодировки PUA. Теперь вы можете просто дважды щелкнуть глиф, который хотите добавить, и он будет добавлен к тексту.
Дополнительный совет: иногда бывает сложно просмотреть глифы на панели глифов, потому что они слишком маленькие. Как вы можете видеть на изображении ниже, есть простой способ сделать глифы больше, чтобы вы могли видеть их очень четко. Все, что вам нужно сделать, это щелкнуть значок с двумя большими треугольниками в правом нижнем углу панели глифов.
Загрузите Adobe Illustrator: получите его бесплатно или подпишитесь с Creative Cloud
Вам может показаться, что вам не нужно учиться загружать Adobe Illustrator, поскольку это кажется простым процессом. Но у Adobe есть множество вариантов подписки, которые могут усложнить задачу, чем вы можете себе представить. Это руководство предназначено для того, чтобы преодолеть шум, объяснив все, что вам нужно знать.
Мы расскажем, как загрузить Illustrator бесплатно (чтобы попробовать) или приобрести его в рамках подписки на Adobe Creative Cloud.Вы можете выбрать подписку на Illustrator как на отдельное приложение или подписку на весь спектр творческих приложений Adobe.
Программное обеспечение Adobe для рисования является отраслевым стандартом, используемым художниками, иллюстраторами, дизайнерами, арт-директорами и специалистами по маркетингу для создания различных видов искусства, масштабируемой векторной графики и иллюстраций. И вы можете скачать его на свой Mac или ПК прямо сейчас. Продолжайте читать, чтобы узнать больше, и помните, что Illustrator теперь доступен на iPad, поэтому вы можете использовать его в дороге.
Хотите полный пакет Adobe? Не пропустите наш обзор лучших доступных в настоящее время скидок на Adobe Creative Cloud. Или посмотрите, как лучше всего загрузить Photoshop, и посмотрите наше руководство по лучшему облачному хранилищу.
Могу ли я скачать Adobe Illustrator бесплатно?
Вы можете скачать бесплатную версию Adobe Illustrator CC. Ну, по крайней мере, бесплатная пробная версия. Затем у вас будет семь дней, чтобы опробовать полную версию программы для рисования и выяснить, подходит ли она вам.
Бесплатная пробная версия — единственный законный способ бесплатно загрузить Adobe Illustrator.В сети можно найти пиратские версии, но их загрузка означала бы нарушение закона. Вы также подвергнете свои устройства и данные риску заражения вирусами и вредоносными программами, которые могут позволить людям украсть вашу личность, забрать деньги с вашего банковского счета или что-то еще хуже. Так что мы действительно не рекомендуем это делать.
Чтобы получить бесплатную пробную версию Illustrator CC, вам сначала понадобится Adobe ID, если у вас его еще нет. Их можно быстро установить и совершенно бесплатно. Затем вам нужно будет ввести данные своей кредитной карты.Не беспокойтесь: если вы заблаговременно закроете свой аккаунт, с вас не будет взиматься плата. Однако, если вы решите продолжить подписку, платежи будут списываться автоматически.
Загрузите бесплатную пробную версию Illustrator для ПК или Mac прямо сейчас
Вы можете бесплатно попробовать последнюю версию Illustrator и получить доступ ко всем новейшим функциям и обновлениям с семидневной пробной версией от Adobe. Вы не обязаны покупать программное обеспечение после этого, но если оно вам нравится, вы можете перейти на платную подписку Creative Cloud либо во время пробного периода, либо после истечения срока его действия.
Посмотреть сделкуКак купить Illustrator CC?
Приобрести Illustrator можно только одним способом: в рамках подписки Creative Cloud, за которую вы платите ежемесячно или ежегодно. Однако есть два основных варианта. Первый и самый дешевый — подписка только на Illustrator. Второй — оформить подписку на все приложения. Это будет стоить вам дороже, но предоставит доступ ко всем приложениям Creative Cloud, а также ряд других преимуществ. (Если вы не уверены, какие приложения CC вам могут понравиться, прочтите наш список программного обеспечения Adobe).
Если стоимость последнего кажется слишком высокой, не отчаивайтесь: Adobe часто проводит рекламные акции, которые еще больше снижают стоимость. Кроме того, всегда есть скидки для студентов и преподавателей, а также отдельные цены для предприятий, школ и университетов. Поэтому всегда стоит смотреть, какие предложения доступны в любой момент времени.
Все приложения Подписка Adobe Creative Cloud: 52,99 доллара США в месяц (США) / 49 фунтов стерлингов.94 в месяц (Великобритания) / 76,99 долларов в месяц (Австралия)
Один из способов загрузки Illustrator — подписаться на подписку Adobe All Apps, которая дает вам доступ (как следует из названия) ко всем приложениям Adobe Программы. Сюда входят Photoshop, Illustrator, After Effects и Adobe Rush.Сколько стоит Illustrator CC?
Иллюстрация Карана Сингха (Изображение предоставлено Adobe / Karan Singh)Самый дешевый вариант — купить Illustrator CC по плану Illustrator для одного приложения, который на момент написания стоит 19 фунтов стерлингов.97 / 20,99 долларов США / 29,99 австралийских долларов в месяц по годовому плану и включает подписку на Adobe Illustrator CC, а также 100 ГБ облачного хранилища, Adobe Portfolio, Adobe Fonts и Adobe Spark.
Альтернативой является покупка Illustrator CC через опцию Creative Cloud All Apps, которая дает вам доступ к Illustrator, а также ко всей коллекции творческих настольных и мобильных приложений Adobe. В настоящее время на Черную пятницу действует 20% скидка, поэтому годовой план стоит 39,95 фунтов стерлингов / 39,99 долларов США / 59,29 австралийских долларов в месяц.
Скидки Illustrator для учителей и студентов
Если вы студент или преподаватель, вы можете купить Illustrator в рамках льготного плана «Все приложения» по гораздо более низкой цене. Поэтому обычно вы можете получить весь набор приложений Creative Cloud, а также облачное хранилище объемом 100 ГБ, Adobe Portfolio, Adobe Fonts и Adobe Spark всего за 15,99 долларов США / 13,15 фунтов стерлингов / 21,99 австралийских долларов в месяц в течение первого года, а затем 29,99 долларов США / 25,28 фунтов стерлингов / 43,99 австралийских долларов в следующем году.
Однако прямо сейчас на Черную пятницу действует дополнительная скидка.Adobe снизила цену на дополнительные 20% для студентов и преподавателей, и теперь она стоит 13,15 фунтов стерлингов / 15,99 долларов США / 21,99 австралийских долларов в месяц.
Как начать работу с Illustrator?
Типографика Лидии Лукьяновой (Изображение предоставлено Adobe / Lidia Lukianova)После того, как вы скачали Adobe Illustrator, ознакомьтесь с нашим обзором лучших руководств по Illustrator, чтобы начать работу с программным обеспечением и повысить свои навыки и знания, независимо от ваших текущий уровень знаний. Если вы хотите создать сложную иллюстрацию или просто простой значок, этот отличный выбор руководств научит вас новым приемам и поможет вам стать более продуктивным и творческим в использовании программного обеспечения.
Кроме того, если вы хотите сэкономить время и силы с помощью Illustrator, вы можете ознакомиться с нашим обзором лучших плагинов для иллюстраторов. И, наконец, если вы ищете кисти для Illustrator, мы нашли лучшие в Интернете, как бесплатные, так и платные.
Illustrator CC: ключевая информация, которую вам необходимо знать
Впервые выпущенная в 1987 году, Illustrator представляет собой сложную программу для рисования, основанную на векторной графике, которая легко масштабируется. Это означает, что ваша работа может быть уменьшена для экранов мобильных устройств и до размеров рекламных щитов, а также везде между ними без потери разрешения.
Illustrator CC обычно используется профессиональными иллюстраторами, визуальными художниками, графическими дизайнерами и веб-дизайнерами для создания качественных произведений искусства. Сюда входят простые формы, фоны и значки; логотипы, смайлы, графика в социальных сетях и инфографика; мультфильмы, диаграммы, схемы и графики; и, конечно же, полноценные иллюстрации и цифровое искусство.
В рамках плана подписки CC вы получаете все обновления Illustrator бесплатно. Последней версией является Adobe Illustrator 2020. Главной новостью стала презентация Illustrator для iPad, но также была представлена история версий и улучшенные способы поделиться своей работой с соавторами, а также в автономном режиме.Вы можете узнать больше о последних обновлениях в блоге Adobe.
Загрузить Adobe Illustrator: приложения для Android и iOS
Illustrator наконец-то доступен для iPad. Однако в настоящее время нет никаких признаков появления Android-версии Illustrator и, насколько нам известно, нет планов по установке Illustrator на iPhone.
Альтернативы Illustrator
На наш взгляд, лучшей альтернативой Illustrator является Affinity Designer, который был запущен в 2014 году компанией Serif, создателями Affinity Photo и Affinity Designer, и доступен для Mac, Windows и iPad.Эти три недорогих приложения совместимы друг с другом аналогично приложениям Creative Cloud, хотя нет эквивалента таким сервисам, как Adobe Fonts и Adobe Stock. Affinity Designer доступен за разовую плату и не требует подписки.
Нашей любимой альтернативой Illustrator для цифрового дизайна является Sketch, векторный редактор, который с момента его выпуска в 2010 году стал популярным в отрасли для дизайна пользовательского интерфейса и значков. Обратите внимание, что он, однако, доступен только для Mac. Смотрите наш список альтернатив Illustrator, чтобы узнать о дополнительных возможностях.
Подробнее:
Adobe Illustrator CC Автоматическая установка (Практическое руководство) — Автоматическая установка HQ
Adobe Illustrator — это редактор векторной графики и программа для дизайна. Эта статья послужит информативным руководством и даст вам четкое представление о том, как выполнить автоматическую установку Adobe Illustrator Creative Cloud из командной строки с помощью установщика EXE.
Как установить Adobe Illustrator CC в автоматическом режиме
- Перейдите с по
- Создайте свой пакет Adobe Illustrator через консоль администратора (требуется лицензия)
- Загрузите пакет в папку, созданную в the165 (C: \ Downloads)
- Откройте расширенную командную строку , щелкнув правой кнопкой мыши командную строку и выберите Запуск от имени администратора
- Перейдите в папку Build , где вы должны увидеть установку .exe
- Введите следующую команду:
-
setup.exe --silent --INSTALLLANGUAGE = en_US
-
- Нажмите Enter
Через несколько минут вы должны увидеть Adobe Illustrator в меню «Пуск» . , Каталог установки и Программы и компоненты в Панели управления.
Приведенная выше информация дает краткий обзор переключателей названия программного обеспечения, поставщика, автоматической установки и удаления без вывода сообщений.По предоставленным ссылкам для загрузки вы попадете прямо на веб-сайт поставщика. Продолжайте читать, если вас интересуют дополнительные сведения и конфигурации.
Дополнительные конфигурации
Изменить каталог установки по умолчанию
Вы также можете изменить каталог установки по умолчанию, используя следующие параметры командной строки. В этом примере я устанавливаю Illustrator в «C: \ IllustratorCC»
setup.exe --silent --ADOBEINSTALLDIR = "C: \ IllustratorCC" --INSTALLLANGUAGE = en_USФайлы журнала установки
Программа установки Adobe Creative Cloud автоматически создает файлы журнала во время установки, чтобы помочь в устранении неполадок в случае возникновения каких-либо проблем.Файлы журнала будут расположены в следующих каталогах:
C: \ Users \ <Имя пользователя> \ AppData \ Local \ Temp \ AdobeDownload \ dlm.log
C: \ Users \ <Имя пользователя> \ AppData \ Local \ Temp \ PDapp.log
(32-разрядная версия Windows) — C: \ Program Files \ Common Files \ Adobe \ Installers
(64-разрядная версия Windows) — C: \ Program Файлы (x86) \ Common Files \ Adobe \ Installers
Как удалить Adobe Illustrator CC в автоматическом режиме
- Создать Удалить Пакет
- Откройте командную строку с повышенными правами , щелкнув правой кнопкой мыши по командной строке и выберите Запуск от имени администратора
- Введите следующую команду:
- Нажмите Введите
Всегда проверяйте все в среде разработки перед внедрением чего-либо в производственную среду.Информация в этой статье предоставляется «как есть» без каких-либо гарантий.
Adobe Illustrator CC — Загрузить
Создавайте потрясающую векторную графику на ПК с Windows
Adobe Illustrator — одно из самых популярных, надежных и многофункциональных программ для создания векторной графики, эскизов, рисунков и иллюстраций . Программа дает доступ к множеству инструментов для качественных дизайн-проектов. С помощью кистей, специальных эффектов, слоев, фильтров, обработки цвета, эффектов градиента и инструментов рисования вы можете создавать потрясающие дизайны на основе вашего воображения.Приложение позволяет мгновенно добавлять последние штрихи к творениям и хорошо интегрируется с другими продуктами Adobe. Он также доступен как часть Adobe Creative Cloud.
Множественные эффекты, слои, функции и шаблоны
Adobe Illustrator — это надежная, надежная и заслуживающая доверия программа для проектирования. Программа была разработана для создания иллюстраций, веб-дизайна, типографики, мобильного контента, логотипов, видео, цифровой графики и многого другого. Это приложение, интегрированное с корпоративной системой Mercury Performance System , помогает улучшить рабочие процессы, управлять файлами большого размера и работать с повышенной скоростью.
То же самое с Adobe Illustrator CC , даже автономное приложение поставляется с предустановленными шаблонами на выбор или для использования в качестве справочника. Это дает программе больше гибкости, когда дело доходит до , когда дело касается творческих проектов и маркетинговых кампаний .
Что с интерфейсом?
По сравнению с PaintTool SAI , AutoCAD и другими подобными программами Adobe Illustrator имеет интуитивно понятный интерфейс. Инструмент с простой навигацией обеспечивает максимальную производительность и позволяет плавно перемещать курсор в нескольких рабочих областях.Кроме того, позволяет легко управлять изменениями макета. или сбрасывают важные параметры .
Загрузите ли вы Adobe Illustrator как отдельное приложение или установите его как часть Creative Cloud , вы получите доступ к различным инструментам и функциям. В совокупности все это работает для создания точных эскизов и рисунков с векторной графикой.
Adobe Illustrator работает с мощным механизмом трассировки изображений . Благодаря ему ваши творения будут чистыми и точными, что даст вам больше времени, чтобы отточить свои дизайнерские навыки.Например, работая с градиентами на объектах или обводках, вы получаете больший контроль над непрозрачностью и размещением.
Какие особенности?
В течение многих лет Adobe Illustrator был лидирующим выбором для работы с векторной графикой . Программа поставляется с несколькими инструментами для рисования, которые можно использовать для создания масштабируемых чертежей . Графика, которую вы создаете в Illustrator, «независима от разрешения» , что позволяет изменять размер различных элементов без ущерба для качества.
При работе с Illustrator эта функция также доступна для раздела «эффекты» . Хотя в творении могут быть изменены текстуры, разрешения, размытия и тени, вы не заметите большой разницы в качестве.
Кроме того, приложение поддерживает кросс-медиа дизайн , что позволяет адаптировать весь макет к различным настройкам. С помощью этого инструмента дизайна вы можете рисовать или редактировать что-либо на смартфоне , цифровых источниках печати и онлайн-издательских платформах , не беспокоясь об изменении качества или эстетики.
Программа поставляется с разнообразной палитрой кистей . Кроме того, вы можете создавать новые стили за секунды. К наиболее часто используемым кистям относятся «Клякса» и «Щетина». В то время как первый генерирует один вектор, второй придает вашему дизайну естественный вид с глубокими реалистичными мазками.
Помимо этого, Adobe Illustrator имеет различные расширенные функции, включая искажение в реальном времени, 3D-эффекты , несколько символов, способность изгибать формы , размытие по Гауссу, построитель форм и многое другое.В целом, программа содержит как эксклюзивные, так и часто используемые функции для развития вашего творчества.
Легко ли использовать Adobe Illustrator?
По сравнению с Corel Painter и другими программами в этой категории, в Adobe Illustrator проще ориентироваться. К сожалению, для новичков это иногда может быть непосильно. При этом в есть специальный раздел «Справка» , который отвечает на распространенные сомнения и вопросы. Как только вы начнете использовать это программное обеспечение для проектирования, вы сможете довольно быстро освоить различные функции и возможности.
Программа ориентирована на пошаговых руководств , которые позволяют вам охватить базовые и расширенные методы работы с векторной графикой. Как и большинство приложений Creative Cloud, даже у этого есть значки большого размера, правильно организованные в верхней и боковой панелях окна. С самого начала вы можете использовать интуитивно понятный и понятный интерфейс программы .
Illustrator разработан компанией Adobe, имеющей многолетний опыт в области инноваций и технологий. Таким образом, программа регулярно получает обновлений и исправления ошибок .В последней версии вы можете использовать глобальное редактирование, настраиваемые панели инструментов, предварительный просмотр презентаций, функции обрезки и градиенты произвольной формы.
Благодаря поддержке облачного хранилища Adobe Illustrator позволяет легко сотрудничать с коллегами и клиентами. Программа дает вам больше свободы для развития творческих способностей и воображения. За последние несколько лет разработчики внесли несколько улучшений в критически важные области, включая рабочие области , , инструменты рисования, функции рисования, цветокоррекцию и многое другое.
После того, как вы поработали над определенным дизайном, вы можете выбрать один из различных вариантов экспорта. Вы можете либо сохранить творения в облаке , либо загрузить файлы в сторонние сервисы . Поскольку Illustrator хорошо интегрируется с другими облачными приложениями, вы можете открывать векторные изображения в других продуктах Adobe, таких как Lightroom и Photoshop.
Без сомнения, Adobe Illustrator был отличным выбором для художников, дизайнеров и создателей контента, которым нужна точность, точность и высокое качество векторной графики.Каждый инструмент в программе поощряет творчество, скорость и воображение. Конечный результат приводит к потрясающим визуальным эффектам прямо на вашем компьютере с Windows. Самое главное, установка Illustrator не влияет на системные ресурсы.
Тестовый инструмент для потрясающих дизайнерских работ
Adobe Illustrator CC — одна из ведущих платформ для векторной графики. Благодаря интуитивно понятному интерфейсу, параметрам настройки, множеству функций и передовым технологиям Adobe программа имеет явное преимущество перед конкурентами .Последняя версия не только поддерживает облачные приложения, но и содержит важные исправления ошибок и улучшения , касающиеся скорости, точности и конфиденциальности.
Adobe также сосредоточила свои усилия на создании прочного сообщества, в которое входят художники, дизайнеры и создатели контента со всего мира. Имея несколько форумов , , ответы на часто задаваемые вопросы, специализированные разделы справки , отличную службу поддержки клиентов и , компания продолжает создавать надежное программное обеспечение для проектирования ПК с Microsoft Windows.
Просто скачайте и установите программу, и вы не будете разочарованы ее использованием.
- Сохраните это с расширением
- На первой вкладке

 Если вход не был произведен, выполните его самостоятельно.
Если вход не был произведен, выполните его самостоятельно.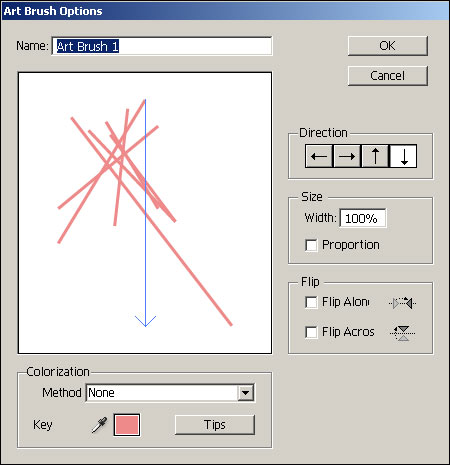
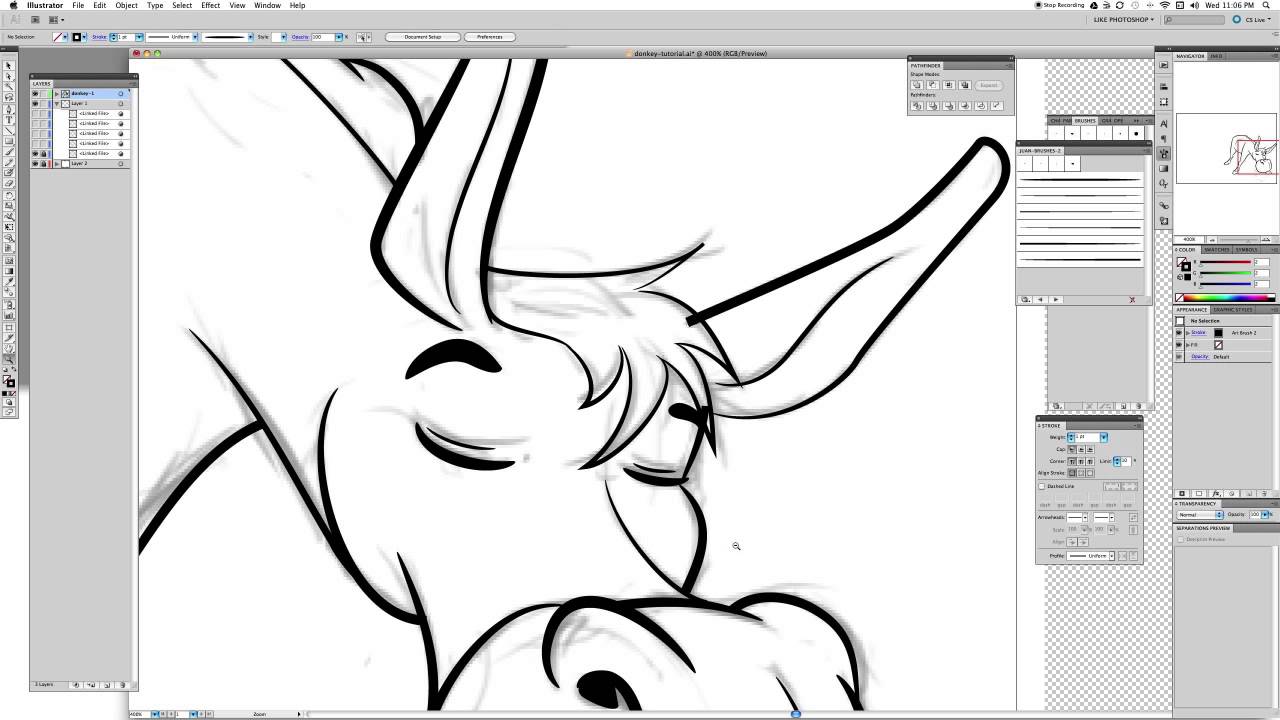
 !.::Run, Illustrator.exe C:\Users\joonas\Desktop\test.jsx
!.::Run, Illustrator.exe C:\Users\joonas\Desktop\test.jsx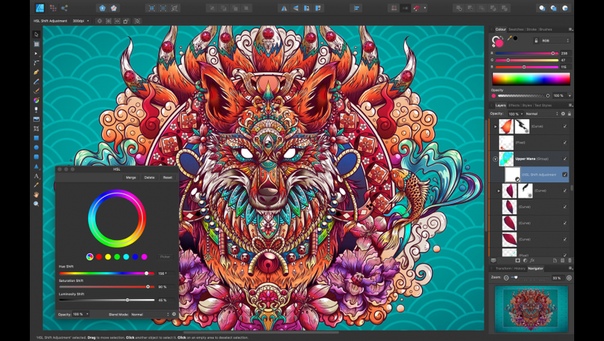

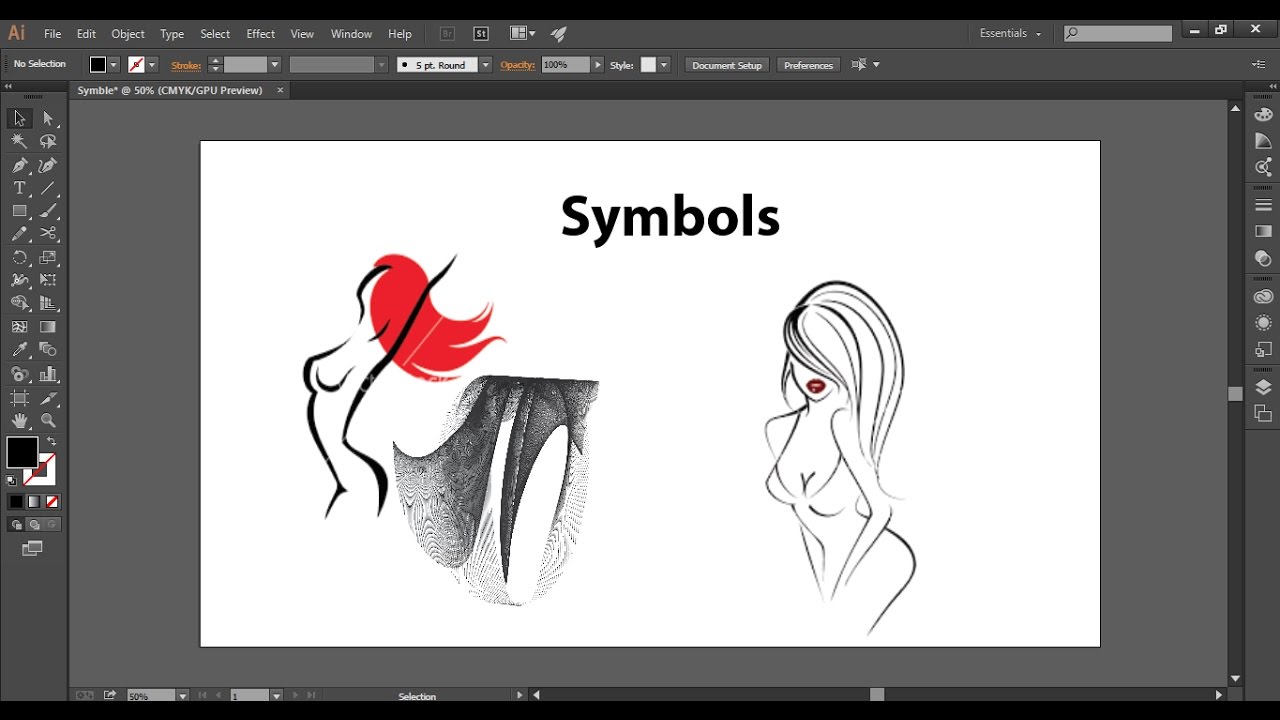
 Поэтому в данной статье вы узнаете как работать со скриптами, что они из себя представляют, каких видов они могут быть, как из запускать, и где искать информацию для написания своих скриптов.
Поэтому в данной статье вы узнаете как работать со скриптами, что они из себя представляют, каких видов они могут быть, как из запускать, и где искать информацию для написания своих скриптов. localized/en_GB/Scripts
localized/en_GB/Scripts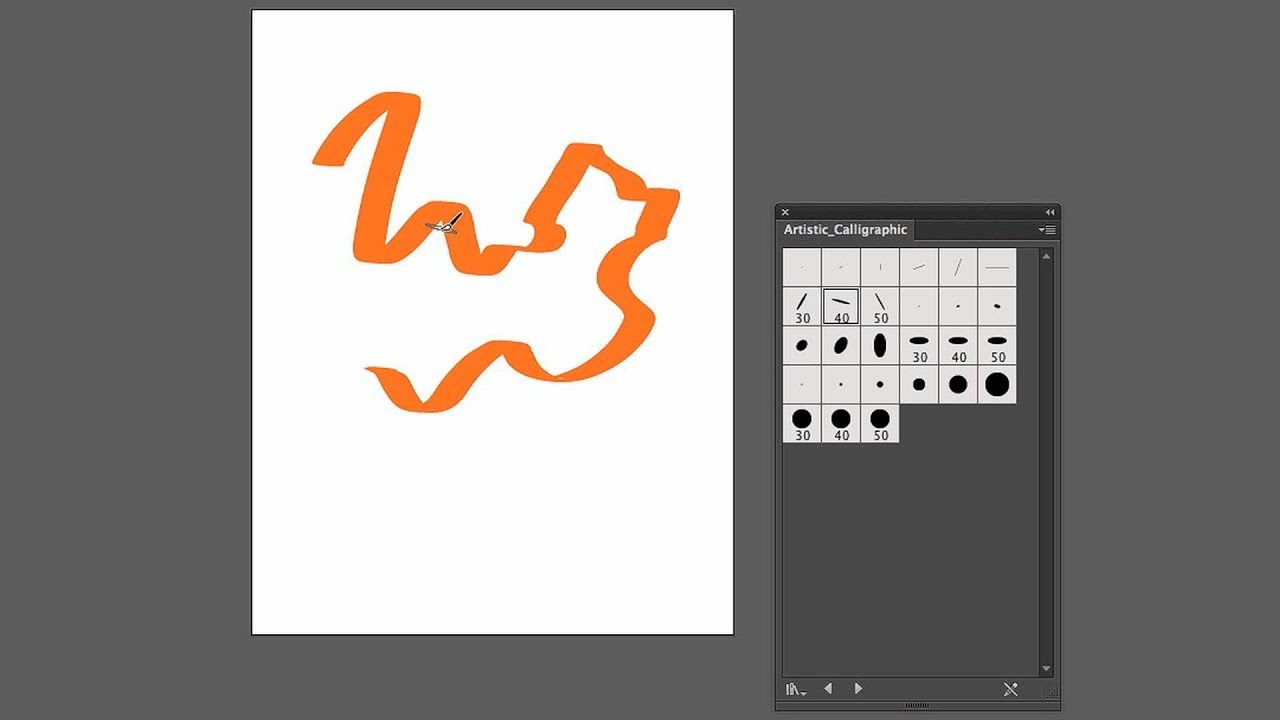

 11 El Capitan
11 El Capitan
 Расположение этих элементов называется рабочим пространством/средой.
Расположение этих элементов называется рабочим пространством/средой.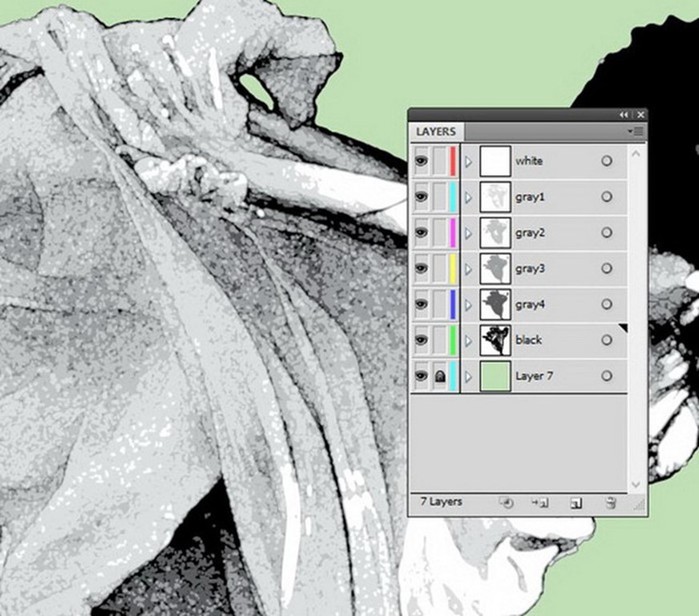 д. Связанные
д. Связанные