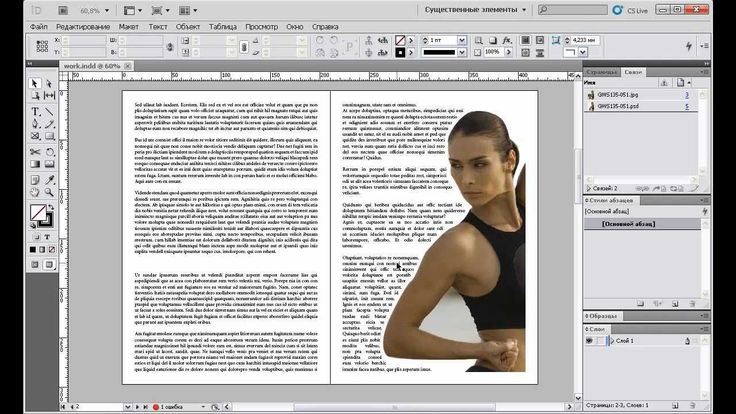Урок верстки полноценной книги в indesign — Энциклопедия современных знаний
Пробовали ли вы верстать книгу в профессиональном редакторе Adobe InDesign? Данная статья посвящается тем, кто хочет научиться верстать свои книги в Индизайне. Из этого урока вы узнаете, как:
- Создавать документ и настраивать нужные параметры страниц Задавать разные шаблоны страниц с колонтитулами и нумерацией
- Применять различные стили форматирования текста
- Вставлять изображения в макет книги
- Создавать автоматическое содержание
1. Сперва нужно создать новый документ, для этого нажмите — файл/новый/документ… В появившемся окошке необходимо настроить такие параметры будущей книги как размер страницы, количество страниц и указать область текстового блока.
2. Создаем стили абзаца. Слили могут содержать информацию о различных настройках текста, таких как шрифт, размер, начертание, интервалы, выравнивание, цвет и др. Стили полезно применять для автоматического создания содержания, переменных данных в колонтитулах и др. Для каждого блока текста может назначаться свой стиль, например у заголовка — один, у основного текста другой, у цитат — третий. Чтобы создать стиль в окошке стили абзаца нажимаем кнопку со стрелкой и выбираем Новый стиль абзаца. С следующем диалоговом окне задаются настройки начертания текста.
Для каждого блока текста может назначаться свой стиль, например у заголовка — один, у основного текста другой, у цитат — третий. Чтобы создать стиль в окошке стили абзаца нажимаем кнопку со стрелкой и выбираем Новый стиль абзаца. С следующем диалоговом окне задаются настройки начертания текста.
3. Создание и настройка шаблона страницы. Первый шаблон А-мастер по умолчанию будет отображаться на всех страницах, можно создавать несколько различных шаблонов и назначать его разным страницам. Шаблон может содержать статическую информацию, а может, переменную, например, номер страницы или заголовок раздела на текущей странице. Для того чтобы вставить номер страницы нужно создать текстовый блок, а затем выбрать — текст/вставить специальный символ/маркер/следующий номер страницы. В указанный текстовый блок вставляется символ отображающий нумерацию страниц.
Если нужно чтобы вверху отображалось название текущего раздела. Выбираем — текст/текстовые переменные/указать…
После чего выбираем заголовок и нажимаем кнопочку изменить.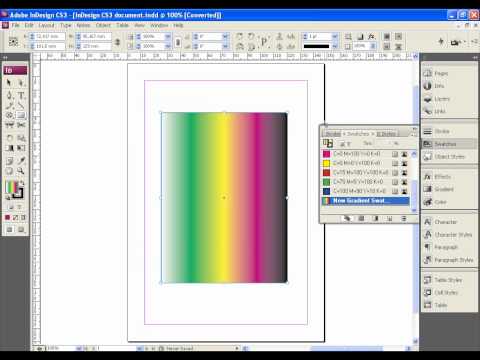
В появившемся окошке нужно указать стиль, которым отформатированы все заголовки, (перед этим, конечно выделите все названия разделов одним и тем же стилем). Указываем нужный стиль и нажимаем кнопку вставить. В текстовом блоке появляется надпись указывающая на переменную информацию. Чтобы проверить правильность отображения следует выйти из шаблона и посмотреть соответствуют ли текущие заголовки, тому что подписано в колонтитулах.
4. Вставка изображений. Вставить изобрадение в Indesign можно простым перетаскиванием. По умолчанию изображение вставляется поверх текста, если требуется сделать обтекание текста вокруг изображения, нужно нажать соответствующую кнопку на панельке обтекание текста
5. Добавление автоматического содержания. Заключительным этапом верстки книги является создание оглавления. Если книга большого размера, то пробивать номера страниц вручную может занять много времени, и такая работа может оказаться напрасной если будут вносится поправки в макет… На помощь приходит автоматическое содержание. Программа Indesign сама находит заголовки (на основе назначенного стиля) и вставляет напротив номер страницы. Для этого переходим во вкладку — объект/настройки содержания…
Программа Indesign сама находит заголовки (на основе назначенного стиля) и вставляет напротив номер страницы. Для этого переходим во вкладку — объект/настройки содержания…
В появившемся окошке нужно выбрать стиль которым назначены заголовки и нажать кнопку добавить.
Книга готова! Осталось сохранить ее если вы еще этого не сделали. Для того чтобы макет книги приняли в типографии он должен соответствовать определенным требованиям. (Cм. выше). Желательно сохранить его в формате .pdf
Верстка книги за 20 минут в Indesign. Видеоурок по Indesign. Video tutorials for Indesign.
Похожие статьи.
Верстка веб-страницы на основе модульной сетки.
Модульная система верстки
Словарная работа на уроках истории в школе viii вида
Искусство движения уроки мастера
Основы работы с изображениями в InDesign
Немного об Индизайне.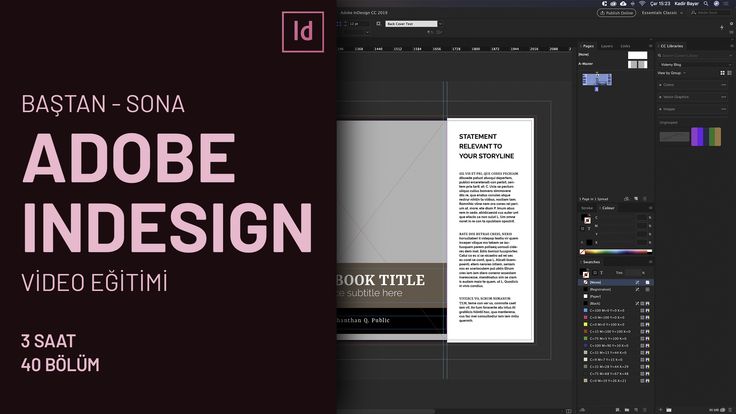 Эта программа на мой взгляд одна из самых простых и удобных программ для вёрстки многостраничных изданий. При её огромной функциональности она весьма проста в освоении, а родственность и совместимость с другими программами семейства Adobe делает её просто бесценной для опытного дизайнера.
Эта программа на мой взгляд одна из самых простых и удобных программ для вёрстки многостраничных изданий. При её огромной функциональности она весьма проста в освоении, а родственность и совместимость с другими программами семейства Adobe делает её просто бесценной для опытного дизайнера.
Что можно делать в Индизайне? Я использую индиз для вёрстки буклетов, каталогов, книг, маркетинг-китов, газет, журналов и т.д.
Индизайн работает с готовыми изображениями. Коррекция и ретушь в этой программе недоступна. В связи с этим мы должны подготовить наши фотографии и иллюстрации заранее.
Содержание
Подготовка изображений в фотошопе.Первое что нам нужно это открыть наше изображение в программе Photoshop, либо другом растровом редакторе и подготовить его.
Разрешение.Для начала проверим разрешение, оно должно быть не менее 300dpi. В верхнем меню это: Изображение > Размер изображения.
Меняем цветовой режим.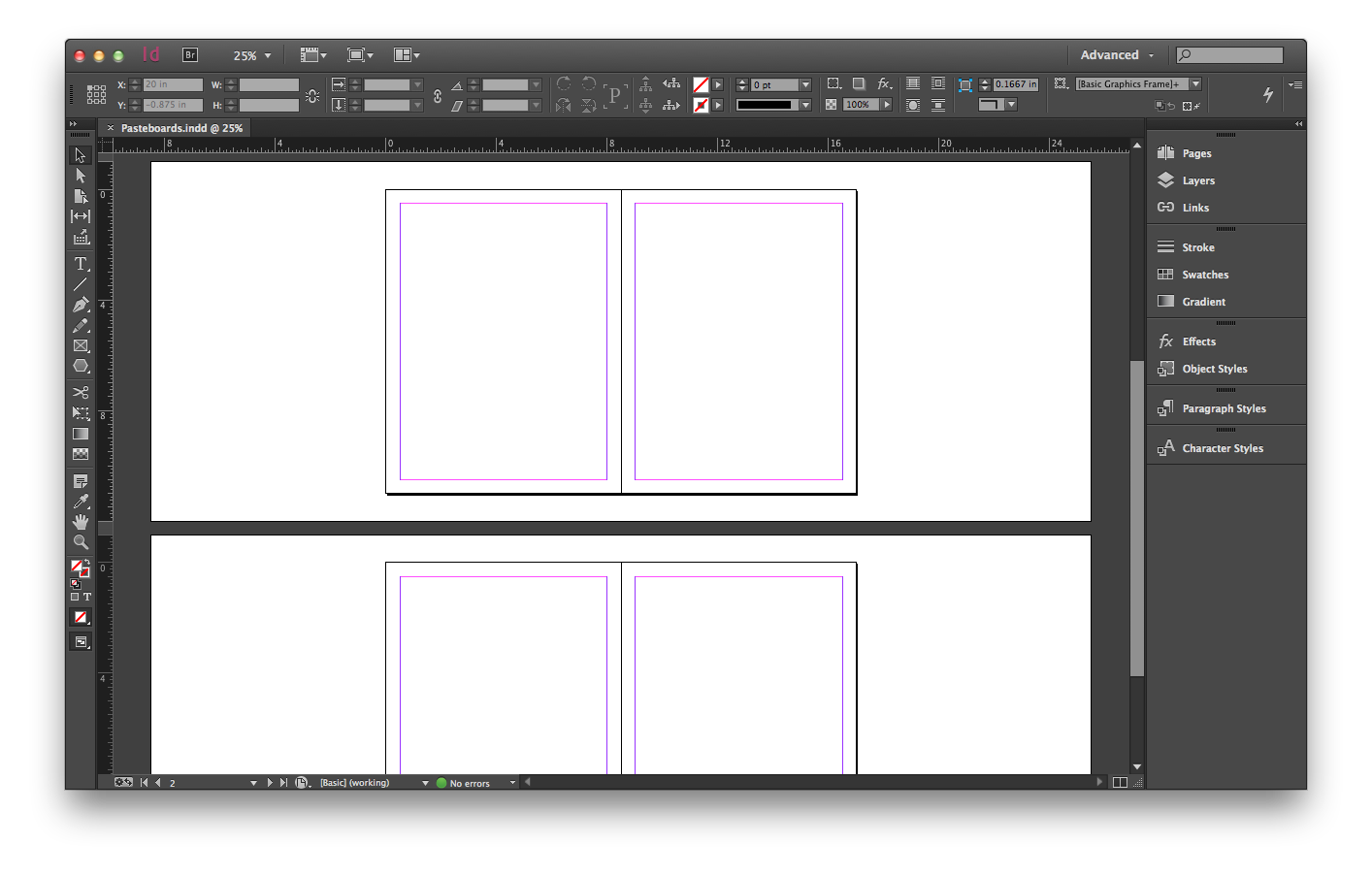
Если у вас стоит RGB то нужно изменить его на CMYK. Находим в вехнем меню: Изображение > Режим > CMYK. Исключение будет в том случае если вы делаете макет который не будет печататься, т.е. он будет опубликован в интернете или будет использоваться только на персональном компьютере. Тут надо твёрдо запомнить: для печати делаем — CMYK, для веб делаем RGB. По умолчанию все фотографии с современных фотокамер мы получаем в режим RGB. Немного подробнее о различных режимах я уже писал ранее.
Обтравка изображений.Если вам нужно убрать фон, добавить прозрачность или как-то ещё модифицировать фотографии то делать это нужно в фотошопе. Adobe InDesign это всего-лишь инструмент для вёрстки, а не для правки или ретуши фото. Подробнее об обтравке изображений я писал в предыдущей статье: Как вырезать изображение в программе Фотошоп.
На этом этапе я также обычно делаю цветокоррекцию и ретушь. После этого шага фотографии должны быть полностью готовы к вёрстке и печати.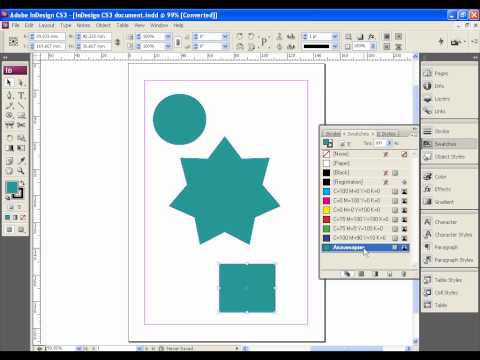 Не забываем при этом что сохранять наши изображения необходимо в формате *.TIFF(tif). Формат изображений *.tif занимает больше места, но он несёт гораздо больше информации о цвете и поэтому используется для печати.
Не забываем при этом что сохранять наши изображения необходимо в формате *.TIFF(tif). Формат изображений *.tif занимает больше места, но он несёт гораздо больше информации о цвете и поэтому используется для печати.
Теперь наконец-то переходим к InDesign.
Импорт изображений в Adobe InDesign.Для того чтобы импортировать изображение в Индизайн достаточно нажать Ctrl + D и выбрать нужное. Также можете в верхнем меню выбрать: Файл > Импорт.
И вот наше изображение попадает в документ. Что мы видим? Изображение плывёт и пикселизуется не так как в других программах. Не пугайтесь если ваше изображение выглядит не так красиво, как было до того как вы поместили его в документ Индизайна.
Дело в том что программа сама изменяет параметры отображения для сохранения лучшей работоспособности системы. При этом «плывущее» изображение не будет так же плохо отображаться при печати, если вы задали правильные параметры при подготовке в фотошопе.
Кроме того вы всегда сможете изменить качество отображения для того чтобы убедиться в том что реальное фото будет выглядеть хорошо при печати. Для того чтобы изменить качество отображения: Просмотр > Режим отображения > …
Информация об изображении.Для того чтобы узнать об используемом изображении всё, нужно кликнуть по пункту меню «Связи». Обычно этот пункт находится справа, но если его нет то его можно вызвать из главного, верхнего меню или нажать сочетание клавиш Ctrl + Shift + D.
Тут мы можем видеть название, разрешение, цветовой режим, местонахождение и много чего ещё. Одной из самых полезных функций я считаю функцию отображения реального и эффективного PPI. Что такое реальный PPI — это реальное разрешение, которое задано в в изображении изначально. Эффективный PPI это то разрешение в котором отображается документ на данный момент, с учётом трансформаций.
К примеру вы задали изображению размер 300 пикселей на дюйм (300 dpi), но потом в Индизайне увеличили его в 1,5 раза, в результате эффективное ppi уменьшилось в 1,5 раза и теперь при печати реальное разрешение составит 200dpi (а это плохо отразится на качестве).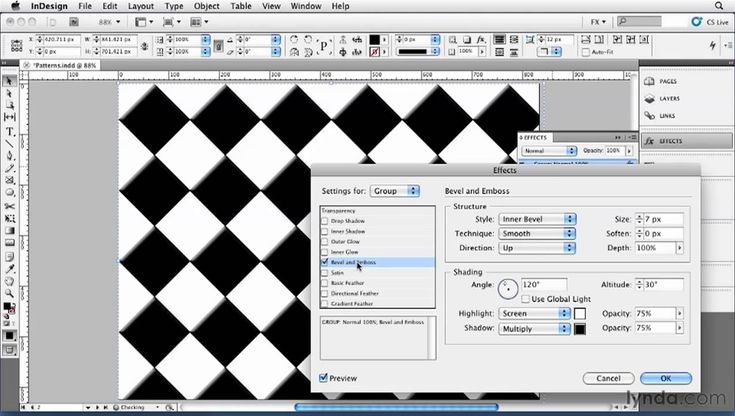 В связи с этим стоит помнить что увеличивать изображения в Индизайне не стоит, если вы задали ему разрешение 300dpi, а вот уменьшать можете сколько хотите, главное помните что печать происходит с параметрами 300 точек на дюйм, не более.
В связи с этим стоит помнить что увеличивать изображения в Индизайне не стоит, если вы задали ему разрешение 300dpi, а вот уменьшать можете сколько хотите, главное помните что печать происходит с параметрами 300 точек на дюйм, не более.
Все объкты в InDesign (текст, растровые и векторные изображения) находятся в так называемых контейнерах или фреймах. Каждый контейнер в свою очередь является векторным объектом, форму которого мы можем изменить.
Как заключить изображение в круг (квадрат, овал, прямоугольник)? Для того чтобы изменить внешнюю форму растрового изображения: Объект > Изменить форму > (выбираем нужный вариант).
Те кто работал в других программах могут найти аналоги такого инструмента, к примеру в иллюстраторе и фотошопе это маска, в кореле это контейнер и т.д. В отличии от того-же фотошопа, где мы используем маску когда нам нужно, здесь изображение содержится в контейнере по умолчанию и ничего мы с этим поделать не можем.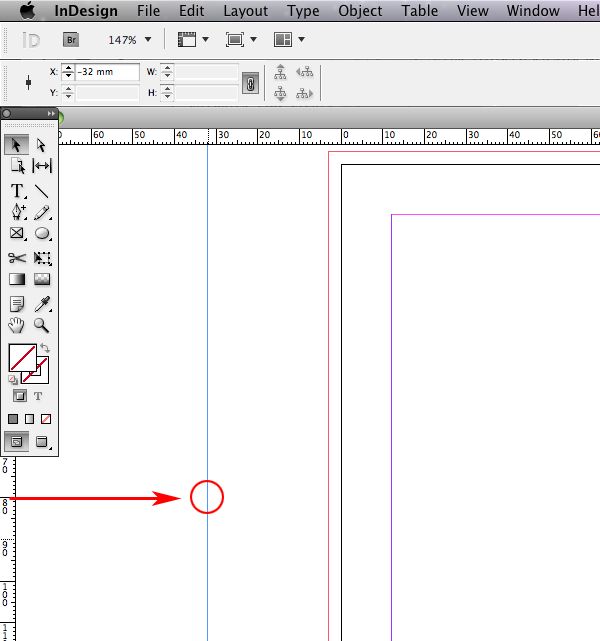 Это на самом деле не так уж и плохо).
Это на самом деле не так уж и плохо).
На рисунке ниже, под цифрой один мы наблюдаем границу изображения нашей картинки, а под цифрой 2 мы можем видеть границу ограничительного контейнера (фрейма).
Для того чтобы начать работать с контейнером(фреймом) достаточно нажать на круг в центре изображения либо выбрать в панели инструментов инструмент «Частичное выделение (А)». Теперь мы можем перетащить контейнер объекта оставив сам объект нетронутым.
Масштабирование.Для того чтобы изменить размеры контейнера нам достаточно подцепить мышкой уголок и соответственно увеличить, либо уменьшить размер фрейма. При этом мы изменяем параметр контейнера, но размер самого изображения в документе не изменяется. Для того чтобы вместе с контейнером изменялась и само фото нужно во время масштабирования удерживать клавиши ctrl + shift. Также мы можем кликнуть по центру фрейма, в том месте где изображен круг, этим кликом мы выделяем для работы наше изображение.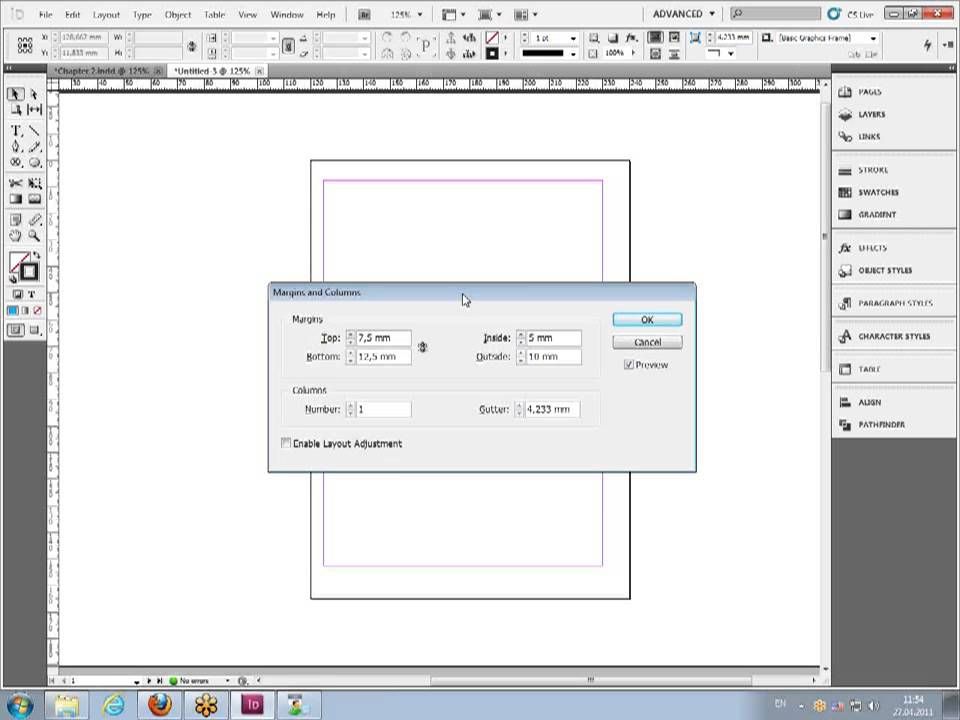 Т.е. теперь фрейм будет неподвижен, а мы можем масштабировать изображение как нам нравится.
Т.е. теперь фрейм будет неподвижен, а мы можем масштабировать изображение как нам нравится.
У каждой типографии свои требования к изображениям и если нам нужно напечатать нашу продукцию то мы должны эти требования учитывать. Разница в требованиях обусловлена использованием различного оборудования.
Суммарное покрытие.Многие типографии пишут в своих технических требованиях о допустимом суммарном покрытии при наложении красок. Что они имеют ввиду?
Тут стоит вспомнит о технологии нанесения красок (я об этом тоже писал). Пигментные вещества наносятся поочерёдно и накладываются друг на друга. При этом перекрывая друг друга, краски образуют довольно плотный слой, который может повредить носитель. Для того чтобы не создавался слишком плотный красящий слой, типографии ограничивают их предельное количество. Для этого они говорят, к примеру что суммарное покрытие не должно превышать 280%.
Что это значит? Допустим мы хотим напечатать жёлтый круг. Если цвет чистый и мы задали цвет круга всего одной краской, т.е. мы залили его на 100% жёлтым цветом, то в этом случае при печати жёлтого круга мы имеем суммарное покрытие 100%. Если же нам нужен к примеру красный квадрат то его суммарное покрытие будет 200%. Суммарное покрытие красного квадрата будет больше т.к. красный состоит из жёлтого и пурпурного (100% жёлтый + 100% пурпурный = 200% красный).
Если цвет чистый и мы задали цвет круга всего одной краской, т.е. мы залили его на 100% жёлтым цветом, то в этом случае при печати жёлтого круга мы имеем суммарное покрытие 100%. Если же нам нужен к примеру красный квадрат то его суммарное покрытие будет 200%. Суммарное покрытие красного квадрата будет больше т.к. красный состоит из жёлтого и пурпурного (100% жёлтый + 100% пурпурный = 200% красный).
Для того чтобы контролировать суммарное заполнение нам достаточно нажать: Shift + F6. У нас появиться небольшое окошко где мы можем включить и выключить отображение суммарного покрытия, а также изменить отображение критического порога. На приведённом примере мы можем видеть участки красного цвета, которые превышают порог суммарного покрытия, в моём случае он 280%.
Если ваше изображение слишком насыщено красками и типография его не принимает для печати, не пугайтесь, это легко исправить в фотошопе. Обычно достаточно слегка подсветлить темноватые участки, либо изображение целиком. Для этого подойдёт команда уровни (levels) либо кривые (curves), для более продвинутых пользователей это выборочная коррекция цвета или масса остального инструментария фотошопа. Перейти к редактированию изображения можно жамкнув по нему правой кнопкой и выбрав в соответствующем меню программу для редактирования.
Для этого подойдёт команда уровни (levels) либо кривые (curves), для более продвинутых пользователей это выборочная коррекция цвета или масса остального инструментария фотошопа. Перейти к редактированию изображения можно жамкнув по нему правой кнопкой и выбрав в соответствующем меню программу для редактирования.
В конце хочу поделится небольшим видео по нашей теме. Приятного просмотра!
Надеюсь статья оказалась для Вас полезной, можете оставлять ваши вопросы в комментариях.
Adobe InDesign Уровень 1: Введение
Adobe InDesign Уровень 1: Введение | Emory Continuing EducationОсновное содержание
Adobe InDesign выводит издательское дело и дизайн на новый уровень, сочетая невероятную производительность и свободу творчества с тесной интеграцией с программным обеспечением Adobe Photoshop, Illustrator и Acrobat. Создавайте простые документы и подготавливайте их к печати или экспорту в формате PDF. Темы включают изучение рабочей области, работу с текстом и графикой, создание стилей текста и объектов, а также основы дизайна.
Создавайте простые документы и подготавливайте их к печати или экспорту в формате PDF. Темы включают изучение рабочей области, работу с текстом и графикой, создание стилей текста и объектов, а также основы дизайна.
Просмотреть сведения о регистрации
Рекомендуемая книга
Adobe InDesign Classroom в книге (выпуск 2022 г.)
Книга не обязательна, но мы рекомендуем вам приобрести ее в качестве справочника во время и после курса. Эта книга и ее файлы упражнений созданы специально для программного обеспечения CC2022, используемого в наших компьютерных классах, и могут быть несовместимы со старыми версиями программного обеспечения. Преподаватель может предоставить обратно совместимые файлы по запросу.
Краткое содержание курса
Lesson 1: Introducing the Workspace
- Navigating through a document
- Customizing the workspace
- Using context and panel menus
- Modifying Interface preferences
Lesson 2: Getting to Know InDesign
- Работа с текстом и стилями
- Работа с графикой, объектами и стилями объектов
Урок 3.
 Настройка документа и работа со страницами
Настройка документа и работа со страницами - Создание нового документа
- . : Работа с объектами
- Работа со слоями
- Создание и изменение текстовых и графических фреймов
- Изменение формы фрейма
- Текст упаковки вокруг графического
- Выбор и модификация сгруппированных объектов
- Преобразование и выравнивание объектов
Урок 5: Поточный текст
- Поток и импорт текст.
- Перетекание текста вручную
- Создание текстовых фреймов при перетекании текста
- Автоматическое создание переплетенных фреймов
- Добавление строки перехода номер страницы
Lesson 6: Editing Text
- Finding and changing text and formatting
- Checking spelling
- Using the Story Editor
- Tracking changes
Lesson 7: Working with Typography
- Настройка интервала по вертикали
- Использование базовой сетки для выравнивания текста
- Работа со шрифтами, стилями шрифта и глифами
- Изменение выравнивания абзаца
- Creating a drop cap
- Adjusting letter and word spacing
- Setting tabs
Course Schedule
Type Date Time Location TBA TBA TBA TBA Часы работы
13 часовСтоимость курса
Стоимость обучения без кредита — $695. 000003
000003СЛЕДУЮЩИЕ ШАГИ
Принесите в свою организацию
25 учебных пособий, чтобы получить больше от Adobe InDesign
Когда дело доходит до полиграфического дизайна, нет лучшего инструмента, чем Adobe InDesign. Однако, как только вы освоите основы, вам нужно будет совершенствовать свои навыки и изучать новые приемы, которые быстро превратят вас в профессионала InDesign.
В этом посте мы собрали лучшие учебные пособия по InDesign, которые помогут вам получить больше от этой мощной программы.
Вы узнаете, как ускорить рабочий процесс InDesign, а также узнаете о новых способах работы с уже знакомыми вам функциями. Используйте эти учебные пособия для создания потрясающих макетов страниц и журналов, плакатов и любого другого дизайна для печати, который вам нужен.
Белое пространство имеет значение в дизайне. Это может сделать ваш законченный проект более профессиональным, поэтому очень важно научиться правильно его использовать. Этот урок поможет вам быстро освоить пустое пространство.

Установка выхода за обрез поможет вам избежать уродливых белых полей, которые появляются в документе, когда элементы дизайна не выдвигаются полностью. Этот краткий учебник научит вас, как правильно установить выпуск за обрез для ваших документов.
Узнайте, как наносить специальные покрытия, такие как лаки, блокировка фольгой, тиснение и высечка. Учебник включает в себя лучшие практики для каждой отделки, и вы можете легко применить советы к другим процессам.
Используйте InDesign для создания насыщенных интерактивных файлов EPUB. Это руководство проведет вас через все шаги и охватит все, что вам нужно знать, чтобы включить слайд-шоу, добавить кнопки для запуска анимации и многое другое.
Когда вы используете сетку столбцов в своем дизайне, все выглядит более визуально привлекательным и лучше организованным. Узнайте, как применить сетку столбцов для создания привлекательного плаката.
Если вы работаете с несколькими изображениями и другими активами, правильное управление этими активами имеет решающее значение.
 Этот быстрый и простой учебник научит вас всем секретам управления активами в InDesign.
Этот быстрый и простой учебник научит вас всем секретам управления активами в InDesign.Если вы мечтаете опубликовать собственную книгу или просто хотите улучшить свои навыки, это руководство по InDesign для вас. Вы узнаете, как планировать макет, устанавливать структуру и связывать страницы.
В этом уроке вы узнаете, как создать привлекательную и изысканную обложку журнала. Вы узнаете, как использовать многослойные изображения и текст для создания трехмерного дизайна, эффективно применять типографику и как учитывать цены и привязку.
В этом видеоуроке вы узнаете, как использовать Photoshop и InDesign для создания привлекательного макета журнала.
Выполните шаги, описанные в этом руководстве, чтобы быстро создать собственную карманную папку, готовую к печати. Это отличный способ научиться делать промо-материалы для вашего бренда.
Календари помогают нам оставаться организованными, и нет лучшей мотивации для их использования, чем создание собственного.
 Узнайте, как это сделать, из этого простого руководства.
Узнайте, как это сделать, из этого простого руководства.Монотонный макет может выделить ваш дизайн, не говоря уже о том, что он может сэкономить деньги на печати. Используйте это руководство, чтобы научиться создавать великолепные макеты в InDesign, используя один или два монотонных цвета.
Узнайте, как ускорить макеты InDesign с помощью инструментов «Зазор» и «Динамический угол». Этот процесс упрощает выбор объекта и редактирование кадра, так что это определенно учебник для ознакомления.
Поднимите свои навыки работы с инструментом Page на новый уровень с помощью этого руководства. Вы узнаете, как управлять несколькими размерами страниц в одном документе, создавать развороты и добавлять корешок в редакционный дизайн.
С помощью этого руководства вы узнаете все о создании индекса в InDesign. В этом учебном пособии рассматриваются различные типы указателей и набор текста с использованием таблиц стилей InDesign.
Типографика может создать или разрушить ваш дизайн, а в InDesign есть мощные инструменты для применения шрифтов и работы с ними.

Этот урок поможет вам создать интересный эффект в ваших документах. Узнайте, как комбинировать текст и фигуры, а затем маскировать все фото или текстурным изображением.
Мастер-страницы сэкономят вам массу времени в процессе проектирования. В этом руководстве показано, как работать с эталонными страницами, начиная с их создания и заканчивая их применением в документе.
Вместо того, чтобы импортировать десятки различных изображений в документ InDesign, узнайте, как использовать панель «Глифы». Это сделает ваши проекты более заметными и придаст им дополнительную визуальную привлекательность.
Вам когда-нибудь приходилось добавлять файл Excel в документ InDesign? Это очень полезно для отображения статистики и данных, и в этом руководстве вы узнаете, как легко это сделать.
Узнайте, как сэкономить время в InDesign с помощью функции «Стили».
 Вы узнаете, как поддерживать одни и те же шрифты, интервалы и стили во всем документе, а также поддерживать единый внешний вид.
Вы узнаете, как поддерживать одни и те же шрифты, интервалы и стили во всем документе, а также поддерживать единый внешний вид.Этот загружаемый учебник покажет вам, как создать многостраничный журнал. Каждый шаг процесса описан и прост в использовании, так что вы будете создавать журналы в кратчайшие сроки.
К сожалению, иногда ваш файл может быть поврежден. Однако не все потеряно, так как есть способы открыть эти поврежденные файлы и спасти вашу работу. В этом руководстве показано, как это сделать.
Маскирование — это не только функция, зарезервированная для Illustrator и Photoshop. Это можно сделать в InDesign, и этот урок научит вас всему, что вам нужно знать.
Этот быстрый и простой учебник научит вас, как быстро получить доступ к панели глифов и символов и заменить их все сразу, вместо того, чтобы искать отдельные глифы.
Эта страница может содержать партнерские ссылки. Без каких-либо дополнительных затрат для вас мы можем получать комиссию с любой покупки по ссылкам на нашем сайте.


 Настройка документа и работа со страницами
Настройка документа и работа со страницами  000003
000003
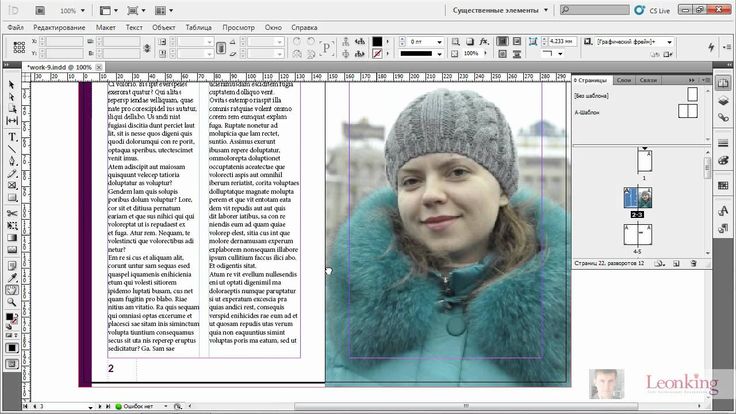 Этот быстрый и простой учебник научит вас всем секретам управления активами в InDesign.
Этот быстрый и простой учебник научит вас всем секретам управления активами в InDesign.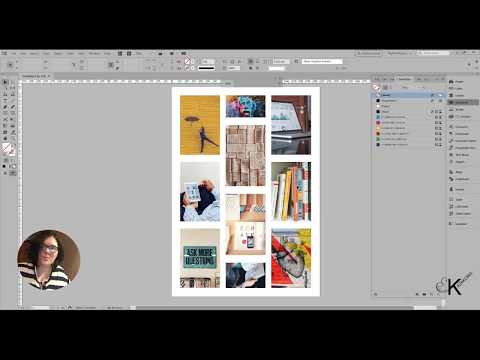 Узнайте, как это сделать, из этого простого руководства.
Узнайте, как это сделать, из этого простого руководства.
 Вы узнаете, как поддерживать одни и те же шрифты, интервалы и стили во всем документе, а также поддерживать единый внешний вид.
Вы узнаете, как поддерживать одни и те же шрифты, интервалы и стили во всем документе, а также поддерживать единый внешний вид.