Верстка газеты в Индизайне поэтапно. Ошибки и правила газетной верстки. Видео урок
После выхода уроков о полноценной верстке книги и верстке журнала, читатели блога просили меня создать видео урок о верстке газеты в программе Adobe Indesign. Прежде разберемся, чем газета отличается от других материалов. Газета — это периодическое издание, средство массовой информации. От журнала отличается большим форматом, частотой издания и многоколоночной версткой.
Верстка газеты во многом легче верстки журнала из-за того, что к тексту и фотографиям применяется минимум эффектов и дизайнерских приемов. Однако, главная задача дизайнера, как всегда, не просто скомпоновать вместе текст и фотографии, но и сделать информацию удобной для восприятия, выделить заголовки, грамотно расставить акценты и структурировать текст, чтобы читатель легко ориентировался на странице.
Текст в газете, как правило, делится на 3-6 колонок в зависимости от формата. Фотографии и рисунки тоже вставляются в прямоугольные блоки на ширину одной или нескольких колонок. Из-за большой частоты издания в верстке газеты приоритет отдается скорости и часто закрываются глаза на косяки и мелкие огрехи. Однако у газеты есть и четкие правила верстки о которых речь пойдет в этой статье.
Из-за большой частоты издания в верстке газеты приоритет отдается скорости и часто закрываются глаза на косяки и мелкие огрехи. Однако у газеты есть и четкие правила верстки о которых речь пойдет в этой статье.
Содержание
- 1 Настройка параметров страницы.
- 2 Настройка шаблонов страницы
- 3 Размещение текстовых блоков и фотографий
- 4 Распространенные ошибки при верстке газеты:
- 5 Видео урок:
Настройка параметров страницы.
Верстка газеты принципиально отличается от книжной или журнальной верстки, поэтому при создании нового документа, необходимо определиться с размером страницы и количеством текстовых колонок. Для удобства создают разметку с делением на равные колонки или модульную сетку для верстки рекламных блоков.
Настройка шаблонов страницы
Прежде чем начать заполнять страницу текстом и изображениями, нужно настроить колонитулы в шаблоне страницы. Обычно в колонтитулах пишется номер страницы, название газеты, номер и дата выпуска и т. д. О том, как сделать автоматические колонтитулы и настроить шаблоны станиц, подробно показано в видео уроке здесь.
д. О том, как сделать автоматические колонтитулы и настроить шаблоны станиц, подробно показано в видео уроке здесь.
Размещение текстовых блоков и фотографий
Теперь можно приступать к наполнению страницы. В основном рубрики имеют один и тот же стиль верстки, для удобства можно настроить стили абзаца, чтобы каждый раз не настраивать форматирование текста. Для газет предпочитают использовать шрифты с засечками потому, что читателю легче «зацепиться» глазами за строку.
Распространенные ошибки при верстке газеты:
Количество текстовых колонок должно быть кратно изначально заданному. Разное количество колонок, как на рисунке слева, не красиво смотрится. Если вы используете разметку на 4 колонки, то две из них можно склеить в одну, как на рисунке справа.
Неправильное размещение изображений. Все фотографии тоже должны быть кратны величине колонки, если же необходим еще больший размер, то можно немного залезть на другие колонки как показано на рисунке справа.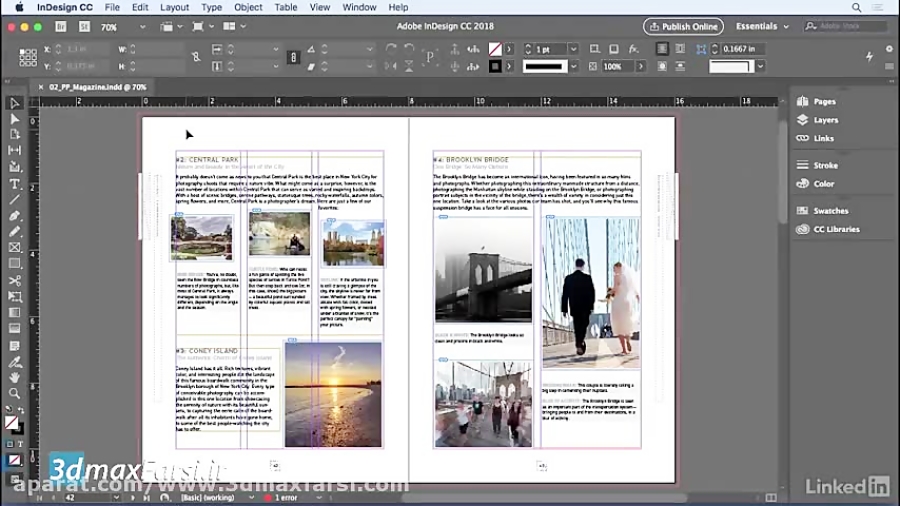
Неправильный перенос текста вокруг изображения. Нужно переносить текст при окончании страницы или начале нового заголовка, текст должен проходить изображения насквозь.
Размещение заголовков на одном уровне. Избегайте ставить заголовки на одном уровне потому, как они сливаются в одну строчку и затрудняют восприятие.
Пробелы в заголовках не являются грубым нарушением, пустое место вокруг обращает больше внимания на подзаголовок и облегчает чтение, тем не менее в газете всегда стараются использовать абсолютно все пустое пространство. Если появляются слишком большие, не красивые пробелы, постарайтесь по другому организовать текст заголовка или увеличить размер отдельных строк.
Кроме, всего вышеописанного необходимо избегать полутонов и слишком мелких деталей. Оборудование, на котором печатаются газеты, рассчитано под высокую скорость и низкую стоимость, по этой причине мелкие детали и слабые заливки плохо пропечатываются. Разные темы на одной странице лучше разделять тонкими линиями, а не увеличением расстояния между ними.
Разные темы на одной странице лучше разделять тонкими линиями, а не увеличением расстояния между ними.
Видео урок:
Как сверстать газету в Indesign.
(Visited 45 658 times, 1 visits today)
Как верстать газету в indesign пошаговая инструкция
Блог фриланс дизайнера
Уроки Xara Xtreme, Indesign, Photoshop, создание сайтов
Главная → Indesign → Как сделать журнал или газету в Indesign. Урок № 1. Создание нового документа
Как сделать журнал или газету в Indesign. Урок № 1. Создание нового документа
Верстка газеты в Indesign или верстка журнала в Indesign начинается с создания нового документа. Еще до того как вы приступите к верстке вы должны знать точный размер вашей страницы. Узнайте его в типографии – ширину и высоту в миллиметрах. Лишний раз уточните размер в миллиметрах именно у тех спеца, а не менеджера по продажам, не доверяйтесь разного рода “менеджерским заявлениям”, типа “тот, который сразу после А4”, иначе нарветесь на переделку макета.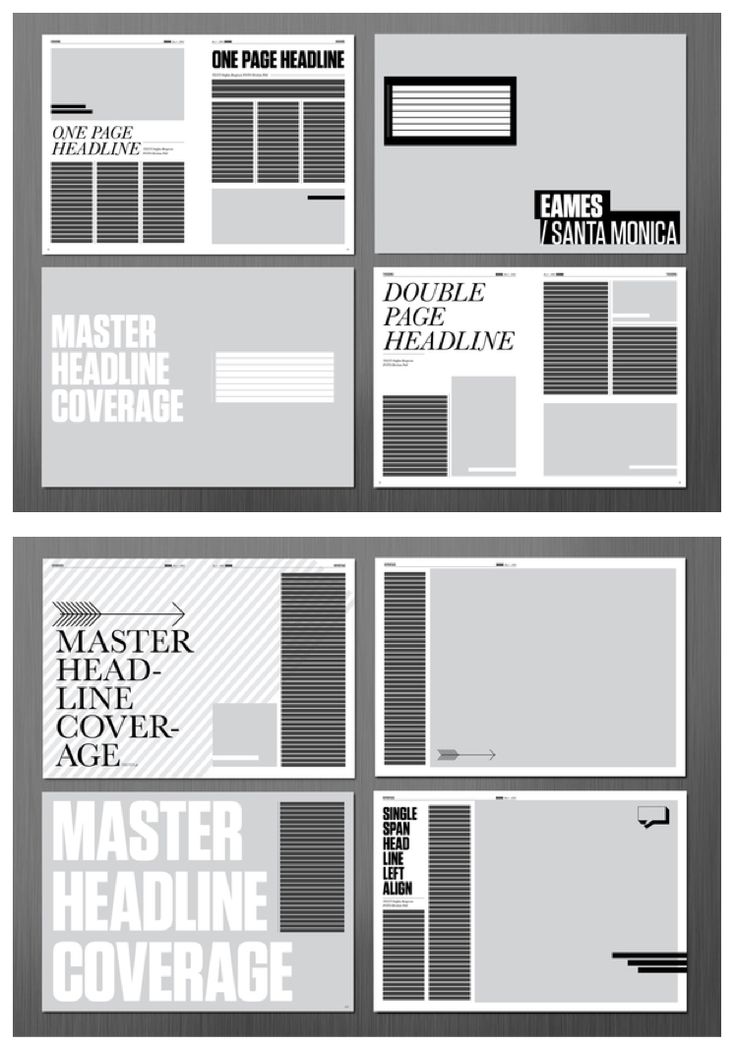 Также, неплохо бы, знать отступы справа, слева, сверху и снизу. Иногда размеры этих отступов могут быть не важны, все зависит от печатного станка, но чтоб потом ничего не переверстывать, лучше сразу уточнить в типографии все размеры. Запомните, что все неприятные сюрпризы, по закону подлости, возникают в самый последний момент, когда и так ни на что нет времени, поэтому, чем больше вопросов утрясете до начала верстки, тем меньше проблем будет во время сдачи газеты или журнала в типографию.
Также, неплохо бы, знать отступы справа, слева, сверху и снизу. Иногда размеры этих отступов могут быть не важны, все зависит от печатного станка, но чтоб потом ничего не переверстывать, лучше сразу уточнить в типографии все размеры. Запомните, что все неприятные сюрпризы, по закону подлости, возникают в самый последний момент, когда и так ни на что нет времени, поэтому, чем больше вопросов утрясете до начала верстки, тем меньше проблем будет во время сдачи газеты или журнала в типографию.
Допустим, размер издания у нас – А4, а отступы должны быть не менее 10 мм. Открываем Indesign
Слева у нас недавние документы, справа – создание новых. Нас интересует создание нового документа – нажимаем на него Document
Тут сразу незадача – все размеры черт знает в чем, на этом окне не стоит что-либо пытаться исправить – выберите свой размер страницы, у нас он А4, и жмите ОК. Открывается чистая страница документа, на которой есть линейки с этими неизвестными единицами измерения.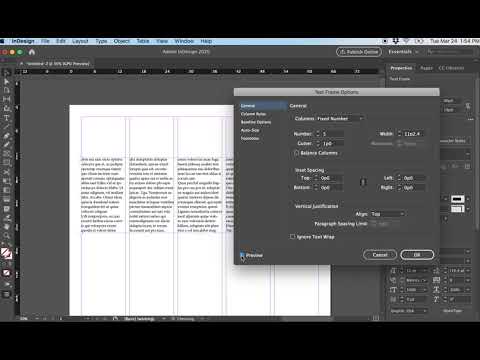 Жмем прямо на горизонтальную линейку правой кнопкой и выбираем миллиметры, то же самое с вертикальной линейкой (рисунок снизу).
Жмем прямо на горизонтальную линейку правой кнопкой и выбираем миллиметры, то же самое с вертикальной линейкой (рисунок снизу).
Если надо изменить размер страницы, то надо зайти в File – Document Setup и выставить там нужный размер. На рисунке вверху можно увидеть фиолетовые и мажента линии – это и есть наши отступы от края страницы, по умолчанию Indesign ставит их 12,7 мм, если у вас другой размер, то заходим в Layout – Margins and Columns и ставим там свои размеры, если в этом же окошке тикнуть Preview, то сразу увидите как будут изменяться отступы на листе по мере изменения значений. Это удобство есть во всех программах от Adobe – стоит выбрать Превью или Предосмотр и можно сразу же видеть изменения опций на экране, так что запомните сразу этот чекбокс – он еще много где пригодится. А вот Gatter, на той же панельке, упаси боже трогать – это практически базовая стандартная величина для верстки газет и журналов хоть в Indesign, хоть в Quark, по-русски называется “средник” (Средник — в типографике пробел, разделяющий колонки набора при многоколонной верстке, он =4,232мм) – расстояние между колонками текста, а само число колонок (а точнее – направляющих для колонок) можно тоже установить на этой же панели (Columns)
Вот по вопросу создания нового документа в Indesign –почти и все, осталось добавить что сохранить его можно File – Save, опций сохранения нет – программа сохраняет файлы только в своем формате *. indd Для отправки в печать и т.п. делается НЕ сохранение в другом формате, а Экспорт документа в другой формат, и в меню это File – Export. Также забегая вперед скажу, что при верстке газеты и журнала в Indesign на финальном этапе подготовке файла в печать используется даже не Export, а так. наз. печать документа в PDF файл, но об этом, как-нибудь потом.
indd Для отправки в печать и т.п. делается НЕ сохранение в другом формате, а Экспорт документа в другой формат, и в меню это File – Export. Также забегая вперед скажу, что при верстке газеты и журнала в Indesign на финальном этапе подготовке файла в печать используется даже не Export, а так. наз. печать документа в PDF файл, но об этом, как-нибудь потом.
Верстка газеты в Indesign. Видео урок
После выхода уроков о полноценной верстке книги и верстке журнала, читатели блога просили меня создать видео урок о верстке газеты в программе Adobe Indesign. Прежде разберемся, чем газета отличается от других материалов. Газета — это периодическое издание, средство массовой информации. От журнала отличается большим форматом, частотой издания и многоколоночной версткой.
Верстка газеты во многом легче верстки журнала из-за того, что к тексту и фотографиям применяется минимум эффектов и дизайнерских приемов. Однако, главная задача дизайнера, как всегда, не просто скомпоновать вместе текст и фотографии, но и сделать информацию удобной для восприятия, выделить заголовки, грамотно расставить акценты и структурировать текст, чтобы читатель легко ориентировался на странице.
Текст в газете, как правило, делится на 3-6 колонок в зависимости от формата. Фотографии и рисунки тоже вставляются в прямоугольные блоки на ширину одной или нескольких колонок. Из-за большой частоты издания в верстке газеты приоритет отдается скорости и часто закрываются глаза на косяки и мелкие огрехи. Однако у газеты есть и четкие правила верстки о которых речь пойдет в этой статье.
Настройка параметров страницы.
Верстка газеты принципиально отличается от книжной или журнальной верстки, поэтому при создании нового документа, необходимо определиться с размером страницы и количеством текстовых колонок. Для удобства создают разметку с делением на равные колонки или модульную сетку для верстки рекламных блоков.
Настройка шаблонов страницы
Прежде чем начать заполнять страницу текстом и изображениями, нужно настроить колонитулы в шаблоне страницы. Обычно в колонтитулах пишется номер страницы, название газеты, номер и дата выпуска и т.д. О том, как сделать автоматические колонтитулы и настроить шаблоны станиц, подробно показано в видео уроке здесь.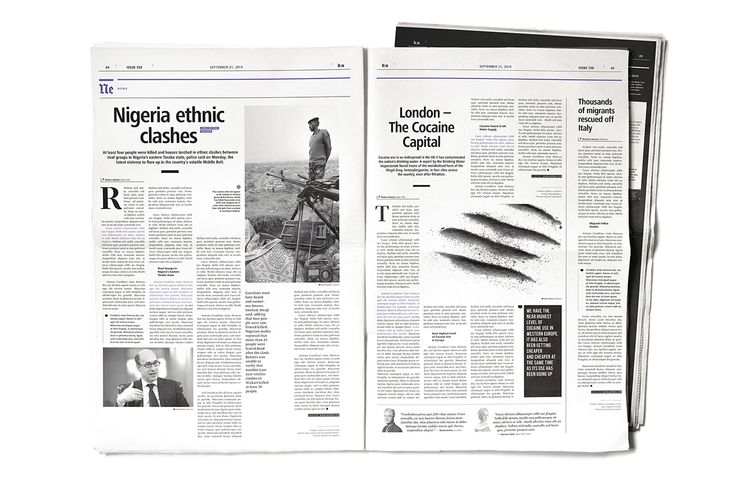
Размещение текстовых блоков и фотографий
Теперь можно приступать к наполнению страницы. В основном рубрики имеют один и тот же стиль верстки, для удобства можно настроить стили абзаца, чтобы каждый раз не настраивать форматирование текста. Для газет предпочитают использовать шрифты с засечками потому, что читателю легче «зацепиться» глазами за строку.
Распространенные ошибки при верстке газеты:
Количество текстовых колонок должно быть кратно изначально заданному. Разное количество колонок, как на рисунке слева, не красиво смотрится. Если вы используете разметку на 4 колонки, то две из них можно склеить в одну, как на рисунке справа.
Неправильное размещение изображений. Все фотографии тоже должны быть кратны величине колонки, если же необходим еще больший размер, то можно немного залезть на другие колонки как показано на рисунке справа.
Неправильный перенос текста вокруг изображения.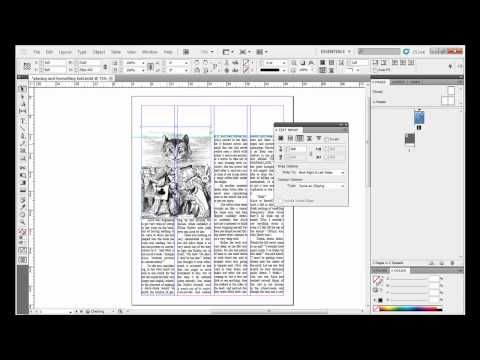 Нужно переносить текст при окончании страницы или начале нового заголовка, текст должен проходить изображения насквозь.
Нужно переносить текст при окончании страницы или начале нового заголовка, текст должен проходить изображения насквозь.
Размещение заголовков на одном уровне. Избегайте ставить заголовки на одном уровне потому, как они сливаются в одну строчку и затрудняют восприятие.
Пробелы в заголовках не являются грубым нарушением, пустое место вокруг обращает больше внимания на подзаголовок и облегчает чтение, тем не менее в газете всегда стараются использовать абсолютно все пустое пространство. Если появляются слишком большие, не красивые пробелы, постарайтесь по другому организовать текст заголовка или увеличить размер отдельных строк.
Кроме, всего вышеописанного необходимо избегать полутонов и слишком мелких деталей. Оборудование, на котором печатаются газеты, рассчитано под высокую скорость и низкую стоимость, по этой причине мелкие детали и слабые заливки плохо пропечатываются. Разные темы на одной странице лучше разделять тонкими линиями, а не увеличением расстояния между ними.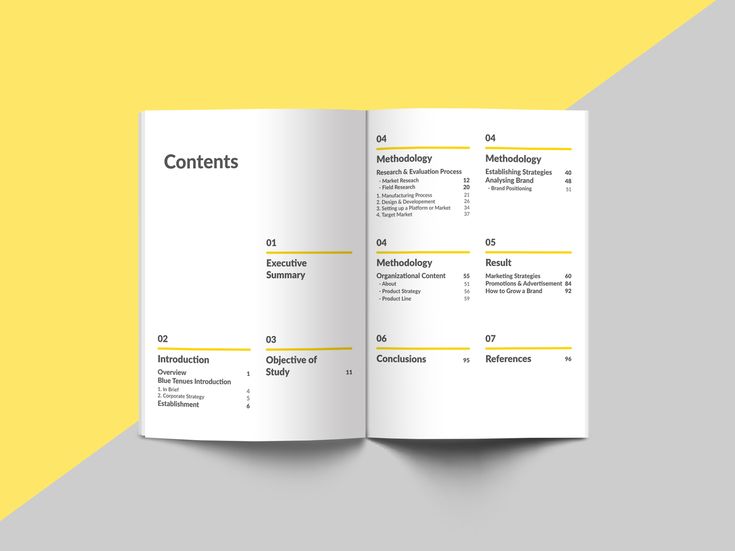
Как создать шаблон простого журнала в Adobe InDesign
Когда-нибудь хотели создать свой собственный журнал или узнать больше о публикации дизайна? В этом уроке я покажу вам, как это просто создать свой собственный шаблон журнала в Adobe InDesign, который можно использовать в качестве основы для ваших собственных творческих журнальных конструкций.
Ищите мгновенный шаблон, который можно быстро настроить? Вы сможете найти огромный ассортимент отличных, стильных шаблонов журналов на Envato Elements и GraphicRiver — отличный выбор, если вы в спешке!
В этом уроке, который подходит и для начинающих, так и для опытных пользователей InDesign, мы будем создавать пустой шаблон для журнала таким образом, что он будет готов к использованию снова и снова в Ваших дизайнерских проектах. Здесь я буду направлять вас через технические аспекты создания внутренних страниц и Обложки вашего журнала, включая создание секций, мастеров, Номеров страниц и заголовков.
Вы готовы погрузиться с головой? Фантастика, давайте начнем.
1. Как создать шаблон обложки в программе InDesign
Гораздо проще разделить шаблон вашего будущего журнала на два отдельных документов —обложка (включая переднюю и заднюю обложки, плюс корешок) и внутренние страницы. Даже если Вам придется отправлять на печать Ваш журнал, лучше начать с организации и контролирования процесса создания журнала.
Давайте сначала создадим шаблон Обложки.
Шаг 1
Откройте Adobe InDesign и перейдите в меню Файл > Новый > Документ.
В открывшемся окне Новый документ, установите значение параметры Intent на значение Печать. Установите число страниц до 1 и снимите флажок разворот.
В группе Размер страницы выберите журнал США * и установите ориентацию — портретную.
Установите поля для всех сторон равной ширины — здесь я установил размер 13 мм.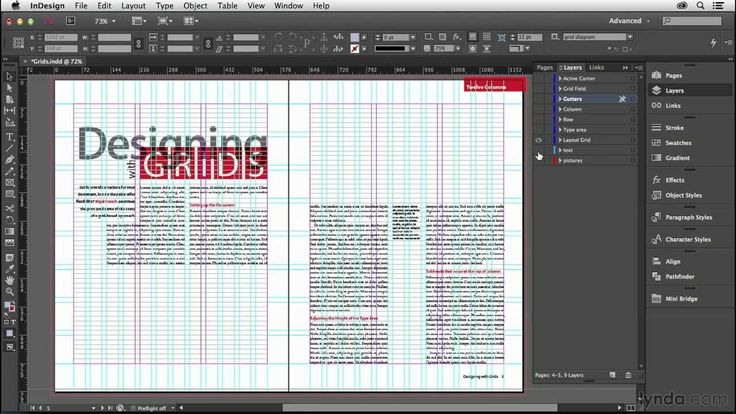 Наконец добавьте обрез 5 мм со всех сторон страницы.
Наконец добавьте обрез 5 мм со всех сторон страницы.
Нажмите OK для создания журнала.
* Примечание на странице калибровки — журналы выпускаются различных размеров, и эти размеры будут варьироваться в зависимости от типа журнала, который Вы публикуете и где Вы его публикуете. Посмотрите онлайн стандартные размеры журналов для вашей страны. Это даст вам хорошее представление о то, что является нормальным для производства журналов, а также то, что является приемлемым для розничной торговли журналов. Однако если вы создаете журнал для более местной аудитории, например, журнал для колледжа или магазинный журнал , вы можете быть более гибкими в калибровке.
Шаг 2
Разверните панель страниц (Окно > Страницы), которая закреплена в правой части рабочей области. Эта страница, страница 1, составит нашу переднюю обложку.
В палитре «Страницы» щелкните и перетащите значок Страница 1 на кнопку Создание новой страницы в нижней части панели, чтобы дублировать страницу. Это будет обратной стороной вашей обложки.
Это будет обратной стороной вашей обложки.
Шаг 3
Из раскрывающегося меню панели Страницы нажмите на Allow Document Pages to Shuffle.
Возьмите страницу 2 (заднюю часть обложки) в палитре «Страницы» и перетащите ее до в левой часть страницы 1, положив его на место, где появился черный кронштейн ([]).
Шаг 4
Поместите курсор задней части обложки (которая в настоящее время страница 1) нажмите на кнопку Создать новую страницу в нижней части панели.
Это действие поможет нам создать новую страницу прямо в середину разворота. Эта страница будет корешком вашей обложки. Создавая её как отдельную страницу, можно легко изменить ширину в соответствии с количеством страниц в выпуске.
Чтобы сделать это, выберите инструмент Page Tool (Shift-P) на панели инструментов и щелкните один раз на центральной страницу, чтобы выбрать её.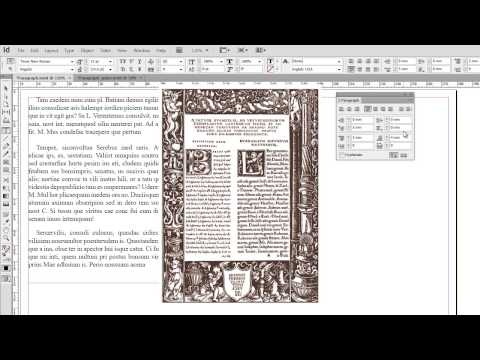
Чтобы сделать корешок уже по ширине, вам необходимо уменьшить размер поля этой страницы, чтобы позволить InDesign сжать страницу. Перейти в меню Layout > Margins and Columns (Макет > Поля и столбцы) ,уменьшить поля до значения 1 или 2 мм. Нажмите кнопку ОК.
Затем в панели элементов управления (Controls) в верхней части экрана, установите новую ширину страницы. Здесь я установил ее значение 10 мм.
Теперь у вас есть легко редактируемый шаблон обложки, который готов для использования в Ваших дизайнерских задумках!
Прекрасная работа! Давайте теперь взглянем как создать внутренние страницы шаблона нашего будущего журнала.
2. Как создать внутренние страницы нашего журнала
Теперь, когда у вас есть подготовленный шаблон обложки, вы можете переходить к настройке внутренних страниц вашего журнала. Это займет немного больше времени, но как только вы закончили, вы будете иметь гибкий шаблон, который будет очень легко адаптироваться к различным жанрам журнала.
Шаг 1
Перейдите в меню File > New > Document (Файл > Новый > Документ) в InDesign и, как и прежде, установите Цель— Для печати.
В настоящее время, установите четное число страниц — здесь я выбрал 16 страниц. Это создаст открывающуюся правую страницу и закрывающуюся левую страницу для вашего журнала, а также вы можете легко добавить или убрать страницы позже по ходу работы над Вашим журналом. Убедитесь, что Facing Pages (разворот) остается проверенным.
Для размера страницы задайте ширину и высоту, соответствующие размерам, заданных для вашей обложки. Здесь я выбрал US Magazine (журнал) из раскрывающегося меню.
Шаг 2
Это очень важно установить соответствующие поля для вашего журнала. Если при чтении журнала читатель может открыть журнал полностью, со всеми элементами, видимым внутренним краем (внутренняя часть корешка), можно создать поля во всех краев страницы.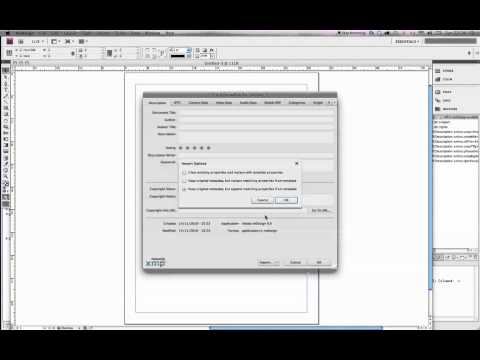 Такой вариант подойдет если ваш журнал будет скреплен металлическими скобами или сшит внакидку, или если он будет очень тонким.
Такой вариант подойдет если ваш журнал будет скреплен металлическими скобами или сшит внакидку, или если он будет очень тонким.
Если ваш журнал имеет около 30 страниц или более, необходимо хорошо связать страницы между собой, приклеив их к футляру корешка. В этом случае вам нужно будет сделать внутренние поля побольше. Так мы немного сдвинем содержимое от центра, оставляя пустое пространство внутри, которая станет частью корешка в процессе переплета.
Давайте настроим поля нашего шаблон, которые идеально подойдут идеально переплетенному журналу . Установите верхнее поле до 13 мм, нижнее поле 14 мм (это даст немного больше места для номеров страниц и сделает внешний вид журнала более элегантным), внешний край 13 мм и внутренний край ( место переплетения) немного больше — 14 мм (если ваш журнал будет очень толстые, может потребоваться добавить дополнительную миллиметр или два до этого).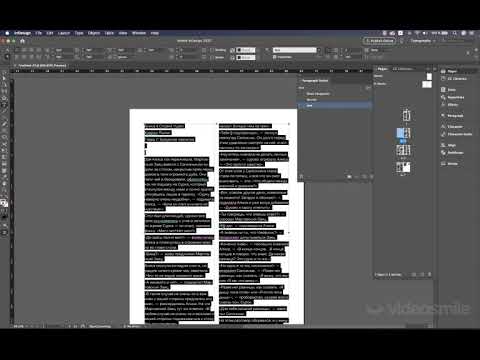
Наконец добавьте Bleed (обрез) 5 мм для всех краев страницы, за исключением внутреннего края, для которого можно задать значение 0 мм. Так как документ будет состоять из двухстраничных разворотов, вам не нужно будет делать дополнительные отступы в внутренней части.
Нажмите кнопку ОК, чтобы создать документ.
3. Как добавить совместимые элементы в свой журнал
Полистайте любой журнал и вы заметите, что есть всегда несколько совместимых элементов, применяемых на страницах. Три главные составляющие в макете любого журнала:колонки, номера страниц, и текст заголовка. Также Вы можете использовать шаблоны страниц в InDesign, их можно быстро и просто установить, а также они помогут вам придать единый внешний вид Вашему журналу.
Шаг 1
Открыв шаблоны внутренних страниц, перейдите к панели Страницы (Окно > Страницы) и дважды щелкните на значке A-Master в верхней части панели.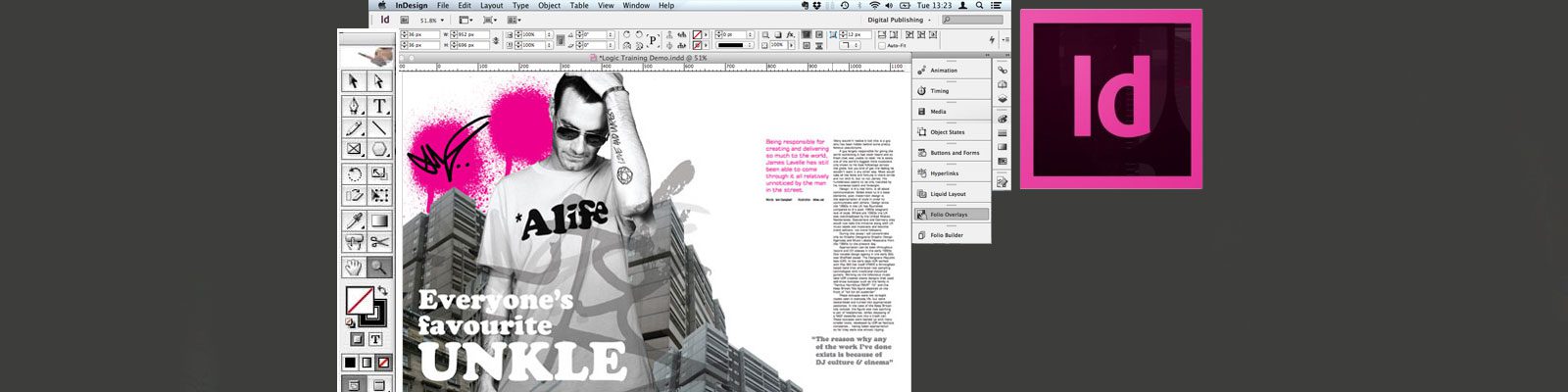 Это откроет шаблон на вашем экране.
Это откроет шаблон на вашем экране.
Страницы вашего журнала будут состоять из текста и изображений по большей части, и создание базового структуры из столбцов для ваших страниц позволит разместить текст и изображения в сетке макета.
Выделите обе страницы A-Master на панели Страницы и перейдите в меню Layout > Margins & Columns (Макет > Поля и столбцы). Увеличьте число колонок с 2 до 3, в зависимости от своих предпочтений. Увеличение расстояния между колонками от 5 до 10 мм поможет сделать столбцы текста красивыми и отделит их друг от друга. Нажмите кнопку ОК.
Шаг 2
Из раскрывающегося меню панели Страницы выберите Master Options for “A-Master”.
Переименуйте шаблон «Шаблон — внутри разворота» и нажмите кнопку ОК. Этот шаблон будет универсальным шаблоном для большинства страниц в вашем журнале.
Этот шаблон будет универсальным шаблоном для большинства страниц в вашем журнале.
Шаг 3
Возьмите инструмент Текст (T) и создайте небольшую текстовую рамку в дальнем правом нижнем углу разворота страниц A-Master . Установите курсор в рамку и перейдите в меню Type > Insert Special Character > Markers > Current Page Number ( Печать > Вставить специальный символ > Номер текущей страницы).
InDesign перенесет символ ‘A’ в рамку, который вы сможете отформатировать по собственному усмотрению: выбрать шрифт, цвет и размер, с помощью панели Character Formatting Controls (Форматирование символов) в верхней части рабочей области или на панели «Символ» (Window > Type & Tables > Character (Окно > Таблицы & Печать > Символ).
InDesign адаптирует «A» в номер страницы любой страницы в вашем документе, который имеет A-Master , примененный к нему.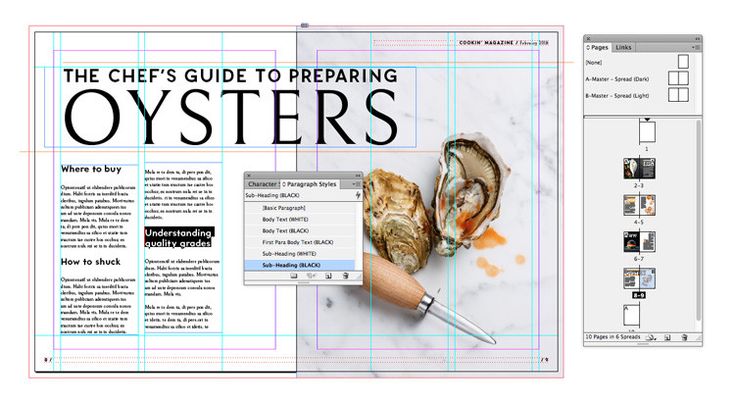
Выберите текстовое поле для номера страницы и перейдите в меню Edit > Copy, Edit > Paste (Редактировать > Копировать, Редактировать > Вставить). Переместить в зеркальной положение в нижнем левом углу левой страницы и выравняете текст по левому краю (Align Left).
Шаг 4
Возьмите инструмент Текст (T) и создайте текстовое поле побольше в левом верхнем углу левой страницы. Введите в это поле «Имя журнала» и изменяйте форматирование по собственному усмотрению.
Затем перейдите в меню Edit > Copy, Edit > Paste (Редактирование > Копировать, Редактирование > Вставить) текстовую рамку, наведя на правую страницу и скорректировать текст для чтения ‘ выпуск № . МЕСЯЦ ‘. Выравняйте текст Align Right (по правому краю).
Когда вы начнете разрабатывать Ваш журнал, Вы можете легко вернуться обратно в A-Master и отредактировать название журнала, номер выпуска и дату.
Шаг 5
Выберите инструмент Текст (Т) и перетащите его в левую часть, создайте текстовое поле, которое аккуратно впишется в первую колонку. Расположите текстовое поле так чтобы верхушка находилась немного ниже текстового поля с заголовком журнала, а нижняя часть была выше текстового поля с номером страницы.
Выберите текстовое поле, скопируйте и вставляйте его копии в другие столбцы.
Наконец наведите курсор мыши в нижний правый угол первого текстового поля и щелкните на пустой белый квадрат, которые Вы там найдете. Рядом с курсором появится значок в виде Цепи ссылки. Кликните на следующей колонке, связывая первое текстовое поля со вторым. Повторяйте это действия пока все колонки не будут связаны между собой.
Теперь когда у Вас есть полная страница текста в журнале, Вы можете просто поместить или вставить текст прямо в структуру колонок, и текст автоматически распределиться по колонкам. Эта фишка отлично сократит время работы над журналом.
Эта фишка отлично сократит время работы над журналом.
Шаг 6
Не каждая страница Вашего журнала нуждается в номерах страниц и иногда открывающие страницы статей выглядят лучше без них. Для этого мы создадим новый шаблон.
Выберите иконку страницы A-Master на панели Страницы и выберите Duplicate Master Spread “A-Master — Inside Spread” ( Скопировать страницу) . Это создаст новую страницу B-Master.
Выберите иконку B-Master, перейдите в меню Master Options for B-Master.
Переименуйте ‘Master — Article Opening Spread’ и нажмите ОК.
Шаг 7
Дважды щелкните на значок B-Master , чтобы открыть его на экране. Вы можете редактировать этот разворот так чтобы он идеально подошел для начала статьи. К примеру, Вы хотите использовать полноразмерные изображения по всему развороту, чтобы объявить о начале статьи.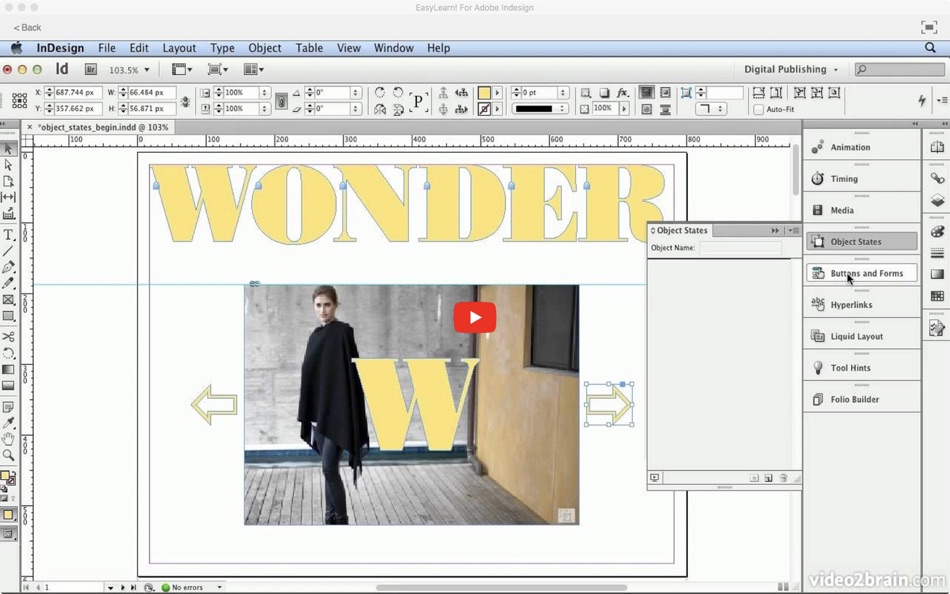 Для этого разворота Вам не потребуются текстовые поля, поэтому Вы можете просто выбрать их и удалить.
Для этого разворота Вам не потребуются текстовые поля, поэтому Вы можете просто выбрать их и удалить.
Возможно Вы захотите избавиться от номеров страниц, выбрав эти текстовые блоки и удалив их.
Также можно выбрать текстовое поле заголовка и изменить оттенок , чтобы сделать заголовок менее заметным. Вы можете сделать это в панели «Образцы» (Окно > Цвет > Образцы),сдвинув влево ползунок в верхней правой части панели .
Чтобы применить B-Master для первых страниц ваших статей, просто нажмите и перетащите значок страницы B-Master на выбранную страницу на панели Страницы.
4. Как адаптировать ваш шаблон к разделам вашего журнала
Разделение на разделы приносит пользу большинству больших документов, таких как книги и журналы. Для журналов можно создать очень простую секционную структуру , с номерами страниц в основной части журнала и короткие секции без номеров страниц в начале. Многие журналы заполняют свои первые страницы рекламой, страницами с содержанием, а иногда и письмом от редактора, и поэтому желательно не нумеровать эти страницы.
Многие журналы заполняют свои первые страницы рекламой, страницами с содержанием, а иногда и письмом от редактора, и поэтому желательно не нумеровать эти страницы.
Шаг 1
Скажем, например, что вы хотите начать основной контент вашего журнала на пятой странице макета. Вы всегда можете отредактировать и пронумеровать страницы.
Находясь во внутренних страницах шаблона, щелкните на странице 5 в панели «страницы», чтобы выделить её. Из группы в раскрывающемся меню выберите Numbering & Section Options (Параметры нумерации & секции).
Шаг 2
В открывшемся окне New Section (Новый раздел) установите флажок рядом с параметром Start Page Numbering at (начать нумерацию страниц с) : установите нумерацию с 1.
В разделе Стиль выберите 1, 2, 3, 4. из раскрывающегося меню.
Затем нажмите кнопку ОК.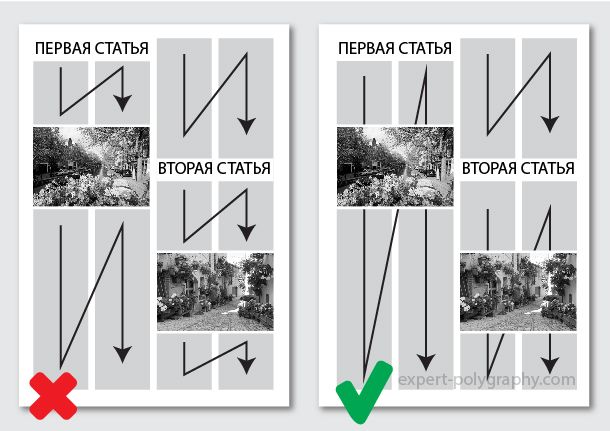 InDesign предупредит о том , что у вас есть дубликаты некоторых номеров страниц (1-4) в документе, но не является проблемой на данном этапе, идем дальше и нажмите кнопку ОК.
InDesign предупредит о том , что у вас есть дубликаты некоторых номеров страниц (1-4) в документе, но не является проблемой на данном этапе, идем дальше и нажмите кнопку ОК.
Шаг 3
Теперь вы увидите в панели страниц, что страница 5 стала страницей 1, а также эта страница является началом нового раздела. Последующие номера страниц примут и адаптируются к этому изменению.
Теперь вы можете избавиться от видимых номеров страниц на первом разделе вашего журнала, удаляя A-Master со страниц 1-4 (чтобы сделать это, перетащите A-Master на значок страницы [None] в верхней части панели Страницы) или примените различные шаблоны без номеров страниц.
Я сделал по-другому здесь, перетащив вниз значок страницы B-Master на страницы 1-4, что позволило мне оставить поле с заголовком, а также удалило видимые номера страниц.
Результат: Ваш законченный шаблон журнала
Теперь Вы готовы сохранить все части шаблона Вашего будущего журнала: внутренние страницы и обложку журнала. Потрясающая работа! Перейдите в меню File > Save As (Файл > Сохранить как ), и сохраните каждый отдельный шаблон в папке, так чтобы вы легко могли вернуться и отредактировать Ваш будущий журнал.
Потрясающая работа! Перейдите в меню File > Save As (Файл > Сохранить как ), и сохраните каждый отдельный шаблон в папке, так чтобы вы легко могли вернуться и отредактировать Ваш будущий журнал.
Когда Вам придется работать над созданием дизайна журнала, перейдите в меню File > Open ( Файл > Открыть) шаблона в InDesign, далее перейдите в меню File > Save As ( Файл > Сохранить как ) и сохраните новый файл, дав ему имя, относящееся к создаваемому журналу.
Теперь, когда вы заложили фундамент вашего журнала, включая настройку размеров страницы, поля, пользовательских мастеров, заголовки, Номера страниц и разделов, вы готовы погрузиться в проектирование. С помощью следующих уроков и советов Вы можете почерпнуть несколько идей о том, как оформить свой журнал:
Ищите готовый шаблон, который можно легко настроить и заполнить собственным материалом? Вы найдете отличные, профессиональные журнальные шаблоны на GraphicRiver и Envato Elements, на которые уже сделана вся тяжелая работу за вас!
Шаблон газеты InDesign | Как создать шаблон газеты?
InDesign Newspaper Template можно понимать как разработку макета газеты в этом программном обеспечении с помощью его передовых и очень полезных функций. Здесь мы можем использовать ряд элементов дизайна с текстовым наполнением для упорядочивания всего содержания новостей в редакционном виде. В этом программном обеспечении есть ряд функций, которые включают в себя разработку шаблона газеты, например, разделение области страницы документа на столбцы для правильной настройки текстового содержимого, правильное использование соответствующего шрифта и стиля текста и так далее. Мы используем изображения как элементы дизайна газеты, чтобы сделать новости привлекательными для читателей, и для этого мы также можем редактировать изображения в Photoshop, а затем использовать их в InDesign.
Здесь мы можем использовать ряд элементов дизайна с текстовым наполнением для упорядочивания всего содержания новостей в редакционном виде. В этом программном обеспечении есть ряд функций, которые включают в себя разработку шаблона газеты, например, разделение области страницы документа на столбцы для правильной настройки текстового содержимого, правильное использование соответствующего шрифта и стиля текста и так далее. Мы используем изображения как элементы дизайна газеты, чтобы сделать новости привлекательными для читателей, и для этого мы также можем редактировать изображения в Photoshop, а затем использовать их в InDesign.
Как создать шаблон газеты в InDesign?
Для создания шаблона газеты мы должны проанализировать некоторые из известных макетов газет и получить представление о том, как они имеют различные разделы в своем дизайне для правильной организации новостного контента. Здесь, в этой статье, я дам вам обзор, чтобы вы могли понять, как вы можете использовать различные элементы и функции этого программного обеспечения для разработки шаблона газеты по-своему.
Давайте сначала возьмем газету стандартного размера, которая называется Tabloid. Поэтому я нажму на вкладку «Печать» диалогового окна «Новый документ» и выберу размер таблоида.
Измените единицу измерения на дюймы в раскрывающемся списке параметров единиц измерения.
Отключить параметр облицовки этого диалогового окна, и я хочу, чтобы в моем макете дизайна было 2 столбца, поэтому я введу 2 в качестве значения столбца здесь, в параметре столбца.
Я возьму 0,25 дюйма за значение желоба столбца.
Теперь я дам 0,5 дюйма для полей этой страницы документа. У меня будут одинаковые поля для всех сторон страницы, но если вы хотите, вы можете иметь разные поля со всех сторон по вашему выбору.
Я также беру значение выхода за обрез, потому что газеты предназначены для печати, поэтому необходимо учитывать значение выхода за край. Я возьму 0,125 дюйма в качестве значения обреза, затем нажмите кнопку «Создать» в этом диалоговом окне.
Теперь у нас есть такой макет документа.
Теперь я хочу, чтобы в моем дизайне было три столбца, поэтому не беспокойтесь о том, что вы можете добавить столбец и в это время, и для этого перейдите в меню «Макет» и выберите параметр «Поля и столбцы».
И из его диалогового окна мы можем добавить дополнительные столбцы.
Теперь я добавлю название газеты вверху страницы документа, для этого я взял горизонтальную направляющую линию для основы этого текста. Для этой направляющей линии я перетащил направляющую линию с горизонтальной линейки, которая находится в верхней части страницы документа. После этого я взял инструмент «Текст» и нарисовал вот такую текстовую рамку.
Теперь введите название газеты. Поэтому я наберу этот текст здесь и выберу этот шрифт на панели «Символ» этой программы.
Далее я добавлю еще одну текстовую рамку и здесь вы сможете написать слоган этой газеты.
Теперь я хочу выровнять оба текста по центру страницы, поэтому я перейду к панели «Выравнивание», и мы сможем найти эту панель в прокручиваемом списке меню «Окно».
Выберите параметр «Выровнять по странице» в списке параметров «Выровнять по» на панели «Выравнивание».
Теперь я отрегулирую размер текстового фрейма и выделю оба текста, а затем выровняю их.
Слева от названия газеты вы можете добавить цену газеты и некоторые другие важные детали, подобные этому. Я также добавил прямоугольник за текстом, чтобы вы могли добавлять элементы дизайна вместе с текстом.
Справа вы можете добавить контактную информацию газеты, такую как сведения о веб-сайте, социальных сетях и т. д. Вы также можете изменить цвет текста, если хотите.
Теперь я создам вот такие прямоугольные секции, и это будет фон заголовка первой страницы газеты. После этого я возьму инструмент «Прямоугольная рамка» на панели инструментов и нарисую вот такую рамку.
Я хочу поместить изображение в этот кадр, поэтому я зайду в меню «Файл» строки меню и выберу «Поместить» из этого списка, или вы можете нажать кнопки Ctrl + D на клавиатуре.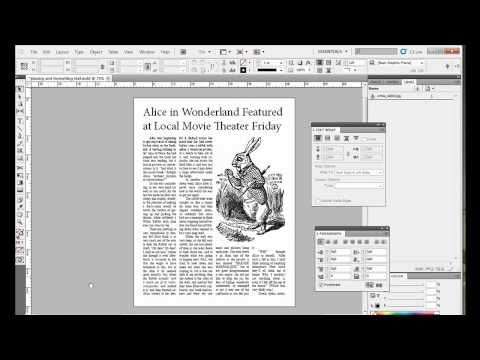
Я выберу это изображение из его сохраненного местоположения.
Вы можете видеть, что он не идеально вписывается в этот кадр.
Итак, чтобы поместить его в рамку, щелкните правой кнопкой мыши по нему, затем перейдите к параметру «Подгонка» в прокручиваемом списке и выберите «Подогнать содержимое к фрейму» в новом списке прокрутки вниз.
Теперь он идеально подходит.
Теперь добавьте заголовок новости вот так, а ниже я добавлю некоторые начальные подробности об этой новости.
Укажите номер страницы газеты, на которой доступны полные новости, связанные с этим содержанием.
Я добавил прямоугольник за этим номером страницы и хочу закруглить его угол, поэтому я нажму на параметр «Угол» на панели «Свойства», затем выберу этот параметр «Скругленный» на его панели.
А шапку новости можно оформить вот так.
Теперь, если есть текстовое содержимое с изображением, подобным этому, и вы хотите настроить текст вместе с изображением.
Затем возьмите инструмент «Перо» и нарисуйте фигуру вокруг этого изображения сбоку от текстового содержимого.
Теперь выберите оба и выберите этот параметр на панели Text Warp.
И он будет обтекать фигуру.
Вы можете свернуть с этого пути.
Таким образом, вы можете создать шаблон газеты в соответствии с текстовым содержанием.
Заключение
Здесь я рассказал вам об основных функциях и особенностях, которые включают в себя методы создания дизайна газетного шаблона. Теперь у вас есть достаточное представление о том, как вы можете использовать возможности этого программного обеспечения для создания дизайна шаблона газеты, чтобы вы могли попрактиковаться в нем и попробовать свои собственные идеи.
Рекомендуемые статьи
Это руководство по шаблону газеты InDesign. Здесь мы обсуждаем, как создать шаблон газеты в InDesign вместе с шагами. Вы также можете ознакомиться со следующими статьями, чтобы узнать больше:
- Версия Indesign
- Альтернатива Индизайну
- Что такое Adobe InDesign
- Дизайн пользовательского интерфейса
Руководство по созданию газеты с помощью шаблонов Adobe InDesign
Это гостевой пост от наших друзей в Creative Market , платформа для дизайнерских ресурсов, созданных вручную независимыми креативщиками. Ниже специалист по бренд-стратегии Лаура Буше объясняет, как быстро создать собственную газету, используя огромную библиотеку шаблонов, изображений и шрифтов InDesign на Creative Market.
Ниже специалист по бренд-стратегии Лаура Буше объясняет, как быстро создать собственную газету, используя огромную библиотеку шаблонов, изображений и шрифтов InDesign на Creative Market.
Вы когда-нибудь мечтали надеть шляпу редактора? Надеетесь ли вы запустить собственную публикацию или поделиться историями о своем бренде или агентстве, газета — идеальный способ изложить свои идеи.
Лучшая часть? Прошли те времена, когда издание газеты требовало большого бюджета или огромной читательской аудитории. С помощью Newspaper Club вы можете разработать и напечатать собственную газету, начиная всего с 1 экземпляра.
В этом уроке мы покажем вам, как сделать газету, разработав макет публикации под названием Typographic Times. Чтобы ускорить процесс, мы покажем вам, как использовать готовые шаблоны, шрифты и графику Adobe InDesign из Creative Market .
Вы узнаете, как:
• Определить свою структуру
• Создать доску настроения
• Настроить свой шаблон
• Оформить свою газету (быстро!)
Определить свою структуру
Чтобы понять структуру, сосредоточьтесь на целевом читателе. Каковы их интересы и предпочтения? Что для них важнее всего, когда дело доходит до предмета?
Каковы их интересы и предпочтения? Что для них важнее всего, когда дело доходит до предмета?
В Typographic Times мы хотим обратиться к энтузиастам дизайна со страстью к типографике. Их интересуют замечательные новые шрифты и процесс разработки шрифтов. Исходя из этого, вот некоторые разделы, которые имеют смысл для нашей газеты:
• Только что : Новости о выпуске новых захватывающих шрифтов
• За работой Foundry
• Набор инструментов для шрифтов : Учебные пособия и ресурсы для изучения шрифтового дизайна
лучший тип вспомогательного носителя для каждого раздела:Только в могут быть полезны образцы шрифтов — вертикальные изображения, на которых демонстрируются наборы символов шрифта.
На За литейным цехом планируется разместить портреты людей и фотографии рабочего места.
Горизонтальные снимки экрана могут иметь больше смысла для Type Toolkit , где мы представим полезные функции, облегчающие дизайн шрифта.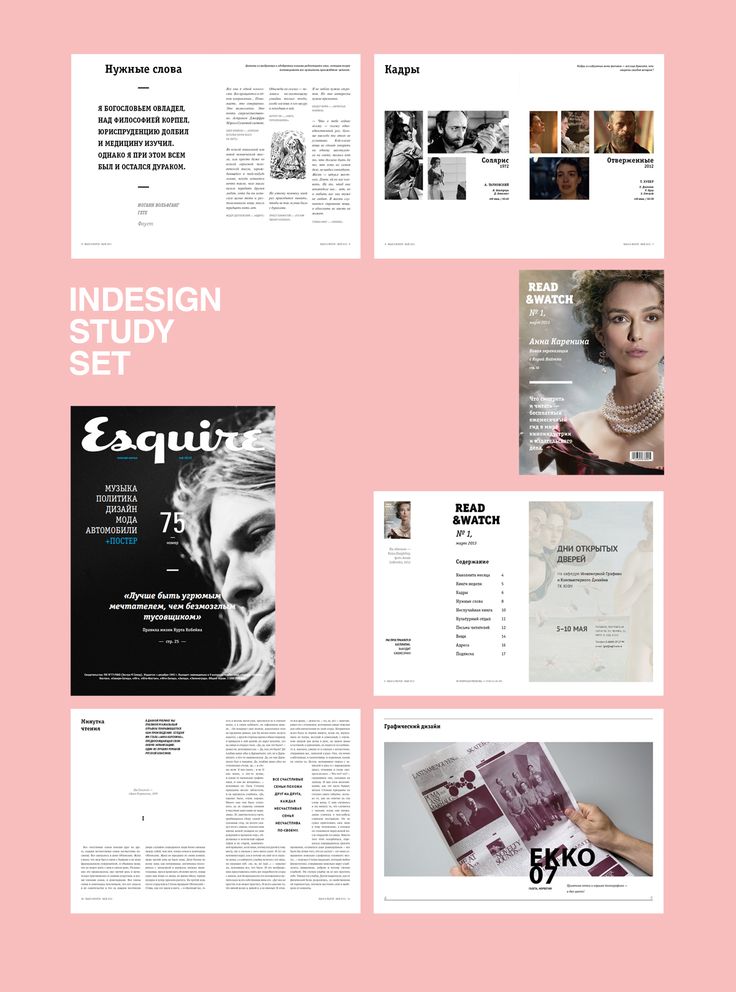
Создайте свою доску настроения
У нашей газеты есть название и структура. Теперь мы создадим визуальную идентификацию, которая сделает эту публикацию действительно запоминающейся. Если вы не знаете, с чего начать, вдохновитесь некоторыми из множества примеров в Instagram Newspaper Club.
ШРИФТ
Выберите шрифт с отличительными чертами, которые отражают индивидуальность вашей газеты. Поскольку наш сайт ориентирован на типографику, особенно важно найти шрифт, который выделяется и нравится читателю, интересующемуся дизайном.
Для нашего основного заголовка я выбрал Kenac, разборчивый, выразительный шрифт с засечками от Latinotype. Для основного текста газеты мы будем использовать семейство шрифтов Sánchez, сочетающее полужирный и обычный начертания.
Для основного текста газеты мы будем использовать семейство шрифтов Sánchez, сочетающее полужирный и обычный начертания.
Каждый из внутренних разделов нашего издания также имеет уникальный характер, поэтому мы создадим немного разные суббренды. Для идентификации этих разделов мы будем использовать Antiga от Rafael Serra, Buster от TanType и Cartograph от Connary Fagen.
Размещение различных шрифтов рядом друг с другом в InDesign может помочь вам понять, выглядит ли газета визуально целостной.
ИЗОБРАЖЕНИЯ
Creative Market — отличный ресурс для поиска уникальных фотографий и графики. Для нашей типографской газеты мы используем два стоковых ресурса: фото со старинными металлическими шрифтами и фото со старой газетой. Вы также можете поэкспериментировать с различными цветовыми палитрами — для этого может пригодиться (бесплатный) генератор, такой как
Соберите все вместе, и вы получите мудборд :
Выберите формат
Затем выберите размер газеты и тип бумаги. Newspaper Club предлагает несколько различных типов бумаги и 3 разных размера: mini , таблоид и широкоформатный . Вы можете заказать бесплатный набор образцов , чтобы сравнить их все:
Newspaper Club предлагает несколько различных типов бумаги и 3 разных размера: mini , таблоид и широкоформатный . Вы можете заказать бесплатный набор образцов , чтобы сравнить их все:
Получить бесплатные образцы
В этом примере мы возьмем размер таблоида — самый популярный размер Newspaper Club и знакомый формат для многих дизайнеров. Вы можете загрузить пустой шаблон таблоида Newspaper Club для InDesign (он уже настроен на правильные размеры) или использовать готовый шаблон из Creative Market, как мы опишем ниже.
Настройка шаблона
Многостраничные публикации легче создавать, если вы можете повторно использовать стили абзацев и символов, настраивать мастер-страницы и быстро вносить глобальные изменения. Все эти функции встроены в Adobe InDesign — инструмент, который мы рекомендуем для создания газет.
Давайте рассмотрим некоторые основы, которые вам необходимо знать при разработке публикации:
• Мастер-страница
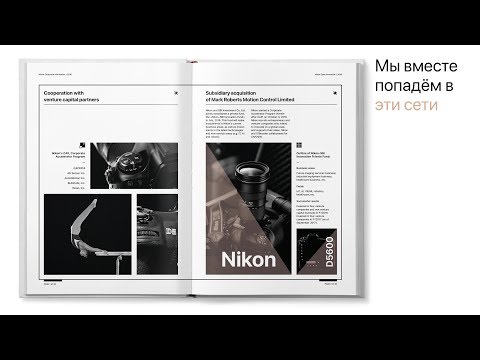 Главные страницы часто содержат универсальные элементы, такие как нумерация страниц и заголовки публикаций. У вас может быть несколько главных страниц.
Главные страницы часто содержат универсальные элементы, такие как нумерация страниц и заголовки публикаций. У вас может быть несколько главных страниц.• Стиль абзаца — это особое определение форматирования, которое применяется к тексту. Есть много других деталей, которые вы можете настроить в стиле абзаца, но шрифт, размер, цвет и интервалы — это некоторые важные элементы, о которых следует подумать.
• Стиль символов
• Поля — это пустая область вокруг края страницы, которую необходимо оставить свободной для печати.
Для Typographic Times мы начнем с этого простого готового шаблона InDesign, чтобы ускорить работу:
Он уже содержит текстовые блоки, заполнители изображений и несколько макетов страниц, которые мы можем быстро изменить.
(Его также можно лицензировать для коммерческого использования — Коммерческая лицензия Creative Market позволяет использовать предварительно разработанный ресурс в 5000 конечных продуктах для продажи. Вы можете узнать больше об этих лицензиях здесь.)
На Creative Market доступно много других шаблонов газет — просто убедитесь, что размеры можно адаптировать к размерам Newspaper Club для печати.
Оформите свой первый выпуск
Прежде чем приступить к работе, обязательно ознакомьтесь с правилами оформления Newspaper Club.
Откройте файл и проверьте ширину и высоту документа на вкладке «Свойства» в InDesign. Возможно, ваш шаблон не настроен на правильный размер для Newspaper Club, поэтому при необходимости измените его — для бульварной газеты, показанной здесь, ваш документ должен иметь размер 289.x 380 мм с полями 15 мм:
Затем откройте шаблон InDesign и адаптируйте предварительно настроенные стили абзацев и символов в соответствии с выбранным шрифтом. Эти общие изменения должны немедленно приблизить документ к предполагаемому стилю.
Эти общие изменения должны немедленно приблизить документ к предполагаемому стилю.
Чтобы заменить шрифты, просто откройте панель «Стили» («Окно» > «Стили» > «Стили абзацев») и дважды щелкните имя стиля:
Появится новое окно с различными параметрами, которые вы можете изменить. Когда вы делаете это, не забудьте установить флажок «Предварительный просмотр» в левом нижнем углу, чтобы вы могли регулировать размер и интервал по мере продвижения.
Если стили абзацев и символов были правильно применены по всем направлениям, единственное изменение, например, «Заголовок» должен изменять все экземпляры. Это одно из ключевых преимуществ использования хорошо разработанного шаблона InDesign для ускорения вашей работы.
Замените заголовок шаблона на заголовок вашей газеты. Начните изменять заголовки разделов и просматривайте последующие страницы. Поместите изображения в поля-заполнители и измените их размер в соответствии с вашей графикой.
Эти простые изменения превратили нашу газету из первоначального дизайна слева в тот, что справа:
Экспортируйте и напечатайте свой первый выпуск
После того, как вы добавили свой собственный текст и изображения в каждый раздел , вы готовы экспортировать PDF-файл и отправить его на печать!
Убедитесь, что вы экспортируете как отдельные страницы (снимите флажок «развороты» в настройках экспорта) и без каких-либо меток обрезки или других меток принтера.
