Основы работы с изображениями в InDesign
Немного об Индизайне. Эта программа на мой взгляд одна из самых простых и удобных программ для вёрстки многостраничных изданий. При её огромной функциональности она весьма проста в освоении, а родственность и совместимость с другими программами семейства Adobe делает её просто бесценной для опытного дизайнера.
Что можно делать в Индизайне? Я использую индиз для вёрстки буклетов, каталогов, книг, маркетинг-китов, газет, журналов и т.д.
Индизайн работает с готовыми изображениями. Коррекция и ретушь в этой программе недоступна. В связи с этим мы должны подготовить наши фотографии и иллюстрации заранее.
Содержание
ToggleПодготовка изображений в фотошопе.Первое что нам нужно это открыть наше изображение в программе Photoshop, либо другом растровом редакторе и подготовить его.
Разрешение.Для начала проверим разрешение, оно должно быть не менее 300dpi. В верхнем меню это: Изображение > Размер изображения.
Если у вас стоит RGB то нужно изменить его на CMYK. Находим в вехнем меню: Изображение > Режим > CMYK. Исключение будет в том случае если вы делаете макет который не будет печататься, т.е. он будет опубликован в интернете или будет использоваться только на персональном компьютере. Тут надо твёрдо запомнить: для печати делаем — CMYK, для веб делаем RGB. По умолчанию все фотографии с современных фотокамер мы получаем в режим RGB. Немного подробнее о различных режимах я уже писал ранее.
Обтравка изображений.Если вам нужно убрать фон, добавить прозрачность или как-то ещё модифицировать фотографии то делать это нужно в фотошопе. Adobe InDesign это всего-лишь инструмент для вёрстки, а не для правки или ретуши фото. Подробнее об обтравке изображений я писал в предыдущей статье: Как вырезать изображение в программе Фотошоп.
На этом этапе я также обычно делаю цветокоррекцию и ретушь. После этого шага фотографии должны быть полностью готовы к вёрстке и печати.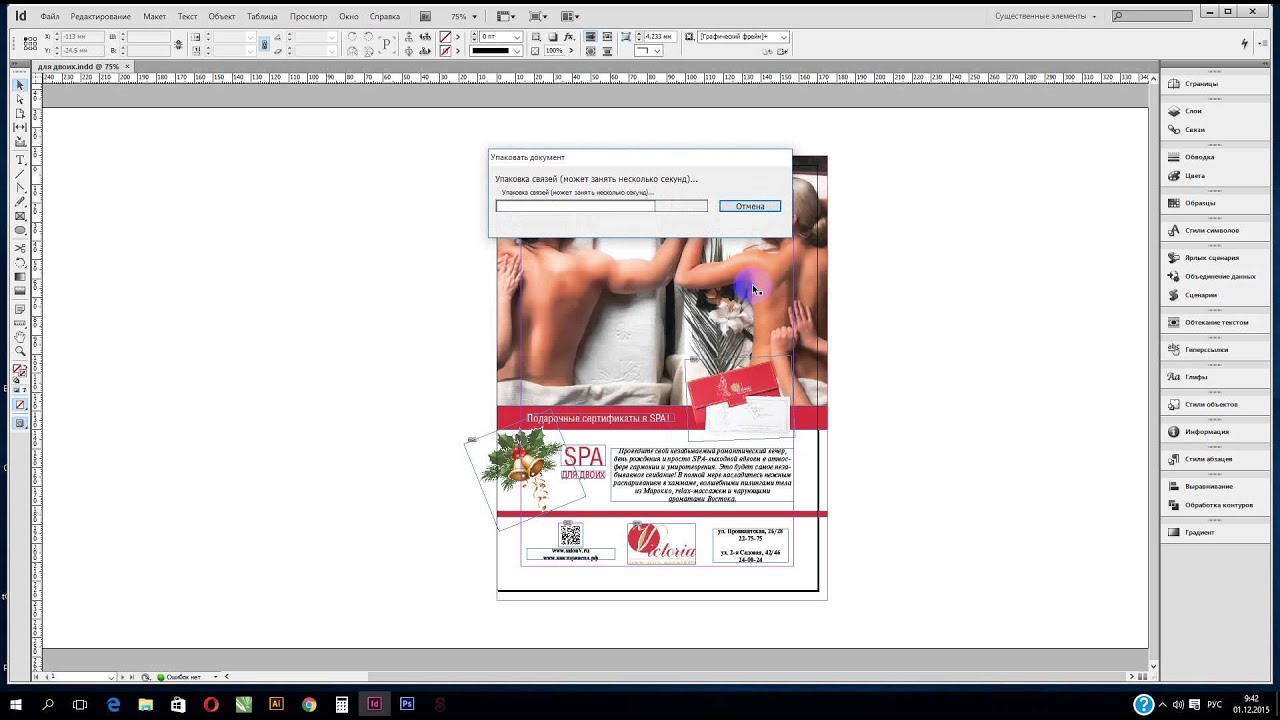 Не забываем при этом что сохранять наши изображения необходимо в формате *.TIFF(tif). Формат изображений *.tif занимает больше места, но он несёт гораздо больше информации о цвете и поэтому используется для печати.
Не забываем при этом что сохранять наши изображения необходимо в формате *.TIFF(tif). Формат изображений *.tif занимает больше места, но он несёт гораздо больше информации о цвете и поэтому используется для печати.
Теперь наконец-то переходим к InDesign.
Импорт изображений в Adobe InDesign.Для того чтобы импортировать изображение в Индизайн достаточно нажать Ctrl + D и выбрать нужное. Также можете в верхнем меню выбрать: Файл > Импорт.
И вот наше изображение попадает в документ. Что мы видим? Изображение плывёт и пикселизуется не так как в других программах. Не пугайтесь если ваше изображение выглядит не так красиво, как было до того как вы поместили его в документ Индизайна.
Дело в том что программа сама изменяет параметры отображения для сохранения лучшей работоспособности системы. При этом «плывущее» изображение не будет так же плохо отображаться при печати, если вы задали правильные параметры при подготовке в фотошопе.
Кроме того вы всегда сможете изменить качество отображения для того чтобы убедиться в том что реальное фото будет выглядеть хорошо при печати. Для того чтобы изменить качество отображения: Просмотр > Режим отображения > …
Информация об изображении.Для того чтобы узнать об используемом изображении всё, нужно кликнуть по пункту меню «Связи». Обычно этот пункт находится справа, но если его нет то его можно вызвать из главного, верхнего меню или нажать сочетание клавиш Ctrl + Shift + D.
Тут мы можем видеть название, разрешение, цветовой режим, местонахождение и много чего ещё. Одной из самых полезных функций я считаю функцию отображения реального и эффективного PPI. Что такое реальный PPI — это реальное разрешение, которое задано в в изображении изначально. Эффективный PPI это то разрешение в котором отображается документ на данный момент, с учётом трансформаций.
К примеру вы задали изображению размер 300 пикселей на дюйм (300 dpi), но потом в Индизайне увеличили его в 1,5 раза, в результате эффективное ppi уменьшилось в 1,5 раза и теперь при печати реальное разрешение составит 200dpi (а это плохо отразится на качестве). В связи с этим стоит помнить что увеличивать изображения в Индизайне не стоит, если вы задали ему разрешение 300dpi, а вот уменьшать можете сколько хотите, главное помните что печать происходит с параметрами 300 точек на дюйм, не более.
В связи с этим стоит помнить что увеличивать изображения в Индизайне не стоит, если вы задали ему разрешение 300dpi, а вот уменьшать можете сколько хотите, главное помните что печать происходит с параметрами 300 точек на дюйм, не более.
Все объкты в InDesign (текст, растровые и векторные изображения) находятся в так называемых контейнерах или фреймах. Каждый контейнер в свою очередь является векторным объектом, форму которого мы можем изменить.
Как заключить изображение в круг (квадрат, овал, прямоугольник)? Для того чтобы изменить внешнюю форму растрового изображения: Объект > Изменить форму > (выбираем нужный вариант).
Те кто работал в других программах могут найти аналоги такого инструмента, к примеру в иллюстраторе и фотошопе это маска, в кореле это контейнер и т.д. В отличии от того-же фотошопа, где мы используем маску когда нам нужно, здесь изображение содержится в контейнере по умолчанию и ничего мы с этим поделать не можем. Это на самом деле не так уж и плохо).
Это на самом деле не так уж и плохо).
На рисунке ниже, под цифрой один мы наблюдаем границу изображения нашей картинки, а под цифрой 2 мы можем видеть границу ограничительного контейнера (фрейма).
Для того чтобы начать работать с контейнером(фреймом) достаточно нажать на круг в центре изображения либо выбрать в панели инструментов инструмент «Частичное выделение (А)». Теперь мы можем перетащить контейнер объекта оставив сам объект нетронутым.
Масштабирование.Для того чтобы изменить размеры контейнера нам достаточно подцепить мышкой уголок и соответственно увеличить, либо уменьшить размер фрейма. При этом мы изменяем параметр контейнера, но размер самого изображения в документе не изменяется. Для того чтобы вместе с контейнером изменялась и само фото нужно во время масштабирования удерживать клавиши ctrl + shift. Также мы можем кликнуть по центру фрейма, в том месте где изображен круг, этим кликом мы выделяем для работы наше изображение.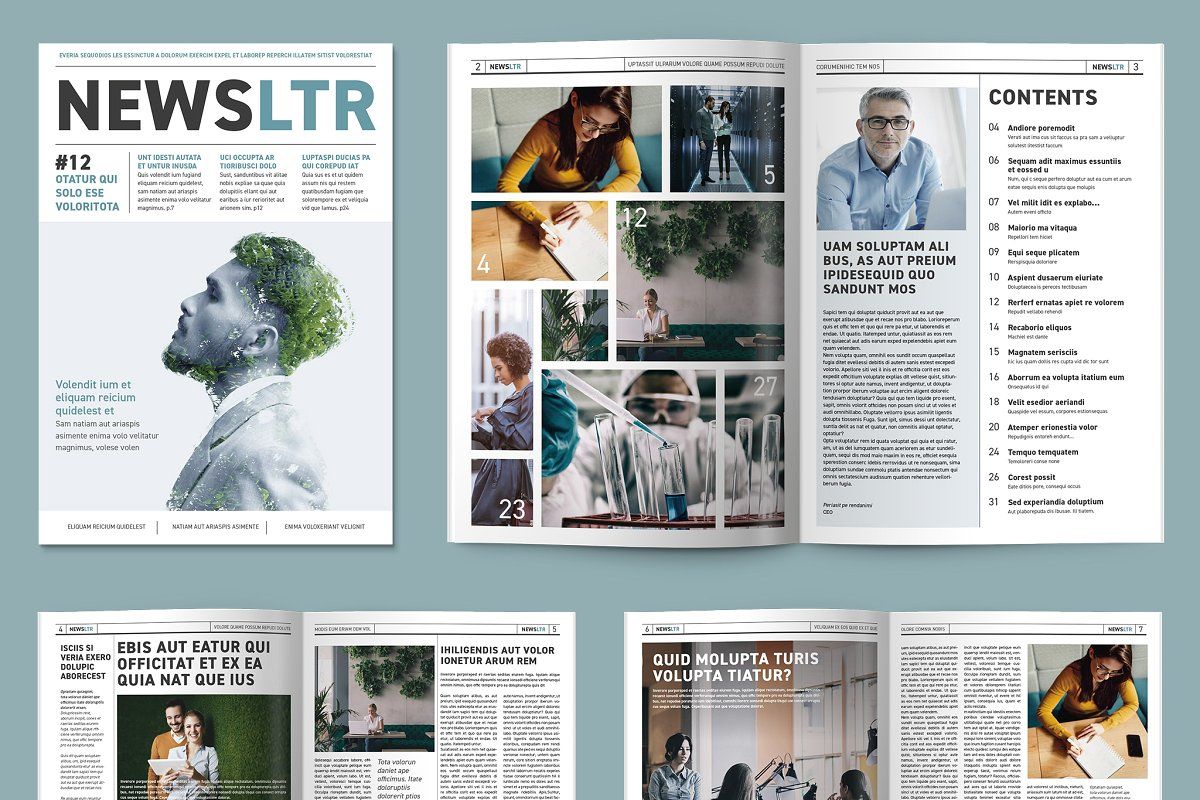 Т.е. теперь фрейм будет неподвижен, а мы можем масштабировать изображение как нам нравится.
Т.е. теперь фрейм будет неподвижен, а мы можем масштабировать изображение как нам нравится.
У каждой типографии свои требования к изображениям и если нам нужно напечатать нашу продукцию то мы должны эти требования учитывать. Разница в требованиях обусловлена использованием различного оборудования.
Суммарное покрытие.Многие типографии пишут в своих технических требованиях о допустимом суммарном покрытии при наложении красок. Что они имеют ввиду?
Тут стоит вспомнит о технологии нанесения красок (я об этом тоже писал). Пигментные вещества наносятся поочерёдно и накладываются друг на друга. При этом перекрывая друг друга, краски образуют довольно плотный слой, который может повредить носитель. Для того чтобы не создавался слишком плотный красящий слой, типографии ограничивают их предельное количество. Для этого они говорят, к примеру что суммарное покрытие не должно превышать 280%.
Что это значит? Допустим мы хотим напечатать жёлтый круг.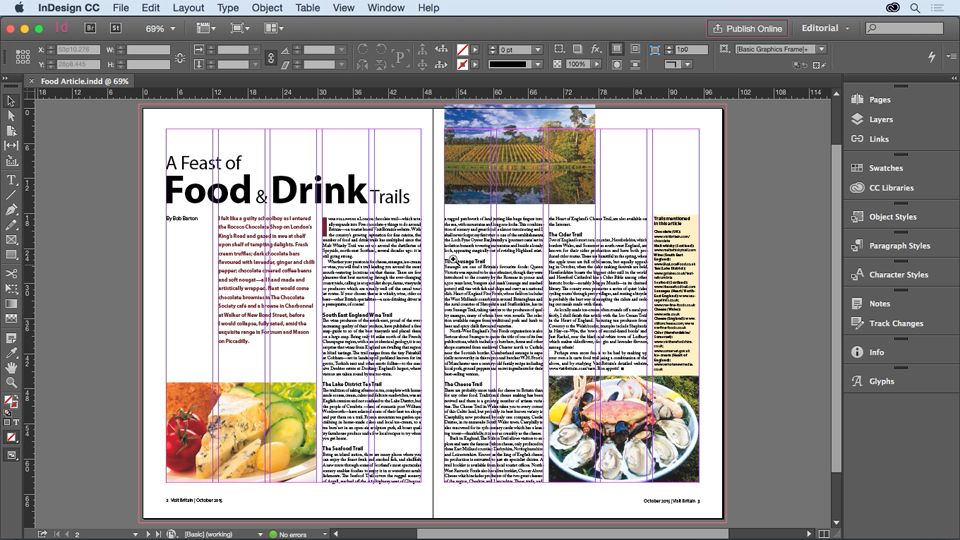 Если цвет чистый и мы задали цвет круга всего одной краской, т.е. мы залили его на 100% жёлтым цветом, то в этом случае при печати жёлтого круга мы имеем суммарное покрытие 100%. Если же нам нужен к примеру красный квадрат то его суммарное покрытие будет 200%. Суммарное покрытие красного квадрата будет больше т.к. красный состоит из жёлтого и пурпурного (100% жёлтый + 100% пурпурный = 200% красный).
Если цвет чистый и мы задали цвет круга всего одной краской, т.е. мы залили его на 100% жёлтым цветом, то в этом случае при печати жёлтого круга мы имеем суммарное покрытие 100%. Если же нам нужен к примеру красный квадрат то его суммарное покрытие будет 200%. Суммарное покрытие красного квадрата будет больше т.к. красный состоит из жёлтого и пурпурного (100% жёлтый + 100% пурпурный = 200% красный).
Для того чтобы контролировать суммарное заполнение нам достаточно нажать: Shift + F6. У нас появиться небольшое окошко где мы можем включить и выключить отображение суммарного покрытия, а также изменить отображение критического порога. На приведённом примере мы можем видеть участки красного цвета, которые превышают порог суммарного покрытия, в моём случае он 280%.
Если ваше изображение слишком насыщено красками и типография его не принимает для печати, не пугайтесь, это легко исправить в фотошопе. Обычно достаточно слегка подсветлить темноватые участки, либо изображение целиком.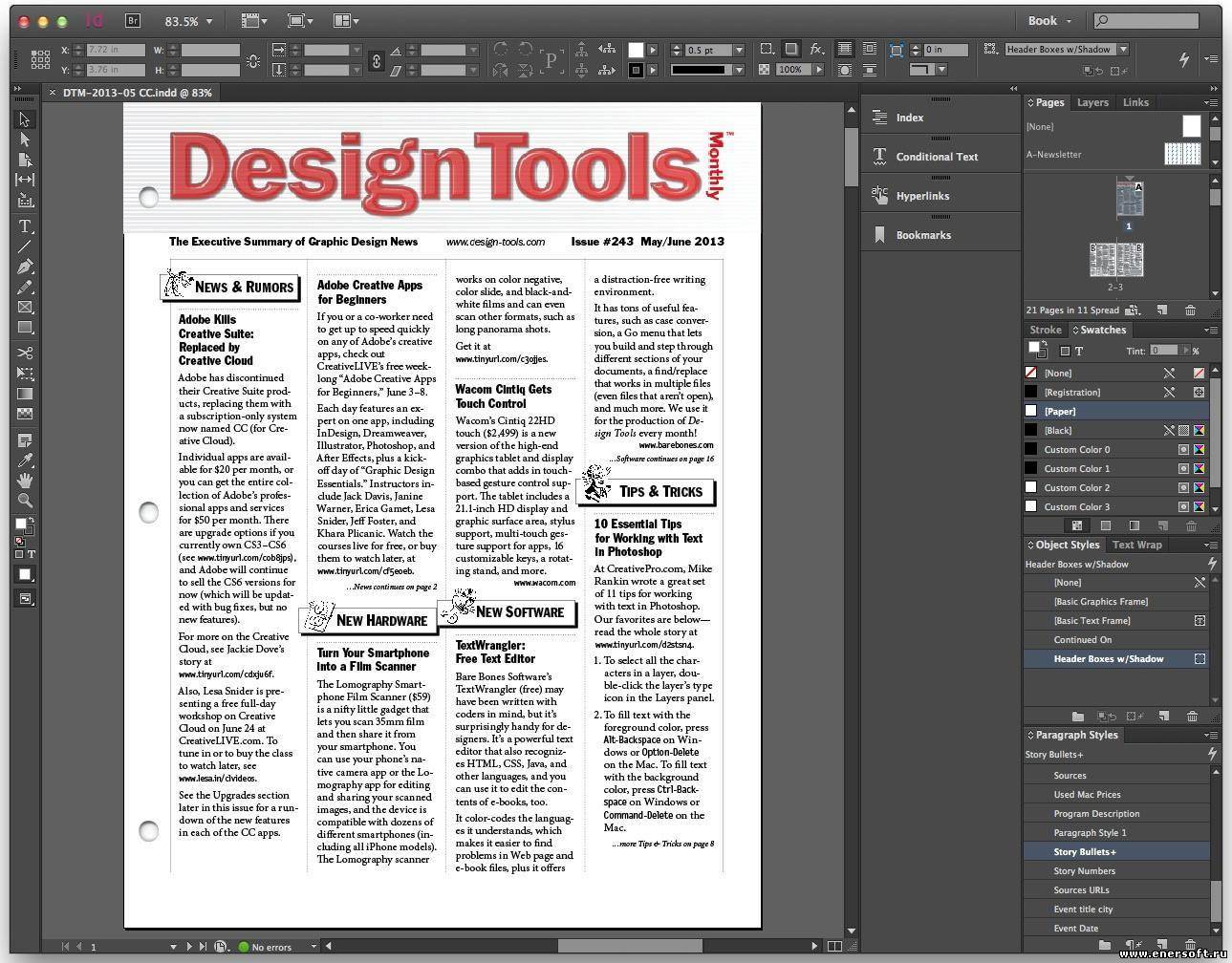 Для этого подойдёт команда уровни (levels) либо кривые (curves), для более продвинутых пользователей это выборочная коррекция цвета или масса остального инструментария фотошопа. Перейти к редактированию изображения можно жамкнув по нему правой кнопкой и выбрав в соответствующем меню программу для редактирования.
Для этого подойдёт команда уровни (levels) либо кривые (curves), для более продвинутых пользователей это выборочная коррекция цвета или масса остального инструментария фотошопа. Перейти к редактированию изображения можно жамкнув по нему правой кнопкой и выбрав в соответствующем меню программу для редактирования.
В конце хочу поделится небольшим видео по нашей теме. Приятного просмотра!
Надеюсь статья оказалась для Вас полезной, можете оставлять ваши вопросы в комментариях.
Thinking in HTML / Хабр
В предыдущей статье я рассказал немного о вёрстке газеты с помощью прямой генерации постскрипт-файлов из отдельных готовых макетов. Комментаторы обратили моё внимание на LaTeX. Для меня было очевидно, что в описанном мной случае LaTeX был избыточным, но осадок остался. И я пошёл искать подробности в Яндексе.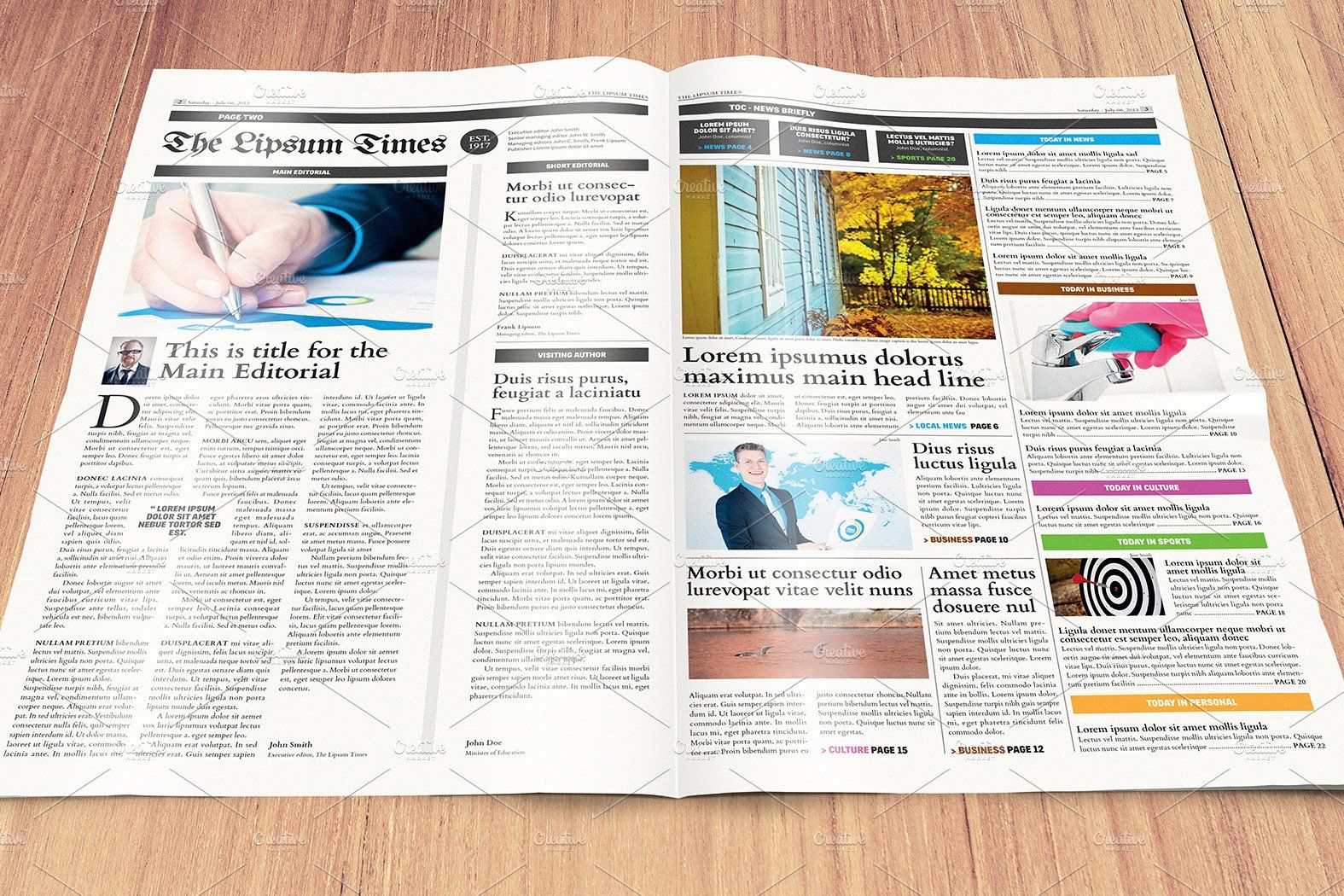
LaTeX поразил меня прежде всего размером пакета texlive-full. Затем — сложностью вставки кавычек-ёлочек: надо каждый раз переключаться на латиницу. Я попробовал начать писать эту статью в LaTeX, и понял, что это не нужно. Потому что а) у Хабра другие требования (например, кавычки Хабр делает сам), и б) у меня тоже другие требования: если статья не для Хабра, я всё равно буду ставить обычные кавычки, а потом заменю их на ёлочки макросом в Виме.
Думаю, так рассуждаю не я один — что удобнее во время написания текста ставить какие-то простые метки, обозначающие кавычки, ссылки, жирность, нумерованный список… А потом заменять эти метки на универсальную разметку типа HTML с помощью, допустим, Markdown.pl.
Thinking in Markdown
К этой идее — явно обозначать при наборе текста суперсегментные единицы — человечество пришло достаточно давно. Например, при постановке знака ударения над некоторыми словами, или при обозначении восходящей интонации с помощью восклицательного знака.
Потом люди стали набирать тексты в компьютере, и постепенно изобрели TeX. Но кто и где его видел в эпоху застоя? Markdown расцвёл по-настоящему буйным цветом, когда широкие массы бывших советских граждан начали верстать газеты в программе Xerox Ventura Publisher. Это был инструмент, предвосхитивший не только современную концепцию markdown, но и HTML — CSS: тексты с разметкой хранились в одних файлах, структура публикации — в других, описание стилей — в третьих.
Потом появился модный «визуальный» Aldus Pagemaker и вёрстка превратилась в ад, а газетные страницы — в издевательство над разумом и чувствами читателей. Adobe Indesign ещё глубже перемешал содержание с оформлением. Потому что желание форматировать текст «наглядно» — неистребимо, и корпорации всегда будут с удовольствием на этом желании зарабатывать.
Точно так же неистребимо и желание некоторых людей всё упорядочивать, раскладывать по полочкам, рассчитывать расположение текста и картинок строго математически. Думаю, таких людей намного меньше, чем «визуалов».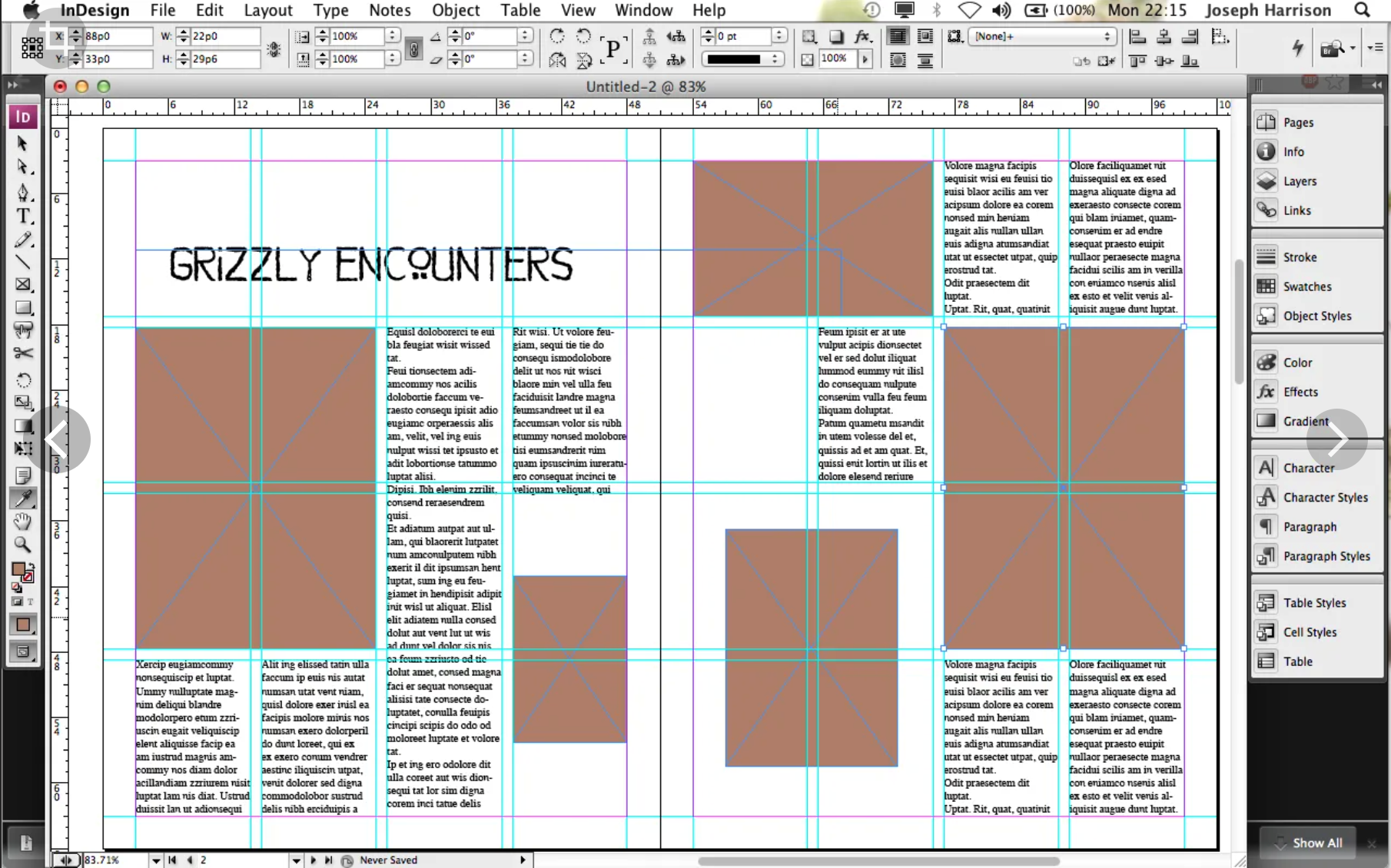 Об этом говорит нам огромное количество редакторов ВИЗИВИГ — в том числе и на сайтах (даже Википедия докатилась).
Об этом говорит нам огромное количество редакторов ВИЗИВИГ — в том числе и на сайтах (даже Википедия докатилась).
И соль, кажется, перестаёт быть солёной: После двадцати лет борьбы за «семантическую разметку» довольно странно было увидеть на сайте IBM (!) пример для LaTeX в стиле HTML 3.2:
Листинг 2. Исходный код титульного листа курсовой работы
begin{titlepage}
\begin{center}
\large
МИНИСТЕРСТВО ОБРАЗОВАНИЯ И НАУКИ\\ РОССИЙСКОЙ ФЕДЕРАЦИИ Ситуация, конечно, неоднозначная. Если мы должны сдать документ в электронном виде, тогда этот center — конкретное зло: получатель не сможет управлять печатью с помощью внешних стилей. Если же мы сами должны напечатать документ, тогда… Я бы всё-таки ожидал от принимающей стороны файла с настройкой для сущности
Из этого примера я вижу, что желание непосредственно форматировать текст невозможно истребить никаким LaTeX’ом.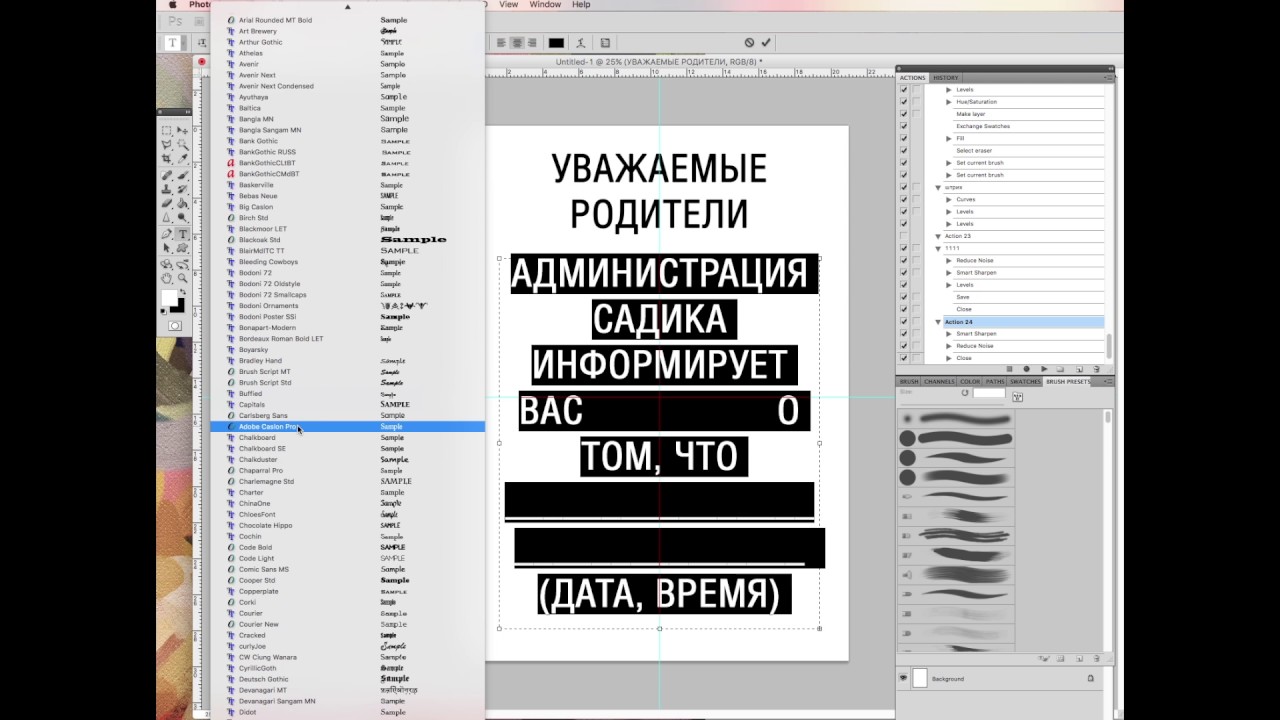
LaTeX vs []?
Одной из первых статей при поиске в Яндексе нашлась конечно же статья на Хабре Не пишите в LaTeX!. Там, в частности, утверждается, что Ворд не так уж плох — что мы просто «не умеем его готовить»:
Если кто-то размечает заголовки разделов в текстовом редакторе, выбирая жирный шрифт или увеличивая размер шрифта, то он неправильно использует функции текстового редактора. Человеку следует показать […]
Думаю, этот «кто-то» использует редактор совершенно правильно. Потому что этот редактор именно для того и сделан. И ничего мы этому человеку не сможем ни показать, ни доказать. Потому что сначала родилось желание этого человека произвольно раскрашивать текст, и только потом появился Ворд, как ответ на запрос потребителя.
Ведь вполне можно было в самом Ворде ограничить произвол пользователей. Но много ли их после этого бы осталось? Скорее всего, Ворд оказался бы сейчас там же, где и незабвенная Вентура.
Обсуждение статьи показало мне, что противопоставлять LaTeX Ворду непродуктивно:
Ей было понятно, что вот это заголовок.А в ворде она не отличала заголовок от текста который жирный и с размером шрифта больше обычного.
В Ворде, конечно, тоже можно отличить заголовок от просто жирного текста. Но тут именно вопрос, в каком представлении это человеку удобнее. И тот, кому и так (от природы) удобнее работать с внешними метками, выберет НЕ Ворд. И не Indesign. Но что?
***
Долгое время работая с разными офисными документами, «голым» текстом, всякими вариантами «маркдаунов», я постепенно осознал, что чувствую себя уверенно и спокойно только с одним форматом — HTML. При получении «грязного» файла .doc для меня первым инстинктивным движением является Ctrl+a, Ctrl+m в ЛибреОфисе (очистка непосредственного форматирования). Второй шаг — копирование текста в специально созданную для этого ВИЗИВИГ-формочку на сайте с кнопкой «Очистить».
Понятно, что вторым способом можно чистить также и «грязный» HTML, в виде которого попадает к нам сегодня основная масса информации.
Очистка после конвертации в HTML оставляет только голые теги (сохраняются также атрибуты class и некоторые важные для таблиц — вроде rowspan).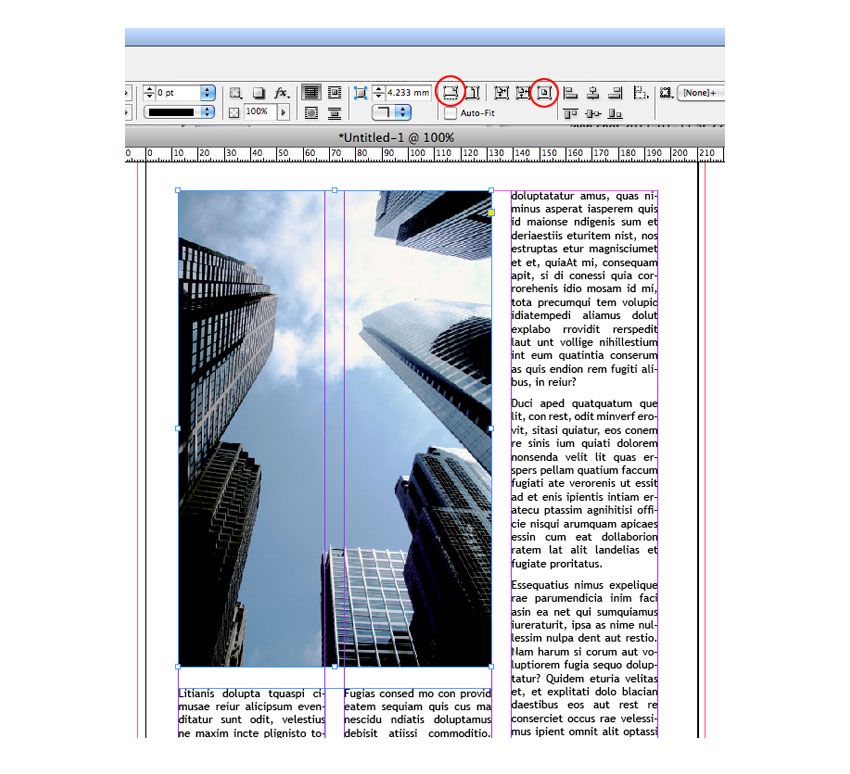 Это, в частности, решает проблему с «расползанием» таблиц. Потом полученный чистый HTML можно вставить обратно в текстовый редактор и дооформить уже нормально, стилями (если он нужен кому-то другому именно в таком виде). Или так и оставить — в HTML, и доработать прямо там.
Это, в частности, решает проблему с «расползанием» таблиц. Потом полученный чистый HTML можно вставить обратно в текстовый редактор и дооформить уже нормально, стилями (если он нужен кому-то другому именно в таком виде). Или так и оставить — в HTML, и доработать прямо там.
Вот эту связку — Markdown — HTML — уже вполне, на мой взгляд, можно противопоставлять LaTeX’у, тут уже есть, что обсуждать. То есть конечная идея моя такая: всякий текст надо начинать набирать и оформлять на близком вам «диалекте» какого-то упрощённого маркдауна, и ближе к концу принимать решение: HTML или LaTeX. И совсем не обязательно, кстати, HTML должен навсегда остаться на экране — из него вполне можно создавать pdf или допиливать его в виде odt.
О чём вы думаете, глядя на эту кирпичную стену?
Вы, вероятно, со многим будете спорить, из-за чего-то даже ругать меня. Потому что всегда при написании статьи пишущий думает об одном, а читающий потом статью — о другом. Чтобы немного уменьшить это расхождение, скажу прямо: я думаю сейчас (и всегда) в первую очередь об уроках информатики. Первый шаг от «непосредственной визуальности» к мышлению стилями мы уже на этих уроках сделали: после оформления учебного документа в LibreOffice ученики сами спешат проверить свою работу с помощью Ctrl+m, не дожидаясь, когда это сделает учитель.
Первый шаг от «непосредственной визуальности» к мышлению стилями мы уже на этих уроках сделали: после оформления учебного документа в LibreOffice ученики сами спешат проверить свою работу с помощью Ctrl+m, не дожидаясь, когда это сделает учитель.
На следующем этапе передо мной возникает выбор стратегии: как приучить человека мыслить внешними метками при оформлении текста.
Вспоминаю, что где-то двумя параграфами выше я утверждал нечто несовместимое с этой задачей — что есть люди, от природы мыслящие «разметкой», а есть природные «визуалы», и ничего с этим не сделаешь. Это было полемическим преувеличением. Мы, конечно, не состоим только из «чёрного» и «белого», в каждом человеке дремлет и то и другое — чего-то немного больше. И то и другое можно пробудить намеренными действиями — эту возможность, в частности, успешно эксплуатируют продавцы Ворда и Индизайна.
И я думаю, школа должна развивать устойчивость к подобным манипуляциям у тех учеников, которые хоть в какой-то мере проявляют склонность к аналитическому мышлению.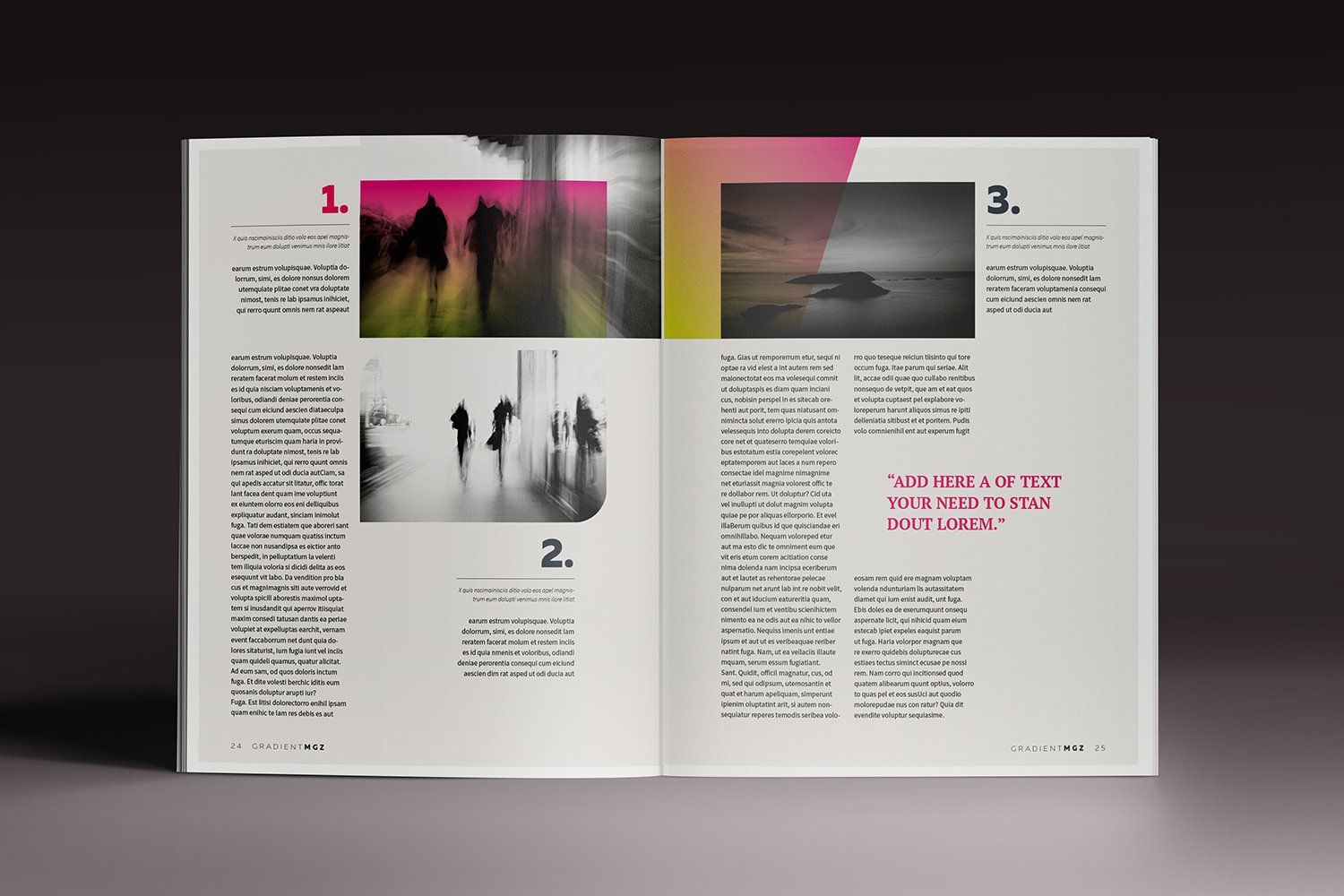 А для этого, получается, важнее изучать в школе не языки программирования, а языки разметки.
А для этого, получается, важнее изучать в школе не языки программирования, а языки разметки.
Впрочем, программирование тоже развивает наблюдательность в нужном направлении: любая программа состоит из «команд» и данных, из операторов и операндов, она постоянно напоминает нам об этой неоднородности кода — о материале и его «обработчиках». И существует, кстати, язык программирования, который одновременно является и языком разметки.
Правильность его выбора для уроков информатики подтвердила для меня, в частности, статья (опять же на Хабре) Изучи Postscript за пять минут. Сама статья не очень содержательная, но в ней есть две полезные ссылки на «уроки postscript».
Postscript за пять часов
За пять минут, конечно, не получится изучить Postscript даже у вас; тем более у школьников. Для людей, не работающих постоянно с обратной польской нотацией, пяти минут может не хватить даже на то, чтобы представить на языке Postscript выражение 3 - 2 * 7 — даже если перед глазами у вас список операторов и вы уже знаете, что «умножить» там выглядит как  Ученикам требуется обычно минут 20, чтобы один из них решил эту задачу хотя бы с помощью дополнительного оператора neg.
Ученикам требуется обычно минут 20, чтобы один из них решил эту задачу хотя бы с помощью дополнительного оператора neg.
На самом деле первые 25 — 50 минут уйдут у вас на попытки организовать отладку программ на Postscript — это место в учебных статьях почему-то обычно обходят молчанием. Отладчик (интерпретатор) у нас по сути только один — Ghostscript, его найти несложно. Но дальше будет вот что: вы наберёте в консоли линукса команду gs (gswin32c.exe
Ctrl+c. И даже Ctrl+d.Следующий этап: мы набираем в интерактивном режиме gs команду 3 14 sub, нажимаем Энтер, и… ничего не происходит. Потому что оператор sub забрал из стека два числа, посчитал разницу между ними и положил в стек обратно.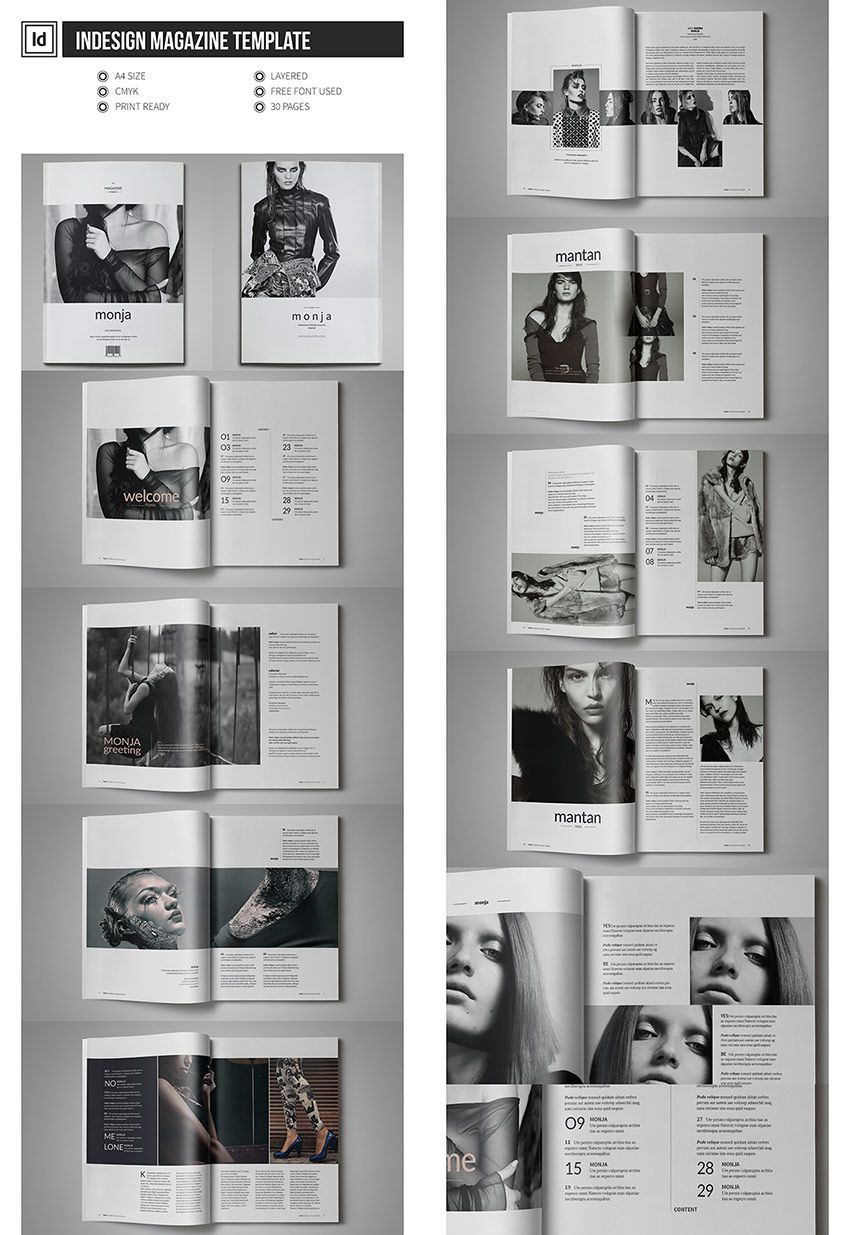 И причём тут, казалось бы, экран?
И причём тут, казалось бы, экран?
Чтобы извлечь из стека в стандартный вывод последнее значение, нужно вводить специальную команду. Догадайтесь с трёх раз, какую: = (знак равенства). То есть полностью наша команда должна выглядеть так:
Через пять минут «интерактивного» изучения операторов в среде Ghostscript вам станет скучно и захочется написать хотя бы небольшую программу, чтобы она и квадрат Малевича нарисовала, и числа перемножила заодно. С квадратами там всё стандартно. С числами сложнее. Вы напишете, например:
(3 - 2 * 7 = ) show
(В ps текст для печати нужно помещать не в кавычки, а в круглые скобки). Но этого мало, надо обязательно указать шрифт, место на странице для начала печати и в конце дать команду на отображение страницы:
%%BoundingBox: 0 0 600 600 /Times-Roman findfont 40 scalefont setfont 100 500 moveto (3 - 2 * 7 = ) show showpage
Вторую координату мы указали побольше — 500, потому что начало координат в ps находится внизу. Этот текст надо сохранить в файл, например, 1.ps. И тогда счастливые обладатели программы okular смогут увидеть результат своего программирования с помощью двойного щелчка по имени этого файла. Если okular не установлен, файл откроется в каком-нибудь другом просмотровщике или даже в Gimp’е. Или совсем не откроется — тогда установите всё-таки okular.
Этот текст надо сохранить в файл, например, 1.ps. И тогда счастливые обладатели программы okular смогут увидеть результат своего программирования с помощью двойного щелчка по имени этого файла. Если okular не установлен, файл откроется в каком-нибудь другом просмотровщике или даже в Gimp’е. Или совсем не откроется — тогда установите всё-таки okular.
Или используйте ultima ratio:
gs -dSAFER -dBATCH -dNOPAUSE -sDEVICE=png16m -r120 \
-dTextAlphaBits=4 -dGraphicsAlphaBits=4 -sOutputFile=1.png 1.ps Мы вывели на печать (на экран) большими буквами надпись «3 — 2 * 7 =». Теперь в конце этого выражения нужно напечатать посчитанный результат. Для этого перед инструкцией showpage надо вставить строку:
3 2 7 mul sub 20 string cvs show
В этой строке слева от числа 20 находятся собственно расчёты. Команда cvs преобразует числовой тип данных в строковый. В качестве второго аргумента этой команде нужна пустая строка фиксированной длины — мы создаём эту пустую строку командой 20 string.
Думаю, после такой встряски HTML покажется ученикам лёгким и приятным в изучении.
Стандарты и инструменты
И HTML, и LaTeX являются стандартами, но в повседневной жизни ученика, студента, преподавателя, программиста LaTeX не нужен — он, скорее, инструмент праздничный, используемый по особому случаю: для печати диплома, статьи в научном журнале. Каждый день же, прямо сейчас нам, людям, не работающим с трёхэтажными формулами, как воздух нужен HTML (хотя туда тоже можно вставлять формулы из LaTeX’а).
Потому что бумажных источников информации становится всё меньше; всё чаще мы читаем с экранов и пишем с помощью клавиатуры. Для уроков литературы нужно читать «Войну и мир». У многих ли дома лежат эти тома? Или, допустим, учитель обществознания нашёл интересную статью по экономике. Или сам написал. Что ему, распечатывать на всех учеников? Или диктовать в виде лекции?
Или сам написал. Что ему, распечатывать на всех учеников? Или диктовать в виде лекции?
Во всех случаях самым удобным стандартом будет HTML: фильтруем, чистим, выкладываем в локальную сеть школы (или делимся по email). К сожалению, именно что «будет»: сейчас это не так. Но я постараюсь научить основам разметки и учеников, и учителей.
Тут вовсе нет цели сделать из каждого профессионального верстальщика. Но научиться мыслить категориями компьютерной вёрстки просто необходимо каждому человеку, вовлечённому в учебный процесс и ежедневно имеющему дело с сотнями информации. Тогда и LibreOffice тоже станет нормальным стандартом — потому что после изучения HTML люди начнут видеть (и хотеть) не «большой и жирный шрифт», а Заголовок Раздела, и рассматривать курсив не в качестве украшения, а для смыслового выделения. Может быть.
Шаблон газеты InDesign | Как создать шаблон газеты?
InDesign Newspaper Template можно понимать как разработку макета газеты в этом программном обеспечении с помощью его передовых и очень полезных функций.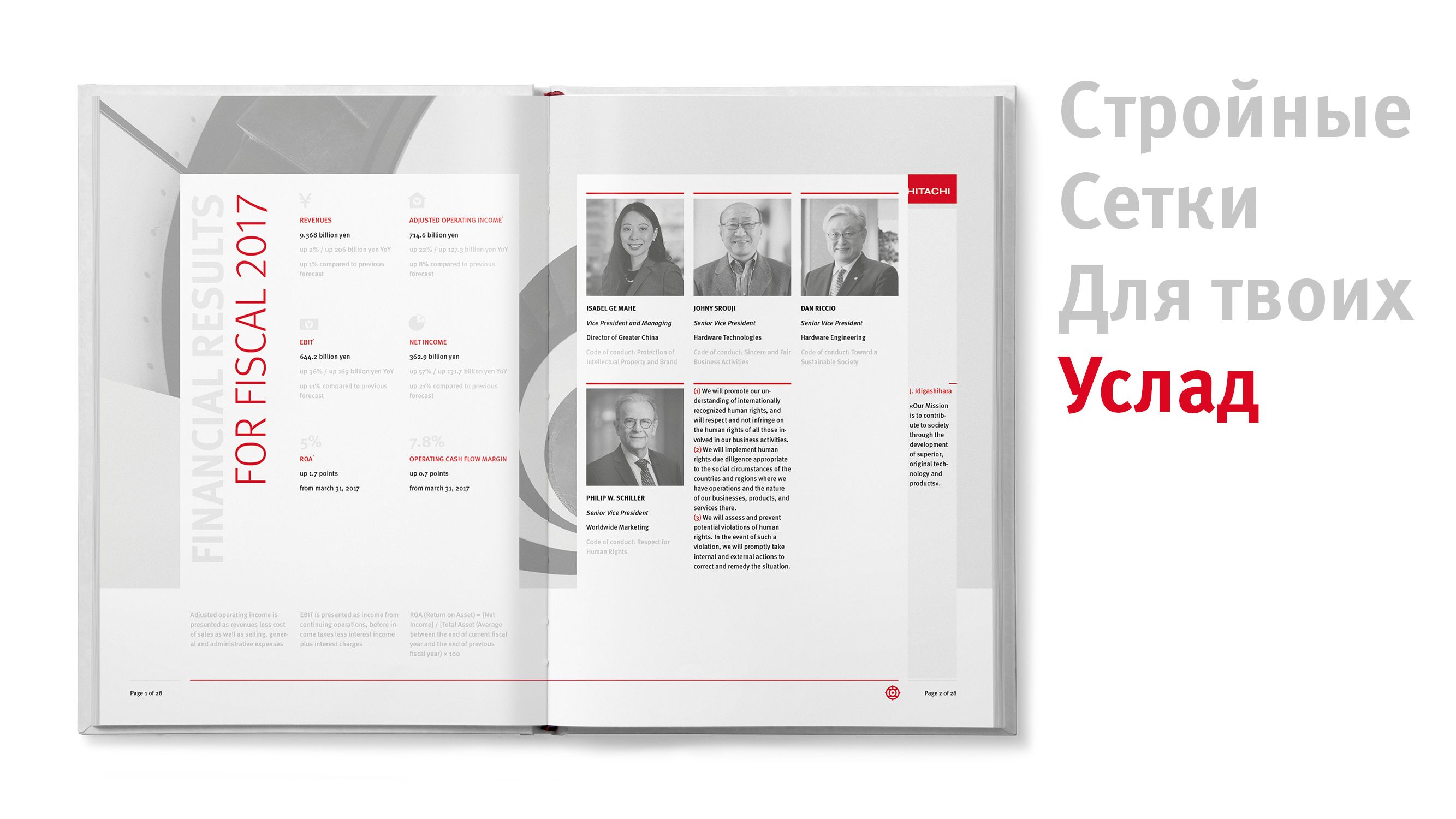 Здесь мы можем использовать ряд элементов дизайна с текстовым наполнением для упорядочивания всего содержания новостей в редакционном виде. В этом программном обеспечении есть ряд функций, которые включают в себя разработку шаблона газеты, например, разделение области страницы документа на столбцы для правильной настройки текстового содержимого, правильное использование соответствующего шрифта и стиля текста и так далее. Мы используем изображения как элементы дизайна газеты, чтобы сделать новости привлекательными для читателей, и для этого мы также можем редактировать изображения в Photoshop, а затем использовать их в InDesign.
Здесь мы можем использовать ряд элементов дизайна с текстовым наполнением для упорядочивания всего содержания новостей в редакционном виде. В этом программном обеспечении есть ряд функций, которые включают в себя разработку шаблона газеты, например, разделение области страницы документа на столбцы для правильной настройки текстового содержимого, правильное использование соответствующего шрифта и стиля текста и так далее. Мы используем изображения как элементы дизайна газеты, чтобы сделать новости привлекательными для читателей, и для этого мы также можем редактировать изображения в Photoshop, а затем использовать их в InDesign.
Как создать шаблон газеты в InDesign?
Для создания шаблона газеты мы должны проанализировать некоторые из известных макетов газет и получить представление о том, как они имеют различные разделы в своем дизайне для правильной организации новостного контента. Здесь, в этой статье, я дам вам обзор, чтобы вы могли понять, как вы можете использовать различные элементы и функции этого программного обеспечения для разработки шаблона газеты по-своему.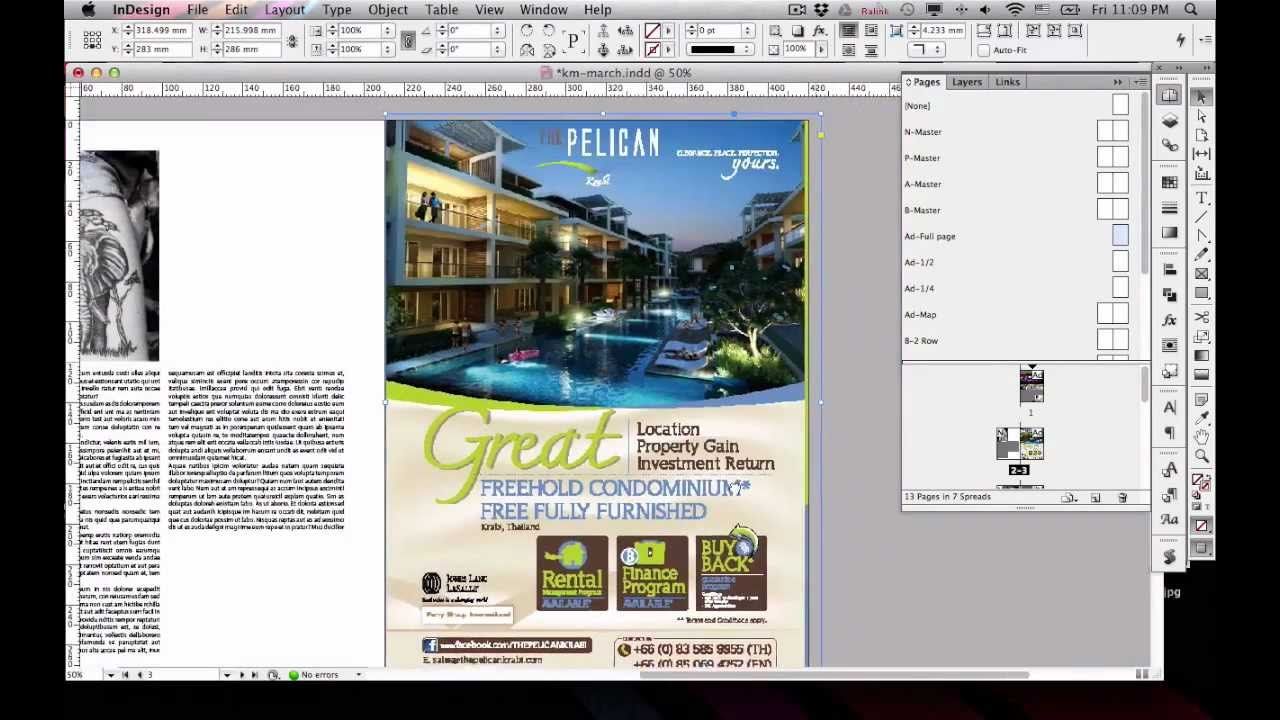
Давайте сначала возьмем газету стандартного размера, которая называется Tabloid. Поэтому я нажму на вкладку «Печать» диалогового окна «Новый документ» и выберу размер таблоида.
Измените единицу измерения на дюймы в раскрывающемся списке параметров единиц измерения.
Отключить параметр облицовки этого диалогового окна, и я хочу, чтобы в моем макете дизайна было 2 столбца, поэтому я введу 2 в качестве значения столбца здесь, в параметре столбца.
Я возьму 0,25 дюйма за значение желоба столбца.
Теперь я дам 0,5 дюйма для полей этой страницы документа. У меня будут одинаковые поля для всех сторон страницы, но если вы хотите, вы можете иметь разные поля со всех сторон по вашему выбору.
Я также беру значение выхода за обрез, потому что газеты предназначены для печати, поэтому необходимо учитывать значение выхода за край. Я возьму 0,125 дюйма в качестве значения обреза, затем нажмите кнопку «Создать» в этом диалоговом окне.
Теперь у нас есть такой макет документа.
Теперь я хочу, чтобы в моем дизайне было три столбца, поэтому не беспокойтесь о том, что вы можете добавить столбец и в это время, и для этого перейдите в меню «Макет» и выберите параметр «Поля и столбцы».
И из его диалогового окна мы можем добавить дополнительные столбцы.
Теперь я добавлю название газеты вверху страницы документа, для этого я взял горизонтальную направляющую линию для основы этого текста. Для этой направляющей линии я перетащил направляющую линию с горизонтальной линейки, которая находится в верхней части страницы документа. После этого я взял инструмент «Текст» и нарисовал вот такую текстовую рамку.
Теперь введите название газеты. Поэтому я наберу этот текст здесь и выберу этот шрифт на панели «Символ» этой программы.
Далее я добавлю еще одну текстовую рамку и здесь вы сможете написать слоган этой газеты.
Теперь я хочу выровнять оба текста по центру страницы, поэтому я перейду к панели «Выравнивание», и мы сможем найти эту панель в прокручиваемом списке меню «Окно».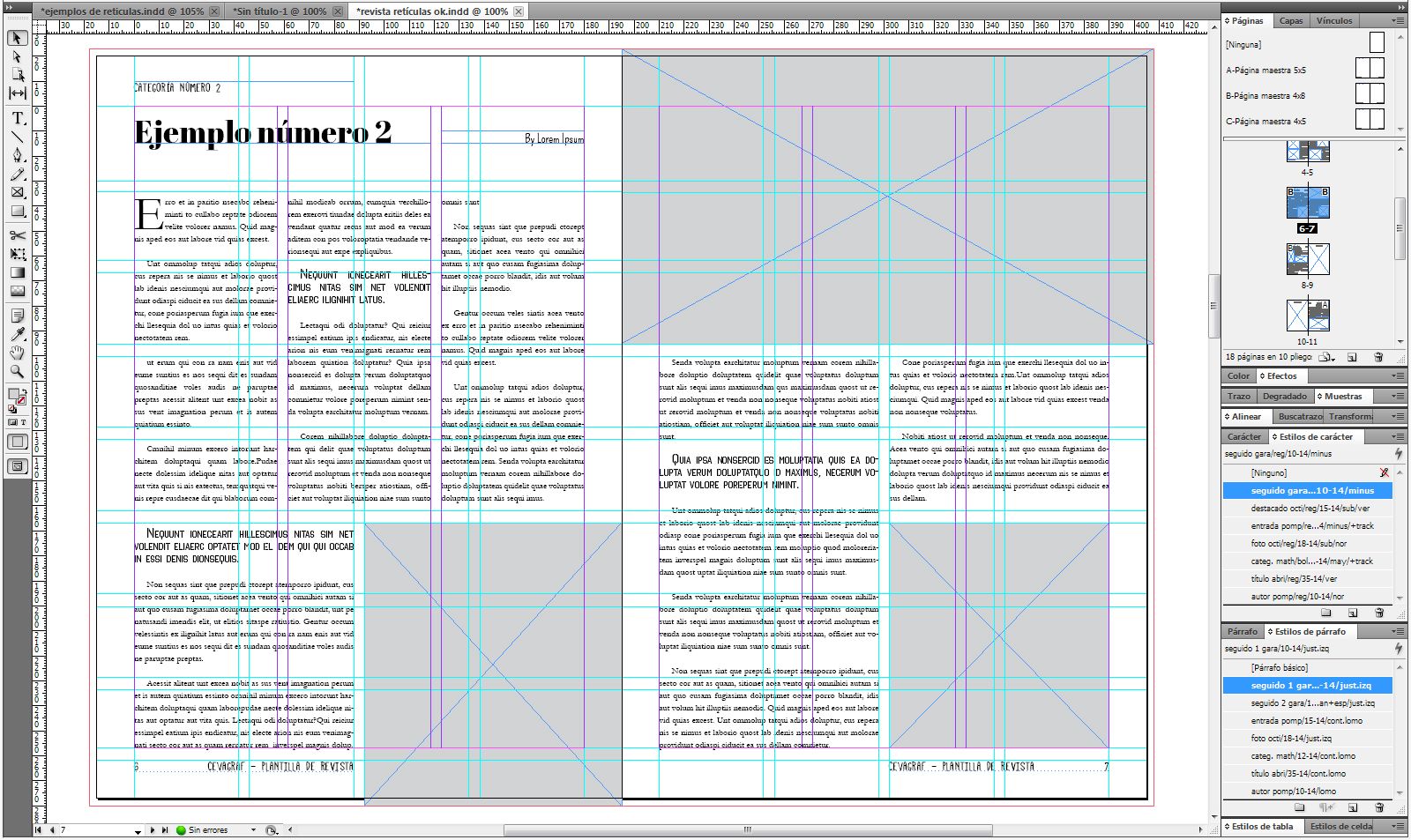
Выберите параметр «Выровнять по странице» в списке параметров «Выровнять по» на панели «Выравнивание».
Теперь я отрегулирую размер текстового фрейма и выделю оба текста, а затем выровняю их.
Слева от названия газеты вы можете добавить цену газеты и некоторые другие важные детали, подобные этому. Я также добавил прямоугольник за текстом, чтобы вы могли добавлять элементы дизайна вместе с текстом.
Справа вы можете добавить контактную информацию газеты, такую как сведения о веб-сайте, социальных сетях и т. д. Вы также можете изменить цвет текста, если хотите.
Теперь я создам вот такие прямоугольные секции, и это будет фон заголовка первой страницы газеты. После этого я возьму инструмент «Прямоугольная рамка» на панели инструментов и нарисую вот такую рамку.
Я хочу поместить изображение в этот кадр, поэтому я зайду в меню «Файл» строки меню и выберу «Поместить» из этого списка, или вы можете нажать кнопки Ctrl + D на клавиатуре.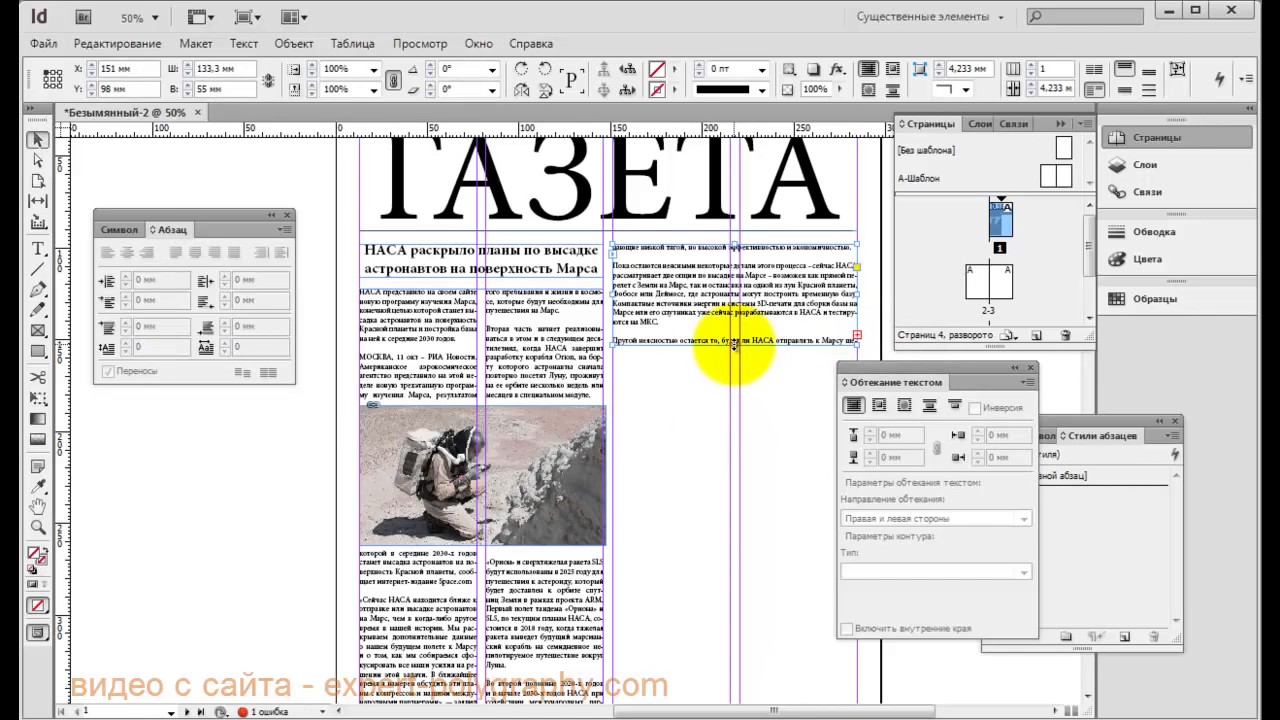
Я выберу это изображение из его сохраненного местоположения.
Вы можете видеть, что он не идеально вписывается в этот кадр.
Итак, чтобы поместить его в рамку, щелкните правой кнопкой мыши по нему, затем перейдите к параметру «Подгонка» в прокручиваемом списке и выберите «Подогнать содержимое к фрейму» в новом списке прокрутки вниз.
Теперь он идеально подходит.
Теперь добавьте заголовок новости вот так, а ниже я добавлю некоторые начальные подробности об этой новости.
Укажите номер страницы газеты, на которой доступны полные новости, связанные с этим содержанием.
Я добавил прямоугольник за этим номером страницы и хочу закруглить его угол, поэтому я нажму на параметр «Угол» на панели «Свойства», затем выберу этот параметр «Скругленный» на его панели.
А шапку новости можно оформить вот так.
Теперь, если есть текстовое содержимое с изображением, подобным этому, и вы хотите настроить текст вместе с изображением.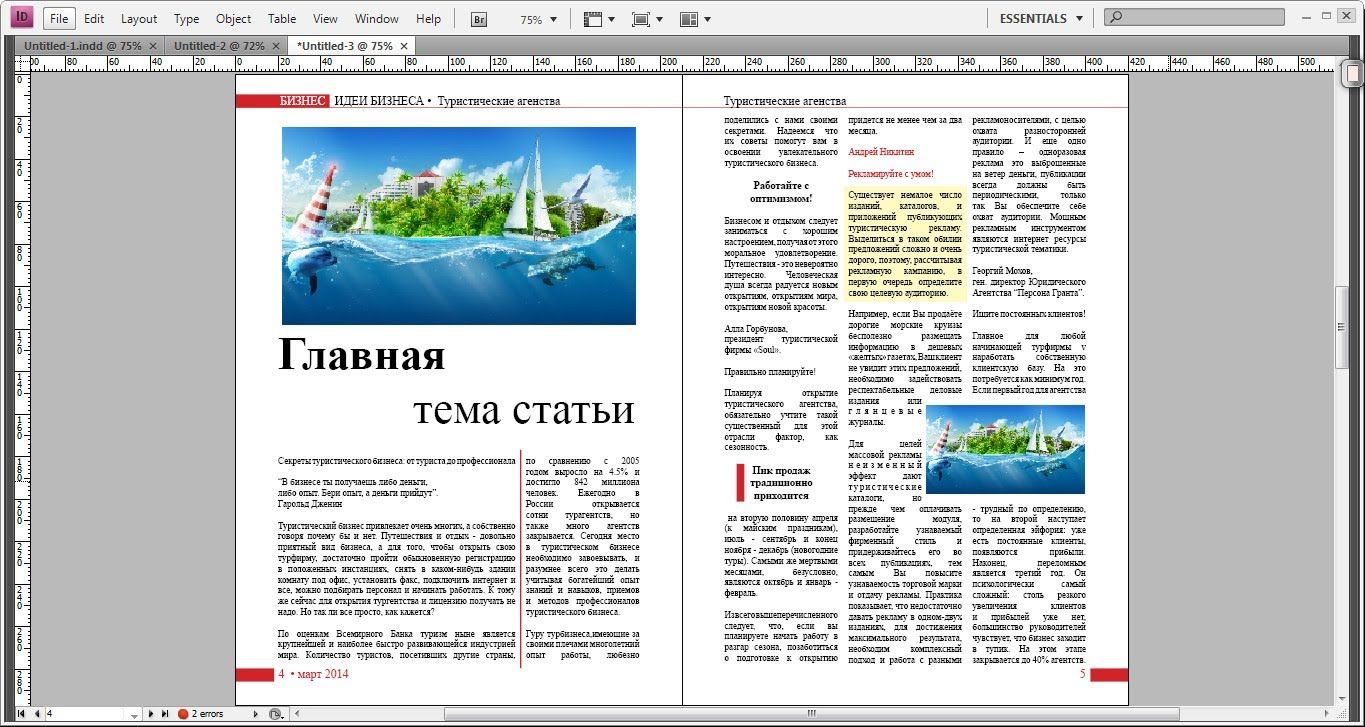
Затем возьмите инструмент «Перо» и нарисуйте фигуру вокруг этого изображения сбоку от текстового содержимого.
Теперь выберите оба и выберите этот параметр на панели Text Warp.
И он будет обтекать фигуру.
Вы можете свернуть с этого пути.
Таким образом, вы можете создать шаблон газеты в соответствии с текстовым содержанием.
Заключение
Здесь я рассказал вам об основных функциях и особенностях, которые включают в себя методы создания дизайна газетного шаблона. Теперь у вас есть достаточное представление о том, как вы можете использовать возможности этого программного обеспечения для создания дизайна шаблона газеты, чтобы вы могли попрактиковаться в нем и попробовать свои собственные идеи.
Рекомендуемые статьи
Это руководство по шаблону газеты InDesign. Здесь мы обсуждаем, как создать шаблон газеты в InDesign вместе с шагами. Вы также можете ознакомиться со следующими статьями, чтобы узнать больше:
- Версия Indesign
- Альтернатива Индизайну
- Что такое Adobe InDesign
- Дизайн пользовательского интерфейса
Как сделать шаблон газеты в InDesign
youtube.com/embed/8IoVaw6a9R8″ frameborder=»0″ allowfullscreen=»»>В этом учебном пособии по Adobe InDesign вы узнаете, как сделать шаблон газеты в InDesign, разработав первую страницу для шаблона бульварной газеты. ► Или загрузите готовый шаблон газеты InDesign: https://elements.envato.com/graphic-templates/newspaper+template/compatible-with-adobe-indesign?utm_campaign=yt_tutsplus_8IoVaw6a9R8&utm_medium=referral&utm_source=youtube.com&utm_content=description
Создание газетных макетов — одна из самых традиционных форм графического дизайна и типографского макета, но столбчатый стиль сохранился из-за его простого визуального воздействия. Знание того, как создать газетный шаблон, является полезным навыком, который является отличной подготовкой к созданию других редакционных дизайнов в InDesign, таких как журналы, листовки или брошюры.
Этот учебник представляет собой отличное введение в использование InDesign для дизайна макета газеты, а также полезную отправную точку для новичков в дизайне полиграфии.
Следишь? Загрузите все ресурсы, использованные в этом видео:
• Pioggia: https://elements.envato.com/pioggia-TCFNQS2?utm_campaign=yt_tutsplus_8IoVaw6a9R8&utm_medium=referral&utm_source=youtube.com&utm_content=description
• Элмер Жирный: https://elements.envato.com/elmoder-bold-53SVXM7?utm_campaign=yt_tuts plus_8IoVaw6a9R8&utm_medium=referral&utm_source=youtube.com&utm_content=description
• Анко: https://elements.envato.com/anko-LN4A98P?utm_campaign=yt_tutsplus_8IoVaw6a9R8&utm_medium=referral&utm_source=youtube.com&utm_content=description
• W Оман с бургером: https://elements .envato.com/portrait-of-ginger-girl-with-blue-eyes-on-a-floral-A7P8WD6?utm_campaign=yt_tutsplus_8IoVaw6a9R8&utm_medium=referral&utm_source=youtube.com&utm_content=description
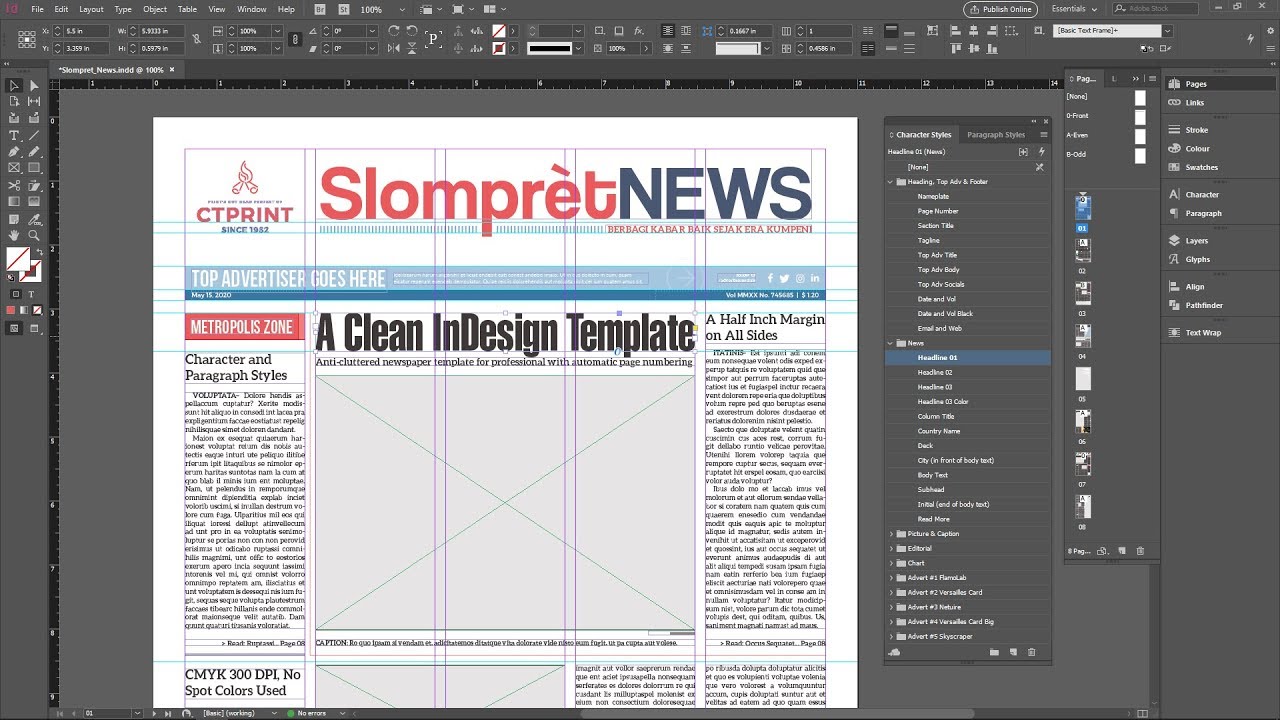 envato.com/young-boy-shouting-on-a-megaphone-in-a-protest-L4ENM9F?utm_campaign=yt_tutsplus_8IoVaw6a9R8&utm_medium=referral&utm_source=youtube.com&utm_content=description
envato.com/young-boy-shouting-on-a-megaphone-in-a-protest-L4ENM9F?utm_campaign=yt_tutsplus_8IoVaw6a9R8&utm_medium=referral&utm_source=youtube.com&utm_content=description • Политик за круглым столом: https://elements.envato.com/young-confident-female-speaker-in-formalwear-8GZ3FPY?utm_campaign=yt_tutsplus_8 IoVaw6a9R8&utm_medium=referral&utm_source= youtube.com&utm_content=description
• Силуэт Мегафона: https://elements.envato.com/megaphone-silhouette-against-a-pink-and-blue-sky-942WGPP?utm_campaign=yt_tutsplus_8IoVaw6a9R8&utm_medium=referral&utm_source=youtube.com&utm_content=description
• Толпа на фестивале: https://elements.envato.com/cheering-crowd-at-concert-enjoying-music-performan-XPK5LCN?utm_campaign=yt_tutsplus_8IoVaw6a9R8&utm_medium=referral&utm_source=youtube.com&utm_content=description
Вот что ты ll Learn:
00:00 Введение
01:12 Как настроить шаблон газеты в InDesign
03:03 Как структурировать шаблон газеты с помощью строк
05:18 Как создать заголовок для шаблона газеты
08: 10 Как разместить изображения на шаблоне газеты
10:08 Как набрать текст в дизайне газеты
14:06 Как экспортировать шаблон газеты
Узнайте больше о создании шаблона газеты в InDesign на Envato Tuts+:
https://design.

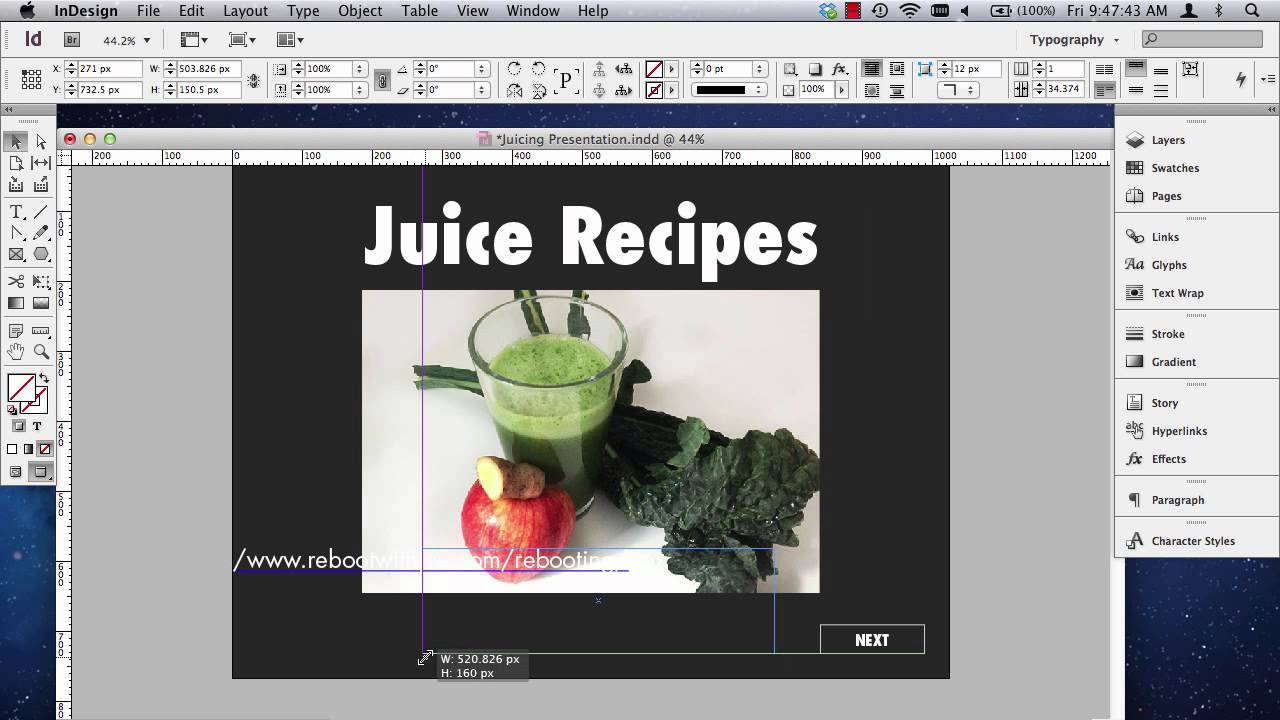 А в ворде она не отличала заголовок от текста который жирный и с размером шрифта больше обычного.
А в ворде она не отличала заголовок от текста который жирный и с размером шрифта больше обычного.