Автоматическая верстка, автоматизация верстки
Итак, что же такое верстка и зачем ее автоматизировать?
Процесс верстки — один из главных этапов в подготовке печатных материалов. По итогам данного процесса весь материал расположен в отведенном ему месте и оформлен в соответствие с заданными стилями с учетом требований, предъявляемых к печатной продукции .
Современные пакеты верстки предоставляют большие возможности для облегчения и ускорения данного процесса, но все они не решают задачу автоматической верстки схожих по оформлению материалов. Тогда как данная задача встречается повсеместно: оформление каталогов, справочников, газетных полос и т.д. Во всех этих документах используются пять-десять стилей на большое количество материала.
Другая проблема, с которой часто сталкиваются при подготовке материалов для публикации — это изменение актуальной информации во время процесса верстки. Это приводит к длительному и утомительному процессу изменения материала в уже сверстанном документе, особенно серьезно данная проблема встает, когда используются одни и те же данные при оформлении различных материалов.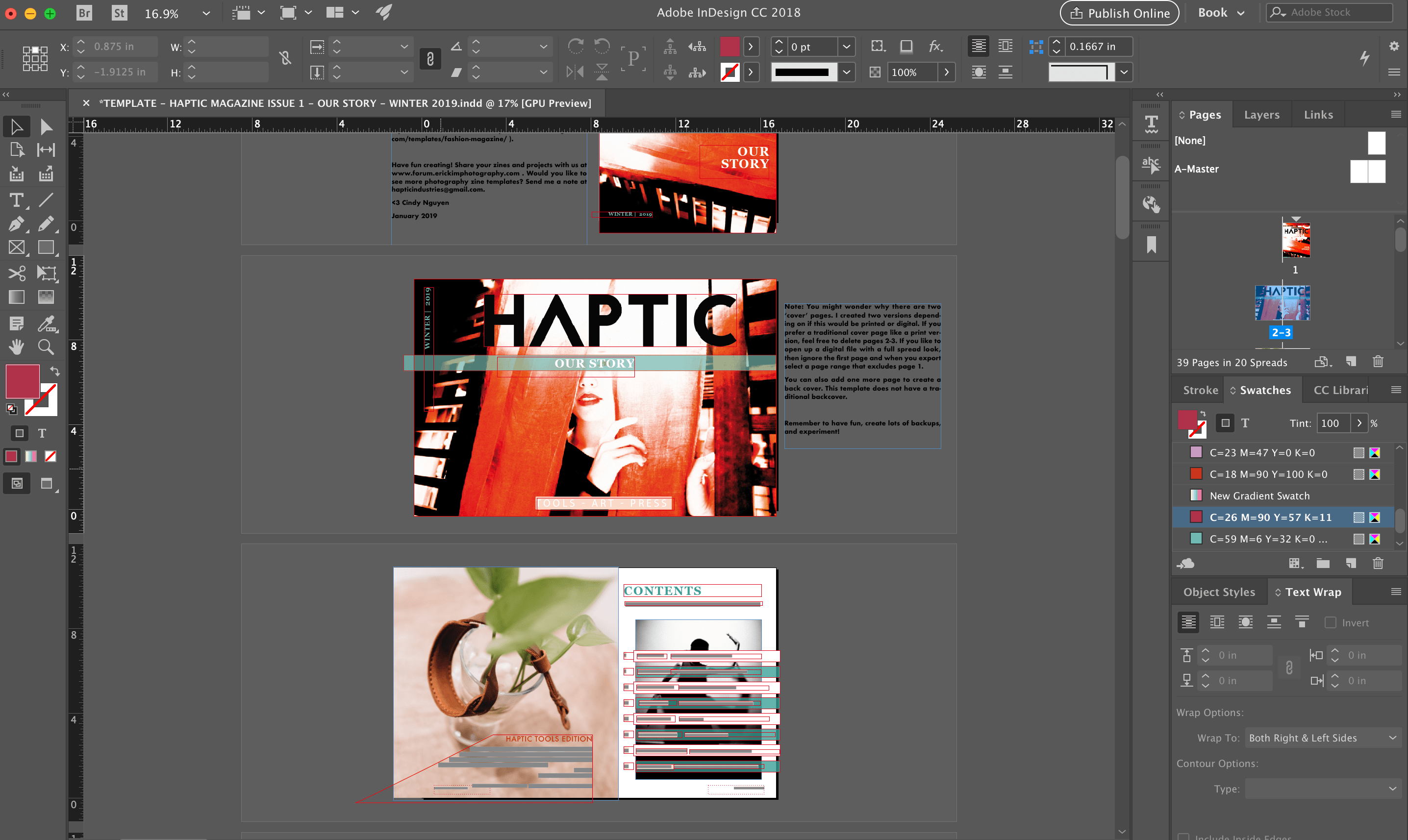
К примеру, Вам нужно изготовить 1000 каталогов, которые имеют абсолютно одинаковый дизайн, но при этом имеют различные текстовые данные, в некоторых добавлены изображения. Верстка таких каталогов вручную, путем копирования данных из Excel, Word, других баз данных и последующего изменения нужной информации в каждом каталоге не только сильно увеличивает время работы, но и способствует появлению технических ошибок.
Таким образом, для автоматизации данного процесса нужно решить две следующие проблемы:
- Загрузить информацию из базы данных в систему верстки;
- Автоматически оформить элементы текста в соответствии с требуемым дизайном.
Наиболее известное на данный момент решение этой задачи состоит в парсинге базы данных (использование тегированного текста). Т.е. вначале преобразуем базу данных или другой источник данных в тегированный текст, который впоследствии загружаем в систему верстки.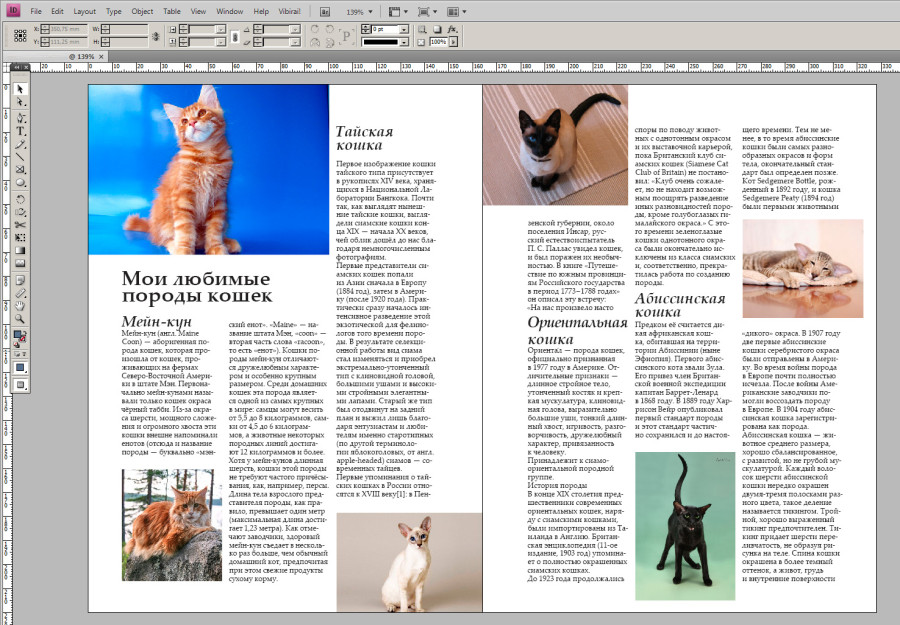
Недостатков у данного подхода несколько:
- Во-первых, за счет использования промежуточного тегированного файла, нет прямой связи между документом верстки и базой данных. Это приводит к тому, что, открыв документ верстки, мы не можем проверить, содержит ли он актуальную информацию или нет.
- Во-вторых, необходимо специальное программное обеспечение для создания промежуточного текста.
- В-третьих, нет возможности совмещать данные, полученные через тегированный текст, с произвольной информацией на странице.
- В-четвертых, существуют серьезные ограничение для верстки изображений.
Все эти проблемы можно убрать, если использовать систему автоматизации, интегрированную с пакетом верстки, которая соответствующим образом связана с базой данных, что позволяет автоматически верстать документы.
Мы предлагаем использовать систему, предназначенного для системы верстки Adobe InDesign. Данное решение предназначено как для Windows систем, так и для Macintosh и хорошо подходит для публикаций, критичных к временным задержкам, актуальная информация для которых появляется в последний момент или регулярно изменяется. Данный продукт автоматизации верстки увеличивает скорость формирования документов и гарантирует, что они созданы без ошибок.
Данный продукт автоматизации верстки увеличивает скорость формирования документов и гарантирует, что они созданы без ошибок.
Источником данных может быть как простой файл, так и база данных ODBC(MS SQL, MySQL, Oracle и т.д.).
Программа автоматизации может быть использована не только для автоматического создания каталогов, но и для брошюр, прейскурантов, справочников.
Мы предлагаем Вам полный комплект услуг по внедрению данного решения и построению более быстрых, актуальных и дешевых бизнес-процессов при подготовке документов к публикации.
Этапы внедрения системы автоматизации верстки:
- Анализ существующих бизнес-процессов в Вашей компании.
- Создание плана оптимизации или реорганизации процессов подготовки полиграфических материалов.
- Создание базы данных или реорганизация существующей. База данных необходима не только для автоматизации верстки Вашей печатной продукции, но и для автоматизации бизнес-процессов всей Компании.

- Внедрение системы автоматизации в существующую IT-инфраструктуру компании.
- Обучение Ваших сотрудников использованию данной системы.
Преимущества от внедрения системы автоматизации верстки:
- Сокращение денежных затрат. Если Вы в основном сталкиваетесь с полиграфией только для печати однотипных материалов (например каталог продукции), то Вы сможете практически убрать такую статью расходов как подготовка полиграфических материалов для публикации.
- Увеличение скорости работы.
- Уменьшение вероятности появления и дублирования ошибок.
- Возможность изменения информации в базе данных напрямую из пакета верстки.
5 причин наконец-то начать верстать в InDesign : > DMTRVK
Для тех, кто всё ещё сомневается, что ему надо учить InDesign.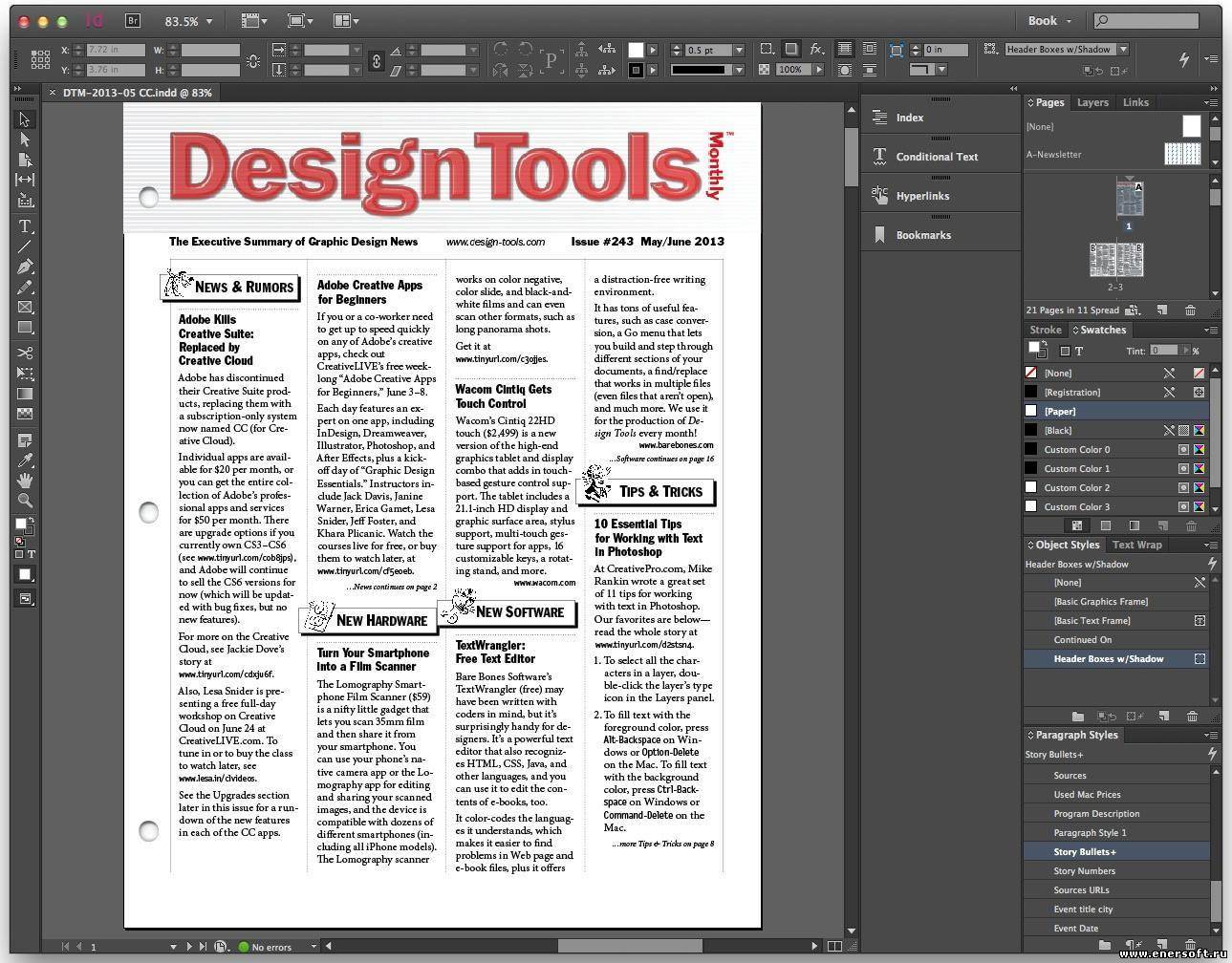 Многие пишут, почему надо наконец-таки начать верстать в InDesign, и мы решили подготовить действительно ясный список причин, почему именно надо его знать. (Помимо того, что его используют во всём мире, и всё чаще используют в наших архитектурных бюро.)
Многие пишут, почему надо наконец-таки начать верстать в InDesign, и мы решили подготовить действительно ясный список причин, почему именно надо его знать. (Помимо того, что его используют во всём мире, и всё чаще используют в наших архитектурных бюро.)
Вообще, надо сразу отметить, что многостраничные документы можно собирать теперь и в Фотошопе (там теперь появилась возможность для этого использовать инструмент Artboard), и в Иллюстраторе, но вряд ли чем-то хорошим обернется для вас сборка 12-метрового подрамника для выставки в Фотошопе, или альбома АК. Всё же надо чётко разделять программу для редактирования изображений и программу исключительно для вёрстки — которой является InDesign.
1. Быстрый: быстро работает даже на старых компьютерах — за счёт того, что не прорисовывает все изображения в исходном разрешении. В отличии от того же Фотошопа или Иллюстратора, InDesign — программа, чрезвычайно оптимизированная для сборки объёмных сложных публикаций с множеством высококачественным иллюстраций, и совместную работу с ними. Чтобы при этом не создавать файл размером в сотни гигабайт, он использует ссылки на иллюстрации, а внутри файла хранит только их примерные лёгкие сканы. При этом, при необходимости вы можете включить для всех или одной иллюстрации качественный просмотр. Но будьте осторожны: огромные картинки и сложная векторная графика могут стать причиной диких тормозов — не забудьте сбросить режим просмотра. Пока мы не перешли на нано компьютеры с терабайтами оперативной и видео памяти — это единственная настолько распространённая (почти, есть ещё QuarkXPress, который до Индизайна был лидером рынка, и менее распространённые) программа, которая позволяет так удобно работать с хайрезами, вектором, экспортом цвета, и разными форматами экспорта из одного макета. И забудьте про сборку тормозящих многометровых планшетов в Фотошопе!
Чтобы при этом не создавать файл размером в сотни гигабайт, он использует ссылки на иллюстрации, а внутри файла хранит только их примерные лёгкие сканы. При этом, при необходимости вы можете включить для всех или одной иллюстрации качественный просмотр. Но будьте осторожны: огромные картинки и сложная векторная графика могут стать причиной диких тормозов — не забудьте сбросить режим просмотра. Пока мы не перешли на нано компьютеры с терабайтами оперативной и видео памяти — это единственная настолько распространённая (почти, есть ещё QuarkXPress, который до Индизайна был лидером рынка, и менее распространённые) программа, которая позволяет так удобно работать с хайрезами, вектором, экспортом цвета, и разными форматами экспорта из одного макета. И забудьте про сборку тормозящих многометровых планшетов в Фотошопе!
2. Быстрый: быстрая сборка и компоновка планшетов за счёт использования повторяющихся блоков, шаблонов, разных сеток и прочего.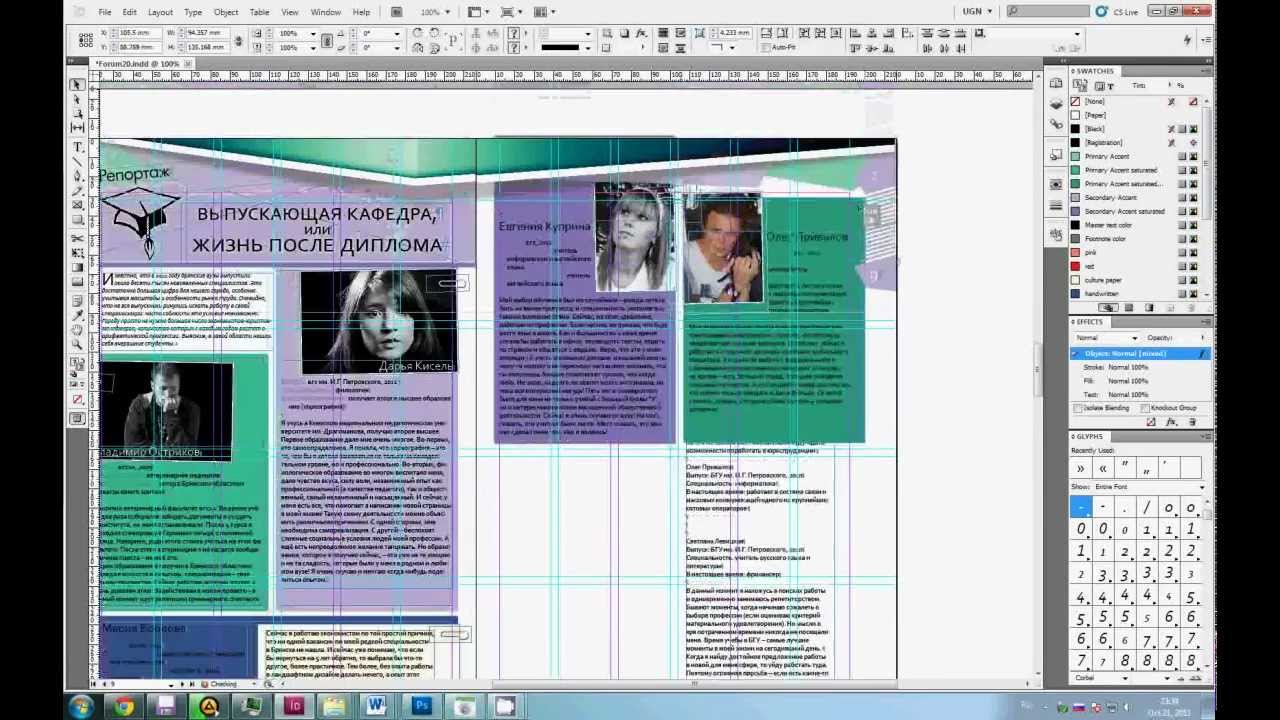 Поскольку основная единица InDesign’а — это блок (фрейм), эта особенность его логики становится огромный плюсом, когда вам надо повторять типы компоновки раз за разом! Просто делаете разные шаблоны (мастера) и распихиваете фотки по блокам. И не забудьте про мастер фрейм, если верстаете многостраничный макет! (А на курсе вы узнаете, как ещё быстрее можно компоновать, и разные фишки, связанные с блоками, ускоряющие и упрощающие работу.)
Поскольку основная единица InDesign’а — это блок (фрейм), эта особенность его логики становится огромный плюсом, когда вам надо повторять типы компоновки раз за разом! Просто делаете разные шаблоны (мастера) и распихиваете фотки по блокам. И не забудьте про мастер фрейм, если верстаете многостраничный макет! (А на курсе вы узнаете, как ещё быстрее можно компоновать, и разные фишки, связанные с блоками, ускоряющие и упрощающие работу.)
3. Быстрый: стили абзацев, стили символов, стили объектов. InDesign — программа профессиональной верстки, это мощный комбайн для работы с текстом. И тут есть до боли знакомый веб-дизайнеру аналог каскадных стилей. (Для людей, далёких от веб-дизайна — это то же, что есть в Ворде, только намного круче.) Стили абзацев (фактически, основа всего), стили символов (отдельных букв, слов или предложений), стили объектов (которые могут включать в себя массу свойств, вплоть до положения элемента на странице — наконец-то добавлено в последней версии InDesign), стили таблиц и прочее.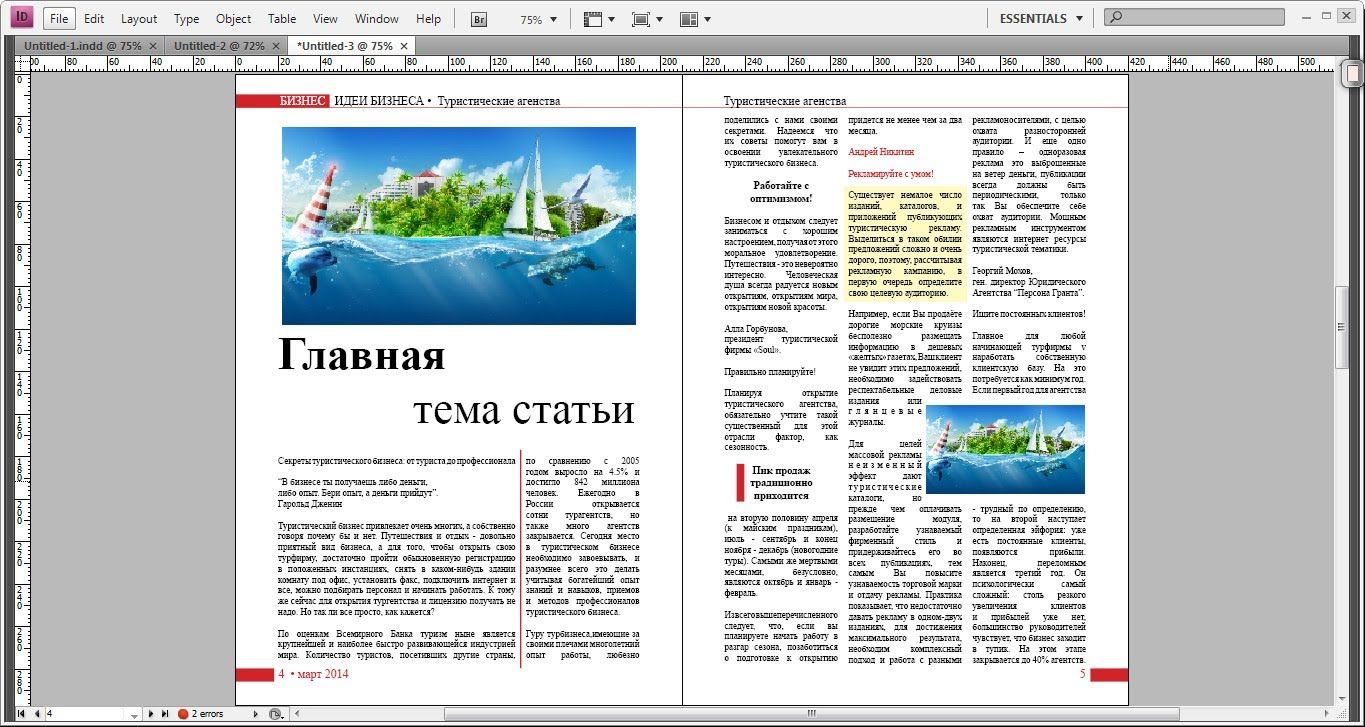
4. Быстрый: автоматизация всего. В InDesign’е есть по крайней мере три пункта, связанные с автоматизацией. Во-первых, это вещи, связанные со стилями — это автоматическое создание оглавления, индексов, списка сносок… а ещё автоматическая подстановка названий разделов, глав, номеров страниц и пр. (т.н. текстовые переменные). А ведь ещё есть скрипты и GREP. Одна из самых крутых новостей в последней, на момент написания этого текста, версии — обновлённый и исправленный инструмент для масштабирования всего макета, который позволяет не перевёрстывать макет при изменении его размеров.
5. Быстрый: ускоряет подачу на уровне всего производства в целом. Будь это экспозиция для АрхМосквы, альбом, или презентация для заказчика в последнюю ночь перед сдачей. В случае работы с разнородными материалами и коллективом, постоянно доделывающим ещё один фотошоп или сохраняющих в очередной раз переделанную схему — вы всегда знаете, что именно обновилось, и можете обновить ссылки в документе одной кнопкой. А после ада сдачи — чтобы не потерять презентацию — можно сразу автоматически собрать все файлы в архив. При чём все используемые шрифты там тоже будут сохранены. Ах да, и можно почти не переживать за то, что всё соберётся в правильный макет для печати — потому что уже стандартные настройки программы решат за вас тонну проблем, связанных с управлением цветовыми профилями и разными цветовыми системами (особенно, если вы отдаёте макет в нормальную типографию).
А после ада сдачи — чтобы не потерять презентацию — можно сразу автоматически собрать все файлы в архив. При чём все используемые шрифты там тоже будут сохранены. Ах да, и можно почти не переживать за то, что всё соберётся в правильный макет для печати — потому что уже стандартные настройки программы решат за вас тонну проблем, связанных с управлением цветовыми профилями и разными цветовыми системами (особенно, если вы отдаёте макет в нормальную типографию).
Illustration by Pierre Kleinhouse.
InDesign довольно простая программа, интерфейсом очень близкая к Photoshop. Порог вхождения тут довольно низкий — можно научиться работать на начальном уровне всего за день, особенно, если подсмотреть за умеющими коллегами. Но если вы хотите научиться работать в нём действительно быстро, эффективно, и вообще — научиться делать всё правильно — вам поможет курс «InDesign: вёрстка, портфолио, и всё остальное».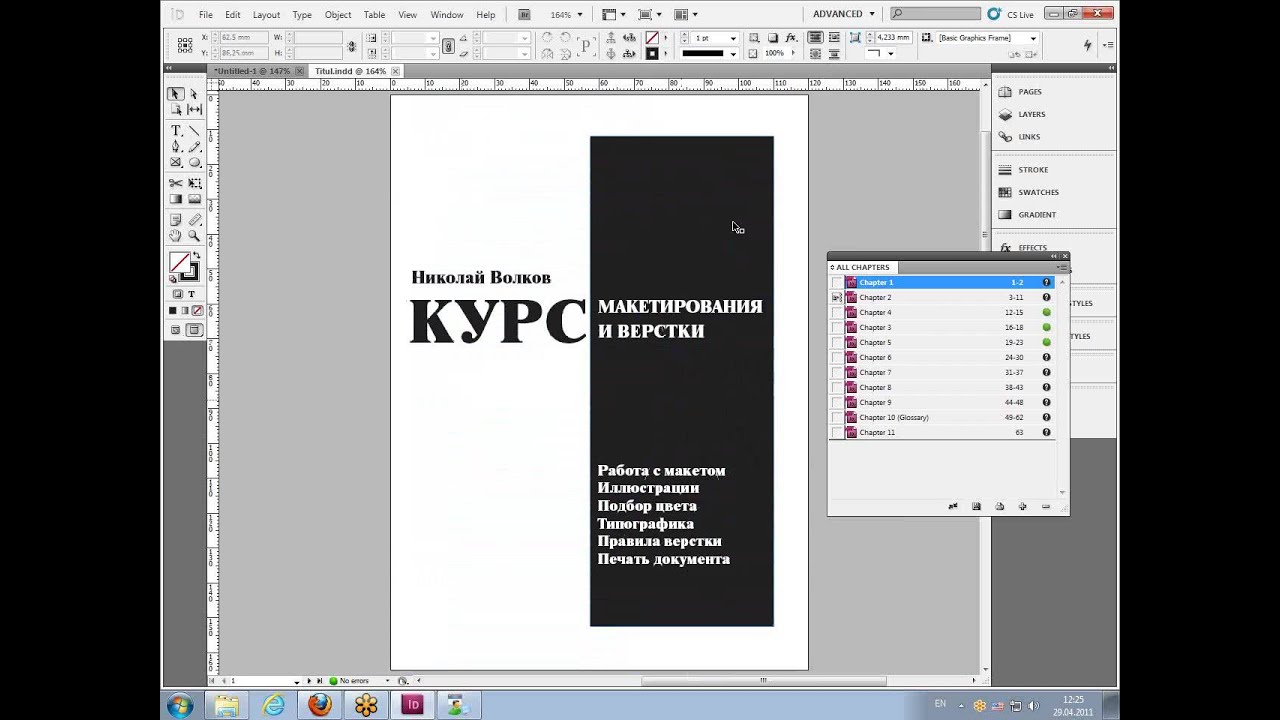 На нём мы не просто учим работать в ведущей программе для вёрстки, но делаем большой упор на том, как правильно работать с плоскостью листа — с разными форматами и масштабами. Этот курс раскроет архитекторам новый мир, с которым в институте, как правило, работать не учат.
На нём мы не просто учим работать в ведущей программе для вёрстки, но делаем большой упор на том, как правильно работать с плоскостью листа — с разными форматами и масштабами. Этот курс раскроет архитекторам новый мир, с которым в институте, как правило, работать не учат.
Может быть интересно:
░
Фриланс-проекты › Верстка каталога по макету в InDesign Верстка каталога по макету в InDesign
ЧТО НУЖНО СДЕЛАТЬ?
Сверстать 26 разворотов для каталога продукции на основе готового макета в InDesign.
Прошу внимательно прочесть требования, изложенные ниже.
ТЕСТОВОЕ ЗАДАНИЕ:
Перед началом работы нужно сделать 1 тестовый разворот.
Учитывая, что весь дизайн, стилистика и верстка уже готовы, для профессионала это совершенно не составит труда, а нам даст понимание о ваших навыках, скорости работы, скрупулезности и внимании к деталям.
Материал для верстки задания тут: (https://docs. google.com/document/d/1iYSVwoaaHkFhajuMuI-z1i3DbFm0iWlspB6JfPkJcAY/edit?usp=sharing)
google.com/document/d/1iYSVwoaaHkFhajuMuI-z1i3DbFm0iWlspB6JfPkJcAY/edit?usp=sharing)
КАКИЕ ТРЕБОВАНИЯ?
Каждый разворот содержит информацию об одном продукте.
Информация для каждого разворота может отличаться по своему составу нужно распределять в пространстве листа блоки так, чтобы страницы каталога выглядели однотипно, но при этом чтобы информация логично и равномерно распределялась по развороту.
По каждому продукту в каталоге будут изображения, под них нужно оставить место по аналогии со сверстанным разворотом. По некоторым продуктам будут также схемы, их нужно будет перерисовать в иллюстраторе согласно предоставленному макету, это будет обозначено отдельно по каждому развороту отдельно.
Макет является стилистическим и композиционным ориентиром, но это не значит, что нельзя подвинуть что-то, если информация не помещается, или наоборот, если ее слишком мало.
От исполнителя требуется отличное владение ПО, умение работать со стилями (Pragraph and Character Styles), умение работать с изображениями, большой опыт в верстке, знание основных правил типографики, внимание к правильным переносам, знакам препинания, висячим предлогам, строкам и прочим само-собой разумеющимся вещам.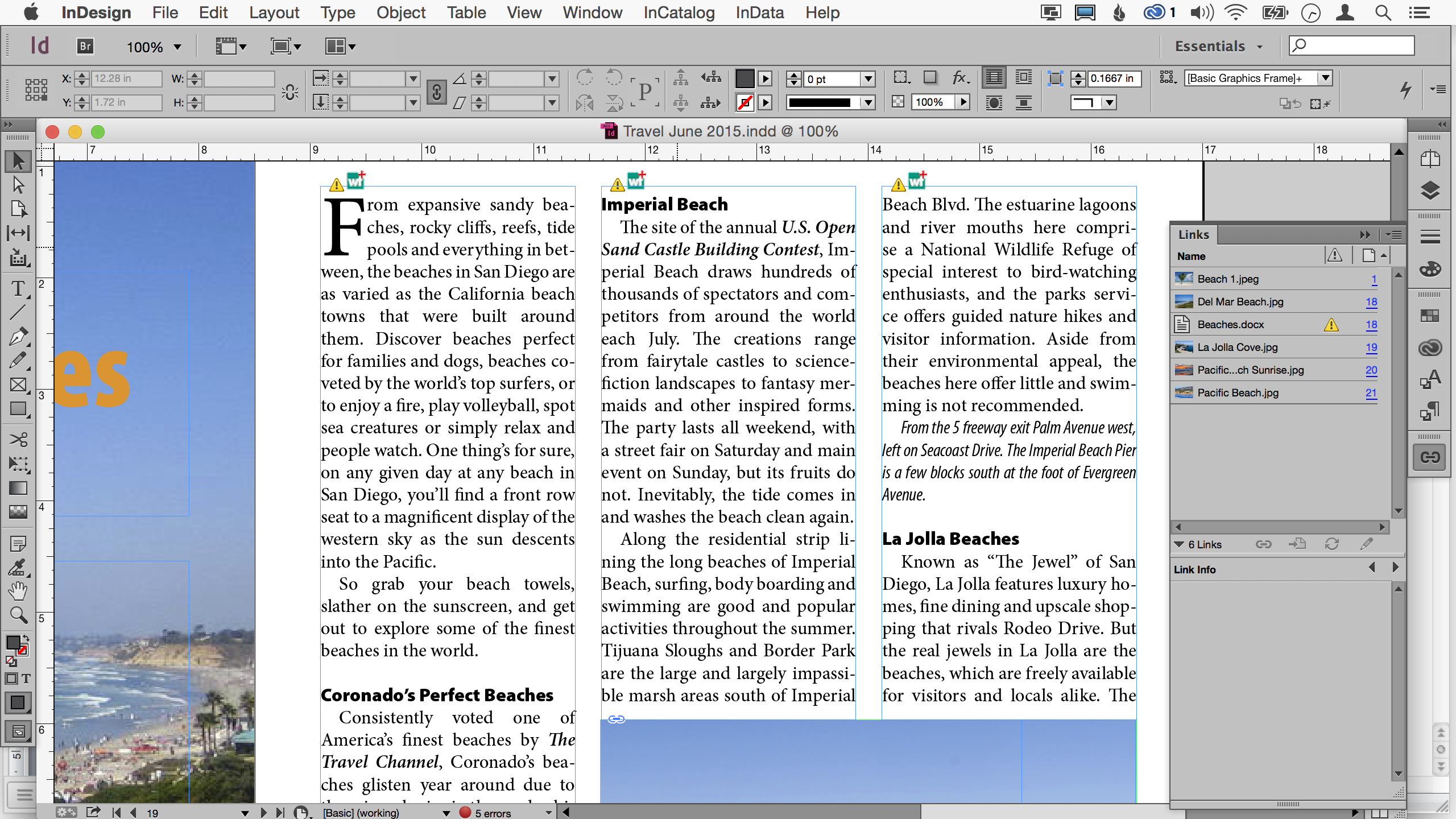
ИСХОДНЫЕ ФАЙЛЫ:
Шаблон верстки: (https://drive.google.com/open?id=1ez7BOcYr0XFEmXkZpfe0ZbJyFD5A-cFm)
Информация по продуктам (весь контент) сейчас на стадии сверки и будет предоставлена, как только будет выбран исполнитель.
ВЫХОДНЫЕ ФАЙЛЫ:
Проект в Adobe InDesign, сколлекченный в отдельную папку.
КАКИЕ СРОКИ?
Очень срочный проект. Делать нужно как можно быстрее, но не позднее чем до 9 августа.
!!!Каждого исполнителя прошу:
Внимательно еще раз прочитать требования.
Прислать тестовое задание.
Предложить цену, способ оплаты и обозначить срок исполнения.
Заранее спасибо.
| 12 скриптов, чтобы вёрстка была в кайфЭффективная работа в Adobe InDesign
Коллеги, здравствуйте.
Этот год неспешно идёт к завершению. Наши кошельки облегчает традиция дарить подарки к смене номера года. И не только другим, но и себе. А ведь подарок себе не обязательно должен быть из категории «Ух ты! Мне! И бесплатно!»
В подавляющем числе случаев к бесплатным подаркам и отношение плёвое.
Но когда звёзды встают так, что мы получаем за свои меньшие деньги то, что не могли позволить себе за полную стоимость, то это приобретение для нас как удача.
К чему я это всё говорю?
Да вот грядёт мой день рождения, и я хочу в честь этого события затеять продажу моих программ с большой скидкой.
Пусть их приобретение будет для вас удачей.
Двенадцать программ, о каждой из них, как вы знаете, есть отдельные видео на youtube, для некоторых и не одно:
— Приведение вёрстки в порядок
— Инспектор переносов
— Музыка заголовков
— Обновление таблиц
— Перемещение объектов
— Стилевая разметка текста
— Вёрстка стихов
— Сбор фрагментов сносок
— Нумерация строк в тексте и в стихах
— Текст и картинка в рамке
— Диагональные дроби
— Работа с индексным указателем.
Вёрстка должна быть в кайф, только тогда нас будут радовать книги и журналы, которые мы делаем. Это моё кредо, на том стою. Для этого и делаю программы, чтобы повторяющиеся кропотливые задачи вёрстки делались легко и непринуждённо.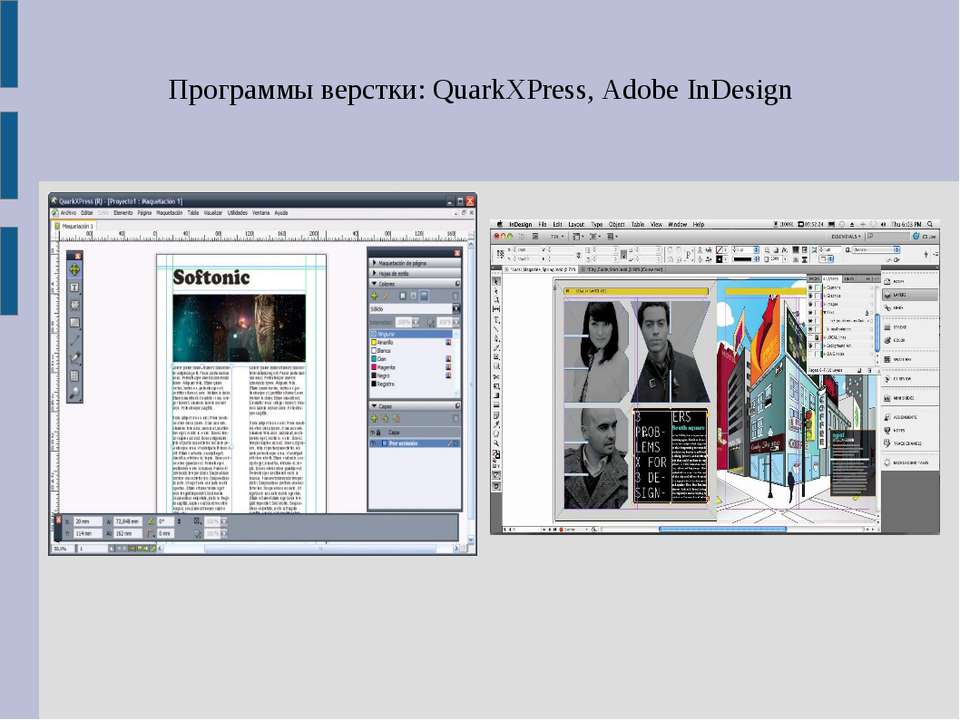
Насколько для вас верстка кайф, насколько тягомотина? Чего больше для вас в этом процессе? А хотели бы хоть в ряде операций заменить кропотливость процесса на несколько щелчков мышкой?
Год 2018 — это год десятилетия, как скрипт DoTextOK начал нам помогать готовить тексты к вёрстке. Эта программа, кстати, тоже показательный пример практической реализации убеждения, что верстка должна быть удовольствием, а не обузой. Если у вас ещё нет этого скрипта, найдите. Он бесплатный.
Но про DoTextOK в первом квартале следующего года будет отдельное сообщение. И конечно, он снова обновится.
Я отвлёкся на эти размышления о муках и радостях верстальщика.
Вернёмся к радостям. Их можно получать всегда, если у вас те задачи, что закрыты этими скриптами. Эти программы проверены ежедневной работой многих наших коллег, поэтому я уже не предлагаю демоверсии. Сразу боевые варианты после оплаты.
Вообще у меня на 2018 год интересные планы. Конкретно углубляться не буду (пока), но могу сказать точно, что эти 12 программ, если и вернутся в продажу, то не ранее июля 2018 года. Надеюсь, что не вернутся. Но до 31 декабря 2017 года включительно они готовы найти на ваших машинах своё место в папке скриптов индизайна.
Надеюсь, что не вернутся. Но до 31 декабря 2017 года включительно они готовы найти на ваших машинах своё место в папке скриптов индизайна.
Ниже ссылка, где вы узнаете цену и реквизиты, куда надо перевести деньги за этот комплект.
Кстати, до загрузки файла, напишите на бумажке, сколько, по вашему мнению, может стоить этот набор. «Сколько, по вашему мнению» имеется в виду, сколько вы готовы заплатить, еще не зная стоимости, но имея представление о моих программах.
Вот ссылка:
https://www.dropbox.com/s/4qhd4xzjszrmryy/%23HowToBuy.txt?dl=0
Срок оплаты до моего дня рождения, т.е. до 31 декабря включительно. Но лучше не тянуть с оплатой, эта предновогодняя суматоха, ну вы сами знаете.
Удачи вам, пусть вёрстка всем нам будет в радость!
Post Views: 649
Выключка по формату — Блог Игоря Штанга — ЖЖ
Памятка верстальщика вызвала большой резонанс, но, судя по комментариям в ЖЖ и на Awdee, мало кто понимает, почему всё именно так, как я нарисовал. Попробую объяснить на примерах. Сегодня речь пойдет о выключке по формату.
Попробую объяснить на примерах. Сегодня речь пойдет о выключке по формату.Хорошо
Особой требовательностью к набору отличались первопечатные книги. Вот, например, Николай Йенсон, 1474:
А это Альд Мануций, 1499:
Равномерные межбуквенные и межсловные пробелы делают набор однородно серым. В нем нет ни дыр, ни темных пятен. Тон полосы спокойный, прозрачный и легкий (определения Дмитрия Карпова).
Современный пример:
Плохо
Плохи любые попытки сделать полную выключку в вебе и на мобильных устройствах. Компьютеры еще не научились правильно расставлять переносы и следить за величиной пробелов. Издание The Daily для айпада:
Здесь лучше, но текст всё равно слишком разреженный:
Полная выключка всегда работает плохо на узком формате. Тут необходим левый флаг или центровка:
Ошибки
Выключка по формату — неестественная форма существования текста, отсюда и многочисленные сложности..jpg) Ошибки, перечисленные в памятке, делятся на два вида: первые нарушают тон полосы (разреженные и сжатые строки), вторые — ее прямоугольность (висячие и концевые строки).
Ошибки, перечисленные в памятке, делятся на два вида: первые нарушают тон полосы (разреженные и сжатые строки), вторые — ее прямоугольность (висячие и концевые строки).
Висячие предлоги, союзы и другие короткие слова не являются ошибкой при полной выключке. Ими жертвуют ради однородного тона. Исключение составляют:
— однобуквенные слова в начале предложения,
— инициалы,
— маркеры списка (цифровые, буквенные и графические),
— сокращения вроде т. е., т. к., и т. д., и др.,
— цифры.
Как сделать в Индизайне
В первую очередь настраиваем вкладку Justification. Межсловное расстояние в интервале от 95 до 130%, межбуквенное — от −3 до 6%. Обратите внимание, что минимальное значение несильно отклоняется от желаемого (Desired): сжатые строки читать труднее, чем разреженные. Разрешаем масштабировать символы, но совсем чуть-чуть, от 99 до 101%:
Эти цифры получены опытным путем и лучше всего подходят для книжного набора: 50–60 символов в строке. Для узкой колонки правила нужно ослабить.
Для узкой колонки правила нужно ослабить.
Обязательно включаем переносы во вкладке Hyphenation. Ползунок выкручен в сторону Better Spacing:
Если не включаются, значит, выбран не тот язык:
Галочка H&J Violations в панели Preferences подсветит желтым строчки, которые Индизайн не может разверстать по заданным цифрам:
Перечисленные выше настройки уже дадут сносный результат:
Дальше работаем руками — двигаем строки в проблемных абзацах. Есть несколько способов:
1. Иногда достаточно изменить место переноса в каком-нибудь слове — поставить символ мягкого переноса. Чтобы слово стало неразрывным, мягкий перенос должен стоять перед первой буквой.
Мак: Command + Shift + — (дефис)
Винда: Ctrl + Shift + —
2. Если переносы не помогли, крутим трекинг от −10 до 10 единиц. Трекинг увеличивает или уменьшает все пробелы в строке: и между словами, и между буквами. На горячих клавишах у Индизайна слишком большой шаг, поэтому я ими не пользуюсь.
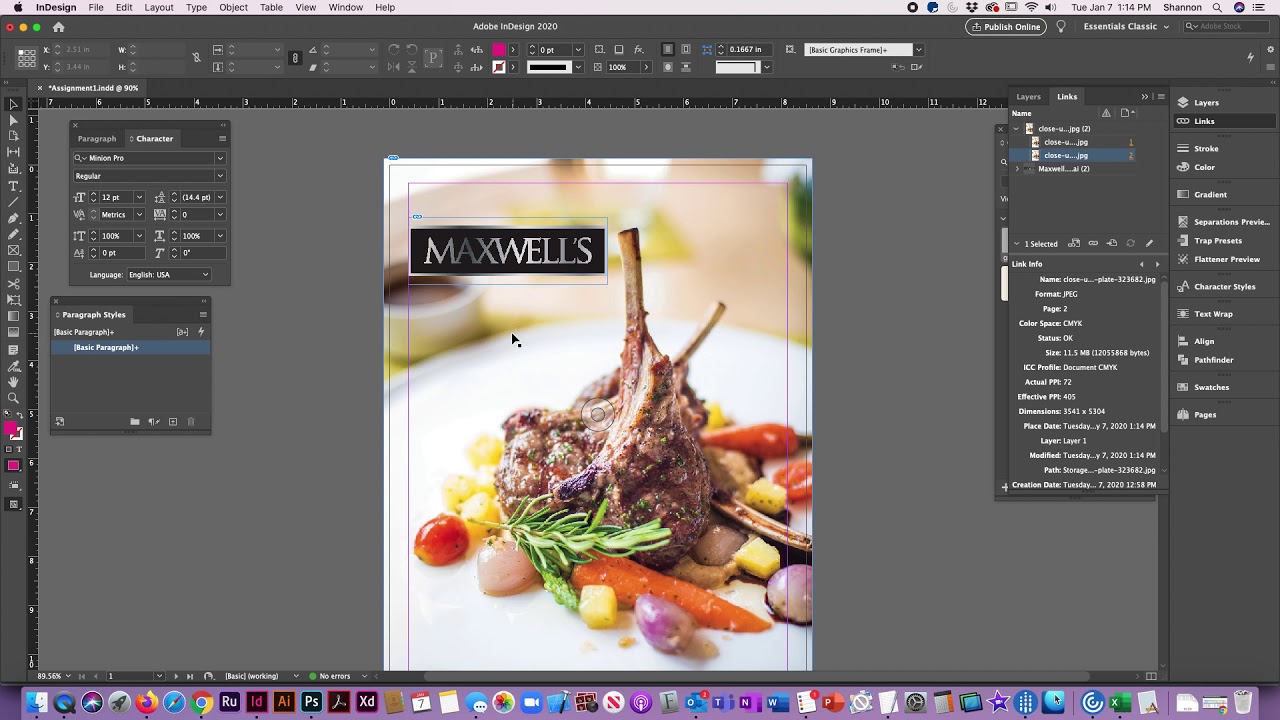 Плюс 20 единиц:
Плюс 20 единиц:Option + → (стрелка вправо)
Alt + →
Минус 20 единиц:
Option + ← (стрелка влево)
Alt + ←
3. Можно менять только межсловные пробелы, не трогая межбуквенные.Плюс 20 единиц:
Command + Option + \ (бэкслеш)
Ctrl + Alt + \
Минус 20 единиц:
Command + Option + Delete
Ctrl + Alt + Backspace
4. Еще одно средство — масштабирование шрифта от 99 до 101%.
5. В сложных случаях слегка растягиваем или сужаем текстовый фрейм — не более, чем на 1–2 мм. (Этого никто не заметит.)
Изменения должны касаться всего абзаца, а не отдельных строк, потому что Индизайн «думает» об абзаце целиком и учитывает соседние строки. То есть сначала выделяем весь абзац, а потом крутим настройки.
С концевыми и висячими строками также справляемся с помощью вгонки и выгонки. Концевую строку, немного не доходящую до края, втягиваем, чтобы пробел стал более внятным, либо доводим до правой границы (см. первый абзац на предыдущей картинке). О допустимости висячих строк можно долго спорить, однако в традиционной книжной верстке они запрещены.
первый абзац на предыдущей картинке). О допустимости висячих строк можно долго спорить, однако в традиционной книжной верстке они запрещены.
Нельзя менять интерлиньяж и добавлять пробелы между абзацами. Как говорит Брингхерст, «такие фокусы разрушают ткань текста и… поражают книгу в самое сердце».
В конце еще раз внимательно смотрим на полосу, особенно на правый край. Проверяем правильность переносов.
Профит:
Записи по теме
Памятка верстальщика
Выключка по формату
Выключка по левому краю
Выключка по центру
Выключка по правому краю
Выключка по знаку
Эта книга станет вашим незаменимым помощником в освоении Adobe InDesign CS2 — наилучшего профессионального инструмента компьютерной верстки, применяемого для создания книг, газет и журналов. Здесь вы найдете описание методов выполнения большинства задач, которые ставятся перед дизайнером печатной продукции, таких как создание оглавления и предметного указателя, вставка изображений, цветовая коррекция и даже электронная публикация готовых документов. Расскажи про книгу своим друзьям и коллегам: Твитнуть Нравится | |||||||||||||||||||||||||
| |||||||||||||||||||||||||
Вас, возможно, заинтересуют следующие книги | |||||||||||||||||||||||||
Оглавление к книге Adobe InDesign CS2. Библия пользователя. Верстка книг, газет, журналов.ОглавлениеОб авторе 25 | |||||||||||||||||||||||||
Материалы к книге Adobe InDesign CS2. Библия пользователя. Верстка книг, газет, журналов.Полное содержаниеОб авторах Введение Предисловие Глава книги | |||||||||||||||||||||||||
Ежедневник за час. Верстаем в Adobe InDesign
Текст и скрины: Евгений Карев
За долгие годы работы, самому ни разу не приходилось верстать ежедневник, но возник вопрос, как автоматизировать эту вёрстку? Решил подумать над этим… Чашка кофе, две сигареты и решение найдено. Начнём.
Для начала надо определиться, что будет включать в себя наш ежедневник.
Я остановился на следующем.
- Одна неделя на шести листах (три разворота), суббота и воскресенье – на одном.

- Показываем месяц.
- Отображаем число.
- Указываем день недели.
- Отмечаем номер недели.
- Пишем номер дня в году.
- На левой полосе – календарь на текущий месяц.
- На правой полосе – календарь на следующий месяц.
Получается примерно так:
Теперь нужна база данных для
DataMerge.Для начала я определил для себя одну постоянную. Мой выбор – неделя. Это шесть повторяющихся полос, в которой будут меняться остальные переменные.
База получилась вот такая:
Подробно работа с Data Merge рассматривалась в статье Работа с Data Merge в Adobe InDesign
— Реклама —
Разберемся с переменными.
В неделе семь дней, потому делаем семь переменных.
«day1», «day2», «day3», «day4», «day5», «day6», «day7».
Год начинается с первого числа, поэтому заполняем эти переменные по принципу календаря.
day1 1, 8, 15, 22…
day2 2, 9, 16, 23…
и т.д.
По этому принципу заполняем все 12 месяцев. Для быстроты я использовал «екселевское» автозаполнение.
То же самое делаем для месяцев. Новые семь переменных: month2, month3, month4, month5, month5, month6, month7.
И заполняем их нужными месяцами опираясь на дни, которые мы уже заполнили.
Далее номер дня в году. Тут вообще просто. Снова семь переменных и автозаполнение:
Теперь номер недели.
Здесь немного надо подумать, совсем чуть. Первая переменная day1 это 1 января. 1 января это вторник (ежедневник на 2013 год). Следовательно day7 это понедельник и это начала второй недели. Поэтому переменные для номера недели заполняем следующим образом:
Остается календарь. Календарь будем плейсить из готовых фалов. Я сделал 13 отдельных PDF-ок, 1 файл — 1 месяц. Тринадцатый это январь на 2014 г.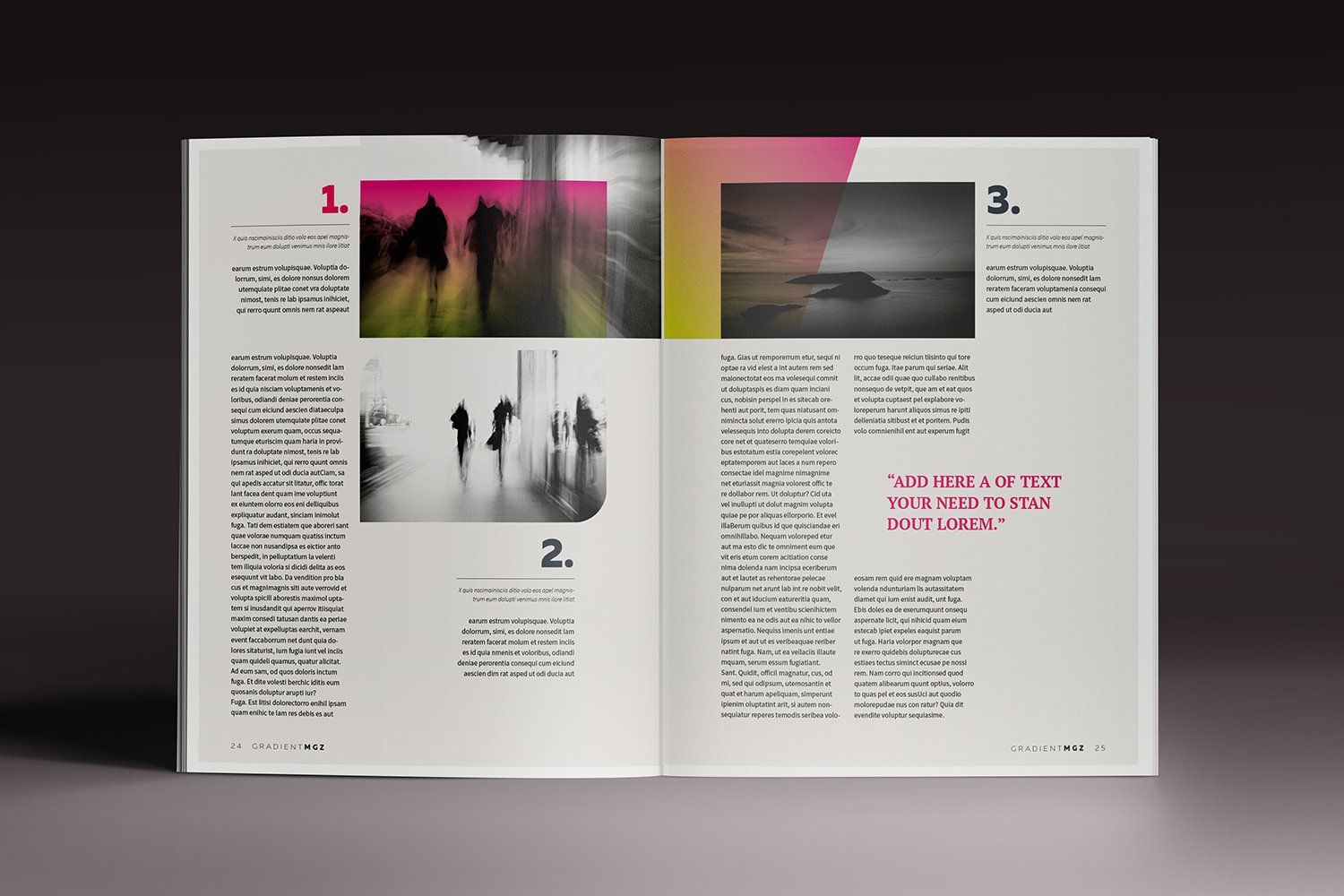 Для удобства дал следующие имена файлам.
Для удобства дал следующие имена файлам.
001_calend.pdf
002_calend.pdf
003_calend.pdf
…
013_calend.pdf
Создаем 6(!) новых переменных. Шесть, потому что неделя на шести листах. @[email protected]_6 (@Cal_1 — вторник, @Cal_5 — суббота-воскресенье, @Cal_6 — понедельник)
Перед именем переменной ставим @. Этот знак указывает на то, что это не текстовая переменная, а путь к линку.
Вот тут нужно включить внимание. (Признаюсь, когда делал базу, один раз запутался).
Первая запись, это вторник, вторник расположен на правой полосе, на правой полосе должен быть календарь следующего месяца. Поэтому первой переменной ставим 002_calend.pdf. Далее идет левая полоса, на ней должен стоять текущий месяц — 001_calend.pdf, затем следующий 002_calend.pdf. И так далее до конца следующего месяца.
Теперь снова внимание. Февраль начинается с пятницы, пятница левая полоса, и там должен стоять текущий месяц. Потому там ставим 002_calend.pdf, и дальше уже 003_calend.pdf.
По этому принципу заполняем переменные на весь год.
Чтоб не запутаться c календарем, оставьте переменные для календаря не ЗАПОЛНЕННЫМИ, и заполняйте их помесячно с проверкой уже в InDesign после создания шаблона.
Сохраняем экселевский файл, сохраняем его же как текст юникод и переходим в InDesign.
В InDesign создаем новый документ из шести полос. При создании отключаем facing page.
Первая страница документа, это первая запись из базы. Это первое января, вторник. Вторник на правой полосе, потому оформляем первую страницу, как правую полосу, вторую — как левую, третья – правая, четвертая – левая. Пятая полоса это суббота-воскресенье для нее свое оформление.
Первая, третьяВторая, четвертая, шестаяПятая (суббота-воскресенье)Далее подгружаем базу в DataMerge и расставляем все переменные на свои места.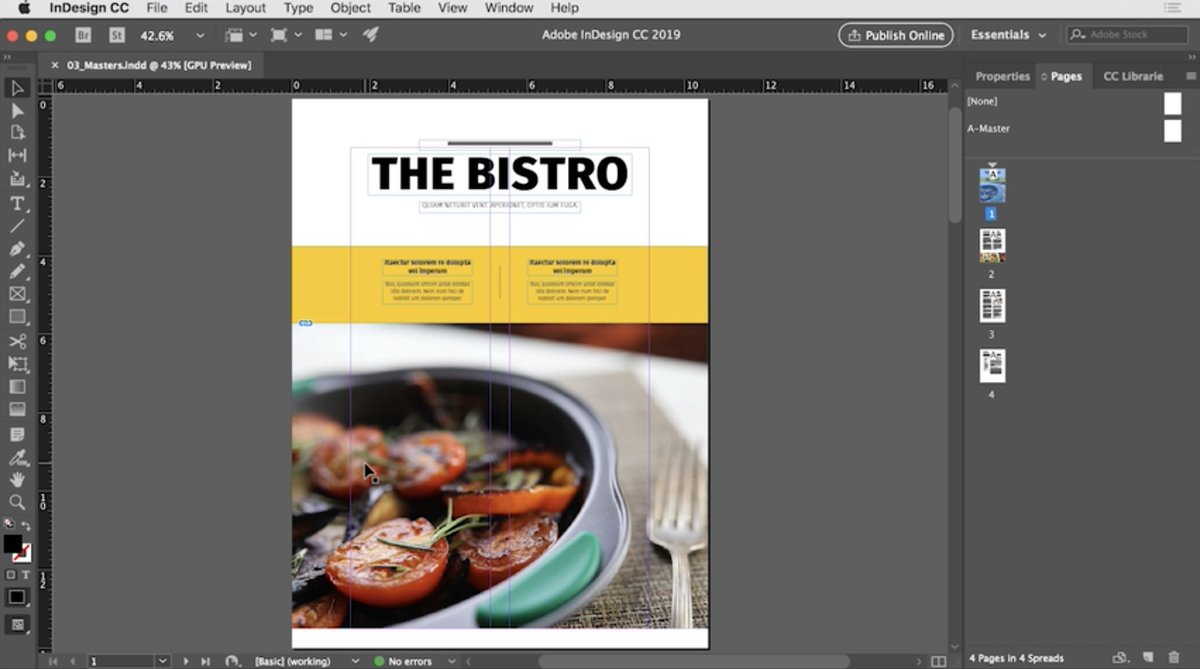
Для первой страницы
Число — day1
Месяц — month2
Неделя — number_week_1
День — number_day1
В графический фрем для календаря — @Cal_1
Повторяем для всех полос то же самое. С субботой-воскресеньем думаю понятно.
Для того чтобы подцепился календарь, база должна лежать в той же папке где лежат файлы календаря.
Должно получиться так.
Может испугать то, что дата пропала, без паники она на месте. Сейчас она отображается вот так <<day1>> и поэтому ушла в оверсет. Просто нажмите Preview в DataMerge.
Когда все переменные на месте, жмем Create Merged Document в DataMerge. Получаем новый документ. В этом документе включаем facing page. Ежедневник готов. Теперь нужно только удалить пустые страницы в конце документа если такие есть.
Спасибо за внимание.
PS: Базу (excel, txt), и сами файлы прикрепляю (InDesign CS6 + *.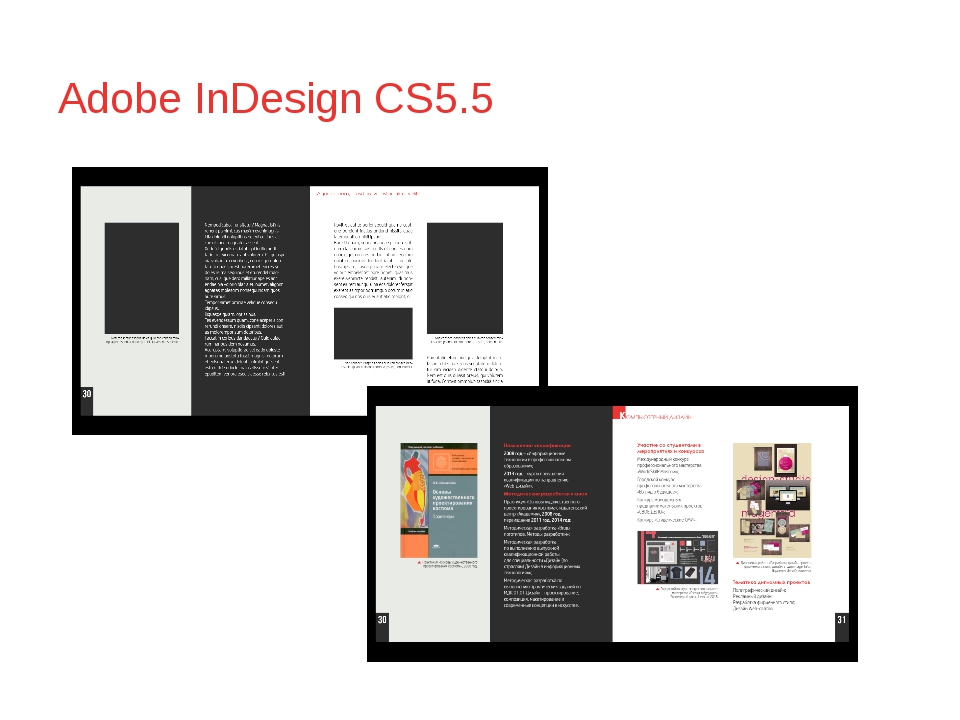 idml). Но рекомендую все сделать с нуля, для тренировки.
idml). Но рекомендую все сделать с нуля, для тренировки.
PPS: На то чтоб написать этот материал, потратил времени раза в три больше чем на создание этого ежедневника. ))
Забыл сказать самое важное! Даже под угрозой смертной казни, НЕ ПОКАЗЫВАЙТЕ как это делается начальству и заказчикам! ))
basa_day Folder.zip
— Реклама —
руководств по InDesign | 5 способов мгновенно улучшить ваши макеты
Вы начали создавать свой макет в InDesign с большим энтузиазмом, но, несмотря на вашу тяжелую работу, он все еще выглядит, ну, немного «ага».
Не паникуйте! Вот 5 способов очень быстро и легко оживить ваш дизайн и мгновенно сделать его более привлекательным, изысканным и профессиональным!1.Увеличьте маржу
Никогда не недооценивайте преобразующую силу щедрого поля по краям вашей страницы (страниц).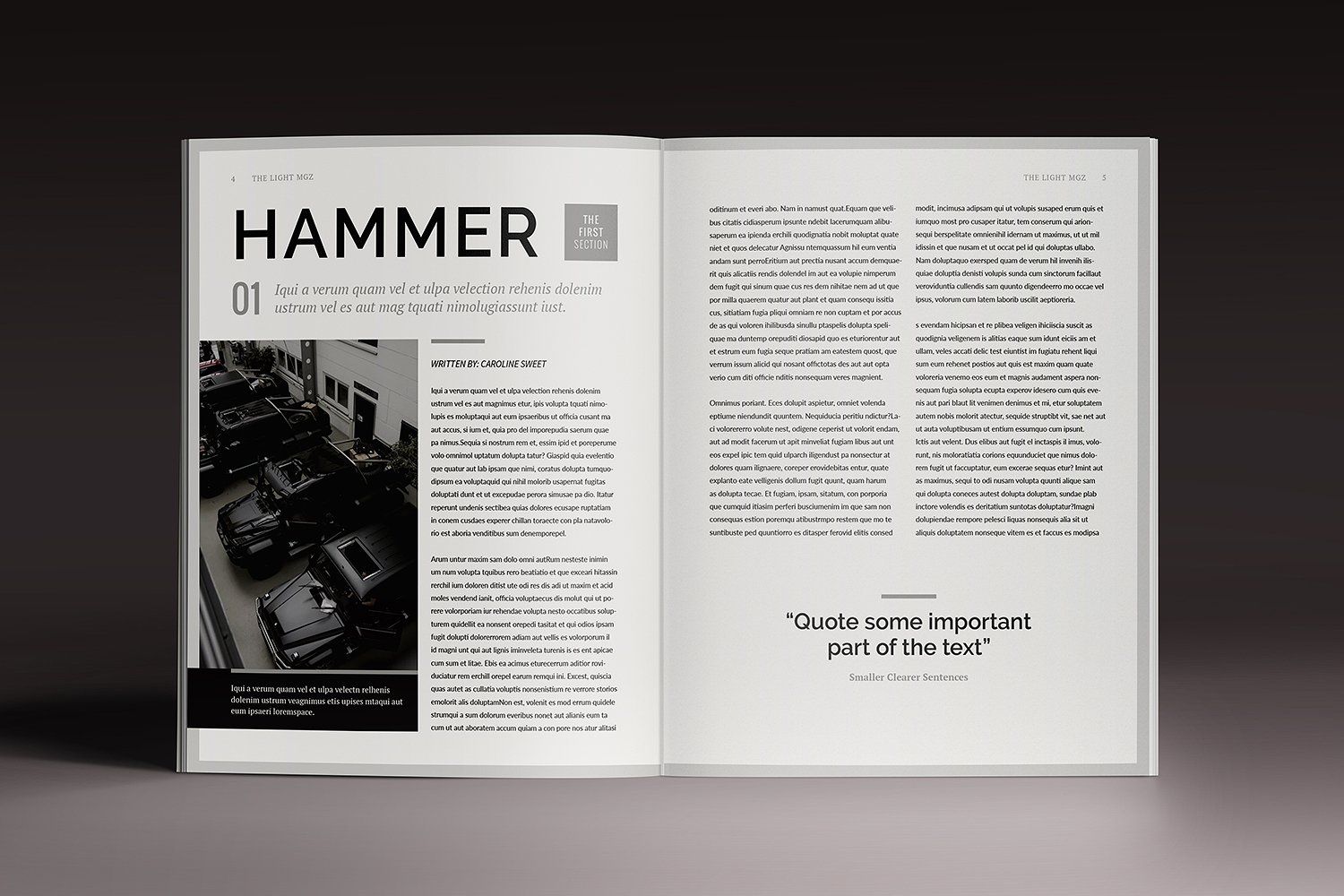 Это действительно самый простой совет, который поможет мгновенно сделать макеты более привлекательными и дать тексту и графике больше места для передышки.
Это действительно самый простой совет, который поможет мгновенно сделать макеты более привлекательными и дать тексту и графике больше места для передышки.
Неограниченные загрузки: более 1000000 шаблонов, мокапов и дизайнерских материалов InDesign
наНастройте поля в InDesign, выбрав «Макет »> «Поля и столбцы », доступный из верхнего меню.Попробуйте увеличить существующие поля еще на 5 мм, и ваш макет сразу станет более привлекательным!
2. Ограничьте цветовую палитру
Цвет может изменить настроение вашего дизайна, но слишком много цвета может сделать макет загроможденным и беспорядочным. Постарайтесь ограничить использование цвета до , а не более трех образцов цвета по на странице — вы будете поражены, насколько смелым и ярким может стать ваш дизайн!
Еще один совет по цвету, чтобы ваши плакаты и брошюры выглядели ультра-драматично и привлекали внимание к заголовкам и логотипам, — это использовать только один цвет на монохромном макете.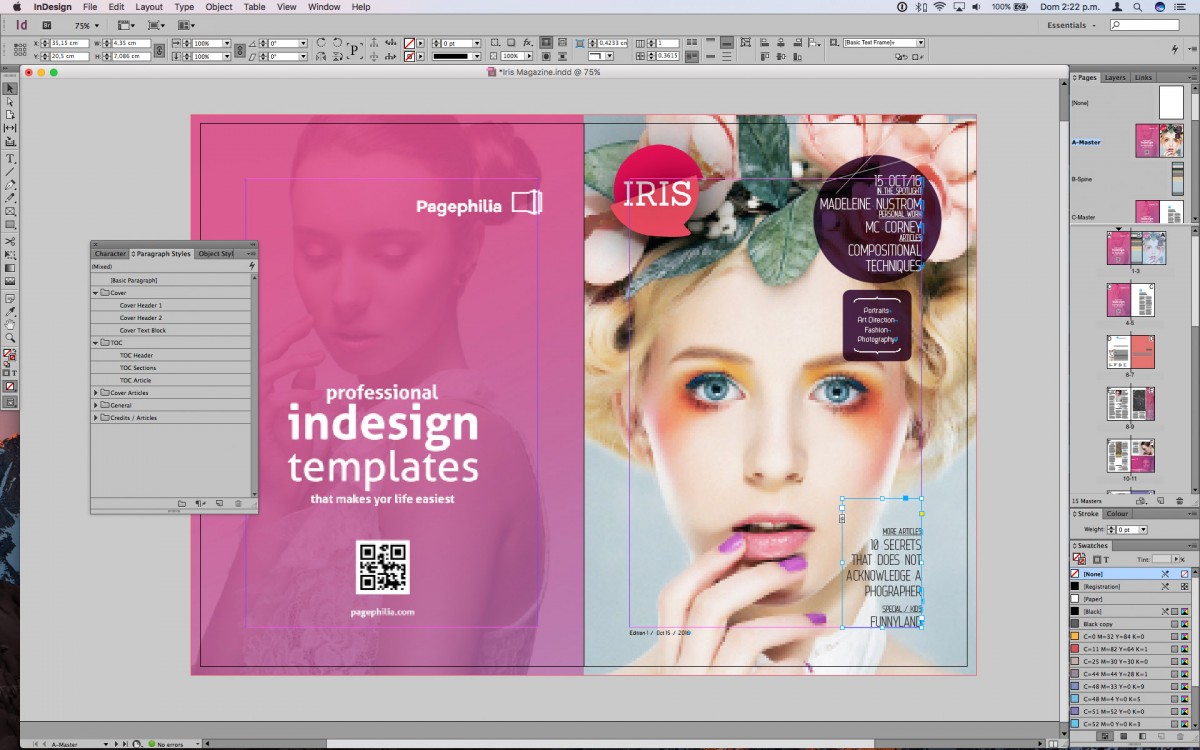 В приведенном ниже примере белые и черные тона позволяют красному тексту действительно выделяться и привлекать внимание.
В приведенном ниже примере белые и черные тона позволяют красному тексту действительно выделяться и привлекать внимание.
Измените цвет в InDesign с помощью панели Swatches ( Window> Color> Swatches ). Узнайте больше об использовании цвета в InDesign из нашего удобного руководства для начинающих по цвету .
3. White Space — ваш новый лучший друг!
Всякий раз, когда вы создаете свои макеты, помните эту мантру: меньше — (почти) всегда больше (я говорю почти , потому что богато украшенные макеты могут прекрасно выглядеть в правильном контексте; см. Совет 5 ниже…).Даже макеты, в которых много чего происходит — текст, графика, цвет, много всего! — всегда выиграют от небольшой передышки.
Это то, что графические дизайнеры называют «пустым пространством», то есть пространством на странице, на котором нет визуального контента.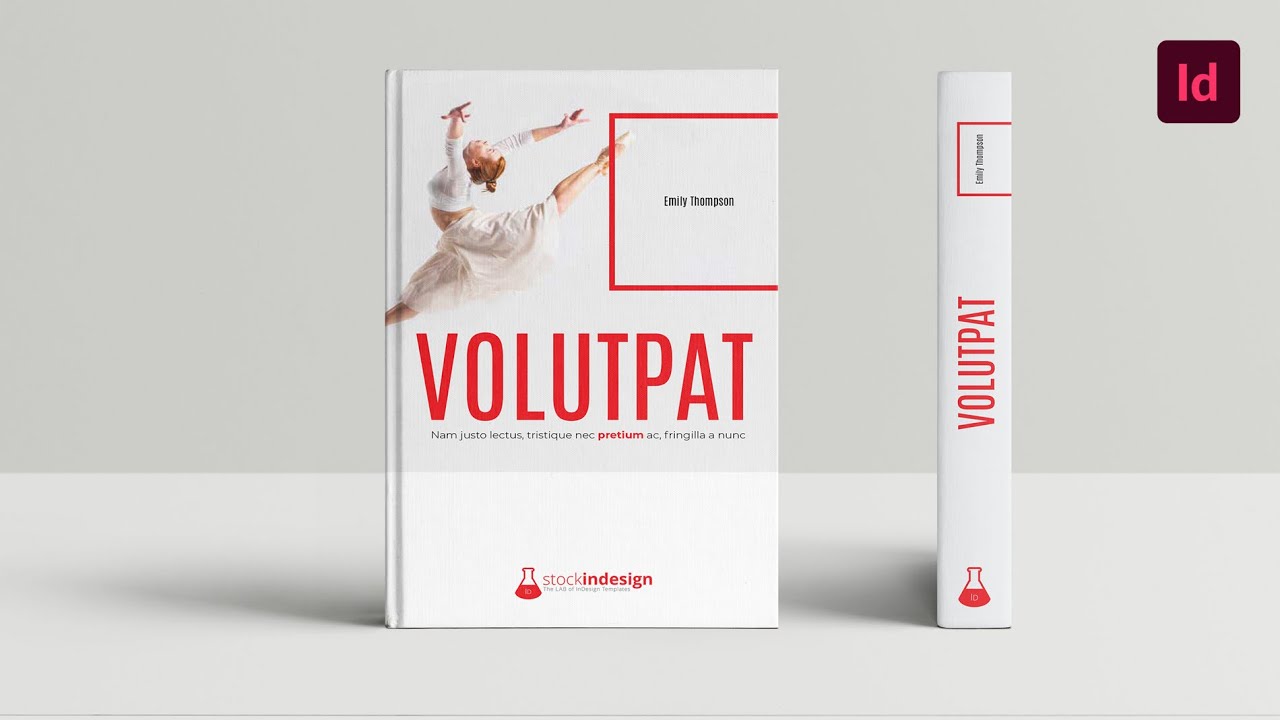 Он не обязательно должен быть белого цвета; просто пустой кусок фона, на котором ничего нет. Это помогает сосредоточить внимание на контенте, к которому вы хотите привлечь внимание зрителя, и снижает нагрузку на макет.
Он не обязательно должен быть белого цвета; просто пустой кусок фона, на котором ничего нет. Это помогает сосредоточить внимание на контенте, к которому вы хотите привлечь внимание зрителя, и снижает нагрузку на макет.
Добавьте больше пустого пространства в макет, сократив количества содержимого или изменив размер элементов, чтобы освободить больше места на странице.Постарайтесь придерживаться максимум двух основных фокусов в макете, как в этом примере, где изображение и заголовок — единственные вещи, привлекающие ваше внимание.
Неограниченные загрузки: более 1 000 000 шрифтов, мокапов и дизайнерских материалов
на4. Настройте типографику…
… Ваш текст выглядит тусклым? Добавление буквицы в начало вашего первого абзаца или увеличение интерлиньяжа (расстояние между строками текста) может быть незначительными изменениями, но они могут творить чудеса для улучшения вашего дизайна.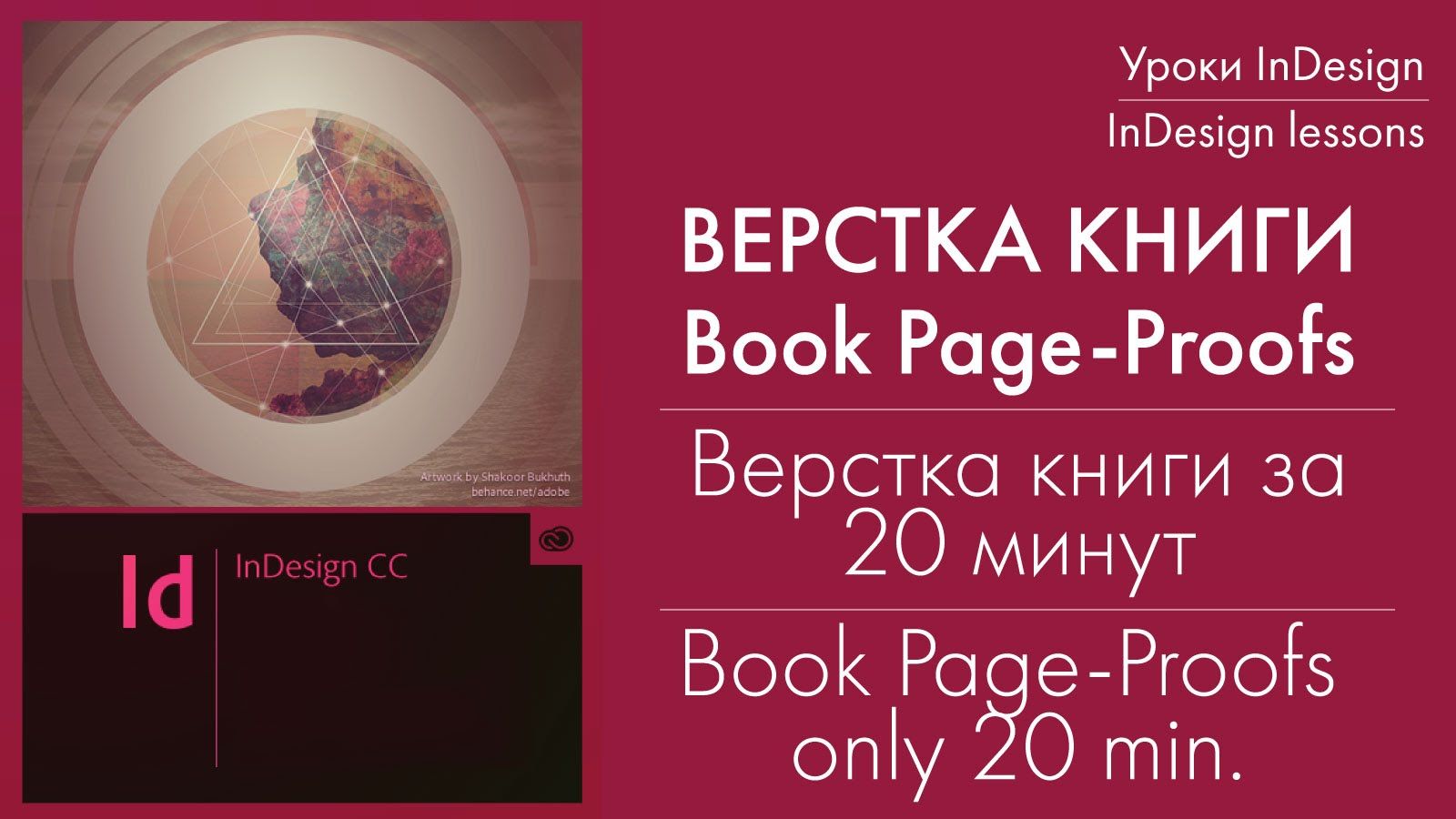 Установка заголовков и подзаголовков с различными значениями . Толщина (полужирный, курсив, светлый, черный и т. Д.) Также может создать визуальное разделение в макетах с большим количеством текста.
Установка заголовков и подзаголовков с различными значениями . Толщина (полужирный, курсив, светлый, черный и т. Д.) Также может создать визуальное разделение в макетах с большим количеством текста.
Еще один совет, который используют профессионалы в области дизайна, — применить Optical Margin Alignment к абзацам текста. Это создает «висящую пунктуацию», смещающую знаки препинания за границы текстового фрейма, создавая более однородный блок текста. InDesign также будет слегка перемещать любые выступающие засечки на буквах, чтобы ваш текст выглядел более совершенным и отполированным.
Вы можете найти опцию Optical Margin Alignment на панели Story в InDesign ( Window> Type & Tables> Story ).
5. Получите фантазию с границей!
Минимальные макеты могут выглядеть красиво — чистыми, лаконичными и приятными для глаз. Но что, если ваш макет выглядит более чем минималистичным? Иногда легкое прикосновение к чему-то необычному может поднять ваш макет и превратить его в нечто особенное.
Самый простой способ придать вашим макетам нотку витиеватости — использовать Border . Границы обрамляют ваш контент, притягивая взгляд внутрь, точно так же, как рамка рисунка помогает сфокусировать взгляд на изображении, которое она содержит.
Создайте границу в InDesign с помощью инструмента Rectangle Tool (M) , доступного на панели инструментов Tools . Используйте линии полей как ориентиры для получения идеального размера границы; затем настройте внешний вид границы с помощью панели Stroke ( Window> Stroke ) и Corner Options ( Object> Corner Options ).Здесь я использовал «тонкий-толстый-тонкий» Stroke Type и «Fancy» Corner Shape .
Примите к сведению эти пять советов при создании собственных макетов — вы будете поражены, как несколько тонких настроек могут преобразить ваш дизайн! И помните, прежде всего, получайте удовольствие от создания макетов. Дизайн должен доставлять удовольствие; так что будьте уверены, экспериментируя и нарушая правила (в умеренных количествах!).
Дизайн должен доставлять удовольствие; так что будьте уверены, экспериментируя и нарушая правила (в умеренных количествах!).
Улучшите свои макеты с помощью свежих шрифтов для журналов , книг или полиграфического дизайна; или ознакомьтесь с нашими учебниками по InDesign для начинающих, на странице вы найдете дополнительные советы и руководства!
10 лучших руководств по созданию макетов журнала в Adobe InDesign
Независимо от того, какой журнал вы хотите создать, одно можно сказать наверняка: вам нужно создать макет, который привлекает внимание и приятен для глаз.Благодаря InDesign вы можете легко создавать сложные и красивые макеты журналов.
В этом обзоре мы собрали лучшие уроки по верстке журналов для InDesign. Вы изучите основы, от правильной настройки сетки и страниц до управления изображениями и текстом для достижения уникального внешнего вида.
Вам также может понравиться этот более широкий спектр руководств по Adobe InDesign.
Набор инструментов Adobe InDesign
Неограниченные загрузки: более 1 000 000 шаблонов печати, мокапов, иллюстраций, действий, предустановок, кистей и многого другого!
Из этого туториала Вы узнаете, как создать в InDesign два полных макета для журнала для гурманов.Он начинается с правильной настройки документа, за ним следует укладка сетки, а затем заканчивается созданием фактических макетов.
Узнайте, как создать шаблон макета журнала, который можно использовать снова и снова, когда вам нужно создать журнал. В руководстве подробно рассказывается о настройке титульной страницы и внутренних страниц, а также о создании разделов, шаблонов, номеров страниц и заголовков.
Нет времени создать макет журнала с нуля? Посмотрите этот макет журнала на Envato Elements.Шаблон состоит из 32 страниц и включает стили оформления, а также автоматическую нумерацию страниц.
Благодаря этому руководству вы сможете создать привлекательный макет для своих журнальных статей. В руководстве показано не только, как настроить сетку, но и как работать с текстом, изображениями и т. Д.
В руководстве показано не только, как настроить сетку, но и как работать с текстом, изображениями и т. Д.
Наденьте свой лучший наряд и узнайте, как создать обложку модного журнала. Учебник охватывает все: от настройки сетки до использования многослойных изображений, применения типографики, ценообразования и привязки.
Попробуйте этот шаблон журнала, если вы хотите создать журнал о стиле жизни. Шаблон от Envato Elements включает 32 страницы и два разных дизайна обложки.
Воспользуйтесь этим видеоуроком, чтобы узнать, как создать макет журнала. На протяжении всего урока вы будете использовать как InDesign, так и Photoshop, чтобы создать журнал для Интернета. Вы также узнаете разницу между созданием печатного журнала и веб-журнала.
Выведите свои навыки верстки журнала на новый уровень, научившись создавать трехстраничный разворот журнала.Учебное пособие покажет вам, как создать стандартный макет статьи с добавлением, добавленным в микс.
Мечтаете создать собственный журнал о путешествиях? Попробуйте этот шаблон туристического журнала от Envato Elements и воплотите свой журнал в реальность. В шаблоне содержится более 20 страниц, предустановленные стили оформления и заполнители изображений.
В этом руководстве используется поддельный макет журнала, чтобы показать вам, как работать со страницами разного размера. Попутно вы также узнаете, как создавать разворотные двери и добавлять корешок в свой журнал.
Узнайте, как использовать InDesign для создания макета журнала и применить эти методы к различным документам. В учебнике рассматриваются все инструменты, необходимые для создания эффективных макетов.
Создайте аппетитный журнал для гурманов с этим шаблоном Envato Elements. Шаблон имеет чистый дизайн и включает 15 страниц, автоматическую нумерацию страниц, главные страницы и стили оформления.
В этом обучающем руководстве Эрик Киртли из Adobe создает журнал с нуля.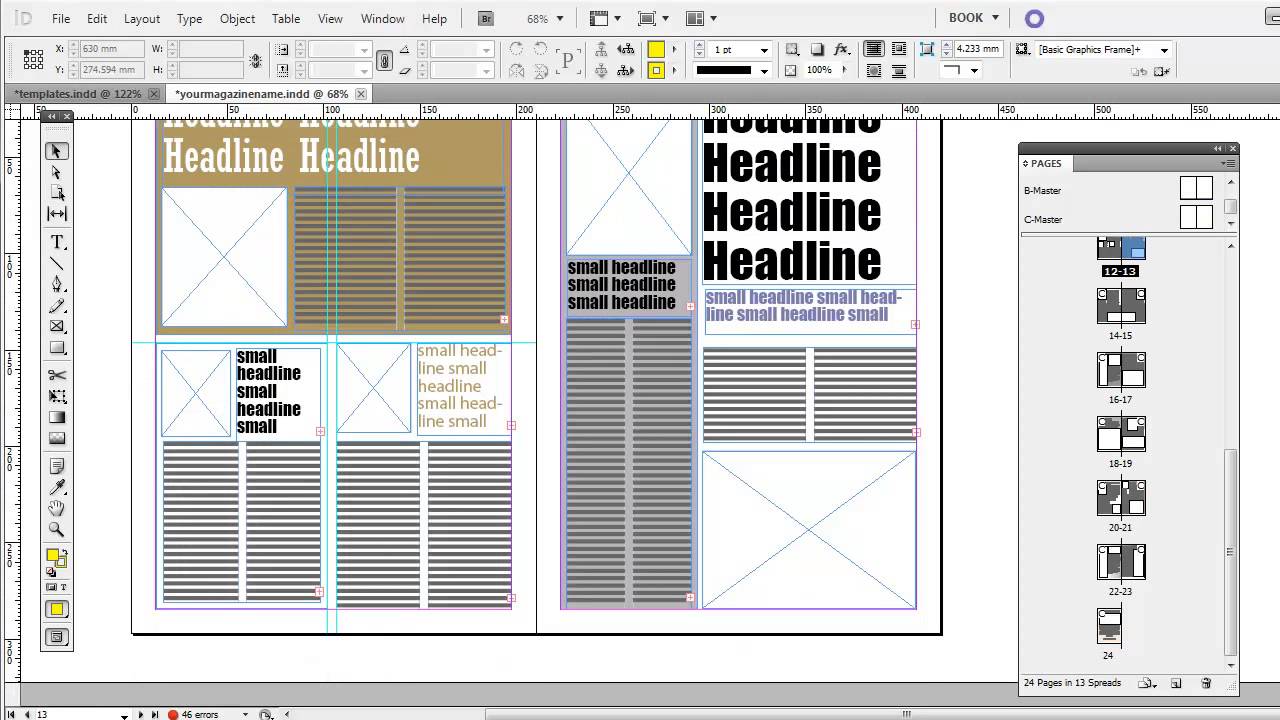 Это подробное руководство — прекрасная возможность понаблюдать за работой профессионала, а также услышать ответы на некоторые часто задаваемые вопросы о макетах журналов и InDesign в целом.
Это подробное руководство — прекрасная возможность понаблюдать за работой профессионала, а также услышать ответы на некоторые часто задаваемые вопросы о макетах журналов и InDesign в целом.
В этом кратком видеоруководстве представлены советы и рекомендации по созданию различных макетов журналов с нуля. В этом учебном пособии, проведенном евангелистом Adobe Терри Уайтом, объясняется, как воссоздать существующие макеты журналов, а также как создать их с нуля.
Создайте привлекательный спортивный журнал с помощью этого шаблона от Envato Elements.Шаблон включает более 20 страниц и подробный файл справки, поэтому вы можете легко настроить дизайн в соответствии с вашими потребностями.
Заключение
Создание собственного макета журнала в InDesign может показаться сложным, но с помощью руководств из этого списка вы скоро сможете создавать сложные и привлекательные журналы. А если вам нужно сэкономить время или вы хотите изучить шаблон журнала, обратите внимание на эти шаблоны на Envato Elements.
25+ лучших шаблонов Adobe InDesign для любого дизайн-проекта в 2021 году
Независимо от того, являетесь ли вы профессиональным графическим дизайнером, работаете над своими навыками Adobe InDesign или просто ищете новое веселое и творческое хобби, один из лучших способов быстро создать потрясающий дизайн — это использовать профессионально сделанный шаблон в качестве основы, а затем просто отредактируйте его в соответствии со своим стилем и эстетикой.
Больше не нужно тратить впустую часы, пытаясь понять основы создания макета или выбрать шрифт, соответствующий вашей другой графике — обо всех сложных вещах позаботились, оставив вам веселую задачу настройки и оставить свой собственный креативная отметка на готовом изделии!
Независимо от того, над каким проектом вы работаете, от журналов и резюме до брошюр и листовок, здесь обязательно найдется шаблон, который идеально вам подойдет — и каждый из них готов к загрузке и использованию сразу, из Envato Elements и избранные бесплатные онлайн-источники.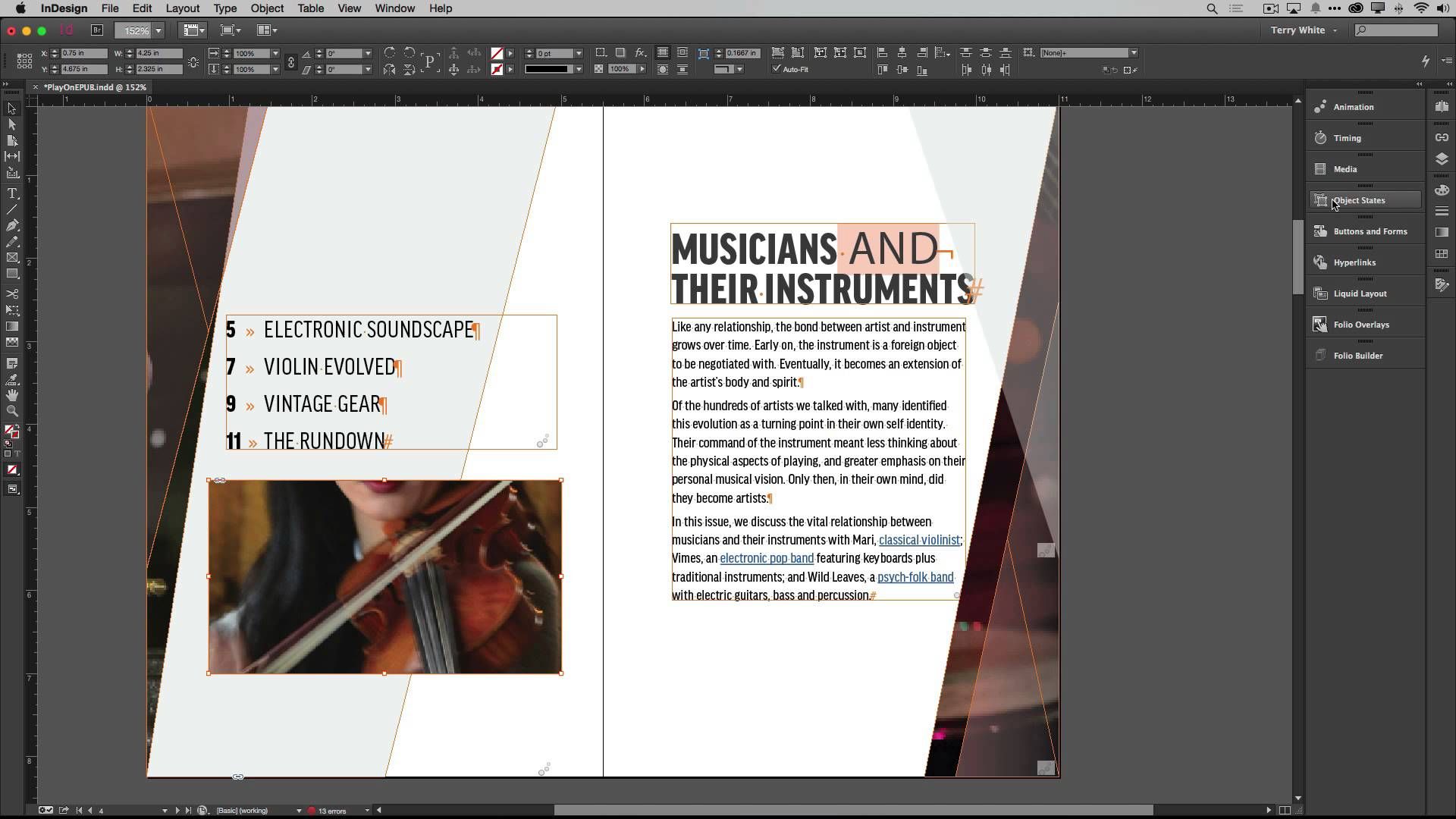
Так чего же вы ждете? Давайте посмотрим на лучшие шаблоны Adobe InDesign для любого дизайн-проекта в 2021 году.
The Get Lifted — это шаблон электронной книги InDesign, который обязательно произведет впечатление. Он имеет 28 страниц, современный и креативный дизайн, перетаскивание картинок-заполнителей, бесплатные шрифты и сотни значков, а также ряд других удивительных функций.
Next up — это простой и привлекательный шаблон ваучера, который можно использовать практически для любых целей или бизнеса под солнцем.Он поставляется в формате для печати и совместим с Adobe InDesign, Illustrator и Photoshop. Один из лучших шаблонов InDesign.
The Lantern — это минималистичный профессиональный фотоальбом с 12 легко редактируемыми страницами, чистым и современным макетом и шведским столом с настраиваемыми опциями. Его можно использовать как семейный, свадебный или фотографический альбом.
Следующим в нашей линейке лучших шаблонов InDesign является эта красивая минималистичная электронная книга с 25 уникальными макетами страниц формата A4 Letter. Его можно легко адаптировать для любых целей и предлагает профессиональное выравнивание столбцов и сеток, настраиваемую цветовую палитру, бесплатные шрифты и автоматическую нумерацию страниц.
Его можно легко адаптировать для любых целей и предлагает профессиональное выравнивание столбцов и сеток, настраиваемую цветовую палитру, бесплатные шрифты и автоматическую нумерацию страниц.
Здесь у нас есть шаблон каталога, который идеально подходит для использования в качестве лукбука моды и красоты. Он включает 15 страниц для печати с чистым и минималистичным дизайном, сильным использованием типографики, нейтральных цветов и высококачественных векторных графических элементов, которые размещены на отдельных слоях для легкой настройки.
Next up — это хорошо документированная и высокопрофессионально выглядящая брошюра, предназначенная для компаний, которые могут настроить свою собственную корпоративную цветовую схему и стиль.Он включает в себя 14 полностью редактируемых макетов страниц, а также переднюю и заднюю обложки, а также параметры размера A4 и US Letter.
Если вам нужен универсальный и современный макет журнала или лукбука, который идеально подходит для творческого дизайн-проекта, подумайте о шаблоне Flora. Один из лучших примеров художественного, но профессионального макета в InDesign — это 20 страниц с изображениями, текстом и фоном на отдельных слоях.
Один из лучших примеров художественного, но профессионального макета в InDesign — это 20 страниц с изображениями, текстом и фоном на отдельных слоях.
Современный макет флаера с изысканными элементами дизайна, которые обязательно произведут впечатление, шаблон брошюры Juniper идеально подходит для рекламы, презентаций продуктов, приглашений на мероприятия и многого другого, и включает в себя три уникальных двусторонних макета InDesign, из которых вы можете выбрать .
Этот шаблон творческого портфолио имеет универсальный макет с современной типографикой и многослойными графическими элементами, которые можно полностью настроить в соответствии с вашим собственным стилем. Он совместим с версиями InDesign CS4 и выше и включает 16 потрясающих страниц с цветовым режимом CMYK и форматами A4 и Letter.
Здесь у нас есть 20-страничный лукбук, разработанный как профиль компании, с красивой естественной цветовой схемой (которую можно настроить), бесплатными шрифтами, хорошо организованными слоями, векторной графикой и двумя вариантами размера (A4 и US Letter) плюс стили абзацев и символов, обеспечивающие единообразие отделки.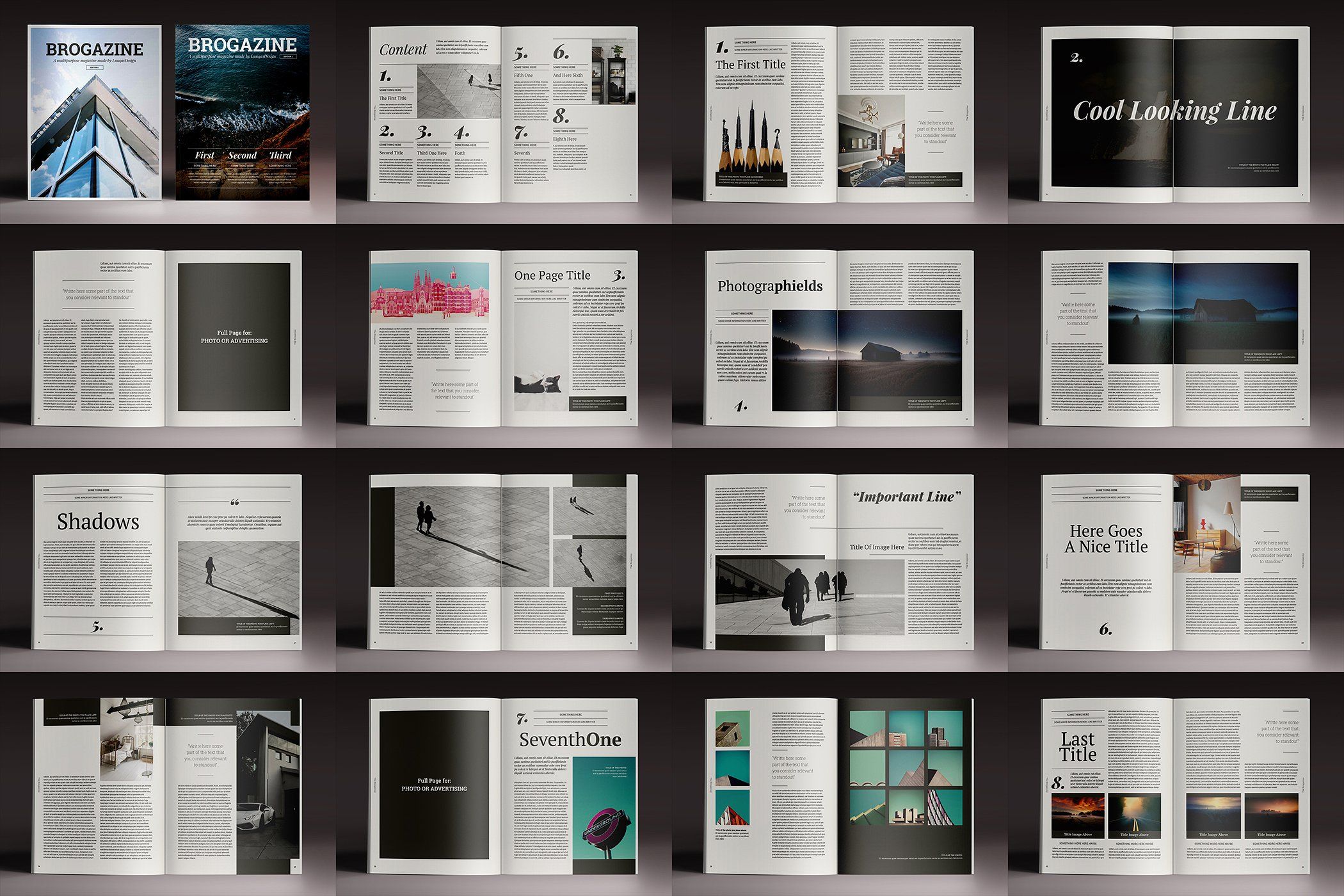
Если вы ищете идеи макетов InDesign, которые подходят для проектов, связанных с недвижимостью, вот блестящий шаблон электронной книги InDesign с универсальным макетом, вариантами портретной и альбомной ориентации, четырехцветными вариациями, 24 уникальными страницами и высококачественным цветом RGB. режим и профессиональное выравнивание сетки.
Следующим в нашей подборке лучших шаблонов InDesign является модный каталог Agatha, предлагающий 20 красиво оформленных страниц с вариантами размеров US Letter и A4, стилями абзацев и символов, а также креативным макетом, который можно легко настроить благодаря хорошо продуманным технологиям. многослойные графические элементы.
Минималистичный и профессиональный дизайн, подходящий для любого вида бизнеса, этот универсальный шаблон информационного бюллетеня содержит 16 многоуровневых шаблонов страниц, стильное выравнивание по сетке, готовое к печати цветовое пространство CMYK и полную вспомогательную документацию, которая поможет вам настроить каждый из графические элементы.
Прекрасный выбор для любого винтажного тематического дизайн-проекта, этот прекрасный цветочный шаблон электронной книги для InDesign подходит для самых разных целей и предлагает 18 полностью редактируемых страниц, набор нарисованных вручную цветочных иллюстраций для вас, настраиваемые слои, и бесплатные шрифты.
Все любят получать аттестаты, будь то в школе, на работе или просто для развлечения! С помощью этого простого многоцелевого шаблона сертификата для InDesign вы можете создавать красивые сертификаты для любых целей. Он предлагает три разные цветовые схемы, ряд бесплатных шрифтов, а также портретный и ландшафтный режимы.
Этот складываемый втрое шаблон меню еды и ресторана для InDesign очень прост в настройке и доступен как в формате A4, так и в формате Letter.Его также можно отредактировать для использования в качестве стандартной брошюры для других видов бизнеса. Он имеет цветовое пространство CMYK, стили абзацев и универсальную сетку.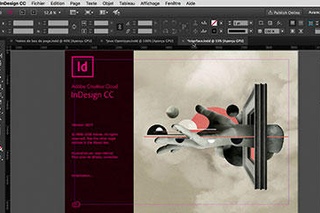
Предлагая невероятные 40 настраиваемых страниц, этот потрясающий современный шаблон журнала является одним из лучших примеров InDesign для творческого бизнеса или профессионала, такого как архитектурная фирма или модельер, для демонстрации своей работы. Он включает форматы A4 и US Letter и совместим с InDesign версии CS4 и выше.
Еще один популярный вариант, посвященный недвижимости, этот флаер идеально подходит для использования в продажах и маркетинге и может быть полностью адаптирован для других отраслей. Он предлагает высокое качество разрешения 300 DPI, многослойные векторные графические элементы и готовый к печати формат бумаги A4.
Следующим в нашем списке идей макетов InDesign является шаблон рабочей тетради Stardraw, включающий 25 универсальных и профессионально разработанных страниц, которые можно легко адаптировать к вашему личному стилю или вписать в ваш корпоративный бренд.Выравнивание столбцов и сетки, а также элементы векторной графики придают ему безупречный вид.
Бесплатные лучшие шаблоны Indesign
Далее идет Olive, чистый, лаконичный, но привлекательный шаблон презентации в формате IDML. Шаблон полностью настраиваемый, и, что самое главное, его можно загрузить абсолютно бесплатно. Одна из лучших идей макета InDesign, если вы хотите добиться успеха в своей следующей презентации.
Здесь у нас есть бесплатный шаблон бизнес-флаера с современным и многофункциональным дизайном, бесплатными шрифтами и многим другим.Это один из лучших шаблонов InDesign, который можно полностью настроить по своему вкусу.
Один из лучших бесплатных примеров InDesign для корпоративных проектов, этот шаблон резюме можно найти на StockInDesign, он был разработан, чтобы его макет был максимально многофункциональным, с возможностью быстрого и легкого редактирования и изменения цветовой схемы. чтобы соответствовать бренду вашей компании.
Здесь у нас есть потрясающий шаблон резюме, разработанный с красивым минималистичным макетом, с современной красочной графикой, элегантными, но простыми шрифтами и всеми полями, которые вы ожидаете увидеть в профессиональном резюме. Его можно бесплатно загрузить с сайта Resume Kraft.
Его можно бесплатно загрузить с сайта Resume Kraft.
Наш следующий бесплатный шаблон проекта InDesign предназначен для многоцелевого информационного бюллетеня, который идеально подходит для информирования ваших клиентов или сообщества о последних новостях вашей компании. Он предлагает форматы размеров US Letter и A4, включает восемь уникальных макетов страниц и совместим с версиями InDesign CS4 и выше.
И последнее, но не менее важное: мы нашли этот сложный журнал и редакторский шаблон, который вы можете бесплатно скачать с Behance.Он содержит 76 профессионально разработанных страниц, каждая с креативным, но минималистичным макетом, красивыми шрифтами с засечками и большим количеством места для текста и изображений.
И вот он — огромный выбор идей макетов Adobe InDesign и самые лучшие шаблоны InDesign для любого дизайн-проекта в 2021 году. Удачного проектирования!
Настройка макета страницы с неровными столбцами в InDesign
Некоторые книги, особенно с большим количеством элементов, таких как боковые панели и иллюстрации, выглядят более организованными и интересными с неровными столбцами.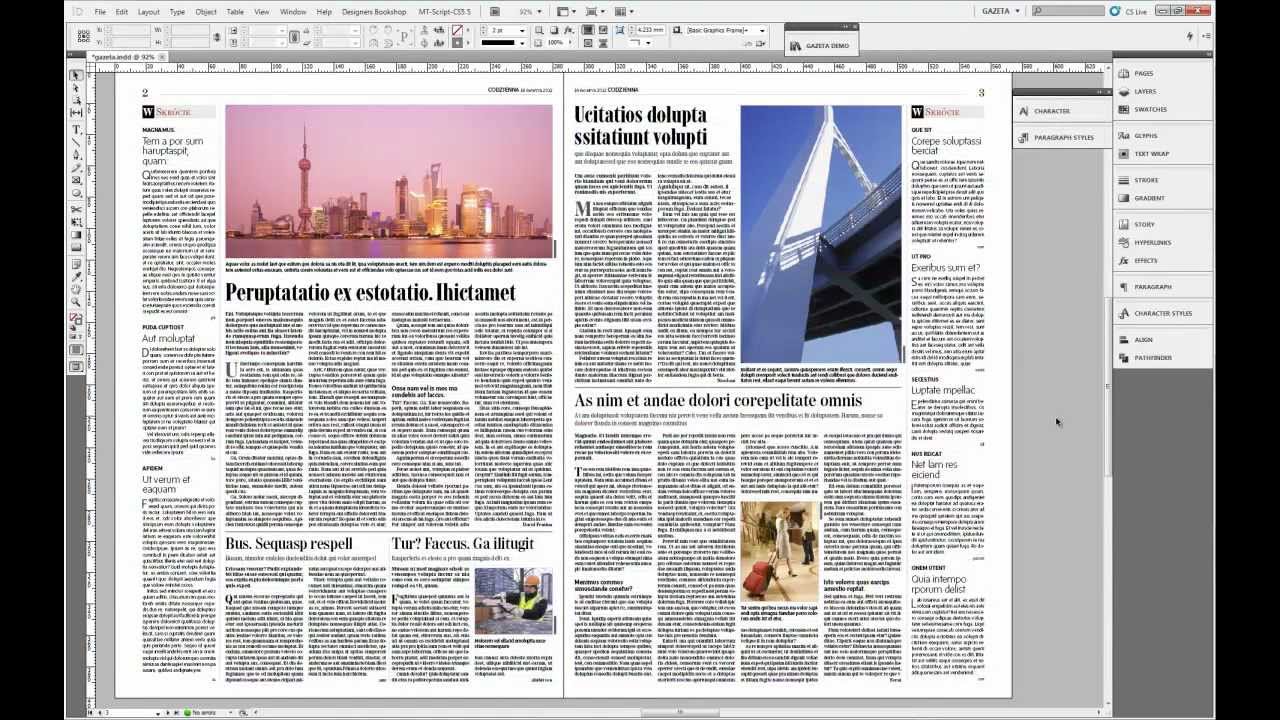 В этом разделе из книги Book Design Made Simple объясняется, как заставить InDesign создать одну широкую колонку и узкую рядом с ней. Существует бесконечное количество вариантов деталей, поэтому сначала прочтите, как это сделать, а затем примените этот принцип к вашему дизайну книги .
В этом разделе из книги Book Design Made Simple объясняется, как заставить InDesign создать одну широкую колонку и узкую рядом с ней. Существует бесконечное количество вариантов деталей, поэтому сначала прочтите, как это сделать, а затем примените этот принцип к вашему дизайну книги .
Не беспокойтесь, если вы уже добавили текст в макет, потому что, как только вы закончите, текст без проблем перетечет в новый основной столбец.
Используйте поля и столбцы для настройки неравномерных столбцов
- Настройте хорошие, удобные поля и один столбец.Затем мы настроим столбцы в соответствии с потребностями книги (мы использовали Book Design Made Simple ) в примере ниже. В книге есть одна широкая колонка и одна узкая снаружи для подписей, комментариев и нескольких небольших иллюстраций. Хотя видны только два столбца, на самом деле он основан на сетке из 4 столбцов.
Панель «Поля и столбцы».
Перейдите в «Макет»> «Поля и столбцы» и убедитесь, что флажок «Включить настройку макета» снят.
 Выберите количество столбцов, на которых вы хотите построить сетку, и промежуток между ними, и нажмите «ОК».В A-Master перетащите вертикальные направляющие к левому и правому краю каждого созданного столбца. (Поместите указатель на линейку на левом краю экрана и перетащите вправо, чтобы создать направляющие.) Для страницы с четырьмя столбцами, подобной этой, у вас должно получиться восемь вертикальных направляющих. Повторите это на другой странице разворота A-Master. Увидеть ниже.
Выберите количество столбцов, на которых вы хотите построить сетку, и промежуток между ними, и нажмите «ОК».В A-Master перетащите вертикальные направляющие к левому и правому краю каждого созданного столбца. (Поместите указатель на линейку на левом краю экрана и перетащите вправо, чтобы создать направляющие.) Для страницы с четырьмя столбцами, подобной этой, у вас должно получиться восемь вертикальных направляющих. Повторите это на другой странице разворота A-Master. Увидеть ниже.Инструмент «Измерить» (слева) и панель «Информация», которая появляется всякий раз, когда используется инструмент «Измерить».
Используя инструмент «Измерить», наведите указатель мыши на внешний обрезной край одной из страниц, затем, удерживая нажатой клавишу «Shift», перетащите горизонтально за пределы основной текстовой области, которую вы хотите создать; на этой странице это будет третье руководство от внешней отделки.Когда панель «Информация» появится автоматически, обратите внимание на ширину (W) линии.
 Закройте информационную панель. Отметка, сделанная инструментом «Измерение», исчезнет, как только вы нажмете на другой инструмент.
Закройте информационную панель. Отметка, сделанная инструментом «Измерение», исчезнет, как только вы нажмете на другой инструмент. - Перейдите в меню «Макет»> «Жидкий макет» и во всплывающем меню нажмите «Настройка макета». Снимите флажок «Разрешить перемещение направляющих линейки» и нажмите «ОК». Перейдите в меню «Макет»> «Поля и столбцы» и сначала установите флажок «Включить настройку макета», затем измените количество столбцов на 1. Затем измените внешнее поле на ширину линии, измеренной на шаге 2.Нажмите «ОК», и InDesign переформатирует весь ваш текст в новый столбец, который вы создали. Ваша страница будет иметь огромное внешнее поле с двумя вертикальными направляющими, показывающими вам, где находится ваш внешний столбец, и другими вертикальными направляющими, указывающими остальную часть вашей сетки. Результат показан ниже.
Вы можете посмотреть эту процедуру в нашем видео под названием «Использование столбцов для изменения макета».
Поскольку настройка макета включена, InDesign автоматически заполняет именно ту область, которую вы хотите использовать на каждой странице для основного текста, и оставляет остальную часть свободной для подписей, изображений и т. Д.
Для вашей книги лучше подойдет сетка из трех или пяти (или более) столбцов. Все зависит от размеров страницы, размеров и формы ваших изображений и материалов.
Мы надеемся, что этот практический прием поможет вам создать удобную и гибкую сетку для вашей книги.
Подробнее: Использование базовой сетки », чтобы узнать, как согласованно выравнивать шрифт от страницы к странице.
Подробнее: Использование сетки макетов в книжном дизайне », чтобы узнать, как динамически связать части с целым.
Приведенный выше отрывок взят из книги « Book Design Made Simple» , второе издание, глава 20, Изменение полей, страницы 126–128. Авторские права © 2017 Фиона Рэйвен и Гленна Коллетт.
Нужна дополнительная информация о дизайне книг, InDesign и издательском деле? Наш веб-сайт, книга, видеоролики и блог охватывают все аспекты создания и публикации книги, независимо от того, являетесь ли вы опытным дизайнером книг или новичком. Загрузите главы с 1 по 9 книги, подписавшись на наш блог — просто заполните форму ниже и нажмите Присоединяйтесь к нам! кнопка.
Загрузите главы с 1 по 9 книги, подписавшись на наш блог — просто заполните форму ниже и нажмите Присоединяйтесь к нам! кнопка.
Простой дизайн книги. Вы можете сделать это сами.
Технический совет Майка: использование команды «Настроить макет» в InDesign
Одна из задач, с которыми в конечном итоге сталкиваются почти все пользователи InDesign, — это изменение размера страниц. Вероятность возрастает, если вы отвечаете за такие вещи, как печатная реклама, которая часто используется в разных размерах для разных публикаций. Раньше это был довольно трудоемкий процесс, но благодаря новой команде InDesign «Настроить макет» теперь это можно сделать за считанные секунды.Попробуем несколько примеров.
Начнем с существующего объявления 8,5 x 11 дюймов:
Сначала выберите команду «Настроить макет…», доступ к которой можно получить из меню «Файл»:
… или кнопку «Настроить макет» на новой панели «Свойства»:
Откроется окно настройки макета:
Давайте сначала изменим это на объявление 5 ″ x 7 ″. Все, что вам нужно сделать, это ввести желаемую ширину и высоту и установить флажок «Настроить размер шрифта»:
Все, что вам нужно сделать, это ввести желаемую ширину и высоту и установить флажок «Настроить размер шрифта»:
Нажмите кнопку «ОК», и размер объявления автоматически изменится на 5 ″ x 7 ″:
Обратите внимание, что это не совсем . Логотип больше не умещается в графическом блоке, а центральное текстовое поле обрезает вторую строку копии. Это простые исправления, которые никоим образом не отнимают столько времени, как изменение размера всего объявления вручную, как мы это делали раньше:
Хорошо, давайте попробуем более крайний случай. Предположим, вам нужно изменить размер исходного объявления 8,5 x 11 дюймов до 3 x 8 дюймов. Опять же, используйте один из двух методов, упомянутых выше, чтобы выбрать команду «Настроить макет» и введите новые значения (и снова установите флажок размера шрифта):
Результаты не менее впечатляющие:
На этот раз нужно немного подправить только рамку с изображением логотипа.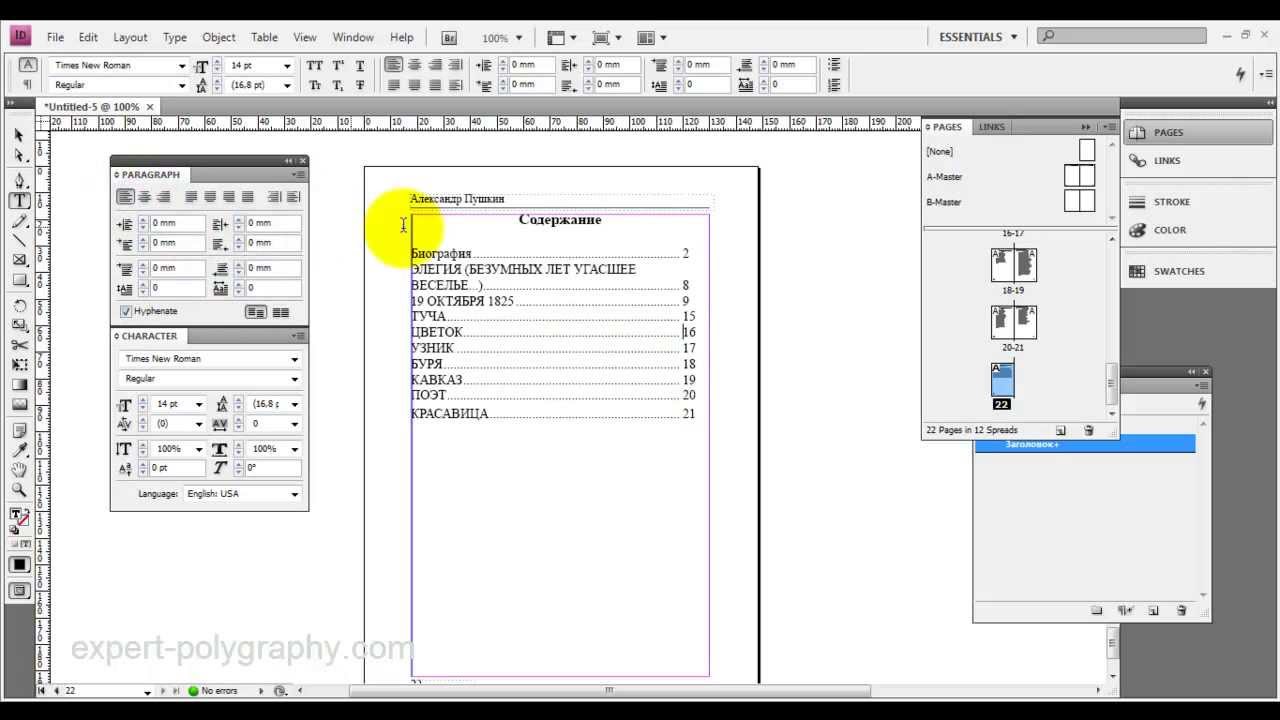
Однако мы должны быть реалистами. Не каждое изменение размера дает хорошие результаты. Это особенно очевидно, если вы попытаетесь перейти от вертикального к горизонтальному (или наоборот), и тем более с большим или полностраничным изображением. Если вы попытаетесь преобразовать наше исходное объявление размером 8,5 x 11 дюймов в, скажем, 8 x 5 дюймов:
… тебе больше не повезло:
В зависимости от контента и преобразования размера, которое вы пытаетесь преобразовать, ваши результаты будут отличаться. Определенно стоит сначала попробовать команду «Настроить макет» , поскольку простая команда «Отменить» при необходимости вернет вас к исходному размеру.
Автоматизированный редакционный дизайн с Adobe InDesign (Хавьер Алькарас). Онлайн-курс
Редакционный дизайн понимает, что способ презентации литературного проекта так же важен, как и его содержание, идеальный баланс между тем, что и как. Хавьер Алькарас — дизайнер, специализирующийся на редакционной отрасли с более чем двадцатилетним опытом работы с такими клиентами, как Google, Forbes или Секретариат культуры Мексики, среди многих других — научит вас в этом курсе автоматизировать процесс макета книга в Adobe InDesign, позволяющая сократить время работы с нескольких месяцев до нескольких часов.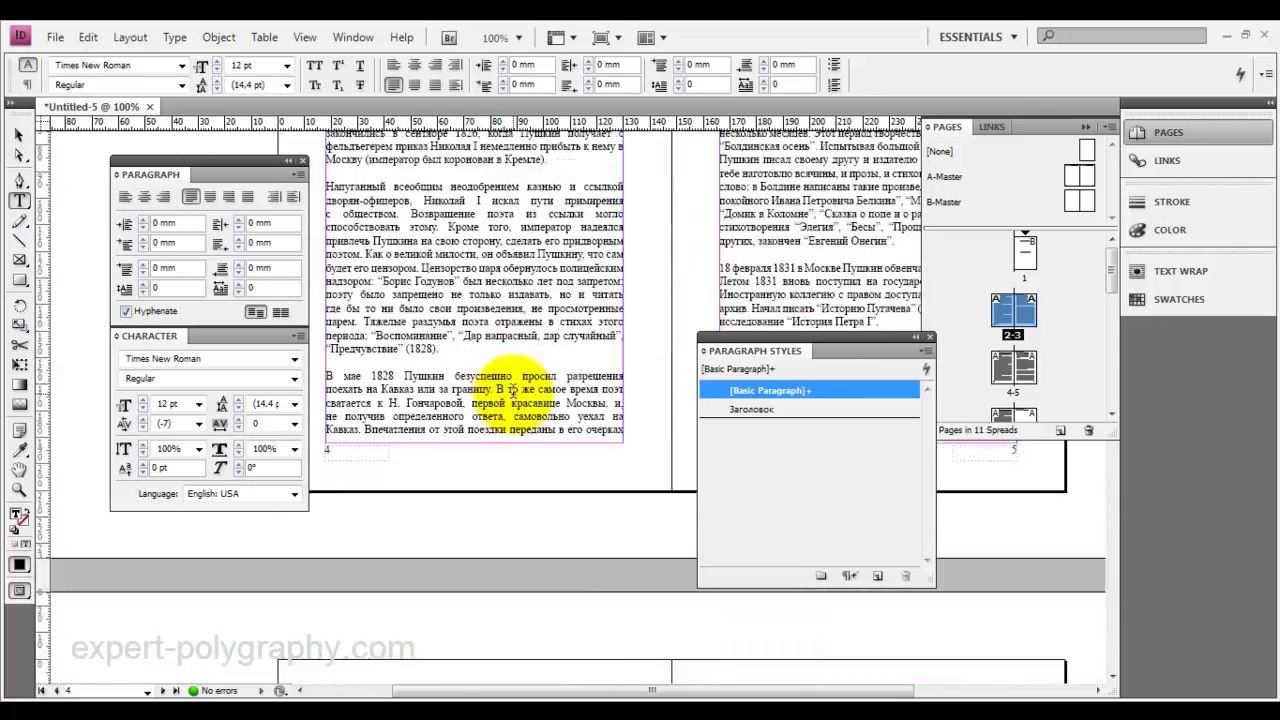
Хавьер научит вас различным функциям InDesign для автоматизации форматирования текстов и идеальному рабочему процессу, позволяющему максимально эффективно использовать инструмент редактирования.
Вы начнете немного больше узнавать Хавьера, его проекты, его влияние и то, как его карьера привела его к глубокому познанию мира автоматизации процессов, что позволило ему сосредоточиться на наиболее важных аспектах своей деятельности. Работа.
Отсюда вы войдете в материю: вы узнаете о функциях текстовых стилей в InDesign, а затем создадите их, упорядочите их, сгруппируйте их и манипулируйте ими, от самых простых до самых сложных.
Хавьер также научит вас, как готовить рукописи в Microsoft Word и как обрабатывать стили символов и абзацы в этой программе. Затем вы узнаете, как лучше всего экспортировать тексты вместе со стилями обратно в InDesign, помимо копирования и вставки.
После экспорта текста вы изучите инструменты редактирования и экспорта в InDesign, как вручную, так и со сценариями, которые Хавьер научит вас программировать.
Наконец, вы подробно увидите идеальный рабочий процесс для автоматического создания макета вашего литературного проекта с помощью бесплатных сценариев загрузки и строк кода JavaScript.
Вы выполните все технические шаги для создания книги эссе или повествования объемом более 150 страниц в автоматическом режиме.
Для редакционных дизайнеров, редакторов, редакторов стилей и других дизайнеров или креативщиков, которые хотят погрузиться в редакционные продукты.
Вы должны иметь базовые знания редакционного дизайна и знать, как использовать Adobe InDesign.
Что касается материалов, вам понадобится компьютер с Adobe InDesign CS6 или выше и Microsoft Word (версия 2011 или выше).
Знакомство с InDesign Layout
Ниже приводится отрывок из Adobe InDesign «Полный курс и сборник функций » Стива Ласкевича. Чтобы продолжить этот урок, загрузите файлы здесь.
В следующих уроках мы изучим основы создания нового документа и заполнения его стилизованным текстом, а также изображениями с точным размером и расположением. В результате получится веселый и красочный постер.
В результате получится веселый и красочный постер.
Урок A: Создайте новый документ
Как и любое другое начинание, ваша работа в Adobe InDesign выиграет от некоторой подготовки и настройки. Однако для этого первого проекта «познакомиться с вами» мы сведем это к минимуму. Приступим к созданию плаката!
Сначала запустите InDesign. Используйте приложение Creative Cloud, так как оно является вашим «центром» для всех приложений Adobe. После запуска программы вы можете создать новый документ, выбрав «Файл»> «Создать»> «Документ…» или нажав кнопку «Создать…» на экране приветствия.Если вы используете метод меню, вы заметите сочетание клавиш, которое тоже выполняет свою работу: на Mac это ⌘-N (удерживайте командную клавишу и введите «n»), а в Windows — это Ctrl-N. (удерживая клавишу Ctrl, введите «n»). Далее я буду указывать ярлыки в таком порядке для Mac и Windows соответственно, например: ⌘-N / Ctrl-N.
Перед вами большое окно с множеством предустановок и полей для заполнения. Не пугайтесь выбора или единиц измерения. Выберите «Печать» в верхней части диалогового окна «Новый документ».Пока не обращайте внимания на странные размеры (66p0 x 102p0) и выберите Таблоид в качестве размера страницы.
Не пугайтесь выбора или единиц измерения. Выберите «Печать» в верхней части диалогового окна «Новый документ».Пока не обращайте внимания на странные размеры (66p0 x 102p0) и выберите Таблоид в качестве размера страницы.
В правой части диалогового окна вы увидите меню для единиц измерения: в этом проекте мы будем использовать дюймы. Отключите разворачивающиеся страницы и разверните варианты полей, выпуска за обрез и заголовка. Вам нужно будет нажать на цепочку справа от размеров полей, чтобы вы могли установить их независимо.
Теперь у вас может быть пространство в пять восьмых дюйма сверху и снизу и по четверть дюйма с каждой стороны.Установите те и другие поля, как показано здесь.
Примечание. Для дробей (таких как верхнее / нижнее поля 5/8 ″ или за обрез 1/8 ″) просто введите дробь! InDesign преобразует его в десятичный формат. Нажмите «Создать», если убедитесь, что настройки верны.
Ваш документ должен выглядеть примерно так, как показано на рисунке ниже.
Выберите «Файл»> «Сохранить как…», чтобы сохранить файл. Я бы посоветовал перейти в папку, которую вы скачали, со всеми файлами, сопровождающими эту книгу (см. «Введение»), и сохранить этот файл в папке «Project 1».
Что такое поля и выпуск за обрез? Хороший вопрос. Прочтите раздел «Анатомия разворота» в главе Сборника «Страницы и развороты» (стр. 279).
Мы разместим два изображения на этой странице и вставим рекламный текст в текстовый фрейм. Но прямо сейчас нас ждет пустой холст. Давайте нарядимся!
Урок B: Размещение изображений
В InDesign все — каждая буква, каждое изображение — должно быть в рамке. Что касается изображений, иногда можно легко заставить InDesign создать рамку для вас, когда вы размещаете изображение.Часто мы сначала создаем рамки, а затем вставляем в них изображения. Именно так мы и сделаем это в первом упражнении.
Разместить большое изображение без полей
Найдите инструмент «Прямоугольная рамка» примерно на полпути вниз по панели «Инструменты» (см.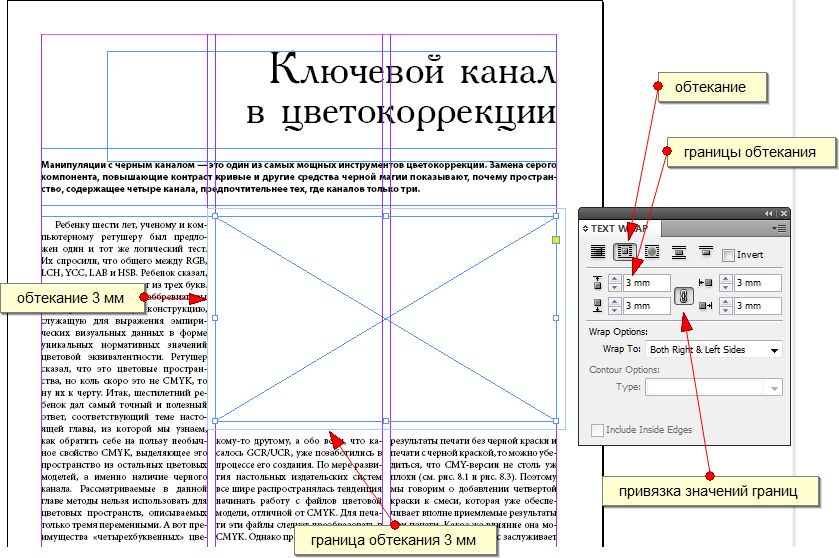 Рисунок ниже). С его помощью нарисуйте рамку от верхнего левого угла под обрез к нижнему правому углу под обрез. Изображение, которое мы собираемся разместить, будет немного больше страницы (черный контур). Если вы обнаружите, что нарисованный прямоугольник находится не совсем в правильном положении или имеет неправильный размер, переключитесь на инструмент «Выделение», который находится в верхней части панели «Инструменты».С его помощью вы можете перетащить угол поля или сам прямоугольник, чтобы точно настроить его размеры или положение.
Рисунок ниже). С его помощью нарисуйте рамку от верхнего левого угла под обрез к нижнему правому углу под обрез. Изображение, которое мы собираемся разместить, будет немного больше страницы (черный контур). Если вы обнаружите, что нарисованный прямоугольник находится не совсем в правильном положении или имеет неправильный размер, переключитесь на инструмент «Выделение», который находится в верхней части панели «Инструменты».С его помощью вы можете перетащить угол поля или сам прямоугольник, чтобы точно настроить его размеры или положение.
Рама нарисована; убедитесь, что он выбран. Используйте инструмент «Выделение», чтобы щелкнуть в центре поля, и вы увидите, что его управляющие маркеры видны. Пришло время получить изображение!
В меню «Файл» выберите команду «Поместить». Обратите внимание, что справа от команды есть сочетание клавиш, которое вы можете использовать вместо этого.Со временем мы разместим много изображений, и, вероятно, вы запомните этот ярлык.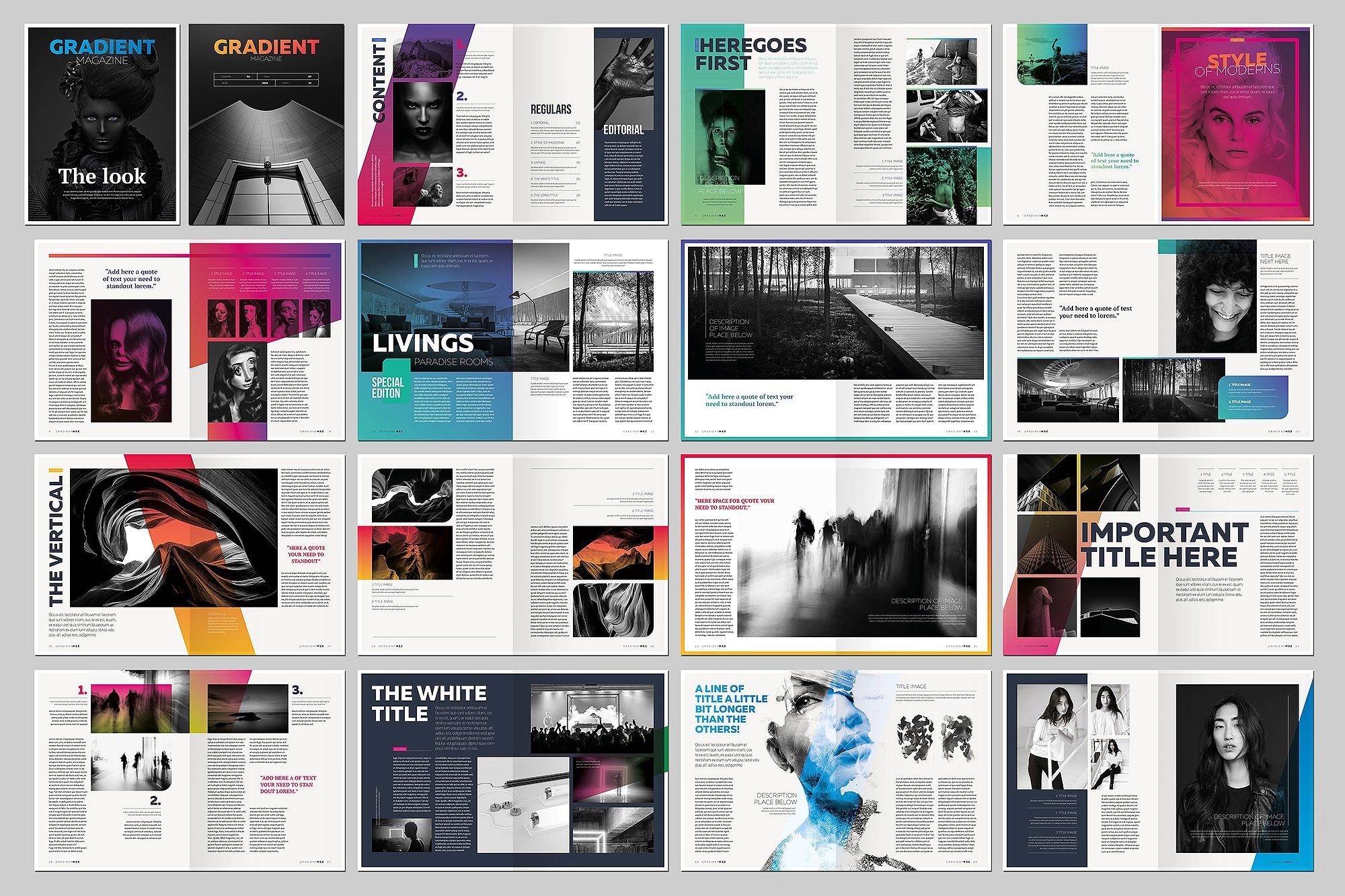
На данный момент использование меню совершенно нормально.
Вы помните, куда вы положили загруженные файлы курса? InDesign просит вас указать изображение, которое вы хотите разместить. Перейдите к загруженным файлам курса и найдите папку «Проект 1». В нем вы найдете изображение под названием sky.jpg. Дважды щелкните имя файла, и изображение заполнит рамку, которую вы нарисовали несколько минут назад. К счастью, изображение было создано точно такого размера, чтобы заполнить этот кадр.Со вторым изображением нам не повезет. Выберите «Файл»> «Сохранить» или используйте ⌘-S / Ctrl-S, чтобы сохранить файл.
Layers: Stacking and Protecting Content
Изображение, которое вы только что разместили, будет служить фоном для другого контента, который мы добавим в следующий раз. InDesign предлагает несколько способов предотвратить случайное перемещение или удаление пользователем содержимого. Чаще всего я использую Layers.
В правой части экрана найдите панель «Слои».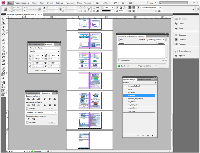 Если его нет, используйте меню «Окно» и выберите «Слои». Каждая панель в InDesign имеет небольшое меню в правом верхнем углу. Неудивительно, что это называется панельными меню! Первый пункт в меню панели — это создание нового… того, что контролирует эта панель. Итак, если вы нажмете на меню панели «Слои», первым элементом станет «Новый слой…». Текст этого плаката и второе изображение будут на новом слое, который мы назовем «контент».
Если его нет, используйте меню «Окно» и выберите «Слои». Каждая панель в InDesign имеет небольшое меню в правом верхнем углу. Неудивительно, что это называется панельными меню! Первый пункт в меню панели — это создание нового… того, что контролирует эта панель. Итак, если вы нажмете на меню панели «Слои», первым элементом станет «Новый слой…». Текст этого плаката и второе изображение будут на новом слое, который мы назовем «контент».
Используйте меню панели «Слои» и выберите «Новый слой…». В появившемся диалоговом окне введите имя «content.Когда вы выбираете рамку на этом слое, край рамки будет иметь цвет, который вы выбрали под именем. Я выберу красный. Чтобы подтвердить свой выбор, нажмите клавишу Enter или нажмите кнопку ОК (они делают то же самое).
Чтобы предотвратить случайное редактирование изображения неба, мы должны заблокировать слой, на котором оно находится. На панели «Слои» вы должны увидеть два глаза: по одному на каждый слой. Щелчок по глазу скрывает слой, повторный щелчок по нему открывает его. Пространство справа от глаза содержит замок, который не позволяет редактировать этот слой.
Пространство справа от глаза содержит замок, который не позволяет редактировать этот слой.
Чтобы защитить слой 1, щелкните справа от его глаза. Чтобы отредактировать наш новый слой содержимого, щелкните рядом с его названием, чтобы выделить его. Теперь мы готовы добавить больше вещей.
Создание пустой эллиптической рамки
Видите все эти инструменты в левой части рабочего пространства InDesign? Практически каждый из них на самом деле первый из нескольких в группе. Если щелкнуть правой кнопкой мыши инструмент «Прямоугольная рамка», откроются два других инструмента. Пользователи Mac: либо используйте двухкнопочную мышь, либо воспользуйтесь системными настройками мыши, чтобы добавить функцию «вторичного щелчка» к Apple Magic Mouse — это того стоит.
Выберите инструмент «Рамка эллипса» и растяните эллипс произвольной формы где-нибудь в левой части страницы. Мы скоро уточним его размер и положение. Если вы допустили ошибку, вы можете отменить ее, выбрав «Правка»> «Отменить» (как в любом программном приложении) или используя универсальный ярлык ⌘-Z / Ctrl-Z.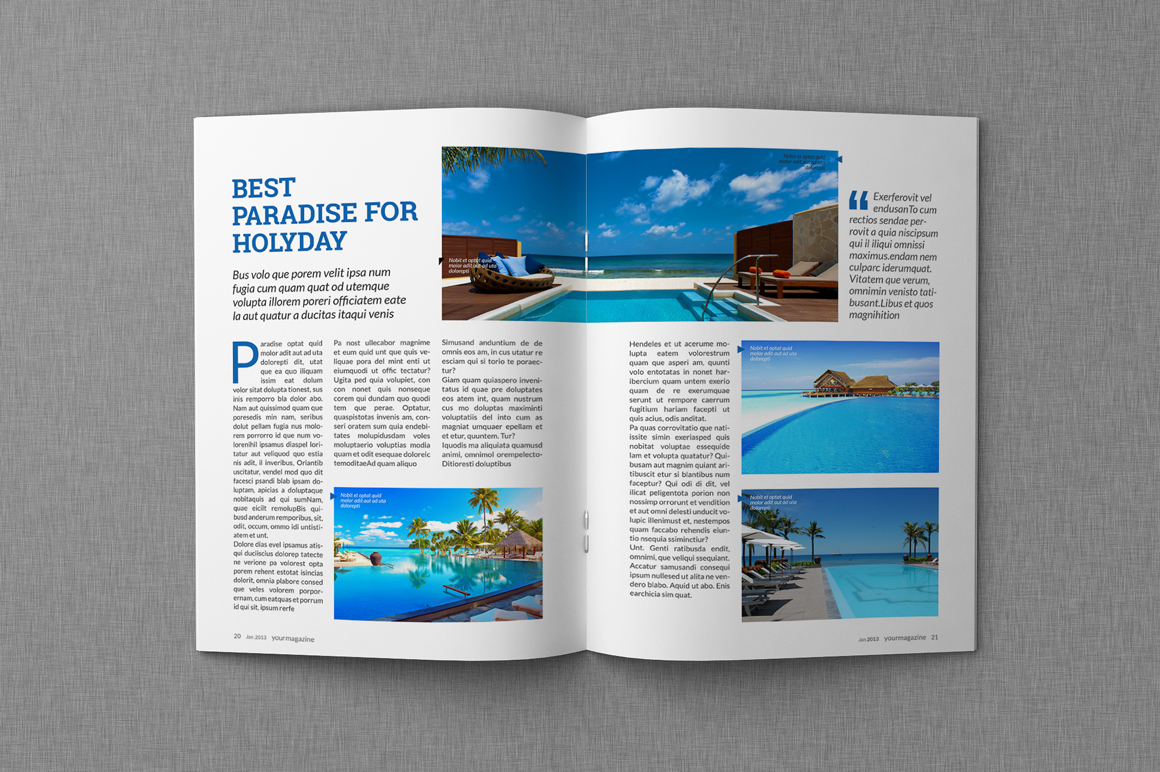 Чтобы точно настроить размер, мы сделаем этот эллипс идеальным кругом 6,5 x 6,5 дюйма, введя эти размеры в поля ширины и высоты на панели управления.
Чтобы точно настроить размер, мы сделаем этот эллипс идеальным кругом 6,5 x 6,5 дюйма, введя эти размеры в поля ширины и высоты на панели управления.
Переключитесь на инструмент «Выделение», чтобы точно настроить положение круга.
Когда вы перетаскиваете круг, время от времени появляются фиолетовые или розовые линии. Они называются умными направляющими, и они сообщают вам, когда ваш объект выровнен по какой-либо части страницы, полям, столбцам или даже некоторым другим объектам! Когда появляется Smart Guide, его конечные точки сообщают вам, по какому принципу выровнен ваш объект. Медленно перемещайте круг вверх и вниз, и вы увидите розовую линию, появившуюся от левого края страницы вправо, когда вы будете отцентрированы по вертикали. Когда вы выровняете направляющие первого и второго столбца, появится фиолетовая линия.Здесь я оставлю эту рамку, но ее точное положение зависит от вас. Мы увидим, как выглядит этот фрейм с изображением и когда на странице есть текст.
Сохранить! Выберите «Файл»> «Сохранить» или используйте ⌘-S / Ctrl-S.
Поместите изображение в этот круг
Отчасти это должно показаться знакомым.
Выделив кружок (с помощью инструмента «Выделение»), выберите «Файл»> «Поместить…» и перейдите в папку класса Project 1 (возможно, вы уже просматриваете ее: InDesign обычно переносит вас в последнюю папку, из которой вы поместили изображение).Выберите изображение с названием airship.jpg.
Вы должны обнаружить, что изображение заполняет эллипс и вы можете видеть только его небольшую часть. Не беспокойся!
Щелкните правой кнопкой мыши внутри круга (я бы рекомендовал не по центру). Появляется довольно длинное меню, заполненное элементами, которые могут быть полезны при редактировании кадра изображения. Выберите «Подгонка»> «Заполнить рамку пропорционально». При этом изображение заполняет круг, но обрезает его как можно меньше. Рамки можно украсить, даже если в них есть изображения или текст.В этом случае мы добавим границу или, как мы их называем в InDesign, обводку.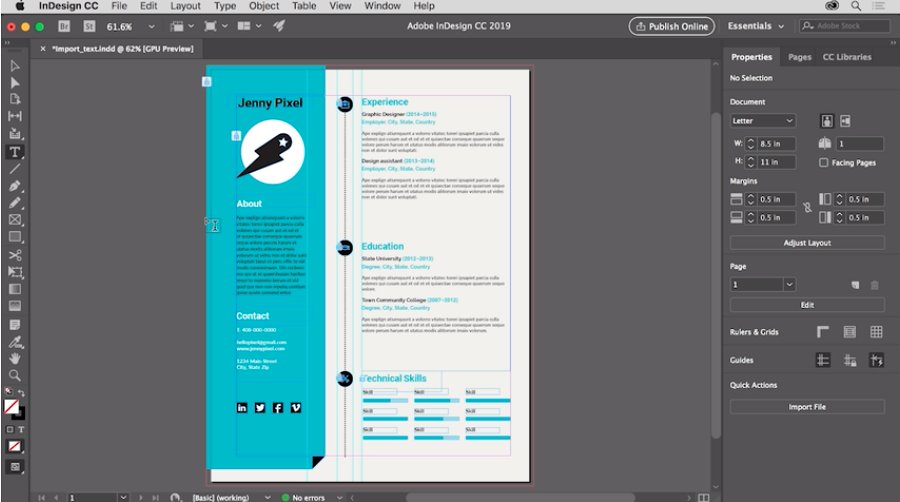
Добавьте красочный штрих к раме
Не снимая выделения с круга (при необходимости выберите его с помощью инструмента «Выделение»), разверните панель «Цвет» в правой части экрана. В верхнем левом углу этой панели находятся два небольших прямоугольника, одно перекрывающее другое. Тот, что немного выше и левее другого, предназначен для заливки цвета в рамку. Другой с пробелом в центре — для обозначения цвета штриха.
Щелкните поле обводки, чтобы вывести его на передний план, и наведите курсор на маленькую радугу в нижней части панели «Цвет». Курсор превратится в маленькую пипетку, с помощью которой вы сможете выбрать цвет. Красный цвет, как и шасси дирижабля на картинке, должен стать красивым акцентом.
Цвет, который вы выбираете из радуги, в лучшем случае приблизительный, поэтому, скорее всего, это не совсем то, что вам нужно.
Настройте свой выбор цвета с помощью ползунков над радугой.Здесь ползунки показывают цвета как CMYK (голубой, пурпурный, желтый, черный), и я пока оставлю их такими. Как вы можете видеть на этом рисунке, я думал, что следующие значения работают хорошо: 25, 100, 100 и 25 соответственно.
Как вы можете видеть на этом рисунке, я думал, что следующие значения работают хорошо: 25, 100, 100 и 25 соответственно.
Через несколько минут мы добавим текст — возможно, заголовок также может быть того же цвета, так что давайте сохраним его. Обратите внимание, что панель «Цвет», как и панель «Слои» ранее, имеет меню панели в правом верхнем углу. В этом меню мы можем выбрать различные способы обозначения цвета (Lab, RGB), и мы можем добавить этот конкретный цвет к нашему панель образцов, чтобы мы могли легко выбрать ее позже.
Прямо над панелью «Цвет» находится панель «Обводка». Из множества вариантов нам нужно только выбрать толщину штриха (текущий вес или толщина штриха — это всего одна точка — почти слишком маленькая, чтобы ее можно было увидеть).
Установите вес на 10 пунктов.
Сохранить! Файл> Сохранить или используйте ⌘-S / Ctrl-S.
Пока что наш плакат выглядит неплохо, но на нем отсутствует один довольно заметный элемент: слова! Небольшое предупреждение, прежде чем мы продолжим: при использовании инструмента «Выделение» остерегайтесь тех концентрических кругов в центре изображения, над которыми наведен курсор.
Это называется Content Grabber (также известный как «Пончик», прозвище, которое предпочитают многие). Если вы ненамеренно (или, конечно, намеренно) перетащите его, вы выбьете изображение из его рамки! Это его цель: позволить вам перекомпоновывать изображения в их кадрах. Позже мы увидим, как можно кадрировать изображение, изменяя размер его рамки, а затем перекомпоновывать его с помощью пончика. А теперь пару слов….
Урок C: Добавление текста
Купите несколько шрифтов
У нас должны быть шрифты, которые подходят к нашему постеру в викторианском стиле / стимпанк, поэтому я придумал, как вы можете быстро получить несколько отличных шрифтов, при условии, что компьютер, который вы используете, в настоящее время имеет доступ к Интернету и Creative Облачное приложение запущено (см. Введение).
В папке Project 1 находится файл TheFonts.indd. Откройте его, дважды щелкнув имя файла, или в InDesign, выбрав «Файл»> «Открыть…».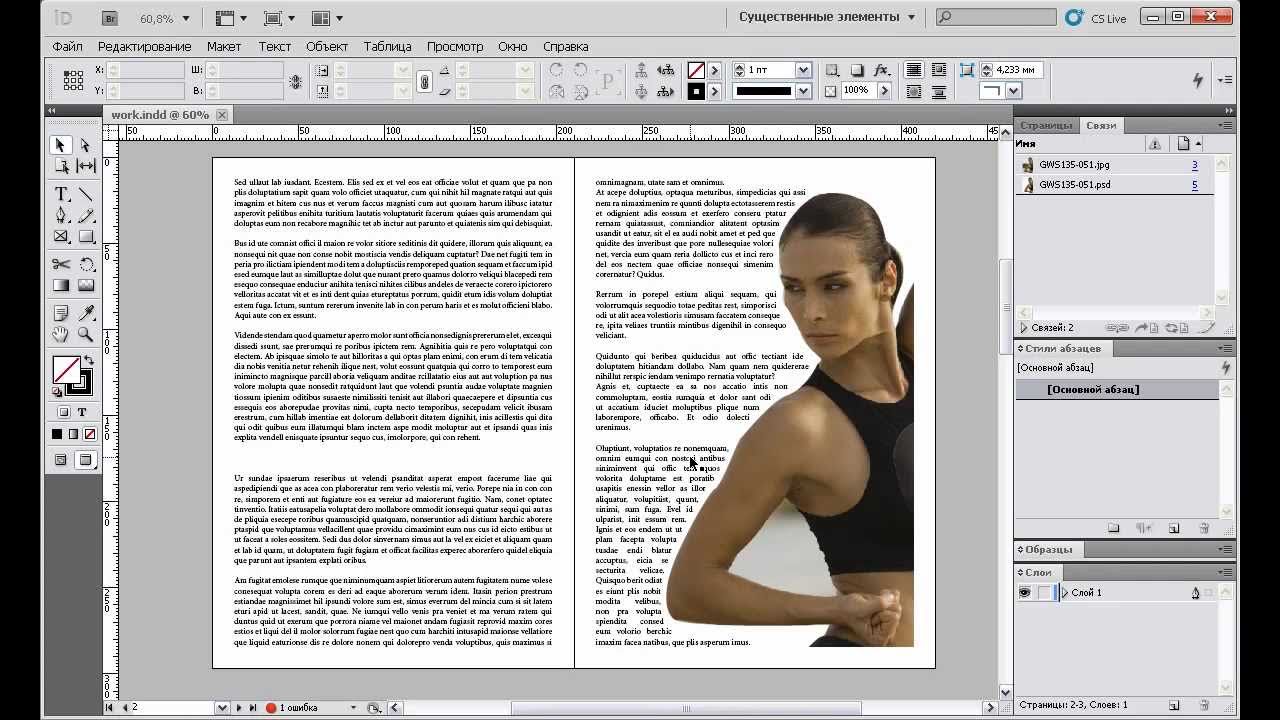 Вы почти мгновенно получите сообщение о том, что отсутствуют шрифты. Не пугайтесь, но не игнорируйте это предупреждение: нам нужно это диалоговое окно. Только что перечитав это диалоговое окно, я впечатлен его ясностью и понятным языком — намного лучше, чем сообщения типа «Произошла неизвестная ошибка». Мой синопсис: в каждой из трех строк текста используется другой шрифт.Эти шрифты не установлены на вашем компьютере, но все они доступны в Adobe Fonts (ранее называвшейся Typekit). В InDesign розовое выделение обозначает текст, для которого требуется использовать «отсутствующие» шрифты.
Вы почти мгновенно получите сообщение о том, что отсутствуют шрифты. Не пугайтесь, но не игнорируйте это предупреждение: нам нужно это диалоговое окно. Только что перечитав это диалоговое окно, я впечатлен его ясностью и понятным языком — намного лучше, чем сообщения типа «Произошла неизвестная ошибка». Мой синопсис: в каждой из трех строк текста используется другой шрифт.Эти шрифты не установлены на вашем компьютере, но все они доступны в Adobe Fonts (ранее называвшейся Typekit). В InDesign розовое выделение обозначает текст, для которого требуется использовать «отсутствующие» шрифты.
В этом документе нажмите кнопку «Активировать», и отсутствующие шрифты будут установлены. Это может занять некоторое время, поэтому найдите время, чтобы поразиться той работе, которую вы уже проделали. Отличная работа!
Когда шрифты завершат синхронизацию, вы получите уведомление в том же диалоговом окне, которое теперь вы можете закрыть.
Также закройте документ TheFonts. indd; он выполнил свой долг. Теперь у нас есть шрифты, которые мы можем использовать в любом документе. Порядок, в котором они перечислены выше, совпадает с порядком их использования. Можжевельник будет нашим шрифтом заголовка; Яна, наш подзаголовок; а Дженсон будет для нашего основного текста, который занимает большую часть времени читателя (как эти слова).
indd; он выполнил свой долг. Теперь у нас есть шрифты, которые мы можем использовать в любом документе. Порядок, в котором они перечислены выше, совпадает с порядком их использования. Можжевельник будет нашим шрифтом заголовка; Яна, наш подзаголовок; а Дженсон будет для нашего основного текста, который занимает большую часть времени читателя (как эти слова).
Добавить текстовый фрейм и текст
У меня есть еще один файл, но не в InDesign. Опять же, он находится в папке вашего проекта 1.Он называется PromoCopy.txt.
Дважды щелкните этот файл, и он, скорее всего, откроется в TextEdit (на Mac) или в Блокноте (в Windows). Это просто текстовый файл с рекламной копией, которую мы хотим использовать для нашего плаката. Когда вы откроете этот файл, выделите весь текст, а затем скопируйте его. Вы можете использовать сочетание клавиш ⌘-C / Ctrl-C для копирования, как и в InDesign или любом приложении для редактирования текста.
Вернувшись в InDesign, выберите инструмент «Текст» (большая буква «Т» на панели «Инструменты») и нарисуйте рамку, покрывающую второй и третий столбцы, используя направляющие, чтобы направлять вас. Помните, что вы можете изменить размер и форму этой коробки позже. Когда поле нарисовано, вы увидите мигающий текстовый курсор в его верхнем левом углу.
Помните, что вы можете изменить размер и форму этой коробки позже. Когда поле нарисовано, вы увидите мигающий текстовый курсор в его верхнем левом углу.
Вставьте текст, который мы скопировали из этого текстового документа, нажав ⌘-V / Ctrl-V, или перейдя в Edit> Paste. В InDesign также можно использовать другие ярлыки, которые вы могли знать из других программ, таких как Microsoft Word.
Давайте сейчас воспользуемся одним из этих ярлыков. Нажмите ⌘-A / Ctrl-A, чтобы выделить весь текст и отформатировать его. Для начала установим один из приобретенных нами шрифтов: Adobe Jenson Pro Regular.Убедитесь, что весь текст выделен, затем выберите этот шрифт и стиль на панели «Управление» или «Свойства», а также укажите размер разборчивой основной копии плаката — скажем, 20 пунктов.
Сохранить! Файл> Сохранить или ⌘-S / Ctrl-S.
Вы, наверное, заметили, что текст в настоящее время закрывает изображение. Об этой детали мы позаботимся в конце.
Заголовок и подзаголовок
Чуть выше я написал, что есть функции (например, ярлыки), которые работают в InDesign так же, как и в других приложениях. Если инструмент «Текст» все еще активен, щелкните один раз где-нибудь в текстовом фрейме. Как и следовало ожидать, курсор мигает в этом месте. Теперь дважды щелкните слово, и вы увидите, что оно выделено, как и в любой другой программе. InDesign может пойти дальше: трижды щелкните — и да, будет выделена целая строка. Четырехкратный щелчок выделяет весь абзац, а пятикратный щелчок (редкая фраза!) Выбирает всю историю. Я предпочитаю эти более шумные методы, чем нажатие и перетаскивание курсора, потому что я иногда пропускаю символы, когда использую последний, более медленный метод.Прежде чем мы выберем, тщательно изменим размер и стиль верхних строк текста, убедитесь, что рамка правильного размера.
Если инструмент «Текст» все еще активен, щелкните один раз где-нибудь в текстовом фрейме. Как и следовало ожидать, курсор мигает в этом месте. Теперь дважды щелкните слово, и вы увидите, что оно выделено, как и в любой другой программе. InDesign может пойти дальше: трижды щелкните — и да, будет выделена целая строка. Четырехкратный щелчок выделяет весь абзац, а пятикратный щелчок (редкая фраза!) Выбирает всю историю. Я предпочитаю эти более шумные методы, чем нажатие и перетаскивание курсора, потому что я иногда пропускаю символы, когда использую последний, более медленный метод.Прежде чем мы выберем, тщательно изменим размер и стиль верхних строк текста, убедитесь, что рамка правильного размера.
На панели «Инструменты» снова выберите инструмент «Выделение». Отрегулируйте размер текстового фрейма, перетаскивая его ручки, пока они не защелкнутся на направляющих. Иногда мне приходится тянуть слишком далеко, отпускать, а затем перетаскивать ручки назад, чтобы рамка хорошо прилегала к направляющим. Двойной щелчок по текстовому фрейму быстро переключает на инструмент «Текст». При всех ваших щелчках любой, кто находится поблизости, будет думать, что вы очень заняты!
Двойной щелчок по текстовому фрейму быстро переключает на инструмент «Текст». При всех ваших щелчках любой, кто находится поблизости, будет думать, что вы очень заняты!
Теперь выделим верхнюю строку «Arbuthnot Aviation.»Поскольку это тоже абзац, вы можете выбрать его тройным или четырехкратным щелчком. Измените шрифт на Juniper, затем настройте размер шрифта на панели «Управление» или «Свойства» с помощью меню или небольших стрелок вверх / вниз рядом с полем размера. Я обнаружил, что 58 точек работают хорошо.
Давайте сделаем заголовок того же цвета, что и обводка круга. Не снимая выделения с этого текста, выберите его цвет в меню «Заливка» на панели управления (см. Следующий рисунок).
Выберите подзаголовок «Авторитетные поставщики дирижаблей и авиационных инструментов».«Я думаю, что шрифт Yana подошел бы как раз здесь, но размер каждой строки (каждая — это абзац) и расстояние между ними потребуют корректировки.
Посмотрите на рисунок выше.
Чтобы отодвинуть буквы одной линии вниз от линии над ней, мы выбираем всю эту линию и настраиваем ее вынос (названный в честь металла — свинца — когда-то использовался для разделения линий металлического шрифта).
Чтобы сдвинуть текст под выделенным абзацем вниз, мы используем пробел после. Обе эти функции можно найти на Панели управления, если есть место.Если вы используете маленький экран и не можете найти поле «Пробел после» справа, вызовите панель «Абзац»: «Окно»> «Текст и таблицы»> «Абзац».
Прежде чем принимать окончательные решения относительно размера, интерлиньяжа и интервала каждой строки, давайте добавим некоторые изюминки, которые позволяет шрифт Yana. Выделите букву «А» в графе «Дирижабли». InDesign отмечает, что дизайнер шрифтов предоставил альтернативные глифы (символы) для выделенного и показывает несколько. Если их больше, чем несколько, стрелка в конце списка предложит вам «Просмотреть больше альтернатив.» Давайте!
Щелчок по этой стрелке вызывает панель «Глифы», на которой отображаются все альтернативы для выбранной буквы. Чтобы выбрать один, дважды щелкните его. Каждый раз, когда вы делаете это, другая альтернатива занимает место предыдущей. Я выбрал одну с дополнительными завитками. Я также выбрал альтернативы для буквы «R» в «уважаемом» и «P» в «поставщиках». Теперь, когда у нас есть текст с соответствующими глифами, мы можем лучше расположить его.
Чтобы выбрать один, дважды щелкните его. Каждый раз, когда вы делаете это, другая альтернатива занимает место предыдущей. Я выбрал одну с дополнительными завитками. Я также выбрал альтернативы для буквы «R» в «уважаемом» и «P» в «поставщиках». Теперь, когда у нас есть текст с соответствующими глифами, мы можем лучше расположить его.
Выберите каждую строку в подзаголовке (трижды щелкните!) И поэкспериментируйте с ее размером и интерлиньяжем.Мой выбор был следующим:
Еще один типографский штрих: выделите весь текст (пятикратный щелчок!) И снимите флажок «Переносить» на панели «Абзац» (или на панели управления, если флажок установлен). Намного лучше! Теперь возьмите инструмент «Выделение».
Добавить перенос текста
Это наша последняя настройка плаката. Изображение дирижабля в настоящее время частично закрыто текстом.
Используя инструмент «Выделение», щелкните левую половину круга (правая половина находится под текстовым фреймом, что затрудняет доступ).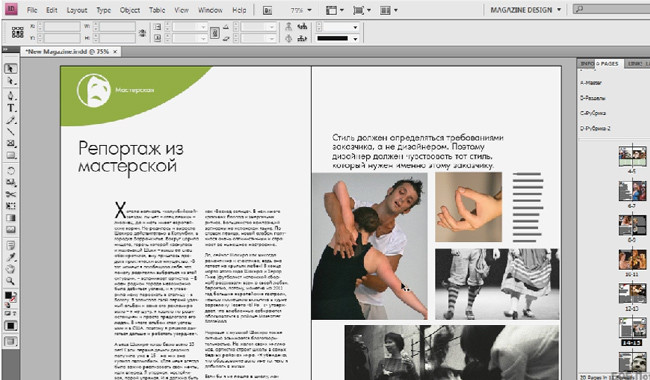 Теперь мы можем добавить своего рода силовое поле под названием Text Wrap, которое будет отталкивать текст от нашей формы. Перейдите в Window> Text Wrap, и появится его панель.
Теперь мы можем добавить своего рода силовое поле под названием Text Wrap, которое будет отталкивать текст от нашей формы. Перейдите в Window> Text Wrap, и появится его панель.
Первая кнопка — выключатель обтекания текстом.
Чтобы соответствовать нашему кругу, нам нужна третья кнопка, «Обтекание формы объекта». Используйте маленькие стрелки внизу, чтобы увеличить смещение. Предупреждение. Не пытайтесь перемещать этот круг, пока не нажмете клавишу esc на клавиатуре или ничего не нажмете с помощью инструмента «Выделение».Из-за причуды этого типа обтекания текстом вы можете вывести изображение из его рамки!
Сохранить! Файл> Сохранить или ⌘-S / Ctrl-S. И, если вы не хотите сначала кого-то показать, вы можете закрыть документ, выбрав «Файл»> «Закрыть» или ⌘-W / Ctrl-W.
Вот и все!
Поздравляем! Вы сделали свою первую публикацию в InDesign. Мы обошли стороной многие функции и возможности, а также некоторые дополнительные настройки InDesign, которые помогут нам работать с большей легкостью.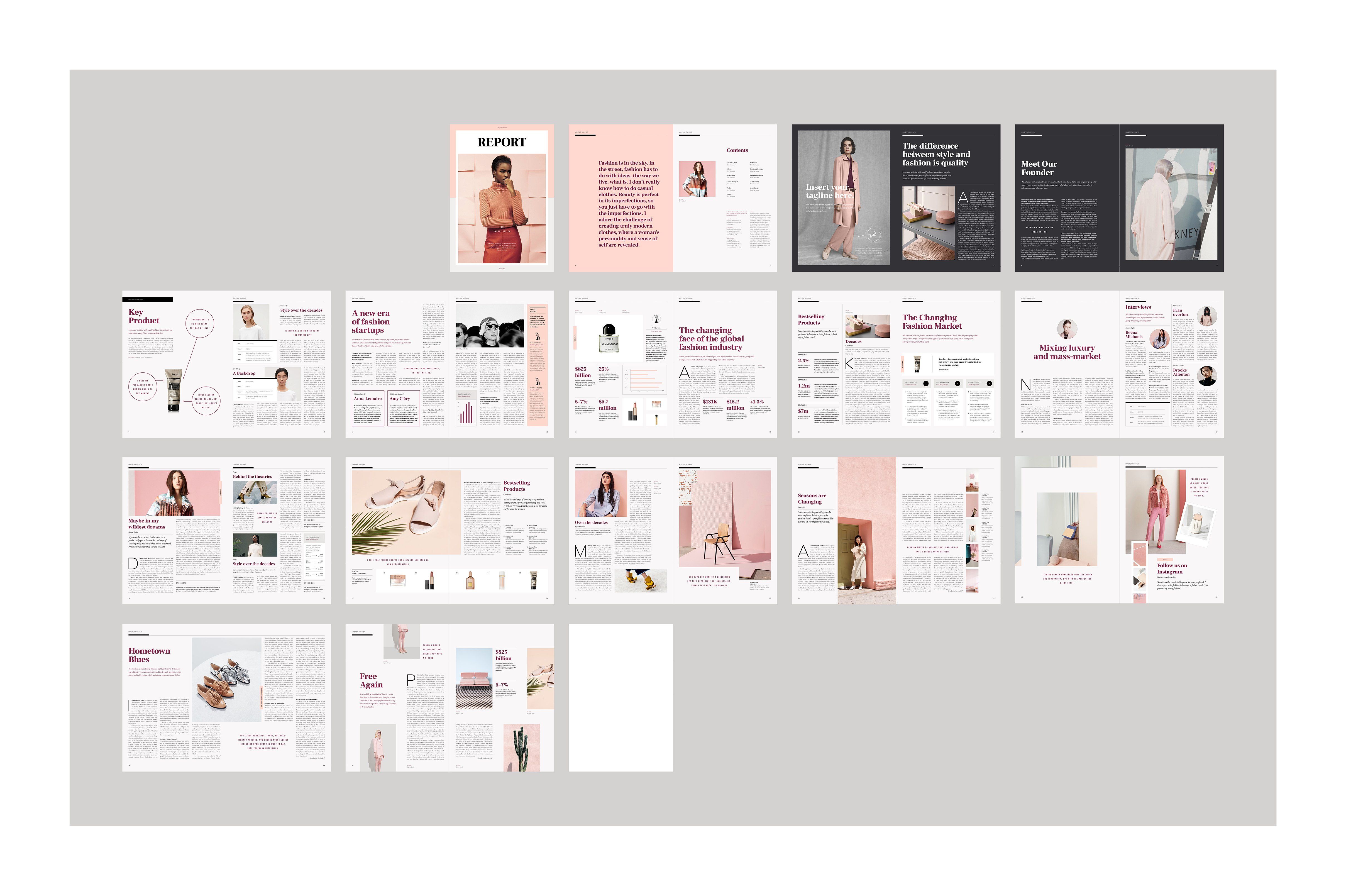

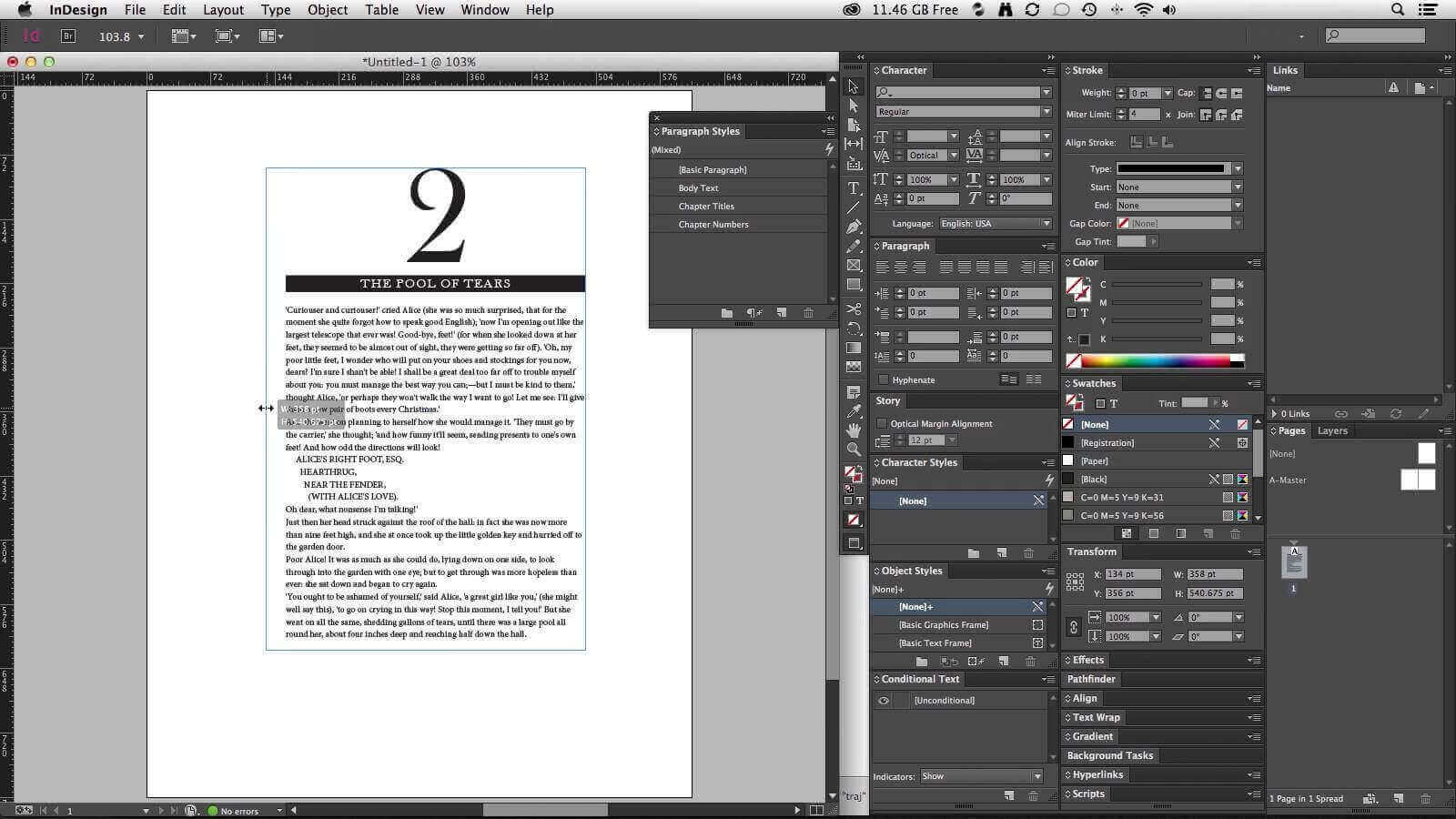
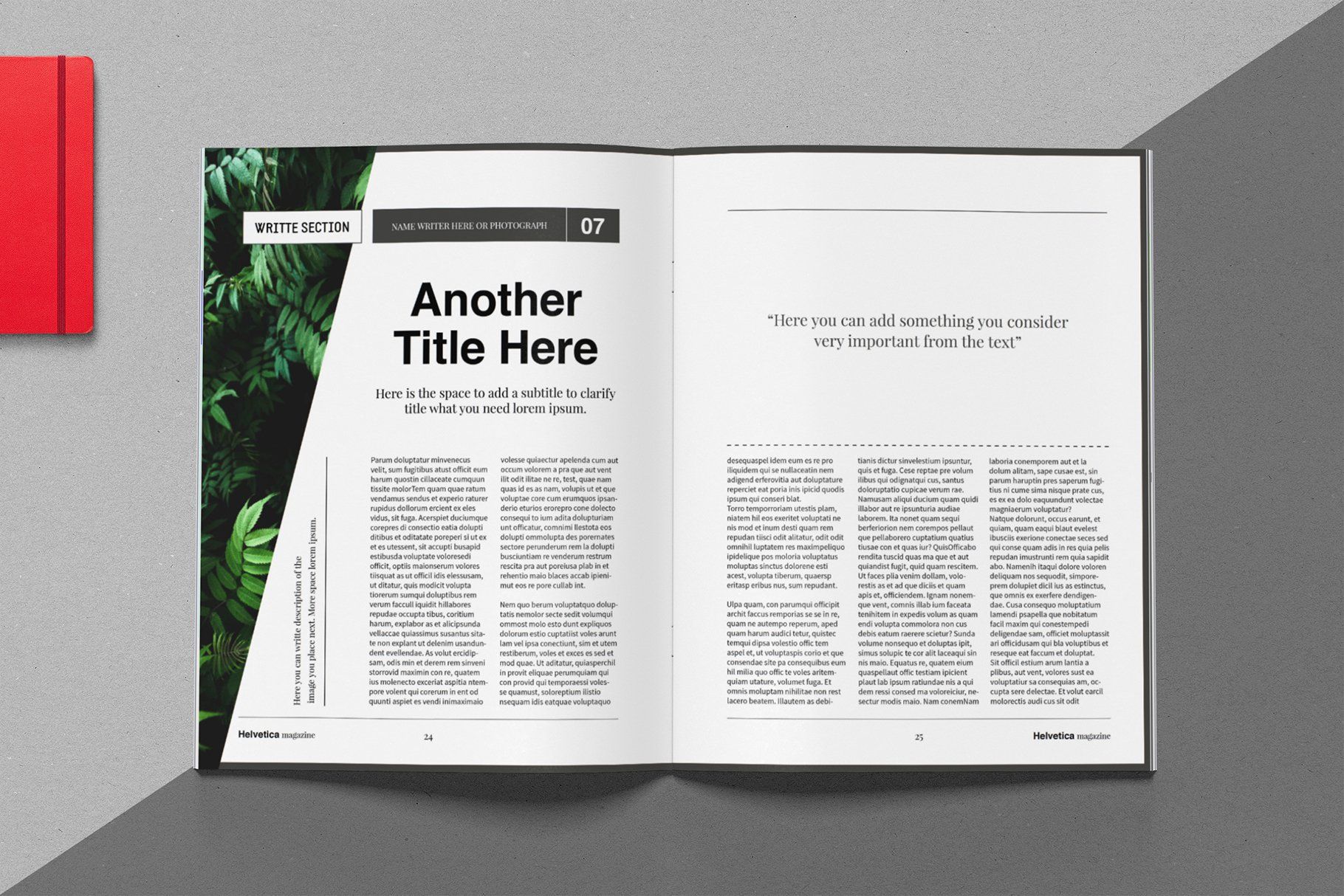 В многочисленных советах и примечаниях приводятся детальные инструкции по решению сложных проблем и предотвращению потенциальных ошибок. Вне зависимости от уровня знания издательских систем, эта книга поможет вам в полной мере овладеть приемами работы в InDesign.
В многочисленных советах и примечаниях приводятся детальные инструкции по решению сложных проблем и предотвращению потенциальных ошибок. Вне зависимости от уровня знания издательских систем, эта книга поможет вам в полной мере овладеть приемами работы в InDesign.
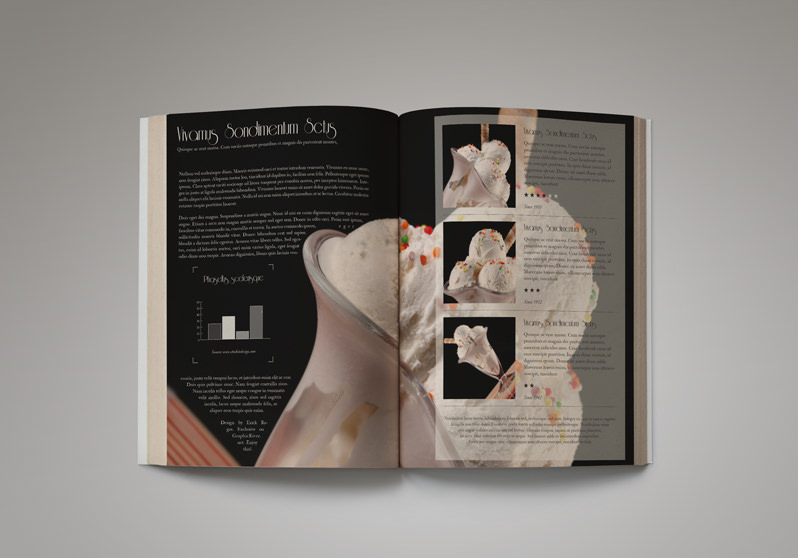 Добавление текстовых, графических кадров и линий 242
Добавление текстовых, графических кадров и линий 242 Создание художественного текста 591
Создание художественного текста 591 Переход от QuarkXPress 854
Переход от QuarkXPress 854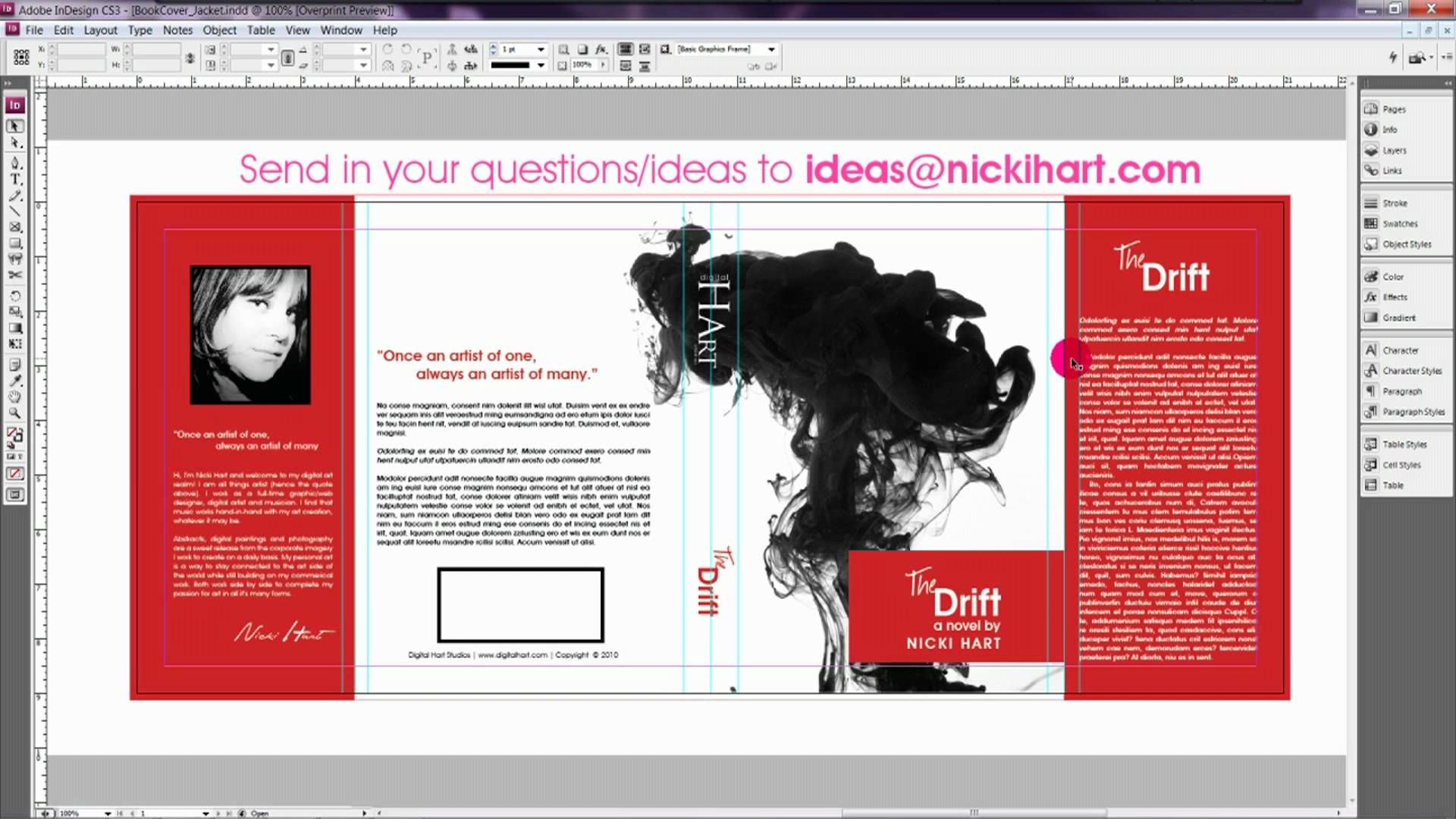
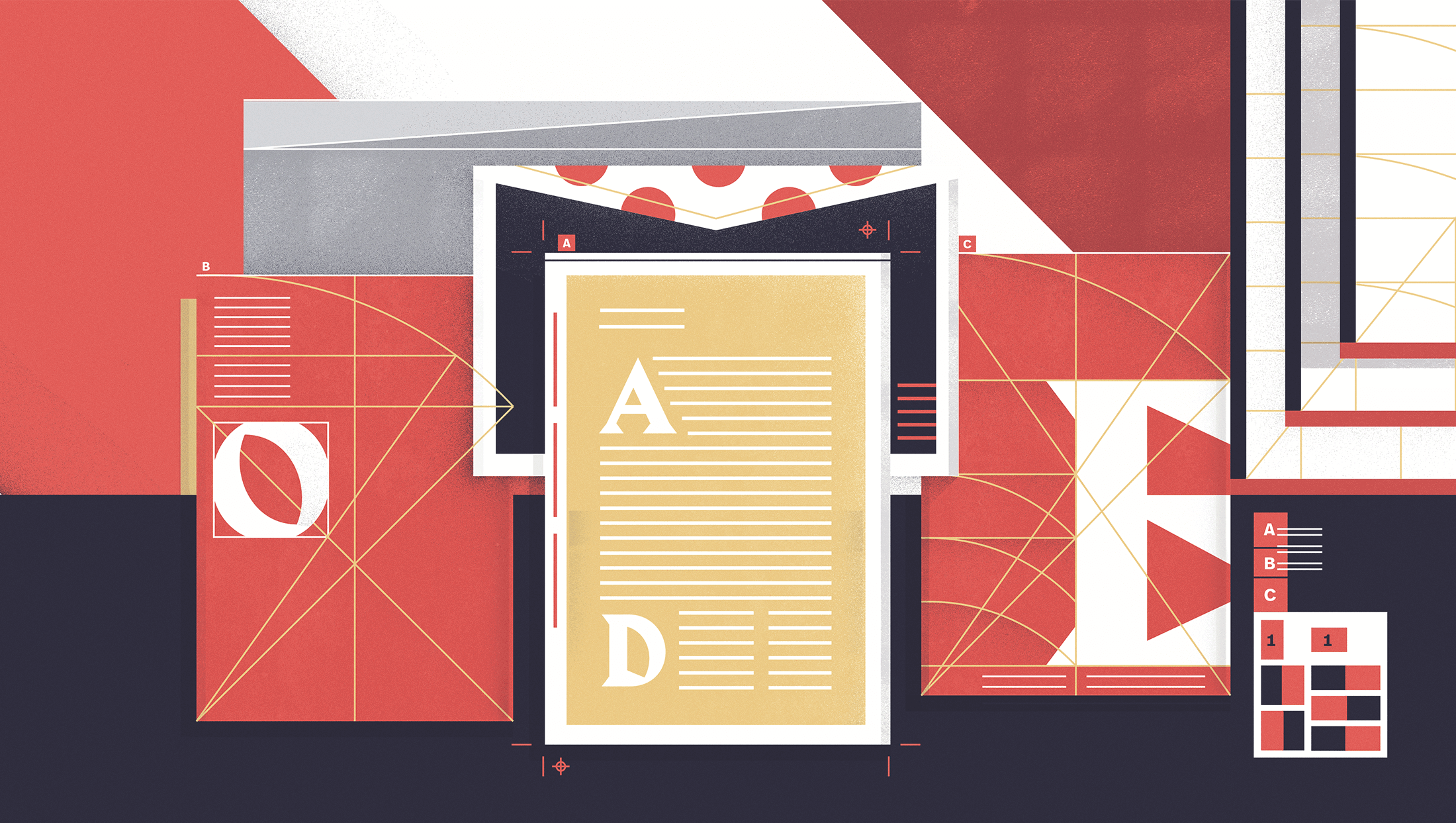 Выберите количество столбцов, на которых вы хотите построить сетку, и промежуток между ними, и нажмите «ОК».В A-Master перетащите вертикальные направляющие к левому и правому краю каждого созданного столбца. (Поместите указатель на линейку на левом краю экрана и перетащите вправо, чтобы создать направляющие.) Для страницы с четырьмя столбцами, подобной этой, у вас должно получиться восемь вертикальных направляющих. Повторите это на другой странице разворота A-Master. Увидеть ниже.
Выберите количество столбцов, на которых вы хотите построить сетку, и промежуток между ними, и нажмите «ОК».В A-Master перетащите вертикальные направляющие к левому и правому краю каждого созданного столбца. (Поместите указатель на линейку на левом краю экрана и перетащите вправо, чтобы создать направляющие.) Для страницы с четырьмя столбцами, подобной этой, у вас должно получиться восемь вертикальных направляющих. Повторите это на другой странице разворота A-Master. Увидеть ниже.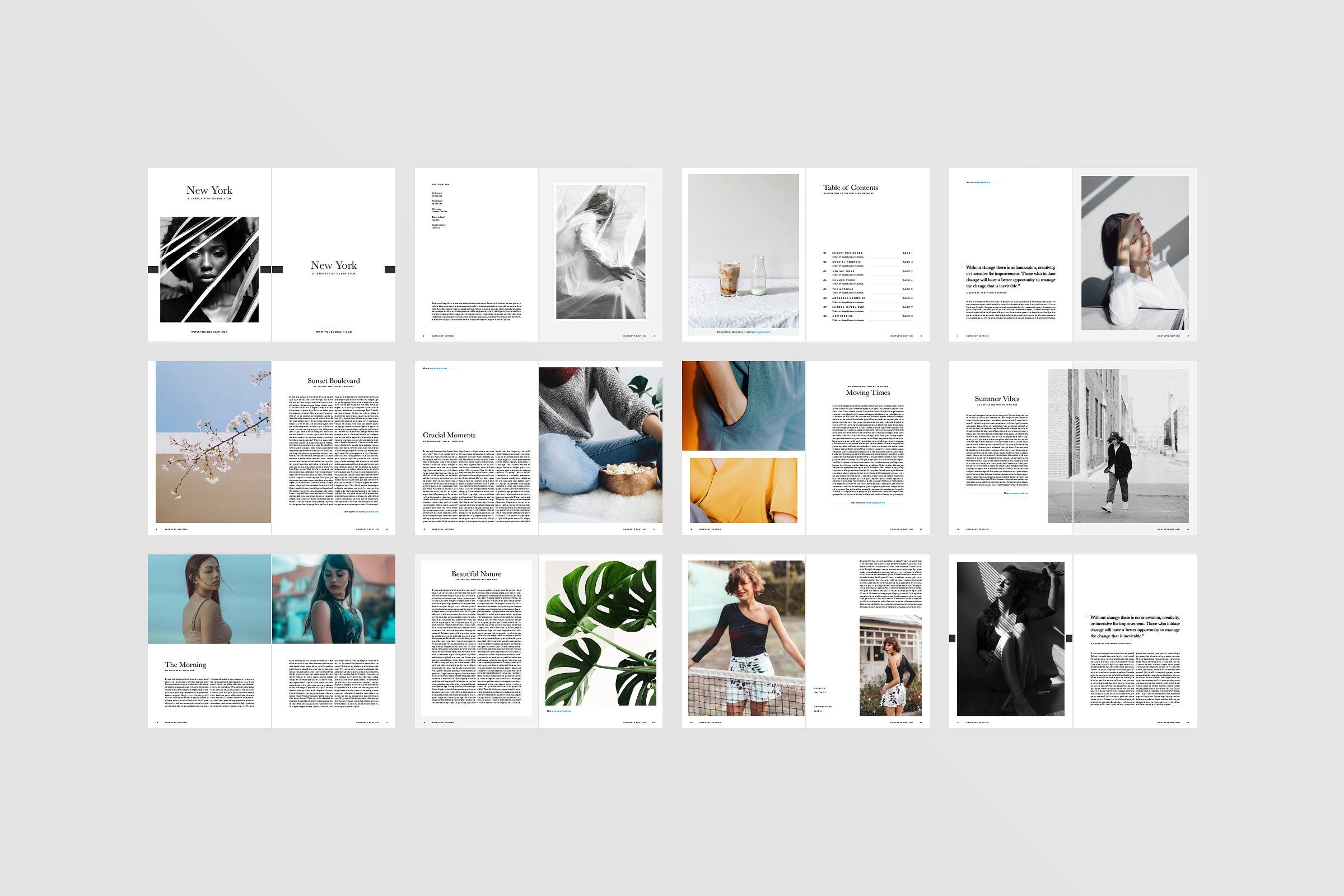 Закройте информационную панель. Отметка, сделанная инструментом «Измерение», исчезнет, как только вы нажмете на другой инструмент.
Закройте информационную панель. Отметка, сделанная инструментом «Измерение», исчезнет, как только вы нажмете на другой инструмент.