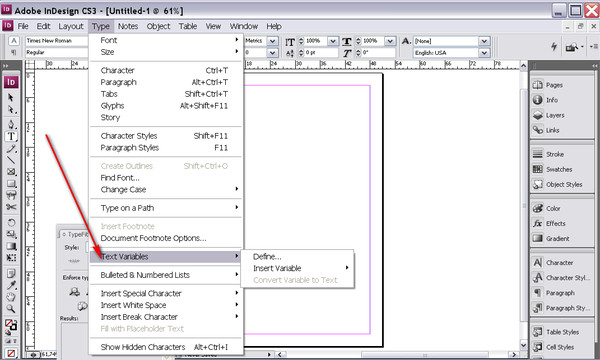Работа с текстом в Adobe InDesign
Широкие возможности при работе с текстом в индизайне объясняются тем что программа для этого собственно и предназначена. Работа с текстом, т.е. вёрстка многостраничных изданий это основное предназначение программы.
Содержание
Начало работы с текстом в индизайне.Фактически мы начинаем работать с текстом в тот момент когда создаём новый документ. В этот момент нас просят указать формат, отступы, количество колонок и т.д. Какие отступы создавать и сколько колонок использовать это уже зависит от вас, но не стоит игнорировать начальные настройки для документа, которые могут сильно облегчить вам дальнейшую работу.
Указав в настройках 3 колонки никто не помешает вам в будущем расположить текст в этом документе на 2 колонки и наоборот. Задаваемые параметры отступов, колонок и т.д. не печатаются и служат лишь ориентиром для вас.
Важным является ещё и формат. Т.е. если вы задали формат А4, то переверстать его в А3 будет гораздо сложнее, в этом случае вы не обойдётесь простым изменением настроек документа.
Мы можем импортировать текст из документа ворд, эксель, txt и других форматов. Для импорта Ctrl + D. Для того чтобы не наследовались стили текста из ворда, лучше импортировать из txt формата.
Текстовые фреймы.Текстовые фреймы масштабируются так-же как и фреймы с изображениями. Т.е. если вы зажали Ctrl + Shift во время масштабирования, то можете рассчитывать на пропорциональное изменение параметров. Но лучше всё-таки задавать параметры для текста более конкретно, в цифрах. Для этого на панели инструментов вверху появляется окно настроек, в то время когда вы выделяете текст для работы.
Настроить интерлиньяж, межстрочное расстояние, выключку, размер кегля, отступы и прочие параметры можно вверху, на панели активных инструментов.
Текст по контуру в Индизайне.Выбираем специальный инструмент «Текст по контуру». Для этого нужно найти на панели инструментов справа инструмент «Текст», нажать на него и ждать пока появиться дополнительное меню с возможностью выбора как показано на рисунке.
Выбираем «Текст по контуру» и кликаем по нашей кривой.
Кривую нужно предварительно нарисовать. Я сделал это при помощи стандартного инструмента «Карандаш». Теперь мы можем вводить текст по контуру.
После того как мы ввели текст, мы можем изменить параметры, щёлкнув правой кнопкой мыши по тексту и вызвав контекстное меню.
Жмём на пункт «Текст по контуру» и настраиваем как нам нравится.
Создание стилей для символов.При работе лучше сразу задать несколько стилей для текста. Работа в этом случае будет легче, потому-что вы не будете тратить много времени на то чтобы править текст для каждого абзаца либо заголовка, достаточно лишь присвоить ему соответствующий стиль.
Обычно приходится задавать стили для заголовков первого уровня, заголовков второго уровня и основного текста. Помимо этого можно задать стили для особых случаев, это нумерация, различные сноски и т.д.
Создание стилей для абзацев.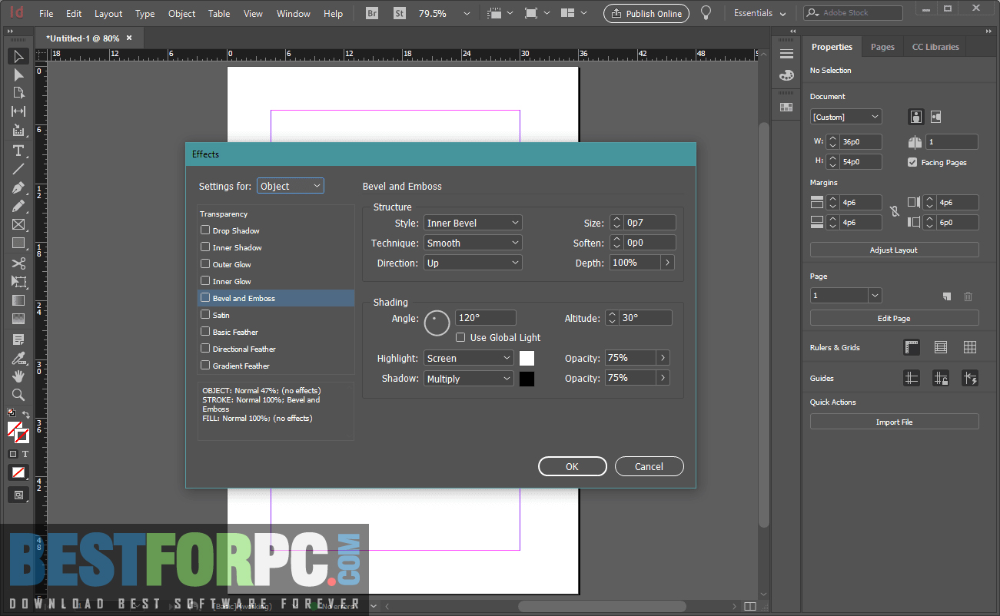
Стили для абзацев имеют больше настраиваемых параметров, чем стили для символов. Задавать стили для абзацев нужно для основного массива текста, т.к. настройки там более широкие.
Сверстаем одну страницу для примера.
Добавляем текст в нашу страницу. Я делаю это простым копированием из текстового редактора (Ctrl + C > Ctrl + V).
Мы разместили текст, но он не весь виден на странице. Что делать? Находим маленький красный значок в самом низу текстового фрейма справа и жамкаем по нему что есть сил. Если мы нормально жамкнули то теперь у нас появилась возможность вставить остаток текста в новом фрейме.
При этом стоит обратить внимание что эти фреймы связаны между собой. Изменяя размер первого текстового фрейма у нас автоматически изменяется количество символов как в этом фрейме так и в других текстовых фреймах, связанных с этим. Эта чрезвычайно полезная функция очень упрощает вёрстку больших объёмов текста.
Обтекание текстом.Изображениям в индизайн я уже посвятил отдельную статью.
Я добавил подготовленное изображение в наш документ. Теперь мне нужно настроить обтекание текстом. Выделяем изображение и находим вверху настройки обтекания текстом.
Как видим всё работает должным образом. Стоить не забывать что обтекание работает и для текста.
В последней версии индизайна (на данный момент CC) обтекание для текста и изображения включено по умолчанию. Так что если у вас ни с того ни с сего куда-то пропал текст, то возможно просто нужно изменить настройки обтекания и всё появиться.
Переносы в индизайне.Для того чтобы в индизайне работали переносы достаточно указать в настройках текста соответствующий язык. Для этого открываем вкладку «Стили параграфов» (Paragraph styles). Находим пункт «Дополнительные атрибуты символов» (Advanced Character Formats). Проверяем указанный язык внизу. Соответственно должен быть указан язык с которым вы работаете, в моём случае это русский.
В предыдущих версиях язык нужно было устанавливать самому, в последних версиях сами переносы и язык устанавливаются автоматически.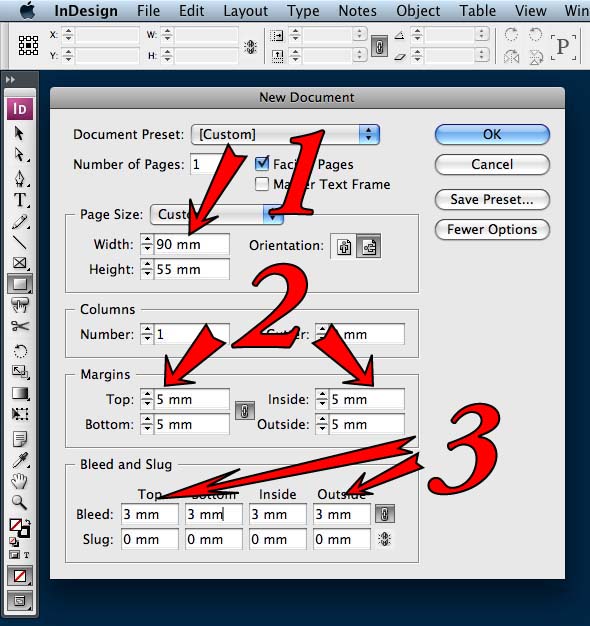
Просматриваем подробнее окошко «Стили параграфов» и видим вкладку «Переносы».
Здесь переносы можем отключить и включить, тут же можете покрутить настройки для них.
Нумеруем страницы.
Как пронумеровать страницы в индизайне? Очень просто! Заходим из главного верхнего меню: Текст > Вставить специальный символ > Маркеры > Номер текущей страницы, либо жмём Ctrl + Alt + Shift + N.
Для появившегося символа мы также можем задавать стили и форматировать как нам удобно.
Из опыта использования шрифтов.Как пользоваться стилями и сколько гарнитур использовать в документе? Не стоит использовать больше 2-3х гарнитур если не хотите получить сумбур.
Вот пример использования шрифтов, который я нахожу одним из наиболее правильных.
Главный заголовок набран крупным кеглем Times New Roman, далее идут подзаголовки они тоже набраны гарнитурой с засечками (но это уже не таймс), следом идёт основной текст, набран шрифтом без засечек и меньшим кеглем.
Перед отправкой в типографию нужно также конвертировать текст в кривые (это нужно делать в тех случаях, если вы отправляете макет в формате PDF). Ctrl + Shift + O — команда для того чтобы конвертировать в кривые выделенный текст.
Для основного текста нужно использовать заливку в один цвет, обычно это чёрный 100%.
В том случае если вы отправляете макет на печать в формате TIF, то конвертировать текст не обязательно. Он сам превратиться кривые, а затем и в растровое изображение во время экспорта. Вообще экспорт документов для печати это тема для отдельной статьи. В будущих публикациях обязательно эту тему подниму.
Несмотря на узкие возможности программы при работе с растровыми изображениями, для нас открыты довольны широкие возможности для работы с контурами. Тут мы наследуем многие возможности из родственного иллюстратора и это стоит рассмотреть более подробно. Постараюсь осветить эту тему в других статьях т.к. эта статья не резиновая.
Информация в статье предоставлена довольно общая, поэтому если возникли вопросы то можете писать их в комментариях. Надеюсь статья оказалась для вас полезной.
Небольшой видеоурок по теме думаю не будет лишним.
Основы работы в Индизайн
В этом уроке вы узнаете, как совместить несколько разных форматов в одном файле в ИнДизайне.
Adobe InDesign замечательный инструмент для создания печатных и рекламных материалов. Он позволяет с легкостью работать с публикациями, перемещать элементы дизайна и экспортировать документы для печати. Однако, иногда для создания одного проекта требуются разные форматы страницы.
Например, при создании фирменного стиля вам нужно применять его к разным элементам: от бланка до конвертов и визитных карточек. В более ранних версиях InDesign вам понадобилось бы создавать отдельные документы для каждого вид продукции, однако теперь вы сможете сделать несколько страниц разного размера в одном документе, используя Инструмент Страница — Page Tool (Shift + P). Таким образом становится очень просто работать с разными элементами, что значительно ускоряет работу.
Таким образом становится очень просто работать с разными элементами, что значительно ускоряет работу.
Шаг 1.
Инструмент СтраницаИнструмент Страница — Page Tool (Shift + P) вы можете найти под Инструментом Частичное выделение — Direct Selection Tool (А) на панели инструментов. Когда вы выберите Инструмент Страница — Page Tool (Shift + P), обратите внимание на верхнюю панель Свойств инструмента, где можно настроить координаты по осям X и Y, а также настройки ширины (Width) и высоты (Height). Также на этой панели вы можете заметить опции, похожие на те, что вы настраиваете при создании нового документа. Итак, приступим.
Шаг 2.
Создание нового документаДля начала мы создадим фирменный бланк. Создайте новый документ (Ctrl + N), Установите настройки: Метод (Intent): Печать (Print), Количество страниц (Number of Pages): 1 (больше страниц мы добавим позже)
 Нажмите ОК.
Нажмите ОК.
Примечание по разделу Выпуск за обрез (Bleed): Даже если вы не планируете делать дизайн с учетом вылетов, все равно лучше настроить их в самом начале и просто не использовать их, чем переделывать документ позже, если вылеты понадобятся.
Итак, мы готовы к работе с бланком. Далее вместо того, чтобы сохранять и добавлять новые документы в
Шаг 3.
Создание нового документаМы будем создавать только лицевую сторону конверта, так что нам нужно будет добавить одну страницу. Дублируйте только что созданную страницу: кликните и перетяните страницу с панели Страницы (Pages) к иконке Создать новую страницу (New Page), внизу панели, слева от иконки «корзина».
У нас есть новая страница, теперь нужно изменить ее размер с помощью Инструмента Страница — Page Tool (Shift + P).
Шаг 4.
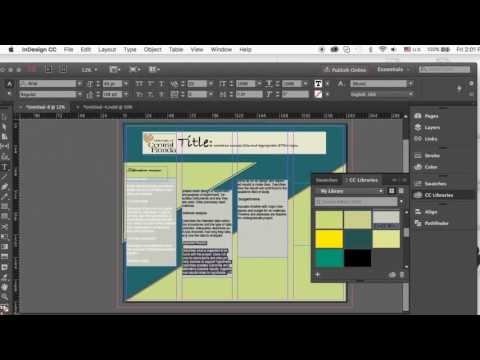 Создание нового документа
Создание нового документаУбедитесь, что активна вторая страница, затем возьмите Инструмент Страница — Page Tool (Shift + P).
Размер второй страницы изменился. При этом размер первой созданной нами страницы остался прежним (можете покрутить колесико мыши, чтобы проверить). Отлично!
Шаг 5.
Создание нового документа
Теперь повторите Шаг 3 для создания визитной карточки. Вам нужно будет сделать два дубликата страницы: для лицевой и обратной сторон визитки. Чтобы задать размер визитной карточки вы можете выбрать в выпадающем меню 5 x 2 дюйма – стандартный размер визитной карточки США. Если же в вашем регионе другой размер визитки – можете ввести размер вручную, как вы делали для конверта в Шаге 3.
5 x 2 дюйма – стандартный размер визитной карточки США. Если же в вашем регионе другой размер визитки – можете ввести размер вручную, как вы делали для конверта в Шаге 3.
Шаг 6.
ЗаключениеВот вы и создали разные размеры страниц в одном документе InDesign. Одну для бланка, одну для конверта, и две для визитной карточки. Если вы уменьшите масштаб (Zoom Out – Ctrl -), вы увидите все размеры страниц вместе. На панели Страницы (Pages) вы можете также видеть все страницы документа и какая страница выделена в данный момент.
Ссылка на источник
Как работать с изображениями и графикой в InDesign
Отрывок из книги «Как это сделать в InDesign » Дэйва Клейтона.
Говорят, что картинка рисует тысячу слов, и можно также сказать, что в InDesign вы все еще можете добавить тысячу слов при использовании изображений! Потому что для этого существует InDesign! Конечно, вы можете создать документ только с изображениями, если хотите. Одна важная вещь, которую нужно знать об изображениях в InDesign, заключается в том, что вы можете создавать документы с изображениями, на которые есть ссылки из исходных файлов, или вы можете встраивать их в документ. Я использую связанные изображения 99 процентов времени. Это означает, что исходный файл изображения хранится вне InDesign, и когда вы «помещаете» изображение в свой документ, вы создаете ссылку на этот исходный файл. Если вы разорвете ссылку, переместив исходный файл, вы получите предупреждение, а если внесете изменения в оригинал, вы получите предупреждение. InDesign отлично подсказывает, когда что-то не так. Когда вы встраиваете изображения в документ InDesign, вы увеличиваете размер файла документа, но все остается вместе. В этой главе мы рассмотрим, как размещать изображения, проверять ссылки, изменять размер и настраивать изображения, проверять разрешение изображения и устанавливать параметры изображения. Вы также можете добавлять классные специальные эффекты, не переходя в Photoshop (но это очень легко сделать из InDesign, если вам нужно).
Одна важная вещь, которую нужно знать об изображениях в InDesign, заключается в том, что вы можете создавать документы с изображениями, на которые есть ссылки из исходных файлов, или вы можете встраивать их в документ. Я использую связанные изображения 99 процентов времени. Это означает, что исходный файл изображения хранится вне InDesign, и когда вы «помещаете» изображение в свой документ, вы создаете ссылку на этот исходный файл. Если вы разорвете ссылку, переместив исходный файл, вы получите предупреждение, а если внесете изменения в оригинал, вы получите предупреждение. InDesign отлично подсказывает, когда что-то не так. Когда вы встраиваете изображения в документ InDesign, вы увеличиваете размер файла документа, но все остается вместе. В этой главе мы рассмотрим, как размещать изображения, проверять ссылки, изменять размер и настраивать изображения, проверять разрешение изображения и устанавливать параметры изображения. Вы также можете добавлять классные специальные эффекты, не переходя в Photoshop (но это очень легко сделать из InDesign, если вам нужно).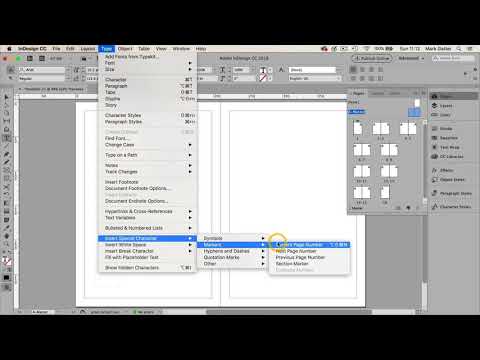 Мы рассмотрим, как добавлять изображения в текст, использовать режимы наложения для создания эффектов и использовать изображения для перекомпоновки текста в документе. Затем вы узнаете, как использовать CC Libraries для управления изображениями, как работать с Adobe Bridge и множество других советов и приемов. Поскольку InDesign идеально работает с Photoshop, Illustrator и Creative Cloud, создать что-то невероятное несложно. Просто возьмите любую фотокнигу и посмотрите, насколько она красива и хорошо оформлена — это то, что InDesign предлагает вам с точки зрения дизайнерских возможностей!
Мы рассмотрим, как добавлять изображения в текст, использовать режимы наложения для создания эффектов и использовать изображения для перекомпоновки текста в документе. Затем вы узнаете, как использовать CC Libraries для управления изображениями, как работать с Adobe Bridge и множество других советов и приемов. Поскольку InDesign идеально работает с Photoshop, Illustrator и Creative Cloud, создать что-то невероятное несложно. Просто возьмите любую фотокнигу и посмотрите, насколько она красива и хорошо оформлена — это то, что InDesign предлагает вам с точки зрения дизайнерских возможностей!
Интересный факт InDesign #7
InDesign является преемником PageMaker, который был приобретен Adobe, когда они купили Aldus в 1994 году. В 1994 году мне было почти 30 лет. издревле!
Как решить, какой тип файла использовать для моей графики?
InDesign довольно гибок, когда речь идет о форматах файлов, которые можно поместить в документ. Очевидные из них даны: AI, EPS, PDF и PSD. ИнДизайн
ИнДизайн
также поддерживает форматы TIFF, JPG и PNG. Вы можете легко заменить любой формат любым другим форматом, и вы даже можете редактировать любой из них вне InDesign и обновлять их в своем документе (см. стр. 177).
Как разместить изображение?
Есть несколько способов разместить изображение. Сначала мы рассмотрим пункт меню. Вы можете начать с создания рамки на странице для размещения изображения, но если вы пропустите этот шаг и сразу перейдете к размещению изображения, рамка будет создана для него автоматически — в этом InDesign умен! Открыв документ, выберите «Файл» > «Поместить» (или «Файл» > «Поместить» в CC Libraries) и выберите выбранную графику или изображение (фотографию). Как только вы нажмете «Открыть», вы увидите небольшую миниатюру изображения, плавающую рядом с вашим курсором. Теперь просто щелкните и перетащите из начальной точки наружу, пока не достигнете нужного размера изображения, а затем отпустите. Не волнуйтесь, если вы немного порадуетесь и кликните один раз по документу, и ваше изображение будет размещено в полном размере. Вы можете легко изменить его размер, нажав и удерживая Command-Shift (ПК: Ctrl-Shift), перетаскивая угол кадра внутрь или наружу. Это изменит размер изображения и рамки. Другой способ разместить изображение — перетащить его из папки в документ. Как и раньше, у вас будет небольшая плавающая миниатюра с курсором, и вы можете щелкнуть и перетащить изображение любого желаемого размера. Вы также можете скопировать и вставить изображение в свой документ, но я не рекомендую этот метод, потому что, когда вы это сделаете, исходный файл изображения не будет связан с документом, и вы можете столкнуться с проблемами в дальнейшем.
Вы можете легко изменить его размер, нажав и удерживая Command-Shift (ПК: Ctrl-Shift), перетаскивая угол кадра внутрь или наружу. Это изменит размер изображения и рамки. Другой способ разместить изображение — перетащить его из папки в документ. Как и раньше, у вас будет небольшая плавающая миниатюра с курсором, и вы можете щелкнуть и перетащить изображение любого желаемого размера. Вы также можете скопировать и вставить изображение в свой документ, но я не рекомендую этот метод, потому что, когда вы это сделаете, исходный файл изображения не будет связан с документом, и вы можете столкнуться с проблемами в дальнейшем.
Как изменить размер изображения?
Все изображения в InDesign заключены в рамку. Этот кадр определяет, какую часть изображения вы можете видеть, поэтому при изменении размера кадра вы заметите, что размер изображения не изменяется вместе с ним. Чтобы изменить размер рамки и изображения, нажмите и удерживайте Command-Shift (ПК: Ctrl-Shift), щелкнув и перетащив угловую точку рамки внутрь или наружу. (Клавиша Shift ограничивает изображение, а клавиша Command [ПК: Ctrl] обеспечивает пропорциональное изменение размера рамки и изображения.) Если вы хотите изменить размер от центра, вам также нужно удерживать нажатой клавишу Option (ПК: Alt). . Таким образом, чтобы изменить размер кадра и изображения пропорционально от центра к краям, вам нужно нажать и удерживать Command-Option-Shift (ПК: Ctrl-Alt-Shift) при щелчке и перетаскивании от центральной точки. Думайте об этом как о тренировке пальцев!
(Клавиша Shift ограничивает изображение, а клавиша Command [ПК: Ctrl] обеспечивает пропорциональное изменение размера рамки и изображения.) Если вы хотите изменить размер от центра, вам также нужно удерживать нажатой клавишу Option (ПК: Alt). . Таким образом, чтобы изменить размер кадра и изображения пропорционально от центра к краям, вам нужно нажать и удерживать Command-Option-Shift (ПК: Ctrl-Alt-Shift) при щелчке и перетаскивании от центральной точки. Думайте об этом как о тренировке пальцев!
СОВЕТ: ПРОСМОТРИТЕ ИЗОБРАЖЕНИЕ ПРИ ИЗМЕНЕНИИ ЕГО РАЗМЕРА
При использовании описанного выше метода вы не увидите изменения размера изображения, пока не отпустите кнопку мыши (вы увидите только изменение размера рамки). Однако, если вы хотите, чтобы
видел предварительный просмотр изображения в режиме реального времени при изменении его размера, просто удерживайте щелчок в течение нескольких дополнительных секунд, прежде чем начать перетаскивание. Это называется «режим пациента» — этому меня научили Терри Уайт и Скотт Келби!
Как подогнать изображение к рамке (или наоборот)?
Элементы управления «Подгонка фрейма» в InDesign позволяют вручную подгонять содержимое под его фрейм или подгонять фрейм под содержимое внутри него.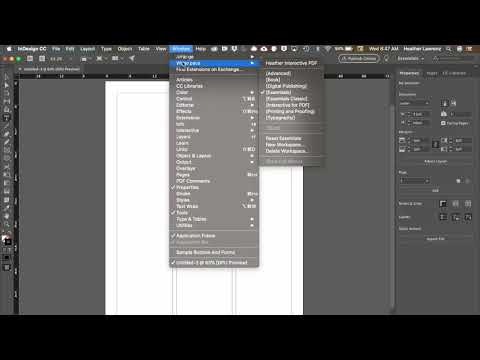 Чтобы применить параметр «Подгонка рамы», выберите рамку, а затем перейдите в «Объект» > «Подгонка» и выберите один из параметров или щелкните один из значков «Подгонка рамы» на панели «Свойства» или панели «Управление». Имейте в виду, что у вас всегда есть возможность настроить содержимое или рамку постфактум — эти параметры помогут вам быстро это сделать. Доступны следующие варианты:
Чтобы применить параметр «Подгонка рамы», выберите рамку, а затем перейдите в «Объект» > «Подгонка» и выберите один из параметров или щелкните один из значков «Подгонка рамы» на панели «Свойства» или панели «Управление». Имейте в виду, что у вас всегда есть возможность настроить содержимое или рамку постфактум — эти параметры помогут вам быстро это сделать. Доступны следующие варианты:
Заполнить рамку пропорционально: Изображение как можно лучше вписывается в рамку, при этом некоторые области изображения выходят за пределы рамки. Рамка будет заполнена.
Пропорционально вписать содержимое: Все изображение будет отображаться в кадре, но будет пустое пространство, если изображение и кадр имеют разное соотношение сторон.
Подогнать содержимое к кадру: Это растянет изображение на весь кадр. Размер изображения не изменяется пропорционально и может выглядеть ужасно.
Подогнать фрейм к содержимому: Размер фрейма изменяется в соответствии с содержимым. Если размещенное изображение больше, чем документ, изображение внезапно заполнит страницу. Этот параметр полезен только в том случае, если изображение меньше документа, в который оно помещается.
Если размещенное изображение больше, чем документ, изображение внезапно заполнит страницу. Этот параметр полезен только в том случае, если изображение меньше документа, в который оно помещается.
Center Content: Показывает центральную часть изображения независимо от размера рамки, за исключением случаев, когда изображение идеально помещается в рамку при размещении.
Content-Aware Fit: Изображение заполняет рамку и размещается так, как считает InDesign оптимальной частью изображения (см. следующий совет).
Как работать быстрее с помощью инструмента «Закладка» + инструмента «Перейти к странице» (инструмент «Переход») в Adobe InDesign — Paper + Oats
Келси Болдуин
Дизайн + брендинг
Келси Болдуин
Дизайн + брендинг
Если вы здесь впервые, я создал серию коротких руководств, чтобы помочь ответить на некоторые из моих часто задаваемых вопросов об использовании Adobe InDesign.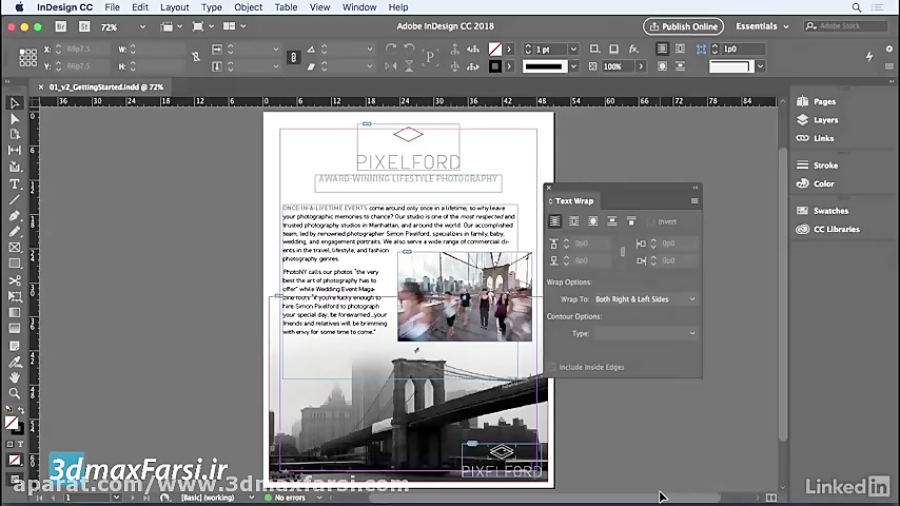
На этой неделе вы узнаете, как работать быстрее в InDesign с помощью инструмента «Закладки» и инструмента «Перейти к странице» (ранее называвшегося «Инструмент перехода»).
Посмотрите приведенный ниже учебник, чтобы узнать, как экспортировать InDesign. Или продолжайте читать заметки из видеоурока, если вы предпочитаете читать вместе. А если вы поклонник YouTube, нажмите здесь, чтобы подписаться на мой канал, чтобы получать больше руководств и советов по дизайну!
Эти 2 быстрых приема помогут вам перемещаться по документу намного эффективнее — один называется Закладки и одна называется Перейти на страницу , или мне нравится называть ее
Это отлично подходит для больших документов, которые имеют много страниц и разделов, и начинает тратить много времени на прокрутку назад и вперед между страницами. Я покажу вам, как это работает, на макете моей собственной книги ( Strong Girl, Brave Girl , доступно на Amazon, бесстыдная вилка).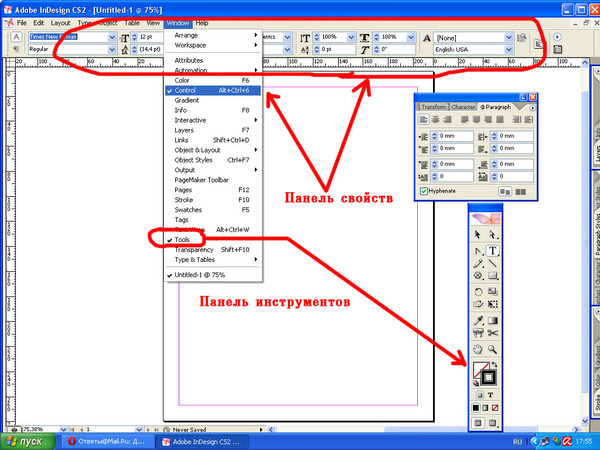 В этом примере мы создадим закладки на основе моих глав.
В этом примере мы создадим закладки на основе моих глав.
Закладки работают так, как они звучат — это способ пометить страницы в документе, чтобы вы могли быстро вернуться к ним без прокрутки.
Чтобы настроить их, сначала вам нужно открыть панель «Закладки», которая находится в разделе «Окно» > «Интерактив» > «Закладки».
Затем перейдите к документу и дважды щелкните страницу, которую хотите добавить в закладки.
В окне «Закладки» щелкните значок «Создать» и назовите закладку «Глава 1».
Дважды щелкните следующую страницу, которую хотите добавить в закладки, снова нажмите «Новая» и назовите ее «Глава 2».
Теперь вы можете быстро щелкнуть любую из этих закладок, чтобы быстро перейти к нужной странице документа без прокрутки и поиска.
Перейти на страницу или Перейти похож, но основан только на номерах страниц.

Лучше всего выучить сочетание клавиш: Command + J, если вы работаете на Mac, и Control + J, если вы работаете на ПК.
Введите номер страницы, на которую вы хотите перейти, нажмите «ОК», и InDesign волшебным образом перенесет вас туда.
Очень просто и супер экономит время, если вам нужно прокрутить сотни страниц.
Вот оно! Два быстрых способа помочь вам более эффективно перемещаться по длинным файлам.
Бесплатный мастер-класс по InDesign для начинающих
Если вы хотите узнать больше об обучении Adobe InDesign, посмотрите мой бесплатный семинар , где я разбиваю самые популярные дизайнерские приложения и программы и показываю, когда лучше всего использовать каждое из них ( pssst — с InDesign вы можете сделать гораздо больше, чем вы, вероятно, думаете), ПЛЮС Я подробно расскажу, как разработать рабочий лист PDF и промо-графику от начала до конца с помощью Adobe InDesign.