Дата публикации: 3 июня 2019 г.
В прошлой статье мы с вами определились в том, что оптимальный вариант шаблона можно сделать своими руками. И для этого вовсе не нужен суперуровень навыков работы в программе PowerPoint. Как ни странно, это может сделать любой, даже 100-процентный гуманитарий. Конечно, если вы начинающий разработчик слайдов, то это не будет конкурсный образец дизайна. Но это будет максимально удобное, функциональное и бюджетное решение.
Исходные данные1. Определенный фирменный любимый цвет или сочетание (опять-таки смотрите прошлую статью про то, как выбирать цвета).
2. Особенно хорошо, если есть какой-то объединяющий графический объект: фото, или картинка, или векторная графика — одним словом, изображение (далее по тексту — ИЗО). Мы можем его использовать и как образец цветовой гаммы, и как стиль, объединяющий всю презу в единое целое.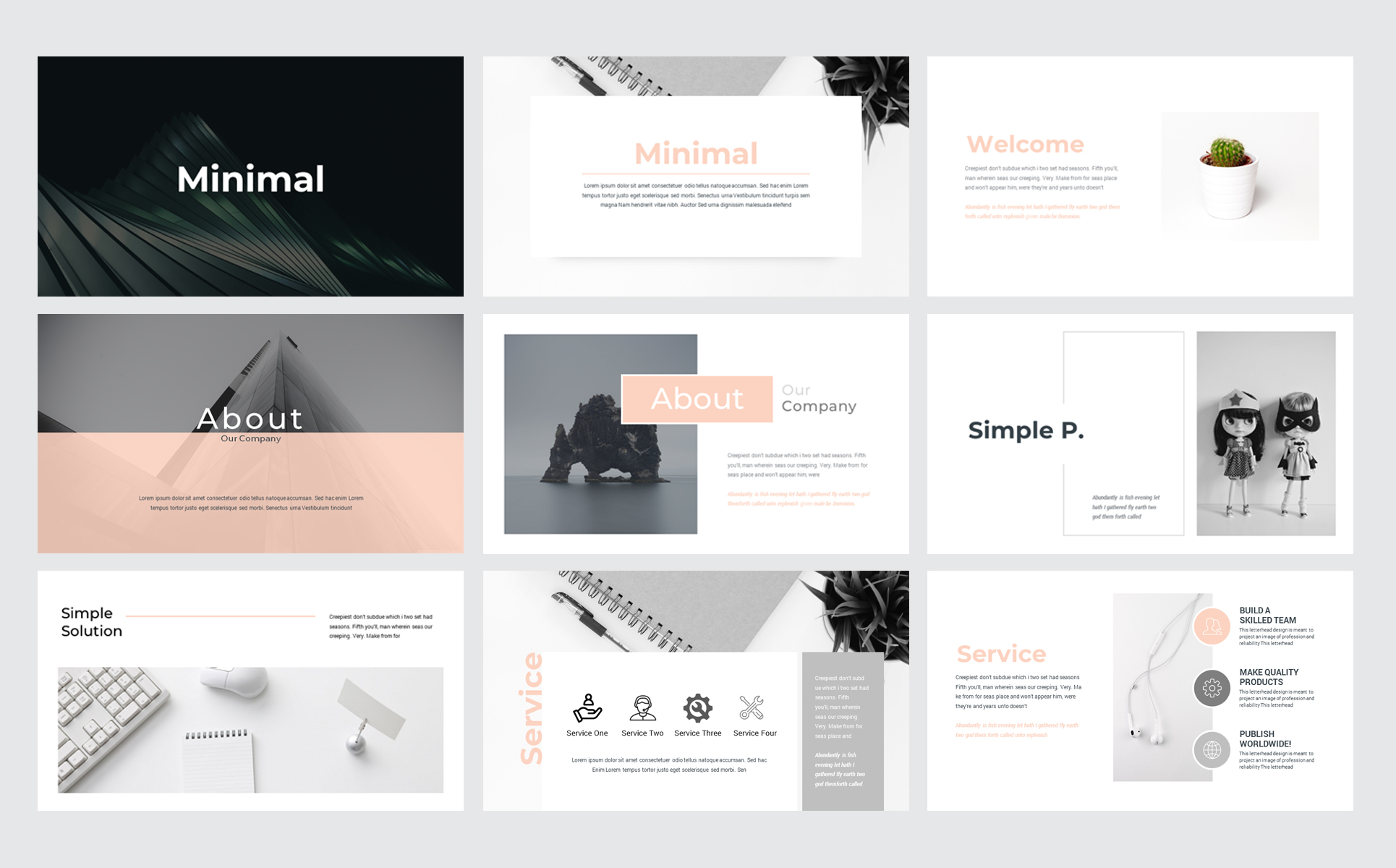
3. Можно использовать это ИЗО в целом виде, а также можно разрезать и использовать на разных страницах элементы-кусочки этой картинки. И будет ощущение единого стиля слайд-презентации.
Рис. 1. Пример ИЗО: векторная графика
4. Идеально, если хотя бы на черновике уже есть четкое видение каждой страницы презентации (сколько букв, строк, цифр; таблицы или текст; текст + ИЗО…).
Размеры данной статьи позволяют рассказать лишь общую схематичную технологию.
Мы рассмотрим технологию создания: 1) титульной страницы; 2) страницы с заголовком и текстом.
Но на основе этой технологии вы сможете вытворять творить совершенно разные авторские презентации-слайды на все случаи жизни.
1. Выбираем подходящее ИЗО, копируем его (и пока забываем о нем ненадолго).
2. Создаем новый пустой слайд («Главная» → «Создать слайд» → «Пустой слайд»).
Рис.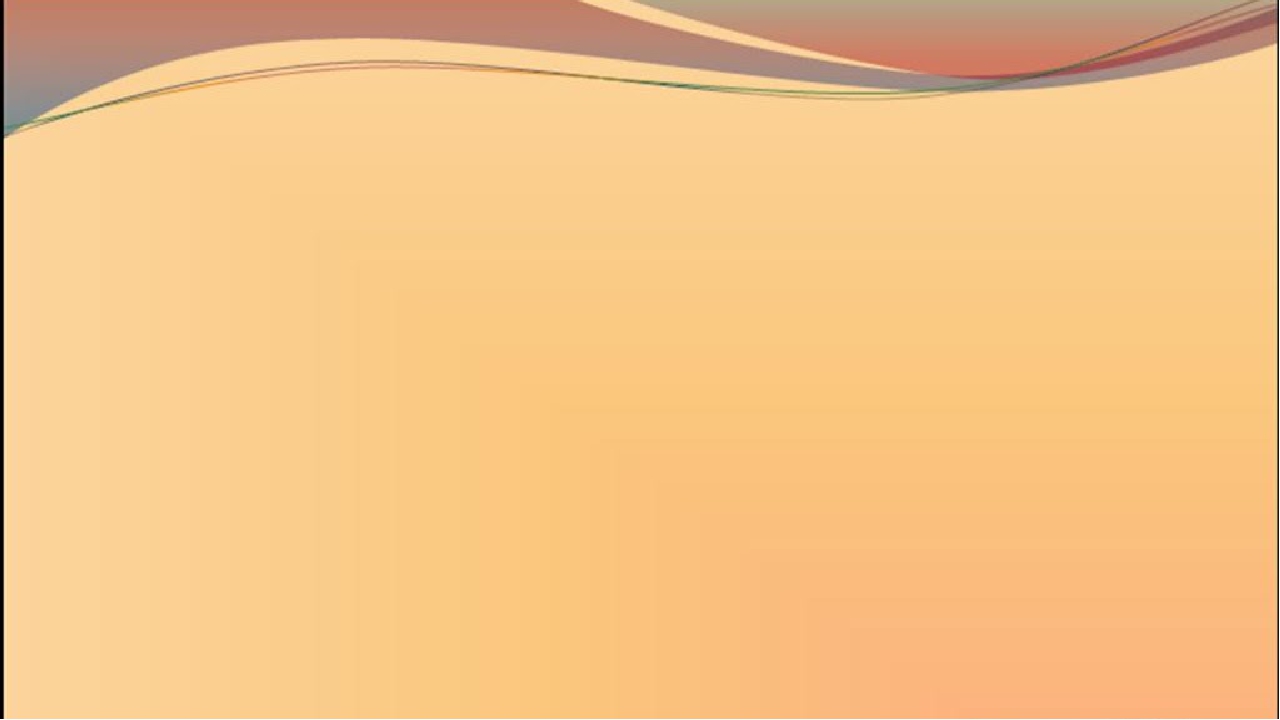 2. Скрин-алгоритм создания нового слайда
2. Скрин-алгоритм создания нового слайда
3. Заходим в меню, кликаем на «Вид» → «Образец слайдов» и на «Образец».
Рис. 3, 4. Вход в режим изменения дизайна слайдов
4. Вот тут-то и вспоминаем о скопированном ИЗО и вставляем его на выбранную страницу.
Рис. 5. Вставлено ИЗО в режиме «Образец слайдов»
!!! Если в режиме «Образец слайдов» вы вставите какие-либо элементы на самом верхнем, первом варианте макетов, эти элементы будут присутствовать на всех нижележащих слайдах!
5. Подправляем-корректируем: либо ИЗО полностью совпадает с размером слайда (во весь слайд), либо вырезаем кусочки-заготовки из этого ИЗО.
Рис. 6–10. Варианты вырезания и использования кусочков из первоначального ИЗО
6. Теперь делаем заготовку для размещения текста (названия презентации…). Для этого в меню выбираем «Главная» → «Фигуры» → «Прямоугольник».
Рис. 11. Вставки фигуры на ИЗО
7. Теперь кликаем на этот прямоугольник правой кнопкой мыши, появляется всплывающее окошко, в нем выбираем и кликаем на «Формат фигуры».
Рис. 12.1. Редактирование фигуры-прямоугольника
8. В появившемся новом окошке выбираем «Заливка» → «Сплошная» → «Цвет» → «Черный» (да-да, это не опечатка, именно черный). Выбираем степень прозрачности ближе к максимальной (можно варьировать по вкусу), и наш прямоугольник становится почти прозрачной рамкой для любого текста, например для названия презентации!
8.1. Также не забудьте в этом же окошке настроить «Цвет линий» → «Нет линий», и тогда исчезнут границы этой рамочки.
8.2. После всех этих процедур подвигайте рамочку, поэкспериментируйте, поисследуйте, в какой части страницы название впишется наиболее органично, и впишите в эту рамочку ваш текст. Можете скопировать эту рамочку-заготовку, чтобы добавить текст в другой части страницы (например, подзаголовок).
Можете скопировать эту рамочку-заготовку, чтобы добавить текст в другой части страницы (например, подзаголовок).
Рис. 13. Ориентировочный вариант оформления титульного листа
9. Кликаем на красный крестик в меню (таким образом выходим из режима изменения дизайна слайдов в обычный режим) — и вуаля!
Рис. 14. Выход из режима изменения дизайна слайдов
Шаблон-макет титульного листа готов! Вы можете убедиться в этом, зайдя в «Главная» → «Создать слайд» → «Макет».
Рис. 15. Обзор встроенных новых макетов-шаблонов слайдов
!!! Кстати, этот шаблон можно использовать также как разделитель глав.
2. Создание шаблона слайда «заголовок + текст»1. Увеличиваем исходное ИЗО до размеров слайда (либо находим в Инете картинку большего размера).
2. «Встаем» на ИЗО, кликаем на него, чтобы его можно было редактировать. Если вы кликнули на рисунок, то он становится активным и в строке меню появляется окошко-опция «Формат».
3. Кликаем на «Формат» и «Вырезать».
Рис. 16. Обрезка изображения
4. В этот момент на краях ИЗО появились-изменились границы (см. рис. выше). Вот эти-то границы и подцепляем мышкой (рис. 16) и протаскиваем мышку (не отпуская) — вырезаем из этого ИЗО горизонтальную или вертикальную полоску нужного размера (см. рис. 6–10).
Далее по предыдущему алгоритму изменения дизайна страницы:
5. Копируем эту полоску (и снова забываем о ней на некоторое время).
6. Создаем новую пустую страницу.
7. Заходим в «Вид» → «Образец слайдов». Выбираем подходящий макет-страницу, вставляем в новоиспеченную страницу свою новоиспеченную полоску.
8. Двигаем ее так, чтобы было оптимально удобное расположение.
Все готово! Можете убедиться в этом, заглянув в «Главная» → «Создать страницу» → «Макет», и увидеть там свое детище. И можете использовать его потом столько раз, сколько душе угодно, одним легким нажатием мыши. 🙂
Рис. 17. Визуализация нового шаблона в «Макетах»
17. Визуализация нового шаблона в «Макетах»
Итак, подытожим.
Упрощенная схема-технология|
2. Скопировать его целиком либо его часть. 3. Создать пустой слайд. 4. Зайти в строку меню и выбрать «Вид» → «Образец слайдов». 5. Вставить свой заранее скопированный графический объект на выбранный слайд и разместить его на слайде на свое усмотрение, по своему вкусу. 6. Закрыть. |
По этой же технологии можно создавать бесчисленное количество макетов-шаблонов слайдов: «заголовок + текст + картинка», «заголовок + перечень-список»…
Статья опубликована в журнале Navika.pro-05.2019.
Что такое шаблон презентации — veonix.ru
Настало время приниматься за разработку презентации вашего продукта! И надо начать так, чтобы в результате получить цельную, содержательную, хорошо структурированную, а главное, продающую презентацию.
Когда вы планируете свою презентацию, прежде всего нужно руководствоваться ее тематикой и целью. Отталкиваясь от основных задач, нужно подобрать подходящий шаблон дизайна. И тут возникает сразу несколько вопросов:
Создать шаблон презентации с нуля самостоятельно?
Найти готовое решение на просторах интернета?
А может, попросить помощи у профессионалов?
Как поступить? В этой статье разберем все возможные варианты! Поехали!
Содержание:
- Что такое шаблон презентации?
- Для чего нужен шаблон презентации?
- В каких программах работают с шаблонами презентаций?
- Как работать с шаблоном презентации в PowerPoint
- Работа с шаблоном презентации в Adobe Photoshop и Adobe Illustrator
- Где искать готовые шаблоны презентации?
- Резюме
Что такое шаблон презентации?
В начале стоит обратить внимание на то, что именно несет в себе это понятие и какие основные элементы содержит в структуре.
Шаблон презентации – это определенное количество оформленных слайдов, в которых заготовлена форма для ввода того или иного вида данных.
Сложновато? Давайте разберем более детально.
Если угодно, шаблон – это готовый стиль презентации, включающий в себя:
- Визуальное оформление (фон, цветовая гамма)
- Типы и размеры шрифтов (как для заголовков, так и для основного текста)
- Оформление графических элементов (диаграммы, таблицы, графики)
- Параметры расположения объектов (размеры рамок, отступов, колонтитулов и размещение их на слайде)
Все это предлагается в виде готовых образцов, которые просто нужно заполнить необходимой вам информацией.
Одна из наиболее важных задач в создании шаблона презентации – охватить все возможные элементы, которые могут быть использованы в презентации, чтобы представленная информация оказалась стильной, эффективной и привела к достижению цели.
Таким образом, шаблон сам по себе является презентацией, в которой отсутствует только конкретное содержание.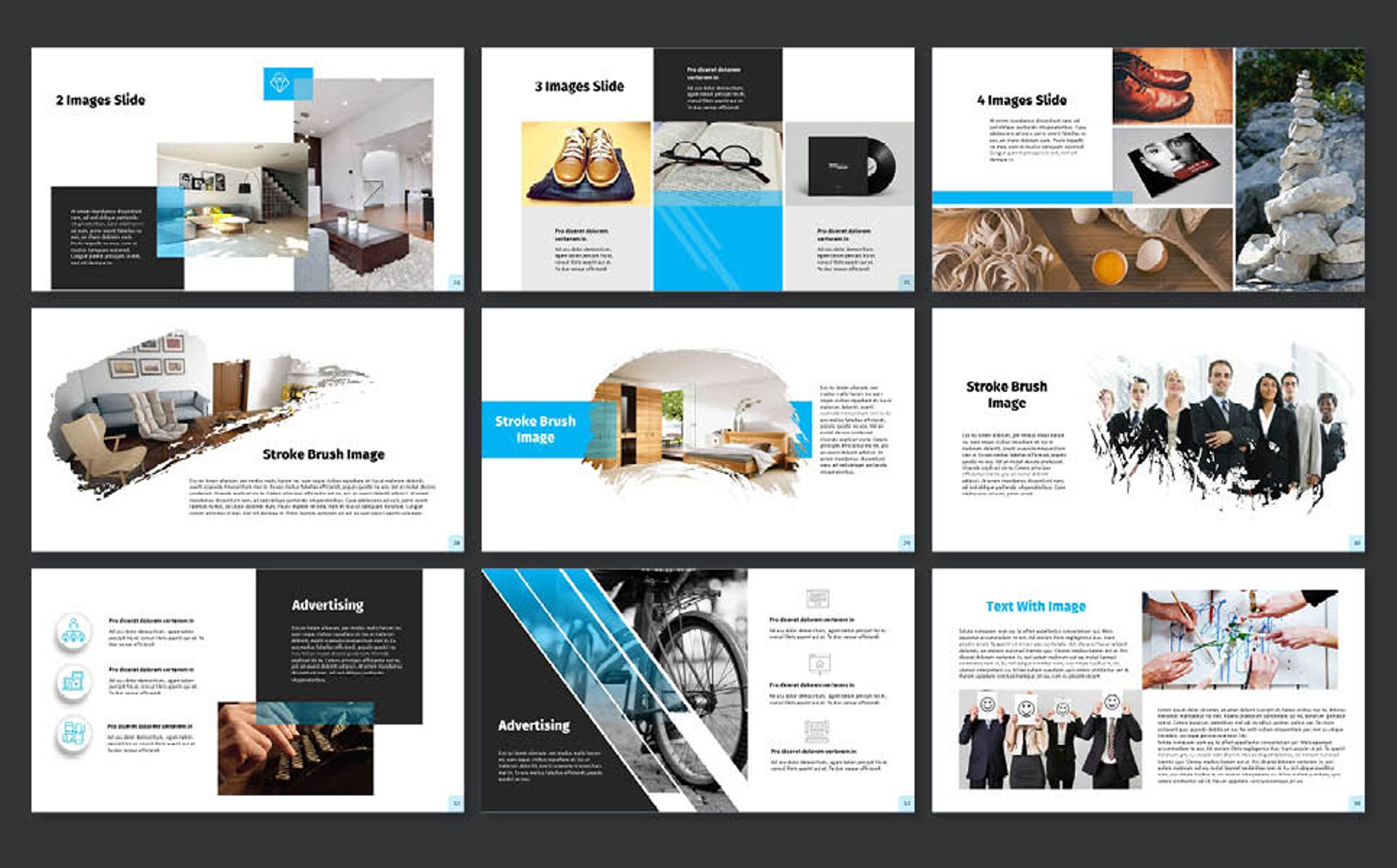
Соответственно, этот этап создает основу для всей работы, и к нему нужно подойти осознанно.
А теперь давайте разбираться, кто, как и с помощью каких возможностей может справиться с этим делом.
Для чего нужен шаблон презентации?
Шаблон презентации – очень удачный вспомогательный инструмент при создании презентации.
Когда вы часто делаете презентации, под рукой просто необходимы определенные заготовки структурных элементов и логических последовательностей, чтобы не собирать каждый раз все заново по деталям.
Шаблон очень пригодится тем, кто не силен в разработке дизайна презентаций. Ведь даже новичок может воспользоваться готовым шаблоном, разработанным профессионалом, и сделать красивый проект.
Когда перед вами качественный шаблон презентации, остается только наполнить его своими данными. После этого можно идти завоевывать сердца будущих клиентов!
Также шаблон нужен корпоративным клиентам, которые делают много презентаций.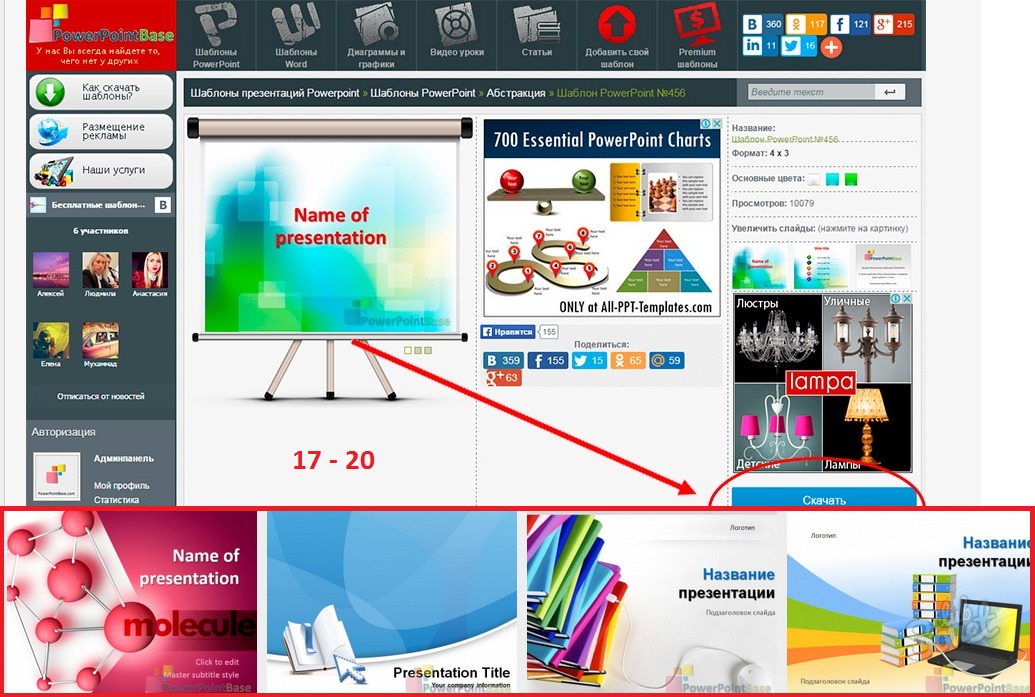 Сотрудники не будут рисовать их как придется, а последуют четкой инструкции. Тогда все материалы будут выглядеть опрятно и идентично.
Сотрудники не будут рисовать их как придется, а последуют четкой инструкции. Тогда все материалы будут выглядеть опрятно и идентично.
Шаблон презентации поможет сотрудникам соблюдать фирменный стиль компании при оформлении слайдов.
В каких программах работают с шаблонами презентаций?
При работе с шаблонами презентации можно использовать разное программное обеспечение. В первую очередь, выбор зависит от уровня дизайнерских навыков.
1. Без особых навыков в дизайне
Если вы не являетесь профессиональным дизайнером и ежедневно не занимаетесь созданием графического контента, но решили создать красивую презентацию на основе готового шаблона, то для первого раза лучше это сделать в стандартных программах.
Самая распространенная – это, конечно же, PowerPoint
Как и остальные редакторы, установленные на вашем компьютере по умолчанию, Powerpoint (или KeyNote в MacOS) имеет довольно простой и понятный интерфейс. Потратив некоторое время, в нем можно разобраться даже “методом тыка”.
Потратив некоторое время, в нем можно разобраться даже “методом тыка”.
PowerPoint позволяет редактировать имеющийся шаблон презентации или создать новый шаблон в собственном стиле
Загвоздка лишь в том, что как стандартная программа, она содержит в себе ограниченный набор функций. К сожалению, в рамках возможностей PowerPoint не все ваши свежие и инновационные идеи получится реализовать.
Также стоит учесть что Power Point не предназначен для создания макетов для профессиональной печати, не имеет функций допечатной подготовки и существенно снижает качество растровой графики (фото).
Поэтому если планируете напечатать свою презентацию в типографии, стоит присмотреться к пакету Adobe. Об этом расскажем в следующем разделе.
2. Средние и выше среднего навыки в дизайне
В плане широты возможностей для реализации проектов и создания уникальных шаблонов презентаций, подходящим вариантом будет использование программ из пакета Adobe: Photoshop или Illustrator.
Когда речь идет о подобных программах, сразу возникает ассоциация, что работают в них только дизайнеры, технически подкованные люди. Тут не с чем спорить, это действительно так.
Конечно же, освоить базовые принципы использования вполне реально, но куда сложнее стать профи. Поэтому в этих редакторах, как правило, работают опытные специалисты, которые профессионально занимаются созданием графического дизайна. Соответственно, шаблон презентации будет разработан с учетом всех даже самых смелых идей.
Как работать с шаблоном презентации в PowerPoint
Вы уже знаете, что шаблон – это не просто цветовая гамма презентации, а еще и заготовленные стили ее основных элементов.
Чтобы начать работу с выбранным шаблоном, нужно первым делом подгрузить его в программу, а затем уже наполнять содержанием.
Если шаблон презентации нужен вам единоразово, то вы можете просто открыть имеющийся файл с ним, сделать всю необходимую работу и сохранить проект.
Если же предполагается периодически применять один и тот же шаблон к разным презентациям, то для дальнейшей работы лучше интегрировать его в саму программу.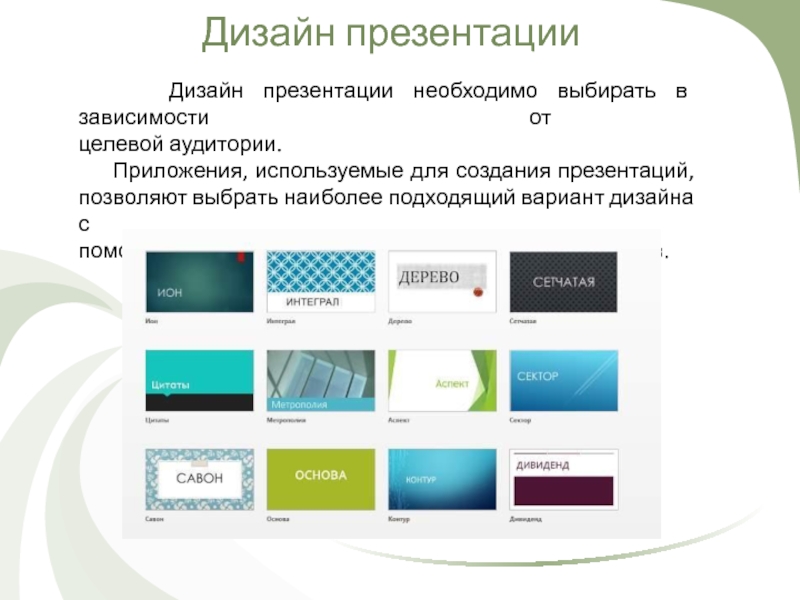
Можно конечно из раза в раз копировать файл, подчищать в нем информацию и наполнять новой, но как-то не комильфо.
В общем, вот краткая инструкция добавления шаблона (для более современных версий PowerPoint):
- Можно выбрать шаблоны презентации, которые предлагает сама программа. При таком решении надо пройти по следующему пути: во вкладке “Файл” переходим в пункт “Создать”, выбираем шаблон из раздела “Рекомендуемые” (“Office”) и начинаем работу.
- В том же пункте есть раздел “Настраиваемые”. Чтобы ваш шаблон, взятый извне, отображался там, он должен храниться в определенной папке: C:\ Users \ имя аккаунта системы \ Documents \ Пользовательские шаблоны Office\
- Для отображения темы стороннего шаблона во вкладке “Дизайн” нужно файл закинуть в папку: C:\ Users \имя аккаунта системы\ AppData \ Roaming \ Microsoft \ Templates \Document Themes
Далее вы работаете с готовым шаблоном, в котором установлены шрифты и все графические структурные элементы. На слайде они уже представлены в виде образцов, в них необходимо только заменить информацию на свою.
На слайде они уже представлены в виде образцов, в них необходимо только заменить информацию на свою.
Также можно корректировать шаблоны в готовых презентациях для дальнейшего использования или вовсе создавать их с нуля. И эти процессы нетрудно освоить, однако требуется отдельный пошаговый разбор.
Работа с шаблоном презентации в Adobe Photoshop и Adobe Illustrator
Некоторые моменты работы с шаблоном презентации в PowerPoint требуют изучения и инструкций, что уж говорить о среде Adobe.
Данные программы являются платформой для работы профессиональных дизайнеров. Их интерфейс содержит немалое количество инструментов.
С помощью этих инструментов и различных функций и установок, открывается практически бескрайнее поле для реализации идей и создания особенных проектов.
Если разбираться во всем этом самому, то может уйти очень много времени!
Однако шаблоны в этих программах будут гораздо качественнее, интереснее и лучше, нежели созданные в MS PowerPoint.
Вместо тысячи слов, посмотрите на процесс создания:
Где искать готовые шаблоны презентации?
Вполне возможно, что для презентации найдется уже готовый шаблон. Где бы такой взять?
В решении этого вопроса тоже можно предложить несколько вариантов.
1. Бесплатные шаблоны презентации
Скрывать тут нечего, вы можете найти бесплатные шаблоны в интернете. Просто погуглите и вы увидите не одну ссылку на подборки по категориям, где сможете легко скачать шаблон презентации бесплатно.
Но давайте взвесим все “за” и “против” этого подхода:
Плюсы:
✅ Готовый шаблон презентации без затрат.
Минусы:
❌ Такой шаблон может быть еще у нескольких сотен тысяч презентаций.
❌ Дизайн шаблона оставляет желать лучшего.
Даже если найдется более менее подходящий шаблон презентации, все равно нужно будет делать, так сказать, ремонт во вторичке.
Чтобы добиться уникального исполнения, придется дорабатывать шаблон: менять базовый дизайн, сочетание цветов, вставлять логотипы и другие отличительные элементы вашей компании или продукта. В общем, все равно просто так не отделаться.
2. Платные шаблоны презентации
Немного иначе обстоят дела с платными готовыми шаблонами презентации. В этом случае, вам нужно посетить специализированные площадки, которые занимаются продажей этих самых шаблонов и других графических материалов.
Если хотите попробовать, то вот вам несколько вариантов, чтобы облегчить поиск:
- Creative Market
- Shutterstock
- Depositphotos
- TemplateMonster
И что мы получаем:
Плюсы:
✅ Шаблоны по низкой стоимости
✅ Крутой современный дизайн
Минусы:
❌ Множество компаний пользуется этими площадками – шаблоны также не уникальны.
Кто-то скажет, мол, всю их графику можно найти в интернете и скачать бесплатно шаблоны презентации любого вида. Эти люди могут оказаться правы, но лишь отчасти. На некоторых сайтах вы можете скачать шаблоны платных платформ, но почти в ста процентах случаев они будут “украшены” водяным знаком или содержать зловредный код, иными словами — вирус.
Эти люди могут оказаться правы, но лишь отчасти. На некоторых сайтах вы можете скачать шаблоны платных платформ, но почти в ста процентах случаев они будут “украшены” водяным знаком или содержать зловредный код, иными словами — вирус.
Нужно ли так рисковать, экономя 5-10$, когда можно получить лицензионный шаблон презентации и приступить к формированию содержательной части?
А еще же нужно выделиться среди других! Об этом поговорим дальше.
3. Заказать шаблон презентации в студии дизайна
Для создания отличного шаблона презентации лучшим решением будет обратиться в студию графического дизайна. Профессиональные специалисты разработают индивидуальный проект любой сложности, с учетом всех ваших предпочтений, идей и фантазий.
Почему стоит заказать шаблон презентации в студии графического дизайна?
✅ 100% уникальный шаблон с классным дизайном.
✅ Индивидуальный подход к работе.
✅ С использованием профессионального шаблона ваша презентация произведет WOW-эффект, вы точно запомнитесь потенциальным клиентам.
❌ Такие шаблоны дороже, чем в предыдущих вариантах.
Но, поверьте, оно того стоит! Только при таком раскладе вы добьетесь уникального результата и получите качественный шаблон с детальной проработкой всех элементов.
Приближаясь к завершению, кратко поделимся одним случаем из нашего опыта:
К нам пришёл заказчик «Ires Group». Ситуация была такая: у него уже имелся купленный шаблон, а наши специалисты должны были лишь доделать его. В ходе работы выяснилось, что практически все элементы и пожелания заказчика не подходили к шаблону. Проект пришлось переделывать заново.
В итоге он выбрал макет, который мы сделали, и, спустя некоторое время, заказал второй по нашему же шаблону.
Вот результат: смотреть
Резюме
Хороший шаблон поможет вам разработать красивую презентацию без особых навыков дизайнера, сэкономить кучу времени на разработке, привести сразу несколько корпоративных презентаций к единому стилю.
При создании презентации будет намного легче распределить необходимую информацию по слайдам, если у вас есть проработанный шаблон, в котором установлены образцы всех необходимых структурных элементов.
В интернете возможно найти и скачать бесплатно шаблоны презентации, но поплатиться заезженностью предлагаемых вариантов и отсутствием оригинального дизайна.
Также вы можете пробежаться по специализированным площадкам, которые являются маркетплейсами подобных продуктов: логотипов, картинок, шаблонов – всех видов графики. С этого рынка вы уйдете с определенными затратами, но на уже более качественный и трендовый дизайн. Также не забывайте, что площадки доступны всем, и многие другие компании ими тоже пользуются.
И, наконец, можно поступить самым правильным образом – обратиться в профессиональную студию графического дизайна и заказать шаблон презентации. Специалисты компании прислушаются ко всем вашим требованиям и пожеланиям, предложат индивидуальную разработку проекта.
Вы останетесь довольны результатом и покорите будущих клиентов своей презентацией, сделанной на креативном шаблоне от VEONIX.
Вы точно не окажетесь в ситуации, когда на мероприятии с несколькими выступающими найдется человек с похожей презентацией, где останется только надежда выступить раньше, чтобы не получить ярлык “плагиатор”
Поэтому, если у вас возникают какие-либо трудности при разработке дизайна презентации, – обратитесь в нашу компанию, мы дадим бесплатные рекомендации по дизайну и наполнению презентации.
Пять советов, как сделать внешний вид вашей презентации не таким ужасным
Этот текст — о наболевшем. Как креативный директор я сталкиваюсь с зашкаливающим количеством презентаций в повседневной работе. И в абсолютном большинстве случаев они выглядят ужасно.
8703 просмотров
Боже, сколько же плохих презентаций каждый день производится хорошими (с виду) людьми. Ведь неважно, что у вас ноль дизайнерских навыков, но презентовать проект или отчет надо, и вы открываете пауэрпойнт или (лучший вариант) киноут.
И понеслось — тексты в край, 15 шрифтов на одну презентацию (и вы даже не видите, что где-то у вас Калибри, а где-то — Гельветика, а в сноске — Нью Таймз), картинки из гугла, графики с тенями, и, особый ад, — градиенты.
Кровью глаза заливаются на все это смотреть — а приходится. И вашим клиентам приходится. Они ничего вам не говорят, просто плачут в сторонке.
Чтобы вашим клиентам жить было чуть менее больно, вот вам 5 простых советов, которые радикально сократят выбросы крови в глазные яблоки. Советы даны для Пауэрпойнта, как основного источника ужаса:
1. Навсегда забудьте о соотношение сторон слайда 4:3. Этот, казалось бы, очевидный совет все еще требует проговаривания вслух. Але, осталось пара недель до 2020-го года, в природе больше не водятся квадратные ламповые мониторы, единственно приемлемый формат слайда — 16:9, для корректного отображения как на телефонах, так и на мониторах, и на проекторах. Создали новую презентацию — переключили формат слайда на 16:9
Создали новую презентацию — переключили формат слайда на 16:9
2. Шрифты.
Ради всего святого — пусть у вас будет единая шрифтовая гарнитура на все слайды. Единое восприятие презентации и истории, который вы в ней рассказываете — напрямую от этого зависит. Так что идем во вкладку Темы, редактировать мастер слайд.
Открыли мастер слайд и сразу испугались от того, что там происходит. Не боимся. Для начала в самом верхнем слева слайде выделяем все текстовые поля и задаем им нормальный шрифт — подчеркну, Calibri не является нормальным шрифтом. Если у вас «строгая» презентация подойдет любой внятный гротеск — Гельветика лучший выбор из стандартных, Ариал сильно хуже.
Если же что-то, связанное с историческим нарративом или, упаси боже, лухари — можно выбрать антикву — из стандартных подойдет Таймс или Баскервилль. Обратите внимание, что по умолчанию Пауэрпойнт предлагает вам конских размеров шрифты, как будто вашу презентацию будут смотреть с лупой на засаленном мониторе с разрешением экрана часов микроволновки. Это не так.
Поэтому сразу ограничьте размер заголовка максимум 22-м кеглем, а текста — максимум 14-м. И уж точно колонтитулы не должны быть крупнее 9-го кегля. Вуаля, теперь у вас во всей презентации будут нормальные шрифты.
3. Не надо же объяснять, зачем вашей презентации нужна сетка? Очевидно же, чтобы располагать объекты на разных слайдах в единой композиции.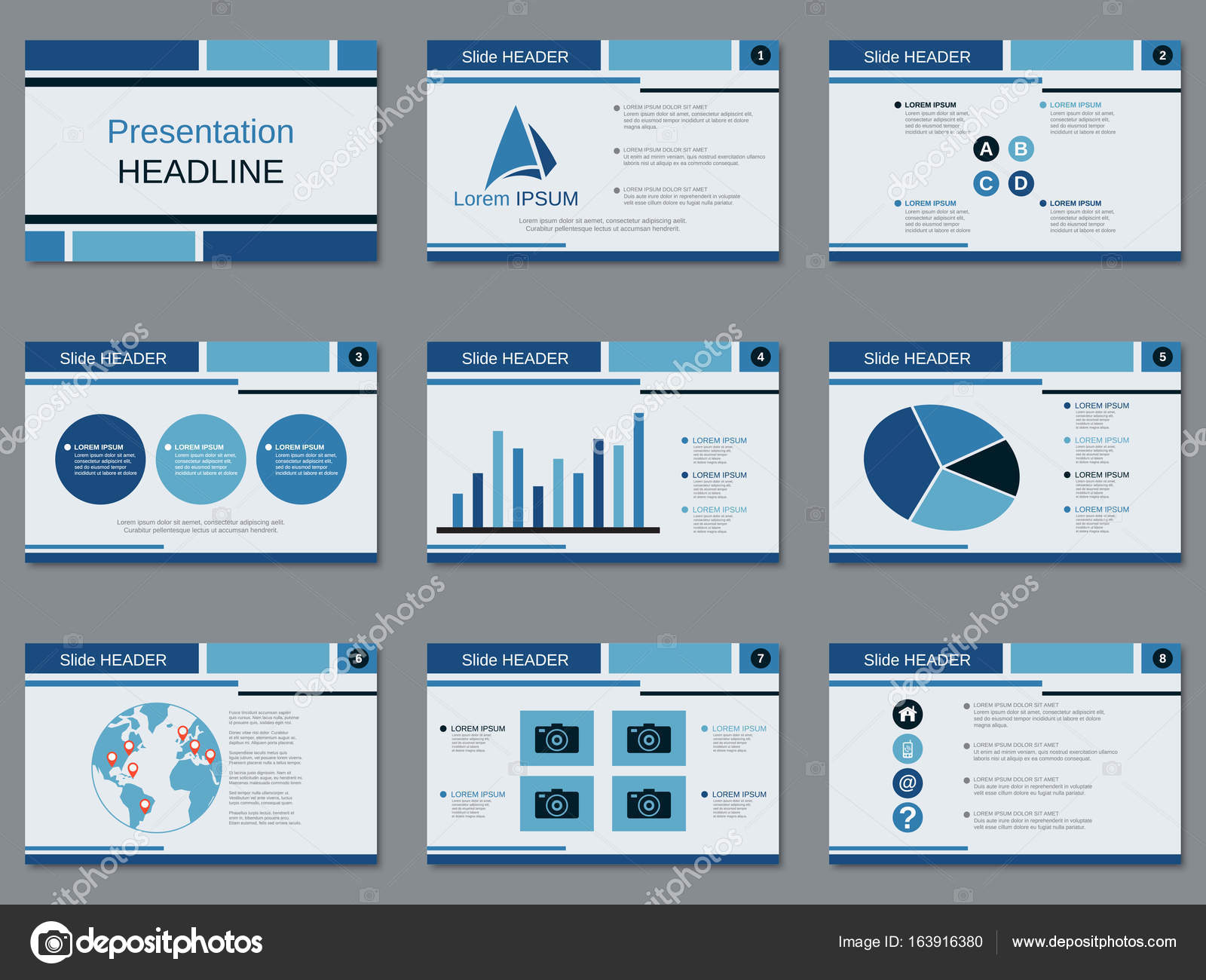 Снова работаем с мастер-слайдами. Для начала — включите отображение направляющих (Вид — Направляющие). Передвигать направляющие просто, добавлять новые — подвинуть с зажатым alt/option.
Снова работаем с мастер-слайдами. Для начала — включите отображение направляющих (Вид — Направляющие). Передвигать направляющие просто, добавлять новые — подвинуть с зажатым alt/option.
Определите границы для себя. Справа и слева отступ должен быть такой же, как сверху, а вот отступ от нижнего края — минимум в полтора-два раза больше, иначе будет впечатление текста, едва влезающего на страницу.
Важно — ограничьте ваше текстовое поле половиной страницы. Читать супердлинные строки такое же мучение, как Шансон в такси. Левую половину слайда оставьте под текст, правую часть для графиков и иллюстраций. В этом случае вы разобьете длинные слайд на две части, как разворот книги — нечто гораздо более привычное нашему глазу.
Самую нижнюю часть слайда, там где обычно располагаются ненужные колонтитулы, можно использовать под логотипы или под минималистичную (ключевое слово — минималистичную, не перетягивающую на себя внимание) графику для оформления.
4. Графики и иллюстрации.
Самый лучший способ расположить фотоматериал — в распор, в правой части сетки. Не бросайте фотографии на слайд как попало, упаси боже, не добавляйте тени и дурацких эффектов.
С графикам и и таблицами все тоже несложно — никаких теней, градиентов или других эффектов (если по умолчанию формы и объекты идут с ними — нещадно отключайте, как Роскомнадзор неугодные сайты). Цвета — только те, что ранее использовались в вашей презентации. И вообще старайтесь использовать не более трех цветов (оттенки черного — это тоже цвета, сюрприз).
Цвета — только те, что ранее использовались в вашей презентации. И вообще старайтесь использовать не более трех цветов (оттенки черного — это тоже цвета, сюрприз).
5. Титулы и шмуц-титулы! Для создания их опять таки — не выходите за пределы созданной сетки, но можете значительно увеличить кегль.
Не стесняйтесь использовать фотоматериалы на распор слайда в качестве фона — главное, чтобы эти фотоматериалы обладали свободной лицензией и были достаточно нейтральны чтобы во время просмотра вашего финансового годового отчета не возникало вопросов «и зачем тут фотография оргии варанов»?
Если не знаете куда отправится за нормальными бесплатными фото, напоминаю про unsplash. com. Если у вас нет строго фирменного стиля, а в своих силах по подбору адекватной цветовой гаммы вы сомневаетесь — тут на помощь придет сборник удачных цветовых сочетаний colorhunt.co
com. Если у вас нет строго фирменного стиля, а в своих силах по подбору адекватной цветовой гаммы вы сомневаетесь — тут на помощь придет сборник удачных цветовых сочетаний colorhunt.co
Вот и все простые советы, которые помогут сделать вашу презентацию хотя бы неужасной. Если же вам надо сделать на самом деле красивую и эффектную презентацию, советы не помогут, помогут вот тут — https://sdelai-krasivo.ru
Занятие 6 Проектирование шаблона PowerPoint
Рассматривается форматирование с помощью тем и макетов, установка фона слайда, настройка колонтитулов, добавление гиперссылок и действий, создание разделов и оглавления, а также, редактирование темы презентации PowerPoint
ПрезентацияSpeaker DeckYouTubeSlideShare
youtube.com/embed/9XUGnaZDMN4″ frameborder=»0″ allowfullscreen=»»/>
Чтобы скачивать презентации, пожалуйста, войдите. Навыки 77-429| Название навыка | Номер навыка |
|---|---|
| Изменение фона отдельных слайдов | 1.2.6 |
| Добавление колонтитулов и номеров слайдов | 1.2.7 |
| Изменение мастер-слайда темы или фона | 1.3.1 |
| Изменение содержимого мастер-слайда | 1.3.2 |
| Создание макета слайда | 1.3.3 |
| Изменение макета слайда | 1.3.4 |
- Форматирование презентации с помощью тем и макетов
Видеоверсия
Текстовая версия
Тема в PowerPoint включает в себя предопределенный набор цветов, шрифтов (вернее набор из двух шрифтов), специальные эффекты, которые могут применяться к различным объектам, часто фоновый рисунок. Тема презентации, также контролирует макеты страниц презентации.
Тема презентации, также контролирует макеты страниц презентации.Тему можно сравнить с облегченной версией шаблона. Основное отличие темы от шаблона заключается в том, что шаблон может содержать в себе заготовки для слайдов и определенный контент, например, шаблон поздравительной грамоты будет содержать рисунки, заранее заготовленный текст и т.д. Тема же может просто изменит используемые шрифты, цвета, макеты страниц, но она не создаст новых слайдов с заранее подготовленным текстом.
Применение различных тем к шаблону слайда
В PowerPoint шаблоны имеют расширение *.potx, а темы сохраняются файлами с расширением *.thmx. Причем называются файлы с таким расширением, как темы Office, т.е. сохранив тему в PowerPoint, ее можно будет использовать в Word или Excel. Естественно, макеты слайдов будут не доступны, а вот, что касается цветовой гаммы, шрифтов и эффектов, то темы – отличный способ унифицировать презентации с документами Word и Excel.
Что касается шаблонов, то для каждого из приложений пакета Microsoft Office они уникальны, т.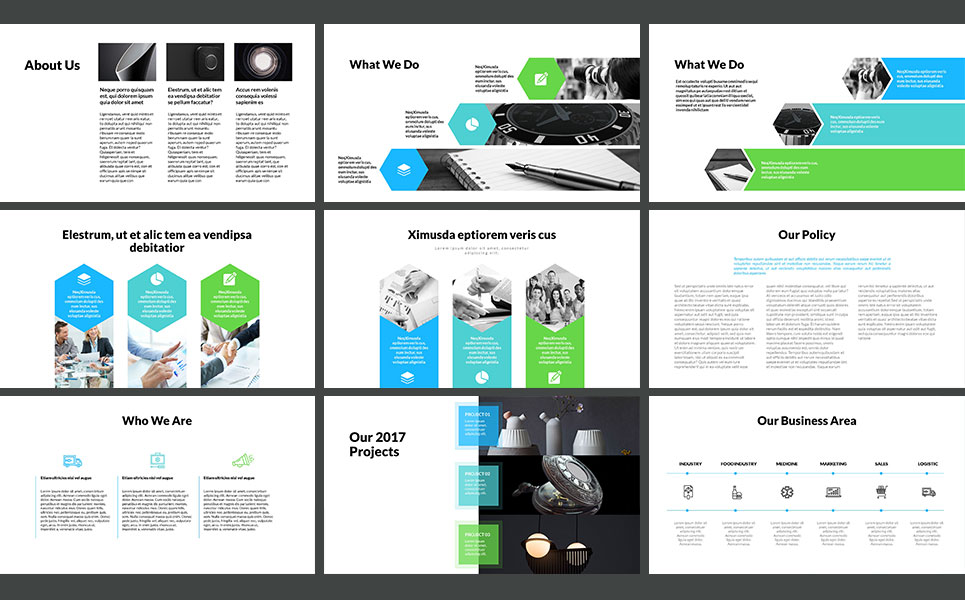 е. шаблон Word относится только к текстовому процессору, равно как и не получится создать новую книгу Excel из шаблона PowerPoint.
е. шаблон Word относится только к текстовому процессору, равно как и не получится создать новую книгу Excel из шаблона PowerPoint.
Применение темы и варианта темы к презентации
Начиная с 2013-й версии Microsoft Office в PowerPoint, дополнительно к темам, появилась возможность изменять вариант темы. Варианты темы – это заранее созданные наборы цветов, заливки шрифтов. Основное отличие от темы заключается в том, что вариант не могут изменять макеты слайда, только его внешнее оформление. Не все темы имеют варианты. По состоянию на май 2017-го года в PowerPoint нет простого способа создавать свои варианты тем, также, как и стили таблиц в PowerPoint, создание вариантов возможно только путем редактирования *.XML файлов темы.
Итак, для применения новой темы к презентации достаточно перейти на вкладку «Дизайн» и в группе «Темы» кликнуть по теме.
Если развернуть окно с темами, кликом в правом нижнем углу, то можно не только получить доступ к большему количеству тем, но и сохранить свои изменения как тему, или открыть тему, которая находится не в папке по умолчанию для тем.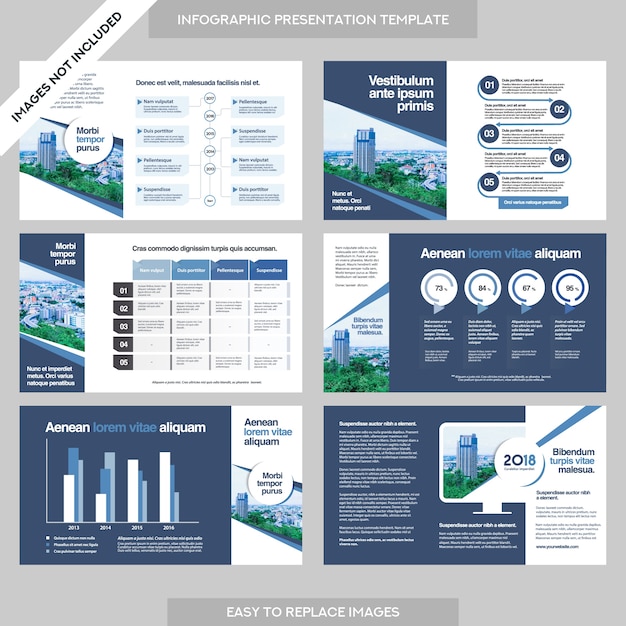 А вызвав контекстное меню на понравившейся теме, можно получить больше опций перед применением, например, применить новую тему только к текущему слайду.
А вызвав контекстное меню на понравившейся теме, можно получить больше опций перед применением, например, применить новую тему только к текущему слайду.
Применение новой темы к презентации
Варианты темы находятся в группе «Варианты», рядом с темами, однако доступны они только для некоторых тем и создаются разработчиками со знанием языка xml. Применение варианта темы, при его наличии, полностью аналогично применению темы.
Варианты имеют только некоторые темы
Изменение цветов темы
Если вызвать выпадающую команду вариантов темы, станут доступны дополнительные настройки темы: цвета, шрифты, эффекты.
Цветовой набор темы состоит из 12 цветов, которые можно выбрать пользователю. Плюс PowerPoint к каждому цвету автоматически добавит еще по пять более светлых оттенков.
Создание нового набора цветов темы
На заметку
Если нужно не создать новый набор, а изменить существующий, это можно сделать через контекстное меню на том наборе, который нужно изменить
Работу цветов темы легко понять на простом примере. Допустим, в процессе редактирования презентации вы установили цвет текста в текстовом поле серым, выбрав цвет темы «Акцент 1», потом применили другую тему, вариант текущей темы или просто цветовой набор, в котором цвет «Акцент» установлен зеленым, следовательно, цвет текста в текстовом поле сменится из серого на зеленый. Здесь же сразу следует напомнить, что использование цвета из группы «Стандартные» или выбор произвольного цвета из палитры не будет меняться при изменении темы.
Допустим, в процессе редактирования презентации вы установили цвет текста в текстовом поле серым, выбрав цвет темы «Акцент 1», потом применили другую тему, вариант текущей темы или просто цветовой набор, в котором цвет «Акцент» установлен зеленым, следовательно, цвет текста в текстовом поле сменится из серого на зеленый. Здесь же сразу следует напомнить, что использование цвета из группы «Стандартные» или выбор произвольного цвета из палитры не будет меняться при изменении темы.
Кстати, если вы когда-то копировали текст, диаграммы, объекты SmartArt или WordArt из одной презентации в другую, которые использовали разные темы, то могли наблюдать, как после копирования менялись цвета объекта.
Результат несовпадения цветовой палитры двух тем
Цвета темы подбираются с учетом специфики самой темы и так, чтобы они сочетались между собой, собрать идеальный набор с нуля бывает непросто, гораздо легче выбрать наиболее близкий вариант и сделать изменения в нем, сохранив набор под новым именем.
Изменение шрифтов темы
Под командой выбора цвета находится команда выбора шрифта. Можно выбрать один из предустановленных параметров, изменить существующий набор и сохранить его под новым именем.
Наборы шрифтов темы
Набор из двух шрифтов обозначен как: «Шрифт заголовков» и «Шрифт основного текста», при выборе шрифта в выпадающем списке на вкладке «Главная» эти шрифты стоят в самом верху, а в скобках стоит подпись, это шрифт для заголовков или основного текста.
Выбор шрифта при редактировании презентации
Если текст написан одним из шрифтов темы (с пометкой), то при изменении темы или набора шрифтов и шрифт отформатированного текста изменится, если выбрать другой шрифт, то он будет жестко прописан и не меняться при изменении темы. Кстати, если пролистать список установленных шрифтов вниз, то можно найти этот же шрифт, но без пометки «заголовки» или «основной текст», установка его аналогична установке любого другого шрифта из списка, т.е. жестко закрепится за текстом.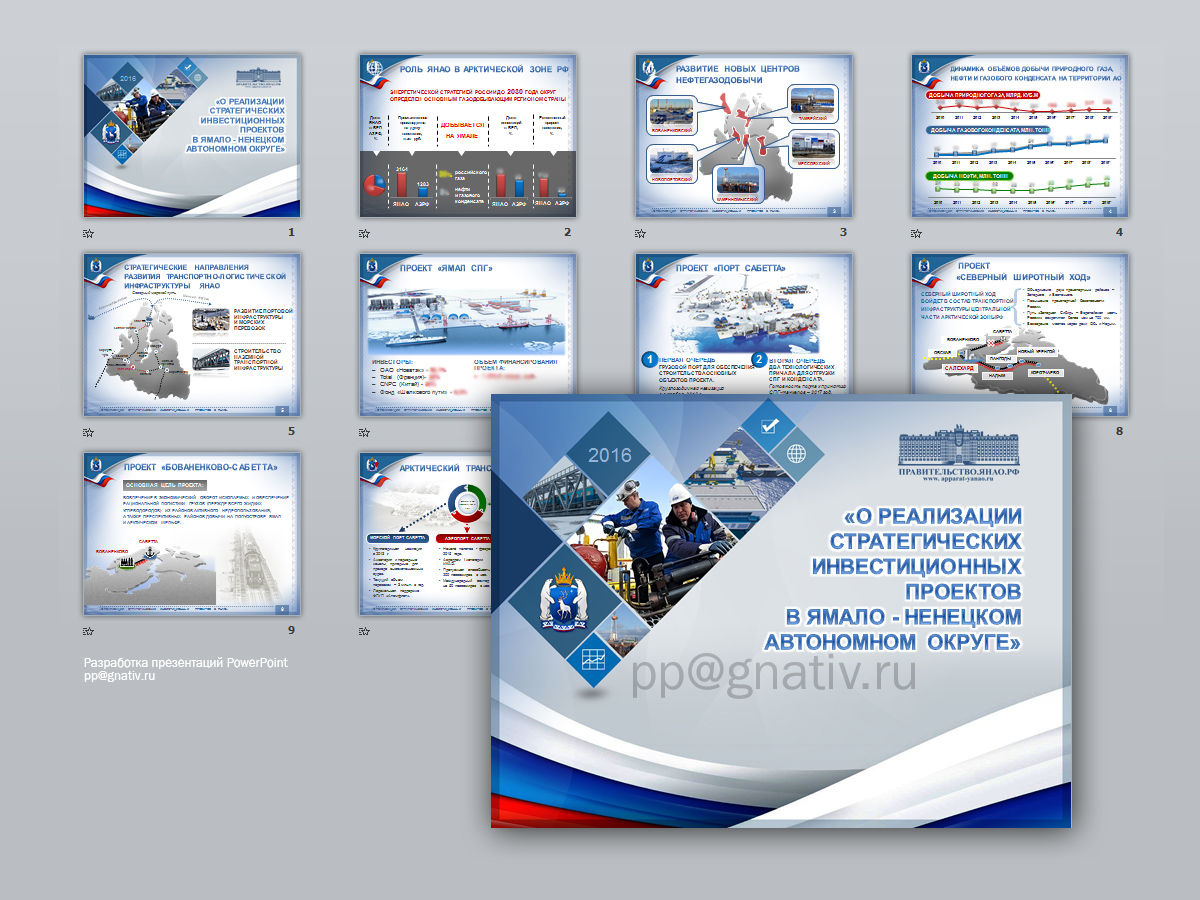
Разделение шрифтов темы на «Шрифт заголовка» и «Шрифт основного текста» сугубо условно, не больше чем рекомендация, вы можете пользоваться одним шрифтом, а можете использовать шрифт заголовка для оформления текста, однако, лучше следовать рекомендации это внесет ясность в форматирование и последующую поддержку, особенно, если нужно будет сменить один из шрифтов темы.
Применение к слайду другого макета
Макет слайда – это заготовка слайда, которая может содержать различные визуальные элементы, разметку основных составляющих слайда, например, где будет находится заголовок, где номер слайда и т.д.
Выбор макета, как при создании слайда, так и смене макета готового слайда
Макет слайда выбирается при вставке нового слайда на вкладке «Главная» выпадающей командой «Создать слайд» группы «Слайды», если нужно изменить макет уже созданного слайда, придется воспользоваться командой «Макет» из этой же группы, или из контекстного меню на миниатюре слайда. Макеты и их количество определяются темой презентации.
Разные темы могут содержать разное количество макетов
Подробно работу с макетами их создание рассмотрим позже в рамках данного занятия.
- Фон слайда PowerPoint
Видеоверсия
Текстовая версия
Тема PowerPoint устанавливает одинаковый фон для всех слайдов, в рамках одного макета, разумеется, однако, пользователь может не только изменить его на другой цвет, или цвет с градиентом, но и установить разный фон для разных слайдов, что особенно актуально, если в качестве фона устанавливаются рисунки, как например, в презентациях данного курса на заглавную страницу занятия и заглавные страницы вопросов занятия.
Изменить фон слайда PowerPoint можно как из выпадающей команды вариантов, так и с помощью команды «Формат фона» в группа «Настроить».
Изменение фона слайда
В качестве фона слайда можно выбрать цветовую заливку установить градиент или прозрачность, а также, поставить фоновый рисунок, панель «Формат фона» обладает всеми инструментами для произведения тонкой настройки.
Настройка фона слайда PowerPoint
Форматирование фона слайда ничем не отличается от установки заливки для фигуры, например, текстовой надписи или таблицы. Единственное заметное отличие заключается в том, что настроенный фон слайда можно сразу же применить ко всем слайдам презентации.
Боковая панель с параметрами фона слайда
В качестве примера создания фоновой заливки рассмотрим два интересных варианта: первый установка рисунка в качестве фона, а второй – установка градиентной заливки. Еще раз отметим, что таким образом можно настроить абсолютно любую заливку на слайде PowerPoint.
Установка рисунка в качестве фона
Грамотно подобранный рисунок на фон слайда может изрядно приукрасить слайд презентации. В тоже время, если там планируется размещение и других объектов, то следует позаботится о том, чтобы фон слайда не мешал восприятию информации на нем.
Примеры рисунка в качестве фона
Для установки рисунка в качестве фона следует выбрать переключатель «Рисунок или текстура» в боковой панели «Формат фона», тогда под переключателями появятся варианты источника: «Файл», «Буфер обмена», «В Интернете»:
- «В Интернете» – запускает окно поиска рисунков во всемирной паутине. На наш взгляд не лучший вариант, т.к. поиск по картинкам в любимой поисковой системе даст результат лучше.
- «Файл» – если рисунок сохранен локально, то данная команда запустит диалоговое окно для его открытия.
- «Буфер обмена» – очень интересная команда, позволяет вставить предварительно скопированный рисунок. Можно выполнить поиск по картинкам, к примеру, в google вызвать на понравившейся картинке контекстное меню и выбрать «Копировать рисунок», а потом просто в PowerPoint выбрать команду «Буфер обмена» и рисунок будет установлен вместо заливки.
 Очень удобно нет надобности сохранять рисунки на компьютере. Данная команда аналогично работает и с другими приложениями, достаточно скопировать рисунок.
Очень удобно нет надобности сохранять рисунки на компьютере. Данная команда аналогично работает и с другими приложениями, достаточно скопировать рисунок.
Рисунок из буфера обмена на фон слайда
После вставки рисунка в качестве заливки, становятся доступными команды добавления эффектов (размытия, гравюра, стекло, оттенки серого и т.д.) а также установки параметров резкости, яркости, цветовой температуры. Данные команды аналогичны настройке рисунка, который может быть вставлен на слайд презентации и подробно будут рассмотрены в соответствующем занятии.
Настройка градиентной заливки
В связи с модой на «плоский упрощенный дизайн» градиентная заливка постепенно отошла на второй или на третий план, но умеренное ее использование иногда может оказаться кстати. Также, как и с рисунками настройка градиентной заливки относится не только к фону слайда, а к заливке любой фигуры, включая отдельно взятую ячейку (чаще, конечно, группу ячеек) таблицы.
Итак, при установке переключателя в положение «Градиентная заливка» на панели «Формат фона» сделает доступными несколько дополнительных опций. Вверху находится предустановленные градиенты, данная опция придется кстати не только новичкам, ведь можно выбрать предустановленный градиент, а потом сделать тонкую настройку.
Вверху находится предустановленные градиенты, данная опция придется кстати не только новичкам, ведь можно выбрать предустановленный градиент, а потом сделать тонкую настройку.
Команды настройки градиентной заливки
Тонкая настройка градиента
Тип – выбирается каким образом цвета будут переходить из одного в другой: линейный переход, радиальный, прямоугольный, путь, тень из заголовка. Выбор типа определяет направление перехода одного цвет в другой, а также доступность некоторых других параметров. Например, в случае линейного типа мы можем выбрать угол градиента и направление, по умолчанию градиент распространяется с левого верхнего угла под углом в 45 градусов.
Тем не менее, для всех градиентов основная настройка одинакова:
- на шкале устанавливаем точки градиентов командой «Добавить точку градиента», если нужно удалить, рядом есть кнопка удаления;
- выбираем конкретную точку и задаем ей цвет, не забываем, что если выбрать цвет из цветов темы, то они могут измениться при изменении темы.
 Чем дальше на шкале находятся точки друг от друга, тем более плавным будет переход из одного цвета в другой. Под цветом можно точно посмотреть положение в % от начала шкалы каждой конкретной точки;
Чем дальше на шкале находятся точки друг от друга, тем более плавным будет переход из одного цвета в другой. Под цветом можно точно посмотреть положение в % от начала шкалы каждой конкретной точки; - по желанию можно установить параметры прозрачности и яркости.
Тонкая настройка градиента
На этом по установке градиента все, с одной стороны просто, а с другой – подобрать красивый переход бывает не всегда просто, нужно экспериментировать, ведь всегда есть команда «Восстановить фон» которая все уберет. Можно на разных слайдах настроить разный фон, выбрать лучший и на нем нажать опцию «Применить ко всем», задав одинаковый фон для слайдов презентации.
- Колонтитулы в PowerPoint
Видеоверсия
Текстовая версия
Колонтитул в PowerPoint, как и в других продуктах пакета Microsoft Office, части текста, которые повторяются на слайдах презентации. Отличительной чертой колонтитулов PowerPoint является то, что несмотря на название «Нижний колонтитул» размещение может быть абсолютно произвольным и вверху презентации, и в низу, и по бокам, это определяется макетом слайда, равно как и то будет ли вообще колонтитул на слайде. Поэтому, если используете не стандартную тему для презентации и не смотря на выполнение команды вставки колонтитула он не отображается на слайде значит, автор темы его не предусмотрел в макете. Здесь нет ничего страшного достаточно изменить макет. Изменение макета рассмотрим в последнем вопросе данного занятия.
Отличительной чертой колонтитулов PowerPoint является то, что несмотря на название «Нижний колонтитул» размещение может быть абсолютно произвольным и вверху презентации, и в низу, и по бокам, это определяется макетом слайда, равно как и то будет ли вообще колонтитул на слайде. Поэтому, если используете не стандартную тему для презентации и не смотря на выполнение команды вставки колонтитула он не отображается на слайде значит, автор темы его не предусмотрел в макете. Здесь нет ничего страшного достаточно изменить макет. Изменение макета рассмотрим в последнем вопросе данного занятия.Колонтитулы в PowerPoint
Добавление колонтитулов на слайды
Для вставки колонтитулов следует перейти на вкладку «Вставка» и в группе «Текст» выбрать команду «Колонтитулы».
Добавление колонтитулов на слайды
В диалоговом окне «Колонтитулы» есть две вкладки: слайд и заметки и раздаточные материалы на первой настраиваются колонтитулы слайдов презентации, а на второй можно настроить колонтитулы для раздаточных материалов, если презентацию планируется вывести на печать. Такое разграничение колонтитулов может быть удобно, так, например, на раздаточных материалах можно дополнительно вывести контактные данные, тогда как на каждом слайде самой презентации они смотрелись бы неуместно. В отличие от слайдов, у раздаточных материалов есть и верхний колонтитул, подобно MS Word.
Такое разграничение колонтитулов может быть удобно, так, например, на раздаточных материалах можно дополнительно вывести контактные данные, тогда как на каждом слайде самой презентации они смотрелись бы неуместно. В отличие от слайдов, у раздаточных материалов есть и верхний колонтитул, подобно MS Word.
Окно с разными настройками колонтитулов
Справа находится окно предварительного просмотра размещения добавленных колонтитулов, как уже ранее говорилось, наличие самого колонтитула определяется структурой макета слайда, поэтому, если они не предусмотрены добавление колонтитулов ничего не даст (если не поменять макет или изменить структуру существующего).
Разные колонтитулы для разных макетов
В завершение темы колонтитулов можно упомянуть такой прием, как добавление автоматически обновляемой даты. Если вы заготовили презентацию и выступаете с ней на нескольких мероприятиях, которые еще и разнесены по времени, то вставка авто обновляемой даты на слайды создаст впечатление у слушателей, что выступление было подготовлено специально для этого мероприятия.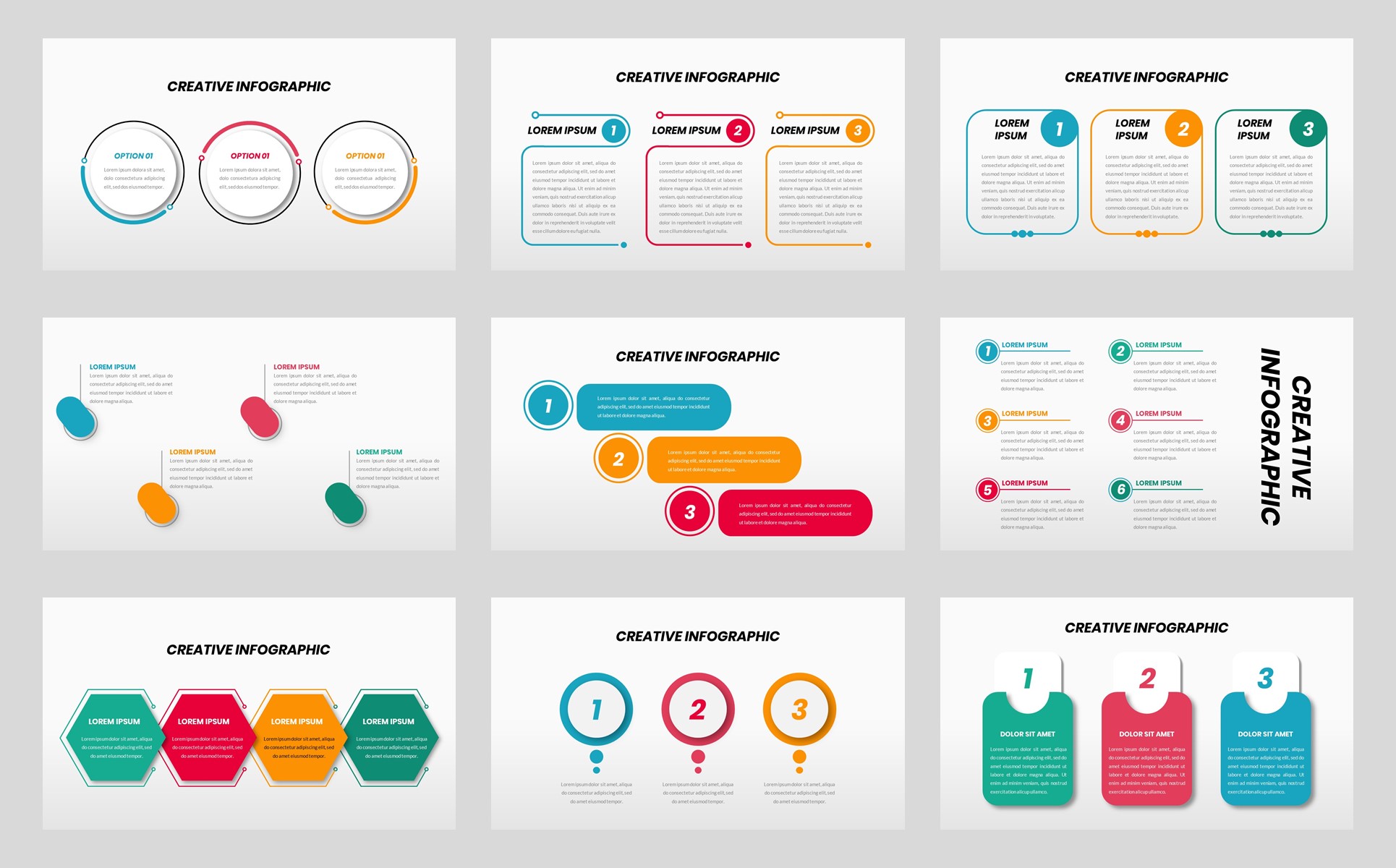
- Гиперссылки в презентациях PowerPoint
Видеоверсия
Текстовая версия
С помощью гиперссылок можно быстро перемещаться как к определенному месту презентации, так и на внешние ресурсы, например, веб-сайт. В презентациях PowerPoint гиперссылка может быть представлена как текстом, так и рисунком.Примеры гиперссылок в презентациях PowerPoint
Добавление текстовых гиперссылок
Для вставки гиперссылки необходимо выделить текст и вызвать команду «Ссылка» в группе «Ссылки» на вкладке «Вставка». Для вставки гиперссылки есть горячее сочетание клавиш Ctrl+K, это сочетание вставляет или изменяет гиперссылку не только в PowerPoint, но и в Word, Excel, OneNote, Outlook и некоторых других приложениях. Изменить существующую гиперссылку можно еще через контекстное меню или повторным вызовом команды «Ссылка».
Добавление гиперссылки на слайд
Если вы не хотите, чтобы гиперссылки не выделялись на слайде, можно ставить ссылку не на сам текст, а на фигуру, в которой размещен текст. Однако вставка ссылки на саму фигуру не всегда удобна, ведь бывают случаи, когда один абзац может содержать несколько гиперссылок, в этом случае можно настроить внешний вид текстовых гиперссылок в цветах темы, правда избавить от нижнего подчеркивания не получится.
Настройка цвета гиперссылки в теме PowerPoint
Диалоговое окно «Вставка гиперссылки» позволяет создать ссылку на произвольный файл, адрес электронной почты или адрес страницы в Интернете. Создавая ссылки на файлы можно выстраивать интересные сценарии, например, связать воедино презентации по определенной теме, разбив выступление на разделы.
Диалоговое окно «Вставка гиперссылки»
Кроме того, если выбрать пункт «Место в документе», то можно сделать ссылку на любой слайд презентации. До появления функции «Оглавления» (доступно начиная с PowerPoint 2016, рассмотрим пятым вопросом занятия) с помощью гиперссылок на слайды в презентации создавали оглавления.
Оглавление презентации с помощью гиперссылок
Хорошей идеей будет создавать ссылки на скрытые слайды (рассмотрим позже), на которых размещать второстепенную, или более детальную информацию, которой не хочется перегружать основной доклад презентации.
Добавление графической гиперссылки и действий на слайд
Гиперссылка в презентации не обязательно должна быть текстом, это может быть рисунок или любой другой графический элемент. Процесс добавления гиперссылки на рисунок ничем не отличается от текстовой гиперссылки, единственное, что следует упомянуть, так это то, что в отличие от текста картинки-гиперссылки никак не выделяются на слайде, поэтому о возможном графическом оформлении, при необходимости, конечно, придется позаботится самостоятельно.
Добавление графической гиперссылки
Более интересными, с точки зрения предлагаемых возможностей, обстоят дела с действиями. Действиями (Actions) в PowerPoint можно создавать различные задачи, например, переходить на новый слайд, запускать программу. Для действий в PowerPoint созданы специальные кнопки, которые находятся на вкладке «Вставка», группа «Иллюстрации», команда «Фигуры» и здесь внизу перечня находится группа «Управляющие кнопки».
Действия (Actions) в PowerPoint
На заметку
Команда «Фигуры» также доступна из вкладки «Главная», группа «Рисование»
На самом деле, не обязательно выполнять действия с использованием управляющих кнопок, действие можно назначить на любой рисунок фигуру или текст, это делается с помощью команды «Действие» из группы «Ссылки» вкладки «Вставка».
Настройка действия
Диалоговое окно «Настройка действия» позволяет произвести настройку действия как по клику, так и просто по наведению мышки на объект, например, можно разместить рисунки с птицами, а при наведении мышкой на конкретную птицу проигрывать ее звучание.
Тестирование гиперссылок и действий
В режиме редактирования презентации для перехода по гиперссылки необходимо удерживать клавишу Ctrl при клике мышкой, в вот действия в режиме редактирования протестировать не удастся, нужно будет запустить презентацию на показ. Напомним, что запуск презентации возможен как с начала (горячая клавиша F5), так и с текущего слайда (сочетание Shift+F5). Запуск презентации осуществляется из вкладки «Слайд-шоу».
- Разделы в PowerPoint
Видеоверсия
Текстовая версия
Добавление разделов в презентацию разобьет ее на логические части, что позволит легче управлять слайдами из разделов, например, сворачивать, в данный момент, не нужные, менять местами или удалять и т.д.Но самое важно, что дает разбивка на разделы – это возможность автоматически создавать ссылки на эти разделы с очень красивым эффектом перехода. Например, если презентация представляет собой отчет по подразделениям, то группировка подразделений, позволит из выбранного слайда перейти к нужному подразделению в произвольном порядке. Либо, в нашем случае, из оглавления можно переместится на любой вопрос занятия. Также, автоматически собираемое оглавление, требует разделения презентации на разделы, но здесь не обязательно заранее делать разбивку на разделы PowerPoint сделает ее самостоятельно при создании оглавления.
Пример содержания в презентации PowerPoint
Для создания раздела достаточно кликнуть между слайдами, где должен появиться раздел и на вкладке «Главная» в группе «Слайды» выбрать команду «Разделы/ Добавить раздел». Здесь же сразу можно отметить простые команды для работы с разделами: переименовать, удалить, свернуть. Их предназначение ясно из наименования.
Добавление раздела в презентацию
Также можно добавить раздел, вызвав контекстное меню, между слайдами, а если вызвать его на созданном разделе, то станут доступны все операции команды раздел.
Создание оглавление
Переходим на вкладку «Вставка» и в группе «Ссылки» выбираем выпадающую команду «Оглавление/ Интерактивное оглавление». Если разделы были созданы, то PowerPoint самостоятельно отметит первые слайды каждого раздела, если нет – тогда придется отметить их в диалоговом окне «Создание интерактивного оглавления», а PowerPoint на основе отметок создаст разделы.
Выбор слайдов для оглавления
Если у вас на презентации присутствуют разделы, которые вы не хотите показывать в оглавлении, то в процесс создания оглавления снимите галочку с начальных слайдов таких разделов и проконтролируйте, чтобы была отмечена опция «Сохранять неиспользованные разделы в презентации», в противном случае PowerPoint удалит такие разделы, а слайды этих раздело сольются с отмеченными в диалоговом окне.
После проведения операции создания оглавления будет создан новый слайд с эскизами первых слайдов каждого раздела. Чтобы оглавление выглядело красиво хорошей идеей будет позаботится о привлекательности таких слайдов. Это не обязательно делать до создания оглавления, все изменения внесенные в эти слайды будут отображаться и в оглавлении.
Добавленное оглавление по умолчанию
Отредактированное оглавление с измененным макетом слайда
По сути, созданное оглавление, представляет собой группу фигур, для которых можно изменять размер и свободно перемещать их по слайду, равно как и изменять макет слайда.
Создание ссылки на слайд или раздел
Если для создания оглавления не нужно было заблаговременно создавать новый слайд, он создавался автоматически, то вставить ссылку на слайд или раздел можно только на каком-то слайде. После вставки такой ссылки можно быстро переместится к нужному слайду или разделу, процесс создания ссылок абсолютно идентичен созданию оглавления.
Ссылка на отдельный слайд
Фактически ссылки на слайд или раздел – это продолжение вставки гиперссылок на слайды, когда подробная или малозначительная информация не вносилась в основной доклад. Нет необходимости подбирать картинку слайда и делать гиперссылку на него, с функцией Оглавление, миниатюра слайда всегда будет обновляться сама, по мере изменений в слайде.
Функция Оглавление доступна начиная с PowerPoint 2016
- Образец слайдов PowerPoint
Видеоверсия
Текстовая версия
Один шаблон презентации, или даже тема презентации, может содержать больше макетов слайдов чем другая, вставляя колонтитулы на слайд мы можем обнаружить, что они попросту не предусмотрены, не говоря уже об очень разном внешнем оформлении слайдов темы. Так где же определяется внешний вид слайда, его макет и их количество?За структуру слайдов презентации отвечает команда «Образец слайдов», которая находится в группе «Режимы образцов» на вкладке «Вид». Данная команда запускает режим редактирования темы презентации, ключевым элементом которой являются макеты слайдов.
Образец слайдов PowerPoint
Редактирование макетов слайдов
Для редактирования темы, которую, в последствии, можно будет сохранить, на ленте интерфейса запускается дополнительная вкладка «Образец слайдов», с помощью команд данной вкладки и происходит большинство операций по изменению темы презентации. Пользователь может изменить: количество макетов слайдов, их внешнее оформление, определить наличие и место для размещения колонтитулов, настроить размер слайдов и, что очень важно, соотношение сторон. И это далеко не полный перечень.
Режим образца очень удобно использовать, если нужно сделать массовые изменения в уже готовой презентации, например, добавить рисунок с логотипом на все слайды презентации. Достаточно вставить новый элемент на макете слайда и все слайды, которые используют данный макет автоматически обновятся с этим элементом.
Добавление логотипа в макет слайда
Структура макетов слайда
За внешнее оформление и структуру слайдов отвечает «Образец слайдов» и сейчас это не вкладка с одноименным названием, а набор из стандартных макетов слайдов, который включает один мастер-слайд и подчиненные (11 штук). Изменения в мастер-слайде влекут за собой такие же изменения в остальных макетах и, соответственно, на всех слайдах презентации. В то же время, изменения в конкретном макете буду отображены только на слайдах, которые построены на данном макете.
Вставка образца слайда
На мастер-слайде целесообразно определять колонтитулы, шрифт и размер, маркеры списка и т.п. информацию, которая должна быть однообразной на презентации. Сюда, к примеру, можно отнести и фоновый рисунок или заливку, если это целесообразно для темы.
Изменения конкретных макетов скажутся только на слайдах, которые используют данный макет. Очевидно, что макет для названия раздела и обычного слайда должны отличатся.
В то же время, в конкретном макете можно переопределить настройки мастер-слайда (например, удалить колонтитул, сделать индивидуальную фоновую заливку или изменить место расположения номера страницы), выделив, таким образом, слайды на его основе из общей массы. Или можно вообще сделать каждый макет уникальным, оставив только общими шрифт темы.
Изменения мастер-слайда
По умолчанию, командой «Вставить образец слайдов» мы вставляем стандартный набор макетов, который присутствует в пустой презентации. В каждой отдельной теме может быть произвольное количество макетов слайдов, их можно удалять, дублировать, менять расположение.
Редактирование макета мастер-слайда
Редактирование самих макетов слабо отличается от редактирования слайдов презентации: на слайде мы можем добавлять текст, рисунки, таблицы, менять заливку и т.д. Однако, это макеты, а не слайды, поэтому, все изменения, внесенные в макет, коснуться не только новых слайдов, которые планируется создать на его основе, но и уже созданных слайдов. Осознание данного факта позволяет нам под редактированием макета подразумевать изменение общей концепции будущего слайда, т.е. где должен быть графический элемент, где текст и т.д.
Основной группой команд для редактирования являются команды, размещенные в группе «Макет образца», если выбран мастер-слайд, то для него активна команда «Разметка образца», позволяющая выбрать те элементы, которые будут общими для всех слайдов презентации. Сам мастер-слайд не выполняет роль макета, т.е. на его основе нельзя создать слайд презентации, поэтому остальные команды из группы «Макет образца» не активны.
Редактирование макета мастер-слайда
В диалоговом окне «Разметка образца» рекомендуется оставить все галочки, а если какие-то элементы лишние, то убирать их уже на конкретных макетах слайда.
В тоже время мы можем добавить обычное текстовое поле на мастер-слайдов, например, с информацией о правах и это текстовое поле добавится на все макеты слайдов.
Логотип сразу на все слайды презентации
Кстати, на мастер слайде текст, по умолчанию, представлен маркированным списком с точками, в большинстве тем он таким и остается, но можно маркеры изменить, сделать список нумерованным или вообще убрать.
Редактирование макета слайда
Редактирование макета – это непосредственная разметка будущих слайдов. Когда мы выбираем макет в дереве макетов слева в группе «Макет образца» становятся доступными команды:
Если в процессе редактирования вы удалили часть элементов колонтитулов в макете, то повторное выключение/ включение опции опять добавит их на слайд с оформлением, которое предусмотрено в мастер-слайде.
Элементы макета образца
Все заполнители на макете слайда не более чем рекомендация пользователю: «Вот здесь будет номер страницы, а здесь хорошо смотрится диаграмма». Пользователь может создать слайд на основе макета «Титульная страница», удалить заполнитель заголовка и вставить диаграмму. Равно, как и полностью поменять предустановленное форматирование
Редактирование заполнителей
Любой из добавленных заполнителей может свободно перемещаться по площади слайда. Редактирование заполнителей на макете слайда ничем не отличается от редактирования разных объектов на самом слайде. В группе «Макет образца» выбираем тип заполнителя, если есть сомнения по поводу типа содержимого можно выбрать универсальный заполнитель, тем более, что это просто рекомендация пользователю. Если заполнитель является, или может быть текстовым, тогда делаем дополнительные настройки: выбираем размер шрифта, его выравнивание, а также определяемся должен ли это быть маркированный список или просто текст.
При редактировании заполнителей особое внимание стоит уделить элементам колонтитула: дата, номер слайда, сам колонтитул. Скорее всего пользователь не будет менять месторасположения данных элементов, особенно с учетом того, что в правильных темах расположение элементов колонтитула принято сочетать с фоновым форматированием слайда.
В качестве примера грамотного размещения номер слайда будет визуально отличающиеся место и, например, на яркой закладке. В самом колонтитуле часто размещают информацию об авторе, или контактные данные, поэтому такую информацию не обязательно размещать на всех макетах, можно отметить слайды с названиями разделов, поместив в хорошо читаемом, но ненавязчивом месте.
Пример размещения колонтитулов на слайде
Работа с фоновыми изображениями
Много тематических презентаций содержат фоновые рисунки, которые отлично могут визуально дополнить презентацию. Что касается фоновых рисунков, то здесь есть один нюанс о котором необходимо помнить.
Добавление фонового рисунка из группы «Фон» равнозначно изменению фона из вкладки «Дизайн», поэтому, если пользователь изменит фон, то он заменится. Однако, любая фигура, добавленная на макет, для пользователя, который создает презентацию будет фоновой, т.е. все что помещается на слайд находится выше, за исключением пользовательского фонового рисунка, т.е. он будет находится ниже объекта, добавленного в режиме редактирования макета.
Классический пример – логотип на презентациях данного курса, и полупрозрачная срезанная серая фигура слева.
Декоративные элементы на макете
Процедура добавления фонового рисунка ничем не отличается от таковой в режиме работы над презентацией, единственное, что боковая панель редактирования фона запускается щелчком вызова дополнительных параметров из группы «Фон» вкладки «Образец слайдов».
Добавление фонового рисунка в режиме образца слайдов
Создание нового макета
Тема презентации может содержать произвольное количество макетов слайдов, добавить новый макет можно просто скопировав (продублировав) существующий, ровно так же, как это делается с эскизами слайдов презентации. Также можно воспользоваться командой «Вставить макет» из группы «Изменить образец», здесь же находятся команды переименования и удаления (можно просто клавишей Delete) макета.
Вставка нового макета
Изменение форматирования темы в режиме образца и сохранение ее
В первом вопросе данного занятия мы детально рассматривали работу с темой, шрифтами и цветами темы. Эти параметры пользователь может легко изменить, используя вкладку «Дизайн». В режиме редактирования макета вкладка «Дизайн» исчезает, а команды работы с темой находятся в группе «Фон» вкладки «Образец слайдов».
Иногда сложно начать разработку новой темы с чистого листа, а есть темы, которые хочется модифицировать. Модифицировать существующую тему можно двумя абсолютно идентичными способами:
- используя вкладку «Дизайн» применить темы, а потом зайти в режиме редактирования макета и изменить ее;
- открыть пустую презентацию, перейти в режим образца слайдов и командой «Темы» выбрать тему, которую необходимо модифицировать.
Сохранение модифицированной темы
Для того, чтобы записать свои модификации по редактированию и форматированию темы презентации их необходимо сохранить. Сохранение измененной темы возможно, как через вкладку «Дизайн», группа «Темы/ Сохранить текущую темы», так и через дополнительную вкладку «Образец слайдов», команда «Темы/ Сохранить текущую тему».
Сохранение измененной темы
ФлэшкартыТак называемые карты памяти, смотрите на карту и пытаетесь ответить, по клику на карту отобразится правильный ответ. Карты памяти хороши для запоминания ключевых позиций занятия. Все занятия данного курса снабжены картами памяти.
ПрактикаВ практической части вы найдете задания по прошедшему занятию. После их выполнения у вас есть возможность сравнить свой вариант с подготовленным лектором ответом. Настоятельно рекомендуется смотреть решение только после того, как вы выполнили задание самостоятельно. Для некоторых заданий есть небольшие подсказки
Задание 1. Добавление гиперссылок на слайды
- Открыть презентацию из предыдущего занятия. Для скачивания файла, пожалуйста, войдите.
- Добавить гиперссылки на слайды 26 и 27 презентации согласно данных в таблице ниже:
№ слайда Анкор (текст на который нужно сделать ссылку) Гиперссылка 26 Как стать супер-героем презентаций https://www.slideshare.net/explanent/ss-37131502 Как сделать презентацию для блондинок https://www.slideshare.net/Presentui/4-28073231 Сколько слайдов в самый раз? https://www.slideshare.net/glebshulishov/ss-34361225 Самая лучшая преза https://www.slideshare.net/vasilybogdanov/ss-32528473 Почему презентации так трудно делать? https://www.slideshare.net/thecroaker/ss-34289211 SlidesCarnival http://www.slidescarnival.com/who-makes-slidescarnival 27 Николай Колдовский https://msoffice-prowork.com/o-avtore-sajjta/ msoffice-prowork.com https://msoffice-prowork.com PowerPoint от новичка до профессионала https://msoffice-prowork.com/courses/powerpoint/ppointpro/ - Сохранить презентацию. «Презентация задание 6.1».
Посмотреть решение
Задание 2. Создание структуры темы презентации. Часть 1. Форматирование мастер-слайда
- Открыть презентацию из предыдущего задания. Для скачивания файла, пожалуйста, войдите.
- Открыть презентацию c рисунками. Сохраненные здесь рисунки будут использоваться для оформления слайдов.
Некоторые рисунки, представленные в презентации, создаются средствами самого PowerPoint, однако, работа с рисунками будет рассматриваться позже, поэтому на данном этапе мы будем пользоваться заранее подготовленными экземплярами.
Все действия будут производиться в «Презентация задание 6.__», а презентация с рисунками будет использоваться исключительно, как донор рисунков. - Перейти в режим образца слайдов и скопировать на него рисунок с первого слайда презентации с рисунками. Переместить скопированный рисунок на задний план. Убедиться, что данный рисунок автоматически установился на всех остальных макетах презентации.
Рисунок необходимо просто скопировать на слайд, а не делать фоновым, т.к. в остальных макетах мы будем менять фоновую заливку и необходимо, чтобы этот рисунок присутствовал вместе с заливкой.
- На мастер-слайде переместить номер слайда в правый верхний угол. Для точного позиционирования можно использовать логотип сайта с маленьким мишкой (со второго слайда презентации с рисунками), как на рисунке ниже. После позиционирования номера слайда сам логотип убрать из мастер-слайда, т.к. он будет не на всех макетах презентации.
- Создать новую схему шрифтов. Имя схемы «Советы создания презентаций», для заголовков выбрать шрифт «Segoe Print», для основного текста — «Segoe Script».
- Сохранить презентацию для последующего задания. «Презентация задание 6.2».
Посмотреть решение
Задание 3. Создание структуры темы презентации. Часть 2. Форматирование макета титульного слайда
- Открыть презентацию из предыдущего задания. Для скачивания файла, пожалуйста, войдите.
- Перейти в режим образца слайдов. Открыть макет под названием «Титульный слайд» и отформатировать его согласно образца ниже.
Все рисунки берутся из презентации с рисунками. Управлять порядком организации объектов на слайде, т.е. какой должен находится на переднем плане, а какой на заднем можно с помощью контекстного меню, командами «Переместить вперед/ назад» либо, через область выделения (объекты, размещенные выше будут на переднем плане). Размер текста внутри заполнителя заголовка составляет 48 пт, также он немного повернут и отцентрирован как по вертикали, так и по горизонтали. - Сохранить презентацию для последующего задания. «Презентация задание 6.3».
Посмотреть решение
Задание 4. Создание структуры темы презентации. Часть 3. Форматирование макета слайдов заголовков разделов
- Открыть презентацию из предыдущего задания. Для скачивания файла, пожалуйста, войдите.
- Перейти в режим образца слайдов. Открыть макет под названием «Заголовок раздела» и отформатировать его согласно образца ниже. Размер шрифта для заголовка изменить на 48 пт.
Обратите внимание, что в правом верхнем углу под номером слайда («под» — это имеется ввиду номер размещен на пузике) находится мишка с надписью сайта, который взят из 2го слайда презентации с дополнительными рисунками, однако, надписи были перекрашены в белый цвет, поэтому на белом фоне они не видны, а проявятся, когда мы изменим цвет фона слайда. - Проверить результат работы изменения макета слайда «Заголовок раздела». Выйти из редактора образца слайдов и убедится, что основные слайды с рекомендациями (всего 7 штук) изменились.
- Сохранить презентацию для последующего задания. «Презентация задание 6.4».
Посмотреть решение
Задание 5. Создание структуры темы презентации. Часть 4. Форматирование макетов основных слайдов презентации
Посмотреть решение
Задание 6. Создание структуры темы презентации. Часть 5. Изменение макета уже созданного слайда презентации
- Открыть презентацию из предыдущего задания. Для скачивания файла, пожалуйста, войдите.
- Перейти в режим образца слайдов.
- Отформатировать существующий макет «Объект с подписью» как на рисунке ниже:
Обратите внимание в универсальном заполнителе для первого уровня текста убран маркер! - Закрыть режим образца и убедиться, что два последних слайда презентации изменились в соответствие с измененным макетом.
- Применить созданные в 5-м задании макеты к слайдам согласно таблице:
№ слайда Название макета 2 1_Заголовок и объект 3, 6, 8, 9, 20 2_Заголовок и объект 4, 12, 15, 16, 19 3_Заголовок и объект 7, 14, 18 4_Заголовок и объект 11 5_Заголовок и объект 22 6_Заголовок и объект 24 7_Заголовок и объект 25 8_Заголовок и объект - Посмотреть презентацию на предмет правильно ли вписан текст в фигуры, верно ли размещен номер страницы на слайдах и т.д. Найденные огрехи поправить, но делать это в макете, а не на слайде.
- Сохранить презентацию для следующего задания. «Презентация задание 6.6».
Посмотреть решение
Задание 7. Создание титульного слайда, разделов, оглавления презентации, добавление номеров слайдов
- Открыть презентацию из предыдущего задания. Для скачивания файла, пожалуйста, войдите.
- Добавить титульный слайд. Заголовок: «Правила построения успешных презентаций». Подзаголовок: «PS: для публичных выступлений».
- С помощью команды «Фигуры» из вкладки «Вставка» перечеркнуть слово «Правила» в заголовке, а потом добавить надпись «Советы», ориентироваться на рисунок ниже:
- Добавить восемь разделов слайдов, перед титульным и перед каждым слайдом — заголовком раздела, макеты которых мы изменяли в четвертом задании данного занятия. Названия разделов: «Советы создания презентаций», «Меньше текста», «Минимум информации», «Масштаб», «Не экономить на количестве слайдов», «Дизайн», «Структура», «Вместо заключения».
- После титульного слайда добавить новый пустой слайд, на который добавить ссылки на семь разделов презентации. Т.е. добавить оглавление, но не командой «создать оглавление», а ссылками на разделы презентации, кроме первого раздела, перед титульным слайдом. Оформить слайд с оглавлением так как на рисунке ниже:
Размеры миниатюр разделов: 3,32 см. — высота, 5,9 см. — ширина, но это не обязательное условие. Подпись «Содержание» вставлена обыкновенной надписью. - Изменить фон слайдов названий разделов на текстуру. Текстуру выбирать по порядку, например, для раздела «Меньше текста» идет текстура «Папирус», для раздела «Минимум информации» — «Полотно» и т.д. После изменения фона изменится оформление миниатюр на слайде с оглавлением:
- Добавить нумерацию слайдов. Если все правильно, то она должна добавиться на всех слайдах. Поскольку на слайде с оглавлением мы не предусматривали номер, то его следует удалить оттуда.
- Удалить номер слайда из макета пустого слайда в режиме образца слайдов.
- Сохранить презентацию для последующих занятий. Для скачивания файла, пожалуйста, войдите.
Посмотреть решение
Тест
Создание фирменного стиля:цены и стоимость логотипа товарного знака
Презентация работы
Полностью редактируемая презентация Power Point, созданная дизайнерами студии Style-You – это просто, удобно и многофункционально. Этот презентационный продукт подойдет для всех, кто ценит время и качество.Разработка презентаций – вот все, что часто можно увидеть в предложениях различных компаний. Однако мы в дизайн студии Style-You решили оттолкнуться от этой точки и расширить изначально довольно узкое понятие.
Обычная презентация, которую вам, безусловно, профессионально сделают, будет иметь только однократное применение. Мы подумали, а что если нашим клиентам предложить нечто большее? Как можно сделать такой продукт, который можно использовать снова и снова или даже делать что-то совершенно новое на его основе? Тогда в голову наших дизайнеров пришла простая и гениальная мысль. Мы можем создать презентацию-конструктор в рамках самой распространенной программы PowerPoint.
Теперь, имея уже готовое дизайнерское решение для серии продуктов, торговой марки или компании в целом, вы сможете просто и быстро собрать любую нужную вам презентацию из составных частей. Общая стилистика не изменится, она все также будет красивым выверенным дизайном от профессионалов.
Тем не менее, вам откроются совершенно новые возможности.
- Во-первых, вы сможете самостоятельно задавать или изменять любую написанную информацию на страницах уже готовой презентации, которую вы получите в подарок, в качестве образца.
- Во-вторых, из готовых кирпичиков вы сможете за секунды слепить разнообразные новые слайды или за считанные минуты получить совершенно новую презентацию, которая будет смотреться просто великолепно.
Закажите редактируемую презентацию вместе с конструктором. Создавайте собственные презентации на основе работы наших дизай
как оформить свои слайды по-человечески
Дизайн презентации, ключевой фактор, который влияет на то, получится ли у вас донести свое послание до слушателей или нет. Какие основы применяют дизайнеры в своем деле и как они помогут улучшить ваши слайды?
Интересная ведь штука получается, лично я никогда не считал себя дизайнером, да и до сих пор не считаю. Но прикоснуться к чувству прекрасного, всегда хотел. Мне было интересно, насколько сильно “визуальная обертка” влияет на качество передачи информации. Более того, есть ли какие-то законы, позволяющие усилить мои презентации?
Попалась мне одна книга “Дизайн для не дизайнеров”, где все разложено по полочкам. Автор рассказывает об основах дизайна и то, как они помогают, правильно подать информацию.
Дизайн презентации: как он есть
Что такое дизайн презентаций? “Да слайдов накидать парочку… ну чтобы картинки были еще… “.
Правильно, и чтобы блестело и переливалось. От того, как вы подадите информацию на слайдах, зависит успех вашей идеи. Продаете ли вы что-нибудь или проводите мастер-класс, неважно. Как минимум, вас могут просто не понять, как максимум, понять неправильно.
Существуют четыре основных закона, которые “наделяют силой” ваши слайды:
- связь
- выравнивание
- повторение
- контраст
Каждый из них позволяет усилить ваш визуальный ряд. Давайте разберем их подробнее.
Связь
Этот закон про то, что связанная информация должна быть сгруппирована вместе.
Задача: расставить фокус на связанной информации.
Сравните два варианта визитки.
Первый.
И второй.
Обратите внимание на то, как ваш взгляд скользит по карточке. В первом варианте, приходится метаться между разными частями. Скорее всего вы сперва прочитали слово “Digital”, потом “Алексей Арефьев” и так далее по Z-образной кривой.
Во втором примере вы сразу видите блоки информации, которые связаны между собой и фокусируетесь. Вам не нужно напрягать глаза и связывать все элементы воедино, чтобы понять общий смысл. Есть четкие и понятные акценты.
Будь то дизайн презентации или визитки, по сути не важно, группировка связанной информации, позволяет легко считывать послание и упрощает жизнь. Используйте закон связи и сразу почувствуете, как ваши слайды преобразятся.
Выравнивание
Тексты и изображения должны выстраиваться вдоль одной линии (хоть и невидимой).
Задача: усилить восприятие общей композиции.
Посмотрите, как расположены элементы в данном примере.
На слайде информация сгруппирована, что уже весьма неплохо, но как-то она разбросана. Кажется, что элементы “блуждают” сами по себе и “парят” в воздухе. Вам не кажется, что присутствует какой-то сумбур? Давайте немного улучшим.
Мы выровняли тексты по левому краю, а изображение расположили справа, ориентируясь на нижнюю границу текста. Появилась невидимая линия, которая объединяет все элементы на слайде и создает структуру. Композицию становится проще воспринимать. Даже не обязательно проводить видимую черту между частями слайдов, люди и без того считывают формы.
Мы провели пунктирную черту, чтобы очертить геометрическую фигуру прямоугольника,к которому привязаны элементы слайда. Глаз бессознательно считывает структуру и ему проще воспринимать всю картину целиком.
Не подумайте, что все эти законы превращают дизайн презентации в скучное занятие, ни в коем случае. Когда вы создадите структуру, то увидите, как ее можно нарушить, но сделаете это осознанно, так вы получите контраст. Поговорим о нем чуть позже, просто зафиксируйте, что выравниванию быть и оно работает во благо.
–
Простите, что прерываю чтение. Присоединяйтесь к моему telegram канал. Свежие анонсы статей, развитие digital продуктов и growth hack, там все. Жду вас! Продолжаем…
–
Повторение
Третий закон гласит, что повторяющиеся элементы позволяют создать что-то общее между вашими слайдами, тем самым связав их в единое целое.
Задача: использовать повторяющиеся элементы в слайдах, чтобы собрать слайды в единое целое.
Видели ли вы презентации, в которых казалось, что слайды делали совершенно разные люди?
Скачать (PPTX, 208KB)
Есть ощущение, что это просто поток какой-то несвязанной информации. Будто презентация была создана из совершенно разных кусков.Шрифты разного размера, картинки и тексты “гуляют”, как душе угодно. Как можно надеяться, что с помощью такого примера получится донести идею? Слушателям придется в голове хоть как-то связать отдельные слайды с тем, что вы еще говорите. Задача не из легких.
Чтобы упростить задачу восприятия презентации, добавьте повторяющиеся элементы. Это может быть: размер текста, иллюстрации, цвета и многое другое.
Скачать (PPTX, 213KB)
Повторение создает гармонию и согласованность. Вспомните, хотя бы книги. Размер основного текста всегда один на всех страницах. Заголовки оформлены по общему принципу, а номера страниц стоят на своих местах. Ваши глаза сосредоточены на сути того, что вы читаете, а не на форме, в которую они обличены.
Повторяйте все, что только угодно: нумерацию шрифтов, цвета, пиктограммы и рисунки, размер текста. Свяжите свои слайды вместе, создайте свой стиль, но не будьте скучными. Если все в ваших слайдах будет под “одну гребенку”, то никакого внимания со стороны аудитории и ждать не стоит. Она просто уснет. А как сделать, чтобы не уснула, как раз в следующем разделе и поговорим.
Контраст
Не будьте скучными. Создайте визуальный интерес в своих слайдах и расставьте фокус в тех местах, где это необходимо.
Задача: добавить креатив в свои слайды и привлечь внимание к главному.
Вот мы выполнили первые три закона (связь, выравнивание и повторение) и на этом можно было бы остановиться, но… Но наши слайды какие-то скучные. Вроде бы все понятно, информация подана правильно, основные аспекты выделены, а вот “не цепляет”. “Не верю”, как говорил Станиславский.
Нужно, чтобы помимо всей теории и структурности была душа. Дизайн презентации, это не только жесткое следование правилам. Успех, это когда ты показываешь слайды и видишь, как загораются огоньки в глазах людей (конечно речь про азарт, а не про ненависть к вам за то, что отнимаете время).
Контраст, это то, что создает эмоцию, это то, что заставляет приковывать внимание, это то, что “будоражит” нас.
Мы добавили немного контраста, увеличили размер слова в заголовке и изображение на заднем плане. Заметьте, как немного оживися слайд. Это лишь малая доля того, что можно сделать за 1-2 минуты.
Дизайн презентации, это широкое поле для контраста. Вы можете создать интерес с помощью: размеров, шрифтов, цветов, выделений и прочего. Используйте воображение и попробуйте поэкспериментировать. Только не забывайте главное правило дизайна!
Чтобы придать контраст композиции и нарушить какие-то правила, вам сперва нужно их знать и применять.
Мы говорили о том, что соблюдая законы, вы создаете целостность в слайдах, ваш дизайн презентации согласован и обдуман. Когда вы знаете как устроена структура, то понимаете, какую из ее частей следует поменять. Но теперь, делать это вы будете осознанно, чтобы создать контраст и у вас все обязательно получится.
Откуда брать вдохновение
Мне хотелось уже подвести черту и закончить данный материал, так как тема дизайна очень масштабна, но не могу оставить вас без источников вдохновения. Все мы по-своему гениальны, но даже гениальным необходимо смотреть на что-то и рождать в своем воображении новые шедевры.
Для этого, предлагаю вам подборку лучших презентаций, из которых всегда можно подчерпнуть новые идеи:
Заключение
Мы прошлись по основным законам дизайна презентации. Изучили, что такое: связь, выравнивание, повторение и контраст. Теперь, главное начать все это применять. Не бойтесь экспериментировать, пробуйте, создавайте, нарушайте. Так вы найдете свой собственный стиль и ваши презентации никогда не будут прежними!
Алексей А.
Читайте также:
Отличная реклама, которая помогает собакам из приюта найти новый дом. А что если у вашего будущего питомца такие же музыкальные предпочтения, что и у вас?
Вконтакте
Google+
Загрузка…Как создать свою тему в Powerpoint?
Презентация — это очень важный инструмент, помогающий более детально и подробно рассказать о своих услугах или товарах клиентам.
Создавать свою презентацию самостоятельно решается не каждый. Но имеется ряд программ и приложений, с помощью которых пользователь с любым уровнем знаний сможет создать свою собственную презентацию.
В какой программе делать презентацию?
1. PowerPoint — самое удобное приложение для создания презентаций;
2. PowToon — бесплатное программное обеспечение для презентаций;
3. Google Docs — анимированное программное обеспечение для презентаций;
4. 280 Slides — лучше всего подходит для простых презентаций;
5. Sliderocket — программа, позволяющая создавать слайд-шоу;
6. Prez -программное обеспечение для нелинейных презентаций.
Как создать презентацию?
Для создания успешной презентации, необходимо понимать, на какие моменты следует обратить особое внимание. Так, максимальное внимание нужно обратить на:
- Стиль подачи.
Презентация может быть сделана на основе классических приемов, которые являются общепринятыми и понятными всем. Но, если вы не боитесь экспериментировать и выделяться из толпы, тогда можно использовать неординарное оформление текста и подачу.
- Выбор цветовой схемы.
Если вы только начинаете свой онлайн-бизнес, то возможно не знаете, что такое цветовая схема и как правильно ее использовать. Подбор цветов для оформления презентации — один из важнейших моментов, потому что именно от этого зависит, как клиенты воспримут вашу презентацию.
- Использование фото и видео материалов.
Ни одна презентация не может обойтись без фото и видео материалов. Однако следует помнить, что она не должна быть переполнена фотографиями и видео, иначе это будет напоминать обычное слайд-шоу.
- Лаконичность и доступность.
Для того чтоб донести до клиента нужную вам информацию, она должна быть максимально лаконичной и понятной. Избегайте сложной терминологии и используйте короткий или тезисный текст. Выделите самые главные особенности и преимущества сотрудничества с вами и постойте на этом свою презентацию.
Как сделать презентацию в Powerpoint?
1.Откройте
2. Нажмите Создать слайд.
3. Сохраните созданный файл.
4. Добавьте нужный текст в обозначенную для него область.
5. Средства рисования->Формат.
Если вы ранее работали в Word, то панель инструментов будет вам понятной и уже знакомой.
6. Для добавления изображений сохраненных на компьютере, перейдите во Вкладка->Рисунки->Вставить. Если вам необходимо добавить картинку из Интернета, то выберите Вкладка->Изображения из Интернета->Вставить.
7. Чтоб добавить заметки в презентацию, выберите Заметки внизу окна и введите текст под нужным слайдом.
8. Для настройки слайд-шоу, откройте Слайд-шоу->Начать слайд-шоу->укажите с какого слайда начать показ. Можно начать слайд-шоу с любого слайда. Например, для показа всех изображений выберите С начала, а при желании С текущего слайда.
Для выхода из слайд-шоу достаточно нажать ESC.
Как видите, все очень просто. PowerPoint имеет понятный интерфейс и удобный функционал, с которым сможет работать каждый.
6 советов по созданию отличной презентации Введение (с примерами)
Проведение презентации, будь то в тесной группе или большой толпе, — довольно распространенное явление на сегодняшнем рабочем месте. Различные специалисты могут потребоваться для проведения конкретных презентаций, таких как коммерческое предложение, презентация новых маркетинговых данных или результаты аналитических исследований. Независимо от содержания важно, чтобы вы создали увлекательное вступление, чтобы на ранней стадии заинтересовать вашу аудиторию. В этой статье мы определим введение в презентацию и дадим советы, шаги и примеры для создания вашей собственной.
Что такое вводная презентация?
Введение в презентацию — это первый период презентации, когда вы информируете свою аудиторию о том, кто вы и о чем будете говорить. Введение в вашу презентацию может включать наглядные пособия, такие как диаграммы или графики, или краткое изложение о себе. Введение должно представить вас как способного профессионала и привлечь внимание вашей аудитории, чтобы они захотели больше узнать о вашей теме.
Связано: Как написать профессиональный адрес электронной почты
Как создать увлекательное вступление
Рассмотрите возможность использования приведенных ниже советов, чтобы привлечь вашу аудиторию перед следующей презентацией:
- Расскажите своей аудитории, кто вы.
- Поделитесь тем, что вы представляете.
- Сообщите им, почему это актуально.
- Расскажите историю.
- Сделайте интересное заявление.
- Спросите об участии аудитории.
1. Расскажите своей аудитории, кто вы.
Представьтесь, а затем, когда ваша аудитория узнает ваше имя, расскажите им, почему они должны вас слушать.
Пример: ”Доброе утро. Меня зовут Миранда Букер, и я здесь, чтобы поговорить с вами о том, как программное обеспечение Target Reach Plus меняет способ управления данными для своих клиентов и продуктов предприятиями.”
По теме: Как представиться во время интервью
2. Поделитесь тем, что вы представляете
Кратко и организованно расскажите аудитории, о чем вы собираетесь говорить. Подумайте о своем содержании и найдите три ключевых момента, которые вы надеетесь полностью объяснить к тому времени, когда закончите.
Пример: «Я здесь, чтобы поговорить с вами о том, почему была создана Target Reach Plus, кто уже получает от этого выгоду и как вы можете внедрить такую технологию в свои магазины.”
3. Дайте им понять, почему это актуально
Ваша аудитория должна знать, что то, что вы представляете, важно. Попробуйте использовать данные или статистику, чтобы донести важность вашего сообщения.
Пример: «Знаете ли вы, что 30% розничных продавцов в США полагаются на CustomMax Pro для управления клиентами? Ожидается, что к 2030 году это число вырастет на 15 процентов. 45% тех же розничных продавцов, которые сегодня используют эту платформу для отслеживания продаж и маркетинговых усилий, по-прежнему сталкиваются с низкой скоростью соединения и сбоями платформы.Вот почему я призываю вас рассмотреть возможность использования Target Reach Plus для управления клиентами, которая уже может похвастаться гораздо более низким процентом сбоев и медлительности ».
4. Расскажите историю
Перед тем, как вы начнете организовывать слайд-презентацию, подумайте о том, чтобы рассказать короткую, актуальную историю, так как она может помочь установить взаимопонимание с аудиторией. Ваш рассказ может быть юмористическим, идеалистическим или заставляющим задуматься, но сделайте от 30 секунд до минуты соответствующей информации.Также может помочь индивидуальный подход к вашей истории. Например, вы могли испытать что-то личное в отношении основной идеи вашей презентации. Позвольте своей аудитории испытать этот опыт.
Пример: «Когда я ходил по магазинам несколько недель назад с парой хороших друзей, я сразу заметил, как теперь по магазину бродят роботы и принимают заказы».
5. Сделайте интересное заявление
Если у вас нет личной истории, которой можно поделиться с аудиторией, подумайте о том, чтобы поделиться наводящим на размышления фактом об актуальности вашей презентации.Если вы решите придерживаться этого подхода, обязательно произносите свое заявление уверенным языком тела и вербальным тоном.
Пример: Встаньте прямо и не держите руки в карманах. Было бы полезно подумать о том, чтобы подавать это так, как если бы вы рассказывали своим коллегам или коллегам о новостях, которые вы только что узнали, которые влияют на них. Вы хотите, чтобы ваша аудитория знала, что вы говорите правдиво и интересно.
6. Попросите аудиторию принять участие
Если вы не планируете делать смелое заявление или рассказывать историю, попросите свою аудиторию принять участие.Лучший способ сделать это — задать открытый вопрос, который требует от них либо поднять руку, либо встать, чтобы ответить. Если еще рано утром, попробуйте попросить их встать, когда они ответят на ваш вопрос. Эта тактика лучше всего работает в более близкой и небольшой аудитории.
Если вы не уверены, какая тактика привлечения внимания подойдет лучше всего, возьмите друга, коллегу или члена семьи, чтобы они попрактиковались. Они могут дать вам отзывы о таких вещах, как ваш язык тела, одежда и, в конечном итоге, какая тактика лучше всего подходит для основной идеи вашей презентации.
Связанные: Черты характера: Определение и примеры
Шаблоны введения в презентацию
Шаблоны, представленные ниже, помогут вам организовать свои мысли, когда вы начнете создавать презентацию.
Основное введение
«Доброе утро! Меня зовут [вставьте здесь свое имя], и я здесь, чтобы обсудить [вставьте здесь свою тему]). Вы найдете это интересным, потому что [привяжите здесь релевантность вашей аудитории].»
Привлекающий внимание
- Смелое заявление: « Знаете ли вы, что… [вставьте релевантную, эффективную статистику]? »
- Участие в аудитории: «Встаньте сегодня, если вы считаете, что… [уместное убеждение для вашей темы]»
- Рассказывание историй: «Когда я думаю о [теме], это напоминает мне о том, когда я [лично релевантность], и это так важно для [темы], потому что [соедините свой опыт с темой].”
Примеры введения в хорошую презентацию
Вот примеры введения в презентацию в соответствии с приведенными выше шаблонами.
Пример 1: базовое введение
«Доброе утро! Меня зовут Таша, и я здесь сегодня, чтобы обсудить, как 30% розничных продавцов США полагаются на CustomMax Pro для управления клиентами. Интересно, знаете ли вы, что к 2030 году это число вырастет на 15 процентов? Как лидеры розничной торговли, вы хотите, чтобы вы работали умнее, а не усерднее управляли своей клиентской базой.»
Пример 2: привлекает внимание
- Смелое заявление: « Как лидеры в розничной торговле, вы хотите, чтобы вы работали умнее, а не усерднее управляли своей клиентской базой ».
- Участие аудитории: _ «Вставайте сегодня утром, если вы хотите узнать больше о том, как привлечь больше клиентов и эффективно их отслеживать. А теперь представьтесь своему соседу и сядьте ». *
- Рассказ: « Когда я работал менеджером в розничной торговле, я, конечно, чувствовал себя вознагражденным за каждое качественное взаимодействие с клиентами, которое мы получали.Однако было сложно направить ежедневную рабочую нагрузку на управление бизнесом моего магазина. Если бы я использовал эффективный инструмент управления клиентами, подобный тому, о котором я собираюсь рассказать вам сегодня, я знаю, что это бы существенно изменило ситуацию ».
Презентация за 10 минут О себе Слайды презентации PowerPoint | Шаблон слайда PowerPoint | Шаблоны презентаций PPT Layout
Слайд 1 : Этот слайд представляет 10-минутную презентацию о себе.Укажите название вашей компании и приступайте к работе.
Слайд 2 : На этом слайде предлагается повестка дня: обо мне, карьере, собственном SWOT-анализе, квалификации, достижениях и обучении, наборе навыков, языковых навыках, хобби и опыте.
Слайд 3 : Это слайд «Обо мне». Спецификации государственной компании / команды и т. Д. Здесь.
Slide 4 : Это также слайд «Обо мне», состоящий из личного профиля, образования, достижений, опыта работы, контактной информации, хобби, навыков и языков.
Слайд 5 : Этот слайд демонстрирует карьерный путь с точки зрения лет.
Слайд 6 : На этом слайде также показаны варианты карьеры, состоящие из лет.
Слайд 7 : На этом слайде показан путь к карьере по годам.
Слайд 8 : На этом слайде представлен SWOT-анализ, включающий угрозы, сильные и слабые стороны, возможности.
Слайд 9 : Этот слайд продолжает SWOT-анализ, в котором основное внимание уделяется сильным сторонам.
Слайд 10 : На этом слайде снова показан SWOT-анализ, в котором основное внимание уделяется слабым сторонам.
Slide 11 : Это продолжение SWOT-анализа с упором на возможности.
Слайд 12 : На этом слайде снова показан SWOT-анализ, в котором основное внимание уделяется угрозам.
Слайд 13 : На этом слайде показаны профессиональные квалификации с подробным описанием квалификаций.
Слайд 14 : На этом слайде показаны достижения.Продемонстрируйте здесь свои профессиональные достижения и т. Д.
Слайд 15 : Этот слайд дает представление об обучении с описаниями. Вы можете легко добавить свои описания в следующие текстовые поля.
Слайд 16 : На этом слайде показан пример из практики: проблема, решение, результаты.
Слайд 17 : Это слайд «Опыт проектов». Здесь вы можете продемонстрировать продолжительность, опыт и т. Д.
Slide 18 : Это слайд с набором навыков, а именно: творческий, ориентированный на цель, гибкий, напористый, командный игрок.
Слайд 19 : На этом слайде показаны языковые навыки английского, немецкого и французского языков.
Слайд 20 : На этом слайде показаны увлечения с творческими образами.
Slide 21 : Настало время для перерыва! горка. Вы можете изменить его по своему усмотрению.
Слайд 22 : Это слайд под названием «График и диаграммы». Вы можете изменить его по своему усмотрению.
Slide 23 : Это кольцевая круговая диаграмма для представления сравнения продуктов / объектов, технических характеристик и т. Д.
Slide 24 : это столбчатая диаграмма с накоплением для сравнения продуктов / сущностей, характеристик и т. Д.
Slide 25 : это радарная диаграмма для сравнения продуктов / сущностей, спецификаций и т. Д.
Slide 26 : This представляет собой кластерный столбец — линейный слайд для представления сравнения продуктов / объектов, спецификаций и т. д.
Слайд 27 : это диаграмма с областями для представления сравнения продуктов / сущностей, спецификаций и т. д.
Слайд 28 : Это столбчатая диаграмма для представить сравнение продукта / объекта, спецификации и т. д.
Слайд 29 : Это точечная пузырьковая диаграмма для представления сравнения продуктов / сущностей, характеристик и т. Д.
Слайд 30 : Это биржевая диаграмма для представления сравнения продуктов / сущностей, характеристик и т. Д. представляет собой диаграмму High Low Close Chart для сравнения продуктов / сущностей, характеристик и т. д.
Slide 32 : Это комбинированная диаграмма для представления сравнения продуктов / сущностей, спецификаций и т. д.
Slide 33 : Это столбчатая диаграмма с накоплением для представить сравнение продукта / объекта, спецификации и т. д.
Слайд 34 : это точечная диаграмма для сравнения продуктов / сущностей, технических характеристик и т. Д.
слайд 35 : это линейная диаграмма для представления сравнения продуктов / сущностей, характеристик и т. Д.
слайд 36 : это Столбец с накоплением и кластеризацией по областям для представления сравнения продуктов / сущностей, спецификаций и т. д.
Слайд 37 : Это круговая диаграмма для представления сравнения продуктов / сущностей, спецификаций и т. д.
Слайд 38 : Это гистограмма для представления сравнение продукта / объекта, спецификации и т. д.
Слайд 39 : Этот слайд называется «Дополнительные слайды». Вы можете изменить содержимое слайда в соответствии с вашими потребностями.
Слайд 40 : На этом слайде представлены миссия и видение. Миссия и видение государственной компании здесь.
Слайд 41 : это слайд «Обо мне». Спецификации государственной компании / команды здесь.
Слайд 42 : На этом слайде представлена «Моя команда» с указанием имени и обозначения.
Слайд 43 : На этом слайде представлена «Моя цель». Цели государственной компании / организации здесь.
Слайд 44 : На этом слайде показано сравнение мужчин и женщин. Аспекты сравнения состояний здесь.
Слайд 45 : Это финансовый слайд. Состояние финансовых аспектов и т. Д. Здесь.
Слайд 46 : Это слайд с цитатой. Вы можете добавить сюда свою цитату, чтобы передать идеи компании, убеждения и т. Д.
Слайд 47 : На этом слайде отображается информационная панель с метрическими изображениями. Здесь вы можете представить КПЭ, метрики и т. Д.
Слайд 48 : Это слайд временной шкалы, показывающий рост, вехи, факторы выделения и т. Д.
Слайд 49 : Это слайд местоположения, чтобы показать глобальный рост, присутствие на изображении карты мира.
Slide 50 : Это слайд Post It. Закрепите здесь свой текст.
Slide 51 : Это газетный слайд. Вы можете указать здесь что-нибудь конкретное или изменить по мере необходимости.
Slide 52 : это слайд Puzzle Pieces для отображения информации, технических характеристик и т. Д.
Slide 53 : это слайд целевого изображения для отображения информации, спецификаций и т.д. показать информацию, спецификации и т. д.
Slide 55 : это слайд с изображением диаграммы Венна для отображения информации, технических характеристик и т. Д.
Slide 56 : это круглый слайд с изображением для отображения информации, технических характеристик и т. Д.
Slide 57 : это изображение Mind Map слайд для отображения информации, технических характеристик и т. д.
Слайд 58 : это матричный слайд в диапазоне от высокого до низкого.
Slide 59 : Это творческий слайд из блоков Lego для представления информации, технических характеристик и т. Д.
Slide 60 : это творческий слайд с изображением силуэтов, на котором представлена конкретная информация о людях, спецификации и т. Д.
Slide 61 : это иерархический слайд для представления команды, спецификаций и т. Д.
Slide 62 : это изображение идеи слайд, чтобы представить команду, спецификации и т. д.
Слайд 63 : Это слайд с изображением воронки для демонстрации аспектов воронки и т. д.
Слайд 64 : Это слайд с увеличительным стеклом с креативными изображениями для демонстрации спецификаций и информации.
Слайд 65 : Это слайд с благодарностью, на котором указан адрес №, номер улицы, город, штат, контактные номера и адрес электронной почты.
Как сделать презентацию о себе
«Презентация о себе» — думаю, это одна из самых страшных тем для выступлений. Говоря о себе — сложно понять, что хочет знать ваша аудитория и сколько вы должны им рассказать.
Все о тебе
К сожалению, это также одна из самых распространенных речей, которые вас просят произнести.Независимо от того, подаете ли вы заявку на новую работу или начинаете новый курс / класс, довольно часто первая встреча включает в себя знакомство, а это часто означает, что вам нужно немного рассказать о себе. К счастью, это часто бывает коротким промежутком времени, возможно, пять или десять минут, так что это не так страшно, как кажется.
Во-первых, планируя выступление, разбейте его на три части — начало, середину и заключение. Это не только придаст вашей речи некоторую структуру, но и поможет в ее написании.
Для начала с
Самое важное, что нужно помнить с самого начала, — это то, что оно не содержит реальной информации. Тепло поприветствуйте свою аудиторию, расскажите им, кто вы и о чем собираетесь говорить, и объясните им, почему вы собираетесь об этом говорить. Взгляните на «Создание презентации: часть первая».
Средняя часть
Здесь вы рассказываете им о себе, о своих увлечениях, надеждах, мечтах, целях.Не хвастайтесь своими достижениями, но будьте информативны. Если это актуально, обязательно включите достижения.
Если вы находитесь на собеседовании, обсудите причины, по которым вы хотите получить работу, коснитесь некоторого прошлого опыта и расскажите, почему вы считаете себя подходящим. Подкрепите это анекдотом из вашего прошлого, если он связан. Расскажите им, чем вы гордитесь. Это может быть хронометраж, эффективность, навыки работы с людьми или все это. Будьте готовы к вопросам по этому поводу, потому что они могут попросить привести примеры того, когда вы продемонстрировали эти навыки.
Если вы учитесь в школе или начинаете новый курс в колледже, расскажите им, почему вы решили пойти на этот курс, что вас интересует в этой конкретной работе или карьере, какой опыт у вас был ранее и куда вы надеетесь, что он вас приведет. .
Для некоторых указателей ознакомьтесь с этой статьей «Создание презентации: Часть 2»
Завершение
Самый важный момент, о котором следует помнить, — никогда не добавлять дополнительную информацию на этом этапе. Здесь вы должны спросить аудиторию, есть ли у нее какие-либо вопросы.Заранее подготовьтесь к этому, чтобы быть готовыми к вопросам о том, чего вы еще не рассмотрели. Прочтите эту статью о подготовке к презентации. Наконец, вы должны поблагодарить их за их время и внимание. Вот и все, готово.
Как начать презентацию Советы и хитрости
Умение начать презентацию так же важно, как и умение ее закончить.Это начало разговора, которое может помочь или сломать его в привлечении внимания аудитории. Мы забываем, что есть много способов начать презентацию, которые затронут сердца и умы людей, которым вы хотите передать свое сообщение.
В CustomShow мы ценим важность дизайна и управления слайдами, а также понимаем, что доставка может быть так же важна, как и слайды, которые вы можете использовать. Мы хотели перечислить 22 эффективных совета и уловки, которые может использовать любой, от маркетологов и продавцов до обычного человека, чтобы прибить начало своей следующей презентации.У нас есть список из 22 стратегий, которые следует рассмотреть, но мы хотим поделиться видео, которое дает еще несколько полезных идей о том, как начать эффективные презентации:
Начните презентацию с привлечения внимания людей
Привлечь внимание аудитории с самого начала — это самое важное, что можно сделать в начале презентации. Да, вы хотите представиться и завершить формальности как можно быстрее, но, не привлекая их внимания, вы их уже потеряли.Помните о важности привлечения внимания того, с кем вы разговариваете, — это подготовит вас ко многим другим стратегиям, которые мы предлагаем.
Приветствуйте их с благодарностью
Еще одна важная формальность — приветствовать аудиторию благодарностью. Это показывает как искренность, так и признательность, а также создает чувство общности с вашей аудиторией. Отличный пример этого — приветствовать их вместе с благодарностью за возможность высказаться, представить или поделиться.
Запомните свою первую вступительную строку
В общем, не рекомендуется заучивать всю свою речь наизусть.Однако рекомендуется запомнить первые 4–10 предложений. Это очень важно, потому что это позволяет вам чувствовать себя уверенно и оседлать волну уверенности, когда вы продолжите презентацию. Даже маркетологи и продавцы могут извлечь выгоду из этого подхода со слайдами, которые они используют, чтобы еще больше подкрепить свои сообщения. Большинство людей думают, что это делают лучшие ведущие. Хотя это правда, они обычно тренируются и запоминают начало и конец разговора. Это профессиональная практика, которую вы всегда должны использовать в своих интересах.
Укажите цель презентации
Обычно ваша аудитория будет знать вашу цель или почему вы здесь, но вы должны быть уверены, что дайте им понять. Например, как продавец вы можете претендовать на получение задания по маркетингу и аренде здания в Нью-Йорке. Когда вы начнете предлагать управленческую команду владельца, они будут знать, что вы собираетесь поговорить о том, как вы можете помочь продать их здание и сдать его в аренду. Но другой подход может изменить цель: «Я здесь обсуждаю возможности нашей команды, но, что более важно, обсуждаю стратегии, которые вы можете реализовать, и почему они будут эффективными.«Обдумывание цели дает вам эту северную звезду, которую вы будете указывать на протяжении всей презентации, и они будут постоянно к ней возвращаться.
Укажите, как вы хотите отвечать на вопросы
Всегда не забывайте сообщать аудитории, как вы будете отвечать на вопросы. Если вы участвуете в маркетинговой или торговой презентации, я бы не стал поднимать этот вопрос. Просто дайте им полную свободу задавать вопросы, когда они сочтут нужным.
Тишина… Больше ничего
Нам всем неуютно в тишине.Тем не менее, включение тишины в вашу презентацию может быть ценным инструментом, побуждающим аудиторию внимательнее относиться к тому, что вы собираетесь сказать дальше. Мы получили это от Скотта, который написал отличный пост о 5 способах открытия презентации.
Расскажи анекдот
В качестве дополнения к тишине или отдельно расскажите анекдот, чтобы вызвать смех у аудитории. Даже для маркетологов и торговых представителей это может быть способом осветить комнату и стать более связным с аудиторией. Не переусердствуйте, так как это может увести людей от вашей цели, но правильное использование этой техники может быть эффективным в начале любой презентации.
Начните презентацию в будущем или в прошлом
Многие режиссеры используют этот подход в своих рассказах. Они начинают сцену в далеком прошлом или будущем, а затем всегда связывают ее с основной историей. Это мощный инструмент для привлечения внимания зрителя или, в случае презентации, вашей аудитории. Есть много хороших примеров. Один из подходов, который могут использовать маркетологи, — это отображать рыночную активность в прошлом, но при этом показывать, как ваши стратегии могут повлиять на эту производительность.
Цитировать
Цитирование — отличный способ начать любую презентацию. Просто убедитесь, что это соответствует цели вашего выступления и презентации. Если вы используете слайды, добавьте изображение человека, которого вы цитируете, чтобы добавить текстуре и широте вашей презентации.
Откройтесь и будьте уязвимы
Мы знаем, что великие ораторы могут быть жесткими, как гвозди, но те, кто рассказывает о своей жизни или своей истории, строят более глубокие отношения со своей аудиторией.Когда вы начинаете презентацию, демонстрируя свою уязвимость, вы даете себе больше шансов сохранить внимание и интерес вашей аудитории.
Расскажите своей аудитории историю
Это самое простое, но рассказывание историй — лучший способ связаться с аудиторией. Вы можете начать с начала презентации, а затем связать его с тем, зачем вы здесь. Многие великие докладчики используют эту технику, и она остается одной из самых важных частей для того, чтобы стать эффективным ведущим.Ник Морган написал об этом интересный пост в Forbes.
Укажите на их проблему
Если вы работаете с бизнесом, это отличная стратегия. Вы не хотите показаться негативным, но размышления о проблемах, о которых компания, возможно, не задумывалась, могут быть даже более эффективными, чем просто заявить о том, что они уже знают. Некоторые из лучших маркетологов и продавцов (включая Стива Джобса) регулярно используют эту философию.
Укажите на их возможности
Оборотная сторона показывает, с какими возможностями они сталкиваются.Покажите им, какую пользу они могут получить, если последуют вашему примеру или действиям, которые вы от них хотите. Это чувство оптимизма может оживить аудиторию и довольно быстро заинтересовать ее.
Задавайте вопросы (прямые или риторические)
Чтобы начать презентацию, вы можете начать с прямых вопросов аудитории. Это отличный способ разбудить их чувства, заинтересовать их и связать вас с ними. Джон Маршал хорошо поработал с этим моментом в этом посте.
Начать с видео
Видео остается мощным механизмом для начала презентации.В ходе отраслевого обзора, который мы провели на CustomShow, мы попросили экспертов по презентациям высказать свое мнение о видео. Все они согласились с тем, что это важная опора, но ее следует использовать с осторожностью. Имейте в виду, что вы хотите использовать видео для продвижения вашего сообщения, а не для перехвата вашего сообщения.
Шокирующая аудитория
Существует множество способов шокировать публику. Вы можете показать смешное видео, которое демонстрирует или способствует достижению вашей цели, заявить о чем-то, что противоречит большинству людей, посмеяться над чем-то….Небо это предел. Не забывайте продумать, как вы решите шокировать аудиторию, поскольку это может иметь неприятные последствия, если то, что вы делаете, оскорбляет большинство.
Статистика и данные
Демонстрация данных и статистики, подтверждающих точку зрения, остается важной стратегией не только в начале, но и во всем. Используйте исследования и данные только для продвижения своих точек зрения. Статистика может показаться скучной, но если есть какая-то убедительная информация, которая может помочь в дальнейшем разговоре, статистика и данные могут стать мощным инструментом, независимо от того, используются ли они в самом начале или в конце любой презентации.
Используйте эти слова: «Представьте, подумайте, закройте глаза»
Еще один мощный механизм, используемый многими ораторами, — это заставить аудиторию что-то вообразить или подумать. Этот метод может быть полезен в начале презентации.
Используйте силу «что, если»
Что, если бы вы знали, как начать презентацию и привлечь аудиторию? Что, если бы ваша аудитория действительно могла быть связана с вашим сообщением и словами, которые вы говорите? Сила «что, если» дает людям представление о том, как все может быть, если они последуют вашему примеру или вашему сообщению.Опять же, вот почему понимание вашей цели и ее формулирование дает людям то, на что можно указать.
Поднятие рук — опрос
Так же, как если бы мы задали аудитории вопрос, мы также хотим вовлечь их с помощью вопроса «поднятием рук». Это еще один метод, который используют многие докладчики для создания контекста и общности.
Проектируйте и говорите внутренне
Теперь мы вернулись к формальностям, которые могут помочь удержать и привлечь внимание аудитории. Если аудитория вас не слышит, вы их потеряете.Если говорить внутренним голосом (а не низким голосом / голосом), вы с самого начала добавите больше объема и широты вашей речи. Хотя об этом часто забывают, это один из самых важных методов, которые могут использовать ораторы.
Зрительный контакт с аудиторией
Для тех, кто склонен нервничать в большой аудитории, выбор разных людей в аудитории для выступления может ослабить их нервы. Начните это в начале презентации, обращаясь к ним напрямую.Выберите разных людей, чтобы поговорить с ними в комнате, и все подумают, что вы разговариваете напрямую с ними.
Нам бы хотелось услышать от вас — какие еще методы вы использовали на протяжении многих лет? Есть много советов и приемов, которые могут использовать докладчики, но это одни из самых действенных из них, которые самые лучшие докладчики использовали на протяжении многих лет.
Если вас интересует программное обеспечение для презентаций, которое может помочь в проведении презентаций, просмотрите видео о продукте CustomShow ниже:
Если вам нужны другие советы и рекомендации по дизайну, посетите наш партнер SalesGraphics.
Как начать презентацию: 5 сильных вступительных слайдов и 9 приемов для тестирования
Очень важно знать, как начать презентацию: если вам не удастся сразу привлечь внимание аудитории, вся ваша презентация провалится. Мало кто из слушателей останется с вами до конца и сохранит то, что вы сказали.
Это слегка неприятно, когда вы делаете внутреннюю презентацию перед своими коллегами. Но может стать совершенно неудобным, когда вы выступаете перед большой аудиторией (например,грамм. на конференции) или того хуже — презентация продаж потенциальным клиентам.
Вот как большинство из нас начинает презентацию: неловко поприветствуйте, поблагодарите всех за то, что пришли, прочистите горло, постучите в микрофон и смиренно начните бормотать о нашей теме. Проблема с таким дебютным исполнением? Он эффективно убивает даже самые лучшие сообщения.
Как правильно начать презентацию PowerPoint
Допустим, у вас есть почти все слайды презентации (если вы этого не сделаете, сначала ознакомьтесь с нашими быстрыми и эффективными советами по дизайну презентации PowerPoint).Ваша презентация имеет четкую сюжетную линию и / или повестку дня. Основные идеи разбиты на небольшие заявления для слайдов и дополнены визуальными эффектами. Все, что вам осталось, — это выяснить, как начать презентацию.
Лучший способ — вызвать у аудитории определенные эмоции — любопытство, удивление, страх или старые добрые забавы. И вот как это делается.
1. Классический трюк: начните с введенияШаблон PowerPoint для самостоятельного введения от SlideModel
Если вам не хочется изобретать колесо заново, воспользуйтесь классическим приемом из книги — начните с быстрым личным представлением.Не хотите, чтобы ваше скромное «Привет, я Джон, глава отдела поддержки клиентов» показалось таким же скучным, как все остальные? Отлично, потому что мы все продвигаем эффективные методы презентации (подсказка: использование скучного приветственного слайда не входит в их число).
Вот как правильно представиться в презентации.
а. Используйте формулу обратной связи с памятью. Чтобы добиться успеха в презентации, вам необходимо связаться со своей аудиторией. Лучший способ сделать это — добавить простой рассказ, показывающий, кто вы, откуда вы пришли и почему то, что вы скажете, имеет значение.
Человеческий мозг любит хорошие истории, и мы более склонны слушать и запоминать информацию, рассказанную таким образом. Кроме того, когда мы можем общаться с рассказчиком (или героем рассказа), мы создаем с ним эмоциональную связь и снова становимся более восприимчивыми и менее скептически настроенными к информации, которая будет доставлена.
Итак, вот вводные строки вашей презентации:
Меня зовут Джоанн, я руководитель отдела маркетинга в компании XYZ. Пять лет назад я работала официанткой, зарабатывала 10 долларов в час и собирала письма с отказами от редакторов.В мой почтовый ящик каждую неделю приходило около десяти писем. Видите ли, я люблю слова, но порядочный издатель считал, что мои слова достаточно хороши. За исключением владельца ресторана. Я очень хорошо умел продавать и рекомендовать блюда покупателям. Мой босс даже повысил мою зарплату до 15 долларов в час в знак признательности за мои навыки.
И это заставило меня понять: я должен отказаться от творческого письма и вместо этого сосредоточиться на копирайтинге. После множества проб и ошибок в свое время я научился писать убедительные копии.Я больше не получал писем с отказами. Я получал тысячи писем, в которых говорилось, что кто-то только что купил у нашей компании еще один продукт. Мои коммерческие копии страниц принесли более 1500000 долларов дохода по сравнению с прошлым годом. И я хочу научить вас делать то же самое »
b. Проверьте формулу стереотипа. Этот простой и эффективный. Представьтесь, поделившись очевидным стереотипом о своей профессии. Этот сигнал поможет вам лучше общаться с аудиторией, заставит их немного посмеяться и настроит более легкое настроение для последующей речи.
Вот как можно создать вступление:
«Меня зовут ___, я ведущий инженер-программист на нашей платформе [ваша должность]. И да, я тот ботаник, который никогда не любил выступать перед большими группами людей. Я бы предпочел остаться в своей берлоге и писать код весь день. [Стереотип].
Но послушайте, раз уж я набрался смелости… давайте сегодня поговорим о новых функциях продукта, которые моя команда собирается выпустить… ».
После быстрой самоуничижительной реплики вы возвращаетесь к своей теме, усиливая внимание аудитории.Обе эти формулы помогут вам задать «настроение» для вашей дальнейшей презентации, поэтому попробуйте использовать их взаимозаменяемо в разных случаях.
2. Начните с крючкаУдивите вашу аудиторию сразу же, поделившись тем, чего они не ожидали услышать. Это может быть один из популярных советов для начинающих, но не спешите отказываться от него.
Потому что вот в чем дело: психологически мы более склонны обращать внимание на неожиданный сигнал.Когда мы знаем, что будет дальше — кто-то щелкает выключателем и включается свет, — мы не обращаем особого внимания на это действие.
Но когда мы не знаем, чего ожидать дальше — например, кто-то щелкает выключателем, и начинает звонить колокольчик — мы, вероятно, обратим больше внимания на то, что будет дальше. То же самое и со словами: всем нравятся истории с непредсказуемыми поворотами. Так что начните презентацию со слайда или строки, которых здесь никто не ожидает.
Вот несколько примеров ловушек, которые можно пролистать:
a.Начните с провокационного заявления. Это вызывает мгновенный толчок и заинтриговывает аудиторию, когда вы слышите, что вы собираетесь сказать дальше — крутите педаль назад, продолжайте провокацию или сделайте что-то еще, чего они не ожидают.
Источник изображения: TED
«Вы проживете на семь с половиной минут дольше, чем в противном случае, только потому, что вы смотрели эту беседу».
Так Джейн МакГонигал открывает один из своих выступлений на TED. Шокирующе и интригующе, правда?
б.Задайте риторический вопрос, заставляющий задуматься. Риторические вопросы обладают большим убедительным эффектом — вместо того, чтобы отвечать вслух, аудитория молча начнет размышлять над ним во время вашей презентации. Они пробудили любопытство и мотивируют аудиторию оставаться внимательными, так как они действительно хотят узнать ваш ответ на этот вопрос.
Чтобы усилить ваше сообщение на протяжении всей презентации, вы можете в дальнейшем использовать концепцию риторического треугольника — риторический подход к построению убедительных аргументов, основанных на учении Аристотеля.
г. Используйте полужирное число, коэффициент стат. Чистая горка с ошеломляющими характеристиками, несомненно, производит сильное впечатление. Вот несколько примеров вступительных заявлений, которые вы можете использовать вместе со своим слайдом:
- Шокируйте их: «Мы фактически тратим более 1,2 миллиарда долларов в год на производство одежды, которую никто никогда не купит»
- Создайте сочувствие: « Вы входите в 20% людей с невыявленным СДВГ? »
- Призыв к оружию: «58% маркетинговых бюджетов тратятся впустую из-за плохого дизайна целевой страницы.Давай изменим это! »
- Spark curiosity: «Знаете ли вы, что компании, инвестировавшие в распознавание речи, всего за 3 года увеличили рентабельность инвестиций на 13%?»
Привлекательная графика — это азбука дизайна презентации — используйте их стратегически, чтобы сделать жирную тычинку в начале и на протяжении всей презентации. Ваш первый слайд презентации может быть без текста. Вместо этого поделитесь своей идеей с помощью визуального элемента — фотографии, диаграммы, инфографики или другого графического объекта.
Визуальные эффекты — мощное средство коммуникации, так как нашему мозгу требуется всего 13 миллисекунд, чтобы воспроизвести то, что видят наши глаза, тогда как понимание текста требует больше когнитивных усилий.
Релевантные изображения создают дополнительную эстетическую привлекательность для вашей колоды, укрепляют воображение аудитории и мгновенно делают ваше ключевое сообщение более запоминающимся.
Вот пример. Вы хотите сделать убедительную презентацию о глобальном загрязнении. Используйте следующий слайд, чтобы подкрепить ваше заявление:
«В семи из девяти проб снега, взятых на суше в Антарктиде, были обнаружены химические вещества, известные как PFA, которые используются в промышленных продуктах и могут нанести вред дикой природе»
Источник: Reuters
4.Задайте вопрос «Что, если…»Комбинация «Что, если» обладает огромной силой. Это дает вашей аудитории представление о том, что произойдет, если они захотят прислушаться к вам и последуют вашему совету. Вот несколько начальных предложений презентаций + слайды, иллюстрирующие этот вариант:
Идея лампочки Шаблон PowerPoint от SlideModel
Финансовый шаблон PowerPoint с калькулятором от SlideModel
В качестве альтернативы вы можете использовать столь же мощный «Представьте» слов.«Представьте», «Представьте себе», «Подумайте» — лучший выбор слов, когда вы планируете начать презентацию с короткого рассказа.
Наш мозг любит рассказывать истории. На самом деле, увлекательная история побуждает нас сотрудничать. Ученые обнаружили, что истории с напряжением во время повествования заставляют нас:
- Уделять больше внимания,
- Делиться эмоциями с персонажами и даже имитировать чувства и поведение этих персонажей впоследствии.
Вот почему хорошие боевики часто расширяют возможности и заставляют нас хотеть изменить мир.Объединив хорошую, убедительную историю с интересным героем, вы также можете создать эту «связь» со своей аудиторией и сделать их более восприимчивыми к вашей презентации — пожертвовать деньги на поддержку дела; изучить предлагаемое вами решение и т. д.
4. Использование разрыва в любопытствеРазрыв в любопытстве — еще одна психологическая уловка, часто используемая маркетологами для привлечения большего количества кликов, чтения и других взаимодействий со стороны аудитории. По сути, это уловка, которую вы видите за всеми этими заголовками в стиле Buzzfeed:
Изображение: Buzzfeed
Не все фанаты таких заголовков.Но правда в том, что они делают свое дело и мгновенно привлекают внимание. Пробел в любопытстве пробуждает наше желание глубже разобраться в этом вопросе. Нам прямо говорят, что мы не знаем чего-то важного, и теперь мы очень хотим это изменить. Любопытство — невероятно мощная движущая сила к действию — подумайте о Еве, подумайте о «Ящике Пандоры».
Так что подумайте об использовании этих средств для привлечения внимания в свою презентационную речь. Вы можете начать с одного или стратегически вплетать их в середину презентации, когда вы чувствуете, что ваша аудитория устает и может потерять фокус.
Вот как можно использовать пробел любопытства во время презентации:
- Начните рассказывать историю, сделайте паузу посередине и отложите ее завершение.
- Утаите ключевую информацию (например, лучшее решение проблемы, которую вы описали) ненадолго — но не слишком долго, так как это может уменьшить первоначальное любопытство.
- Представьте идею или концепцию и свяжите ее с неожиданным результатом или темой — это лучший совет для начала презентации.
Теперь вы знаете, как начать презентацию — у вас есть вводные строки, у вас есть слайды для использования, и вы можете просматривать еще более привлекательные слайды и шаблоны презентаций PowerPoint на нашем веб-сайте.
Как представиться? Примеры как представить себя, а также изучить различные шаблоны «Обо мне»
Представиться группе может быть страшно. Как представить себя? Что вы должны включить в свой слайд «Обо мне»? Стоит ли начинать с шутки? А может цитата? Как вы делитесь своими достижениями, не выглядя претенциозно?
Есть много вопросов и многое поставлено на карту. Идеальное вступление заложит прочную основу для вашей презентации, а не очень хорошее может ввести аудиторию в заблуждение.
В этой статье мы раскрыли секреты того, как идеально представиться. Ниже приведены ключевые моменты:
Кто ваша аудитория
Это, пожалуй, самый важный момент, который следует учитывать. Ваш контент должен быть адаптирован к вашей аудитории. Все аудитории разные, поэтому вы должны попытаться понять их.
Понимание вашей аудитории поможет вам задать тон. Например, введение в профессиональной обстановке, такой как деловая встреча с клиентом, будет сильно отличаться от представления на семинаре в колледже.
В профессиональной обстановке, когда вы впервые знакомитесь с клиентом, ваше внимание должно быть ограничено той ролью, которую вы играете в компании, и вашей способностью создавать ценность для клиента. Если у вас есть некоторый опыт / навыки, относящиеся к клиенту, вы, несомненно, должны поделиться ими. В профессиональной среде у вас нет свободы экспериментировать и экспериментировать. Ваше вступление должно иметь отношение к аудитории и сути. Используйте для этого параметра более профессиональные шаблоны «Обо мне».
ШаблонProfessional Обо мне
View Professional Шаблон «Обо мне»
ШаблонProfessional Обо мне
View Professional Шаблон «Обо мне»
Как представиться на собеседовании: Ниже приведен пример вашего собеседования.
Посмотреть интервью Обо мне Шаблон
С другой стороны, представление членов вашей команды, когда вы только начали новую работу, будет другим. Вы можете поделиться своим прошлым, навыками и опытом и можете позволить себе быть более спокойным, что позволит членам команды расслабиться.Используйте вводный шаблон, который позволяет создавать наглядные забавные изображения.
Случайный шаблон «Обо мне»
Посмотреть случайный шаблон «Обо мне»
Случайный шаблон «Обо мне»
Посмотреть случайный шаблон «Обо мне»
Слайд «Приколы обо мне»
ШаблонПосмотреть смешно обо мне
Итак, контекст аудитории играет большую роль в принятии решения о том, как вы собираетесь оформить слайд «Обо мне» и какой шаблон для самостоятельного введения вам следует использовать. Ознакомьтесь с нашей библиотекой шаблонов «Обо мне», чтобы получить больше идей в различных ситуациях.
Подготовьте контент: треугольник доверия
- Тема
- Ю
- Аудитория
Ваша первая цель должна состоять в том, чтобы подключиться к теме вашей презентации. Это поможет аудитории подключиться к вам, и они сочтут вас более актуальным. Затем попробуйте подключить аудиторию к вашей теме. Это поможет им понять, что для них значит.
Выберите информацию, которую вы хотите добавить на слайд «Обо мне».
После того, как вы составили представление о своей аудитории, пора подумать о том, что вы хотите добавить в свой вводный шаблон. Выбирайте то, что аудитория найдет актуальным.
Стандартные шаблоны «Обо мне» должны содержать — Ваш Профиль, Достижения. Образование, контактная информация и опыт работы; все это должно быть адаптировано и настроено в соответствии с Треугольником доверия.
Отличный способ сделать слайд более интерактивным — это добавить QR-код к своей контактной информации.Это поможет вам добиться вашего призыва к действию. Например, если вы хотите, чтобы аудитория посетила ваш веб-сайт или заполнила анкету, вы можете просто попросить их отсканировать QR-код.
Все это будет зависеть от отведенного вам времени. Если у вас есть достаточно времени, вы можете добавить что-нибудь на слайд «Обо мне» и наоборот.
Составьте вводную речь
После того, как вы создали слайд «Обо мне», пора подумать о вступительной речи.
Слайд «Обо мне» можно разместить в самом начале презентации, а иногда и в конце. И ваше выступление зависит от этого решения.
Когда вы готовитесь к выступлению: Подсказка о том, как говорить о достижениях: ваша основная цель должна заключаться в том, чтобы аудитория вам доверяла. Поможет ли демонстрация вашего списка достижений вызвать доверие у аудитории? Соответствует ли это теме и аудитории?
Если да, то вам следует поговорить о них.Обязательно сосредоточьтесь на процессе и истории, а не на самом достижении. Объясните, как вы это сделали, каков был ваш мыслительный процесс и, самое главное, как вы создали ценность для своего клиента / организации?
Хорошо, теперь пора выполнить: вот несколько шагов
Break The Ice
Перед тем, как начать презентацию, важно сломать лед. Вы можете попробовать любой из следующих способов:
- Общайтесь с аудиторией. Если аудитория достаточно мала, вы можете провести быстрое вводное занятие, во время которого вы можете попросить аудиторию представиться.Это сделает их внимательными и заинтересованными.
- Пошутите — Шутки, когда все сделано со вкусом, могут быть чрезвычайно эффективны для разрушения льда. Вы, наверное, заметили, что сценические исполнители / ведущие начинают с шутки, чтобы поднять настроение.
- Поделитесь цитатой. Соответствующая цитата может иметь большое значение в создании основы для вашей презентации. Если вы чувствуете, что вашей аудитории это нравится или если это дает некоторую ценность вашей презентации, вы, безусловно, можете продолжить.
- Поделитесь историей — Если вы поделитесь коротким рассказом перед презентацией, это поможет вам собрать всех на одной странице.Убедитесь, что он не слишком длинный и предлагает актуальную и информативную информацию на вынос.
Прочесть речь
После того, как вы создали слайд «Обо мне» и составили вступительное слово, пора выступить с вступительной речью. Убедитесь, что слайд «Обо мне» и ваша речь синхронизированы. Поддерживайте зрительный контакт с аудиторией и сохраняйте дружелюбное выражение лица. Вы также можете ознакомиться с нашей статьей о том, как начать презентацию, описывая различные идеи открытия презентации.
Эйс Заключение
После вступления пора заканчивать презентацию.Всегда выделяйте время для быстрых вопросов и ответов с аудиторией. Это поможет вам получить некоторую информацию, а также очень поможет вам в ваших будущих презентациях.
Вы также можете поделиться формой обратной связи в виде раздаточного материала или URL-адреса. Это поможет вам улучшить свои навыки презентации и понять образ мышления вашей аудитории. Вы также можете раздавать раздаточные материалы или заметки к презентации. Не забудьте предоставить аудитории вашу контактную информацию на случай, если они захотят связаться с вами.
Вот еще несколько слайдов обо мне, чтобы сделать идеальное представление о себе —
Теперь вам не нужно искать в Интернете подходящие шаблоны. Загрузите наши шаблоны PowerPoint из PowerPoint. Смотри как?
О компании SlideUplift:
SlideUpLift — это онлайн-платформа, которая помогает профессионалам делать убедительные презентации, используя принципы видения науки и повествования. Платформа содержит онлайн-библиотеку предварительно разработанных шаблонов презентаций, которые можно использовать в разных отраслях и функциях.
Ознакомьтесь с нашей библиотекой бесплатных шаблонов PowerPoint, которые еженедельно обновляются, чтобы удовлетворить потребности профессионалов в презентациях. Вы обнаружите простоту и легкость загрузки редактируемого шаблона, наполнения его своим контентом и создания презентаций мирового класса всего за несколько щелчков мышью.
10 советов по PowerPoint для подготовки профессиональной презентации
Профессиональная презентация — это впечатления. Ваши слайды должны выглядеть соответствующим образом.Когда вы знаете, как готовить презентации профессионального качества, вы можете настроить шаблон PowerPoint или создать свои собственные слайды.
Наши советы по PowerPoint помогут вам избежать типичных ошибок, привлечь внимание аудитории и создать профессиональную презентацию по форме и содержанию.
Дизайн слайдов PowerPoint
Дизайн может оставить первое и неизгладимое впечатление.Сделайте это профессионально, чтобы завоевать доверие и внимание вашей аудитории.
1. Тщательно составляйте слайды
Не копируйте и не вставляйте слайды из разных источников. Вы же не хотите, чтобы ваша презентация выглядела как тряпичный коврик. Вы стремитесь к последовательному внешнему виду. Это поможет вашей аудитории сосредоточиться на главном; свою речь и ключевые факты, которые вы выделяете на своих слайдах.
Для этого используйте базовый шаблон или создайте свой собственный .PowerPoint поставляется с широким выбором профессиональных шаблонов презентаций PowerPoint, но вы также можете найти бесплатные в Интернете.
PowerPoint Совет: Когда вы открываете PowerPoint, обратите внимание на поле поиска вверху.Один из предлагаемых вариантов поиска — «презентации». Щелкните его, чтобы просмотреть все шаблоны презентаций PowerPoint по умолчанию. Выберите категорию справа, чтобы сузить область поиска.
Выберите легко читаемый шрифт. Трудно понять это правильно, но эти профессионально выглядящие шрифты Google — беспроигрышный вариант. Если вы не дизайнер, придерживайтесь одного шрифта и ограничьтесь безопасными цветами и размерами шрифта.
Кредит изображения: Designmantic.комЕсли вы не уверены в шрифтах, ознакомьтесь с приведенными выше 10 заповедями типографики для ориентации.
Тщательно выбирайте размеры шрифта для заголовков и текста. С одной стороны, вы не хотите создавать стену из текста и терять внимание аудитории. С другой стороны, вы хотите, чтобы ваша аудитория могла прочитать текст, который вы считаете ключевым. Так что делайте шрифты достаточно большими.
PowerPoint Совет: PowerPoint предлагает несколько различных макетов слайдов.Когда вы добавляете новый слайд, выберите правильный макет в Главная> Новый слайд . Чтобы переключить макет существующего слайда, используйте Главная> Макет . Используя макеты по умолчанию, вы можете вносить последовательные изменения дизайна во всю презентацию в любое время.
Оставьте место для основных моментов, таких как изображения или возьмите домой сообщения. Некоторые элементы должны выделяться. Поэтому постарайтесь не закапывать их в фоновый шум, а дайте им необходимое пространство. Это может быть одиночная кавычка или одно изображение на странице, не содержащее ничего, кроме простого заголовка и простого фона.
Украсить едва, но хорошо. Если у вас хороший контент, вам не понадобится украшение. Ваш шаблон будет достаточно декоративным.
Примечание. Ограничьте пространство, которое занимает ваш дизайн, и никогда не позволяйте дизайну ограничивать ваше сообщение.
2. Используйте согласованность
Всегда используйте шрифт и размер шрифта на всех слайдах. Это возвращается к использованию шаблона. Если вы выбрали профессиональный шаблон презентации, дизайнер позаботится об этом. Придерживаться его!
Подберите цвета. Вот где так много презентаций терпят неудачу. Возможно, вы выбрали забавный шаблон и придерживались цветового профиля дизайнера, а затем испортили все это уродливыми диаграммами Excel.
Найдите время, чтобы согласовать визуальные эффекты с дизайном вашей презентации.
Цвет текста и фона
Плохой выбор цветов может испортить вашу презентацию.
3. Используйте контраст
Черный текст на белом фоне всегда будет лучшим, но также и самым скучным выбором. Вы можете использовать цвета! Но используйте их ответственно.
Держите глаза незаметными и всегда помните о хорошем контрасте. Если у вас проблемы с цветом, воспользуйтесь одним из множества онлайн-инструментов, чтобы выбрать красивую цветовую палитру. Или просто используйте шаблон и придерживайтесь его цветов по умолчанию.
PowerPoint Совет: Используйте меню «Дизайн» PowerPoint, чтобы быстро изменить шрифт и цветовую палитру всей презентации с помощью предустановленных макетов дизайна.
4.Нанесите Brilliance
Аккуратно используйте цвет, чтобы выделить свое сообщение! Цвета — твои друзья.Они могут выделить цифры или сделать всплывающее сообщение «Домой».
Не ослабляйте цветовой эффект, используя слишком много цветов в слишком большом количестве случаев. Специальный эффект работает только при малом использовании. Постарайтесь ограничить количество популярных цветов одним на слайде.
Сделайте блестящий выбор: подходящие цвета для дизайна и хороший контраст, чтобы подчеркнуть ваше сообщение. Используйте профессиональную цветовую палитру, чтобы определить, какой цвет лучше всего подходит для вашей темы. Используйте 10 заповедей теории цвета, показанные ниже, чтобы узнать больше о цветах:
Кредит изображения: Designmantic.комТекст на слайдах PowerPoint
5.Поцелуй
K eep I t S тяга и S орудие.Это означает…
Ключевые слова только на слайдах.
Абсолютно нет полных предложений!
И Никогда не читайте слайды , говорите свободно.
Помните, что ваши слайды служат только для поддержки, а не для замены вашего выступления! Вы хотите рассказать историю, визуализировать данные и продемонстрировать ключевые моменты. Если вы читаете слайды, вы рискуете потерять уважение и внимание аудитории.
PowerPoint Tip: Боитесь, что потеряете ход мыслей? Добавляйте заметки к слайдам.Перейдите к View и под Show щелкните Notes , чтобы они отображались под слайдами во время редактирования. Начиная презентацию, используйте режим презентации PowerPoint (перейдите к Slide Show и под Monitors , отметьте Use Presenter View ), чтобы при необходимости можно было просмотреть свои заметки.
6.Take Home Message
Всегда резюмируйте свой ключевой момент в сообщении Take Home . Спросите себя, если бы ваша аудитория узнала или запомнила что-то одно из вашей презентации, каким бы вы хотели, чтобы это было? Это ваше сообщение Take Home .
Сообщение Take Home — это ваше ключевое сообщение, краткое изложение ваших данных или истории. Если вы проводите часовую презентацию, у вас может быть несколько Take Home Messages . Это нормально. Просто убедитесь, что то, что вы считаете ключевым, действительно важно для вашей аудитории.
Сделайте ваш Take Home Message незабываемым. Вы несете ответственность за то, чтобы ваша аудитория принесла домой что-то ценное. Помогите им «понять это», выделив ваше сообщение «Домой» — визуально или вербально.
Визуальные эффекты для презентаций
Изображения являются ключевыми элементами каждой презентации.У вашей аудитории есть уши и глаза, они хотят видеть, о чем вы говорите, и хороший визуальный сигнал поможет им лучше понять ваше сообщение.
7.Добавить изображения
На слайдах больше изображений, чем текста. Visuals — ваши друзья. Они могут проиллюстрировать ваши мысли и поддержать ваше сообщение.
Но не используйте изображения для украшения! Это плохое использование визуальных эффектов, потому что это просто отвлекает.
Изображения могут усилить или дополнить ваше сообщение. Так что используйте изображения, чтобы визуализировать или объяснить свою историю.
PowerPoint Совет: Нужен наглядный материал, но его нет под рукой? PowerPoint подключен к онлайн-библиотеке Bing изображений, которые вы можете использовать для своих презентаций.Перейдите к Вставить и под Изображениями выберите Онлайн-изображения . Вы можете просматривать по категориям или искать в библиотеке. Обязательно установите галочку для Creative Commons only , чтобы случайно не нарушить авторские права.
Примечание: Да, картинка стоит тысячи слов.Другими словами, если у вас нет времени на тысячу слов, используйте картинку!
В анимации есть тонкая грань между комическим и профессиональным впечатлением.Но анимация может быть мощным инструментом для визуализации и объяснения сложных вопросов. Хорошая анимация может не только улучшить понимание, но и привлечь внимание аудитории.
8.Не будь глупым
Умеренно используйте анимацию и медиа.Вы должны использовать их только в одном из двух случаев:
Вставьте медиафайл в свою презентацию и убедитесь, что он работает в режиме презентации.Тестирование презентации дома сэкономит ваше время и позволит избежать затруднений.
Таргетинг на содержание презентации
Ваша цель, я.е. ваша аудитория, определяет содержание вашей презентации. Например, вы не можете научить школьников сложным вопросам экономики, но вы можете объяснить им, что такое экономика в первую очередь и почему это важно.
9.Держите свою аудиторию в памяти
Когда вы составляете презентацию PowerPoint, задайте себе следующие вопросы:
- Что знает моя аудитория?
- Что мне нужно им сказать?
- Чего они ждут?
- Что им будет интересно?
- Чему я могу их научить?
- Что будет держать их в фокусе?
Ответьте на эти вопросы и сведите слайды к самому основному.В своем выступлении красочно опишите самое главное и разумно используйте свое оружие, то есть текст, изображения и анимацию (см. Выше).
Примечание: Если вам не удастся попасть в цель, не имеет значения, насколько изобретателен ваш дизайн или насколько блестяще вы выбрали цвета и ключевые слова.Нет ничего важнее внимания вашей аудитории.
10. Практикуйте свою презентацию как профессионал
Хорошо натренированная и увлеченная речь поможет вам убедить аудиторию и удержать ее внимание.Вот несколько ключевых моментов, которые определяют хороший разговор:
- Знайте свои слайды наизнанку.
- Говорите свободно.
- Говорите уверенно — громко и четко.
- Говорите в стабильном темпе, лучше слишком медленно, чем слишком быстро.
- Поддерживайте зрительный контакт со своей аудиторией.
Последний совет по презентации PowerPoint
Я показал вам, как продумать всю презентацию, от выбора дизайна до выступления перед аудиторией.Вот уловка: никогда не пытайтесь интерпретировать выражения лиц ваших слушателей. Скорее всего, вы ошибаетесь. Просто представьте, что они сосредоточены и делают заметки.
Вы сделали все возможное, чтобы показать им профессиональную презентацию PowerPoint, и ваша аудитория хочет у вас поучиться.На их лицах нет сомнений или замешательства. Это фокус! Ну, ох! Очевидно, что вы эксперт, а они — ученики. Если вам удастся прийти к такому мышлению, вы сможете расслабиться и работать с максимальной отдачей.
Для вашей следующей профессиональной презентации попробуйте одну из этих надстроек PowerPoint и ресурсы шаблонов, или, если вам нужны шаблоны для презентаций бизнес-презентаций PowerPoint, мы также поможем вам.
Может быть, вам нужен другой вариант для слайд-шоу? Также посмотрите, как создавать профессиональные презентации в Canva.
Google предполагает, что изображения, сохраненные с помощью Google Фото, могут быть поврежденыЭто произошло после того, как Google объявил о прекращении бесплатного хранения.
Читать далее
Об авторе Тина Зибер (Опубликовано 827 статей)Получая степень доктора философии, Тина начала писать о потребительских технологиях в 2006 году и никогда не останавливалась.Теперь также редактор и специалист по оптимизации, вы можете найти ее в Твиттере или прогуляться по близлежащей тропе.
Более От Тины ЗиберПодпишитесь на нашу рассылку новостей
Подпишитесь на нашу рассылку, чтобы получать технические советы, обзоры, бесплатные электронные книги и эксклюзивные предложения!
Еще один шаг…!
Пожалуйста, подтвердите свой адрес электронной почты в письме, которое мы вам только что отправили.

 Очень удобно нет надобности сохранять рисунки на компьютере. Данная команда аналогично работает и с другими приложениями, достаточно скопировать рисунок.
Очень удобно нет надобности сохранять рисунки на компьютере. Данная команда аналогично работает и с другими приложениями, достаточно скопировать рисунок. Чем дальше на шкале находятся точки друг от друга, тем более плавным будет переход из одного цвета в другой. Под цветом можно точно посмотреть положение в % от начала шкалы каждой конкретной точки;
Чем дальше на шкале находятся точки друг от друга, тем более плавным будет переход из одного цвета в другой. Под цветом можно точно посмотреть положение в % от начала шкалы каждой конкретной точки;