Как делать веб дизайн сайта в Photoshop » SHOWSKILLS — быстрый поиск бесплатных online курсов
Будь вкурсе свежих уроков!
В категории: Обучение веб-дизайну
Будь вкурсе самого свежего материала. Где мы отправляем статьи, видео и много чего интересного.
Закрыть
1
2
3
4
5
6
Чат в телеграм
спроси эксперта сейчасhttps://www. youtube.com/embed/c4ZRqYd0K74
youtube.com/embed/c4ZRqYd0K74
Добро пожаловать в мини-курс по Веб-дизайну. Всего будет 5 уроков, где мы научимся делать прототип сайта, разрабатывать дизайн и далее будем выкладывать его на Bechance.
- 1-3 урока мы посветим разработке прототипа и дизайну;
- 4 урок мы будем работать с адаптивным дизайном нашего проекта;
- 5 урок рисовать макет для портфолио на Bechance.
1 этап разработки web-дизайна сайта
На первом этапе вам необходимо прописать текстовый прототип в Word или Блокноте.
В тексте нужно описать:
- Какие задачи решает сайт
- Для кого этот сайт
- Какая аудитория
- Какие боли у вашего потребителя
- Что вы будете говорить, последовательно
- Какие будут блоки, расписать каждый блок и призывы к действию (заголовки)
- Какие разделы (меню, формы, подвал)
2 этап, настройка Фотошопа
Перейдём к настройкам: заходим в Photoshop. Для Windows: Меню/Редактирование/Настройки/Единицы измерения и линейка.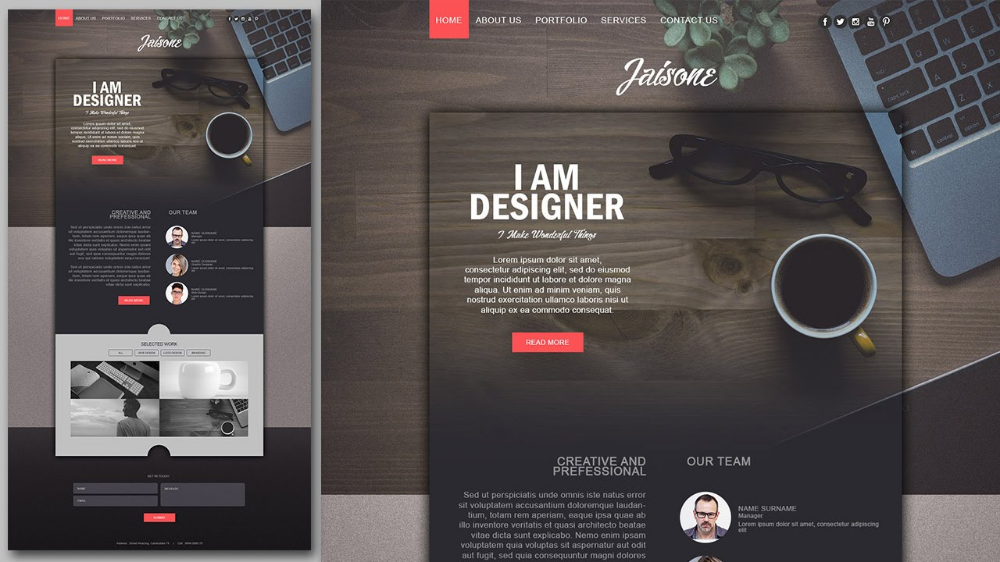 Для Mac OS: Menu/Photoshop CC/Preferences/Units & Rulers.
Для Mac OS: Menu/Photoshop CC/Preferences/Units & Rulers.
Далее меняем настройки, во всех параметрах требуется установить единицы измерения «Пиксели», так как мы будем работать с дизайном для сайта и все измерения будут происходить в пикселях.
3 этап, создание документа
Нажимаем CTRL+N или переходим в Меню/Файл/Создать. Указываем параметры — Ширина: 1920, высота: 1080px и установить галочку Монтажные области/Artboards. Разрешение 72px (Пиксели/Дюйм). Очень важно указать следующий параметр — Цветовой режим: Цвет GRB, 16BIT, для более плавного отображения градиентов. В этом же окне мы можем указать цвет заднего фона. После всех настроек можно создать документ.
4 этап, настройка сетки
Переходим в Меню/Просмотр/Новый макет направляющих. Данный инструмент позволяет настраивать сетку. Вам не нужно качать никаких исходников для Bootstrap или 980grid. Данный инструмент отлично подходит для этих целей. Чтобы создать Bootstrap-сетку вам необходимо указать следующие параметры: 12 столбиков, Ширина 70 пикселей, с отступами 30 пикселей.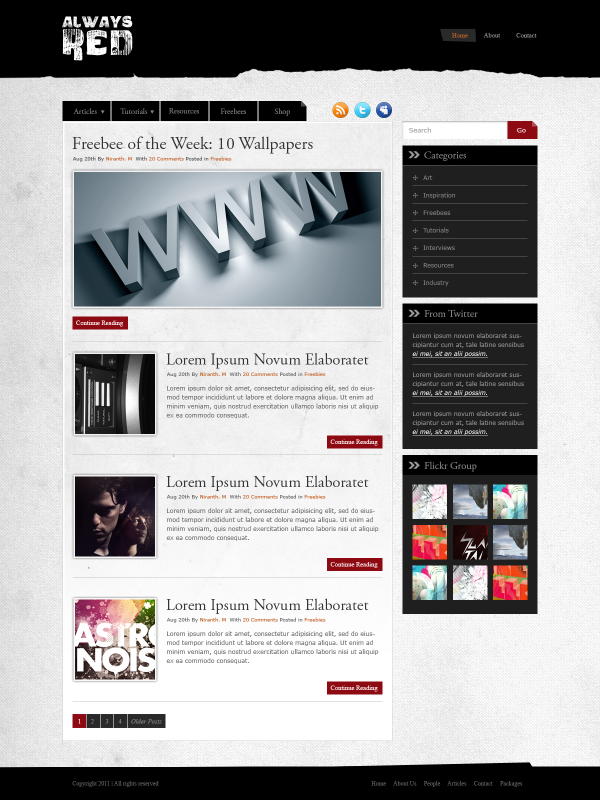
Приятного просмотра…
Вы можете поделиться или сохранить для себя этот урок в социальных сетях:
Оставьте свой отзыв, для улучшения качества. Сейчас: 0 отзывов
Как сделать макет или дизайн сайта в Photoshop — Дизайн студия ApelsIn design
По многочисленным просьбам читателей, мы сегодня будем делать дизайн, вернее макет сайта в Photoshop. Конечно если с этим никогда не сталкивался, сделать его довольно не просто, возникает множество вопросов, на которые я сегодня постараюсь ответить. Как оказывается, что материала по этому поводу в интернете не так уж и много. Дизайнеров куча, а как сделать макет сайта никто не рассказывает. Может быть я просто плохо искал. )
Продолжение
В общем давайте уже делать.
Для начала я подготовил не сложный макет, который мы будем полностью с Вами разбирать.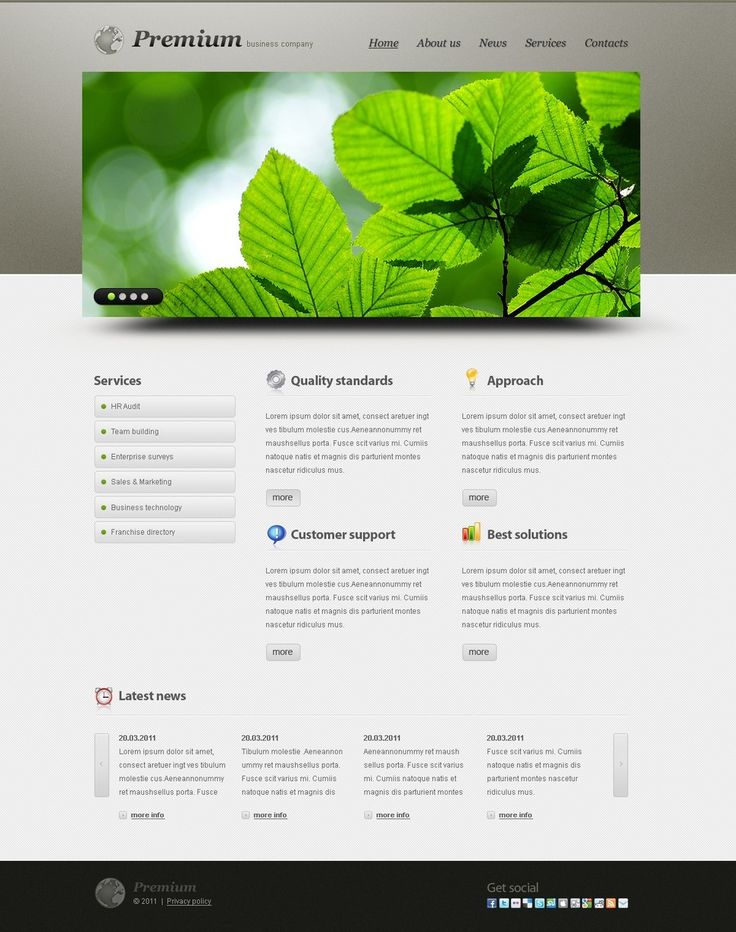 Вот как он выглядит:
Вот как он выглядит:
Как видите, что шаблон получился не сложный, естественно это блоговый шаблон, который позже мы будем верстать в HTML. Ну а пока что только будем рисовать. Ну а теперь поехали.
Программное обеспечение
Первое, что Вам нужно это Photoshop. Если у Вас его нет, покупайте 🙂
Создание и размеры документа
Чтобы создать новый документ в Фотошопе нужно зайти в «Файл» и кликнуть «Создать», затем появится окно, в котором нужно задать соответствующие размеры.
Размеры зависят от того какой ширины будет Ваш будущий сайт. Вот например, Вы решили, что готовый сайт будет иметь ширину 1000 рх, следовательно размер документа нужно сделать немного больше где то 1200 рх. Это делается в первую очередь для удобства, что бы Ваш макет смотрелся так же как в браузере.
По поводу высоты, выставляется размер от тематики шаблона. Но желательно делайте больше, 4000 рх думаю хватит. Это делается для того, чтобы в дальнейшем все элементы влезли.
В моём случае сайт будет иметь ширину в 1200рх. Таким образом я сделал документ шириной в 1300 рх и высотой в 4000 рх. Остальные настройки оставьте как есть.
Фон шаблона сайта
После того как мы создали документ, в первую очередь сделайте фон для сайта. Не важно, что это будет цвет или картинка но сделайте его. В моём случае это просто белый фон. Выбираем инструмент «Заливка» в палитре цветов выбираем белый цвет, затем просто кликаем по фону.
Ширина будущего сайта в 1200 рх
Теперь нам нужно выставить размер будущего сайта, чтобы он выглядел так же как будет смотреться в браузере. Делать мы будем это с помощью линейки. Если она у Вас не активна, нужно зайти в «Просмотр» и поставить галочку на против «Линейка». Затем она должна появиться у Вас в окне просмотра.
Выделяем наш слой, нужно просто один раз кликнуть на него:
А сейчас нужно поставить линейку по центру нашего документа, вернее найти центр. Для этого наводим курсор на линейку на ней же зажимаем левую кнопку мыши и вытягиваем линию на наш документ. Тянем примерно на середину, линейка сама найдёт центр.
Для этого наводим курсор на линейку на ней же зажимаем левую кнопку мыши и вытягиваем линию на наш документ. Тянем примерно на середину, линейка сама найдёт центр.
После того как мы нашли центр, нужно поместить наш сайт шириной в 1200 рх в центр документа который имеет размер в 1300 рх. Для этого выбираем инструмент «Прямоугольная область», сверху устанавливаем Стиль на Заданный размер, куда пишем вот такие значения: ширина — 1200рх, высота 400рх. Далее просто кликаем по нашему белому фону и у нас появится выделенная область той ширины которая нам нужна.
Теперь нашу выделенную область помещаем с помощью мышки по центру, она найдёт центр сама. Затем нужно вытащить ещё 2 линейки и установить их по обе стороны выделенной области. Таким образом мы обозначаем границы нашего будущего сайта, который будет иметь ширину в 1200 рх. Так же по этим линейка будет проще подгонять элементы дизайна. Если Вам не понятно сделайте так же как на рисунке ниже.
Линейку мы будем использовать и в дальнейшем, так как без неё здесь не обойтись, она позволяет выставить всё ровно.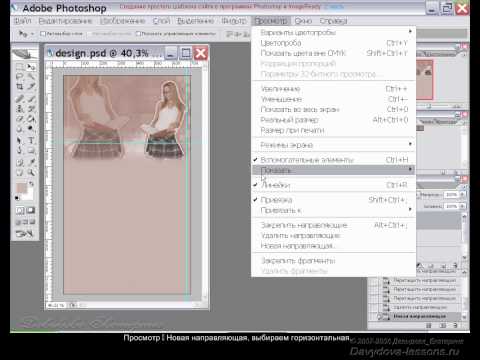
Теперь мы практически полностью подготовили наш документ. Мы узнали середину, а так же обозначили точный размер за который не нужно вылазить. Теперь переходим к самому интересному, а именно к созданию дизайна сайта (макета).
Создание дизайна или макета сайта
Всегда создавайте группы для слоёв и давайте им названия. Потому что в дальнейшем точно запутаетесь!
Группы
Создаём группу, и называем её «Хидер» (Шапка) в ней же создаём под группу «Верхнее меню» так как будем начинать именно с него. В группе создаём новый слой и называем его «фон». Это будет фон нашего верхнего меню.
Верхнее меню
Опять вытягиваем линейку и выставляем её как на рисунке:
Выбираем инструмент «Прямоугольная область» и выделяем вдоль горизонтальной линейки:
В палитре цветов вбиваем вот этот цвет #0dbfe5, выбираем инструмент «Заливка» и заливаем выделенную область, затем нужно отменить выделение во вкладке «Выделение» нажмите на «Отменить выделение»:
Кликаем на инструмент «Горизонтальный текст». Сверху в панели выбираем шрифт «Segoe UI». Теперь кликаем на голубом фоне меню и пишем название наших страниц. Потом Вы можете переместить текст куда Вам нужно.
Сверху в панели выбираем шрифт «Segoe UI». Теперь кликаем на голубом фоне меню и пишем название наших страниц. Потом Вы можете переместить текст куда Вам нужно.
Теперь создаём разделители между страницами. И сделаем им небольшой эффект вдавленности. Создаём новый слой, выбираем инструмент «Линия». Затем зажимаем Shift и рисуем вертикальную линию через весь голубой фон нашего меню.
По слою с фигурой нажимаем два раза мышкой, откроется окно со стилем слоя. Ставим галочки на против «Наложение цвета» И вбиваем туда вот этот цвет #0aaacc.
Переходим в пункт «Тень» и задаём параметры:
После этого просто копируем слой с нашей линией и выставляем после каждого слова. Вот что у меня получилось:
Иконки социальных закладок
Здесь же в меню только с правой стороны мы добавим иконки закладок. В моём случае это фигуры. но можно поставить и обычные скачанные иконки. Скачать можете вот здесь .
Для начала с помощью линейки нужно выставить высоту наших иконок, что бы они были ровными.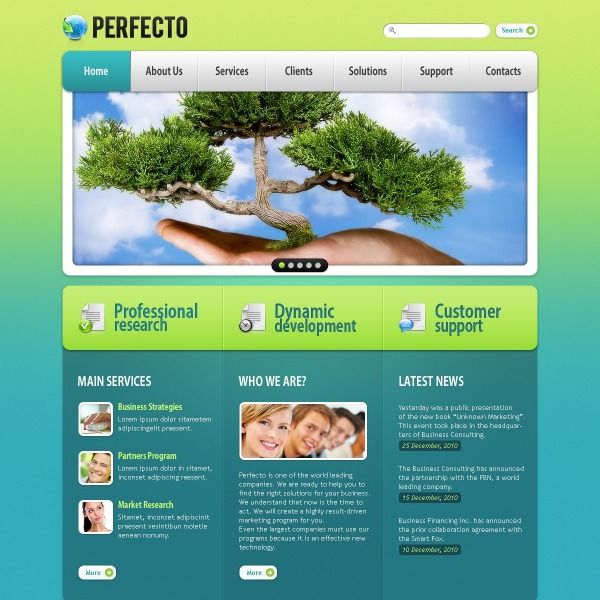 Вот. что нужно сделать:
Вот. что нужно сделать:
Потом создаём группу, называем её «Социальные закладки», создаём в ней новый слой. Теперь кликаем по инструменту «Произвольная фигура» выбираем нужную фигуру:
Наводим курсор в то место где будет иконка, зажимаем Shift, (для того чтобы иконка появилась ровная) и растягиваем до нужных размеров. И такой же процесс повторяем со следующими фигурами. В конечном итоге вот что должно получиться:
Переходим к логотипу. Опять же создаём отдельную группу для логотипа и в новый слой.
Логотип
Переходим на этот сайт и качаем шрифт. Выбираем инструмент «Горизонтальный текст». Ищем в поле со шрифтами название нашего шрифта Olivier. Кликаем на то место где будет располагаться лого и пишем название на Английском, потому что этот шрифт не поддерживает кириллицу. Вот что должно получиться:
Создаём группу «Нижнее меню» и новый слой.
Нижнее меню (Главное)
Выставляем линейки
Выбираем инструмент «Прямоугольная область» и выделяем. Затем выделенную область заливаем вот этим цветом #303030. Вот что должно получиться:
Затем выделенную область заливаем вот этим цветом #303030. Вот что должно получиться:
Отменяем выделение во вкладке «Выделение». Теперь идём во вкладку Фильтры — Шум и выбираем Добавить шум. Потом выставляем такие значения:
Добавляем название рубрик, кликаем по инструменту «Горизонтальный текст» и пишем название рубрик, делайте как у меня:
Добавляем линии. Делаются они так же как и в верхнем меню только изменён сам цвет линии. Думаю, что вы справитесь, и должно получиться вот что:
Сейчас переходим к панели с информацией, которая будет говорить пользователю где он находится на сайте.
Как обычно в группе «Хидер» создаём группу «Инфо панель» с новым слоем.
Панель с информацией
Для начала добавляем полосы с линейки
Выбираем инструмент «Прямоугольная область» и выделяем область прям под меню, и заливаем её чёрным цветом #000000
Далее создаём новый слой, потом тем же инструментом выделяем область которая ниже и заливаем её вот этим цветом #eeeeee
Отменяем выделение, берём «Горизонтальный текст» изменяем размер шрифта на 48 пт и цвет #a4a4a4.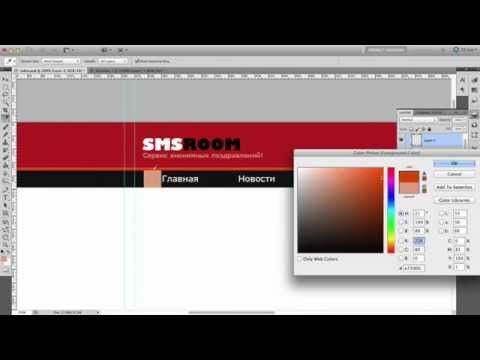 Пишем «Последние Записи». Вот, что у Вас должно получиться в итоге:
Пишем «Последние Записи». Вот, что у Вас должно получиться в итоге:
Контент
Переходим к разметке середины нашего будущего сайта. Нам нужно с помощью линейки разметить где будут находиться блоки постов и блок сайтбара (Правой колонки).
Сразу же нужно создать 2 отдельных группы:
- Метки — в эту группу мы будем добавлять текст с размером наших колонок.
- Контент — группа где будет находиться вся наша середина сайта.
В группе контент создаём под группу «Левый», в которой будут находиться наши блоки с записями.
Выбираем инструмент «прямоугольная область», задаём ей стиль «заданный размер» и выставляем ширину 800рх высоту 100рх. Вот итог:
Добавляем линии с линейки и отменяем выделение:
Получается что мы добавили две линии и получили область где будут находиться наши блоки с записями.
В группе «Контент» делаем под группу с названием «Правый» (Сайтбар). Будем размечать место для правой колонки сайта.
Опять берём «прямоугольная область», а вот в стиле области задаём немного меньший размер в ширину 350рх высоту оставим ту же в 100рх. И далее делаем всё как на рисунке:
Вот теперь мы точно знаем где будут блоки с записями и сайтбар. И всё будет ровно.
Помните мы создали группу метки? Там просто создайте слой с надписями размеров блоков
Эти метки очень помогут при вёрстке. Не нужно будет вспоминать размеры.
Блоки с записями
Начнём мы пожалуй с блоков с записями, делаются они в данном случае очень просто.
В группе «Левый» создаём подгруппу «блок» и новый слой.
Опять выбираем инструмент «Прямоугольная область». В стиле задаём размеры 800 х 300. Подгоняем под линии. Потом заливаем вот этим цветом #d9d9d9. Это у нас получилась миниатюра.
В той же группе добавьте метку с помощью текста
Теперь давайте добавим заголовок к записи. Берём «Горизонтальный текст» ставим размер в 35 пт и цвет чёрный. Добавляем прям под миниатюрой:
Добавляем информацию к посту. Ставим размер шрифта в 14 пт и цвет ближе к серому:
Ставим размер шрифта в 14 пт и цвет ближе к серому:
И описание к посту:
Сейчас давайте добавим кнопку Далее. Она тоже очень простая. Выбираем инструмент «Прямоугольник со скругленными углами» задаём ему вот это цвет #0dbfe5 и радиус углов в 2рх. И рисуем кнопку размера который Вам понравится:
Теперь добавляем текст и смотрим, что у нас получилось:
Чтобы записи хоть не много разделить, давайте создадим простой разделитель из кругов.
Создаём группу «Разделитель», выбираем «Овальная область» создаём слой. И под блоком записей зажимая Shift рисуем круг, затем заливаем его вот этим цветом #efefef.
Отменяем выделение и ищем середину круга с помощью линейки
Выбираем слой с нашим кружком на нём же нажимаем правую кнопку мыши и выбираем «Создать дубликат слоя». Перетащите его немного влево.
В верхней панели заходи во вкладку «Редактирование» — Трансформирование и выбираем Масштабирование. И делаем круг немного меньше первого, при этом зажимая Shift чтобы круг получился ровным.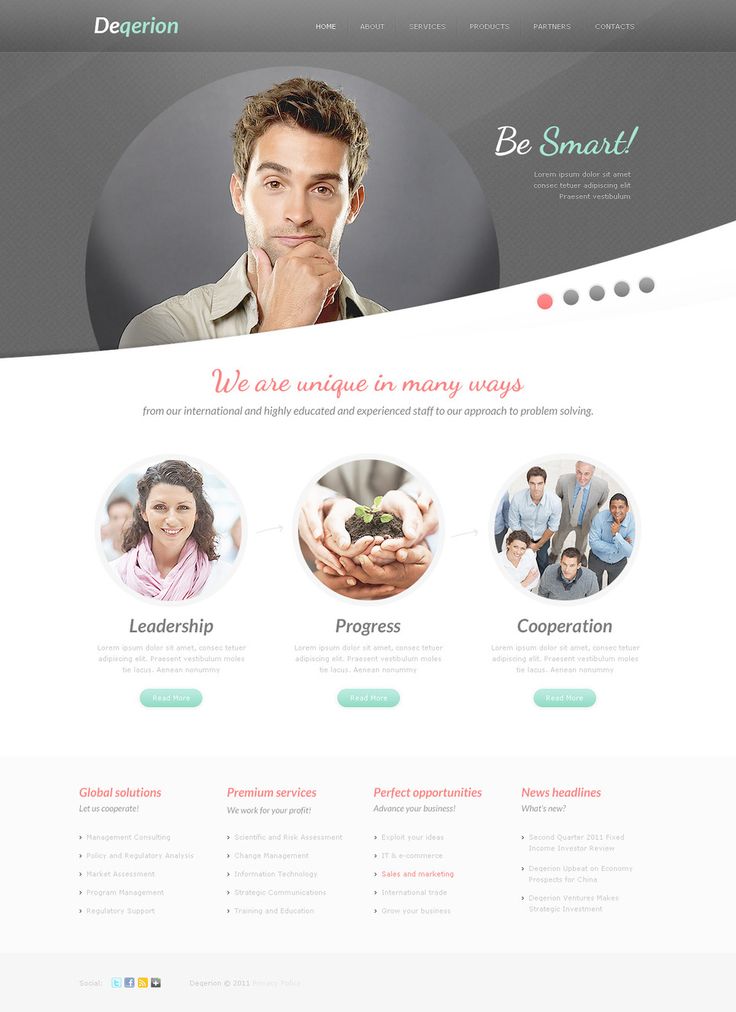
Копируем слой этого маленького круга опять перемещаем его влево. Так же точно уменьшаем его размер как написано выше, чтобы получилось вот так:
Сейчас Вам нужно создать дубликат среднего круга и переместить его вправо, и тоже самое сделать с маленьким кругом.
Сейчас размещаем блок записей под блоком. Создаём дубликат нашей группы «Блок» На панели инструментов выбираем курсор (самый верхний). И перетаскиваем наш блок записей вниз. и так делаем раз 5.
Сайдбар (правая колонка)
Находим нашу группу «Сайдбар», и создаём в ней подгруппу «Поиск». С помощью линии
Выбираем инструмент «Прямоугольная область» и выделяем поле для поиска, затем заливаем его вот этим цветом #eeeeee
Не забываем отменить выделение, кликаем на инструмент «Горизонтальный текст» и в сером поле пишем слово Поиск
Слева выбираем инструмент «Произвольная фигура» и сверху ищем фигуру лупы. Она есть в стандартных фигурах. Создаём слой в группе «Поиск» наводим на поле и рисуем нашу фигуру удерживая Shift.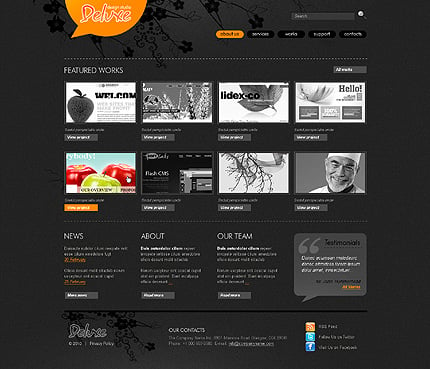
Поле поиска готово. Теперь переходим к виджетам.
Создаём группу «виджет» и новый слой в ней. Затем добавляем линий как на рисунке. Это будет фон нашего заголовка, и заливаем его эти цветом #eeeeee
В наш заголовок теперь нужно добавить сам заголовок, делаем это с помощью текста. А ещё добавим иконку к заголовку. Для этого нужно выбрать любую фигуру которая по душе, и которая по смыслу подходит 🙂 Не забываем зажимать Shift когда добавляем фигуру. И залейте её вот этим цветом #0dbfe5
И конечно же нужно добавить записи к нашим виджетам. Нужно выбрать инструмент «горизонтальный текст», затем установить размер в 16 пт. И сделать ка на рисунке ниже
Затем просто создаём дубликат группы и перетаскиваем виджет вниз. Делаем то же самое что и с постами.
Вот теперь мы можем наблюдать почти готовый и простой макет для нашего будущего сайта.
Футер (Низ сайта)
Ну как же без него. В этом шаблоне он тоже не сильно сложный.
Всё как обычно создаём группу «Футер» и слой в ней. И размечаем его с помощью линейки, выбираем наш уже любимый инструмент «прямоугольная область» выделяем его и заливаем #0dbfe5
И размечаем его с помощью линейки, выбираем наш уже любимый инструмент «прямоугольная область» выделяем его и заливаем #0dbfe5
Отменяем выделение. Берём «Горизонтальный текст» находим тот шрифт, который мы скачали (Olivier), и вписываем наш логотип, только цвет текста делаем чуть темнее.
А с правой стороны нашего футера добавляем меню такое же как сверху только без линии. Его даже можно просто скопировать и переместить вниз.
Вот и всё, друзья, у нс готовый макет, который уже можно верстать 🙂
Ещё, вот Вам его PSD файл. Скачивайте, и смотрите если что то не поняли.
как освоить веб дизайн
как поменять дизайн сайта на ucoz
веб дизайн с чего начать обучение
Создание макета сайта в Photoshop – 50 пошаговых руководств
Современный Интернет полон новых идей и вдохновляющих возможностей для заработка в Интернете. Некоторые говорят, что это просто как азбука и не требует дополнительных усилий с вашей стороны. Другие не так уверены в себе и предпочитают быть более осторожными.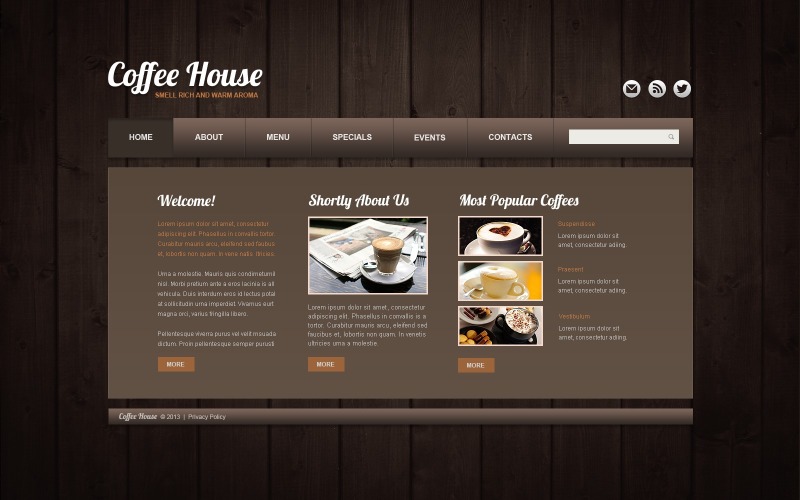 В любом случае, в большинстве случаев, если вы хотите вести бизнес, вам нужен веб-сайт. Хотите ли вы этого, но хорошо выглядящая онлайн-платформа очень помогает на пути к успеху.
В любом случае, в большинстве случаев, если вы хотите вести бизнес, вам нужен веб-сайт. Хотите ли вы этого, но хорошо выглядящая онлайн-платформа очень помогает на пути к успеху.
Если ваш бюджет не ограничен, вы можете заказать индивидуальный дизайн в какой-нибудь популярной студии веб-дизайна. Вы также можете выбрать более дешевые альтернативы, например, нанять дизайнера-фрилансера или купить шаблон веб-сайта. Также есть еще один способ получить оригинальный сайт, который никто не сможет повторить – создать макет сайта в Photoshop . Вы можете создавать веб-страницы для WordPress, Joomla или любого другого движка, который вы предпочитаете. Если вы разбираетесь в веб-разработке, некоторые из этих руководств по Photoshop могут вам очень помочь. В нашей сегодняшней коллекции вы найдете как базовые руководства для начинающих, так и расширенные руководства для опытных пользователей.
Если вам нужны дополнительные исходники Photoshop для лучшей веб-разработки, взгляните на другие коллекции из нашего блога:
- 40 руководств по Photoshop для разработчиков;
- 31 бесплатный набор пользовательского интерфейса;
- 100 бесплатных шрифтов;
- 30 бесплатных тонких и легких шрифтов.

Макет портфолио в стиле Windows 8
Дизайн элегантного макета блога в Photoshop
Дизайн сайта портфолио в Photoshop
Создание стильной страницы портфолио с временной шкалой с помощью Photoshop
Создание макета микроблога Code Ready
Создание чистого макета корпоративного веб-сайта
Создание портфолио в стиле FabricTextured Web с использованием Photoshop
2 Макет
Создание шероховатого полупрозрачного веб-портфолио Дизайн
Дизайн чистого интерфейса веб-сайта электронной коммерции в Photoshop
Как создать профессиональный веб-макет в Photoshop
Создать чистый и красочный макет для электронной коммерции в Photoshop
Создать современный и потрясающий веб-макет
Как создать расширенный макет хостинга
Как создать бизнес-шаблон в Photoshop
Научитесь создавать игровой макет в Photoshop
Дизайн Профессиональный макет блога в Photoshop
Дизайн Grunge WordPress Тема
Дизайн веб -сайт Textred Outdoors в Photoshop
Создайте элегантный дизайн веб -сайта в Photoshop
9003.
 Макет в Photoshop
Макет в PhotoshopСоздание гранжевого веб-дизайна с бумажной текстурой
Создание чистого спортивного веб-макета в журнальном стиле в Photoshop
Создайте макет Rockin’Website в Photoshop
Дизайн элегантный блог профессионального путешествия
Дизайн художественный акварельный блог
Cool Photograph Layout
9229299
Cool Photograph
Создание теплого и веселого интерфейса веб-сайта в Adobe Photoshop
Как создать аккуратный макет веб-сайта в Photoshop
Использовать Sketch или Photoshop для веб-дизайна?
Многие агентства задаются вопросом, должен ли Sketch или Photoshop быть их основным инструментом веб-дизайна. Photoshop был отраслевым стандартом, но Sketch и другие инструменты UI/UX бросают вызов старому динозавру. Как компания-разработчик Sketch to WordPress и PSD to WordPress, мы можем испытать противостояние с места в первом ряду.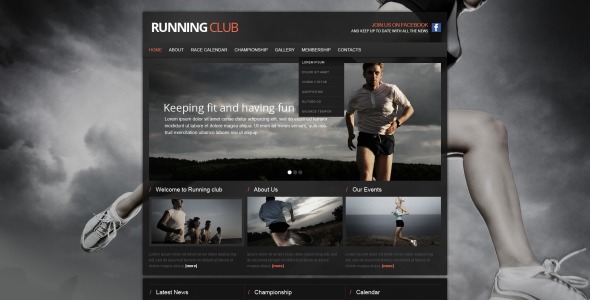
Photoshop по своей сути является именно тем, чем он и является — инструментом для редактирования фотографий. Так что появление других вариантов, отвечающих конкретным потребностям веб-дизайнеров, было лишь вопросом времени.
Несколько лет назад Sketch вызвал много шума как один из первых претендентов. Но Adobe вскоре ответила своей собственной платформой XD, и InVision теперь также участвует в игре, поскольку они добавили InVision Studio в свое портфолио.
Тем не менее, со всем этим программным обеспечением для веб-дизайна на рынке около половины агентств, с которыми мы работаем, по-прежнему предпочитают Photoshop. Почему это так и почему одни совершают переход, а другие нет?
«Примерно половина агентств, с которыми мы работаем по-прежнему предпочитает Photoshop ».
В этой статье мы рассмотрим основные преимущества использования Sketch для разработки веб-сайтов как с точки зрения дизайнера, так и с точки зрения разработчика.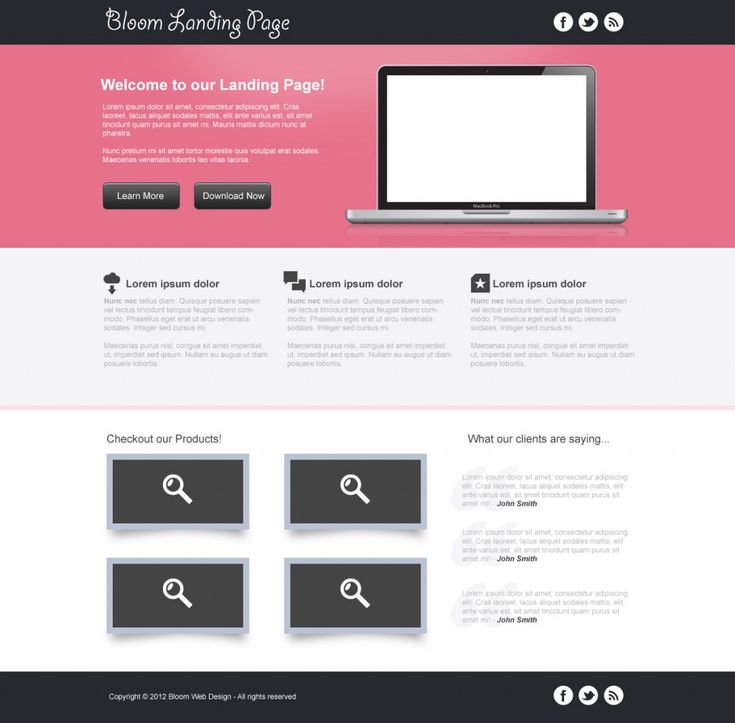
Что цифровым агентствам нравится в Sketch?
1. Более высокая эффективность
Наиболее часто упоминаемым фактором принятия решения при выборе Sketch вместо Photoshop является эффективность. Только в Sketch есть инструменты, созданные специально для веб-дизайна, поэтому панели инструментов упрощают доступ к наиболее часто используемым для этой конкретной задачи.
Независимо от того, используете ли вы Sketch или Photoshop, можно работать со смарт-объектами и стилями абзацев. Но в Sketch и других инструментах UI/UX повторяющиеся элементы проще в использовании, и поэтому они, скорее всего, будут использоваться с большим эффектом.
Инструменты веб-дизайна позволяют использовать стили также для объектов, чтобы установить обводку, заливку и тени в качестве глобальных настроек.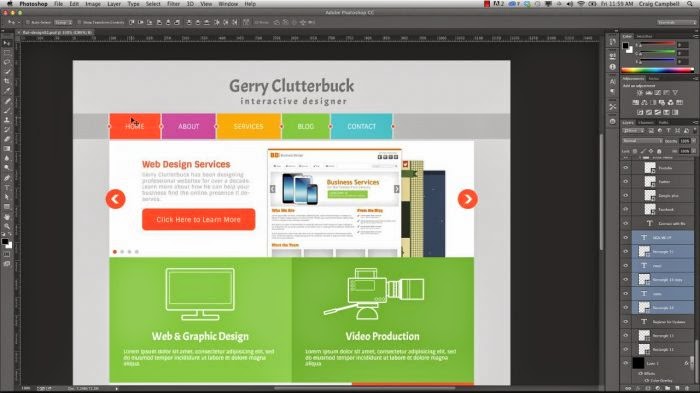 Вы можете изменить шаблон, и изменения будут распространяться на все экземпляры на сайте. Если вы используете расширения для совместного использования библиотек с коллегами, изменения могут обновляться во всех связанных с ними документах.
Вы можете изменить шаблон, и изменения будут распространяться на все экземпляры на сайте. Если вы используете расширения для совместного использования библиотек с коллегами, изменения могут обновляться во всех связанных с ними документах.
2. Организация шаблонов
Sketch использует монтажные области так же, как Adobe Illustrator, где вы можете размещать объекты на них и вокруг них и легко создавать несколько монтажных областей в одном представлении. Но замечательная особенность Sketch с точки зрения организованности заключается в том, что вы можете настроить весь свой сайт в одном файле, не замедляя работу компьютера.
С Photoshop вы почти гарантированно будете работать с отдельными файлами для каждого шаблона страницы, который вы разрабатываете, и для каждого адаптивного представления.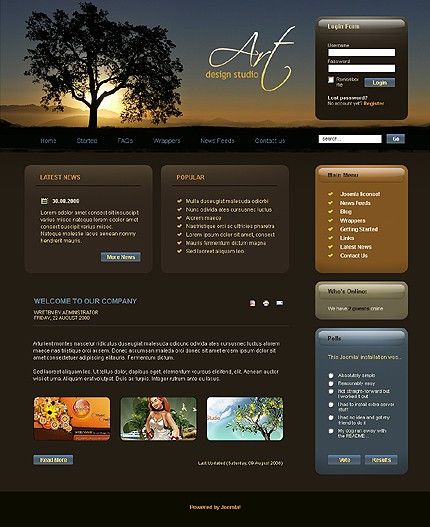 В Sketch у вас есть возможность работать с вкладками (называемыми Страницами) в документе, на каждой из которых может быть несколько монтажных областей. Это удобно, если вы хотите сгруппировать монтажные области для разных адаптивных макетов определенной страницы в одном представлении.
В Sketch у вас есть возможность работать с вкладками (называемыми Страницами) в документе, на каждой из которых может быть несколько монтажных областей. Это удобно, если вы хотите сгруппировать монтажные области для разных адаптивных макетов определенной страницы в одном представлении.
3. Демонстрация прототипов
Простота экспорта проектов в различные форматы и использование расширений для предварительного просмотра проектов в браузере также является высоко оцененной функцией Sketch.
Источник: invisionapp.com/craftПри этом Craft, одно из популярных расширений для передачи проектов Sketch в InVision, также доступно как расширение для Photoshop. Более поздние версии Sketch имеют встроенную функцию предварительного просмотра в браузере, где вы можете показывать свои прототипы. Но на данный момент интерактивность этих прототипов более ограничена, чем в InVision, поэтому переходы между страницами и анимация менее похожи на настоящие.
«Одно из популярных расширений для переноса проектов Sketch в InVision 9.
0007 также доступен как расширение для Photoshop ».
4. Упрощение передачи в разработку
Каждый раз, когда Sketch хвалят за простоту передачи разработчикам, это происходит благодаря использованию других инструментов, с которыми интегрируется Sketch. Наиболее распространенным является Zeplin, где разработчик может легко получить доступ к CSS различных элементов и увидеть их положение на странице простым наведением.
Я спросил одного из руководителей нашей группы разработчиков о том, как наши собственные разработчики WordPress воспринимают работу со Sketch по сравнению с Photoshop. Ответ меня немного удивил, потому что для нас это в основном одно и то же.
Наши разработчики работают на ПК, поэтому сам Sketch для них недоступен. Поэтому, когда мы работаем с файлами Sketch, нам нужно импортировать проекты в другой инструмент. Обычно это Avocode, который работает почти так же, как Zeplin.
Поэтому, когда мы работаем с файлами Sketch, нам нужно импортировать проекты в другой инструмент. Обычно это Avocode, который работает почти так же, как Zeplin.
Между прочим, когда мы работаем с файлами Photoshop, у нас есть доступ к тем же функциям, но с использованием расширения, разработанного командой Avocode. Таким образом, процесс тот же, мы просто используем разные версии одного и того же инструмента для выполнения работы.
5. Разрешение на творчество
Учитывая все эти причины для перехода на Sketch, почему некоторые агентства продолжают использовать Photoshop? Одной из причин может быть то, что Photoshop предлагает более мощные инструменты для создания пользовательских графических элементов. Некоторые дизайны просто сложнее создать в инструментах, ориентированных на Sketch и UI/UX. Тем не менее, с дизайном в стиле Apple, который был большой тенденцией в последние годы, новых инструментов более чем достаточно.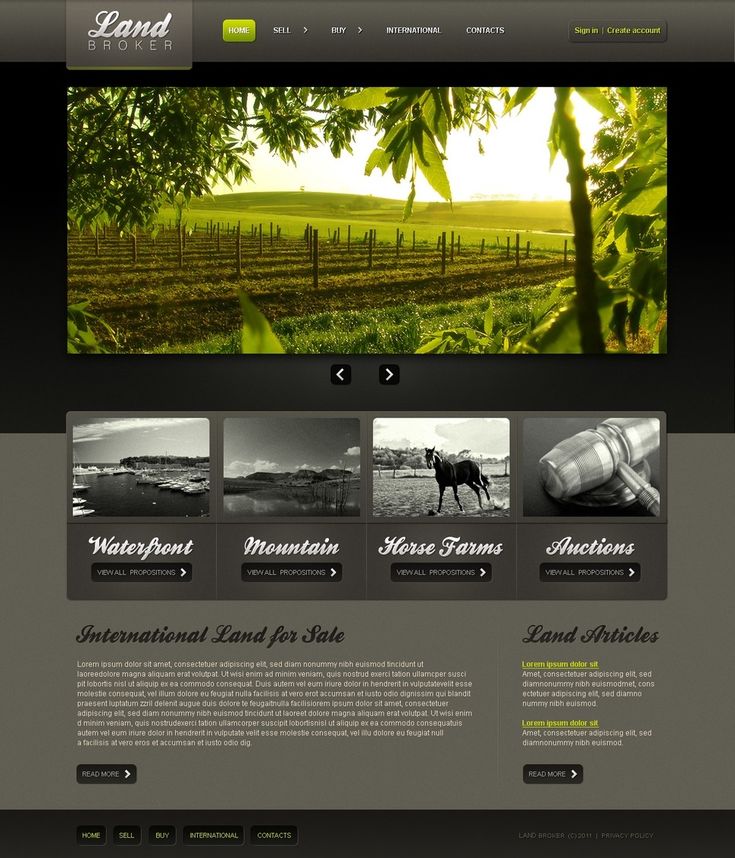
Можно также предположить, что новые инструменты усиливают эту тенденцию, как и ограничения производственных технологий, могут влиять на форму физических продуктов.
Что выбрать: Sketch или Photoshop?
У большинства дизайнеров есть свои любимые инструменты, с которыми они наиболее опытны. Переход на Sketch кажется довольно простым, но по-прежнему важно оставаться в инструментах, в которых вы являетесь экспертом. Все функции Photoshop определенно не будут доступны в новых инструментах, но вы, вероятно, найдете другие, без которых не сможете жить, когда привыкнете к ним.
Если ваши дизайнеры эффективно используют Photoshop, вы можете организовать свой рабочий процесс так, чтобы он был почти таким же эффективным, как и с более новым программным обеспечением, при условии, что вы используете правильные расширения. Если вы планируете нанять новых дизайнеров или если у ваших нынешних дизайнеров нет особых предпочтений, выбор между Sketch или Photoshop, скорее всего, остановится на первом. Повышение эффективности и рабочего процесса с помощью программного обеспечения, специально разработанного для веб-дизайна, даст вам преимущество на конкурентном рынке, таком как рынок цифровых агентств.
Повышение эффективности и рабочего процесса с помощью программного обеспечения, специально разработанного для веб-дизайна, даст вам преимущество на конкурентном рынке, таком как рынок цифровых агентств.
Мы работаем исключительно с профессиональными агентствами, и на момент написания у нас примерно следующее распределение типов файлов, которые мы получаем:
- 50% Photoshop
- 25% Эскиз
- 15% Adobe XD
- 10 % Другое, например Illustrator, Figma или InDesign
Тем не менее, я поговорил с двумя агентствами, которые перешли на Sketch в этом году, и это еще не все. Будет интересно проследить, как различные инструменты UI/UX покажут себя в конкурентной борьбе друг с другом.
Агентства, с которыми я разговаривал, похоже, не определились, какое программное обеспечение будет их предпочтительным выбором в ближайшие годы. Крупные компании, такие как Sketch, Adobe XD и InVision Studio, являются соперниками, поэтому вопрос в основном не в том, используете ли вы Sketch или Photoshop, а в том, стоит ли вам отказаться от Photoshop в пользу программного обеспечения, адаптированного для дизайна UI / UX.

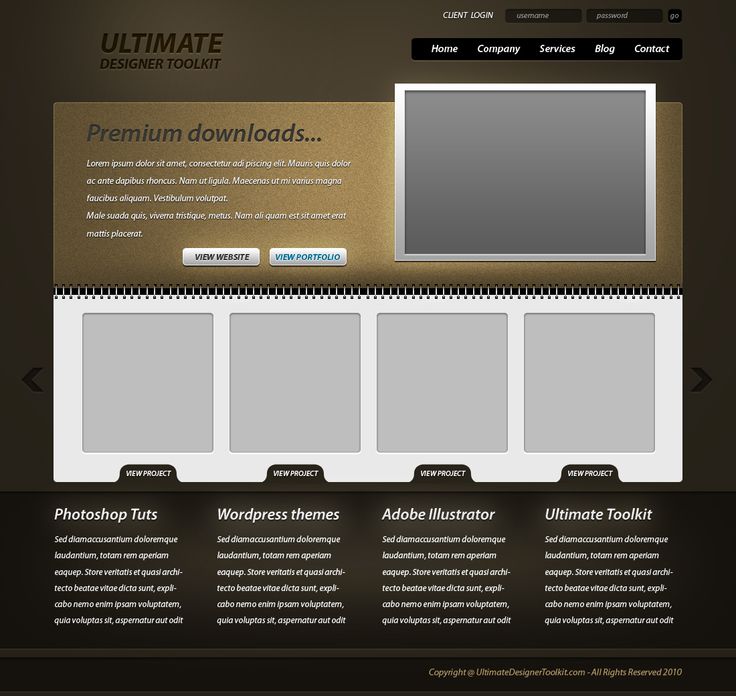
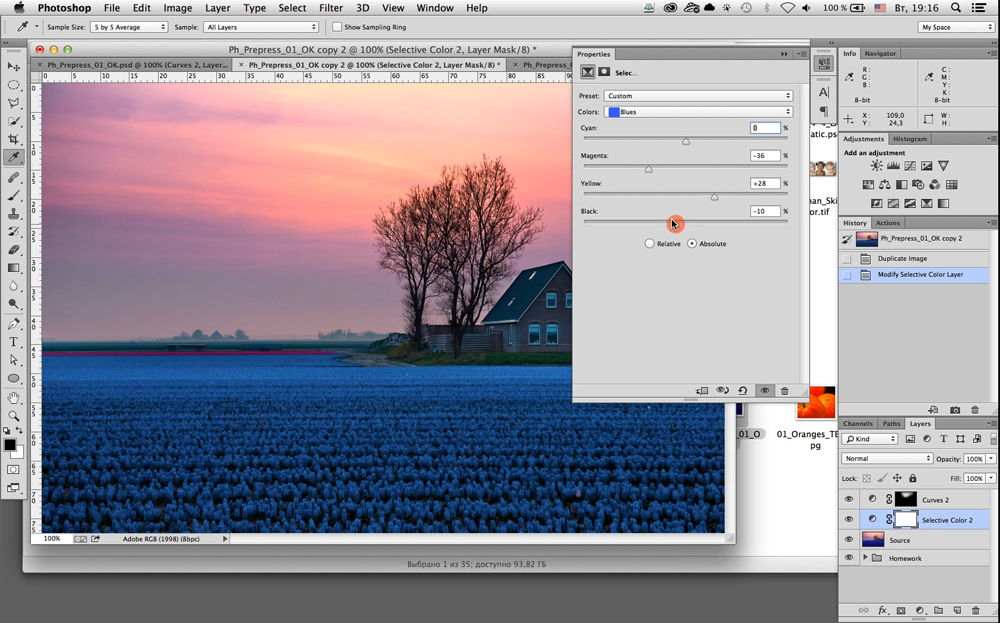 0007 также доступен как расширение для Photoshop ».
0007 также доступен как расширение для Photoshop ».