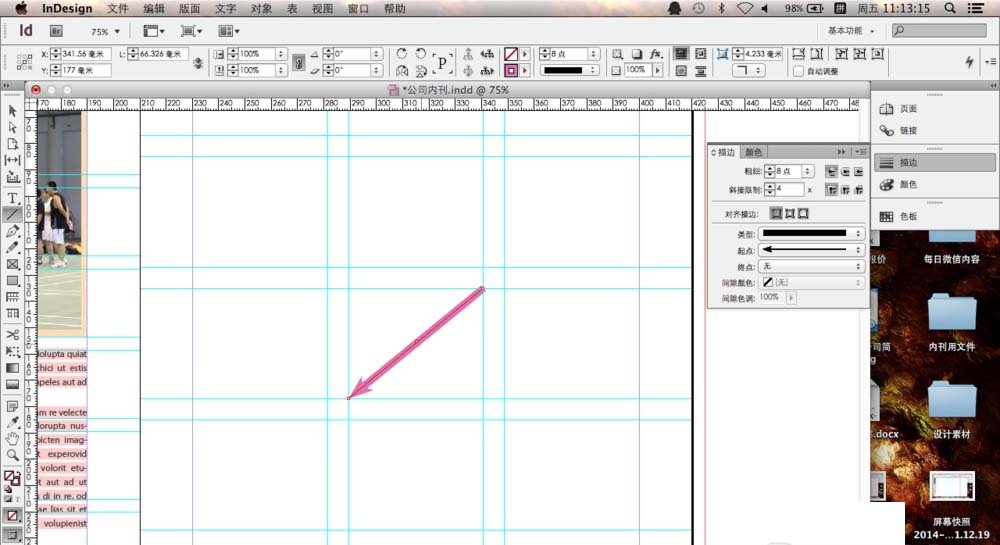Как Вставить Картинку в InDesign
Одна из лучших особенностей InDesign заключается в том, что он позволяет манипулировать изображениями и текстом для создания отличного документа. Поэтому знание того, как вставить картинку в InDesign, может быть навыком, который очень пригодится при проектировании и создании документов в InDesign. Но, как и все в этой программе, может оказаться сложным найти лучший способ добавить изображение в проект, не вмешиваясь в другие аспекты документа.
Если у вас возникли проблемы с этим аспектом проекта InDesign, эта статья будет вам очень полезна. В ней мы обсудим, как вставить фотографию в InDesign, а также поделимся с вами лучшим и более эффективным инструментом — PDFelement, который поможет вам легко и быстро добавлять изображения в документы.
БЕСПЛАТНО СКАЧАТЬPDFelement — один из лучших инструментов, которые можно использовать вместо InDesign.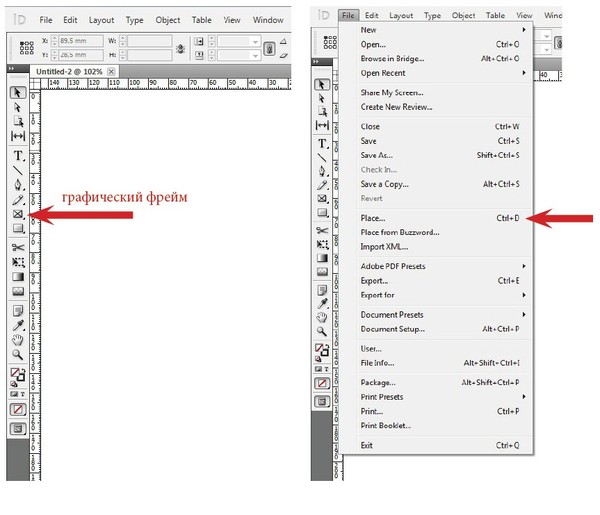
- Он может очень легко создавать файлы PDF. Фактически, все, что вам нужно сделать для создания PDF-файла, — это открыть любой файл в любом формате с помощью PDFelement.
- Он также очень эффективен при преобразовании PDF-файлов, которые вы создаете, в другие форматы, включая более популярные Word и Excel, а также более редкие HTML и TXT среди прочих.
- Он имеет довольно хорошие функции аннотации, которые могут пригодиться, когда вы хотите добавить примечания, комментарии, выделение и штампы к документу во время чтения.
- Он имеет мощную функцию оптического распознавания текста, которая позволяет очень легко редактировать отсканированные или насыщенные изображениями PDF-документы.

- Но более выгодным, чем все эти функции, является то, что программа довольно проста в использовании даже для новичка, который никогда не работал с подобным инструментом управления PDF.
Как Вставить Изображение в Файл InDesign
Вот пошаговое руководство, которое поможет вам вставить изображение в документ InDesign:
Шаг 1: Откройте Файл InDesign
В главном окне вы должны увидеть кнопку «Открыть файл». Нажмите на нее, чтобы импортировать файл InDesign, который вы хотите отредактировать (но сначала вам нужно сохранить файл InDesign в PDF).
Шаг 2: Вставьте Изображение
Чтобы добавить изображение в документ, нажмите «Редактировать» > «Добавить Изображение», а затем выберите изображение, которое вы хотите добавить, со своего компьютера.
Шаг 3: Отредактируйте Изображения в PDF
Если вы хотите отредактировать изображение, которое вы только что добавили в документ, или любое другое изображение, нажмите кнопку «Редактировать», а затем щелкните нужное изображение, чтобы выбрать его.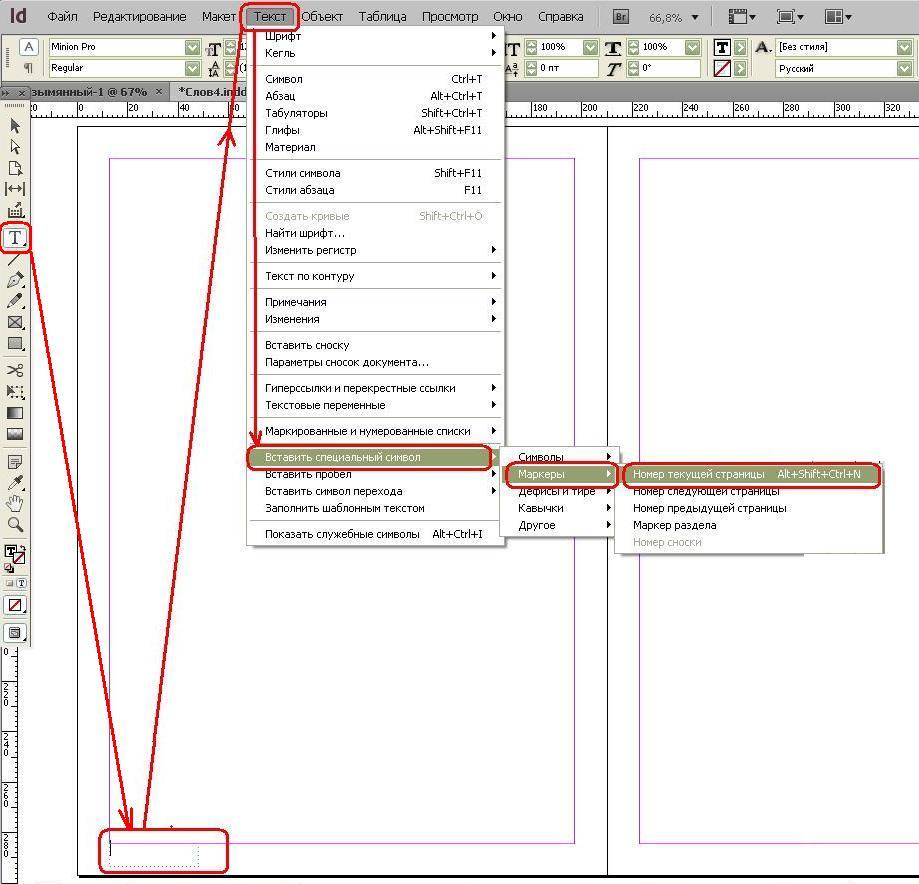
Вы также можете поместить указатель мыши на край рамки вокруг изображения и перетащить рамку, чтобы изменить размер изображения. Если вам нужны дополнительные параметры для изображения, щелкните его правой кнопкой мыши и выберите «Повернуть вправо» или «Повернуть влево», «Заменить изображение» или даже «Обрезать изображение» или любой другой доступный вариант.
Как Вставить Картинку в InDesign
Вы также можете вставить изображение в документ InDesign с помощью приложения InDesign. Вот пошаговое руководство, которое поможет вам в этом:
- Шаг 1: Откройте InDesign и затем нажмите «Файл > Открыть» на панели управления, чтобы открыть файл InDesign, с которым вы хотите работать. Если у вас нет существующего файла InDesign, вы можете создать новый документ, выбрав Файл > Новый > Документ.
- Шаг 2: Теперь, чтобы добавить изображение в документ, нажмите на панели управления «Файл > Поместить», а затем перейдите к файлу изображения, который вы хотите импортировать в документ.

- Шаг 3: Вы можете использовать мышь, чтобы перетащить изображение в желаемое место.
- Шаг 4: При необходимости вы можете отрегулировать размер изображения, чтобы оно соответствовало площади. Для этого выберите изображение с помощью инструмента выбора, а затем нажмите на один из маркеров, расположенных на рамке. Перетащите маркеры, удерживая нажатыми клавиши Control и Shift, чтобы изменение размера оставалось пропорциональным. Если вы хотите обрезать изображение, перетащите маркеры, удерживая нажатой клавишу Control.
- Шаг 5: Повторите этот процесс со всеми остальными изображениями, которые вы хотите добавить в документ.
Скачать бесплатно or Купить PDFelement right now!
Скачать бесплатно or Купить PDFelement right now!
Купить PDFelement right now!
Купить PDFelement right now!
Как вставлять изображения в фигуры и буквы с помощью Adobe InDesign CC
Дизайн, помимо добавления цвета к контенту, рассказывает истории каждого из дизайнеров, которые ценят и улучшают свои изобретательность и творчество благодаря различным программам и разработчикам, доступным в сети.
Adobe InDesing позиционируется как невероятный союзник для всех, кто стремится к инновациям в дизайне редакционного контента. В этой программе есть удивительные инструменты, которые облегчить создание плакатов, обложки для книг , журналы, скиннеры и многое другое .
Adobe и дизайн
Adobe является популяризатором цифровой прессы. В качестве вклада в мир графики она запускает свой эффективный инструмент графического дизайна InDesing. Ориентирован на работу редакторов , в нем есть несколько инструментов, облегчающих и оживляющих работу дизайнеров. Хороший пример — возможность создавать контуры и сложные формы без осложнений.
Его простой и интуитивно понятный интерфейс дает пользователям возможность создавать качественный мультимедийный контент , улучшить опыт и адаптироваться к их потребностям.
Использование InDesing
Эта программа зарекомендовала себя как любимый профессиональный макет .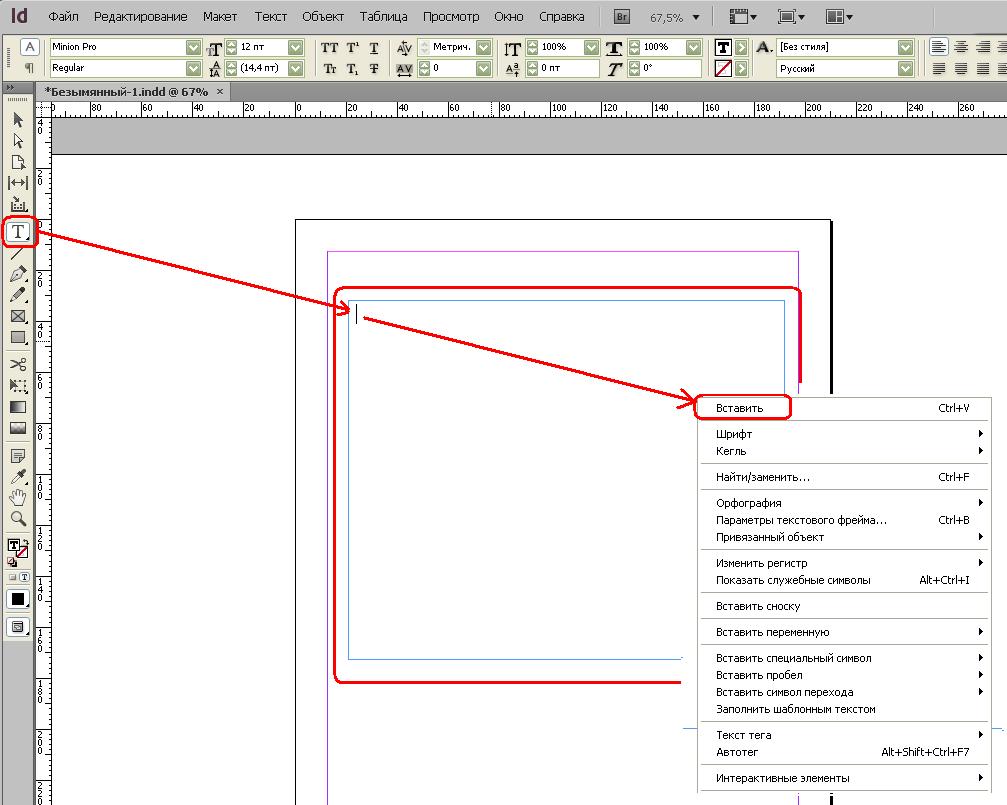 С каждым обновлением его функции, инструменты и производительность развиваются и оптимизируют взаимодействие с пользователем.
С каждым обновлением его функции, инструменты и производительность развиваются и оптимизируют взаимодействие с пользователем.
Среди множества применений InDesing — разработка флэш-форматов, создание прототипов веб-страниц, разработка интерактивных PDF-документов, создание электронных книг и журналов и многое другое.
Повысьте эффективность маркетинга и позиционируйте свой бренд, создавая невероятный и качественный контент , улучшите автоматизацию создания документов, которые визуально выделяются, используя инструменты, которые предлагает вам эта невероятная программа.
Импортировать изображения
Добавить визуальный контент в документ и сделать ваше творение более привлекательным — очень простой процесс, для этого вам нужно выполнить следующие простые шаги:
- В интерфейсе InDesing откройте документ, в который вы хотите вставить изображение.
- Найдите кнопку файла и выберите » Место »Для доступа к меню параметров.

- Появится окно, в котором у вас будут параметры изображения, которые вы хотите добавить.
- Выберите изображение и нажмите » открытый «
- Щелкните любой раздел документа, в который вы хотите поместить изображение, и поместите его в нужное место.
- Измените и отрегулируйте размер и форму по своему усмотрению.
- Готовый! Вы уже добавили изображение в свой документ.
Если вы уже предварительно выбрали изображение, вам просто нужно щелкнуть правой кнопкой мыши и выбрать вариант вставки или просто выполнить комбинацию »
Разница между двумя вариантами будет в том, что если вы добавите его путем импорта изображения, оно будет создано в виде ссылки и появится в их списке, в то время как возможность простой вставки не будет иметь этой особенности. Однако оба изображения находятся в кадре.
Вставка графики в объекты
Если вы хотите оказать влияние с самого начала, что может быть лучше, чем добавить цветовые градиенты в текст вашего дизайна . Добавьте немного элегантности и продемонстрируйте свой невероятный потенциал и талант. Процесс прост, и здесь мы объясняем, как это сделать.
Чтобы добавить изображение в объект или текст (который сначала необходимо преобразовать в форму, чтобы выполнить это действие, вы должны:
- Используя инструмент выделения, выполните выбор формы .
- Если щелкнуть его правой кнопкой мыши, появится меню параметров, в котором вы нажмете » Графический контент «
- Выбранная форма автоматически станет рамкой.
- После преобразования вам нужно перейти на вкладку файла и нажать опцию » Место ».
- Выберите изображение, которое хотите добавить, и нажмите » открытый .
Если вместо этого вы хотите добавить изображение к письму, сделайте следующее:
- Выбрать текстовый формат
- Перейти в текстовое меню
- Отображается меню параметров.
 Выберите вариант » Создайте схему «
Выберите вариант » Создайте схему « - Затем мы позиционируемся на букве и щелкаем правой кнопкой мыши.
- В меню опций мы выбираем содержание графической опции.
- Затем вам нужно перейти к файлу и нажать на вариант размещения.
- Выберите изображение, которое хотите добавить, и нажмите «Открыть».
Теперь, когда вы знаете, как вставлять изображения в фигуры и буквы с помощью Adobe InDesign cc, как профессионал, с этим не должно возникнуть никаких трудностей. вставлять изображения и манипулировать ими в ваших потрясающих творениях Adobe InDesign.
Добавление графических объектов в ячейки таблицы — Статьи по индизайну (не мои) — InDesign — Каталог статей
Добавление графических объектов в ячейки таблицы
Вы можете воспользоваться программой InDesign для создания эффективных таблиц, объединяющих текст, фотографии и иллюстрации. Так как каждая ячейка, по сути, является небольшой рамкой для текста, то графические объекты будут добавляться путем привязки к тексту ячейки. Привязка графических объектов к ячейке может привести к переизбытку текста, обозначаемому красной точкой. Чтобы это исправить, достаточно раздвинуть границы ячейки, меняя тем самым ее размеры. Добавим графический элемент в ячейку таблицы.
Привязка графических объектов к ячейке может привести к переизбытку текста, обозначаемому красной точкой. Чтобы это исправить, достаточно раздвинуть границы ячейки, меняя тем самым ее размеры. Добавим графический элемент в ячейку таблицы.
Совет. Для помещения или вставки содержимого в ячейки таблиц необходимо использовать инструмент Type (Текст). Нельзя перетаскивать элементы в ячейки таблиц. Перетаскивание только помещает их над или под таблицей в макете, но не внутрь ячейки.
- Приготовьте небольшую картинку gif, размером 40х40 пикселов или меньше. Откройте уже сделанную в прошлых уроках таблицу.
- Воспользуйтесь командой File – Place (Файл — Поместить).
- Выберите инструмент Selection (Выделение), выделите картинку и выполните команду Edit – Copy (Правка — Копировать).

- Двойным щелчком щелкните по ячейке таблицы в том месте где хотите вставить картинку, вы перейдете в инструмент Type (Текст), а затем выполните команду Edit – Past (Правка – Вставить).
- Щелкните правой клавишей мыши по вставленной картинки и выберите команду Привязанный объект – Параметры. Установите параметры на свой вкус и нажмите Ок. У Вас образуется фрейм, размеры которого можно изменять. Вставьте картинку во фрейм, воспользовавшись командой Edit – Past (Правка – Вставить). Измените размеры фрейма для того, чтобы было видно картинку полностью, расширив его границы вручную.
- Щелкните инструментом Selection (Выделение) по картинке, удерживая клавишу Shift, выполните команду Edit – Clear (Редактирование – Очистить) и картинка исчезнет.
 Верните картинку с помощью команды Редактирование – Отменить очистить.
Верните картинку с помощью команды Редактирование – Отменить очистить.
До следующего урока!
2.3 Adobe InDesign. Особенности дизайна газеты в программе CorelDraw
Похожие главы из других работ:
Анализ программных средств для учебных заведений от Adobe
3.3 Рассылка форм и анализ ответов с помощью Adobe FormsCentral Adobe Acrobat XI Pro на примере проведения анкетирования студентов
Инструкция по рассылке форм сформирована на основе проведенной работы. 1. В приложении FormsCentral щелкните вкладку My Forms (Мои формы). 2. Дважды щелкните форму, которую необходимо разослать. Форма будет открыта на вкладке Design (Дизайн). 3…
Графические редакторы
5. Adobe Illustrator 7
Рисунок 5. Фирма Adobe Systems представила, наконец, следующую версию своего пакета Adobe Illustrator 7.0. Новая версия — одна из самых дорогих среди автономных программ векторной графики, рассматриваемых в этом обзоре. ..
..
Дослідження особливостей конвертації файлів графічних форматів з використанням технології dotNet
2.6 Adobe PostScript
PostScript — мова опису сторінок (мова управління лазерними принтерами) фірми Adobe. Був створений в 80-х роках для реалізації принципу WYSIWYG (What You See is What You Get)…
Компьютерное представление звуковой информации
Adobe Audition 3.0
Продукты от Adobe известны не только на рынке звуковых программ, но и на в этом направлении они достигают внушительных результатов. Данный звуковой редактор является мощнейшим инструментом для записи и редактирования аудиофайлов…
Коррекция изображений в графическом редакторе Adobe Photoshop CS
1.1 Adobe Photoshop
Adobe Photoshop— растровый графический редактор, разработанный и распространяемый фирмой Adobe Systems. Этот продукт является лидером рынка в области коммерческих средств редактирования растровых изображений, и наиболее известным продуктом фирмы Adobe. ..
..
Обзор программ для записи и редактирования аудиофайлов
2. Adobe Audition
Звуковой редактор Adobe Audition (в прошлом Cool Edit Pro) является мощнейшим инструментом для записи и редактирования аудиофайлов. Он сочетает в себе два редактора в одной программе: редактора одиночных аудиофайлов (вид редактора)…
Особенности дизайна газеты в программе CorelDraw
2.3 Adobe InDesign
Установка параметров импорта изображений При импортировании графики параметры диалогового окна изменяются в зависимости от того, с каким изображением вы работаете (пиксельное, EPS или PDF)…
Особенности разработки фирменного стиля и его элементов на компьютере
2.1.1 Adobe Photoshop
Adobe Photoshop — на сегодняшний день это самый мощный пакет для профессиональной обработки растровой графики. Это целый комплекс, обладающий многочисленными возможностями модификации растрового рисунка…
Программное обеспечение для автоматизации процесса учета успеваемости и посещаемости студентов
4.
 3.2 Adobe GoLive
3.2 Adobe GoLiveAdobe GoLive понравится тем, кто любит программы от Adobe, и много с ними работал: знакомая среда, достаточно легко разобраться, что к чему. Кроме того…
Программное обеспечение для автоматизации процесса учета успеваемости и посещаемости студентов
4.3.3 Adobe LiveMotion
Adobe LiveMotion — вероятно, стоит использовать с GoLive такую программу, как Adobe LiveMotion (в предыдущих версиях она называлось Image Styler). LiveMotion является графическим редактором, в котором можно создавать незатейливую, но качественную графику для web-сайтов…
Разработка дизайна методического пособия по технике и технологии фотографии
1.4.1 Adobe InDesign
Adobe InDesign — один из крупнейших программных продуктов Adobe Systems. Его прямое назначение — издательское дело, включающее в себя дизайн и вёрстку документов самого разного назначения…
Разработка дизайна методического пособия по технике и технологии фотографии
1.
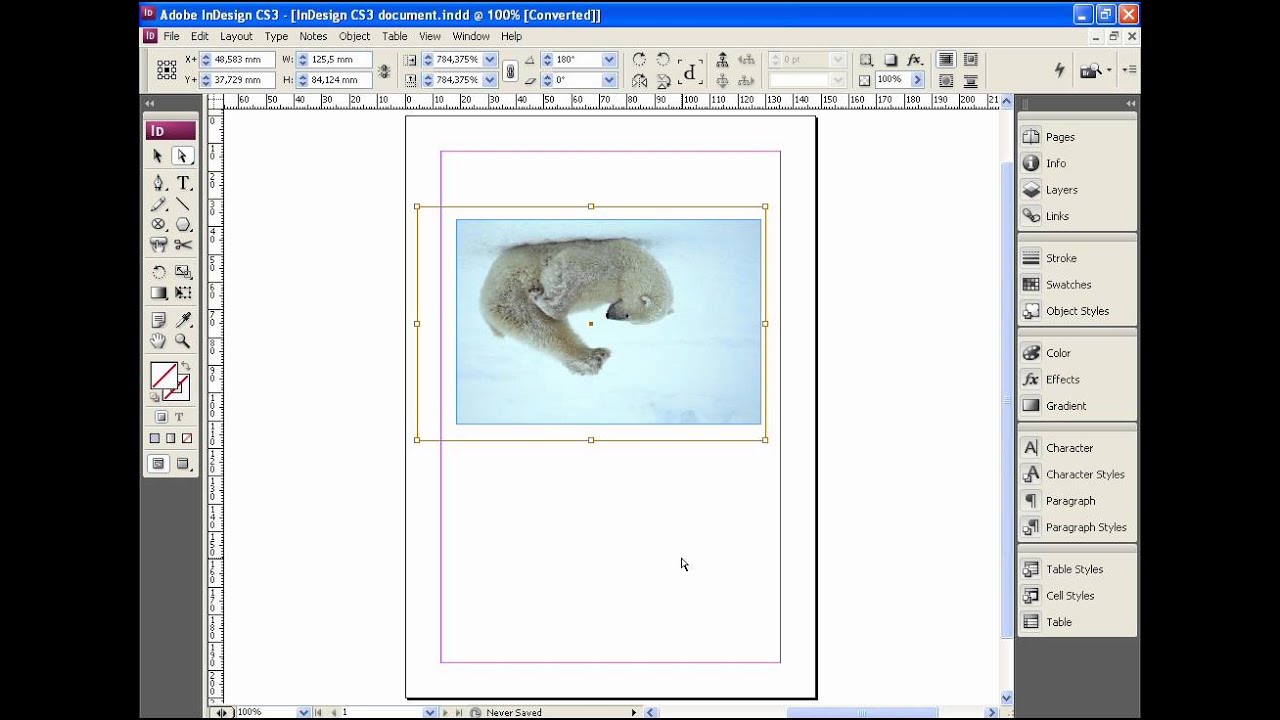 4.3 Adobe Photoshop
4.3 Adobe PhotoshopAdobe Photoshop— многофункциональный графический редактор, разработанный и распространяемый фирмой Adobe Systems. В основном работает с растровыми изображениями, однако имеет некоторые векторные инструменты…
Разработка и создание информационной системы «Электронная газета»
2.2.5 Adobe Dreamweaver CS3
Dreamweaver — HTML-редактор (Рисунок 1). Разработан и поддерживался компанией Macromedia в версиях до 8-й (2005 год). Следующие версии (начиная с Dreamweaver CS3 (2007)) выпускает фирма Adobe. Богатый инструментарий, открытость приложения для всевозможных настроек…
Разработка и создание информационной системы «Электронная газета»
2.2.6 Adobe Photoshop CS3
Adobe Photoshop — растровый графический редактор, разработанный и распространяемый фирмой Adobe Systems (с.м. Рисунок 2). Этот продукт является лидером рынка в области коммерческих средств редактирования растровых изображений…
Создание и обработка изображений с помощью графического редактора растровой графики Adobe Photoshop
Глава 2.
 Описание Adobe Photoshop CS3 интерфейс, фильтры, общие сведения о компании и программных продуктах Adobe Systems Inc.
Описание Adobe Photoshop CS3 интерфейс, фильтры, общие сведения о компании и программных продуктах Adobe Systems Inc.…
Размещение вложенной графики | Лучшие учебники!
Размещение вложенной графики
Если графическое изображение помещается в публикацию при текущем инструменте Type, то оно будет привязано к точке вставки (месту в тексте, где находился текстовый курсор). В этом случае изображение можно рассматривать как один из символов текста. При перемещении текстового блока или текста внутри текстового блока вложенное изображение тоже перемещается, всегда находясь в положении, заданном при импорте. Прочие варианты помещения изображений не дают такой возможности: при перемещении текста изображение остается на том же месте.
Для того чтобы разместить изображение как вложенное, перед помещением следует выбрать инструмент Type и установить курсор в то место текста, к которому необходимо привязать изображение.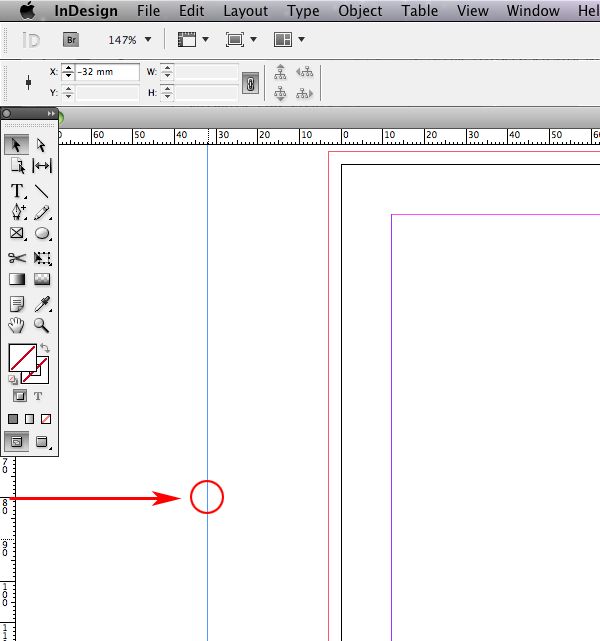 Затем вызвать диалог Place.
Затем вызвать диалог Place.
После этого изображение можно смещать относительно базовой линии строки, в которой оно находится. Для этого выберите инструмент Selection и перемещайте изображение вверх или вниз, как делали это для графики, созданной средствами InDesign. Курсор при этом принимает вид треугольной стрелки .
Помещение вложенных изображений, размерами превышающих интерлиньяж текста, вызывает увеличение значения интерлиньяжа для строки, в которой находится место привязки. В данном случае происходит то же, что и при увеличении кегля отдельного символа в строке — автоматический интерлиньяж рассчитывается по нему. Чтобы избежать некрасивого изменения интерлиньяжа, его необходимо задать специально, а не довольствоваться автоматическим.
Ниже на рис. 12.10 приведены примеры использования вложенной графики.
Для построения выворотного заголовка в примере использовано импортированное из файла TIFF растровое изображение. Изображение помещено на предшествующую заголовку строку, а интерлиньяж между ней и строкой заголовка сделан очень небольшим (2pt). Затем вложенное изображение смещено вниз относительно базовой линии своей строки так, чтобы оно оказалось за текстом заголовка. Кстати, такого же эффекта можно добиться и другими способами, например, использованием текстовых вложенных фреймов.
Изображение помещено на предшествующую заголовку строку, а интерлиньяж между ней и строкой заголовка сделан очень небольшим (2pt). Затем вложенное изображение смещено вниз относительно базовой линии своей строки так, чтобы оно оказалось за текстом заголовка. Кстати, такого же эффекта можно добиться и другими способами, например, использованием текстовых вложенных фреймов.
Второе и третье вложенные изображения использованы в качестве графического маргинала. Позиции табуляции и абзацные отступы, использованные в этих абзацах, определены в его стиле. Еще один пример использования вложенного изображения представлен на, где вложенные изображения пиктограмм использованы для удобства читателя.
Графические фреймы
Фрейм, в котором находится исключительно импортированное изображение или несколько изображений, называется графическим. Импортированное изображение находится внутри фрейма и видимо только в его пределах. Области изображения, выходящие за пределы своего фрейма, становятся невидимыми или маскированными.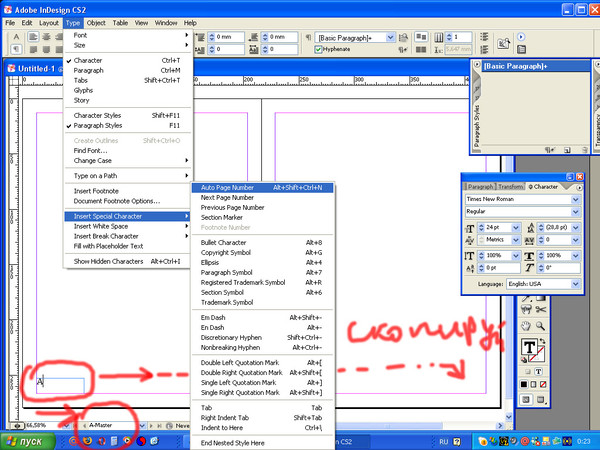 С графическим фреймом и содержащимся в нем изображением можно проделывать любые операции трансформирования. Они могут выполняться независимо или для обоих объектов вместе.
С графическим фреймом и содержащимся в нем изображением можно проделывать любые операции трансформирования. Они могут выполняться независимо или для обоих объектов вместе.
Если у вас есть опыт работы в Adobe Illustrator, то вы сразу заметите сходство между масками Illustrator и фреймами InDesign. По сути они эквивалентны. А импортируемые в InDesign иллюстрации с масками автоматически конвертируются во фреймы.
Масштабирование (Часть I)
Во всех графических программах прежде чем проделать какую-либо манипуляцию с объектом или объектами, их следует выделить. Таким образом вы сообщаете программе, с каким из множества существующих объектов следует выполнять те или иные преобразования. В InDesign есть два инструмента выделения: Selection и Direct Selection. Первый выделяет составные объекты (группы, фреймы и т. д.) целиком, а второй — отдельные объекты внутри составных. Таким образом, для графического фрейма возможны три варианта выделения:
- Выделение фрейма вместе с находящимся в нем импортированным изображением.
 Производится щелчком мышью в любой точке фрейма при активном инструменте Selection.
Производится щелчком мышью в любой точке фрейма при активном инструменте Selection.
- Выделение самого фрейма с помощью инструмента Direct Selection щелчком мышью на его контуре.
- Выделение изображения инструментом Direct Selection щелчком мышью внутри фрейма.
В зависимости от того, каким из этих вариантов вы воспользовались, обычные операции трансформирования будут работать с соответствующим объектом. Операции трансформирования уже рассматривались в главе для объектов, созданных средствами рисования InDesign. Подробно мы рассмотрим только масштабирование.
Если использовать для масштабирования инструмент Direct Selection, то размер фрейма и изображения будут меняться независимо. Иногда это удобно использовать для создания рамок и размещения изображений на цветном фоне.
Гораздо чаще требуется масштабирование изображения вместе с фреймом.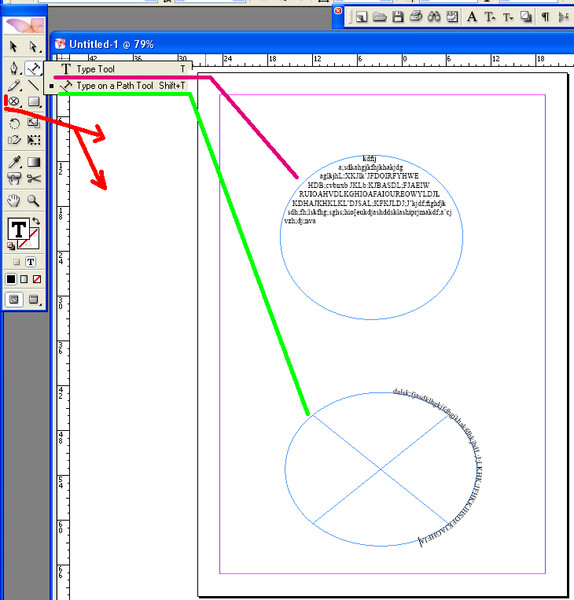 Это легко проделать, если при масштабировании удерживать клавишу <Ctrl>. He менее важно при масштабировании соблюдать пропорции изображений. Чтобы изображение масштабировалось пропорционально, удерживайте клавишу <Shift>. Эта клавиша устанавливает пропорциональный режим масштабирования независимо от того, работаете ли вы с фреймом, изображением или обоими вместе.
Это легко проделать, если при масштабировании удерживать клавишу <Ctrl>. He менее важно при масштабировании соблюдать пропорции изображений. Чтобы изображение масштабировалось пропорционально, удерживайте клавишу <Shift>. Эта клавиша устанавливает пропорциональный режим масштабирования независимо от того, работаете ли вы с фреймом, изображением или обоими вместе.
Масштабирование (Часть II)
Особого внимания заслуживают монохромные (Bitmap) растрированные изображения. Изображения этого формата, будучи уже растрированными, не подвергаются растрированию при выводе на принтер (фотонаборный автомат), а печатаются «как есть». Подобные изображения создаются с учетом разрешения выводного устройства таким образом, чтобы их разрешение совпадало с разрешениями, поддерживаемыми устройства вывода или было кратно им. В противном случае алгоритм растрирования может потребовать присутствия точки изображения в том месте, где она физически не может быть напечатана принтером.
Самым простым из возможных случаев может быть такой. Монохромное изображение, созданное под максимальное разрешение принтера, уменьшается в два раза. При этом точки его растра следуют в два раза чаще, чем может их вывести принтер, что приведет к фатальному искажению растра. Подобные же ситуации возникают при увеличении изображения в некратное число раз или его непропорциональном искажении.
При создании макетов пустыми фреймами удобно размечать на страницах те места, где должны располагаться изображения и текст (в соответствии с модульной сеткой). Затем такой шаблон заполняют, импортируя и размещая в соответствующих фреймах графические и текстовые материалы. Если размер импортированного изображения не совпадает с размером фрейма, т. е. отведенного под него места, то изображение необходимо отмасштабировать по размеру фрейма. Возможно возникновение и обратной ситуации — масштабирование фрейма под изображение. Для решения таких задач InDesign предлагает специальный набор команд, располагающихся в списке Fitting.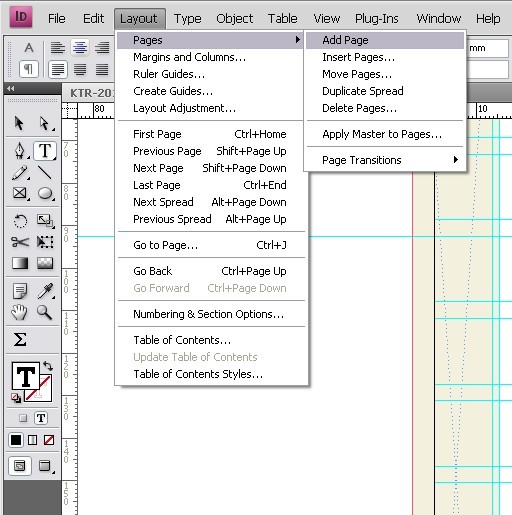 Он доступен как в меню Object, так и в контекстном меню, открывающемся щелчком правой кнопкой мыши в любой точке фрейма. Вот его команды:
Он доступен как в меню Object, так и в контекстном меню, открывающемся щелчком правой кнопкой мыши в любой точке фрейма. Вот его команды:
- Fit Content to Frame. Отмасштабировать изображение по размеру фрейма.
- Fit Frame to Content. Отмасштабировать фрейм по размеру изображения.
- Fit Content Proportionally. Отмасштабировать изображение по размеру фрейма с соблюдением пропорции.
- Center Content. Разместить изображение по центру фрейма.
Обратите внимание на различия команд Fit Content to Frame и Fit Content Proportionally. Первая масштабирует изображение по размеру фрейма таким образом, чтобы оно заполнило всю площадь фрейма. Если при этом соотношение длин сторон фрейма не совпадает с таковыми для изображения, то последнее будет искажено. Вторая команда учитывает пропорции изображения. В результате ее работы изображение может заполнять не всю площадь фрейма (оставляя поля по вертикали или горизонтали), но зато без искажений.
Вторая команда учитывает пропорции изображения. В результате ее работы изображение может заполнять не всю площадь фрейма (оставляя поля по вертикали или горизонтали), но зато без искажений.
Команду Center Content удобно использовать для создания рамок и цветных подложек для изображений. Примеры работы команд Fitting приведены на.
Для точного масштабирования изображений и фреймов используйте палитру Transform. В ней имеются поля, задающие размеры объектов: ширину (W) и высоту (Н). Поля позволяют точно определить размеры изображения или фрейма, в зависимости от того, что из них выделено. Вводя в них новые значения, вы отмасштабируете выделенный объект. Иногда удобнее воспользоваться расположенными правее списками с коэффициентами масштабирования.
При масштабировании объектов с помощью палитры Transform помните о правильном выборе якорной точки переключателем Reference Point.
Масштабирование точечных изображений имеет свои ограничения. В отличие от векторных, которые можно свободно масштабировать без ущерба для качества, точечные изображения требуют учета разрешающей способности устройства вывода. Завышенное разрешение изображений приводит к замедлению их обработки программой и принтером, а заниженное — к неудовлетворительному качеству печати. Подробно о том, какое разрешение требуется для различных устройств вывода, читайте в главе 19.
В отличие от векторных, которые можно свободно масштабировать без ущерба для качества, точечные изображения требуют учета разрешающей способности устройства вывода. Завышенное разрешение изображений приводит к замедлению их обработки программой и принтером, а заниженное — к неудовлетворительному качеству печати. Подробно о том, какое разрешение требуется для различных устройств вывода, читайте в главе 19.
Поскольку фреймы служат для импортированных изображений масками, вы можете использовать их для кадрирования. Чтобы видимым был только какой-то фрагмент изображения, достаточно уменьшить до этого размера графический фрейм. Такой способ кадрирования применяется во многих издательских системах (Quark Xpress, Corel Ventura, Adobe FrameMaker и др.), но только в In Design вы можете делать это без увеличения времени печати. Дело в том, что традиционно обработка масок возлагалась на интерпретатор PostScript. При этом ему передавалось изображение целиком вместе с информацией о кадрировании. Это приводило к неоправданному возрастанию времени печати из-за передачи большого объема бесполезных данных (маскированных областей изображений) и нагрузки на растровый процессор, вынужденный обрабатывать маски. InDesign при печати передает растровому процессору только видимые части изображения, снижая его загрузку и ускоряя печать.
Это приводило к неоправданному возрастанию времени печати из-за передачи большого объема бесполезных данных (маскированных областей изображений) и нагрузки на растровый процессор, вынужденный обрабатывать маски. InDesign при печати передает растровому процессору только видимые части изображения, снижая его загрузку и ускоряя печать.
Два Метода Преобразования PDF в InDesign на Mac
Процесс того, как преобразовать PDF в InDesign на Mac прост для пользователей, которые хотят достичь наилучших результатов. Следуйте приведенному ниже руководству, чтобы выполнить простой пошаговый процесс с использованием InDesign, а также PDFelement для Mac.
Метод Первый: Преобразовать PDF в InDesign на Mac
PDFelement — один из лучших инструментов для преобразования и редактирования PDF-файлов, представленных в настоящее время на рынке. Сохраняйте, защищайте, редактируйте, OCR, создавайте и конвертируйте PDF-файлы в различные другие форматы.
Сохраняйте, защищайте, редактируйте, OCR, создавайте и конвертируйте PDF-файлы в различные другие форматы.
- Эта программа позволяет конвертировать, создавать, размечать, изменять, печатать и сохранять PDF-файлы.
- Текст в изображениях можно разблокировать с помощью OCR.
- Документы могут быть одобрены и подписаны цифровой подписью.
- PDF-файлы можно сохранять, используя защиту паролем.
- Графика в PDF-файле может быть удалена, перемещена, масштабирована и повернута по мере необходимости.
- Программа также может использоваться для вставки номеров страниц, номеров Бейтса и других элементов страницы.
- Вы также можете выполнить OCR для определенных полей с помощью этой программы.
Чтобы преобразовать PDF в поддерживаемые InDesign форматы, выполните следующие действия:
Шаг 1. Откройте PDF
Открыть PDF-файлы с помощью этой программы можно несколькими способами:
- 1.
 Перетащите PDF-файл в интерфейс программы.
Перетащите PDF-файл в интерфейс программы. - 2. Нажмите «Открыть Файл» в интерфейсе.
- 3. Просмотрите «Файл» > «Открыть Недавние» or «Открыть», чтобы открыть файлы.
Шаг 2. Отредактируйте PDF перед Преобразованием в InDesign
Щелкните вкладку «Редактировать». Здесь вы найдете инструменты для добавления текста, изображений, ссылок, выполнения OCR, кадрирования, водяных знаков или редактирования фона, заголовка и так далее, колонтитулы или нумерация Бейтса.
Вы можете нажать «Добавить Текст», чтобы добавить его в определенное место в файле PDF. Вы также можете нажать «Command + F», чтобы найти и заменить текст в файле PDF с помощью этой программы.
БЕСПЛАТНО СКАЧАТЬШаг 3. Преобразуйте PDF в InDesign
После редактирования PDF-файла вы можете перейти в «Файл» > «Поместить» и выбрать файлы, которые вы хотите разместить в программе. Вы также можете выбрать конкретное количество страниц, которые должны быть размещены в программе.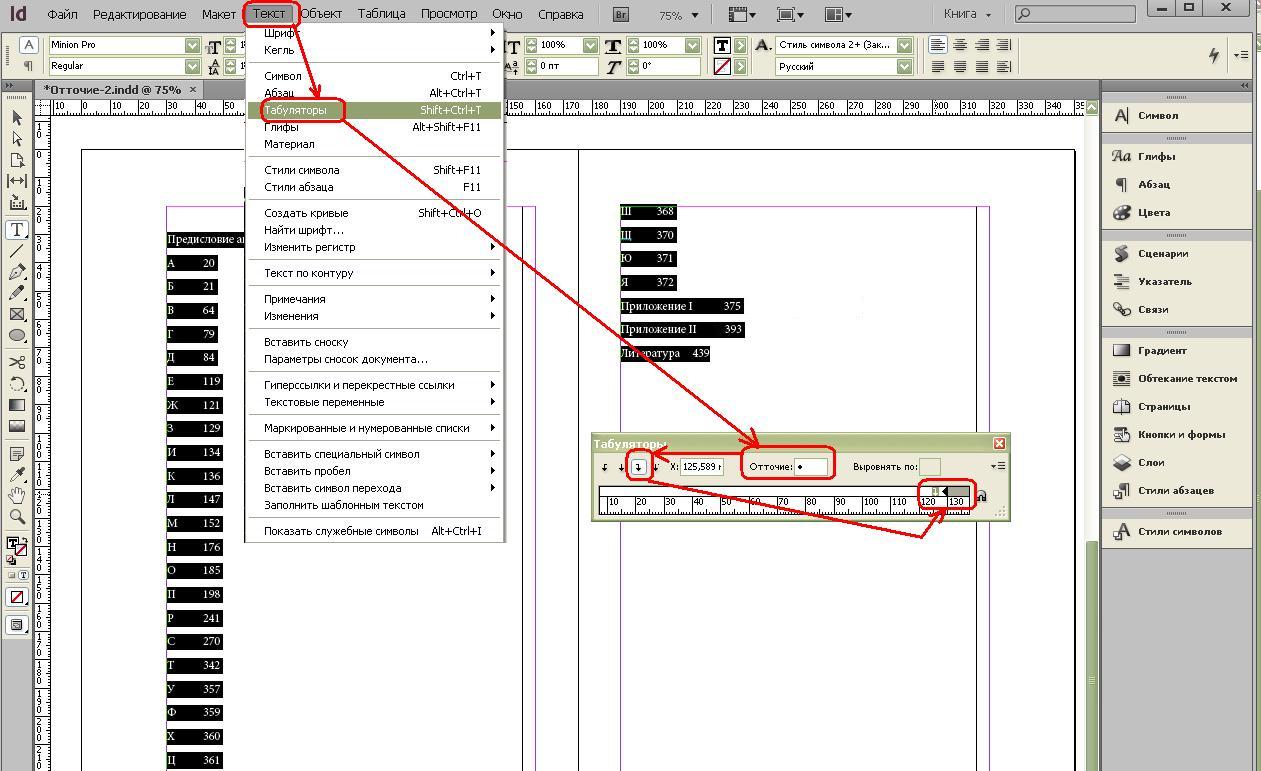 Затем просто сохраните его как файл InDesign.
Затем просто сохраните его как файл InDesign.
Метод Второй: Преобразовать PDF в InDesign на Mac с помощью Стороннего Инструмента
Инструменты сторонних производителей могут быть очень полезны при импорте файлов PDF в InDesign на Mac. Эти инструменты специально созданы для того, чтобы пользователи могли делать это легко и безупречно. Один из таких плагинов, который используется для этой задачи, — это Markzware Plug-in. Этот новый инструмент появляется в меню InDesign. Щелчок по нему открывает дополнительные параметры, а именно PDF2DTP и Q2ID. При выборе PDF2DTP ваш PDF-файл будет импортирован в программу. Следуйте инструкциям ниже:
Преобразование занимает несколько минут в зависимости от размера файла. Это один из самых простых способов конвертировать файлы PDF и одновременно импортировать их в InDesign.
Важно отметить, что есть несколько бесплатных программ, которые можно использовать для выполнения этой задачи, хотя эти программы могут поставить под угрозу безопасность документа, сохраняя данные на своих серверах.
Скачать бесплатно or Купить PDFelement right now!
Скачать бесплатно or Купить PDFelement right now!
Купить PDFelement right now!
Купить PDFelement right now!
Не удается найти страницу | Autodesk Knowledge Network
(* {{l10n_strings.REQUIRED_FIELD}})
{{l10n_strings.CREATE_NEW_COLLECTION}}*
{{l10n_strings.ADD_COLLECTION_DESCRIPTION}}
{{l10n_strings.COLLECTION_DESCRIPTION}} {{addToCollection.description.length}}/500 {{l10n_strings.TAGS}} {{$item}} {{l10n_strings.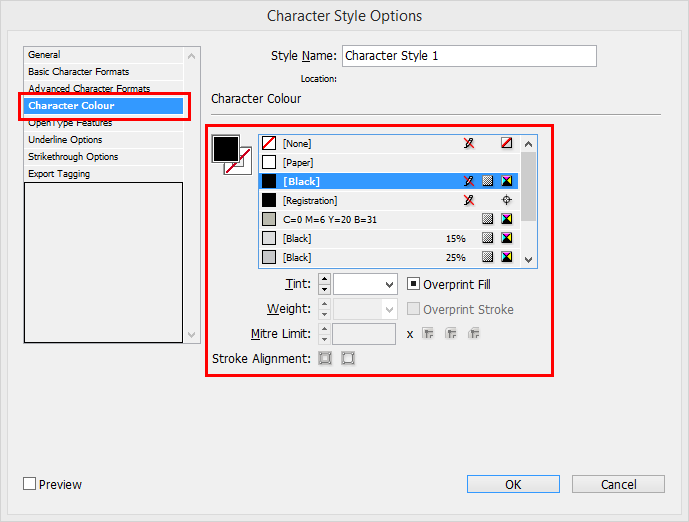 PRODUCTS}}
{{l10n_strings.DRAG_TEXT}}
PRODUCTS}}
{{l10n_strings.DRAG_TEXT}}
{{l10n_strings.DRAG_TEXT_HELP}}
{{l10n_strings.LANGUAGE}} {{$select.selected.display}}{{article.content_lang.display}}
{{l10n_strings.AUTHOR}}{{l10n_strings.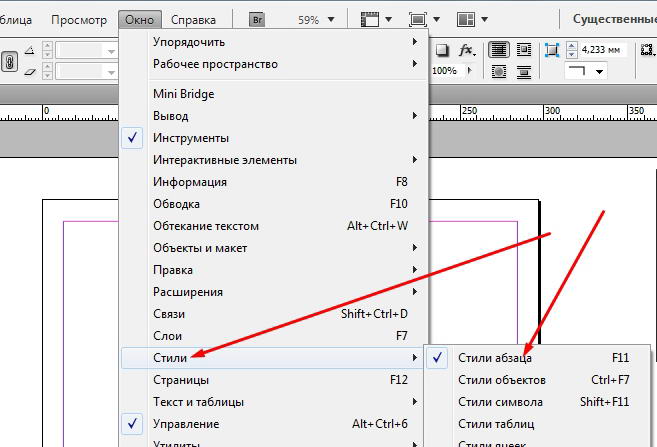 AUTHOR_TOOLTIP_TEXT}}
AUTHOR_TOOLTIP_TEXT}}
Как вставлять изображения в документ (плюс дополнительные советы) — Redokun
Обновление: Недавно мы разработали бесплатный плагин, который позволяет вам находить и добавлять стоковые фотографии в ваши документы InDesign очень удобным способом. Узнайте больше в этом сообщении в блоге.
Вставка изображения в InDesign
Самый быстрый способ вставки изображения или нескольких изображений в InDesign:
Создание блоков для размещения изображений
Выбор изображений в Finder или Explorer
Перетащите изображения внутри InDesign
Нажмите на документ InDesign
InDesign покажет вам предварительный просмотр изображения, которое он собирается разместить – щелкните поле, чтобы разместить изображение
Возможно, вы захотите создать стиль объекта, чтобы ваше изображение автоматически адаптировалось при размещении.
Перейдите здесь, чтобы узнать, как это сделать.
Из меню
Создайте ящики, в которые вы собираетесь поместить изображения
Щелкните Файл , Поместите (Cmd + D в MacOS – Ctrl + D в Windows)
изображения в открывшемся окне и щелкните Открыть
InDesign показывает предварительный просмотр изображения, которое он собирается разместить, щелкните поле, чтобы разместить изображение
Если вы выберете одно поле, прежде чем щелкнуть
Файл,Поместитьвы можете поместить отдельное изображение непосредственно в поле
Вставка изображений в InDesign с текстом внутри
Существует два способа работы с изображениями, которые содержат текст и должны быть помещены в документ InDesign:
- размещение текста на изображении (не рекомендуется при создании документа на других языках)
- размещение меток на изображении в InDesign
Размещение текста на изображении
Обычно я не рекомендую размещать текст внутри файла изображения, потому что:
- Вы не можете правильно контролировать текст (стиль/орфографию)
- Это затрудняет перевод документа
| Преимущества | Недостатки |
| ✔ Вам не нужно размещать метки в InDesign | ✘ Стиль и размер текста сложнее поддерживать или изменять |
| ✘ Редактирование происходит медленнее | |
| ✘ Повышен риск размещения непереведенного изображения | |
| ✘ Вы создаете дубликаты изображений на разных языках |
Создавая изображение с текстом внутри, вы делаете это изображение уникальным для языковой версии документа.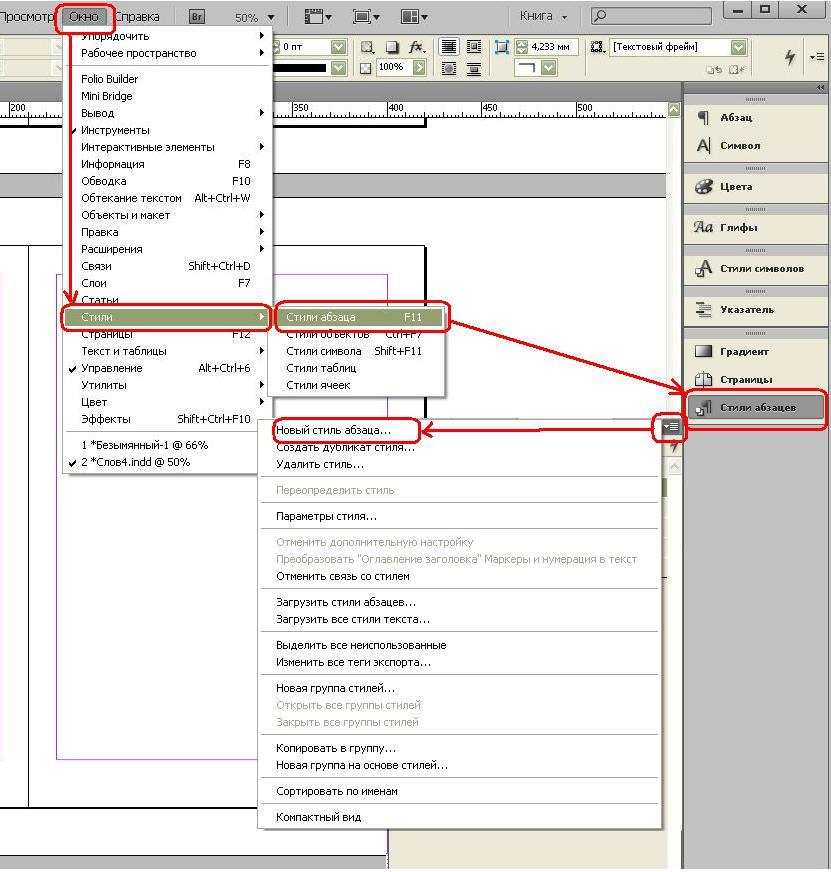 Это означает, что с при любом будущем переводе вам также нужно будет перевести изображение.
Это означает, что с при любом будущем переводе вам также нужно будет перевести изображение.
Потенциально это может стать серьезной проблемой, поскольку вам (или другому графическому дизайнеру) может потребоваться воссоздать изображение на каждом языке с нуля.
Проверка орфографии InDesign, конечно же, не работает внутри изображений. Вы не можете использовать стили абзацев и символов из файла InDesign, чтобы придать стиль своему тексту.
Создавая изображение, содержащее текстовую часть, вы немного теряете контроль над самим текстом.
Работа со многими дубликатами одного и того же изображения, даже если они на разных языках, является организационной проблемой.
Это может привести к ошибкам , таким как удаление важного изображения, ссылка на неправильный файл, или трата времени на поиск правильной версии изображения.
Если вам нужно создать новую версию изображения, вам придется продублировать эту версию для каждого языка и отредактировать каждое изображение вручную.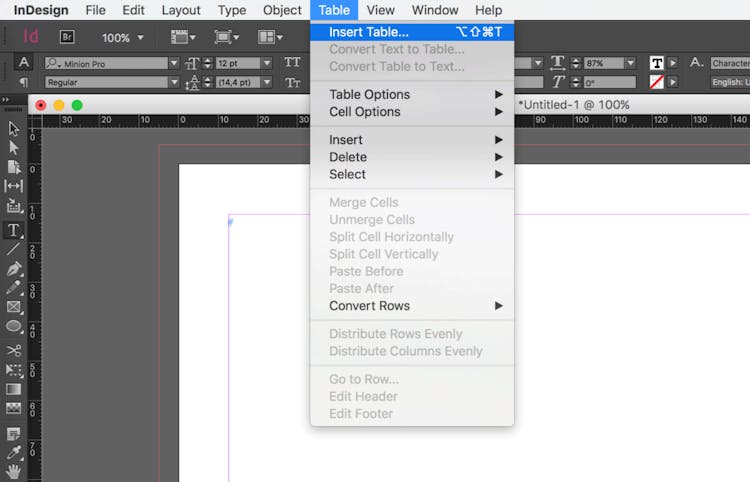
Размещение надписей в InDesign
Действительно, некоторые эффекты можно применять только вне InDesign.И в этом случае у вас нет другого выбора, кроме как поместить текстовую часть в изображение из Photoshop (или программы, которую вы предпочитаете).
Однако вместо вместо лично я предпочитаю создавать текстовые метки в InDesign, размещать их поверх изображения, а затем группировать изображение с метками.
| Преимущества | Недостатки |
| ✔ Вы убедитесь, что весь текст переведен | ✘ Вам нужно создать этикетки в InDesign | .
| ✔ Стиль и размер текста легче поддерживать или изменять | |
| ✔ Макет выглядит лучше | |
| ✔ Редактировать быстрее | |
| ✔ Встроенная проверка орфографии | |
| ✔ Один источник — у вас нет дубликатов |
Иногда размещение меток в InDesign может потребовать немного больше времени, чем просто импорт изображения с его текстом. Но усилия обычно очень ограничены, и это помогает вам лучше организоваться.
Но усилия обычно очень ограничены, и это помогает вам лучше организоваться.
Мне нравится, как текст выглядит в InDesign. Я чувствую себя более уверенно с результатом, и эта практика позволяет мне быть быстрее со многими задачами (редактирование, обновление, переводы), потому что, как я сказал выше, я контролирую текст.
Обеспечивает более высокое качество создаваемого документа.
Редактирование изображений и их текстового содержимого становится быстрее , что снижает вероятность возникновения ошибок.
Сгруппируйте изображение с его метками
Чтобы метки всегда оставались с изображением на нужном месте, вы должны сгруппировать их вместе.
Выберите метки и изображение и щелкните Object , а затем Group (Cmd + G в MacOS или Ctrl + G в Windows).
Прикрепите изображение к тексту
В InDesign вы можете всегда удерживать объект в правильном положении, создавая закрепленный объект.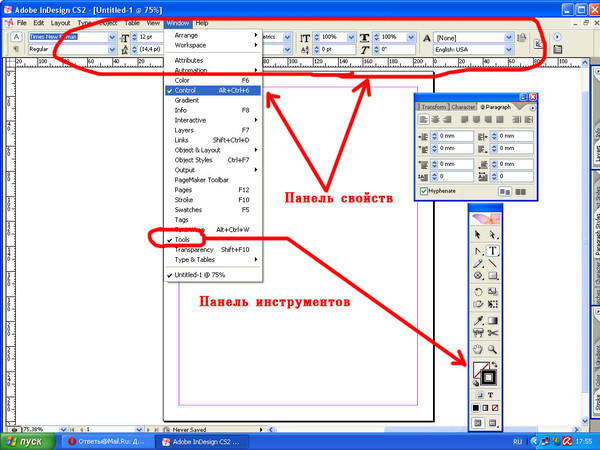
Это заставляет объект перемещаться вместе со строкой текста, с которой он связан, и работает с изображениями, текстовыми фреймами и группами.
В случае изображения создайте группу, как мы видели выше, а затем привяжите объект. Посмотрите здесь, как это сделать.
Подписи к рисункам
Если ваши документы содержат сложные изображения со сложными надписями, помечающими все важные детали, вам следует проверить этот пост, который я написал для журнала InDesign : InStep: создание подписей к рисункам. К сожалению, это премиум-контент, поэтому вам нужно подписаться на членство в InDesignSecrets, чтобы прочитать инструкции.
Работа над многоязычными проектами
Давайте обобщим здесь передовой опыт.
Лучший способ работы с изображениями в InDesign:
- создание изображения без текста
- импорт изображения в документ
- создание текстовых фреймов с текстом (метками) и размещение их на изображении
- группировка изображения и его меток вместе
- привязка вашего изображения к соответствующей строке текста
При создании и размещении надписей на изображении следует учитывать, что переведенный текст может превышать исходный текст.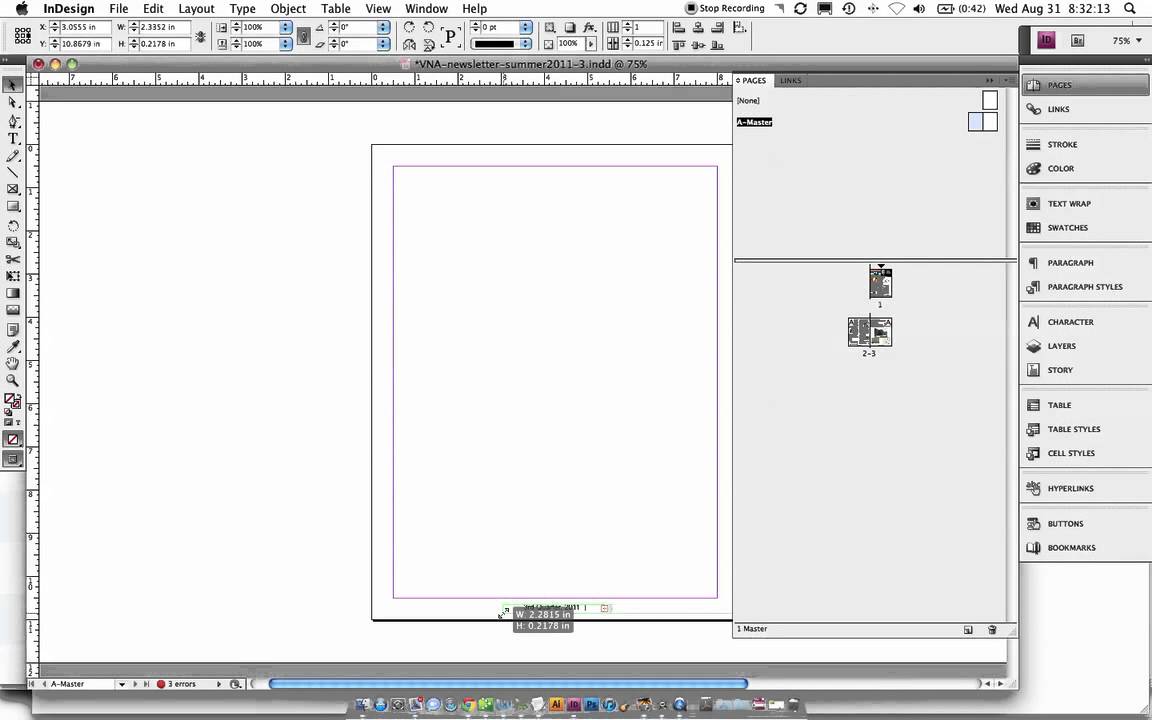
По этой причине размер текстового поля каждой метки должен быть таким, чтобы в нем можно было разместить более длинный текст, не перекрывая детали, которые вы хотите указать.
На эту тему я также написал эти две статьи о том, как устранить неэффективность и избежать ошибок при создании документов на многих языках.
Самый быстрый способ создания многоязычных проектов
Правильно структурировав макет InDesign, вы сможете гораздо быстрее создавать версии документа на разных языках.
Однако, если вы действительно хотите ускорить создание документов, избежать ошибок и сократить расходы, вам обязательно стоит попробовать Redokun.
Redokun — это простой инструмент, упрощающий создание многоязычных документов в InDesign и позволяющий гораздо быстрее вносить последние исправления и будущие обновления. Попробуйте бесплатно в течение 14 дней.
5 различных способов размещения изображений в Adobe InDesign
5 различных способов размещения изображений в Adobe InDesign
youtube.com/embed/eub0To1OQzc» frameborder=»0″ allowfullscreen=»allowfullscreen»/>
При размещении изображений или любого внешнего контента в Adobe Indesign существует множество различных вариантов, здесь мы рассмотрим 5 наиболее полезных способов размещения изображений в Adobe InDesign.
1) Размещение одного изображения за раз
Чтобы поместить любое изображение в Adobe InDesign, нам сначала нужно перейти в «Файл»> «Поместить» и найти изображение, которое мы хотим импортировать.
После этого у нас будет загруженный курсор с предварительным просмотром изображения на конце. Теперь есть два способа разместить изображение в Adobe InDesign: мы можем либо просто щелкнуть один раз, и изображение будет помещено в полный размер, либо мы можем щелкнуть и перетащить, чтобы контролировать размер изображения при его размещении.
2) Одновременное размещение нескольких изображений в Adobe InDesign.
На этот раз мы собираемся загрузить наш курсор Adobe InDesign с несколькими различными изображениями, чтобы быстро разместить их одно за другим.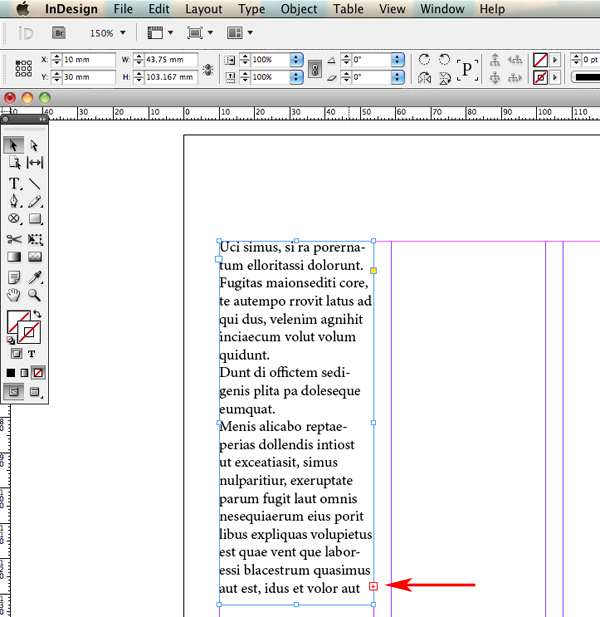 Сначала мы идем в «Файл»> «Поместить», как и раньше. Затем в окне выбора изображения мы будем удерживать нажатой клавишу Shift и выбирать наши изображения рядом друг с другом, если изображения, которые мы хотим выбрать, не находятся рядом друг с другом, мы можем нажать клавишу Control или Command и выбрать случайные изображения.
Сначала мы идем в «Файл»> «Поместить», как и раньше. Затем в окне выбора изображения мы будем удерживать нажатой клавишу Shift и выбирать наши изображения рядом друг с другом, если изображения, которые мы хотим выбрать, не находятся рядом друг с другом, мы можем нажать клавишу Control или Command и выбрать случайные изображения.
3) Размещение изображений в уже созданных кадрах Adobe InDesign.
Могут быть случаи, когда мы уже разместили пустые рамки на странице Adobe InDesign, например, если мы хотели, чтобы изображение было помещено в круг или в рамку InDesign другой формы, которую мы нарисовали с помощью инструмента «Перо» или создали с помощью InDesigns. панель поиска пути.
После того, как мы создали кадры на странице Adobe InDesign, мы можем перейти в «Файл»> «Поместить», выбрать изображения, которые мы хотим поместить в InDesign, затем, когда курсор загружен с изображениями, щелкните созданные кадры, и изображения будут помещены в кадры на странице Adobe InDesign.
4) Размещение изображений в Adobe InDesign в виде сетки
Чтобы поместить изображения в сетку в Adobe InDesign, мы собираемся перейти в «Файл»> «Поместить» и выбрать несколько изображений, затем, когда мы вернемся на страницу Adobe InDesign, мы будем щелкать и перетаскивать, как будто мы просто поместив одно изображение, но прежде чем мы отпустим кнопку мыши, мы будем использовать наши курсоры на клавиатуре, если мы нажмем правый курсор, он просмотрит больше кадров вправо, а если мы нажмем курсор вверх, он увеличит количество кадров Кадры Adobe InDesign выше, мы также можем уменьшить количество кадров вниз, нажимая курсоры влево и вниз.Когда у вас будет правильное количество предварительно просмотренных кадров для количества изображений, которые вы должны разместить, отпустите кнопку мыши, и все изображения появятся в этих кадрах. Вам нужно будет нажать «Заполнить кадры пропорционально» на панели управления, чтобы изображения более удобно вписывались в ваши кадры Adobe InDesign.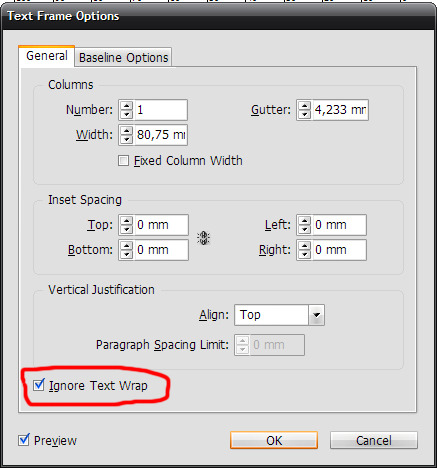
5) Размещение изображений в Adobe InDesign с использованием составных путей
На этот раз мы собираемся использовать нашу панель поиска пути Adobe InDesign, которую можно найти в меню «Окно»> «Объект и макет»> «Навигатор».
Мы собираемся создать множество фреймов на странице Adobe InDesign, убедившись, что ни один из них не соприкасается и не перекрывается. Затем, выбрав все кадры вместе, мы собираемся нажать кнопку «Добавить» на панели поиска пути Adobe InDesign. Это создаст составной путь, по существу рассматривающий все кадры как один.
Выбрав этот составной путь, перейдите в «Файл»> «Поместить» и выберите изображение, изображение будет отображаться за всеми кадрами, которые вы хотите пропорционально щелкнуть по заполнению кадра на панели управления, чтобы изображение подошло по размеру.
Руководство для начинающих по InDesign: улучшите свой проект с помощью изображений — учебные пособия
В рамках нашего руководства для начинающих по Adobe InDesign мы показываем, как улучшить ваш проект InDesign с помощью фотографий и иллюстраций.
Одним из первых действий при создании документа в Adobe InDesign является добавление изображений. Большая сила InDesign заключается в объединении слов и изображений для создания профессионально выглядящих дизайнов страниц. Итак, сегодняшний совет для начинающих объясняет, как вставить изображение в документ InDesign.
(Этот процесс практически одинаков во всех версиях InDesign. Мы будем использовать InDesign CS5 и InDesign CC, но в более ранних версиях будут использоваться почти одни и те же элементы меню и параметры.)
Создать документ InDesign
Если вы еще не создали его, вам понадобится документ InDesign. Запустите InDesign и выберите «Файл» > «Создать» > «Документ». (Или используйте сочетание клавиш Apple-N на Mac или Ctrl-N на ПК.) Затем выберите детали и размеры вашего документа (мы будем придерживаться значений по умолчанию) и нажмите «ОК».
Создать рамку
Ваш точный интерфейс будет зависеть от того, как вы настроили рабочее пространство*, но опять же, поскольку мы говорим о процессах для начинающих, мы предполагаем, что вы используете настройки по умолчанию. В любом случае, мы будем использовать только базовую палитру инструментов, поэтому, если вы не видите ни одной точки, перейдите в «Окно», затем прокрутите вниз и отметьте «Инструменты».
В любом случае, мы будем использовать только базовую палитру инструментов, поэтому, если вы не видите ни одной точки, перейдите в «Окно», затем прокрутите вниз и отметьте «Инструменты».
Палитра инструментов представляет собой небольшую панель с 18 маленькими значками инструментов, начиная с черной и белой стрелок вверху/слева.Нашли? Хорошо.
Начнем с создания рамки, в которой будет отображаться изображение. Щелкните по инструменту «Рамка» — это будет прямоугольник, овал или шестиугольник с крестиком посередине. Если щелкнуть и удерживать значок, станут видны три вида рамок. Пока нам нужен простой прямоугольник.
Между прочим, инструмент Polygon Frame Tool не просто создает шестиугольники, хотя он используется по умолчанию. Выберите его, затем дважды щелкните документ, и InDesign спросит, сколько сторон должно быть у многоугольника.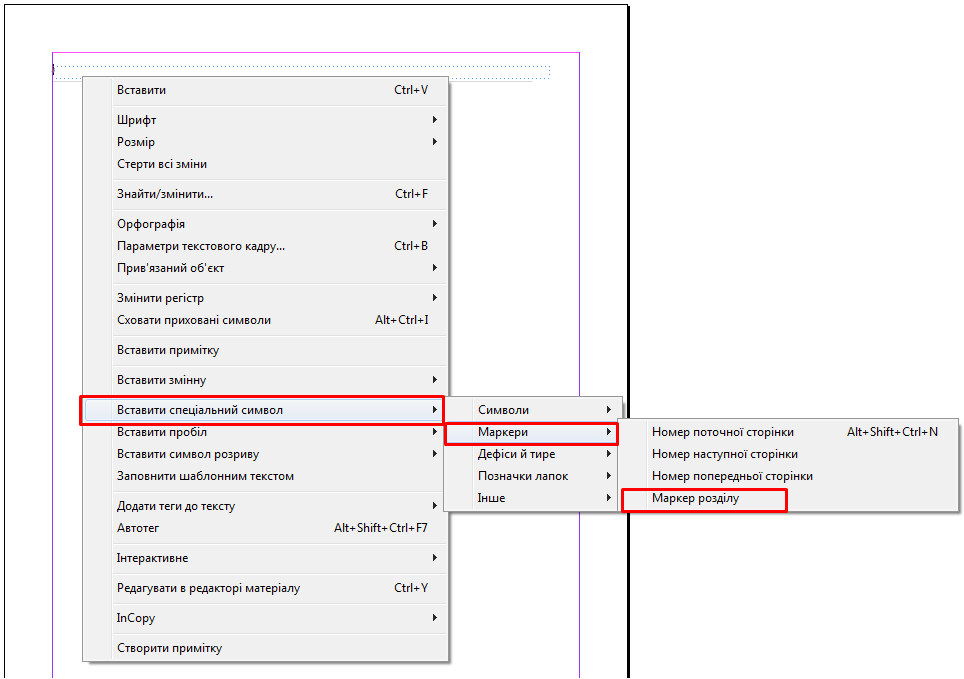
Курсор примет форму креста. Нажмите и перетащите по документу, чтобы разместить прямоугольник нужного размера. После этого вы можете изменить размеры, щелкнув инструмент с черной стрелкой, а затем щелкнув и перетащив один из угловых квадратов; или просто перетащите всю коробку.
Синий прямоугольник — это рамка для нашей картины.Поместите изображение
Теперь выберите инструмент с белой стрелкой и щелкните рамку изображения. Теперь перейдите в меню «Файл» > «Поместить…» (сочетание клавиш по умолчанию — Apple-D на Mac или Ctrl-D на ПК.) InDesign теперь просит вас выбрать изображение, которое вы хотите поместить. Найдите его на рабочем столе или в папке, где он хранится, и нажмите «Открыть». Изображение появится в кадре.
Мы нашли это изображение двух iMac на нашем сервере. Имейте в виду, что если сервер выйдет из строя, ссылка будет прервана. Мы позаботимся об этом позже. Изображение явно великовато для рамки. Мы займемся этим дальше.Расположите, измените размер и обрежьте изображение
Изображение будет отображаться на 100 процентов, поэтому оно может быть слишком большим для рамки. (Он также может быть слишком маленьким, и в этом случае вам, вероятно, следует найти новое изображение — увеличение его значительно выше 100 процентов, вероятно, ухудшит визуальное качество, поэтому избегайте этого, если документ будет распечатываться или демонстрироваться другими способами. )
(Он также может быть слишком маленьким, и в этом случае вам, вероятно, следует найти новое изображение — увеличение его значительно выше 100 процентов, вероятно, ухудшит визуальное качество, поэтому избегайте этого, если документ будет распечатываться или демонстрироваться другими способами. )
Самый простой способ подогнать изображение под размер документа — использовать параметры «Подгонка». Выберите инструмент «черная стрелка» и щелкните изображение в его рамке. Теперь выберите «Объект» > «Подгонка», а затем либо «Пропорционально заполнить кадр» (который заполняет кадр изображением, но оставит часть изображения невидимой за пределами кадра, если они не имеют одинаковой формы), либо «Пропорционально подогнать содержимое» (который будет соответствовать всему изображению). внутри фрейма, но оставит некоторые фреймы незаполненными, если они не одинаковой формы).
В этом случае мы выбрали опцию Подогнать содержимое пропорционально. И снова вы быстро научитесь пользоваться сочетаниями клавиш.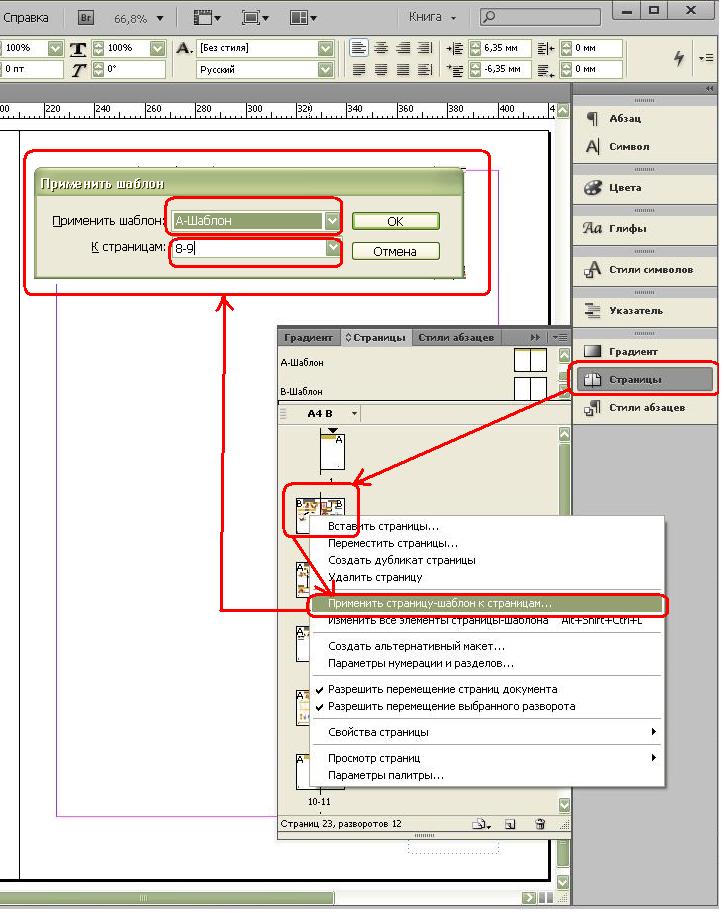 Для параметра «Пропорциональное соответствие содержимому», который мы используем чаще всего, это Shift-Alt-Apple-E на Mac или Shift-Alt-Ctrl-E на ПК. Те же кнопки с буквой C вместо E вызывают пропорциональное заполнение кадра.
Для параметра «Пропорциональное соответствие содержимому», который мы используем чаще всего, это Shift-Alt-Apple-E на Mac или Shift-Alt-Ctrl-E на ПК. Те же кнопки с буквой C вместо E вызывают пропорциональное заполнение кадра.
Для более точного управления выберите содержимое фрейма с помощью черной стрелки (белая стрелка выделит сам фрейм), а затем перемещайте изображение внутри фрейма с помощью мыши или клавиш со стрелками для очень точного (но медленного) управления.Вы можете изменить масштаб (фактически увеличение) на верхней панели, где вы увидите два числа «100%» друг над другом. Один представляет собой вертикальный масштаб, а другой — горизонтальный, но по умолчанию они связаны между собой, поэтому, если вы измените верхний показатель на 99%, общий масштаб упадет до 99%, и изображение на странице станет меньше.
Проценты масштаба видны под меню «Тип» на этом снимке экрана, хотя ваш опыт может немного отличаться в зависимости от параметров вашего рабочего пространства. Как горизонтальный, так и вертикальный масштаб установлены в диапазоне от 67 до 68 процентов. Причина такого нечетного числа в том, что мы использовали пропорциональную аппроксимацию ранее.
Как горизонтальный, так и вертикальный масштаб установлены в диапазоне от 67 до 68 процентов. Причина такого нечетного числа в том, что мы использовали пропорциональную аппроксимацию ранее.Упакуйте документ InDesign
Когда вы закончите и будете довольны тем, как изображение выглядит на странице, стоит упаковать документ — это процесс, при котором вы собираете сам документ InDesign вместе со всеми изображениями в одну папку. (Помните, что изображение, которое вы разместили на странице, на самом деле не является частью документа — оно является ссылкой на изображение, хранящееся в другом месте.)
Выберите «Файл» > «Упаковать…», а затем (при условии, что InDesign не обнаружит никаких проблем) нажмите «Упаковать» — или Shift-Alt-Apple-P — и решите, где вы хотите сохранить папку.
InDesign с радостью продолжит процесс упаковки, но если ссылка на изображение не работает, ошибка будет отмечена здесь. Наиболее распространенная проблема, с которой сталкивается InDesign, — это потеря ссылки на изображение из-за того, что вы поместили изображение, а затем переместили или удалили его, и InDesign больше не может его найти. Если это произошло, вернитесь к проблемному изображению и снова разместите его — оно должно сохранить тот же масштаб и положение.
Если это произошло, вернитесь к проблемному изображению и снова разместите его — оно должно сохранить тот же масштаб и положение.
*Еще одной сильной стороной InDesign является то, как легко вы можете настроить расположение инструментов и функций, чтобы элементы, которые вы редко используете, можно было скрыть, а избранное поместить на видное место, а затем сохранить наборы настроек интерфейса под названием «рабочие пространства». — но это история для другого дня.
Как вставлять изображения в фигуры и буквы с помощью Adobe InDesign CC
Дизайн, помимо добавления цвета в контент, рассказывает истории каждого из дизайнеров, которые ценят и повышают свою изобретательность и креативность благодаря различным программам и разработчикам, доступным в сети.
Adobe InDesing позиционируется как невероятный союзник для всех, кто хочет внедрять инновации в дизайн редакционного контента. Эта программа имеет удивительные инструменты, которые облегчают создание плакатов, обложек книг, журналов, скиннеров и многое другое .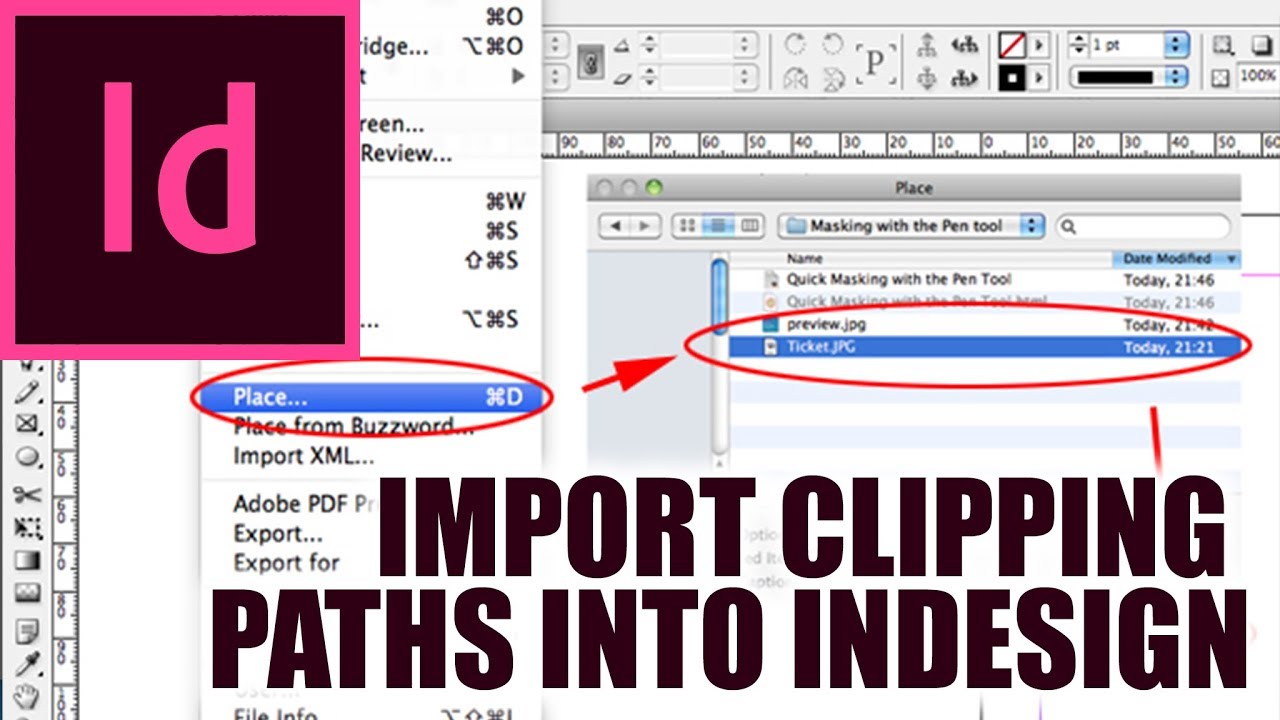
Adobe и дизайн
Adobe является промоутером цифровой печати. В качестве вклада в мир графического искусства она запускает свой эффективный инструмент для графического дизайна InDesing. Ориентирован на работу редакторов , имеет несколько инструментов, облегчающих и оживляющих работу дизайнеров.Хорошим примером является возможность создавать пути и составные формы без каких-либо осложнений.
Простой и интуитивно понятный интерфейс дает пользователям возможность создавать качественный мультимедийный контент , улучшать впечатления и адаптироваться к их потребностям.
Использование InDesing
Эта программа зарекомендовала себя как любимая профессиональная верстка . С каждым обновлением его функции, инструменты и производительность развиваются и оптимизируют взаимодействие с пользователем.
Среди множества применений InDesing — разработка форматов флэш-памяти, прототипирование веб-страниц, разработка интерактивных документов в формате PDF, создание электронных книг и журналов и многое другое.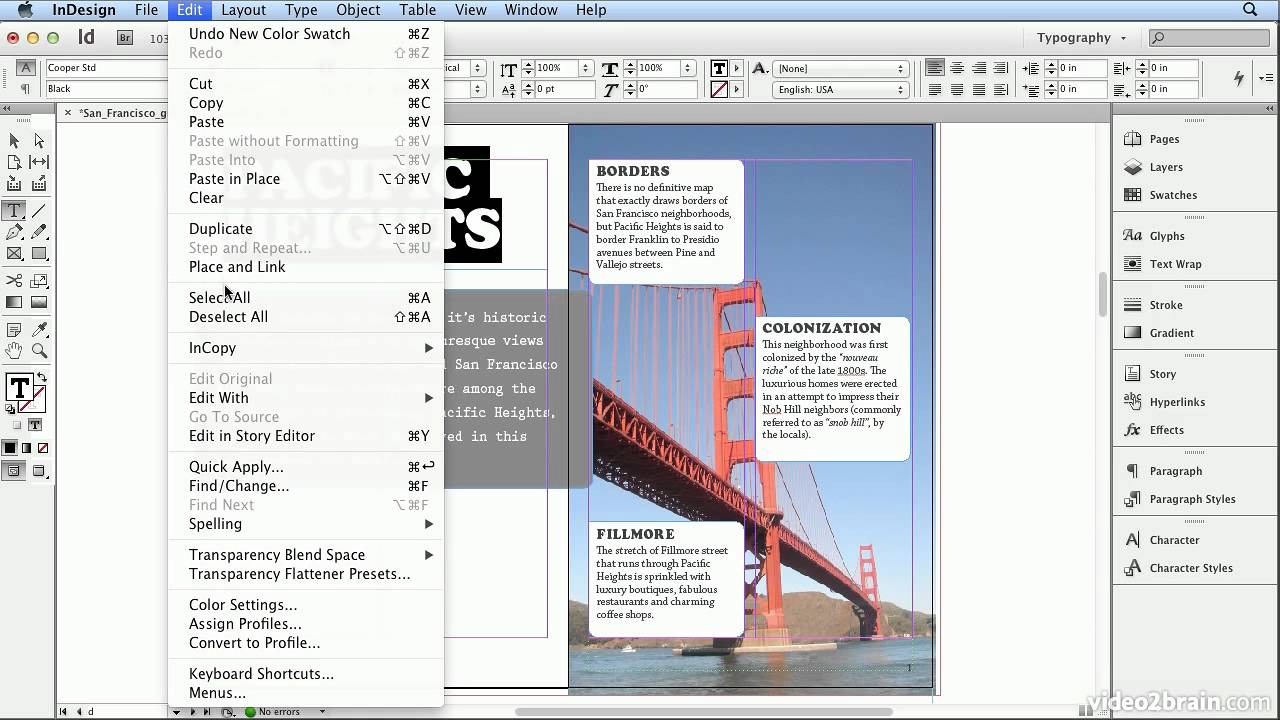
Повысьте эффективность маркетинга и позиционируйте свой бренд, создав невероятного и качественного контента , улучшите автоматизацию создания документов, которые выделяются визуально, используя инструменты, которые предлагает вам эта невероятная программа.
Импорт изображений
Добавление визуального контента в ваш документ и повышение привлекательности вашего творения — очень простой процесс, для этого вам необходимо выполнить следующие простые шаги:
- В интерфейсе InDesing откройте документ, в который вы хотите вставить изображение.
- Найдите кнопку файла и выберите « Поместить Чтобы получить доступ к меню параметров. Вы также можете выполнить это действие более непосредственно, используя простую комбинацию клавиш, в этом случае нажмите » Ctrl + D «
- Появится окно, в котором будут параметры изображения, которые вы хотите добавить.
- Выберите изображение, затем нажмите » Открыть «
- Нажмите на любой раздел документа, где вы хотите разместить изображение, и разместите его там, где вам нужно.

- Изменяйте и настраивайте размер и форму по своему усмотрению.
- Готово! Вы уже добавили изображение в свой документ.
Если вы уже выбрали изображение, вам просто нужно щелкнуть правой кнопкой мыши и выбрать вариант вставки или просто выполнить комбинацию » Ctrl + V «.
Разница между двумя вариантами будет заключаться в том, что если вы добавите его, импортировав изображение, оно будет создано как ссылка и появится в их списке, а вариант просто вставить не будет иметь этой особенности.Однако оба изображения находятся в рамке.
Вставка графики в объекты
Если вы хотите произвести впечатление с самого начала, что может быть лучше, чем добавить цветовые градиенты в текст вашего дизайна . Добавьте нотку элегантности и продемонстрируйте свой невероятный потенциал и талант. Процесс прост, и здесь мы объясним, как это сделать.
Чтобы добавить изображение внутри объекта или текста (который необходимо сначала преобразовать в форму, чтобы выполнить это действие, необходимо:
- С помощью инструмента выделения выполните выделение формы .

- Щелкнув по нему правой кнопкой мыши, появится меню параметров, в котором щелкните » Графическое содержимое «
- Выбранная фигура автоматически станет рамкой.
- После преобразования вам нужно перейти на вкладку «Файл» и нажать « Place ».
- Выберите изображение, которое хотите добавить, и нажмите « Открыть ».
Если вы хотите вместо этого добавить изображение в письмо, сделайте следующее:
- Выберите текстовый формат
- Перейти в текстовое меню
- Отображается меню параметров.Выберите опцию « Создать контур «
- Затем позиционируем себя на букву и делаем правый клик
- В меню опций выбираем содержимое опции графики.
- Затем вам нужно перейти к файлу и нажать на вариант размещения.
- Выберите изображение, которое хотите добавить, и нажмите Открыть.
Теперь, когда вы знаете, как вставлять изображения в фигуры и буквы с помощью Adobe InDesign cc, как профессионал, не должно возникнуть никаких трудностей с вставкой изображений и управлением ими в ваших удивительных и потрясающих творениях Adobe InDesign.
Как работать с изображениями и графикой в InDesign
Отрывок из книги «Как это сделать в InDesign » Дэйва Клейтона.
Говорят, что изображение рисует тысячу слов, и можно также сказать, что в InDesign вы все еще можете добавить тысячу слов при использовании изображений! Потому что для этого существует InDesign! Конечно, вы можете создать документ только с изображениями, если хотите. Одна важная вещь, которую нужно знать об изображениях в InDesign, заключается в том, что вы можете создавать документы с изображениями, на которые есть ссылки из исходных файлов, или вы можете встраивать их в документ.Я использую связанные изображения в 99% случаев. Это означает, что исходный файл изображения хранится вне InDesign, и когда вы «помещаете» изображение в свой документ, вы создаете ссылку на этот исходный файл. Если вы разорвете ссылку, переместив исходный файл, вы получите предупреждение, а если внесете изменения в оригинал, вы получите предупреждение.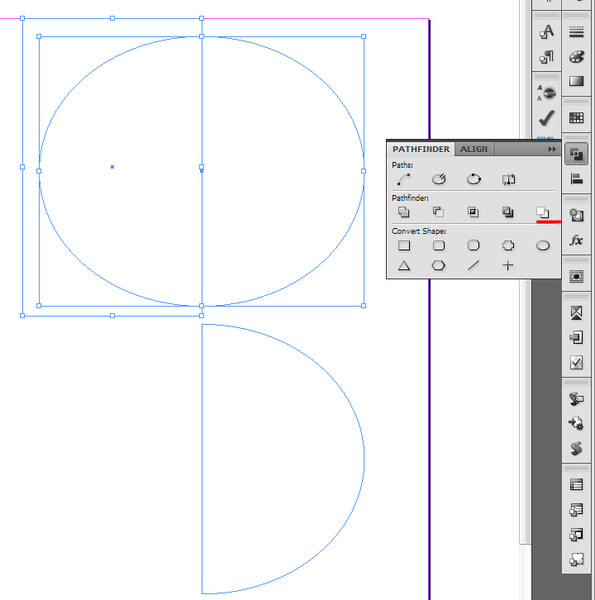 InDesign отлично подсказывает, когда что-то не так. Когда вы встраиваете изображения в документ InDesign, вы увеличиваете размер файла документа, но все остается вместе.В этой главе мы рассмотрим, как размещать изображения, проверять ссылки, изменять размер и настраивать изображения, проверять разрешение изображения и устанавливать параметры изображения. Вы также можете добавлять классные специальные эффекты, не переходя в Photoshop (но это очень легко сделать из InDesign, если вам нужно). Мы рассмотрим, как добавлять изображения в текст, использовать режимы наложения для создания эффектов и использовать изображения для перекомпоновки текста в документе. Затем вы узнаете, как использовать CC Libraries для управления изображениями, как работать с Adobe Bridge и множество других советов и приемов.Поскольку InDesign идеально работает с Photoshop, Illustrator и Creative Cloud, создать что-то невероятное несложно. Просто возьмите любую фотокнигу и посмотрите, насколько она красива и хорошо оформлена — это то, что InDesign предлагает вам с точки зрения дизайнерских возможностей!
InDesign отлично подсказывает, когда что-то не так. Когда вы встраиваете изображения в документ InDesign, вы увеличиваете размер файла документа, но все остается вместе.В этой главе мы рассмотрим, как размещать изображения, проверять ссылки, изменять размер и настраивать изображения, проверять разрешение изображения и устанавливать параметры изображения. Вы также можете добавлять классные специальные эффекты, не переходя в Photoshop (но это очень легко сделать из InDesign, если вам нужно). Мы рассмотрим, как добавлять изображения в текст, использовать режимы наложения для создания эффектов и использовать изображения для перекомпоновки текста в документе. Затем вы узнаете, как использовать CC Libraries для управления изображениями, как работать с Adobe Bridge и множество других советов и приемов.Поскольку InDesign идеально работает с Photoshop, Illustrator и Creative Cloud, создать что-то невероятное несложно. Просто возьмите любую фотокнигу и посмотрите, насколько она красива и хорошо оформлена — это то, что InDesign предлагает вам с точки зрения дизайнерских возможностей!
Забавный факт InDesign #7
InDesign является преемником PageMaker, который был приобретен Adobe, когда они купили Aldus в 1994 году. В 1994 году мне было почти 30 лет. Сейчас я чувствую себя очень старым, так как я использовал PageMaker в былые времена!
В 1994 году мне было почти 30 лет. Сейчас я чувствую себя очень старым, так как я использовал PageMaker в былые времена!
Как мне решить, какой тип файла использовать для моей графики?
InDesign довольно гибок, когда речь идет о форматах файлов, которые можно поместить в документ.Очевидные из них даны: AI, EPS, PDF и PSD. Индизайн
также поддерживает форматы TIFF, JPG и PNG. Вы можете легко заменить любой формат любым другим форматом, и вы даже можете редактировать любой из них вне InDesign и обновлять их в своем документе (см. стр. 177).
Как разместить изображение?
Есть несколько способов разместить изображение. Сначала мы рассмотрим пункт меню. Вы можете начать с создания рамки на странице для размещения изображения, но если вы пропустите этот шаг и сразу перейдете к размещению изображения, рамка будет создана для него автоматически — в этом InDesign умен! Открыв документ, выберите «Файл» > «Поместить» (или «Файл» > «Поместить» в CC Libraries) и выберите выбранную графику или изображение (фотографию). Как только вы нажмете «Открыть», вы увидите небольшую миниатюру изображения, плавающую рядом с вашим курсором. Теперь просто щелкните и перетащите из начальной точки наружу, пока не достигнете нужного размера изображения, а затем отпустите. Не волнуйтесь, если вы немного порадуетесь и кликните один раз по документу, и ваше изображение будет размещено в полном размере. Вы можете легко изменить его размер, нажав и удерживая Command-Shift (ПК: Ctrl-Shift), перетаскивая угол кадра внутрь или наружу. Это изменит размер изображения и рамки.Другой способ разместить изображение — перетащить его из папки в документ. Как и раньше, у вас будет небольшая плавающая миниатюра с курсором, и вы можете щелкнуть и перетащить изображение любого желаемого размера. Вы также можете скопировать и вставить изображение в свой документ, но я не рекомендую этот метод, потому что, когда вы это сделаете, исходный файл изображения не будет связан с документом, и вы можете столкнуться с проблемами в дальнейшем.
Как только вы нажмете «Открыть», вы увидите небольшую миниатюру изображения, плавающую рядом с вашим курсором. Теперь просто щелкните и перетащите из начальной точки наружу, пока не достигнете нужного размера изображения, а затем отпустите. Не волнуйтесь, если вы немного порадуетесь и кликните один раз по документу, и ваше изображение будет размещено в полном размере. Вы можете легко изменить его размер, нажав и удерживая Command-Shift (ПК: Ctrl-Shift), перетаскивая угол кадра внутрь или наружу. Это изменит размер изображения и рамки.Другой способ разместить изображение — перетащить его из папки в документ. Как и раньше, у вас будет небольшая плавающая миниатюра с курсором, и вы можете щелкнуть и перетащить изображение любого желаемого размера. Вы также можете скопировать и вставить изображение в свой документ, но я не рекомендую этот метод, потому что, когда вы это сделаете, исходный файл изображения не будет связан с документом, и вы можете столкнуться с проблемами в дальнейшем.
Как изменить размер изображения?
Все изображения в InDesign заключены в рамку. Этот кадр определяет, какую часть изображения вы можете видеть, поэтому при изменении размера кадра вы заметите, что размер изображения не изменяется вместе с ним. Чтобы изменить размер рамки и изображения, нажмите и удерживайте Command-Shift (ПК: Ctrl-Shift), щелкнув и перетащив угловую точку рамки внутрь или наружу. (Клавиша Shift ограничивает изображение, а клавиша Command [ПК: Ctrl] обеспечивает пропорциональное изменение размера рамки и изображения.) Если вы хотите изменить размер от центра, вам также нужно удерживать нажатой клавишу Option (ПК: Alt). .Таким образом, чтобы изменить размер кадра и изображения пропорционально от центра к краям, вам нужно нажать и удерживать Command-Option-Shift (ПК: Ctrl-Alt-Shift) при щелчке и перетаскивании от центральной точки. Думайте об этом как о тренировке пальцев!
Этот кадр определяет, какую часть изображения вы можете видеть, поэтому при изменении размера кадра вы заметите, что размер изображения не изменяется вместе с ним. Чтобы изменить размер рамки и изображения, нажмите и удерживайте Command-Shift (ПК: Ctrl-Shift), щелкнув и перетащив угловую точку рамки внутрь или наружу. (Клавиша Shift ограничивает изображение, а клавиша Command [ПК: Ctrl] обеспечивает пропорциональное изменение размера рамки и изображения.) Если вы хотите изменить размер от центра, вам также нужно удерживать нажатой клавишу Option (ПК: Alt). .Таким образом, чтобы изменить размер кадра и изображения пропорционально от центра к краям, вам нужно нажать и удерживать Command-Option-Shift (ПК: Ctrl-Alt-Shift) при щелчке и перетаскивании от центральной точки. Думайте об этом как о тренировке пальцев!
СОВЕТ: ПРОСМОТРИТЕ ИЗОБРАЖЕНИЕ ПРИ ИЗМЕНЕНИИ ЕГО РАЗМЕРА
При использовании метода, описанного выше, вы не увидите изменения размера изображения, пока не отпустите кнопку мыши (вы увидите только изменение размера рамки).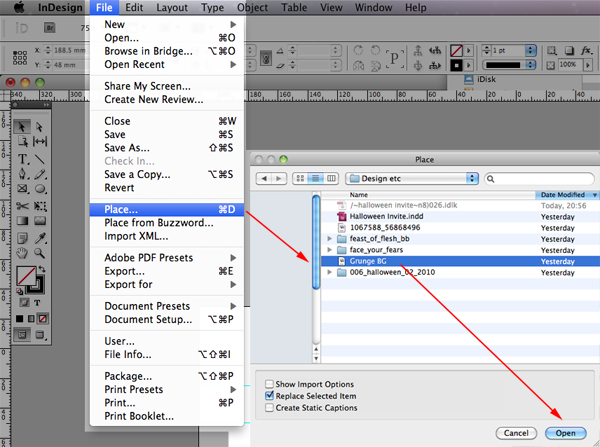 Однако, если вы хотите
Однако, если вы хотите
, чтобы увидеть предварительный просмотр изображения в реальном времени при изменении его размера, просто удерживайте кнопку мыши еще пару секунд, прежде чем начать перетаскивание.Это называется «режим пациента» — этому меня научили Терри Уайт и Скотт Келби!
Как подогнать изображение к рамке (или наоборот)?
Элементы управления «Подгонка фрейма» в InDesign позволяют вручную подгонять содержимое под его фрейм или подгонять фрейм под содержимое внутри него. Чтобы применить параметр «Подгонка рамы», выберите рамку, а затем перейдите в «Объект» > «Подгонка» и выберите один из параметров или щелкните один из значков «Подгонка рамы» на панели «Свойства» или панели «Управление».Имейте в виду, что у вас всегда есть возможность настроить содержимое или рамку постфактум — эти параметры помогут вам быстро это сделать. Доступны следующие опции:
Заполнить рамку пропорционально: Изображение как можно лучше вписывается в рамку, при этом некоторые области изображения выходят за пределы рамки. Рамка будет заполнена.
Рамка будет заполнена.
Пропорционально вписать содержимое: Все изображение будет отображаться внутри фрейма, но будет пустое пространство, если изображение и фрейм имеют разное соотношение сторон.
Подогнать содержимое к кадру: Это растянет изображение на весь кадр. Размер изображения не изменяется пропорционально и может выглядеть ужасно.
Подогнать фрейм к содержимому: Размер фрейма изменяется в соответствии с содержимым. Если размещенное изображение больше, чем документ, изображение внезапно заполнит страницу. Этот параметр полезен только в том случае, если изображение меньше документа, в который оно помещается.
Центр Содержимое: Показывает центральную часть изображения независимо от размера рамки, если только изображение не помещается в рамку идеально при размещении.
Content-Aware Fit: Изображение заполняет рамку и размещается так, как считает InDesign оптимальной частью отображаемого изображения (см. следующий совет).
следующий совет).
Добавление изображений в электронные книги с помощью InDesign
Becky’s Graphic Design предлагает дизайн электронных книг, форматирование и дизайн обложки, а также дизайн и верстку печатных книг. Дизайн цифровой книги прост, если это просто рукопись, но когда добавляются изображения, работа может стать сложной, и дизайнеру необходимо понимать, как документ выглядит, чтобы изображения правильно отображались в тексте.Член нашей команды Кайла — наш эксперт по электронным книгам, и она делится своими хитростями и советами с нашими читателями ниже.
Советы и хитрости по дизайну электронных книг
Автор Кайла Сведберг | thebrandhuntress.com
Итак, вы создали красивую печатную книгу в InDesign. Вы использовали эти мастер-страницы, попутно стали экспертом по абзацному стилю и, возможно, спросили в Интернете, как сделать миллион разных вещей.
Теперь ваш клиент говорит: «Эй, а нельзя ли сделать из этого электронную книгу? Это, типа, очень просто, да?»
И вы ответили «Конечно! Да, это не должно занять слишком много времени», все время думал: Хорошо, я просто изучу это по ходу дела.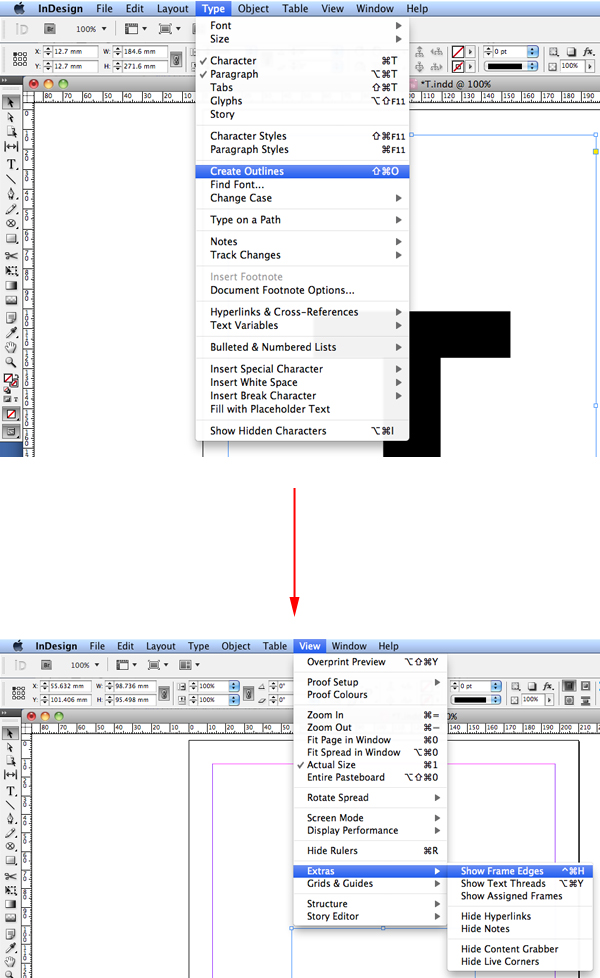 Никогда не делал этого раньше, но это не может быть НАСТОЛЬКО плохо.
Никогда не делал этого раньше, но это не может быть НАСТОЛЬКО плохо.
И по большей части ты хорошо справился. Вы загрузили средство предварительного просмотра электронных книг (например, Kindle Previewer 3) и экспортировали файл книги InDesign в формат .epub примерно сто раз, пока устраняли неполадки. Однако, вероятно, есть несколько вещей, которые все еще беспокоят вас в том, как ваша книга отображается на устройствах.
Итак, вот руководство графического дизайнера по тонкой настройке электронных книг в Adobe InDesign.
Почему мои картинки/фотографии выглядят ТАК МАЛЕНЬКИМИ в электронной книге?
Я потерял всякую надежду на этот вопрос в течение нескольких месяцев, но наконец нашел простое решение.По умолчанию электронные книги экспортируются как версия 2.1. Измените это на 3.0. Вуаля! Большие фотографии!
(Кроме того, убедитесь, что качество изображения JPEG установлено на «высокое».)
Почему мои картинки/фотографии не центрированы в электронной книге?
Это происходит потому, что изображение принимает стиль текста, к которому оно привязано. Итак, , если вы привяжете изображение к концу маркированного списка с отступом, изображение также станет с отступом. Чтобы предотвратить это, поместите возврат под текстом с отступом и придайте этой строке стиль по центру.Прикрепите изображение к этой пустой строке.
Итак, , если вы привяжете изображение к концу маркированного списка с отступом, изображение также станет с отступом. Чтобы предотвратить это, поместите возврат под текстом с отступом и придайте этой строке стиль по центру.Прикрепите изображение к этой пустой строке.
Если это не работает, убедитесь, что в параметрах экспорта ePub выбрано «Выравнивание по центру» (это можно найти на странице «Объект»).
Почему некоторые изображения отображают подпись ПЕРЕД картинкой?
Эта ошибка возникает из-за обратного порядка группировки изображения/подписи. При группировке изображений и подписей всегда выбирайте фотографию ПЕРВОЙ. Итак, выберите фото, ЗАТЕМ подпись. Сгруппируйте их, а затем привяжите к тексту.
Как разделить текст между главами?
Если у вас возникли проблемы с тем, чтобы весь ваш текст втиснулся в огромную книгу, есть простое решение, позволяющее «разбивать» главы. Отредактируйте стиль, который вы используете для ГЛАВЫ 1 (или создайте стиль для него, если вы этого не сделали).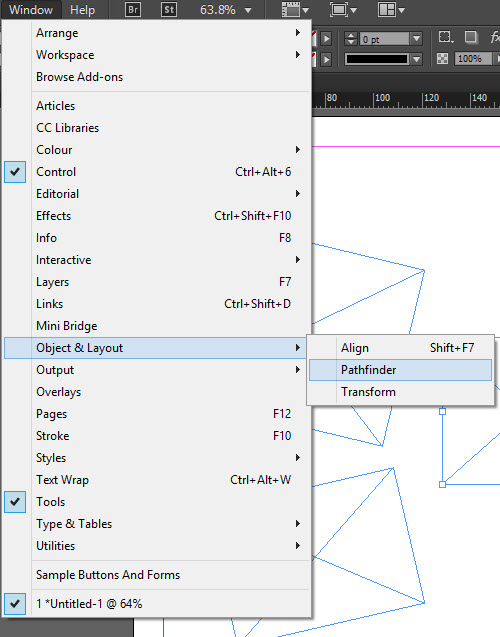 Затем выберите вкладку «Экспорт тегов» и установите флажок «Разделить документ».
Затем выберите вкладку «Экспорт тегов» и установите флажок «Разделить документ».
Затем, когда вы экспортируете .epub, установите флажок «Разделить документ» на странице «Общие». Теперь электронная книга разбивает документ в начале каждой главы.
Стрела. Сделанный.
Как ввести дату метаданных для моей электронной книги
У электронной книги должна быть дата публикации, но очень специфично то, как вы это сделаете. Он принимает только формат ГГГГ-ММ-ДД.
Вы также можете ввести ГГГГ-ММ или просто ГГГГ. Однако год требуется ПЕРВЫМ во всех случаях.
Что такое тема метаданных для моей электронной книги?
Раздел «тема» в форме метаданных предназначен для ключевых слов.Для книги о домашнем обучении, которую мы только что закончили, Homeschool Happily, Yes You Can, автора Laura Kronen, , вы можете ввести теги следующим образом:
Обучение на дому, школа, преподавание, домашнее обучение, дети, образование, домашний класс, как учить моего ребенка и т. д.
д.
Теги разделяются запятыми. Это ключевые поисковые слова, которые помогают людям лучше находить вашу книгу в Интернете. Для получения дополнительной информации о поиске ключевых слов посетите этот пост на Kindlepreneur.
Кто издатель?
Если вы издаете сами и купили свой собственный ISBN у Bowker (что мы настоятельно рекомендуем), ВЫ являетесь издателем! Как автору и издателю вас попросят предоставить налоговую и банковскую информацию, когда вы создадите свою учетную запись в KDP, IngramSpark или в любом другом месте, которое вы решите использовать в качестве печати по запросу и распространителя своих книг.ПОЭТОМУ вы только что стали бизнес-субъектом — поговорите со своим CPA о создании этого нового бизнеса, чтобы ваши записи были прямыми, и назовите его соответствующим образом, так как теперь это будет НАЗВАНИЕ ИЗДАТЕЛЯ. Это также будет то, что находится на задней обложке, странице с авторскими правами и в нижней части корешка вашей книги. Теперь вы стали АВТОРПРЕНЕРОМ !
Теперь вы стали АВТОРПРЕНЕРОМ !
ПРИМЕР ПРАВИЛЬНЫХ МЕТАДАННЫХ
Ваша книга слишком сложна для обычного формата электронной книги? Попробуйте Kindle Create, чтобы сделать реплику для печати!
Если у вас очень сложная книга, например учебник, детская книга или даже комикс, вы можете использовать Kindle Create, чтобы быстро преобразовать печатный PDF-файл в файл, готовый для Kindle.Программа довольно ограничена в своих функциях, но отлично справляется с поддержанием идеального внешнего вида.
«Ну, подожди минутку», — говорите вы. «Но разве это не то же самое, что электронная книга с фиксированным макетом?» Не совсем.
В электронной книге с фиксированным макетом некоторый текст может стать растеризованным (сплющенным, недоступным для выбора), если он оформлен каким-либо образом, выходящим за рамки нормы. Любой текст, обтекающий изображение, имеющий градиентную заливку, наложенный поверх других объектов и т. д., скорее всего, станет непригодным для использования.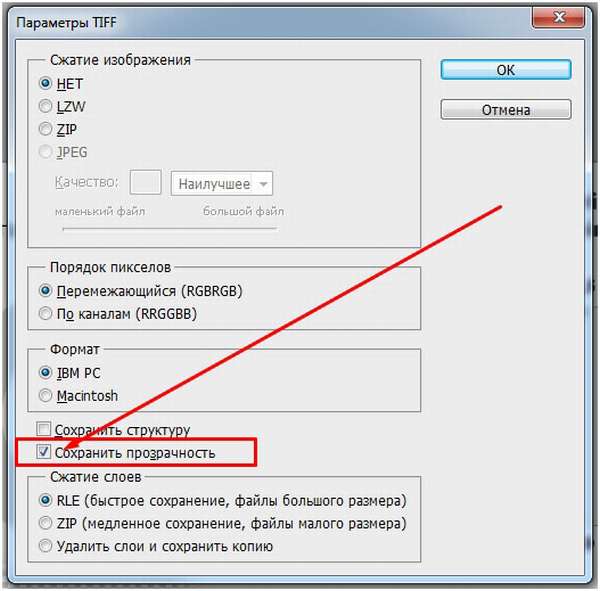
Это не представляет проблемы, если у вас нет важных ссылок, которые необходимо поддерживать, или если вы хотите, чтобы текст оставался нетронутым для целей копирования и вставки.
В этом случае Kindle Create делает идеальную копию для печати, сохраняя живые ссылки и выбираемый текст. Единственный его недостаток: программа генерирует готовый к загрузке файл в формате .KPF, который доступен только для загрузки на Amazon. Его нельзя загрузить в IngramSpark или другие онлайн-распространители.
Вам нужна помощь с форматированием книги, дизайном обложки или электронной книги?
Мы занимаемся дизайном и форматированием книг с 2005 года, когда самостоятельное издание было совсем новым.Посетите нашу страницу портфолио здесь , чтобы увидеть некоторые из наших последних проектов и наши цены здесь . Если у вас есть вопросы о вашем книжном проекте и вы хотите пообщаться с нами, наш календарь встреч доступен здесь .
Нравится:
Нравится Загрузка…
Использование подключаемого модуля InDesign для создания документов
Одним из основных преимуществ использования OpenAsset является то, что он позволяет перетаскивать изображения прямо из окна браузера в документы InDesign Creative Cloud. .Вместо сохранения файлов на ПК изображения хранятся в облаке, а ссылки поддерживаются подключаемым модулем InDesign.
Щелкните здесь для получения информации об установке подключаемого модуля InDesign.
Посмотрите это видео, чтобы получить обзор использования ресурсов в InDesign. миниатюра.
Перетаскивание нескольких файлов
Помимо перетаскивания отдельных файлов в InDesign, вы можете выбрать несколько файлов, которые вы хотели бы использовать, а затем перенести весь свой выбор в InDesign, перетащив кнопку « Drag and Drop » в действии бар.
При перетаскивании может оказаться проще уменьшить ширину окна браузера.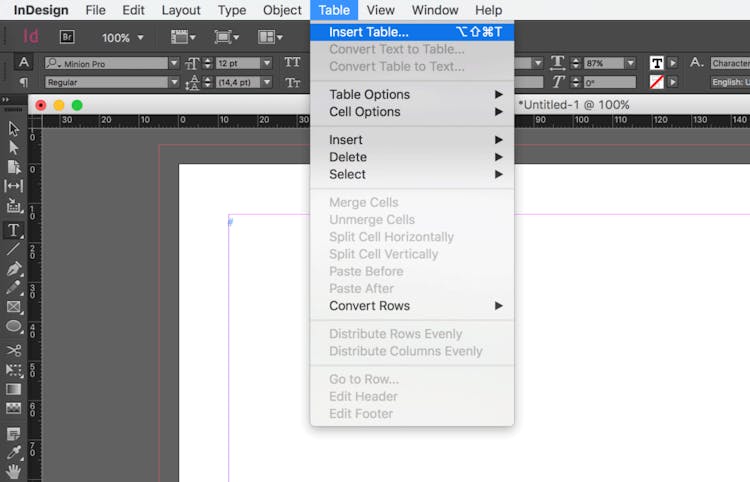 Если вы сделаете это, панель действий больше не будет видна, но кнопка « Drag and Drop » превратится в желтый кружок.
Если вы сделаете это, панель действий больше не будет видна, но кнопка « Drag and Drop » превратится в желтый кружок.
Когда вы перетаскиваете несколько изображений в InDesign, изображения будут загружены на ваш курсор в том же порядке, в котором они находятся в вашем выборе. Оттуда вы можете поместить их в свой документ.
Прежде чем разместить изображение, вы можете вращать изображения, находящиеся под курсором, с помощью клавиш со стрелками на клавиатуре.
Чтобы узнать больше об организации рабочего пространства для облегчения перетаскивания, прочитайте эту статью .
Размещение файлов в документах InDesign
После того, как вы выбрали изображения, они будут загружены из OpenAsset на вашу мышь в InDesign, и вы можете щелкнуть любой фрейм изображения или сам документ, чтобы разместить их.
Замена изображения в документе InDesign
Чтобы заменить существующий файл в документе InDesign, перетащите файл из OpenAsset, как обычно, но при размещении изображения в InDesign удерживайте нажатой клавишу Alt (‘Option ‘ для пользователей Mac), когда вы нажимаете, чтобы разместить.
Обновление разрешения изображения
Разрешение изображения по умолчанию
Системные администраторы могут выбрать «Размер перетаскиваемого изображения по умолчанию», а также «Размер изображения высокого разрешения по умолчанию». Чтобы настроить эти параметры, перейдите в «Система» > «Системные настройки» в меню «Настройки».
Затем вы можете выбрать параметры по умолчанию для пользователей из следующих раскрывающихся меню. Выберите «Сохранить изменения», когда закончите.
Разрешение изображения документа
Размер изображений в документе можно изменить в окне подключаемого модуля InDesign.Выберите параметр в раскрывающемся меню «Размер изображения».
Упаковка файла InDesign
Изображения OpenAsset изначально загружаются в InDesign с рабочим размером более низкого разрешения. Это означает, что вы можете быстро работать со своими изображениями даже при медленном или ненадежном интернет-соединении.



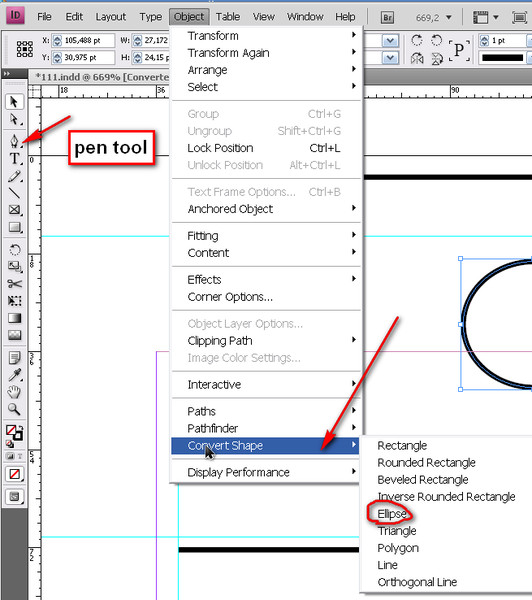
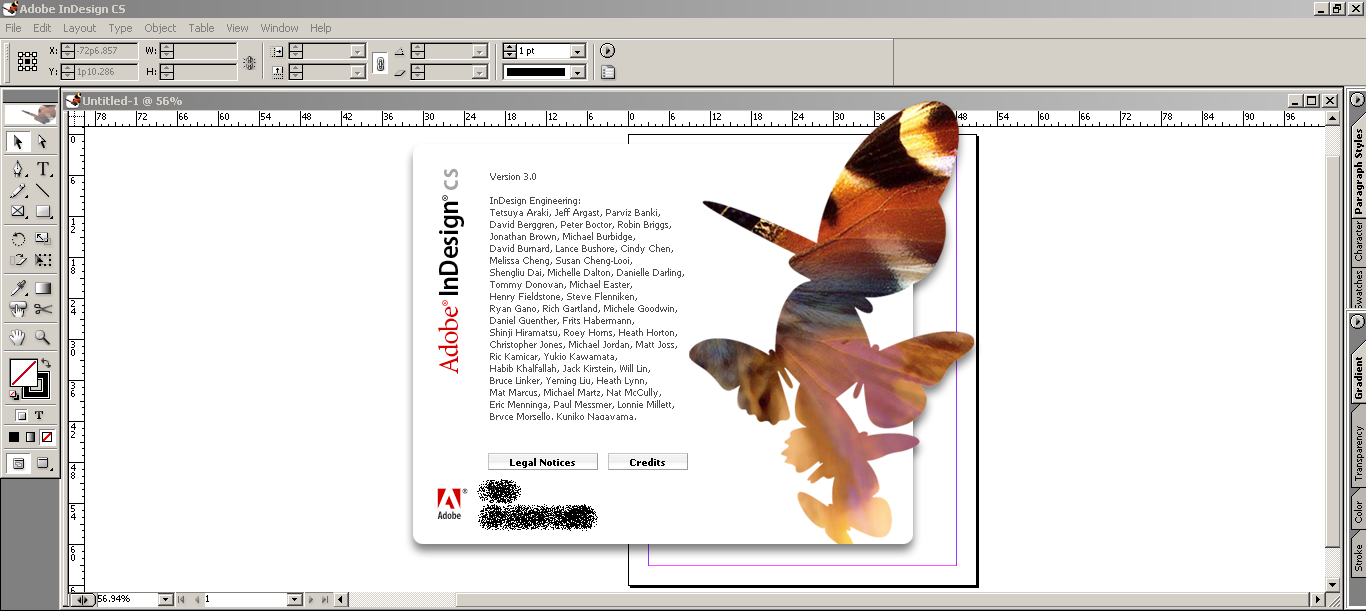 Выберите вариант » Создайте схему «
Выберите вариант » Создайте схему «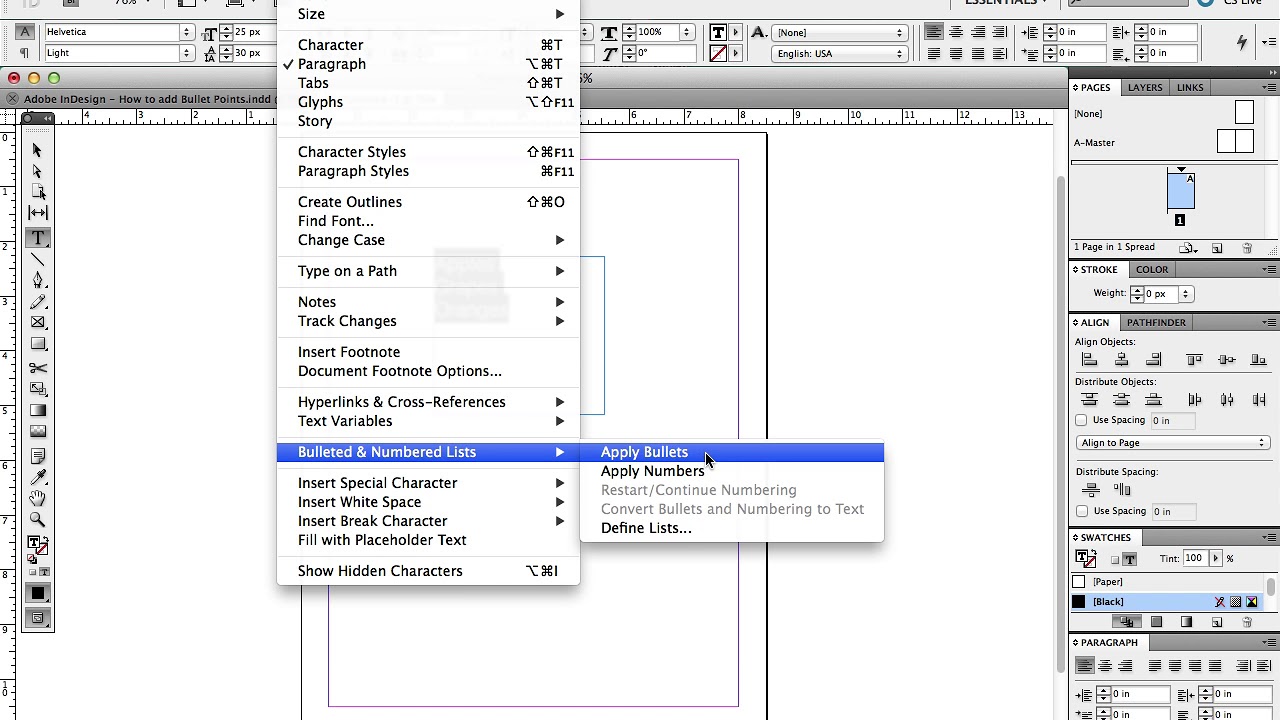
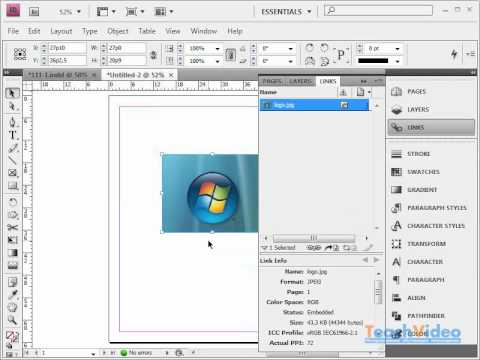 Верните картинку с помощью команды Редактирование – Отменить очистить.
Верните картинку с помощью команды Редактирование – Отменить очистить. Производится щелчком мышью в любой точке фрейма при активном инструменте Selection.
Производится щелчком мышью в любой точке фрейма при активном инструменте Selection.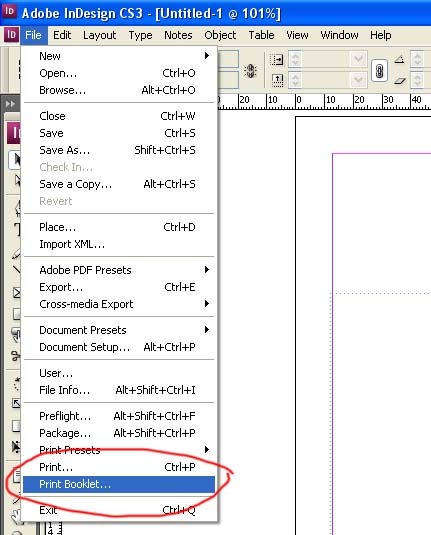 Перетащите PDF-файл в интерфейс программы.
Перетащите PDF-файл в интерфейс программы.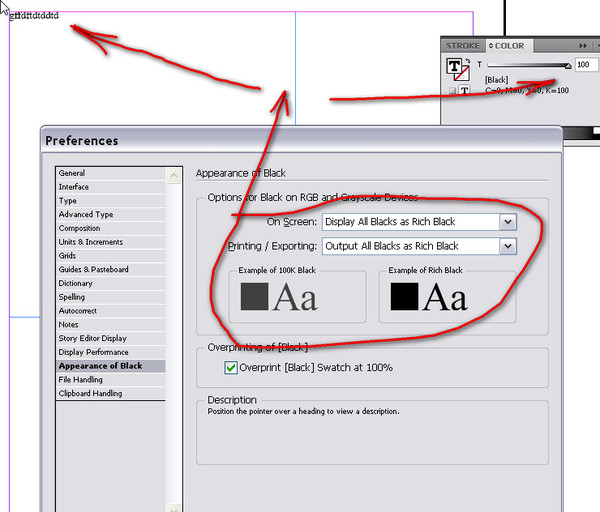 Перейдите здесь, чтобы узнать, как это сделать.
Перейдите здесь, чтобы узнать, как это сделать.