Добавление текста
Добавление текста
Текст можно добавлять путем ввода с клавиатуры, вставки из буфера обмена или импорта из другого файла. В целом, при работе с текстом в InCopy используются стандартные методы, характерные для текстовых процессоров. Выберите инструмент «Текст» на панели «Инструменты» и выполните операции, описанные ниже. Эти операции выполняются одинаково в режимах просмотра «Гранки», «Материал» и «Макет» вне зависимости от того, связано ли содержимое с документом Adobe InDesign®.
Ввод текста с клавиатуры
Установите точку ввода в том месте, куда нужно добавить текст, и начните вводить текст.
Выделение
Перетащите курсор мыши, дважды или трижды щелкните левой кнопкой мыши, чтобы выбрать отдельные символы, слова, строки или абзацы (в зависимости от настроек в диалоговом окне «Установки»). Либо щелкните в любом месте содержимого и выберите «Редактирование» > Выбрать все.
Вставка
Скопируйте или вырежьте текст, щелкните в нужном месте и выберите «Редактирование» > «Вставить». Если необходимо удалить форматирование вставленного текста, выберите «Редактирование» > «Вставить без форматирования». Если необходимо добавить или удалить интервалы, выберите параметр «Автоматическая настройка интервалов при вырезании и вставке слов» в разделе «Текст» диалогового окна «Установки».
Для вставки текста в сетку фрейма с сохранением шрифта, размера шрифта и настроек межбуквенного интервала, нажмите «Редактирование» > «Вставить без форматирования сетки».
Удаление
Выделите текст, который необходимо удалить, а затем выберите пункт меню «Редактирование» > «Очистить».
Кроме того, текст можно импортировать напрямую из другого текстового документа.
Импорт файлов
Текст можно импортировать из других материалов InCopy, Microsoft® Word, Microsoft Excel и любого приложения, которое позволяет экспортировать текст в формате RTF или в виде простого текста.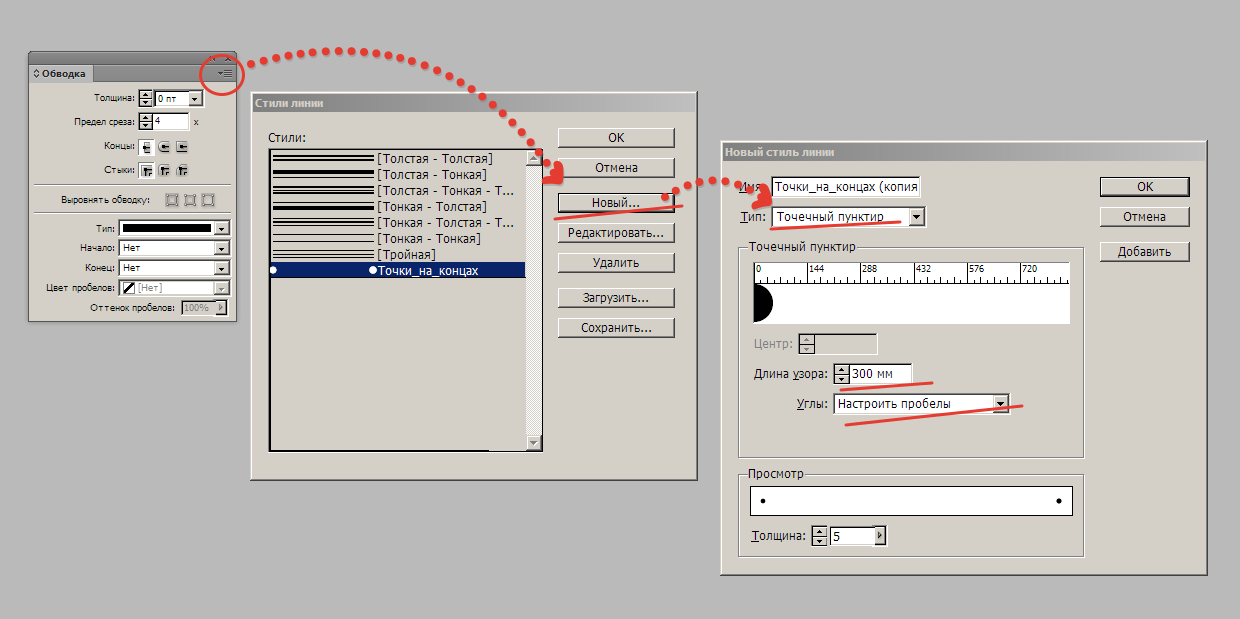 Все доступные для импорта форматы файлов приведены в диалоговом окне InCopy «Поместить» (в меню «Тип файла» в Windows®, на правой панели со списком в Mac OS).
Все доступные для импорта форматы файлов приведены в диалоговом окне InCopy «Поместить» (в меню «Тип файла» в Windows®, на правой панели со списком в Mac OS).
Форматирование и стили документа
Файлы можно импортировать с сохранением или без сохранения форматирования. При импорте файлов с сохранением форматирования программа InCopy импортирует из текстовых файлов большинство атрибутов форматирования символов и абзацев, но игнорирует большую часть сведений о разметке страницы, таких как разрывы страниц, параметры полей, колонок и др. (которые можно установить в InDesign). Обычно InCopy осуществляет импорт всех атрибутов форматирования, заданных в текстовом процессоре, кроме тех элементов, которые в InCopy недоступны.
Если в InCopy имеется фильтр импорта для приложения, можно определить, какие стили будут импортироваться и какие атрибуты форматирования следует использовать при возникновении конфликта имен.
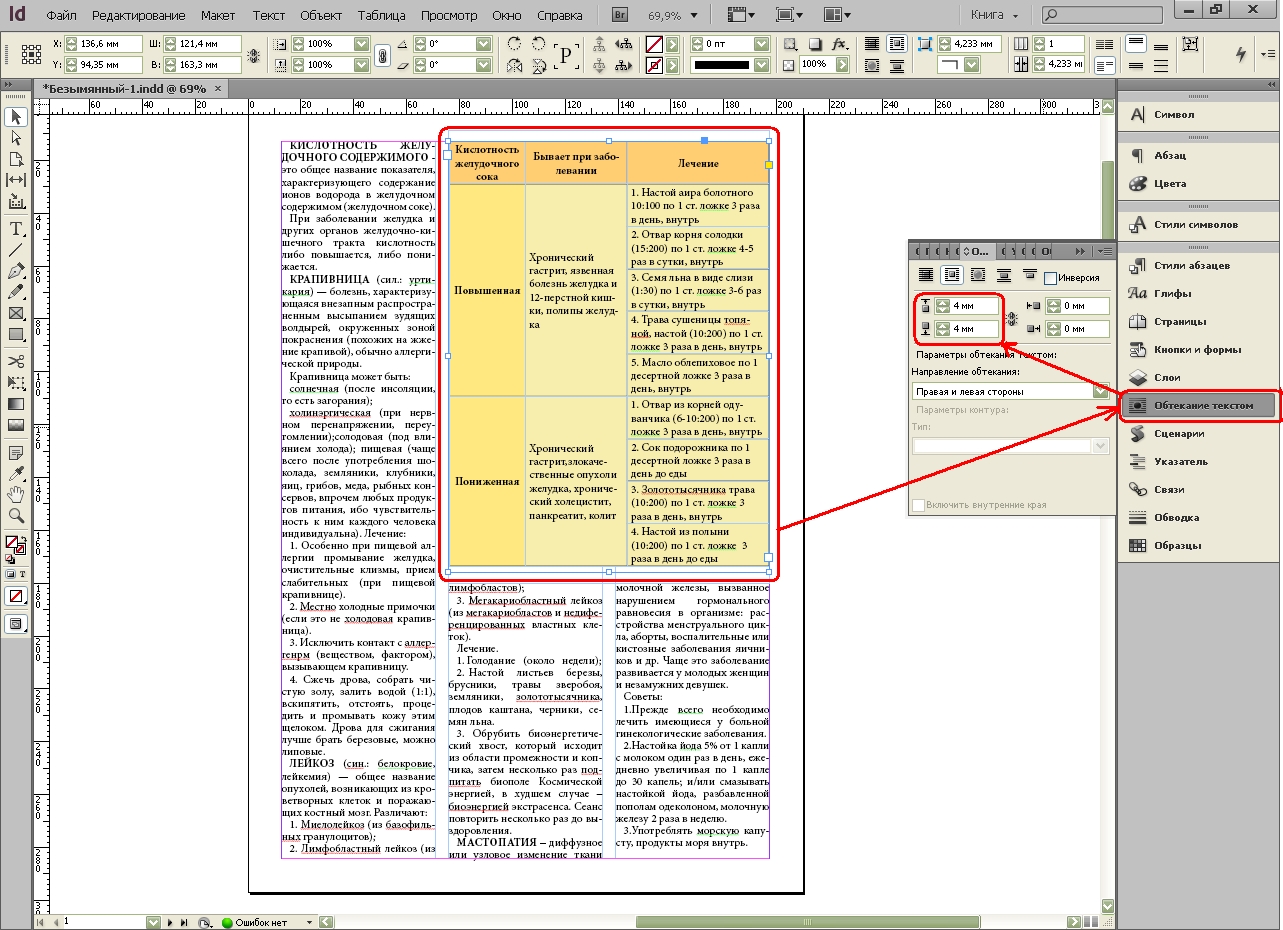
В связанных материалах InCopy стилями управляет InDesign. При помещении материала InCopy в InDesign при возникновении конфликтов имен стилей все импортированные стили в документе InCopy заменяются в InDesign.
Сохранение файлов для импорта
Если текстовый процессор может сохранять файлы в нескольких форматах, попробуйте использовать формат, в котором можно сохранить максимальное число атрибутов форматирования: либо в собственном файловом формате приложения, либо в формате обмена данными, таком как RTF.
Можно импортировать файлы, созданные в последних версиях Microsoft Word. При размещении файла из другого текстового процессора или из Word 95 для Windows или более ранней версии (например, Word 6) откройте файл в исходном приложении и сохраните его в совместимом с Word формате или в формате RTF, в котором сохраняется большинство атрибутов форматирования.
Добавление (импорт) текста
Для больших объемов текста команда «Поместить» является наиболее удобным способом импорта содержимого. InCopy поддерживает форматы целого ряда программ обработки текстов, электронных таблиц и текстовых файлов. Степень сохранения исходного форматирования зависит от используемого фильтра импорта для файлов определенного типа и параметров, выбранных при размещении файла. Кроме того, текстовые файлы, файлы Word и RTF можно открывать непосредственно в InCopy.
InCopy поддерживает форматы целого ряда программ обработки текстов, электронных таблиц и текстовых файлов. Степень сохранения исходного форматирования зависит от используемого фильтра импорта для файлов определенного типа и параметров, выбранных при размещении файла. Кроме того, текстовые файлы, файлы Word и RTF можно открывать непосредственно в InCopy.
С помощью инструмента «Текст» щелкните в том месте, куда нужно вставить текст.
Выберите «Файл» > «Поместить».
В диалоговом окне «Поместить» выберите Показать параметры импорта, чтобы в диалоговом окне были представлены параметры импорта для файла соответствующего типа.
Выберите текстовый файл, который необходимо поместить, и нажмите кнопку «Открыть» (если нажать кнопку «Открыть», удерживая клавишу Shift, диалоговое окно «Параметры импорта» появляется, даже если не выбран параметр Показать параметры импорта).

Выполните одно из следующих действий:
Если в диалоговом окне показаны параметры импорта для соответствующего типа файла, выберите нужные параметры и нажмите кнопку «ОК».
Если в импортируемом документе есть шрифты, отсутствующие в системе, появится диалоговое окно с сообщением о замене шрифтов. Если необходимо указать другие подстановочные шрифты, нажмите кнопку «Найти шрифт» и выберите нужные варианты.
Примечание.
Если импортируемый в документ текст выделен розовым, зеленым или другим цветом, то, по-видимому, разрешено использование одного или нескольких параметров компоновки. Откройте в диалоговом окне «Установки» раздел «Компоновка» и проверьте, какие из параметров включены в разделе «Выделение цветом». Например, если помещенный текст отформатирован с использованием недоступных в InCopy шрифтов, то текст будет выделен розовым цветом.
Параметры импорта
При импорте файлов Word, Excel и текстовых файлов с тегами можно указать способ импорта.
Параметры импорта Microsoft Word и RTF
Если при помещении файла Word или файла RTF выбрать параметр Показать параметры импорта, будут доступны следующие параметры.
Текст оглавления
Импортирует оглавление как составную часть текста материала. Импорт производится в текстовом виде.
Текст указателя
Импортирует предметный указатель как составную часть текста материала. Импорт производится в текстовом виде.
Сноски
Импортирует сноски Word. Сноски и ссылки сохраняются, но перенумеровываются согласно установкам документа. Если сноски Word импортируются неправильно, попробуйте сохранить документ Word в формате RTF и импортировать файл RTF.
Концевые сноски
Импортирует затекстовые комментарии как составную часть текста в конце материала.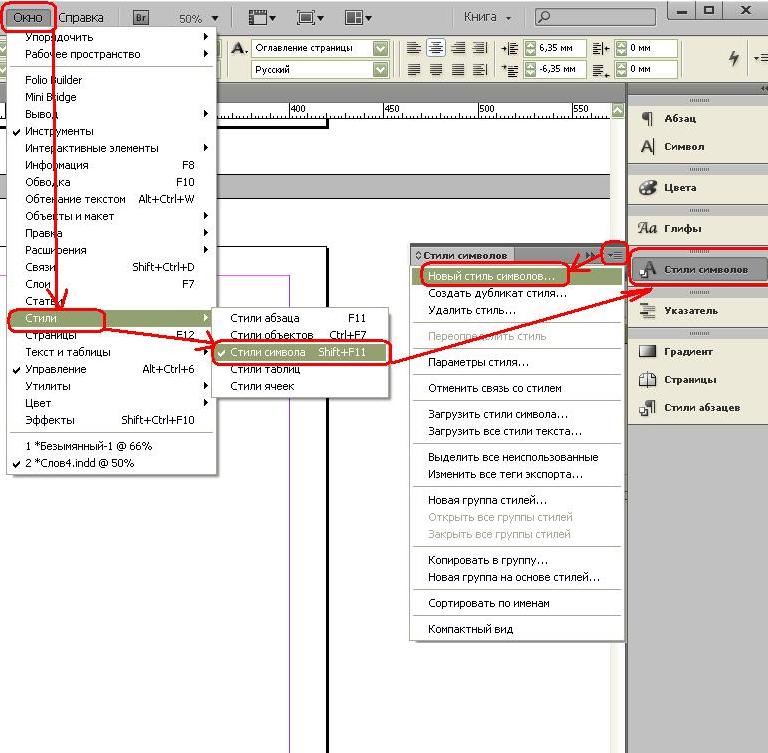
Использовать типографские кавычки
Заменяет в импортированном тексте прямые кавычки (» «) и апострофы (‘) на левые и правые кавычки (“ ”) и апострофы (’).
Удалить стили и форматирование текста и таблиц
Удаляет из импортируемого текста такие атрибуты форматирования, как гарнитура, цвет и стиль шрифта, включая текст в таблицах. Если этот параметр выбран, стили абзацев и вложенные графические объекты не импортируются.
Сохранить локальные настройки
Если выбран параметр, предусматривающий удаление стилей и параметров форматирования из текста и таблиц, то можно сохранить начертание символов (полужирный и курсив), примененное к фрагменту абзаца. Отмените выбор этого параметра, чтобы удалить все форматирование.
Преобразовать таблицы в
Если выбран параметр, предусматривающий удаление стилей и параметров форматирования из текста и таблиц, то можно преобразовать таблицы в простые, неформатированные таблицы или в неформатированный текст с символами табуляции в качестве разделителей.
Если необходимо импортировать неформатированный текст, но при этом сохранить форматирование таблиц, импортируйте текст без форматирования, а затем вставьте таблицы из программы Word в InCopy.
Сохранить стили и форматирование текста и таблиц
Обеспечивает сохранение форматирования документа Word в документе InDesign или InCopy. Чтобы определить способ сохранения стилей и форматирования, можно задать другие параметры в разделе «Форматирование».
Принудительные переходы на новую страницу
Определяет, каким образом разрывы страниц форматируются в InDesign или InCopy при переносе из файла Word. Выберите значение «Сохранять окончания страниц», чтобы использовать разрывы страниц из документа Word, либо значение «Преобразовать в символы конца колонки» или «Без переносов».
Импортировать вложенную графику
Позволяет импортировать встроенные графические объекты из документа Word в InCopy.
Импортировать неиспользованные стили
Позволяет импортировать из документа Word все стили, даже если они не применялись к тексту.
Преобразовать маркеры списка и нумерацию в текст
Позволяет импортировать маркеры списка и нумерацию в виде соответствующих символов с сохранением оформления абзаца. Однако в этом случае в нумерованных списках при изменении числа пунктов нумерация останется прежней.
Отслеживание изменений
Выбор этого параметра приводит к появлению меток отслеживания изменений Word в документе InCopy. Для просмотра изменений в InDesign используйте редактор материалов.
Импортировать стили автоматически
Позволяет импортировать стили из документа Word в документ InDesign или документ InCopy. Если рядом с параметром «Конфликты имен стилей» появился предупреждающий треугольник желтого цвета, это означает, что один или несколько стилей абзацев или символов из документа Word имеют то же имя, что и стиль InCopy.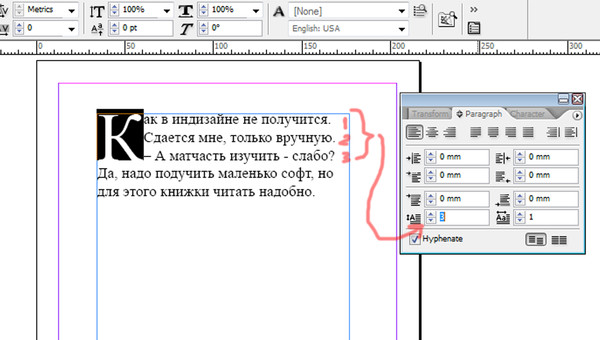
Чтобы задать способ разрешения конфликтов имен стилей, выберите один из параметров в меню «Конфликты стилей абзаца» и «Конфликты стилей символов». При выборе параметра «Использовать определение стиля InCopy» к импортируемому тексту применяется стиль InCopy. Значение «Переопределить стиль InCopy» вызывает форматирование импортируемого текста стилем Word, а форматирование существующего текста InCopy меняется с использованием этого стиля. При выборе параметра «Автоматическое переименование» производится принудительное переименование импортированных стилей Word. Например, если и в InCopy, и в Word имеется стиль «Subheading», то при выборе параметра «Автоматическое переименование» импортируемый стиль Word переименовывается в «Subheading_wrd_1».
Примечание.
InCopy преобразует стили абзацев и символов, но не обрабатывает стили маркированных и нумерованных списков.
Настроить импорт стиля
Позволяет в диалоговом окне «Преобразование стилей» определить стиль InCopy, который должен использоваться в импортируемом документе вместо стилей Word.
Сохранить стиль
Позволяет сохранить текущие значения параметров импорта Word для использования в дальнейшем. Задайте параметры импорта, нажмите «Сохранить стиль», введите имя стиля и нажмите кнопку «ОК». В следующий раз при импорте стиля Word можно будет выбрать созданный стиль в меню «Стиль». Щелкните «Назначить по умолчанию», если необходимо выбрать стиль, который в дальнейшем должен будет использоваться по умолчанию при выполнении операций импорта документов Word.
Параметры импорта текстового файла
Если при помещении текстового файла выбрать параметр Показать параметры импорта, можно будет установить следующие параметры.
Набор символов
Позволяет указать набор символов (ANSI, Unicode UTF8 или Windows CE), который был использован при создании текстового файла. По умолчанию используется набор символов, соответствующий языку и платформе, которые заданы по умолчанию для InDesign или InCopy.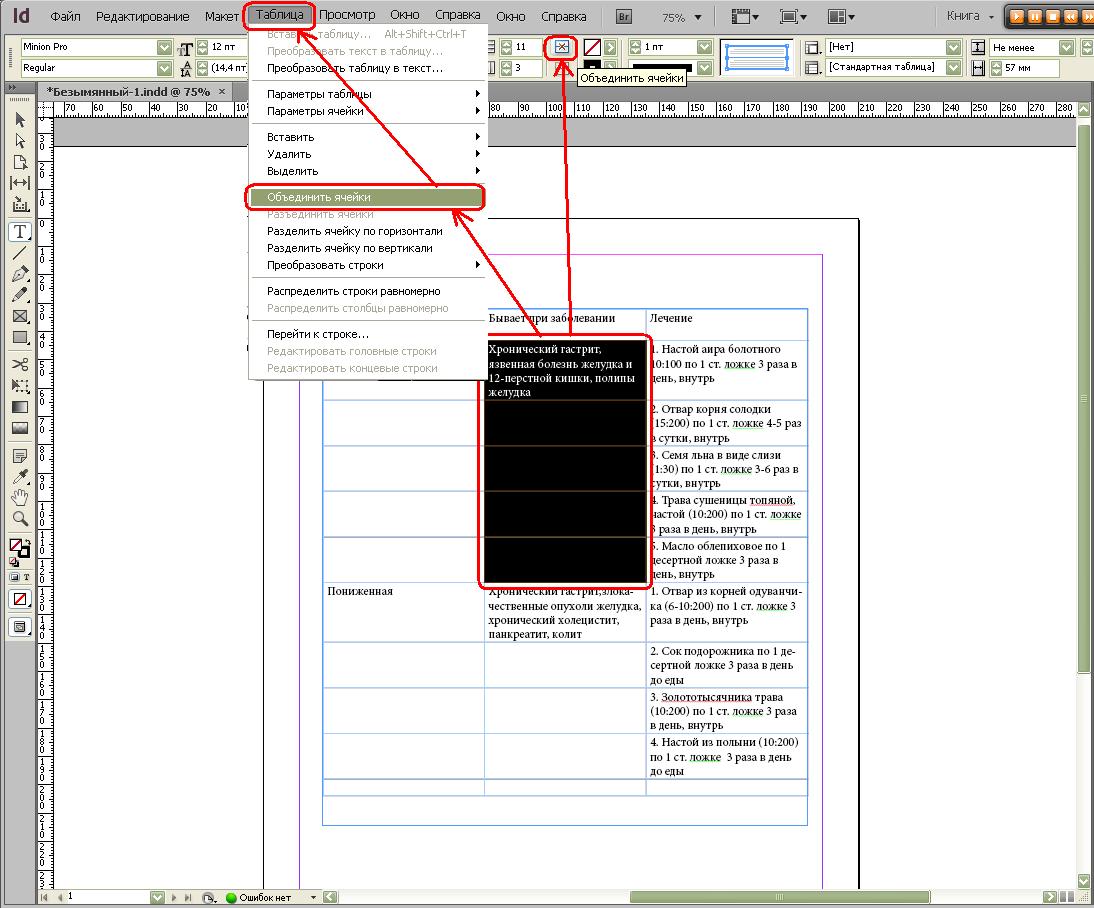
Позволяет указать набор символов (ANSI, Unicode UTF8, Shift JIS или Chinese Big 5), который был использован при создании текстового файла. По умолчанию используется набор символов, соответствующий языку и платформе, которые заданы по умолчанию для InDesign или InCopy.
Платформа
Показывает, где создавался файл, в Windows или в Mac OS.
Задать словарь
Задает словарь, который будет использоваться для импортируемого текста.
Лишние символы возврата каретки
Определяет, как обрабатываются при импорте лишние символы начала абзаца. Выберите «Удалить в конце каждой строки» или «Удалить между абзацами».
Заменить
Заменяет заданное число пробелов символом табуляции.
Использовать типографские кавычки
Заменяет в импортированном тексте прямые кавычки (» «) и апострофы (‘) на левые и правые кавычки (“ ”) и апострофы (’).
Параметры импорта из Microsoft Excel
При импорте файла Excel доступны следующие параметры.
Лист
Определяет лист, который будет импортирован.
Вид
Определяет, будут ли импортированы или проигнорированы какие-либо сохраненные личные или стандартные виды.
Диапазон ячеек
Позволяет при помощи символа двоеточия (:) задать диапазон ячеек (например, A1:G15). Если в книге есть именованные диапазоны, такие имена появятся в меню «Диапазон ячеек».
Импортировать скрытые ячейки, не сохраненные в параметрах вида
Содержит все ячейки таблицы Excel, отформатированные как скрытые.
Таблица
Определяет, как будут отображены в документе данные из таблицы.
Форматированная таблица
InCopy предпринимает попытку сохранить форматирование, использованное в Excel, хотя форматирование текста необязательно сохранится для каждой ячейки.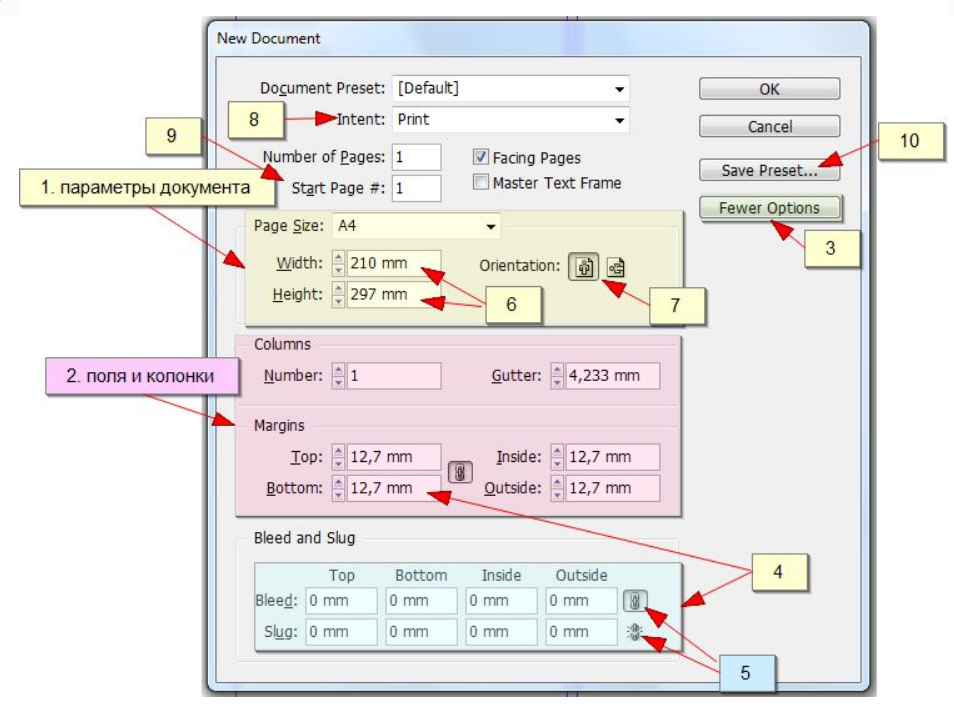 Если электронная таблица связана, а не встроена, обновление связи отменит все форматирование, использованное для таблицы в InCopy.
Если электронная таблица связана, а не встроена, обновление связи отменит все форматирование, использованное для таблицы в InCopy.
Неформатированная таблица
Таблица импортируется из электронной таблицы без какого-либо форматирования. Если включен этот параметр, к импортируемой таблице можно применить табличный стиль. При форматировании текста с использованием стилей абзацев и символов оно сохраняется даже, если обновляется связь с электронной таблицей.
Неформатированный текст с табуляцией
Таблица импортируется как текст, размеченный символами табуляции, который InDesign и InCopy позволяют преобразовать в таблицу.
Форматировано однократно
InDesign сохраняет форматирование, использованное в Excel при первом импорте. Если электронная таблица связана, а не встроена, то при обновлении связи будут потеряны все изменения форматирования, сделанные в этой таблице. Для InCopy такая возможность не предусмотрена.
Для InCopy такая возможность не предусмотрена.
Стиль таблицы
К импортированному документу применяется указанный табличный стиль. Этот параметр доступен только в случае, если выбран параметр «Неформатированная таблица».
Выравнивание ячейки
Определяет выравнивание ячеек в импортируемом документе.
Включить вложенную графику
Позволяет импортировать встроенные графические объекты из документа Excel в InCopy.
Количество десятичных знаков
Позволяет задать количество десятичных знаков для чисел таблицы.
Использовать типографские кавычки
Заменяет в импортированном тексте прямые кавычки (» «) и апострофы (‘) на левые и правые кавычки (“ ”) и апострофы (’).
Параметры импорта текста с тегами
Используя формат текста с тегами, можно импортировать (или экспортировать) текстовый файл, в котором реализованы возможности форматирования InCopy. Текстовые файлы с тегами — это файлы, содержащие информацию о форматировании, которое необходимо применить в InCopy. Правильно подготовленный текст с тегами позволяет описать практически все, что может встретиться в материале InCopy, включая все атрибуты абзаца, атрибуты символов и специальные символы.
Текстовые файлы с тегами — это файлы, содержащие информацию о форматировании, которое необходимо применить в InCopy. Правильно подготовленный текст с тегами позволяет описать практически все, что может встретиться в материале InCopy, включая все атрибуты абзаца, атрибуты символов и специальные символы.
Информацию о работе с тегами см. в файле PDF, который доступен по адресу www.adobe.com/go/learn_id_taggedtext_cs5_ru (PDF).
Перечисленные ниже параметры становятся доступны, если при импорте текстового файла с тегами выбрать параметр Показать параметры импорта в диалоговом окне «Поместить».
Использовать типографские кавычки
Заменяет в импортированном тексте прямые кавычки (» «) и апострофы (‘) на левые и правые кавычки (“ ”) и апострофы (’).
Отменить форматирование текста
Удаляет из импортируемого текста такие атрибуты форматирования, как гарнитура, цвет и стиль шрифта.
Устранять конфликты стилей текста с помощью
Определяет, какой из стилей символов или абзацев применять в случае конфликта между стилем в текстовом файле с тегами и стилем в документе InDesign. Чтобы использовать определение уже заданное для этого стиля в документе InDesign, выберите параметр «Определение публикации». Чтобы использовать стиль, определенный в тексте с тегами, выберите параметр «Определение файла с тегами».
Чтобы использовать определение уже заданное для этого стиля в документе InDesign, выберите параметр «Определение публикации». Чтобы использовать стиль, определенный в тексте с тегами, выберите параметр «Определение файла с тегами».
Показать список проблемных тегов перед импортом
Выводится список нераспознанных тегов. При появлении такого списка можно либо продолжить импорт, либо отказаться от него. В случае если импорт будет продолжен, внешний вид файла может отличаться от ожидаемого.
Импорт документов Buzzword
Buzzword представляет собой текстовой процессор с веб-интерфейсом, позволяющий создавать и сохранять текстовые файлы на веб-сервере. В InCopy CS5 предусмотрена возможность импорта текста из документов Buzzword и экспорта содержимого в Buzzword.
При импорте документа Buzzword создается URL-ссылка на документ Buzzword на сервере. Если документ Buzzword обновляется вне InCopy, обновить импортированную версию в InCopy можно с помощью палитры «Связи».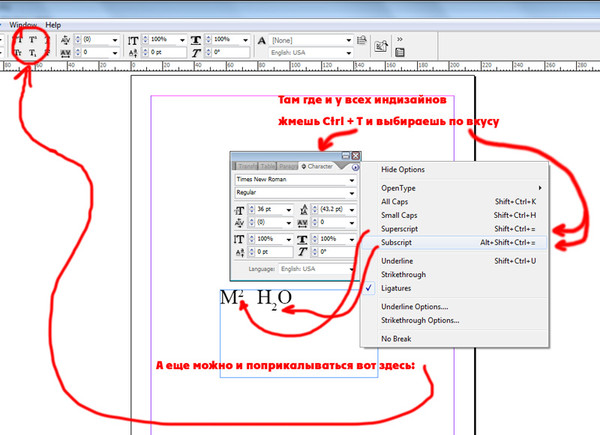 Однако обратите внимание, что при выполнении этой операции будут удалены все изменения текста Buzzword, внесенные в InCopy.
Однако обратите внимание, что при выполнении этой операции будут удалены все изменения текста Buzzword, внесенные в InCopy.
Примечание.
Приложение Acrobat.com Buzzword доступно только на английском, французском и немецком языках.
Выберите «Файл» > «Поместить из Buzzword».
Если вы не зарегистрированы на CS Live, нажмите Войти, укажите адрес электронной почты и пароль и нажмите Войти.
После входа открывается диалоговое окно «Поместить документы Buzzword», где перечислены документы Buzzword, которые можно импортировать.
Выберите документы для импорта или вставьте URL-адрес документа Buzzword в поле «Вставить URL».
Укажите необходимые параметры и нажмите кнопку «ОК».
Показать параметры импорта
При выборе этого параметра перед помещением файла в документ открывается диалоговое окно «Параметры импорта Buzzword».

Заменить выделенный элемент
Выберите этот параметр, чтобы заменить объект, выделенный в данный момент в документе.
Связать с документом
Выберите этот параметр, чтобы создать связь между документом Buzzword и помещенным текстом. Если связь установлена и документ Buzzword обновляется, в палитре «Связи» появляется сообщение о том, что файл был изменен. При обновлении связи текст в InCopy обновляется. Однако все изменения форматирования, внесенные в этот текст в программе InCopy, будут удалены.
Применить формат сетки
Измените импортированный текст в соответствии с атрибутами сетки.
Если был выбран параметр Показать параметры импорта, укажите нужные параметры в диалоговом окне «Параметры импорта Buzzword».
Большинство параметров этого диалогового окна аналогичны параметрам в окне «Параметры импорта RTF». См.
 Параметры импорта Microsoft Word и RTF. В настоящее время поддержка стилей в Buzzword недоступна, поэтому параметры стилей не включены.
Параметры импорта Microsoft Word и RTF. В настоящее время поддержка стилей в Buzzword недоступна, поэтому параметры стилей не включены.С помощью курсора загруженного текста щелкните или начертите текстовой фрейм.
Построчный ввод текста шрифтами для азиатских языков
Выберите «Редактирование» > «Установки» > «Дополнительные параметры текста» (Windows) или «InCopy» > «Установки» > «Дополнительные параметры текста» (Mac OS).
Выберите «Использовать встроенный метод ввода азиатского текста», а затем нажмите кнопку «ОК».
Для ввода двух- и четырехбайтовых символов можно применять системный метод ввода. Он особенно удобен для ввода символов азиатских алфавитов.
Для ввода текста на языках Азии в текстовые фреймы используйте специальную программу.
Справки по другим продуктам
- Вставка текста
- Импорт графических объектов
- Преобразование стилей Word в стили InDesign
- Работа с автономными документами
- Экспорт содержимого в Buzzword
Таблицы в InDesign: быстро, качественно, эффективно.
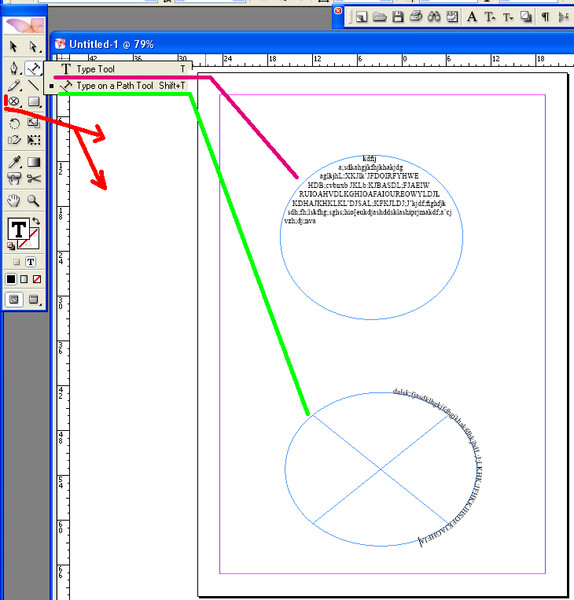 ..
..- Теги
- Publish | Рабочий цех |
- Михаил Иванюшин
- 5 октября 2005 г.
- 39092
Осваиваем полезнейший встроенный инструмент Adobe InDesign — табличный редактор.
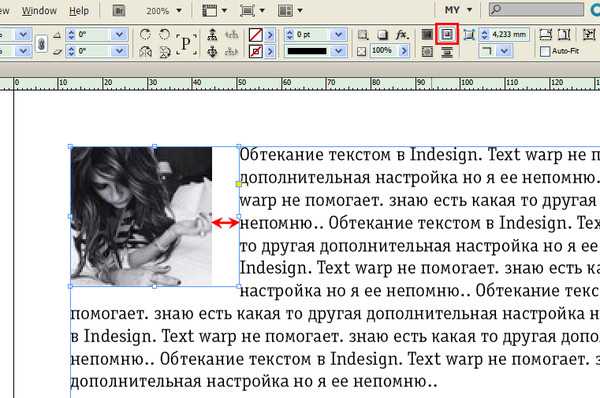
Простую таблицу, например, календарную сетку, можно сразу создать в программе вёрстки. Но гораздо интереснее обсудить перенос в InDesign и последующее форматирование сложной таблицы, сделанной в Word. Вариантов два: импорт RTF-файла и через буфер обмена. Первый мне не нравится — в сложных таблицах то теряется разметка, то появляются новые ячейки, а ширина таблицы редко совпадает с текстовым фреймом. Ручной работы не меньше, чем при переносе через буфер. Иногда хотелось отказаться от форматирования Word и сделать всё в InDesign. Перенос же текста таблицы через буфер позволяет быстро делать аккуратные таблицы, пользуясь только средствами пакета вёрстки.
Итак, в Word подготовлена таблица с разными направлениями текста, видами выравнивания чисел и проч. Текст в ячейках размещается в нескольких строках, а количество ячеек в строках неодинаково. Это частенько встречается в сложных таблицах, но при повторении их в пакете вёрстки возникают трудности.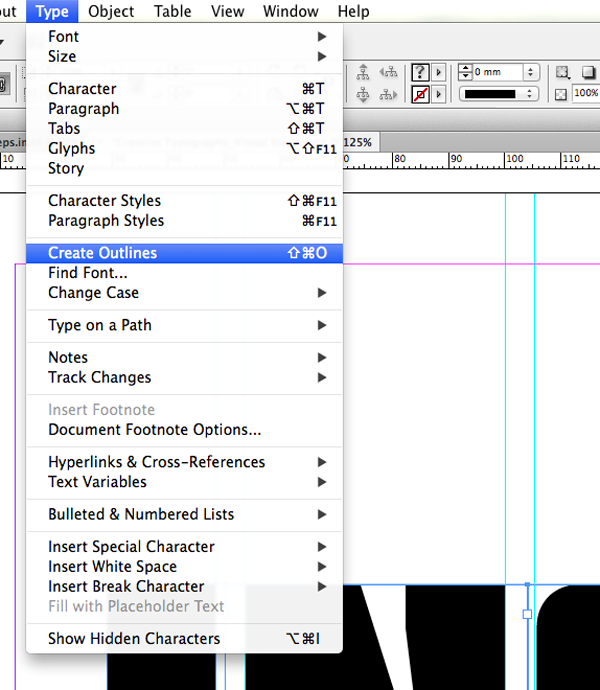 В каждой ячейке есть номер (в круглых скобках) для объяснения принципов работы табличных инструментов.
В каждой ячейке есть номер (в круглых скобках) для объяснения принципов работы табличных инструментов.
Таблица—текст—таблица
В программе Word выделим таблицу — достаточно дважды щёлкнуть по ней, удерживая клавишу . Берём в буфер () и вставляем () в текстовый фрейм в InDesign. С таблицей надо работать при активном инструменте «Текст».
Всё форматирование потерялось. Выделим перенесённый текст и превратим его в таблицу (Table l Convert Text to Table… Column Separator — Tab, Row Separator — Paragraph). Обратите внимание, что программа сама выбрала ширину и высоту ячеек, чтобы в них поместился весь текст. Если бы в исходной таблице количество ячеек в строках было одинаковым, мы бы уже получили готовую таблицу, которую оставалось только красиво оформить. Но произошла ошибка преобразования: структура новой таблицы не соответствует исходной. В ней ячейка (3) получена объединением двух ячеек по горизонтали, т. е. в сравнении с другими строками в этой строке на одну ячейку меньше; ячейка (12) получена объединением трёх ячеек по горизонтали. Опыт работы с таблицами показывает, что объединение ячеек по вертикали не искажает структуру новой таблицы, но надо принимать в расчёт наличие в таблице объединённых горизонтальных ячеек.
Опыт работы с таблицами показывает, что объединение ячеек по вертикали не искажает структуру новой таблицы, но надо принимать в расчёт наличие в таблице объединённых горизонтальных ячеек.
Есть три варианта приведения таблицы в порядок:
- Нажатием отменим преобразование текста в таблицу и сделаем количество ячеек во всех строках одинаковым. В нашем случае надо после ячейки «Заголовок, общий для двух столбцов под ним» поставить один знак табуляции, а после ячейки «Варианты выключки текста» — два. После этого выделим текст и вновь превратим его в таблицу.
- Описанный способ неудобен — после «растабличивания» надо искать текст ячеек, в конце которых придётся добавить знаки табуляции. Есть средства добавления ячеек в таблицу. Например, ячейку (3) разбить на две, а ячейку (12) на три (Table l Split Cell Horizontally). После этого конвертировать таблицу в текст (Table l Convert Table to Text), выделить весь текст и превратить обратно в таблицу. 3) знаем, где ошибка, ячейку можно не разбивать, а поставить внутри неё знаки табуляции.
 Но просто нажать не получится — вы тогда перейдёте между ячейками. Надо поставить один раз специальный знак табуляции (Type l Insert Special Character l Tab) после текста в ячейке (3), затем взять его в буфер и вставить дважды после текста в ячейке (12). Затем преобразовать таблицу в текст и превратить обратно в таблицу.
Но просто нажать не получится — вы тогда перейдёте между ячейками. Надо поставить один раз специальный знак табуляции (Type l Insert Special Character l Tab) после текста в ячейке (3), затем взять его в буфер и вставить дважды после текста в ячейке (12). Затем преобразовать таблицу в текст и превратить обратно в таблицу.
И хотя появилось много лишних ячеек, можно быстро сформировать красивую таблицу.
Форматирование
Первым делом удалим лишние правый столбец и строки справа и снизу (если таковые появятся). Когда курсор в ячейке, строку или столбец можно выбрать в строке Select из меню Table или контекстного правой кнопкой мыши, но проще пользоваться «горячими клавишами» («3» на клавише со знаком номера) для выбора строки и для выбора столбца. Нажатие сотрёт выделенную строку, — выделенный столбец. В InDesign, в отличие от Word, отдельную ячейку удалить нельзя.В исходном варианте заголовок таблицы был на весь формат, сейчас он занимает только одну ячейку, а рядом несколько пустых. Выделите их и объедините (Table l Merge Cells), команда есть и в контекстном меню правой кнопки мыши. Точно так же надо объединить ячейку (3) с соседней, ячейку (12) с двумя соседними.Когда текстовый курсор находится в пространстве текстового фрейма, границы ячеек таблицы можно менять: при пересечении границ курсор превращается в двунаправленную стрелку, определяющую направление изменения границ ячеек. Если удерживать нажатой кнопку мыши и перемещать курсор, будет изменяться ширина верхней строки или левого столбца. Если при перемещении удерживать , изменится ширина двух смежных строк или колонок.При нажатой слева или сверху от передвигаемой границы появится новый столбец или строка. Для их добавления есть также команды в меню Table.
Выделите их и объедините (Table l Merge Cells), команда есть и в контекстном меню правой кнопки мыши. Точно так же надо объединить ячейку (3) с соседней, ячейку (12) с двумя соседними.Когда текстовый курсор находится в пространстве текстового фрейма, границы ячеек таблицы можно менять: при пересечении границ курсор превращается в двунаправленную стрелку, определяющую направление изменения границ ячеек. Если удерживать нажатой кнопку мыши и перемещать курсор, будет изменяться ширина верхней строки или левого столбца. Если при перемещении удерживать , изменится ширина двух смежных строк или колонок.При нажатой слева или сверху от передвигаемой границы появится новый столбец или строка. Для их добавления есть также команды в меню Table.
Как только выделены любые ячейка, строка или столбец, на панели измерений появляются дополнительные инструменты для работы с таблицей. Ячейки (2), (3), (12) выравниваются по горизонтали по центру инструментом А2. К тексту во всех ячейках приложено центральное выравнивание по вертикали, для этого выделена вся таблица и активизирован инструмент Б2.
 К тексту ячейки (5) приложен инструмент Б8, для ячейки (6) — инструмент Б6. Для форматирования ячеек (14), (15) и (16) — А1, А2 и А3, соответственно.
К тексту ячейки (5) приложен инструмент Б8, для ячейки (6) — инструмент Б6. Для форматирования ячеек (14), (15) и (16) — А1, А2 и А3, соответственно.
Ширину строки, в которой находится ячейка (1), делаем 9 мм. Для этого в поле В1 ставим фиксированное значение высоты строки (Row Height: Exactly), а в поле В2 — 9 мм. Для ячеек (9)–(13) тоже установлена ширина 9 мм, для ячеек (3)–(6) — 12 мм, для ячеек (14)–(16) — 23 мм.
Ячейки (5), (6), (8)–(11) и (14)–(16) должны быть одной ширины. Выделим их и выровняем ширину: Table l Distribute Columns Evenly.Выравнивание по знакуЕсли в вёрстке несколько строк с дробными значениями чисел, то выбором табуляции (Type l Tabs; ) легко установить выравнивание по любому знаку. После превращения выровненных строк в таблицу оно исчезает, но его можно вернуть. Ранее мы говорили о специальном знаке табуляции, он и предназначен для управления выравниванием по знаку в таблицах. Во всех ячейках, которые надо выровнять по запятой или точке, перед числами вставим специальный знак табуляции (Type l Insert Special Character l Tab).
 Затем выделяем части столбца с числами, вызываем инструмент установки табуляции
Затем выделяем части столбца с числами, вызываем инструмент установки табуляции
), указав в поле Align On: знак выравнивания, выбираем пиктограмму Align to Decimal (Or other Special Character) Tab и устанавливаем позицию знака в колонке.
ПОХОЖИЕ СТАТЬИ
Тире без отступа
- Теги
- Publish | Допечатные процессы | Рабочий цех | Эксклюзив |
Году в 2008-м в комментариях тогда ещё «Живого журнала» случился прелюбопытнейший спор об оформлении абзацного отступа: ведь правый край текстового фрейма даже при множестве переносов и с отключённой оптической компенсацией всегда выглядит сносно, а вот левый по умолчанию страдает — от красных строк и реплик; как с этим быть?
- Читать далее
RGB-workflow в печати: почему «цифра», а не традиционный офсет
- Теги
- Publish | Допечатные процессы | Рабочий цех | Эксклюзив |
У дизайнеров есть мечта: получать в печати на бумаге нечто близкое по насыщенности к RGB-охватам, нежели тот маленький цветовой охват, что традиционно позволяют получить печатные краски европейской, да и любой другой триады CMYK.
- Читать далее
Иллюстрируем мобильно
- Теги
- Программное обеспечение | Publish | Допечатные процессы | Рабочий цех | Эксклюзив |
Приложения векторной графики для графического планшета Apple iPad почти готовы стать настоящими рабочими инструментами для профессионалов, ценящих мобильность. Предлагаем вам первую часть обзора таких приложений.
- Читать далее
Допечатные эксцессы или 6 «детских» ошибок
- Теги
- Программное обеспечение | Publish | Допечатные процессы | Рабочий цех | Эксклюзив |
Рейтинг самых частых ошибок в макетах печатной продукции по опыту типографии FastPrint, принимающей заказы через автоматизированную систему онлайн-проверки.
- Читать далее
Лак и фольгирование со скоростью «цифры»
- Теги
- Программное обеспечение | Publish | Допечатные процессы | Рабочий цех | Эксклюзив |
Подготовка макетов для цифрового облагораживания: выборочного УФ-лакирования и фольгирования.
- Читать далее
Новый номер
Выпуск #04/23
Подписаться
Купить PDF
Архив PDF
Тема номера — Защищенная упаковка. CTFOIL 100S. Как защитить упаковку от подделки. Текстильные принтеры EPSON. ТЕКСТИЛЬЛЕГПРОМ 2023. ИНЛЕГМАШ 2023. Штампуй пока горячо. Уральский размах. Сколько стоит краска? ACOLOR. На рынке Казахстана.
ТЕКСТИЛЬЛЕГПРОМ 2023. ИНЛЕГМАШ 2023. Штампуй пока горячо. Уральский размах. Сколько стоит краска? ACOLOR. На рынке Казахстана.
Наш опрос
Для чего используется 3D-принтер на вашем предприятии?
Печатаем запчасти для своего оборудования
24 %
Печатаем штампы для тиснения
0 %
Печатаем элементы для оформления своей продукции
0 %
Печатаем сувенирные изделия и элементы для сувениров
3 %
Выполняем заказы на 3D-печать со стороны
0 %
Другое
6 %
Пока не пользуемся, но планируем
15 %
Вообще не интересна 3D-печать
52 %
Проголосовало: 33
Самые читаемые новости
«Первый Снег» участвует в бизнес-миссиях в Таджикистане и Азербайджане
Brasilata Labs, HP Indigo и ACTEGA представили технологию цифровой печати – INNOCAN™
INTERPAK 2023 пройдет в Дюссельдорфе
1 мая 2023 года в Переделкино пройдет книжная ярмарка
Как добавлять и форматировать текст в Adobe InDesign — Paper + Oats
Как человек, использующий Adobe InDesign почти каждый день, я понял, что НЕ все такие зануды, как я. 🤓Итак, я рад начать серию базовых руководств по InDesign для начинающих, которые помогут вам начать работу с программным обеспечением, даже если вы совсем новичок в нем. В этом посте + учебном видео ниже вы узнаете об основах добавления и форматирования текста в Adobe InDesign , включая настройку шрифтов, изменение размера шрифта, межстрочный интервал и изменение размера текстовых фреймов.
🤓Итак, я рад начать серию базовых руководств по InDesign для начинающих, которые помогут вам начать работу с программным обеспечением, даже если вы совсем новичок в нем. В этом посте + учебном видео ниже вы узнаете об основах добавления и форматирования текста в Adobe InDesign , включая настройку шрифтов, изменение размера шрифта, межстрочный интервал и изменение размера текстовых фреймов.
Вот обзор некоторых других учебных пособий по InDesign для начинающих, которые мы рассмотрели:
Как применить цвет в Adobe InDesign
Как добавить + обрезать изображения или фотографии в Adobe InDesign
9000 93 моих любимых сочетания клавиш для изменения размера чего-либо в Adobe InDesign
Как для добавления фигур и линий в Adobe InDesign
Посмотрите приведенный ниже учебник, чтобы узнать, как добавить и настроить текст и шрифты в Adobe InDesign. Или продолжайте читать заметки из видео, если вы больше любите читать, чтобы учиться.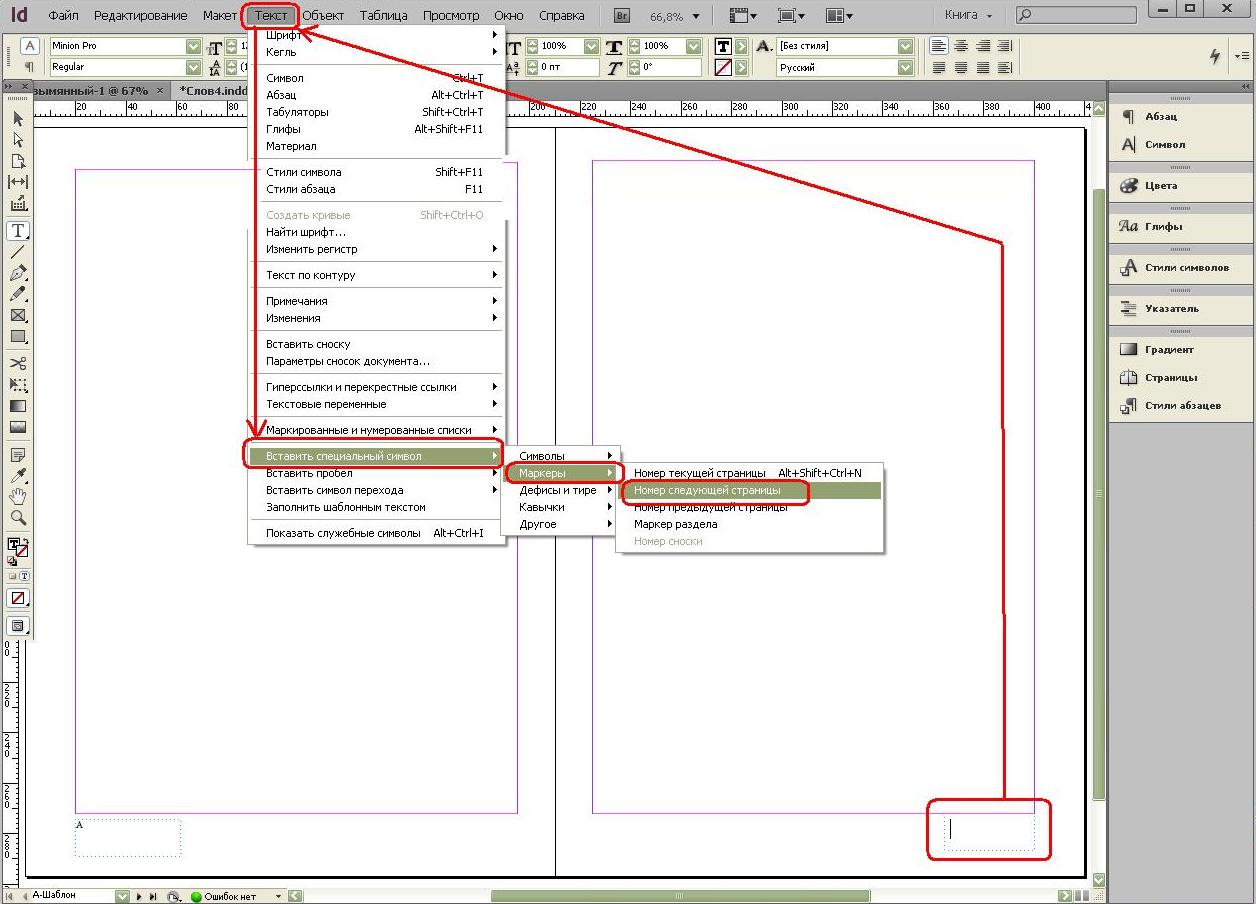 А если вы любите YouTube, нажмите здесь, чтобы подписаться на мой канал, чтобы получать больше руководств и советов по дизайну!
А если вы любите YouTube, нажмите здесь, чтобы подписаться на мой канал, чтобы получать больше руководств и советов по дизайну!
В других программах вы можете просто щелкнуть один раз и начать печатать, но в InDesign вам нужно нарисовать рамку (некоторые люди называют ее текстовым полем), чтобы ваш текст жил внутри. Для этого щелкните текстовый инструмент на левой панели инструментов или используйте ярлык, букву T на клавиатуре. Нажмите и перетащите, чтобы нарисовать рамку, а затем вы можете начать вводить текст внутри.
Не волнуйтесь, вы не зациклены на размере кадра, вы можете настроить его с любой стороны или из углов, даже после того, как вы добавили в него текст.
В InDesign важно знать, что всегда есть несколько способов сделать одно и то же, поэтому многие кнопки и меню, которые вас сейчас подавляют, в основном дублируются. Изменение имени, размера и интервала шрифта — один из инструментов, который можно найти в нескольких местах.
Некоторые основные инструменты для форматирования текста находятся на верхней панели инструментов, но только при щелчке курсором внутри текстового поля. Мое любимое место для форматирования текста — всплывающее меню «Персонаж» на правой панели инструментов. (Некоторые люди называют эти правые опции панели инструментов палитр , но по какой-то причине я всегда называл их выпадающими меню , потому что они вылетают, когда вы нажимаете на них.) Если вы не видите всплывающее меню «Персонаж» на правой панели инструментов, вы можете перейти в «Окно»> «Тип»> «Символ», чтобы включить его.
Мое любимое место для форматирования текста — всплывающее меню «Персонаж» на правой панели инструментов. (Некоторые люди называют эти правые опции панели инструментов палитр , но по какой-то причине я всегда называл их выпадающими меню , потому что они вылетают, когда вы нажимаете на них.) Если вы не видите всплывающее меню «Персонаж» на правой панели инструментов, вы можете перейти в «Окно»> «Тип»> «Символ», чтобы включить его.
Во всплывающем меню «Символ» вы можете настроить имя шрифта, размер шрифта, межсимвольный интервал (называется слежение и кернинг ), межстрочный интервал (называется ведущий ) и т. д., а также с раскрывающимся углом меню (на нем четыре маленькие горизонтальные линии), вы можете настроить еще больше.
В раскрывающемся меню «Абзац» можно настроить такие параметры абзаца, как выравнивание по ширине, расстановка переносов, расстояние между абзацами и многое другое. Если вы не видите это меню в списке всплывающих меню, вы можете перейти в «Окно»> «Текст»> «Абзац», чтобы включить его. А в раскрывающемся меню в углу всплывающего меню «Абзац» (с четырьмя маленькими горизонтальными линиями) вы можете выбрать любой из этих параметров, чтобы открыть новое окно с еще большим количеством параметров настройки для абзацев.
А в раскрывающемся меню в углу всплывающего меню «Абзац» (с четырьмя маленькими горизонтальными линиями) вы можете выбрать любой из этих параметров, чтобы открыть новое окно с еще большим количеством параметров настройки для абзацев.
Следует иметь в виду, что в InDesign фреймы (они выделяются синим контуром) и содержимое внутри фрейма, например текст или изображение, рассматриваются как две отдельные части. Если вы измените размер только рамки, ваш текст будет обрезан. И если вы измените размер только текста внутри рамки, он может быть обрезан, если рамка недостаточно велика. Чтобы изменить размер обоих одновременно, секрет заключается в том, чтобы нажать и удерживать Command на Mac (Control на ПК), когда вы щелкаете и перетаскиваете мышь, чтобы изменить размер фрейма и содержимого внутри фрейма одновременно, без что-нибудь обрезается.
Ваша очередь
Какие советы и рекомендации InDesign по добавлению и форматированию текста вы хотели бы увидеть в будущих видеоуроках?
Как импортировать текст из Word в InDesign
учебные пособия Дизайн книги, средний уровень, краткие советы, навыки Основы InDesign: импорт текста из документа Word
В этом учебном пособии Bitesize вы узнаете, как импортировать текст из текстового документа в документ InDesign.
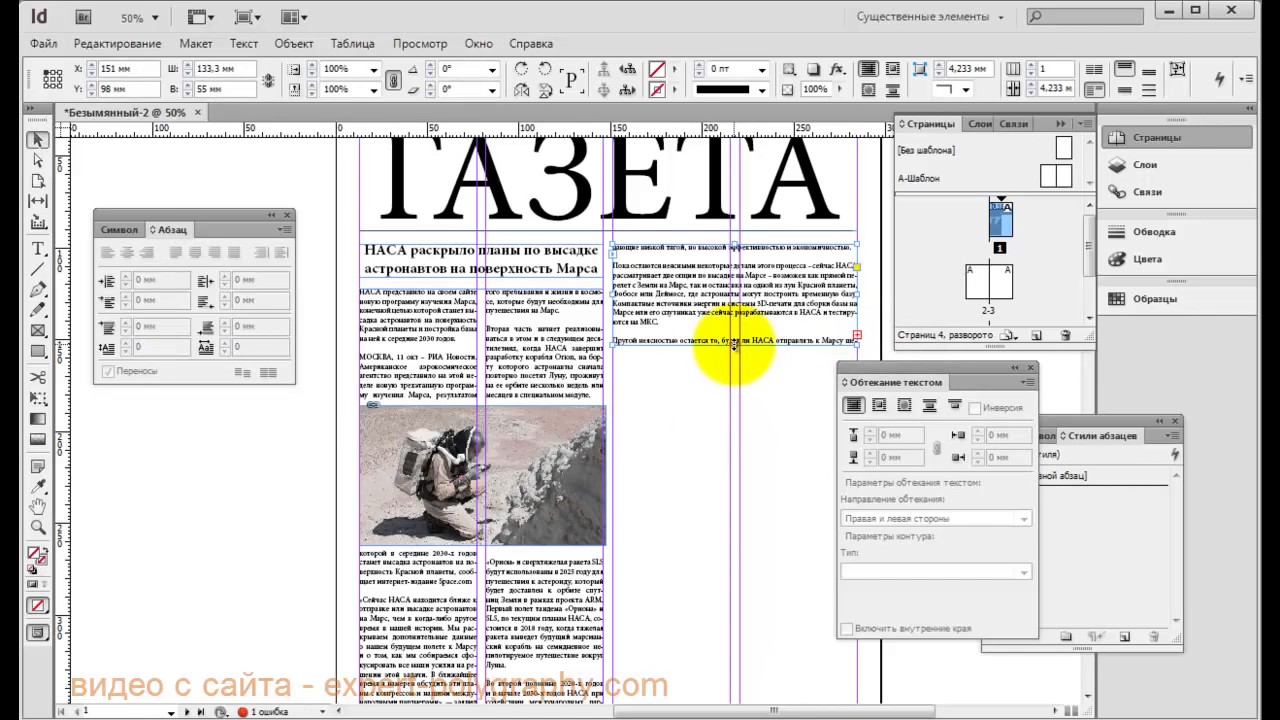 Существует несколько методов импорта больших фрагментов текста и управления ими, и мы рассмотрим плюсы и минусы каждого метода.
Существует несколько методов импорта больших фрагментов текста и управления ими, и мы рассмотрим плюсы и минусы каждого метода.Вариант A. Простые методы вставки текста
Существует три основных метода вставки текста в документ InDesign, каждый из которых имеет свои преимущества и недостатки. (Чтобы получить помощь в настройке документа InDesign, сначала прочтите этот краткий учебник.)
Неограниченное количество загрузок: более 1 000 000 шаблонов, макетов и элементов дизайна InDesign
оттекстовые рамки для ввода текста, используя Инструмент «Текст» (T). Вы можете подготовить ряд текстовых фреймов и соединить их вместе, прежде чем вставлять какой-либо текст.
Простейшими двумя способами вставки текста являются:
- Ввод текста непосредственно в документ (это можно сделать для коротких заголовков, заголовков и подписей, но это трудоемкий метод).
- Чтобы скопировать текст из исходного документа и «Правка» > «Вставить текст» в документ InDesign (при этом форматирование текста, которое могло быть применено к исходному документу, не будет сохранено).

Это исходный файл, созданный в Microsoft Word и являющийся первой главой классического романа «Алиса в стране чудес». К документу были применены некоторые элементы форматирования текста, такие как выбор шрифта, размер шрифта, отступы первой строки и выравнивание текста.
Если мы просто скопируем и вставим содержимое из документа Pages в наш документ InDesign, форматирование будет потеряно, сохранится только структура абзаца главы. Текст будет адаптирован к стилю по умолчанию, примененному к текстовому фрейму InDesign.
Этот метод потенциально дает вам больший контроль над форматированием текста, но вы должны определить стили и т. д. в InDesign , а это может занять много времени.
Вариант Б. Импорт текста из приложения для обработки текстов , используя функцию Place (это может сохранить форматирование исходного документа).
Это предпочтительный метод, используемый профессионалами InDesign при работе с длинными документами, такими как книги, отчеты или каталоги.
Перед размещением исходного файла обязательно очистите файл от любого потенциального «мусора», который может нарушить импорт текста. В вашем текстовом редакторе вам следует выбрать Принять все изменения , если в документе есть несколько отслеженных изменений или примечаний.
Неограниченное количество загрузок: более 1 000 000 шрифтов, макетов и элементов дизайна
наВ InDesign убедитесь, что в вашем документе подготовлен текстовый фрейм или серия связанных текстовых фреймов.
НЕОГРАНИЧЕННАЯ ЗАГРУЗКА: более 50 миллионов шрифтов и элементов дизайна
Затем щелкните вдали от рамок на монтажный стол. Выберите «Файл» > «Поместить».
Перейдите к исходному файлу и установите флажок Показать параметры импорта в нижней части окна. Нажмите Открыть . Появится окно Import Options , позволяющее вам выбрать, какие части текста вы хотите импортировать.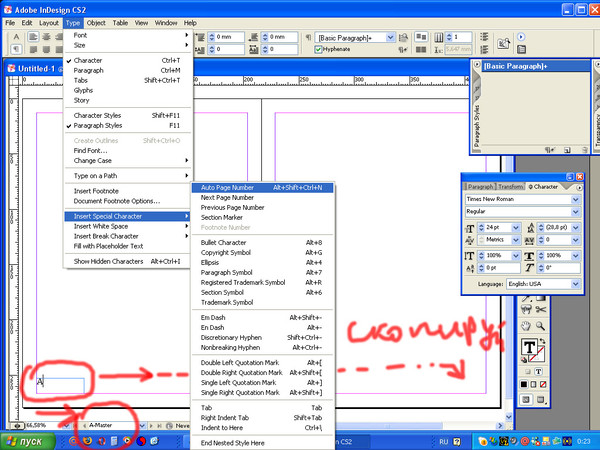 Вы можете выбрать, импортировать ли содержимое, указатель, сноски и концевые сноски, а также указать InDesign, как управлять форматированием.
Вы можете выбрать, импортировать ли содержимое, указатель, сноски и концевые сноски, а также указать InDesign, как управлять форматированием.
Вы можете установить флажок рядом с Удалить стили и Форматирование из текста и таблиц , чтобы просто импортировать текст без какого-либо форматирования, примененного к нему в исходном файле. Это может быть хорошим способом управления текстом, поскольку он дает вам более прямой контроль над форматированием текста в InDesign.
Второй вариант — оставить флажок Сохранить стили и Форматирование текста и таблиц , чтобы сохранить существующее форматирование.
Нажмите OK.
Ваш курсор загрузится с символом, показывающим первые несколько строк текста. Наведите указатель мыши на первый текстовый фрейм и щелкните один раз. Текст будет перетекать во фрейм и в любые другие текстовые фреймы, к которым привязан первый фрейм.
Вы можете получить всплывающее окно с подробным описанием любых проблем совместимости.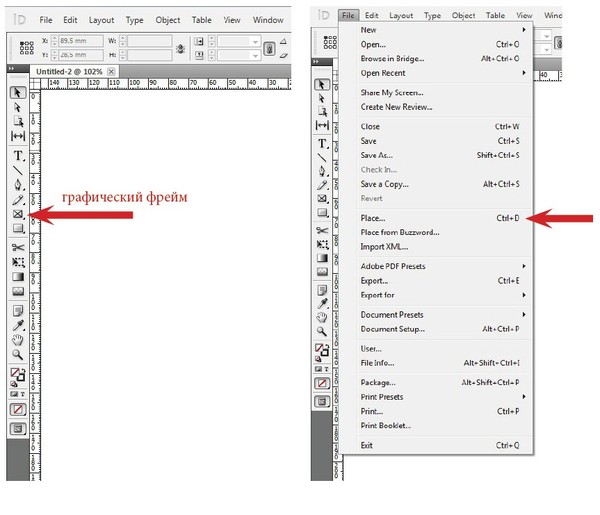

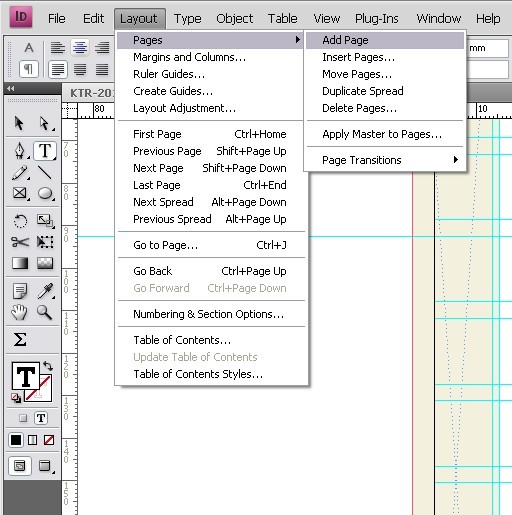

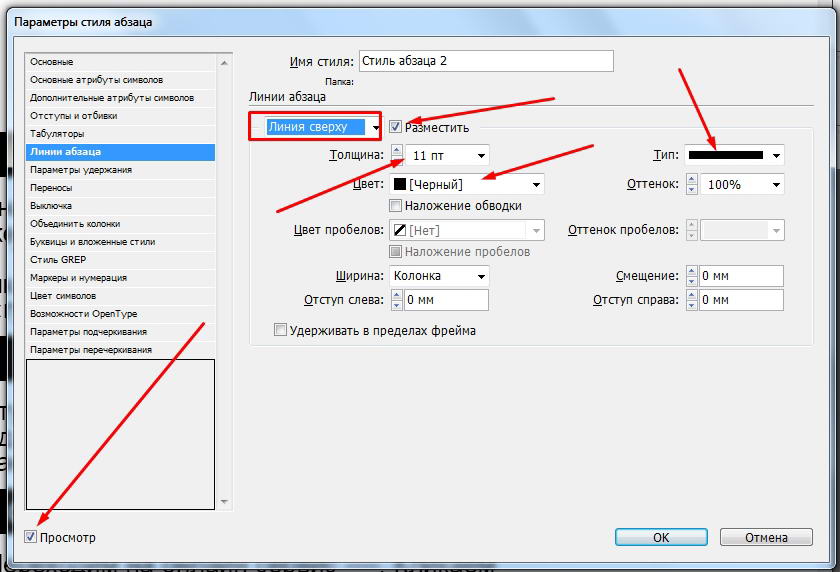 Параметры импорта Microsoft Word и RTF. В настоящее время поддержка стилей в Buzzword недоступна, поэтому параметры стилей не включены.
Параметры импорта Microsoft Word и RTF. В настоящее время поддержка стилей в Buzzword недоступна, поэтому параметры стилей не включены.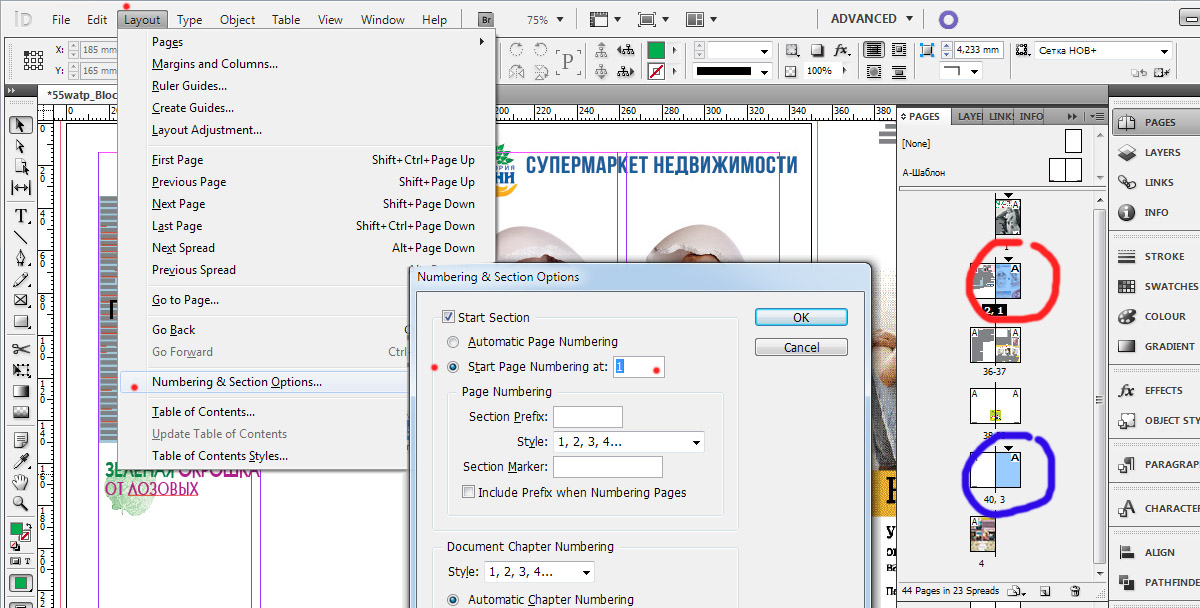 Но просто нажать не получится — вы тогда перейдёте между ячейками. Надо поставить один раз специальный знак табуляции (Type l Insert Special Character l Tab) после текста в ячейке (3), затем взять его в буфер и вставить дважды после текста в ячейке (12). Затем преобразовать таблицу в текст и превратить обратно в таблицу.
Но просто нажать не получится — вы тогда перейдёте между ячейками. Надо поставить один раз специальный знак табуляции (Type l Insert Special Character l Tab) после текста в ячейке (3), затем взять его в буфер и вставить дважды после текста в ячейке (12). Затем преобразовать таблицу в текст и превратить обратно в таблицу.
 Выделите их и объедините (Table l Merge Cells), команда есть и в контекстном меню правой кнопки мыши. Точно так же надо объединить ячейку (3) с соседней, ячейку (12) с двумя соседними.Когда текстовый курсор находится в пространстве текстового фрейма, границы ячеек таблицы можно менять: при пересечении границ курсор превращается в двунаправленную стрелку, определяющую направление изменения границ ячеек. Если удерживать нажатой кнопку мыши и перемещать курсор, будет изменяться ширина верхней строки или левого столбца. Если при перемещении удерживать , изменится ширина двух смежных строк или колонок.При нажатой слева или сверху от передвигаемой границы появится новый столбец или строка. Для их добавления есть также команды в меню Table.
Выделите их и объедините (Table l Merge Cells), команда есть и в контекстном меню правой кнопки мыши. Точно так же надо объединить ячейку (3) с соседней, ячейку (12) с двумя соседними.Когда текстовый курсор находится в пространстве текстового фрейма, границы ячеек таблицы можно менять: при пересечении границ курсор превращается в двунаправленную стрелку, определяющую направление изменения границ ячеек. Если удерживать нажатой кнопку мыши и перемещать курсор, будет изменяться ширина верхней строки или левого столбца. Если при перемещении удерживать , изменится ширина двух смежных строк или колонок.При нажатой слева или сверху от передвигаемой границы появится новый столбец или строка. Для их добавления есть также команды в меню Table.
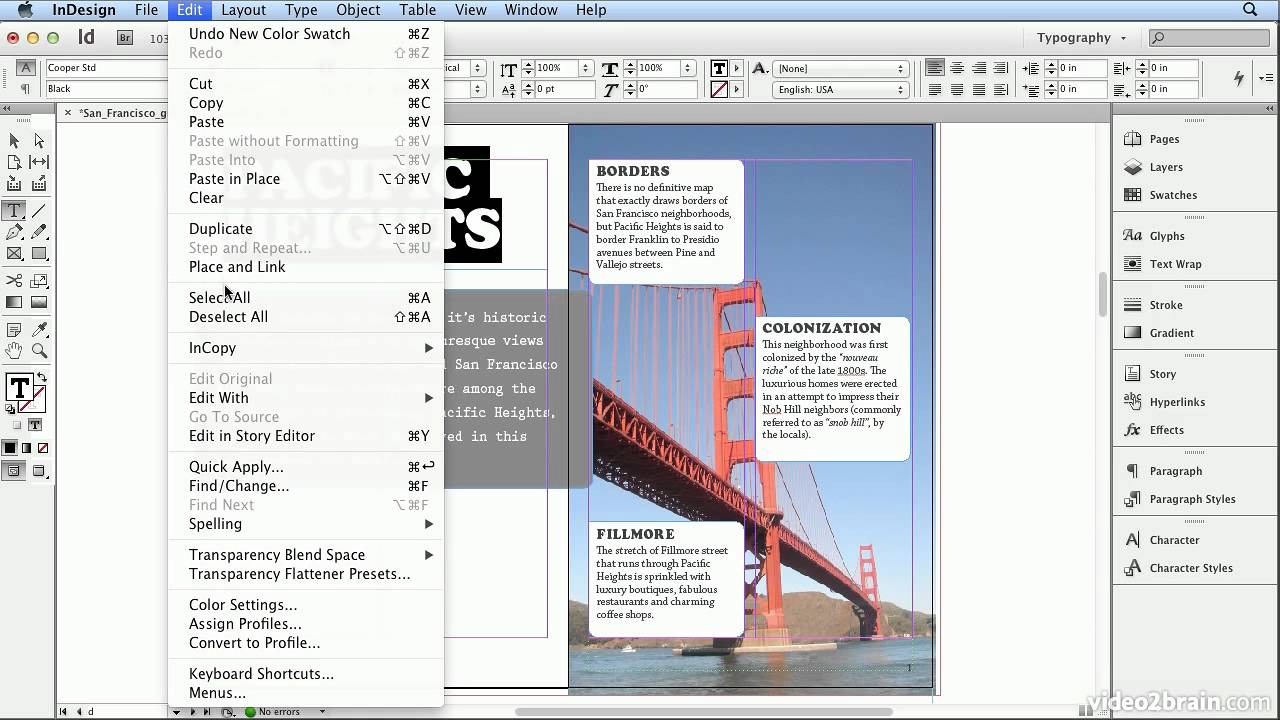 К тексту ячейки (5) приложен инструмент Б8, для ячейки (6) — инструмент Б6. Для форматирования ячеек (14), (15) и (16) — А1, А2 и А3, соответственно.
К тексту ячейки (5) приложен инструмент Б8, для ячейки (6) — инструмент Б6. Для форматирования ячеек (14), (15) и (16) — А1, А2 и А3, соответственно.
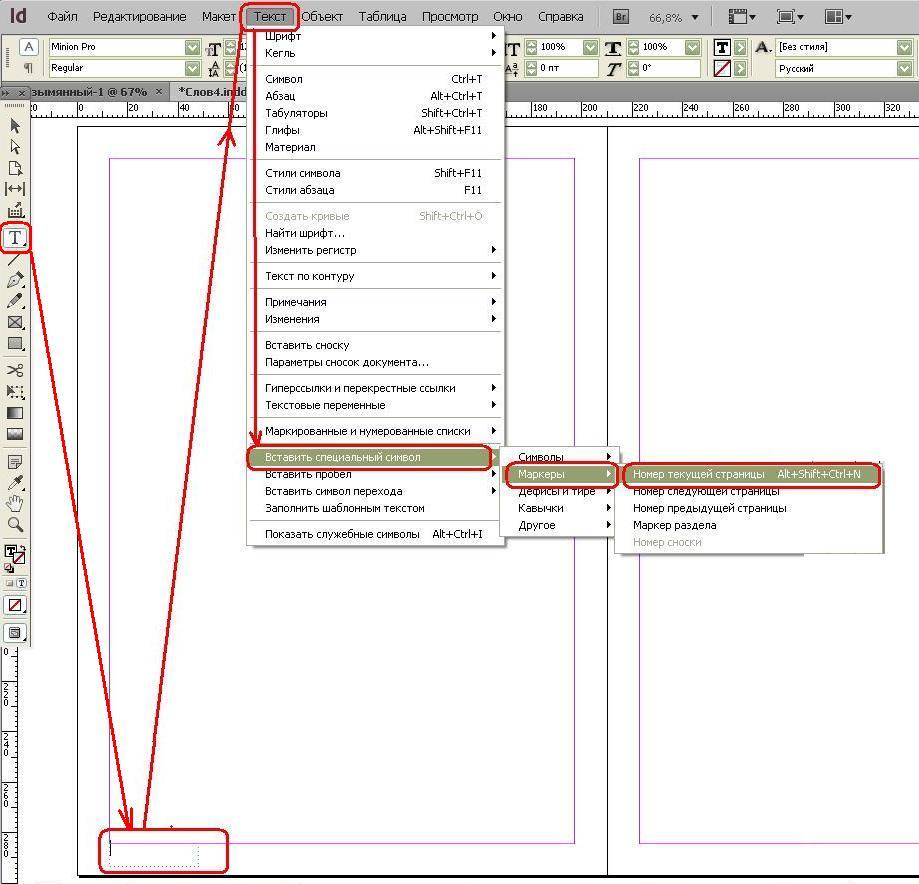 Затем выделяем части столбца с числами, вызываем инструмент установки табуляции
Затем выделяем части столбца с числами, вызываем инструмент установки табуляции
