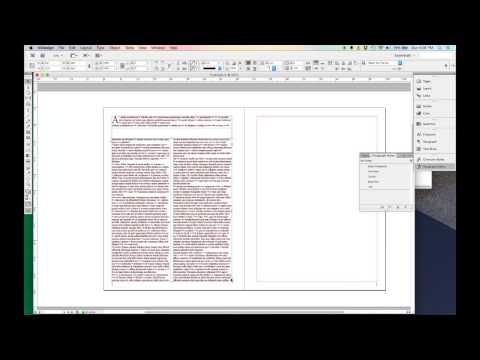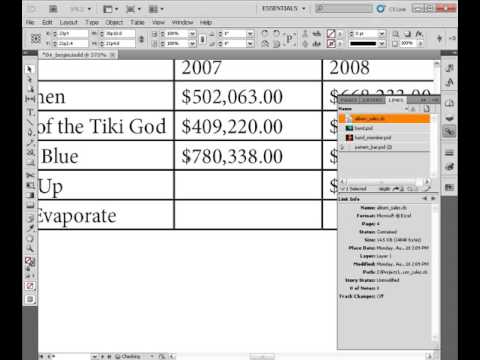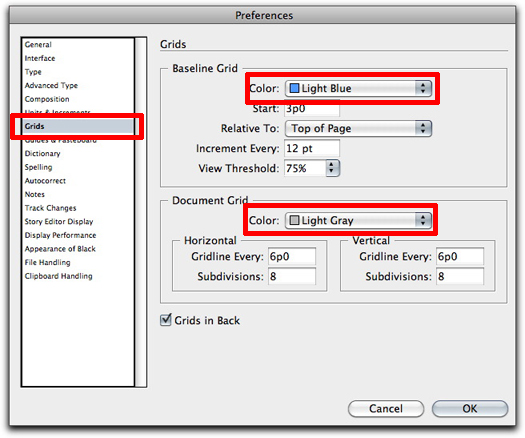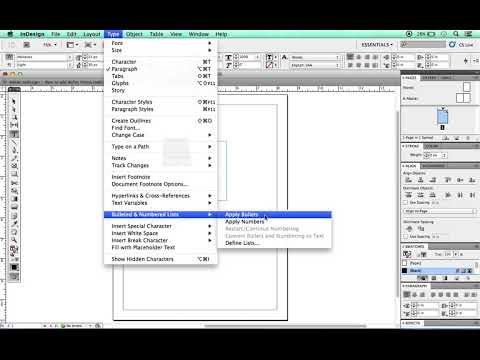Таблицы в InDesign: быстро, качественно, эффективно…
- Теги
- Publish | Рабочий цех |
- Михаил Иванюшин
- 5 октября 2005 г.
- 37674
Осваиваем полезнейший встроенный инструмент Adobe InDesign — табличный редактор.

Простую таблицу, например, календарную сетку, можно сразу создать в программе вёрстки. Но гораздо интереснее обсудить перенос в InDesign и последующее форматирование сложной таблицы, сделанной в Word. Вариантов два: импорт RTF-файла и через буфер обмена. Первый мне не нравится — в сложных таблицах то теряется разметка, то появляются новые ячейки, а ширина таблицы редко совпадает с текстовым фреймом. Ручной работы не меньше, чем при переносе через буфер. Иногда хотелось отказаться от форматирования Word и сделать всё в InDesign. Перенос же текста таблицы через буфер позволяет быстро делать аккуратные таблицы, пользуясь только средствами пакета вёрстки.
Итак, в Word подготовлена таблица с разными направлениями текста, видами выравнивания чисел и проч. Текст в ячейках размещается в нескольких строках, а количество ячеек в строках неодинаково. Это частенько встречается в сложных таблицах, но при повторении их в пакете вёрстки возникают трудности.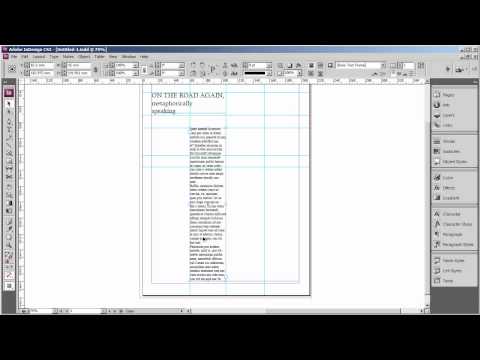 В каждой ячейке есть номер (в круглых скобках) для объяснения принципов работы табличных инструментов.
В каждой ячейке есть номер (в круглых скобках) для объяснения принципов работы табличных инструментов.
Таблица—текст—таблица
В программе Word выделим таблицу — достаточно дважды щёлкнуть по ней, удерживая клавишу . Берём в буфер () и вставляем () в текстовый фрейм в InDesign. С таблицей надо работать при активном инструменте «Текст».
Всё форматирование потерялось. Выделим перенесённый текст и превратим его в таблицу (Table l Convert Text to Table… Column Separator — Tab, Row Separator — Paragraph). Обратите внимание, что программа сама выбрала ширину и высоту ячеек, чтобы в них поместился весь текст. Если бы в исходной таблице количество ячеек в строках было одинаковым, мы бы уже получили готовую таблицу, которую оставалось только красиво оформить. Но произошла ошибка преобразования: структура новой таблицы не соответствует исходной. В ней ячейка (3) получена объединением двух ячеек по горизонтали, т. е. в сравнении с другими строками в этой строке на одну ячейку меньше; ячейка (12) получена объединением трёх ячеек по горизонтали.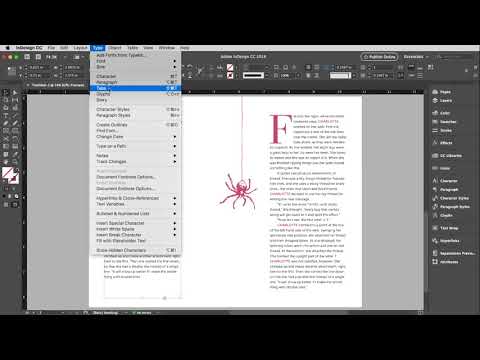
Есть три варианта приведения таблицы в порядок:
- Нажатием отменим преобразование текста в таблицу и сделаем количество ячеек во всех строках одинаковым. В нашем случае надо после ячейки «Заголовок, общий для двух столбцов под ним» поставить один знак табуляции, а после ячейки «Варианты выключки текста» — два. После этого выделим текст и вновь превратим его в таблицу.
- Описанный способ неудобен — после «растабличивания» надо искать текст ячеек, в конце которых придётся добавить знаки табуляции. Есть средства добавления ячеек в таблицу. Например, ячейку (3) разбить на две, а ячейку (12) на три (Table l Split Cell Horizontally). После этого конвертировать таблицу в текст (Table l Convert Table to Text), выделить весь текст и превратить обратно в таблицу. 3) знаем, где ошибка, ячейку можно не разбивать, а поставить внутри неё знаки табуляции.

И хотя появилось много лишних ячеек, можно быстро сформировать красивую таблицу.
Форматирование
Первым делом удалим лишние правый столбец и строки справа и снизу (если таковые появятся). Когда курсор в ячейке, строку или столбец можно выбрать в строке Select из меню Table или контекстного правой кнопкой мыши, но проще пользоваться «горячими клавишами» («3» на клавише со знаком номера) для выбора строки и для выбора столбца. Нажатие сотрёт выделенную строку, — выделенный столбец. В InDesign, в отличие от Word, отдельную ячейку удалить нельзя.В исходном варианте заголовок таблицы был на весь формат, сейчас он занимает только одну ячейку, а рядом несколько пустых. Выделите их и объедините (Table l Merge Cells), команда есть и в контекстном меню правой кнопки мыши. Точно так же надо объединить ячейку (3) с соседней, ячейку (12) с двумя соседними.Когда текстовый курсор находится в пространстве текстового фрейма, границы ячеек таблицы можно менять: при пересечении границ курсор превращается в двунаправленную стрелку, определяющую направление изменения границ ячеек. Если удерживать нажатой кнопку мыши и перемещать курсор, будет изменяться ширина верхней строки или левого столбца. Если при перемещении удерживать , изменится ширина двух смежных строк или колонок.При нажатой слева или сверху от передвигаемой границы появится новый столбец или строка. Для их добавления есть также команды в меню Table.
Выделите их и объедините (Table l Merge Cells), команда есть и в контекстном меню правой кнопки мыши. Точно так же надо объединить ячейку (3) с соседней, ячейку (12) с двумя соседними.Когда текстовый курсор находится в пространстве текстового фрейма, границы ячеек таблицы можно менять: при пересечении границ курсор превращается в двунаправленную стрелку, определяющую направление изменения границ ячеек. Если удерживать нажатой кнопку мыши и перемещать курсор, будет изменяться ширина верхней строки или левого столбца. Если при перемещении удерживать , изменится ширина двух смежных строк или колонок.При нажатой слева или сверху от передвигаемой границы появится новый столбец или строка. Для их добавления есть также команды в меню Table.
Ширину строки, в которой находится ячейка (1), делаем 9 мм. Для этого в поле В1 ставим фиксированное значение высоты строки (Row Height: Exactly), а в поле В2 — 9 мм. Для ячеек (9)–(13) тоже установлена ширина 9 мм, для ячеек (3)–(6) — 12 мм, для ячеек (14)–(16) — 23 мм.
Ячейки (5), (6), (8)–(11) и (14)–(16) должны быть одной ширины. Выделим их и выровняем ширину: Table l Distribute Columns Evenly.Выравнивание по знакуЕсли в вёрстке несколько строк с дробными значениями чисел, то выбором табуляции (Type l Tabs; ) легко установить выравнивание по любому знаку. После превращения выровненных строк в таблицу оно исчезает, но его можно вернуть. Ранее мы говорили о специальном знаке табуляции, он и предназначен для управления выравниванием по знаку в таблицах. Во всех ячейках, которые надо выровнять по запятой или точке, перед числами вставим специальный знак табуляции (Type l Insert Special Character l Tab).

), указав в поле Align On: знак выравнивания, выбираем пиктограмму Align to Decimal (Or other Special Character) Tab и устанавливаем позицию знака в колонке.
ПОХОЖИЕ СТАТЬИ
RGB-workflow в печати: почему «цифра», а не традиционный офсет
- Теги
- Publish | Допечатные процессы | Рабочий цех | Эксклюзив |
У дизайнеров есть мечта: получать в печати на бумаге нечто близкое по насыщенности к RGB-охватам, нежели тот маленький цветовой охват, что традиционно позволяют получить печатные краски европейской, да и любой другой триады CMYK.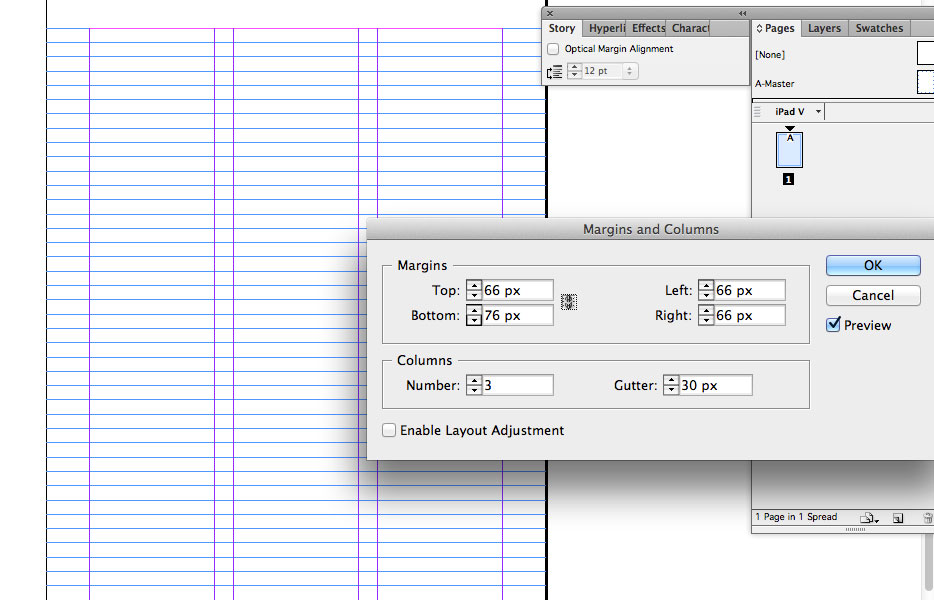
- Читать далее
Иллюстрируем мобильно
- Теги
- Программное обеспечение | Publish | Допечатные процессы | Рабочий цех | Эксклюзив |
Приложения векторной графики для графического планшета Apple iPad почти готовы стать настоящими рабочими инструментами для профессионалов, ценящих мобильность. Предлагаем вам первую часть обзора таких приложений.
- Читать далее
Допечатные эксцессы или 6 «детских» ошибок
- Теги
- Программное обеспечение | Publish | Допечатные процессы | Рабочий цех | Эксклюзив |
Рейтинг самых частых ошибок в макетах печатной продукции по опыту типографии FastPrint, принимающей заказы через автоматизированную систему онлайн-проверки.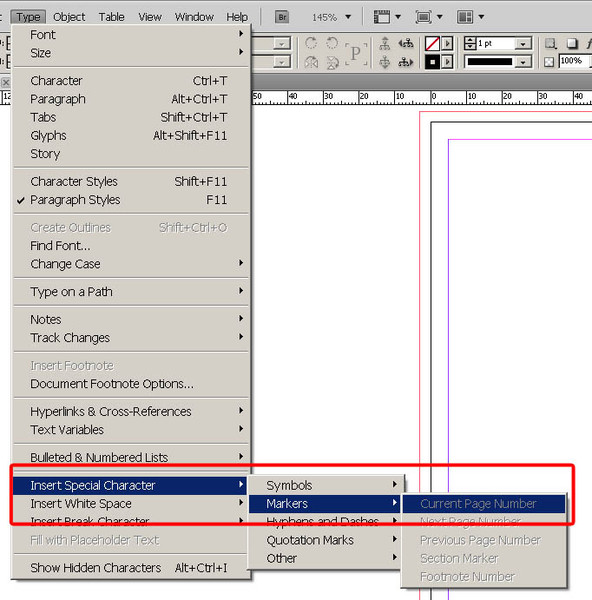
- Читать далее
Лак и фольгирование со скоростью «цифры»
- Теги
- Программное обеспечение | Publish | Допечатные процессы | Рабочий цех | Эксклюзив |
Подготовка макетов для цифрового облагораживания: выборочного УФ-лакирования и фольгирования.
- Читать далее
Управление цветом в Adobe Creative Cloud без секретов
- Теги
- Программное обеспечение | Publish | Рабочий цех | Adobe | Эксклюзив |
Подробное руководство по настройке параметров управления цветом в программах Adobe.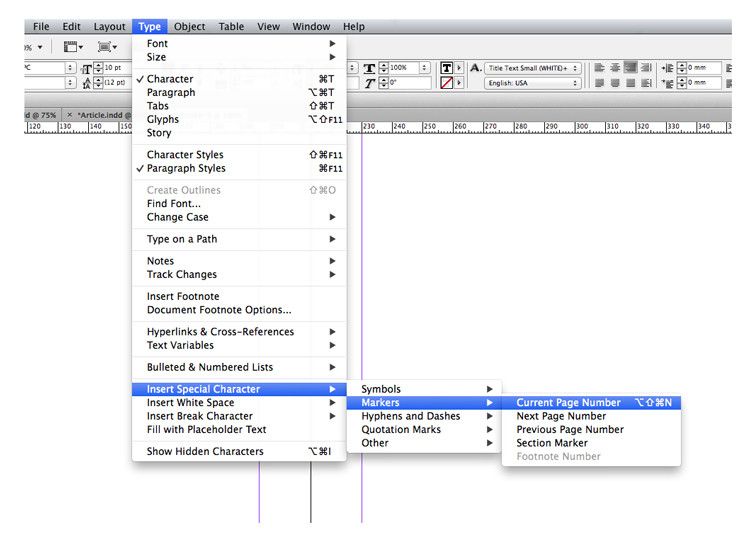
- Читать далее
Новый номер
Выпуск #10/22
Подписаться
Купить PDF
Архив PDF
Тема номера – «Цифра» против офсета. Hanglobal Kirin. Sabtec CR-370 и Hateco Smart Pro. RGB-workflow в печати. РПК «Адмирал». Препаки. «Битва за курсив». Картон «КАМА» и «Добруш». «Тревел-блог». Книга 7БЦ. Журнал в журнале «Текстильная печать».
Наш опрос
Какое из цифровых решений для отделки отпечатков кажется наиболее полезными для вас?
Выборочная отделка с использованием ламинатора и принтера/ЦПМ с технологией печати сухим тонером
58 %
Цифровое тиснение
4 %
Цифровое УФ-лакирование (или УФ-лакирование+тиснение) с помощью струйной технологии
32 %
Нас устраивают традиционные способы отделки
7 %
Проголосовало: 92
Самые читаемые новости
Состояние рынка производства упаковочного сырья из картона и гофрокартона в России
На заседании Совета по профессиональным квалификациям обсудили подготовку кадров для полиграфической отрасли
Линейка Canon imagePRESS V пополнилась ещё двумя сериями
B2Print стала дистрибьютором китайской Polly Automatic
Создание таблиц в Adobe InDesign
Руководство пользователя Отмена
Поиск
- Руководство пользователя InDesign
- Основы работы с InDesign
- Введение в InDesign
- Новые возможности InDesign
- Системные требования
- Общие вопросы
- Использование библиотек Creative Cloud
- Новые возможности InDesign
- Рабочая среда
- Основные сведения о рабочей среде
- Панель инструментов
- Установка параметров
- Рабочая среда «Сенсорное управление»
- Комбинации клавиш по умолчанию
- Восстановление документа и отмена
- Расширение Capture
- Основные сведения о рабочей среде
- Введение в InDesign
- Создание документов и макетов
- Документы и страницы
- Создание документов
- Работа со страницами-шаблонами
- Работа с несколькими документами
- Задайте размер страницы, поля или области выпуска
- Работа с файлами и шаблонами
- Создание файлов книг
- Добавление основной нумерации страниц
- Нумерация страниц, глав и разделов
- Преобразование документов QuarkXPress и PageMaker
- Совместное использование содержимого
- Основные рабочие процессы с управляемыми файлами
- Сохранение документов
- Сетки
- Сетки
- Форматирование сеток
- Средства создания макетов
- Линейки
- Документы и страницы
- Добавить содержимое
- Текст
- Добавление текста к фреймам
- Связывание текстовых блоков
- Возможности для арабского языка и иврита в InDesign
- Создание текста по контуру
- Маркеры и нумерация
- Глифы и специальные символы
- Компоновка текста
- Текстовые переменные
- Создание QR-кодов
- Редактирование текста
- Выравнивание текста
- Обтекание текста вокруг объектов
- Привязанные объекты
- Связанное содержимое
- Форматирование абзацев
- Форматирование символов
- Найти/заменить
- Проверка орфографии и языковые словари
- Типографика
- Использование шрифтов в InDesign
- Кернинг и трекинг
- Форматирование текста
- Форматирование текста
- Работа с пакетами стилей
- Табуляторы и отступы
- Рецензирование текста
- Отслеживание и просмотр изменений
- Добавление редакционных примечаний в InDesign
- Импорт комментариев файла PDF
- Добавление ссылок
- Создание оглавления
- Сноски
- Создание указателя
- Концевые сноски
- Подписи
- Стили
- Стили абзацев и символов
- Сопоставление, экспорт и организация стилей
- Стили объектов
- Буквицы и вложенные стили
- Работа со стилями
- Интерлиньяж
- Таблицы
- Форматирование таблиц
- Создание таблиц
- Стили таблиц и ячеек
- Выделение и редактирование таблиц
- Обводка и заливка таблиц
- Интерактивные функции
- Гиперссылки
- Динамические документы PDF
- Закладки
- Кнопки
- Формы
- Анимация
- Перекрестные ссылки
- Структурирование документов PDF
- Переходы страниц
- Аудио и видео
- Формы
- Графические объекты
- Знакомство с контурами и фигурами
- Рисование с помощью инструмента «Карандаш»
- Рисование с помощью инструмента «Перо»
- Применение параметров линии (штриха)
- Составные контуры и фигуры
- Редактирование контуров
- Обтравочные контуры
- Изменение параметров угла
- Выравнивание и распределение объектов
- Связанные и встроенные графические объекты
- Интеграция ресурсов AEM
- Цвет и прозрачность
- Применение цвета
- Использование цветов из импортированной графики
- Работа с цветовыми образцами
- Смешение красок
- Оттенки
- Знакомство с плашечными и триадными цветами
- Наложение цветов
- Градиенты
- Сведение прозрачного графического объекта
- Добавление эффектов прозрачности
- Текст
- Общий доступ
- Работа с облачными документами InDesign
- Облачные документы в InDesign | Часто задаваемые вопросы
- Общий доступ и совместная работа
- Отправка на редактирование
- Проверка опубликованного документа InDesign
- Управление отзывами
- Публикация
- Размещение, экспорт и публикация
- Публикация в Интернете
- Копирование и вставка графических объектов
- Экспорт содержимого в формат EPUB
- Параметры Adobe PDF
- Экспорт содержимого в формат HTML
- Экспорт в формат Adobe PDF
- Экспорт в формат JPEG
- Экспорт в HTML
- Обзор DPS и AEM Mobile
- Поддерживаемые форматы файлов
- Печать
- Печать брошюр
- Метки и выпуск за обрез
- Печать документов
- Краски, цветоделенные формы и линиатура растра
- Наложение
- Создание PostScript и EPS-файлов
- Предпечатная проверка файлов перед отправкой
- Печать миниатюр или документов большого формата
- Подготовка файлов PDF для поставщиков услуг
- Подготовка к печати цветоделенных форм
- Размещение, экспорт и публикация
- Расширение InDesign
- Автоматизация
- Объединение данных
- Плагины
- Расширение Capture в InDesign
- Разработка сценариев
- Автоматизация
- Устранение неполадок
- Исправленные ошибки
- Аварийное завершение работы при запуске
- Ошибка папки настроек: только для чтения
- Поиск и устранение проблем с файлами
- Невозможно экспортировать в PDF
- Восстановление документов InDesign
Таблицы состоят из строк и столбцов, которые в свою очередь состоят из ячеек. Ячейка напоминает текстовый фрейм, в который можно добавлять текст, привязанные фреймы или другие таблицы. Таблицы можно создавать в Adobe InDesign CS5 или экспортировать из других приложений.
Ячейка напоминает текстовый фрейм, в который можно добавлять текст, привязанные фреймы или другие таблицы. Таблицы можно создавать в Adobe InDesign CS5 или экспортировать из других приложений.
Для создания, изменения и форматирования таблиц в Adobe InCopy необходимо переключиться в режим «Макет».
Таблицы состоят из строк и столбцов, которые в свою очередь состоят из ячеек. Ячейка напоминает текстовый фрейм, в который может быть добавлен текст, внутритекстовый графический объект или другие таблицы. Создать таблицу можно обычным способом или путем преобразования в нее существующего текста. Кроме того, таблица может быть встроена в другую таблицу.
Новая таблица при создании заполняет всю ширину текстового фрейма-контейнера. Если при вставке точка ввода находится в начале строки, то таблица вставляется на той же строке, если точка ввода находится в середине — на следующей строке.
Обтекание таблиц текстом производится так же, как и для внутристрочных графических объектов. В частности, при добавлении и удалении расположенного выше текста, а также при изменении его кегля таблица будет перемещаться по фреймам в цепочке. Однако таблица не отображается на фрейме с текстом по контуру.
В частности, при добавлении и удалении расположенного выше текста, а также при изменении его кегля таблица будет перемещаться по фреймам в цепочке. Однако таблица не отображается на фрейме с текстом по контуру.
Майкл Мёрфи (Michael Murphy) представляет статью о создании и форматировании таблиц: Особенности использования таблиц.
Джефф Уитчел (Jeff Witchel) из InfiniteSkills.com представил видео на тему Основы настройки таблиц.
Создание таблицы обычным способом
В InDesign есть возможность создавать таблицы в существующем текстовом фрейме (Использование параметра «Вставить таблицу»). Кроме того, можно создать таблицу и позволить InDesign создать текстовый фрейм вокруг нее (Использование параметра «Создать таблицу»).
Использование параметра «Вставить таблицу»
Чтобы создать таблицу в существующем текстовом фрейме, используйте инструмент «Текст»и поместите точку ввода в том месте, где необходимо создать таблицу.
Выберите команды «Таблица» > «Вставить таблицу».

Если в данный момент курсор находится за пределами текстового фрейма, доступен параметр «Создать таблицу».
Укажите число строк и столбцов.
Если содержимое таблицы должно располагаться в нескольких столбцах или фреймах, задайте количество строк для верхних и нижних колонтитулов, информация в которых должна повторяться.
(Необязательно) Задайте стиль таблицы.
Нажмите кнопку «ОК».
Новая таблица располагается по всей ширине текстового фрейма.
Использование параметра «Создать таблицу»
При использовании параметра «Создать таблицу» нет необходимости сначала создавать текстовый фрейм в документе. После того как вы создадите таблицу в документе, будет создан текстовый фрейм по размеру этой таблицы.
Выберите команды «Таблица» > «Создать таблицу».
Если в данный момент курсор находится в текстовом фрейме, доступен параметр «Вставить таблицу».
Укажите число строк и столбцов.

Если содержимое таблицы должно располагаться в нескольких столбцах или фреймах, задайте количество строк для верхних и нижних колонтитулов, информация в которых должна повторяться.
(Необязательно) Задайте стиль таблицы.
Нажмите кнопку «ОК».
С помощью курсора создайте нужную таблицу.
InDesign создает текстовый фрейм по размеру очерченной области и создает таблицу в текстовом фрейме.
Высота строки таблицы определяется выбранным стилем таблицы. Например, для форматирования различных частей таблицы могут использоваться различные стили ячеек, определенные в стиле таблицы. Если стили ячеек содержат стили абзацев, то высота строки в этой области будет определяться значением интерлиньяжа в стиле абзаца. Если стили абзацев не используются, то высота строки определяется значением служебного поля по умолчанию в документе. Служебное поле определяется значением интерлиньяжа. В данном контексте служебное поле примерно равно высоте подсветки выделенного текста.
Создание таблицы из существующего текста
Перед преобразованием текста в таблицу убедитесь, что он соответствующим образом подготовлен.
Подготовка текста к преобразованию включает в себя расстановку символов начала нового абзаца, табуляторов, запятых или других символов, разделяющих столбцы. Строки разделяются табуляторами, запятыми, символами начала нового абзаца или другими символами. (Во многих случаях текст можно преобразовать в таблицу без дополнительной подготовки).
Выберите инструмент «Текст» и выделите текст, который необходимо преобразовать в таблицу.
Выберите команды «Таблица» > «Преобразовать текст в таблицу».
В полях «Разделитель столбцов» и «Разделитель строк» задайте, где должны начинаться строки и столбцы. Для этого выберите «Tab», «Запятая» или «Абзац», либо введите другой символ (например, точку с запятой). (Любой введенный символ будет отображаться в меню в следующий раз при создании таблицы из текста).

Если для столбцов и строк задан один и тот же разделитель, укажите количество столбцов создаваемой таблицы.
(Необязательно) Задайте стиль таблицы для форматирования.
Нажмите кнопку «ОК».
Если в какой-либо строке элементов меньше, чем столбцов в таблице, то оставшиеся ячейки будут пустыми.
Встраивание одной таблицы в другую
Выполните одно из следующих действий:
Выделите ячейки или таблицу для встраивания в другую таблицу, затем выберите команду «Редактирование» > «Вырезать» или «Скопировать». Поместите точку ввода в ячейку, куда должна быть вставлена таблица, затем выберите команду «Редактирование» > «Вставить».
Щелкните на ячейке, выберите команду «Таблица» > «Вставить таблицу», задайте число строк и столбцов, затем нажмите кнопку «ОК».
При необходимости настройте отступ ячеек (см. Форматирование текста в таблице).

При создании таблицы в ячейке нельзя выделить мышью часть таблицы за пределами ячейки. В этом случае необходимо расширить строку или столбец либо поместить точку ввода в первую часть таблицы, а затем при помощи комбинаций клавиш переместить точку ввода и выделить текст.
Импорт таблиц из других приложений
При импорте электронной таблицы Microsoft Excel или документа Microsoft Word с таблицами с помощью команды «Поместить» данные импортируются в виде таблицы, доступной для редактирования. Форматирование настраивается в диалоговом окне «Параметры импорта».
Кроме того, данные из электронной таблицы Excel или таблицы Word можно вставлять в документы InDesign или InCopy. Формат текста, вставляемого из других приложений, задается установками раздела «Обработка буфера». Если выбран параметр «Только текст», то данные отображаются в виде неотформатированного текста с табуляцией, который затем можно преобразовать в таблицу. Если выбран параметр «Вся информация», то вставляемый текст будет отображаться в отформатированной таблице.
Если текст вставляется в существующую таблицу из другого приложения, создайте в ней достаточное для его размещения число строк и столбцов, в установках раздела «Обработка буфера» выберите «Только текст» и убедитесь, что выделена хотя бы одна ячейка (за исключением случаев, когда в ячейку необходимо вставить всю таблицу).
Если нужен больший контроль над форматированием импортируемой таблицы или необходимо сохранить форматирование электронной таблицы, лучше произвести ее импорт командой «Поместить». Если необходимо создать связь с форматированием электронной таблицы, выберите параметр «Создавать связи при размещении текстовых и табличных файлов» в настройках «Обработка файлов».
Можно также скопировать и вставить текст, разделенный символами табуляции, в диапазон ячеек таблицы. Этим способом удобно заменять содержимое при необходимости сохранить форматирование. Предположим, вам нужно обновить содержимое отформатированной таблицы в ежемесячном журнале. Одним из вариантов является связь с электронной таблицей Excel.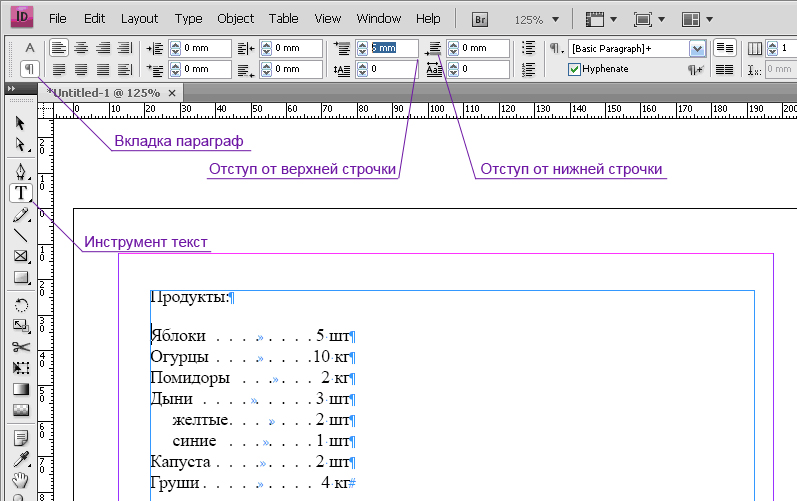 Однако, если содержимое происходит из другого источника, можно скопировать текст с табуляцией в буфер обмена, выделить диапазон ячеек в отформатированной таблице InDesign и вставить в него содержимое.
Однако, если содержимое происходит из другого источника, можно скопировать текст с табуляцией в буфер обмена, выделить диапазон ячеек в отформатированной таблице InDesign и вставить в него содержимое.
Ячейка таблицы может содержать текст, привязанные объекты, XML-теги и другие таблицы. При вставке текста высота строки таблицы будет соответствующим образом увеличена, за исключением случаев, когда для строки задана фиксированная высота. В таблицы нельзя вставлять сноски.
С помощью инструмента «Текст» выполните одно из следующих действий:
Поместите точку ввода в ячейку и введите текст. Чтобы создать новый абзац в той же ячейке, нажмите клавишу «Ввод» или «Return». Перемещение по ячейкам производится по нажатию клавиши «Tab» (при нажатии клавиши «Tab» в последней ячейке добавляется новая строка). Перемещение по ячейкам в обратном порядке производится по нажатию комбинации клавиш «Shift» и «Tab».
Скопируйте текст, установите в ячейке точку ввода, затем выберите команду «Редактирование» > «Вставить».

Поместите точку ввода в то место, куда нужно добавить текст, выберите команду «Файл» > «Поместить», а затем дважды щелкните на текстовый файл.
Поместите точку ввода в ячейку таблицы, в которую нужно добавить изображение.
Выполните одно из следующих действий:
- Выберите «Файл» > «Поместить», а затем выберите один или два графических файла.
- Выберите и перетащите один или несколько графических объектов из категории «Графика» на палитре «Библиотеки CC».
Изображения появятся в инструменте PlaceGun.
Чтобы поместить изображения, щелкайте внутри ячеек таблицы.
Выполните одно из следующих действий:
Перетаскивание сниппетов InDesign из категории «Графика» палитры CC Libraries невозможно.
При добавлении графического объекта в меньшую по размеру ячейку высота ячейки будет увеличена, а ширина ячейки останется прежней, то есть часть объекта может оказаться за правой границей ячейки.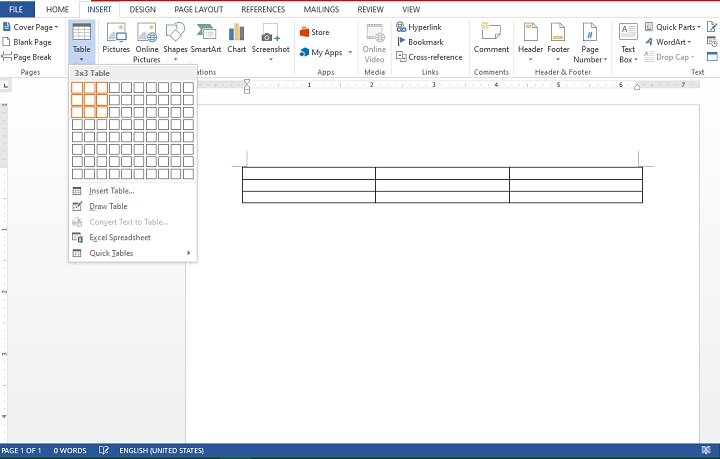 Если строка, в которую помещается графический объект, имеет фиксированную высоту, а высота объекта превышает высоту строки, это приведет к вытеснению содержимого ячейки.
Если строка, в которую помещается графический объект, имеет фиксированную высоту, а высота объекта превышает высоту строки, это приведет к вытеснению содержимого ячейки.
Чтобы избежать этого, следует поместить изображение за пределы таблицы, изменить его размеры, а затем вставить обратно в ячейку таблицы.
Изображения также можно помещать в ячейки таблицы, используя описанные ниже способы.
- Выберите «Объект» > «Привязанный объект» > «Вставить», затем укажите настройки вставки. Позднее в привязанный объект можно добавить графику.
- Скопируйте графический объект или фрейм, расположите точку ввода в нужном месте, затем выберите команду «Редактирование» > «Вставить».
Если создается длинная таблица, она может занимать несколько столбцов, фреймов или страниц. Чтобы в верхней и нижней части каждого отдельного фрагмента таблицы повторялась определенная информация, можно использовать верхние и нижние колонтитулы.
Верхние и нижние колонтитулы можно добавить при создании таблицы.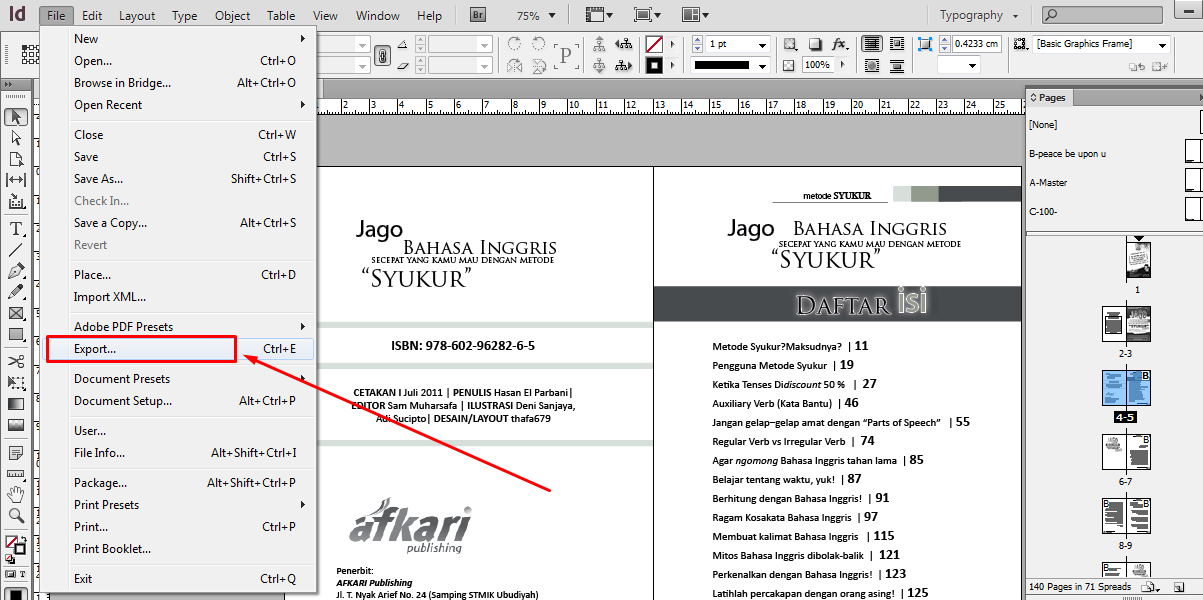 Кроме того, добавить верхние и нижние колонтитулы и настроить их отображение в таблице можно в диалоговом окне «Параметры таблицы». В верхние и нижние колонтитулы можно преобразовать и основные строки таблицы.
Кроме того, добавить верхние и нижние колонтитулы и настроить их отображение в таблице можно в диалоговом окне «Параметры таблицы». В верхние и нижние колонтитулы можно преобразовать и основные строки таблицы.
Чтобы последовательно пронумеровать таблицы (например, «Таблица 1А», «Таблица 1Б»), добавьте в верхний или нижний колонтитул переменную (см. Создание подписей для рисунков и таблиц).
Для создания верхних колонтитулов выделите строки в верхней части таблицы, а для создания нижних колонтитулов – строки в нижней части таблицы.
Выберите команду «Таблица» > «Преобразовать строки» > «В верхние колонтитулы» или «В нижние колонтитулы».
Поместите точку ввода в таблицу, а затем выберите команду «Таблица» > «Параметры таблицы» > «Головные и концевые строки».
Задайте число строк для верхних и нижних колонтитулов.
 В начало или в конец таблицы можно добавить пустые строки.
В начало или в конец таблицы можно добавить пустые строки.Настройте режим отображения: информация в верхнем и нижнем колонтитулах может отображаться в каждом столбце текста (если в текстовом фрейме несколько столбцов), один раз в каждом фрейме или один раз на каждой странице.
Установите параметр «Кроме первой», чтобы информация в верхнем колонтитуле не отображалась в первой строке таблицы. Установите параметр «Кроме последней», чтобы информация в нижнем колонтитуле не отображалась в последней строке таблицы.
Параметр «Кроме первой» особенно полезен для указания продолжающегося верхнего или нижнего колонтитула. Например, для таблицы, размещенной на нескольких страницах, можно указать в верхнем колонтитуле: «Таблица 2 (продолжение)». Чтобы текст «(продолжение)» не отображался на первой странице, выберите параметр «Кроме первой» и введите Таблица 2 в первой строке таблицы.
Нажмите кнопку «ОК».
Если требуется создать несколько схожих строк и столбцов или дублировать столбцы и строки, можно использовать различные методы.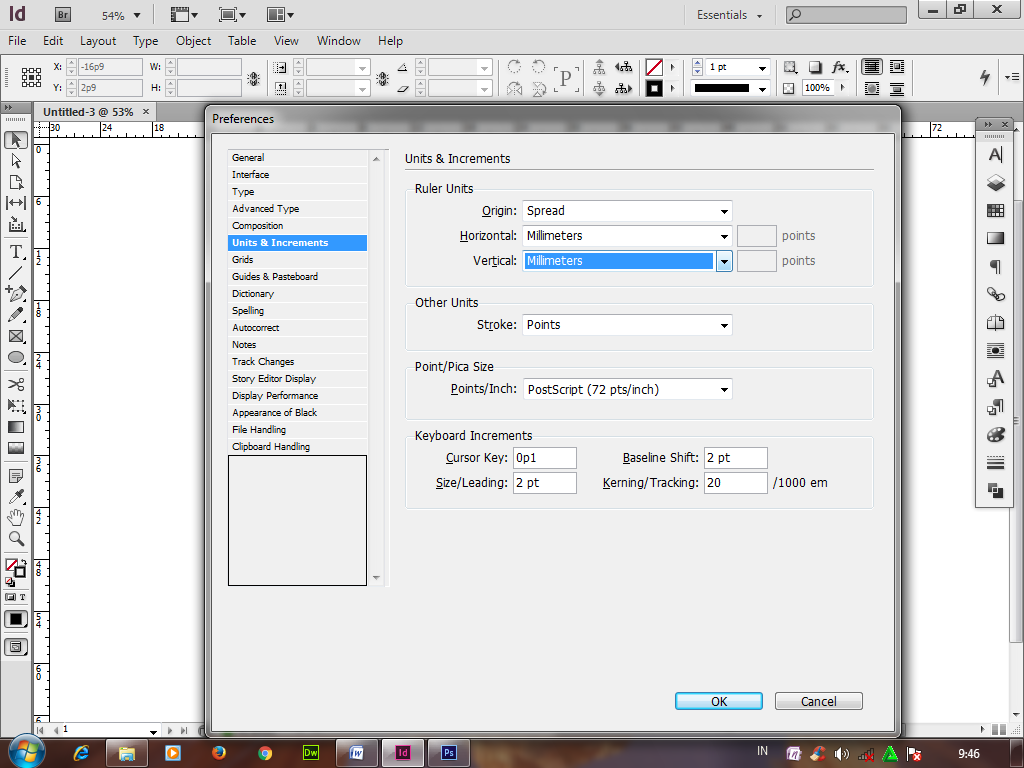
Можно выполнить следующие стандартные операции со строками и столбцами таблицы:
- Перетаскивание строк и столбцов таблицы из одного расположения в другое в пределах одной таблицы.
- Создание дубликатов строк и столбцов.
- Вставка строк и столбцов перед или после других строк/столбцов.
- Копирование содержимого строки в столбец или содержимого столбца в строку.
Перетаскивание и создание дубликатов строк/столбцов
Можно перетаскивать строки и столбцы таблицы из одного расположения в другое в пределах одной таблицы. Для перетаскивания и создания дубликатов строк/столбцов выполните следующие действия.
Выберите строку или столбец, которые необходимо перетащить в другую строку или столбец. Убедитесь, что выбран весь столбец или строка. Невозможно перетащить частично выделенную строку или столбец.
Наведите указатель мыши на выбранные строки. Отобразится уникальный курсор, означающий, что выделенную область можно переместить.

Строку элемента можно перетащить. Можно менять местами столбцы и строки. Перетаскиваемая строка вставляется только в виде строки, а перетаскиваемый столбец — только в виде столбца.
Перетаскивание строк и столбцовВ данном примере, при перемещении строки из одного расположения в другое сохраняется прежнее количество строк: только 3.
Перетаскивание возможно только в пределах одной таблицы.
Чтобы создать дубликат строки или столбца, выберите строку или столбец, а затем нажмите или удерживайте клавишу «Alt» (Win) или «Opt» (Mac). Можно перетащить несколько последовательно выбранных строк или столбцов.
Перетащите выбранную строку или столбец в требуемое расположение. Общее число строк или столбцов увеличивается по мере создания дубликатов выбранного объекта.
Можно также скопировать содержимое из строк верхнего и нижнего колонтитулов в строки основной области (нажав клавишу Alt/Opt). Подобным образом строки основной части можно дублировать и преобразовать в строки верхнего и нижнего колонтитулов.

Если клавиша Alt/Opt не используется для дублирования строк, верхние колонтитулы можно перетаскивать только внутри раздела верхних колонтитулов (доступно только при наличии нескольких верхних колонтитулов). Если клавиша Alt/Opt не используется для дублирования строк, невозможно перетащить строки основной области в раздел верхних колонтитулов.
Копирование строк/столбцов и вставка до/после
Вы можете копировать и вставлять строки до или после выбранной строки. С помощью команды «Вставить до/после» можно также скопировать строки/столбцы таблицы и вставить их в другую таблицу.
Выберите строку/столбец.
Выберите столбец или строку.
Выберите команду «Таблица» > «Вставить до»/«Вставить после».
Выполните одно из следующих действий:
Поместите точку ввода в верхний или нижний колонтитул и выберите команду «Таблица» > «Преобразовать строки» > «В основные».

Выберите команду «Таблица» > «Параметры таблицы» > «Головные и концевые строки» и укажите другое количество верхних и нижних колонтитулов.
Справки по другим продуктам
- Форматирование таблиц
- Помещение (импорт) текста
- Изменение размера столбцов, строк и таблиц
- Работа с ячейками с вытесненным содержимым
- Разметка элементов
- Разбивка таблиц по фреймам
- Создание переменных для управления нижними и верхними колонтитулами
Вход в учетную запись
Войти
Управление учетной записью
Как преобразовать таблицы из Microsoft Word или Microsoft Excel в Adobe InDesign
Чтобы не испортить наш прекрасный длинный документ, мы проделаем это упражнение в новом документе, просто пустом. Просто, чтобы держать его отдельно.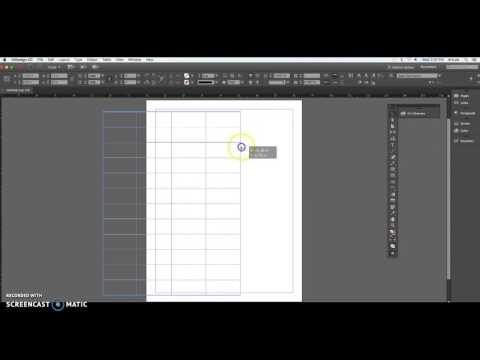 Потому что нам нужно много версий этого, и у нас не так много места, чтобы сделать это в другом документе.
Потому что нам нужно много версий этого, и у нас не так много места, чтобы сделать это в другом документе.
Итак, что мне нужно сделать, так это показать вам различные способы добавления таблиц в Word. В большинстве случаев они пройдут, и все будет хорошо. Итак, если я перейду к «Файл», «Поместить» — мы будем использовать «Пример таблицы, слово 1». Сначала убедитесь, что вы делаете это из Word, нажмите «Открыть». И мы нажмем и перетащим ее, и таблица была идеальной в Word, поэтому она идеально подошла к InDesign. Так что никакой настоящей драмы здесь нет. Там, где случаются драмы, если я пойду в «Файл», «Поместить» сейчас и приведу пример Word 2 и вытащу это, это может произойти. И все еще выглядит нормально, но это не таблица, это сделано с помощью вкладок. Таким образом, нет реальных столов, через которые можно было бы провести линии. На самом деле просто люди прошли, перешли сюда и нажали Tab, чтобы отделить их. Это нормально, но форматирование становится немного сложным, потому что это не таблица.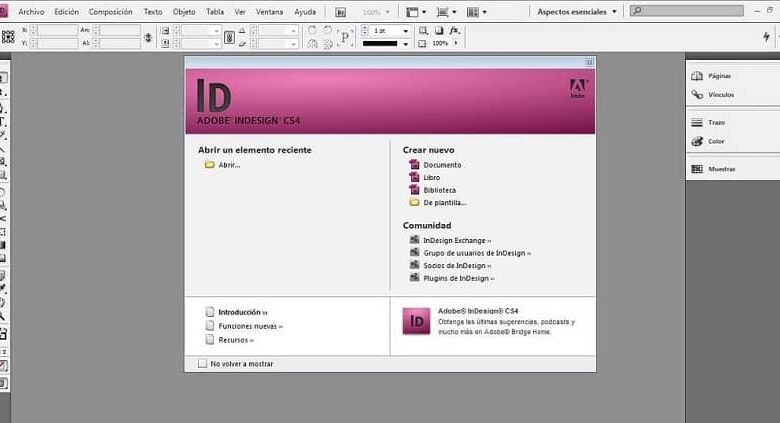 Это легко настроить с помощью таблицы.
Это легко настроить с помощью таблицы.
Выберите все биты, которые должны быть в таблице. Так что я просто выделил их все. Перейдите в «Таблица», «Преобразовать текст в таблицу». По умолчанию он использует разделитель столбцов в качестве «вкладки». У вас могут быть запятые или что-то еще, я нажму «ОК». И вуаля, это стол. Возможно, мне придется внести некоторые коррективы, просто чтобы привести это в порядок. Это должно быть немного меньше, а это должно быть немного больше, чтобы вы могли возиться с этим, как мы делали в предыдущем примере. Итак, я собираюсь поместить его сюда.
Другой пример, который может прийти из Word, это либо таблица настроена неправильно в Word, и она выглядит немного странно, либо вы копируете и вставляете ее, так что я собираюсь открыть этот пример. Итак, это мой «Пример таблицы Word 2», я просто скопирую его и вставлю, так бывает. Итак, вкладка есть, но InDesign не преобразовал их должным образом. Он работает так же, как и последний пример. Выберите все, что вы хотите, чтобы быть частью этой таблицы, перейдите в «Таблица», «Преобразовать текст в таблицу», это то же самое. Вкладка разделяет их, и он снова выглядит хорошо. Мы можем пройти и поиграть с линиями между ними и форматированием стиля, как мы делали в предыдущем упражнении.
Вкладка разделяет их, и он снова выглядит хорошо. Мы можем пройти и поиграть с линиями между ними и форматированием стиля, как мы делали в предыдущем упражнении.
Последнее, что мы сделаем, это — я просто собираюсь отодвинуть его в сторону — получить его из Excel. Тот же процесс, что и в Word. «Файл», «Поместить», и здесь есть один, который называется «Пример таблицы Excel 1». Я собираюсь щелкнуть и перетащить его. И это происходит с той же проблемой. Это наш файл Excel, вам нужен курс в Excel, у меня есть один, у меня также есть курс в Word, если вы хотите проверить это. Я собираюсь выбрать все это. Так вот что происходит, когда вы размещаете из Excel. Он также делает такие странные вкладки. Но я могу исправить это так же, как я сделал с Word. «Преобразовать текст в таблицу», и мы снова ушли.
Что хорошо в Excel, так это то, что это, скажем, ежемесячно. Это отчет о доходах, или отчет о продажах, или что-то еще, через что вы проходите, и вы форматируете его, и вы тратите целую вечность, чтобы он выглядел красиво. Сделаем небольшое форматирование. Мы будем делать «Чередующиеся заливки». В каждом втором ряду пропустить первый ряд. Итак, у нас есть это, и мы немного отформатировали его. Ужасное форматирование, я знаю. Но скажем, когда я обновлю его сейчас, вместо того, чтобы импортировать его, а затем сохранять стили таблиц и всякие дополнительные вещи, вы можете просто перейти в Excel, и скажем, это данные за другой месяц или только что были скорректированы, или — допустим, это были финансовые данные, меняющиеся каждый месяц. Вместо того, чтобы идти и повторно импортировать его и стилизовать его, просто выберите все биты, которые вы хотите изменить. Нажмите «Копировать», затем «Редактировать», «Копировать» в Excel. Затем перейдите в InDesign и выберите всю таблицу. Или выберите все, что вы скопировали. Если вы собираетесь выбрать только всю таблицу и нажать «Вставить», вы заметите, что она идет от высоты и просто настраивается, но также сохраняет весь стиль, который мы сделали.
Сделаем небольшое форматирование. Мы будем делать «Чередующиеся заливки». В каждом втором ряду пропустить первый ряд. Итак, у нас есть это, и мы немного отформатировали его. Ужасное форматирование, я знаю. Но скажем, когда я обновлю его сейчас, вместо того, чтобы импортировать его, а затем сохранять стили таблиц и всякие дополнительные вещи, вы можете просто перейти в Excel, и скажем, это данные за другой месяц или только что были скорректированы, или — допустим, это были финансовые данные, меняющиеся каждый месяц. Вместо того, чтобы идти и повторно импортировать его и стилизовать его, просто выберите все биты, которые вы хотите изменить. Нажмите «Копировать», затем «Редактировать», «Копировать» в Excel. Затем перейдите в InDesign и выберите всю таблицу. Или выберите все, что вы скопировали. Если вы собираетесь выбрать только всю таблицу и нажать «Вставить», вы заметите, что она идет от высоты и просто настраивается, но также сохраняет весь стиль, который мы сделали.
Итак, любые внесенные изменения вы можете изменить.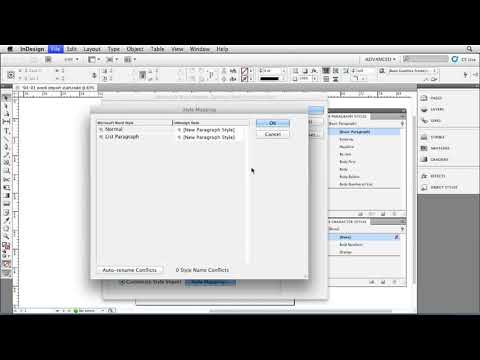 Это верно, если это всего лишь один файл. Так скажи, что у тебя тут красное… Я прохожу, а там все красное. Я могу выбрать весь этот столбец, поэтому «Цвет» полностью вниз, нажмите «Копировать». Перейдите в InDesign, щелкните здесь, здесь вверху есть маленькая стрелка. Чтобы получить весь этот столбец, нажмите «Вставить». Пока они совпадают, мы копируем и вставляем, и он будет обновляться и сохранять стили InDesign. Супер классный. Итак, это несколько разных способов работы с таблицами на разных платформах Microsoft. Переходим к следующему видео.
Это верно, если это всего лишь один файл. Так скажи, что у тебя тут красное… Я прохожу, а там все красное. Я могу выбрать весь этот столбец, поэтому «Цвет» полностью вниз, нажмите «Копировать». Перейдите в InDesign, щелкните здесь, здесь вверху есть маленькая стрелка. Чтобы получить весь этот столбец, нажмите «Вставить». Пока они совпадают, мы копируем и вставляем, и он будет обновляться и сохранять стили InDesign. Супер классный. Итак, это несколько разных способов работы с таблицами на разных платформах Microsoft. Переходим к следующему видео.
Полное руководство по таблицам в InDesign (Простая пошаговая статья)
Мы все знакомы с таблицами из обычных приложений, таких как Microsoft Word или Excel.
Те из нас, кто занимается печатью или издательским делом, должны знать, как создавать таблицы и управлять ими в InDesign.
Это руководство покажет вам, как создавать и редактировать таблицы различными способами как в теле документа, так и в верхнем/нижнем колонтитуле.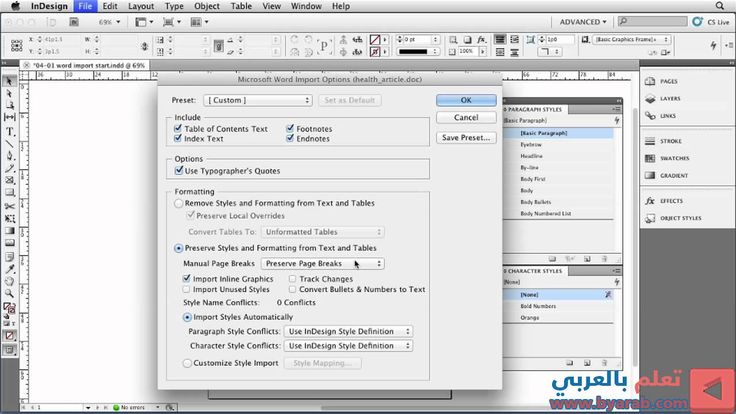
Таблицы — одна из многих доступных панелей в Adobe InDesign.
Чтобы узнать больше о таблицах в InDesign, мы рассмотрим их на наших учебных курсах по InDesign.
Создание таблицы в InDesign
Существует три основных способа создания таблицы в InDesign.
Это:
- Создать таблицу
- Стол-вставка
- Преобразование текста в таблицу.
Начнем с самого простого варианта.
Параметр «Создать таблицу»
Параметр Создать таблицу создает текстовый фрейм в вашем документе InDesign и помещает новую таблицу в этот фрейм.
Если щелкнуть Таблица на верхней панели инструментов InDesign, а затем щелкнуть Создать таблицу в раскрывающемся меню, откроется диалоговое окно Создать таблицу , в котором есть 4 количественных параметра и параметр стиля:
– ряды кузова
– Столбцы
– Строки верхнего колонтитула
– Строки нижнего колонтитула
– Стиль таблицы
Выберите желаемое количество.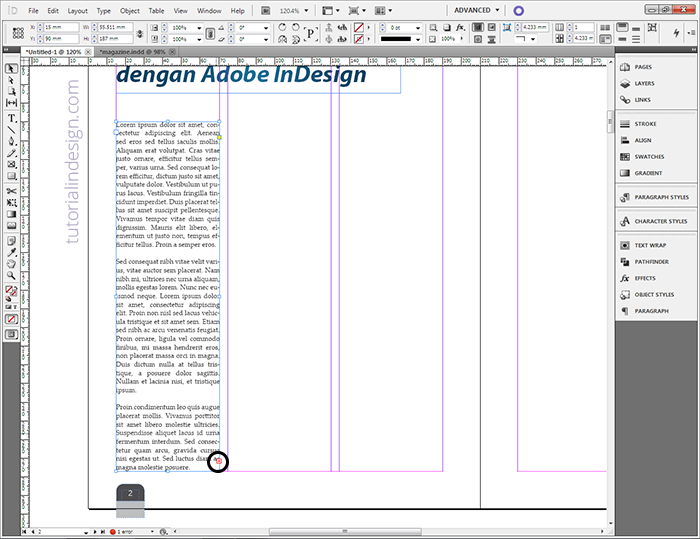 После того, как вы нажали « OK », щелкните в любом месте документа, и появится таблица.
После того, как вы нажали « OK », щелкните в любом месте документа, и появится таблица.
Подводя итоги,
- Щелкните Таблица в верхней части рабочего пространства InDesign.
- В раскрывающемся меню нажмите Создать таблицу.
- Выберите столько основных строк, столбцов, строк верхних и нижних колонтитулов, сколько вы хотите иметь в своей таблице.
- При желании выберите Стиль таблицы . По умолчанию существует только один стиль таблицы. Дополнительные стили таблиц — это то, что нужно будет создать.
- Нажмите кнопку ОК. Затем щелкните в любом месте документа.
Обратите внимание, как таблица занимает всю длину документа? Что, если мы хотим, чтобы наша Таблица ограничивалась определенной частью вашего документа? Это наш второй вариант.
Параметр «Вставить таблицу»
Параметр Вставить таблицу используется для помещения новой таблицы в уже существующий текстовый фрейм.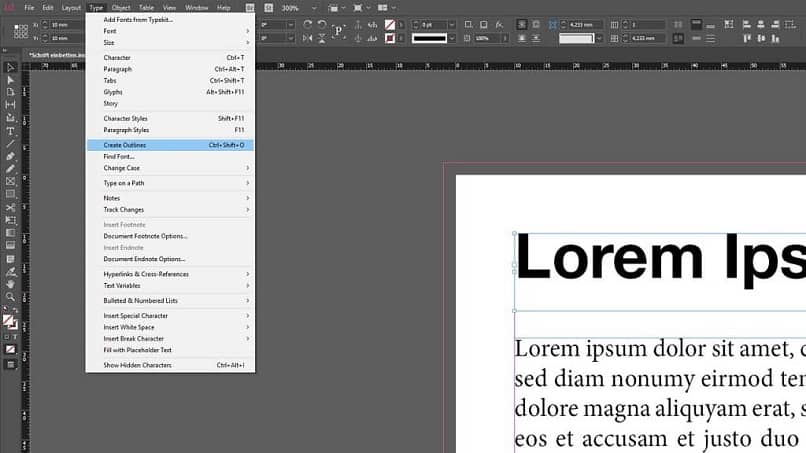
Это обеспечивает гораздо большую точность, чем опция Создать таблицу .
Прежде чем мы сможем использовать параметр Вставить таблицу , нам нужен фрейм, в который можно вставить таблицу.
Создаем рамку и кликаем внутри нее.
Далее, как и прежде, нажимаем на Таблица на панели инструментов в верхней части окна.
На этот раз мы видим « Вставить таблицу », вместо « Создать таблицу ». В диалоговом окне « Вставить таблицу» отображаются те же параметры, что и в диалоговом окне «Создать таблицу».
Проще говоря,
- Нажмите F или щелкните инструмент «Прямоугольная рамка» на боковой панели инструментов. Кроме того, вы можете использовать инструмент «Текст». Создайте рамку в документе.
- Щелкайте внутри только что созданного фрейма, пока курсор не начнет мигать внутри фрейма.
- Перейдите на панель инструментов в верхней части экрана, щелкните Таблица , а затем в раскрывающемся меню выберите Вставить таблицу .

- Перейдите на панель инструментов в верхней части экрана, щелкните Таблица , а затем в раскрывающемся меню выберите Вставить таблицу .
- Выберите все параметры и нажмите OK , когда закончите.
Последний вариант создания таблицы в InDesign — создать ее из уже существующего текста.
Если все сделано правильно, вы сможете выделить набранный вами текст и преобразовать его в таблицу.
Это можно сделать следующим образом:
- Введите строку данных, которая будет первой строкой вашей таблицы. Между каждым фрагментом данных добавьте запятую или, альтернативно, нажмите TAB на клавиатуре. Вкладка хиты или запятые в конечном итоге будут вашими разделителями столбцов.
- Когда вы закончите со строкой, нажмите Введите и продолжайте аналогичным образом, добавляя строки по мере необходимости.
- Когда весь текст будет завершен и готов стать таблицей, выберите весь текст, который вы хотите превратить в таблицу, а затем нажмите Таблица на панели инструментов в верхней части экрана.

- Нажмите Преобразовать текст в таблицу…
- Когда весь текст будет завершен и готов стать таблицей, выберите весь текст, который вы хотите превратить в таблицу, а затем нажмите Таблица на панели инструментов в верхней части экрана.
- Появится диалоговое окно Convert Text to Table… . В нем есть варианты, чтобы различить, что составляет столбец или строку, а также выбрать стиль таблицы. (Я решил разделить столбцы запятыми , а строки разделить разрывами абзацев .)
- Нажмите ОК , чтобы перейти к новой таблице.
СОВЕТ ПРОФЕССИОНАЛА: Полезный трюк — нажать «Тип» в верхней части экрана и убедиться, что выбран «Показать скрытые символы». Это позволит вам увидеть визуальные индикаторы разрывов абзацев и вкладок.
Если у вас возникли проблемы с отображением Convert Text to Table… , возможно, возникла проблема с форматированием. Внимательно посмотрите на количество созданных вами строк и столбцов, убедитесь, что они четные.
Так же, как есть опция «Преобразовать текст в таблицу», полезно отметить, что есть и опция «Преобразовать таблицы в текст».
Импорт таблиц
Что делать, если у вас уже есть таблица, но ее нет в InDesign?
Adobe была готова к такой возможности, поэтому в InDesign есть функция импорта таблиц из других программ. Например, вы можете поместить целые документы Word (включая таблицы) в документ InDesign или просто скопировать данные и вставить их непосредственно в InDesign.
«Размещение» документов в InDesign
Хотите импортировать документ с табличными данными в InDesign? Вот шаги:
- Перетащите файл Excel или файл Microsoft Word, содержащий таблицу, прямо в документ InDesign
- Щелкните свой документ, чтобы поместить импортированный документ в InDesign.
- Преобразование текста в таблицы.

- Преобразование текста в таблицы.
Вставка таблиц в InDesign
Вам не обязательно импортировать весь документ, чтобы получить таблицу, которая есть в документе. Вы также можете скопировать нужную таблицу и вставить ее в InDesign. Вот как это делается.
- Выберите текст в таблице. Таблица может быть из любого места, где можно выбрать сразу несколько ячеек: Microsoft Word, Google Docs, Интернет… список можно продолжить. Скопируйте выделенный текст.
- Вставьте текст в InDesign.
- Преобразование текста в таблицу.
Теоретически существует возможность сохранить форматирование таблицы сразу после ее вставки в InDesign. Я обнаружил, что это дает смешанные результаты, но для тех, кто хочет вариант, вот он.
Чтобы сохранить форматирование таблицы, нажмите Редактировать > Настройки > Обработка буфера обмена . Выберите параметр «Вся информация» и нажмите OK , чтобы выйти из диалогового окна. Если формат не сохраняется при вставке таблиц, у вас всегда есть возможность Преобразовать текст в таблицу.
Выберите параметр «Вся информация» и нажмите OK , чтобы выйти из диалогового окна. Если формат не сохраняется при вставке таблиц, у вас всегда есть возможность Преобразовать текст в таблицу.
Также следует отметить, что впоследствии становится очень легко перезаписывать данные из таблиц в InDesign новыми данными извне InDesign. Формат вашей таблицы останется неизменным.
Таблицы представлены во всевозможных публикациях, даже если вы не подозреваете, что они там есть. Индексы, оглавления, рецепты… все это и многое другое на самом деле могло быть создано в InDesign с использованием таблиц. Вот почему полезно знать, как их эффективно использовать.
Верхние и нижние колонтитулы
Возможно, вы знакомы с терминами «Заголовок» и «Нижний колонтитул» из текстовых редакторов.
Как правило, заголовок может включать такие элементы, как заголовок или номер страницы, и у вас будет возможность разместить его на каждой странице вашего документа или, альтернативно, только на первой странице.
Верхние и нижние колонтитулы таблиц в InDesign работают примерно так же. Представьте, что у вас есть таблица, занимающая несколько страниц документа InDesign. Наличие заголовка было бы полезно для сохранения одной и той же информации в верхней части таблицы для каждой страницы, на которой находится таблица. Это отличный способ сэкономить время, аналогичный использованию эталонных страниц и проверке орфографии.
При создании новой таблицы мы видим возможность добавления строк верхнего и нижнего колонтитула.
Создайте таблицу, добавив в нее одну строку верхнего колонтитула и одну строку нижнего колонтитула.
Как видите, строки Верхнего и Нижнего стилистически не отличаются от других строк Таблицы. Тем не менее, они функционально различны. Мы еще услышим об этом позже.
Возможно, вы уже создали свою таблицу и теперь хотите вернуться и добавить строку верхнего или нижнего колонтитула. Это очень легко сделать.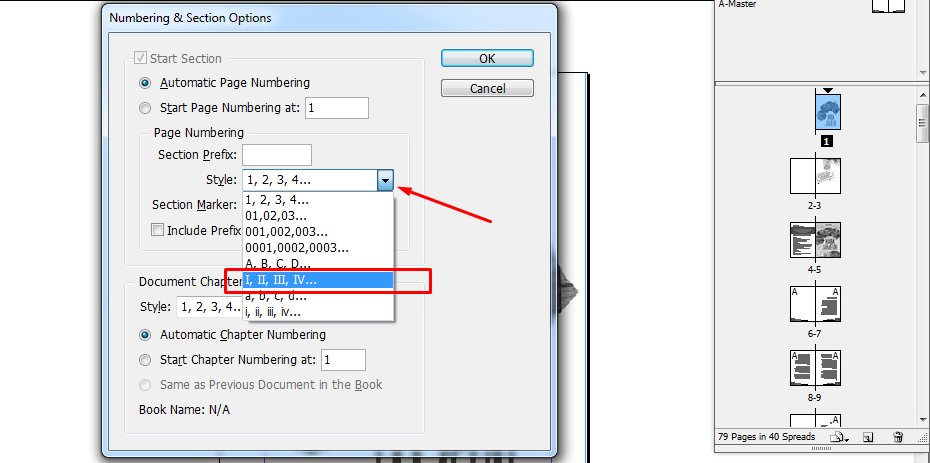 Вы выделяете строки, которые хотите преобразовать, а затем переходите к Таблице, Преобразовываете строки, а затем щелкаете 9.0031 В верхний/нижний колонтитул .
Вы выделяете строки, которые хотите преобразовать, а затем переходите к Таблице, Преобразовываете строки, а затем щелкаете 9.0031 В верхний/нижний колонтитул .
Итак, подведем итог:
- Выберите строки, которые вы хотите преобразовать. Если вы хотите преобразовать строку (строки) в заголовок, выберите строку (строки) сверху. Если вы хотите преобразовать строку (строки) в нижний колонтитул, выберите строку (строки) снизу.
- Перейти к таблице > Преобразовать строки > В верхний колонтитул (или В нижний колонтитул )
Вы заметите, что есть также возможность конвертировать ячейки «В тело». Точно так же, как мы можем преобразовать строки в верхние или нижние колонтитулы, мы можем преобразовать их обратно.
Параметры верхнего и нижнего колонтитула
Когда дело доходит до верхнего и нижнего колонтитула таблицы в InDesign, есть несколько вариантов, с которыми можно поиграть. Мы рассмотрим некоторые из них здесь. Большинство из них можно найти на вкладке «Верхние и нижние колонтитулы» диалогового окна «Параметры таблицы». Чтобы получить к нему доступ, выберите строки верхнего (или нижнего) колонтитула, нажмите «Таблица», перейдите к «Параметры таблицы», а затем нажмите «Верхние и нижние колонтитулы».
Мы рассмотрим некоторые из них здесь. Большинство из них можно найти на вкладке «Верхние и нижние колонтитулы» диалогового окна «Параметры таблицы». Чтобы получить к нему доступ, выберите строки верхнего (или нижнего) колонтитула, нажмите «Таблица», перейдите к «Параметры таблицы», а затем нажмите «Верхние и нижние колонтитулы».
Прежде всего, мы видим варианты изменения количества верхних и нижних колонтитулов. Если вы допустили какие-либо ошибки при создании верхних и нижних колонтитулов или если вы передумали, вам сюда.
Повторить верхний/нижний колонтитул Здесь вступают в действие функциональные возможности верхнего колонтитула. Если ваша таблица распространяется на несколько страниц или, возможно, присутствует в нескольких текстовых фреймах, было бы утомительно вручную добавлять содержимое верхнего (или нижнего) колонтитула. каждый раз, когда таблица присутствует.По этой причине у нас есть возможность повторять верхние и нижние колонтитулы.
Есть 3 варианта:
- Каждый текстовый столбец
- Один раз на кадр
- Один раз на страницу
Каждый текстовый столбец актуален в том случае, если текстовый фрейм, в котором находится ваша таблица, содержит более одного столбца. В этом случае ваш верхний (или нижний) колонтитул будет отображаться один раз для каждого столбца.
Один раз на фрейм применяется к таблицам, которые охватывают несколько текстовых фреймов.
Один раз на страницу для таблицы, которая занимает несколько страниц и позволяет сохранять информацию верхнего и нижнего колонтитула для каждой страницы.
Пропустить первый/пропустить последний
Если вы хотите, чтобы первый экземпляр вашего заголовка не включался, вы можете выбрать Пропустить первый . Будут показаны только последующие экземпляры заголовка.
Если вы хотите, чтобы нижний колонтитул был виден во всех случаях, кроме последнего, выберите Пропустить последний .
Вставка строки или столбцов
Чтобы вставить строку или столбец, убедитесь, что вы выбрали строку или столбец рядом с тем местом, где вы хотите вставить новый, а затем перейдите к Таблица > Вставка > Строка или Столбец . Вам предоставляется возможность выбрать количество строк или столбцов, а затем решить, хотите ли вы, чтобы они были добавлены либо выше вашего выбора, либо ниже вашего выбора.
Есть и более быстрый способ. Выбрав строку или столбец, щелкните правой кнопкой мыши. В контекстном меню выберите Вставить , после чего вы увидите обе опции: Строка и Столбец 9.0032 .
Интересно отметить, что если щелкнуть границу столбца, удерживая Alt , и перетащить вправо, InDesign создаст для вас МНОГО дополнительных столбцов.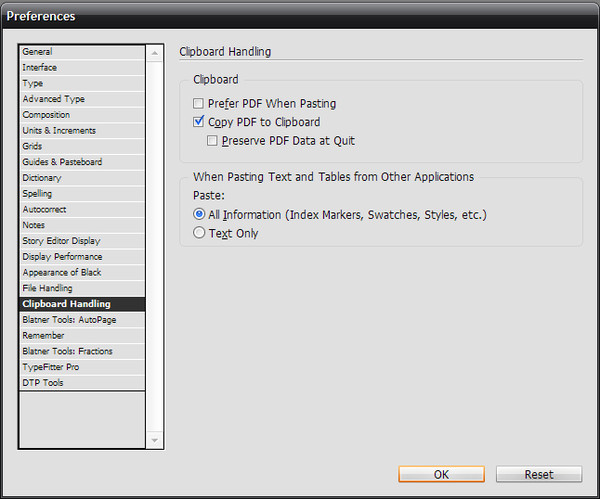
Удаление строк/столбцов
Для удаления строк доступны те же параметры, что и для их вставки. Просто перейдите к Таблица > Удалить > Строка или Столбец .
Для удобства, находясь в любой ячейке, вы можете нажать Ctrl + Backspace , чтобы удалить эту строку, или Shift + Backspace , чтобы удалить этот столбец.
Конечно, вы также можете использовать контекстное меню, как упоминалось ранее.
Изменение размера столбцов и строк
Изменение размера столбцов и строк очень просто. Вы можете щелкнуть границу ячейки и перетащить ее, чтобы изменить размер. Однако это отодвинет все соседние строки или столбцы в сторону. Чтобы этого не произошло, удерживайте Shift при изменении размера.
Также следует отметить, что строки автоматически увеличиваются для размещения текста по мере ввода.
Объединение/разделение строк/столбцов
Можно объединить несколько ячеек. Вот как это сделать:
- Выбрать несколько ячеек
- Щелкните правой кнопкой мыши
- Нажмите Объединить ячейки
Отдельная ячейка также может быть разделена (на две части). Вот как это сделать
- Выберите ячейку
- Щелкните правой кнопкой мыши
- Нажмите Разделить ячейку по горизонтали или Разделить ячейку по вертикали .
Перемещение строк/столбцов
Целые строки и столбцы можно перетаскивать в другое место, если они выделены целиком. Вот как это сделать.
- Выберите всю строку или столбец.
- Нажмите на него и перетащите в нужное место.

- Нажмите на него и перетащите в нужное место.

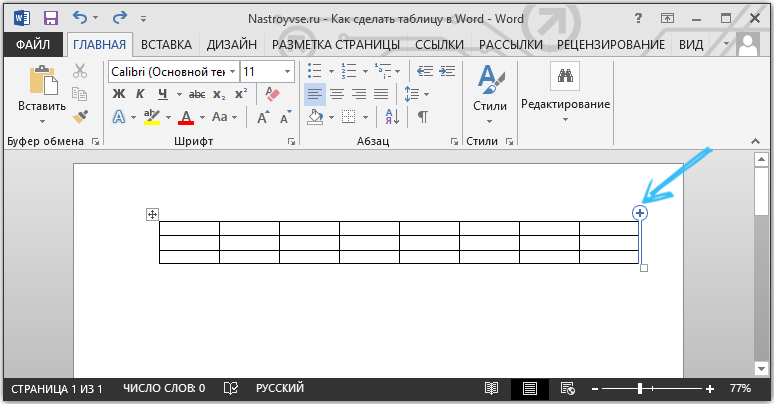
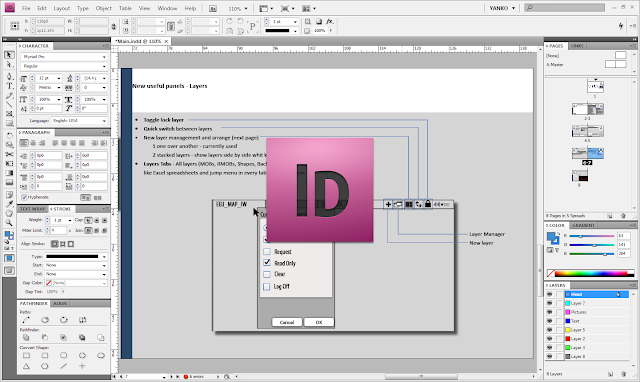

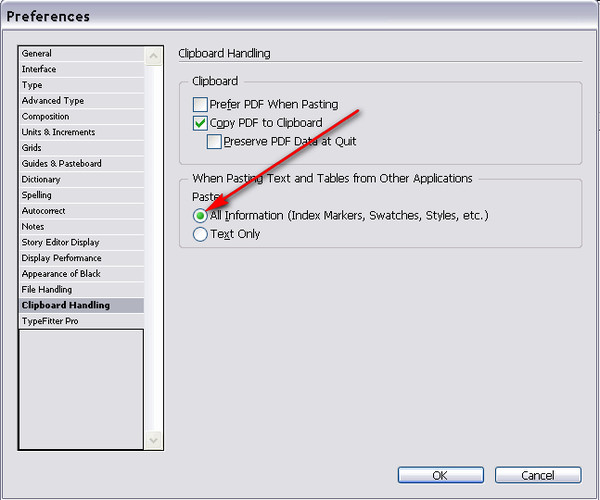

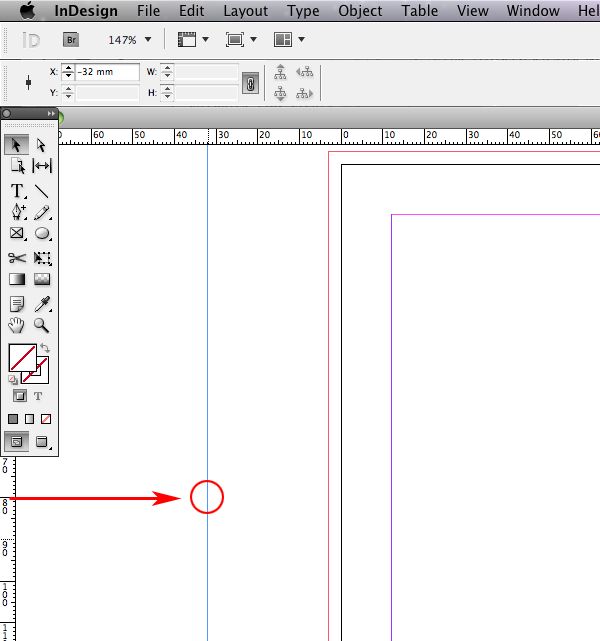
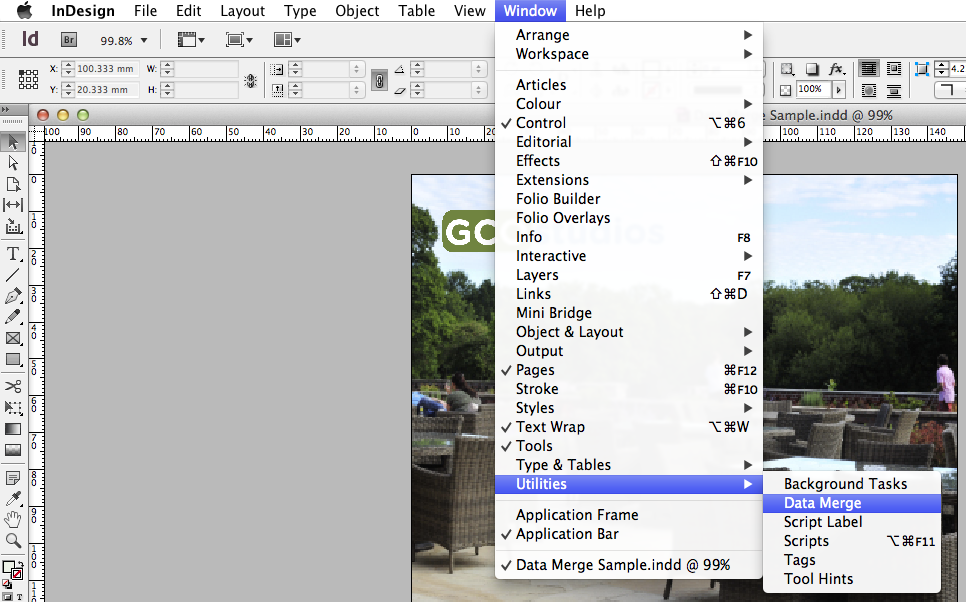
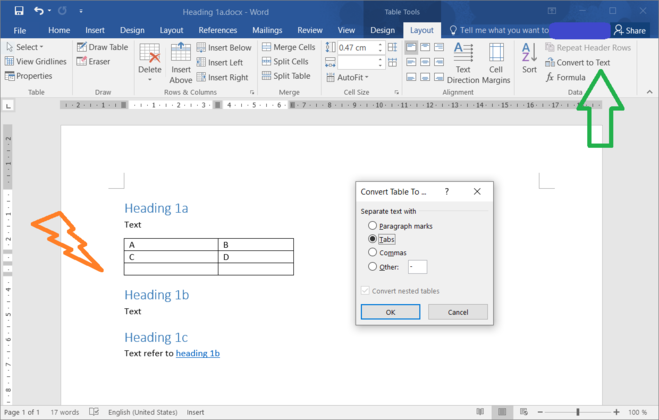

 В начало или в конец таблицы можно добавить пустые строки.
В начало или в конец таблицы можно добавить пустые строки.