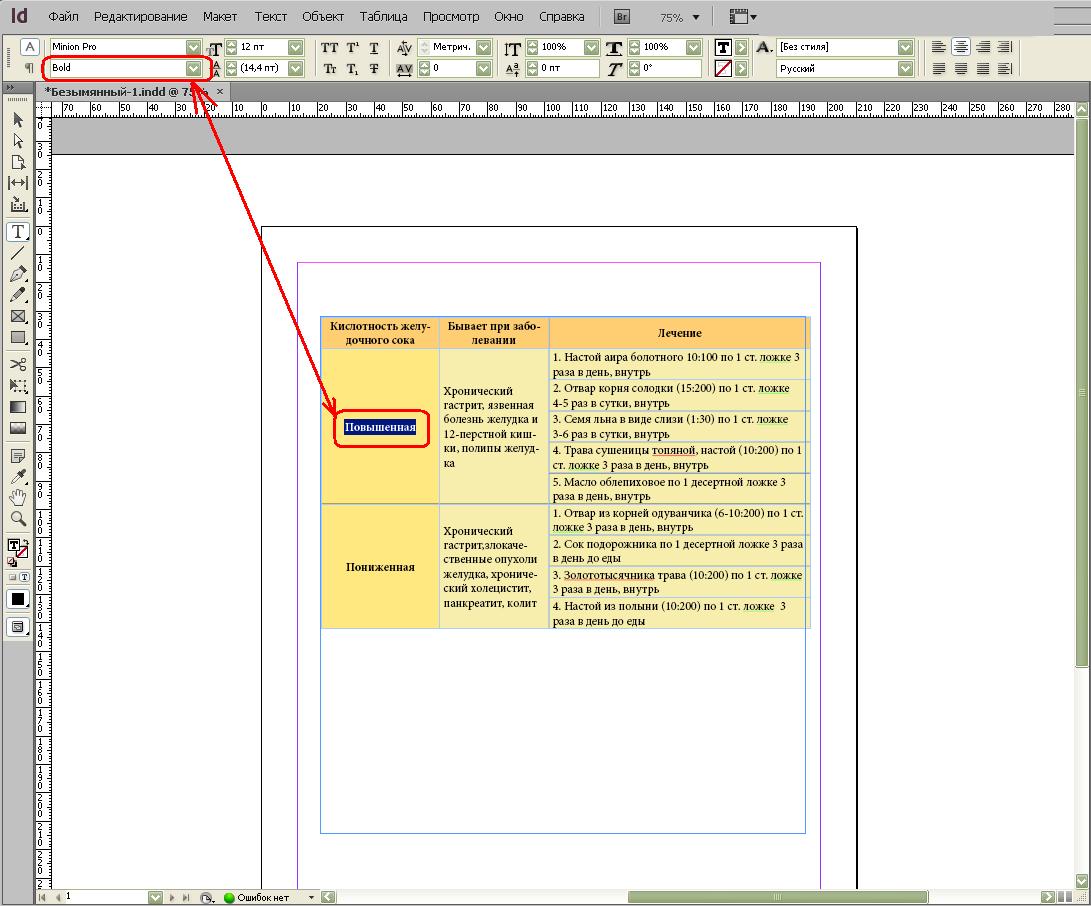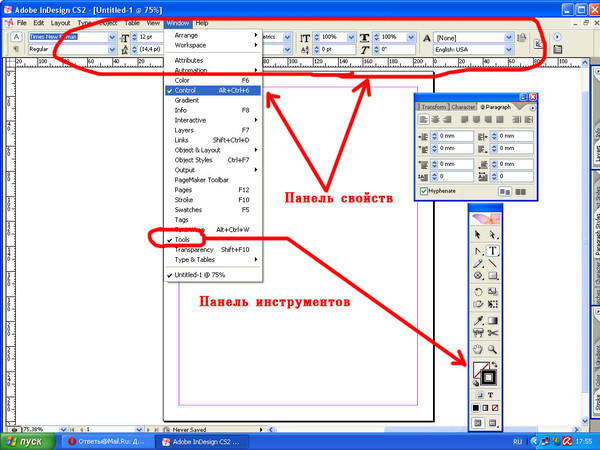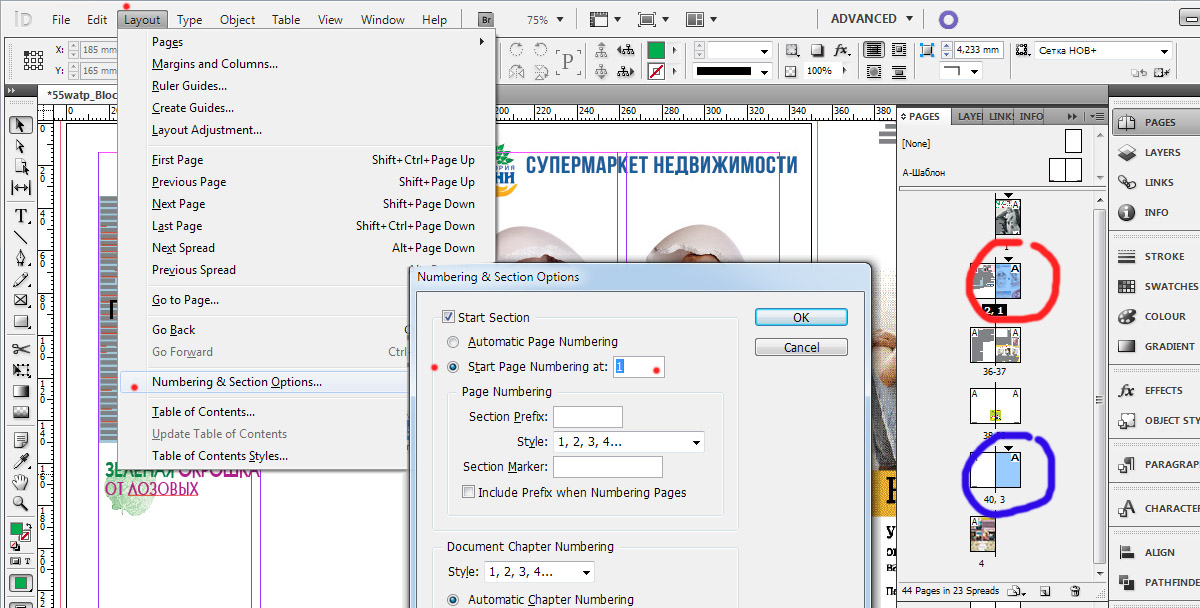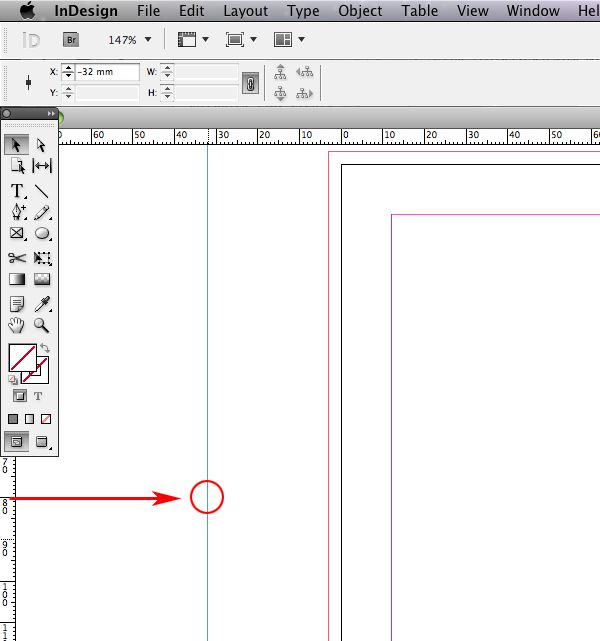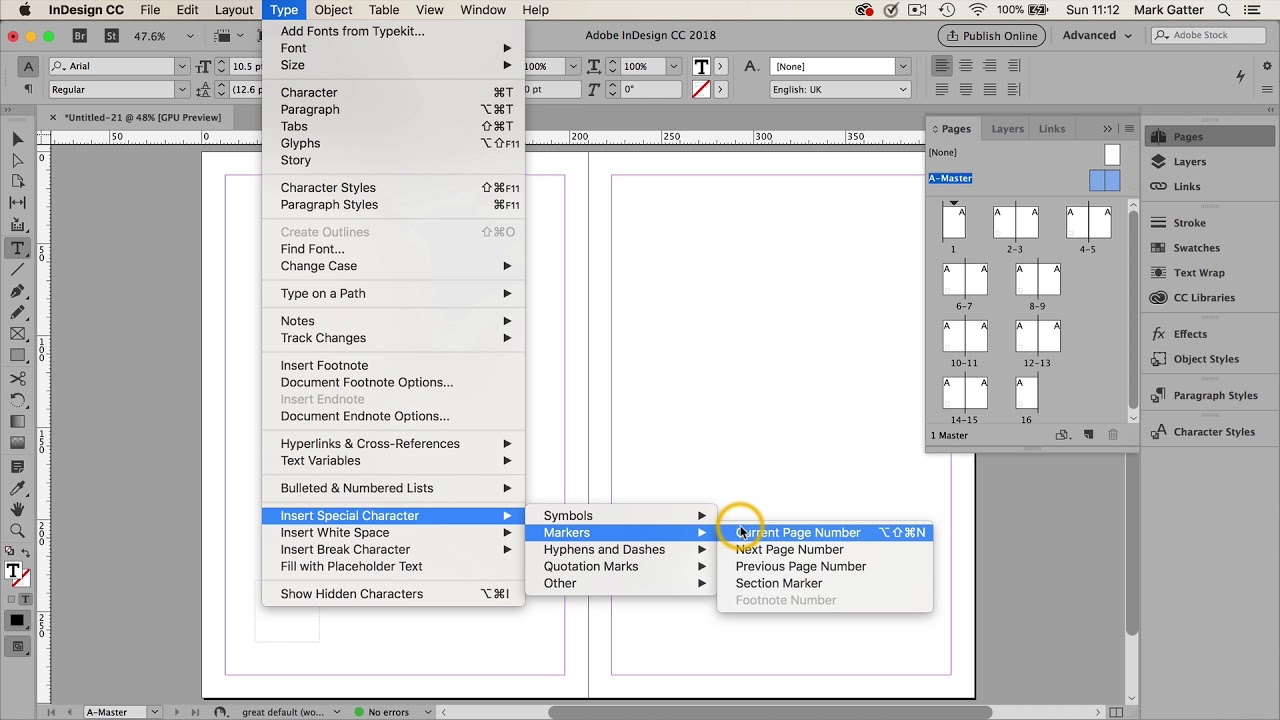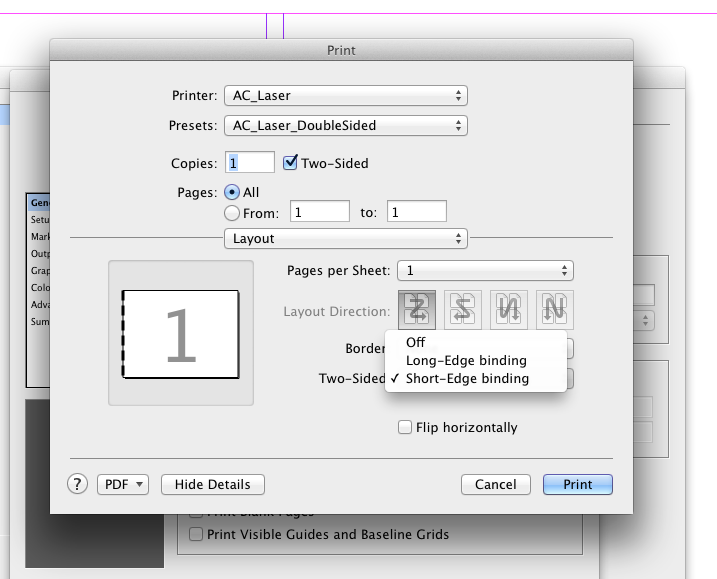Создание таблиц в Adobe InDesign
Руководство пользователя Отмена
Поиск
- Руководство пользователя InDesign
- Основы работы с InDesign
- Введение в InDesign
- Новые возможности InDesign
- Системные требования
- Общие вопросы
- Использование библиотек Creative Cloud
- Новые возможности InDesign
- Рабочая среда
- Основные сведения о рабочей среде
- Панель инструментов
- Установка параметров
- Рабочая среда «Сенсорное управление»
- Комбинации клавиш по умолчанию
- Восстановление документа и отмена
- Основные сведения о рабочей среде
- Введение в InDesign
- Создание документов и макетов
- Документы и страницы
- Создание документов
- Работа со страницами-шаблонами
- Работа с несколькими документами
- Задайте размер страницы, поля или области выпуска
- Работа с файлами и шаблонами
- Создание файлов книг
- Добавление основной нумерации страниц
- Нумерация страниц, глав и разделов
- Преобразование документов QuarkXPress и PageMaker
- Совместное использование содержимого
- Основные рабочие процессы с управляемыми файлами
- Сохранение документов
- Сетки
- Сетки
- Форматирование сеток
- Средства создания макетов
- Линейки
- Документы и страницы
- Добавить содержимое
- Текст
- Добавление текста к фреймам
- Связывание текстовых блоков
- Возможности для арабского языка и иврита в InDesign
- Создание текста по контуру
- Маркеры и нумерация
- Глифы и специальные символы
- Компоновка текста
- Текстовые переменные
- Создание QR-кодов
- Редактирование текста
- Выравнивание текста
- Обтекание текста вокруг объектов
- Привязанные объекты
- Связанное содержимое
- Форматирование абзацев
- Форматирование символов
- Найти/заменить
- Проверка орфографии и языковые словари
- Типографика
- Использование шрифтов в InDesign
- Кернинг и трекинг
- Форматирование текста
- Форматирование текста
- Работа с пакетами стилей
- Табуляторы и отступы
- Рецензирование текста
- Отслеживание и просмотр изменений
- Добавление редакционных примечаний в InDesign
- Импорт комментариев файла PDF
- Добавление ссылок
- Создание оглавления
- Сноски
- Создание указателя
- Концевые сноски
- Подписи
- Стили
- Стили абзацев и символов
- Сопоставление, экспорт и организация стилей
- Стили объектов
- Буквицы и вложенные стили
- Работа со стилями
- Интерлиньяж
- Таблицы
- Форматирование таблиц
- Создание таблиц
- Стили таблиц и ячеек
- Выделение и редактирование таблиц
- Обводка и заливка таблиц
- Интерактивные функции
- Гиперссылки
- Динамические документы PDF
- Закладки
- Кнопки
- Формы
- Анимация
- Перекрестные ссылки
- Структурирование документов PDF
- Переходы страниц
- Аудио и видео
- Графические объекты
- Знакомство с контурами и фигурами
- Рисование с помощью инструмента «Карандаш»
- Рисование с помощью инструмента «Перо»
- Применение параметров линии (штриха)
- Составные контуры и фигуры
- Редактирование контуров
- Обтравочные контуры
- Изменение параметров угла
- Выравнивание и распределение объектов
- Связанные и встроенные графические объекты
- Интеграция ресурсов AEM
- Цвет и прозрачность
- Применение цвета
- Использование цветов из импортированной графики
- Работа с цветовыми образцами
- Смешение красок
- Оттенки
- Знакомство с плашечными и триадными цветами
- Наложение цветов
- Градиенты
- Сведение прозрачного графического объекта
- Добавление эффектов прозрачности
- Текст
- Общий доступ
- Работа с облачными документами InDesign
- Облачные документы в InDesign | Часто задаваемые вопросы
- Общий доступ и совместная работа
- Отправка на редактирование
- Проверка опубликованного документа InDesign
- Управление отзывами
- Публикация
- Размещение, экспорт и публикация
- Публикация в Интернете
- Копирование и вставка графических объектов
- Экспорт содержимого в формат EPUB
- Параметры Adobe PDF
- Экспорт содержимого в формат HTML
- Экспорт в формат Adobe PDF
- Экспорт в формат JPEG
- Экспорт в HTML
- Обзор DPS и AEM Mobile
- Поддерживаемые форматы файлов
- Печать
- Печать брошюр
- Метки и выпуск за обрез
- Печать документов
- Краски, цветоделенные формы и линиатура растра
- Наложение
- Создание PostScript и EPS-файлов
- Предпечатная проверка файлов перед отправкой
- Печать миниатюр или документов большого формата
- Подготовка файлов PDF для поставщиков услуг
- Подготовка к печати цветоделенных форм
- Размещение, экспорт и публикация
- Расширение InDesign
- Автоматизация
- Объединение данных
- Плагины
- Расширение Capture в InDesign
- Разработка сценариев
- Автоматизация
- Устранение неполадок
- Исправленные ошибки
- Аварийное завершение работы при запуске
- Ошибка папки настроек: только для чтения
- Поиск и устранение проблем с файлами
- Невозможно экспортировать в PDF
- Восстановление документов InDesign
Таблицы состоят из строк и столбцов, которые в свою очередь состоят из ячеек. Ячейка напоминает текстовый фрейм, в который можно добавлять текст, привязанные фреймы или другие таблицы. Таблицы можно создавать в Adobe InDesign CS5 или экспортировать из других приложений.
Ячейка напоминает текстовый фрейм, в который можно добавлять текст, привязанные фреймы или другие таблицы. Таблицы можно создавать в Adobe InDesign CS5 или экспортировать из других приложений.
Примечание.
Для создания, изменения и форматирования таблиц в Adobe InCopy необходимо переключиться в режим «Макет».
Создание таблиц
Таблицы состоят из строк и столбцов, которые в свою очередь состоят из ячеек. Ячейка напоминает текстовый фрейм, в который может быть добавлен текст, внутритекстовый графический объект или другие таблицы. Создать таблицу можно обычным способом или путем преобразования в нее существующего текста. Кроме того, таблица может быть встроена в другую таблицу.
Новая таблица при создании заполняет всю ширину текстового фрейма-контейнера. Если при вставке точка ввода находится в начале строки, то таблица вставляется на той же строке, если точка ввода находится в середине — на следующей строке.
Обтекание таблиц текстом производится так же, как и для внутристрочных графических объектов. В частности, при добавлении и удалении расположенного выше текста, а также при изменении его кегля таблица будет перемещаться по фреймам в цепочке. Однако таблица не отображается на фрейме с текстом по контуру.
Майкл Мёрфи (Michael Murphy) представляет статью о создании и форматировании таблиц: Особенности использования таблиц.
Джефф Уитчел (Jeff Witchel) из InfiniteSkills.com представил видео на тему Основы настройки таблиц.
Создание таблицы обычным способом
В InDesign есть возможность создавать таблицы в существующем текстовом фрейме (Использование параметра «Вставить таблицу»). Кроме того, можно создать таблицу и позволить InDesign создать текстовый фрейм вокруг нее (Использование параметра «Создать таблицу»).
Использование параметра «Вставить таблицу»
Чтобы создать таблицу в существующем текстовом фрейме, используйте инструмент «Текст»и поместите точку ввода в том месте, где необходимо создать таблицу.

Выберите команды «Таблица» > «Вставить таблицу».
Примечание.
Если в данный момент курсор находится за пределами текстового фрейма, доступен параметр «Создать таблицу».
Укажите число строк и столбцов.
Если содержимое таблицы должно располагаться в нескольких столбцах или фреймах, задайте количество строк для верхних и нижних колонтитулов, информация в которых должна повторяться.
(Необязательно) Задайте стиль таблицы.
Нажмите кнопку «ОК».
Новая таблица располагается по всей ширине текстового фрейма.
Использование параметра «Создать таблицу»
При использовании параметра «Создать таблицу» нет необходимости сначала создавать текстовый фрейм в документе. После того как вы создадите таблицу в документе, будет создан текстовый фрейм по размеру этой таблицы.
Выберите команды «Таблица» > «Создать таблицу».
Примечание.
Если в данный момент курсор находится в текстовом фрейме, доступен параметр «Вставить таблицу».
Укажите число строк и столбцов.
Если содержимое таблицы должно располагаться в нескольких столбцах или фреймах, задайте количество строк для верхних и нижних колонтитулов, информация в которых должна повторяться.
(Необязательно) Задайте стиль таблицы.
Нажмите кнопку «ОК».
С помощью курсора создайте нужную таблицу.
InDesign создает текстовый фрейм по размеру очерченной области и создает таблицу в текстовом фрейме.
Высота строки таблицы определяется выбранным стилем таблицы. Например, для форматирования различных частей таблицы могут использоваться различные стили ячеек, определенные в стиле таблицы. Если стили ячеек содержат стили абзацев, то высота строки в этой области будет определяться значением интерлиньяжа в стиле абзаца. Если стили абзацев не используются, то высота строки определяется значением служебного поля по умолчанию в документе. Служебное поле определяется значением интерлиньяжа. В данном контексте
Если стили ячеек содержат стили абзацев, то высота строки в этой области будет определяться значением интерлиньяжа в стиле абзаца. Если стили абзацев не используются, то высота строки определяется значением служебного поля по умолчанию в документе. Служебное поле определяется значением интерлиньяжа. В данном контексте
Создание таблицы из существующего текста
Перед преобразованием текста в таблицу убедитесь, что он соответствующим образом подготовлен.
Подготовка текста к преобразованию включает в себя расстановку символов начала нового абзаца, табуляторов, запятых или других символов, разделяющих столбцы. Строки разделяются табуляторами, запятыми, символами начала нового абзаца или другими символами. (Во многих случаях текст можно преобразовать в таблицу без дополнительной подготовки).
Выберите инструмент «Текст» и выделите текст, который необходимо преобразовать в таблицу.

Выберите команды «Таблица» > «Преобразовать текст в таблицу».
В полях «Разделитель столбцов» и «Разделитель строк» задайте, где должны начинаться строки и столбцы. Для этого выберите «Tab», «Запятая» или «Абзац», либо введите другой символ (например, точку с запятой). (Любой введенный символ будет отображаться в меню в следующий раз при создании таблицы из текста).
Если для столбцов и строк задан один и тот же разделитель, укажите количество столбцов создаваемой таблицы.
(Необязательно) Задайте стиль таблицы для форматирования.
Нажмите кнопку «ОК».
Если в какой-либо строке элементов меньше, чем столбцов в таблице, то оставшиеся ячейки будут пустыми.
Встраивание одной таблицы в другую
Выполните одно из следующих действий:
Выделите ячейки или таблицу для встраивания в другую таблицу, затем выберите команду «Редактирование» > «Вырезать» или «Скопировать».
 Поместите точку ввода в ячейку, куда должна быть вставлена таблица, затем выберите команду «Редактирование» > «Вставить».
Поместите точку ввода в ячейку, куда должна быть вставлена таблица, затем выберите команду «Редактирование» > «Вставить».Щелкните на ячейке, выберите команду «Таблица» > «Вставить таблицу», задайте число строк и столбцов, затем нажмите кнопку «ОК».
При необходимости настройте отступ ячеек (см. Форматирование текста в таблице).
При создании таблицы в ячейке нельзя выделить мышью часть таблицы за пределами ячейки. В этом случае необходимо расширить строку или столбец либо поместить точку ввода в первую часть таблицы, а затем при помощи комбинаций клавиш переместить точку ввода и выделить текст.
Импорт таблиц из других приложений
При импорте электронной таблицы Microsoft Excel или документа Microsoft Word с таблицами с помощью команды «Поместить» данные импортируются в виде таблицы, доступной для редактирования. Форматирование настраивается в диалоговом окне «Параметры импорта».
Кроме того, данные из электронной таблицы Excel или таблицы Word можно вставлять в документы InDesign или InCopy. Формат текста, вставляемого из других приложений, задается установками раздела «Обработка буфера». Если выбран параметр «Только текст», то данные отображаются в виде неотформатированного текста с табуляцией, который затем можно преобразовать в таблицу. Если выбран параметр «Вся информация», то вставляемый текст будет отображаться в отформатированной таблице.
Если текст вставляется в существующую таблицу из другого приложения, создайте в ней достаточное для его размещения число строк и столбцов, в установках раздела «Обработка буфера» выберите «Только текст» и убедитесь, что выделена хотя бы одна ячейка (за исключением случаев, когда в ячейку необходимо вставить всю таблицу).
Если нужен больший контроль над форматированием импортируемой таблицы или необходимо сохранить форматирование электронной таблицы, лучше произвести ее импорт командой «Поместить». Если необходимо создать связь с форматированием электронной таблицы, выберите параметр «Создавать связи при размещении текстовых и табличных файлов» в настройках «Обработка файлов».
Примечание.
Можно также скопировать и вставить текст, разделенный символами табуляции, в диапазон ячеек таблицы. Этим способом удобно заменять содержимое при необходимости сохранить форматирование. Предположим, вам нужно обновить содержимое отформатированной таблицы в ежемесячном журнале. Одним из вариантов является связь с электронной таблицей Excel. Однако, если содержимое происходит из другого источника, можно скопировать текст с табуляцией в буфер обмена, выделить диапазон ячеек в отформатированной таблице InDesign и вставить в него содержимое.
Добавление текста в таблицу
Ячейка таблицы может содержать текст, привязанные объекты, XML-теги и другие таблицы. При вставке текста высота строки таблицы будет соответствующим образом увеличена, за исключением случаев, когда для строки задана фиксированная высота. В таблицы нельзя вставлять сноски.
С помощью инструмента «Текст» выполните одно из следующих действий:
Поместите точку ввода в ячейку и введите текст.
 Чтобы создать новый абзац в той же ячейке, нажмите клавишу «Ввод» или «Return». Перемещение по ячейкам производится по нажатию клавиши «Tab» (при нажатии клавиши «Tab» в последней ячейке добавляется новая строка). Перемещение по ячейкам в обратном порядке производится по нажатию комбинации клавиш «Shift» и «Tab».
Чтобы создать новый абзац в той же ячейке, нажмите клавишу «Ввод» или «Return». Перемещение по ячейкам производится по нажатию клавиши «Tab» (при нажатии клавиши «Tab» в последней ячейке добавляется новая строка). Перемещение по ячейкам в обратном порядке производится по нажатию комбинации клавиш «Shift» и «Tab».Скопируйте текст, установите в ячейке точку ввода, затем выберите команду «Редактирование» > «Вставить».
Поместите точку ввода в то место, куда нужно добавить текст, выберите команду «Файл» > «Поместить», а затем дважды щелкните на текстовый файл.
Добавление графики в таблицу
Поместите точку ввода в ячейку таблицы, в которую нужно добавить изображение.
Выполните одно из следующих действий:
- Выберите «Файл» > «Поместить», а затем выберите один или два графических файла.
- Выберите и перетащите один или несколько графических объектов из категории «Графика» на палитре «Библиотеки CC».

Изображения появятся в инструменте PlaceGun.
Чтобы поместить изображения, щелкайте внутри ячеек таблицы.
Выполните одно из следующих действий:
Примечание.
Перетаскивание сниппетов InDesign из категории «Графика» палитры CC Libraries невозможно.
При добавлении графического объекта в меньшую по размеру ячейку высота ячейки будет увеличена, а ширина ячейки останется прежней, то есть часть объекта может оказаться за правой границей ячейки. Если строка, в которую помещается графический объект, имеет фиксированную высоту, а высота объекта превышает высоту строки, это приведет к вытеснению содержимого ячейки.
Примечание.
Чтобы избежать этого, следует поместить изображение за пределы таблицы, изменить его размеры, а затем вставить обратно в ячейку таблицы.
Изображения также можно помещать в ячейки таблицы, используя описанные ниже способы.
- Выберите «Объект» > «Привязанный объект» > «Вставить», затем укажите настройки вставки. Позднее в привязанный объект можно добавить графику.
- Скопируйте графический объект или фрейм, расположите точку ввода в нужном месте, затем выберите команду «Редактирование» > «Вставить».
Если создается длинная таблица, она может занимать несколько столбцов, фреймов или страниц. Чтобы в верхней и нижней части каждого отдельного фрагмента таблицы повторялась определенная информация, можно использовать верхние и нижние колонтитулы.
Верхние и нижние колонтитулы можно добавить при создании таблицы. Кроме того, добавить верхние и нижние колонтитулы и настроить их отображение в таблице можно в диалоговом окне «Параметры таблицы». В верхние и нижние колонтитулы можно преобразовать и основные строки таблицы.
В каждом фрейме верхний колонтитул отображается только один раз.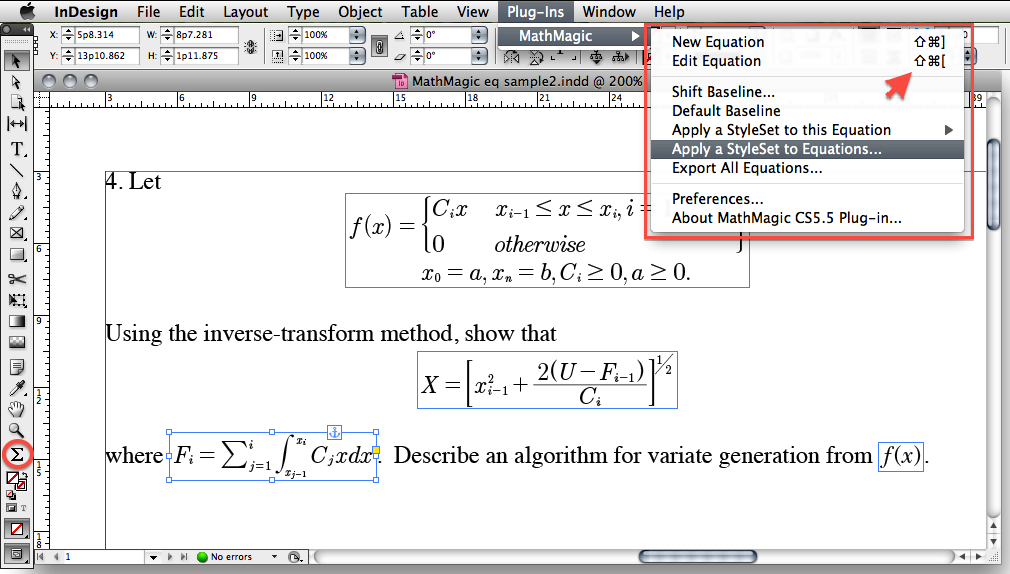
Примечание.
Чтобы последовательно пронумеровать таблицы (например, «Таблица 1А», «Таблица 1Б»), добавьте в верхний или нижний колонтитул переменную (см. Создание подписей для рисунков и таблиц).
Для создания верхних колонтитулов выделите строки в верхней части таблицы, а для создания нижних колонтитулов – строки в нижней части таблицы.
Выберите команду «Таблица» > «Преобразовать строки» > «В верхние колонтитулы» или «В нижние колонтитулы».
Поместите точку ввода в таблицу, а затем выберите команду «Таблица» > «Параметры таблицы» > «Головные и концевые строки».
Задайте число строк для верхних и нижних колонтитулов. В начало или в конец таблицы можно добавить пустые строки.
Настройте режим отображения: информация в верхнем и нижнем колонтитулах может отображаться в каждом столбце текста (если в текстовом фрейме несколько столбцов), один раз в каждом фрейме или один раз на каждой странице.

Установите параметр «Кроме первой», чтобы информация в верхнем колонтитуле не отображалась в первой строке таблицы. Установите параметр «Кроме последней», чтобы информация в нижнем колонтитуле не отображалась в последней строке таблицы.
Параметр «Кроме первой» особенно полезен для указания продолжающегося верхнего или нижнего колонтитула. Например, для таблицы, размещенной на нескольких страницах, можно указать в верхнем колонтитуле: «Таблица 2 (продолжение)». Чтобы текст «(продолжение)» не отображался на первой странице, выберите параметр «Кроме первой» и введите Таблица 2 в первой строке таблицы.
Нажмите кнопку «ОК».
Если требуется создать несколько схожих строк и столбцов или дублировать столбцы и строки, можно использовать различные методы.
Можно выполнить следующие стандартные операции со строками и столбцами таблицы:
- Перетаскивание строк и столбцов таблицы из одного расположения в другое в пределах одной таблицы.

- Создание дубликатов строк и столбцов.
- Вставка строк и столбцов перед или после других строк/столбцов.
- Копирование содержимого строки в столбец или содержимого столбца в строку.
Перетаскивание и создание дубликатов строк/столбцов
Можно перетаскивать строки и столбцы таблицы из одного расположения в другое в пределах одной таблицы. Для перетаскивания и создания дубликатов строк/столбцов выполните следующие действия.
Выберите строку или столбец, которые необходимо перетащить в другую строку или столбец. Убедитесь, что выбран весь столбец или строка. Невозможно перетащить частично выделенную строку или столбец.
Наведите указатель мыши на выбранные строки. Отобразится уникальный курсор, означающий, что выделенную область можно переместить.
Строку элемента можно перетащить. Можно менять местами столбцы и строки. Перетаскиваемая строка вставляется только в виде строки, а перетаскиваемый столбец — только в виде столбца.
Перетаскивание строк и столбцов
В данном примере, при перемещении строки из одного расположения в другое сохраняется прежнее количество строк: только 3.
Примечание.
Перетаскивание возможно только в пределах одной таблицы.
Чтобы создать дубликат строки или столбца, выберите строку или столбец, а затем нажмите или удерживайте клавишу «Alt» (Win) или «Opt» (Mac). Можно перетащить несколько последовательно выбранных строк или столбцов.
Перетащите выбранную строку или столбец в требуемое расположение. Общее число строк или столбцов увеличивается по мере создания дубликатов выбранного объекта.
Можно также скопировать содержимое из строк верхнего и нижнего колонтитулов в строки основной области (нажав клавишу Alt/Opt). Подобным образом строки основной части можно дублировать и преобразовать в строки верхнего и нижнего колонтитулов.

Если клавиша Alt/Opt не используется для дублирования строк, верхние колонтитулы можно перетаскивать только внутри раздела верхних колонтитулов (доступно только при наличии нескольких верхних колонтитулов). Если клавиша Alt/Opt не используется для дублирования строк, невозможно перетащить строки основной области в раздел верхних колонтитулов.
Копирование строк/столбцов и вставка до/после
Вы можете копировать и вставлять строки до или после выбранной строки. С помощью команды «Вставить до/после» можно также скопировать строки/столбцы таблицы и вставить их в другую таблицу.
Выберите строку/столбец.
Выберите столбец или строку.
Выберите команду «Таблица» > «Вставить до»/«Вставить после».
Выполните одно из следующих действий:
Поместите точку ввода в верхний или нижний колонтитул и выберите команду «Таблица» > «Преобразовать строки» > «В основные».

Выберите команду «Таблица» > «Параметры таблицы» > «Головные и концевые строки» и укажите другое количество верхних и нижних колонтитулов.
Справки по другим продуктам
- Форматирование таблиц
- Помещение (импорт) текста
- Изменение размера столбцов, строк и таблиц
- Работа с ячейками с вытесненным содержимым
- Разметка элементов
- Разбивка таблиц по фреймам
- Создание переменных для управления нижними и верхними колонтитулами
Вход в учетную запись
Войти
Управление учетной записью
Вход в учетную запись
Войти
Управление учетной записью
Сопоставление, организация и экспорт стилей текста
- Руководство пользователя InDesign
- Основы работы с InDesign
- Введение в InDesign
- Новые возможности InDesign
- Системные требования
- Общие вопросы
- Использование библиотек Creative Cloud
- Новые возможности InDesign
- Рабочая среда
- Основные сведения о рабочей среде
- Панель инструментов
- Установка параметров
- Рабочая среда «Сенсорное управление»
- Комбинации клавиш по умолчанию
- Восстановление документа и отмена
- Основные сведения о рабочей среде
- Введение в InDesign
- Создание документов и макетов
- Документы и страницы
- Создание документов
- Работа со страницами-шаблонами
- Работа с несколькими документами
- Задайте размер страницы, поля или области выпуска
- Работа с файлами и шаблонами
- Создание файлов книг
- Добавление основной нумерации страниц
- Нумерация страниц, глав и разделов
- Преобразование документов QuarkXPress и PageMaker
- Совместное использование содержимого
- Основные рабочие процессы с управляемыми файлами
- Сохранение документов
- Сетки
- Сетки
- Форматирование сеток
- Средства создания макетов
- Линейки
- Документы и страницы
- Добавить содержимое
- Текст
- Добавление текста к фреймам
- Связывание текстовых блоков
- Возможности для арабского языка и иврита в InDesign
- Создание текста по контуру
- Маркеры и нумерация
- Глифы и специальные символы
- Компоновка текста
- Текстовые переменные
- Создание QR-кодов
- Редактирование текста
- Выравнивание текста
- Обтекание текста вокруг объектов
- Привязанные объекты
- Связанное содержимое
- Форматирование абзацев
- Форматирование символов
- Найти/заменить
- Проверка орфографии и языковые словари
- Типографика
- Использование шрифтов в InDesign
- Кернинг и трекинг
- Форматирование текста
- Форматирование текста
- Работа с пакетами стилей
- Табуляторы и отступы
- Рецензирование текста
- Отслеживание и просмотр изменений
- Добавление редакционных примечаний в InDesign
- Импорт комментариев файла PDF
- Добавление ссылок
- Создание оглавления
- Сноски
- Создание указателя
- Концевые сноски
- Подписи
- Стили
- Стили абзацев и символов
- Сопоставление, экспорт и организация стилей
- Стили объектов
- Буквицы и вложенные стили
- Работа со стилями
- Интерлиньяж
- Таблицы
- Форматирование таблиц
- Создание таблиц
- Стили таблиц и ячеек
- Выделение и редактирование таблиц
- Обводка и заливка таблиц
- Интерактивные функции
- Гиперссылки
- Динамические документы PDF
- Закладки
- Кнопки
- Формы
- Анимация
- Перекрестные ссылки
- Структурирование документов PDF
- Переходы страниц
- Аудио и видео
- Графические объекты
- Знакомство с контурами и фигурами
- Рисование с помощью инструмента «Карандаш»
- Рисование с помощью инструмента «Перо»
- Применение параметров линии (штриха)
- Составные контуры и фигуры
- Редактирование контуров
- Обтравочные контуры
- Изменение параметров угла
- Выравнивание и распределение объектов
- Связанные и встроенные графические объекты
- Интеграция ресурсов AEM
- Цвет и прозрачность
- Применение цвета
- Использование цветов из импортированной графики
- Работа с цветовыми образцами
- Смешение красок
- Оттенки
- Знакомство с плашечными и триадными цветами
- Наложение цветов
- Градиенты
- Сведение прозрачного графического объекта
- Добавление эффектов прозрачности
- Текст
- Общий доступ
- Работа с облачными документами InDesign
- Облачные документы в InDesign | Часто задаваемые вопросы
- Общий доступ и совместная работа
- Отправка на редактирование
- Проверка опубликованного документа InDesign
- Управление отзывами
- Публикация
- Размещение, экспорт и публикация
- Публикация в Интернете
- Копирование и вставка графических объектов
- Экспорт содержимого в формат EPUB
- Параметры Adobe PDF
- Экспорт содержимого в формат HTML
- Экспорт в формат Adobe PDF
- Экспорт в формат JPEG
- Экспорт в HTML
- Обзор DPS и AEM Mobile
- Поддерживаемые форматы файлов
- Печать
- Печать брошюр
- Метки и выпуск за обрез
- Печать документов
- Краски, цветоделенные формы и линиатура растра
- Наложение
- Создание PostScript и EPS-файлов
- Предпечатная проверка файлов перед отправкой
- Печать миниатюр или документов большого формата
- Подготовка файлов PDF для поставщиков услуг
- Подготовка к печати цветоделенных форм
- Размещение, экспорт и публикация
- Расширение InDesign
- Автоматизация
- Объединение данных
- Плагины
- Расширение Capture в InDesign
- Разработка сценариев
- Автоматизация
- Устранение неполадок
- Исправленные ошибки
- Аварийное завершение работы при запуске
- Ошибка папки настроек: только для чтения
- Поиск и устранение проблем с файлами
- Невозможно экспортировать в PDF
- Восстановление документов InDesign
Узнайте, как сопоставлять стили Word со стилями InDesign, управлять стилями, а также экспортировать теги стилей.
Стили текста помогают сократить усилия и время при работе с большими документами. С помощью стилей текста также можно поддерживать согласованность во всем документе без каких-либо ошибок, допущенных вручную.
Перед изучением того, как сопоставлять теги стилей, управлять ими и экспортировать их, узнайте, как создавать и работать со стилями абзацев и символов.
Сопоставление стилей Word со стилями InDesign
Хотите использовать свои любимые стили и текст из Microsoft Word? Выполните следующие действия, чтобы сопоставить стили Word со стилями InDesign и использовать их в своих файлах InDesign:
Выберите команду Файл > Поместить.
Выберите Показать параметры импорта, а затем дважды нажмите документ Word.
Отобразится диалоговое окно «Параметры импорта Microsoft Word».
Выберите Сохранить стили и форматирование текста и таблиц в разделе Форматирование.
Вы можете Импортировать стили автоматически или же Настроить импорт стилей.

Вы можете выбрать один из следующих параметров:
- Импортировать стили автоматически: выберите параметр «Использовать определение стиля InDesign», «Переопределить стиль InDesign» или «Автоматическое переименование» при наличии конфликта имен.
- Настроить импорт стилей: выберите Сопоставление стилей, чтобы открыть диалоговое окно. Сопоставьте все конфликтующие стили Word с новым или другим стилем InDesign, нажмите ОК.
Нажмите кнопку ОК.
Преобразование стилей маркированных и нумерованных списков в текст
Стили текста с маркированными или нумерованными списками нельзя копировать или экспортировать в другое приложение без нарушения маркированных или нумерованных списков. Выполните следующие действия, чтобы преобразовать стили с маркированными и нумерованными списками в текст:
Выберите Стиль абзаца.

Выберите Дополнительные параметры > Преобразовать «[имя стиля]» с маркированными и нумерованными списками в текст.
Теперь можно копировать маркированные или нумерованные списки, а также изменять их вручную.
Преобразование родительского стиля с маркированными и нумерованными списками в текст также распространяется на дочерний стиль.
Поиск и замена стилей текста
Передумали относительно стиля? Вы можете легко найти и заменить стиль текста, чтобы избежать ошибок, возможных при заменах вручную. Выполните следующие действия, чтобы найти и заменить стили текста:
Выберите Правка > Найти/изменить.
Оставьте пустыми поля Что найти и Изменить на и установите флажок в поле Найти формат.
Выберите Дополнительные параметры, если не отображается Найти формат.
Можно выбрать Стиль символа или Стиль абзаца, которые требуется найти и изменить, и нажать ОК.

Кроме того, можно выбрать другие доступные параметры формата.
Поиск и изменение стилей текстаУстановите флажок Изменить формат.
Выберите Стиль символа или Стиль абзаца, которые следует использовать вместо существующего стиля, и нажмите ОК.
Теперь можно нажать Найти, Изменить, Изменить все или Изменить/Найти, чтобы найти и заменить стили текста.
Нажмите кнопку Готово.
Преобразование стилей в теги экспорта | CC, CS6, CS5.5
Используйте теги экспорта для того, чтобы определить, каким образом стили текста InDesign отмечены в файле HTML, EPUB или PDF с тегами.
Можно также определить имена классов CSS, которые должны быть добавлены в экспортируемое содержимое. При экспорте EPUB/HTML классы CSS позволяют определить незначительные различия в стилях. Если имя класса не добавлено, InDesign автоматически создает его на основе имени стиля.
Теги экспорта недоступны для предварительного просмотра в макете InDesign, поскольку они предназначаются только для экспортируемого файла EPUB, HTML или PDF.
С помощью параметра «Редактировать все теги экспорта» можно эффективно просматривать и изменять схемы преобразования в одном диалоговом окне.
Выберите стиль символа или абзаца.
Выберите Дополнительные параметры > Параметры стилей…
Откроется панель «Параметры стиля».
Выберите Теги экспорта.
Экспорт тегов стилейИзмените следующие параметры для экспорта тегов стилей:
- EPUB и HTML: выберите стиль в разделе Тег. Кроме того, можно выбрать параметры Включить классы в HTML, Включить CSS, а также Разделить документ (только EPUB).
- PDF: выберите стиль в разделе Тег.
Нажмите кнопку ОК.
Редактирование всех тегов экспорта
Выполните следующие действия, чтобы просмотреть и изменить все теги экспорта в одном окне:
Выберите Дополнительные параметры > Редактировать все теги экспорта в меню палитры стилей абзацев, символов или объектов.

Можно выбрать EPUB и HTML или PDF.
Выберите тег для каждого стиля.
Кроме того, можно выбрать параметры Разделить EPUB, Включить в HTML и Включить CSS в EPUB и HTML.
Редактирование всех тегов экспортаНажмите кнопку ОК.
Применение последовательности стилей к нескольким абзацам
Имеется последовательность стилей абзаца, которые можно использовать один за другим? Добавляются ли заголовок, подзаголовок и абзац?
Для стилей абзацев имеется возможность добавить Следующий стиль. Просто нажмите клавишу Ввод (Windows) или Возврат (macOS), чтобы добавить текст в другом стиле абзаца. Он также позволяет быстро применять различные стили к нескольким абзацам.
Выберите стиль абзаца.
Выберите Дополнительные параметры > Параметры стилей…
В разделе Параметры стиля абзаца > Основные добавьте имя стиля для Следующий стиль.
Применение последовательности стилей к нескольким абзацам
Теперь можно добавить любой текст с этим стилем абзаца, а при нажатии клавиши Ввод (Window) или Возврат (macOS) стиль изменится на Следующий стиль.
Контекстное меню также позволяет удалить дополнительные настройки параметров форматирования и стили символов.
Отмена связи между текстом и стилем
Вы можете легко разорвать связь между определенными разделами текста и соответствующим стилем абзаца, а также сохранить формат. Выполните следующие действия, чтобы разорвать связь между текстом и его стилем:
Выберите текст, который следует отделить от стиля.
Выберите Дополнительные параметры > Разорвать связь со стилем.
После разрыва связи между текстом и стилем никакие изменения стиля больше не будут отражаться в тексте. Если текст не выделен при выборе Разорвать связь со стилем, то вновь вводимый текст будет использовать то же форматирование, что и выбранный стиль, но при этом не будет с ним связан.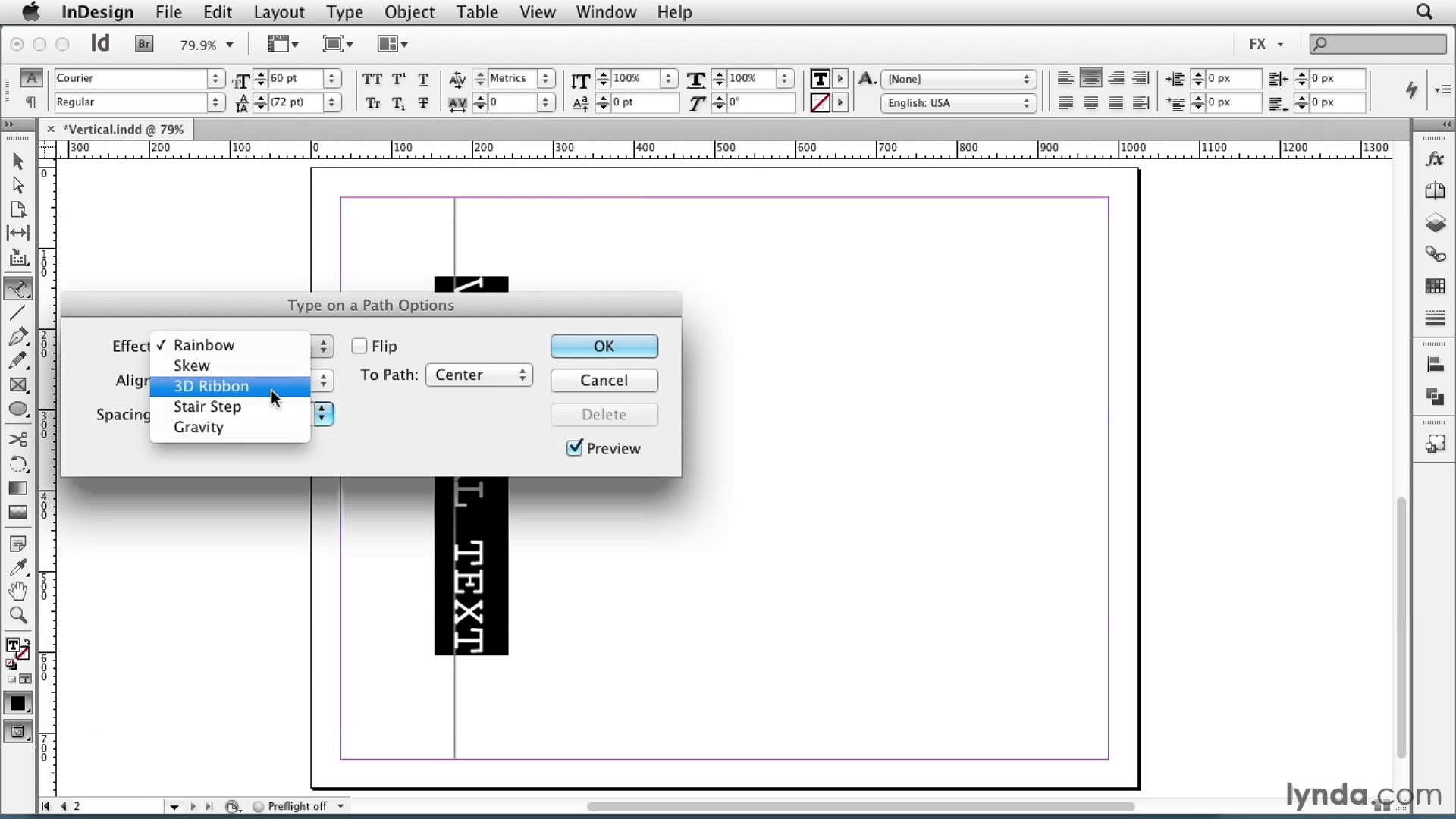
Связанные разделы
- Основы работы со стилями символов и абзацев
- Онлайн-конструктор брошюр
Обращайтесь к нам
Мы будем рады узнать ваше мнение. Поделитесь своими мыслями с сообществом Adobe InDesign.
Импорт структурированного содержимого в InDesign — рабочие процессы специальных возможностей PDF
27 августа 2019 г. | Тед Пейдж
…и улучшение рабочих процессов доступности PDF
Убедитесь, что вы добавили соответствующие функции специальных возможностей в свои документы Word, это важно не только для тех случаев, когда эти документы должны быть экспортированы непосредственно в PDF. Это также важно при создании копии для отправки графическим дизайнерам или наборщикам.
Если вы добавите структурные элементы, такие как альтернативный текст для изображений, заголовков, списков и таблиц и т. д., ваши графические дизайнеры или наборщики могут просто импортировать их без изменений непосредственно из Word в InDesign, готовые к работе.
Кто должен быть автором вашего замещающего текста?
Конечно, это хорошо зарекомендовавший себя принцип, заключающийся в том, что продвижение любой работы по доступности как можно выше по документообороту почти всегда является наиболее эффективным способом работы. Это особенно верно в случае замещающего текста, который в идеале должен быть создан автором документа или, возможно, другим специалистом в данной области. Не следует предполагать, что графический дизайнер или даже специалист по исправлению PDF, если на то пошло, является подходящим человеком для выполнения этого аспекта работы.
Импорт стилей абзаца в InDesign
Если вы создаете документ InDesign с нуля, вам сначала потребуется создать или импортировать соответствующий набор стилей абзаца. Чтобы импортировать уже существующий набор стилей, во всплывающем меню панели стилей абзаца InDesign выберите Загрузить стили абзаца . Перейдите к файлу или шаблону InDesign, содержащему необходимые стили, и нажмите Открыть .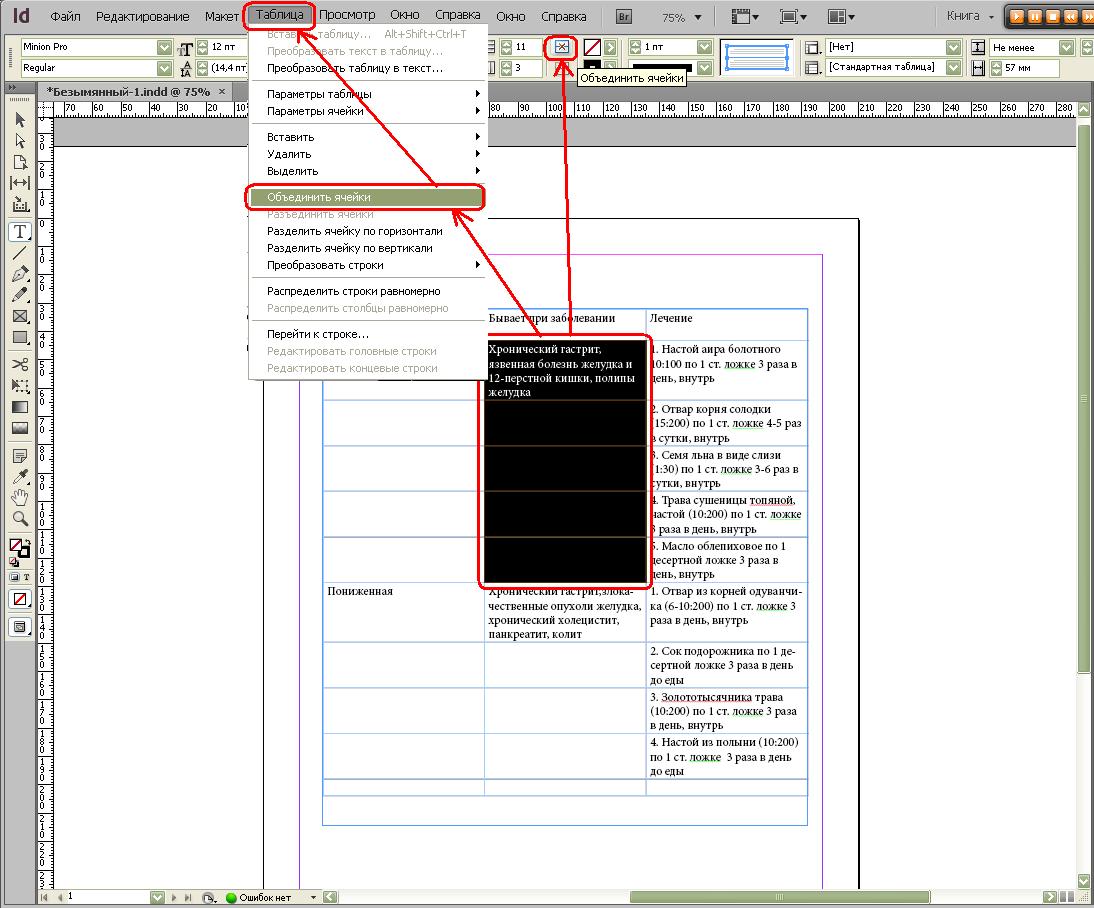 Нажмите OK , чтобы завершить процесс.
Нажмите OK , чтобы завершить процесс.
Сопоставление стилей тегам
Конечно, ваши стили абзаца также должны быть сопоставлены с тегами в InDesign, чтобы создать правильные теги в окончательном экспортированном PDF-файле. Для этого во всплывающем меню панели стилей абзаца InDesign выберите «Редактировать все теги экспорта» . Выберите кнопку выбора PDF . В диалоговом окне «Редактировать все теги экспорта» стили абзаца документа будут перечислены в левом столбце. Их можно легко сопоставить с заголовками ( h2 9от 0018 до H6 ) или параграфы ( P ) в правой колонке.
…и его ограничения
К сожалению, здесь для сопоставления доступны только заголовки и абзацы. Это ограничение резко контрастирует с функцией сопоставления InDesign для файлов EPUB, которая является полностью гибкой.
Кроме того, было бы очень полезно, если бы разработчики InDesign в Adobe могли расширить диапазон выбора здесь или, в качестве альтернативы, восстановить исходную функциональность InDesign, чтобы сопоставление с «Автоматическим» означало сопоставление с тегом с тем же именем, что и стиль абзаца.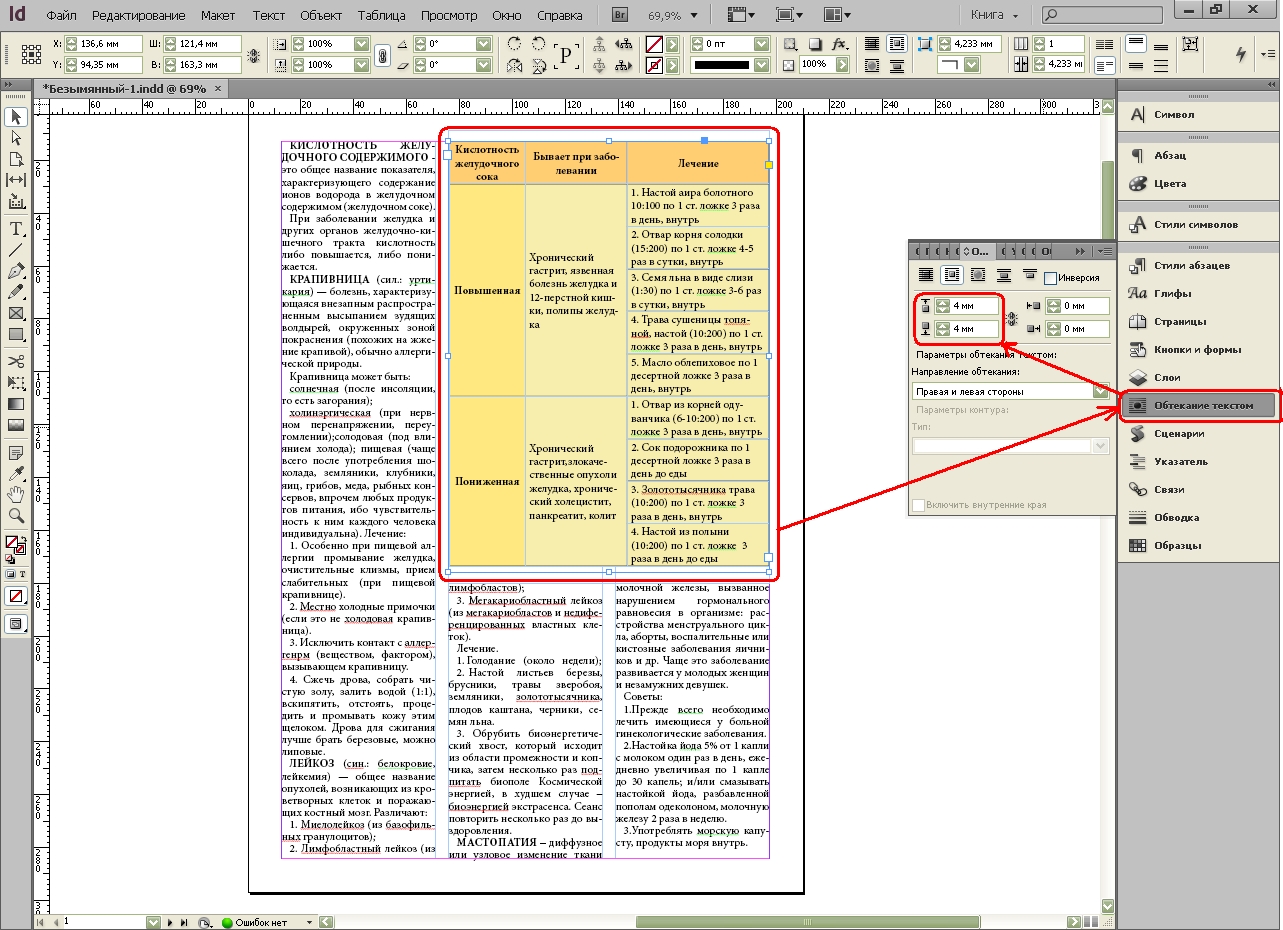 . Такая функциональность исчезла из InDesign некоторое время назад, так что теперь сопоставление с автоматическим фактически означает сопоставление с P (абзацем). Старый функционал работал намного лучше.
. Такая функциональность исчезла из InDesign некоторое время назад, так что теперь сопоставление с автоматическим фактически означает сопоставление с P (абзацем). Старый функционал работал намного лучше.
Импорт структурированного содержимого из Word в InDesign
Если у вас есть файл InDesign с соответствующим набором стилей абзаца, импортировать структурированное содержимое несложно. Для этого:
- В меню Файл выберите Поместить (или Ctrl/Cmd + D )
- В диалоговом окне «Поместить» перейдите к нужному файлу Word
- Установите флажок Показать параметры импорта и нажмите Открыть (в качестве альтернативы удерживайте Shift и нажмите Открыть )
- Теперь открывается диалоговое окно InDesign «Параметры импорта Microsoft Word»
- Внизу этого диалогового окна выберите Импорт пользовательских стилей
- Нажмите кнопку Сопоставление стилей
 4. Сопоставление стилей Word со стилями InDesign
4. Сопоставление стилей Word со стилями InDesign- В разделе Сопоставление стилей выберите из списка доступных стилей InDesign в правом столбце, чтобы сопоставить их с соответствующими стилями Word в левом столбце
- Нажмите ОК
Обратите внимание: обычно вам нужно сопоставить стили символов Word в левом столбце со значением «Нет» в правом столбце, чтобы избежать импорта нежелательных визуальных стилей из Word.
Заключение
После этого у вас будет файл InDesign со всеми основными структурными элементами, включая замещающий текст для ваших изображений, что позволит графическим дизайнерам делать то, что у них получается лучше всего. Такой подход поможет вам повысить производительность вашей организации, обеспечив надлежащее разделение труда и оптимальное использование доступных технологий для оптимизации рабочих процессов производства документов.
Последние новости
Прячьте таблицы за изображениями в PDF-файлах — пожалуйста, не делайте этого!
Недавно я наткнулся на два источника, пропагандирующих методы сокрытия таблиц за графиками или диаграммами в интересах пользователей программ чтения с экрана.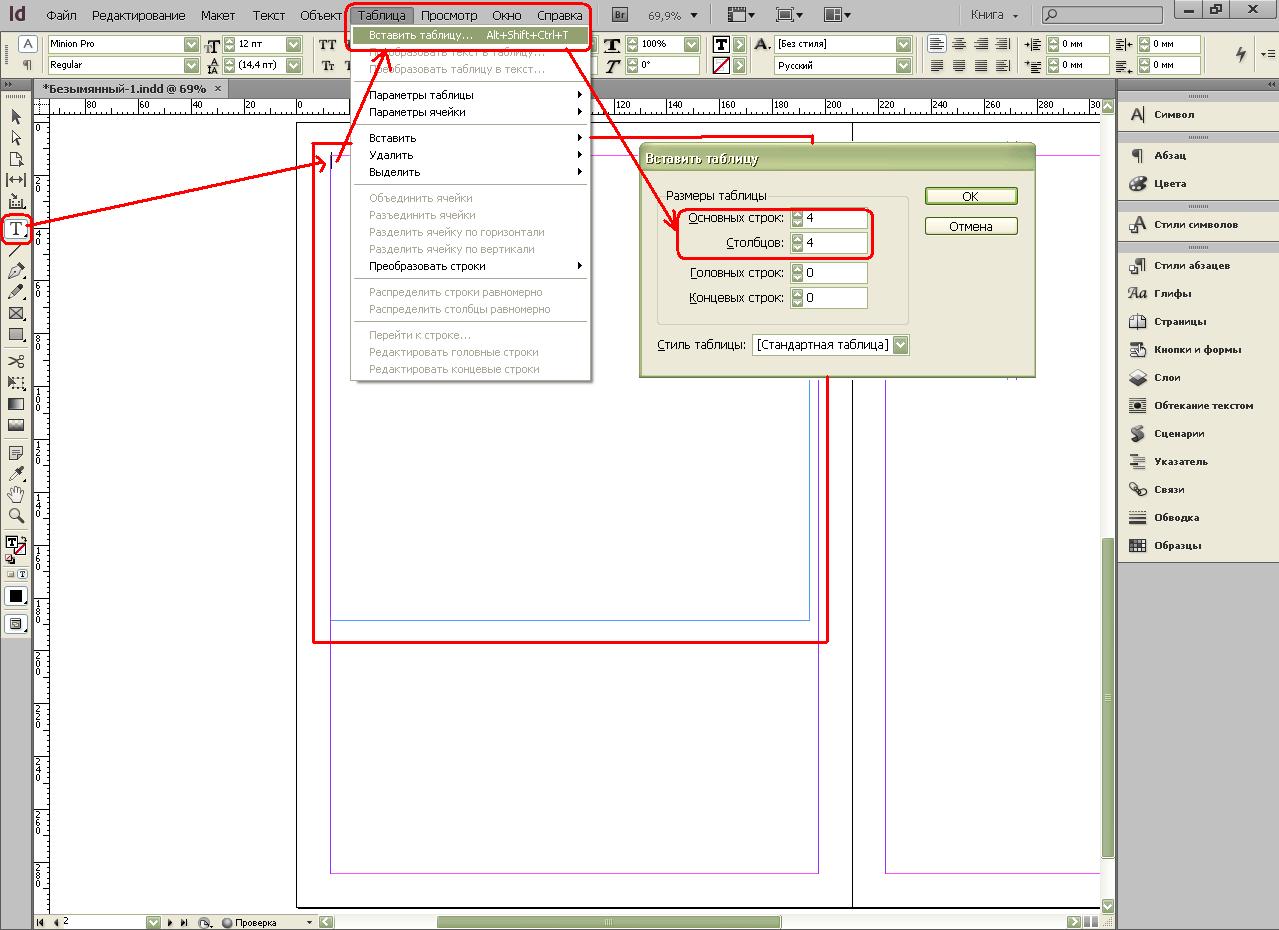 К сожалению, это не очень хорошая идея, так как это создаст серьезные проблемы с доступностью для пользователей программного обеспечения для обучения грамоте.
К сожалению, это не очень хорошая идея, так как это создаст серьезные проблемы с доступностью для пользователей программного обеспечения для обучения грамоте.
Как преобразовать таблицы из Microsoft Word или Microsoft Excel в Adobe InDesign
Чтобы не испортить наш прекрасный длинный документ, мы проделаем это упражнение в новом документе, просто пустом. Просто, чтобы держать его отдельно. Потому что нам нужно много версий этого, и у нас не так много места, чтобы сделать это в другом документе.
Итак, что мне нужно сделать, так это показать вам различные способы добавления таблиц в Word. В большинстве случаев они пройдут, и все будет хорошо. Итак, если я перейду к «Файл», «Поместить» — мы будем использовать «Пример таблицы, слово 1». Сначала убедитесь, что вы делаете это из Word, нажмите «Открыть». И мы нажмем и перетащим ее, и таблица была идеальной в Word, поэтому она идеально подошла к InDesign. Так что никакой настоящей драмы здесь нет. Там, где случаются драмы, если я пойду в «Файл», «Поместить» сейчас и приведу пример Word 2 и вытащу это, это может произойти.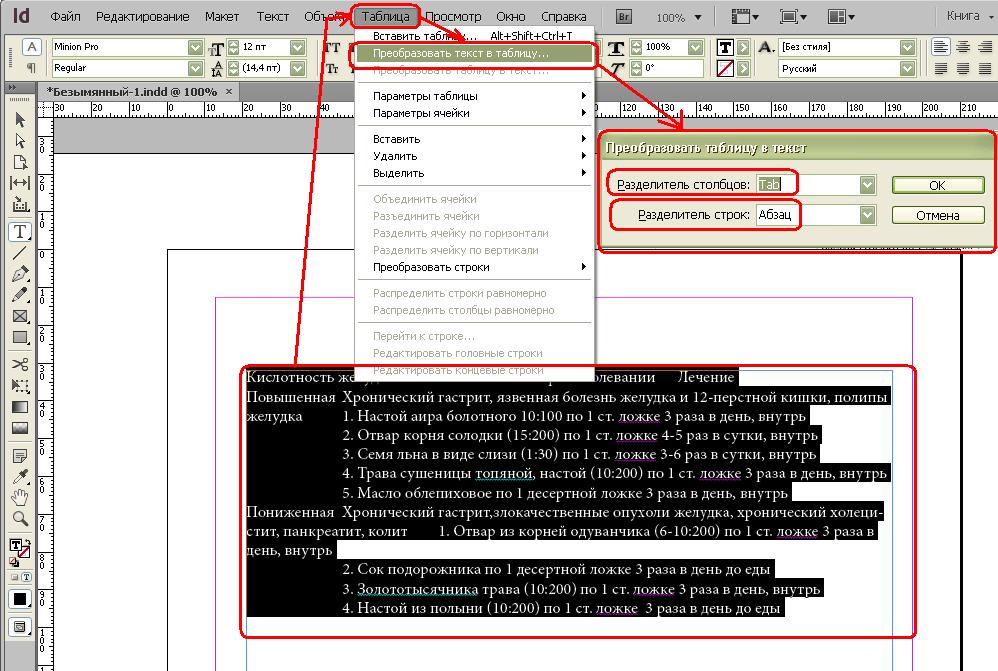 И все еще выглядит нормально, но это не таблица, это сделано с помощью вкладок. Таким образом, нет реальных столов, через которые можно было бы провести линии. На самом деле просто люди прошли, перешли сюда и нажали Tab, чтобы отделить их. Это нормально, но форматирование становится немного сложным, потому что это не таблица. Это легко настроить с помощью таблицы.
И все еще выглядит нормально, но это не таблица, это сделано с помощью вкладок. Таким образом, нет реальных столов, через которые можно было бы провести линии. На самом деле просто люди прошли, перешли сюда и нажали Tab, чтобы отделить их. Это нормально, но форматирование становится немного сложным, потому что это не таблица. Это легко настроить с помощью таблицы.
Выберите все биты, которые должны быть в таблице. Так что я просто выделил их все. Перейдите в «Таблица», «Преобразовать текст в таблицу». По умолчанию он использует разделитель столбцов в качестве «вкладки». У вас могут быть запятые или что-то еще, я нажму «ОК». И вуаля, это стол. Возможно, мне придется внести некоторые коррективы, просто чтобы привести это в порядок. Это должно быть немного меньше, а это должно быть немного больше, так что вы можете возиться с этим, как мы делали в предыдущем примере. Итак, я собираюсь поместить его сюда.
Другой пример, который может быть получен из Word, это либо таблица настроена неправильно в Word, и она выглядит немного странно, либо вы копируете и вставляете ее, так что я собираюсь открыть этот пример. Итак, это мой «Пример таблицы Word 2», я просто скопирую его и вставлю, такое бывает. Итак, вкладка есть, но InDesign не преобразовал их должным образом. Он работает так же, как и последний пример. Выберите все, что вы хотите, чтобы быть частью этой таблицы, перейдите в «Таблица», «Преобразовать текст в таблицу», это то же самое. Вкладка разделяет их, и он снова выглядит хорошо. Мы можем пройти и поиграть с линиями между ними и форматированием стиля, как мы делали в предыдущем упражнении.
Итак, это мой «Пример таблицы Word 2», я просто скопирую его и вставлю, такое бывает. Итак, вкладка есть, но InDesign не преобразовал их должным образом. Он работает так же, как и последний пример. Выберите все, что вы хотите, чтобы быть частью этой таблицы, перейдите в «Таблица», «Преобразовать текст в таблицу», это то же самое. Вкладка разделяет их, и он снова выглядит хорошо. Мы можем пройти и поиграть с линиями между ними и форматированием стиля, как мы делали в предыдущем упражнении.
Последнее, что мы сделаем, это — я просто собираюсь отодвинуть его в сторону — получить его из Excel. Тот же процесс, что и в Word. «Файл», «Место», и здесь есть один, который называется «Пример таблицы Excel 1». Я собираюсь щелкнуть и перетащить его. И это происходит с той же проблемой. Это наш файл Excel, вам нужен курс в Excel, у меня есть один, у меня также есть курс в Word, если вы хотите проверить это. Я собираюсь выбрать все это. Так вот что происходит, когда вы размещаете из Excel. Он также делает такие странные вкладки.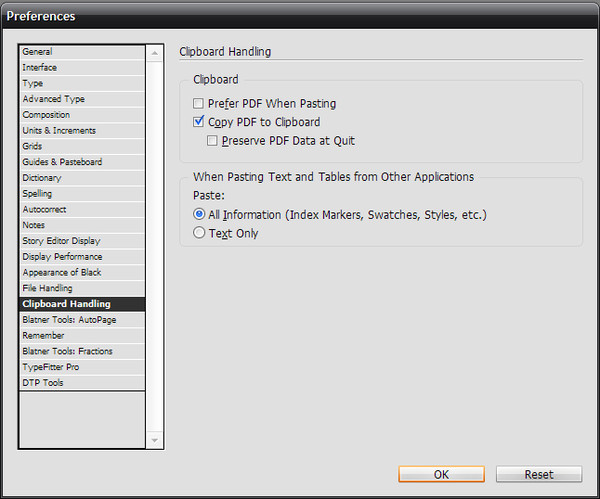 Но я могу исправить это так же, как я сделал с Word. «Преобразовать текст в таблицу», и мы снова ушли.
Но я могу исправить это так же, как я сделал с Word. «Преобразовать текст в таблицу», и мы снова ушли.
Что хорошо в Excel, так это то, что это, скажем, ежемесячно. Это отчет о доходах, или отчет о продажах, или что-то еще, через что вы проходите, форматируете его и тратите целую вечность на то, чтобы он выглядел красиво. Сделаем небольшое форматирование. Мы будем делать «Чередующиеся заливки». В каждом втором ряду пропустить первый ряд. Итак, у нас есть это, и мы немного отформатировали его. Ужасное форматирование, я знаю. Но скажем, когда я обновлю его сейчас, вместо того, чтобы импортировать его, а затем сохранять стили таблиц и всякие дополнительные вещи, вы можете просто перейти в Excel, и, скажем, это данные за другой месяц или только что были скорректированы, или — допустим, это были финансовые данные, меняющиеся каждый месяц. Вместо того, чтобы идти и повторно импортировать его и стилизовать его, просто выберите все биты, которые вы хотите изменить. Нажмите «Копировать», затем «Редактировать», «Копировать» в Excel.


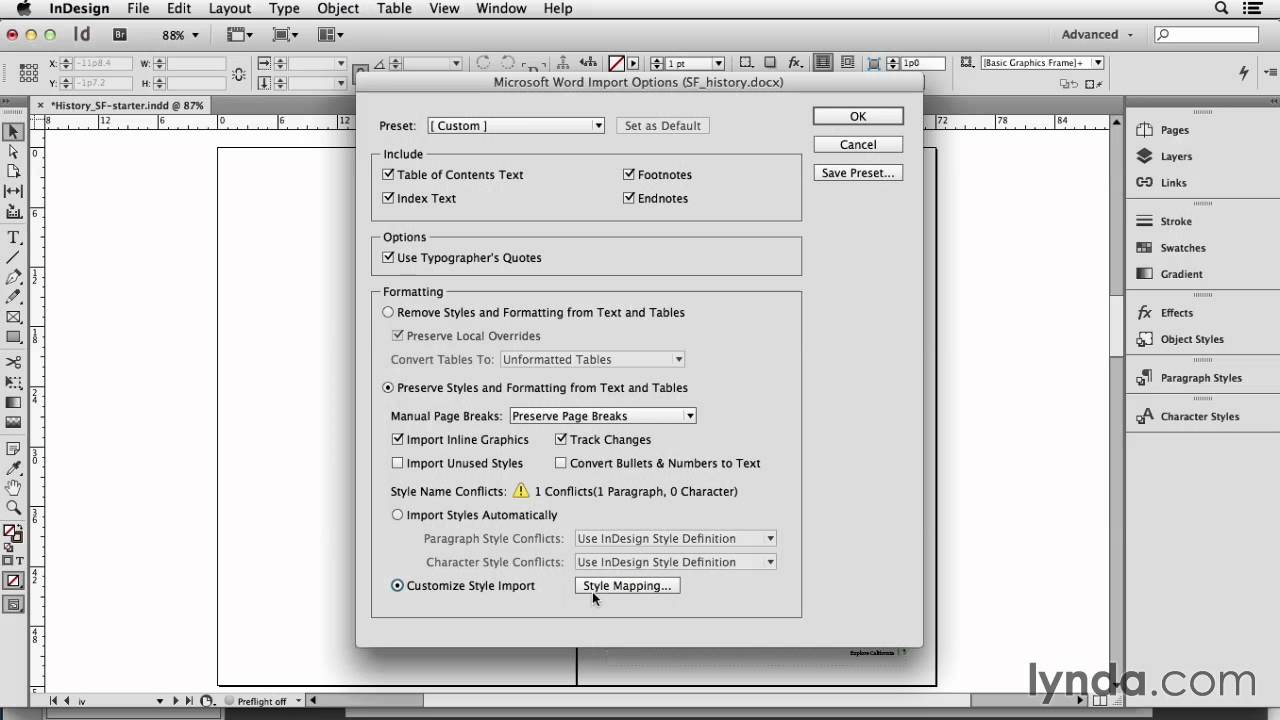
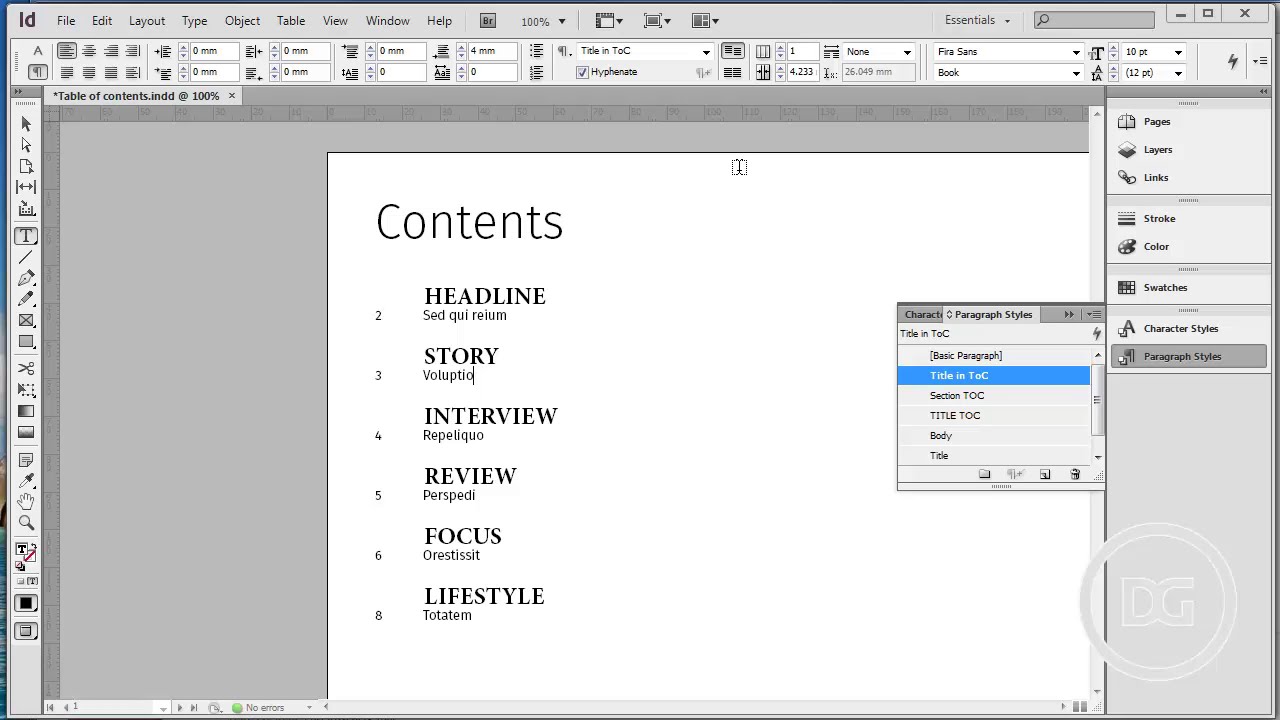 Поместите точку ввода в ячейку, куда должна быть вставлена таблица, затем выберите команду «Редактирование» > «Вставить».
Поместите точку ввода в ячейку, куда должна быть вставлена таблица, затем выберите команду «Редактирование» > «Вставить». Чтобы создать новый абзац в той же ячейке, нажмите клавишу «Ввод» или «Return». Перемещение по ячейкам производится по нажатию клавиши «Tab» (при нажатии клавиши «Tab» в последней ячейке добавляется новая строка). Перемещение по ячейкам в обратном порядке производится по нажатию комбинации клавиш «Shift» и «Tab».
Чтобы создать новый абзац в той же ячейке, нажмите клавишу «Ввод» или «Return». Перемещение по ячейкам производится по нажатию клавиши «Tab» (при нажатии клавиши «Tab» в последней ячейке добавляется новая строка). Перемещение по ячейкам в обратном порядке производится по нажатию комбинации клавиш «Shift» и «Tab».