ТОП-7 Бесплатных Онлайн-Курсов InDesign в 2023 году
Автор Евгений Волик На чтение 10 мин Просмотров 1.8к. Обновлено
Привет всем, друзья! ✌ Сегодня рассмотрим 7 Мощных онлайн-курсов для обучения на InDesign, которые можно пройти абсолютно бесплатно.
Что будет в статье
Топовый курс
«InDesign» от ContentedИзучить курс Индизайн!
Освойте популярную программу для верстки журналов, книг и брошюр!
Программа курса составлена так, чтобы погружение в indesign было плавным, а практические задания помогут закрепить знания.
Познакомитесь с интерфейсом программы и узнаете, какие задачи можно решать с ее помощью.
вы освоите
- инструменты для работы с векторной графикой
- работу с растровыми изображениями
- работу со слоями и цветовыми палитрами
- горизонтальную и вертикальную верстку
- интерактивность в indesign
- подготовку файла к печати
вы создадите
- презентацию в adobe indesign, используя изученные приемы
- журнальные развороты
Изучить курс Индизайн!
Вы освоите самую популярную программу для вёрстки книг, журналов и брошюр. Сможете уверенно и быстро работать в InDesign, самостоятельно готовить макеты к печати и устроиться в редакцию или уйти на фриланс.
Сможете уверенно и быстро работать в InDesign, самостоятельно готовить макеты к печати и устроиться в редакцию или уйти на фриланс.
- Вы научитесь работать в InDesign с изображениями и текстом. Сможете устроиться в редакцию или вести проекты на фрилансе.
- Вы научитесь быстро создавать сложные макеты и взаимодействовать с типографией. Сможете повысить стоимость своих услуг.
- Освоите новый инструмент и научитесь книжной вёрстке. Станете универсальным специалистом или сможете уйти в дизайн печатных изданий.
Навыки
- Работать с растровой и векторной графикой
- Редактировать стили
- Работать с якорными объектами и табуляцией
- Создавать сетки
- Настраивать мастер-страницы
- Настраивать таблицы
- Делать интерактивные формы
- Создавать оглавления
- Готовить файлы к печати
Изучить курс Индизайн!
Пройти
Без выдачи сертификата.
- Срок обучения: vfnthbfk с обучающим контентом.
- Форма контента: лекции + задания в видео.
- Связь с преподавателем: нет.
- Срок регистрации на поток: без ограничений.
- Необходимый уровень знаний: для новичков.
- Проверка домашки: без проверки.
Обучающая программа: особенность этой книги в том, что мы попытались привести в ней не только исчерпывающее описание программы, но также изложить теоретические и практические основы работы настольных издательских систем и предпечатной подготовки оригинал-макета.
Вы узнаете о процессах цветоделения, растрирования, треппинга, особенностях воспроизведения цветов и полутонов в типографском процессе и многом другом, чего нет в прилагаемом к программе руководстве.
Также мы попытались отразить в этом издании наш собственный и чужой опыт создания, дизайна и предпечатной подготовки оригинал-макетов, который позволит вам избежать многочисленных ошибок дизайна и верстки.
Мы приводим также многочисленные оригинальные приемы и «маленькие хитрости» верстки, которые сэкономят вам часы поиска способа создания того или иного эффекта, или специфической организации макета.
Начинка курса
- Введение
- Глава 1. Общие сведения
- Глава 2. Обзор процесса подготовки публикации
- Глава 3. Установки программы
- Глава 4. Цвет и его применение в публикации
- Глава 5. Управление цветом
- Глава 6. Форматирование символов
- Глава 7. Форматирование абзацев
- Глава 8. Глобальное форматирование
- Глава 9. Импорт и размещение текста
- Глава 10. Работа с текстовым материалом
- Глава 11. Рисование средствами InDesiqn
- Глава 12. Импорт графики
- Глава 13. Связывание файлов
- Глава 14. Создание новой публикации
- Глава 15. Структура публикации
- Глава 16. Компоновка текста и графики
- Глава 17.
 Электронные публикации
Электронные публикации - Глава 18. Корректура
- Глава 19. Вывод оригинал-макета
- Глава 20. Сотрудничество с типографией.
Изучить курс Индизайн!
Освой полезный и качественный инструмент Adobe InDesign для верстки любых макетов и найди отлично оплачиваемую работу.
Для кого будет полезно?
- Верстальщиков
- Дизайнеров
- Иллюстраторов
- Новичков
- Начинающих
- Желающих работать в типографии, издательстве, СМИ
- После окончания курса вы сможете
- Верстать макеты, готовить продукт к печати
- Работать в типографиях и печатных изданиях
- Освоить Adobe InDesign – ведущее приложение для разработки и публикации макетов
Начинка курса
- Урок № 1 – Введение в профессию
- Урок № 2 – Панели инструментов и новая панель свойств
- Урок № 3 – Настройка интерфейса системы Adobe InDesign
- Урок № 4 – Шаблон
- Урок № 5 – Инструментарий
- Урок № 6 – Текстовые фреймы и их параметры
- Урок № 7 – Стили
- Урок № 8 – Автоматизация
- Урок № 9 – Таблицы
- Урок № 10 – Текстовые переменные
- Урок № 11 – Верстка
- Урок № 12 – Графика и изображения
- Урок № 13 – Графика и изображения 2
- Урок № 14 – Стили объекта
- Урок № 15 – Таблицы 2
- Урок № 16 – Цветоделение
- Урок № 17 – Ссылки
- Урок № 18 – inCopy
- Урок № 19 – Командная работа
- Урок № 20 – Редактирование документа
- Урок № 21 – Интерактивные элементы
- Урок № 22 – Альтернативные макеты
- Урок № 23 – Подготовка документа к печати
- Урок № 24 – Практическая работа
Изучить курс Индизайн!
Без выдачи сертификата.

- Срок обучения: 14 часов с обучающим контентом.
- Форма контента: лекции + задания в видео.
- Связь с преподавателем: нет.
- Срок регистрации на поток: без ограничений.
- Необходимый уровень знаний: для новичков.
- Проверка домашки: без проверки.
Обучающая программа: dсё важное, что вам следует знать о программе Adobe InDesign + закрепление практикой
Пройти
Без выдачи сертификата.
- Срок обучения: материал с обучающим контентом.
- Форма контента: лекции + задания в видео.
- Связь с преподавателем: нет.
- Срок регистрации на поток: без ограничений.
- Необходимый уровень знаний: для новичков.

- Проверка домашки: без проверки.
Обучающая программа: изучайте основы или совершенствуйте свои навыки с помощью учебных пособий, созданных для вдохновения.
Курс «Начало работы с InDesign»:
- Добавить текст
- Форматирование текста
- Добавление и преобразование графики
- Применение цвета и эффектов
- Редактирование содержимого
- Многостраничные документы
- Организовывать содержимое с помощью слоев
- Добавление интерактивности
- Совместное использование проектов InDesign.
Пройти
Без выдачи сертификата.

- Срок обучения: 28 видеоуроков с обучающим контентом.
- Форма контента: лекции + задания в видео.
- Связь с преподавателем: нет.
- Срок регистрации на поток: без ограничений.
- Необходимый уровень знаний: для новичков.
- Проверка домашки: без проверки.
Обучающая программа:
5.
«Разница между Фотошоп, Иллюстратор, Индизайн. Что лучше?»Пройти
Без выдачи сертификата.

- Срок обучения: 14 видеоуроков с обучающим контентом.
- Форма контента: лекции + задания в видео.
- Связь с преподавателем: нет.
- Срок регистрации на поток: без ограничений.
- Необходимый уровень знаний: для новичков.
- Проверка домашки: без проверки.
Обучающая программа: разница между Фотошоп, Иллюстратор, Индизайн. Что лучше? Как выбрать между Adobe Illustrator, Photoshop и Indesign
Пройти
Без выдачи сертификата.
- Срок обучения: 10 видеоуроков с обучающим контентом.

- Форма контента: лекции + задания в видео.
- Связь с преподавателем: нет.
- Срок регистрации на поток: без ограничений.
- Необходимый уровень знаний: для новичков.
- Проверка домашки: без проверки.
Обучающая программа: в этом ролике мы начинаем курс «Самое Важное в Adobe InDesign». Это полностью бесплатный курс по индизайну, посмотрев который вы без проблем сможете освоить все его основные функции и сможете приступить к работе очень и очень быстро.
В ходе курса вы узнаете что такое индизайн, в каких ситуациях стоит его использовать, как работать в indesign, как сделать журнал, книгу, визитку и прочие печатные изделия в этой программе. Также вы узнаете много новой терминологии и поймете как правильно готовить макет к печати.
youtube.com/embed/iHDy_nEvgd4?list=PLYfCBK8IplO7YoUHtYKxavLHO-31C-Vky» frameborder=»0″ allow=»accelerometer; autoplay; clipboard-write; encrypted-media; gyroscope; picture-in-picture» allowfullscreen=»»/>Пройти
Без выдачи сертификата.
- Срок обучения: 14 видеоуроков с обучающим контентом.
- Форма контента: лекции + задания в видео.
- Связь с преподавателем: нет.
- Срок регистрации на поток: без ограничений.
- Необходимый уровень знаний: для новичков.
- Проверка домашки: без проверки.
Обучающая программа: в этой серии я продемонстрирую, как создать небольшой проект в Adobe Indesign от начала до конца. Чтобы помочь разбить процесс на части, я разделил курс на 3 основных раздела:
обучение с уроками для начинающих на русском
Adobe InDesign – это популярная программа для верстки и дизайна сложных публикаций: газеты, журналы, реклама, книги и другое.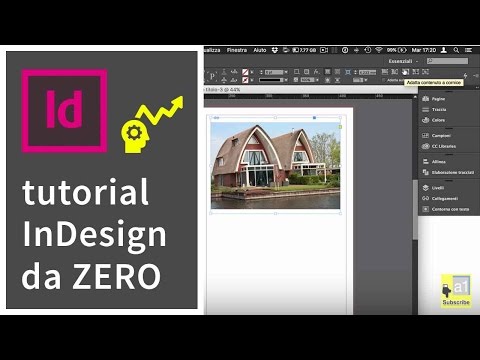 Она является одной из самых многофункциональных и удобных издательских систем.
Она является одной из самых многофункциональных и удобных издательских систем.
В процессе обучения на онлайн-курсах по работе в программе Adobe InDesign вы научитесь настраивать интерфейс программы, делать верстку страниц, готовить макеты и не только.
В этой подборке собраны самые актуальные платные и бесплатные информационные порталы по InDesign, которые можно пройти онлайн в любое удобное время.
Платные онлайн-курсы
Место#
Название
Оценка редакции
Онлайн-школа
Документ об окончании
1
InDesign
9.6
/
10
SkillBox
Подробнее
2
Онлайн-курс по Adobe InDesign
9.2
/
10
Hedu
Подробнее
3
Adobe InDesign: профессиональный курс
8.9
/
10
RealTime School
Подробнее
4
Базовый курс по верстке в Adobe InDesign
8.7
/
10
Смотри.Учись
Подробнее
5
InDesign: графдизайн и вёрстка для архитекторов
8. 5
5
/
10
Софт Культура
Подробнее
6
Adobe InDesign: Базовый уровень
8.5
/
10
Profile School
Подробнее
7
Курс Adobe Illustrator, Photoshop, InDesign online
8.4
/
10
You smart
Подробнее
8
Adobe InDesign: для дизайнера верстальщика
8.2
/
10
Creativshik
Подробнее
9
Adobe InDesign. Основы верстки
8.2
/
10
Юниверс
Подробнее
10
Graphic design
8.1
/
10
Mobios school
Подробнее
11
Верстка полиграфической продукции в Adobe InDesign
7.7
/
10
Университета ИТМО
Подробнее
12
Adobe Indesign CC
7.4
/
10
Udemy
Подробнее
13
InDesign. Техника работы
7.3
/
10
bang bang education
Подробнее
14
Типографика в Indesign
7.2
/
10
Praktika. School
School
Подробнее
Бесплатные онлайн-курсы
Место#
Название
Оценка редакции
Онлайн-школа
Документ об окончании
15
Видеоуроки по дизайну и верстке в Adobe InDesign
Академия IT
Подробнее
16
12 уроков по Adobe InDesign
5.6
/
10
infogra.ru
Подробнее
17
InDesign для новичков
5.3
/
10
VideoSmile (YouTube)
Подробнее
ТОП-17 лучших онлайн-курсов Adobe InDesign для начинающих
У вас есть 2 голоса, чтобы выразить свое мнение.
InDesign
Общий балл
11
11
Онлайн-курс по Adobe InDesign
Общий балл
10
10
Adobe InDesign: профессиональный курс
Общий балл
9
1
10
InDesign: графдизайн и вёрстка для архитекторов
Общий балл
8
1
9
Базовый курс по верстке в Adobe InDesign
Общий балл
8
1
9
Adobe InDesign: Базовый уровень
Общий балл
7
1
8
Adobe InDesign: для дизайнера верстальщика
Общий балл
6
2
8
Курс Adobe Illustrator, Photoshop, InDesign online
Общий балл
6
2
8
Adobe InDesign. Основы верстки
Основы верстки
Общий балл
4
3
7
Graphic design
Общий балл
4
3
7
Множество инструментов для работы с текстом, графикой, возможность управлять каждой страницей, шаблонами и стилями, удобство, привычные для Adobe панели управления — все это позволяет создавать самые разные макеты: от рекламных модулей и визиток до полноценных журналов и газет.
Именно поэтому эта программа стала одной из самых актуальных и популярных для работы. Можно освоить навыки работы в InDesign онлайн, выбирайте любой онлайн-курс из вышеперечисленных и начинайте!
Начало работы с InDesign
НАЧАЛО · 16 МИН
Изучите основные инструменты и приемы Adobe InDesign с помощью серии «Начало работы». Ознакомьтесь с рабочей областью и о том, как создавать и сохранять свою работу.
Что вам понадобится
Получить файлы
Примеры файлов для практики (ZIP, 81 МБ)
Создать новый документ
Узнайте, как создать новый документ.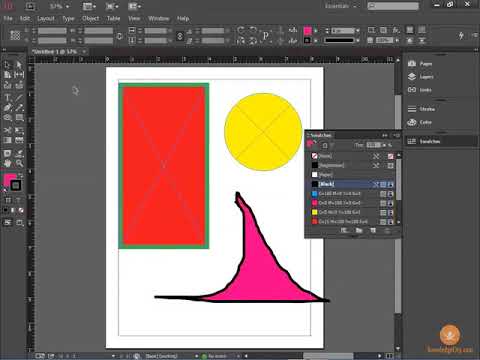
Чему вы научились: Создание нового документа
Стартовый экран появляется, когда в InDesign нет открытых документов. В нем перечислены ваши последние файлы (если они доступны), пресеты и многое другое. Вы также можете получить доступ к различным ресурсам и выполнить поиск в Adobe Stock отсюда.
- Выберите «Файл» > «Создать» > «Документ». В диалоговом окне «Новый документ» начните с выбора стиля. Например, в категории «Печать» показаны различные размеры и параметры документа, которые можно задать для нового документа. В диалоговом окне «Новый документ» вы можете получить доступ к бесплатным и платным шаблонам Adobe Stock, которые являются отличной отправной точкой для ваших проектов.
Сохраните документы
Изучите различные способы сохранения документов InDesign.
Чему вы научились: Сохраняйте проекты
- Выберите «Файл» > «Сохранить» или «Файл» > «Сохранить как».

- Сохраните в формате InDesign (INDD), чтобы сохранить слои, шрифт и другое редактируемое содержимое InDesign. Лучше всего сохранять документ в формате InDesign, пока вы над ним работаете.
- Выберите «Файл» > «Сохранить как» и выберите IDML, чтобы сохранить проект в виде файла, обратно совместимого с предыдущими версиями Adobe InDesign, начиная с CS4.
Познакомьтесь с рабочим пространством Adobe InDesign.
Чему вы научились. В рабочей среде InDesign
- Окно документа (в центре) отображает файл, над которым вы работаете в данный момент. Несколько открытых документов отображаются в виде вкладок в окне документа.
- Строка меню (в самом верху) содержит меню «Файл», «Правка» и другие меню, дающие доступ к различным командам, настройкам, настройкам и панелям.
- Toolbox (слева) содержит инструменты для создания и редактирования иллюстраций. Подобные инструменты сгруппированы вместе. Вы можете получить к ним доступ, щелкнув и удерживая инструмент на панели инструментов.
 Панели
Панели - (справа) включают в себя свойства, страницы и библиотеки CC, которые содержат различные элементы управления для работы с документами. Вы можете найти полный список панелей в меню «Окно».
Масштабирование и панорамирование
Узнайте, как масштабировать и панорамировать документ InDesign.
Чему вы научились: Масштабирование и панорамирование
- Инструмент «Масштаб», расположенный на панели инструментов, можно использовать для более подробного отображения документа. Чтобы изменить масштаб с увеличения на уменьшение, нажмите клавишу «Alt» (Windows) или «Option» (macOS).
- Инструмент «Рука», также расположенный на панели инструментов, позволяет перемещаться по документу.
- Меню просмотра под документом можно использовать для изменения вида документа.
Далее: Добавить текст
Как использовать Indesign: руководство для начинающих (полезные шаги) Трудно поверить, что InDesign лидирует на рынках с того самого дня, как он появился в мире.
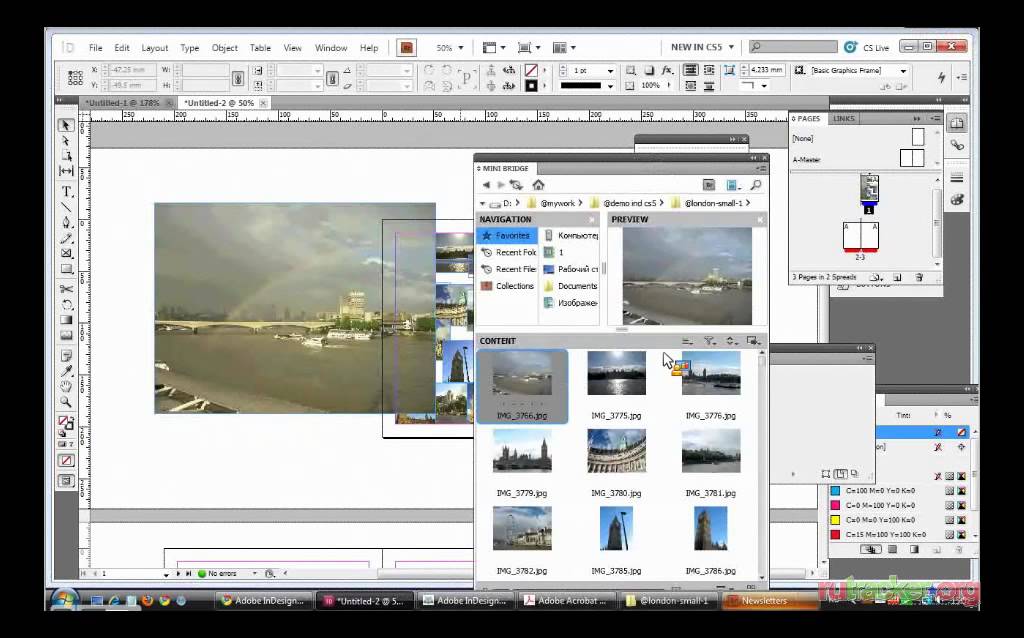 InDesign — это намного лучшая и расширенная версия предыдущего аналога Adobe Pagemaker. Но последний вывел издательское дело на новый уровень, предоставив функции, инструменты и дополнения, которые повысили ценность издательской индустрии.
InDesign — это намного лучшая и расширенная версия предыдущего аналога Adobe Pagemaker. Но последний вывел издательское дело на новый уровень, предоставив функции, инструменты и дополнения, которые повысили ценность издательской индустрии.InDesign — это комплексное программное обеспечение, разработанное с учетом требований проектирования для различных областей мультимедийной индустрии. Хорошо структурированные и удобные функции InDesign можно использовать для газет, книг, информационных бюллетеней, журналов, рекламы и всего лучшего для издательской индустрии. В своих последних версиях программное обеспечение совершило гигантский скачок в адаптации макетов для технологий нового века, таких как смартфоны, планшеты и iPad.
В этой статье «Руководство по InDesign для начинающих» мы стремимся предоставить исчерпывающую информацию о программном обеспечении InDesign, которая поможет тем, кто является новичком в этой области.
Чтобы создать новый документ, откройте Adobe InDesign. Как только программное обеспечение загружается, всплывает вводное окно, через которое вы можете получить доступ к существующим файлам или недавно закрытым файлам. Однако вы также можете создавать новые документы и получать доступ к файлам справки Adobe в левом нижнем углу окна.
Как только программное обеспечение загружается, всплывает вводное окно, через которое вы можете получить доступ к существующим файлам или недавно закрытым файлам. Однако вы также можете создавать новые документы и получать доступ к файлам справки Adobe в левом нижнем углу окна.
Создание нового документа в соответствии с нашими требованиями к печати по умолчанию недоступно, так что вам нужно найти способ. InDesign позволяет работать с точками, миллиметрами, дюймами и другими единицами измерения, как вам удобно. В этом случае я хочу работать в дюймах и подготовлю документ.
Правка > Настройки > Единицы и приращения
В разделе «Единицы и приращения» — выберите «Линейки и единицы» — измените поля «Горизонтальное» и «Вертикальное» в соответствии с вашими требованиями. Здесь я меняю их на дюймы.
Теперь вы можете начать создание нового документа двумя способами
- Вы можете использовать сочетания клавиш, набрав Ctrl+N
- .
 Вы можете щелкнуть ссылку «Документ» в окне «Введение идентификатора».
Вы можете щелкнуть ссылку «Документ» в окне «Введение идентификатора».
Теперь вы увидите, что в окне единицы отображаются в дюймах, так как мы уже внесли изменения в документ.
Слои
Вы никогда не сможете освоить InDesign без понимания рабочего процесса самой известной палитры слоев Adobe. В последних версиях палитры InDesign Layers добавлены с ценными изменениями, в основном заимствованными из векторного программного обеспечения Adobe Illustrator. Если у вас есть предыдущие знания Illustrator, это обязательно поможет вам легко понять эту часть.
Откройте существующий документ Indesign. Чтобы открыть палитру «Слои»,
Нажмите F7 или «Окно» > «Слои» 9.0003
Откроется палитра слоев, и вы увидите стрелку раскрывающегося списка на слое 1. При нажатии на стрелку открывается палитра слоев с массивами подслоев, которые предварительно определены с отдельными элементами, такими как текст, форма и импортная графика.
Изменить имя слоя
Чтобы изменить имя слоя, дважды щелкните имя существующего слоя. Вы обнаружите, что стрелка курсора меняется на курсор в виде пальца, а текст выделяется синим цветом. Введите имя, которое вы хотите дать слою.
Вы обнаружите, что стрелка курсора меняется на курсор в виде пальца, а текст выделяется синим цветом. Введите имя, которое вы хотите дать слою.
Блокировка слоя
Как и в любой другой палитре слоев Adobe, значки блокировки и видимости располагаются непосредственно перед палитрой слоев. Вы можете нажать на символ замка, чтобы активировать блокировку слоев, чтобы не тревожить содержимое слоев. Вы также можете скрыть содержимое слоев, отключив символ глаза и переведя его в скрытый режим.
Групповые слои
Если вы хотите сгруппировать содержимое в два или более слоев, вы можете разместить необходимые слои и создать группу. Это позволяет перемещать, скрывать и блокировать набор слоев вместе, экономя ваше время, работая над ними.
По умолчанию InDesign присваивает группе имя Group1, Group2. Вы можете переименовать группы так же, как указано в столбце «Слои».
Линейки и направляющие
В любой части мира проектирования важна точность и совершенство.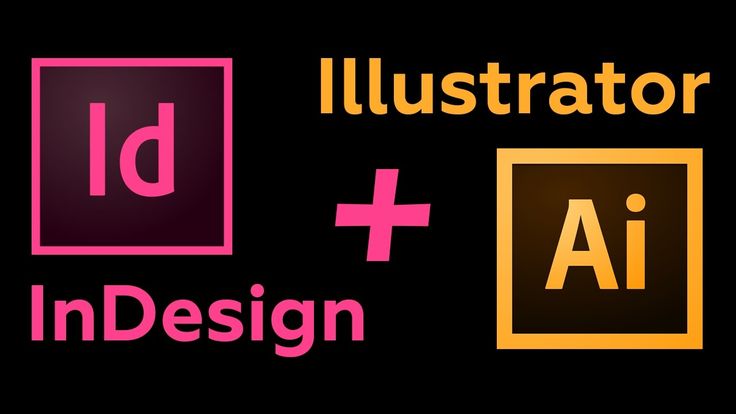 Когда дело доходит до публикации, потребность становится более острой. И лучший способ добиться этого — использовать линейки и направляющие, чтобы расположить элементы вашего дизайна в идеальном порядке.
Когда дело доходит до публикации, потребность становится более острой. И лучший способ добиться этого — использовать линейки и направляющие, чтобы расположить элементы вашего дизайна в идеальном порядке.
Включение и выключение линеек
По умолчанию InDesign открывает документ с включенными линейками. Но работать с линейками не всегда удобно и не обязательно, когда ты с ними не работаешь. Вы можете включать и выключать линейки следующими способами:
- Переключение между параметрами включения и выключения линеек с помощью сочетания клавиш Ctrl + R
- Вы можете сделать то же самое вручную по
Вид > Показать линейки
Вид > Скрыть линейки
Изменить единицы измерения
Очень важно изменить единицы измерения линейки в соответствии с вашими требованиями, особенно если вы работаете с заданиями на печать или публикациями.
Чтобы изменить единицы измерения линейки, выберите один из следующих способов
Щелкните правой кнопкой мыши на линейке линейки – Вы увидите всплывающее окно со списком упомянутых в нем единиц – Щелкните нужную единицу, чтобы изменить правители согласно вашему требованию.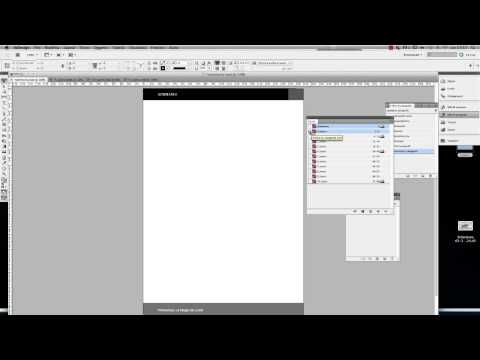 Не забудьте изменить единицы измерения как горизонтальной, так и вертикальной линейки по отдельности, так как изменение единиц одной линейки не применяется к другой.
Не забудьте изменить единицы измерения как горизонтальной, так и вертикальной линейки по отдельности, так как изменение единиц одной линейки не применяется к другой.
Правка > Настройки > Единицы и приращения >
Вы попадете в окно настроек. В разделе «Единицы линейки»> «Измените единицы измерения по горизонтали и вертикали».
Нулевая точка
По умолчанию нулевая точка на линейке располагается в верхнем левом углу документа. InDesign воспринимает, что ваш документ начинается с верхней левой стороны, и именно здесь линейка должна начинать отсчет ширины и высоты.
Если вы хотите указать, с чего начинать подсчет документов, следуйте приведенным ниже методам
Щелкните в верхнем левом углу, где пересекаются горизонтальная и вертикальная линейки, и перетащите линейки в точку, где должны начинаться единицы измерения.
Направляющие
Если вы имеете представление о Photoshop или Illustrator, вам не так много нужно знать о Руководящих принципах, так как они работают одинаково во всех программах.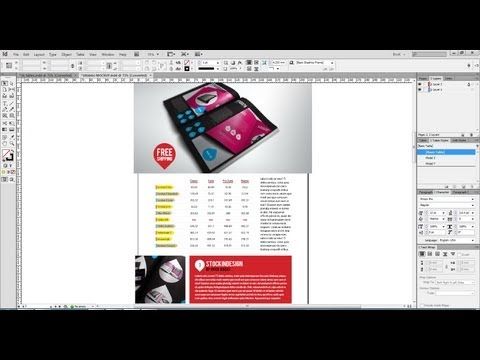
Направляющие используются для точного выравнивания объектов в рабочей области. С помощью направляющих текст, объекты и любой другой элемент могут быть размещены единообразно, сохраняя согласованность в дизайне.
Чтобы показать направляющие, щелкните линейку и перетащите ее в нужную область. Горизонтальная линейка отправляет горизонтальную направляющую, а вертикальная линейка отправляет вертикальную направляющую.
Чтобы узнать значения координат X и Y документа при настройке направляющих, нажмите ctrl/cmd и перетащите линии, чтобы увидеть значения единиц измерения положения направляющей.
Если вы работаете с разворотами в InDesign, направляющая прорежет обе страницы. Некоторым дизайнерам это не нравится, так как инструкции могут мешать дизайнерам работать, отвлекая их внимание. В таких случаях вы можете ограничить рекомендации одной страницей, где вы собираетесь, и использовать их для обеих страниц, где это необходимо.
Установить направляющие очень просто.
Чтобы установить направляющую на противоположных страницах, щелкните и перетащите направляющую за пределы документа.
Чтобы установить направляющую на одной странице, щелкните и перетащите направляющую внутри области документа.
Импорт типа
Импорт содержимого типа никогда не рассматривался как сложный вопрос. На самом деле текст — это единственный объект, который может беспрепятственно перемещаться с одной платформы на другую. Простое копирование и вставка текста — это известный всем шаг, который экономит массу времени. Однако это не единственный способ скопировать текст в InDesign. Это открывает больше возможностей с параметрами импорта, с помощью которых пользователь может полностью контролировать тип.
Импорт текстового документа
Если у вас уже есть опечатка из файла документа Word, вы можете поместить ее непосредственно в документ InDesign.
Следуйте инструкциям по копированию опечатки документа Word
Файл > Поместить
Начните навигацию к файлу Word, который вы хотите поместить.
Перед открытием файла Word в документе выберите файл, чтобы активировать параметры импорта. Поставьте галочку и нажмите открыть. На вашем экране появится новое окно с различными параметрами импорта, в основном разделенными на три части.
Включить
Показывает параметры, какие части документа Word вы хотите включить в документ InDesign.
Параметры
Установка флажка позволит использовать фигурные кавычки с опечаткой
Форматирование
Документы Word обычно форматируют в различных стилях. Импорт документа в том виде, в каком он есть, может вызвать несколько препятствий в виде опечатки, особенно в местах форматирования, которые InDesign может не декодировать.
Если вы хотите, чтобы читался открытый текст, снимите флажки и получите полный контроль над текстом.
После того, как вы прошли этот этап, вы готовы импортировать шрифт в документ одним щелчком мыши. Вы уже можете наблюдать изменение вашего курсора, так как вы находите его намного более четким с несколькими линиями рядом с ним. Нажмите на область, где вы хотите разместить свой шрифт, и начните настраивать его в соответствии с вашими требованиями.
Нажмите на область, где вы хотите разместить свой шрифт, и начните настраивать его в соответствии с вашими требованиями.
Импорт изображений
Indesign может открывать все популярные форматы изображений, такие как JPEG, TIFF, EPS, PDF и все форматы Adobe. Но то, что вы думаете, что импортируете и показываете в своем документе, не является копией созданного вами изображения, а только предварительным просмотром, взятым из полученной вами ссылки.
Процесс импорта изображений в InDesign отличается от процесса в Photoshop и Illustrator. Мы обсудим несколько методов, которые вы будете использовать для импорта изображений.
Перед тем, как приступить к созданию документа, следует помнить, что Adobe InDesign — это программа, используемая для публикации, верстки и разработки макетов, и в этой программе нельзя создавать профессиональную графику. Каким бы ни было изображение графики, которое вы хотите ввести в макет, оно должно быть подготовлено в другом программном обеспечении, таком как Photoshop, Illustrator или Coreldraw, и легко перенесено в InDesign. Так что держите ваши изображения и графику готовыми, прежде чем вы дойдете до стадии макета.
Так что держите ваши изображения и графику готовыми, прежде чем вы дойдете до стадии макета.
Вы можете поместить изображение с помощью сочетания клавиш Ctrl + D или следуя
Файл > Поместить и перейти к папке, в которой находится ваше изображение.
Вы увидите, как курсор изменится на лицевую сторону изображения. Щелкните значок в том месте, где вы хотите его разместить, и отрегулируйте размер.
Вы размещаете изображение прямо до размера, который хотите получить. Нажмите и перетащите изображение в макет столько, сколько хотите. Это позволяет избежать бремени изменения размера изображения в случае больших размеров изображения.
Объединение текста в потоки в InDesign
До того, как InDesign представила функцию объединения текста в потоки, работа с текстом представляла собой огромную задачу, для которой требовалось множество рамок. С помощью потокового текста Indesign связывает текстовые фреймы и позволяет тексту перетекать из одного фрейма в другой, как только предыдущий фрейм заполняется. Процесс контролируется вручную путем рисования следующих текстовых фреймов в формах и размерах, требуемых дизайнером.
Процесс контролируется вручную путем рисования следующих текстовых фреймов в формах и размерах, требуемых дизайнером.
Создайте новый документ и нарисуйте пустой текстовый фрейм.
Перейдите в меню «Текст» > «Заполнить текстом-заполнителем»
Уменьшите текстовый фрейм до половины его размера
Вы сразу увидите красный прямоугольник в правом нижнем углу текстового фрейма. Это указывает на то, что нужно отобразить больше текста и выйти за пределы текстового фрейма.
Нажмите на красное поле и наблюдайте за изменением курсора. Вы увидите, как курсор превратился в абзац. Нажмите и перетащите курсор туда, где вы хотите, чтобы оставшийся текст отображался.
InDesign — комплексное программное обеспечение с целым набором важных элементов, которые можно использовать на каждом углу. Невозможно определить и подобрать лучшие инструменты в одном посте. Это попытка дать фундаментальную информацию, которая необходима каждому новичку для начала.

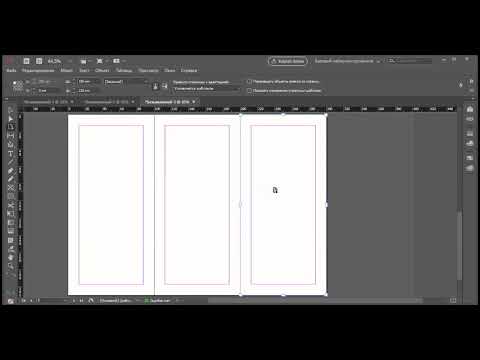

 Электронные публикации
Электронные публикации

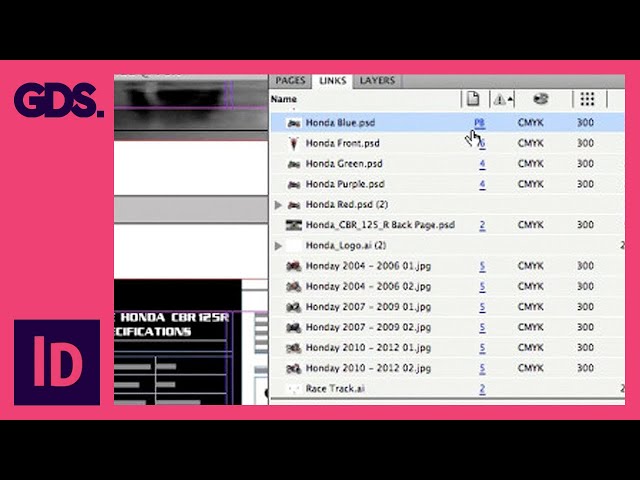
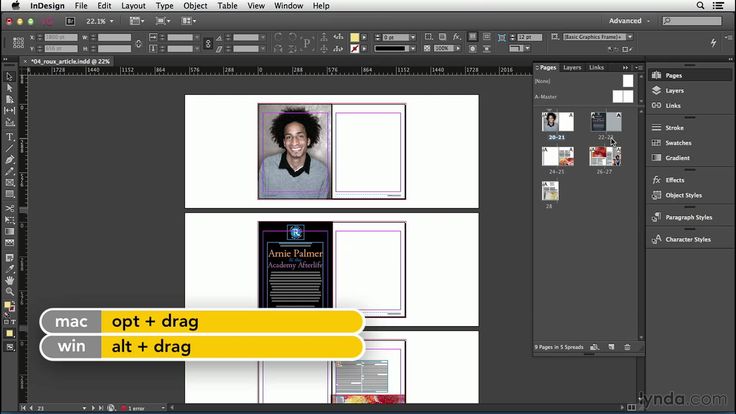
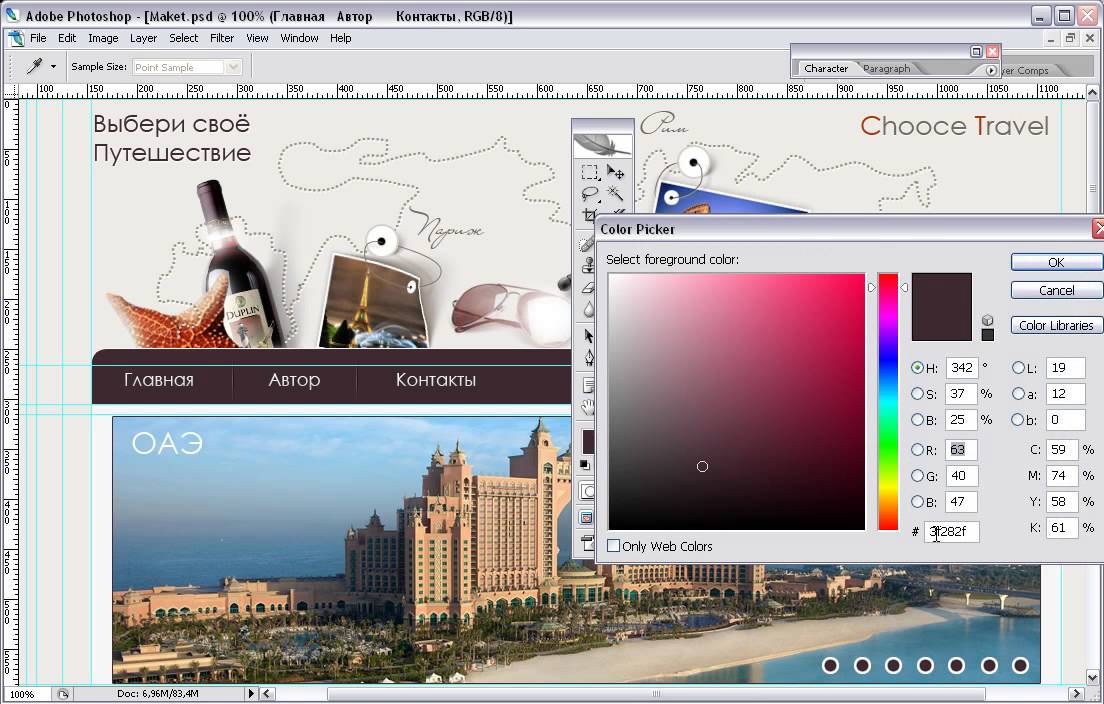

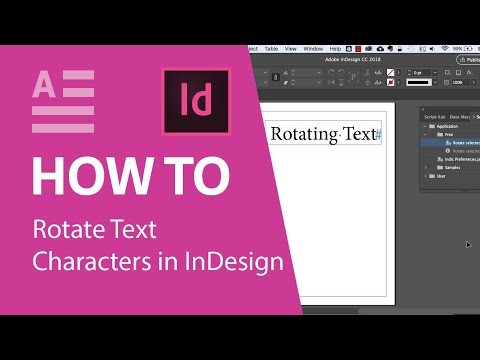
 Вы можете щелкнуть ссылку «Документ» в окне «Введение идентификатора».
Вы можете щелкнуть ссылку «Документ» в окне «Введение идентификатора».