Допечатная подготовка макетов в типографию. Часть 1
I. ВЫЛЕТЫ, ОТСТУПЫ, БИГИ
Крайне важными характеристиками абсолютно любого макета, в какой бы программе он не был создан, являются понятия вылета и отступа. В макете обычно присутствуют элементы изображения (фон, фото, декоративные изобразительные элементы и пр.) которые доходят до его обрезного края. Из-за того, что в процессе резки отпечатанного изображения неминуемы некоторые отклонения ножа (+-0,5 мм практически всегда, а порой и больше чем 1мм), то результат этого отклонения — появление тонкой белой линии на краю запечатанного листа, которая не планировалась и которая может испортить впечатление от готового изделия. К сожалению, этот производственный момент неустраним. Решением, помогающим избежать его отрицательного влияния на конечный вид отпечатанного и обрезанного изделия, стало понятие вылета – т.е. некоторой величины, на которую в макете необходимо вынести за обрезной край все те элементы, которые по замыслу автора доходят до него.
Рисунок 1.1
Мы просим делать вылет 2,5мм с каждой стороны, таким образом, размер внешнего контура для вылетов составит 95 х 55 мм. Все, что по замыслу автора, должно в макете доходить до края визитки, необходимо вынести за него, до вылетного края (пунктира) – фон, плашки, фото.
Вторая, не менее важная вещь, чем вылет — это отступ. Под отступом понимают ту минимальную величину, на которую должны отстоять от обрезного края изделия все значимые элементы макета – текст, логотип, фотографии и пр. Несоблюдение этого параметра может привести к тому, что они в силу вышеупомянутого гуляния ножа окажутся слишком близко к краю реза или даже частично зарезаться. Во избежание этого мы просим устанавливать в макете внутренний контур отступа, задав по 4мм от каждого края вглубь ( в визитке 90 х 50 он таким образом, получится 84х44мм — голубой контур на рис.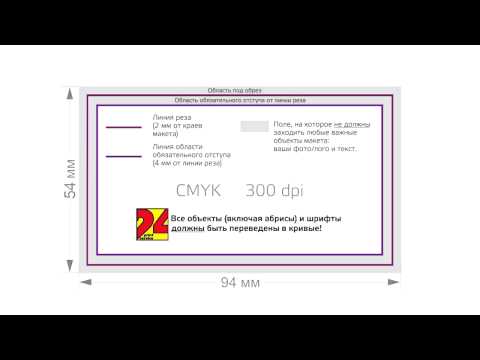
Итак, на рис. 1.2 мы можем видеть, как выглядит правильно сделанный макет визитки. Фон выведен за обрезной край, до вылетного контура, оранжевая плашка – та часть элемента дизайна, что доходит до края, также выведена на вылет. Остальные части изображения расположены в поле, заданном контуром отступа (голубой контур) не выходя из него.
Рисунок 1.2
Рисунок 1.3 помогает наглядно увидеть, как выглядит макет, неприемлемый для печати — значимые элементы выходят за отступ, а тем, что доходят до обрезного края, не задан отступ.
Рисунок 1.3
Рисунок 1.4 показывает тот вариант, при котором макет еще принимается в типографию без замечаний – когда значимые элементы вплотную подходят к допустимому значению отступа, но все же не нарушают его.
Рисунок 1.4
Тот же самый принцип повторяется при создании макетов более крупного размера — флаеров, буклетов, лифлетов. На рисунке 1.5 изображено создание основы для флаера 100х150 мм — у него, соответственно, вылетной контур (пунктир) будет 105х155 мм, а контур внутреннего отступа (голубой) — 94х144 мм.
Рисунок 1.5
Соответственно, на рисунках 1.6 и 1.7 показано, как выглядит правильное расположение элементов изображения на флаере — фотографии либо имеют отступ (6), либо выходят на вылет (7).
Рисунок 1.6Рисунок 1.7
Рисунок 1.8 так же наглядно показывает, как не должно быть.
Рисунок 1.8
Чуть сложнее ситуация, когда макет предусматривает сгиб после печати, один (буклет) или 2 и больше (лифлет). Помимо все тех же требований к соблюдению вылетов и отступов прибавляется понятие внутреннего бига (линии, обозначающей будущий сгиб изделия) и, соответственно, необходимо соблюсти отступы от этих бигов, если мы не хотим, чтоб сгиб пришелся на текст или важное изображение (логотип или фото) что неминуемо испортит вид изделия. Для лучшей наглядности рассмотрим схему наиболее распространенного лифлета размера А4 (210х297 мм) с двумя внутренними бигами. В макете необходимо задать размеры полос для внешней стороны 97-100-100мм, для внутренней наоборот – 100-100-97 мм.
Рисунок 1.9
Рисунок 1.10
На рисунках 1.11-1.12 мы видим пример лифлета, сделанного неправильно, без соблюдений необходимых требований.
Рисунок 1.11
Подготовка макета для типографии
Подготовка макета для типографии (препресс) — самый важный этап изготовления печатной продукции, от которого напрямую зависят ее качество и эффективность.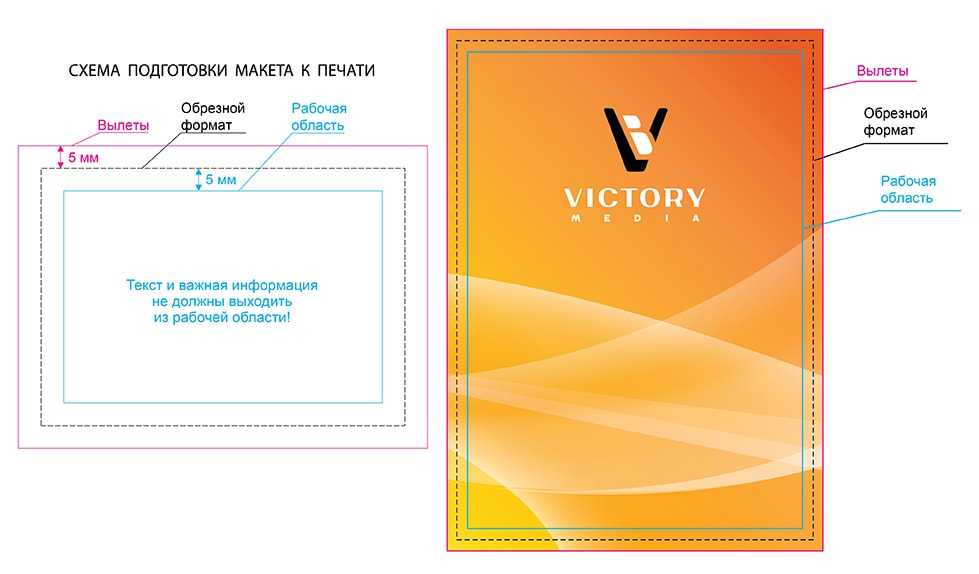 Основная задача специалистов, готовящих макет, — его корректная привязка к технологическим требованиям печати, конкретной типографии, материалам, которые будут использоваться при реализации проекта (пластины, чернила, бумага, фотопленка и т. д.), и тиражу.
Основная задача специалистов, готовящих макет, — его корректная привязка к технологическим требованиям печати, конкретной типографии, материалам, которые будут использоваться при реализации проекта (пластины, чернила, бумага, фотопленка и т. д.), и тиражу.
Создание предпечатного макета — это командная работа, в которой принимает непосредственное участие несколько сотрудников. У каждого из них — своя зона ответственности:
- Дизайнеры — создают полиграфический дизайн и прорабатывают его технологические нюансы.
- Копирайтеры и редакторы — занимаются подготовкой текстовой информации.
- Верстальщики — по шаблонам дизайнеров размещают объекты верстки в программах.
- Цветокорректоры — подбирают цветовые решения, обрабатывают файлы с графической и текстовой информацией.
- Операторы предпечатной подготовки — отвечают за техническую часть создания макета.
Этапы подготовки макета для типографии
Независимо от типа печатной продукции, которая готовится к выпуску, масштаба заказа и других нюансов работа над макетом включает в себя следующие этапы:
- создание общей концепции и дизайна;
- верстку;
- вычитку, внесение правок;
- цветопробы;
- создание печатной формы.

Малейшие нарушения в процессе допечатной подготовки приводят к серьезным финансовым потерям. Материал, который на экране выглядит безупречно, в типографии может повести себя совсем не так, как ожидалось.
Незначительные ошибки в расчетах или в размещении информационных элементов на странице чреваты следующими последствиями: размытостью изображений, «съехавшим» текстом, изменением цвета и многими другими. Из-за таких промахов всю работу приходится переделывать заново, а заказчику — оплачивать ее повторно.
Преимущества профессионального препресса:
- Высокое качество печатной продукции.
- Неограниченные возможности для реализации разнообразных дизайнерских идей и решений.
- Гарантированное отсутствие ошибок.
- Использование современных технологий, инновационного подхода и лучших средств.
- Соответствие готовой печатной продукции всем ожиданиям заказчика услуги.
Направление деятельности РПК «Городская Типография» — создание рекламной и полиграфической продукции всех видов, а также допечатная подготовка макетов.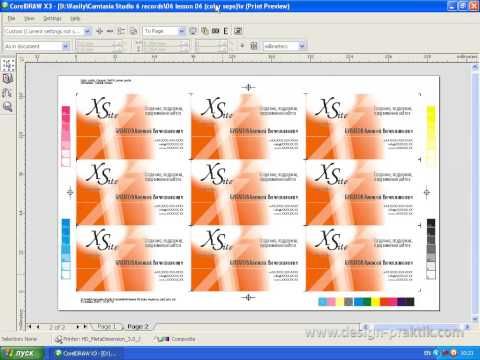 Штат компании сформирован из настоящих профессионалов, которые знают все о создании качественных макетов и особенностях работы современных типографий.
Штат компании сформирован из настоящих профессионалов, которые знают все о создании качественных макетов и особенностях работы современных типографий.
Преимущества для заказчиков: индивидуальный подход к решению каждой конкретной задачи, использование современных технологий и оборудования, доступные цены, соблюдение сроков и своевременная доставка заказа в любой город Российской Федерации. Чтобы получить дополнительную информацию о наших услугах, свяжитесь с менеджером.
Вас может заинтересовать:
Чем отличается растровое изображение от векторного?
Различия цветовых палитр CMYK и RGB
Разрешение печати vs разрешение файла — в чем различия и как избежать ошибок при подготовке файлов для печати
Следующая статья >>
Контрольный список допечатной подготовки — Crown Connect
Что такое допечатная подготовка? Допечатная подготовка относится ко всему, что необходимо для правильной подготовки задания к печати. Это когда вы улавливаете ошибки, которые могут задержать работу в прессе. Для бесперебойной печати в дальнейшем важно привести дизайн в наилучшем виде перед загрузкой. Перед загрузкой проекта в Crown Connect следуйте приведенным ниже рекомендациям по подготовке к печати.
Для бесперебойной печати в дальнейшем важно привести дизайн в наилучшем виде перед загрузкой. Перед загрузкой проекта в Crown Connect следуйте приведенным ниже рекомендациям по подготовке к печати.
Вот контрольный список, который поможет вам подготовить файлы к печати:
Для наших целей допечатная подготовка может быть разбита на следующие 4 этапа:
- Ручная проверка и настройка макета и графических файлов
- Предпечатная проверка
- Сбор задания
- Создание предварительного просмотра или файла PDF для печати
Как подготовьте файлы вручную (шаг 1)
- Расширьте иллюстрацию под обрез до строк под обрез
- Проверка орфографии всего документа. Исправьте ошибки в грамматике и пунктуации.
- Убедитесь, что важный контент находится в пределах допустимого диапазона
- Проверка и редактирование цветов
- Проверка того, что триадные цвета, включая все размещенные изображения, соответствуют CMYK (не RGB)
- Проверка того, что плашечные цвета преобразованы в CMYK или, при желании, тщательно определены и применены в качестве плашечных
- Удаление неиспользуемых цветов образцы
- Убедитесь, что все шрифты только 100 % черного цвета.
 (Голубой 0 %, Пурпурный 0 %, Желтый 0 % и Черный 100 %)
(Голубой 0 %, Пурпурный 0 %, Желтый 0 % и Черный 100 %) - В противном случае большие области черного цвета должны быть «насыщенными черными», то есть голубым 60 %, пурпурным 40 %, желтым 40 % и черным 100 %.
- Убедитесь, что нет отсутствующих или неактивных шрифтов
- Убедитесь, что шрифты оформлены в их «истинной» форме (другими словами, не изменены искусственными параметрами «полужирный» или «курсив» в приложении)
- Убедитесь, что связанная графика обновлены
- Приведите в порядок, удалив неиспользуемые элементы, элементы на монтажном столе и пустые поля
- Проверьте слои
- Убедитесь, что слой шаблона содержит только элементы шаблона
- Слой шаблона не печатается или отключен
- Слой Artwork содержит только иллюстрацию
- Создайте цветопробу, чтобы проверить документ на качество цвета, орфографию и макет.
Как выполнить предварительную проверку (шаг 2)
Что такое предварительная проверка? Предварительная проверка задания, по сути, означает проверку его на наличие технических ошибок, чтобы убедиться, что оно готово к печати.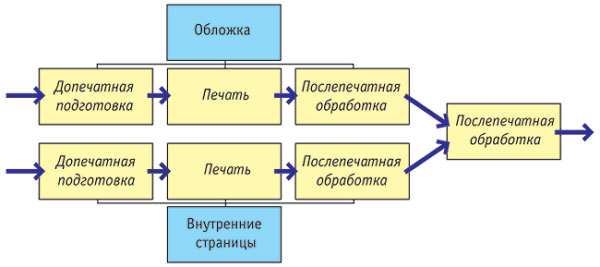 Этот процесс включает в себя прогон файла макета с помощью программного обеспечения для предварительной проверки или подключаемого модуля предварительной проверки, который систематически проверяет его на наличие конфликтов шрифтов, неправильного использования цветов, отсутствующих графических ссылок и т. д. — любых проблем, которые могут быть проблемой для принтера.
Этот процесс включает в себя прогон файла макета с помощью программного обеспечения для предварительной проверки или подключаемого модуля предварительной проверки, который систематически проверяет его на наличие конфликтов шрифтов, неправильного использования цветов, отсутствующих графических ссылок и т. д. — любых проблем, которые могут быть проблемой для принтера.
- Обратите внимание, что предварительная проверка — это автоматизированная функция, а ручная проверка правильности компоновки документа может выполняться только человеком. Вот почему эти два шага идут рука об руку, и один не может заменить другой.
- Способ запуска предварительной проверки зависит от того, какое приложение вы использовали для файла макета. В качестве программ макета InDesign и Quark имеют встроенные функции предварительной проверки и/или сбора заданий, в то время как файлы Illustrator и Photoshop не имеют ни того, ни другого.
- Для некоторых форматов файлов, которые мы принимаем, мы предлагаем следующие методы:
- Для макета InDesign просто откройте документ и выберите «Предварительная проверка» в меню «Файл».

- Quark позволяет вам «Собрать для вывода» из меню Quark, но не выполняет предварительную проверку. Для предварительной проверки документа Quark необходимо использовать отдельное программное обеспечение для предварительной проверки, такое как FlightCheck от Markzware.
- Предварительная проверка приведет к созданию отчета со списком конфликтов и ошибок в ваших файлах. Это нормально. Частью предварительной проверки является исправление ошибок и повторная проверка до тех пор, пока вы не получите чистый отчет.
Типичные ошибки и способы их исправления:
- Связанная графика RGB: Чтобы исправить, откройте исходный графический файл (файлы) и преобразуйте цвета в CMYK.
- Отсутствующие шрифты: Чтобы устранить проблему, сначала попытайтесь активировать отсутствующий шрифт на своем компьютере. Или откройте файл макета и вручную измените любой текст, в котором используется отсутствующий шрифт, на другой шрифт. Много раз предупреждение «отсутствует шрифт» относится к чему-то столь же неуместному, как пробел, отформатированный с отсутствующим шрифтом.
 (Вы можете определить местонахождение отсутствующих шрифтов в Quark с помощью пункта меню «Использование» или в InDesign и Illustrator с помощью пункта меню «Найти шрифт».) Для чистого файла макета необходимо удалить или отредактировать весь неиспользуемый/невидимый текст ( четные пробелы) обнаружены как проблемные.
(Вы можете определить местонахождение отсутствующих шрифтов в Quark с помощью пункта меню «Использование» или в InDesign и Illustrator с помощью пункта меню «Найти шрифт».) Для чистого файла макета необходимо удалить или отредактировать весь неиспользуемый/невидимый текст ( четные пробелы) обнаружены как проблемные.
Как собрать задание (шаг 3)
Сбор задания — это автоматизированный процесс, в ходе которого все активные компоненты задания — макет, графика и шрифты — помещаются в одну новую аккуратную папку задания. Как и в случае с процедурой предварительной проверки, способ сбора задания зависит от программы, в которой был создан файл макета. QuarkXPress позволяет вам «Собрать для вывода», а InDesign — «Упаковать».
В качестве альтернативы вы можете предоставить нам PDF-файл вашей работы для печати. Обязательно тщательно создайте PDF-файл со всеми перечисленными выше атрибутами, чтобы вылеты за обрез, разрешение изображения и т. д. были правильными.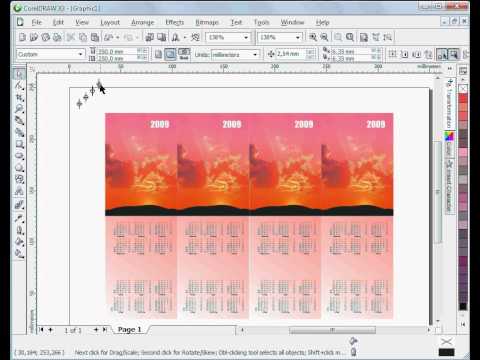
Для некоторых форматов файлов, которые мы принимаем, мы предлагаем следующие методы:
- Для макета InDesign выберите «Пакет» в меню «Файл InDesign».
- Для макета Quark выберите «Собрать для вывода» в меню «Файл».
- После получения задания вы создадите PDF-файл для предварительного просмотра и добавите его в папку собранных заданий.
- Если вы использовали шрифты, на использование которых у вас нет коммерческих разрешений, купите шрифт и предоставьте его.
- Мы также принимаем готовые к печати PDF-файлы с высоким разрешением. Если у вас есть вопросы о том, какие параметры использовать при создании этого файла, см. раздел Подготовка PDF-файла, готового к печати.
Скачать в формате PDF
Если у вас возникнут какие-либо проблемы или вопросы, обязательно позвоните своему представителю по обслуживанию клиентов в Crown Connect по телефону 909-888-7531.
Предыдущий пост Почта доставляет – для вас! Следующий пост Печать переменных данных
Контрольный список допечатной подготовки для графических дизайнеров
Ваша команда утвердила дизайн для вашего проекта, и теперь пришло время отправить его в печать, и вы спрашиваете себя: как сделать файл готовым к печати? Следуйте этому контрольному списку перед печатью для графических дизайнеров, чтобы убедиться, что ваш файл правильно настроен для вашего партнера по печати.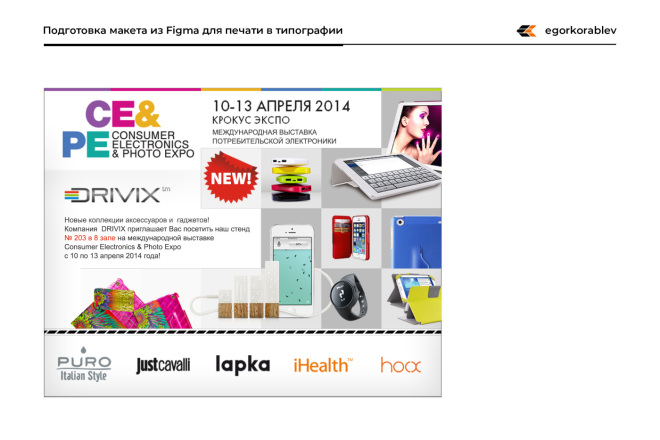 Сохранение файла в правильном формате, с правильными обрезами, метками обрезки и другими техническими деталями уменьшает количество операций с принтером, экономит время и гарантирует, что ваша графика будет выглядеть так же хорошо, как и при печати. делать, когда они на экране вашего компьютера.
Сохранение файла в правильном формате, с правильными обрезами, метками обрезки и другими техническими деталями уменьшает количество операций с принтером, экономит время и гарантирует, что ваша графика будет выглядеть так же хорошо, как и при печати. делать, когда они на экране вашего компьютера.
- Вычитка
- Формат файла
- Печатные метки
- CMYK по сравнению с RGB
- точек на дюйм и разрешение
- Наложение
- Встроенные шрифты
- Стандартный и насыщенный черный
Контрольный список допечатной подготовки
Чтобы изображение на вашем компьютере соответствовало тому, что печатает принтер, вы должны подготовить файл. Говорить на языке графического дизайна полезно, поэтому знание терминов графического дизайна упрощает процесс в случае возникновения вопросов или переписки с вашим партнером по печати. Считайте приведенное ниже ключевой частью контрольного списка допечатной подготовки.
Считайте приведенное ниже ключевой частью контрольного списка допечатной подготовки.
Связано: 11 терминов графического дизайна, которые необходимо знать
Вычитка
После того как вы отправите файл на печать, вы не захотите просить внести последние правки. Это вызывает ненужные головные боли и задержки в вашей временной шкале. Перед отправкой файла проверьте наличие ошибок в орфографии, типографике и пробелах. Все ли члены команды одобрили графику? Чем больше внимания будет приковано к графике, тем лучше — это поможет вам увидеть любые мелкие ошибки, которые могли быть упущены из виду.
Формат файла
При предоставлении изображений в формате PDF для производства необходимо соблюдать три основных требования. Высокое разрешение, правильный размер обрезки и 1/8-дюймовые вылеты.
Изображения высокого разрешения должны иметь чистое разрешение 300 dpi при выводе. Например, если изображение изначально имеет разрешение 72 dpi, но размещено в документе на 20 %, чистое разрешение будет 360 dpi, но будьте осторожны, поскольку верно и обратное. Размещение изображения с высоким разрешением 350 dpi в масштабе 300% даст чистое разрешение 117 dpi. Конечно, искусство принимает множество форм, и когда дело доходит до шрифта и логотипов, ни одно из них не должно быть растрировано. Логотипы должны быть векторными, а шрифт должен быть живым и встроенным. Векторные изображения создаются в программном обеспечении, таком как Adobe Illustrator, с использованием линий и кривых для создания «масштабируемого» изображения, которое позволяет увеличивать без потери качества, в то время как растровые изображения создаются из пикселей, которые нельзя масштабировать без потери кажущегося качества.
Размещение изображения с высоким разрешением 350 dpi в масштабе 300% даст чистое разрешение 117 dpi. Конечно, искусство принимает множество форм, и когда дело доходит до шрифта и логотипов, ни одно из них не должно быть растрировано. Логотипы должны быть векторными, а шрифт должен быть живым и встроенным. Векторные изображения создаются в программном обеспечении, таком как Adobe Illustrator, с использованием линий и кривых для создания «масштабируемого» изображения, которое позволяет увеличивать без потери качества, в то время как растровые изображения создаются из пикселей, которые нельзя масштабировать без потери кажущегося качества.
Размер обрезки PDF-файла устанавливается автоматически в таких программах, как InDesign, при условии, что настройка определена правильно. Убедитесь, что выходные данные настроены для отдельных страниц с метками обрезки и обрезом. При просмотре правильно сохраненного PDF-файла в Acrobat линия обрезки будет видна внутри меток обрезки, показывая, где будет вырезаться рисунок, а любой рисунок, выходящий за пределы страницы, будет расширен на 1/8 дюйма за пределы этой обрезки.
Чтобы выходной файл PDF включал выпуск за обрез, документ должен быть настроен соответствующим образом. просмотрите все края вашего документа, чтобы увидеть, нужно ли расширить какое-либо изображение, прежде чем создавать PDF-файл, и всегда проверяйте окончательный PDF-файл на предмет разрешения, содержания и выпуска за обрез перед отправкой в печать.
Связано: векторные и растровые файлы
Метки печати
Графические файлы должны иметь правильные метки выпуска за обрез и метки обрезки. Обрез — это область изображения, которая будет обрезана после печати. Если вы хотите, чтобы ваш печатный дизайн доходил до краев, обрез необходим. Метки обреза сообщают принтеру, где резать. При необходимости вы можете расширить свой дизайн в области выпуска за обрез.
Связано: метки выпуска за обрез и обрезки
CMYK и RGB
Следует ли сохранять цвета в CMYK или RGB? CMYK (голубой, пурпурный, желтый и черный) предназначен для печати, а RGB (красный, зеленый и синий) — для онлайн-графики.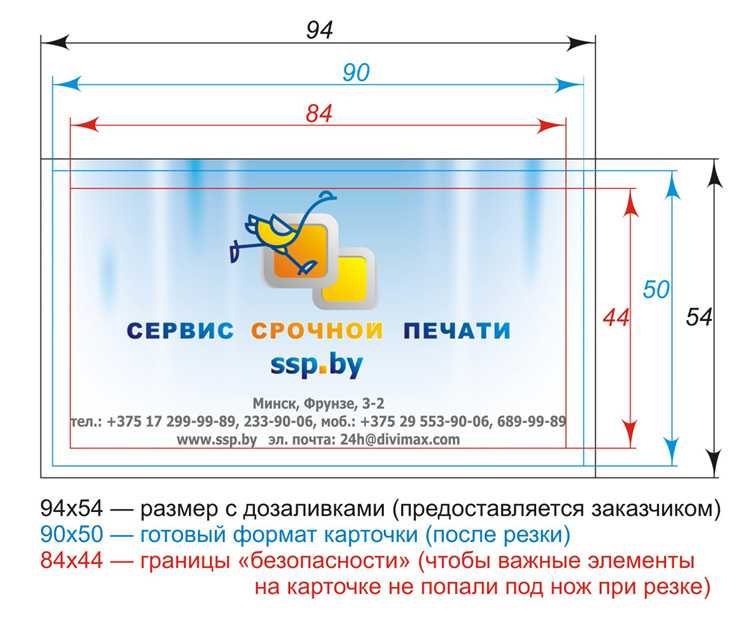 Преобразование RGB в CMYK даст вам лучшее представление о том, чего ожидать после печати, особенно с цветами за пределами гаммы CMYK, такими как ярко-зеленый и синий. Если вы не можете преобразовать все ваши цвета, наше программное обеспечение RIP предназначено для преобразования в каждый PDF-файл.
Преобразование RGB в CMYK даст вам лучшее представление о том, чего ожидать после печати, особенно с цветами за пределами гаммы CMYK, такими как ярко-зеленый и синий. Если вы не можете преобразовать все ваши цвета, наше программное обеспечение RIP предназначено для преобразования в каждый PDF-файл.
Связано: CMYK и RGB
DPI и разрешение
Будет ли ваша графика печататься четко? Это зависит от DPI и разрешения. Более высокое разрешение означает больше деталей, а более высокий DPI означает более высокий уровень разрешения. Например, когда для печати используется DPI, стандартом является 300DPI, так как это обеспечивает изображение наилучшего качества. Разрешение часто используется для определения качества как цифровых, так и печатных изображений, а также во многих случаях используется для измерения размера фотографий.
Связано: DPI и разрешение
Наложение
Наложение означает компоновку отдельных страниц в макет для печати. Все наложение выполняется в IM в зависимости от печати, размера листа и производственных требований. Если вы создаете несколько страниц, убедитесь, что ваша графика правильно разбита на страницы, чтобы они печатались в правильном порядке.
Если вы создаете несколько страниц, убедитесь, что ваша графика правильно разбита на страницы, чтобы они печатались в правильном порядке.
EMBED Fonts
Внедрение шрифтов гарантирует, что первоначально выбранные шрифты будут печататься, а при отправке файла на принтер отсутствующие шрифты не будут заменены. Таким образом, вы также можете упаковать свои шрифты и отправить их вместе с файлом на принтер, если требуются изменения или настройка переменных. Преобразование шрифтов в контур — это экстремальный метод блокировки шрифта, но он необратим и затрудняет редактирование шрифта.
Контурные шрифты
Контурирование шрифтов гарантирует, что первоначально выбранные шрифты будут напечатаны, и что при отправке файла на принтер отсутствующие шрифты не будут заменены. Кроме того, вы можете упаковать свои шрифты и отправить их вместе с файлом на принтер.
Стандартный и насыщенный черный
Черный цвет, используемый при черно-белой печати (стандартный черный), отличается от того, что обычно используется при цветной печати (насыщенный черный).


 (Голубой 0 %, Пурпурный 0 %, Желтый 0 % и Черный 100 %)
(Голубой 0 %, Пурпурный 0 %, Желтый 0 % и Черный 100 %)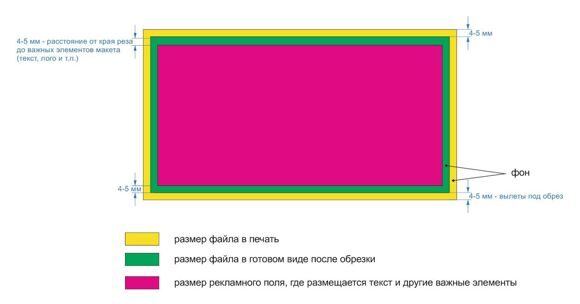
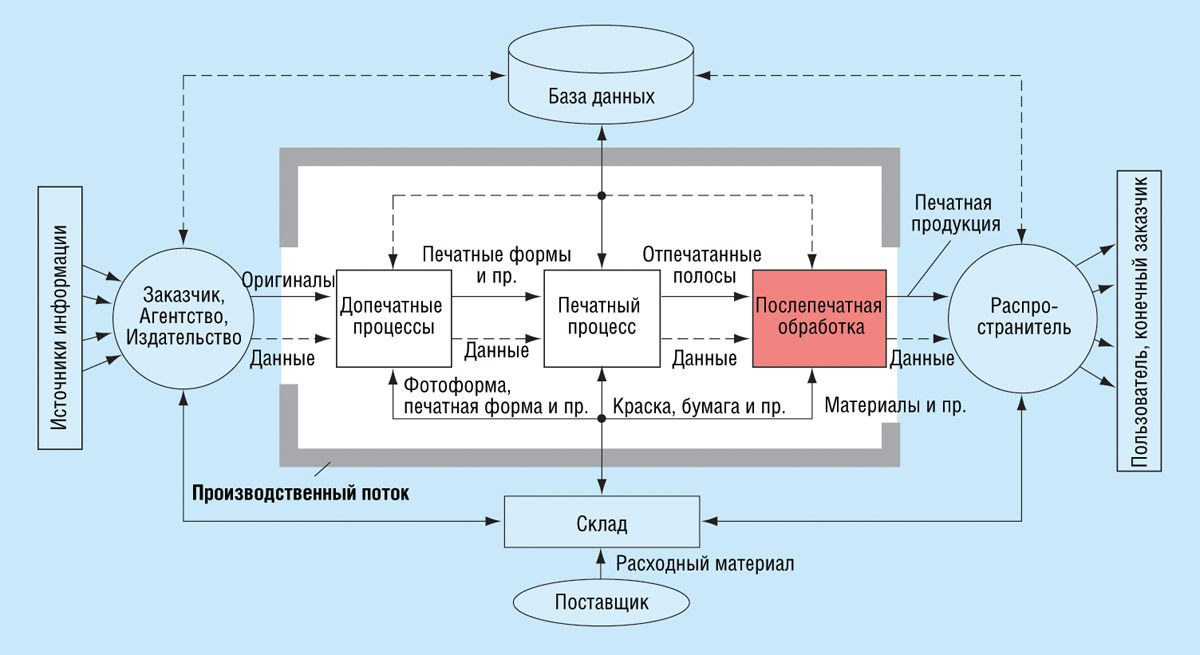 (Вы можете определить местонахождение отсутствующих шрифтов в Quark с помощью пункта меню «Использование» или в InDesign и Illustrator с помощью пункта меню «Найти шрифт».) Для чистого файла макета необходимо удалить или отредактировать весь неиспользуемый/невидимый текст ( четные пробелы) обнаружены как проблемные.
(Вы можете определить местонахождение отсутствующих шрифтов в Quark с помощью пункта меню «Использование» или в InDesign и Illustrator с помощью пункта меню «Найти шрифт».) Для чистого файла макета необходимо удалить или отредактировать весь неиспользуемый/невидимый текст ( четные пробелы) обнаружены как проблемные.