Как самому сделать макет баннера примеры. Создать баннер бесплатно онлайн. Обзор доступных сервисов. Добавляем баннер в записи
В интернете баннеры часто используются для реализации различных идей, будь то реклама или какие-то объявления. Создать его можно с помощью специальных онлайн-сервисов, которые мы рассмотрим далее в этой статье.
Ввиду высокой востребованности баннеров существует немало онлайн-сервисов, позволяющих создавать подобные файлы. Однако лишь некоторые веб-сайты достойны внимания.
Способ 1: BannerBoo
Данный онлайн-сервис, как и большинство подобных ему, предоставляет вам набор бесплатных услуг, позволяющих создать баннер с минимальными усилиями. Однако, если вам нужна профессиональная работа, придется приобрести одну из платных подписок.
Подготовка
- В верхней части главной страницы сервиса нажмите кнопку «Сделать баннер» .
- Следующим действием нужно выполнить регистрацию нового аккаунта или авторизоваться в уже существующем.

- После успешного входа кликните по ссылке «Сделать баннер» в правом верхнем углу окна.
- В текстовое поле «Новый баннер» впишите название вашей работы.
- Из представленного списка выберите тот размер, который вам кажется наиболее оптимальным. Также разрешение для баннера вы можете указать самостоятельно.
- По необходимости можно пролистать страницу ниже и на одной из вкладок выбрать статический или анимированный шаблон.
- Нажмите кнопку «Выбрать» на одном из шаблонов или «Создать баннер» под списком доступных разрешений.
- Используйте вкладку «Настройки» , чтобы менять цветовое оформление баннера. Тут же можно добавить гиперссылку или изменить размеры.
- Для создания надписей перейдите на вкладку «Текст» и перетащите один из вариантов в рабочую область.
 Кликнув по появившейся надписи, измените стиль.
Кликнув по появившейся надписи, измените стиль. - Добавьте изображение к своему баннеру, переключившись на вкладку «Фоны» и выбрав один из представленных вариантов.
- Чтобы включить в дизайн кнопки или иконки, воспользуйтесь инструментами на странице «Объекты» .
Примечание: Анимация доступна только в случае покупки соответствующих услуг.
- Для добавления своих изображений воспользуйтесь разделом «Загрузки» .
- Включить изображение в состав элементов оформления можно, перетащив картинку в область баннера.
- Каждый слой со стилями может быть перемещен с помощью нижней панели.
Не учитывая платного функционала, предоставляемых возможностей онлайн-сервиса более чем достаточно для создания качественного баннера.
Способ 2: Crello
В случае с данным онлайн-редактором вам по умолчанию доступен весь его функционал. Однако некоторые дополнительные элементы оформления можно использовать только после их покупки.
Создание
- Откройте сервис по представленной ссылке и нажмите кнопку «Создать свой рекламный баннер» .
- Пройдите процесс авторизации в существующем аккаунте или зарегистрируйте новый любым удобным способом.
- На главной странице редактора нажмите кнопку «Изменить размер» .
- Из списка заготовок выберите подходящий вам вариант или установите свое разрешение. После этого кликните по кнопке «Изменить размер» .
- В разделе «Фото» воспользуйтесь предлагаемыми изображениями или загрузите картинку с компьютера.
- На странице «Фоны» можно добавить изображение или цвета на задний план.
- Для добавления надписей откройте вкладку «Тексты» и перетащите нужный вариант в область редактирования баннера. Также можно прибегнуть к уже существующим заготовкам.
- Страница «Объекты» позволяет вам разместить на баннере множество дополнительных элементов оформления, начиная от геометрических фигур и заканчивая логотипами.

- Перейдите на вкладку «Мои файлы» для загрузки изображений или шрифтов с компьютера. Тут же будут размещены все объекты, которые требуют оплаты.
Скачивание
Когда ваш баннер будет доведен до финального вида, можно его сохранить.
Благодаря инструментам данного онлайн-сервиса вы можете создавать не только рекламные, но и многие другие разновидности баннеров.
Заключение
Оба рассмотренных онлайн-сервиса имеют минимум недостатков и предоставляют несложный в плане освоения интерфейс. Исходя из этого, конечный выбор веб-сайта вы должны сделать сами.
С ростом популярности интернета появляется все больше рекламных площадок, а конкуренция становится жестче. Чтобы привлечь
посетителей и потенциальных клиентов на свой сайт, необходимо пользоваться передовыми рекламными методами. Один из самых простых и популярных методов на сегодняшний день — баннерная реклама. Поэтому если вы хотите рекламировать свой продукт — без собственного баннера не обойтись.
Преимущества баннерной рекламы
Рекламный баннер для сайта представляет собой гиперссылку на страницу сайта в виде небольшого текста или графического изображения. Размещают баннеры на страницах рекламных или партнерских ресурсов. Иногда размещают и на страницах своего сайта, чтобы увеличить посещаемость определенной страницы или раздела.
Говоря о преимуществах использования баннеров, стоит подчеркнуть, что данный вид рекламы связан с низкими тратами. Изготовление баннера не требует наличия глубоких знаний, его можно сделать своими руками. Являясь ненавязчивой, баннерная реклама может быть ориентирована как на узкий, так и на широкий круг потенциальных клиентов.
Создание баннера
Зарегистироваться>>>
Убедившись в необходимости и полезности баннерной рекламы
, возникает вопрос, как сделать баннер? Проще всего, обратиться к дизайнеру специалисту, который выполнит работу качественно и сэкономит личное время заказчика.
Существует множество сайтов, которые предлагают бесплатное создание баннера по предложенным шаблонам. Самые популярные и удобные среди них: canva.com и bannersnack.com
Наиболее простым, в то же время функциональным и понятным для начинающих дизайнеров является Canva. Ресурс доступен на русском языке, интерфейс все равно интуитивно понятен. Регистрация обязательна.
Баннер создается в режиме онлайн. Генератор сделан таким образом, что результаты уже выполненных процессов по созданию баннера всегда видны. А в левой части редактора находится панель с настройками. Пользователю доступны несколько базовых разделов:
- Шаблоны Раздел отвечает за фоны и размеры баннера. Конструктор опционально может подогнать размер выбранной картинки автоматически или предоставить данную возможность создателю баннера (вручную или из списка шаблонных размеров).
- Фото .
 Здесь можно выбрать фон из списка доступных на ресурсе изображений. Их использование бесплатно.
Здесь можно выбрать фон из списка доступных на ресурсе изображений. Их использование бесплатно.
- Элементы. Здесь можно добавить на готовый фон разные элементы — небольшие картинки, фразы, диаграммы и т.п
- Текст . В этом разделе можно добавить на баннер несколько текста (заголовок, подзаголовок, основной текст), каждая из которых поддается независимому редактированию. Ресурс предлагает сотни шрифтов на выбор.
- Видео . Здесь можно добавить видео в свой баннер.
- Фон Этот раздел предоставляет опцию выбора фонового изображения для вашего баннера.
После всех этапов обработки, баннер можно сохранить и использовать. Другие популярные ресурсы по онлайн созданию баннеров, такие как Bannersnack, работают по схожему принципу.
Здесь можно в считанные минуты создать целые комплекты статических и анимированных баннеров. Кроме единичного баннера, на ресурсе есть генератор комплектов баннеров — эффективное решение для создания сразу нескольких нужных баннеров.
Алгоритм работы следующий:
- Выбор размера.
- Создание основы баннера (с нуля или по имеющимся статичным и анимированным шаблонам)
- Персонализация дизайна — редактирование заголовков и текста, фона или любых элементов.
- Экспорт баннеров на любую платформу. Генератор баннеров подходит для основных рекламных платформ: Google Display Network, AdRoll, ReTargeter.
Регистрация на ресурсе обязательна. Пользоваться им можно бесплатно, но чтобы использовать все возможности, необходима премиум-подписка. Bannersnack работает с 2008 года и доступен на нескольких языках, включая русский.
Смотрите видео по теме:
Как начать зарабатывать на партнерских программах 💵 Бесплатный практикум по заработку на партнерках для новичков и тех, кто уже в теме 😉.Зарегистироваться>>>
Статичный баннер готов, но есть возможность анимировать его, сделав более заметным и привлекательным. Для этого существует удобный ресурс Gifovina. Предварительно создайте несколько разных картинок на сайте Canva, после чего загрузите их в формате GIF на сайт Gifovina. Ресурс предложит несколько настроек, в которых можно отрегулировать скорость анимации, выбрать необходимые фоны, добавить немного эффектов, после чего анимированный баннер доступен для сохранения.
Для этого существует удобный ресурс Gifovina. Предварительно создайте несколько разных картинок на сайте Canva, после чего загрузите их в формате GIF на сайт Gifovina. Ресурс предложит несколько настроек, в которых можно отрегулировать скорость анимации, выбрать необходимые фоны, добавить немного эффектов, после чего анимированный баннер доступен для сохранения.
Весь процесс занимает немного времени и понятен даже начинающим. Хотя качество будет хуже, чем у профессиональных дизайнеров, которые пользуются сложным графическим софтом, но результат получается вполне приемлемый для первых шагов по раскрутке сайта.
Об эффективности баннера и о партнерских программах
Когда с графической составляющей покончено, остается вопрос, как сделать баннер эффективным ? Чтобы реклама была успешной, важно помнить о некоторых нюансах:
- На частоту переходов по баннеру влияет его расположение, то есть он должен быть на видном месте (верх страницы), лучше всего на главной странице сайта.

- Баннер будет смотреться выгоднее на странице с голым текстом, чем на исключительно рекламном ресурсе, где он может затеряться среди других ссылок.
- Главное в баннере — текст, именно он привлекает будущих покупателей больше, чем любые анимационные эффекты.
- Рекламировать контент своего сайта нужно на ресурсах со схожей тематикой, чтобы привлекать целевую аудиторию, а лучше всего — найти подходящую партнерскую программу.
Таким образом, заказчик, разместивший баннер своего сайта на партнерскую программу, точно знает, сколько и за что он платит. Дешевле всего обойдутся клики и переходы, однако отдача от такой рекламы минимальна. Более эффективным вложением средств считается плата за действие (подразумевается регистрация, подписка на рассылку новостей сайта и т.п.), так как потенциальный клиент гораздо сильнее вовлечен в процесс. Такой вид рекламы подойдет для сайтов услуг и онлайн-игр. Читайте про лучшие СРА-партнерки.
Если сайт занимается реализацией физических товаров, то лучшее решение — использовать партнерскую программу, которая согласится разместить баннер за процент от продаж.
Существуют также многоуровневые партнерки с развитой реферальной сетью, где выплаты происходят согласно иерархии.
Подводя итог, можно сказать, что баннерная реклама остается популярной и эффективной среди пользователей рунета. Хотя этот вид рекламы совсем не нов, он доказал свою состоятельность и продолжает пользоваться спросом. Если у вас нет возможности нанять специалистов, чтобы сделать баннер, вы можете создать его самостоятельно на онлайн-ресурсах. Для этого не требуется быть дизайнером: простое изображение под силу создать даже новичку.
Здравствуйте дорогие читатели сайта. Сегодня разберем несколько популярных онлайн сервисов для создания баннера для сайта. Постараемся выбрать оптимальный конструктор для работы, в котором будут совмещены бесплатные функции и русскоязычный интерфейс. Разберем их достоинства и недостатки. В следующих статьях речь пойдет о , в которых вы убедитесь на примерах, что пользоваться онлайн-редакторами гораздо удобнее.
BannerBOO – онлайн-конструктор html5 баннеров
Этот онлайн редактор предлагает возможность создавать баннеры html5 . Оформление главной страницы располагает пользователя к дружественному общению с сервисом. Она оформлена в виде landing page страницы. Все интуитивно понятно, что добавляет плюсов этому редактору.
Оформление главной страницы располагает пользователя к дружественному общению с сервисом. Она оформлена в виде landing page страницы. Все интуитивно понятно, что добавляет плюсов этому редактору.
Представлено два основных языка интерфейса: русский и английский. Можно просмотреть примеры готовых баннеров, нажав на кнопку «Галерея» или выбрать «Подробнее» , чтобы узнать о возможностях онлайн конструктора баннеров. Кроме этого, на стартовой странице можно ознакомиться с тарифными планами, выбрав меню «Цены» , создать баннер онлайн, прочитать блог компании, познакомиться с готовыми шаблонами html5-баннеров.
BannerBOO предлагает своим клиентам два тарифных плана:
- Бесплатный. Он содержит ограничения по количеству создаваемых онлайн баннеров, выделяемому на облаке месту и так далее.
- Старт – 14,99 долларов. Ежемесячная абонплата снимает все ограничения, указанные выше и имеет ряд не оспоримых преимуществ перед бесплатным тарифом.
- Плюс. Этот план находится в разработке.
 Он содержит еще большее количество возможностей для создания баннера онлайн.
Он содержит еще большее количество возможностей для создания баннера онлайн.
Можете сами ниже сравнить возможности тарифов:
Преимущества :
- Большой выбор готовых шаблонов на различную тематику и различных размеров
- Размещение баннера в облачном сервисе. Это дает доступ к своему баннеру из любой точки земного шара
- Адаптивность – основное отличие готового продукта этого сервиса от других онлайн-конструкторов
- Экспорт в формат PNG, возможность загружать свои картинки, выделяет BannerBoo среди конкурентов
- Дружелюбный русскоязычный интерфейс
- Простой встроенный редактор
Минусы бесплатного создания онлайн html5 баннера в этом конструкторе:
- Разрешено делать не более 3 баннеров
- Ограничено место на облаке 100 Mb
- Водяной знак сервиса на готовом продукте
- Предлагаются только статические шаблоны для бесплатного тарифного плана
BannerFans
Banner Fans () – этот редактор выделяется большой функциональностью и удобством создания баннера. На главной странице представлен макет, который будет изменяться при каждом внесении изменений в шаблон. Стартовая страница мрачная, но мы пришли сюда не любоваться ей. Изначально этот ресурс англоязычный, но со временем появилась поддержка многих языков. Выбор языка находится в верхнем правом углу (указан стрелкой на скрине внизу). Хочу сразу заметить, перевод отвратительный, складывается впечатление, что переводили Google переводчиком.
На главной странице представлен макет, который будет изменяться при каждом внесении изменений в шаблон. Стартовая страница мрачная, но мы пришли сюда не любоваться ей. Изначально этот ресурс англоязычный, но со временем появилась поддержка многих языков. Выбор языка находится в верхнем правом углу (указан стрелкой на скрине внизу). Хочу сразу заметить, перевод отвратительный, складывается впечатление, что переводили Google переводчиком.
Рассмотрим меню:
- Макет. Выбирается размер и фон. Можно загружать собственные изображения и устанавливать градиент цвета.
- Текст. Прописываем нужный нам текст. Есть возможность размещать до 6 строк текста. Настройка шрифта для каждой строки, цвет и наклон букв (0-90 градусов).
- Воздействие. Настройка тени букв, ее яркости, расстояния от символа.
- Пограничная. Установка рамки.
- Формат. В каком формате сохранять.
Любое изменение в настройках можно посмотреть, нажав на кнопку «Изменить баннер»
. Эти кнопки находятся внизу окна. Здесь можно сохранить его, получить код для вставки на сайт, скачать в виде файла. Хотите создать новый баннер, кнопка «Начать новый»
и откроется новый макет.
Эти кнопки находятся внизу окна. Здесь можно сохранить его, получить код для вставки на сайт, скачать в виде файла. Хотите создать новый баннер, кнопка «Начать новый»
и откроется новый макет.
Недостатки:
- Отвратительный перевод на русский язык. Приходится догадываться, за что отвечает та или иная настройка.
- Не поддерживается русскоязычная раскладка. При написании текста на родном языке можно получить или пустую строку, или иероглифы
- Текст второй и последующих строк не помещается в шаблон, если указать размер, отличный от 728х90 пикселей
- После каждого внесения изменений нужно обязательно нажимать на кнопку «Изменить баннер» , чтобы увидеть их
Достоинства:
- Бесплатность
- Поддержка многих языков
Canva.com
Canva () – онлайн сервис для создания бесплатного баннера сайта. На главной странице предлагается выбрать тип:
- YouTube banners. Стиль для Ютуба
- Medium Rectangle.
 Средний прямоугольник
Средний прямоугольник - Large Rectangle. Больной прямоугольник
- Facebook Banners. Баннеры для Фейсбук
- Email Headers. Предназначены для почтовой рассылки. Помещаются в шапку письма
- LeaderBoard. Плоский прямоугольник (растянутый).
- Wide Skyscrapper. Широкий небоскреб. Удобно размещать в сайдбарах.
В зависимости от выбранного типа будут предлагаться соответствующие шаблоны для создания баннера . Canva предлагает больший выбор макетов. Достаточно кликнуть на один из них, и он будет доступен для редактирования. Выбираем любой из элементов, размещенных на шаблоне (двойной клик на нем) и его можно изменять. Это касается как картинок, так и текста.
В левой части представлено меню:
- Макет. Предустановленные шаблоны
- Элементы. Здесь выбираем бесплатные фотки, сетки, рамки, фигуры, линии и т.д.
- Текст. Пишем заголовок. На выбор три типа разных размеров. Кроме этого можно выбрать оригинальный вид надписей из большого числа примеров
- Фон.
 Указать какой фон или выбрать структуру картинки.
Указать какой фон или выбрать структуру картинки. - Мое. В этом разделе есть возможность загрузить свои фотографии, картинки
Canva.com имеет и платные возможности . Для изменения размера макета нужно оформить подписку на месяц. Стоимость 12,95%. На год – дешевле. Заплатив, вы получаете определенные преимущества. Но и без них, можно создать баннер бесплатно онлайн, используя халявные функции конструктора .
Достоинства :
- Большой функционал. Много бесплатных возможностей для полноценной работы
- Русскоязычный и интуитивно понятный интерфейс
- Совместная работа над дизайном проекта
- Как и в полноценном редакторе есть возможность отменить и вернуть изменения
- Расшаривание в соцсетях
Недостатки :
- Есть платные функции (например, изменение размера), но они не влияют сильно на работу над дизайном.
- Чтобы получить тестовый период на 30 дней нужно оплатить участие в проекте на месяц.

Как правило, любой веб-проект создается для того, чтобы на нем зарабатывать. Иначе вся деятельность в интернете теряет смысл. Одним из способов заработка является размещение рекламы на своем сайте. Рекламодатель разрабатывает и размещает свою рекламу на чужом веб-ресурсе за плату для того, чтобы продвинуть товар или услугу.
Что такое рекламный баннер на сайте
Это прямоугольный блок с неподвижной или анимированной картинкой (текстом). Обычно после клика на него пользователь отправляется на веб-страницу рекламодателя.
Немного истории
Впервые интернет-баннер увидел свет в 1994 году: он перекочевал в Сеть из печатных СМИ. В дальнейшем данный маркетинговый прием стал развиваться: создавались целые страницы, сверху донизу заполненные агрессивной рекламой. Со временем посетитель привык не обращать внимания на ее обилие — перенаполняемость веб-сайтов рекламой стала считаться дурновкусием.
Как работает рекламный баннер на сайте
Новые клиенты и покупатели
В данном случае важно не количество перешедших людей, а качество целевой аудитории. Например, интернет-магазину пуховых платков нужны не просто любопытные посетители, а покупатели. И логичнее размещать рекламу на женских веб-проектах, форумах, новостных ресурсах. Особенно востребованы платки будут в зимнее время и перед праздниками. Поэтому сезонность медийной рекламы в данном случае — это период осень-зима.
Например, интернет-магазину пуховых платков нужны не просто любопытные посетители, а покупатели. И логичнее размещать рекламу на женских веб-проектах, форумах, новостных ресурсах. Особенно востребованы платки будут в зимнее время и перед праздниками. Поэтому сезонность медийной рекламы в данном случае — это период осень-зима.
Прирост трафика
Иногда веб-ресурсы обмениваются тематическими медийными материалами для того, чтобы привлечь новых посетителей. Администратор может разместить баннеры со ссылками на страницы своего же сайта. Это делается для того, чтобы завладеть вниманием посетителя к какому-либо важному тексту.
Преимущества данного маркетингового приема
- Цена на создание и размещение баннеров намного ниже, чем стоимость прокрутки ролика на ТВ.
- Не требуется огромный штат сотрудников для создания материала.
- Корректировки под целевую аудиторию, легкое внесение изменений в рекламную кампанию.
- Баннерная (медийная) реклама + таргетинг (направленность на определенную целевую аудиторию) — один из самых эффективных приемов в маркетинге.

Виды интернет-баннеров
По типу отображения
- Статические — одна картинка.
- Динамические — смена изображений, движущиеся элементы.
- Видео — ролик проигрывается при наведении мышкой или при клике.
По форматам
- Простая статическая картинка в растровой графике (JPG, GIF, PNG и т.д.).
- GIF-анимация — сменяющие друг друга рисунки в растровой графике.
- Flash-анимация — применяется векторная графика, плавная смена элементов, интересные эффекты, может накладываться звук.
Слишком «тяжелые» изображения значительно замедляют загрузку веб-страницы, что отрицательно сказывается на поведении посетителей и доверии поисковых систем. GIF-анимация и Flash обладают большим весом, по сравнению со статичной картинкой, поэтому перенасыщать страницу подобными медийными материалами не рекомендуется. А вот на «легкую» статичную картинку посетители почти не обращают внимания и не кликают на нее, считая изображение одним из красочных элементов страницы.
По размерам
Размер баннера для сайта может быть любым. Главное, чтобы он динамично вписывался в дизайн, не был навязчивым. Если у пользователя интернета на показ рекламы стоит фильтр, то следует предусмотреть вставку специальной картинки-заглушки аналогичного размера. Но существуют стандартные размеры в пикселях, которые мы рассмотрим ниже.
- 728х90 — «Доска почета».
- 468х60 — «Горизонтальный».
- 336×280, 300х250, 300х600, 240х400, 180х50 — «Прямоугольные».
- 300х600, 120х240 — «Вертикальные».
- 120х600, 160х600 — «Небоскреб».
- 250х250 — «Квадрат».
- 125х125, 120х90, 120х60 — «Кнопки».
- 88х31 — «Полоса».
Почти все вышеперечисленные размеры доступны для размещения в Яндекс.Директ и Гугл Адвордс.
Как сделать медийную рекламу эффективной
Любой аляпистый блок на веб-ресурсе — это еще не интернет-баннер. Дизайнер должен разместить в небольшом прямоугольнике основную суть о товаре или услуге и одновременно побудить человека кликнуть.
Признаки качественного интернет-баннера
- Загружается быстро. Пользователь не должен ожидать долго.
- Привлекает внимание. При этом важна не насыщенность цветами или разнообразие кадров. Картинка должна стимулировать посетителя к дальнейшему ознакомлению с материалом.
- Оригинальный. Похожими друг на друга изображениями пестрит весь интернет. Поэтому важно заинтересовать искушенного пользователя именно своими ТиУ.
- Стимулирует совершить покупку (выполнить действие). Это и есть главная цель любого продвижения.
- Вызывает доверие. Особенно важно для малоизвестной компании. При разработке необходимо учитывать психологию цветов и фраз.
Где должен размещаться рекламный блок
Немаловажно также место размещения и размеры медийных материалов.
- Чем крупнее картинка — тем вероятнее клик по ней.
- Самым лучшим размером блока считается 240х400.
- Верхний левый угол и шапка веб-сайта — именно отсюда взгляд посетителя начинает скольжение по странице.
- Верх сайта — самое эффективное место.
Анимационные блоки привлекают внимание, если даже они размещены в самом низу.
- Красный — цвет решительности, побуждения. Но его переизбыток может вызвать агрессию к ТиУ. Его оттенки (пурпур, бордо, розовый) менее агрессивны, но также успешно применяются. Красный в сочетании с черным позволяет подчеркнуть важность чего-либо.
- Оранжевый — хорошее настроение, побуждение к действию. Считается самым эффективным в рекламе, но плохо подходит для фона.
- Желтый — радость, настраивает на коммуникабельность, прекрасно сочетается с черным.
- Зеленый — свежесть, тонус, здоровье. Прекрасно подходит для фона, применяется чаще в медицинских ТиУ.
- Синий — покой и нежность.
- Фиолетовый — таинство и торжественность какого-либо события. Подчеркивает оригинальность ТиУ.
- Серый — самый умеренный цвет, ни у кого не вызывает отторжения.
- Белый — чистота. Если неагрессивный баннер имеет белый фон, то он не вызывает эмоций.
- Черный — не подходит для фона, но незаменим как цвет шрифта.
Правила текстового посыла
Картинка только «цепляет» внимание. На медийном блоке важен именно текст, поэтому учитывайте следующие рекомендации:
- Обращайтесь к вашей целевой аудитории.
- Придумайте интересный заголовок.
- Текст должен намекать о вариантах решения проблемы.
- Он должен интриговать, вызывать любопытство.
- Должен описывать интересный сюжет, как в любом рекламном ролике.
- Должен иметь связь с графикой на кадрах.
- Слова «Вход» или «Нажимай» побуждают к действию.
- Слово «Бесплатно» интригует каждого.
- Текст должен занимать до 20% от пространства прямоугольника.
- Любые цифры вызывают доверие.
- Если у вас есть логотип — не забывайте про него.
- Оформление шрифта в виде подчеркнутого голубого текста побуждает пользователя кликнуть на ссылку.
- Используйте элементы дизайна от Windows — на такие баннеры чаще кликают.
- Не применяйте мигающий, а также черный или красный фоны.
- Смена изображений не должна быть слишком быстрой. Человеку нужно успеть понять ваш посыл.
- Если фон прямоугольника белый — обведите его рамкой.
- Забудьте про курсив, мелкий шрифт и слова, написанные кричащими заглавными буквами.
- Рекламный материал должен повторять стилистику рекламируемого интернет-проекта.
- Эротический контекст всегда увеличивает кликабельность (применимо не для всех рекламодателей).
- Изображения людей привлекают внимание.
- Создавайте в анимированном блоке не более 4 кадров.
- Общее время прокрутки анимации — не более 5-6 секунд.
- Если медиа-реклама всплывает и навязывается, то пользователь ее закрывает.
- Рекламный материал должен вести на страницу, которая более полно раскрывает его суть.
Программы для создания баннеров для сайта
В зависимости от формата применяется соответствующее ПО для создания материала. Если для разработки статики подойдет любой графический редактор, то для разработки анимации необходимо специализированное ПО.
- ADOBE PHOTOSHOP — платная. Самый мощный графический редактор. Поддерживает множество форматов, инструментов, позволяет использовать разные спецэффекты и добиваться высокого качества изображений.
- EASY GIF ANIMATOR — платная. Выдает GIF или AVI-формат, позволяет работать как с анимацией, так и со статикой. Предусмотрены красивые эффекты, смена кадров, обладает большим набором инструментов. Доступно 20 открытий для бесплатного тестового применения.
- BANNER MAKER PRO — платная. Понятный интерфейс, простые функции, любые размеры создаваемых материалов, высокое качество готовой продукции.
- ARTWEAVER — условно-бесплатная. Российская программа, графический редактор, имеет множество инструментов для обработки изображений. Можно бесплатно работать с базовым набором функций.
- ULEAD GIF ANIMATOR — условно-бесплатная. Более 15 плагинов, удобная раскадровка, синхронизация с «Фотошопом», сохранение во многих форматах. Можно сохранить материал в HTML.
ADOBE FLASH CS5 PROFESSIONAL — условно-бесплатная. Сильная программа для разработки FLASH-анимации. Имеет встроенный функционал для производства FLASH-роликов, сотни плагинов, «живую» анимацию, добавление музыки, поддерживает формат FLA. Имеет тестовый период 1 месяц, можно найти бесплатные взломанные версии в интернете. - GOOGLE WEB DESIGNER — бесплатный сервис от Гугл. Сложноватый интерфейс, небольшое количество эффектов, зато много подсказок на русском.
- GIMP — бесплатная. Бесплатный аналог «Фотошопа». По функционалу уступает своему предшественнику, но нулевая стоимость склоняет чашу весов в пользу GIMP.
- PAINT-NET — бесплатная. Работает только со статикой, ничего лишнего; много возможностей, легкий интерфейс.
- AURORA 3D-ANIMATION — условно-бесплатная. От статики до FLASH. Много шаблонов, простой интерфейс, тонкая настройка смены кадров, поддерживает формат SWF.
- SOTHIK SWF — бесплатная. Позволяет создавать FLASH, имеет множество готовых шаблонов и картинок.
- EASY BANNER — бесплатная. ПО для новичков в дизайне, работает как со статикой, так и с анимацией, есть впечатляющая подборка фонов и стандартных изображений.
- ALEO FLASH INTRO BANNER — без оплаты. Работает с FLASH, GIF-анимацией и статикой, много шаблонных звуков, готовых анимаций, шрифтов. Простой интерфейс.
- ATANI — бесплатная. Работает с форматом GIF. Инструментарий очень прост и понятен.
- BANNER FANS — онлайн-сервис, без оплаты. Много полезных настроек и возможностей. Позволяет рисовать статические медиа-материалы, можно создать баннер онлайн для сайта.
- ANNERS NACK — онлайн-сервис, без оплаты. Предельно простой принцип работы, есть готовые шаблоны. Пользователь может легко выбрать подходящий готовый вариант и внести свои корректировки.
Резюме
Качество интернет-баннера определяется не тем, как он выглядит, а в его кликабельности. Реклама может быть несовершенной, но если люди переходят по ней на ваш сайт — значит, вы все сделали правильно!
Баннеры – это реклама, показанная на веб-странице. Они могут быть как статичными, так и анимированными, и, конечно же, они имеют разные размеры. Crello включает в себя 4 типа баннеров: вертикальный, средний прямоугольник, большой прямоугольник и горизонтальный.
Баннер – мощный инструмент цифрового маркетинга, они являются вторым по величине сегментом после поисковой рекламы. Пользователи Интернета часто используют Google Adwords, Google Display Network, Yandex Advertising Network и Bing Display Advertising для своих маркетинговых целей. Основная роль любого рекламного баннера заключается в привлечении клиентов и демонстрации того, что предлагается. Вот почему компании пытаются создавать потрясающую рекламу для media advertising и эффективно используют Google Adwords и Google Display Network. А главное то, что вы можете сделать рекламу сам, так как Crello имеет все необходимые функции для создания отличных баннеров.
Онлайн изготовление баннера. Изготовление рекламного баннера своими руками
Создать статичный баннер Вы сможете всего за 5 шагов.
ВАЖНО: Все внесенные изменения в баннере отобразятся только после нажатия кнопки «Обновить» или ctrl+x
Шаг 1. В закладке «Макет» выберите подходящий размер баннера. Создайте нужный фон. Фон может быть градиентным или возможно загрузить свою картинку. Градиентный фон может быть 6-ти видов с любой комбинацией цветов. Чтобы загрузить картинку поставьте галочку пункту «Загрузить свою картинку для фона .», нажмите кнопку «Обзор…», выберите необходимый файл и «Открыть», затем нажмите «Закачать». В появившимся окне выставьте, какая часть картинки будет находиться в баннере. Допускаются только форматы GIF, JPG, JPEG, PNG. Размер файла не более 380 KBytes.
Шаг 2. Перейдите на закладку «Текст». В генераторе существует возможность создания 3-х независимых строчек текста. Введите необходимый текст. Вертикальным и горизонтальными линейками отрегулируйте положение строки на баннере. Выберите подходящий цвет и размер шрифта. Также кликнув на «ПРИМЕР» есть возможность выбрать шрифт. Буквы «R» показывают направление текста или его наклон. Есть возможность добавить эффект тени с 3 уровнями отдаления от основного текста. (*Если возникают проблемы с цветом текста при использовании собственных фоновых картинок значит картинка не соответствует требованиям. Попробуйте загрузить картинку в другом формате)
Шаг 3. В закладке «Рамка» имеется возможность выбрать цвет и толщину рамки баннера. Или отменить рамку установив толщину 0.
Шаг 4 . Закладка «Эффекты» дает возможность применить дополнительные визуальные эффекты к Вашему баннеру. Или только к фону если отметить пункт «Применить эффект только к фону»
Шаг 5. Закладка «Получить код». После завершения редактирования баннера перейдите на эту закладку и впишите ссылку в поле «URL ссылка на которую должен вести баннер (пример: http://example.com)». Также выберите как Ваша ссылка должна открываться, в существующем или новом окне. Отметьте пункт «Html-код для web-страниц». После этого нажмите кнопку «Сохранить баннер и сгенерировать код». В окне появиться код баннера который вы можете скопировать и установить себе на сайт.
ВНИМАНИЕ! Администрация сайта не имеет отношения и не несет ответственность за материалы, графические изображения, символику, тексты размещенные в изготовленных при помощи генератора баннерах. Запрещается использование материалов нарушающие авторские права.
> > > > > ПОЖАЛУЙСТА, ДОЖДИТЕСЬ ЗАГРУЗКИ ГЕНЕРАТОРА
Для корректного отображения генератора рекомендуем использовать Mozilla Firefox
Приветствую Вас друзья на блоге « «! В сегодняшней статье рассмотрено изготовление рекламного баннера своими руками с помощью бесплатных программ.
В Инфобизнесе для заработка через Интернет без рекламы никак не обойтись, в том числе и без баннерной. Рекламные баннеры устанавливаются на своих и чужих блогах, а также на различных площадках баннерной рекламы. Для этих целей используются рекламные баннеры различных размеров и различного оформления.
Если Вы зарабатываете на партнерских программах, на реселлинге, то как правило, рекламные баннеры различных размеров идут с этими продуктами и блоггеру остаётся только установить рекламный баннер на сайт, либо разместить их на биржах рекламных площадок. Но если Вы хотите рекламировать свой продукт, без собственного баннера не обойтись. Где его взять? Есть два пути:
- купить (заказать) баннер на бирже фриланса;
- создание рекламного баннера самостоятельно.
Конечно, купить за деньги просто, но это стоит денег, а на начальном пути работы их и так нет, сначала деньги надо заработать. За создание рекламного баннера самостоятельно берутся далеко не все, пугает страх перед неизвестностью, отсутствие нужных знаний – хотя это очень просто.
Со мной были случаи, когда надо было выполнить размещение рекламных баннеров партнерской программы на бирже Ротабан, но сделать я это не смог из-за отсутствия нужных размеров рекламных баннеров (прикладывались в материалах баннеры других размеров). О работе на бирже Ротабан писалось в статье « «. Выходит, что для заработка на партнерках свои рекламные баннеры тоже нужны.
Напомню, что рекламные баннеры на сайте бывают статические и анимированные. Статический баннер представляет собой простое изображение, на котором обычно есть какая-то надпись, анимированный сам о себе говорит. Так вот сделать статический баннер сделать проще простого любому новичку и в данной статье мы этим займемся. Вариантов для изготовления статических баннеров великое множество, но мы на примере рассмотрим достаточно простой вариант, причем с применением бесплатных программ.
Итак, для изготовления рекламного простого статического баннера нам нужен графический редактор, он может быть простым типа стандартной программы Paint до всем известного Photoshop. В нашем случае создание рекламного баннера выполним в графическом редакторе Pixlr, мне эта программа нравится, это по сути онлайн фотошоп, но гораздо проще в пользовании.
Итак, начинаем! Сначала нам надо определиться, какой размер баннера нам нужен. Далее заходим в онлайн программу Pixlr (как это сделать, подробно показано в статье « «. Заходим внутрь программы и нажимаем «Создать новый рисунок». В открывшейся форме устанавливаем размер будущего баннера, в нашем случае 468х60 и нажимаем «Да».
Теперь поле будущего баннера можно залить нужным нам цветом и сделать надписи. Как это сделать было подробно рассмотрено в предыдущей статье « «, где мы делали картинки для статей блога.
В данной статье мы усложним себе задачу, вместо обычной заливки поля баннера, используем режим «Градиент», заливка будет сделана с переменной интенсивностью окраски, изображение будет смотреться симпатичнее. Для этого в левой панели инструментов программы Pixlr, выбираем режим «Градиент» (смотрите скрин) – действие 1. В верхней части окна появляется полоска «Градиент», нажимаем на нее – действие 2, открывается окно выбора цветов, выбираем нужную нам градацию цвета – действие 3.
Теперь мышкой устанавливаем курсор в средней части будущего баннера и перемещаем вверх, вниз или вправо, влево. Экспериментальным путем получаем нужную градацию цвета.
Теперь можно наложить изображение, а также написать текст любым цветом и размером (как это делать показано в статье « «).
С целью размещения рекламного баннера на своем или чужом блоге, нужно создать еще html код полученного баннера. Делается это очень просто, также, как размещаете картинку на блоге (например, в сайдбаре). Итак, используем шаблон кода:
target=»_blank»>Адрес картинки баннера на блоге » width=»468″ height=»60″ border=»0″>
где width – ширина созданного баннера;
height – высота;
Указывать эти параметры не обязательно, но лучше указать их, иначе при сбое элементы баннера могут отображаться некорректно. Чтобы избежать отображения синей рамки вокруг баннера, нужно отобразить border=»0″.
Теперь в вышеуказанный шаблон вставляем ту ссылку, куда она должна вести посетителя. В моём примере это .
Теперь надо получить адрес картинки на блоге. Для этого полученный баннер, а это картинка, размещаем на блоге в папке медиафайлы и берем оттуда ссылку. Если Вы не знаете, как это сделать, рекомендую посмотреть статью « », там все подробно показано – размещение картинки и получение ссылки.
P.P.S. В данной статье много говорилось о заработке на партнерках, это отличный вид дохода, особенно для новичков. Если у Вас пока не получается много зарабатывать, советую скачать бесплатный курс « » от профессионала с большой буквы в области заработка на партнерках. Можно также пройти обучение по теме « «, что позволит начать зарабатывать уже в процессе обучения.
Друзья, на блоге создан каталог инфопродуктов. Вы можете зайти на , выбрать нужную тематику, а далее выбирайте нужный курс, книгу, выбирайте то, что Вам нужно!
Получайте новые статьи блога прямо себе на почту. Заполните форму, нажмите кнопку «Подписаться»
Бесплатный онлайн сервис Banner Fans предоставляет пользователю возможность самому сделать баннер онлайн и при этом скачать созданный баннер бесплатно.
В конечном результате получается довольно качественный рекламный материал. Удобный вариант, когда нужно быстро сделать несложный баннер. Banner Fans — сервис с мультиязычным интерфейсом, его сайт доступен на 15 языках, в том числе и на русском.
Большое количество разнообразных шрифтов и настроек. В отличие от многих других бесплатных онлайн сервисов в базе Banner Fans есть шрифты, поддерживающие кириллицу, в нем можно сделать баннеры с русским текстом.
Баннер можно сохранить в jpg, png или gif формате (сделать анимированный баннер в этом сервисе нельзя) или сразу получить код для сайта. Создание баннеров в Banner Fans не требует регистрации (только в том случае, если вы хотите хранить ваши работы в своем профиле на сайте сервиса, нужно будет зарегистрироваться).
Удобный «drag and drop» интерфейс позволяет перемещать надпись на баннере, просто перетаскивая его мышкой.
Баннер, сделанный в сервисе Banner Fans:
Как сделать баннер в онлайн сервисе Banner Fans?
Для начала перейдите на сайт онлайн сервиса Banner Fans . В случае необходимости смените язык интерфейса (в правом верхнем углу). Перевод на русский не совсем корректный, но тем не менее позволяет свободно ориентироваться на сайте сервиса.
Теперь попытаемся сделать баннер в онлайн генераторе. Как видите, его рабочая область разделена на две части, в верхней отображается создаваемый баннер, в нижней устанавливаются его настройки (в русском переводе они звучат так: Макет, Текст, Воздействие, Пограничная, Формат).
В разделе «Макет» установите нужные фон и размеры баннера. По ходу создания своего баннера нажимайте на кнопку «Изменить баннер» на нижней панели рабочей области, чтобы наглядно видеть внесенные вами изменения.
Размеры баннера . Выбор первого пункта устанавливает баннер по размеру загруженной вами картинки (если вы собираетесь использовать свое изображение). Во втором варианте — вы сами устанавливаете нужную ширину и высоту в пикселях, в третьем — выбираете из списка предустановленных стандартных размеров.
Фоновая заливка баннера (Выберите фоновом режиме). Первый пункт — это сплошная заливка одним цветом. При выборе этой опции укажите нужный вам цвет. Второй вариант — применение градиента (переход от одного цвета к другому). Здесь устанавливаются нужные цвета и тип градиента (вертикальный, горизонтальный, радиальный или др.)
Последний пункт в этом меню нужно выбирать, если в качестве фона для баннера вы желаете использовать свое изображение. В поле «Загрузка фонового рисунка» можно загрузить картинку с компьютера (кнопка Обзор) или ниже указать ее URL-адрес в интернете. Изображение должно быть в формате jpg, jpeg, gif или png и размером не более 450kb.
Если размер загружаемого изображения отличается от установленных вами параметров баннера, тогда справа нужно выбрать один из шести вариантов:
- Растянуть с учетом моего баннера — картинка отобразится под заданные размеры баннера
- Изменение размеров и привести ее в левой, а затем заполнить любое пустое пространство с этим цветом — этим хотели сказать, что загруженная картинка будет выровнена по левому краю, а оставшееся пустое пространство заполнится выбранным здесь же цветом
- Изменение размера и поместить его в середину, а затем заполнить любое пустое пространство с этим цветом — то же самое, но выравнивание изображения по центру
- Изменение размеров и привести его в соответствие с правом, а затем заполнить любое пустое пространство с этим цветом — то же самое с выравниванием по правому краю
- Плитка все более ваш баннер — выбор этой опции размножит загруженную картинку одинаковыми кадрами на весь создаваемый баннер, не корректируя размер картинки. Другими словами, картинка размножается, но обрезается снизу по заданной высоте баннера
- Изменение размера, а затем плитка все более ваш баннер — данный пункт позволяет скорректировать загруженную картинку по размеру баннера и размножить ее кадрами по всей длине.
Раздел Текст . Итак, внешний вид баннера настроен, теперь необходимо написать на нем желаемый текст, например, адрес и слоган сайта.
На баннер можно нанести до 6 строчек текста (Линии) и каждую в отдельности настроить — установить им шрифт, размер, цвет и угол поворота. В окне выбора шрифта вверху располагаются разные категории шрифтов, среди них есть поддерживающие кириллицу (в разделе Stock во всех шрифтах есть русские буквы). Сначала выберите категорию и далее понравившийся шрифт.
В разделе Воздействие устанавливаются эффекты, применяемые к тексту (для каждой линии текста в отдельности).
В колонке Тень можно установить тень для текста и ее месторасположение. Если вы не хотите использовать тень, укажите значение No shadow. Поле Расстояние устанавливает смещение тени от текста, а Цвет понятно, что позволяет выбрать цвет тени.
Колонка Яркость настраивает прозрачность текста, Текст плана — устанавливает контур (обводку) вокруг текста. Если обводка не нужна, укажите значение Disabled. В поле Наброски цветов можно выбрать цвет для контура текста.
Следующий раздел Пограничная позволяет выбрать и настроить вид рамки вокруг баннера.
Тип рамки : None — без рамки, Solid — одинарная сплошная линия, Dashed — одинарная пунктирная, Double Solid — двойная сплошная, Double Dashed — двойная пунктирная.
В настройках рамки (Пограничная подробнее) устанавливаются цвет, размер (толщина) и яркость рамки. Если выбрана двойная рамка, перечисленные настройки устанавливаются для внутренней и внешней линии в отдельности. Поле Расстояние указывает отступ от края баннера, а также расстояние между внутренней и внешней линиями.
В завершение в разделе Формат выберите расширение для созданного баннера и сохраните его у себя на компьютере (кнопка Скачать баннер
FaceYourManga, создаем автопортрет
В удобном онлайн сервисе Gifovina буквально в 2 клика
Брашечка
Для любителей рисовать
В сервисе для создания простых кнопок CoolText
В конструкторе LogoMaker
Предлагает веб-сервис CoolText
Популярность любого сайта зависит от его раскрученности в интернете. Посещаемость определяется не только позициями в поисковых системах, но и рекламными кампаниями. Одним из самых популярных видов рекламы, зародившимся еще задолго до появления интернета, стал баннер – графический плакат с каким-то изображением. Всемирная паутина позаимствовала эту идею, и теперь баннеры часто встречаются на виртуальных просторах сети – веб-сайтах.
Баннер – один из самых распространенных видов рекламы, но для запуска рекламной компании его еще нужно создать. О том, как сделать обычный или анимированный баннер для сайта в режиме онлайн (с помощью сайтов-конструкторов) или с помощью программ, и пойдет речь в этой статье.
Баннер (англ. banner – знамя) – графическое изображение рекламного характера. В сфере Интернет баннер является особым форматом рекламы, содержащим гиперссылку на рекламируемый сайт.
Заблуждение – считать единственной задачей баннера привлечение пользователей. У баннерной рекламы есть и другая роль – сформировать узнаваемый бренд, создать ему положительный имидж. И отличным примером этого служат интернет-баннеры популярных операторов сотовой связи. Во многих видах рекламы используются их логотипы, которые активно раскручиваются рекламой. Но больший вклад в это дело вносят именно баннеры.
Использование баннеров очень полезно для рекламы каких-либо платных товаров или услуг, что поможет владельцу интернет-магазина .
1.1 Форматы баннеровПрежде всего, возникает вопрос о геометрических размерах баннера. Ведь его размещение планируется на различных сайтах интернета. Вообще-то можно использовать любой размер на свое усмотрение, а затем находить площадки, которые согласятся такой баннер разместить. Однако стандартизация помогает в значительной мере упростить это дело. Например, многие веб-ресурсы изначально содержат статические области, предназначенные для баннерной рекламы (определенных размеров).
Чаще всего в интернете используются следующие стандартные размеры баннеров (сетка взята из рекламной кампании Google Adsense):
Примечание: размеры (горизонтальный Х вертикальный) указаны в пикселях (px).
Посмотреть, как выглядят баннеры данных форматов, можно .
1.2 Виды баннеровПомимо формата следует учитывать и еще одну особенность. Баннер, по способу его реализации, относят к одному из трех видов:
- Статичный баннер – самый простой вариант. В этом случае баннер представляет собой одну статическую картинку (неменяющееся изображение). Преимущества – простота реализации, небольшой вес файла. Недостаток – минимум выразительности; такие баннеры, как правило, менее эффективные, нежели их другие виды.
- Анимированный баннер представляет собой несколько изображений, поочередно меняющихся во времени. Формат подобного файла – «.gif». Преимущества – высокая эффективность, неплохая выразительность. Недостаток – довольно большой вес баннера по сравнению с предыдущим вариантом.
- Флеш-баннер (Java-баннер) – самый сложный по степени реализации вариант. Создается по технологии Adobe Flash. Благодаря своим особенностям (использование векторной графики вместо растовой) значительно уменьшается объем файла, но появляются дополнительные возможности (звуковые эффекты, плавное изменение кадров и т.д.). Некоторые баннеры дают возможность совершать интерактивные действия (нажимать кнопки на баннере, играть в мини-игры и т.д.). А рекламная внутри и не видна пользователю. По сути, данный баннер представляет собой программу. Преимущества – высочайшая эффективность, отличная выразительность, небольшой размер файла. Недостаток – дополнительные требования к сайтам (необходима поддержка Java) и браузерам (может не работать на старых версиях браузеров, не поддерживающих Flash-анимацию).
Одним из способов сделать анимированный баннер онлайн является сервис bannerfans.com. Его преимущество состоит в том, что функционал создания баннера превосходит аналогичные ресурсы. Есть возможность смены языка (русский поддерживается).
Прежде чем начинать создавать баннер, можно скачать несколько подходящих шаблонов, на основе которых и будет конструироваться макет. Дело в том, что очень сложно создавать красивые баннеры самостоятельно, не будучи web-дизайнером. А шаблоны вполне готовы к использованию, на них нужно будет лишь добавить текст (и, возможно, подредактировать цветовую гамму).
Несколько красивых шаблонов баннеров можно взять . А для работы в фотошопе можно воспользоваться этими .
С помощью данного сервиса можно создавать не только баннеры, а и логотипы, фавиконы и, возможно, собственные уникальные для сайта.
Теперь о том, как создать баннер для сайта с помощью Bannerfans . Делается это за 5 шагов.
2.1 Шаг первый: создание макетаИтак, сначала нужно перейти в онлайн-конструктор баннеров – вот ссылка . Переключив язык интерфейса на русский (правый верхний угол сайта), выберите закладку «Макет » (первая область на скрине ). Здесь создается фон для будущего баннера.
После этого необходимо выбрать размер изображения (свой, фиксированный или шаблонный). Если вы воспользуетесь шаблоном, то выбирайте первый пункт (вторая область ).
Теперь можно выбирать фон изображения (третья область ). Вы можете загрузить свое изображение, для чего нужно выбрать третий пункт. Если же шаблона у вас нет, выбирайте первый пункт (сплошной цвет) или второй (заливка градиентом). На скрине показан вариант с градиентом.
В четвертой области выбирается начальный цвет градиента и конечный.
В пятой области выбирается тип (режим) градиента.
2.2 Шаг второй: создание надписиНа этом этапе можно создавать до 6 различных надписей. Но сначала нужно перейти на вкладку «Текст ». На скрине ниже область разделена на семь частей.
Первая область – превью, где можно посмотреть, как будет выглядеть баннер. Эта область примечательна тем, что прямо на ней можно «двигать» надписи, меняя их положение на фоне. К недостатку сервиса по созданию баннеров следует отнести то, что все изменения, которые вы будете вносить, происходят не в онлайн-режиме (для этого приходится нажимать на кнопку «Изменить баннер »).
Вторая область – непосредственно надписи. Можно создавать до 6 различных вариантов. Но длину надписи следует делать такой, чтобы она поместилась на фоне баннера.
Третья область – выбор шрифта надписи. Тут следует быть осторожным – выбор огромен, но не все шрифты поддерживают кириллицу.
Четвертая область – размер шрифта.
Пятая область – цвет надписи. Доступен довольно большой выбор.
Шестая область – наклон надписи (относительно горизонтали).
Седьмая область – кнопка «изменить баннер». Используется для отображения внесенных изменений.
На этом этапе можно создавать эффекты, приводящие к появлению теней от надписей. Это помогает создавать баннеры более выразительными. Для начала нужно перейти на вкладку «Воздействие ».
Тень – выбор положения тени (справа, слева, сверху, снизу и т.д.)
Расстояние – удаленность тени от основной надписи.
Цвет – выбор цвета тени (по умолчанию выбран серый).
Яркость – выбор яркости тени.
Текст плана – выбор толщины рамки надписи (при создании, текст обводится дополнительным цветом, что делает надпись объемной).
Наброски цветов – выбор цвета рамки.
Этот этап очень простой. Здесь можно сделать при необходимости рамку для своего будущего баннера.
На скрине ниже показаны варианты рамки (отсутсвует, сплошная, пунктирная, двойная сплошная и двойная пунктирная).
Под рамками находятся другие настройки – цвет, размер, удаленность от границ фона и яркость линии.
2.5 Шаг пятый: сохранение баннераЗаключительный этап. Осталось только выбрать формат, в котором будет сохранено изображение, а затем скачать готовый баннер.
. PNG – формат, гарантирующий высокое качество изображения, но и размер его будет большим.
. GIF – самый «легкий» формат. Невысокое качество, но и малый размер файла.
. JPG – что-то среднее между двумя предыдущими вариантами.
3. Программы для создания баннераСуществует множество программ, позволяющих самостоятельно создать простенькие анимированные баннеры для сайта. Все их рассматривать смысла нет, но одну следует разобрать подробнее.
3.1 Easy GIF AnimatorОчень удобной программой для создания баннеров является Easy GIF Animator, которую можно скачать бесплатно по этой ссылке (около 4 Мб). Хотя сама программа платная (стоимость около 30$), все же первые 20 запусков бесплатны (ознакомительные). Программа создает незамысловатые анимированные GIF-баннеры для сайта.
Установив программу и запустив ее, выберите пункт «Создать анимированный баннер ».
После этого появится окно для создания фонового изображения. Можно указать стандартный размер баннера из предложенных программой, а можно указать нестандартный – свой собственный (благодаря чему можно даже создать свой анимированный ). Также есть возможность определить размеры шаблона баннера для его дальнейшей обработки.
В следующем окне определяются параметры цветовой гаммы баннера. Можно загрузить свой шаблон, а можно выбрать простой цвет или градиент.
Далее идет окно создания надписей. Тексты (не более 3 штук) будут следовать один за другим с выбранной задержкой. Для надписи можно выбрать шрифт, размер и цвет. Также указывается выравнивание и эффекты появления/исчезания текстов.
Это последний шаг создания анимированного баннера для сайта с помощью данной программы. Баннер, конечно, получается простенький, но для начала и это подойдет. Вот, что может получиться в итоге:
3.2 Другие программы для создания баннеров
- Banner Maker Pro – еще одна небольшая программа (около 6 Мб), которая дает возможность создавать анимированные несложные баннеры, мини-логотипы или кнопки. Очень проста и удобна в использовании, но ее возможности ограничены.
- Ulead Gif Animator – более мощная программа (около 10 Мб), которая поможет или баннер. Ее возможности намного шире, чем у предыдущих вариантов, но и разобраться в ней немного сложнее.
- Banner Designer Pro – возможно, лучшая программа по созданию качественных анимированных баннеров для сайта (около 20 Мб). Конечно, освоиться в ней сложнее, чем в других программах, но ее функционал действительно поражает.
Теперь вы знаете, как можно быстро сделать анимированный баннер онлайн (или с помощью программы) своими руками. Возможно, баннерная реклама поможет вам раскрутить свой сайт, привлекая на него новых посетителей или покупателей, если речь идет об интернет-магазине.
Здравствуйте, друзья! Одним из способов привлечь больше посетителей на сайт является размещение на сторонних ресурсах такого графического элемента как баннер. Броский и стильный баннер с интригующей надписью может служить инструментом привлечения потенциальных покупателей, способствовать увеличению посещаемости сайта и даже рассматриваться как элемент имиджа. А поэтому к созданию баннера необходимо подходить со всей серьёзностью. Баннеры, выходящие из-под рук неискушенного в дизайнерском искусстве веб-мастера, как правило, не отличаются совершенством. А что делать, если вдруг вам срочно понадобился качественный баннер, а времени на его изготовление катастрофически не хватает? Ответ простой – воспользоваться сервисом создания баннеров онлайн !
Онлайн сервис для создания баннера онлайн Banner Fans позволяет создавать простые, но в тоже время стильные баннеры всего за несколько шагов. Сервис англоязычный, но вы также можете выбрать русский язык из выпадающего списка в верхнем правом углу. Перевод не отличается совершенством, но, как правило, его вполне хватает, чтобы русскоязычный пользователь мог чувствовать себя уверенно и свободно ориентироваться на сайте сервиса. Рабочее окно Banner Fans разделено на две горизонтально расположенные части или блока. В верхнем блоке можно наблюдать сам баннер и отслеживать все изменения, внесённые в процессе его редактирования.
В нижнем расположены все необходимые инструменты и настройки. Здесь вы можете подбирать цвет, менять стиль шрифта, добавлять эффекты и т.д.
Шаблон баннера, с которым вам предстоит работать, представляет собой вытянутый прямоугольник, залитый приятным на цвет градиентом и расположенными на нём двумя текстовыми элементами. Эти строчки текста вы можете перемещать мышью по всей площади баннера. Нижний блок состоит из пяти разделов, переключаться между которыми можно попеременно нажимая на расположенные горизонтально вкладки. Самая первая вкладка «Макет» отвечает за размеры и фон баннера.
В выпадающем списке вы можете выбрать наиболее подходящий размер или установить его в индивидуальном порядке.
Тут же можно и определиться, будет ли фон однотонный или залитый градиентом. Разумеется, соотношения цветов и режим градиента можно также можно менять. Также в качестве фона можно использовать любое подходящее изображение. Для этого вам необходимо выбрать последний пункт меню.
Здесь, пожалуй, стоит быть внимательным и использовать по возможности ту , размеры которой не слишком отличаются от размеров вашего баннера.
Конечно, не стоит принимать этот совет за правило – разработчики сервиса учли и такой вариант, а поэтому предоставили пользователю самостоятельно решать, какой из шести типов установки картинки в качестве фона будет использоваться. Изображение можно равномерно растянуть в автоматическом режиме по всей площади баннера, можно расположить его по центру, а также по правой или же левой стороне, а оставшееся пустое место заполнить выбранным цветом. А еще фону баннера можно придать плиточную структуру на основе того же изображения. Для того чтобы все изменения вступили в силу, нужно после каждого изменения параметров нажимать кнопку «Изменить баннер».
Изменить, добавить или удалить текстовые элементы можно переключившись на следующую вкладку «Текст». Всего можно в баннер можно вставить шесть строчек текста. Banner Fans располагает внушительной коллекцией шрифтов разделённых по категориям. Русскоязычные шрифты можно найти в категории Stock. Тут же вы можете настроить размер, цвет и наклон шрифта. Если вы желаете сделать ваш текст более эффектным, переключайтесь на следующую вкладку под названием «Воздействие». Тут можно придать эффект тени, а также добавить обводку.
Следующая вкладка под немного странным названием «Пограничная», что по-нашему означает «Добавить рамку», позволяет установить вокруг баннера обводку. На ваш выбор предлагается четыре типа рамки – цвет, толщину и стиль выбирайте по своему вкусу. В том случае если ваш выбор падет на двойную сплошную или двойную пунктирную, можете дополнительно указать, на каком расстоянии будут располагаться друг от друга линии. Только вот, кажется разработчики, малость перепутали внешнюю границу с внутренней, так что при установке параметров отступа будьте внимательны.
И наконец, посетив последний раздел можно выбрать наиболее подходящий формат для готового баннера.
Останется, только нажав кнопку «Скачать баннер» сохранить результат вашего упорного труда к себе на компьютер. Вот к примеру что получилось у меня на скорую руку.
Тут же можно получить и полностью готовый код для вставки на сайт, блог или форум. Только не забудьте в коде заменить адрес ссылки на свой родной, а иначе ваши посетители, кликнув по такому баннеру, попадут явно не по адресу. Сделать это можно тут же, введя в поле формы адрес нужного вам сайта и нажав кнопку «Update codes». А если пожелаете, можете заодно изменить и адрес физического расположения самого баннера, поскольку по умолчанию сервис автоматически сохраняет его на одном из хостингов , только сделать это придётся уже вручную.
Ну вот собственно и все! конечно же, данный баннер нельзя назвать идеальным, да и к тому же он не анимированный. Поэтому, в одной из следующих статей мы поговорим о создании красивого анимированного баннера! Чтобы не пропустить выход новой статьи, подпишись на обновления сайта !
P.S. Хоть это и не имеет отношения к тематике статьи, но я не могу не упомянуть о семинаре, который может изменить вашу жизнь! Нажмите на баннер под статьей, чтобы узнать подробней.
На десерт видео — Каратисты жгут!
Позаботьтесь о мелочах и у Вас все получится! Ваш
Макет баннера в фотошопе. Как сделать баннер в фотошопе. Создание анимации текста в фотошоп.
Урок о том, как создать анимированный баннер в программе Photoshop для новичков, не владеющих инструментами редактора. Достаточно уметь открывать в нем графические файлы. Мне, как раз, необходимо создать реальный баннер партнерского хостинга. Его размер будет 468 х 60 px — это один из стандартных размеров (готовый баннер внизу страницы).
Чтобы запустить этот баннер, вы откроете файл шаблона. Слой, содержащий форму круга, которую вы нарисовали. Затем вы измените цвет формы, чтобы она больше напоминала яйцо. Выберите инструмент «Переместить» и перетащите круг в центр области дизайна. Пультовый умный гид может показывать, когда он выровнен по центру.
Как добиться эффекта на баннере, что кнопка нажата?
Затем вы добавите творческий эффект дизайна в круг, используя стиль слоя, поэтому он больше похож на яйцо. Стили слоя позволяют создавать объекты с творческими эффектами, такими как тени, штрихи, сияния и т.д. Чтобы применить стиль слоя, убедитесь, что слой выбран.
1. В основном меню программы жмем «Файл — Создать» (Ctrl+N):
В окне необходимо задать Имя, размеры и выбрать Прозрачный фон — остальные параметры трогать не надо, жмем OK. Если у вас другая версия Photoshop — не страшно, все действия и инструменты будут такие же. На пустой баннер я поместил изображение серверов, а вам нужно открыть своё: «Файл — Открыть» (Ctrl+O).
Он также отображается под нашим слоем формы на панели «Слои», что упрощает его включение и выключение, редактирование или даже удаление. Нам нужен еще один круг, и поскольку у нас уже есть круг с желаемым эффектом, мы можем просто дублировать этот круг и внести некоторые изменения.
Как сделать анимацию в фотошоп нашей кнопки
Наш яичный желток должен быть меньше, поэтому нам нужно изменить его размер. Поскольку у вас есть слой желтка и выбран инструмент «Перемещение», вы увидите коробку «Трансформация» вокруг желтка. Вы могли бы также экспортировать определенные части баннера, как только яйцо, а не все. Во-первых, нам нужно сгруппировать слои формы яйца, чтобы они обрабатывались как один объект. Это будет экспортировать только форму яйца, без остальной части баннера.
Высота нашего баннера 60 px, подгоните по размеру своё: «Изображение — Размер изображения» (Alt+Ctrl+I).
2. Выделите его инструментом «Прямоугольная область» (1), или его часть, затем «Редактирование — Скопировать» (Ctrl+C). Теперь на пустом баннере выделите примерную область вставки и далее: «Редактирование — Вставить» (Ctrl+V). Подправьте его расположение инструментом «Перемещение» (2):
Через несколько минут мы проведем процесс создания баннера с нуля. Мы сделаем все возможное, чтобы сделать это для общих целей, чтобы вы могли использовать его для рекламы практически любого вашего проекта. Здесь вы найдете пошаговое руководство, которое научит вас создавать красивый рекламный баннер. Вы будете абсолютно в состоянии использовать эти знания в своих будущих проектах.
Примените эффект внутреннего свечения. Мы применим бесшовный узор к нашей форме. Мы закончим прямоугольник с эффектом удара. Возьмите любой набор орнаментов, который вы можете найти в Интернете. В Интернете их много, бесплатно, с множеством элементов. Примените эффект тени к заголовку и к декоративным формам. Примените к нему эффект тени. Вам придется дублировать форму два раза и уменьшить размер первого на 1 процент, а второй — на 2 процента.
3. Инструментом «Заливка» (3) кликните на пустом месте баннера. Если ваше изображение было в формате JPG, то останется его фон, покликайте по нему — может не получиться, закрасится полезная область. В идеале лучше иметь изображение в формате PNG, без фона, и вставить его уже на залитый баннер. У меня получилось сносно:
Это будет основой для нашей кнопки вызова к действию. Примените тонкий внутренний теневой эффект. Установите непрозрачность до 15 процентов. Примените эффект наложения градиента с примененным мягким светом. Завершите кнопку, добавив эффект удара. Установите тип заполнения как градиент, чтобы вы могли применить более темный красный цвет для нижней части и более яркий для «первой половины» кнопки.
Примените также тень к тексту. Используйте «Журнал» для достижения этого эффекта, написанного от руки. Это также легко создать стрелку. Теперь, когда вы знаете, как создать баннер, как насчет создания вместе с ретро-баннером? На самом деле, может быть, единственное, что у вас есть, это то, что вы наняли кого-то для создания и управления вашим сайтом для вас. Тем не менее, многие предприниматели очень заняты, сами по себе люди, которым нравится поддерживать контроль и экономить деньги в этом процессе.
Чтобы установить цвет, кликните по квадрату (5), а в открывшейся «Палитре цветов» выберите нужный, у меня желтый: #f9f100 — его можно просто ввести в поле, внизу палитры:
4. Выделите инструментом «Прямоугольная область» (1) прямоугольник в средней части баннера, выберите в «Палитре цветов» (5) белый цвет: #ffffff и залейте область инструментом «Заливка» (3). Для отмены любых действий используйте «Редактирование — Шаг назад» (Alt+Ctrl+Z). Теперь будем работать с инструментом «Текст» (4):
Любой владелец бизнеса скажет вам, что денежный поток — это жизненная кровь растущей компании, а экономия денег равнозначна зарабатыванию денег. Создание и управление вашими собственными изображениями, такими как рекламные баннеры и фотографии продуктов, может помочь вам сэкономить деньги.
Пока давайте создадим баннерное объявление. Создание рекламного баннера, которое выглядит привлекательно и привлекает посетителей вашего сайта, — это то, что требует маркетинговых знаний, опыта графического дизайна и плана вашей кампании. В этом руководстве не будет сосредоточено внимание на том, что входит в успешную рекламную кампанию баннера, а скорее будет практическим руководством по созданию баннерного объявления.
5. Выберите инструмент «Горизонтальный текст» (4) и кликните в белой области — наберите нужный вам текст. На расположение не обращайте внимание, готовую надпись потом сдвинете инструментом «Перемещение» (2). На горизонтальной Панели управления, где кнопки (6) и (7), установите шрифт, его размер, резкость, цвет надписи — та же «Палитра цветов» (5). Просто выделяйте курсором сделанную надпись и меняйте эти параметры.
Для целей этого урока мы хотим создать баннерное объявление с логотипом нашей компании, такое сообщение, как «Только лучшие ковры в городе», и призыв к действию. Логотип нашей компании поможет установить визуальное распознавание с помощью клиентов, а также определить наш бизнес. Призыв к действию имеет решающее значение для любой рекламы и часто упускается из виду.
Призыв к действию — это инструкция, которую вы даете людям, которые видят объявление, например «Назовите сейчас» или «Посетите наш веб-сайт для получения дополнительной информации». Рекомендуется версия 0 или выше. Появится диалоговое окно, в котором мы определим некоторые характеристики нашего нового изображения, такие как ширина, высота, разрешение и некоторые другие параметры. Вы хотите убедиться, что ширина и высота измеряются в пикселях. Просто выберите «пиксели» в раскрывающихся меню справа от текстовых полей.
Для первой надписи «хостинг» (шрифт KabelCTT Medium, размер 36пт, цвет #444444) применялся инструмент «Деформировать текст» (6), он на скриншоте; для второй «от 0.4$» панель «Символ» (7) — сужение-растяжение символов по ширине и высоте, плотность и др., причем не всей надписи, а отдельных символов — выделяя их по отдельности.
Наш баннер будет иметь ширину 468 и 60 пикселей, что является стандартным размером рекламного баннера «Полный баннер» в Бюро интерактивной рекламы. Затем мы хотим выбрать разрешение нашего баннерного объявления. Поскольку баннер будет отображаться на экранах компьютеров, мы хотим выбрать 72 пикселя на дюйм, что является разрешением экрана компьютера. Чем ниже разрешение, тем меньше размер файла, поэтому 72 отлично подходит для нашего приложения. Вы также можете выбрать, хотите ли вы, чтобы фон изображения, который мы собираемся создать, был черным, белым или прозрачным.
Во второй надписи: шрифт Arial, его размер неодинаковый, толщина для «0.4» — black, для «от..$» — bold, цвет красный — #ff0000. Чтобы сохранить надпись — нажмите галочку (8), а соседняя кнопка отменяет все несохраненные действия с текстом. После этого можете сместить и выровнять надпись инструментом «Перемещение» (2):
Это всегда можно изменить позже, поэтому выберите, что делает вас счастливым. Решение, которое мы будем использовать, это скопировать и вставить наш логотип в наш баннер, а затем изменить его размер. Если вы хотите только выбрать часть своего файла логотипа, вы можете использовать инструменты выделения для выбора области. Возможно, логотип будет обрезанным, поскольку он больше размера, чем баннер. Теперь мы можем масштабировать логотип, перемещая ручки по углам и бокам коробки. Вы также можете вращать и перемещать файл логотипа до тех пор, пока не получите размер и позицию, которые вам нравятся.
Для первой надписи применялся эффект «Тень», для второй — эффект «Обводка», задействовать их можно через тоже основное меню: «Слои — Стиль слоя». Поэкспериментируйте. Ниже вы видите панель «Слои» (не путать с пунктом основного меню) — она справа в рабочем окне Photoshop, если там нет, то: «Окно — Слои» (F7). В ней мы будем работать со слоями, у нас их три — два текстовых.
Чтобы создать текст, мы выберем инструмент «Текст» на нашей панели инструментов. Символ, который выглядит как Т справа, примерно на половину панели инструментов — это то, что мы хотим. На этом этапе вы можете выбрать текст и применить к нему форматирование. Существуют основные элементы управления форматированием вверху и более расширенные в палитре символов и палитре абзацев. Один полезный намек, который действительно может сделать разницу между типом «сам по себе» и профессиональным типом, заключается в том, чтобы настроить отслеживание букв или расстояние между буквами.
6. А пока, объединим три наших слоя: «Слои — Объединить видимые» (Shift+Ctrl+E) — они все с глазиками. Глазик делает слой видимым, если по нему кликнуть, убрав глазик, — данный слой будет невидимым. А можно по другому: выделим все слои, кликнув, но каждому слою с зажатой клавишей Shift , и далее: «Слои — Объединить слои» (Ctrl+E). Останется один слой, изменить его название (пригодится далее) можно дважды кликнув, прямо на самой надписи «Слой 1»:
Процесс и правила создания статичных баннеров
Этот параметр доступен в палитре символов и может действительно сделать ваш текст профессиональным. Для нашего призыва к действию мы снова будем использовать инструмент типа и назовите наш призыв к действию: «Приходите и посмотрите наш выбор!». Вы можете видеть, что есть белый фоновый слой, слой с логотипом, который мы вставили, слой, содержащий наше сообщение, и слой для нашего вызова к действию. Инструмент «Перемещение» перемещает все на слой, поэтому выберите слой, который вы хотите переместить, и мы можем поместить наши элементы в наше рекламное объявление, как хотелось бы.
7. Сделаем обводку баннера, выделив слой: «Редактирование — Выполнить обводку», здесь серый цвет #999999:
8. Две области баннера у нас готовы, третья будет анимированная. Делается это довольно быстро. Нужно просто создать дублирующий слой, выделив кликом «Слой 1», далее в основном меню: «Слои — Создать дубликат слоя»:
Появится диалоговое окно с изображением нашего изображения и некоторыми параметрами. Теперь мы можем загрузить это баннерное объявление на наш сайт, доставить его на другой сайт, на который мы рекламируем, что угодно. Хотя это был простой пример, гораздо больше можно создать рекламную кампанию баннера с точки зрения дизайна, контента и маркетинга.
Мы представим некоторые трюки и приемы для очистки ваших фотографий, балансировки цветов, контраста и т.д. Создание веб-баннеров не самое гламурное из рабочих мест в мире, но это то, что каждый дизайнер должен будет сделать в какой-то момент своей карьеры, вероятно, много раз. Хотя нет никаких жестких правил, когда дело доходит до создания веб-баннеров, само собой разумеется, что тип должен быть большим и сообщение пробито.
Зададим ему название «Слой 2»:
9. На этом слое в третьей части напишем надпись, как на скриншотах ниже — используем инструмент «Текст» (4). Образуется еще один слой — текстовой, снова объединим его со «Слоем 2». Если название объединенного слоя получилось неправильное — двойной клик строго по самому названию и заменяем на «Слой 2»:
Мигающие элементы также могут помочь привлечь внимание зрителя. В раскрывающемся списке размеров выберите таблицу лидеров или, если ваши размеры меняются, выберите пользовательские и вручную введите размеры пикселей. При привязке к границам документа, выбранным из меню просмотра, перетащите направляющие для привязки ко всем границам документа.
Делаем баннер в Adobe Photoshop
Теперь поместим наши основные элементы дизайна. Вставьте стрелку, которую мы будем использовать позже, и с помощью инструмента типа установите ваше сообщение для первого слайда. Вставьте любые изображения, которые вам нужны, а затем убедитесь, что вы назовите все слои соответствующим образом. Как только вы счастливы, что у вас есть все элементы на месте, слейте как можно больше слоев. В качестве фона логотип и изображение обложки останутся статичными, мы можем объединить это, оставив нас с четырьмя слоями, фоном, слоями типов и слоем стрелки.
10. Снова дублируем «Слой 2», получаем «Слой 3» — он такой и останется (с текстом). А на «Слое 2», выделив его кликом, сделаем залитый прямоугольник. Инструментом «Прямоугольная область» (1) выделяем область с надписью, как на скриншоте:
Заливаем её инструментом «Заливка» (3), серый цвет #999999 в «Палитре цветов» (5), несколько раз энергично кликнув по области выделения:
Сделайте стрелку вспышкой и отрегулируйте тайминги
Теперь отключите все слои отдельно от фонового слоя и первого слоя сообщения. Примените однократную задержку к кадру из выпадающего меню на малой рамке анимации. Повторите этот процесс для всех слоев, заканчивая слоем стрелки. Чтобы сделать стрелку, просто нажмите «Дублировать выбранные кадры» с временной шкалы и выключите стрелку. Отрегулируйте время до 5 секунд и повторите процесс включения и выключения стрелки на панели слоев, чтобы он выглядел так, как будто он мигает. Наконец, вы можете настроить некоторые тайминги, пока не будете полностью довольны.
У нас получилось три слоя: «Слой 1» — пустой, «Слой 2» — с залитым прямоугольником, «Слой 3» — с надписью. По аналогии с ними нужно добавить еще две надписи (см. готовый баннер), т.е. еще шесть слоёв — всего получится девять:
11. Осталось анимировать баннер в панели «Анимация», если в правой панели ее нет, то вызываем её из основного меню: «Окно — Анимация».
У людей очень мало внимания, поэтому нет смысла замедляться с частотой кадров, но они все равно должны уметь читать. Вы также можете немного уменьшить качество здесь, чтобы уменьшить размер файла. Каждому дизайнеру будет предложено создать рекламный баннер в какой-то момент своей карьеры, будь то отдельное объявление или только один продукт в рамках более крупной кампании. На самом базовом уровне это похоже на любую другую работу по дизайну, если вы хотите просто создать статический баннер, который для многих целей прекрасен.
Но если вы хотите на самом деле взглянуть на зрителя или действительно получить много информации, то вам нужно будет создать анимированный баннер. Это простая анимационная работа, но как только вы получите свою голову Вокруг работы с временной шкалой и панелью слоев вместе, она может быстро привести к более сложной работе анимации. Во-первых, нам нужно настроить наш документ на нужную спецификацию. Поскольку мы работаем в пикселях, не беспокойтесь о разрешении. Это стандартный размер для горизонтального рекламного баннера.
Нажав кнопку (9), создаем дублирующий кадр (один там уже будет), выделяем его кликом — он будет в рамочке. Переходим в панель «Слои», снимаем глазик со «Слоя 1», включаем глазик в «Слое 2» и выделяем слой кликом. Переходим в панель «Анимация», создаем кнопкой (9) третий дублирующий кадр — можно сделать сразу девять кадров. Принцип простой: кадр 3 — «Слой 3» (включаем глазик и выделяем его), кадр 4 — «Слой 4» и т.д.
Кнопка (10) служит для удаления ненужных кадров, в треугольничке (11) выставляем время для каждого кадра, в нашем случае: 0.1 сек. — 0 сек. — 1 сек, а далее по аналогии. Кнопкой «Запуск» (12) запускаем анимацию баннера.
12. Сохраняем баннер строго так: «Файл — Сохранить для Web и устройств» (Alt+Shift+Ctrl+S). В нижнем правом углу можно еще раз проверить анимацию:
В верхнем углу выбираем формат GIF, оптимизируем баннер: 64-цветный вариант, без дизеринга — оказался подходящий по качеству. Файл получился 10.1 KB — небольшой по объему:
Готовый анимированный баннер хостинга:
Для его размещения в коде страницы нужно заключить тег img, с URL баннера, между парным тегом a, в котором находится ссылка.
Если баннер не отображается на сайте: 1 — проверить правильность URL; 2 — сработала функция «Антибаннер» в браузере или антивируснике, у меня баннер блокировал Каспер — нужно добавить URL баннера в «белый список» в настройках программы.
Можно более простыми средствами, ограничиться анимацией и простым текстом, а с эффектами — не возиться. А в этом уроке используются небольшие усложнения, делаются отступления — для лучшего знакомства с основными инструментами программы. А полученных навыков хватит, чтобы создать множество привлекательных баннеров.
Уроки Photoshop:
- Анимированный баннер Анимация 3D обложка
Многие из нас, участвуя в партнерских программах, испытывают острую нехватку рекламных материалов. Не все партнерки предоставляют баннеры необходимых размеров, либо вовсе оставляют создание рекламы на откуп партнерам.
Если Вы попали в такую ситуацию, то не стоит отчаиваться. Сегодня создадим баннер размером 300х600 пикселей для сайдбара сайта в Фотошопе.
В качестве товара выберем наушники из одного известного интернет магазина.
Технических приемов в этом уроке будет немного, в основном поговорим об основных принципах создания баннеров.
Первое правило . Баннер должен быть ярким и в то же время не выбиваться из основной цветовой гаммы сайта. Явная реклама может раздражать пользователей.
Правило второе. Баннер должен нести основную информацию о товаре, но в краткой форме (название, модель). Если подразумевается акция или скидка, то это также можно указать.
Правило третье. Баннер должен содержать призыв к действию. Таким призывом может являться кнопка с надписью «Купить» или «Заказать».
Расположение основных элементов баннера может быть любым, но изображение и кнопка должны быть «под рукой» или «на виду».
Примерная схема-макет баннера, который мы будем рисовать в уроке.
Поиск картинок (логотипов, изображений товаров) лучше выполнять на сайте продавца.
Кнопку можно создать самостоятельно, либо поискать в Гугле подходящий вариант.
Правила для надписей
Все надписи должны быть выполнены строго одним шрифтом. Исключение могут составлять надписи на логотипах, либо информация об акциях или скидках.
Цвет спокойный, можно черный, но лучше темно-серый. Не стоит забывать о контрасте. Можно взять образец цвета с темной части товара.
Фон
В нашем случае фон у баннера белый, но если фон сайдбара Вашего сайта такой же, то имеет смысл подчеркнуть границы баннера.
Фон не должен менять цветовую концепцию баннера и иметь нейтральный оттенок. Если фон задуман изначально, то это правило опускаем.
Главное, что бы на фоне не потерялись надписи и изображения. Картинку с товаром лучше выделить более светлым цветом.
Аккуратность
Не стоит забывать об аккуратном размещении элементов на баннере. Небрежность может вызвать отторжение пользователя.
Расстояния между элементами должны быть примерно одинаковыми, так же как и отступы от границ документа. Пользуйтесь направляющими.
Итоговый результат:
Мы с Вами сегодня ознакомились с основными принципами и правилами создания баннеров в Фотошопе.
Дизайн проект рекламы, букв вывески, баннера самоклейки спб
РАЗРАБОТКА ДИЗАЙНА ВЫВЕСКИ, БАННЕРА, ТАБЛИЧКИ, ЛАЙТБОКСА — У НАС?
- Возможность срочной разработки дизайна (от 15 минут)
- Самые доступные цены в Санкт-Петербурге на профессиональный макет
- Возможность создания картинки при Вас
- У вас на выбор 3 разных специалиста
- Яркость и моментальная работа вашей рекламы
Не знаете как грамотно и выгодно представить Вашу рекламу? Вы представляете ка к это может выглядеть, но не можете воплотить в жизнь? Обратитесь к нам , и наши опытные дизайнеры помогут Вам расставить все на свои места. У нас только лучшие работники, которые кропотливо собирают конечное изображение, которое, в свою очередь, будет на вашей визитке, листовке, плакате, буклете, самоклейке, баннере, световом коробе. Но помощь наших работников может понадобиться не только для этих целей, но и для разработки собственного фирменного стиля. И что самое приятное, мы сделаем это по самым низким ценам в городе, а может быть даже и стране. На самом деле успех рекламы во многом зависит от качественной картинки. Поэтому это не мало важный аспект, на который просто необходимо обратить пристальное внимание, чтобы Ваш бизнес стал приносить еще больше доходов. В наш спект деятельности входит работа от самого простого (буквы на однотонном слое) до самой сложной разработки ( фирменного стиля), а также рисованные изображения. Кстати, рисованные картинки особенно дорого выглядят и подчеркивают эксклюзивность проделанной работы. Вся палитра цветов, различные специализированные эффекты и полностью вся фантазия наших специалистов — это то, что мы можем Вам предложить, и то, что Вас, несомненно, выделит из всего этого многообразия красок рекламы нашего города. Помимо изготовления и разработки макета, мы предложим, непосредственно,и изготовление самой продукции. Когда встает вопрос о необходимости рекламе товара или услуги ,то всегда речь идет насколько профессиональным будет макет изделия. Практически 70 % успеха в продвижения ваших товаров в любых рекламных целях зависит сугубо от правильности разработанного дизайна. В современном мире с развитием технологий, уже не представляется возможным предлагать продукт на рынок, с не профессиональной картинкой. Если вы хотите получить индивидуальный облик, узнаваемый фирменный стиль или подчеркнуть уникальный имидж вашей компании, то необходимость в квалифицированных специалистах будет стоять у Вас на первом месте. Мы стараемся создавать уникальный вид который отвечал бы требованием того сегмента рынка для которого он создается иногда пренебрегая личными просьбами клиента, в ходе финальных согласований такая тактика признается наиболее эффективной. Мы работаем создавая макеты рекламы, не для личных приоритетов клиента а для людей потенциальных покупателей которые потенциально могли бы приобрести ваш товар. Мы можем предложить Вам как составной, так и графический метод разработки, любой сложности. Так же мы можем предложит Вам индивидуальную рекламную фотосъемку и включение отснятых материалов в буклет, либо каталог с фирменным стилем.
ДИЗАЙН МАКЕТ НАРУЖНОЙ РЕКЛАМЫ, ВЫВЕСКИ — БЫСТРО И ДЕШЕВО!
Вы решили выделиться, но при этом сильно не тратиться? Вам нужна временная рекламная вывеска или предмет декора в виде винилового баннера? Так вот, для этого Вам необходимо хорошенько подумать над тем, чтобы Вы хотели там видеть и уже с готовыми представлениями печать на баннерной ткани. А может быть Вы еще не определились с макетом? Ну так это не проблема! Мы обязательно Вам в этом поможем! Разработка внешнего вида баннера должен быть составлен грамотно и главное читаемо, если это наружная реклама. Очень важно соблюдать отступы и выбирать максимально читаемый стиль, не перегружать его лишними деталями, и разместить там наиболее выгодно Вашу информацию. Если это широкоформатная печать ( как правило, такая печать подходит для наружных вывесок), то здесь главный упор будет идти на читаемость и привлекательность в первую очередь для потенциальных покупателей. Если же это интерьерная печать ( такая печать обычно используется внутри помещения и отличается более высоким качеством), то здесь очень важно качество картинки и привлекательность как для Вас, так и для Ваших клиентов, ввиду того что будет располагаться на уровне глаз клиента. Такой метод печати может стать элементом декора и приносить особые позитивные эмоции. И главное, его легко можно снять и повесить новый, тем самым изменить настроение окружающей обстановки. Ну а если Вы особенно разборчивы, и Вам важно качество картинки во всем и везде, то, конечно, интерьерную печать можно использовать и как наружную рекламу, тогда и клиент заметит и Вы будете довольны. Как говориться, и для Вас и для нас. Эти два вида печати несколько отличаются по цене, и тут все зависит от Ваших возможностей. А мы, в свою очередь, сделаем все возможное, чтобы Вы, при наличии маленькой суммы денег, получили максимально красивую картинку. Обращайтесь, и мы Вам не откажем. Разрабатывать макет баннера, по нашему мнению должен субъективно специалист, так как в большинстве случаев этим дизайном при кажущейся простате участвуют дилетанты, и мы можем с Вами наблюдать либо абсолютную не читаемость информации, либо курьезными ошибками которыми пестрит интернет. Мы сможем предложить изображение с индивидуальным подходам и подборам цветов отвечающим специфики вашего бизнеса или направления.
ДИЗАЙН ПОЛИГРАФИИ, ЛИСТОВОК, АФИШ, ФЛАЕРОВ, МЕНЮ
А Вы знаете, что листовки, флаера, визитки — это наиболее часто используемый вид рекламы, чтобы привлечь внимание покупателей? Сколько раз Вы гуляли по городу, просто спешили на работу, или путешествовали и Вам усердно совали в руки какие-то листовки, флаера. И зачастую их совсем не хочется брать. Мы воспринимаем это как мусор и сразу ищем глазами в поисках урны. Обычно это слишком яркие , либо слишком серые и незаметные листовки. Поэтому очень важно создать такой макет листовок, флаеров, чтобы человек захотел взять сам его. Там важно отобразить информацию так, чтобы даже самому обычному человеку и даже школьнику было все понятно, и кратко. И еще, это должно быть заманчиво! Акции, скидки и т.д. Еще, как вариант, сделать картинку такой, чтобы покупателю он пригодится в дальнейшем. Может быть это календарик, карта метрополитена на обратно стороне. Мы сделаем такой макет флаеров, который не захочется выбрасывать в ближайшую урну, а наоборот, появиться интерес рассмотреть его, и даже сохранить на память. Кстати, флаера, например на скидку на вход на дискотеку особенно заинтересует молодежь, и уж они то точно сохранят его и воспользуются предлагаемой услугой. Когда Вы хотите разрекламировать свои услуги или продукт, надо заранее определиться с какой возрастной категорией Вы будите работать, и уже исходя из этого разрабатывать подходящий внешний вид. Мы знаем все хитрости, и применим их, а Ваш бизнес станет более успешным. В печати листовок главное пожалуй не сама листовка сколько разработанный макет. Здесь необходим понимать что в разработке картинки флаера необходимо лаконично с большой степени креатива занимать рекламное место, за действуя тематические изображения. Чаще всего логично на лицевой части размешать представление о фирме либо акции, а на обороте как добраться, и контактную информацию.
РАЗРАБОТКА ДИЗАЙН МАКЕТА — ОТ КАТАЛОГА ДО ВЫВЕСКИ
У Вас большой выбор продукции или предоставляемых Вами услуг? И Вы хотите скомпоновать это все красиво в одном экземпляре? Значит Вам необходимо сделать каталог. Макет каталога очень трудоемкая работа, с которой должен справляться только профессионал. Любитель не знает всех тонкостей и правил составления картинки в каталоге. Поэтому, если Вы хотите не только красивый, но и грамотно составленный каталог с качественной картинкой, Вам надо заказать у нас макет в СПб. Но, учитывая, что наша компания занимается еще и изготовлением , то мы может сделать макет и печать каталога в СПб. Мы изготовим любое количество страниц для Вас по доступным ценам, и главная учитывая Ваши пожелания. Для изготовления в СПб необходимо подойти к его макету с особым терпение, ведь каждая страничка разрабатывается индивидуально. И здесь надо уметь красиво и правильно комбинировать текст и картинки, чтобы это имело смысл. Тогда такая продукция может стать для Вас и Вашей компании элементом имиджа. Вы будете хранить их на журнальном столике, или в ящике столе, чтобы в нужный момент показать его клиентам. А так же это может стать подарком для Ваших сотрудников, постоянных клиентов, и крупных компаний. Мы изготовим макет каталога в СПб и напечатаем готовую продукцию в самые короткие сроки и с высоким качеством. И Вы будете наслаждаться его глянцевыми страничками, перелистывая их снова и снова.
ТОП 4 способа сделать крутой баннер
В этой статье я подробно расскажу о том, как сделать баннер на сайт. Баннерная реклама – один из наиболее распространенных методов продвижения товаров, услуг и даже самих сайтов. Баннеры привлекают внимание. Если они правильно сделаны, яркие, с интересным текстом – еще и мотивируют кликнуть по ним. В статье приведено несколько проверенных методов. Какой именно выбрать? Решать только вам – в зависимости от собственных умений и финансовых возможностей.
Содержание статьи:
Как сделать баннер на сайт: что это такое, и каким он бывает
В переводе с английского баннер значит транспарант. Но в разрезе интернета – это отдельный рекламный блок. Он представляет собой изображение с текстом. Может быть даже анимированным.
Обратите внимание! В самом баннере присутствует ссылка. Поэтому, когда пользователь кликает на картинку, он переходит на сайт рекламодателя.
Баннеры имеют различные классификации. В зависимости от размера, типа и положения на сайте.
Смотрите видео всего 16 минут и вы узнаете как правильно оптимизировать изображения
1. Форма и размер
1. Квадратный — 250 на 250 пикселей или 125 на 125 пикселей.
2. Прямоугольный – 728 на 90/300 на 600 пикселей;
3. Близкие к квадрату – 336 на 280/300 на 250 пикселей.
2. Тип
1. Анимированный – используется анимированный рисунок.
2. Статичный – обычная картинка.
3. Текстовый – помимо картинки присутствует текст.
3. Положение на сайте
1. Pop-up – открывается, как отдельное всплывающее окно, но перекрывает страницу сайта.
2. Top Line – демонстрируется в верхней части сайта.
3. Pop-under – открывается в новом окне.
Как сделать баннер на сайт: 4 проверенные способа
Теперь перехожу к рассказу, как сделать баннер на сайт. Я отобрал для вас четыре проверенных метода.
1. Заказать у профессионального дизайнера
Читайте также: Как создать логотип компании: 4 простых действия
Наиболее простой метод. Для его реализации необходимо:
- иметь свободные финансы;
- найти подрядчика;
- составить ТЗ;
- получить готовый баннер.
Обратите внимание! У этого способа есть один существенный недостаток — он наиболее затратный из всех представленных в этой статье.
Сложность метода – найти квалифицированного специалиста, способного сделать качественный продукт в оговоренные сроки. Например, можно обратиться за помощью к фрилансерами. Их искать нужно на профильных биржах. В таком случае вложения в баннер будут не слишком большие. Но есть риск, что исполнитель либо сорвет сроки, либо сделает продукт, который вас не устроит. А, получив предоплату, переделывать его не захочет.
Второй вариант – обратиться в студию веб-дизайна. Они сделают для вас продукт, который будет точно соответствовать пожеланиям и трендам. Однако его стоимость будет довольно высокой. Особенно, если нужно сделать несколько разных баннеров.
2. Сделать баннер онлайн в графическом редакторе
Теперь расскажу о том, как сделать баннер в Фотошопе. Пугаться не стоит. Если вы умеете работать на компьютере, то разобраться с этой задачей не будет для вас проблемой.
Лайфхак! На YouTube есть масса уроков. Смотрите их и повторяйте, используя свои картинки.
Я же просто вкратце расскажу последовательность действий. Для того, чтобы сделать баннер на сайт, необходимо выполнить лишь несколько простых шагов.
1. Откройте программу Photoshop.
2. Кликните по кнопке «Файл» и выберите «Создать».
3. Откроется новое окно. В нем укажите размеры вашего баннера. Проследите, что были установлены пиксели, а не сантиметры или другая система измерений.
4. Выберите цвет заливки или перетащите подготовленную для баннера картинку.
5. Уменьшите картинку до нужных вам размеров. Для этого нажмите сочетание клавиш Ctrl + Т. Когда уменьшите картинку, нажмите Enter.
6. Напишите нужный вам текст.
7. Сохраните картинку.
Обратите внимание! Картинки ищите на бесплатных фотостоках. Или сделайте фотографию самостоятельно.
Теперь вы знаете, как сделать баннер в фотошопе. Как видите, ничего особо сложного нет. Нужно лишь немного потренироваться. Чтобы выработать вкус, посмотрите примеры баннеров в Pinterest.
3. Как сделать баннер на сайт: специализированные программы
Читайте также: Как оптимизировать изображения для сайта и зачем это нужно
Следующий метод, как сделать баннер на сайт предполагает использование специализированного ПО. Такие программы даже превосходят графические редакторы, потому что они «заточены» непосредственно под разработку баннеров.
Среди основных преимуществ:
- простота – в программах легко разобраться и работать;
- русскоязычный интерфейс;
- широкие функциональные возможности.
Чтобы работать с подобными программами, не нужны какие-то особые глубокие знания, навыки, опыт. Расскажу о нескольких «инструментах» данного типа.
1. Sothink SWF Easy
Достоинство программы состоит в том, что в ней удастся создать не только статичный, но и анимированный красочный и привлекательный баннер. Разобраться с программой сможет каждый. В ней есть специальные подсказки. Интерфейс в целом простой и понятный. Предусмотрено несколько шаблонов.
2. EasyBanner
Еще один классный инструмент. Хороший функционал. Можно сделать статический или анимированный баннер с текстом. Много шаблонов, что существенно упрощает процесс.
3. Как сделать баннер на сайт: Atani
Хорошая программа с широкими функциональными возможностями. Также дает возможность делать, как статичные, так и анимированные баннеры.
Принцип работы упомянутого программного обеспечения в целом схож. Интерфейс простой и понятный у всех инструментов.
Опишу особенности создания рекламного баннера на примере программы Sothink SWF Easy:
- выберите создаваемый объект – «Баннер»;
- покопайтесь в представленных шаблонах и выберите тот, что подходит лучше других;
- укажите размер и подберите фон;
- напишите текст;
- поставьте ссылку на страницу, на которую будет вести баннер.
На создание рекламного визуального объявления у вас уйдет немного времени. Даже с учетом скачивания и установки программы.
4. Онлайн-сервисы
И последний вариант – сделать баннер онлайн. Пожалуй, это наиболее простой, быстрый, эффективный метод.
Кстати! Если вам необходим качественный, запоминающийся и отображающий суть вашего сайта логотип, воспользуйтесь моим сервисом. На разработку логотипа уйдет всего несколько минут!
В отличие от специализированных программ, такие сервисы не нужно скачивать и устанавливать на свой компьютер. Функциональные возможности онлайн-инструментов не меньшие, чем у программного обеспечения или графических редакторов. Да и разобраться в них просто. Я отобрал и протестировал три ресурса, о которых расскажу подробнее.
1. Как сделать баннер на сайт: Canva
Популярный онлайн-инструмент. Пожалуй, один из моих любимейших. Он бесплатный. Хотя не полностью. Чтобы воспользоваться всеми возможностями, нужно вносить плату.
Среди преимуществ сервиса:
- широкий функционал;
- множество макетов;
- выбор шаблонов;
- изменяемый фон;
- возможность написать текст;
- добавление разных дополнительных элементов.
Кстати! Своими готовыми работами можно делиться с друзьями в социальных сетях. Хотя вряд ли стоит считать эту функцию такой уж важной.
Для начала работы необходимо зарегистрироваться в сервисе. После этого будет доступен большой выбор инструментов.
2. Banner Fans
Еще один сервис, позволяющий сделать баннер онлайн. Он простой в понимании, поддерживает несколько языков.
Обратите внимание! По умолчанию на сайте выставлен английский язык. Сменить его можно в правом верхнем углу.
Сервис сразу же предлагает макет готового баннера. Но в него легко внести все требуемые изменения:
- отдельные элементы;
- фон;
- шаблон;
- и другое.
После окончания работы сразу же выдается код, который и нужно встраивать на страницы сайта для отображения рекламы.
Среди недостатков отмечу, что сервис не совсем корректно переводит текст на русский язык. Поэтому объявление может оказаться корявым.
Еще один недостаток – некоторые символы из русской раскладки клавиатуры вообще не воспринимает. Поэтому данный онлайн инструмент следует использоваться только для англоязычных баннеров.
3. Как сделать баннер на сайт: Bannerovich
И последний сервис, позволяющий сделать баннер онлайн. У него предусмотрено два инструмента.
Первый – если вам нужен простой рекламный блок, выберите раздел «Создать баннер», и сделайте его, применив фоны, изображения, анимационные вставки.
Второй – для создания профессионального, крутого рекламного блока перейдите в редактор сервиса. В нем много инструментов, позволяющих полноценно работать с изображениями, текстом.
Среди недостатков отмечу то, что сервис не имеет готовых шаблонов. Зато разработчики предоставляют широкий выбор фонов, картинок. Да и сам сайт русскоязычный. И платить за его использование не нужно.
ТОП-10 онлайн-сервисов для создания баннеров и графики
При ведении своих аккаунтов в социальных сетях часто требуется создавать привлекательные баннеры, которые смогут заинтересовать читателя. Но разобраться в сложном и платном Adobe Photoshop начинающему довольно сложно, поэтому сегодня мы вам покажем десятку лучших сервисов для создания графиков и баннеров.
Преимущества предложенных сервисов:
- Они все онлайн, поэтому вам не потребуется скачивать тяжелые приложения, а работать в них можно даже на слабых ноутбуках.
- В них легко разобраться даже новичку.
- Есть большое количество готовых шаблонов, в которых достаточно только изменить текст.
Минусы онлайн-редакторов:
- Для профессионалов функционал может показаться недостаточным.
Для перехода в сервис нажмите на заголовок со ссылкой.
Canva — это один из самых популярных онлайн-редакторов. Сервис международный, полностью локализованный на русский язык. Можно создавать баннеры для любых целей, есть шаблоны для популярных соц-сетей, типографик и т.д. Но можно сделать и собственный канвас произвольных размеров. С созданием дизайна справится любой — конструктор Drug’n’Drop, просто перетаскивайте нужные блоки и редактируйте все элементы прямо на макете.
Основной задачей сервиса является создание привлекательных фотографий для социальных сетей. Сервис работет по модели «freemium». Платно большинство изображений и иконок в фотобанке, некоторый функционал.
Crello – это очень популярный и простой графический редактор. Чтобы разобраться в нем достаточно потратить несколько минут, после чего вы сможете создавать крутые баннеры. Даже в бесплатной версии вам будет доступно более 30 тысяч шаблонов и более 140 миллионов стоковых фотографий, а купив подписку за 8$ вы получите доступ к 500 тысячам премиум-шаблонам и 30 тысячам отличных анимаций.
Crello и Canva имеют русскоязычные версии интерфейса.
PicMonkey – это удобный сервис для разработки баннеров. Данный редактор не требует скачивания, более того – есть отдельные приложения в Facebook и Google.
В стандартной версии приложения вам доступен ряд функций: добавление рамок и эффектов на картинку, обрезка картинки, добавление текста. Куда больше функционала добавляет платная версия, доступная по подписке. Стоимость подписки составляет от 8$ до 33$ в месяц (зависит от размеров вашей компании). Pro-версия включает в себя большое количество готовых вариантов, новые эффекты и шрифты. В стоимость входит облачное хранилище фотографий.
Pixlr — это еще один популярный сервис для создания своих баннеров. Есть две версии приложения – Pixlr Advanced и Pixlr Playful. Разница заключается в том, что pixlr Advanced – это практически полный аналог Adobe Photoshop, при этом доступный в браузере. Обладает большим функционалом и при достаточном уровне умений вы можете самостоятельно создавать крутой дизайн.
Pixlr Playful дает меньший функционал, но при этом прост в освоении и удобен для создания красивых баннеров.
В бесплатной версии у вас будет доступно ограниченное количество фильтров, стикеров и дизайнов, в то время как в полной версии за 4$ в месяц вы получите доступ ко всему арсеналу графики, а также избавитесь от рекламы.
До этого мы рассматривали только приложения, в которых можно создавать баннеры-изображения. Но при использовании баннера на сайте куда рациональнее будет использовать HTML-код. С этим может помочь онлайн-приложение BannerBoo. По итогу вы получаете готовый html код, который можно использовать на своем сайте. Здесь, как и во многих других вариантах есть много функций –добавление своих фотографий, редактирование текста и т.д.
В бесплатной версии приложения на итоговой версии будет присутствовать логотип Bannerboo, чтобы от него избавиться нужно заплатить за подписку – от 3$ В месяц.
PicCollage – это сервис, имеющий проработанное мобильное приложение для создания своих баннеров и коллажей. Пользоваться этим приложением максимально просто –достаточно просто загрузить исходную фотографию, после чего добавлять текст и менять в нем шрифты, добавлять стикеры, эффекты.
Важным плюсом является полностью бесплатное использование, но за это придется смириться с рекламой.
Инфографика – это очень важные элементы любого товара, с помощью них вы можете лаконично передать всю суть вашего товара или услуги. И одним из лучших приложений для создания инфографиков является Piktochart. С помощью этого сервиса можно за несколько минут создать инфографик, используя свои фотографии и текст. Более того, на сервисе даже есть возможность создать свою презентацию.
Имеется бесплатная пробная версия с рядом ограничений. Полная версия стоит 30$ в месяц.
Photovisi — это максимально простой сервис, который позволяет создавать простые баннеры-коллажи из ваших фотографий. Вам достаточно просто выбрать интересующий вас шаблон, после чего добавить на него свои фотографии. Таким образом, вы сможете создать простой баннер всего за несколько кликов. К сожалению, здесь нет какого-либо продвинутого функционала редактирования.
Премиум-версия откроет лишь доступ к большему количеству шаблонов.
Quozio
Небольшой сервис для оформления постов с текстом. Вам достаточно просто ввести цитату в форму, после чего выбрать интересующий вас шаблон. Теперь вы можете скачать графику и использовать ее, например в соц-сетях.
Положительным моментом сервиса является полная бесплатность, но при этом есть и минус – довольно старые шаблоны, некоторые из которых будут казаться странными в наше время.
Social Image Resizer
Напоследок хотелось бы рассказать о сайте, который поможет вам в подгонке ваших баннеров под размеры социальных сетей. И если для создания поста нет каких-то жестких требований, то при создании аватарки или шапки требуется придерживаться стандартов социальной сети, именно с этим вам и поможет этот сервис. Вам достаточно просто выбрать картинку и размер, под которую еще нужно разрезать/подогнать.
На этом мы заканчиваем подборку из 10 лучших сервисов для создания баннеров. Теперь вы можете создавать удобные баннеры и инфографики, после чего размещать их на своих платформах.
Как сделать красивый игровой баннер в photoshop. Как в фотошопе сделать баннер
В этой транскрибации мы поговорим о том, как сделать баннер в фотошоп с простой анимацией для Яндекс.Директ.
Яндекс.Директ недавно стал принимать , то есть баннеры, и я предполагаю, что вы хотите, чтобы на вашем баннере присутствовала анимация, чтобы привлечь внимание посетителей различных сайтов. Мы в (откроется в новом окне) и в траскрибации вместе сделаем анимированный баннер в фотошоп, с кнопкой, которая изменяется.
Что необходимо, чтобы сделать анимированный баннер в фотошоп?
Начнем с лимитов
Какие у нас есть ограничения?
У нас есть требования от модерации, и есть требования по размерам. Мы можем загружать следующие размеры (240×400, 300×250, 300×500, 300×600, 336×280, 640×100, 640×200, 640×960, 728×90, 960×640, 970×250), и наш баннер должен весить до 120 КБ. То есть, если мы сделаем много анимации у большого баннера, то скорее всего, он не пройдет по весу, это понятно.
Куда добавлять готовые баннеры?
Давайте сразу поговорим, где добавлять эти графические объявления. Когда вы создаете рекламную кампанию, то в ней есть чекбокс изменения типа объявлений.
Если вы выбираете Графическое, то вы можете добавить изображение (загрузить его с компьютера, например), и добавляется ссылка на сайт. Скорее всего, вы добавите сюда ряд объявлений, то есть для одного типа таргетинга вы добавите множество баннеров. Это связано с тем, что в РСЯ много различных сайтов, и они в зависимости от своего дизайна добавляют рекламные блоки разного размера для показа объявлений. Думаю, это тоже понятно.
Итак, мы решили создать баннер. Что нам для этого необходимо?
Нам необходима графика
Один из принципов создания хорошего баннера — это сохранение непрерывности. То есть: тот текст, тот стиль, который есть на странице приземления, его необходимо частично перенести на наш баннер. Чтобы у пользователя, когда он кликнет по баннеру, создалось впечатление, что он попал туда, куда хотел.
В моем случае я взял вот это большое изображение, взял фотографию Ника и нарисовал кнопочку в том же стиле, как на странице приземления. Так же и текст, в том же стиле, как на странице приземления. Возможно, шрифт отличается, но идея такая же.
Графический редактор для создания баннера
Далее нам необходим редактор. Я рисую баннеры в Adobe Photoshop CC 2015. В вашем случае может быть другой графический редактор, мне просто удобно в нем, поэтому я буду показывать на примере Adobe Photoshop.
Рисуем баннер в Adobe Фотошоп CC 2015
Далее вы создаете новый документ, рекомендую начать с большого размера. Это связано с тем, что когда вы нарисуете первый баннер большой, и он полностью устроит вас или вашего заказчика, то вы все элементы, которые сюда нанесли, можете простым перетягиванием перенести на другой документ.
Например, мне нужен Ник. Выбираю этот слой, и просто перетягиваю в новый документ, и вот у меня в новом документе есть Ник. Здесь в Adobe Photoshop я могу нажать сочетание клавиш Ctrl+T или Command+T, и я получаю доступ к инструменту Трансформирование. И здесь я могу изменять размеры, это очень удобно. Поэтому я рекомендую вам обязательно начинать рисовать баннеры с большого размера.
Слои баннера в Фотошоп
Итак, у нас есть Adobe Photoshop, есть графика, мы создали документ (в моем случае это 960х640), я сюда добавил фон — это просто белое полотно. Сделано это для того, чтобы следующий мой слой не привлекал внимания — у него есть степень прозрачности (я выставил заливку 80%), так как фотография достаточно качественная, четкая, и поэтому если оставить заливку 100%, то она слишком привлекает внимание. Следующим элементом я добавил сюда Ника. Видите, он вырезан из какой-то студийной фотографии. Все это можно скомбинировать.
Еще такой момент, в Adobe Photoshop верхние слои перекрывают нижние слои. То есть если бы слой с Ником находился ниже слоя с фото мечети, то он был бы перекрыт мечетью Кул Шариф. Поэтому он находится здесь, выше.
Одно из требований Яндекс.Директ, чтобы на баннере был логотип либо ОГРН организации. Я сразу добавил и то, и другое, чтобы этот же баннер использовать, например, в myTarget. Еще у меня добавлено здесь “6+”, это тоже требование от Яндекс.Директ, чтобы на баннерах с мероприятиями была отметка о возрасте.
Кнопка, которая будет двигаться
Ну и сама кнопка. Я ее нарисовал, состоит она из фигуры, которая рисуется с помощью инструмента Прямоугольник со скругленными углами, быстрая клавиша U. Нарисовал в том же цвете, что и на сайте. И далее нанес текст “купить билет” красным цветом, как на сайте.
Еще у меня у прямоугольника есть эффект тени (кстати, он есть и у других элементов этого баннера — у текста). Давайте перейдем сюда и посмотрим, что это за тень. Я два раза кликнул по слою и попал в Стили слоя. И вот здесь есть параметр Тень. Режим наложения Нормальный, непрозрачность 100%, угол 90 градусов и смещение 0. Из за того, что такая тень применена, появляется эффект воздушности, как будто объект находится ближе к зрителю.
Как сделать анимацию в фотошоп нашей кнопки
Теперь у нас есть все объекты.
Что необходимо сделать, чтобы создать простую анимацию?
Открываем окно Шкала времени
Для этого нужно выбрать меню Окно и поставить галочку Шкала времени. Вот если я сейчас ее сниму, я не смогу создавать анимацию кадра. Сейчас я включу, и вы увидите, что у меня есть два кадра. Второй удалю, и у меня есть один кадр.
Если я так сохраню, то у меня никакого изменения не происходит. Также здесь я сразу выставил задержку 1 секунда. Дело в том, что это требования Яндекс.Директ.
Если у нас происходит анимация объекта с текстом, то этот текст должен успевать читаться. Одной секунды вполне достаточно для прочтения текста.
Создаем новый кадр
Для того, чтобы создать следующий кадр, необходимо нажать кнопку Новый кадр. И мы можем на этом кадре просто убрать, сделать невидимой кнопку. То есть на одном кадре у нас есть кнопка, а на втором нет. И если я нажму воспроизведение, то уже наша анимация создана.
Более сложная gif анимация кнопки
Но давайте мы создадим немного более сложную анимацию. И для этого я на втором кадре сделаю дубликат этой кнопки. В группе Кнопка находятся слой с текстом и сам прямоугольник-подложка. Для этого я выберу группу Кнопка, нажимаю правой кнопкой мыши, выбираю Дубликат группы, соглашаюсь, и у меня появляется новая группа Кнопка копия.
Обратите внимание, я нахожусь на втором кадре и скрываю предыдущую кнопку.
Давайте сейчас перейдем в браузер, и я расскажу, какого эффекта я хочу добиться. Вот перед вами баннер, какой должен у нас получиться.
И вы видите, что на первом кадре есть эффект воздушности, а на втором создается впечатление, что кнопка нажата.
Как добиться эффекта на баннере, что кнопка нажата?
Перехожу в Adobe Photoshop, и перехожу в стили слоя прямоугольника-подложки группы Кнопка копия (двойным кликом по слою). И вместо Тени я ставлю Внутреннюю тень и перехожу в настройки: режим наложения Нормальный, непрозрачность 100%. Далее я делаю смещение, такое чтобы было заметно. 7 пикселей достаточно. И можно еще угол поменять — сделаем 140 градусов, чтобы тень была сбоку.
Теперь у нас на первом кадре воздушная кнопка, а на втором нажатая.
Но согласитесь, чего-то ей не хватает.
Для этого необходимо встать на слой с текстом в кнопке, выбрать инструмент перемещение, и я на клавиатуре нажимаю стрелку Вниз. Таким образом, я смещаю текст вниз, нажимая два раза. И еще два раза вправо.
Можно еще по одному пикселю добавить. У нас теперь есть два кадра, которые крутятся постоянно. Мы можем проверить, как это все работает, нажав кнопку Play.
Сохраняем gif баннер с анимацией
Чтобы сохранить, необходимо выбрать Файл — Сохранить для веб — и появляется окно. Чтобы у нас работала анимация, необходимо выбрать формат GIF. Если мы выберем формат JPEG или PNG, то наша анимация не будет работать, и будет только первый кадр. Выбираем GIF, можем выбрать параметры повторов (постоянно или однократно — рекомендую обязательно проверить), и можем посмотреть здесь, как работает анимация.
Все бы хорошо, но в данном случае вы видите, что у нас GIF имеет большой размер. Это связано с тем, что размер баннера большой, из-за этого вес нашего объекта очень большой. В данном случае я рекомендую его сохранить как JPEG, причем в качестве 50, тогда его вес будет 104 КБ. А лимит, напомню, 120 КБ, то есть мы входим.
Но из-за того, что мы хорошо поработали в большом баннере, мы теперь эти объекты можем переносить в баннеры меньшего размера, и там уже сможем смело сохранять в GIF. Можете в этом убедиться, когда поработаете. В итоге когда мы его сохраним, этот баннер мы уже можем загружать себе в рекламную кампанию.
Как сделать рамку для баннера?
Еще я бы хотел отметить такой момент, что у этого фона есть обводка. Она здесь не очень заметна, так как присутствует черный цвет, но в браузере видно, что фиолетовая обводка есть. Ее необходимо сделать, рамка — это тоже одно из требований Яндекс.Директ.
Как ее сделать?
Для этого переходите в фотошоп, выбираете слой с фоном-картинкой, и если вы работаете в другом размере, вам необходимо выбрать рамку (инструмент Кадрирование), и обрезать ее по размеру документа.
Баннеры небольшие, поэтому объект с фоном у вас будет, скорее всего, больше, чем ваш баннер. Поэтому его нужно будет обрезать именно в том размере.
После того, как вы обрежете, двойным кликом вызываете стили слоя и используете параметр наложения Выполнить обводку, выберите Положение Внутри, выберите цвет, какой вам необходим, можете его номер вставить сюда в цифровом виде, и выбираете размер.
Я думаю, больше 3 пикселей нет смысла. Отлично, сохраняете. И теперь вы получаете на выходе готовый баннер, который можете использовать.
Обязательно сохраняем исходники в PSD формате
Этот документ тоже сохраняете в формате PSD, чтобы в дальнейшем можно было внести изменения в слоях. Вдруг мероприятие перенесется на час, и чтобы все это изменить, вам необходим исходник. Логику, я думаю, вы тоже понимаете. Отлично.
Вот такое , как сделать баннер (вы прочитали транскрибацию). Если оно вам понравилось, то обязательно ставьте лайк, подписывайтесь на мой , потому что вас ждет еще много интересного видео. С вами был Денис Герасимов, пока-пока!
Продолжаем урок по созданию баннеров. Сегодня мы рассмотрим, как можно сделать анимационный баннер для своего сайта.
В предыдущем уроке мы рассматривали основное отличие анимационного баннера от , указывая на его преимущества и недостатки.
Акцентирую ваше внимание на том, что в своих уроках по созданию баннеров я не рассматриваю сам сценарий и разработку идеи баннера. Это очень важный и, я бы даже сказала, основной этап, ведь без точного знания, ЧТО именно вы хотите сказать своим баннером и КАК вы себе это представляете, начинать делать баннер не имеет никакого смысла.
Поэтому я говорю только о технической стороне создания баннеров и о том, что если есть идея и сценарий, то сам баннер сделать самостоятельно под силу каждому.
Анимационный баннер можно сделать не только в фотошопе, и в других специально приспособленных для этого программах, которых великое множество. О них мы тоже поговорим, но чуть позже. А пока все же начнем создание баннера в моем любимом фотошопе.
Как сделать анимационный баннер в фотошопе.
Вариант 1.
Анимационный баннер, полученный в результате простой смены картинок (фонов, рекламных объявлений). Для этого нам надо сделать всего три простых шага:
Шаг 1. Подготовительный.
выбираем размер баннера (в нашем случае 468х60) и создаем пустой файл
берем подготовленные заранее для нашего баннера картинки, которые уже приведены к нужному размеру баннера, копируем их и каждую из них вставляем в наш файл в виде отдельного слоя (открываем картинку- выделяем ее -копируем Ctrl+C — переходим в наш файл- вставляем Ctrl+V) . Для своего баннера я подготовила 3 картинки (картинка А).
Шаг 2. Делаем обводку для баннера:
Выбираем слой 1. Двойным щелчком по слою вызываем меню «Стиль слоя» и в этом меню выбираем «Обводка».
Выбрав ширину обводки, ее положение и цвет, зафиксируем эти параметры, нажав на кнопочку «Применить по умолчанию». Цвет обводки должен выделять четко контуры нашего баннера, а это означает, что он должен быть в меру ярким и контрастным по отношению и к фонам картинок и к фону вашего сайта.
Переходим на слой 2 . Щелкаем по нему дважды и в окне «Стиль слоя» просто выбираем «Обводка» и нажимаем ОК. (настройки стиля обводки мы оставляем неизменными)
Аналогично обводим и последний третий слой-картинку.
Шаг 3. Создаем непосредственно анимацию для нашего баннера.
Выбираем в верхнем меню фотошопа «Окно»-«Анимация» и выбираем покадровую анимацию. На картинке Б подробно показано, что обозначает каждая отдельная кнопочка на панельке анимации.(картинка Б)
Создаем кадры анимации: первый кадр создается, когда мы становимся на слой первой картинки, для создания второго кадра нажимаем на кнопочку 7(картинка Б) и переходим на второй слой, для создания третьего кадра мы снова нажимаем на кнопочку 7 (картинка Б) и «включаем» третий слой — слой нашей третьей картинки.
Определяемся со временем анимации. Выставляем время на каждом кадре и нажимаем на кнопочку 4, чтобы посмотреть, как получается. Если что-то не устраивает – корректируем время. Если устраивает и больше ничего мы не хотим менять, то сохраняем полученный простейший анимационный баннер.
Здесь я привожу только описательную часть данного шага, посмотреть ее можно в видео, которое размещено в конце урока.
Все, простейший анимационный баннер в фотошопе готов.
Когда будете смотреть видео, то обратите внимание, что на создание его фактически ушло примерно 3 минуты.
Вариант 2. Анимационный баннер, полученный в результате наложения на один и тот же фон-заготовку разных текстовых сообщений (или можно каких-то изображений).
Принцип создания такого баннера описывать не буду, он в основном аналогичен варианту 1, отличие лишь в формировании анимации кадров:
1 кадр — фон+первый текст
2 кадр — фон+второй текст
3 кадр- фон+третий текст
На видео вы все сможете рассмотреть в реальном исполнении.
Анимация текста для создания анимационного баннера.
И еще в видео я показала, как сделать анимацию текста для анимационного баннера. Показан последовательный процесс формирования «рекламного» текста. Вначале показано, как сделать, чтобы первый текст перемещался снизу-вверх, затем второй текст перемещается справа-налево, как бы «выпрыгивая», и последний текст добавляется просто как кадр.
Будут вопросы- спрашивайте, обязательно отвечу подробно.
Пожалуй и все на сегодня. Пробуйте, экспериментируйте! Вот и обещанное видео!!!
Вообще, создание анимационных баннеров в фотошопе- увлекательный процесс. Но если не захочется заморачиваться и экспериментировать, то в следующий раз мы поговорим о специальных программах по созданию анимационных баннеров, в которых вам вообще надо иметь в наличие только идею и сценарий, а все анимационные манипуляции делаются как по мановению волшебной палочки! И также расскажу, как вставить баннер на свой сайт, и даже постараюсь показать, как сделать анимационный и флэш- баннер .
И еще… Уроки по созданию анимационных баннеров пригодяться вам не только для создания баннеров для вашого сайта, но и для создания любой анимации, Ведь принцип анимации останется таким же, изменится лишь размер картинки!
Так что, если вам интересна тема анимации, подписывайтесь на обновления блога, чтобы ничего не пропустить!
Здравствуйте, уважаемые друзья. Сегодня поговорим о баннерах, о том, как сделать анимированный баннер в Фотошопе. Вы не раз видели баннеры на многих сайтах, возможно, размещали эти баннеры на своих сайтах. Разумеется, цель любого баннера привлечь внимание посетителя. И если подобрать хорошие изображения, то сделать достойный баннер не сложно.
Итак, для сохранения анимированного баннера нужно открыть пункт меню «Файл» — «Сохранить для Web» .
Теперь ваша задача выбрать формат GIF, остальное фотошоп сделает за вас. Конечно, вы можете поэкспериментировать с настройками. Но, думаю, этого не потребуется.
В результате у вас получится подобный баннер.
Как установить баннер на сайт
Мало сделать красивый баннер. Его нужно ещё установить на сайт. Для этого сам баннер нужно загрузить на ваш сайт. Сделать это можно с помощью или через .
Теперь в том месте сайта, где необходимо показывать баннер вставляете вот этот код:
Только помните, коды вставляются в исходный код сайта или через виджеты. Не забывайте менять ссылки и размеры баннера.
Баннер, который я сделал идеально подходит своими размерами под сайтбар, поэтому его проще всего вставить через виджет.
Для этого открываем административную панель WordPress – «Внешний вид» — — тип виджета «Текст» .
После чего добавляете виджет в сайтбар и вставляете в него код баннера. Не забудьте поменять ссылки!
Готово, — наслаждаемся плодами своего труда.
А теперь смотрим видеоурок, в нём вы увидите всё наглядно и многие вопросы решаться сами собой.
Друзья, на этом сегодня всё. Я желаю вам удачи и хорошего настроения! До встречи в новых статьях.
Урок о том, как создать анимированный баннер в программе Photoshop для новичков, не владеющих инструментами редактора. Достаточно уметь открывать в нем графические файлы. Мне, как раз, необходимо создать реальный баннер партнерского хостинга. Его размер будет 468 х 60 px — это один из стандартных размеров (готовый баннер внизу страницы).
1. В основном меню программы жмем «Файл — Создать» (Ctrl+N):
В окне необходимо задать Имя, размеры и выбрать Прозрачный фон — остальные параметры трогать не надо, жмем OK. Если у вас другая версия Photoshop — не страшно, все действия и инструменты будут такие же. На пустой баннер я поместил изображение серверов, а вам нужно открыть своё: «Файл — Открыть» (Ctrl+O).
Высота нашего баннера 60 px, подгоните по размеру своё: «Изображение — Размер изображения» (Alt+Ctrl+I).
2. Выделите его инструментом «Прямоугольная область» (1), или его часть, затем «Редактирование — Скопировать» (Ctrl+C). Теперь на пустом баннере выделите примерную область вставки и далее: «Редактирование — Вставить» (Ctrl+V). Подправьте его расположение инструментом «Перемещение» (2):
3. Инструментом «Заливка» (3) кликните на пустом месте баннера. Если ваше изображение было в формате JPG, то останется его фон, покликайте по нему — может не получиться, закрасится полезная область. В идеале лучше иметь изображение в формате PNG, без фона, и вставить его уже на залитый баннер. У меня получилось сносно:
Чтобы установить цвет, кликните по квадрату (5), а в открывшейся «Палитре цветов» выберите нужный, у меня желтый: #f9f100 — его можно просто ввести в поле, внизу палитры:
4. Выделите инструментом «Прямоугольная область» (1) прямоугольник в средней части баннера, выберите в «Палитре цветов» (5) белый цвет: #ffffff и залейте область инструментом «Заливка» (3). Для отмены любых действий используйте «Редактирование — Шаг назад» (Alt+Ctrl+Z). Теперь будем работать с инструментом «Текст» (4):
5. Выберите инструмент «Горизонтальный текст» (4) и кликните в белой области — наберите нужный вам текст. На расположение не обращайте внимание, готовую надпись потом сдвинете инструментом «Перемещение» (2). На горизонтальной Панели управления, где кнопки (6) и (7), установите шрифт, его размер, резкость, цвет надписи — та же «Палитра цветов» (5). Просто выделяйте курсором сделанную надпись и меняйте эти параметры.
Для первой надписи «хостинг» (шрифт KabelCTT Medium, размер 36пт, цвет #444444) применялся инструмент «Деформировать текст» (6), он на скриншоте; для второй «от 0.4$» панель «Символ» (7) — сужение-растяжение символов по ширине и высоте, плотность и др., причем не всей надписи, а отдельных символов — выделяя их по отдельности.
Во второй надписи: шрифт Arial, его размер неодинаковый, толщина для «0.4» — black, для «от..$» — bold, цвет красный — #ff0000. Чтобы сохранить надпись — нажмите галочку (8), а соседняя кнопка отменяет все несохраненные действия с текстом. После этого можете сместить и выровнять надпись инструментом «Перемещение» (2):
Для первой надписи применялся эффект «Тень», для второй — эффект «Обводка», задействовать их можно через тоже основное меню: «Слои — Стиль слоя». Поэкспериментируйте. Ниже вы видите панель «Слои» (не путать с пунктом основного меню) — она справа в рабочем окне Photoshop, если там нет, то: «Окно — Слои» (F7). В ней мы будем работать со слоями, у нас их три — два текстовых.
6. А пока, объединим три наших слоя: «Слои — Объединить видимые» (Shift+Ctrl+E) — они все с глазиками. Глазик делает слой видимым, если по нему кликнуть, убрав глазик, — данный слой будет невидимым. А можно по другому: выделим все слои, кликнув, но каждому слою с зажатой клавишей Shift , и далее: «Слои — Объединить слои» (Ctrl+E). Останется один слой, изменить его название (пригодится далее) можно дважды кликнув, прямо на самой надписи «Слой 1»:
7. Сделаем обводку баннера, выделив слой: «Редактирование — Выполнить обводку», здесь серый цвет #999999:
8. Две области баннера у нас готовы, третья будет анимированная. Делается это довольно быстро. Нужно просто создать дублирующий слой, выделив кликом «Слой 1», далее в основном меню: «Слои — Создать дубликат слоя»:
Зададим ему название «Слой 2»:
9. На этом слое в третьей части напишем надпись, как на скриншотах ниже — используем инструмент «Текст» (4). Образуется еще один слой — текстовой, снова объединим его со «Слоем 2». Если название объединенного слоя получилось неправильное — двойной клик строго по самому названию и заменяем на «Слой 2»:
10. Снова дублируем «Слой 2», получаем «Слой 3» — он такой и останется (с текстом). А на «Слое 2», выделив его кликом, сделаем залитый прямоугольник. Инструментом «Прямоугольная область» (1) выделяем область с надписью, как на скриншоте:
Заливаем её инструментом «Заливка» (3), серый цвет #999999 в «Палитре цветов» (5), несколько раз энергично кликнув по области выделения:
У нас получилось три слоя: «Слой 1» — пустой, «Слой 2» — с залитым прямоугольником, «Слой 3» — с надписью. По аналогии с ними нужно добавить еще две надписи (см. готовый баннер), т.е. еще шесть слоёв — всего получится девять:
11. Осталось анимировать баннер в панели «Анимация», если в правой панели ее нет, то вызываем её из основного меню: «Окно — Анимация».
Нажав кнопку (9), создаем дублирующий кадр (один там уже будет), выделяем его кликом — он будет в рамочке. Переходим в панель «Слои», снимаем глазик со «Слоя 1», включаем глазик в «Слое 2» и выделяем слой кликом. Переходим в панель «Анимация», создаем кнопкой (9) третий дублирующий кадр — можно сделать сразу девять кадров. Принцип простой: кадр 3 — «Слой 3» (включаем глазик и выделяем его), кадр 4 — «Слой 4» и т.д.
Кнопка (10) служит для удаления ненужных кадров, в треугольничке (11) выставляем время для каждого кадра, в нашем случае: 0.1 сек. — 0 сек. — 1 сек, а далее по аналогии. Кнопкой «Запуск» (12) запускаем анимацию баннера.
Каждый из нас ежедневно сталкивается с рекламой, смотря телевизор, сидя в Интернете, находясь на улице, в торговом центре и еще много где. В этой статье мы расскажем про один из самых популярных видов рекламы — баннеры. Вы узнаете, что такое баннеры, какие виды их бывают и баннер в «Фотошопе».
Что такое баннерная реклама
Баннерная реклама — графическое изображение рекламного характера. Рекламные щиты на улицах, растяжки над магазинами, картинки на сайтах в Интернете, при клике на которые переходишь на другой сайт — все это баннеры. Уличные баннеры появились давно, когда еще не было даже радио. А вот в Интернет они просочились в 1994 году и быстро начали набирать популярность. На сегодняшний день ни один бизнес не обходится без рекламы, и в частности рекламы в Интернете, а баннеры — это один из весьма эффективных инструментов в деле продвижения товаров и услуг.
Какие виды баннеров бывают
- Наружный рекламный баннер. Изготавливается из специальной поливинилхлоридной пленки, винила, латексной или нейлоновой бумаги. Представляет собой прямоугольное полотно различных размеров, на котором печатается рекламная информация. Печать производится принтерами для широкоформатной печати — плоттерами.
- Рекламные баннеры в Интернете. Поначалу это были яркие запоминающиеся картинки, но с развитием технологий появились баннеры с анимированным содержанием, в виде короткого видеоклипа, и даже интерактивные мини-игры. В любом случае это реклама, поэтому в ней содержится гиперссылка, ведущая на определенный сайт. Даже если вы не кликнете на баннер, все равно в памяти останется информационное изображение рекламного характера.
Виды интернет-баннеров по способам реализации
Перед тем как узнать, как создать баннер в «Фотошопе», мы познакомимся с разновидностями способов их реализации.
- Статичные. Простейший баннер — картинка с рекламным содержимым. Размер файла небольшой, поэтому быстро загружается даже при медленном Интернете. Легко создать баннер как в «Фотошопе», так и в других графических редакторах.
- Анимированные. Весят они в несколько раз больше статичных, в связи с этим загружаются медленнее, но зато больше бросаются в глаза пользователю. Такой рекламный баннер создать в «Фотошопе» уже гораздо сложнее.
- Ричтекст (Rich text). Баннер, похожий на информационную статью с графической составляющей.
- HTML5, JS, флеш-анимация. Это уже баннеры, которые являются интерактивными мини-программами. Например: различные тесты, примитивные игры, опросники. Создать такой рекламный баннер в «Фотошопе», как вы понимаете, никак не получится.
Определение размеров баннера
Прежде чем узнать, как создать макет баннера в «Фотошопе», необходимо определиться с его размерами. Стандартом считается размер 100 х 100 пикселей. Самый часто используемый вариант — 468 х 60 и 234 х 60. Первая цифра определяет ширину, а вторая длину. Так что вертикальный баннер будет иметь размер, например, 60 х 468 пикселей. Поэтому важно знать, где вы будете размещать свой баннер.
С чего начать
Вот мы узнали, что можно баннер создать в «Фотошопе» как больших размеров, так и миниатюрных. Но спешить не стоит и прежде, чем открыть программу, чтобы создать баннер, как и в любом творческом деле, надо прикинуть дизайн и содержимое. Мы советуем это сделать при помощи бумаги и карандашей. Сначала чертим прямоугольник, учитывая пропорции будущего баннера. Придумываем необходимый рекламный текст. Затем определяем, каким будет фон. Необходимости в рисовании всего этого нет, достаточно просто задуманное написать словами. Далее уже можно прикидывать, какие картинки можно вставить и где их стильно разместить, в том числе и возможный фирменный логотип. Скорее всего, получившееся на бумаге будет выглядеть как схематический план. Финальная стадия подготовки: ищем в Интернете картинки, подходящие под вашу идею. Важно помнить об авторских правах, поэтому подбираем картинки на бесплатных ресурсах.
Делаем свой рекламный баннер
Итак, ваш макет готов. Теперь приступим непосредственно к основному процессу.
В этой статье мы сделаем статичный горизонтальный рекламный баннер размером 468 × 60 пикселей и текстом «Распродажа iPhone 5. Не упусти шанс» в программе «Фотошоп» версии CS6.
Это была ознакомительная статья для начинающих с минимально подробной инструкцией создания баннера. На просторах Интернета много специальной литературы и видеоуроков. Уделив несколько дней изучению этой замечательной программы, вы можете создавать гораздо более качественные рекламные баннеры. Также стоит отметить, что существуют аналогичные продукты с облегченным функциональными возможностями, а также приложения, специально сделанные для создания
Как сделать баннер? Как создать баннер в Photoshop и других инструментах?
У успешных рекламных кампаний есть одна общая черта: все они используют высококачественную рекламу с потрясающей визуальной привлекательностью. Однако не все баннеры работают нормально; некоторые могут вызвать замешательство или даже раздражение, тогда как некоторые могут действительно вдохновить. Вот почему так важно создать максимально привлекательный баннер, который действительно удовлетворит ваши бизнес-цели. Ниже мы рассмотрим несколько различных способов создания баннеров любого типа.Кроме того, мы обсудим наиболее подходящий метод, который поможет вам создавать крутые баннеры без каких-либо навыков программирования. В результате вы получите красиво оформленный баннер, готовый к использованию во многих различных рекламных сетях.
Основные части баннера
Я предполагаю, что вы уже знаете, что такое баннер, но если нет, позвольте мне напомнить вам, что он состоит из основных основных частей:
- Фон изображения — это привлекает внимание вашей аудитории и является их первым впечатлением от вашего бренда.
- Логотип — помогает вашей аудитории узнавать ваш бренд как уникальный.
- Текст / слоган — это информирует их о вашей рекламной кампании, включая подробную информацию о вашем продукте.Лучше, чтобы эта часть была короткой и приятной.
- Призыв к действию — самая важная часть вашего баннера. Это то, что побуждает пользователей нажимать на ваше объявление.
Чтобы ваше объявление выглядело как можно более привлекательно, давайте быстро поговорим о различных размерах рекламы, характеристиках рекламы и способах создания баннеров без каких-либо проблем с дизайном. Я хотел бы начать с описания типов баннерной рекламы, форматов рекламы и наиболее популярных размеров баннеров, используемых в известных рекламных сетях, таких как Google и Facebook.
Есть 3 типа баннеров: мобильный, десктопный и планшетный. По данным Statista, сегодня в мире 3,5 миллиарда (с отметкой «В»!) Пользователей смартфонов. Примерно 45% населения мира владеют смартфонами, которые они используют для серфинга в Интернете бесчисленное количество часов каждый день. В некоторых странах с развивающейся экономикой этот процент значительно выше и может достигать 90-93%!
Зная это, мы предлагаем вам сосредоточить свое внимание на создании мобильных объявлений, а не настольных компьютеров, поскольку они уже не так эффективны.
Как создать баннер для рекламной сети Google
Хорошо, теперь давайте посмотрим на размеры мобильных объявлений, совместимых с Google: 300 × 250, 320 × 50, 320 × 100, 250 × 250, 200 × 200.
Выбор размера баннера для эффективной рекламной кампании иногда может сбивать с толку. Например, если вы хотите показать свой продукт (стиль, изображение, детали) и сосредоточиться в основном на визуальной части, используйте размер баннера 300 × 250 пикселей. Если ваши рекламные цели — получить как можно больше кликов и направить пользователей на определенную целевую страницу, где вы демонстрируете все свои продукты, используйте размер баннера 320 × 100 пикселей.Такой размер дает более высокий рейтинг кликов по сравнению с традиционным размером баннера 320 × 50 пикселей. Важное примечание: независимо от размеров все рекламные баннеры должны иметь размер файла не более 150 КБ.
Кроме того, вы должны убедиться, что ваши окончательные проекты сохранены в правильном формате. Например, Google принимает файлы в форматах JPEG, SWF, PNG и GIF. Наилучший вариант сжатия дает вам файл, сохраненный в формате JPEG.
Ниже приведены примеры мобильных баннеров размером 320 × 100 пикселей и 300 × 250 пикселей:
Мобильная реклама в формате jpegЕсли вы торопитесь, заранее разработанные и готовые к использованию шаблоны баннеров — лучший вариант для быстрой настройки рекламной кампании через Google.Здесь можно найти огромный выбор красиво оформленных и привлекательных шаблонов. Просто выберите нужный размер и формат рекламы в разделе «Медийная реклама», и все готово. Кроме того, вы можете создать рекламный баннер с нуля, используя собственные фоновые изображения, или изучить огромные библиотеки стоковых фотографий с таких сайтов, как Unsplash. Это краткое руководство покажет вам, как это сделать за считанные минуты.
Учебное пособие: Как создать анимированный баннер в приложении Viewst Design
Как создать баннер для сети аудитории Facebook (включая профессиональные советы)
Если ваша целевая аудитория в основном на Facebook, вам придется запускать там рекламную кампанию.Следующие ниже шаги и советы относительно размеров и спецификаций баннеров помогут вам сделать это эффективно.
Facebook поддерживает следующие форматы объявлений и направления:
1. Видео: используйте этот формат, чтобы повысить узнаваемость бренда и оставаться в центре внимания пользователей, поэтому, когда им придет время что-то покупать, они будут в первую очередь думать о вашем бренде. Кроме того, видео — один из лучших способов продемонстрировать возможности вашего продукта со звуком и движением.
- Совет №1. Год назад Facebook объявил, что новостная лента будет оптимизирована за счет высококачественных и оригинальных видео.
- Совет №2. Видеореклама на Facebook длительностью 30 секунд или короче будет повторяться примерно 90 секунд (e .грамм. 30 секунд х 3 петли = 90 секунд, 16 секунд х 6 петель = 96 секунд).
- Совет № 3: Чем короче видео, тем больше просмотров. Все больше людей смотрят до конца видеоролики продолжительностью менее 15 секунд.
Например, Starbucks в основном публикует видеоролики, демонстрирующие свои продукты, продолжительностью менее 15 секунд. Видео длительностью 5–10 секунд показывали лучшие результаты, давали в среднем в 2,4 раза больше просмотров и в 2 раза больше взаимодействий, чем видео продолжительностью более 10 секунд. Например, у Almond Honey Flat White (0:05 сек) было 280 тыс. Просмотров и 6 тыс. Взаимодействий, у «Выбери свою атмосферу» (0:09 сек) — 577 тыс. Просмотров и 8.4k взаимодействий, в то время как Ice Cloud Michiato (0:13 сек) просмотрели всего 175 тыс. Человек и получили всего 2,8 тыс. Взаимодействий.
- Совет № 4 (Pro): используйте Facebook Live. Это лучший способ взаимодействовать со зрителями в режиме реального времени. Найдите время, чтобы ответить на вопросы зрителей и посмотреть, как они реагируют вживую. Что наиболее важно, Facebook Live дает в 6 раз больше вовлеченности, чем обычное видео.
- Совет №1. Используйте изображения с яркими цветами и избегайте изображений с большим количеством мелких деталей или текста.
- Совет № 2: Будьте проще. Поместите четкое сообщение, которое побуждает людей к действию (например, на кнопке с призывом к действию должно быть указано: « Купите сейчас », « Попробуйте », « Подробнее », « Зарегистрируйтесь », так далее.). Сделайте ваше сообщение кратким и действенным.
Ниже приведены примеры правильного оформления CTA:
Баннеры с правильным дизайном CTA- Совет № 3: Счастливые люди, которые улыбаются вам и смотрят прямо на пользователя, помогут убедить людей покупать товары или услуги и вызвать счастье.Образ счастливой женщины можно использовать для любого типа продукта, который вам нужно продвигать: от питания и благополучия до нового платья или обуви и даже финансовых учреждений, где это может быть связано с идеей избавления от финансового бремени. Вы когда-нибудь замечали, как Coca-Cola использует счастье в своих рекламных кампаниях? Лучшим примером является одна из самых успешных рекламных кампаний « вкушайте ощущение » со слоганом «Открытое счастье».
3. Коллекция: этот формат рекламы идеально подходит для мгновенного привлечения клиентов. Коллекционные объявления могут стимулировать покупательские импульсы, отображая элементы из каталога продуктов и позволяя пользователям просматривать их в одном месте. Это применимо, если вы хотите продемонстрировать 4 или более продуктов. Вы также можете добавить видео в свою коллекцию, чтобы сделать их интереснее для ваших потенциальных клиентов.
4. Карусель: демонстрируйте до 10 изображений или видео в одном объявлении, чтобы побудить пользователей пролистывать слайды, демонстрирующие множество различных продуктов.
По данным Facebook, карусельная реклама дает на 30-50% более низкую цену за конверсию, чем другие типы рекламы, и на 20-30% более низкую цену за клик.
- Совет №1. Если вы хотите сделать свою карусельную рекламу более привлекательной и интересной, перейдите на viewst.com и используйте наши красиво оформленные и идеально анимированные шаблоны. Эти рекламные баннеры побудят ваших потенциальных клиентов узнать больше о вашем бренде. Это очень просто сделать; быстро загружайте изображения своих продуктов с помощью простого перетаскивания и настраивайте наши готовые баннеры с вашими собственными сообщениями.Начните свое собственное волшебство здесь
5. Пост-вовлечение: повышение постов для увеличения вовлечения пользователей с помощью большего количества лайков, репостов, комментариев.
6. Объявления для привлечения потенциальных клиентов: изображения или видео, которые собирают информацию от людей, заинтересованных в вашем бизнесе.
Наконец, я хотел бы поделиться наиболее важным советом #ProTip, применимым ко всем типам рекламы в Facebook: экспериментируйте и проводите A / B-тестирование. Чрезвычайно важно знать все типы рекламных форматов, которые вы можете настроить в Facebook Audience Networks, но наиболее важно протестировать свои отдельные изображения, чтобы убедиться, что вы получаете максимальную производительность.
3 способа создания баннера, 1 умный подход
Выше мы познакомились со спецификациями баннеров для основных рекламных сетей. Это может немного запутать вас, поскольку существует так много правил и особенностей. Поэтому, если вы не дизайнер, может быть сложно создать привлекательный баннер, совместимый со всеми этими рекламными сетями. Не волнуйтесь, мы покажем вам, как можно создавать собственные баннеры, и подскажем, как сделать процесс производства простым и увлекательным.
# 1 Аутсорсинг профессиональному дизайнеру
Посмотрите портфолио дизайнеров из короткого списка на Behance. Он покажет вам, соответствует ли ваш эстетический вкус конкретному дизайнеру.
Что касается цен, вы можете заплатить всего 15 долларов за дизайн баннера для профессионала на Fiverr, но действительно ли оно того стоит? Мы увидим позже.
# 2 Самостоятельное создание баннера с помощью различных программ для графического дизайна
Сегодня ваши усилия по созданию рекламы прерываются из-за обилия платформ, предлагающих все, от дизайна, анимации, редактирования фотографий и изменения размеров веб- или видео-баннеров.Figma, Adobe Photoshop, Adobe Illustrator, Adobe After Effects, SketchApp, inDesign — это всего лишь несколько примечательных платформ, хотя есть и многие другие.
Сложности навигации по различным структурам и интерфейсам каждой платформы требуют значительных затрат времени на освоение. Более того, переход от одного приложения к другому занимает много времени и может привести к ошибкам. Даже если такие препятствия не являются проблемой, стоимость оплаты каждой из этих платформ создает дополнительную проблему.Имеет ли смысл идти по этому пути для вашей прибыли?
Давайте рассмотрим некоторые примеры того, как создать баннерную рекламу с помощью различных программ:
PhotoshopPhotoshop — это невероятно мощная программа для редактирования изображений, известная своей универсальностью и сложностью. При этом, как сделать баннер в фотошопе? Вот общее руководство, которое научит вас некоторым основным действиям:
- «Переход к файлу»> «Создать» позволяет создать новый документ для работы.Следующим шагом является выбор «Интернет» и ввод конкретных размеров для вашего будущего баннера (300 x 250, 480 x 90 или другие). При нажатии «Создать» должно появиться новое пустое изображение в качестве отправной точки.
- Как основная цель баннера, вы, вероятно, будете иметь своего рода изображение продукта, которое будет центральным элементом этого баннера. Нажав «Файл»> «Открыть», вы можете добавить изображения вашего продукта, чтобы взаимодействовать с ними в границах вашего будущего баннера. Файл с прозрачным фоном в формате.Формат png рекомендуется, чтобы вы могли свободно менять цвет фона.
- Затем вам нужно перейти в меню «Окно»> «Упорядочить»> «Разложить все вертикально», чтобы изображение баннера и изображение продукта располагались бок о бок.
- Чтобы переместить изображение продукта на баннер, вы должны использовать инструмент «Перемещение» (кнопка, указывающая одновременно в четырех направлениях, в верхнем левом углу интерфейса). Вкладку с изображением продукта можно закрыть после завершения перемещения.
- Переход в меню «Правка»> «Свободное преобразование» позволяет подогнать изображение продукта к пустому шаблону баннера, используя маркеры на границах изображения продукта, а также общую возможность перемещать изображение.
- Затем вам нужно будет использовать инструмент «Заливка» (значок на панели инструментов, который выглядит как ведро, в котором течет краска), чтобы изменить цвет фона. Убедитесь, что вы раскрашиваете слой 1, чтобы это изменение не повлияло на ваше изображение.
- После того, как вы определились с цветом фона, пора добавить текст к вашему баннеру. Это можно сделать с помощью инструмента «Текст» (большая буква «T» на панели инструментов), выберите его и после этого нажмите на баннер, чтобы получить текстовое поле, которое можно заполнить любым текстом.Также доступна дополнительная настройка текста, включая шрифты, размеры, цвета и т. Д.
- Последняя часть нашего относительно простого баннера — это кнопка, которую мы разместим под текстовым полем из предыдущего шага. Прежде всего, прямоугольная кнопка должна быть создана с помощью инструмента «Прямоугольник» (кнопка в виде прямоугольника на панели инструментов). После щелчка и перетаскивания прямоугольника в соответствии с желаемым размером кнопки вы также можете выбрать цвет кнопки.
- Инструмент Текст был бы полезен в этом случае, чтобы внутри нашей кнопки было что-то написанное.Щелкнув прямоугольник с выбранным инструментом «Текст», вы можете начать писать прямо в границах кнопки. Используйте это, чтобы написать какую-либо форму призыва к действию, например «Купите сейчас», «Купите сейчас» и т. Д.
- Сохранение изображения правильным способом — еще одна важная часть, чтобы вы могли использовать его позже. Выберите «Файл»> «Сохранить как», чтобы выбрать формат JPG для сохранения изображения для рекламных нужд. Сохранение того же изображения в формате PSD позволяет вам сохранить все ваши слои и объекты, так что вы можете изменить этот баннер по своему усмотрению, не начиная с нуля.
Это процесс создания баннера в Photoshop. На этом баннере есть только изображение продукта, текстовый заголовок и кнопка. Используя ту же технику, можно создавать гораздо более сложные баннеры, хотя для этого потребуется больше усилий. Вы можете видеть, что весь процесс не совсем простой и может показаться долгим и запутанным для некоторых людей. К счастью, есть много разных альтернатив.
Краска MSКак ни удивительно, Microsoft Paint также является достойным инструментом для создания простых баннеров в процессе, который чем-то похож на Photoshop, хотя и проще.Теперь давайте рассмотрим некоторые из основных операций, связанных с баннерами, в MS Paint:
- Как обычно, вам придется начать с чистого листа, если у вас нет своего рода шаблона, готового для ваших изменений. Чтобы создать новый файл, вам нужно перейти в File> New, чтобы создать совершенно новый документ, с которым вы будете работать.
- Прежде всего, вы должны изменить размер изображения, чтобы оно соответствовало спецификациям вашего будущего баннера, это можно сделать с помощью баннера «Изменить размер» на панели инструментов.Нажав «Изменить размер», вы можете вручную ввести необходимые размеры изображения (не забудьте отключить параметр «сохранить пропорции», чтобы вы также могли изменить соотношение сторон). По завершении нажмите «ОК».
- Выбор подходящего цвета фона — хороший первый шаг, и прямо сейчас на панели инструментов есть специальная кнопка под названием «Цвет 1», которая представляет цвет вашего фона. Щелкните его, чтобы изменить цвет фона.
- Следующим шагом является использование вкладки «Вставить» для добавления собственных изображений или объектов в ваш будущий баннер.Выбрав для этой цели одно из ваших локальных изображений, вы можете свободно перетаскивать его по документу, пока оно выбрано. Изменение размера изображения или объекта также возможно с помощью кнопки «Изменить размер», когда изображение, о котором идет речь, выбрано, таким образом, вы можете вписать его в границы баннера.
- Объекты или изображения — не единственные примеры того, что можно добавить, вы также можете добавить текст на свой баннер с помощью инструмента «Текст» на панели инструментов (кнопка с большой буквой «A» на нем).
- Если ваш документ больше, чем предполагаемый размер баннера, вы можете обрезать его с помощью инструмента «Выбрать» и указав размеры выделения с помощью инструмента «Изменить размер».Убедившись, что все правильно, нажмите «Обрезать», чтобы обрезать ненужные части вашего будущего баннера.
- Сохранение баннера также важно для вашего будущего использования, хотя нет возможности сохранить баннер как комбинацию взаимодействующих элементов, как в Photoshop, поэтому вам придется каждый раз начинать с нуля.
Как видите, MS Paint — это несколько более упрощенный ответ на вопрос «Как сделать баннерную рекламу?». Он не такой универсальный, как Photoshop, но он также намного проще, и это может быть необходимым изменением для некоторых людей, которые чувствуют себя подавленными сложностью Photoshop.
Microsoft PowerPoint
Еще один пример неожиданного участника в отделе редактирования баннеров — MS PowerPoint, позволяющий обширную визуальную настройку вашего будущего баннера. Есть некоторые нюансы, которые нужно иметь в виду, но прежде всего — как создать баннер в PowerPoint? Вы узнаете ответ ниже:
- Как обычно, мы начинаем с чистого листа, выбирая «Создать»> «Пустая презентация» на главном экране PowerPoint.Таким образом вы получите то, что выглядит как пустая презентация с одним включенным слайдом. В некоторых случаях вашим первым слайдом будет титульный слайд — важно изменить его тип на пустой или создать новый пустой слайд и удалить предыдущий.
- Нажмите «Вставить»> «Фигуры» и выберите базовую прямоугольную форму, которая будет служить основой для вашего рекламного баннера. Щелкните и перетащите его, чтобы получить желаемый размер.
- Меню «Формат фигуры» позволяет настроить несколько параметров для вашей базовой формы, включая изменение цвета, изменение формы, добавление текста и т. Д.Настройте основу под баннер как хотите.
- Вкладка «Вставка» также может использоваться для добавления дополнительных объектов к вашему баннеру, таких как фотографии, логотипы, изображения и так далее. Размер любого добавляемого объекта можно сразу изменить, чтобы он соответствовал границам вашего баннера.
- Добавление текста также возможно через вкладку «Вставка», и вы можете настроить, как хотите, включая различные шрифты, цвета, формы и т. Д.
- После того, как вы закончите, нажмите Главная> Выбрать …> Выбрать все, чтобы все части вашего баннера выбираются сразу.Важно, чтобы сам слайд был пустым, чтобы процесс сохранения прошел правильно. Параметр «Выбрать все» также доступен с помощью команды Ctrl + A (Windows) или Command + A (Mac).
- После того, как вы выбрали весь баннер, щелкните правой кнопкой мыши любой элемент баннера, кроме текста, и выберите параметр «Сохранить как изображение…». Это позволяет сохранить определенную часть слайда как отдельное изображение и использовать ее по своему усмотрению. Вы также можете сохранить файл PowerPoint, если хотите работать с ним позже.
Удивительное развитие, PowerPoint — жизнеспособный вариант, когда дело доходит до создания баннера для себя. Хотя есть некоторые ограничения, включенные в набор, общий процесс достаточно прост для понимания большинством людей.
Microsoft Word
Раз уж мы говорим о создании баннеров с помощью инструментов Microsoft, важно отметить, что MS Word также можно использовать для создания баннеров. Как и в случае с большинством этих инструментов, это можно сделать двумя способами: с помощью одного из готовых баннеров или путем создания целого баннера с нуля.
- Более поздние версии MS Word позволяют искать шаблон в Интернете при создании нового документа (нажав «Файл», а затем «Новый»). Однако вам нужно будет ввести «баннер» в качестве поискового запроса, чтобы на самом деле найти шаблоны, связанные с баннерами.
- Когда вы выбрали свой шаблон, вы должны нажать на него и использовать кнопку «Создать», чтобы фактически перенести все детали шаблона в пустой документ и начать редактирование.
- Затем у вас будет свободное поле для редактирования рассматриваемого шаблона, путем изменения изображений, добавления или удаления текстовых сообщений или перемещения некоторых фрагментов шаблона.Новые изображения могут быть добавлены с помощью параметра «Изображение» на вкладке «Вставка», а ваши шрифты можно изменить с помощью меню «Шрифт» на главной вкладке.
- Последний важный шаг этого процесса — сохранение результатов ваших усилий, когда вы закончите с шагом редактирования. Ваш новый баннер может быть сохранен либо с помощью значка «Сохранить» в верхней левой части окна, либо путем выбора опции «Сохранить» в меню «Файл».
Также можно создать баннер в Word без использования каких-либо шаблонов, таким образом изменится только два шага из списка выше:
- Нажатие «Файл» и «Создать» по-прежнему является первым шагом в процессе создания всего баннера, даже если сейчас метод немного отличается.
- Также важно правильно настроить макет вашего будущего баннера, щелкнув вкладку «Макет» и выбрав параметр «Поля». В следующем окне вы сможете либо выбрать одну из предустановок, либо ввести размеры самостоятельно, в зависимости от того, какую форму баннера вы хотите иметь.
Следующие шаги в основном похожи: вы добавляете контент в свой баннер и / или меняете его по своему усмотрению, а затем сохраняете весь проект в качестве баннера.
Google Web DesignerПереходя к менее очевидным способам создания баннера, есть специальный инструмент, который называется Google Web Designer. Хотя сам инструмент относительно непопулярен, это еще один способ ответить на вопрос «Как создавать собственные баннеры?». Вот некоторые из основных шагов при работе с Google Web Designer:
- После загрузки и запуска рассматриваемого инструмента вы сможете попасть на титульный экран.Оттуда нажмите «Файл»> «Создать…» или «Создать новый файл», чтобы продолжить.
- Вы увидите дополнительное окно под названием «Создать новый пустой файл». Здесь вы можете указать предпочитаемый тип рекламы (баннер), а также ряд дополнительных параметров, таких как имя будущего файла HTML, место сохранения, целевая среда (Дисплей и Видео 360) и возможность выбора между автоматически изменяемыми размерами объявлений и ручным вводом размеров. По завершении нажмите «ОК».
- Как только вы закончите настройку параметров вашего баннера, вы увидите пустую страницу, размер которой уже изменен в соответствии с вашими параметрами.Теперь вы можете добавлять различные изображения, видео и другие объекты, чтобы сделать свой баннер уникальным и особенным. Это можно сделать либо простым перетаскиванием, либо с помощью тегов изображений.
- Последний шаг этого процесса — один из самых важных, и все дело в добавлении призыва к действию. Поскольку баннер, который мы создаем, уже будет в формате HTML, можно добавить некоторые варианты нажимаемой кнопки, которая будет перенаправлять пользователя на определенный веб-сайт, продвигаемый с помощью рассматриваемого объявления. Это можно сделать с помощью компонента «Интерактивная область», который нужно взять из папки «Компоненты» и расположить над «кнопкой».
- Затем вам нужно будет добавить событие (кнопка «+» на панели «События»), чтобы появилось другое окно. В этом окне можно изменить несколько различных параметров назначения этой кнопки, таких как предполагаемое действие (Google Ad> Exit ad), тип события (Tap Area> Touch / Click), несколько параметров конфигурации (URL, метрики ID, свертывание при выходе, приостановка воспроизведения мультимедиа при выходе и т. Д.) И т. Д.
- Также можно предварительно просмотреть баннер в его окончательной форме перед его сохранением с помощью кнопки «Предварительный просмотр» (она действует так, как если бы вы открыли исходный HTML-файл в браузере).После того, как вы закончите творческую часть процесса, вы можете сохранить свой баннер и использовать его как угодно.
Хотя Google Web Designer не так популярен и известен, как другие варианты, он по-прежнему является жизнеспособным выбором с некоторыми специфическими преимуществами, которые могут быть интересны людям.
Конструктор интернет-баннеровЕсли мы стремимся к максимально простому решению — существует множество различных онлайн-генераторов баннеров с относительно схожими наборами функций, самая большая разница между большинством из них — это размер локальной библиотеки шаблонов / объектов.Далее мы перечислим некоторые из примеров популярных генераторов баннеров.
- Fotor — это популярная онлайн-платформа для редактирования изображений, которая также предлагает обширные инструменты настройки, позволяющие сделать каждый баннер уникальным и неповторимым.
Picmonkey — еще один пример комплексного дизайнера баннеров, хотя только самые основные операции и функции доступны бесплатно.
Целевая страница Picmonkey- Canva гордится своей обширной библиотекой шаблонов / форм, что делает ее одним из самых уважаемых онлайн-редакторов изображений.Наличие ряда основных функций редактирования изображений позволяет превратить любой процесс проектирования в увлекательное приключение.
Crello, с другой стороны, считает совместимость своей главной движущей силой, предлагая множество различных шаблонов не только для самой рекламы, но и для сообщений в социальных сетях, миниатюр видео и многого другого.
Целевая страница Crello- Pixlr чем-то похож на Photoshop по своим обширным возможностям редактирования, также доступны две разные версии — облегченная Pixlr X и профессиональная Pixlr E.
Creatopy работает как целая веб-платформа в рамках одной службы, выступая в качестве комплексного средства создания баннеров и аналитического инструмента для ваших рекламных кампаний.
Целевая страница CreatopyAdobe Spark — еще один продукт от Adobe, который высоко ценится за свои обширные возможности в редактировании изображений, настройке и универсальности интерфейса, что обеспечивает одно из лучших впечатлений на рынке.
Целевая страница Adobe SparkБиблиотека шаблонов / объектов Venngage может быть не самой большой на рынке, но она определенно достаточно высока, чтобы быть замеченной, с большим набором шрифтов, значков и других средств, позволяющих сделать ваш баннер как можно более особенным.
Целевая страница Venngage- Snappa — это простота, позволяющая людям, практически не имеющим опыта в дизайне, создавать или изменять изображения для создания уникальных баннеров для самых разных целей.
В большинстве случаев процесс взаимодействия с онлайн-создателем баннеров относительно прост. Для начала вам нужно выбрать начальные параметры баннера (или выбрать один из шаблонов). Затем у вас будет возможность настроить свой баннер с изображениями, объектами, текстовыми полями и т. Д.И последняя часть — это сохранение рассматриваемого изображения или его экспорт для использования в дальнейшем.
# 3 Использование разумного подхода — работа на единой платформе для всех ваших дизайнерских потребностей
Говоря о конструкторах баннеров в Интернете, есть еще один эффективный пример, о котором мы хотели бы поговорить. Если у вас нет навыков рисования, но вы хотели бы создавать рекламные баннеры как профессионал, есть один подход, на который вам следует обратить внимание. Оцените Viewst — приложение для онлайн-дизайна, которое хорошо структурировано и удобно для пользователя, предоставляя вам инструменты для простого создания масштабной рекламы.Более того, вы сможете создавать привлекательные и интерактивные объявления, не написав ни единой строчки кода, всего за 19 долларов в месяц. Помните, в подходе №1 мы задавались вопросом, стоит ли платить 15 долларов за одно взаимодействие с дизайнером. Теперь просто рассмотрите возможности, когда вы платите 19 долларов в месяц за использование приложения для дизайна, которое дает вам возможность создавать баннеры массово.
Краткий видеоурок даст представление о том, как это работает (тизер: даже дети понимают его интерфейс, поэтому вам совсем не составит труда сделать баннеры сразу после регистрации).
Мы действительно можем продемонстрировать некоторые возможности Viewst, представив пошаговое руководство по работе конструктора объявлений.
1. Создайте новый проект нужного баннера
После входа в учетную запись Viewst вам будет предложена возможность создать новый баннер. Первым шагом этого процесса является выбор правильных размеров файла для вашего будущего баннера.
создание баннераДалее вам будет предложено создать совершенно новый баннер с нуля или использовать один из существующих шаблонов в качестве основы.
выбор шаблона2. Поскольку в нашем примере мы работаем с чистым листом, мы начнем с добавления к нему текста.
размещение текстаПри желании также можно выбрать свой любимый цвет и шрифт для каждого текстового поля. Вот как мы это сделаем.
настройка текстовых полей3. Добавьте кнопку с призывом к действию, которая важна как попытка мотивировать зрителя щелкнуть ваш баннер в первую очередь. Кнопка CTA также полностью настраивается.
настройка кнопки CTA4. Вы также можете добавлять изображения к своему баннеру из нескольких различных источников, будь то собственная библиотека Viewst, один из множества фотостоков в Интернете или даже ваш собственный компьютер.
добавление изображений5. Это не означает, что вы можете украсить свой баннер только изображениями и текстовыми полями — вы также можете добавить множество других фигур или объектов, которые будут служить дополнительным методом настройки.
добавление фигур настройка форм6. Когда вы закончите со статической частью вашего баннера, вы также можете анимировать некоторые его части, чтобы сделать его еще лучше.Здесь появляется вся вкладка Animation Viewst, позволяющая добавлять анимацию и переходы к каждому элементу баннера.
добавление анимации7. Кроме того, вы всегда можете настроить каждую часть вашей анимации с помощью удобной временной шкалы в нижней части экрана.
настройка анимации8. Нажмите кнопку «Play», чтобы просмотреть анимацию, если вы хотите увидеть, как будет выглядеть ваш баннер в конце.
предварительный просмотр анимации9.Когда вы закончите редактирование баннера, пришло время сохранить его в желаемом формате, выбрав один из множества форматов, которые предлагает Viewst.
сохранение шаблонаТеперь, когда мы закончили весь процесс создания баннера, давайте поговорим подробнее о вариантах, которые может предложить Viewst.
Итак, какие типы баннеров вы можете создавать на платформе Viewst:
- Медийная реклама любого типа, совместимая с различными рекламными сетями
- Реклама в социальных сетях для публикаций, обложек, историй или тизеров
- Плавающая реклама: высококачественная мультимедийная реклама, которая наложить контент.
- Видеообъявления: расширенные интерактивные рекламные блоки видео, которые фиксируются или накладываются на контент
4 совета по дизайну баннеров от профессионального дизайнера
Американский институт графики (AIGA) определяет графический дизайн как «искусство и практику планирования и проектирования идей и опыта с визуальным и текстовым контентом». Другими словами, графический дизайн помогает визуально передать определенные идеи. Чтобы такое общение было эффективным, вам необходимо придерживаться следующих основных принципов графического дизайна:
- Balance — визуальная интерпретация силы тяжести в дизайне и правильное расположение элементов дизайна.
- Контраст — представление двух элементов дизайна в противоположных направлениях, что придает объектам больший визуальный вес и, следовательно, уравновешивает изображение.
- Акцент — привлечение внимания зрителя к определенному элементу дизайна таким образом, чтобы он выделялся, в отличие от остальные элементы
- Пропорция — соотношение двух или более элементов в дизайне и их сравнение друг с другом. Это когда все части правильно сбалансированы, хорошо связаны друг с другом и создают ощущение единства.
Наш дизайнер также собрал для вас еще несколько советов по созданию визуально привлекательного баннера, который выглядит так, как будто он был разработан профессионалом. Использование этих советов поможет вам начать думать как дизайнер.
1. Композиция и пространство
Выделение основного компонента в пространстве баннера позволяет контролировать внимание пользователя. Обычно преобладают самые важные элементы баннера, поэтому по возможности оставляйте пространство между элементами. Следите за тем, чтобы блоки вашего баннера не прилипали друг к другу, а также не размещайте текст слишком близко к краям.
Пример хорошей и плохой композиции и принципа пространства в баннере2. Шрифты
Не используйте слишком много разных шрифтов. Вместо этого придерживайтесь иерархии шрифтов. Новички могут создать композицию шрифтов, используя только один шрифт, а затем добавить разные стили (полужирный + нормальный) и размеры.
Ниже приведены лучшие комбинации шрифтов, доступные на Viewst, которые можно использовать для дизайна вашего баннера:
3. Цвет
Чистые цвета и правильные цветовые сочетания помогут улучшить дизайн баннера.Старайтесь не использовать слишком много цветов. Здесь вы можете найти качественные цвета и собрать собственную палитру http://colrd.com/. Также вы можете поиграть с некоторыми градиентами, которые можно найти здесь
Пример хорошего и плохого сочетания цветов4. Изображения
Используйте высококачественную графику, чтобы ваши визуальные эффекты привлекали внимание. Избегайте использования зернистых, размытых или пиксельных изображений. Используйте простой тест на 200% масштаб, чтобы проверить, в порядке ли ваше изображение. Сайты профессиональных стоковых фотографий, такие как Unsplash, Pixabay, предлагают лучшие бесплатные изображения, стоковые фотографии, которые были отобраны вручную, и принимаются только лучшие из них.
Пример нечеткого изображения и качественного изображения Автор Наталья ВакалюкНачальник отдела развития бизнеса
Как сделать баннер на YouTube | Сделайте баннеры YouTube онлайн бесплатными
Спешите? Сделайте баннер быстро с помощью шаблона баннера PicMonkey YouTube .
Назовите это баннером YouTube, обложкой YouTube или оформлением канала YouTube; в любом случае, мы говорим об этом большом фирменном изображении, которое висит в верхней части экрана вашего канала YouTube.В этом уроке мы покажем вам, как создать баннер YouTube, используя пустой холст или один из наших дизайнерских шаблонов YouTube. Мы также поделимся правильным размером баннера YouTube и советами по созданию чего-то фирменного и визуально привлекательного. Давайте приступим к делу!
Как создать баннер YouTube за 4 быстрых шага:
Начните новый проект в PicMonkey .
Откройте готовый шаблон баннера YouTube или пустой холст заданного размера, если вы предпочитаете начать с нуля.
Настройте свой дизайн с помощью фотографий, графики, текста и многого другого.
Нажмите Поделиться на верхней панели инструментов, чтобы экспортировать баннер прямо на YouTube. Или скачайте, чтобы сохранить на свой компьютер.
Еще, говорите? Конечно же — вот все интересные подробности о создании потрясающих баннеров для YouTube и многом другом!
Создайте баннер YouTube, используя чистый холст
Готовы начать? Начните с чистого холста в PicMonkey.
Если вы готовы сразу перейти к дизайну, то лучше всего начать с чистого холста. Просто откройте раздел пустых полей в PicMonkey (на фото выше) и выберите «Обложка канала YouTube», чтобы приступить к работе.
Добавьте собственные изображения и текст
Вы захотите добавить визуальные товары на пустой холст. Вы можете легко загружать фотографии и шрифты в PicMonkey или просматривать нашу обширную библиотеку стоковых фотографий. Вы также найдете в своем распоряжении сотни шрифтов, поэтому не нужно беспокоиться о том, что у вас закончатся варианты дизайна.
Совет для профессионалов: Чтобы все элементы вашего дизайна идеально сочетались, выберите значок Настройки (шестеренка) внизу холста. Выберите Выравнивание палитра и затем вы можете установить свои предпочтительные характеристики.
Настройте с помощью простых в использовании инструментов
После того, как ваши основные ресурсы готовы, вы можете использовать инструменты PicMonkey, чтобы еще больше настроить свой внешний вид! Попробуйте такие вещи, как модные эффекты Pro, вдохновляющие цветовые градиенты и текстуры wowza.Если вы станете подписчиком PicMonkey Pro, вы также получите нашу волшебную программу для удаления фона; соедините это с нашим эффектом Outline, чтобы получить популярный вид на YouTube.
Поделиться напрямую на YouTube
Когда вы начинаете редактировать в PicMonkey, ваше изображение мгновенно сохраняется в Hub, интегрированном хранилище PicMonkey. Изображения, хранящиеся в Hub, можно редактировать в любое время — могут пройти дни, месяцы, годы, а вы все равно сможете открыть это изображение и изменить текст и графику. Это очень удобно для сохранения единого внешнего вида бренда — сохраните фон и логотип одинаковыми, но, например, измените текст.
Когда вы закончите работу со своим баннером YouTube и будете готовы к загрузке на YouTube, просто нажмите Поделиться на верхней панели инструментов — вы можете экспортировать свой баннер прямо на YouTube из PicMonkey! Или скачайте и сохраните на свой компьютер.
Подробнее: Публикация на YouTube в виде эскиза или баннера
Создайте баннер YouTube с помощью шаблона
Настройте этот шаблон в PicMonkey.
Если вы хотите получить гладкий, стильный вид с меньшими затратами, чем начинать с нуля, вы можете создать свой шедевр, используя готовый шаблон дизайна. Просмотрите наши шаблоны баннеров YouTube и найдите тот, который вам подходит. Каждый слой шаблона можно редактировать, поэтому вы можете изменить слова, шрифт, добавить графику, поменять местами свои собственные изображения, добавить логотип, применить текстуры — все, что вы хотите сделать, чтобы сделать его своим.
У нас есть готовые шаблоны баннеров YouTube практически для любого канала; вот пара, с которой можно начать.
Шаблон баннера YouTube для туристического канала
Настройте этот шаблон в PicMonkey.
Превосходный выбор для каналов на открытом воздухе, приключений или путешествий. Замените изображение собственной фотографией или используйте этот горный пейзаж как любую подходящую грунтовку для канала, полного захватывающего дух контента. Изучите типы шрифтов и поэкспериментируйте с текстовыми масками, трехмерными слоями и изогнутым текстом, чтобы добавить вау-фактор.
Шаблон баннера YouTube для канала «гурман»
Настройте этот шаблон в PicMonkey.
Гурманы, собирайте! Если ваш канал вдохновлен кулинарией, ознакомьтесь с этим шаблоном, ориентированным на еду. Замените нашу фотографию на собственный кулинарный шедевр. Сохраняйте живые изображения еды; добавит вкуса!
Шаблон баннера YouTube для канала DIY-проектов
Настройте этот шаблон в PicMonkey.
Графика пригодится при разработке баннеров YouTube для каналов, созданных своими руками, или чего-то действительно оригинального, домашнего, личного и т. Д.Еще кое-что, что выделяется в этом шаблоне, — это его необычная цветовая схема. Попробуйте разные цветовые комбинации, чтобы найти что-то визуально привлекательное и фирменное.
Шаблон баннера YouTube для канала йоги
Настройте этот шаблон в PicMonkey.
Если ваш бизнес , вы , почему бы не поставить себя на баннер? В этом нет ничего плохого. Это помогает создать личную атмосферу. Если это то, что вы хотите, чтобы зрители чувствовали на вашем канале (или если вы занимаетесь йогой или велнес-брендом), начните с этого шаблона.Подписчики PicMonkey Pro также получают доступ к нашему автоматическому инструменту удаления фона, так что вы можете легко взять себя с личной фотографии и разместить на этом шаблоне!
Шаблон баннера YouTube для канала образа жизни
Настройте этот шаблон в PicMonkey.
Если вы являетесь брендом стиля жизни с каналом, посвященным современной элегантности, этот шаблон станет идеальной отправной точкой для вашего последнего дизайна баннера YouTube. Изогнутый текст, яркий городской пейзаж и изысканная черно-белая окраска придают ему изысканный вид.Конечно, вы можете поменять фотографию на свою собственную, и вы обязательно захотите заменить текст шрифтом вашего собственного бренда.
Разместите важную информацию в безопасной зоне баннера YouTube
Созданный вами баннер YouTube будет отображаться по-разному в зависимости от устройства — он будет отображаться на экране телевизора в полноэкранном режиме, но в виде тонкого баннера в верхней части экрана. канал как на компьютере, так и на мобильном устройстве. Вот почему размещение вашего логотипа или соответствующей информации в «безопасной зоне» вашего баннера имеет важное значение.Безопасная область — это пространство в вашем баннере, где ваш контент / изображение будет отображаться правильно, без обрезания или раздавливания, независимо от того, в каком браузере или устройстве оно отображается.
Минимум : 1546 X 423 пикселей. Это максимальная, сверхбезопасная зона, где гарантированно не обрезаются текст и логотипы при отображении на разных устройствах.
Максимум : 2560 X 423 пикселей. Ваша безопасная зона будет видна, а видимость областей по обе стороны от безопасной зоны будет зависеть от браузера и устройства.
Посмотрите на эту удобную иллюстрацию, чтобы увидеть, где именно находится золотая середина:
Сладкая точка безопасной зоны — это примерно средняя треть по горизонтали.
Вы можете немного изменить обрезку при загрузке баннера на YouTube, но не можете изменить положение выделения. Ваш загруженный баннер YouTube должен быть меньше 4 МБ. Вы можете проверить размер файла при экспорте из PicMonkey.
Как опубликовать свой баннер на YouTube
Если вы решите загрузить дизайн баннера YouTube на рабочий стол сначала , вот как затем опубликовать его на YouTube:
Войдите в свою учетную запись на YouTube.com и нажмите Мой канал в правом верхнем меню.
В верхней части экрана выберите «Добавить обложку канала», если добавляете новую. При замене наведите указатель мыши на существующее оформление канала, пока не увидите значок карандаша, щелкните его и выберите «Изменить оформление канала».
Выберите новый баннер. YouTube представит предварительный просмотр того, как он будет выглядеть на разных устройствах.
Если ваш баннер выглядит так, как вы хотите, нажмите Выбрать . В противном случае нажмите Настроить обрезку , чтобы обрезать баннер на YouTube, затем нажмите Выбрать .
Ваш баннер загрузится с сохранением ! Сообщение поверх него. Теперь он готов к своему дебюту!
Для получения дополнительной информации посетите Справочный центр YouTube .
Создайте изображение профиля YouTube, также известное как значок канала YouTube
Значок канала YouTube — это кружок ниже и слева от вашего баннера. Вы можете использовать свою аватарку или логотип — подумайте о том, что это еще одна возможность сплоченно заявить о себе и сделать свой канал стильным.
Лучший размер значка канала YouTube — 800 x 800 пикселей, который вы можете создать в PicMonkey, используя пустой холст. После загрузки на YouTube он будет отображаться с разрешением 98 x 98 пикселей. На рабочем столе значок вашего канала будет отображаться в виде круга под вашим баннером. На устройствах Android и iOS он будет отображаться в виде круга, перекрывающего левый нижний угол баннера.
Если вы используете свою фотографию, ознакомьтесь с нашими советами по созданию фотографий в профиле или узнайте все о том, как сделать логотип DIY . И если вы готовы углубиться в создание своего бренда, подумайте об использовании фирменных комплектов для хранения активов вашего бренда (логотип, изображение профиля, цвета, фотографии, шрифты) — вы будете использовать их более последовательно, и ваш бренд будет действительно сиять. PicMonkey Pro предлагает функцию Brand Kit, а подписка PicMonkey Business позволяет создавать наборы для нескольких брендов.
Создайте оформление канала YouTube в мобильном приложении PicMonkey
В приложении PicMonkey начните свой дизайн с пустого холста обложки YouTube, а затем настройте свой стиль с помощью изображений, текста и эффектов.
Создать баннер, значок канала или миниатюру YouTube в мобильном приложении PicMonkey очень просто. Вы можете начать с изображения и использовать инструмент «Кадрирование», чтобы получить точный размер, или взять пустой холст заданного размера (как на рабочем столе!).
Часто задаваемые вопросы о создании баннеров YouTube
Еще вопросы? У нас есть ответы.
Q: Стоит ли делать YouTube контент?
A: YouTube уступает только Facebook по количеству активных пользователей, и по мере того, как видео становится все более популярным в цифровом маркетинге, платформа будет только расти.Кроме того, YouTube быстро становится популярной поисковой системой для молодых людей.
В: Как выглядит профессиональная страница YouTube?
A: Баннер / обложка и миниатюры видео в некотором роде совпадают — шрифт, цвет, дизайн или все вышеперечисленное. Красивые каналы, по которым легко перемещаться, означают больше переходов по ссылкам. Самый важный фактор, определяющий видимость вашего видео, — это рейтинг кликов. YouTube хочет показывать видео, на которые люди нажимают, потому что их реклама станет более заметной, как и ваше видео.Выигрывают все!
В: Баннеры YouTube — это то же самое, что оформление каналов YouTube, верно?
A: Ага. Баннеры YouTube = оформление канала YouTube = обложки YouTube. Создание связного оформления канала отличает вас как серьезного создателя видео, и зрители с большей вероятностью будут смотреть ваш контент.
Q: Что я должен включить в свой дизайн баннера YouTube?
A: Элементы дизайна, ориентированные на бренд, например:
Не забывайте оставаться в «безопасной зоне» вашего дизайна. Обратите внимание, что у вас также есть возможность связать свои учетные записи в социальных сетях и веб-сайт в своем баннере — эти значки появятся в правом нижнем углу.
В: Как сделать хороший баннер для YouTube?
Держите его в чистоте и сосредоточьтесь на том, кто вы и что вы делаете. Вы не хотите, чтобы дизайн был слишком загроможденным или визуально сбивающим с толку. Стремитесь к чему-то, что даст зрителям возможность заглянуть в ваш канал и побудит их не отказываться от вашего контента.
Вы можете сделать так много интересных вещей для всех ваших социальных каналов в PicMonkey! Проверьте: Создатель эскизов YouTube , Создатель баннеров Facebook , Создатель рекламы Facebook , Создатель заголовков Twitter и Создатель историй Instagram
20+ Баннер YouTube Шаблоны и советы по брендингу YouTube
Вспомните свои любимые каналы YouTube.Что у них общего?
(ну не считая тонны подписчиков.)
Я дам вам подсказку: у всех, вероятно, есть собственный, хорошо оформленный баннер YouTube в своих профилях. Один взгляд, и вы понимаете, что их каналы предложат вам. Не говоря уже о том, что это придает их профилям профессиональный вид.
Последовательный и узнаваемый визуальный брендинг важен для увеличения количества подписчиков на YouTube. Это важный первый шаг в продвижении вашего канала YouTube.И это один из способов привлечь больше внимания к своим видео, как этот популярный шаблон баннера Venngage для аниме на YouTube.
ПРОСМОТРЕТЬ ШАБЛОНЫ НАШИХ БАННЕРОВ YOUTUBE Как создать баннер YouTube с VenngageЕсли у вас нет большого опыта в дизайне, идея создать собственный баннер YouTube с нуля может показаться немного сложной.
Вот почему, прежде чем мы погрузимся в советы по созданию собственного креативного баннера YouTube, я хочу предложить ярлык:
Избавьтесь от стресса, используя шаблон баннера YouTube от Venngage в качестве основы для вашего дизайна.
Шаблон будет направлять ваш дизайн, а также обеспечит правильные размеры вашего баннера. Рекомендуемый размер баннера YouTube — 2560 x 1440 пикселей. Значит, нужно с умом использовать свое пространство.
Будьте в курсе требований к размерам изображений в социальных сетях, которых вы должны придерживаться, если хотите максимально использовать возможности своего баннера.
Не знаете, с чего начать? Не волнуйся.
Это руководство предложит вам несколько полезных советов по созданию собственного баннера YouTube, начиная с шаблона баннера YouTube, как в примере ниже.
ИСПОЛЬЗОВАТЬ ШАБЛОН БАННЕРА ИГРОВОГО КАНАЛА Вот наши главные советы по дизайну баннеров YouTube:- Выберите макет баннера YouTube, который соответствует вашему видению
- Дайте возможность увидеть, что зрители могут ожидать от вашего канала
- Добавьте слоган или слоган вашего бренда
- Сделайте дизайн баннера YouTube простым
- Используйте шрифт, отражающий настроение вашего канала
- Если вы используете фотографию, убедитесь, что она качественная.
- Добавьте призыв к действию в свой баннер на Youtube
- Согласуйте свой баннер YouTube со значком канала
- Будьте внимательны к тенденциям дизайна в своей нише
- Создайте собственный шаблон баннера YouTube, который можно изменить.
- Добавьте тонкую рамку вокруг вашего баннера YouTube
- Используйте фоновое изображение баннера, которое отражает тему вашего канала
- Разместите название вашего канала в углу баннера YouTube.
- Добавьте персональный призыв к действию
- Используйте простые значки и иллюстрации
- Добавьте цветной фильтр к изображению баннера YouTube
- Создать коллаж из изображений
- Используйте тени, чтобы придать дизайну баннера глубину
- Используйте крупный, легко читаемый шрифт
- Включите краткое описание канала в свой баннер на YouTube
Итак, давайте начнем с наших советов по баннерам YouTube!
1.Выберите макет баннера YouTube, который соответствует вашему видениюКогда дело доходит до выбора шаблона баннера YouTube, ищите макет, который подходит именно вам. Подумайте о том, где вы хотите, чтобы ваш баннер был в центре внимания, и о том, какой эффект вы хотите получить.
Есть несколько базовых макетов баннеров YouTube, с которых вы можете начать.
Расположение заголовка по центруРазмещение заголовка в центре баннера YouTube делает акцент на шрифте. Симметричный макет сделает ваш заголовок смелым и сфокусированным, привлекая внимание аудитории к вашему центральному сообщению.
ИСПОЛЬЗОВАТЬ ШАБЛОН баннера каналаАссиметричная
компоновкаАсимметричная планировка может выглядеть более непринужденно и игриво. Обычно вы размещаете заголовок на одной стороне баннера и уравновешиваете его изображением на другой стороне, как в этом шаблоне запекаемого баннера YouTube.
ИСПОЛЬЗУЙТЕ ЭТОТ ШАБЛОН YouTube-баннера Секционный планЕсли вы хотите включить в баннер несколько изображений, вы можете сделать это, разделив баннер на разделы.Чтобы баннер не выглядел загроможденным, убедитесь, что секции одинаковой ширины. Помните идеальный размер баннера YouTube для шаблонов для этого макета.
ИСПОЛЬЗОВАТЬ ШАБЛОН баннера каналаВернуться к содержанию
2. Предоставьте возможность увидеть, что зрители могут ожидать от вашего канала.Скорее всего, кто-то попал на ваш канал одним из двух способов: либо он посмотрел ваше видео и захотел еще, либо кто-то связал его с вашим каналом.
Ваш баннер может указывать посетителям, будет ли ваш канал предлагать им больше того, что им интересно. Это означает, что стиль, слоган и изображения, которые вы включаете, должны дать людям краткое представление о том, о чем ваш канал. .
Например, вы ведете видеоблогер о путешествиях. Ваш баннер YouTube должен указывать посетителям, что они могут ожидать от вас больше приключений, как в этом шаблоне:
ИСПОЛЬЗУЙТЕ ЭТОТ ШАБЛОН YouTube-баннераВернуться к содержанию
3.Включите слоган или слоган вашего бренда в баннер YouTubeКакая у вашего канала презентация? Какое ваше ценностное предложение? Включите свой броский слоган в свой баннер YouTube.
Обычно пользователи YouTube размещают свой слоган вверху или внизу своих баннеров. Например, этот шаблон баннера YouTube для игрового канала включает их слоганы слева от баннера, прямо над изображением профиля:
ИСПОЛЬЗОВАТЬ ШАБЛОН баннера каналаЧтобы не загромождать дизайн баннера, сводите слоган к одному предложению.
Другой вариант — просто включить URL вашего веб-сайта в баннер. Это также поможет повысить осведомленность о вашем бренде.
Если вы не знаете, что такое слоган вашего бренда, стоит потратить некоторое время на развитие бренда YouTube. Определите, что такое ваш бренд и как вы хотите, чтобы вас воспринимали.
В этом видео есть дополнительная информация о том, как развивать бренд:
В нашем блоге также есть подробные руководства по брендингу!
Связано: Как выбрать фирменных цветов
Вернуться к содержанию
4.Сохраняйте простой дизайн баннера YouTubeНедостаточно места для размещения слишком большого количества элементов дизайна в вашем баннере YouTube. Вот почему рекомендуется делать дизайн баннера YouTube простым.
Например, просто используйте фотографию в качестве фона вашего баннера YouTube, с вашим заголовком и ничего больше. Как в этом простом, но эффективном шаблоне баннера YouTube:
ИСПОЛЬЗУЙТЕ ЭТОТ ШАБЛОН YouTube-баннераВы можете выделить текст из фона, создав прозрачное наложение.Поместите текст поверх квадратного значка, а затем отрегулируйте прозрачность значка, чтобы фоновое изображение было видно сквозь него.
Теперь вы можете читать текст, не закрывая фоновое изображение, как в баннере YouTube ниже!
При желании вы можете еще больше сфокусироваться на заголовке в дизайне вашего баннера YouTube. Например, посмотрите, как популярный туристический канал High On Life использует простое фоновое изображение, выделяя большой жирный шрифт:
Связано: Как выбрать фирменных шрифтов
Вернуться к содержанию
5.Используйте шрифт, который отражает настроение вашего каналаШрифты, которые вы используете, могут передать тон, стиль и даже тему вашего канала. Это потому, что люди склонны ассоциировать разные личности с разными шрифтами.
Например, какой шрифт вам больше нравится?
Наверное, прыгучий второй шрифт, не так ли?
Мы ассоциируем разные шрифты с разными отраслями. Например, шрифты с засечками типичны для более традиционных отраслей, таких как издательское дело и страхование.Между тем, шрифты без засечек чаще встречаются в брендинге технологических компаний.
В то время как одни шрифты выглядят более надежными и традиционными, другие шрифты выглядят более случайными и игривыми. Например, взгляните на шрифт, который комедийный дуэт Good Mythical Morning использует в баннере YouTube для своего канала:
Шрифт немного необычный и не слишком серьезный.
Или возьмите этот шаблон баннера YouTube, в котором используется декоративный шрифт, чтобы придать ему творческий вид:
ИСПОЛЬЗУЙТЕ ЭТОТ ШАБЛОН БАННЕРА YOUTUBEА теперь посмотрите на более серьезные и уважаемые шрифты с засечками, используемые в баннере Veritasium на YouTube.В их видеороликах преподаются научные и инженерные концепции, и они выбрали внешний вид, который соответствует более традиционному брендингу в сфере образования:
Посмотрите, как шрифты влияют на общий тон канала?
Прочтите наше исследование Netflix по психологии шрифтов, чтобы узнать больше о типах шрифтов.
Вернуться к содержанию
6. Если вы используете фотографию, убедитесь, что она качественная.Размытое изображение может испортить отличный дизайн.Изображения, которые вы используете в своем баннере, должны иметь минимальное разрешение 100–150 точек на дюйм, чтобы соответствовать размеру баннера YouTube для шаблонов, оставаясь при этом четкими и видимыми.
Большинство стоковых фото сайтов, таких как Unsplash или Pexels, предоставляют изображения в высоком качестве. (Venngage также имеет библиотеку стоковых фото с высококачественными фотографиями!)
Но если вы используете свои собственные оригинальные изображения, убедитесь, что они имеют высокое разрешение, когда вы загружаете их для использования в баннере YouTube.
ИСПОЛЬЗОВАТЬ ШАБЛОН БАННЕРА YOUTUBEЕсли вы ищете вдохновение для своего баннера YouTube и хотите узнать, как можно использовать фотографию, ознакомьтесь с нашими шаблонами баннеров YouTube, где вы найдете несколько примеров классных баннеров Twitch и YouTube.
Те же принципы дизайна баннеров применимы и к вашим баннерам Twitch, если вы стример. Убедитесь, что в офлайн-баннере используются высококачественные стоковые фотографии. Использование отличных стоковых фотографий помогает вашему стриму казаться более профессиональным.
ИСПОЛЬЗОВАТЬ ШАБЛОН TWITCH BANNERВернуться к содержанию
7. Добавьте призыв к действию в свой баннер YouTubeВаш баннер — это главное место в вашем профиле YouTube.Если вы хотите, чтобы посетители совершили какое-то действие (например, нажав кнопку подписки), почему бы не включить его в свой баннер?
Призыв к действию (или CTA) — это фраза или кнопка, которая просит читателей сделать определенное действие, например, подписаться на вас в Twitter или подписаться на вашу рассылку новостей. (Psst — у нас также есть шаблоны информационных бюллетеней).
Гуру контент-маркетинга Нил Патель никогда не боится бросить вам призыв к действию, так зачем вам это делать?
Если вы продаете товары или рекламируете предстоящее мероприятие, о котором должна знать ваша аудитория, ваш баннер на YouTube также станет отличным местом для упоминания о нем.
Вы даже можете добавить ссылку на свой интернет-магазин прямо в баннер Youtube. По словам Селлфи, это лишь один из немногих способов эффективно продавать на YouTube.
На самом деле, если вы YouTube, который снимает видео, а также продает цифровой продукт, вы можете заработать в 4 раза больше, чем просто доход от рекламы на YouTube.
В этот баннер канала фотографии YouTube, создатель включил дескрипторы своих других социальных аккаунтов, чтобы их подписчики знали, где можно увидеть больше их работ.
ИСПОЛЬЗОВАТЬ ШАБЛОН БАННЕРА КАНАЛАВернуться к содержанию
8. Согласуйте свой баннер YouTube со значком каналаЕсли вы хотите, чтобы страница вашего профиля на YouTube выглядела профессионально, все элементы дизайна должны гармонично сочетаться друг с другом.
Первое, на что зрители, вероятно, будут смотреть, когда попадают в ваш профиль, — это ваш баннер. Вторым, вероятно, будет значок вашего канала.
Приведенный ниже шаблон идеально соответствует размеру баннера YouTube и контрастирует с ярким градиентом фона, чтобы выделить изображение YouTube.
ИСПОЛЬЗУЙТЕ ЭТОТ ШАБЛОН БАННЕРА YoutubeТакже может быть хорошей идеей использовать одинаковую цветовую схему и визуальный стиль в обоих изображениях. Как правило, следует использовать цвета своего бренда.
Например, посмотрите, насколько хорошо сочетаются баннер POPSUGAR Fitness на YouTube и значок канала:
My Brand KitVenngage позволяет легко добавлять цветовые палитры вашего бренда в заголовок YouTube одним щелчком мыши. Узнайте больше о My Brand Kit.
Если вы стример, офлайн-баннер Twitch может стать отличным местом для демонстрации вашего логотипа. Баннер Twitch намного больше, чем баннер YouTube, поэтому у вас есть больше возможностей для творчества с текстом, фотографиями, значками и вашим логотипом.
ИСПОЛЬЗОВАТЬ ШАБЛОН TWITCH BANNERСвязано: Как создать логотип
Вернуться к содержанию
9. Помните о тенденциях дизайна в своей нишеВзгляните на этот шаблон баннера YouTube канала красоты.Изображение, шрифты и комбинация цветов фона служат одной цели: отражать индустрию красоты.
ИСПОЛЬЗУЙТЕ ЭТОТ ШАБЛОН YouTube-баннераПастельная цветовая гамма, индивидуальный стиль шрифта и причудливое изображение — это то, чего зрители ожидают от канала о красоте. Создание баннера YouTube, который обращается к аудитории, имеет решающее значение в таких популярных отраслях, как красота, игры и выпечка.
Например, популярная выпечка YouTuber CupcakeJemma использует шрифт сценария и фон с разбрызгиванием для своего баннера YouTube, который обращается к ее нише и аудитории:
Также обратите внимание, как она умело использовала размер баннера YouTube в своем шаблоне в своих интересах.Она расположила название канала и слоган по центру, чтобы привлечь внимание аудитории к ключевой информации.
Если вы хотите быть в курсе последних тенденций в дизайне, у нас есть видео, в котором рассказывается все, что вам нужно знать:
Вернуться к содержанию
10. Создайте свой собственный шаблон баннера YouTube, который можно использовать повторно.После того, как вы создали баннер YouTube, который хотите использовать, почему бы не превратить его в шаблон, который можно использовать снова и снова?
Пользовательский шаблон баннера YouTube пригодится, если вы хотите периодически менять дизайн баннера.Например, вы можете просто заменить фоновое изображение в зависимости от того, что вы сейчас продвигаете на своем канале.
Вот баннер YouTube с фоновым изображением и фиолетовыми оттенками, который больше напоминает модную атмосферу:
ИСПОЛЬЗОВАТЬ ШАБЛОН баннера каналаИспользуя тот же шаблон, вы можете сохранить свежий дизайн своего канала, сохранив при этом узнаваемый визуальный брендинг. Вы можете использовать один и тот же шаблон снова и снова, чтобы создать целую кучу крутых баннеров YouTube.Вот тот же баннер, но теперь с живой музыкой.
Вы также можете использовать стандартный шаблон баннера Twitch, чтобы обновить внешний вид офлайн. Используя простой градиент, как в примере ниже, вы можете периодически менять цвета, чтобы поддерживать интерес аудитории, даже если вы не ведете потоковую передачу.
ИСПОЛЬЗОВАТЬ ШАБЛОН TWITCH BANNERСвязано: Как использовать «My Brand Kit» в дизайне Venngage
Вернуться к содержанию
11.Обведите свой баннер YouTube тонкой рамкойМинималистичные дизайнерские проекты очень популярны в последнее время, потому что они кажутся такими простыми и легкими. Дизайнеры используют именно то, что им нужно, чтобы эффективно донести свое сообщение. Ни больше, ни меньше.
Простая рамка придаст вашему минималистичному баннеру YouTube заметный край и направит взгляд зрителя в центр вашего баннера.
Этот подход также можно использовать, чтобы подтолкнуть людей к призыву к действию, как в шаблоне баннера канала YouTube ниже, или в других учетных записях социальных сетей.
ИСПОЛЬЗУЙТЕ ЭТОТ ШАБЛОН БАННЕРА YOUTUBEВернуться к содержанию
12. Используйте фоновое изображение баннера, которое отражает тему вашего каналаСуществуют буквально миллионы стоковых фотографий, которые вы можете использовать. Проблема в том, что эти изображения имеют тенденцию быть расплывчатыми.
Это нормально для некоторых проектов, но не для вашего баннера YouTube.
На самом деле расплывчатое изображение может отпугнуть потенциальных зрителей.Вы хотите привлечь их своим баннером на YouTube, а не утомлять их.
Случайный закат или пейзаж не заставят кого-то посмотреть ваши видео.
В этом примере фоновое изображение идеально подобрано для этого канала. Достаточно интересно, чтобы привлечь ваше внимание и рассказать зрителю о канале. Но это не отвлекает от слогана канала. Контент также соответствует ограничениям на размер баннера YouTube для шаблонов.
ИСПОЛЬЗУЙТЕ ЭТОТ ШАБЛОН БАННЕРА YOUTUBEВернуться к содержанию
13.Разместите название своего канала в углу баннера YouTubeКак вы, наверное, заметили в этой статье, многие баннеры YouTube центрируют свой текст.
Но если вы хотите использовать немного более нестандартный макет, попробуйте разместить текст заголовка в одном из углов баннера.
Возьмите пример баннера Youtube ниже. Дизайнеры использовали привлекательное изображение, которое трудно не заметить. Изображение притягивает взгляд, а затем вы видите текст заголовка. Это один из способов выделиться в многолюдном пространстве, таком как YouTube.
ИСПОЛЬЗУЙТЕ ЭТОТ ШАБЛОН БАННЕРА YOUTUBEВернуться к содержанию
14. Добавьте персональный призыв к действиюЛюдям нравится YouTube, потому что он позволяет им общаться с их любимыми влиятельными лицами.
Эти создатели также заставляют зрителей чувствовать себя связанными, создавая сообщество единомышленников. Поэтому, если у вас есть название для вашего сообщества или термин, относящийся к конкретному каналу, включите его в свой баннер с призывом к действию.
Например, в этом шаблоне баннера YouTube зрители называются «командой». Это звучит намного более инклюзивно и индивидуально, чем просто называть их подписчиками.
ИСПОЛЬЗУЙТЕ ЭТОТ ШАБЛОН БАННЕРА YOUTUBE У стримеровTwitch есть возможность использовать офлайн-баннеры своих стримеров для рекламы дескрипторов в социальных сетях, а также времени следующего стрима. Четкое указание этой информации на вашем офлайн-баннере Twitch — отличный способ убедиться, что ваши поклонники никогда не пропустят трансляцию.
ИСПОЛЬЗУЙТЕ ДАННЫЙ TWITCH БАННЕРВернуться к содержанию
15. Используйте простые значки и иллюстрацииНе можете найти хорошую идею для своего баннера YouTube? Попробуйте использовать значки или иллюстрации, относящиеся к вашей теме!
Создатели изображения канала YouTube ниже использовали значки, чтобы быстро рассказать зрителям, о чем идет речь.
Даже если бы на этом баннере YouTube не было текста, вы, вероятно, догадались бы о теме.Поскольку люди обрабатывают изображения намного быстрее, чем текст, вы можете использовать значки YouTube, чтобы быстро донести свое сообщение.
ИСПОЛЬЗУЙТЕ ЭТОТ ШАБЛОН БАННЕРА YOUTUBEВернуться к содержанию
16. Добавьте цветной фильтр к изображению баннера YouTubeВы когда-нибудь находили изображение с идеальным предметом для вашего дизайна, но цветовая схема не соответствовала вашей теме или бренду компании?
Быстрый и простой способ решить эту проблему — использовать цветной фильтр, как в примере баннера YouTube ниже.Таким образом можно персонализировать изображение в соответствии с настроением вашего канала или в соответствии с цветами вашего бренда.
Цветовой фильтр также может помочь вашему тексту выделяться из фона, как в этом шаблоне баннера YouTube.
ИСПОЛЬЗОВАТЬ ШАБЛОН БАННЕРА YOUTUBEВернуться к содержанию
17. Создайте коллаж из изображенийПодобно тому, как вы можете создать дизайн баннера с помощью значков, вы также можете создать коллаж из изображений, которые предлагают предварительный просмотр того, чего ожидать от вашего канала.Самый простой способ сделать это — использовать кадры из ваших видео.
Чтобы ваш дизайн был целостным, убедитесь, что изображения имеют одинаковый стиль, цветовую схему и тон. Это сделает ваш баннер YouTube более профессиональным, а также усилит бренд вашего канала, как в этом шаблоне баннера канала.
ИСПОЛЬЗОВАТЬ ШАБЛОН БАННЕРА КАНАЛАВернуться к содержанию
18. Используйте тени, чтобы придать дизайну баннера YouTube глубину«Тень» — это термин в дизайне, используемый для описания эффекта придания объектам в дизайне теней.Создается впечатление, что объекты приподняты над фоном.
Я знаю, что создание тени может показаться новым дизайнером немного сложной задачей. Но не волнуйтесь, с Venngage это на самом деле очень просто.
Все, что вам действительно нужно сделать, это продублировать фигуру, выбрать более темный цвет и затем поместить ее за исходной. И этот эффект может придать вашему дизайну баннера YouTube тонну глубины.
ИСПОЛЬЗОВАТЬ ШАБЛОН БАННЕРА YOUTUBE 19.Используйте крупный, легко читаемый шрифтВажно помнить, что значительная часть зрителей YouTube пользуется мобильными устройствами. Это означает, что мелкий текст будет почти невозможно прочитать.
Вот почему я бы порекомендовал использовать крупный или полужирный шрифт на вашем баннере YouTube. Это гарантирует, что ваши зрители увидят название вашего канала или призыв к действию на любом экране.
Крупные жирные шрифты — одна из тенденций графического дизайна этого года!
ИСПОЛЬЗОВАТЬ ШАБЛОН БАННЕРА YOUTUBEВернуться к содержанию
20.Включите краткое описание канала в свой баннер YouTubeПосмотрим правде в глаза, мы все ленивы в социальных сетях. Мы почти не читаем, прежде чем двигаться дальше.
Вы можете упростить просмотр для новых зрителей, предложив краткое описание вашего канала, как в шаблоне баннера YouTube ниже.
Простой слоган из одного предложения работает. Постарайтесь сделать его максимально прямым и убедительным, чтобы побудить их хотеть большего, как в этом примере баннера YouTube.
ИСПОЛЬЗУЙТЕ ЭТОТ ШАБЛОН БАННЕРА канала YOUTUBEУ вас есть баннер YouTube, но не хватает всего остального? К вашим услугам наш графический инструмент для социальных сетей.
Получите эти подводные лодки!С качественным баннером YouTube вы на один шаг ближе к расширению своей аудитории. Помните, что создание сильного бренда требует многогранного подхода, помимо видеороликов, которые вы публикуете. Теперь, если вы хотите развивать свой канал еще быстрее, ознакомьтесь с этим руководством для начинающих по рекламе на YouTube!
Ищете другие советы по дизайну? Посетите канал Venngage на YouTube, где вы найдете множество полезных руководств по дизайну.Готовы начать?
СОЗДАЙТЕ СВОЙ СОБСТВЕННЫЙ БАННЕР YOUTUBE СЕГОДНЯВернуться к содержанию
Часто задаваемые вопросы о баннерах YouTube Какой размер баннера YouTube правильный?Рекомендуемый размер баннера YouTube для шаблонов — 2560 x 1440 пикселей.
Как сделать баннер для моего канала YouTube?Вы можете создать баннер для своего канала YouTube на Venngage. Venngage — это инструмент онлайн-дизайна с множеством профессионально разработанных шаблонов для баннеров YouTube. Вы можете легко добавить свой текст, значки, фотографии или фирменные цвета к своему баннеру YouTube.
Как сделать баннер YouTube без Photoshop?
Вы можете легко создать баннер YouTube, используя шаблоны Venngage. Создайте учетную запись, выполнив несколько простых шагов, выберите шаблон баннера YouTube и начните проектировать бесплатно.
Вы можете добавлять изображения из нашей фотогалереи, выбирать из более чем 40 000+ значков, включая значки различных людей, загружать собственные изображения, изменять цвета и стили шрифтов. Добавьте свой брендинг к дизайну с помощью функции Venngage My Brand Kit, чтобы создать сплоченное присутствие бренда в Интернете.
Для чего используется баннер Youtube?
Баннер YouTube — это первое, что видит ваша аудитория, заходя на ваш канал YouTube. Это изображение должно включать ваш логотип, название канала, слоган и значки социальных сетей.Баннер YouTube также должен отражать ваш бренд и индивидуальность, чтобы побудить зрителей подписаться.
Как сделать баннер для моего канала Twitch?Если вы стример и хотите создать баннер для своего канала Twitch, применимы те же принципы дизайна баннеров YouTube. Сделайте свой баннер привлекательным, используйте готовый шаблон баннера Twitch, используйте свой личный брендинг, чтобы выделить свой баннер.
ПРОСМОТРЕТЬ ШАБЛОНЫ НАШИХ БАННЕРОВ YOUTUBEВозможно вам понравится:
Увеличьте свое присутствие в обычном поиске с помощью миниатюрЧто такое маркетинговый план и как его составить
Banner Maker — Создавайте собственные баннеры онлайн
Различные шаблоны баннеров для баннерной рекламы и обложек профиля
Создатель баннеровFotoJet имеет отличную коллекцию шаблонов баннеров для обложек Facebook, оформления каналов YouTube, заголовков Twitter и других дизайнов баннеров.Вы можете настроить и загрузить свой уникальный без водяных знаков для использования.
Обложка канала YouTube
Если у вас есть каналы с отличными видео на YouTube, убедитесь, что оформление вашего канала YouTube выглядит так же хорошо, как и ваше содержание. Не беспокойтесь о дизайне баннеров YouTube, даже если у вас нет опыта в дизайне. У FotoJet есть несколько потрясающих шаблонов баннеров для художественного оформления канала YouTube, с помощью простых щелчков мыши вы получите красивые баннеры.
НачатьОбложка Facebook
Создайте обложку для Facebook, которая осветит ваш профиль.FotoJet поможет вам легко и творчески создать обложку для Facebook. От визуального дизайна до коллажа из повседневной жизни — вы всегда можете найти шаблон для редактирования в FotoJet. Пришло время дать немного энергии своему профилю в Facebook с помощью классной обложки Facebook. Конечно, не забудьте также создать потрясающий дизайн для своих сообщений в Facebook.
НачатьОбъявление в Facebook
Идеальная реклама Facebook — это реклама с четкими лозунгами и изысканным стилем дизайна. А с создателем баннеров FotoJet вы можете сделать это самостоятельно без проблем.Существуют виды рекламного дизайна Facebook, которые можно быстро настроить. Выберите один и свободно редактируйте, вы будете поражены тем, насколько легко создавать рекламные баннеры.
НачатьБольшой прямоугольный баннер
Создать потрясающий большой прямоугольный баннер больше не составляет труда, даже если вы не являетесь профессиональным дизайнером, с помощью конструктора баннеров FotoJet. Это поможет вам настроить ваши личные маркетинговые материалы, легко, но деликатно. Безграничные возможности редактирования дадут вам множество творческих идей.
НачатьСредний прямоугольный баннер
Рекламируйте свой бизнес с помощью специального прямоугольного баннера среднего размера. Получение маркетинговых материалов с помощью нашего мощного средства создания баннеров FotoJet позволяет сэкономить время. С его помощью вы можете получить несколько творческих идей и иметь множество возможностей добавить штрих к дизайну с помощью инструментов редактирования. Создать профессиональный прямоугольный баннер среднего размера очень просто.
НачатьБаннер таблицы лидеров
Станьте профессиональным дизайнером и создайте персональные баннеры для рейтинговых таблиц с помощью конструктора баннеров FotoJet.Вы будете удивлены, обнаружив, что создание потрясающего дизайна никогда не было таким простым. Многие потрясающие шаблоны разработаны заранее, чтобы вдохновить вас. Что вам нужно сделать, так это добавить свою информацию и настроить фотографию с помощью инструментов редактирования.
Баннер с широким небоскребом
Привлекайте больше внимания к своим широким баннерам небоскребов, создав их в изысканном стиле. Этого легко добиться, если вы познакомитесь с FotoJet.С помощью этого конструктора баннеров полезно продвигать свой бизнес или продукты с помощью замечательных баннеров с широкими небоскребами, которые можно быстро закончить без каких-либо проблем.
НачатьЗаголовок Twitter
Еще никогда не было так просто добавить символов в заголовки Twitter с помощью онлайн-конструктора баннеров FotoJet. Вы можете обновлять свои обложки профиля в Твиттере так же часто, как и публикации в Твиттере, не теряя при этом своей индивидуальности. Просто внесите некоторые изменения в шаблоны для заголовков Twitter в FotoJet.
НачатьБаннер Tumblr
Убедитесь, что ваши баннеры Tumblr так же интересны, как и ваши сообщения, создав фантастический баннер, отражающий ваши идеи. Создавать баннеры Tumblr с помощью конструктора баннеров FotoJet может быть очень весело. Вы никогда не останетесь без вдохновения и сможете в любой момент дать волю своему творчеству. Почувствуйте вдохновение сейчас? Покажите их на баннере Tumblr.
НачатьGoogle+ Обложка
Специально разработанная обложка Google Plus всегда лучше оригинальной.FotoJet имеет предустановленное количество шаблонов для фотографий в Google+. Вы можете выбрать один и свободно редактировать, чтобы создавать красивые дизайны даже без опыта графического дизайна. Если вам нужна обложка для бизнеса, бренда или для личного пользования, вы можете создать ее в своем стиле.
НачатьЗаголовок сообщения электронной почты
Что касается электронного маркетинга, то потрясающий заголовок электронного письма может привлечь внимание получателей за секунды и побудить их продолжить чтение ваших писем. Создатель баннеров FotoJet также предоставляет вам различные шаблоны для заголовков электронных писем, которые легко настроить и сэкономить вам много денег на маркетинговых материалах по электронной почте.
НачатьКак сделать баннеры | Лучшие советы и рекомендации по дизайну баннеров
Когда вы вкладываете деньги в свой бизнес, каждая копейка на счету, и мы хотим показать вам, как сделать баннер, чтобы ваш бизнес выделялся среди других! Эта статья также может помочь вам, если у вас нет бизнеса и вам нужен баннер для личного мероприятия. Что-то вроде дня рождения, свадьбы или бат-мицвы. Купите виниловые баннеры здесь!
Изучив , как сделать баннер, вы поймете, почему это один из самых простых способов привлечь внимание издалека.Создание баннера и его использование — один из самых простых, удобных и эффективных методов рекламы. Если вы никогда не делали баннер, не волнуйтесь, мы поможем вам шаг за шагом, если вы сделаете это самостоятельно.
Как сделать баннер — пошаговое руководство к успехуЕсли вы когда-либо гуляли или водили машину, и у нее не было вывесок, что вы, вероятно, делали? Вы прошли мимо, потому что они не нашли времени на создание баннера, чтобы вас заметили.Если есть компания, которая не знает, как сделать баннер и выставить его на обозрение, они оставляют деньги на столе. Итак, если вы видели другой бизнес без надлежащих вывесок, вы знаете, что научиться делать баннеры — это один из первых шагов к тому, чтобы ваш бренд заметили. Итак, вы захотите узнать, как сделать баннер для себя.
Уметь правильно делать баннеры — это очень важно. Если вы хотите сделать все возможное (а мы знаем, что вы это делаете!), Изучение того, как делать баннеры, имеет решающее значение для привлечения нужных людей в ваш магазин, всплывающее окно или выставочный стенд.
При создании баннера мы хотели бы, чтобы вы знали несколько вещей. Если у вас есть вопросы о том, как делать баннеры, если вы умеете делать это сами, вам стоит продолжить читать эту статью. В следующем разделе мы получим некоторую информацию от профессионалов в области печати!
Советы и рекомендации по созданию баннеровЕсли вы делаете баннер, вы должны убедиться, что у вас правильное разрешение. Есть разница между высоким и низким разрешением.У нас есть несколько советов по дизайну виниловых баннеров для вашего фона и множество других советов, которым нужно следовать. Давайте сделаем некоторые основы.
Фон баннераФон баннера, изображения и шрифты должны быть высокого разрешения и иметь дополнительную цветовую схему, которая легко читается. В первом примере вы легко можете читать крупные шрифты, а черные буквы хорошо смотрятся на белом фоне.
Теперь немного перемешаем.
Обратите внимание на цвет шрифта этого среднего баннера? На это больно смотреть.Первое легко читать. Третий, вероятно, тоже немного изменен.
Часто темные шрифты на белом или светлом фоне — безопасный путь.
Теперь мы поговорим о том, как настроить печать вашего баннера, чтобы он выглядел потрясающе.
Высокое разрешениеИзображения с высоким разрешением — это файлы большего размера, чтобы ваша графика имела самый четкий вид и яркие цвета. Если у вашего баннера высокое разрешение, на нем не будут отображаться пиксели.Минимальное разрешение, необходимое для крупноформатной печати, составляет 300 точек на дюйм или точек на дюйм. Теперь поговорим немного подробнее о файлах с низким разрешением.
Низкое разрешениеТип файла с низким разрешением лучше всего подходит для онлайн-форматов. Если вы пользуетесь Pinterest или другими социальными сетями, файлы с низким разрешением обычно подходят. Обычно считается, что низкое разрешение составляет 72 точки на дюйм. Поэтому следует отметить одну вещь, если у вас есть отличное изображение в Instagram, и вы хотите его распечатать, у него может не быть достаточно высокого разрешения, чтобы получить высококачественное изображение в большем формате.Так что проверьте размер файла и количество точек на дюйм. Их должно быть 300, чтобы получить хороший отпечаток.
Итак, если вы работаете с графическим дизайнером, обязательно сообщите им, что ваше изображение должно иметь высокое разрешение для печати. Если вы используете изображения с веб-сайтов со стандартными фотографиями, мы рекомендуем загрузить самый большой размер, чтобы убедиться, что у вас достаточно высокое разрешение. Если вы создаете свой собственный баннер и используете Photoshop для создания собственной графики , вот отличная статья о том, как изменить DPI в Photoshop .Когда дело доходит до создания больших баннеров, размер имеет значение.
Надписи и шрифты для баннеровКогда дело доходит до баннеров, имеет значение не только размер, но и стиль вашего шрифта. Подумайте о некоторых из ваших любимых брендов. Их легко читать и запоминать. Или даже некоторые из ваших нелюбимых брендов очень узнаваемы. Крупные бренды придерживаются последовательного сообщения, и вы должны.
Когда вы занимаетесь брендингом, общее практическое правило — придерживаться двух или трех шрифтов по всем направлениям.Вы также можете использовать одни и те же шрифты во всей своей рекламе. Неважно, на стикерах, баннерах или в социальных сетях в Интернете. Последовательность действий помогает создать лояльность к бренду. Когда люди видят ваши слова и цветовую схему, они поймут, что это вы (а это то, чего вы хотите).
Хотите уникальные идеи надписей для вашего баннера?Если вы хотите использовать шрифт, отличный от обычного, для персонализированного баннера, вы можете воспользоваться dafont.com . Есть несколько интересных загружаемых бесплатных шрифтов, которые вы можете выбрать для своего бренда. Выбирая пакеты шрифтов для загрузки, убедитесь, что вы выбрали те, которые легко читаются. Если вам нужен рукописный шрифт, вы, вероятно, захотите выбрать более простой шрифт.
Только представьте, что все ваши сообщения в социальных сетях написаны курсивом. Людям может быть трудно читать. Вы хотите, чтобы люди могли легко узнавать ваше сообщение, ваши цвета и ваш бренд во всех ваших СМИ и рекламе.
Существует множество традиционных шрифтов, таких как Arial и Helvetica. Это популярных шрифта, которые используют человек, потому что они работают. Они просты и легко читаются. Кроме того, убедитесь, что ваша цветовая схема легко читается с любыми выбранными вами шрифтами. Ознакомьтесь со всеми этими цветами, которые вы можете использовать для своих шрифтов и брендинга в Интернете с помощью цветов CMYK. Еще одно замечание.
Держитесь подальше от плохой цветовой схемы или трудных для чтения шрифтовВот ссылка на простые в использовании средства проверки контрастности цвета.Используя средство проверки цвета, вы можете убедиться, что цвет шрифта читается. ColourContrastCheck.com.
Если у вас уже есть веб-сайт, созданный на checkmycolors.com, вы можете указать свой веб-адрес и убедиться, что коэффициент контрастности, яркость и разница в цвете согласованы на вашем сайте. Он дает вам красный крестик, когда что-то не работает, в удобной для чтения форме.
Даже если вы не дизайнер, вы можете использовать colorsafe.co . В нем предусмотрены цветовые палитры, соответствующие рекомендациям WCAG, которые предлагают правильные цветовые контрасты для использования.Эта программа для проверки сгенерирует для вас цветовую палитру! После того, как вы вставите шестнадцатеричный код цвета фона, семейство шрифтов, размер и вес шрифта, вы перейдете на другую страницу. Затем щелкните цветной квадрат, чтобы вы могли проверить свой текст на панели инструментов выше. Затем вы можете создать палитру цветов, которая будет хорошо смотреться на выбранном вами фоне.
Раз уж мы переходим к цветам, давайте поговорим подробнее о цветовом режиме. Вам необходимо убедиться, что ваши цветовые режимы правильно настроены для печати.(CMYK лучше всего подходит для печати!).
Цветовой режим
Согласно adobe.com существует 5 различных цветовых режимов:
Режим RGB
Режим CMYK
Режим оттенков серого
Растровый режим
Индексный режим
Мы собираемся поговорить о цветовых режимах, которые будут важны для создания вашего баннера.
RGBВот разбивка по RGB:
R-красный
G-зеленый
B-синий
RGB аббревиатура цветов, используемых в компьютерных мониторах или других цифровых устройствах. Вы можете сделать любой цвет, вы можете увидеть, какие различные варианты R, G и B. Это называется аддитивным цветовым режимом.
CMYKЦветовой режим CMYK используется в процессах печати. Вот разбивка.
C-голубой
M-пурпурный
Y-желтый
K-Key (или черный)
Итак, если у вас есть баннер с белым фоном, цвета CMYK будут использоваться для печати фактических цветных частей вашего баннера.Белый останется в покое. CMYK — это субтрактивный цветовой режим. При создании облегченного баннера обязательно используйте режим CMYK. Это важно.
Потому что, если ваш баннер находится в режиме RGB, его все равно можно напечатать, но что-то может случиться. Ожидаемые цвета выглядят иначе из-за неправильного цветового режима в вашем файле. Вы также, вероятно, слышали о чем-то еще, что называется Pantone. Давайте поговорим об этом.
Pantone — PMSPantone известен как система согласования цветов.Вы можете прочитать все об этом в Wikipedia , если чувствуете себя цветным фанатом.
Итак, если ваши файлы графического дизайна находятся в формате Pantone, вы также можете установить для них CMYK, чтобы печатать рекламные материалы. Вы можете проверить этот блог о том, как преобразовать Pantone в CMYK для ваших баннерных проектов. Режимы файлов имеют значение!
Где повесить баннерДеловые люди всегда говорят местоположение, местоположение, местоположение. Где вы вешаете свой баннер, имеет значение.Будет ли ваш баннер продвигать ваше торжественное открытие в вашем обычном магазине? Или это будет на улице на выставке ремесел? Или более долгосрочный баннер на стороне вашего здания? Если вы не знаете, как повесить свой баннер, есть множество вариантов, о которых вы тоже можете узнать.
Вам нужно решить, где вы хотите разместить свой баннер. На заборе, в палатке, между деревьями?
Когда вы думаете о том, где вы его повесите, вы также должны учитывать размер шрифта.Смогут ли люди прочитать ваш баннер с автовокзала? Метро? Где шоссе? Вы также должны подумать о количестве слов, которые вы можете разместить на своем баннере, и о том, как вы можете разместить то, что вам нужно сказать, в отведенном месте.
Размер шрифта вашего баннераВы можете догадаться о размере шрифта, но тогда люди не смогут его прочитать. Так что давайте придерживаться научного подхода, когда дело доходит до выбора правильного размера. Размер в пунктах — это размер вашего шрифта.1 пт составляет 1/72 дюйма согласно Школа медиаискусств и дизайна Университета Джеймса Мэдисона .
Общая рекомендация для определения размера шрифта баннера — один дюйм (то есть 72 пункта) на каждые 10 футов расстояния от баннера. Созданная нами диаграмма проста в использовании, поэтому вам не нужно заниматься математикой. Мы хотим упростить вам создание идеального баннера с легко читаемыми словами!
Мы заметили, что некоторые большие рекламные щиты, на которых слишком много слов, плохо читаются.Кроме того, подумайте, если люди проезжают мимо, вы не хотите, чтобы они отвлекались, читая слишком много. Итак, вы хотите, чтобы сообщение вашего баннера было простым. Это не должно быть слишком многословным. Вы хотите привлечь внимание потенциальных клиентов и быстро сообщить им, чем занимается ваш бизнес, с помощью базовой информации, сформулированной так, чтобы люди захотели покупать у вас.
Когда вы пишете копию своего баннера- Подумайте о преимуществах для клиента.Запишите их и выберите свои лучшие. Или, если всегда можно обратиться за помощью к профессионалам.
- Не забудьте указать свой веб-сайт, номер телефона или адрес, если хотите, чтобы люди заходили в ваш магазин или связывались с ним.
- Подумайте, зачем вы делаете этот баннер и как ваш сервис может помочь другим людям.
Не забывайте, хотите ли вы повесить баннер снаружи или внутри? Потому что вам нужно подумать о том, собираетесь ли вы собираться, нужны ли вам люверсы и просверливать отверстия, или вы собираетесь повесить свой баннер на столб? Все это следует принять во внимание.
Самое замечательное в printmoz заключается в том, что мы используем прочный винил для всех наших баннеров. Они легкие, водостойкие, устойчивые к выцветанию, износостойкие и будут отлично выглядеть долгое время.
Варианты отделки баннераЕсть так много вариантов, чтобы повесить свой баннер. Вот несколько вещей, о которых вы можете подумать, заказывая баннер.
Никелевые втулки: Никелевые втулки рекомендуются для большинства баннеров. Когда вы размещаете заказ, мы можем легко добавить кромку и люверсы, они не дадут вашему баннеру порваться, когда вы его повесите.Если вы просто воспользуетесь дыроколом в своем баннере и повесите его снаружи на застежке-молнии, и в ветреную погоду, ваш баннер может легко порваться. Так что будьте осторожны, добавляйте никелевые втулки.
Подол: Но если вам нужен другой край, просто сообщите об этом в нашу службу поддержки. Вы можете добавить шов к каждому краю, если хотите получить законченный вид.
Карманы на столбах: Если вам нужен карман для баннера на столбах, не проблема! Их часто используют на опорах в больших и малых городах.
X-stand: Традиционно используются для вертикальных баннеров. Если у вас есть баннер, высокий тонкий баннер, это отличный выбор для внутренних мероприятий.
Roll-up баннеры / Выдвижные баннеры: Они автономны и крепятся к стойке. Если вы занимаетесь внутренними мероприятиями, они отлично работают.
- Карабины
- Застежка-молния
- Присоски
- Веревка
Мы надеемся, что вы узнали много нового о том, как сделать баннер сегодня.Вы будете на пути к расширению бизнеса с вашими замечательными идеями! Если у вас есть какие-либо вопросы, обращайтесь в нашу службу поддержки клиентов. Они здесь для нужд вашего бизнеса!
Как создать свой собственный раскрывающийся баннер с помощью Canva — Отпечатки молний
Вам нужно создать всплывающий баннер для вашей следующей выставки, презентации продукта, торговой выставки или конференции, но не знаете, с чего начать? В сегодняшнем выпуске блога Lightning Prints мы покажем вам, как создать дизайн всплывающего баннера с нуля с помощью Canva, инструмента онлайн-дизайна.
ШаблоныCanva обеспечивают быстрый доступ к хорошему дизайну: они полностью настраиваемы, поэтому вы можете изменять цвета, изображения и многое другое в соответствии с потребностями вашего бренда. Но если вам нужно что-то полностью индивидуальное, следуйте нашему простому пошаговому руководству по созданию эффективного подтягивающего баннера в Canva, как профессионал!
Готовы? Давайте начнем.
1. Выберите правильные размеры для своего дизайна раскрывающегося баннера
Для начала выберите свой тип дизайна на главной странице Canva.Вы можете выбрать нестандартный размер или выбрать один из готовых шаблонов.
Установите специальные размеры, перейдя на вкладку Изменить размер , расположенную в верхнем левом углу редактора. Выберите пиксели, см, мм или дюймы. Для стандартных размеров раскрывающихся баннеров, которые мы предлагаем в Lightning Prints, установите размеры 85 см x 200 см или 62 см x 170 см. Если вы не уверены, какой размер вам подходит, прочитайте наш предыдущий блог «Вытягивающие баннеры — размеры и двусторонние баннеры».
2. Выберите фон
Фоном для вашего дизайна может быть цвет или фотография.
Цвета фона
Разные цвета рассказывают разные истории. Фиолетовый ассоциируется с индивидуальностью, оранжевый — с активностью, а зеленый — с образами природы. Подумайте, какие цвета лучше всего подходят вам. Чтобы выбрать цветовую палитру, воспользуйтесь инструментом Canva «Цветовые комбинации».
Конечно, вы всегда можете использовать белый фон.Чтобы выбрать цвет, используйте инструмент «Палитра цветов » на панели инструментов в верхней части редактора.
Фоновые фотографии
Для использования фотографии в качестве фона:
- Щелкните вкладку Фото на боковой панели.
- Используйте строку поиска для поиска конкретных фотографий или загрузите свои собственные.
- Перетащите изображение в рабочий черновик и отпустите, чтобы добавить его.
После размещения фотографии можно изменять размер, обрезать, переворачивать и накладывать слои для создания различных визуальных эффектов.Вы можете добавить фильтры, чтобы изменить яркость, насыщенность и четкость фотографии. Это может помочь при наложении текста и элементов на слои.
Фоновая фотография поддерживает идею содержания. Например, на изображении ниже используется крупный план некоторых маффинов, чтобы добавить текстурного интереса к дизайну, но его основная роль заключается в том, чтобы выступать в качестве средства передвижения для текста.
Если в фоновом режиме происходит слишком много событий, сложно наложить текст или иллюстрации.Когда вы выбираете фоновое изображение для своего дизайна, учитывайте текстуру, а не структуру, не забудьте удалить в изображении все места или элементы, которые создают слишком много шума.
3. Добавьте элементы
Ваш дизайн может включать текст, значки, фотографии или иллюстрации. Их нужно комбинировать таким образом, чтобы они выглядели привлекательно. В дизайне подтягивающего баннера важно продумать баланс и состав всех элементов. Когда вы выкладываете свои элементы, спросите себя: «Уравновешены ли они? Также убедитесь, что они не расположены слишком близко к другим элементам или краю страницы.
Наш совет номер один? Будь проще. Не перегружайте свой дизайн слишком большим количеством элементов, так как это может сбить с толку визуальный посыл изображения. Попробуйте поиграть с размером, цветом и размещением, чтобы увидеть, что лучше всего работает. Если вы хотите добавить фотографию к своему дизайну, попробуйте использовать одну из рамок Canva. Вы можете найти их в разделе «Элементы» на боковой панели.
4. Выбираем правильные шрифты
Внешний вид шрифтов может иметь огромное влияние на ваш дизайн.
Выбрать один шрифт достаточно сложно. Но для вашего дизайна может потребоваться более одного шрифта. Мы предлагаем не использовать в дизайне более двух шрифтов, так как слишком много шрифтов может сделать дизайн «беспорядочным». Вы захотите выбрать дополнительные шрифты, которые добавят визуального интереса и будут хорошо работать вместе. Вы можете узнать больше о том, какие шрифты хорошо смотрятся вместе, в нашем предыдущем сообщении в блоге «Популярные шрифты для печати плакатов».
Canva предлагает на выбор сотни предустановленных комбинаций шрифтов.Вы можете найти их на вкладке Текст на боковой панели.
Или вы можете создать свою собственную комбинацию. Опять же, лучше всего просто: если вы выбираете сложный шрифт, убедитесь, что вы сочетаете его с более простым шрифтом, чтобы ваш дизайн был сбалансированным. Если вы не знаете, какие шрифты выбрать, вам может помочь инструмент Canva Font Combination.
5. Загрузите ваш файл
Когда вы определились с идеальным дизайном для своего раскрывающегося баннера, нажмите Загрузить , расположенную между кнопкой «Поделиться» и кнопкой «Опубликовать» в строке меню, а затем выберите тип файла, который вы хотите сохранить. в качестве.Дизайн можно экспортировать из Canva в различных форматах, включая PDF, PNG, JPEG и другие. Теперь он готов к печати!
Мы надеемся, что этот блог помог вам научиться создавать свои собственные всплывающие баннеры. Не позволяйте дизайну визуального контента пугать вас. Это более чем достижимо, чем вы думаете — и нам не терпится увидеть, что вы придумаете!
Индивидуальный дизайн раскрывающегося баннера
Если вы не задумываетесь о дизайне, мы можем помочь! Мы предлагаем услуги индивидуального дизайна и в настоящее время отказываемся от платы за дизайн (в размере 50 долларов США).Отправьте нам примерное руководство по поводу того, что вы ожидаете от дизайна, по адресу [email protected].
На сегодня все, ребята. Поделитесь этим блогом со своей семьей и друзьями. До следующего раза, ура!
Как напечатать баннер в Word | Small Business
Как и каждое десятилетие назад, 1980-е снова вернулись в самом разгаре с неоновой одеждой и аксессуарами в магазинах, текущими группами, исполняющими популярные мелодии тех лет, и стилями печати, имитирующими то, что было до современных технологий взял на себя.Сядьте в свою машину времени Microsoft Word, чтобы напечатать баннеры, которые напоминают о былых временах длинной стопки точечной матрицы. Хотя ваш текущий принтер, скорее всего, работает иначе, вы все равно можете распечатать баннеры из Word, чтобы использовать их для следующих 80-х годов — или любого другого мероприятия.
Из существующего
Откройте Microsoft Word. Щелкните вкладку «Файл». Щелкните «Открыть».
Найдите место сохранения баннера в вашей системе. Дважды щелкните имя файла баннера. В зависимости от размера файла открытие на экране Word может занять некоторое время.
Предварительно просмотрите баннер с помощью полосы прокрутки и внесите необходимые изменения.
Щелкните вкладку «Файл». Щелкните «Печать». Выберите нужный принтер в раскрывающемся меню «Печать», убедившись, что бумаги достаточно для баннера, и нажмите кнопку «Печать».
С нуля
Откройте Microsoft Word. Щелкните вкладку «Макет страницы». Щелкните кнопку «Размер». Щелкните «Другие размеры бумаги».
Введите желаемую ширину и высоту баннера в поля «Ширина» и «Высота», после чего в раскрывающемся меню «Размер бумаги» будет автоматически установлено значение «Пользовательский».Нажмите ОК, когда будете удовлетворены.
Создайте баннер в соответствии с вашими требованиями, например введите «Счастливого выхода на пенсию, Эдвин» или «Победитель в десятке лучших в бизнесе, 2012 год». Используйте параметры на вкладке «Главная», чтобы изменить стиль шрифта, или на вкладке «Вставка», чтобы добавить логотип компании или другое изображение.
Щелкните вкладку «Файл». Щелкните «Печать». Выберите нужный принтер в раскрывающемся меню «Печать», убедившись, что бумаги достаточно для баннера, и нажмите кнопку «Печать».
Из шаблона
Откройте Microsoft Word.Щелкните вкладку «Файл». Щелкните «Создать».
Введите слово «баннер» в поле поиска «Поиск на Office.com» в правом верхнем углу страницы. Щелкните увеличительное стекло для поиска.
Прокрутите результаты. Хотя ваши конкретные требования к баннеру могут не отображаться, вы можете изменить любой из шаблонов. Дважды щелкните шаблон. В зависимости от размера, открытие на экране может занять некоторое время.
Прокрутите страницы шаблона, чтобы просмотреть дизайн. Word уже разбил его для вас на несколько страниц.
Измените баннер в соответствии со своими потребностями, например измените предварительно установленное имя человека «С Днем Рождения». Используйте параметры на вкладке «Главная», чтобы изменить стиль шрифта, или на вкладке «Вставка», чтобы добавить логотип компании или другое изображение.
Щелкните вкладку «Файл». Щелкните «Печать». Выберите нужный принтер в раскрывающемся меню «Печать», убедившись, что бумаги достаточно для баннера, и нажмите кнопку «Печать».
Ресурсы
Советы
- Большинство современных принтеров (лазерных и струйных) не могут печатать на бумаге формата баннера, хотя некоторые офисные принтеры могут печатать страницы размером чуть больше 8.

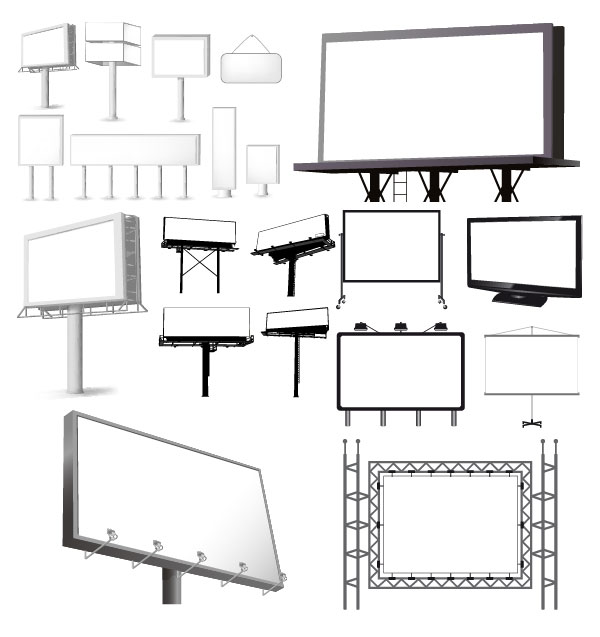
 Кликнув по появившейся надписи, измените стиль.
Кликнув по появившейся надписи, измените стиль.
 Здесь можно выбрать фон из списка доступных на ресурсе изображений. Их использование бесплатно.
Здесь можно выбрать фон из списка доступных на ресурсе изображений. Их использование бесплатно.
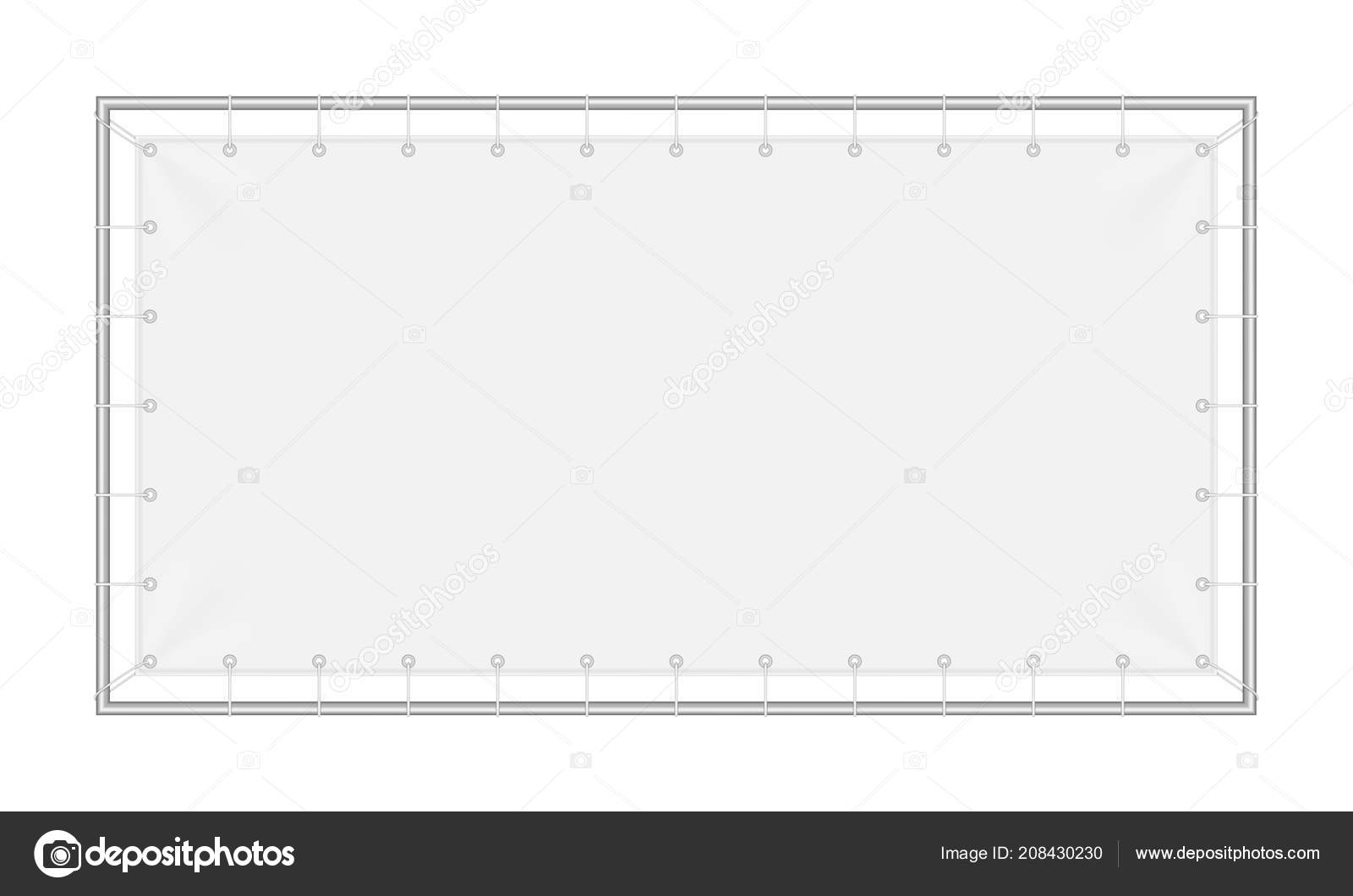 Он содержит еще большее количество возможностей для создания баннера онлайн.
Он содержит еще большее количество возможностей для создания баннера онлайн. Средний прямоугольник
Средний прямоугольник Указать какой фон или выбрать структуру картинки.
Указать какой фон или выбрать структуру картинки.
