Как сделать вылеты в Фотошопе?
КатегорияОнлайн-курсыУрокиСтатьиВдохновениеО школе Контакты Оплата
Пример HTML-страницы
Сегодня мы поговорим о таком важном вопросе, как вылеты в макетах.
Если вы делаете макет в Фотошопе и вам нужно сделать вылеты, то нет ничего проще. Сейчас я расскажу как это делается.
Итак, что такое вылеты и для чего они делаются?
Вылеты это изображение, которое выходит за рамки формата изделия – скажем если вы делаете листовку А5 формата, то ее физический размер 148х210 мм. Стандартный вылет равен 3 мм. Из этого следует, что вам надо сделать файл 154х216 мм (по 3 мм с каждой стороны).
Как правильно делать вылеты в Фотошопе
Первое действие – вы создаете лист форматом чуть больше (на 6 мм), чем требуется.
Далее устанавливаете направляющие по линейке на расстояние 8 мм от края листа ( со всех сторон) и только после этого делаете свой макет.
У вас должно получиться нечто подобное, что на демонстрационной картинке. Обратите внимание, что красная полоса идет прямо до края листа.
Если по вашей задумке линия должна быть прямо края листа, то в макете она должна выходить
за рамки листа на 3 мм (для этого мы и делали файл чуть больше).
Вывод. Если вам требуется сделать вылеты в Фотошопе, то вам нужно изначально сделать файл размером чуть больше, чем требуемый формат, то есть к вашему формату + 6 мм по высоте и длине.
- Если это А4, то размер будет 216х303 мм
- Если это А5, то размер будет 148х216 мм
- Если это А6, то размер будет 111х154 мм
- Если это 210х98, то размер будет 216х104 мм
- Если это 150х70, то размер будет 156х76 мм
Еще статьи на тему препресса:
- Пантоны в Фотошопе
- Как перевести из RGB в CMYK без потери цвета
- Что такое разрешение dpi?
- Цветовые модели CMYK, RGB, Lab, HSB
- CMYK цвета
- Что такое Оверпринт (Overprint)?
Ссылка на источник
Допечатная подготовка. Допечатная подготовка в полиграфии. Допечатная подготовка макетов. Курсы допечатной подготовки. Допечатная подготовка издания. Допечатная подготовка книги. Специалист по допечатной подготовке. Полиграфия и допечатная подготовка в photoshop. Вакансии допечатная подготовка. Процессы допечатной подготовки. Отдел допечатной подготовки. Допечатная подготовка дизайна. Печать и допечатная подготовка. Этапы допечатной подготовки. Скачать допечатная подготовка. Цифровая допечатная подготовка. Допечатная подготовка изображения. Работа допечатная подготовка.
Допечатная подготовка в полиграфии. Допечатная подготовка макетов. Курсы допечатной подготовки. Допечатная подготовка издания. Допечатная подготовка книги. Специалист по допечатной подготовке. Полиграфия и допечатная подготовка в photoshop. Вакансии допечатная подготовка. Процессы допечатной подготовки. Отдел допечатной подготовки. Допечатная подготовка дизайна. Печать и допечатная подготовка. Этапы допечатной подготовки. Скачать допечатная подготовка. Цифровая допечатная подготовка. Допечатная подготовка изображения. Работа допечатная подготовка.
Пример HTML-страницы
Также уроки которые могут вас заинтересовать
- Как установить нейронные фильтры в Фотошопе?
В этом уроке вы узнаете, как установить нейронные фильтры в Фотошопе.
- Что такое нейронные фильтры в Фотошопе?
В этом уроке вы узнаете, что такое нейронные фильтры в Фотошопе.
 Разберем, как установить нейронные фильтры в Фотошоп.
Разберем, как установить нейронные фильтры в Фотошоп. - Где скачать Фотошоп? (Ответы на вопросы)
В этом уроке вы узнаете, где можно скачать Фотошоп (Adobe Photoshop).
- Что делать с Фотошопом? Как купить? Где скачать? (Ответы на вопросы)
В этом уроке вы узнаете, что делать в текущей ситуации с Фотошопом. Что делать если закончился срок лицензии? Как можно продлить? Где найти и скачать Фотошоп?
- Как сделать профессиональный макет визитки? Как сделать визитку для типографии?
- Сколько можно заработать на фрилансе графическому дизайнеру? Фриланс с нуля
Сколько можно заработать на фрилансе графическому дизайнеру? Фриланс с нуля
- Как правильно настроить Фотошоп? Настройка Фотошопа с нуля? Профессиональная настройка Photoshop.

ВВ этом уроке вы узнаете, как правильно настроить Фотошоп? Настройка Фотошопа с нуля? Профессиональная настройка Photoshop.
- Что такое DPI? Разрешение печати ДПИ? Основы допечатной подготовки.
В этом уроке вы узнаете, что такое DPI? Разрешение печати ДПИ?
- Как сделать визитку в Иллюстраторе? Создание дизайна визитки в Adobe Illustrator.
В этом уроке вы узнаете, как сделать визитку в Иллюстраторе.
- Как оценить стоимость заказа на дизайн? Фриланс с нуля.
В этом уроке вы узнаете, как оценить стоимость заказа в графическом дизайне, на что обращать внимание при оценке стоимости заказа.
- Как сделать визитку в Фотошопе? Создание дизайна визитки в Фотошопе.
В этом уроке вы узнаете, как сделать визитку в Фотошопе.

- Цветовые модели RGB и CMYK. Чем отличается RGB от CMYK?
Цветовые модели RGB и CMYK. Чем отличается RGB от CMYK?
- Что такое маска в Фотошопе? Как использовать маски?
В этом уроке вы узнаете, что такое маска в Фотошопе? Как использовать маски?
- Что такое смарт-объекты в Фотошопе? Для чего нужны смарт объекты в Фотошопе?
В этом уроке вы узнаете, что такое смарт-объекты в Фотошопе? Для чего нужны смарт объекты в Фотошопе?
- Какой компьютер нужен для Фотошопа? Подходит ли ноутбук для Фотошопа?
В данном видео я расскажу на какие параметры нужно обратить внимание при покупке компьютера для графики и в частности для Фотошопа.
- Чем отличается Opacity от Fill (Flow) в Фотошопе?
В этом уроке вы узнаете, чем отличается параметр Opacity от Fill при работе со слоями в Фотошопе, а также чем отличается параметр Opacity от Flow при работе с кистью в Фотошопе.

- Как уменьшить размер PSD файла?
В этом уроке вы узнаете, как уменьшить размер PSD документа в Фотошопе.
- Как переделать фото в рисованную картину в Фотошопе?
В этом уроке вы узнаете, как сделать из фотографии рисованную картину в Фотошопе.
- Как создать свой мокап (mockup) с нуля в Фотошопе?
- Где взять бесплатные мокапы (mockups)? Как использовать мокапы в Фотошопе?
В этом уроке вы узнаете, где взять бесплатные мокапы (mockups) для вашего дизайна, а также как использовать мокапы в Фотошопе.
Комментарии 259
Для того, чтобы оставить комментарий, авторизуйтесь или зарегистрируйтесь.
Copyright © 2012 — 2023 (+18)
ИП Верес С.А.
Свидетельство от 17.02.2010 выдано Администрацией Ленинского района г. Гродно, УНП 590956433, РБ, г. Гродно
Время работы с 9.00 до 21.00
Разработка сайта — ASTDESIGN
Как сделать мокап в фотошопе
В мире графического дизайна когда мы говорим о макетах, мы имеем в виду макеты, которые показывают, как дизайн будет реализован в реальности.. Они очень полезны, потому что помогают нам узнать, действительно ли наши творения работают, и, если мы работаем для клиентов, они помогают им получить представление о том, как будет выглядеть работа, которую вы выполняете с физическими опорами. . Хотя мы будем использовать бутылку крема, вы научитесь методам, применимым практически к любому типу объектов. Не пропустите!
. Хотя мы будем использовать бутылку крема, вы научитесь методам, применимым практически к любому типу объектов. Не пропустите!
Индекс
- 1 Что нужно для создания мокапа в фотошопе?
- 2 Откройте шаблон макета и выберите объект
- 3 Создайте слой однородного цвета
- 4 Добавьте тег к вашему макету
- 5 Завершите свой макет
Что нужно для создания мокапа в фотошопе?
Первое, что вам понадобится, это шаблон макета на котором мы реализуем наш дизайн, вы можете найти много типов в бесплатных банках изображений как Pexel или Pixaby. Более того тебе понадобится один Trama создать этикетку и логотип. Если у вас все еще нет своего логотипа, вы можете обратиться к этому руководству как создать логотип в Adobe Illustrator.
Откройте шаблон макета и выберите объект
Давайте начнем открытие шаблона макета. Затем воспользуйтесь инструментом выбор объекта выбрать горшок с кремом. Не оставляйте ореол в выделении, перейдя на вкладку «Выделить», «изменить», «развернуть» и увеличим его на 2 пикселя (примерно).
Затем воспользуйтесь инструментом выбор объекта выбрать горшок с кремом. Не оставляйте ореол в выделении, перейдя на вкладку «Выделить», «изменить», «развернуть» и увеличим его на 2 пикселя (примерно).
Создайте слой однородного цвета
Подпишитесь на наш Youtube-канал
Следующее, что вам нужно сделать, это создать однородный цветной слойВы можете сделать это, щелкнув по символу, который появляется на изображении выше, и придав ему «равномерный цвет». Поскольку вы выбрали горшок с кремом, маска будет автоматически применена к слою с этим вырезом. Таким образом, мы можем изменить цвет объекта. Чтобы было более реалистично, вы перейдете на панель, отмеченную на изображении выше, и вы собираетесь изменить режим наложения на линейную недодержку, последний уменьшить непрозрачность от однородного цветного слоя к 75%.
Добавьте тег к вашему макету
к создать свой лейблтебе нужно создать новый слой и превратить его в смарт-объект. Если вы дважды щелкните по нему, прямо откроется новое окно документа, где вы можете редактировать ваш лейбл самостоятельно. Первое, что вы собираетесь сделать, это использовать инструмент кадрирования для уменьшения размера холста, тогда перетащите график на экран и отрегулируйте его размерили в соответствии с пространством.
Если вы дважды щелкните по нему, прямо откроется новое окно документа, где вы можете редактировать ваш лейбл самостоятельно. Первое, что вы собираетесь сделать, это использовать инструмент кадрирования для уменьшения размера холста, тогда перетащите график на экран и отрегулируйте его размерили в соответствии с пространством.
с инструмент прямоугольник и используя белый цвет, вы собираетесь создать прямоугольник в центре изображения (Это то, что будет служить этикеткой). Когда у тебя это есть откройте свой логотип и поместите его рядом с левым полем прямоугольника. К последнему, используйте текстовый инструмент и точный цвет логотипа для ввода названия продукта. На панели параметров инструмента в верхней части рабочей области вы можете изменить характеристики текста. Я использовал тихоокеанский шрифт и дал ему размер 130 пунктов. Теперь важно перейти к вкладка файла и нажмите, чтобы сохранить, если вы вернетесь в окно документа, в котором мы начали работать, изменения будут применены к слою надписи.
Завершите свой макет
Изменить режим наложения этикеток, снова выберите Linear Burn, но на этот раз вам не нужно изменять процент непрозрачности. Теперь тебе нужно настроить перспективу, для этого необходимо перейти на вкладку редактировать «,» преобразовывать «,» деформировать «. Если у вас нет активных направляющих, щелкните левой кнопкой мыши и активируйте их в «переключателях». Остается только ручками двигать адаптировать этикетку к форме макета — и он у вас будет!
Содержание статьи соответствует нашим принципам редакционная этика. Чтобы сообщить об ошибке, нажмите здесь.
Вы можете быть заинтересованы
Создание макета направляющей в Photoshop CC
В этой статье мы узнаем о функции макета направляющей в Adobe Photoshop CC.
Раньше, чтобы создать макет направляющих, подобный тому, что у меня здесь, нам приходилось создавать их вручную, перетаскивая все направляющие с линеек, или с помощью надстроек, таких как Gridify, для создания автоматического макета. Теперь Adobe включила эту автоматическую функцию прямо в программное обеспечение.
Теперь Adobe включила эту автоматическую функцию прямо в программное обеспечение.
Доступ к Photoshop Guide Layout
Чтобы получить доступ к параметру «Макет направляющей», перейдите в меню «Вид» в верхней части экрана и выберите «Новый макет направляющей».
Откроется окно макета направляющей. Обратите внимание, что это доступно только в Photoshop CC.
Направляющие макеты позволяют нам легко добавлять любое количество строк и столбцов в наш макет. Мы можем указать точную ширину для столбцов или точную высоту для строк. Мы также можем добавить желоб между направляющими и поля вдоль внешней стороны документа.
Если вы не использовали эту функцию раньше, поле будет заполнено настройками по умолчанию из восьми столбцов, каждый из которых разделен отступом в 20 пикселей.
Вы можете добавить направляющие к уже имеющимся в документе или очистить существующие направляющие и добавить только новые. Это можно сделать, установив флажок в правом нижнем углу.
Если вы не видите обновленный макет при вводе значений в поля, убедитесь, что справа установлен флажок «Предварительный просмотр».
Использование интервала поля
Пространство между столбцами и строками называется полем поля. По умолчанию Photoshop устанавливает отступ в 20 пикселей, но вы можете изменить его на все, что вам нужно. Например, если вам нужен документ с 4 столбцами, каждый из которых имеет расстояние в 10 пикселей между ними, вы можете легко сделать это с помощью интервала желоба.
Настройка ширины столбца
По умолчанию Photoshop создает столбцы с одинаковыми интервалами, но вы можете установить ширину самостоятельно, введя значение в поле «Ширина».
Если мы не хотим, чтобы они все были слева, мы можем отцентрировать столбцы по центру документа, установив флажок «Центрировать столбцы» в левом нижнем углу.
Строки можно добавлять так же, как и столбцы. Сначала установите флажок «Ряды», затем добавьте количество рядов, высоту и желоб.
Добавление полей
Чтобы добавить поля по краям документа, сначала выберите параметр «Поля», чтобы включить его, затем введите количество места, которое вы хотите добавить, в каждое поле для верхнего, левого, нижнего и правого.
Отрицательные значения также можно использовать для отправки направляющих за пределы документа, если это необходимо.
Сохранение пользовательских макетов
Если у вас есть макет, который, как вы знаете, вам придется использовать часто или даже несколько раз, вы можете сохранить его как предустановку. Например, у меня есть сохраненный макет, который добавляет направляющие к краям и центрам документа.
Чтобы сохранить пользовательскую предустановку, щелкните раскрывающийся список «Предустановка» и выберите «Сохранить предустановку».
Появится окно для выбора места сохранения пресета. Назовите пресет и нажмите кнопку «Сохранить». Новый пресет появится в раскрывающемся списке.
И это все, что нужно для использования функции Guide Layout в Photoshop CC.
Посмотрите видео
Посмотрите видео-руководство по макету Photoshop, чтобы увидеть его в действии.
Надеюсь, эта статья оказалась для вас полезной. Прокомментируйте ниже и дайте мне знать, что вы думаете.
Ознакомьтесь с курсом Photoshop Foundation на Udemy, чтобы изучить основы Photoshop.
Краткое руководство по меню Photoshop
Вернуться к индексу блога
by
Джейк Бартлетт
Photoshop — одна из самых популярных дизайнерских программ, но насколько хорошо вы действительно знаете эти верхние меню?
Если вы не знаете, какие инструменты доступны, вы сильно ограничиваете свои возможности. Вот почему так важно ознакомиться со всеми различными инструментами и командами в меню Photoshop. Вы будете удивлены, узнав, сколько полезных функций и команд находится прямо в верхней части Photoshop.
Если вы не используете меню «Вид» Photoshop, вы делаете свою жизнь намного сложнее, чем нужно. Там есть намного больше, чем просто увеличение и уменьшение масштаба! Он наполнен полезными командами, которые не только помогут вам перемещаться по документу, но и помогут в разработке макета и композиции. В этой статье мы рассмотрим лишь некоторые из моих основных команд меню «Вид»:
- Привязать к
- Новый макет направляющей
- Показать
Привязать к в меню просмотра Photoshop
Выравнивание может вызвать затруднения, если вы не используете возможности привязки Photoshop. И работа с включенной привязкой, когда вы этого не хотите, в равной степени разочаровывает. Вот почему знание того, где включить или отключить эти функции, является моей командой номер один в меню просмотра! Направляйтесь к View > Snap To.
Все опции в этом списке полезны. С View > Snap включено, все, что отмечено в меню Snap To, станет доступным для привязки. Направляющие, слои, границы документа; все зависит от тебя! И если вы когда-нибудь захотите временно отключить привязку при перемещении элемента, просто удерживайте нажатой клавишу Ctrl, и вы сможете свободно перемещать его.
Направляющие, слои, границы документа; все зависит от тебя! И если вы когда-нибудь захотите временно отключить привязку при перемещении элемента, просто удерживайте нажатой клавишу Ctrl, и вы сможете свободно перемещать его.
Новый макет направляющих в Photoshop
Придерживаясь темы выравнивания, направляющие очень помогают при макетировании дизайна. И в Photoshop есть фантастическая команда для простого создания сетки направляющих. Перейти к Вид > Новый макет направляющей .
С помощью этого удобного инструмента вы можете легко создать руководство по правилу третей.
Показать направляющие в Photoshop
А что, если вам больше не нужно видеть красиво сгенерированную сетку? Ну, идите к View > Show > Guides , конечно же! Теперь вы можете показывать или скрывать свои направляющие в любое время.
Это не единственная ценная часть меню «Показать». Там есть все виды элементов, которые вы можете показать или скрыть, поэтому обязательно щелкните, чтобы узнать, как вы можете настроить вид своего документа.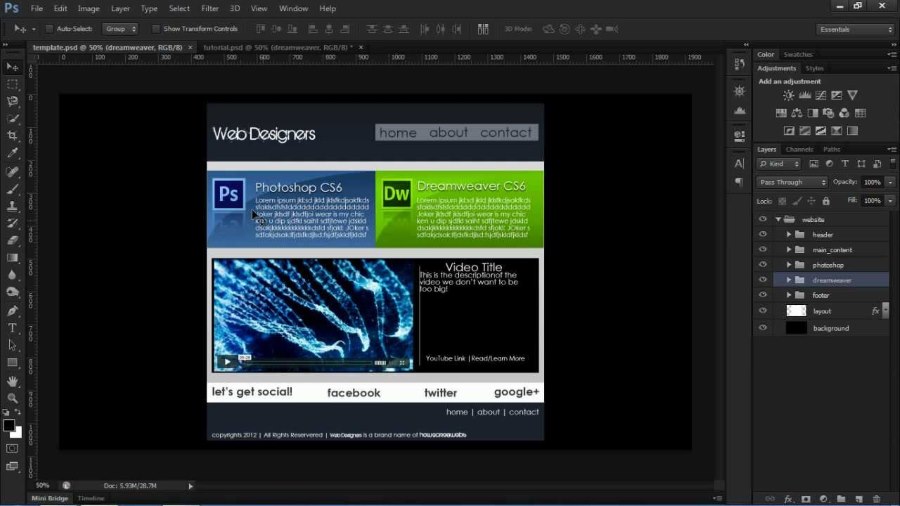
Надеюсь, вы понимаете, почему так важно изучить эти команды в Photoshop. Знание того, где найти эти элементы управления, даст вам точный контроль над работой Photoshop. Таким образом, инструменты работают на вас, а не против вас. Теперь идите вперед, привязывайтесь ко всему и вся, создавайте макеты направляющих несколькими щелчками мыши и показывайте или скрывайте все, что пожелаете!
Готовы узнать больше?Если эта статья только пробудила в вас аппетит к знанию Photoshop, похоже, вам понадобится шморгесборг из пяти блюд, чтобы успокоиться. Вот почему мы разработали Photoshop & Illustrator Unleashed!
Photoshop и Illustrator — две очень важные программы, которые должен знать каждый моушн-дизайнер. К концу этого курса вы сможете создавать свои собственные произведения искусства с нуля с помощью инструментов и рабочих процессов, которые профессиональные дизайнеры используют каждый день.




