Макет страницы на Flexbox ⚡️ HTML и CSS с примерами кода
Теперь рассмотрим создание стандартного макета страницы, который состоит их шапки, футера и центральной части, в которой есть три столбца: основное содержимое и два сайдбара.
Для этого определим следующую веб-страницу:
1 2 3 4 5 6 7 8 9 10 11 12 13 14 15 16 17 18 19 20 21 22 23 24 25 26 27 28 29 30 31 32 33 34 35 36 37 38 39 40 41 42 43 44 45 46 47 48 49 50 51 52 53 54 55 56 57 58 59 60 61 62 63 64 65 66 67 68 69 70 71 72 73 74 75 76 77 78 79 80 81 82 83 84 85 86 87 88 89 90 91 92 93 94 95 96 | <!DOCTYPE html>
<html>
<head>
<meta charset="utf-8" />
<meta name="viewport" content="width=device-width" />
<title>Flexbox в CSS3</title>
<style>
* {
box-sizing: border-box;
}
html,
body {
padding: 0;
margin: 0;
font-family: verdana, arial, sans-serif;
}
body {
color: #fff;
font-size: 1. |
Итак, flex-контейнером верхнего уровня здесь является элемент body. Его flex-элементами являются header, main и footer.  Здесь также стоит отметить, что при ширине от
Здесь также стоит отметить, что при ширине от 600px и выше для заполнения всего пространства браузера у body устанавливается стиль height: 100vh;.
Элементы header и footer аналогичны. Их свойство flex: 0 0 5em; указывают, что при любом изменении контейнера эти элементы будут иметь размер в 5em. То есть они имеют статический размер.
Более сложным является элемент main, который определяет основное содержимое. При этом будучи flex-элементом, он также является flex-контейнером для вложенных элементов и управляет их позиционированием. При ширине браузера до
При ширине от 600px вложенные элементы nav, article и aside располагаются в виде строки. И поскольку при такой ширине браузера родительский элемент body заполняет по высоте все пространство браузера, то для заполнения всей высоты контейнера body при его изменении у элемента main устанавливается свойство flex: 1 1 auto;.
У вложенных в main flex-элементов стоит отметить, что элемент навигации nav и элемент сайдбара aside будут иметь одинаковые размеры при масштабировании контейнера. А элемент article, содержащий основное содержимое, будет соответственно больше. При этом хотя nav определен после элемента article, но благодаря установке свойства order: -1 блок навигации будет стоять до блока article.
- Статья
Важно!
Такая расширяемость доступна только для классического интерфейса SharePoint..jpg) Эту возможность нельзя использовать вместе с современным интерфейсом в SharePoint Online, например на сайтах для общения. Мы больше не рекомендуем использовать классический интерфейс и эти методы применения фирменной символики.
Эту возможность нельзя использовать вместе с современным интерфейсом в SharePoint Online, например на сайтах для общения. Мы больше не рекомендуем использовать классический интерфейс и эти методы применения фирменной символики.
При построении макета страницы с помощью Дизайнера создаются два файла: ASPX-файл, который использует SharePoint, и HTML-версия этого макета страницы, которую можно редактировать в редакторе HTML. HTML-файл и макет страницы связаны друг с другом, поэтому при каждом редактировании и сохранении HTML-файла изменения синхронизируются со связанным макетом страницы.
Общие сведения о макетах страниц
При построении макета страницы с помощью Дизайнера создаются два файла: ASPX-файл, который использует SharePoint, и HTML-версия этого макета страницы, которую можно редактировать в редакторе HTML. HTML-файл и макет страницы связаны друг с другом, поэтому при каждом редактировании и сохранении HTML-файла изменения синхронизируются со связанным макетом страницы.
При создании главной страницы вы отправляете и преобразуете HTML-файл непосредственно в главную страницу. Но в отличие от главной страницы HTML-файл не преобразуется напрямую в макет страницы. Это связано с тем, что основное назначение макета страницы заключается в том, чтобы содержать поля страницы, и эти поля страницы должны быть добавлены при создании макета страницы в Диспетчере дизайна.
При создании макета страницы:
В коллекции эталонных страниц создаются ASPX-файл и HTML-файл с одинаковыми именами.
В ASPX-файл добавляется вся разметка, необходимая SharePoint, поэтому макет страницы отображается правильно.
Другая разметка, например комментарии, теги, фрагменты кода и заполнители контента, добавляются в HTML-файл.
Поля страницы, уникальные для типа контента, добавляются на макет страницы автоматически. Другие поля страницы можно добавить на ленте в коллекции фрагментов кода.
HTML- и ASPX-файлы связаны, поэтому при сохранении HTML-файла любые дальнейшие изменения синхронизируются с ASPX-файлом.
 Другая разметка, например комментарии, теги, фрагменты кода и заполнители контента, добавляются в HTML-файл.
Другая разметка, например комментарии, теги, фрагменты кода и заполнители контента, добавляются в HTML-файл.
Примечание.
Синхронизация проходит только в одном направлении. Изменения макета HTML-страницы будут синхронизированы со связанным ASPX-файлом, однако если вы изменяете непосредственно ASPX-файл, внесенные изменения не будут синхронизированы с HTML-файлом. Для каждого макета HTML-страницы (и для каждой эталонной HTML-страницы) предусмотрено свойство Связанный файл, для которого по умолчанию задано значение True. Это свойство устанавливает связь между файлами и отвечает за их синхронизацию.
Например, если у вас есть пара связанных файлов (HTML и ASPX) и вы редактируете ASPX-файл, не нарушая связь, внесенные изменения будут сохранены, но вы не сможете отметить или опубликовать этот файл, то есть по большому счету эти изменения не сохраняются. Любые изменения в файле HTML перезаписывают ASPX-файл. Если вы отметите или опубликуете HTML-файл, то его изменения перезапишут любые изменения, которые были сделаны в ASPX-файле.
Если вы являетесь разработчиком, которым удобно работать с ASP.NET, вы можете работать только с ASPX-файлом, разорвав связь между файлами. Чтобы разорвать связь между HTML-файлом и ASPX-файлом, в диспетчере конструкторов выберите Изменить свойства HTML-файла, а затем снимите флажок Связанный файл
Общие сведения о связи между полями страницы и типом контента
Каждый макет страницы связан с типом контента, обычно одним из типов в группе «Макет страницы». Например, тип контента «Страницы статьи» связан с макетом страницы «Страницы статьи», они оба включены в веб-сайт публикации.
Тип контента состоит из столбцов сайта, которые вместе определяют схему допустимых типов данных. Вы можете сказать, что столбцы сайта являются уникальными для текущего типа контента, так как столбец «Источник» пустой (это значит, что данные столбцы сайта определены текущим типом контента и не наследуются от родительского типа контента).
Для любого заданного макета страницы столбцы сайта, образующие тип контента, непосредственно соответствуют полям страницы, которые доступны для данного макета страницы. Первая группа полей страницы на ленте — это поля страницы, которые автоматически добавляются на макет страницы при его создании. SharePoint добавляет эти поля автоматически, так как они являются уникальными для этого типа контента, и поэтому, вероятно, эти поля были созданы специально для того, чтобы использоваться макетом страницы в отличие от общих метаданных SharePoint.
Перед тем как создать макет страницы в Дизайнере, возможно, вам потребуется создать тип контента, который определяет поля страницы для макета страницы.
Общие сведения о связи между заполнителями контента на макете страницы и на эталонной странице
Для корректного отображения макет страницы и эталонная страница должны иметь одинаковый набор заполнителей контента. Это просто, если для создания эталонных страниц и макетов страниц вы используете Дизайнера, так как при создании файлов в каждый из них добавляется правильный набор заполнителей контента. Это гарантирует работу каждого макета страницы по каждому каналу, который используется различными эталонными страницами. Вам не нужно знать о большинстве этих заполнителях контента или работать с ними. Они требуются SharePoint для правильного отображения страницы.
Это гарантирует работу каждого макета страницы по каждому каналу, который используется различными эталонными страницами. Вам не нужно знать о большинстве этих заполнителях контента или работать с ними. Они требуются SharePoint для правильного отображения страницы.
Однако, если вы изменяете макет HTML-страницы и вручную добавляете заполнитель контента, вам следует добавить такой же заполнитель контента на каждую эталонную страницу, которая требуется для работы с данным макетом страницы. Подобный случай не является общим.
Если для создания макетов страниц и эталонных страниц вы используете Дизайнера, то наиболее общим случаем станет работа только со следующими заполнителями контента:
Placeholdermain Главная страница содержит заполнитель содержимого с
ID="PlaceholderMain"тегом DefaultContentBlock<div>с желтым полем, в котором указано, что эта область будет заполнена содержимым, созданным в макетах страниц. Не следует помещать содержимое внутри этого заполнителя на главной странице. Макет страницы содержит заполнитель контента с таким же идентификатором. Поместите разметку внутри этого заполнителя в макете страницы, разметка за пределами заполнителя недопустима. Идентификаторы двух заполнителей ( PlaceholderMain) должны совпадать.
Не следует помещать содержимое внутри этого заполнителя на главной странице. Макет страницы содержит заполнитель контента с таким же идентификатором. Поместите разметку внутри этого заполнителя в макете страницы, разметка за пределами заполнителя недопустима. Идентификаторы двух заполнителей ( PlaceholderMain) должны совпадать.PlaceHolderAdditionalPageHead При работе с макетом страницы элементы обычно не вставляются в тег макета страницы. Вместо этого вы добавляете элементы в заполнитель содержимого с помощью
id="PlaceHolderAdditionalPageHead". При отображении страницы содержимого в браузере этот дополнительный заголовок страницы добавляется в конец заголовка эталонной страницы.
Создание макета страницы
Сначала необходимо узнать, какой тип контента и макет страницы будут связаны с макетом страницы.
Чтобы создать макет страницы:
Перейдите на сайт публикации.

В правом верхнем углу страницы щелкните значок шестеренки и выберите Дизайнер.
Меню настроек
В Дизайнере в левой области панели навигации выберите команду Изменить макеты страниц.
Выберите пункт Создать макет страницы.
В диалоговом окне Создание макета страницы укажите имя для макета страницы.
Выберите эталонную страницу.
Выбранная эталонная страница должна отобразиться в окне предварительного просмотра для данного макета страницы. Эта эталонная страницы также определяет заполнители контента, которые добавляются к макету страницы.
Примечание.
После выбора эталонной страницы вы не сможете выполнять предварительный просмотр макета страницы с другой эталонной страницей, даже если примените к действующему сайту другую эталонную страницу.
Выберите тип контента.
 Он определяет поля, которые будут доступны для данного макета страницы в коллекции фрагментов кода.
Он определяет поля, которые будут доступны для данного макета страницы в коллекции фрагментов кода.Нажмите кнопку OK.
На этой стадии SharePoint создает HTML- и ASPX-файлы с одинаковыми именами.
Теперь в Дизайнере для вашего HTML-файла отображается столбец «Состояние», который показывает один из двух возможных состояний:
Щелкните ссылку в столбце «Состояние», чтобы выполнить предварительный просмотр файла и просмотреть ошибки или предупреждения, касающиеся эталонной страницы.
Страница предварительного просмотра — это страница динамического просмотра макета страницы на стороне сервера. Верхняя часть области предварительного просмотра отображает предупреждения или ошибки, которые необходимо устранить, отредактировав HTML-файл в редакторе HTML. Для того чтобы во время предварительного просмотра макет страницы отображался правильно, все ошибки должны быть устранены.
Дополнительные сведения об устранении ошибок и предупреждений см.
 в статье Практическое руководство. Устранение ошибок и предупреждений при предварительном просмотре страницы в SharePoint.
в статье Практическое руководство. Устранение ошибок и предупреждений при предварительном просмотре страницы в SharePoint.Дополнительные сведения о предварительном просмотре макета страницы см. в разделе Практическое руководство. Изменение страницы предварительного просмотра в SharePoint Design Manager.
Предварительный просмотр страницы также содержит ссылку фрагменты в правом верхнем углу. При переходе по этой ссылке откроется коллекция фрагментов кода, которая позволяет заменять элементы управления макета в своем конструкторе на динамические элементы управления SharePoint. Дополнительные сведения см. в статье Фрагменты кода в компоненте «Дизайнер» SharePoint.
Для устранения ошибок с помощью HTML-редактора откройте и измените HTML-файл на подключенном диске на стороне сервера. Каждый раз при сохранении HTML-файла, все изменения синхронизируется со связанным ASPX-файлом.
Во время предварительного просмотра макета страницы отображаются поля страницы, которые были автоматически добавлены в макет страницы.
 Эти поля — это столбцы сайта, уникальные для текущего типа контента. Теперь вы можете задать стиль для макета шаблона в соответствии с вашими исходными макетами.
Эти поля — это столбцы сайта, уникальные для текущего типа контента. Теперь вы можете задать стиль для макета шаблона в соответствии с вашими исходными макетами.
Определение места выполнения стилей для макета страницы
При создании макетов HTML для сайта могут быть HTML-файлы, представляющие различные классы страниц, например страницу статьи или страницу сведений об элементе, содержащую веб-часть для отображения сведений об одном элементе из каталога. После создания макета страницы, которая представляет этот класс страниц, вы можете перенести стили из своего HTML-макета в HTML-версию своего макета страницы.
Вы можете просто поместить стили для одной или нескольких макетов страниц в одну таблицу стилей, на которую ссылается эталонная страница. Однако если вы захотите уменьшить размер таблицы CSS, которая загружается для каждого файла, вы также можете использовать различные таблицы стилей для различных макетов страниц. При этом важно знать, что ссылка на таблицу стилей не может идти в теге макета страницы. Вместо этого ссылка должна вести к заполнителю контента с именем PlaceHolderAdditionalPageHead.
Вместо этого ссылка должна вести к заполнителю контента с именем PlaceHolderAdditionalPageHead.
Примечание.
В этой разметке атрибут ms-design-css-conversion="no" исключает таблицу стилей из тем. Кроме того, ссылка на таблицу стилей должна появиться после строк, закомментированных <!—SPM.
<!--MS:<asp:ContentPlaceHolder runat="server">-->
<!--SPM:<%@Register Tagprefix="SharePoint" Namespace="Microsoft.SharePoint.WebControls" Assembly="Microsoft.SharePoint, Version=15.0.0.0, Culture=neutral, PublicKeyToken=71e9bce111e9429c"%>-->
<!--SPM:<%@Register Tagprefix="Publishing" Namespace="Microsoft.SharePoint.Publishing.WebControls" Assembly="Microsoft.SharePoint.Publishing, Version=15.0.0.0, Culture=neutral, PublicKeyToken=71e9bce111e9429c"%>-->
<link href="MyPageLayout.css" rel="stylesheet" type="text/css" ms-design-css-conversion="no" />
<!--ME:</asp:ContentPlaceHolder>-->
Когда посетитель сайта просматривает страницы, которые используют этот макет, этот дополнительный заголовок страницы добавляется в конец заголовка эталонной страницы, поэтому стили макета страницы применяются после стилей эталонной страницы.
Таким образом, у каждого макета страницы может быть своя таблица стилей. Например, тег <div> с id="xyz" может находиться в одном макете страницы, расположенном слева, и в другом макете страницы, расположенном справа.
У каждого макета страницы может быть одна или несколько таблиц стилей, специфических для каналов устройства. Например, вам может потребоваться макет страницы для телефонов, отличающийся от макета для настольных компьютеров. Для этого вы можете включить один или несколько панелей каналов устройств внутри PlaceHolderAdditionalPageHead, где каждая панель канала включает ссылку на таблицу стилей со специфическими для канала стилями. Таким образом, например, <div> с id="abc" может отображать крупный текст на одном канале и мелкий — на другом.
Ниже приведены несколько распространенных способов размещения ссылок на таблицу стилей для макетов страниц.
Ссылка на стили из эталонной страницы
Самый простой способ — включить стили для одного или нескольких макетов страниц в состав одной таблицы стилей, на которую ссылается эталонная страница. На главной странице поместите ссылку на CSS-файл непосредственно перед закрывающим тегом, чтобы переопределить таблицы стилей SharePoint по умолчанию, такие как corev15.css.
На главной странице поместите ссылку на CSS-файл непосредственно перед закрывающим тегом, чтобы переопределить таблицы стилей SharePoint по умолчанию, такие как corev15.css.
<head> … <link rel="stylesheet" type="text/css" href="MyStyleSheet.css" /> </head>
Ссылка на стили из макета страницы
Если вы хотите сократить размер таблицы CSS, которая загружается с каждым файлом, вы можете создать отдельные CSS-файлы для каждого макета страницы. В этом случае стили для макета страницы перейдут в заполнитель контента с именем PlaceHolderAdditionalPageHead.
<!--MS:<asp:ContentPlaceHolder runat="server">-->
<!--SPM:<%@Register Tagprefix="SharePoint" Namespace="Microsoft.SharePoint.WebControls" Assembly="Microsoft.SharePoint, Version=15.0.0.0, Culture=neutral, PublicKeyToken=71e9bce111e9429c"%>-->
<!--SPM:<%@Register Tagprefix="Publishing" Namespace="Microsoft.SharePoint. Publishing.WebControls" Assembly="Microsoft.SharePoint.Publishing, Version=15.0.0.0, Culture=neutral, PublicKeyToken=71e9bce111e9429c"%>-->
<link href="MyPageLayout.css" rel="stylesheet" type="text/css" ms-design-css-conversion="no" />
<!--ME:</asp:ContentPlaceHolder>-->
Publishing.WebControls" Assembly="Microsoft.SharePoint.Publishing, Version=15.0.0.0, Culture=neutral, PublicKeyToken=71e9bce111e9429c"%>-->
<link href="MyPageLayout.css" rel="stylesheet" type="text/css" ms-design-css-conversion="no" />
<!--ME:</asp:ContentPlaceHolder>-->
Ссылка на стили в макете страницы по каналам устройств
Если у вас есть несколько каналов устройств, вероятно, вы захотите, чтобы макеты страниц для различных каналов отображались по-разному. В этом случае укажите один или несколько панелей каналов устройств внутри PlaceHolderAdditionalPageHead, а затем на каждую панель каналов поместите ссылку на специфичные для каналов CSS-файлы.
<!--MS:<asp:ContentPlaceHolder runat="server">-->
<div data-name="DeviceChannelPanel">
<!--CS: Start Device Channel Panel Snippet-->
<!--SPM:<%@Register Tagprefix="Publishing" Namespace="Microsoft.SharePoint.Publishing.WebControls" Assembly="Microsoft. SharePoint.Publishing, Version=15.0.0.0, Culture=neutral, PublicKeyToken=71e9bce111e9429c"%>-->
<!--MS:<Publishing:DeviceChannelPanel runat="server" IncludedChannels="Channel1">-->
…..
<link rel="stylesheet" type="text/css" href="MyStyleSheet.css" ms-design-css-conversion="no" />
<!--ME:</Publishing:DeviceChannelPanel>-->
<!--CE: End Device Channel Panel Snippet-->
</div><div data-name="DeviceChannelPanel">
<!--CS: Start Device Channel Panel Snippet-->
<!--SPM:<%@Register Tagprefix="Publishing" Namespace="Microsoft.SharePoint.Publishing.WebControls" Assembly="Microsoft.SharePoint.Publishing, Version=15.0.0.0, Culture=neutral, PublicKeyToken=71e9bce111e9429c"%>-->
<!--MS:<Publishing:DeviceChannelPanel runat="server" IncludedChannels="Channel2">-->
…..
<link rel="stylesheet" type="text/css" href="CSS5.css" />
<!--ME:</Publishing:DeviceChannelPanel>-->
<!--CE: End Device Channel Panel Snippet-->
</div>
SharePoint.Publishing, Version=15.0.0.0, Culture=neutral, PublicKeyToken=71e9bce111e9429c"%>-->
<!--MS:<Publishing:DeviceChannelPanel runat="server" IncludedChannels="Channel1">-->
…..
<link rel="stylesheet" type="text/css" href="MyStyleSheet.css" ms-design-css-conversion="no" />
<!--ME:</Publishing:DeviceChannelPanel>-->
<!--CE: End Device Channel Panel Snippet-->
</div><div data-name="DeviceChannelPanel">
<!--CS: Start Device Channel Panel Snippet-->
<!--SPM:<%@Register Tagprefix="Publishing" Namespace="Microsoft.SharePoint.Publishing.WebControls" Assembly="Microsoft.SharePoint.Publishing, Version=15.0.0.0, Culture=neutral, PublicKeyToken=71e9bce111e9429c"%>-->
<!--MS:<Publishing:DeviceChannelPanel runat="server" IncludedChannels="Channel2">-->
…..
<link rel="stylesheet" type="text/css" href="CSS5.css" />
<!--ME:</Publishing:DeviceChannelPanel>-->
<!--CE: End Device Channel Panel Snippet-->
</div>
Общие сведения о разметке в макете HTML-страницы
При создании макета страницы создается ASPX-файл, который используется SharePoint, а в HTML-версию макета страницы добавляется несколько HTML-разметок. Когда вы редактируете макет HTML-страницы в HTML-редакторе, полезно понимать назначение некоторых из этих разметок. Большая ее часть похожа на разметку, которая добавляется в эталонную HTML-страницу. Дополнительные сведения см. в разделе Практическое руководство. Преобразование HTML-файла в главную страницу в SharePoint.
Когда вы редактируете макет HTML-страницы в HTML-редакторе, полезно понимать назначение некоторых из этих разметок. Большая ее часть похожа на разметку, которая добавляется в эталонную HTML-страницу. Дополнительные сведения см. в разделе Практическое руководство. Преобразование HTML-файла в главную страницу в SharePoint.
Разметка, которая является уникальной для макетов страниц, — это поля страниц, добавленные на макет страницы на основе типа контента, с которым связан макет страницы. Поля страницы отображаются внутри заполнителя контента с id="PlaceHolderMain". Например, следующая разметка для PlaceHolderMain содержит два поля страницы, которые представляют поля Title и Page Image из связанного типа контента.
<!--MS:<asp:ContentPlaceHolder runat="server">-->
<div>
<!--CS: Start Page Field: Title Snippet-->
<!--SPM:<%@Register Tagprefix="PageFieldTextField" Namespace="Microsoft. SharePoint.WebControls" Assembly="Microsoft.SharePoint, Version=15.0.0.0, Culture=neutral, PublicKeyToken=71e9bce111e9429c"%>-->
<!--SPM:<%@Register Tagprefix="Publishing" Namespace="Microsoft.SharePoint.Publishing.WebControls" Assembly="Microsoft.SharePoint.Publishing, Version=15.0.0.0, Culture=neutral, PublicKeyToken=71e9bce111e9429c"%>-->
<!--MS:<Publishing:EditModePanel runat="server" CssClass="edit-mode-panel">-->
<!--MS:<PageFieldTextField:TextField FieldName="fa564e0f-0c70-4ab9-b863-0177e6ddd247" runat="server">-->
<!--ME:</PageFieldTextField:TextField>-->
<!--ME:</Publishing:EditModePanel>-->
<!--CE: End Page Field: Title Snippet-->
</div>
<div>
<!--CS: Start Page Field: Page Image Snippet-->
<!--SPM:<%@Register Tagprefix="PageFieldRichImageField" Namespace="Microsoft.
SharePoint.WebControls" Assembly="Microsoft.SharePoint, Version=15.0.0.0, Culture=neutral, PublicKeyToken=71e9bce111e9429c"%>-->
<!--SPM:<%@Register Tagprefix="Publishing" Namespace="Microsoft.SharePoint.Publishing.WebControls" Assembly="Microsoft.SharePoint.Publishing, Version=15.0.0.0, Culture=neutral, PublicKeyToken=71e9bce111e9429c"%>-->
<!--MS:<Publishing:EditModePanel runat="server" CssClass="edit-mode-panel">-->
<!--MS:<PageFieldTextField:TextField FieldName="fa564e0f-0c70-4ab9-b863-0177e6ddd247" runat="server">-->
<!--ME:</PageFieldTextField:TextField>-->
<!--ME:</Publishing:EditModePanel>-->
<!--CE: End Page Field: Title Snippet-->
</div>
<div>
<!--CS: Start Page Field: Page Image Snippet-->
<!--SPM:<%@Register Tagprefix="PageFieldRichImageField" Namespace="Microsoft. SharePoint.Publishing.WebControls" Assembly="Microsoft.SharePoint.Publishing, Version=15.0.0.0, Culture=neutral, PublicKeyToken=71e9bce111e9429c"%>-->
<!--MS:<PageFieldRichImageField:RichImageField FieldName="3de94b06-4120-41a5-b907-88773e493458" runat="server">-->
<!--PS: Start of READ-ONLY PREVIEW (do not modify)--><div>Page Image</div><div aria-labelledby="ctl02_label"><div align="left"><div nowrap="nowrap"><span nowrap="nowrap">Page Image</span></div><div><div><img alt="" src="/_layouts/images/home.gif" /></div></div></div></div><!--PE: End of READ-ONLY PREVIEW-->
<!--ME:</PageFieldRichImageField:RichImageField>-->
<!--CE: End Page Field: Page Image Snippet-->
</div>
<!--ME:</asp:ContentPlaceHolder>-->
SharePoint.Publishing.WebControls" Assembly="Microsoft.SharePoint.Publishing, Version=15.0.0.0, Culture=neutral, PublicKeyToken=71e9bce111e9429c"%>-->
<!--MS:<PageFieldRichImageField:RichImageField FieldName="3de94b06-4120-41a5-b907-88773e493458" runat="server">-->
<!--PS: Start of READ-ONLY PREVIEW (do not modify)--><div>Page Image</div><div aria-labelledby="ctl02_label"><div align="left"><div nowrap="nowrap"><span nowrap="nowrap">Page Image</span></div><div><div><img alt="" src="/_layouts/images/home.gif" /></div></div></div></div><!--PE: End of READ-ONLY PREVIEW-->
<!--ME:</PageFieldRichImageField:RichImageField>-->
<!--CE: End Page Field: Page Image Snippet-->
</div>
<!--ME:</asp:ContentPlaceHolder>-->
См. также
Обзор Дизайнера в SharePoint
Инструкции.
 Преобразование HTML-файла в эталонную страницу SharePoint
Преобразование HTML-файла в эталонную страницу SharePointФрагменты кода дизайнер SharePoint
Сценарии макета HTML-страницы — код, программа и фрагменты
Макет веб-страницы часто делится на несколько столбцов. Затем эти столбцы рассматриваются как разные разделы данных. Есть два наиболее популярных способа создания этих столбцов на html-странице. В одном случае используется тег Большая часть макета веб-сайта имеет одну общую область заголовка, где мы размещаем логотип веб-сайта или слоган (иногда также меню). Затем у нас есть основной раздел контента, разделенный на две или три колонки. В нижней части веб-страницы есть общий нижний колонтитул, где мы можем разместить логотип, заявление об авторских правах, меню или другой контент. В двух столбцах у нас есть одна левая или правая область боковой панели и одна область содержимого. В дизайне страницы с тремя столбцами у нас есть левая боковая панель, область основного контента и одна правая боковая панель. Давайте создадим макет из двух столбцов вместе с областью верхнего и нижнего колонтитула, используя таблицу HTML. Макет веб-страницы состоит из нескольких столбцов. Эти столбцы рассматриваются как разные разделы данных. Есть два наиболее популярных способа создания этих столбцов на html-странице. Большая часть макета веб-сайта имеет одну общую область заголовка, где мы размещаем логотип веб-сайта или слоган (иногда также меню). Затем у нас есть основной раздел контента, разделенный на две или три колонки. В нижней части веб-страницы есть общий нижний колонтитул, где мы можем разместить логотип, заявление об авторских правах, меню или другой контент. В двух столбцах у нас есть одна левая или правая область боковой панели и одна область содержимого. В дизайне страницы с тремя столбцами у нас есть левая боковая панель, область основного контента и одна правая боковая панель. Давайте создадим макет с двумя столбцами вместе с областью верхнего и нижнего колонтитула с использованием тегов DIV. Изучите базовую структуру макета CSS и способы оформления страниц и содержимого с помощью CSS в Dreamweaver. Макет страницы CSS использует формат каскадных таблиц стилей, а не традиционные HTML-таблицы или фреймы, для организации содержимого на веб-странице. Основным строительным блоком макета CSS является тег div — тег HTML, который в большинстве случаев выступает в качестве контейнера для текста, изображений и других элементов страницы. Когда вы создаете макет CSS, вы размещаете теги div на странице, добавляете к ним контент и размещаете их в разных местах. В отличие от ячеек таблицы, которые существуют только в пределах строк и столбцов таблицы, теги div могут появляться в любом месте веб-страницы. Прежде чем приступить к изучению этого раздела, вы должны быть знакомы
с основными концепциями CSS. Основным строительным блоком макета CSS является тег div.
Тег HTML, который в большинстве случаев действует как контейнер для текста, изображений,
и другие элементы страницы. В следующем примере показана HTML-страница
который содержит три отдельных тега div: один большой тег «контейнер»,
и два других тега — тег боковой панели и тег основного контента — внутри
тег контейнера. Ниже приведен код для всех трех тегов div в HTML: Lorem ipsum dolor sit amet, consectetuer adipiscing elit. Maecenas urna purus, fermentum id, molestie in, commodo porttitor, felis. Lorem ipsum dolor sit amet, consectetuer adipiscing elit. Praesent aliquam, justo convallis luctus rutrum. Phasellus tristique purus a augue condimentum adipiscing. Энейский стрелец. Etiam leo pede, rhoncus venenatis, tristique in, vulputate at, odio. Lorem ipsum dolor sit amet, consectetuer adipiscing elit. Praesent aliquam, justo convallis luctus rutrum, erat nulla fermentum diam, at nonummy quam ante ac quam. В приведенном выше примере ни к одному из
теги div. Без определенных правил CSS каждый тег div и его содержимое
попадают в место по умолчанию на странице. Однако, если каждый тег div
имеет уникальный идентификатор (как в приведенном выше примере), вы можете использовать идентификаторы для
создавать правила CSS, которые при применении изменяют стиль и позиционирование
из тегов div. Следующее правило CSS, которое может находиться в заголовке документа
или во внешнем файле CSS создает правила стиля для первого,
или тег div «контейнер» на странице: Правило #container изменяет тег div контейнера так, чтобы он имел ширину
780 пикселей, белый фон, без полей (с левой стороны
страницы), сплошная черная рамка толщиной 1 пиксель и текст, выровненный
левый. Результаты применения правила к тегу контейнера div
следующие: Контейнерный тег div, 780 пикселей, без полей Следующее правило CSS создает правила стиля для тега div боковой панели: Правило #sidebar настраивает тег div боковой панели так, чтобы он имел ширину
200 пикселей, серый фон, верхний и нижний отступы 15
пикселей, отступ справа 10 пикселей и отступ слева 20 пикселей. Раздел боковой панели, плавающий влево Наконец, правило CSS для тега div основного контейнера заканчивается
макет: Правило #mainContent стилизует div основного содержимого с левой
поле 250 пикселей, что означает, что он размещает 250 пикселей пространства
между левой стороной контейнера div и левой стороной
основной раздел контента. Дополнительно правило предусматривает 20 пикселей
интервала справа, снизу и слева от основного контента
разд. Полный код выглядит следующим образом: Раздел основного содержимого, левое поле 250 пикселей Lorem ipsum dolor sit amet, consectetuer adipiscing elit. Maecenas urna purus, fermentum id, molestie in, commodo porttitor, felis. Lorem ipsum dolor sit amet, consectetuer adipiscing elit. Praesent aliquam, justo convallis luctus rutrum. Phasellus tristique purus a augue condimentum adipiscing. Энейский стрелец. Etiam leo pede, rhoncus venenatis, tristique in, vulputate at, odio. Lorem ipsum dolor sit amet, consectetuer adipiscing elit. Praesent aliquam, justo convallis luctus rutrum, erat nulla fermentum diam, at nonummy quam ante ac quam. Примечание: Приведенный выше пример кода является упрощенной версией кода
который создает двухколоночный фиксированный макет левой боковой панели при создании
новый документ с использованием готовых макетов, поставляемых с Dreamweaver. При создании новой страницы в Dreamweaver можно создать страницу, которая уже содержит макет CSS. Выберите «Файл» > «Создать». В диалоговом окне «Новый документ» выберите пустую страницу.
категория. (Это выбор по умолчанию.) В поле Тип страницы выберите тип страницы, которую вы хотите создать. Примечание: Для макета необходимо выбрать тип страницы HTML.
Например, вы можете выбрать HTML, ColdFusion®,
PHP и так далее. Вы не можете создать ActionScript™,
CSS, библиотечный элемент, JavaScript, XML, XSLT или компонент ColdFusion
страница с макетом CSS. Типы страниц в категории Другое
Диалоговое окно «Новый документ» также не может включать страницу CSS. В поле «Макет» выберите макет CSS, который вы хотите использовать. Ты
можно выбрать из 16 различных макетов. В окне предварительного просмотра отображается
макет и дает краткое описание выбранного макета. Предварительно разработанные макеты CSS предоставляют следующие типы
колонн: Фиксированная Ширина столбца указана в пикселях. Колонка не
изменение размера в зависимости от размера браузера или текста посетителя сайта
настройки. Жидкость Ширина столбца указана в процентах от ширины поля посетителя сайта.
ширина браузера. Дизайн адаптируется, если посетитель сайта делает браузер
шире или уже, но не меняется в зависимости от настроения посетителя сайта.
настройки текста. Выберите тип документа во всплывающем меню «Тип документа». Выберите место для CSS макета из макета
CSS во всплывающем меню. Добавить в заголовок Добавляет CSS для макета в заголовок создаваемой страницы. Create New File Добавляет CSS для макета в новую внешнюю таблицу стилей CSS
и прикрепляет новую таблицу стилей к странице, которую вы создаете. Ссылка на существующий файл Позволяет указать существующий файл CSS, который уже содержит
Правила CSS, необходимые для макета. Эта опция особенно полезна
когда вы хотите использовать один и тот же макет CSS (правила CSS, для которых
содержатся в одном файле) в нескольких документах. Выполните одно из следующих действий: Примечание: Когда вы
выберите параметр «Ссылка на существующий файл», указанный файл уже должен
иметь правила для файла CSS, содержащегося в нем. Когда вы помещаете макет CSS в новый файл или ссылаетесь на
существующий файл, Dreamweaver автоматически
связывает файл с HTML-страницей, которую вы создаете. Примечание: Условные комментарии Internet Explorer (CC), которые
помогите обойти проблемы с рендерингом IE, оставайтесь в голове
нового документа макета CSS, даже если вы выберете Новый внешний
Файл или существующий внешний файл в качестве местоположения для вашего макета CSS. (необязательно) Вы также можете прикрепить таблицы стилей CSS к своему
новую страницу (не связанную с макетом CSS) при создании страницы.
Для этого щелкните значок «Прикрепить таблицу стилей» над кнопкой «Прикрепить CSS».
файловой панели и выберите таблицу стилей CSS. Подробное описание этого процесса см. в разделе Дэвид
Статья Пауэрса «Автоматическое присоединение таблицы стилей к
новые документы. Создайте HTML-страницу, содержащую
Макет CSS, который вы хотите добавить в список вариантов в новом документе
диалоговое окно. CSS для макета должен находиться в заголовке
HTML-страница. Примечание: Чтобы сделать ваш пользовательский макет CSS согласованным
с другими макетами, которые поставляются с Dreamweaver,
вам следует сохранить файл HTML с расширением .htm. Добавьте страницу HTML в Adobe Dreamweaver CS5\Configuration\BuiltIn\Layouts
папка. (Необязательно) Добавьте изображение для предварительного просмотра вашего макета (например,
файл .gif или .png) в папку Adobe Dreamweaver CS5\Configuration\BuiltIn\Layouts
папка. Изображения по умолчанию, поставляемые с Dreamweaver, имеют размер 227 пикселей.
широкий х 19Файлы PNG высотой 3 пикселя. Примечание: Дайте изображению для предварительного просмотра тот же файл
имя в качестве вашего HTML-файла, чтобы вы могли легко отслеживать его.
Например, если ваш файл HTML называется myCustomLayout.htm, вызовите
изображение для предварительного просмотра myCustomLayout.png. (Необязательно) Создайте файл заметок для вашего пользовательского макета
открыв папку Adobe Dreamweaver CS5\Configuration\BuiltIn\Layouts\_notes
папку, скопировав и вставив любой из существующих файлов заметок в
ту же папку и переименовать копию для вашего пользовательского макета. .

Создание макета страницы HTML с использованием тегов таблицы
<голова>
<тд colspan="2" bgcolor="зеленый">
Название веб-сайта или слоган
Фруктовое меню
Оранжевый
Банан
яблоко
Виноград
Copyright © 2017 TutorialsClass.com
 В одном случае используется тег
В одном случае используется тег .
Создание макета HTML-страницы с использованием тегов DIV
<голова>
Ссылка 1
Ссылка 2
Ссылка 3
<дел>
Это образец содержимого. <дел>
<центр>
Авторское право © TutorialsClass.com
<дел>
<центр>
Авторское право © TutorialsClass.com
Как использовать CSS для оформления страниц и содержимого в Dreamweaver
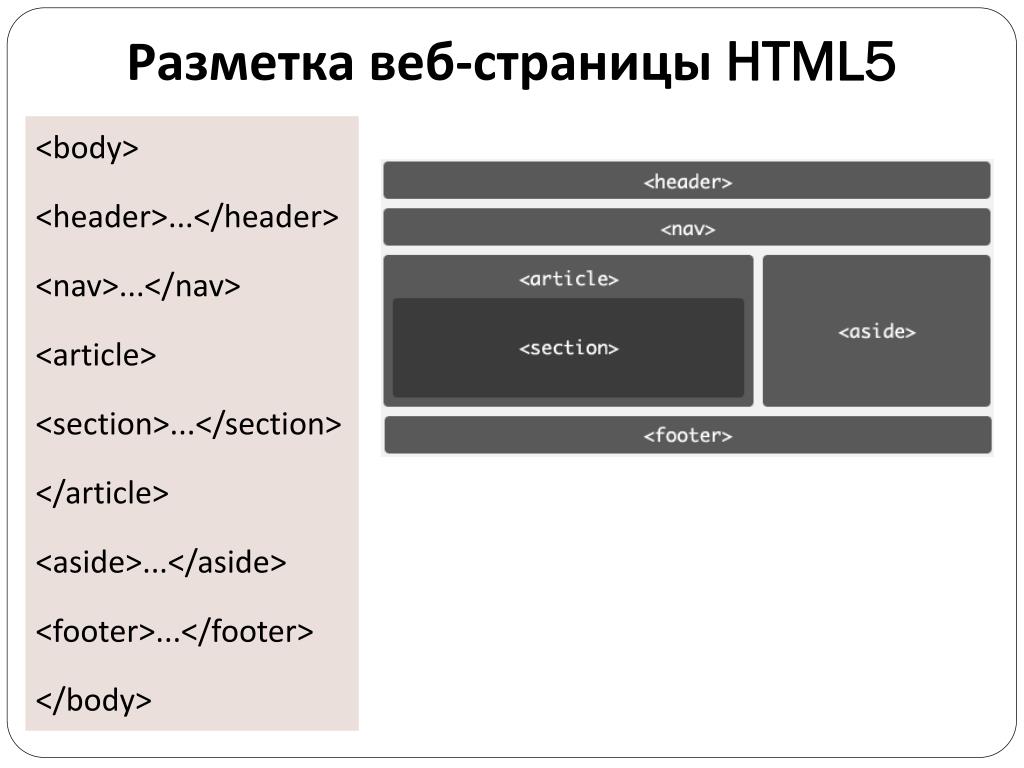 Вы можете расположить теги div абсолютно (указав координаты x и y) или относительно (указав его местоположение относительно его текущего местоположения). Вы также можете расположить теги div, указав числа с плавающей запятой, отступы и поля — предпочтительный метод по современным веб-стандартам.
Вы можете расположить теги div абсолютно (указав координаты x и y) или относительно (указав его местоположение относительно его текущего местоположения). Вы также можете расположить теги div, указав числа с плавающей запятой, отступы и поля — предпочтительный метод по современным веб-стандартам.
<дел>
<дел>
Контент боковой панели

Основное содержание
заголовок уровня h3

#контейнер {
ширина: 780 пикселей;
фон: #FFFFFF;
поле: 0 авто;
граница: 1px сплошная #000000;
выравнивание текста: по левому краю;
}
A. Текст с выравниванием по левому краю B. Белый
фон C. 1 пиксель сплошной черный
граница #sidebar {
плыть налево;
ширина: 200 пикселей;
фон: #EBEBEB;
отступ: 15px 10px 15px 20px;
}  (По умолчанию порядок заполнения следующий: верхний правый нижний левый.) Кроме того,
правило размещает тег div боковой панели с помощью float: left — свойство
который перемещает тег div боковой панели в левую часть контейнера
тег div. Результаты применения правила к тегу div боковой панели
следующие:
(По умолчанию порядок заполнения следующий: верхний правый нижний левый.) Кроме того,
правило размещает тег div боковой панели с помощью float: left — свойство
который перемещает тег div боковой панели в левую часть контейнера
тег div. Результаты применения правила к тегу div боковой панели
следующие:
A. Ширина 200 пикселей B. Верх и
нижний отступ, 15 пикселей #mainContent {
поле: 0 0 0 250 пикселей;
отступ: 0 20px 20px 20px;
}  Результаты применения правила к div mainContent:
следующим образом:
Результаты применения правила к div mainContent:
следующим образом:
A. 20 пикселей слева отступа B. 20 пикселей
отступ справа C. отступ снизу 20 пикселей <голова>
Контент боковой панели

Основное содержание
заголовок уровня h3
 Dreamweaver поставляется с 16 различными макетами CSS, которые вы можете выбрать. Кроме того, вы можете создавать свои собственные макеты CSS и добавлять их в папку конфигурации, чтобы они отображались в качестве вариантов макета в диалоговом окне «Новый документ».
Dreamweaver поставляется с 16 различными макетами CSS, которые вы можете выбрать. Кроме того, вы можете создавать свои собственные макеты CSS и добавлять их в папку конфигурации, чтобы они отображались в качестве вариантов макета в диалоговом окне «Новый документ». макеты.
макеты.







 Другая разметка, например комментарии, теги, фрагменты кода и заполнители контента, добавляются в HTML-файл.
Другая разметка, например комментарии, теги, фрагменты кода и заполнители контента, добавляются в HTML-файл. Не следует помещать содержимое внутри этого заполнителя на главной странице. Макет страницы содержит заполнитель контента с таким же идентификатором. Поместите разметку внутри этого заполнителя в макете страницы, разметка за пределами заполнителя недопустима. Идентификаторы двух заполнителей ( PlaceholderMain) должны совпадать.
Не следует помещать содержимое внутри этого заполнителя на главной странице. Макет страницы содержит заполнитель контента с таким же идентификатором. Поместите разметку внутри этого заполнителя в макете страницы, разметка за пределами заполнителя недопустима. Идентификаторы двух заполнителей ( PlaceholderMain) должны совпадать.
 Он определяет поля, которые будут доступны для данного макета страницы в коллекции фрагментов кода.
Он определяет поля, которые будут доступны для данного макета страницы в коллекции фрагментов кода. в статье Практическое руководство. Устранение ошибок и предупреждений при предварительном просмотре страницы в SharePoint.
в статье Практическое руководство. Устранение ошибок и предупреждений при предварительном просмотре страницы в SharePoint. Эти поля — это столбцы сайта, уникальные для текущего типа контента. Теперь вы можете задать стиль для макета шаблона в соответствии с вашими исходными макетами.
Эти поля — это столбцы сайта, уникальные для текущего типа контента. Теперь вы можете задать стиль для макета шаблона в соответствии с вашими исходными макетами. Publishing.WebControls" Assembly="Microsoft.SharePoint.Publishing, Version=15.0.0.0, Culture=neutral, PublicKeyToken=71e9bce111e9429c"%>-->
<link href="MyPageLayout.css" rel="stylesheet" type="text/css" ms-design-css-conversion="no" />
<!--ME:</asp:ContentPlaceHolder>-->
Publishing.WebControls" Assembly="Microsoft.SharePoint.Publishing, Version=15.0.0.0, Culture=neutral, PublicKeyToken=71e9bce111e9429c"%>-->
<link href="MyPageLayout.css" rel="stylesheet" type="text/css" ms-design-css-conversion="no" />
<!--ME:</asp:ContentPlaceHolder>-->
 SharePoint.Publishing, Version=15.0.0.0, Culture=neutral, PublicKeyToken=71e9bce111e9429c"%>-->
<!--MS:<Publishing:DeviceChannelPanel runat="server" IncludedChannels="Channel1">-->
…..
<link rel="stylesheet" type="text/css" href="MyStyleSheet.css" ms-design-css-conversion="no" />
<!--ME:</Publishing:DeviceChannelPanel>-->
<!--CE: End Device Channel Panel Snippet-->
</div><div data-name="DeviceChannelPanel">
<!--CS: Start Device Channel Panel Snippet-->
<!--SPM:<%@Register Tagprefix="Publishing" Namespace="Microsoft.SharePoint.Publishing.WebControls" Assembly="Microsoft.SharePoint.Publishing, Version=15.0.0.0, Culture=neutral, PublicKeyToken=71e9bce111e9429c"%>-->
<!--MS:<Publishing:DeviceChannelPanel runat="server" IncludedChannels="Channel2">-->
…..
<link rel="stylesheet" type="text/css" href="CSS5.css" />
<!--ME:</Publishing:DeviceChannelPanel>-->
<!--CE: End Device Channel Panel Snippet-->
</div>
SharePoint.Publishing, Version=15.0.0.0, Culture=neutral, PublicKeyToken=71e9bce111e9429c"%>-->
<!--MS:<Publishing:DeviceChannelPanel runat="server" IncludedChannels="Channel1">-->
…..
<link rel="stylesheet" type="text/css" href="MyStyleSheet.css" ms-design-css-conversion="no" />
<!--ME:</Publishing:DeviceChannelPanel>-->
<!--CE: End Device Channel Panel Snippet-->
</div><div data-name="DeviceChannelPanel">
<!--CS: Start Device Channel Panel Snippet-->
<!--SPM:<%@Register Tagprefix="Publishing" Namespace="Microsoft.SharePoint.Publishing.WebControls" Assembly="Microsoft.SharePoint.Publishing, Version=15.0.0.0, Culture=neutral, PublicKeyToken=71e9bce111e9429c"%>-->
<!--MS:<Publishing:DeviceChannelPanel runat="server" IncludedChannels="Channel2">-->
…..
<link rel="stylesheet" type="text/css" href="CSS5.css" />
<!--ME:</Publishing:DeviceChannelPanel>-->
<!--CE: End Device Channel Panel Snippet-->
</div>
 SharePoint.WebControls" Assembly="Microsoft.SharePoint, Version=15.0.0.0, Culture=neutral, PublicKeyToken=71e9bce111e9429c"%>-->
<!--SPM:<%@Register Tagprefix="Publishing" Namespace="Microsoft.SharePoint.Publishing.WebControls" Assembly="Microsoft.SharePoint.Publishing, Version=15.0.0.0, Culture=neutral, PublicKeyToken=71e9bce111e9429c"%>-->
<!--MS:<Publishing:EditModePanel runat="server" CssClass="edit-mode-panel">-->
<!--MS:<PageFieldTextField:TextField FieldName="fa564e0f-0c70-4ab9-b863-0177e6ddd247" runat="server">-->
<!--ME:</PageFieldTextField:TextField>-->
<!--ME:</Publishing:EditModePanel>-->
<!--CE: End Page Field: Title Snippet-->
</div>
<div>
<!--CS: Start Page Field: Page Image Snippet-->
<!--SPM:<%@Register Tagprefix="PageFieldRichImageField" Namespace="Microsoft.
SharePoint.WebControls" Assembly="Microsoft.SharePoint, Version=15.0.0.0, Culture=neutral, PublicKeyToken=71e9bce111e9429c"%>-->
<!--SPM:<%@Register Tagprefix="Publishing" Namespace="Microsoft.SharePoint.Publishing.WebControls" Assembly="Microsoft.SharePoint.Publishing, Version=15.0.0.0, Culture=neutral, PublicKeyToken=71e9bce111e9429c"%>-->
<!--MS:<Publishing:EditModePanel runat="server" CssClass="edit-mode-panel">-->
<!--MS:<PageFieldTextField:TextField FieldName="fa564e0f-0c70-4ab9-b863-0177e6ddd247" runat="server">-->
<!--ME:</PageFieldTextField:TextField>-->
<!--ME:</Publishing:EditModePanel>-->
<!--CE: End Page Field: Title Snippet-->
</div>
<div>
<!--CS: Start Page Field: Page Image Snippet-->
<!--SPM:<%@Register Tagprefix="PageFieldRichImageField" Namespace="Microsoft. SharePoint.Publishing.WebControls" Assembly="Microsoft.SharePoint.Publishing, Version=15.0.0.0, Culture=neutral, PublicKeyToken=71e9bce111e9429c"%>-->
<!--MS:<PageFieldRichImageField:RichImageField FieldName="3de94b06-4120-41a5-b907-88773e493458" runat="server">-->
<!--PS: Start of READ-ONLY PREVIEW (do not modify)--><div>Page Image</div><div aria-labelledby="ctl02_label"><div align="left"><div nowrap="nowrap"><span nowrap="nowrap">Page Image</span></div><div><div><img alt="" src="/_layouts/images/home.gif" /></div></div></div></div><!--PE: End of READ-ONLY PREVIEW-->
<!--ME:</PageFieldRichImageField:RichImageField>-->
<!--CE: End Page Field: Page Image Snippet-->
</div>
<!--ME:</asp:ContentPlaceHolder>-->
SharePoint.Publishing.WebControls" Assembly="Microsoft.SharePoint.Publishing, Version=15.0.0.0, Culture=neutral, PublicKeyToken=71e9bce111e9429c"%>-->
<!--MS:<PageFieldRichImageField:RichImageField FieldName="3de94b06-4120-41a5-b907-88773e493458" runat="server">-->
<!--PS: Start of READ-ONLY PREVIEW (do not modify)--><div>Page Image</div><div aria-labelledby="ctl02_label"><div align="left"><div nowrap="nowrap"><span nowrap="nowrap">Page Image</span></div><div><div><img alt="" src="/_layouts/images/home.gif" /></div></div></div></div><!--PE: End of READ-ONLY PREVIEW-->
<!--ME:</PageFieldRichImageField:RichImageField>-->
<!--CE: End Page Field: Page Image Snippet-->
</div>
<!--ME:</asp:ContentPlaceHolder>-->
 Преобразование HTML-файла в эталонную страницу SharePoint
Преобразование HTML-файла в эталонную страницу SharePoint