Подготовка макетов в типографию. Часть 3
1) макет должен отвечать стандартным требованиям о наличии в нем требуемых вылетов и отступов (рисунок 3.1).
Рисунок 3.1
2) если макет был сделан в профиле RGB (рисунок 3.1), то следует учесть, что при печати он будет автоматически переведен печатным устройством в профиль CMYK, при этом цвета могут незначительно (или значительно) изменится. Чтобы это не стал неприятным сюрпризом на стадии получения готового заказа, нужно изначально делать макет, задав при его создании профиль CMYK (рисунок 3.2)
Рисунок 3.2
если же макет уже был сделан в профиле RGB, нужно перевести его в CMYK, используя команду «Конвертировать в профиль». (рисунки 3.3 – 3.9)
Рисунок 3.3Рисунок 3.4Рисунок 3.5Рисунок 3.6Рисунок 3.8Рисунок 3.9
Обратим внимание, что на рисунке 3.7 по умолчанию установлено значение суммарной красочности 300%, т.е. все темные места в макет при переводе в CMYK не будут превышать этого значения, что крайне важно для типографии.
3) Если в макете, создаваемом нами в Photoshop, имеется мелкий черный текст, следует покрасить его также в чистый черный цвет, после чего зайти в палитру слоев и задать слою с текстом стиль наложения Умножение (рисунки 3.10 – 3.14)
Рисунок 3.10Рисунок 3.11Рисунок 3.12Рисунок 3.13Рисунок 3.14
необходимость чисто черного цвета вызвана тем, что мелкий композитный текст из-за неполного совмещения красок будет пестрить цветным ореолом, особенно если он лежит на белом фоне. Если он лежит на цветном фоне, необходимо задать ему стиль Умножение (тот же оверпринт, по сути), иначе, опять же из-за несовмещения красок, возможно появление белого выворота из под черного цвета (для наглядности: на рисунке 3.15 – макет с отключенным черным цветом при включенном режиме Умножение, на рисунке 3.16 – без Умножения.
Рисунок 3.15Рисунок 3.16
Важно! если макет был сделан в профиле RGB и мы перевели его в CMYK как это описано в пункте 2, то применение команды «Конвертировать в профиль» автоматически склеиваются все слои. Поэтому, во-первых, после этого действия нужно сохранить макет под другим именем, чтоб не потерять исходный файл со слоями, во-вторых, если RGB-макет содержал мелкий черный текст, то после конвертации покрасить его мы уже не сможем, поскольку слои будут уничтожены. Выход из положения – перед конвертацией создать дубликат файла, после чего, удалив слой с текстом в первом файле, преобразовать его в CMYK. И потом перетащить из файла-дубликата слой с текстом в первый на то место где он должен быть и покрасить его как это описано в п.3.
После чего еще раз склеить все слои и сохранить макет как *.tif
Если в макете используется совсем мелкий черный текст, от 7 п. и ниже, разумнее будет, удалив его из макета и сконвертировав макет в CMYK, сохранить его как *.tif, после чего вставить в Corel Draw или Adobe Illustrator и набрать текст там поверх вставленного растрового объекта, в том месте где он должен быть, после чего закривить его и сохранить файл как *.cdr или *.ai соответственно. Это позволит избежать плохой читаемости, сопровождающей как правило мелкий растровый текст на печати.
и ниже, разумнее будет, удалив его из макета и сконвертировав макет в CMYK, сохранить его как *.tif, после чего вставить в Corel Draw или Adobe Illustrator и набрать текст там поверх вставленного растрового объекта, в том месте где он должен быть, после чего закривить его и сохранить файл как *.cdr или *.ai соответственно. Это позволит избежать плохой читаемости, сопровождающей как правило мелкий растровый текст на печати.
Требования к макетам — ПМ-Дизайн
Скачать памятку
Просим Вас внимательно ознакомиться со всеми приведенными ниже требованиями по подготовке макетов для печати. При соблюдении Вами данных требований к печати, мы можем гарантировать высокое качество выпускаемой продукции.
Мы не принимаем претензии: к качеству печатной продукции, если в макете для печати были допущены следующие ошибки и погрешности: орфографические ошибки; дефекты изображения, не откорректированные заказчиком в процессе подготовки макета (полиграфический растр, пыль и царапины на сканированных изображениях, и т.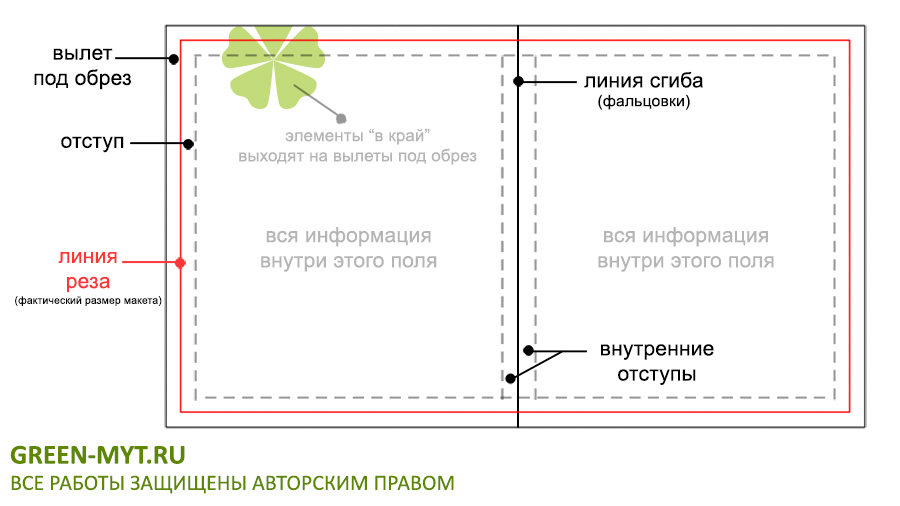
Мы не принимаем претензий к цветопередаче, если файл представлен в цветовой модели RGB, за некомплектность шрифтов (отсутствие PostScript’овских частей шрифта), а также иные претензии которые не соответствует нижеуказанным требованиям к печати.
Рекомендуем заказывать пробный экземпляр (цветопробу). Утвержденная цветопроба для цифровой печати входит в тираж и отдельно не оплачивается (может быть выполнена только с того же макета, что и сам тираж). Без цветопробы претензии по цветопередаче не принимаются.
Доработка файлов при несоблюдении технических требований рассчитывается в соответствии с прайсом.
Макеты для печати в электронном виде могут быть приняты:
- по электронной почте на E-mail: Адрес электронной почты защищен от спам-ботов. Для просмотра адреса в вашем браузере должен быть включен Javascript. (до 150 Мб в одном письме), при этом в тексте письма обязательно должен быть указан контактный телефон и комментарии к отправляемым макетам;
- На любом съемном носителе, который можно подключить через USB.

- На дисках CD-R/RW, DVD-R/RW.
Названия файлов:
Жестких требований к названиям файлов нет, но в интересах заказчика в названии отразить следующую информацию (в порядке значимости):
- название макета, т.е. то, что изображено на нем;
- «лицо» или «оборот» если они в разных файлах;
- тираж;
- размер в готовом виде;
- дополнительная обработка;
Требования к форматам принимаемых файлов:
Согласно требованиям к печати принимаются растровые файлы в цветовой модели CMYK:
- TIFF формат — расширение «.tif»; Adobe Photoshop формат — расширение «.psd», а также векторные файлы EPS формат — расширение «.eps»;
Использование других форматов и программных продуктов возможно, но требует предварительного согласования.
- Все слои должны быть сведены в единственный слой — Background, без дополнительных альфа—каналов (Channels), и путей (Paths).

- Вся графика должна быть в натуральный размер (масштаб 1:1)
- Сохранять файл мы рекомендуем с LZW-компрессией. Без LZW компрессии объем файла не должен превышать 500 Мб.
- оптимальный объем файла — до 150 Мб;
Разрешение изображений:
- для печати изображений больших размеро (6×3 м и более) — 30–40 dpi;
- для печати изображений сити—формат (1,2×1,8м) — 75–100 dpi;
- для интерьерной и ультрафиолетовой печати: 100–150 dpi;
Черный цвет должен быть составным С:60 M:50 Y:40 K:100. При подготовке файлов нельзя использовать черный цвет, состоящий только из черной краски (С:0 M:0 Y:0 K:100). На печати такой цвет получится не черным, а темно-серым. это относится и к производным цветам с процентным содержание черной краски.
Если предоставляете файлы в формате .
Для наилучшего совпадения цвета при печати и изображением на мониторе, мы рекомендуем использовать профиль рабочего пространства CMYK :
Coated GRACoL 2006
Если у вас возникнут сложности с подготовкой макета или вам нужно доработать или разработать макет, вы можете воспользоваться услугами нашего дизайнера.
Изготовление и доработка макета — услуга платная, оценивается дизайнером в каждом случае индивидуально в зависимости от сложности согласно прайс-листу.
Уважаемые клиенты!
Если вы заказали нам подготовку макета, не забудьте забрать готовый файл с собой: вы заплатили за его изготовление и он может вам пригодиться!
Ваши макеты хранятся менеджером по печати в течении 6 месяцев!
Подготовка макета к печати — DVO
1.
 ОБЩИЕ ТРЕБОВАНИЯ К ФАЙЛАМ
ОБЩИЕ ТРЕБОВАНИЯ К ФАЙЛАМ- Не используйте в названии файлов русских букв.
- Не допускать использования цветовых моделей кроме CMYK, Pantone — (RGB, HSB, LAB).
- Вылеты за обрез (по 2 мм для листовой продукции и 5 мм для многополосной продукции), если макет в EPS или TIFF вылеты должны быть симметричными.
- Элементы дизайна должны находиться от края изделия (внутрь) на 3–4 мм..
- В макетах, сверстанных в программах Corel, Illustrator все шрифты должны быть в кривых.
- Разрешение для растровых изображений должно быть не менее 300 dpi.
- Заливка черным по формуле — С:60; М:40; Y:40; K:100.
- При выборе цветов не стоит доверять изображению вашего монитора. Не стоит, также, ориентироваться на отпечаток, полученный на принтере.
- Один файл должен содержать одно изделие! Если у Вас продукция имеет лицо и оборот — нужно готовить два файла.
- Макет не должен содержать никаких ICC-профилей. При наличи цветовых профилей растровый процессор автоматически их применяет, что далеко не всегда приводит к желаемому результату.

- Подтверждением корректности и соответствия макета является утвержденный по e-mail электронный макет, высланный заказчику.
2. ПРАВИЛЬНОЕ МАКЕТИРОВАНИЕ ПЕЧАТНОЙ ПРОДУКЦИИ
Для всех макетов, готовящихся в печать, действует универсальное правило: к размерам готового изделия необходимо добавлять по 2 мм под обрез с кажой стороны. А все надписи и важные элементы дизайна, необходимо размещать на расстоянии 5 мм от краев готового изделия.
Так, размер визитки в готовом виде — 90х50, а макет должен иметь размер — 94х54.
Размер еврофлаера в готовом виде — 210х100, в макете же необходимо задать 214х104.
3. РАЗРЕШЕНИЕ МАКЕТОВ
Сохраняя изображение для размещения в публикации, используйте форматы TIFF или EPS. Файл должен соответствовать цветовой модели CMYK. Убедитесь, что файл не содержит в себе каких-либо дополнительных каналов, слоев и путей. Без необходимости применения сложных эффектов к тексту, не набирайте его в пакетах растровой графики. Если текст все-таки набран, не меняйте параметров Image Size, будьте готовы к тому, что напечатанный текст (особенно мелкий) может оказаться размытым, неразборчивым, с «рваными» краями. Убедитесь в правильном разрешении изображения — 300 dpi.
Если текст все-таки набран, не меняйте параметров Image Size, будьте готовы к тому, что напечатанный текст (особенно мелкий) может оказаться размытым, неразборчивым, с «рваными» краями. Убедитесь в правильном разрешении изображения — 300 dpi.
4. RGB, CMYK И PANTONE
Режим RGB (red — красный, green — зеленый, blue — синий) используется светоизлучающими устройствами, такими, например, как мониторы или проекторы.
Режим CMYK (cyan — голубой, magenta — пурпурный, yellow — желтый, black — черный) является цветовым режимом в сфере профессиональной печати.
Каждый цветовой режим имеет свою гамму, или диапазон цветов, который с его помощью может быть воспроизведен. Цветовая гамма RGB шире, что накладывает определенные ограничения при переводе изображения в режим CMYK. Цветовая гамма, которая может быть воспроизведена с помошью красителей CMYK, зависит также от свойст самих красителей бумаги, на которую эти красители наносятся. Незначительные цветовые отклонения могут быть вызваны и самим печатным устройством.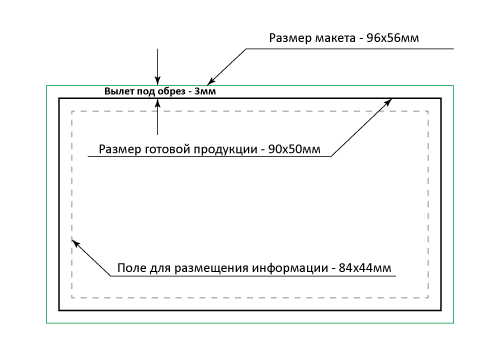
!!! На печати можно передать далеко не весь цветовой диапазон
!!! Цветовая гамма RGB шире, что накладывает определенные ограничения при переводе изображения в режим CMYK
!!! Начинайте работу с макетом, изначально установив в качестве рабочего пространство CMYK
ПРАВИЛЬНЫЙ ЧЕРНЫЙ
Черный текст в макете должен быть в одну краску по формуле С:0; М:0; Y:0; K:100.
Заливка черного цвета должна соответствовать формуле С:60; М:40; Y:40; K:100.
Черный текст
С:60; М:40; Y:40; K:100 — неправильно
С:0; М:0; Y:0; K:100 — правильно
Заливка черным цветом
С:0; М:0; Y:0; K:100 — неправильно
С:60; М:40; Y:40; K:100 — правильно
Требования к макетам
О важности следования правилам
Соблюдать указанные на этой странице требования нужно по трем причинам.
- Если макет будет выполнен без учета наших рекомендаций, качество печати может значительно пострадать, и ответственность за это ляжет на плечи заказчика, предоставившего неправильно оформленный документ.
- Если макет незначительно отступает от правил, мы можем его подкорректировать непосредственно в типографии. Такие поправки не согласуются с заказчиком.
- Если нарушения будут грубыми, возникнет ситуация, при которой печать будет невозможной. В этом случае макет придется дорабатывать, теряя время.
В каком формате прислать макет?
Мы используем все популярные форматы изображений, которые применяются в современных типографиях. К ним относятся файлы следующих типов:
PSD, сделанные в Фотошопе не позднее 13-й версии.
EPS и AI, созданные в Иллюстраторе не старше 16-й версии.
PDF, сделанные в Акробате не старше 10-й версии.

INDD, сделанные в Индизайне не старше 8-й версии.
CDR, сделанные в Corel Draw не старше 16-й версии.
JPEG. Чтобы сохраненные в этом формате изображения при печати получались качественными, выставляйте в настройках при переводе макета в JPEG максимальное качество.
TIFF.
Для печати конвертов макеты принимаются только в векторных форматах, таких как AI и CDR.
Требования к размерам и разрешению
- Растровые изображения с разрешением менее 300 точек на дюйм при печати могут потерять качество, поэтому сам макет и встроенные в него картинки должны иметь разрешение не менее 300 dpi.
- Размер самого макета должен полностью соответствовать габаритам готовой печатной продукции. Однако в том случае, если предполагается наличие изображений, подходящих вплотную к краю обреза (в том числе заливки), необходимо сделать небольшие припуски по 2,5 миллиметра со всех стороны для вылетов.
 В результате каждое измерение макета должно увеличиться на 5 миллиметров по сравнению с готовой продукцией. После печати оставшиеся по периметру белые полоски будут обрезаны.
В результате каждое измерение макета должно увеличиться на 5 миллиметров по сравнению с готовой продукцией. После печати оставшиеся по периметру белые полоски будут обрезаны. - Указывайте основные размеры макета фальцуемой продукции только в развернутом виде. Линию сгиба обозначайте с помощью линейки, которую легко убрать в типографии перед печатью.
- Чтобы важные декоративные или рекламные элементы печатной продукции были изображены без дефектов, располагайте их на расстоянии не менее 3 миллиметров от края макета.
Требования к цветам
- Наша типография работает с тремя наиболее популярными системами оттенков. Если речь идет о цветной печати, это CMYK. Черно-белые изображения печатаются в Grayscale (256 тонов) или Bitmap (только черный или белый). Поэтому желательно предоставлять макеты именно в этих системах. Макеты, не соответствующие требованию, переформатируются, чтобы с ними могла работать наша типография. В результате оттенки могут измениться.

- Предоставляя макет в пространстве CMYK, учтите, что количество краски в нем не должно превышать 295 процентов на заливках и 310 процентов на участках площадью до 10 квадратных миллиметров.
- Присылая макет в системе CMYK, обратите внимание на то, что перед печатью мы удаляем внедренные цветовые профили. Поэтому, чтобы не возникло неприятных неожиданностей при печати, они должны отсутствовать.
- В печати мы можем использовать только два плашечных цвета – золотой и серебряный (соответственно Pantone 871 и 877). Чтобы нанести колер во время печати, используйте в нужном месте любой плашечный цвет и переименуйте его. Если вам нужна золотая краска, присвойте имя gold, если серебряная – silver. Не забывайте, что эти цвета будут являться дополнительными в макете, поэтому при печати могут незначительно смещаться. Чтобы избежать негативных последствий, потребуется компенсировать этот сдвиг. Для этого объект, закрашиваемый плашечным цветом, обводится в макете краской того же оттенка, что и фон, на котором он располагается.
 Ширина контура должна составлять не более 0,2 пт, ему присваивается атрибут overprint.
Ширина контура должна составлять не более 0,2 пт, ему присваивается атрибут overprint. - Если вы создаете макет в растре, для всех объектов, печатающихся плашечными красками, нужен отдельный канал.
- По тому же принципу создаются лакированные элементы макета. Они выкрашиваются любым плашечным оттенком, которому затем присваивается имя в зависимости от типа выбранного лака. Мы используем ультрафиолетовый глянец (в этом случае цвет называется lack) или лак с блестками (имя – glitter). Лакированные элементы в макете располагаются в самом верхнем слое, им присваивается атрибут overprint. Если макет имеет растровый формат, для таких деталей создается специальный плашечный канал.
Требования к шрифтам
- Шрифт размером менее 10 пт может иметь только черный цвет (обозначается как Black). Ему присваивается атрибут overprint.
- Текст во всех форматах, за исключением InDesign и PDF, обязательно переводится в кривые.
- Если макет имеет формат PDF, шрифты в нем внедряются в файл.

- Если макет имеет формат InDesign, шрифты прилагаются дополнительно.
Специфические требования к макетам различного типа печатной продукции
- Мы печатаем брошюры с количеством полос не более 60 (с учетом обложки). Каждая должна отображаться на отдельной странице макета.
- Шестистраничные сворачивающиеся буклеты должны иметь ширину полос 100, 100, 97 миллиметров внутри и 97, 100, 100 снаружи. Сворачивающая полоса делается на 3 миллиметра уже, чтобы не возникало проблем при складывании буклета.
- Конверты печатаются только по векторным макетам. Обратите внимание на толщину линий. Если они меньше 0,3 пт, то могут не пропечататься даже на однородном фоне. На многоцветной заливке толщина линий должна составлять не менее 1 пт. Также нужно учитывать наличие на продукции полоски с клеем шириной 7 мм. Чтобы избежать искажения изображения, от границы клапана конвертов Е65, С65, С5 нужно отступить сверху 3 сантиметра, конверта С4 – 4 сантиметра, пакета С5 – 35 сантиметров.

- Макет для ролл-апов должен иметь размеры 85х203 см. При этом высота видимого участка будет составлять 197 сантиметров. Сверху и снизу делаются отступы по 1 и 5 см соответственно для закрепления на направляющих. Количество краски по системе CMYK должно составлять не более 250 процентов на всех элементах. Оптимальное разрешение – 150 точек на дюйм (если меньше – ухудшится качество, делать больше не имеет смысла).
- Открытки печатаются на картоне, одна из сторон которого мелованная, глянцевая, а вторая – немелованная, шершавая. Печать на обратной стороне имеет ряд специфических особенностей. Шрифт менее 7 пт, а также линии тоньше 0,5 пт и объекты менее 3х3 мм могут иметь только стопроцентный черный цвет по CMYK. Цветные элементы должны обладать суммой красок не более 120 процентов.
Требования к разметке для послепечатных операций
Мы предлагаем три типа послепечатных операций, которые тоже нужно предусмотреть на макете. Линия сгиба при вальцовке отмечается с помощью сплошной направляющей, которую легко удалить перед печатью. На растровых макетах она должна размещаться на отдельном, созданном специально для нее слое. Также отмечается место сверления, только вместо линии в растре используются крестики. Для обозначения перфорации применяется пунктирная линия на отдельном слое, которую можно быстро удалить.
На растровых макетах она должна размещаться на отдельном, созданном специально для нее слое. Также отмечается место сверления, только вместо линии в растре используются крестики. Для обозначения перфорации применяется пунктирная линия на отдельном слое, которую можно быстро удалить.
Руководства подготовке макетов
На этой странице вы найдёте пошаговые инструкции для правильной подготовки макетов для печати дополнительными цветами (на данный момент – белый, золотой).
Этапы подготовки файлов в этом руководстве предполагают практическое знание Adobe Illustrator® и Photoshop®.
Подготовка макетов для печати Белым
Подготовка макетов для печати Золотым
Печать белым цветом
Белым цветом можно печатать в таких вариациях:
- Белый (White) – печать только белым цветом
- Белый (White) + CMYK – белый цвет снизу, сверху – печать CMYK
- CMYK + Белый (White) – печать CMYK снизу, сверху – белый цвет
Подготовка макета для любой комбинации с дополнительным белым цветом выполняется одинаково!
В данном примере в макете будет создан дополнительный плашечный цвет White, который позволит печатать определенные элементы белым тонером.
в Adobe Illustrator
Текстовая инструкция
-
Откройте или создайте файл Illustrator, который вы хотите дополнить 5-м цветом (White).
-
Создайте новый образец цвета (New Swatch).
-
Назовите образец «White».
-
Выберите «Плашечный цвет» (Spot color) для образца цвета.
-
Рекомендуется выбрать цвет, который выделяется, например, как 100% Cyan (С-100 M-0 Y-0 K-0), чтобы легко видеть, где будет использоваться белый тонер.
-
-
Голубой плашечный цвет будет представлять собой белый тонер и теперь вы можете выделять необходимые элементы 5-м цветом (белым тонером White).
-
Плотность белого тонера может быть различной (значение плотности можно изменить в окне «Цвет»).

-
В строке меню выберите «Окно», затем «Цвет». Если шкала плотности не отображается, выберите «Показать параметры».
-
Перетащите ползунок плотности или введите необходимое значение в поле, чтобы задать плотность.
-
-
Все элементы с плашечным цветом White обязательно должны находиться на переднем плане (или вынесены в отдельных верхний слой), а также иметь атрибут «Наложение заливки» (Overprint Fill), включить который можно в окне Атрибуты при выделенном элементе.
-
Сохраните файл в формате PDF.
в Adobe Photoshop
Текстовая инструкция
-
Откройте или создайте файл Photoshop, который вы хотите дополнить 5-м цветом (White).

-
Убедитесь, что изображение в режиме CMYK (8 бит/канал).
-
Выделите необходимые элементы.
-
Создайте новый плашечный канал (New spot channel) в окне «Каналы».
-
Назовите канал «White».
-
Рекомендуется выбрать цвет, который выделяется, например, как 100% Cyan (С-100 M-0 Y-0 K-0), чтобы легко видеть, где будет использоваться белый тонер.
-
Задайте плотность канала 0% чтобы увидеть наложение 5-го цвета на другие элементы макета.
-
-
Голубой плашечный канал будет представлять собой белый тонер.
-
Сохраните файл в формате Photoshop PDF с сохранением плашечных цветов.
Печать золотым тонером
Подговка макета для печати золотым цветом аналогична подготовке для белого цвета. Отличие в том, что плашечный (spot) цвет необходимо назвать Gold. Рекомендуется выбрать цвет, который выделяется, например, как 100% Yellow (С-0 M-0 Y-100 K-0), чтобы легко видеть, где будет использоваться золотой тонер. ВАЖНО! Чтобы получить яркий золотой цвет на материале в макете под Gold-объектами не должно быть никаких CMYK-объектов.
Отличие в том, что плашечный (spot) цвет необходимо назвать Gold. Рекомендуется выбрать цвет, который выделяется, например, как 100% Yellow (С-0 M-0 Y-100 K-0), чтобы легко видеть, где будет использоваться золотой тонер. ВАЖНО! Чтобы получить яркий золотой цвет на материале в макете под Gold-объектами не должно быть никаких CMYK-объектов.
Допечатная подготовка: этапы и важные моменты
Допечатная подготовка – это первый процесс, который выполняется в типографии, прежде чем отдать макет на печать. Все работы в основном происходят в электронном формате, в таком же виде конечный вариант и передается сотрудникам типографии. Не стоит списывать допечатный этап со счетов, он нужен, если не хочется в итоге получить кривую визитку или черно-белый каталог.
В рамках подготовки к печати учитывается все: дизайн, шрифт, его размер, цвет, его коррекция и многое другое. Конечно, новичку в теме разобраться сразу не получится, лучше доверить все профессионалу. Но ознакомиться с темой рекомендуем, чтобы потом было проще принимать работу для ее передачи в типографию.
Но ознакомиться с темой рекомендуем, чтобы потом было проще принимать работу для ее передачи в типографию.
Основные этапы допечатной подготовки
Допечатную подготовку также называют «пре-пресс». Данный процесс предполагает создание в электронном виде макета полиграфической продукции.
Такая работа сопряжена с использованием различных издательских систем, программного обеспечения и ряда прочих инструментов. В допечатной подготовке изданий участвуют несколько специалистов – у каждого их них есть определенный объем работы, позволяющий получить результат высокого качества.
В большинстве случаев при создании макета прибегают к таким операциям:
- перенос данных с бумажных носителей в цифровой формат;
- конвертация с одной платформы на другую, одного формата файлов в другой;
- цветопроба и коррекция;
- сбор информации, без которой невозможно изготовление печатной продукции.

Получается, что речь идет обо всех процессах, являющихся частью создания полиграфических товаров. Во время работы могут возникнуть сложности, из-за чего на изготовление макета потребуется больше времени. По этой причине рекомендуется прибегать к услугам специализированных полиграфических центров, ведь там работают опытные дизайнеры и редакторы, а любые задачи выполняются в кратчайшие сроки.
Допечатная подготовка макетов включает в себя ряд стадий, во время которых осуществляются указанные ранее рабочие процессы с применением различных инструментов.
Принято говорить о таких этапах, как:
- разработка дизайна, рекламной концепции в целом;
- подготовка первичного электронного макета;
- согласование, вычитка, внесение поправок;
- изготовление цветопробы, то есть цветного образца будущей продукции;
- создание цветоделенных диапозитивов, спусков полос;
- формирование окончательного макета или печатной формы.

Иногда при заказе печати плакатов, каталогов или другой рекламной продукции некоторые этапы упускают, если специалисты уверены, что в них нет необходимости.
Однако каждый полиграфический комплекс имеет свои нюансы по подготовки макетов, которые зависят от требований оборудования, на котором происходит печать.
Ознакомиться с техническими требованиями Типографии Букиведи можно здесь.
10 важных моментов допечатной подготовки
1. Цветовая модель.
Основная проблема многих макетов кроется в том, что их создают и сохраняют в RGB. Такой формат подходит лишь для просмотра с экранов различных устройств.
RGB – это аббревиатура, за которой скрываются три источника цвета: красный (R), зеленый (G) и синий (B). За счет изменения их соотношения яркости удается добиться других цветов. Допустим, максимальное значение для каждого цвета составляет 255 – на таком уровне сочетание всех трех компонентов дает белый, тогда как минимальное или 0 создает черный цвет. Получается, черный представляет собой не уровень свечения, а «выключение всех лампочек», если говорить метафорично.
Получается, черный представляет собой не уровень свечения, а «выключение всех лампочек», если говорить метафорично.
Данная схема действует лишь при использовании электроники. Для работы с бумагой, аналогичными материалами и в процессе допечатной подготовки необходимо применять систему CMYK. В эту цветовую модель входят голубой (C), пурпурный (M), желтый (Y) и так называемый «ключевой» цвет (K). Обычно в качестве последнего выбирают черный.
Специалисты уверены, что лучше сразу приступать к работе над макетом в векторе, применяя цвета из системы CMYK. В противном случае есть вероятность на выходе получить сумму красок при заливке, в разы превышающую требуемые в норме объемы. В итоге полиграфическое изделие будет иметь неопрятный внешний вид, а на его высыхание потребуется значительно больше времени.
Еще одна тонкость, о которой необходимо помнить, – это цветовой профиль используемого типографией печатного оборудования. Данную информацию еще во время допечатной подготовки запрашивают у специалистов, чтобы понимать, как аппаратура воспринимает конкретные цвета.
Данную информацию еще во время допечатной подготовки запрашивают у специалистов, чтобы понимать, как аппаратура воспринимает конкретные цвета.
2. Разрешение.
При данном показателе ниже 300 DPI, то есть 300 точек на дюйм, изображение смотрится плохо, в нем легко просматриваются пиксели. Все это негативно отражается на качестве печатного изделия. Тогда как любые значения, превышающие 300 DPI, человеческий глаз не воспринимает. Поэтому прежде чем сохранить макет, надо выбрать наиболее подходящее соотношение.
3. Шрифты.
Здесь речь идет не о типографике, а о наиболее простом этапе допечатной подготовки текста, который предполагает перевод в кривые. Перед пересылкой макета важно перегонять шрифты в кривые. Для этого в Adobe Illustrator используют инструмент «Преобразовать в контуры» или «Create Outlines».
4. Вылеты.
Вылеты.
После завершения печати стопки листов с нанесенным изображением режут ножами, которым не всегда удается пройти ровно по меткам. В некоторых случаях отклонения бывают достаточно серьезными. Значит, при работе над макетом необходимо оставлять вылеты, то есть заступы за пределы печатных листов. Они позволяют избежать ситуации, при которой по краям изделия остаются белые фрагменты.
Это правило наиболее актуально для многостраничных изданий. Файл верстки делают в обрезном формате с учетом размеров вылетов. Допустим, если речь идет о листовке формата А4, до обрезки ее размеры составляют 220х307 мм. Иными словами, с каждой стороны предусматриваются вылеты по 5 мм.
5. Оверпринт.
Достаточно часто приходится сталкиваться с готовыми изданиями, где заметны белые зазоры на шрифтах. Обычно такой дефект связан с тем, что допечатная подготовка в полиграфии проведена некачественно, и решение этой проблемы просто не предусмотрели.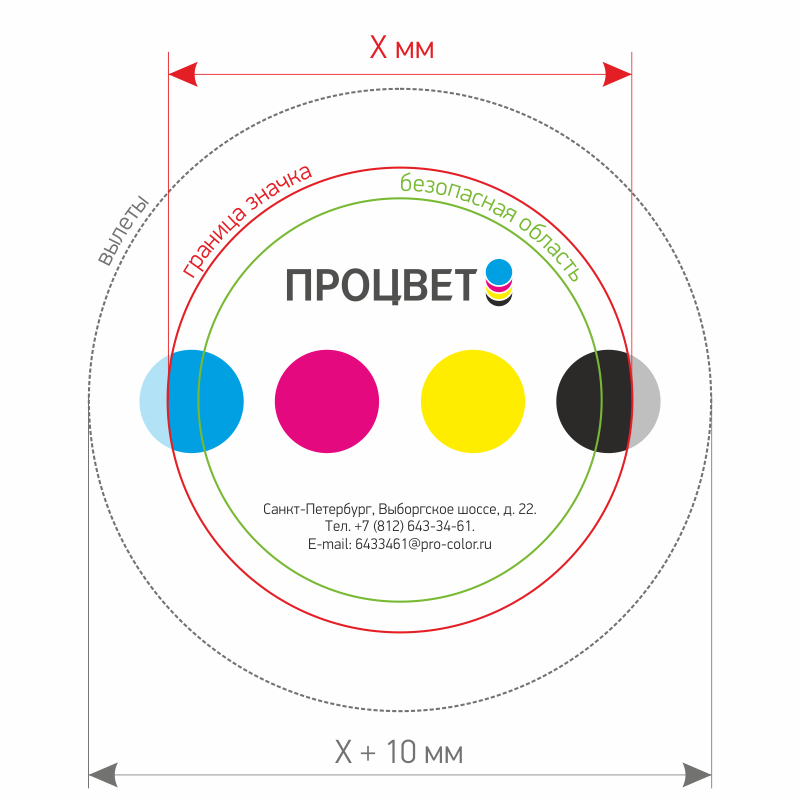
На самом деле, при работе с офсетом не так просто добиться правильного совмещения цветов. Наиболее уязвимы обычно бывают шрифты черного цвета. Избежать данного изъяна несложно – необходимо печатать черный поверх остальных цветов, без вырубки. В итоге получается оттенок, на который осуществлялось наложение, но текст смотрится лучше, чем при наличии белой рамки.
6. Эффекты.
В случае использования разных уровней прозрачности многослойных векторных изображений, сложных теней и других эффектов высока вероятность получить результат, далекий от желаемого. Поэтому рекомендуется отправлять макет в растре (BMP, GIF, PNG) или сохранять в TIFF. Благодаря грамотному выбору формата во время допечатной подготовки дизайнер может значительно упростить работу полиграфистов.
7. Черный.
Черный цвет смотрится отлично в RGB, но бумага имеет свойство поглощать краску. Также нужно понимать, что сама краска обладает определенным уровнем прозрачности. В результате оттиск оказывается не черным, а серым.
Также нужно понимать, что сама краска обладает определенным уровнем прозрачности. В результате оттиск оказывается не черным, а серым.
Чтобы избежать подобного недоразумения, важно использовать составной черный. В него входит такое соотношение цветов:
- С: 60;
- М: 60;
- Y: 60;
- K: 100.
Правда, данный метод не подходит для изображения мелких объектов и шрифтов. Та как в процессе печати лист может сдвигаться, из-за чего у напечатанных букв будет голубой и пурпурный контур.
8. Серый.
Все, что получается серым на полиграфическом изделии, смотрится достаточно плохо. Но и тут есть решение.
Способов два:
- использовать градации черного со значениями СMYK: 0/0/0/50;
- собирать цвет из значений – СMYK: 47/37/37/0.
Первый вариант надежнее.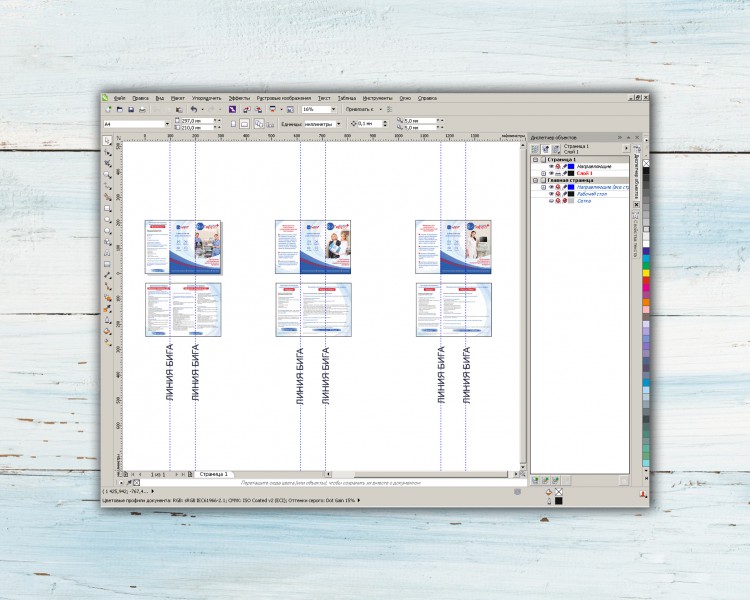 Но если речь идет о сложных ситуациях, например, требуется оттенок «Warm Gray», выбирают пятый цвет из палитры Pantone.
Но если речь идет о сложных ситуациях, например, требуется оттенок «Warm Gray», выбирают пятый цвет из палитры Pantone.
Рекомендуем
«УФ-печать: универсальная технология» Подробнее9. Цветопроба.
При помощи цветопробы и пробников распечатки удается решить большинство проблем, которые могут возникнуть при изготовлении тиража. Не нужно думать о том, что цветопроба влечет за собой дополнительные расходы, а ваш бюджет ограничен. Практика показывает, лучше потратить средства на пробник и такую допечатную подготовку, если вам требуется печать более чем одного экземпляра.
Хорошие типографии приступают к работе лишь после того, как клиент подписал цветопробы и прототип издания. Благодаря данному этапу клиент еще до начала печати заказа точно понимает, какой результат его ждет.
10. Многостраничка.
С точки зрения полиграфистов, это самый проблемный вариант изделий. Дело в том, что при сборке листов в тетради или фальцовке возникает множество проблем, если заранее не была грамотно проведена допечатная подготовка.
Чаще всего приходится сталкиваться с несовпадением левой и правой страниц разворота. Еще одна сложность связана с размещением фотографии, которая переходит с одной части разворота на другую – такое можно встретить даже в дорогом глянце. Тогда появляются трудности при порезке и сборке. Чтобы упростить задачу себе и типографии, стоит отказаться от подобных разворотов в журнале или книге. Ведь сложно быть заранее уверенным, что оборудование и сотрудники предприятия идеально справятся с задачей.
Не избежать проблем и при заливке одним цветом. В подобном случае необходимо использовать цвета из палитры Pantone. Это будет стоить дороже, но зато вы точно будете довольны результатом. Полоски, подтеки и другие дефекты являются признаком проблем с техникой или недостаточного опыта исполнителя. Иногда цветопроба позволяет вовремя отказаться от услуг типографии и передать заказ другой фирме.
Это будет стоить дороже, но зато вы точно будете довольны результатом. Полоски, подтеки и другие дефекты являются признаком проблем с техникой или недостаточного опыта исполнителя. Иногда цветопроба позволяет вовремя отказаться от услуг типографии и передать заказ другой фирме.
Описанные работы предшествуют непосредственному изготовлению полиграфической продукции. Конечно, это далеко не вся допечатная подготовка изображения и макета, но благодаря данному краткому экскурсу заказчик защищает себя от большинства рисков столкнуться с проблемами.
Послепечатная обработка
Послепечатная обработка наравне с допечатной подготовкой книги или другого типографского изделия включает в себя некоторые подпроцессы. Последние во многом зависят от типа проекта и выполняемой работы.
Чаще всего после печати полиграфических изделий прибегают к таким операциям:
- Резка является неотъемлемой частью большинства заказов и осуществляется при помощи машин, которые принято называть гильотинный резак или резак для бумаги.
 Это специальная техника, способная разрезать сразу много листов, так называемых приверток. Количество обрабатываемых за раз листов зависит от толщины бумаги: чем данный показатель выше, тем меньше будет листов. Такая аппаратура имеет разные размеры, характеристики, возможности и конфигурацию.
Это специальная техника, способная разрезать сразу много листов, так называемых приверток. Количество обрабатываемых за раз листов зависит от толщины бумаги: чем данный показатель выше, тем меньше будет листов. Такая аппаратура имеет разные размеры, характеристики, возможности и конфигурацию. - Фальцовка обычно используется при изготовлении брошюр, журналов, коробок с продуктами. В типографиях применяют преимущественно три типа папок, таких как папка с костью, папка с ножом и папка с пряжкой.
- Сборка предполагает три этапа: сбор, сборку и вставку.
- Переплет – это часть работы, во время которой склеивается печатный материал либо страницы. Обычно используют адгезионный, боковой и седловой метод скрепления.
Все описанные выше стадии допечатной подготовки являются обычным рабочим процессом. Они позволяют сделать так, чтобы файл мог использоваться для любой публикации, сокращают вероятность случайного изменения цвета либо его «выпадения» и других дефектов.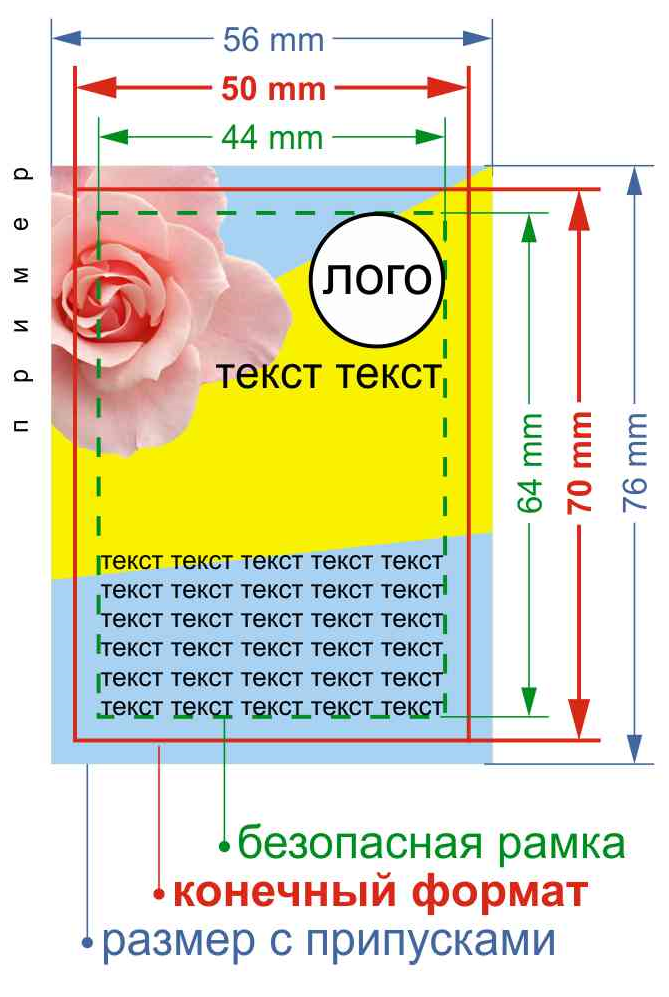
Подготовка макета для типографии
Подготовка макета для типографии (препресс) — самый важный этап изготовления печатной продукции, от которого напрямую зависят ее качество и эффективность. Основная задача специалистов, готовящих макет, — его корректная привязка к технологическим требованиям печати, конкретной типографии, материалам, которые будут использоваться при реализации проекта (пластины, чернила, бумага, фотопленка и т. д.), и тиражу.
Создание предпечатного макета — это командная работа, в которой принимает непосредственное участие несколько сотрудников. У каждого из них — своя зона ответственности:
- Дизайнеры — создают полиграфический дизайн и прорабатывают его технологические нюансы.
- Копирайтеры и редакторы — занимаются подготовкой текстовой информации.
- Верстальщики — по шаблонам дизайнеров размещают объекты верстки в программах.
- Цветокорректоры — подбирают цветовые решения, обрабатывают файлы с графической и текстовой информацией.

- Операторы предпечатной подготовки — отвечают за техническую часть создания макета.
Этапы подготовки макета для типографии
Независимо от типа печатной продукции, которая готовится к выпуску, масштаба заказа и других нюансов работа над макетом включает в себя следующие этапы:
- создание общей концепции и дизайна;
- верстку;
- вычитку, внесение правок;
- цветопробы;
- создание печатной формы.
Цена ошибок в процессе предпечатной подготовки макета
Малейшие нарушения в процессе допечатной подготовки приводят к серьезным финансовым потерям. Материал, который на экране выглядит безупречно, в типографии может повести себя совсем не так, как ожидалось.
Незначительные ошибки в расчетах или в размещении информационных элементов на странице чреваты следующими последствиями: размытостью изображений, «съехавшим» текстом, изменением цвета и многими другими. Из-за таких промахов всю работу приходится переделывать заново, а заказчику — оплачивать ее повторно.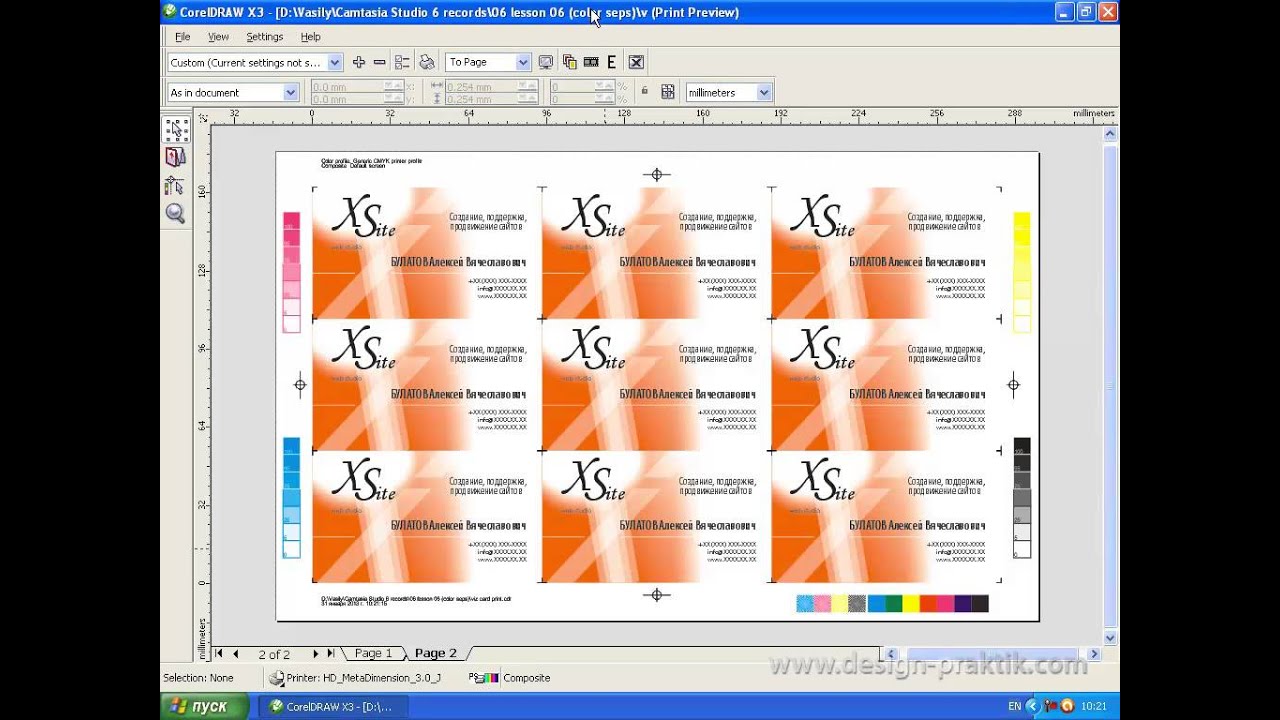
Преимущества профессионального препресса:
- Высокое качество печатной продукции.
- Неограниченные возможности для реализации разнообразных дизайнерских идей и решений.
- Гарантированное отсутствие ошибок.
- Использование современных технологий, инновационного подхода и лучших средств.
- Соответствие готовой печатной продукции всем ожиданиям заказчика услуги.
Направление деятельности РПК «Городская Типография» — создание рекламной и полиграфической продукции всех видов, а также допечатная подготовка макетов. Штат компании сформирован из настоящих профессионалов, которые знают все о создании качественных макетов и особенностях работы современных типографий.
Преимущества для заказчиков: индивидуальный подход к решению каждой конкретной задачи, использование современных технологий и оборудования, доступные цены, соблюдение сроков и своевременная доставка заказа в любой город Российской Федерации. Чтобы получить дополнительную информацию о наших услугах, свяжитесь с менеджером.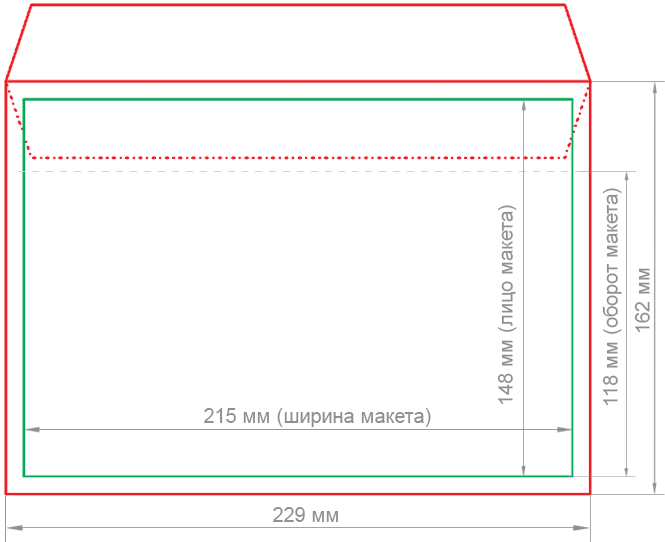
Вас может заинтересовать:
Чем отличается растровое изображение от векторного?
Различия цветовых палитр CMYK и RGB
Разрешение печати vs разрешение файла — в чем различия и как избежать ошибок при подготовке файлов для печати
Подготовка файлов к печати | Шаги по печати и руководство
Основные сведения
Для большинства заданий на печать у вас должны быть спецификации, которых необходимо придерживаться. Эти спецификации подходят для подготовки рекламных объявлений, брошюр, визитных карточек и других печатных носителей.
CYMK vs RGB
Многие цвета, которые вы создаете в режиме RGB, недостижимы при стандартной четырехцветной печати. Всегда лучше создавать свой документ с самого начала в цветовом режиме CMYK, чтобы иметь лучшее представление о том, как будут печататься ваши цвета.Некоторыми исключениями являются вывески с выставок или широкоформатные принты, но лучший способ узнать наверняка — это уточнить у принтера.
Четыре на четыре (или 4/4)
Если вы печатаете флаер, вы можете печатать 4/4, что по сути означает, что вы печатаете четыре цвета на лицевой стороне и четыре цвета на обороте. Если на спине ничего нет, то будет 4/0. Для открыток вы можете напечатать 4/1: четыре цвета на лицевой стороне и 1 плашечный цвет на оборотной стороне. Для визитных карточек можно печатать плашечными цветами 2/2: 2 на лицевой и оборотной сторонах.
Print Layout
Вот схема типичного документа для печатных дизайнов. Линия обрезки: Это готовый размер изделия. Живая область: Область, которая считается безопасной для хранения любой важной информации.
Например, если размер обрезки объявления составляет 8,25 дюйма × 10,25 дюйма, рабочая область может составлять 7,75 дюйма × 9,75 дюйма. При этом учитывается привязка, если объявление размещается слева или справа от разворота, а вы не используете Не хочу, чтобы текст был нечитаемым, если он находится слишком близко к корешку. Область выпуска за обрез: Чем больше вы можете предложить за обрез, тем лучше. Минимальный выход за обрез, необходимый для печатной детали, составляет 0,125 дюйма (1/8 дюйма), но в некоторых спецификациях требуется больше.
Область выпуска за обрез: Чем больше вы можете предложить за обрез, тем лучше. Минимальный выход за обрез, необходимый для печатной детали, составляет 0,125 дюйма (1/8 дюйма), но в некоторых спецификациях требуется больше.
Итак, если вы работаете с изображением в Photoshop и помещаете его в InDesign для подготовки к печати, не забывайте о той области, которую вам, возможно, потребуется использовать для выпуска за обрез. Метки обрезки: Указывают, где обрезать бумагу.
Решение использовать черный или насыщенный / насыщенный черный
При печати черным цветом вы можете использовать два типа черного.
- Черный — 100 K: можно использовать для основного текста и штрих-кодов
- Rich Black — 40 C 40 M 40 Y 100 K: следует использовать при использовании блоков черного цвета
Примечание. Технические характеристики Rich / Packed black могут отличаться от принтера к принтеру, поэтому вам следует спросить у своего принтера, что они рекомендуют.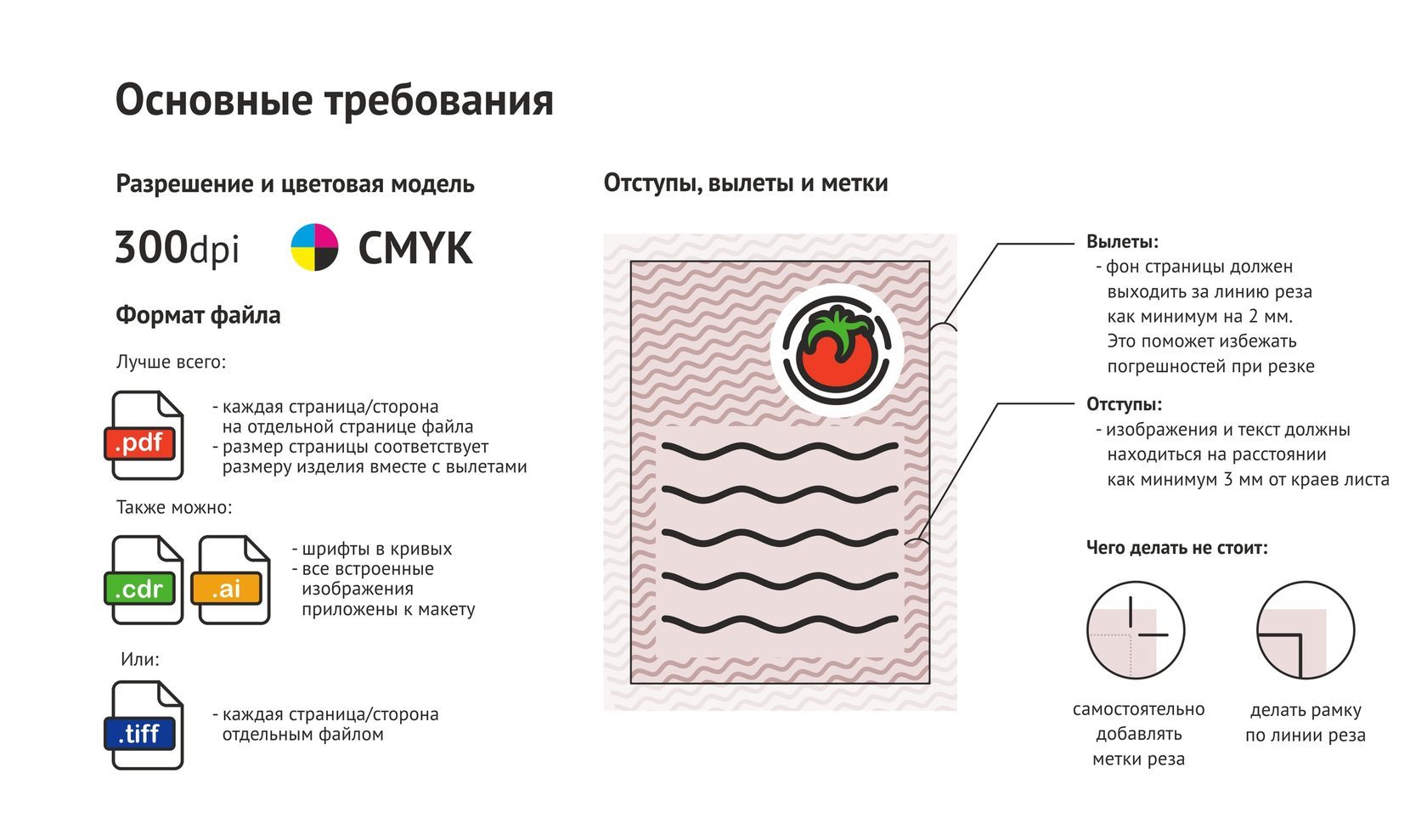
Rich Black vs Black (100 K)
Ниже вы увидите разницу между насыщенным черным и черным. Может быть трудно определить разницу при подготовке файлов на экране монитора в зависимости от типа монитора и калибровки монитора, поскольку экраны ПК показывают более насыщенные цвета в RGB.Поэтому при печати блоков черного цвета имеет смысл получить пробную печать.
Вот образец флаера с использованием 2 черных. Живая область обозначена зеленым цветом, а розовая пунктирная линия — это область обрезки. Загрузите шаблон InDesign для флаера выше.
Подготовка файла с УФ-лаком / покрытием
Если вы решите использовать УФ-лак / УФ-покрытие на отпечатанном изделии, все, что вам нужно сделать, это выбрать изображение или текст, на который вы хотите нанести лак. Чтобы упорядочить вашу работу, я предлагаю создать слой и плашечный цвет с именем «лак / плашечный», а затем убедиться, что этот плашечный цвет, который вы создаете, еще не используется в файле.Вот кусок без слоя УФ-лака.
Сначала создайте плашечный цвет на панели образцов. Затем выберите изображения и текстовые блоки, на которые вы хотите нанести УФ-покрытие. Добавьте новый слой, продублируйте элементы (Ctrl / Cmd + J), а затем примените плашечный цвет к элементам на этом новом слое.
Расширение элементов дизайна в область выпуска за обрез
Если у вас есть дизайн, в котором шрифт находится заподлицо с обрезкой, можно предложить растрировать шрифт и вытянуть контуры за обрез.Вот текст, который выравнивается до линии выпуска за обрез слева. Здесь мы расширяем букву «D» до области выхода за обрез, чтобы мы могли гарантировать, что текст будет печататься прямо по краю, когда кусок обрезан принтером.
Если мы не расширим его до области выхода за обрез, в тексте может быть пробел по краю печатного материала. Загрузите шаблон InDesign для УФ-лака / УФ-покрытия, указанного выше.
Использование плашечных цветов
Если вам нужны более яркие цвета или точное соответствие цветов (например,г.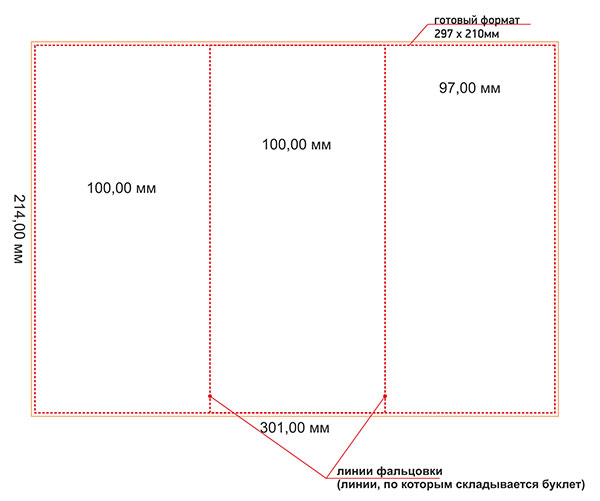 для последовательного брендинга компании), чем краски CMYK, лучше всего подходят плашечные цвета / цвета PMS.
для последовательного брендинга компании), чем краски CMYK, лучше всего подходят плашечные цвета / цвета PMS.
Пример флаера с 2 плашечными цветами
Вот пример использования 2 плашечных цветов в InDesign (дизайн 2/2). Загрузите шаблон InDesign для флаера с двумя плашечными цветами выше. Если вы используете плашечные цвета в Photoshop, убедитесь, что все объекты и текст одного цвета объединены на одном слое и названы плашечным цветом, которым они должны быть напечатаны, чтобы он был понятен для принтера.
Кроме того, предоставьте многослойный файл PSD или TIFF и растеризуйте текстовые и векторные слои. Это также можно применить к файлам, созданным в Illustrator. Кроме того, перед упаковкой файла удалите все неиспользованные цвета.
Сбор файлов в InDesign
В CS4 сбор файлов известен как Упаковка (в предыдущих версиях он назывался Preflight ). Чтобы собрать и упаковать файлы в InDesign, выберите «Файл»> «Пакет». Появится сводный экран.
Здесь вы увидите все использованные плашечные цвета, изображения RGB, размеры изображений и шрифты в файле. На изображении ниже вы увидите, что используется 1 шрифт, 2 связанных изображения, нет изображений RGB, 4 цветовых процесса и 1 плашечный цвет. Для более подробного обзора каждого компонента щелкните меню навигации в левой части окна пакета.
Это хорошая практика.
Шрифты
Проверьте шрифт (ы), которые вы использовали в документе, на случай, если вам нужно удалить что-либо, сохраненное на монтажном столе.
Ссылки и изображения
В разделе «Ссылки и изображения» вы можете увидеть, что тип файла — TIFF со значением CMYK при 300 ppi. Если вы хотите видеть только такие ошибки, как файлы, связанные с RBG, установите флажок «Показать только проблемы». Если все в порядке, нажмите кнопку «Пакет».
При сборе исходных файлов для упакованной папки убедитесь, что нажаты ссылки ниже. Ваша последняя упакованная папка должна выглядеть так:
Подготовка файлов для печати в приложениях Adobe Creative Suite: Сводка
| Photoshop | InDesign | Иллюстратор |
|
|
 |
Краткое содержание учебника
В этом учебном пособии описаны процессы подготовки ваших изображений для традиционных печатных машин, чтобы обеспечить наилучшие возможные результаты.Я включил шаблоны, использованные в качестве примеров, в это руководство. Мы сосредоточились на InDesign, но процесс очень похож на другие приложения Adobe Creative Suite.
Вы можете увидеть сходство и обзор описанного выше процесса в сводной таблице с заголовком «Подготовка файлов для печати в приложениях Adobe Creative Suite: сводка».
Загрузить исходные файлы учебного пособия
Страница не найдена — WebFX
Мы привлекли 6 271 747 потенциальных клиентов.Узнайте, как мы можем помочь вашему бизнесу в развитии
Слушайте более 785 клиентов WebFX
WebFX сделал все, что обещал, и сделал это вовремя! Весь процесс прошел очень легко!
Владелец
АРИЗОНА ПОСТАВЩИК ГАРАЖНЫХ ДВЕРЕЙ
Персонал WebFX просто феноменален.
 Они быстро отвечают и невероятно полезны.
Они быстро отвечают и невероятно полезны.Маркетинг Специалист по маркетингу
кабельная компания в па
WebFX — отличное место для работы с ! Очень хорошо осведомлен о постоянно меняющихся алгоритмах SEO!
Директор по маркетингу
Поставщик системы охранной сигнализации в Массачусетсе
- С
WebFX было приятно работать над нашими потребностями в SEO, и я с нетерпением жду возможности поработать с ними над будущими проектами.
Операционный менеджер
Услуги штамповки металла
Посмотреть 785+ отзывов клиентов
Готовы поговорить с экспертом по маркетингу? Дайте нам кольцо
888-601-53591.
 6 миллионов
6 миллионовчасов экспертизы
450+
Мастера цифрового маркетинга в штате
Страница не найдена — WebFX
Мы привлекли 6 271 747 потенциальных клиентов.Узнайте, как мы можем помочь вашему бизнесу в развитии
Слушайте более 785 клиентов WebFX
WebFX сделал все, что обещал, и сделал это вовремя! Весь процесс прошел очень легко!
Владелец
АРИЗОНА ПОСТАВЩИК ГАРАЖНЫХ ДВЕРЕЙ
Персонал WebFX просто феноменален.
 Они быстро отвечают и невероятно полезны.
Они быстро отвечают и невероятно полезны.Маркетинг Специалист по маркетингу
кабельная компания в па
WebFX — отличное место для работы с ! Очень хорошо осведомлен о постоянно меняющихся алгоритмах SEO!
Директор по маркетингу
Поставщик системы охранной сигнализации в Массачусетсе
- С
WebFX было приятно работать над нашими потребностями в SEO, и я с нетерпением жду возможности поработать с ними над будущими проектами.
Операционный менеджер
Услуги штамповки металла
Посмотреть 785+ отзывов клиентов
Готовы поговорить с экспертом по маркетингу? Дайте нам кольцо
888-601-53591.
 6 миллионов
6 миллионовчасов экспертизы
450+
Мастера цифрового маркетинга в штате
Подготовка готового к печати PDF-документа: макеты — Citypress | Виннипег Типография
Подготовка готового к печати PDF-документа: макетные приложения
При создании печатного маркетинга обязательно используйте профессиональные программы для верстки страниц, такие как Adobe Indesign или Quark Xpress.Если у вас нет профессиональной программы верстки, убедитесь, что вы знаете, как сохранить документ в формате PDF. Обычно этого можно добиться, «сохранив как PDF» или «напечатав как PDF». Также не забудьте открыть окончательный PDF-документ, чтобы убедиться, что он выглядит так, как вы планировали.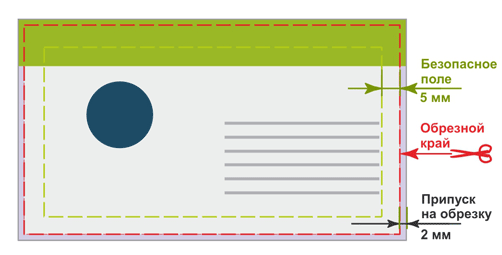
Используйте правильные приложения для того, для чего они предназначены. InDesign и Quark Xpress — отличные программы для создания макетов страниц, которые могут обрабатывать окончательный макет, включая размещение и перетекание текста, размещение графики и даже сложные градиенты.Управляйте растровыми изображениями, такими как фотографии, с помощью Photoshop или аналогичных программ, а также векторными изображениями с помощью таких программ, как Illustrator. Если вы поместите текст в Photoshop, он создаст размытые края вокруг шрифта. Размещать текст в Illustrator можно, если его не нужно постоянно обновлять. InDesign или Quark лучше подходят для обработки абзацев текста для макетов страниц. Создание фонов-шаблонов в Illustrator — это замечательно, но персонализация документов, таких как визитные карточки, должна выполняться в правильной программе макета страницы с помощью мастер-страниц, так вы создадите единый бренд и избежите дорогостоящих ошибок.
После того, как макет будет завершен в программе по вашему выбору, при необходимости сделайте допуск за обрез и сохраните его как документ высокого качества, готовый к печати, а мы сделаем все остальное!
Вы — хозяин своего домена. Вы знаете свой бизнес и аудиторию, как никто другой, поэтому не позволяйте своим маркетинговым материалам выглядеть любительскими, думая, что вы сможете справиться с обслуживанием своих клиентов и справиться со всеми своими маркетинговыми усилиями, и, что наиболее важно, не используйте свой домашний настольный принтер для следующего печатные маркетинговые усилия, доверьтесь профессионалам City Press !.Посетите страницу наших услуг, чтобы узнать обо всем, что мы можем сделать для вашего бизнеса.
Вы знаете свой бизнес и аудиторию, как никто другой, поэтому не позволяйте своим маркетинговым материалам выглядеть любительскими, думая, что вы сможете справиться с обслуживанием своих клиентов и справиться со всеми своими маркетинговыми усилиями, и, что наиболее важно, не используйте свой домашний настольный принтер для следующего печатные маркетинговые усилия, доверьтесь профессионалам City Press !.Посетите страницу наших услуг, чтобы узнать обо всем, что мы можем сделать для вашего бизнеса.
City Press находится в центре Виннипега. У нас к вашим услугам многолетний опыт работы, компетентный и дружелюбный персонал, качественная продукция и отделочные услуги, которые понравятся вашей аудитории.
Поделиться
20
ИЮНЬ
2017 г.
: Справочный центр
- Какие форматы файлов вы принимаете?
- Какие файлы мне нужно отправить вам для печати моего документа?
- Что такое файл PDF?
- Почему мне нужно включать отдельные файлы для изображений в мой документ?
- Почему мне нужно включать шрифты в мой файл проекта? Разве у вас их еще нет?
- Какой формат файла я должен использовать для сохранения изображений для моего документа?
- Где я могу найти свои шрифты для включения?
- Должен ли я сжимать мои файлы перед их отправкой на ваш веб-сайт?
- Как сжать файлы (Mac)?
- Как сжать файлы (ПК)?
- Что такое «кровотечение»?
- Какое разрешение должны иметь мои файлы изображений?
Q.
Какие форматы файлов вы принимаете?
А.

Мы будем рады принять все стандартные графические форматы файлов, включая Adobe InDesign, QuarkXPress, Adobe Illustrator, Adobe Photoshop, Microsoft Publisher, PDF, TIFF, EPS и JPG. Мы также регулярно работаем с другими форматами файлов, поэтому не стесняйтесь обращаться к нам, если вы не видите здесь предпочитаемый формат файла.
Q.
Какие файлы мне нужно отправить вам для печати моего документа?
А.
Это зависит от типа отправляемого документа. Если вы предоставляете готовый к печати PDF-файл, PDF-файл — единственный файл, который вам нужно отправить. Однако, если ваш документ был создан в другом месте (например, в программе макета страницы, такой как InDesign), вам также потребуется включить документ макета страницы, шрифты и любые файлы изображений, используемые в вашем дизайне.
Q.
Что такое файл PDF?
А.
Документы в формате Adobe Portable Document Format (PDF) сохраняют точный вид и содержимое оригиналов, в комплекте со шрифтами и графикой, и их можно распечатать, распространить по электронной почте, передать и сохранить для использования и просмотра другими.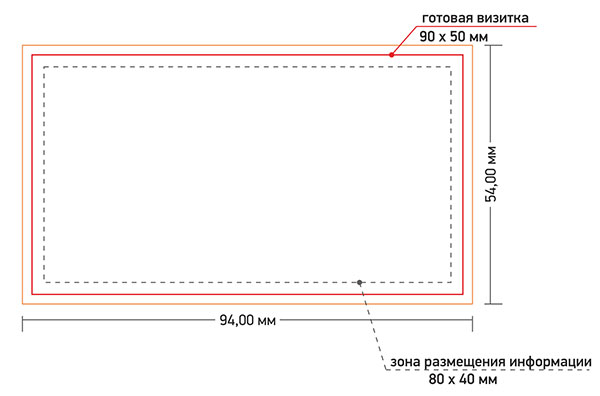 При правильном создании файлы PDF зарекомендовали себя как отличный метод для создания качественной печати.
При правильном создании файлы PDF зарекомендовали себя как отличный метод для создания качественной печати.
Q.
Почему мне нужно включать отдельные файлы для изображений в мой документ?
А.
Программы верстки страниц (такие как InDesign или Illustrator) на самом деле не сохраняют изображения, которые вы вставляете как часть документа. Вместо этого они указывают на файлы изображений на вашем компьютере. Если вы отправите нам только файл документа, созданный вами в программе верстки страниц, возможно, мы не сможем распечатать изображения, на которые он ссылается.Чтобы обойти это, убедитесь, что вы сохранили весь пакет. Большинство программ верстки имеют это как параметр Файл. Если у вас нет, пожалуйста, не забудьте выслать нам актуальные графические файлы, которые использует ваш проект, в дополнение к файлу документа.
Q.
Почему мне нужно включать шрифты в файл проекта? Разве у вас их еще нет?
А.
Хотя это правда, что у нас есть обширная собственная коллекция шрифтов и, вероятно, у нас есть шрифты с тем же именем, что и в вашем проекте, шрифты от разных производителей могут иметь разные характеристики, даже если они имеют то же имя.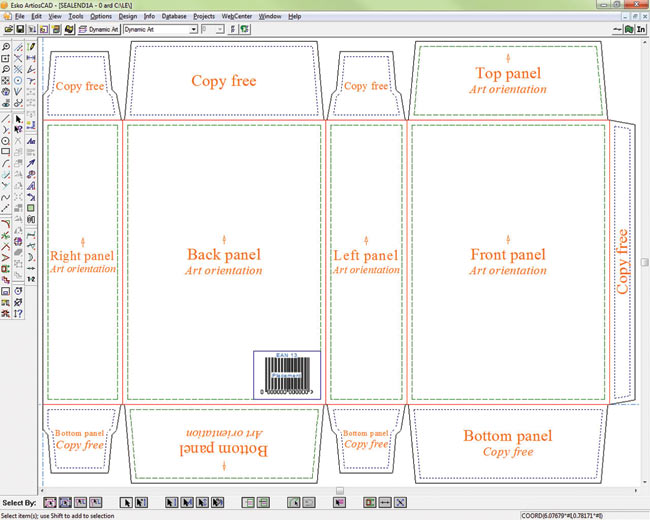 Эти несоответствия могут привести к неожиданным результатам. Единственный способ гарантировать правильный вывод — это использовать те же шрифты, что и вы, поэтому, пожалуйста, включите свои шрифты.
Эти несоответствия могут привести к неожиданным результатам. Единственный способ гарантировать правильный вывод — это использовать те же шрифты, что и вы, поэтому, пожалуйста, включите свои шрифты.
Q.
Какой формат файла мне следует использовать для сохранения изображений для моего документа?
А.
Доступно множество форматов графических файлов, каждый из которых был разработан для конкретного использования. Форматы файлов, разработанные для использования в полиграфической промышленности, — это формат файлов изображений с тегами (TIFF), инкапсулированный PostScript (EPS), JPEG, а также собственные файлы Photoshop.
Q.
Где я могу найти свои шрифты для включения?
А.
Многие программы верстки будут включать ваши шрифты автоматически, когда вы сохраняете проект в виде пакета (обычно это пункт меню «Файл»). Если в вашем программном обеспечении нет этой опции, вы можете преобразовать шрифты в контуры или растрировать документ, что преобразует все в пиксели. Это избавит от необходимости отправлять нам свои шрифты. Однако имейте в виду, что мы не сможем внести изменения в текст, если вы выберете этот маршрут.
Это избавит от необходимости отправлять нам свои шрифты. Однако имейте в виду, что мы не сможем внести изменения в текст, если вы выберете этот маршрут.
Q.
Должен ли я сжимать мои файлы перед их отправкой на ваш веб-сайт?
А.
Да, мы рекомендуем сжать ваши файлы перед их отправкой. Сжатие позволяет объединить несколько файлов в один сжатый архивный файл. Это позволяет вам легко выбирать и отправлять (и отслеживать) только один файл вместо нескольких файлов. Единый сжатый архивный файл меньше, чем общий размер всех ваших несжатых файлов, что позволяет нам быстрее добраться до него.
Q.
Как сжать файлы (Mac)?
А.
Сжатие файлов — довольно простой процесс. После выбора (выделения) файлов и / или папок, которые вы хотите сжать, используйте этот метод для создания архива сжатых файлов:
- Удерживая нажатой клавишу Control, щелкните файл (ы) / папку (ы), которые вы хотите сжать (щелкните правой кнопкой мыши), и выберите «Сжать».
 Вы также можете выбрать меню «Файл», а затем «Сжать».
Вы также можете выбрать меню «Файл», а затем «Сжать».
Ваш компьютер создаст новый файл с расширением «.zip. » Это сжатый файл, который вы должны отправить нам.
Q.
Как сжать файлы (ПК)?
А.
Сжатие файлов в Windows тоже выполняется легко. Выберите (выделите) файлы и / или папки, которые вы хотите сжать, щелкните правой кнопкой мыши, прокрутите вниз до пункта «Отправить в» и выберите «Сжатая (заархивированная) папка» из появившегося подменю. Ваш компьютер создаст новый файл с расширением «.zip». Это сжатый файл, который вы должны отправить нам.
Q.
Что такое «кровотечение»?
А.
При печати ваши продукты часто печатаются на листе большего размера, чем конечный продукт, а затем вырезаются по размеру. Если на вашем продукте есть цвета, которые растягиваются до края документа (или «растекаются» по краю бумаги), лучше позволить этим цветам растянуться или «растекаться» за край документа.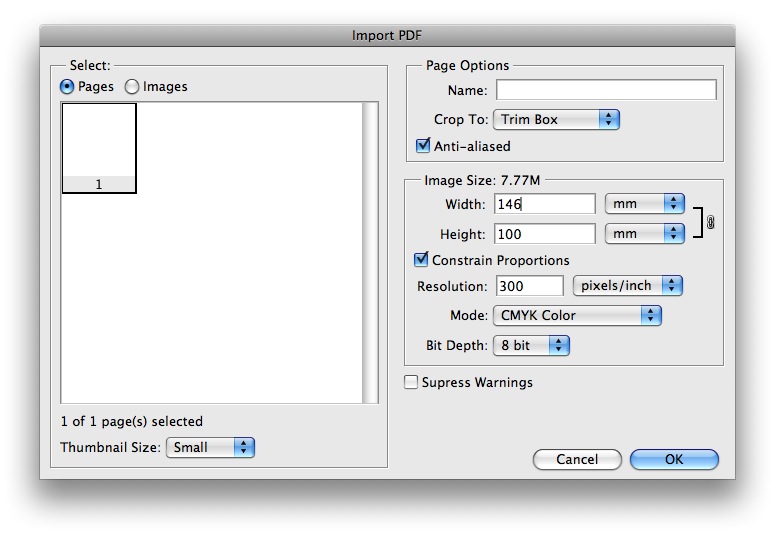 Это гарантирует, что ваши цвета доходят до края документа.
Это гарантирует, что ваши цвета доходят до края документа.
Q.
Какое разрешение должны иметь мои файлы изображений?
А.
Разрешение измеряется в точках на дюйм (DPI). Чем больше точек на дюйм, тем резче будет ваше изображение. Для печатной продукции минимальное разрешение обычно составляет 300 точек на дюйм.
Создание разворотов на принтере для печати буклетов в Adobe InDesign
Creep определяет расстояние, на которое страницы перемещаются от корешка, чтобы соответствовать толщине бумаги и фальцовке в документах со сшиванием внакидку и с идеальным переплетом.InDesign считает, что «крышка» последней детали является самым внешним разворотом принтера, а «центральный фальц» считается самым внутренним разворотом принтера. Термин лист обозначает два разворота принтера: переднюю часть листа и заднюю часть листа. Приращение ползучести вычисляется путем деления заданного значения ползучести на общее количество листов минус один.
Когда вы задаете положительное значение ползучести, центральный фальц не корректируется, но страницы на внешних листах отодвигаются от корешка.Когда вы обеспечиваете отрицательную ползучесть, обложка не регулируется, но страницы на внутренних листах перемещаются по направлению к корешку.
Например, 16-страничный документ InDesign может дать восемь разворотов для принтера или четыре листа. Лицевая сторона первого листа будет состоять из разворота первого принтера (страницы 16 и 1), а обратная сторона первого листа будет состоять из второго разворота принтера (страницы 2 и 15).
Если значение ползучести в этом примере составляет 24 пункта (преувеличенное значение для ясности), приращение ползучести составляет 8 пунктов на лист (24, разделенные на 3).Величина ползучести, применяемая к самому внутреннему листу, составляет 24 балла, величина ползучести, применяемая к третьему листу, составляет 16 баллов, а величина ползучести, применяемая ко второму листу, составляет 8 баллов. К первому внешнему листу ползучесть не будет.
К первому внешнему листу ползучесть не будет.
Величина ползучести для каждого следующего листа уменьшается на приращение ползучести. Таким образом, каждая страница на самом внутреннем листе перемещается на 12 пунктов (половина значения ползучести из 24 пунктов для этого листа) от корешка, каждая страница на третьем листе перемещается на 8 пунктов (половина значения ползучести из 16 пунктов). для этого листа) от корешка, и каждая страница на втором листе перемещается на 4 пункта (половина от 8-балльного значения ползучести для этого листа) от корешка.
Ключевые особенности дизайна для 3D-печати
Общие рекомендации по проектированию для 3D-печати
Свесы
Все процессы 3D-печати создают детали слой за слоем. Материал не может быть нанесен на тонкий слой воздуха, поэтому каждый слой должен быть напечатан поверх какого-либо подчеркивающего материала
Выступы — это области модели, которые либо частично поддерживаются нижележащим слоем, либо не поддерживаются вообще. Существует предел угла наклона, который каждый принтер может создать без использования вспомогательного материала.Например, для FDM и SLA этот угол составляет примерно 45 o градусов.
Существует предел угла наклона, который каждый принтер может создать без использования вспомогательного материала.Например, для FDM и SLA этот угол составляет примерно 45 o градусов.
Рекомендуется ограничивать выступы модели, так как слои, напечатанные на опоре, обычно имеют более грубую поверхность.
Изображение, показывающее влияние увеличения угла на качество свеса при печати FDM.Толщина стенки
Второе, что нужно учитывать при проектировании детали для 3D-печати, — это толщина стенок. Каждый процесс 3D-печати позволяет создавать точные детали, тонкие до определенного момента.
Например, представьте, что вы инженер, который зарабатывает себе на жизнь дизайном дельтапланов. Вы придумали отличный новый дизайн, который вы решили распечатать на 3D-принтере в уменьшенном масштабе для тестирования. Программы трехмерного моделирования позволяют моделировать парусину крыла, но вы столкнетесь с проблемами при попытке распечатать ее на 3D-принтере, поскольку ее толщина будет чрезвычайно мала.
Рекомендуется всегда увеличивать толщину ваших моделей. Стены толщиной более 0,8 мм могут быть успешно напечатаны во всех процессах.
Деформация
При разработке 3D-модели часто упускается из виду тот факт, что материалы, используемые для 3D-печати, претерпевают физические изменения: они плавятся, спекаются или сканируются лазером и затвердевают. Нагрев и охлаждение материала могут привести к деформации деталей во время печати.
Большие плоские поверхности особенно подвержены деформации. Деформации обычно можно избежать, используя правильную калибровку машины и обеспечив адекватную адгезию поверхности между вашей деталью и платформой для печати.Ваш хаб сможет предложить больше советов по методам проектирования, которые можно использовать для минимизации вероятности деформации.
Хорошая практика — избегать больших плоских поверхностей. и добавлять закругленные углы к вашим 3D-моделям.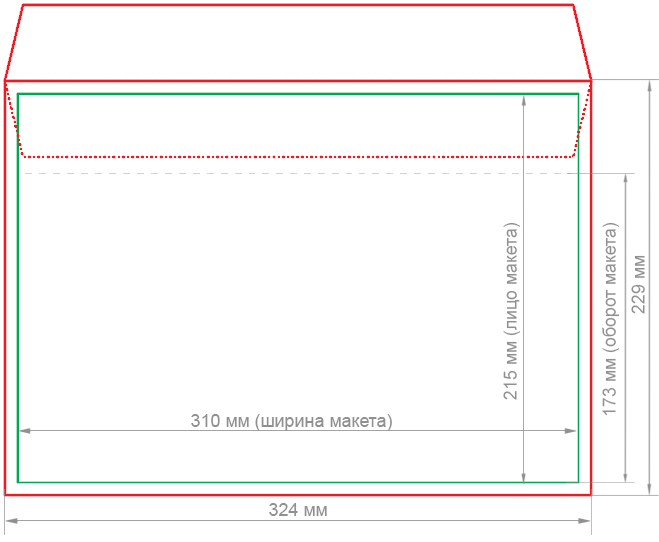
Уровень детализации
При создании 3D-модели со сложными деталями важно помнить, какой минимальный размер элемента может создать каждый процесс 3D-печати.Минимальный уровень детализации связан с возможностями и механикой каждого процесса 3D-печати и с выбранной высотой слоя.
Используемый процесс и материалы будут влиять на скорость и стоимость вашей печати, поэтому определение того, важны ли мелкие детали для вашей модели, является важным дизайнерским решением.
Марвин напечатал FDM 200 микрон, FDM 100 микрон, SLA и струйную печать материалов (слева направо) .





 В результате каждое измерение макета должно увеличиться на 5 миллиметров по сравнению с готовой продукцией. После печати оставшиеся по периметру белые полоски будут обрезаны.
В результате каждое измерение макета должно увеличиться на 5 миллиметров по сравнению с готовой продукцией. После печати оставшиеся по периметру белые полоски будут обрезаны.
 Ширина контура должна составлять не более 0,2 пт, ему присваивается атрибут overprint.
Ширина контура должна составлять не более 0,2 пт, ему присваивается атрибут overprint.


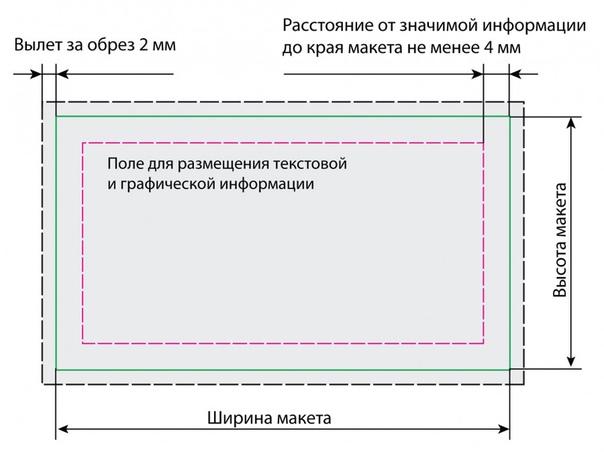
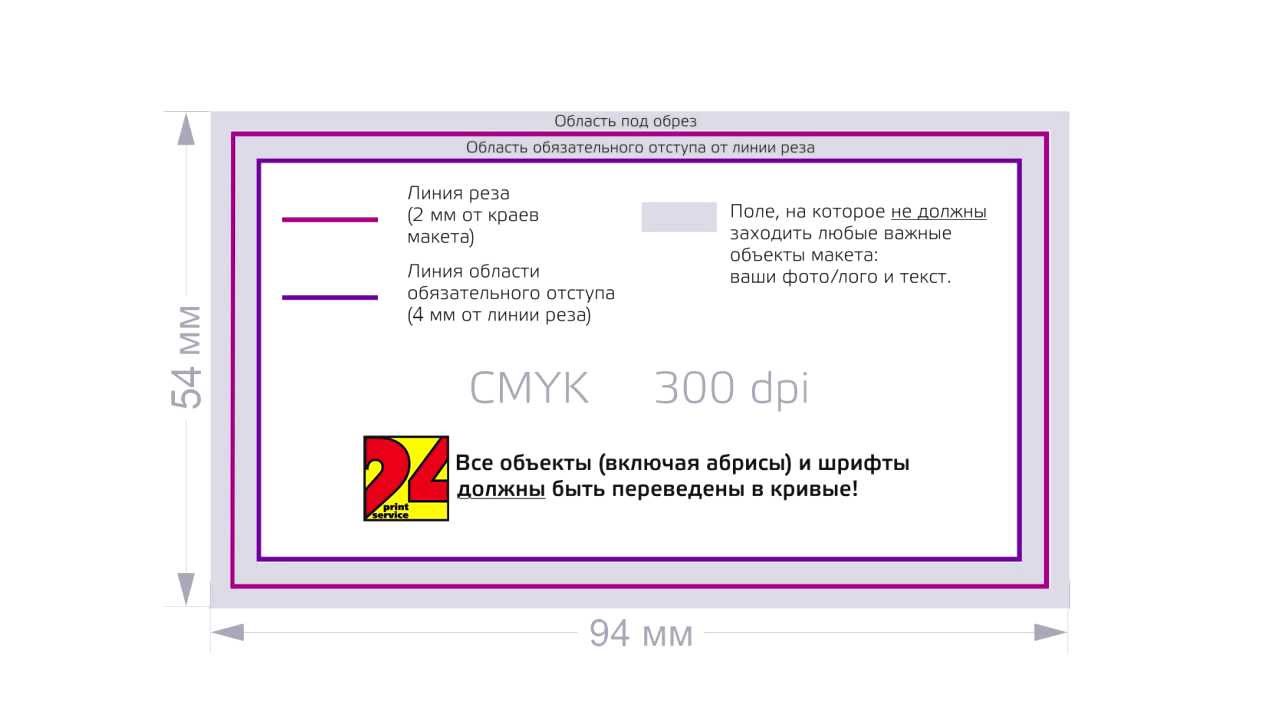

 Это специальная техника, способная разрезать сразу много листов, так называемых приверток. Количество обрабатываемых за раз листов зависит от толщины бумаги: чем данный показатель выше, тем меньше будет листов. Такая аппаратура имеет разные размеры, характеристики, возможности и конфигурацию.
Это специальная техника, способная разрезать сразу много листов, так называемых приверток. Количество обрабатываемых за раз листов зависит от толщины бумаги: чем данный показатель выше, тем меньше будет листов. Такая аппаратура имеет разные размеры, характеристики, возможности и конфигурацию.
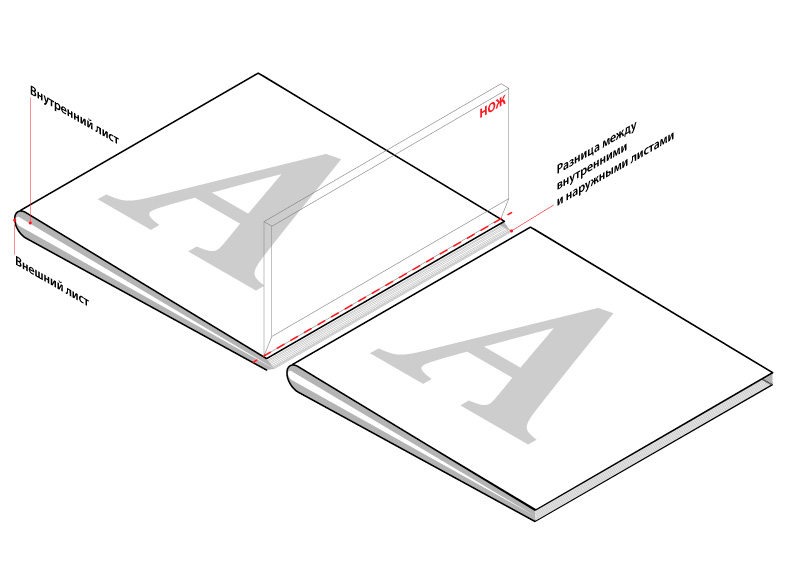
 Они быстро отвечают и невероятно полезны.
Они быстро отвечают и невероятно полезны. Они быстро отвечают и невероятно полезны.
Они быстро отвечают и невероятно полезны. Вы также можете выбрать меню «Файл», а затем «Сжать».
Вы также можете выбрать меню «Файл», а затем «Сжать».