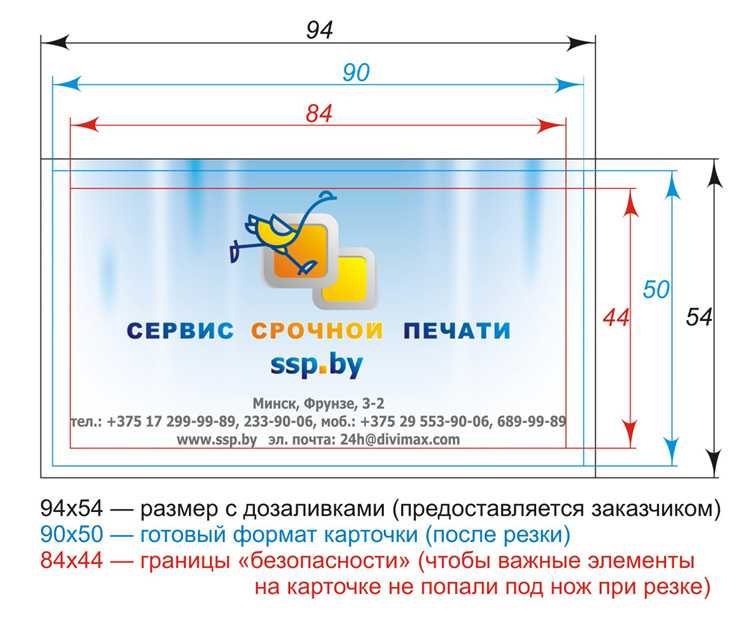Подготовка макетов в типографию. Часть 3
1) макет должен отвечать стандартным требованиям о наличии в нем требуемых вылетов и отступов (рисунок 3.1).
Рисунок 3.1
2) если макет был сделан в профиле RGB (рисунок 3.1), то следует учесть, что при печати он будет автоматически переведен печатным устройством в профиль CMYK, при этом цвета могут незначительно (или значительно) изменится. Чтобы это не стал неприятным сюрпризом на стадии получения готового заказа, нужно изначально делать макет, задав при его создании профиль CMYK (рисунок 3.2)
Рисунок 3.2
если же макет уже был сделан в профиле RGB, нужно перевести его в CMYK, используя команду «Конвертировать в профиль». (рисунки 3.3 – 3.9)
Рисунок 3.3Рисунок 3.4Рисунок 3.5Рисунок 3.6Рисунок 3.8Рисунок 3.9
Обратим внимание, что на рисунке 3.7 по умолчанию установлено значение суммарной красочности 300%, т.е. все темные места в макет при переводе в CMYK не будут превышать этого значения, что крайне важно для типографии.
3) Если в макете, создаваемом нами в Photoshop, имеется мелкий черный текст, следует покрасить его также в чистый черный цвет, после чего зайти в палитру слоев и задать слою с текстом стиль наложения Умножение (рисунки 3.10 – 3.14)
Рисунок 3.10Рисунок 3.11Рисунок 3.12Рисунок 3.13Рисунок 3.14
необходимость чисто черного цвета вызвана тем, что мелкий композитный текст из-за неполного совмещения красок будет пестрить цветным ореолом, особенно если он лежит на белом фоне. Если он лежит на цветном фоне, необходимо задать ему стиль Умножение (тот же оверпринт, по сути), иначе, опять же из-за несовмещения красок, возможно появление белого выворота из под черного цвета (для наглядности: на рисунке 3.15 – макет с отключенным черным цветом при включенном режиме Умножение, на рисунке 3.16 – без Умножения.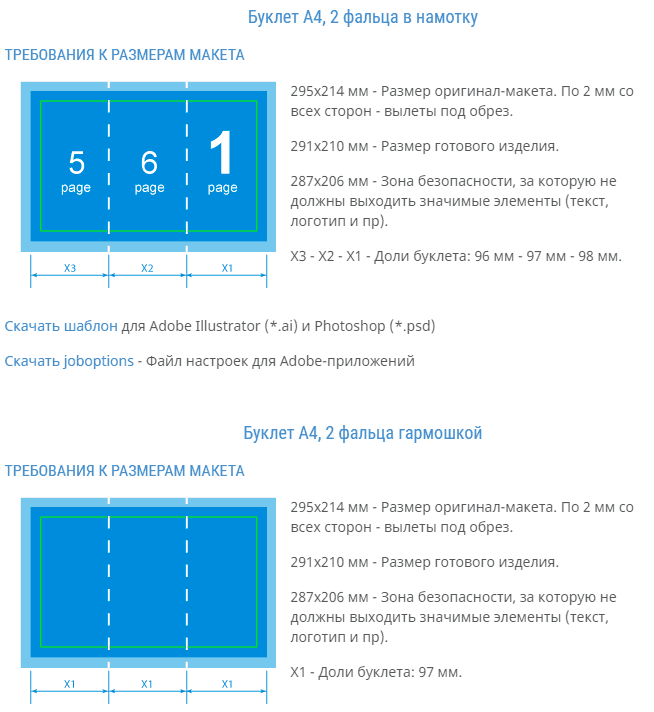
Рисунок 3.15Рисунок 3.16
Важно! если макет был сделан в профиле RGB и мы перевели его в CMYK как это описано в пункте 2, то применение команды «Конвертировать в профиль» автоматически склеиваются все слои. Поэтому, во-первых, после этого действия нужно сохранить макет под другим именем, чтоб не потерять исходный файл со слоями, во-вторых, если RGB-макет содержал мелкий черный текст, то после конвертации покрасить его мы уже не сможем, поскольку слои будут уничтожены. Выход из положения – перед конвертацией создать дубликат файла, после чего, удалив слой с текстом в первом файле, преобразовать его в CMYK. И потом перетащить из файла-дубликата слой с текстом в первый на то место где он должен быть и покрасить его как это описано в п.3.
После чего еще раз склеить все слои и сохранить макет как *.tif
Если в макете используется совсем мелкий черный текст, от 7 п. и ниже, разумнее будет, удалив его из макета и сконвертировав макет в CMYK, сохранить его как *.tif, после чего вставить в Corel Draw или Adobe Illustrator и набрать текст там поверх вставленного растрового объекта, в том месте где он должен быть, после чего закривить его и сохранить файл как *.cdr или *.ai соответственно. Это позволит избежать плохой читаемости, сопровождающей как правило мелкий растровый текст на печати.
и ниже, разумнее будет, удалив его из макета и сконвертировав макет в CMYK, сохранить его как *.tif, после чего вставить в Corel Draw или Adobe Illustrator и набрать текст там поверх вставленного растрового объекта, в том месте где он должен быть, после чего закривить его и сохранить файл как *.cdr или *.ai соответственно. Это позволит избежать плохой читаемости, сопровождающей как правило мелкий растровый текст на печати.
Основные требования к файлам макетов в типографии Поликрафт
Основные требования к файлам
Как подготовить файл к печати
Готовые оригинал-макеты принимаются в печать на любых типах носителей, а также по электронной почте. Файлы, отсылаемые по e-mail, не должны превышать размер 20Мб. Если ваш файл больше, используйте для его передачи файлообменник или отошлите на наш FTP-сервер.
Имя файла должно логически отражать его содержимое (название, номер страницы, лицо, оборот и пр.).
В работу принимаются файлы PDF (предпочтительный вариант), Adobe InDesign, Adobe Illustrator, Adobe Photoshop, CorelDraw.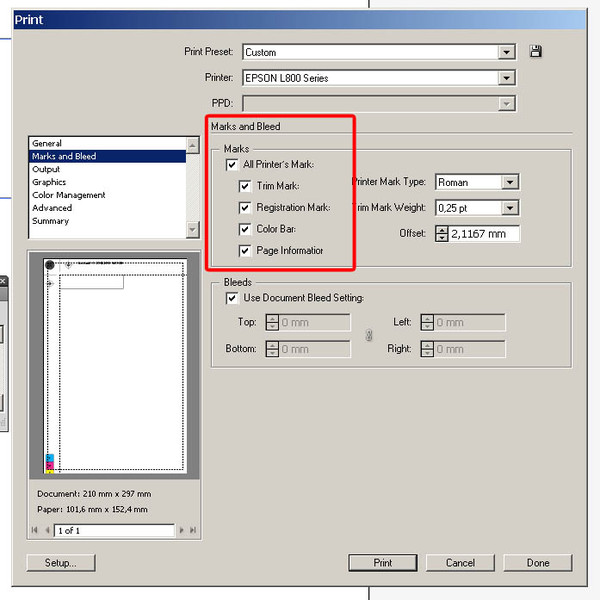
Не используйте для подготовки макетов приложения, которые не поддерживают PostScript (Мicrosoft Powerpoint, Microsoft Exel, Microsoft Word и т.п.).
Все многостраничные сложные издания, подготовка которых выполняется квалифицированными специалистами, рекомендуется передавать в формате PDF с выполнением требований, указанных далее. Правильное использование технологии PDF гарантирует отсутствие искажений в компоновке таких изданий.
Убедитесь, что готовый макет удовлетворяет следующим требованиям:
Если ваш файл предоставляется в PDF (предпочтительно)
– В печать принимаются файлы, созданные в формате PDF (версии 1.4 и позднее) (используйте настройки Press Quality)
– Файлы PDF должны подаваться в оригинальном размере. Файл PDF должен содержать TrimBox, соответствующий обрезному формату издания.
– Файл PDF должен создаваться без Bleed Marks, Registration Marks и ColorBars. Обрезные кресты Crop Marks не должны находиться ближе 3 мм от обрезного формата. .
.
– При создании файла следует использовать припуски Bleed не менее 3 мм. Тексты и важные объекты не должны находиться ближе 3 мм от обрезного формата.
– Все используемые шрифты должны быть включены в документ
– Файл PDF не должен содержать цветовой профиль ICC.
– Все представленные в документе изображения должны быть выполнены в цветовой модели CMYK (если не предусмотрено использование дополнительных цветов)
– Разрешающая способность CMYK и Grayscale должна быть от 250 до 400 точек на дюйм, Bitmap – 600.
– Клиентские настройки Overprint сохраняются для всех цветов, а также выполняется принудительная настройка Overprint Black 100% для всех объектов Black.
– При особых требованиях Overprint или Trapping следует обязательно проинформировать специалистов типографии при подаче заказа.
Если ваш файл выполнен в Adobe Photoshop
– Изображения должны быть представлены в модели CMYK.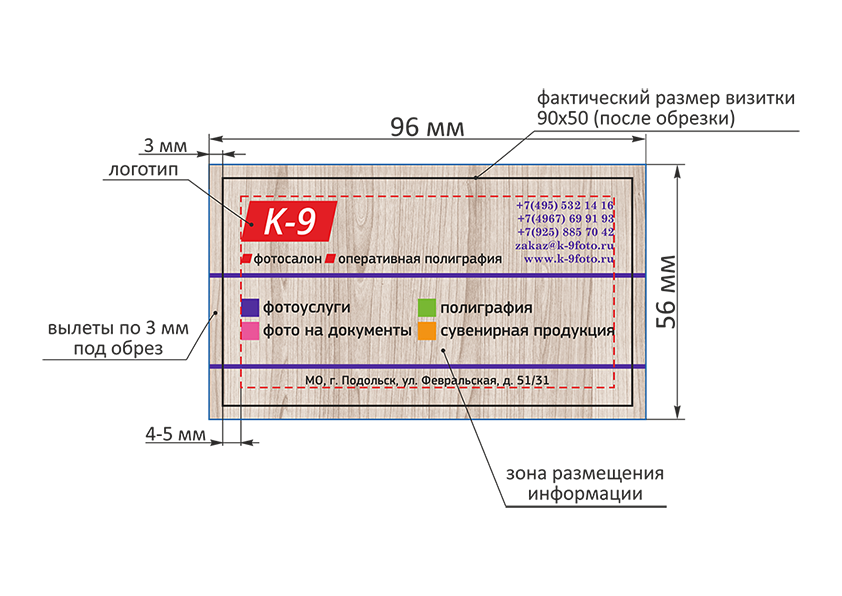
– Разрешение файла: 300-450 dpi.
– Лишние (невидимые) слои должны быть удалены.
– Текстовые слои должны быть растеризованы. Слои с черным текстом должны иметь атрибут наложения Multiply.
Если ваш файл выполнен в Adobe InDesign
– Все изображения и шрифты должны прилагаться в виде внешних файлов. Использование в публикации системных шрифтов, входящих в комплект поставки Windows (Times New Roman, Arial, Courier и т.п.) нежелательно.
– Публикация должна содержать объекты только в цветовой модели CMYK (если не предусмотрено использование дополнительных цветов)
– Публикация не должна содержать в себе OLE объектов (Внедренных объектов, например Microsoft Word, Corel Barcode и др).
Если ваш файл выполнен в CorelDRAW или Adobe Illustrator
Все шрифты должны быть переведены в кривые (во избежание их неправильной подстановки).
– Все объекты, включая растровые изображения, должны быть представлены в цветовой модели CMYK (если не предусмотрено использование дополнительных цветов)
– Отрастрируйте эффекты, примененные к объектам (особенно созданным в CorelDraw), чтобы избежать некорректной обработки изображения выводным устройством.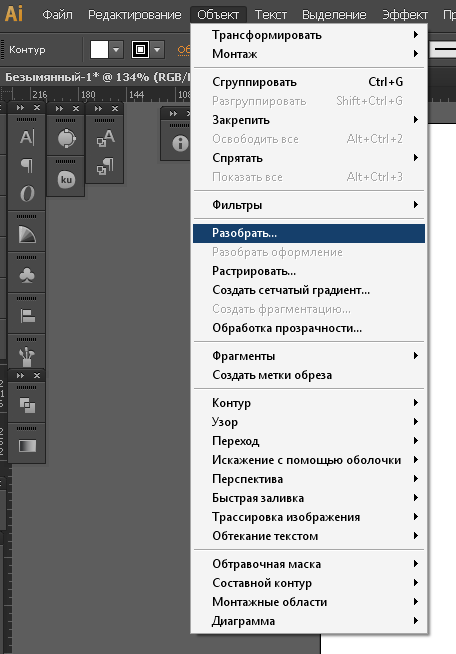 (Более подробные рекомендации по CorelDraw см.здесь).
(Более подробные рекомендации по CorelDraw см.здесь).
– Ненужные «оверпринты» должны быть выключены. (Не забывайте проверять данные параметры. Они приводят либо к изменению цвета объекта, либо полному отсутствию элементов на печатном оттиске, если они белого цвета. При распечатка на обычном офисном принтере эффекты «оверпринт» не воспроизводится).
– Не допускается наличие OLE-объектов (Внедренных объектов, например Microsoft Word, Corel Barcode и др).
Размеры
Листовые изделия (листовки, флаеры, календари карманные, визитки и т.п.)
– К оригинальному размеру рекламного изделия необходимо добавить по 2-3 мм с каждой стороны под обрез. Например, если размер готового изделия 100х100 мм, то в файле размер должен быть 104х104 или 106х106 мм. При этом важная информация, содержащаяся в макете, должна также отступать от линии реза на 3-4 мм.
– Наращивание размера следует проводить увеличением размера фоновой картинки, а не прибавлением по краям макета в зоне обрезки белых полос.
– Не допускается наличие в макете элементов, имеющих расположенные точно по линии реза границы – такие элементы надо выполнять «на вылет».
– Макеты, предназначенные под вырубку должны иметь «на вылет» с каждой стороны не менее 5 мм, значимая информация должна отстоять не менее чем на 4 мм.
Многостраничные изделия (буклеты, брошюры, каталоги, книги и т.п.)
– При верстке издания размер страницы документа должен быть установлен равным размеру страницы готового отпечатанного изделия. Например, если формат будущего издания после выхода из типографии должен быть 205х290 мм, то этот же размер и должен быть выставлен в параметрах документа.
– Если в макете присутствуют элементы «навылет» («под обрез»), в параметрах документа необходимо установить Bleed 3-5 мм СВЕРХУ, СНИЗУ и СНАРУЖИ страницы (в КОРЕШКЕ – оставить 0) и доводить эти элементы до границы Bleed-зоны. Лучшее решение – ДО НАЧАЛА ВЕРСТКИ проконсультироваться по этим вопросам с технологами и препресс-специалистами типографии, в которой вы собираетесь печатать свою продукцию.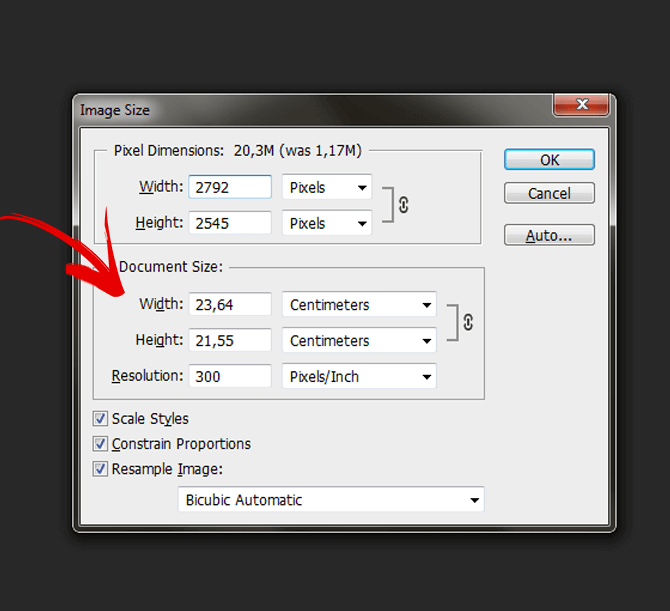
– Если вы готовите к печати периодическое издание, следует придерживаться одного и того же шаблона при верстке (по крайней мере, в отношении физического размера страниц). Не верстайте многостраничные издания с помощью пакетов, не предназначенных для этого (CorelDraw, AdobeIllustrator, MS Office и т.д.)
– Расстояние от линии предполагаемой подрезки блока до любых значимых элементов, должно быть не менее 3–5 мм, а также необходимо оставлять отступ со стороны корешка до значимых элементов и текста – не менее 7 мм, т. к. при термосклейке готовое изделие не раскрывается до конца и часть текста может уйти в корешок.
-Для обложки многостраничных изданий, предназначенных под термосклейку, следует учитывать, что толщина корешка зависит от количества страниц и плотности бумаги. Рассчитать толщину корешка лучше заранее, обратившись к специалистам типографии.
CORELDRAW
Не используйте OLE
– Эффекты Lens, Transparensy, pattern fill конвертируйте вbitmap (CMYK, 300 dpi)
– Эффекты envelops, blends, extrude, conrour, drop shandow отделите от контрольных объектов.
– НЕ СТАВЬТЕ overprint на объекты: при печати элемент может исчезнуть или изменить цвет.
Заливки
– Специалисты не рекомендуют делать в макете одноцветные сплошные заливки (плашки) большой площади – лучше добавить в такой элемент текстуры или шум. Если присутствие плашек обязательно, то их рекомендуется печатать спеццветом, однако это приводит к удорожанию печати.
– Для получения насыщенной черной плашки на объектах более 3 кв. см. можно задать следующие параметры цвета: С70 М70 Y40 K100. Суммарная плотность красок
СMУК не должна превышать 300%.
Спеццвет
– При использовании в рекламном макете спеццветов, необходимо указывать номер цвета по шкале PANTONE либо приложить образец цвета, а при оформлении заказа выбрать номер цвета по PANTONE.
Особенности подготовки файлов для печати на цифровой машине Xerox Iridesse с использованием дополнительных цветов (Серебро, Золото, Белила, Прозрачный лак)
В принципе сам процесс подготовки файлов для печати на XeroxIridesse ничем не отличается от офсетной печати с использованием дополнительных цветов.
Чтобы машина распознала каким именно цветом ей надо печатать дополнительные краски должны называться соответственно:
Золото – Gold
Серебро – Silver
Белила – White
Прозрачный лак – Clear
К печати принимаются файлы в формате PDF. Они могут быть созданы из любой программы, предназначенной для использования в полиграфии (MicrosoftOffice к ним не относится).
Допускается использование одновременно только двух дополнительных цветов. Также, для усиления плотности запечатки белилами можно использовать двойные белила, при этом использование других спеццветов не допускается.
Объекты с дополнительным цветом могут быть как векторными, так и растровыми (с использованием дополнительных каналов). В итоге на печати можно получить как чистый цвет, так и, например, металлизированную краску или добавить блеск на стекло.
Все «оверпринты» обрабатываются аналогично офсетной печати.
Например, мы хотим покрыть лаком некоторые объекты. Для этого сверху кладем объект с цветом Clearи задаем ему параметр «оверпринт».
Для этого сверху кладем объект с цветом Clearи задаем ему параметр «оверпринт».
Для получения эффекта металлизированной краски можно на плашку с цветом Silver (лучше ее сделать 60%) положить цветной объект с атрибутом «оверпринт» (для вектора) или «Multiply» (для растровых изображений)
Разработка шрифта для печати в Photoshop
Посмотрим правде в глаза, у всех разные навыки. Один человек может отлично играть на гитаре, но не умеет включать компьютер, а другой может отлично программировать, но не умеет играть ни одного аккорда. Мы, люди, любим использовать свои сильные стороны и работать с тем, что знаем. Вот почему, поскольку я работаю в сфере полиграфии и издательского дела, я видел, как через дверь приходят файлы заданий различных типов: от PDF до JPEG и от InDesign до Word. С некоторыми приятно работать, а с другими могут возникнуть проблемы. Одной из программ, которая может регулярно вызывать головную боль как у вас, так и у вашего принтера, является Adobe Photoshop.
Давайте разберемся: Photoshop — это не программа для верстки! Предназначен для редактирования фотографий и изображений, отсюда и название.
Стандартными отраслевыми программами для макетирования и печати являются InDesign и Quark, а стандартным файлом задания является PDF. Если вы не будете следовать этому стандарту, вы будете работать усерднее, чтобы добиться плохих результатов.
При этом я понимаю, что жизнь не так проста. Вы используете Photoshop уже много лет и знаете его как свои пять пальцев. У вас нет ни времени, ни желания изучать такие программы, как InDesign, ни денег, чтобы инвестировать в новое программное обеспечение. Photoshop работает, и вы придерживаетесь его.
Я понял. Итак, давайте поговорим о разработке файла Photoshop, который даст вам достойные результаты, сосредоточившись на самом большом недостатке Photoshop: шрифте.
Напечатайте в Photoshop
Photoshop по своей природе является программой «Растрового редактирования», в то время как типографии ожидают, что набор текста будет выполняться программой «Векторного редактирования». Если это звучит по-гречески, вот разница:
Если это звучит по-гречески, вот разница:
Растр против вектора
Растровые изображения представляют собой прямоугольную сетку пикселей или растровое изображение. Примерами распространенных растровых изображений могут быть файлы JPEG, растровые изображения, файлы PNG, TIFF, RAW или, как вы уже догадались, файлы Photoshop. Это тип файлов, для которых был разработан Photoshop.
Векторная графика использует точки, линии, формы и многоугольники на основе математических выражений для представления изображений. Это приводит к тому, что графика масштабируется до любого размера без потери качества. Примерами распространенной векторной графики являются файлы PDF, AI, SVG, SWF и шрифты. Adobe Illustrator — популярный редактор для таких типов файлов.
Итак, теперь, когда мы узнали немного больше о векторных и растровых изображениях, давайте поговорим о том, как это влияет на ваш тип в Photoshop.
Поскольку Photoshop представляет собой программу редактирования растровых изображений, она может свести текст и изображения в одно изображение, например файл JPEG или PNG. Это создает две проблемы: текст не будет перехватываться, а одноцветный шрифт будет преобразован в четырехцветный. Я знаю, я знаю, более технический жаргон.
Это создает две проблемы: текст не будет перехватываться, а одноцветный шрифт будет преобразован в четырехцветный. Я знаю, я знаю, более технический жаргон.
Треппинг
Когда черный шрифт накладывается на цвет или изображение, область текста будет «выбита», чтобы нижележащие чернила не делали текст грязным или смазанным. Треппинг — это метод настройки области маскировки таким образом, чтобы края шрифта перекрывались. Это предотвратит проблемы с регистрацией, вызывающие появление белых областей или «двоение» вокруг шрифта.
4-цветный тип
Когда текст растеризован, он не только предотвращает треппинг, но и черный цвет в Photoshop преобразуется в 4-цветный черный. Это имеет тенденцию придавать шрифту «нечеткий» или «размытый» вид.
Как заставить это работать
Несмотря на то, что верстка в Photoshop похожа на использование отвертки для забивания гвоздя, мы можем заставить ее работать. Первый шаг — убедиться, что ваш документ находится в режиме CMYK (не RGB).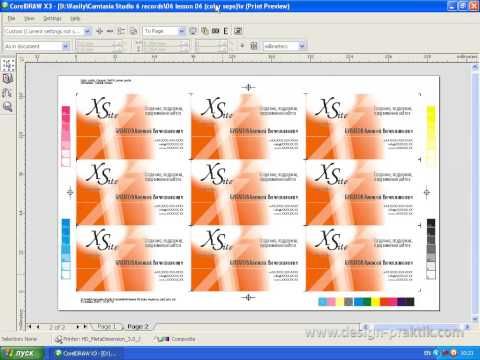 Вы можете убедиться в этом, взглянув на вкладку заголовка. В скобках после названия вашего документа должно быть написано CMYK/8 . Вы можете изменить его, нажав Image / Mode / CMYK Color в верхнем меню, если это необходимо.
Вы можете убедиться в этом, взглянув на вкладку заголовка. В скобках после названия вашего документа должно быть написано CMYK/8 . Вы можете изменить его, нажав Image / Mode / CMYK Color в верхнем меню, если это необходимо.
Далее вам нужно убедиться, что ваш шрифт использует только один цвет. Для этого выберите свой тип и нажмите на смену цвета. В диалоговом окне цвета вы увидите значения процентилей для CMYK, убедитесь, что C, M и Y равны 0%, а K равны 100%.
Теперь вы готовы экспортировать файл. Вам нужно будет сохранить файл как файл Photoshop PDF.
Важно!
Убедитесь, что при сохранении файла Photoshop в формате PDF Photoshop используется предустановка Adobe PDF «Качество печати». Таким образом, Photoshop правильно настроит разделение вашего файла. Если все пойдет хорошо, вы должны получить готовый к печати PDF-файл с правильно захваченным текстом. Вы можете убедиться в этом с помощью инструмента предварительного просмотра вывода в Acrobat или проконсультировавшись с вашим поставщиком услуг печати.
Типографии в Бруклине | Центр цифрового копирования в Сансет Парк и Индустри Сити, Нью-Йорк | Срочная печать в Бруклине
- Откройте Photoshop и создайте новый документ ( Файл > Новый ).
- Установите высоту и ширину на 0,25 дюйма больше, чем размер готового печатного изделия. Например, если вы используете шаблон брошюры 8,5 x 11, сделайте размеры 8,75 x 11,25 дюймов. Стандартная визитная карточка размером 2 x 3,5 дюйма должна иметь размер 2,25 x 3,75 дюйма.
- Установите разрешение 300 пикселей/дюйм и цветовой режим Цвет CMYK . Это подходящие настройки для работы с печатью.
Зачем дополнительное место?
Дополнительное пространство 1/4 дюйма предназначено для выпусков. Выпуски за обрез — это текст или изображения, которые доходят до края готовой страницы. Поскольку печатное оборудование не всегда может обеспечить печать до края страницы, для этого необходимо добавить дополнительное пространство. Это лишнее пространство (1/8 дюйма со всех сторон) затем обрезается после завершения процесса печати. Мы рекомендуем добавить направляющие на расстоянии 1/8 дюйма от каждого края вашего документа, чтобы обозначить линию разреза (линию, по которой ваш документ будет обрезан). Область выпуска выходит за пределы этой линии (называемой линией выпуска).
Это лишнее пространство (1/8 дюйма со всех сторон) затем обрезается после завершения процесса печати. Мы рекомендуем добавить направляющие на расстоянии 1/8 дюйма от каждого края вашего документа, чтобы обозначить линию разреза (линию, по которой ваш документ будет обрезан). Область выпуска выходит за пределы этой линии (называемой линией выпуска).
Безопасные поля
В дополнение к линии выхода за обрез мы также рекомендуем добавить второй набор направляющих на 1/8 дюйма внутри линии выхода за край (1/4 дюйма от каждого края документа). Мы называем это запасом прочности, и любой текст, который вы включаете в свой документ, не должен выходить за пределы этого поля. Любой текст, выходящий за пределы этого поля, выходит за пределы механических допусков нашего оборудования для резки бумаги и может быть случайно обрезан.
Линии сгиба
Если ваше произведение искусства включает сгибы (например, брошюра, сложенная втрое), добавьте направляющие на линиях сгиба и 1/8 дюйма с каждой стороны сгиба в качестве запаса прочности для каждой панели. Это поможет обеспечить правильную симметрию вашего изделия при печати, вырезании и складывании.
Это поможет обеспечить правильную симметрию вашего изделия при печати, вырезании и складывании.
Поля
Если ваш дизайн включает рамку, которая не проходит по внешнему краю страницы, мы рекомендуем оставить не менее 1/4 дюйма (0,25) свободного пространства между линией отреза и рамкой. Это обеспечит более симметричный внешний вид после обрезки печатной части. Если ваш дизайн включает границу, которая проходит вдоль внешнего края, мы рекомендуем ширину границы не менее 1/4 дюйма (0,25) внутри линии разреза и 1/8 дюйма (0,125) снаружи линии разреза для общей ширины. 3/8 дюйма (0,375). Объяснение, зачем это нужно, можно найти здесь.
Обработка изображений
При проектировании для печати важно использовать изображения с высоким разрешением и цветом CMYK. В то время как 72 dpi и RGB являются приемлемыми (и предпочтительными) для просмотра в Интернете, изображения для печати должны иметь разрешение 300 dpi и использовать CMYK. В противном случае они не будут правильно воспроизводиться на печатном оборудовании.