Использование и настройка наложений
Руководство пользователя Отмена
Поиск
- Руководство пользователя Adobe Premiere Pro
- Выпуски бета-версии
- Обзор программы бета-тестирования
- Домашняя страница бета-версии Premiere Pro
- Начало работы
- Начало работы с Adobe Premiere Pro
- Новые возможности Premiere Pro
- Заметки о выпуске | Premiere Pro
- Сочетания клавиш в Premiere Pro
- Специальные возможности в Premiere Pro
- Руководство по рабочим процессам с длинным форматами и эпизодами
- Начало работы с Adobe Premiere Pro
- Требования к оборудованию и операционной системе
- Рекомендации по аппаратному обеспечению
- Системные требования
- Требования к ГП и драйверу ГП
- Рендеринг с ускорением графического процессора и аппаратное кодирование/декодирование
- Рекомендации по аппаратному обеспечению
- Создание проектов
- Создать проект
- Открытие проектов
- Перемещение и удаление проектов
- Работа с несколькими открытыми проектами
- Работа с ссылками проекта
- Обратная совместимость проектов Premiere Pro
- Как открыть и редактировать проекты Premiere Rush в Premiere Pro
- Передовой опыт: создание собственных шаблонов проектов
- Рабочие среды и рабочие процессы
- Рабочие среды
- Вопросы и ответы | Импорт и экспорт в Premiere Pro
- Работа с панелями
- Управление касанием и жестами в Windows
- Использование Premiere Pro в конфигурации с двумя мониторами
- Рабочие среды
- Захват и импорт
- Захват
- Захват и оцифровка видеоматериала
- Захват видео в форматах HD, DV или HDV
- Пакетный захват и повторный захват
- Настройка системы для захвата медиаданных в форматах HD, DV или HDV
- Захват и оцифровка видеоматериала
- Импорт
- Передача файлов
- Импорт неподвижных изображений
- Импорт цифрового аудио
- Импорт из Avid или Final Cut
- Импорт AAF-файлов проекта из Avid Media Composer
- Импорт XML-файлов проекта из Final Cut Pro 7 и Final Cut Pro X
- Импорт AAF-файлов проекта из Avid Media Composer
- Поддерживаемые форматы файлов
- Оцифровка аналогового видео
- Работа с тайм-кодом
- Захват
- Редактирование
- Редактирование видео
- Эпизоды
- Создание и изменение последовательностей
- Изменение настроек эпизода
- Добавление клипов в последовательности
- Изменение порядка клипов в последовательностях
- Поиск, выбор и группировка клипов в последовательностях
- Редактирование эпизодов, загруженных в исходный монитор
- Упрощение последовательностей
- Рендеринг и предпросмотр последовательностей
- Работа с маркерами
- Исправление источника и определение целевых дорожек
- Определение редактирования сцен
- Видео
- Создание и воспроизведение клипов
- Обрезка клипов
- Синхронизация аудио и видео с помощью функции «Объединение клипов»
- Рендеринг и замена медиа
- Отмена, история и события
- Заморозка и удерживание кадров
- Работа с соотношением сторон
- Создание и воспроизведение клипов
- Аудио
- Обзор аудио в Premiere Pro
- Микшер аудиодорожек
- Настройка уровней громкости
- Редактирование, восстановление и улучшение звука с помощью панели Essential Sound
- Автоматическое понижение громкости аудио
- Ремикс аудио
- Управление громкостью и панорамированием клипа с помощью микширования аудиоклипа
- Балансировка и панорамирование аудио
- Усовершенствованное аудио — фонограммы, понижающее микширование и маршрутизация
- Аудиоэффекты и переходы
- Работа с аудиопереходами
- Применение аудиоэффектов
- Измерение уровня звука с помощью эффекта «Акустический локатор»
- Запись аудиомиксов
- Редактирование аудио на таймлайне
- Сопоставление аудиоканалов в Premiere Pro
- Использование аудиодорожки Adobe Stock в Premiere Pro
- Обзор аудио в Premiere Pro
- Дополнительные функции редактирования
- Редактирование многокамерной передачи
- Настройка и использование головного дисплея для видео с эффектом погружения в Premiere Pro
- Редактирование VR-материалов
- Редактирование многокамерной передачи
- Передовой опыт
- Передовой опыт: ускорение микширования аудио
- Передовой опыт: эффективное редактирование
- Рабочие процессы редактирования для полнометражных фильмов
- Видеоэффекты и переходы
- Обзор видеоэффектов и переходов
- Эффекты
- Типы эффектов в Premiere Pro
- Применение и удаление эффектов
- Шаблоны настроек эффектов
- Автоматическое переформатирование видео для различных каналов социальных сетей
- Эффекты цветокоррекции
- Изменить продолжительность и скорость клипов
- Корректирующие слои
- Стабилизация видеоряда
- Переходы
- Применение переходов в Premiere Pro
- Изменение и настройка переходов
- Морфо-вырезка
- Заголовки, графика и подписи
- Обзор панели «Основные графические элементы»
- Заголовки
- Создание заголовка
- Графика
- Создание фигуры
- Выравнивание и распределение объектов
- Изменение внешнего вида текста и фигур
- Применение градиентов
- Добавление возможностей гибкого дизайна к графическим элементам
- Установка и использование шаблонов анимационного дизайна
- Замена изображений или видео в шаблонах анимационного дизайна
- Используйте шаблоны анимационного дизайна на основе данных
- Подписи
- Перевод речи в текст
- Работа с подписями
- Проверка орфографии, поиск и замена
- Экспорт текста
- Перевод речи в текст в Premiere Pro | Вопросы и ответы
- Рекомендации: ускорение обработки графики
- Удаление прежней версии конструктора заголовков в Premiere Pro | Вопросы и ответы
- Обновление устаревших заголовков до графики источника
- Анимация и ключевые кадры
- Добавление, навигация и установка ключевых кадров
- Эффекты анимации
- Используйте эффект движения для редактирования и анимации клипов
- Оптимизация автоматизации ключевого кадра
- Перемещение и копирование ключевых кадров
- Просмотр и настройка эффектов и ключевых кадров
- Добавление, навигация и установка ключевых кадров
- Создание композиции
- Создание композиции, альфа-каналы и управление непрозрачностью клипа
- Маскирование и отслеживание
- Режимы наложения
- Создание композиции, альфа-каналы и управление непрозрачностью клипа
- Цветовая коррекция и градация
- Обзор: рабочие процессы цветокоррекции в Premiere Pro
- Автоматитческая цветовая коррекция
- Творческие эксперименты с цветами при помощи стилей Lumetri
- Регулировка цветов с помощью RGB и кривых цветового тона / насыщенности
- Коррекция и совмещение цветов разных кадров
- Использование вторичных элементов управления HSL на панели «Цвет Lumetri»
- Создание виньеток
- Представления Look и таблицы LUT
- Области Lumetri
- Управление цветом дисплея
- HDR для трансляций
- Включить поддержку DirectX HDR
- Экспорт медиа
- Экспорт видео
- Экспорт Управления наборами
- Рабочий процесс и обзор экспорта
- Быстрый экспорт
- Экспорт для мобильных устройств и публикации в Интернете
- Экспорт неподвижного изображения
- Экспорт проектов для других приложений
- Экспортирование OMF-файлов для Pro Tools
- Экспорт в формат Panasonic P2
- Настройки экспорта
- Ссылка на настройки экспорта
- Основные настройки видео
- Параметры кодирования
- Рекомендации: ускорение экспорта
- Совместная работа: Frame.

- Совместная работа в Premiere Pro
- Frame.io
- Установка и активация Frame.io
- Использование Frame.io с Premiere Pro и After Effects
- Вопросы и ответы
- Продукты
- Использование продуктов
- Работа с клипами в проектах продукта
- Передовой опыт: работа с продуктами
- Проекты группы
- Начало работы с командными проектами
- Создать проект группы
- Добавление мультимедиа и управление ими в командных проектах
- Совместная работа с помощью Team Projects
- Общий доступ к изменениям и управление ими вместе с соавторами проекта группы
- Архивация, восстановление и удаление командных проектов
- Начало работы с командными проектами
- Работа с другими приложениями Adobe
- After Effects и Photoshop
- Dynamic Link
- Audition
- Prelude
- Организация ресурсов и управление ими
- Работа с панелью «Проект»
- Организуйте ресурсы на панели «Проект»
- Воспроизведение ресурсов
- Поиск ресурсов
- Библиотеки Creative Cloud
- Синхронизация настроек в Premiere Pro
- Объединение, преобразование и архивирование проектов
- Управление метаданными
- Рекомендации
- Передовой опыт: уроки телевещания
- Передовой опыт: работа с нативными форматами
- Передовой опыт: уроки телевещания
- Работа с панелью «Проект»
- Повышение производительности и устранение неполадок
- Настройка параметров
- Сброс настроек
- Работа с прокси
- Обзор прокси
- Процесс использования поглощения и прокси
- Обзор прокси
- Проверьте, совместима ли ваша система с Premiere Pro
- Premiere Pro для процессоров Apple
- Удаление мерцания
- Чересстрочная развертка и порядок полей
- Интеллектуальный рендеринг
- Поддержка панели управления
- Передовой опыт: работа с нативными форматами
- База знаний
- Выявленные неполадки
- Исправленные ошибки
- Устранение проблем с сбоем Premiere Pro
- Зеленое и розовое видео в Premiere Pro или Premiere Rush
- Как управлять медиа-кэшем в Premiere Pro
- Исправление ошибок при рендеринге или экспорте
- Устранение проблем c воспроизведением и производительностью в Premiere Pro
- Настройка параметров
- Мониторинг ресурсов и автономные медиафайлы
- Мониторинг ресурсов
- Использование исходного монитора и программного монитора
- Использование контрольного монитора
- Офлайн медиа
- Работа с офлайн клипами
- Создание клипов для автономного редактирования
- Повторное связывание автономных медиаданных
- Работа с офлайн клипами
- Мониторинг ресурсов
Используйте панель заголовков для навигации по рабочему процессу редактирования в Premiere Pro. Используйте макеты рабочей среды по умолчанию или настройте их в соответствии с собственным стилем работы.
Используйте макеты рабочей среды по умолчанию или настройте их в соответствии с собственным стилем работы.
Все видео- и аудиоприложения Adobe предлагают настраиваемые рабочие среды для различных задач. Хотя каждое приложение имеет собственный набор панелей (таких как Проект, Метаданные, Временная шкала), можно единообразно перемещать и группировать панели в разных продуктах.
Главным окном программы является окно приложения. Панели объединены в этом окне в набор, называемый рабочей средой. Рабочая среда по умолчанию содержит группы панелей и отдельные панели.
Настройка рабочей среды производится путем организации панелей наиболее подходящим для пользователя способом. При перемещении панелей размеры остальных панелей изменяются автоматически по размерам окна. Можно создать и сохранить несколько настраиваемых рабочих сред для различных задач, например, одну для редактирования и другую — для предварительного просмотра материала.
Главный экран — это место, с которого вы начинаете работу в Premiere Pro.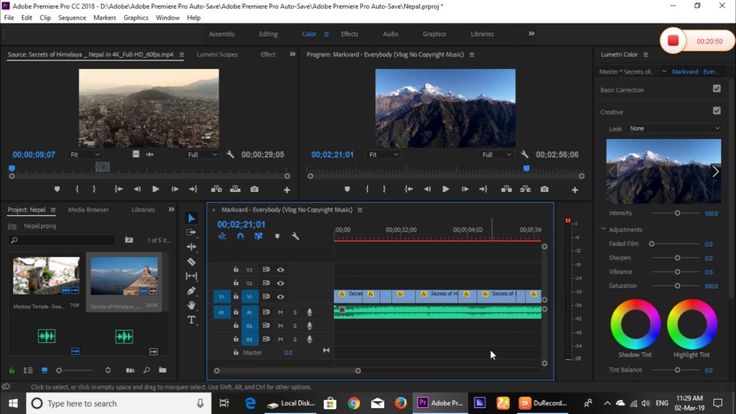 С помощью элементов управления, расположенных слева, можно создать новый проект или открыть существующий. На правой стороне главного экрана приведены ссылки на материалы для обучения работе с приложением, а также другие учебные пособия и документацию, размещенные в сети.
С помощью элементов управления, расположенных слева, можно создать новый проект или открыть существующий. На правой стороне главного экрана приведены ссылки на материалы для обучения работе с приложением, а также другие учебные пособия и документацию, размещенные в сети.
Содержимое домашнего экрана меняется со временем по мере работы в программе Premiere Pro. По мере создания все большего числа проектов и расширения своего опыта на домашнем экране отображается больше последних проектов, а количество ссылок на учебные материалы сокращается.
Верхняя панель используется для перемещения между различными разделами приложения и открытия различных рабочих сред при редактировании.
A. Кнопка «На главный» для открытия главного экрана B. Вкладка «Импорт» C. Вкладка «Редактировать» D. Вкладка «Экспорт» E. Имя проекта F. Рабочие среды G. Быстрый экспорт H. Развернуть вывод видео
Быстрый экспорт H. Развернуть вывод видео
При выборе Нового проекта Premiere Pro откроется в Pежиме импорта. После создания нового проекта или открытия существующего Premiere Pro откроется в режиме Pедактирования. Когда вы будете готовы экспортировать видео, откройте Pежим экспорта.
Интерфейс Premiere Pro состоит из панелей, которые организованы в макет и сохранены как рабочая среда. Premiere Pro поставляется с 15 рабочими средами по умолчанию. Большинство рабочих сред основаны на конкретных задачах постпроизводства (таких как цвет, звук или графика), и далее приведены советы по использованию некоторых общих рабочих сред:
- Основы — все, что вам нужно, организовано для легкого доступа. Рекомендуется для использования, особенно если вы работаете с одним монитором.
- Вертикальная — идеально подходит, если вы работаете с вертикальным видео. Вы можете переключаться между исходным кодом и программным монитором на одной панели.
- Обучение — идеально подходит, если вы хотите использовать руководства в приложении, изучая их содержимое во время редактирования.

- Сборка — с большой панелью «Проект» эта рабочая среда отлично подходит, если вы хотите при перемотке при наведении курсора мыши устанавливать точки входа и выхода, а также быстро создавать версии с предварительным монтажом.
- Подписи и графика — идеально подходит, если вы работаете с подписями или графикой
- Рецензирование — используйте эту рабочую среду, если вы хотите использовать Frame.io для рецензирования
- Производство — используйте эту рабочую среду, если вы сотрудничаете с группой в работе над Производством.
Изменение рабочих сред
Чтобы открыть нужную рабочую среду, щелкните ее название в раскрывающемся меню.
Рабочую среду также можно открыть из меню «Окно» или с помощью сочетаний клавиш:
- Откройте нужный проект, выберите Окно > Рабочая среда и выберите необходимую рабочую среду.
Нажмите клавиши ALT + SHIFT + 1 (до 9), чтобы открывать отдельные рабочие среды.
Можно настроить сочетания клавиш для открытия предпочитаемых рабочих сред, включая пользовательские среды.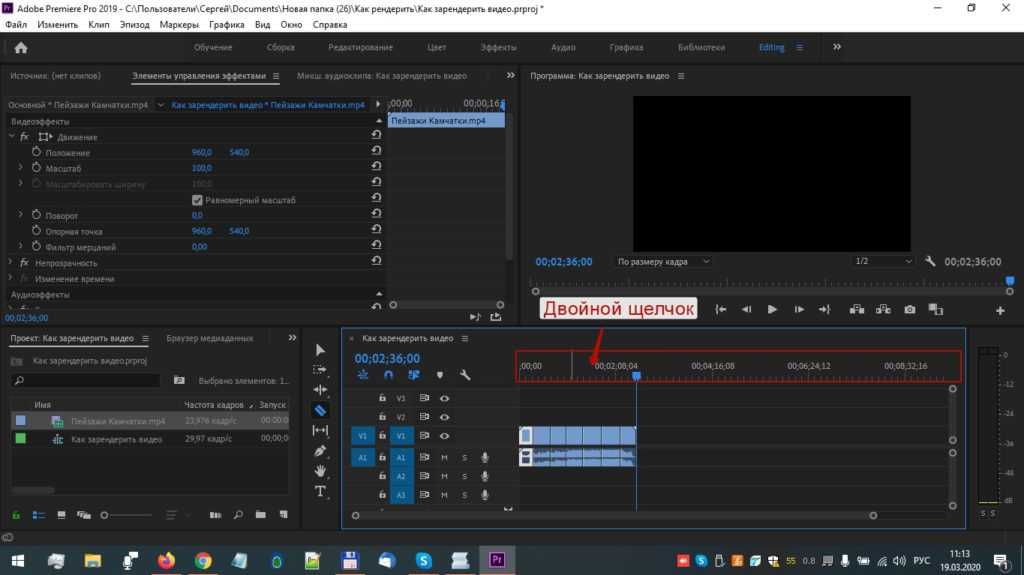
Импорт рабочей среды с проектом
По умолчанию Premiere Pro открывает проекты в рабочей среде, открытой в данный момент. Однако вместо этого можно открыть проект в той рабочей среде, которая использовалась с ним в последний раз. Эта возможность может оказаться полезной, если вы часто перенастраиваете среду для каждого проекта.
Перед открытием проекта выберите «Окно» > «Рабочие среды» > «Импорт рабочей среды из проектов».
Если производится импорт проекта и рабочая среда пуста, закройте проект. Снимите выделение опции «Импорт рабочей среды из проектов». Осуществите импортирование проекта снова и выберите для проекта существующую рабочую среду.
Изменение порядка рабочих сред и их удаление
Можно изменить порядок отображения рабочих сред или скрыть рабочую среду, чтобы она не отображалась в меню «Рабочие среды». Можно также удалить пользовательские рабочие среды, если они вам больше не нужны.
- Выберите Изменить рабочие среды в нижней части меню Рабочие среды.
 Откроется диалоговое окно «Редактировать рабочие среды».
Откроется диалоговое окно «Редактировать рабочие среды».
Диалоговое окно «Редактировать рабочие среды» можно также открыть посредством меню Окно > Рабочие среды > Редактировать рабочие среды. - Здесь можно изменить порядок рабочих сред, скрыть их или удалить пользовательские рабочие среды.
- Чтобы отменить все изменения, нажмите кнопку «Отмена».
Можно изменить рабочую среду и сохранить последний макет в качестве пользовательской рабочей среды. Сохраненные пользовательские рабочие среды отображаются в меню «Рабочая среда», чтобы их можно было использовать снова.
Разместите группы и панели нужным образом, затем выполните одно из следующих действий:
- Откройте раскрывающееся меню Рабочие среды и выберите Сохранить как новую рабочую среду. Или
- Выберите пункт меню Окно > Рабочая среда > Сохранить как новую рабочую среду.

Если вы вносите изменения в исходную рабочую среду по умолчанию и сохраняете эти изменения, единственный способ восстановить их — удалить файл конфигурации этой рабочей среды из папки Layouts.
Сохранение пользовательской рабочей средыСбросить рабочую областьСбросить текущей рабочей среды позволяет вернуться к исходному, сохраненному расположению панелей.
Выполните одно из следующих действий:
- Откройте раскрывающееся меню Рабочая среда и выберите Сброс к сохраненному макету. Или,
- Выберите пункт меню Окно > Рабочие среды > Восстановить сохраненный макет.
Панели-липучки, сгруппированные и плавающие панели
Панели
можно состыковывать вместе, перемещать их в группы или из групп, откреплять так,
чтобы они могли свободно перемещаться по окну приложения. При перетаскивании панелей становятся выделенными зоны посадки — области,
к которым панели можно пристыковать. Выбранная зона
посадки определяет место размещения панели, а также характер прикрепления — в виде док-панели
или в группе с другими панелями.
Области фиксации
Области фиксации располагаются вдоль краев панелей, групп панелей или окон. При фиксации панель устанавливается рядом с существующей группой панелей, соответственно изменяя размер всех групп.
Перетаскивание панели (A) в область фиксации (B) для прикрепления (C)Области группирования
Области группирования размещаются посредине панели или группы, а также вдоль области вкладок панелей. Перетаскивание панели в область группирования размещает ее вместе с другими панелями.
Перетаскивание панели (A) в область группирования (B) для подсоединения к существующей группе панелей (C)Пристыковка или группирование панелей
Если панель, которую необходимо пристыковать или разместить в группе не видна, выберите ее из меню «Окно».
Перетащите нужную панель на желаемую область посадки. Приложение осуществляет пристыковку или группировку в зависимости от типа области посадки.

Нажмите клавишу Ctrl при перетаскивании панели, чтобы открепить ее.
Панели в группе панелей можно отображать в виде стопки или в виде вкладок. Панели в стопках можно развернуть и свернуть, щелкнув кнопкой мыши один раз заголовок панели или нажав его пальцем, если используется устройство с сенсорным экраном. Выберите нужный параметр в меню «Параметры группы панелей».
Открепление панели в плавающем окне
При откреплении панели в плавающем окне можно добавлять панели в окно и изменять его аналогично окну приложения. Плавающие окна можно использовать для размещения их на втором мониторе или для создания рабочей среды, напоминающей рабочие среды в более ранних версиях приложений Adobe.
Выберите панель, которую требуется открепить (если она не отображается, выберите ее из меню «Окно»), а затем выполните одно из следующих действий.
Выберите «Открепить панель» или «Открепить группу панелей» из меню панели.
 Функция «Открепить группу панелей» отсоединяет группу панелей.
Функция «Открепить группу панелей» отсоединяет группу панелей.Удерживая нажатой клавишу CTRL (Windows®) или COMMAND (Mac OS®) перетащите панель или группу панелей из текущего положения. При отпускании кнопки мыши панель или группа панелей отображаются в новом плавающем окне.
Перетащите панель или группу за пределы окна приложения (если окно приложения развернуто, перетащите панель в панели задач Windows).
Изменение размера группы панелей
При наведении курсора мыши на разделители между группами панелей появляются значки для изменения размера. При перетаскивании этих значков изменяют размер все группы с этим разделителем. Например, пусть рабочая среда содержит 3 группы панелей, размещенные одна под другой по вертикали. Если перетащить разделитель между нижними двумя группами, они изменяют размер, но самая верхняя группа не изменяется.
Для быстрой максимизации размера панели,
на которую наведен указатель нажмите клавишу «Акцент». (Не нажимайте клавишу SHIFT) Нажмите клавишу «Акцент»
повторно для возвращения панели к ее исходному размеру.
(Не нажимайте клавишу SHIFT) Нажмите клавишу «Акцент»
повторно для возвращения панели к ее исходному размеру.
Выполните одно из следующих действий.
- Для изменения размера по горизонтали или по вертикали поместите курсор между двумя группами панелей. Указатель принимает вид двухсторонней стрелки.
- Для одновременного изменения размера в обоих направлениях поместите курсор на пересечение между тремя и более группами панелей Указатель принимает вид четырехконечной стрелки.
Нажмите и удерживайте кнопку мыши и перетащите курсор для изменения размера группы панелей.
Перетаскивание разделителя между группами панелей для изменения их размера по горизонтали.A. Исходная группа со значком изменения размера B. Группа с измененными размерами
При закрытии группы панелей
в окне приложения другие группы изменяют размер для заполнения освободившейся
области. При закрытии плавающего окна панели в нем
также закрываются.
При закрытии плавающего окна панели в нем
также закрываются.
Работа с несколькими мониторами
Чтобы увеличить объем доступной области экрана, можно использовать несколько мониторов. При работе с несколькими мониторами окно приложения отображается на одном мониторе, а плавающие окна размещаются на втором. Конфигурации мониторов сохраняются внутри рабочей среды.
Можно уменьшить яркость рабочего пространства, например, при работе в затемненной видеомонтажной комнате или при проведении цветокоррекции. Изменение яркости влияет на панели, окна и диалоговые окна, но не затрагивает полосы прокрутки, заголовки и меню, которые не находятся внутри панелей. Кроме того, изменение не влияет на фон приложения в Windows.
Выберите Изменить > Настройки > Внешний вид (Windows) или Premiere Pro > Настройки > Внешний вид (macOS).
Перетащите ползунок Яркость пользовательского интерфейса влево или вправо.
 Нажмите По умолчанию, чтобы восстановить уровень яркости по умолчанию.
Нажмите По умолчанию, чтобы восстановить уровень яркости по умолчанию.
Вход в учетную запись
Войти
Управление учетной записью
Обучение Adobe Premiere Pro с нуля
Хотите изучить видеомонтаж в программe Premiere Pro и не знаете, с чего начать? Всё необходимое для старта вы найдёте в этой статье.
Для начала скачайте бесплатную пробную версию Premiere Pro на 7 дней: https://www.adobe.com/ru/products/premiere/free-trial-download.html
Программу устанавливайте на английском языке. Рекомендуем так делать всем новичкам, поскольку профессионалы работают только на английском интерфейсе.
Подавляющее число уроков Premiere Pro также записаны на английской версии, как и все представленные в этой статье мини-курсы и уроки. Вам гораздо проще будет изучать их на таком же интерфейсе, как у автора.
Быстрое обучение Adobe Premiere Pro
Знакомство с Premiere Pro за 20 минут
В этом видео автор быстро познакомит вас с работой в Premiere Pro.
Вы узнаете про его базовые инструменты, команды и как проводить простой монтаж с их помощью. По итогу вы смонтируете небольшой проект с музыкой и титрами, а затем экспортируете его как готовое видео на рабочий стол.
Исходники для прохождения урока скачайте по этой ссылке: https://drive.google.com/file/d/1WM00NgprDAsqKzWAF2V-swB8V7hH56tx/view
Мини-курс «Фишки и лайфхаки Premiere Pro»
После быстрого знакомства с Premiere Pro, немного углубить понимание работы его инструментов и команд поможет этот мини-курс.
Курс представлен 5 уроками по 10 минут, в которых автор расскажет о полезных и неочевидных для новичка фишках Premiere Pro, рекомендуем к ознакомлению:
Почему стоит изучить Premiere Pro
Premiere Pro — самая популярная и удобная программа для видеомонтажа. Она объединяет в себе мощную функциональность и дружелюбный интерфейс. Именно поэтому ее используют как профессионалы, так и новички.
Монтаж — это кропотливое, но весьма увлекательное занятие. Взгляните, какие интересные вещи вам могут быть по силам после изучения монтажа в Premiere Pro:
Взгляните, какие интересные вещи вам могут быть по силам после изучения монтажа в Premiere Pro:
Уроки Premiere Pro на русском
Мини-курс «Практика монтажа»
После того, как вы познакомитесь с базовым инструментарием Premiere Pro, смело погружайтесь в изучение теории монтажа и больше практикуйтесь.
Например, в этом мини-курсе вы можете смонтировать настоящий фильм из профессиональных исходников, скачайте их отсюда: https://disk.yandex.ru/d/sfIX5o_I3SfQYf
Канал Романа Болгарова
Загляните в этот плейлист, автор в уроках делится советами по монтажу и по работе в программе. Изучите создание ярких переходов, приемы цветокора, наложения звука, эффектов и много другого.
Уроки Premiere Pro на английском
6 уроков Make It Now with Premiere Pro
Не могу не упомянуть этот плейлист, классные уроки премьер про, всего по минуте.
Лаконичная подача, на экране только самое главное. Там даже нет дикторской озвучки, вы итак поймёте последовательность действий для быстрого создания крутых эффектов.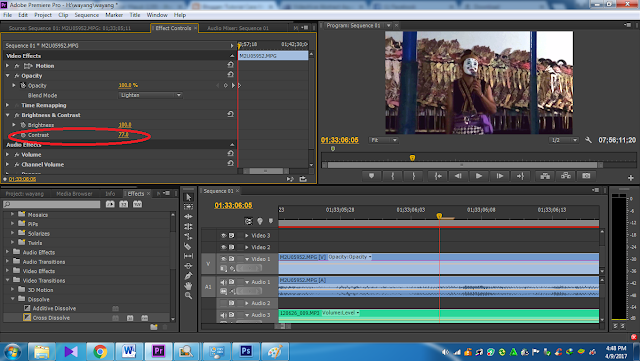
Канал Justin Odisho
В плейлистах на этом канале вы также найдете полезные уроки Adobe Premiere.
Уроки удобно разделены по тематикам, есть плейлисты по цветокору, монтажу мемов или с разбором всех эффектов программы.
Ниже я приложил первый урок такого плейлиста, вместе с автором вы пройдётесь по всем эффектам в премьер про, обучение работе с каждым не займёт больше 10 минут:
Уроки с канала Kriscoart
Также загляните в этот плейлист с уроками Adobe Premiere Pro на английском.
Автор с живой подачей рассказывает о монтаже и создании эффектов в Premiere Pro. Вы научитесь придавать вашим видео киношный вид, или монтировать трейлеры, например.
Нужна помощь в обучении Adobe Premiere Pro?
Присоединяйтесь к нашим студентам на полном курсе «Супер Premiere Pro»: https://cloudlessons.ru/v/380/
Если у вас появляются вопросы в ходе самостоятельного изучения программы и вам интересен полный курс Premiere Pro, обучение вы можете пройти вместе с нашими студентами на онлайн-платформе.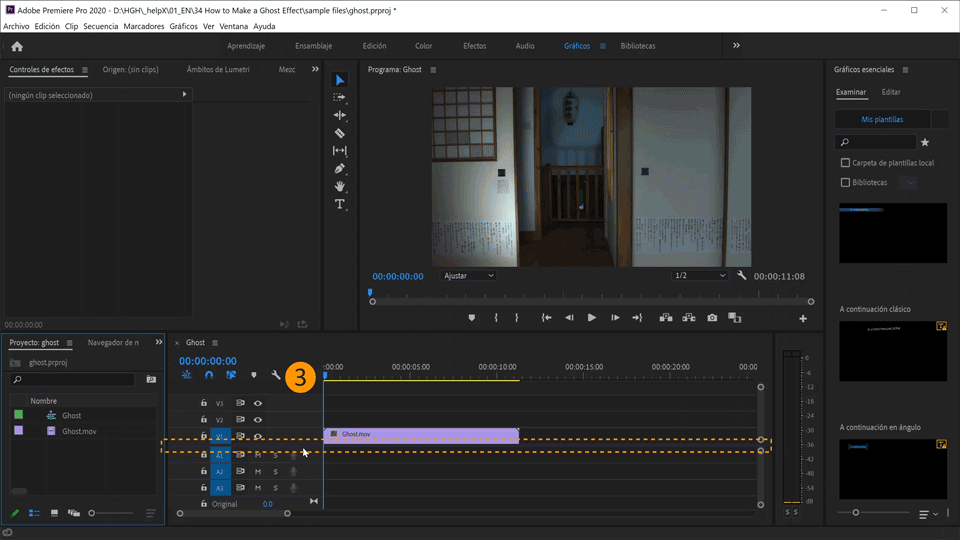
В курсе 103 занятия общей длительностью 16 часов. На них вы изучите базовые и продвинутые техники работы в Premiere Pro и теорию монтажа. По итогу прохождения курса вы научитесь монтировать трейлеры и экшен-сцены фильмов, диалоги и промо-ролики.
Полное руководство [с учебными пособиями и примерами] • Стиль жизни кинопроизводства
Adobe Premiere Pro — это приложение для редактирования видео, доступное на различных платформах.
Adobe Premiere Pro часто используется для редактирования видео, но его также можно использовать для других целей, например для создания графики или музыки.
Программное обеспечение существует уже много лет и стало одной из самых популярных программ для редактирования видео как среди профессионалов, так и среди любителей.
Обзор Adobe Premiere Pro Что такое Adobe Premiere Pro?
Adobe Premiere Pro — это мощный инструмент, позволяющий редактировать видео в формате высокой четкости (HD). Он также может редактировать их в стандартном разрешении (SD), но это не так хорошо. Premiere Pro поставляется с различными инструментами, позволяющими добавлять к отснятому материалу специальные эффекты и переходы.
Он также может редактировать их в стандартном разрешении (SD), но это не так хорошо. Premiere Pro поставляется с различными инструментами, позволяющими добавлять к отснятому материалу специальные эффекты и переходы.
Вы также можете использовать разные ракурсы камеры, если у вас есть запись с нескольких камер одновременно или если вы хотите изменить угол во время воспроизведения.
Программное обеспечение также имеет несколько встроенных эффектов, таких как удаление шума, коррекция цвета и стабилизация, поэтому вам не нужно приобретать дополнительное программное обеспечение только для этих целей.
Adobe Premiere Pro — это мощный инструмент как для профессионалов, так и для любителей, которые хотят создавать свои собственные видео или работать с проектами других людей.
Программное обеспечение позволяет пользователям делать все, от импорта фотографий и аудиофайлов до добавления эффектов и титров, позволяя им создавать проекты с высокой детализацией, которые будут великолепно выглядеть после завершения.
Доступно несколько различных версий Adobe Premiere Pro, включая бесплатную пробную версию (для которой требуется подключение к Интернету). Каждая версия имеет свои уникальные функции, но все версии предлагают схожие функции, когда речь идет о работе с видеофайлами на вашем компьютере или мобильном устройстве.
Первым шагом в использовании Adobe Premiere Pro является установка программного обеспечения на компьютер или мобильное устройство, если вы еще этого не сделали. После установки вам потребуется подключить компьютер или мобильное устройство к телевизору 9.0003
Adobe Premiere Pro CC
Premiere Pro можно использовать для выполнения всех распространенных задач редактирования видео, необходимых для создания видео высокой четкости вещательного качества. Его можно использовать для импорта видео, аудио и графики, а также для создания новых отредактированных версий видео, которые можно экспортировать на носитель и в формат, необходимые для распространения.
Попробуйте Adobe Premiere Pro CC
Мы получаем комиссию, если вы совершаете покупку, без каких-либо дополнительных затрат для вас.
Adobe Premiere Pro Bottom LineAdobe Premiere Pro — это профессиональная программа для редактирования видео, которая позволяет конвертировать видеофайлы любого формата в формат по вашему выбору.
Adobe Premiere Pro уже много лет является основным продуктом в индустрии монтажа и используется самыми разными людьми, включая как кинематографистов, так и тех, кто не занимается кино. Простота использования и мощные инструменты делают его идеальным для новичков, которые только начинают заниматься редактированием фильмов, а также для профессионалов, которые хотят добавить в свои проекты специальные эффекты, музыку или другие визуальные элементы.
Программу можно использовать как в операционных системах Mac, так и на ПК, и она доступна по цене как для небольших студий, так и для крупных корпораций. В дополнение к своим замечательным функциям Adobe Premiere Pro также имеет некоторые дополнительные преимущества, такие как совместимость с облачным хранилищем и поддержка Adobe After Effects (что дает вам доступ к тысячам бесплатных шаблонов анимированной графики).
В дополнение к своим замечательным функциям Adobe Premiere Pro также имеет некоторые дополнительные преимущества, такие как совместимость с облачным хранилищем и поддержка Adobe After Effects (что дает вам доступ к тысячам бесплатных шаблонов анимированной графики).
Adobe Premiere Pro Pros:
-Широко настраиваемый интерфейс
-Отличная поддержка трекпада для навигации по временной шкале
-Высокая производительность
-Расширенные функции редактирования звука
-Возможность импортировать и редактировать отснятый материал непосредственно из Adobe After Effects и Lightroom Adobe Premier Proe
6 900 Минусы- Не так прост в использовании, как Final Cut X или Sony Vegas
- Нет просмотра временной шкалы, только полноэкранный просмотр (нет клипов в корзине)
- Недостаточная поддержка многокамерного редактирования (по-прежнему ограничена одной камерой)
- Нет ускорения графического процессора для рендеринга и экспорта видеофайлов с разрешением 4K на ПК с Windows (для меня это серьезная проблема, поскольку я редактирую видео на своем ноутбуке и мне нужно обрабатывать видео для экспорта на YouTube и Vimeo)
- Нет поддержки многозадачности в режиме предварительного просмотра в реальном времени (это возможно, но пока нет официального способа сделать это)
Adobe Premiere Pro — одна из самых дорогих доступных программ. Полная версия стоит 299 долларов и включает в себя все функции, необходимые для редактирования ваших проектов.
Полная версия стоит 299 долларов и включает в себя все функции, необходимые для редактирования ваших проектов.
Что входит в полную версию?
Adobe Premiere Pro поставляется с рядом дополнительных функций, которых нет в бесплатной версии. Вот что вы получите:
Media Encoder CC — комплексная обработка видео для любого видеоформата, от ПК и мобильных устройств до стандартов вещания.
Media Encoder CC также включает расширенный инструмент цветокоррекции с полным контролем над гамма-кривыми и балансом белого, что позволяет регулировать контрастность, насыщенность и оттенок.
Performance Capture — мощный инструмент для захвата движения на съемочной площадке или в студии для последующего использования во время постпродакшна. Его можно использовать либо как устройство захвата, либо как источник ввода для других приложений, таких как Adobe Photoshop или After Effects.
Premiere Clip — простой в использовании инструмент, позволяющий создавать настраиваемые переходы между клипами в проекте на основе их продолжительности, цвета и других параметров.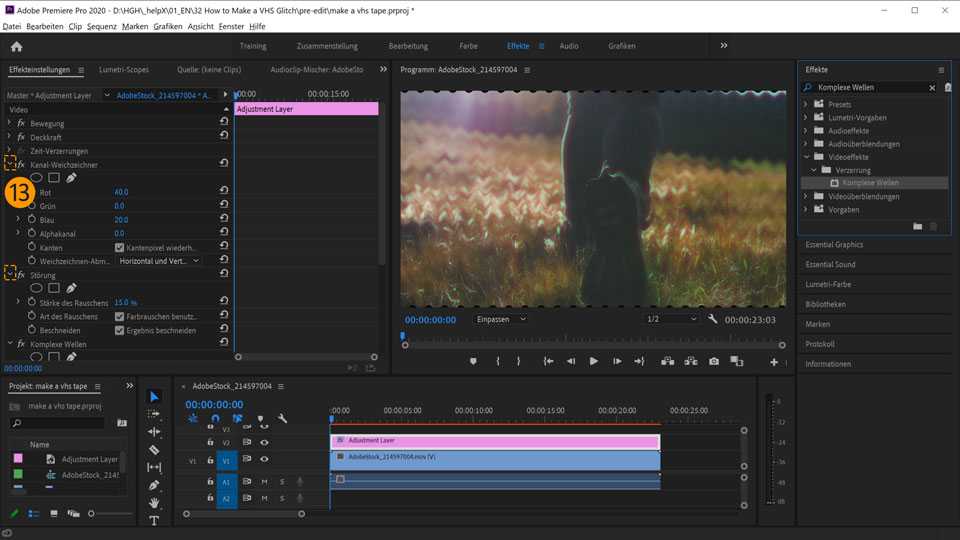
Premiere Pro CC обновлен до версии 15.1.2, в которой добавлены новые функции и исправлены ошибки. Это обновление также включает в себя новую функцию Content-Aware Fill, которая автоматически заполняет дыры в снимке по мере создания проекта.
Что нового в CC?
Premiere Elements 16 теперь доступен для покупки. Эта последняя версия включает в себя обновления, расширяющие возможности редактирования на ходу с помощью мобильных устройств, добавляющие новые функции для профессионалов в области видео и многое другое. Основные моменты включают:
- Улучшенный интерфейс для работы с аудио- и видеофайлами в браузере, включая анализ звука в реальном времени и автоматическую синхронизацию аудио- и видеодорожек на основе значений тайм-кода или ключевых кадров из других источников (например, видеоряда).
- Новые параметры экспорта для экспорта мультимедиа непосредственно из браузера через USB или SD-карту (только для использования с мобильными устройствами), а также параметры экспорта для экспорта мультимедиа в Dropbox или Google Drive
Интерфейс Adobe Premiere Pro — это программное обеспечение, которое вы будете использовать для редактирования видео.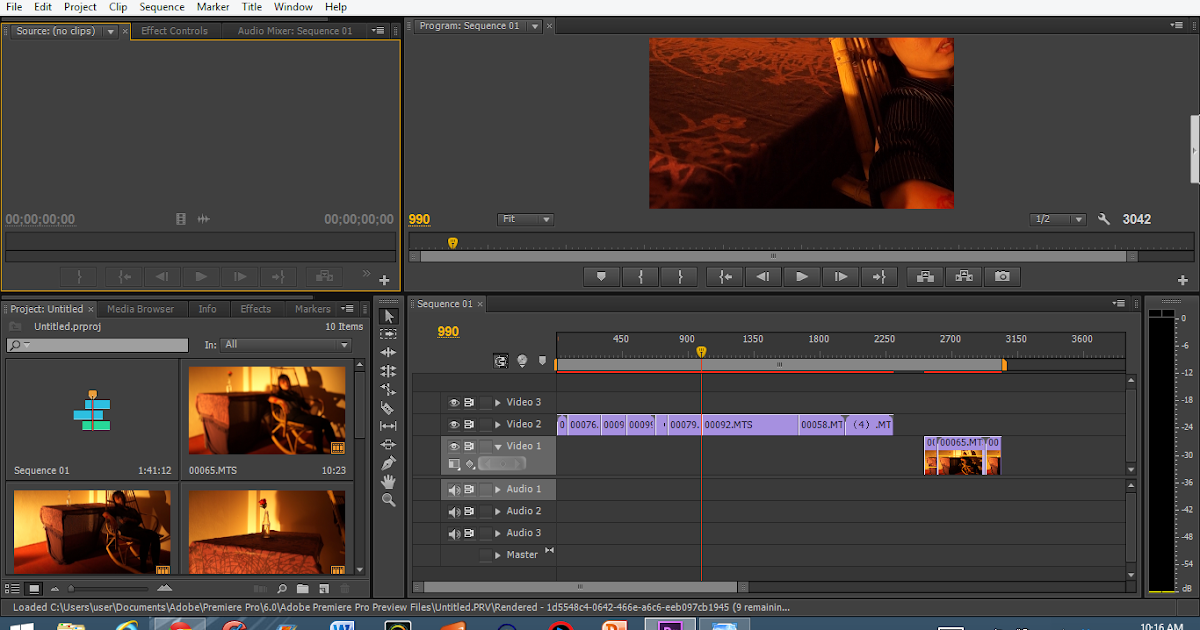 Это программное обеспечение для редактирования видео, разработанное Adobe Systems.
Это программное обеспечение для редактирования видео, разработанное Adobe Systems.
Это мощный инструмент для редактирования видео, который поставляется с множеством функций и инструментов, которые помогут вам в ваших профессиональных потребностях в редактировании.
Premiere Pro — одно из лучших программ для редактирования видео, доступных сегодня на рынке. Он имеет очень хороший пользовательский интерфейс, который позволяет любому использовать эту мощную программу без каких-либо проблем.
Эта программа была разработана таким образом, чтобы с легкостью справляться с крупными проектами, а также обладает некоторыми замечательными функциями, которые делают ее даже лучше, чем другие программы для редактирования видео, доступные сегодня на рынке.
Если вы ищете что-то, что может справиться с любым типом проекта, то это определенно одна из тех программ, которые вам следует использовать, если вы хотите что-то, что поможет вам со всеми вашими потребностями редактирования.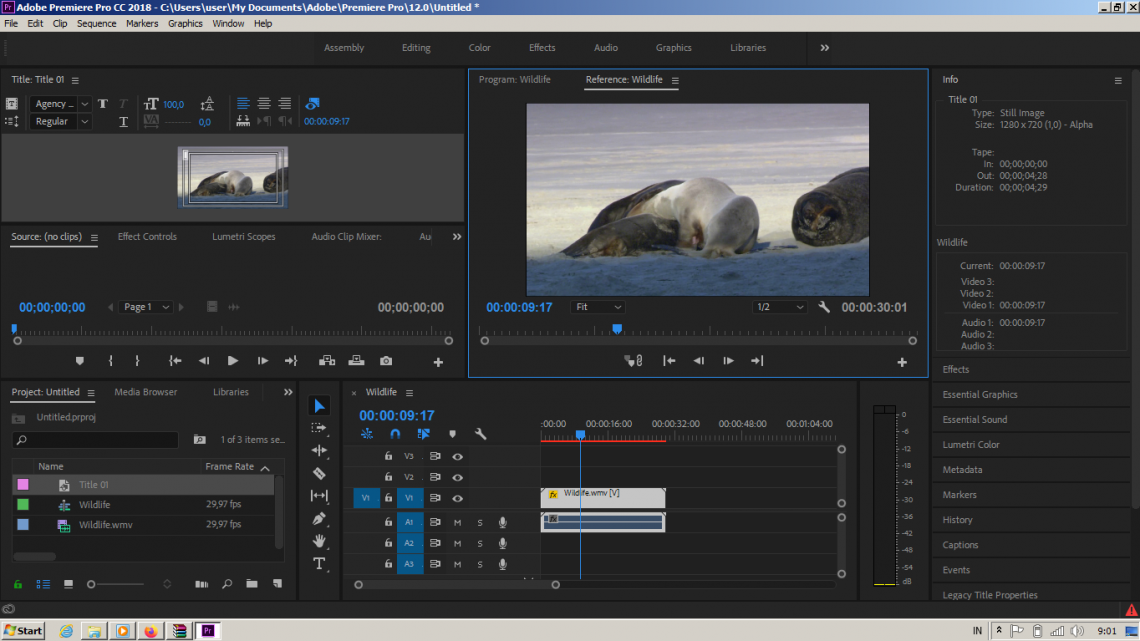
Обрезка клипов в Adobe Premiere Pro может быть утомительной и трудоемкой задачей. Например, если у вас есть длинное видео и вы хотите сократить его до 1:30 или меньше, это невозможно с помощью одной команды обрезки.
Если вы не используете Adobe Premiere Pro для обрезки клипов проекта, вы можете потерять свою работу, потому что в программе доступно множество сочетаний клавиш и команд, которые позволят вам обрезать клип, щелкнув в левой части временной шкалы и перетащив его. вверх (или вниз), пока не встретится с правой стороной временной шкалы.
Adobe Premiere Pro Trimming Project Clips сохранит вашу работу, сохранив все изменения, внесенные во все ваши клипы, в одном месте, чтобы при повторном открытии они выглядели точно так же, как при первом создании.
Преимущество использования этой функции заключается в том, что если вам нужно внести изменения, такие как добавление музыки или эффектов во время производства, то необходимо внести только один набор изменений, а не вносить отдельные изменения в каждый клип.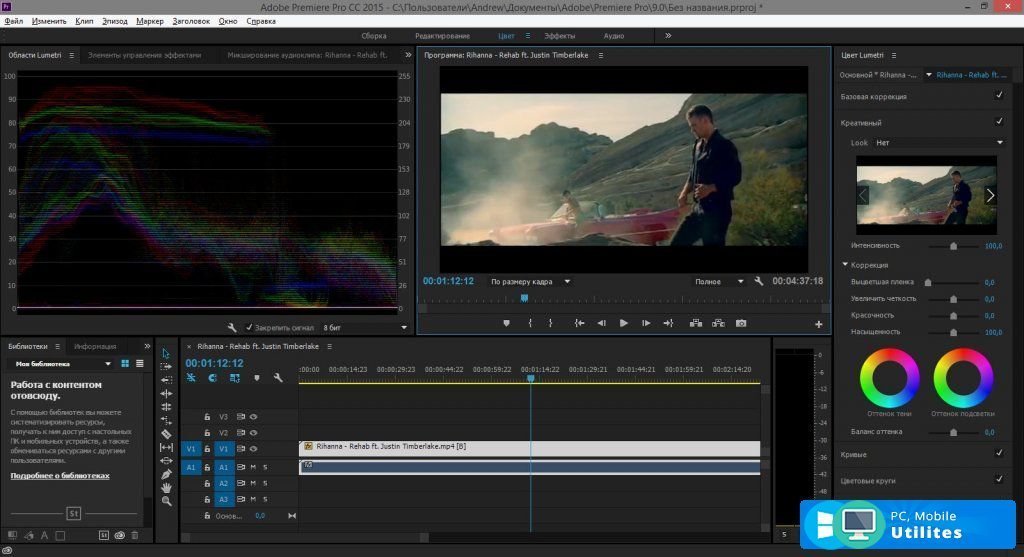
Adobe Premiere Pro — это программа для редактирования видео. Программное обеспечение позволяет создавать, редактировать и экспортировать видео на несколько платформ. Программное обеспечение доступно как для операционных систем Mac, так и для Windows.
Простой пользовательский интерфейс позволяет новичкам легко редактировать видео, не тратя часы на изучение программы.
Adobe Premiere Pro поставляется с огромной коллекцией переходов, эффектов, текстовых заголовков и многого другого, которые можно использовать в окончательном проекте. Эти переходы предназначены для придания вашим проектам дополнительной эстетической привлекательности, благодаря которой они будут выглядеть лучше, чем когда-либо прежде.
Переходы можно использовать, чтобы рассказать историю или создать эффект в конечном продукте, например добавить размытие в движении или создать эффект стоп-кадра.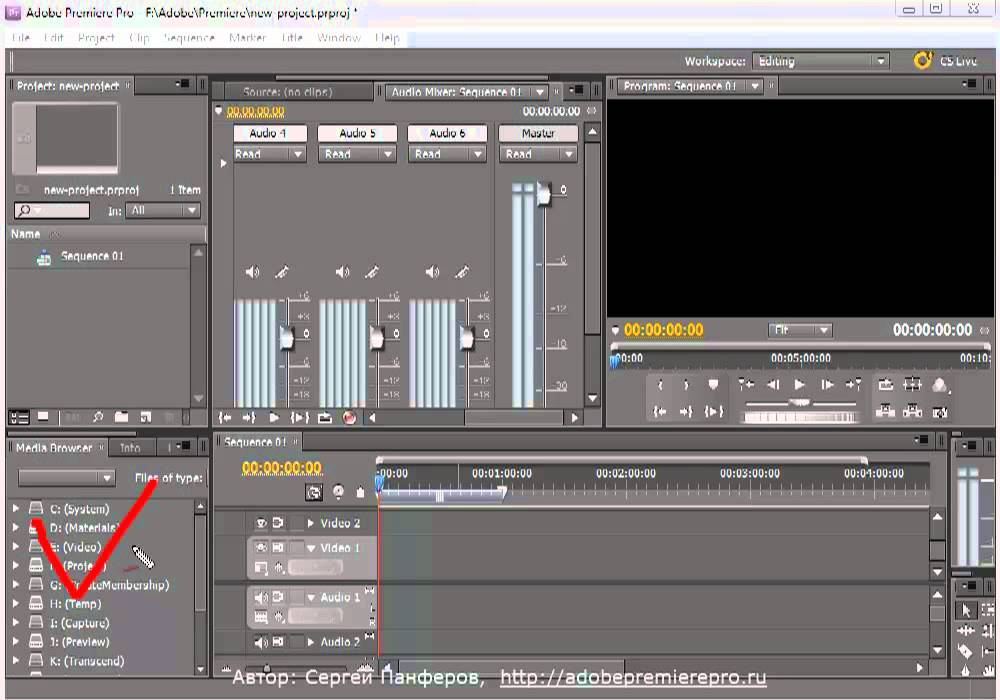 Adobe Premiere Pro также позволяет добавлять к видео текстовые заголовки, чтобы они выглядели более профессионально.
Adobe Premiere Pro также позволяет добавлять к видео текстовые заголовки, чтобы они выглядели более профессионально.
Adobe Premiere Pro — это профессиональное приложение для редактирования видео, входящее в состав Adobe Creative Cloud. Это ведущее в отрасли программное обеспечение для редактирования видео, используемое ведущими вещательными и медиа-компаниями по всему миру для создания профессионального высококачественного контента.
Adobe Premiere Pro используется сотнями профессионалов, включая NASA, Pixar, Vice News, Viacom и многих других.
Adobe Premiere Pro — это универсальное программное обеспечение для редактирования видео, которое позволяет создавать красивое видео высокого качества всего за один шаг. Это мощный инструмент, разработанный для опытных редакторов, которые хотят редактировать видео без необходимости использовать несколько приложений.
С помощью Adobe Premiere Pro вы можете легко экспортировать свои проекты на самые разные устройства, включая смартфоны, планшеты и компьютеры, используя один и тот же интерфейс.
Adobe Premiere Pro дает вам полный контроль над каждым аспектом вашего видеопроекта от импорта видеоряда до добавления переходов и титров — и все это, не выходя из окна проекта. Вы даже можете импортировать фотографии или текст в качестве ссылки для вашего проекта!
Adobe Premiere Pro Auto ReframeAdobe Premiere Pro — это программа для редактирования видео, которая используется для редактирования и создания видео высокого качества. Вы можете использовать его для создания собственных видео или редактирования видео других. Он поставляется с широким спектром функций и инструментов, которые помогут вам создавать профессионально выглядящие видео.
Однако, если вы хотите сделать свои видео более впечатляющими, вы можете использовать функцию Adobe Premiere Pro Auto Reframe. Эта функция автоматически определяет тип клипа на временной шкале, а затем автоматически регулирует скорость и другие аспекты, чтобы ваше видео выглядело более профессионально.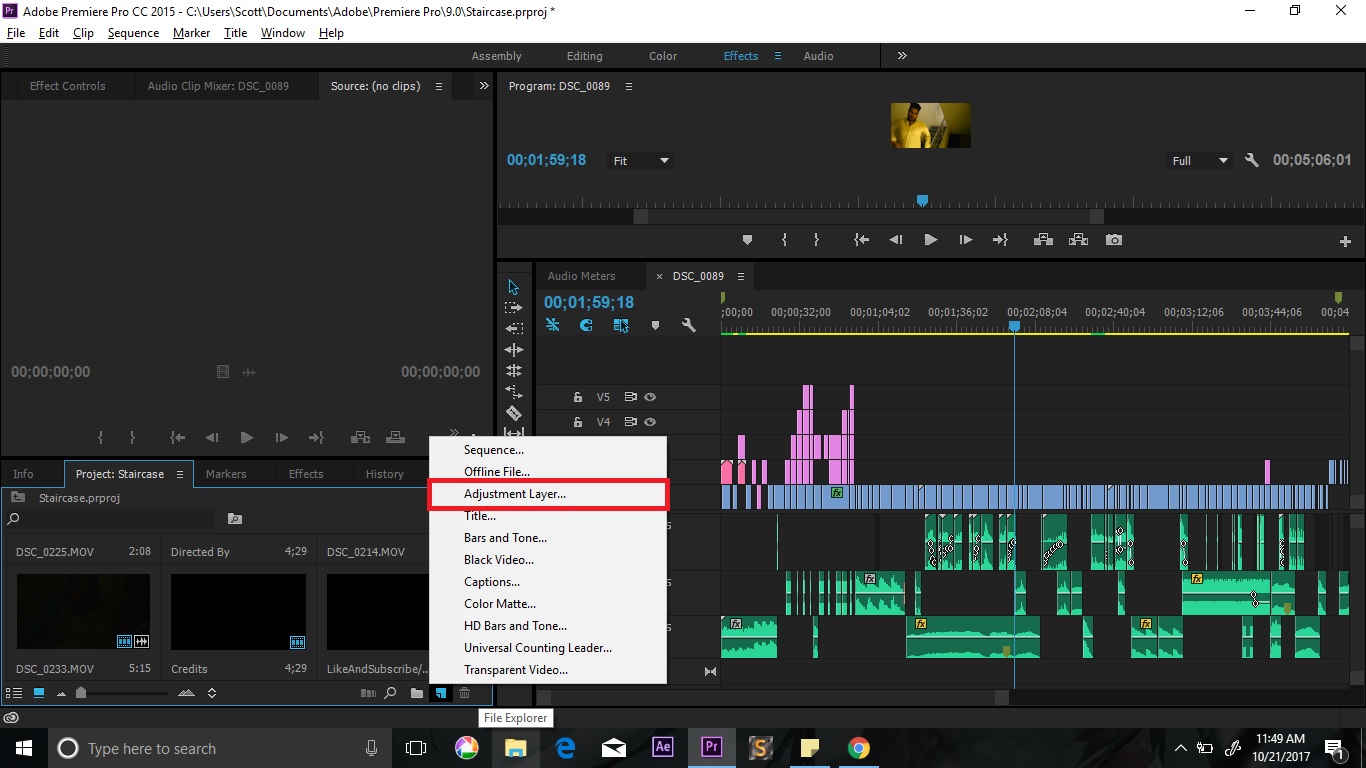
Как работает этот инструмент?
Этот инструмент работает, обнаруживая, когда ваше видео было приостановлено или остановлено в течение длительного периода времени, а затем автоматически замедляет видео, чтобы оно выглядело так, как будто оно было снято с более низкой скоростью.
Это также происходит, когда между каждым кадром в вашем видео есть большие промежутки, а также когда к вашим кадрам добавлены какие-либо специальные эффекты, такие как размытие движения или следы от фейерверков и т. д. Таким образом, вам не о чем беспокоиться о ручном изменении чего-либо на вашей временной шкале, наблюдая за воспроизведением вашего проекта в реальном времени».
Adobe Premiere Pro 360-Degree VR Video Adobe Premiere Pro 360-Degree VR Video — это универсальное решение для редактирования и дизайна видео, которое помогает создавать высококачественные видеоролики для Интернета, мобильных устройств или трансляций. Он работает на базе последней версии Adobe Creative Cloud — самого полного в мире творческого облака для редактирования видео и аудио.
Adobe Premiere Pro 360-Degree VR Video поставляется с полным набором инструментов для создания, редактирования и обмена 360-градусным контентом. Он включает в себя шаблоны для создания видео 360°, которые помогут вам быстро и легко приступить к работе.
Кроме того, он предлагает мощные инструменты редактирования, такие как цветокоррекция, 3D-анимация, стабилизация и многое другое. Кроме того, он поставляется с рядом расширенных функций, которые выводят ваш 360-градусный проект на новый уровень: параметры экспорта в VR; стереоскопический (VR) вывод в нескольких форматах; поддержка виртуальных туров; эффект хромакей; нестандартная установка камеры; Создатель 3D-титров; варианты водяных знаков; и более!
Adobe Premiere Pro Многокамерное редактирование под углом Adobe Premiere Pro — самое популярное программное обеспечение для редактирования видео в мире. Он используется как профессионалами, так и любителями для создания и редактирования видео, а также предоставляет ряд других полезных функций.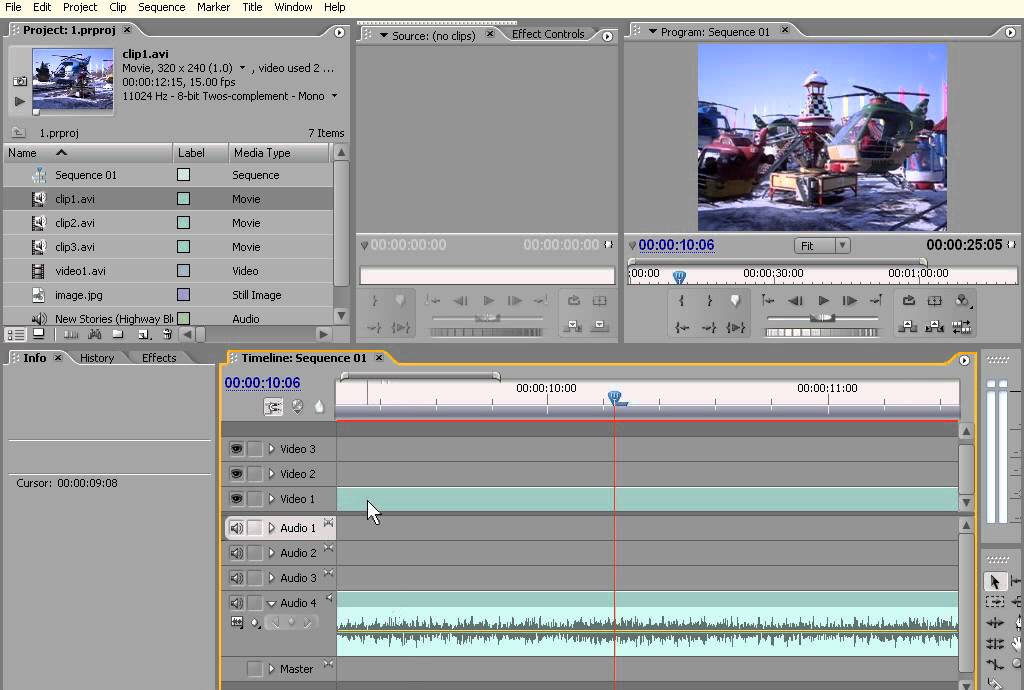
Adobe Premiere Pro существует уже довольно давно. Первоначально он был выпущен в 1998 году и с тех пор неоднократно обновлялся. Текущая версия Adobe Premiere Pro (версия 15) была выпущена в середине 2018 года, поэтому она все еще является относительно новой по сравнению с другим профессиональным программным обеспечением для редактирования видео, таким как Final Cut Pro X или Sony Vegas Pro.
Adobe Premiere Pro — мощная, но доступная программа для редактирования видео, которая поддерживает редактирование с нескольких камер. Это означает, что вы можете легко менять ракурсы камеры в процессе редактирования, не беспокоясь об изменении размера отснятого материала или последующем повторном рендеринге всего проекта.
Коррекция цвета и эффекты Adobe Premiere ProКоррекция цвета — это процесс настройки цвета в видео. Проще всего это сделать с помощью корректирующего слоя.
Другой вариант — использовать цветовой канал клипа, но это требует больше усилий.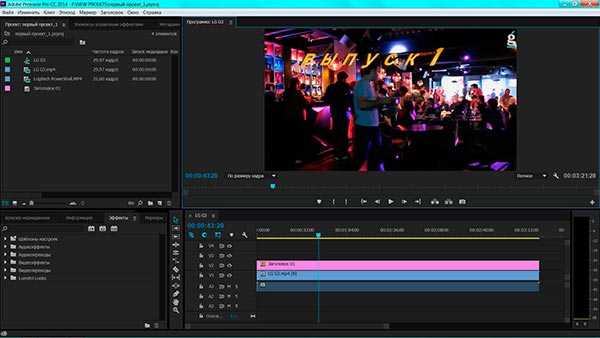
Чтобы просмотреть все настройки цвета в Premiere Pro, нажмите «Просмотр» > «Коррекция цвета» > «Все каналы». Вы также можете использовать сочетание клавиш CTRL + J для этой команды.
Наиболее распространенные методы цветокоррекции:
Красный/Зеленый/Синий (RGB) — используются для настройки общего цветового баланса.
YUV — работает очень похоже на RGB, но использует только три канала вместо четырех. Это может быть полезно, если вам нужно сделать быструю настройку, не возясь со всеми вашими различными эффектами и настройками.
Оттенок/Насыщенность/Яркость (HSL) — этот метод лучше всего работает, когда вы хотите настроить определенные части изображения, а не общий уровень яркости или контрастности.
Adobe Premiere Pro Audio Editing Adobe Premiere Pro — самое популярное в мире программное обеспечение для редактирования. Он предлагает ряд мощных инструментов, которые помогут вам создавать профессионально выглядящие видео, подкасты и DVD.
Adobe Premiere Pro позволяет редактировать видео, аудио, фотографии и анимационную графику для создания захватывающей истории. Вы также можете комбинировать все четыре типа мультимедиа и применять творческие эффекты для создания действительно запоминающихся движущихся изображений.
Интерфейс Adobe Premiere Pro разработан для простоты использования. Программа поставляется со встроенной временной шкалой и полным цветовым кодированием для всех ваших клипов, так что вы никогда не забудете, где заканчивается один клип и начинается другой. Вы можете легко смешивать и сочетать различные типы мультимедиа в одном проекте или связывать несколько проектов вместе, чтобы они воспроизводились последовательно.
Возможности Adobe Premiere Pro включают:
Adobe Premiere Pro Заголовки и субтитры Adobe Premiere Pro CC — отличный видеоредактор для самых разных задач, от простого редактирования до обширной профессиональной работы. Программное обеспечение поставляется с множеством функций, которые позволяют легко создавать потрясающие видеоролики, но может быть сложно определить, что делает каждая функция и как она работает.
Это руководство поможет вам узнать о различных инструментах Adobe Premiere Pro CC и эффективно их использовать.
Adobe Premiere Pro CC — это приложение, используемое для создания высококачественного видеоконтента. Он включает в себя такие функции, как аудиозапись, редактирование, обрезка, титры и многое другое. В программе также есть много полезных сочетаний клавиш, которые упрощают создание профессионально выглядящих видео без необходимости какой-либо специальной подготовки или знания методов редактирования видео.
Вывод и производительность Adobe Premiere ProAdobe Premiere Pro — это приложение для редактирования видео, которое позволяет редактировать и преобразовывать видеофайлы непосредственно в файлы различных форматов. Вы также можете добавить звуковую дорожку, создать переходы между клипами, добавить специальные эффекты и многое другое.
Интерфейс Adobe Premiere Pro аналогичен другим приложениям Adobe, таким как Photoshop и Illustrator. В главном окне отображается временная шкала, которая показывает последовательность клипов в вашем проекте.
В главном окне отображается временная шкала, которая показывает последовательность клипов в вашем проекте.
Вы найдете кнопки на панели инструментов временной шкалы в нижней части этого окна, которые позволяют перемещать клипы вверх или вниз по временной шкале, обрезать из них ненужные части, создавать переходы между ними (называемые перекрестными переходами), регулировать уровни их непрозрачности и более. Вы также можете использовать инструмент Playhead, чтобы выбирать точки на временной шкале для редактирования или просто для предварительного просмотра того, что произойдет, когда вы воспроизведете или экспортируете свой фильм позже.
Adobe Premiere Pro Adobe Premiere Pro на Mac Adobe Premiere Pro — это программа для редактирования видео, разработанная для профессиональных видеоредакторов и позволяющая легко редактировать и создавать мультимедийный контент. Он может редактировать видео 4K с несколькими слоями, звуком и эффектами. Вы можете добавлять заголовки, графику и переходы между клипами.
Программа имеет встроенную поддержку широкого спектра форматов файлов, включая DPX, EXR, H.264/AVC (H.265/HEVC), MP4, MXF, QuickTime VR и другие. В программе также есть расширенный аудиоредактор с отображением формы волны, инструментами шумоподавления и автоматической регулировки усиления (АРУ) для удаления нежелательных фоновых шумов из ваших записей.
Adobe Premiere Pro поставляется с большим количеством встроенных шаблонов, которые позволяют сразу приступить к редактированию без необходимости самостоятельного обучения работе с программой. Шаблоны предназначены для различных типов проектов, включая корпоративные видеоролики, видеоролики о недвижимости, документальные фильмы или даже свадебные видеоролики!
Adobe Premiere Pro — функции, на которые стоит обратить внимание Adobe Premiere Pro CC — это больше, чем просто приложение для редактирования видео. Его можно использовать для создания высококачественной анимации и 3D-контента, а также для выполнения цветокоррекции и звуковых эффектов.
Если вы ищете инструмент для редактирования видео со всеми прибамбасами, то Premiere Pro, вероятно, лучший выбор.
Вот некоторые из функций, которые вы найдете в Premiere Pro:
Аудиомикшер. Аудиомикшер дает вам контроль над звуковыми каналами. Вы можете выбрать, какой канал должен быть активен в любой момент, отрегулировать его громкость и многое другое.
Редактирование. Вы сможете использовать временную шкалу Adobe Premiere Pro для создания простых или сложных анимаций с помощью Adobe After Effects CC. Если вы ищете что-то более продвинутое, у вас будет доступ ко многим другим инструментам, которые позволят вам точно настроить процесс анимации.
Управление цветом — эта функция позволяет применять различные настройки цвета в зависимости от ваших потребностей (например, настройки вывода камеры). Вы также можете выбрать, в каком цветовом пространстве будут сниматься ваши кадры (например, sRGB или Rec709).
Переходы. Вы можете использовать переходы между клипами для создания интересной композиции, а не просто статических изображений.
Adobe Premiere Pro. Часто задаваемые вопросы применимы и к другим продуктам Adobe.
Что такое Adobe Premiere Pro?
Adobe Premiere Pro (ранее называвшийся Adobe Creative Suite) — это комплексное интегрированное решение для создания, редактирования и обмена видео и многого другого. Он включает в себя полнофункциональное приложение для редактирования, анимационную графику, инструменты звукового дизайна и микширования звука, мощные инструменты композитинга, 3D-инструменты и многое другое. Узнать больше
Как начать работу с Adobe Premiere Pro?
Начните с загрузки бесплатной пробной версии программного обеспечения. Вы также можете ознакомиться с нашим руководством по началу работы или посмотреть наше вводное видео. Если у вас есть проект или файл, который вы хотите перенести в Premiere Pro, убедитесь, что на вашем компьютере установлены нужные кодеки.
Как только это будет сделано, откройте свой проект в Premiere Pro и начните добавлять то, что вам нужно!
Обзор Adobe Premiere Pro – Подведение итогов Premiere Pro — это надежное программное обеспечение для редактирования видео, которое предлагает самые широкие возможности и функциональные возможности любой программы в своем классе. Благодаря широкому набору инструментов, эффектов и переходов вы можете быстро и легко создавать видео профессионального качества.
Благодаря широкому набору инструментов, эффектов и переходов вы можете быстро и легко создавать видео профессионального качества.
Интерфейс интуитивно понятен и прост в освоении. Программа часто обновлялась с момента ее запуска, и регулярно добавлялись новые функции. Новым пользователям будет легко ориентироваться в интерфейсе, а опытные редакторы оценят все доступные опции.
Первоклассные инструменты редактирования звука в программе, с поддержкой до 192 аудиоканалов одновременно и широким спектром аудиоэффектов, включая эквалайзеры, компрессоры, ограничители, де-эссеры и многое другое. Вы даже можете отображать формы сигналов на своих видео или использовать их в качестве маркеров для точек среза или областей в ваших клипах.
Компонент Media Encoder включает поддержку видеопоследовательностей, а также кодирования H.264/AVC — идеально подходит для публикации в Интернете или отправки на мобильные устройства, такие как смартфоны или планшеты.
Вы также можете использовать его для кодирования видеоклипов, загруженных непосредственно из Premiere Pro, в файлы QuickTime (для воспроизведения на устройствах Apple) или файлы MOV (для воспроизведения в Windows
10 лучших руководств по Premiere Pro на Tuts+
Домашняя страница / Видео и аудио / Начало работы с Premiere Pro: 10 лучших руководств по Premiere Pro на Tuts+
Видео и аудио
Хотите научиться профессионально редактировать видео? Ознакомьтесь с этими лучшими руководствами по Premiere Pro на Envato Tuts+. 0003
0003
Автор Lachean Humphreys
Опубликовано 31 октября 2022 г.
Premiere Pro — одна из лучших видеопрограмм на рынке. Как видеооператор, это программное обеспечение, которое вы хотите освоить. Чтобы изучить хитрости ремесла, не смотрите дальше этих руководств по Premiere Pro.
Что такое Premiere Pro?Adobe Premiere Pro — это программное обеспечение для редактирования видео, которое стало краеугольным камнем для редактирования видео на основе временной шкалы и нелинейного видео. Он позволяет выполнять все, от повседневных задач до расширенного редактирования видео, оставляя вам видео вещательного качества.
Создатели видео могут использовать Premiere Pro для редактирования всех видов видео. Он используется маркетологами социальных сетей и ютуберами для онлайн-видео, рекламными агентствами для создания рекламных роликов и даже в высокобюджетных фильмах и телешоу. Premiere Pro также постоянно развивается и добавляет новые функции. Несмотря на то, что Adobe After Effects идеально подходит для создания продвинутых визуальных эффектов и анимированной графики, многие считают видеоредактор Premiere Pro экспертным, хотя эти два приложения предназначены для совместной работы.
Premiere Pro также постоянно развивается и добавляет новые функции. Несмотря на то, что Adobe After Effects идеально подходит для создания продвинутых визуальных эффектов и анимированной графики, многие считают видеоредактор Premiere Pro экспертным, хотя эти два приложения предназначены для совместной работы.
Несмотря на эти учетные данные, не пугайтесь. Несмотря на то, что профессионалы используют Premiere Pro, это не означает, что инструменты и функции недоступны для новичков. Итак, чтобы начать работу с ним, сделайте это по шагам:
- Загрузите Adobe Premiere Pro.
- Найдите клипы, переходы, аудио и многое другое для своего проекта с помощью Envato Elements.
- Ознакомьтесь с основными панелями Premiere Pro: панелью проекта, исходным и программным мониторами, а также панелью временной шкалы.
- Нажмите «Новый проект» на начальном экране, и после выбора клипов, с которыми вы хотите работать, импортируйте файлы с помощью панели «Медиабраузер».

- Начните экспериментировать с инструментами, такими как инструмент редактирования волнистости, инструмент непрерывного редактирования, инструменты проскальзывания и скольжения, а также инструмент выбора дорожки.
- Выберите «Файл» > «Сохранить». Всегда помните, чтобы сохранить, как вы идете!
- Проявите творческий подход к редактированию видео и удивите себя своими возможностями.
Начинающие и опытные видеоредакторы могут воспользоваться учебными пособиями по Adobe Premiere Pro, чтобы освоить новые навыки и улучшить свою работу. Envato Tuts+ — это учебный центр, полный бесплатных руководств, то есть вы найдете курсы по всему, что вам нужно, чтобы начать работу с Premiere Pro (и не только).
А чтобы сделать первый шаг еще проще, мы собрали 10 лучших руководств по Premiere Pro на Tuts+.
10 лучших руководств по Premiere Pro на Tuts+1.
 Введение в редактирование видео в Adobe Premiere Pro
Введение в редактирование видео в Adobe Premiere ProС основ всегда хорошо начинать. В этом учебном пособии с Дэвидом Боде вы начнете с организации файлов, импорта ресурсов и настройки проекта, прежде чем приступить к фактическому редактированию, что обеспечит плавную кривую обучения и отсутствие проблем с экспортом в дальнейшем.
2. Эффектные переходы в Adobe Premiere Pro
Переходы плавные, если они выполнены хорошо, и очень заметные, когда нет. Этот комплексный курс под руководством Андре Блюто сделает ваши видео плавными и плавными.
3. Специальные эффекты в Premiere Pro
Одной из самых удобных функций Premiere Pro является его интеграция с другими приложениями, такими как After Effects. Из этого руководства вы узнаете, как использовать различные доступные эффекты.
4. Начало работы с Adobe Premiere Pro
В этом руководстве представлено то, что написано на банке: простое и пошаговое введение в Premiere Pro. В этом курсе есть все, от советов и приемов для начинающих до технических спецификаций видео, заголовков, анимации и микширования звука.
В этом курсе есть все, от советов и приемов для начинающих до технических спецификаций видео, заголовков, анимации и микширования звука.
5. Как добавить текст в Premiere Pro
Это руководство для вас, если вы прошли половину пути редактирования видео и застряли на добавлении текста. Том Грэм показывает вам все тонкости создания надписей, субтитров и многого другого, даже улучшая ваши рабочие процессы.
6. Как редактировать аудио в Premiere Pro
Если ваша следующая задача связана со звуком, у нас есть она! В течение пяти часов этот курс сделает вас мастером шумоподавления, баланса, динамики и громкости. Самое главное, это сделает ваш звук таким же впечатляющим, как и ваши визуальные эффекты.
7. Как использовать функцию автоматического рефрейминга в Premiere Pro
Представляем: авторефрейминг. Эта функциональность Premiere Pro означает, что вы можете быстро и легко перепрофилировать свой видеоконтент и делиться им на платформах социальных сетей. Этот курс покажет вам, как именно это сделать (ручные ключевые кадры не нужны).
Этот курс покажет вам, как именно это сделать (ручные ключевые кадры не нужны).
8. Кинематографическая цветокоррекция в Premiere Pro
Цветокоррекция может быть очень сложной задачей. Это видео упростит его, познакомив вас с цветокоррекцией в Premiere Pro тремя способами: с использованием кривых и коррекции тона кожи, цветового круга и кривых, а также с использованием LUT для быстрой цветокоррекции.
9. Простые советы по цветокоррекции в Premiere Pro
Цветокоррекция, по сути, относится к редактированию для устранения любого цветового дисбаланса, чтобы убедиться, что все выглядит так, как должно, и плавно перетекает от кадра к кадру, чтобы не отвлекать внимание. зритель. Это руководство, состоящее из четырех простых советов, научит вас, как справиться со всем этим самостоятельно.
10. Продвинутое редактирование в Adobe Premiere Pro
Если вы хотите более сложных задач, освойте продвинутые навыки редактирования с помощью этого руководства.


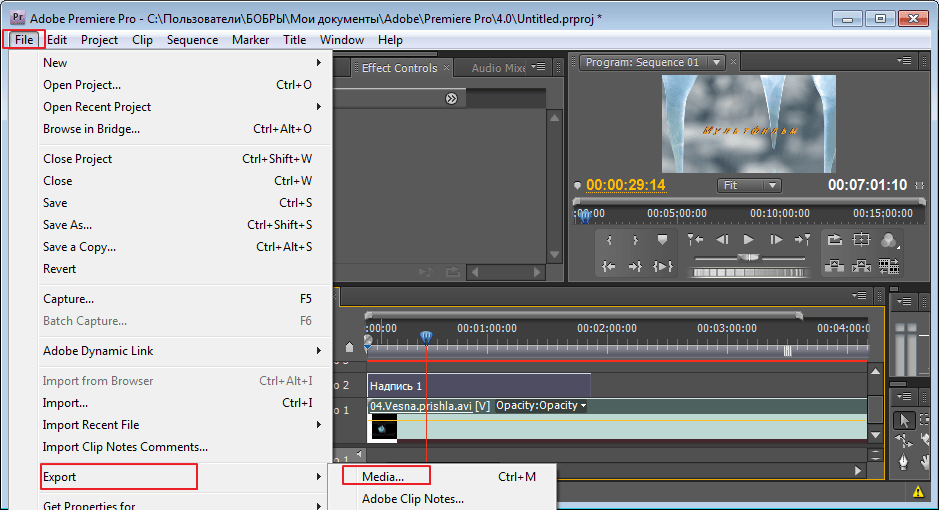 Откроется диалоговое окно «Редактировать рабочие среды».
Откроется диалоговое окно «Редактировать рабочие среды». 

 Функция «Открепить группу панелей» отсоединяет группу панелей.
Функция «Открепить группу панелей» отсоединяет группу панелей. Нажмите По умолчанию, чтобы восстановить уровень яркости по умолчанию.
Нажмите По умолчанию, чтобы восстановить уровень яркости по умолчанию.