Как работать с эффектами в программной среде Adobe Premiere Pro
Всем привет. Под эффектами понимают те или иные специальные дополнения, работающие по заложенному в них алгоритму. Это могут быть самые разные свойства и характеристики: прозрачность, контрастность и яркость. У программы Adobe Premiere всегда есть преимущество в том, что она позволяет не просто выбрать конкретный эффект, но и поменять некоторые его свойства. В этом уроке мы поговорим про это подробнее.
Пользователь может обработать видео полностью по своему усмотрению с помощью стандартных или встроенных эффектов:
- Эффекты встроенного типа подбираются Adobe Premiere в автоматическом режиме. Для видео обычно устанавливаются свойства движения, прозрачности и скорости, а для аудиофайлов – конкретная громкость. Просмотреть данные о таких характеристиках можно через клик по соответствующему наименованию в заголовке.
- Эффекты стандартного типа пользователь самостоятельно присваивает каждому отдельному клипу.

Программа Adobe Premiere отличается тем, что рабочие эффекты рассортированы по грамотно продуманным папкам. Получить к ним доступ можно через клик по небольшому серому треугольнику на рабочей панели. Для быстрого доступа можно применить функцию поиска по библиотеке эффектов. Это особенно актуально для случаев, когда пользователь знает название эффекта, но не располагает данными о его местоположении. Вы также можете создать свои папки и поместить в них эффекты, которые используются чаще всего. Чтобы сформировать папку, кликните по соответствующему символу на нижней панели справа.
Когда вы выберете требуемый эффект на рабочей панели, для применения его к конкретному фрагменту нужно переместить объект на Временную шкалу заданного клипа.
Вот так просто эффект был добавлен на видеофайл. Осталось только доработать его через вкладку Effect Controls. Необходимо выбрать панель с одноименным названием и нажать на неё.
Теперь все примененные эффекты представлены в виде списка. Отдельно располагаются параметры, которые имеют отношение к музыкальным файлам и фрагментам видео. Представлены все необходимые параметры по умолчанию и вспомогательный эффект, который был выбран в ручном режиме Brightness & Contrast.
Нажатие на серый треугольник в левой части рабочей зоны рядом с наименованием эффекта, должно раскрыть список требуемых параметров.
Перетягивание курсора позволяет выполнить необходимую регулировку каждого параметра по своему усмотрению. Программная среда Adobe Premiere может похвастать изобилием настраиваемых параметров. Их может быть много или один. Наглядно то, что пользователь может наблюдать за тем, какие именно изменения происходят с кадром через специальное окно просмотра в миниатюре.
Совсем необязательно ограничиваться только одним эффектом, ведь можно одновременно применить сразу несколько таких параметров. Они будут устанавливаться поочередно в соответствии с хронологией списка Effect Controls.
Примененный эффект, который покажется пользователю лишним, всегда можно устранить через клавишу Удаления, расположенную на панели Effect Controls в любой момент.
Новички часто путаются во внесенных изменениях и пытаются исправить ситуацию, когда сделать это путем добавления дополнительных эффектов едва ли возможно. В таком случае лучше воспользоваться великолепной функцией Reset. Она просто отменит все внесенные изменения и вернет видеофрагменту изначальный вид.
Некоторые эффекты необязательно удалять, чтобы устранить их воздействие на клип. Можно просто перевести их в неактивный рабочий режим с использованием клавиши Toggle the effect on or off. В списке легко найдете её в левой части поля рядом с заданным эффектом. Один клик сделает пиктограмму невидимой и отключит изменения.
Когда программа не получила достаточно времени для просчета добавленного эффекта, над видео может отобразиться красная линия. Устранить проблему можно через дополнительную визуализацию проблемного участка. Это можно выполнить через задание рабочей области и выполнение функции Sequence=>Render Work Area.
Устранить проблему можно через дополнительную визуализацию проблемного участка. Это можно выполнить через задание рабочей области и выполнение функции Sequence=>Render Work Area.
Именно так работают статичные эффекты данного программного продукта.
На этом у меня все. До скорого!
Подписывайтесь на канал Видеогуру, чтоб не пропускать новые интересные уроки.
Что такое Adobe Premiere Pro
Введение в Что такое Adobe Premiere Pro
В настоящее время существует огромный спрос на высококачественный видеоконтент, а современные редакторы и производители видео работают в постоянно меняющейся среде старых и новых технологий. Однако, несмотря на все эти перемены, цель редактирования видео остается неизменной. Взять отснятый материал и смоделировать его под руководством вашего первоначального видения, чтобы вы могли продуктивно общаться со своей аудиторией.
Кинопроизводство было похоже на магию, исходящую от сверкающих храмов Голливуда. Благодаря революции в домашнем видео, которая началась в середине 90-х, любой, у кого есть справедливый современный персональный компьютер, экономичная цифровая видеокамера и программа для редактирования видео, такие как Adobe Premiere Pro, теперь могут создавать высокотехнологичные фильмы.
Благодаря революции в домашнем видео, которая началась в середине 90-х, любой, у кого есть справедливый современный персональный компьютер, экономичная цифровая видеокамера и программа для редактирования видео, такие как Adobe Premiere Pro, теперь могут создавать высокотехнологичные фильмы.
Adobe Premiere Pro был впервые выпущен в 2003 году и является преемником Adobe Premiere, который был запущен в 1991 году. Premiere была одной из первых компьютерных систем нелинейного монтажа. Это наиболее широко используемый инструмент, имеющий более чем десятилетний опыт работы в области редактирования видео на ПК. Premiere Pro имеет потенциал для создания продвинутых цифровых видеопродукций, таких как документальные фильмы, цифровые фильмы и музыкальные клипы, прямо с вашего ноутбука или настольного компьютера.
Что такое Adobe Premiere Pro?
Adobe Premiere Pro — это, прежде всего, программа для редактирования видео. Это нелинейная система редактирования. Подходит как любителям, так и любителям.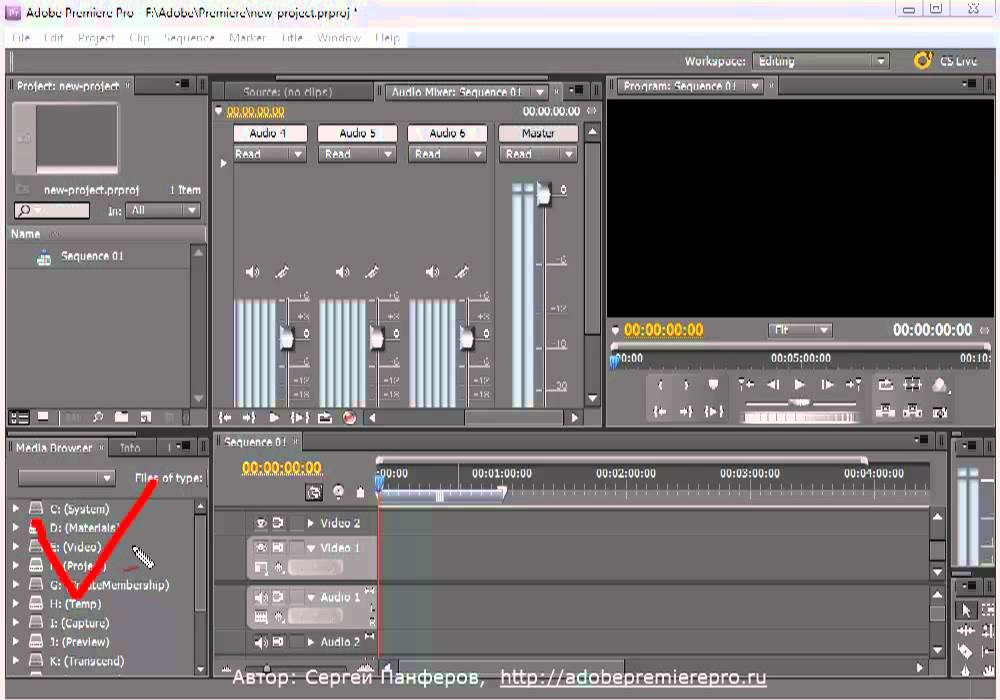 Его можно приобрести и использовать отдельно или вместе с другими приложениями, такими как Adobe Photoshop, After Effects и т. Д. Он является частью коллекции программного обеспечения Adobe Creative Cloud, а также Adobe CS6 или Adobe Creative Suite. Он используется для редактирования видео, в том числе фильмов, и быстро становится популярной программой для режиссеров всего мира.
Его можно приобрести и использовать отдельно или вместе с другими приложениями, такими как Adobe Photoshop, After Effects и т. Д. Он является частью коллекции программного обеспечения Adobe Creative Cloud, а также Adobe CS6 или Adobe Creative Suite. Он используется для редактирования видео, в том числе фильмов, и быстро становится популярной программой для режиссеров всего мира.
Premiere Pro работает, импортируя видео из источника, такого как видеокассета, на жесткий диск, а затем позволяет создавать новые отредактированные версии, которые можно экспортировать обратно на ленту, диск или другой носитель. Он имеет приятный чистый интерфейс, который сравнительно прост в использовании для людей всех уровней квалификации, хороших учебных ресурсов и мощных инструментов. Сегодня вы можете с удобством редактировать видео на компьютерах стоимостью менее 1000 долларов, а мощные программы, такие как Adobe Premiere Pro, предоставляют инструменты редактирования, которые раньше были доступны только профессионалам в области кино и видео, работающим на системах, которые стоят миллионы долларов.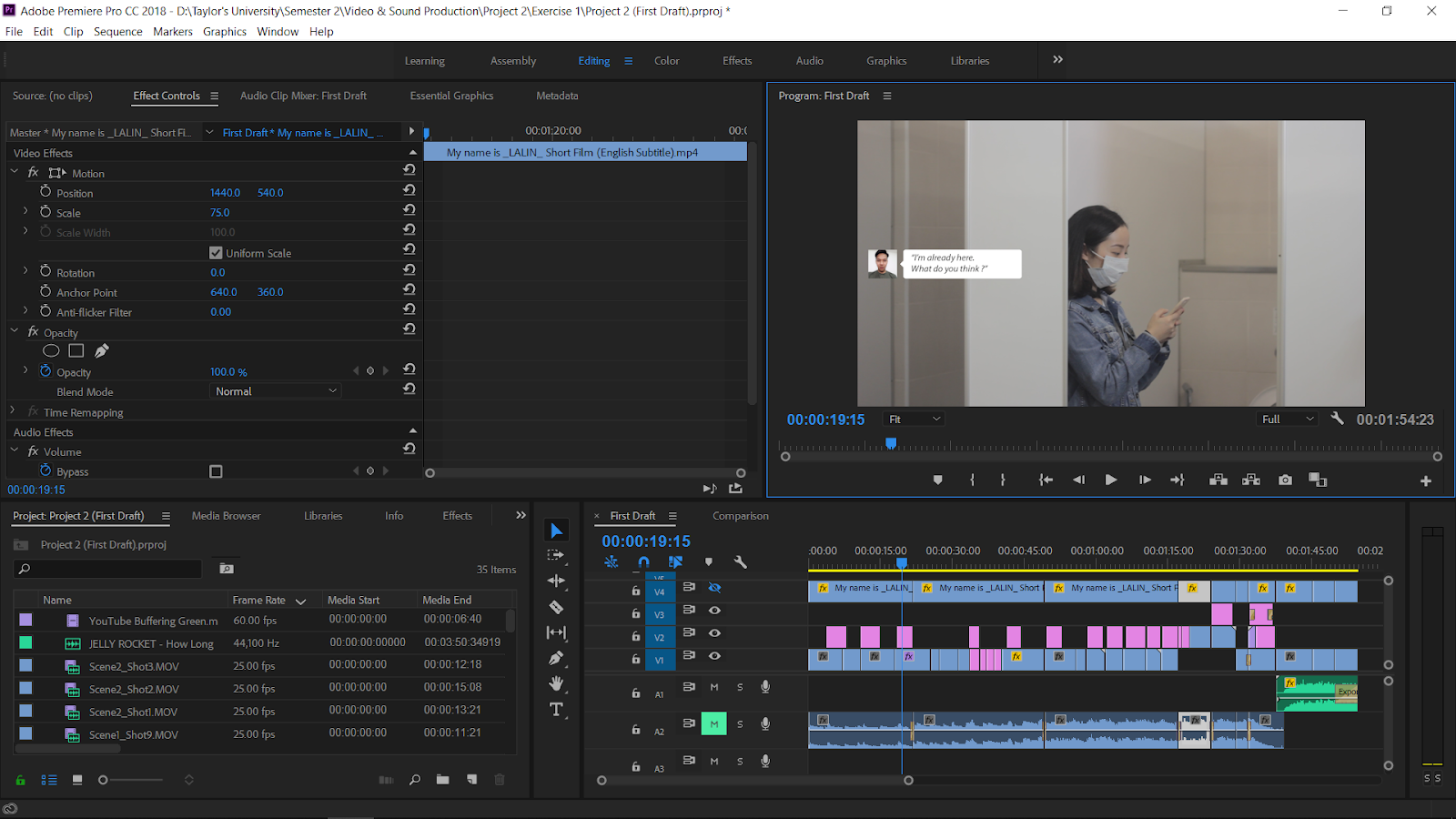
Что делает Adobe Premiere Pro?
Следующие вещи могут быть сделаны:
- Видео и аудио могут быть записаны с видеокамеры.
- Сцены могут быть выбраны и включены в фильм и перемещаться по кадру по видео, чтобы точно разместить ваши правки.
- Он может использовать до девяноста девяти отдельных видеодорожек, которые можно синтезировать и объединить для создания уединенного изображения.
- Вы можете добавить саундтреки к вашей программе и редактировать ее. Девяносто девять отдельных саундтреков могут быть добавлены в программу.
- Позволяет создавать титры, добавлять неподвижную графику в ваши кинопроекты. Существует множество способов анимации заголовков и графики.
- Вы можете применить один из семидесяти трех дискретных переходов к видео, и эти переходы можно использовать в любой видеодорожке.
- Вы можете отрегулировать и улучшить цвет, используя расширенный новый корректор цвета.
- Существуют новые аудио инструменты для микширования звука, будь то моно, стереозвук 5.
 1.
1. - Возможна гибкая работа с несколькими вложенными временными рамками.
- Вам не нужно ждать рендеринга для немедленного просмотра изменений в реальном времени.
- Фильмы могут быть записаны на видеокассету с полным качеством вещания.
- Позволяет экспортировать надежно сжатые фильмы для World Wide Web в Windows Media, QuickTime, RealMedia и многих других доступных форматах.
- Вы можете выводить фильмы прямо на DVD.
- Вы сможете найти систему редактирования видео, которая поддерживает новейшие технологии и камеры с мощными инструментами, которые просты в использовании.
- Это позволяет вам размещать, перемещать и заменять видео, изображения и аудио в любом месте в вашей окончательно отредактированной работе.
- Вы можете создавать специальные эффекты, такие как размытие, сжатие и искажение.
- Позволяет создавать эффекты движения, в которых логотипы или графика отскакивают или летят по экрану.
- Позволяет организовать клипы и файлы очень быстро.

- Инструменты, присутствующие в программном обеспечении, прекрасно интегрируются практически со всеми типами носителей, а также со сторонними плагинами и другими инструментами постпроизводства.
Кто использует Adobe Premiere Pro?
Фильмы, такие как Дэдпул, «Унесенные девочки», «Капитан Абу Раид» и «Монстры», были отредактированы с помощью Adobe Premiere Pro. Он используется в игровых видеороликах, короткометражных фильмах, полнометражных фильмах и обучающих видеороликах.
Голливудские кинематографисты, видеооператоры, YouTubers и телевизионные редакторы используют его. Даже новостные станции, дизайнерские фирмы, специалисты по маркетингу, менеджеры по производству, менеджеры по маркетингу и дизайнеры мультимедиа используют Premiere Pro.
Изучение Adobe Premiere Pro
Есть много учебных заведений, связанных с классами, которые предлагают курсы по Adobe Premiere Pro для заинтересованных лиц. Некоторые люди предпочитают учиться в традиционных классных комнатах, где они могут сотрудничать с другими и получать пользу от инструктора, который присутствует перед ними. В классах такого типа люди могут использовать сочетание времени работы на компьютере, а также заметок о занятиях и упражнениях для изучения принципов Adobe Premiere pro и применения их в своих проектах.
В классах такого типа люди могут использовать сочетание времени работы на компьютере, а также заметок о занятиях и упражнениях для изучения принципов Adobe Premiere pro и применения их в своих проектах.
Многие онлайн-курсы доступны для людей, которые предпочитают брать уроки на дому. На этих курсах есть видеотренинг в режиме реального времени и другие учебные материалы.
Некоторые люди предпочитают изучать Adobe Premiere Pro самостоятельно, поэтому для них доступны книги и видеоуроки.
Некоторые известные компании также предлагают эти курсы своим сотрудникам посредством обучения в аудиториях, видеоруководств и онлайн-уроков.
Сколько стоит Pro:
Программное обеспечение можно купить примерно за 92 000 рупий. Ежемесячная подписка составляет около 2000 индийских рупий, а годовая подписка составляет около 16 тысяч индийских рупий. Цены варьируются для частных лиц, бизнеса, студентов / преподавателей и школ / университетов. Например, будучи студентом, вы получите различные функции, льготы и выгодную цену.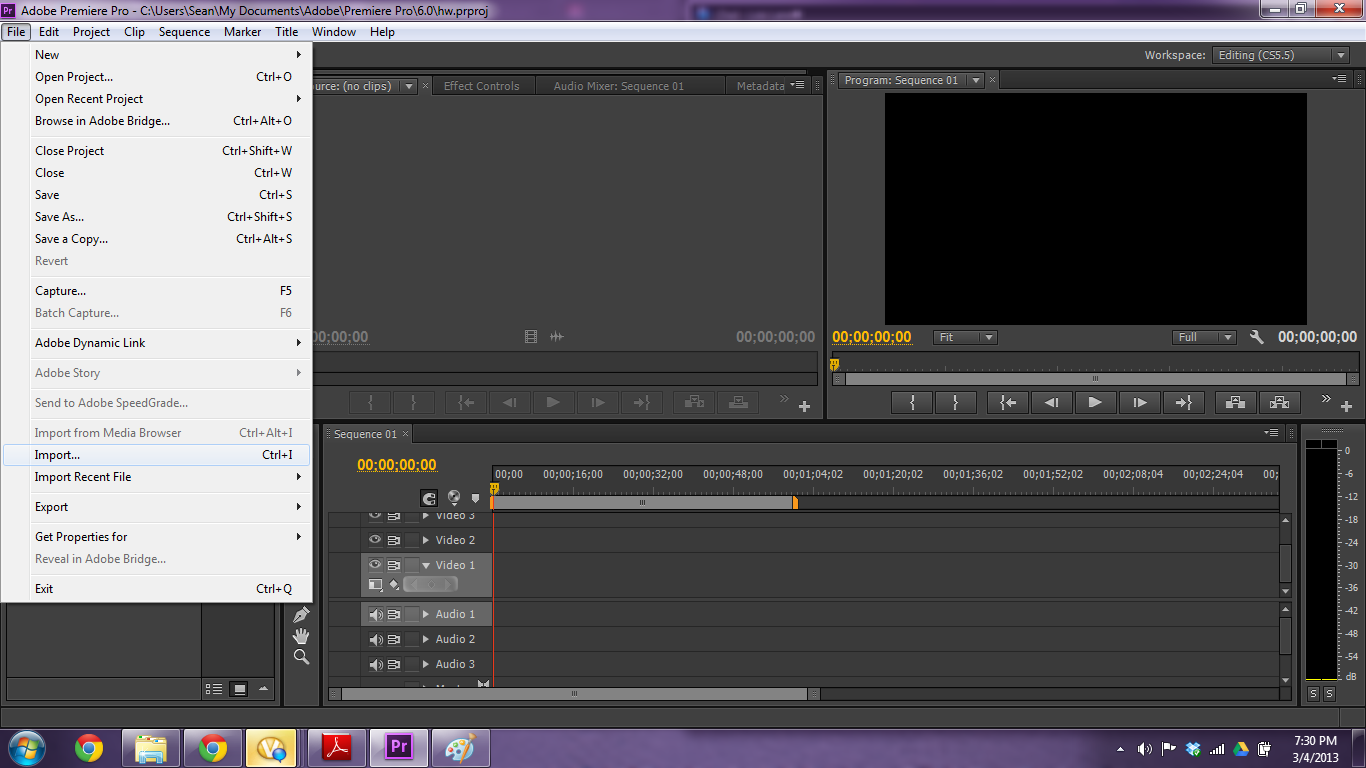
Рекомендуемые статьи:
Это было руководство по Adobe Premiere Pro. Здесь мы обсудили базовую концепцию Adobe Premiere Pro, как он работает, кто может его использовать и т. Д. Вы также можете посмотреть следующую статью, чтобы узнать больше —
- Sony Vegas Pro против Adobe Premiere
- Adobe Photoshop против CorelDraw
- 10 отличий между Photoshop и GIMP
- Какой Adobe Photoshop мне подходит?
- After Effects против Cinema 4D: в чем различия
- Майя против ацтеков против инков: каковы сравнения
- Sony Vegas Pro бесплатно?
- Сочетания клавиш для Premiere Pro
Adobe Premiere Pro против Final Cut Pro X, какой редактор видео лучший?
Нельзя сказать, что один из двух лучше другого. У каждого есть свои достоинства и недостатки. И как только мы привыкнем к использованию одного из них и освоим все его функции, они дадут нам полностью профессиональные результаты.
Однако, если вы сомневаетесь, стоит ли начинать с одного или другого, мы подробно рассмотрим, что может предложить каждый из этих редакторов и какой из них выбрать.
Adobe Premiere Pro, Photoshop для видео
Когда дело доходит до редактирования фотографий, первая программа, которая приходит на ум, это Ыеп SUR Photoshop . Это самая полная профессиональная программа для нелинейного редактирования видео, которую мы можем найти. Однако тень Adobe выходит далеко за рамки редактирования фотографий, и одно из мест, где компания не упускает возможности продемонстрировать свою ценность, — это редактирование видео.
Adobe Premiere это самый полный профессиональный видеоредактор, который мы только можем найти. Компания хочет, чтобы это был видеоредактор для всех пользователей, как для неопытных, которые редактируют видео на личном уровне, так и для тех, кому нужно редактировать видео в самом высоком разрешении и с профессиональной отделкой.
Эта компания делает большую ставку на ИИ, и в последних версиях Premiere Pro мы можем найти множество точек программы, в которых этот искусственный интеллект помогает нам достичь наилучших возможных результатов.
Преимущества Adobe Premiere Pro
Adobe нелинейное редактирование видео программное обеспечение предлагает пользователям несколько преимуществ другие решения не могут. Во-первых, и это очень важно, хотя в нем используется
Еще одним из основных источников этого программного обеспечения является легкость, с которой оно подключается и работает с другие программы Adobe
 Помимо добавления эффектов к видео, After Effects — это широко используемый инструмент, например, при создании заголовков, переходов или вступлений. . библиотеки цветов и даже импорт содержимого из Photoshop и Illustrator также является одним из основных преимуществ этого программного обеспечения.
Помимо добавления эффектов к видео, After Effects — это широко используемый инструмент, например, при создании заголовков, переходов или вступлений. . библиотеки цветов и даже импорт содержимого из Photoshop и Illustrator также является одним из основных преимуществ этого программного обеспечения.Adobe всегда в курсе новейших технологий, поэтому ее программное обеспечение всегда совместимо с последние кодеки , форматы или разрешения. Кроме того, его модель подписки позволяет нам платить определенную сумму в месяц и всегда иметь последнюю версию программы без оплаты продления.
Минусы Adobe Premiere Pro
Когда мы собираемся редактировать видео, желательно иметь высококлассный компьютер . У него должно быть много оперативной памяти (желательно 32 ГБ), высокопроизводительный процессор (i7, например, в случае Intel), SSD и хорошая видеокарта для ускорения рендеринга. Однако с Adobe Premiere эта рекомендация становится обязательной.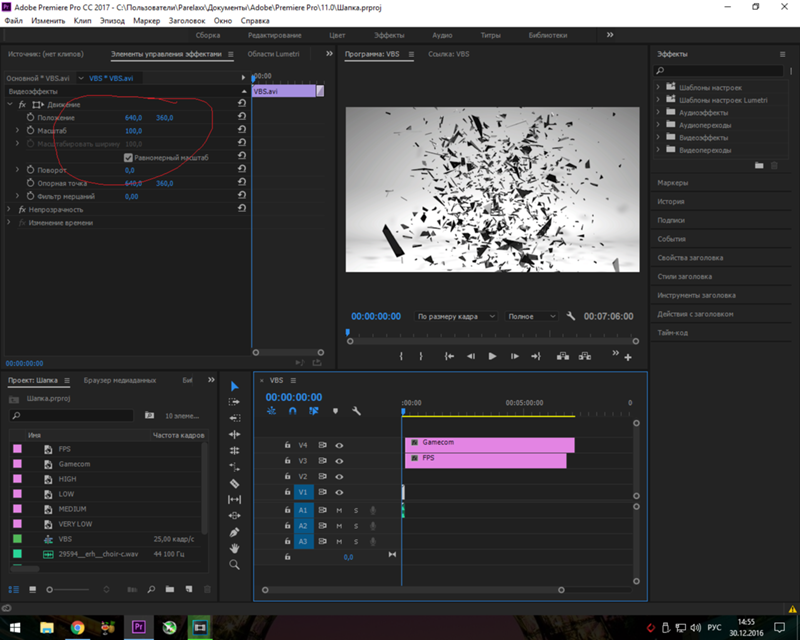 И дело в том, что эта программа потребляет много, но очень много ресурсов.
И дело в том, что эта программа потребляет много, но очень много ресурсов.
Если у нас есть компьютер среднего или младшего класса, очень вероятно, что, пока программа работает, работа с ним будет сводить с ума. На рендеринг контента уйдет много времени, и любое небольшое изменение повлечет за собой повторный рендеринг. То, что мы часто не можем себе позволить.
Кроме того, хотя программное обеспечение Adobe значительно улучшилось, Premiere является одной из самых популярных программ. грудастая . Жизненно важно включать автоматическое резервное копирование данных каждые 5 минут, если мы не хотим тратить часы работы из-за неожиданного завершения работы или сбоя. Это то, на что жаловались многие пользователи, но это не проходит.
Положитесь на другие программы Adobe для некоторых задач тоже можно считать непрактичным. Почему я, например, не могу добавлять эффекты из Adobe Premiere Pro и полагаться на After Effects? Зачем мне нужно редактировать звук с помощью Audacious? Кроме того, мост соединения между программами не всегда работает должным образом или не применяет изменения в реальном времени между программами.
Final Cut Pro X — причина, по которой многие покупают Mac
Final Cut Pro X это нелинейный видеоредактор от Apple. Эта программа для редактирования использует движок Apple Metal, чтобы обеспечить пользователям лучшую производительность и максимальную стабильность для всех типов проектов. Apple хочет противостоять Adobe и остальным, сделав его единственным видеоредактором для всего, что нужно издателям от начала до конца.
Помимо своего нового движок для редактирования видео с магнитной шкалой времени (поэтому нет черных пространств), это программное обеспечение предлагает нам ряд инструментов, позволяющих работать с ним наиболее удобным способом. Например, у нас есть инструменты для организовать контент в соответствии с тегами и категориями, а также полноценный редактор многоканального звука для оптимизации звука наших творений. Кроме того, Apple предлагает нам функцию Анимированная графика для создания профессиональных титров и эффектов, таких как альтернатива After Effects .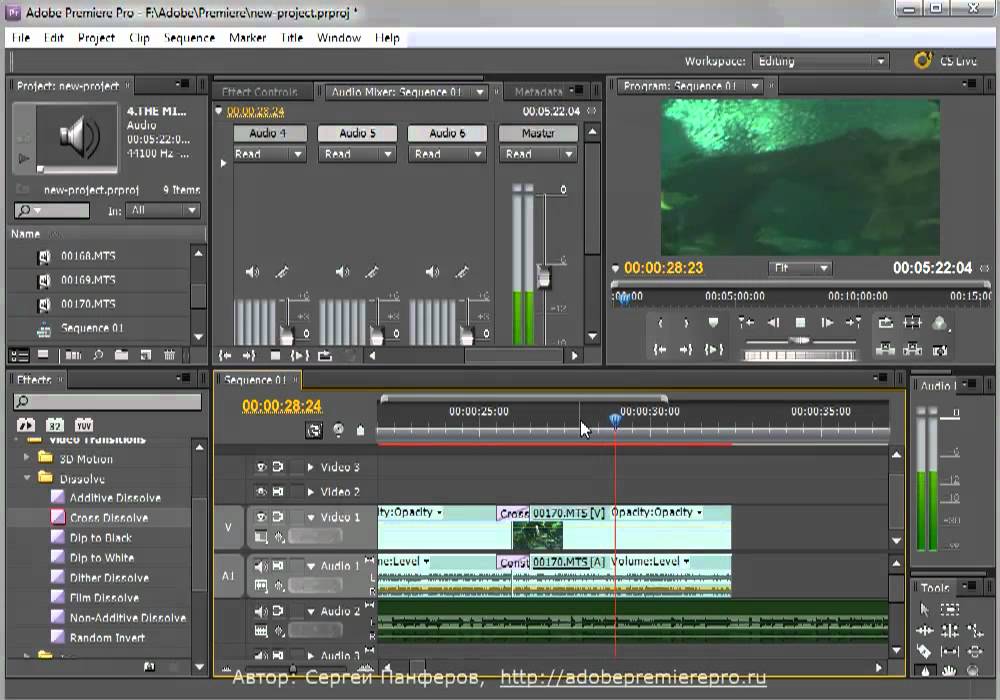 А благодаря Compressor кодирование видео дает исключительные результаты.
А благодаря Compressor кодирование видео дает исключительные результаты.
Преимущества Final Cut Pro X
Одним из преимуществ этого программного обеспечения для редактирования видео является то, что он запрограммирован исключительно для работы под macOS , с конкретным материалом. Это дает вам максимальную производительность при редактировании всех типов видео, даже в формате 4K и HEVC, а также характерную для этой компании стабильность.
За прошедшие годы Final Cut Pro X приобрел большой престиж, и многие пользователи покупают Mac, чтобы использовать эту программу для редактирования своих видео. В конце концов, это один из методов продаж Apple.
В отличие от других программ для редактирования видео (например, Adobe), работающих по подписке, Final Cut Pro X можно куплено в App Store от Apple за 299,99 долларов. Единовременный платеж, который позволит нам использовать программу неограниченно. Кроме того, это значительное сокращение по сравнению с версией Final Cut 7, которая стоит тысячу долларов.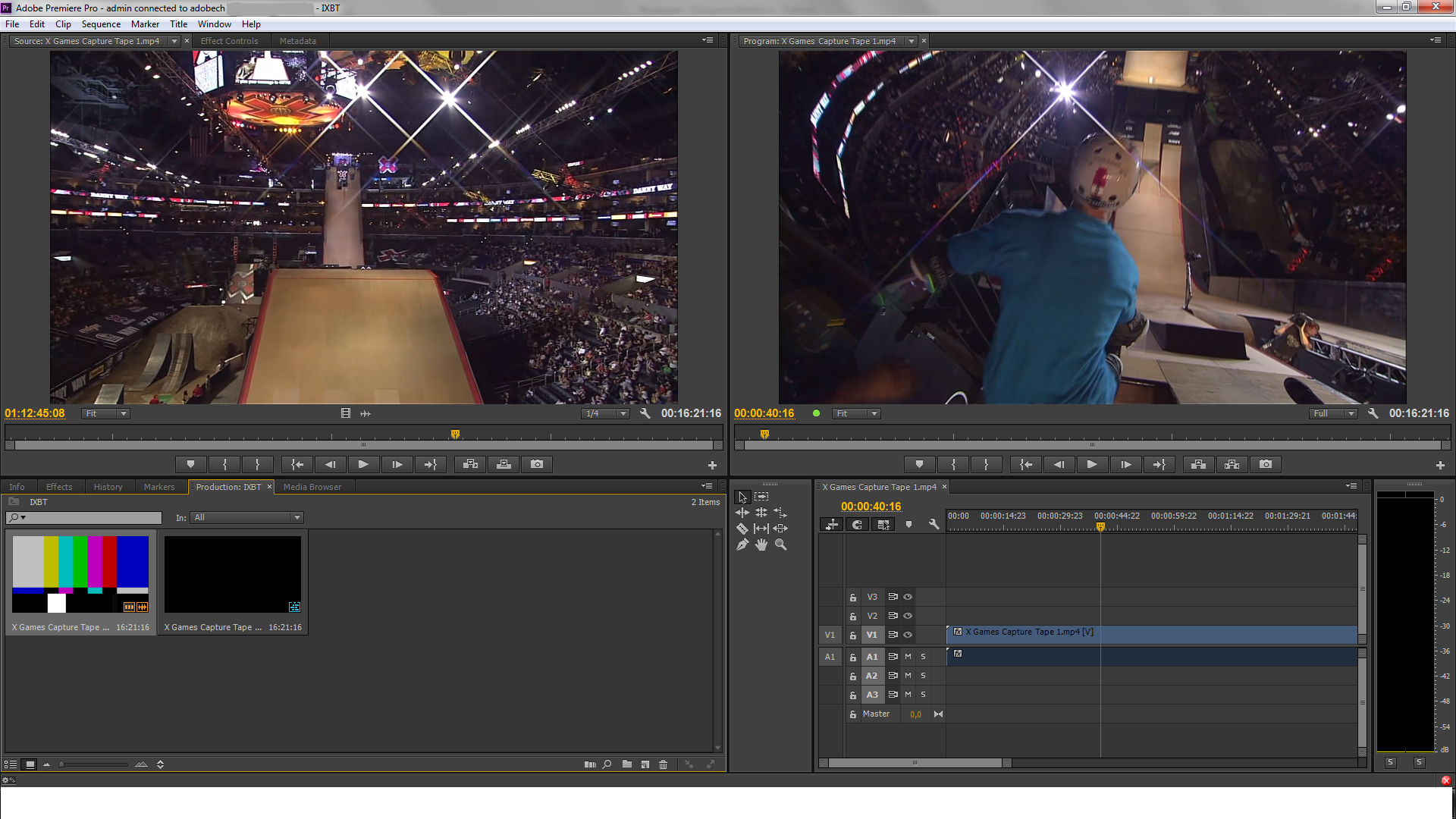
Еще одним преимуществом этой программы для редактирования видео является то, что она позволяет вам редактировать и компоновать видео с нескольких камер проще, чем другие альтернативы. Кроме того, использование цветности лучше контролируется, а результаты постобработки становятся более профессиональными.
Минусы Final Cut Pro X
Самый большой недостаток этого программного обеспечения — что он доступен только для macOS . Если у нас есть компьютер с Windows, мы не сможем его использовать. И если мы решим виртуализировать macOS или настроить хакинтош, он не будет работать так же хорошо, как на оригинальном Mac. Это уже оставляет без внимания многих пользователей, которым нужен хороший видеоредактор, но которые не хотят вкладывать деньги в компьютер Apple.
Хотя Apple всегда создает продукты, которые интуитивно понятны и просты в использовании, многие профессионалы считают интерфейс Final Cut Pro X намного сложнее чем другие альтернативы, такие как Adobe Premiere Pro.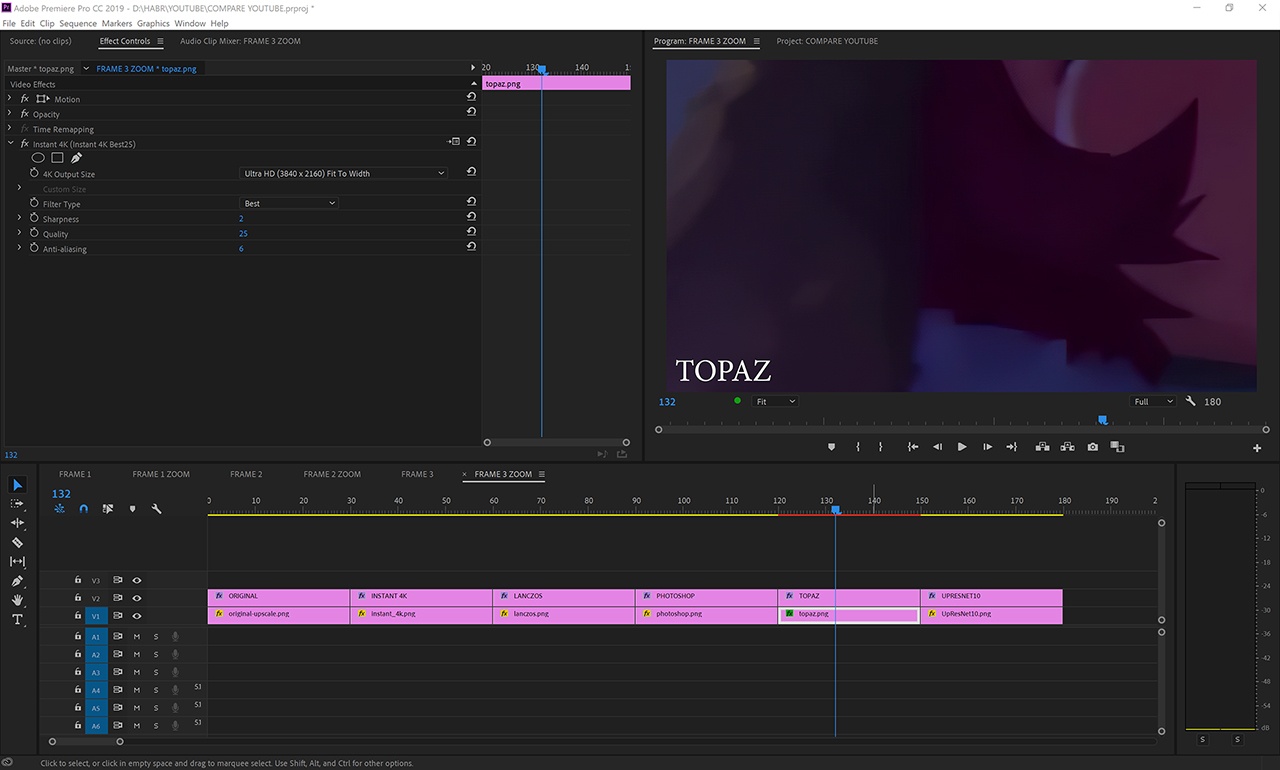 Поскольку профессионал будет проводить много часов перед этим интерфейсом, лучше всего, чтобы вы чувствовали себя с ним максимально комфортно. Интерфейс этого программного обеспечения не является ни настраиваемым, ни адаптируемым.
Поскольку профессионал будет проводить много часов перед этим интерфейсом, лучше всего, чтобы вы чувствовали себя с ним максимально комфортно. Интерфейс этого программного обеспечения не является ни настраиваемым, ни адаптируемым.
Final Cut Pro X — довольно противоречивая версия. Это заменяет предыдущую версию программы, названную «Final Cut Pro», и полностью несовместимый с ней. Кроме того, в этом выпуске Apple изменила подход к редактированию, что не понравилось пользователям.
Final Cut Pro X или Adobe Premiere Pro, что выбрать?
У каждой программы есть свои преимущества и недостатки. То, что может быть хорошо для одних пользователей, может не подходить для других, у которых есть другие потребности. Как будто мы давно знаем один интерфейс, внезапное переключение на другой без необходимости может быть пустой тратой времени и снижением профессионализма до тех пор, пока другая программа не будет освоена.
Теперь, если мы никогда не начинали редактировать видео с помощью одной из двух программ и нам нужно начать с одной из них, какую из них мы должны выбрать?
Если мы Пользователи Windows, все ясно.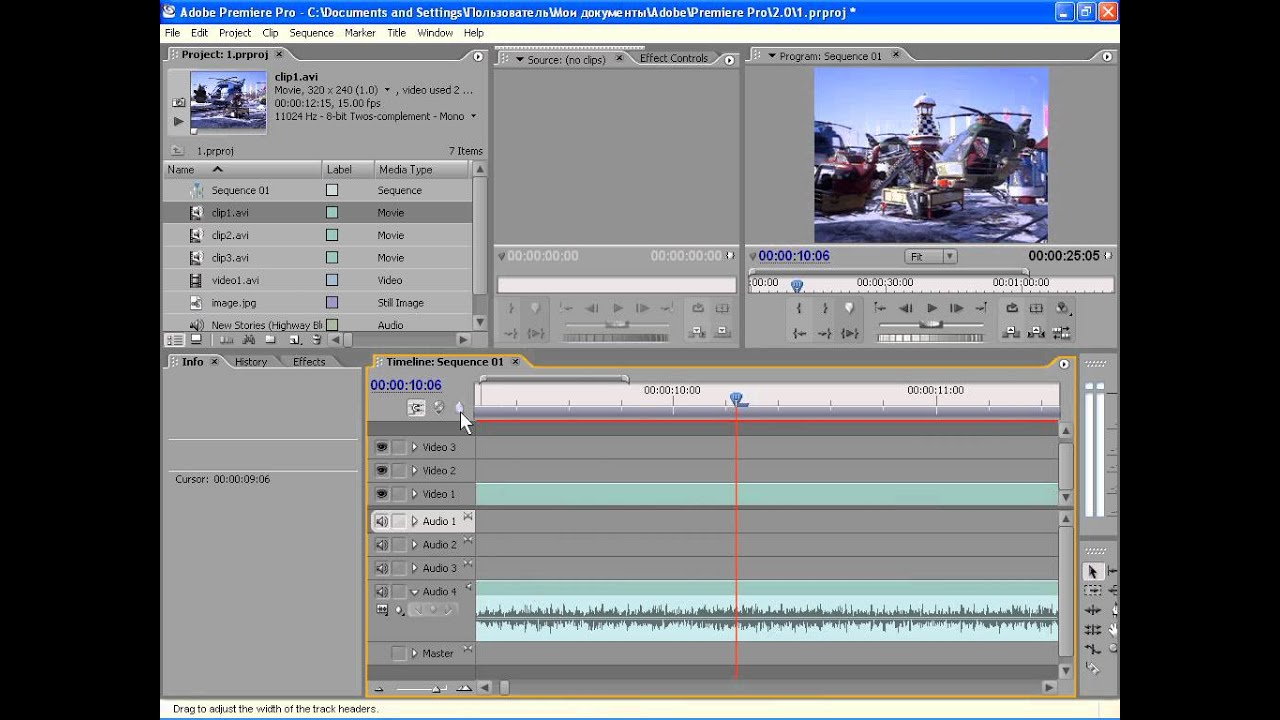 Программное обеспечение Apple недоступно для компьютеров с Windows, поэтому Adobe Premiere — единственная оставшаяся альтернатива. Если только мы не против инвестировать в Mac, чтобы использовать Final Cut.
Программное обеспечение Apple недоступно для компьютеров с Windows, поэтому Adobe Premiere — единственная оставшаяся альтернатива. Если только мы не против инвестировать в Mac, чтобы использовать Final Cut.
Если у нас уже есть Mac или мы собираемся его купить, мы можем выбрать один из двух, поскольку оба доступны для macOS. Многие профессионалы сходятся в одном. И если мы этого не сделаем давайте показывать только относительно небольшие видео и что нам нужно много скорость, Final Cut Pro X в этом отношении намного превосходит Premiere.
Если, наоборот, мы хотим иметь большую универсальность, когда создание эффектов , лучше видеопродукция и обрабатывать очень большие видео без проблем, тогда вам лучше выбрать Adobe Premiere .
Наконец, еще одним фактором, который следует учитывать, является цена. Alors, что Final Cut Pro X coûte 299,99 долларов США за лицензию бессрочный, Adobe Premiere Pro по цене $ 24,19 в месяц .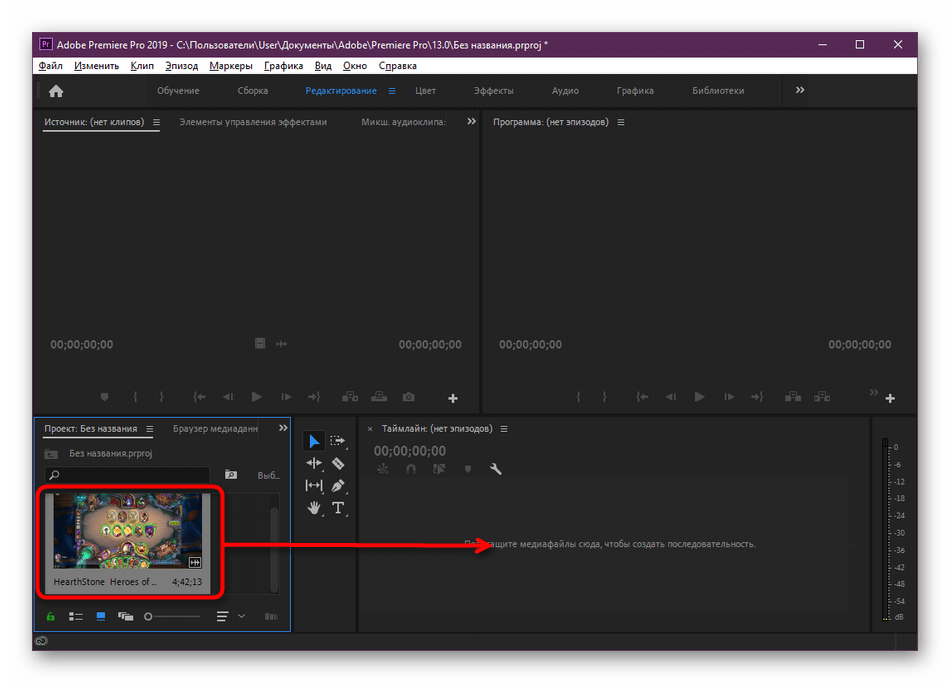 А если мы хотим иметь в своем распоряжении все программы Adobe, цена подскакивает до 60,49 евро в месяц. Менее чем через полтора года Final Cut будет дешевле Premiere.
А если мы хотим иметь в своем распоряжении все программы Adobe, цена подскакивает до 60,49 евро в месяц. Менее чем через полтора года Final Cut будет дешевле Premiere.
Adobe Premiere Pro — профессиональная программа для видеомонтажа
Программное обеспечение Adobe Premiere Pro пользуется большой популярностью у ведущих профессионалов современной киноиндустрии и пользователей, которые занимаются монтажом и пост-обработкой отснятых видео материалов. С помощью удобных инструментов программы можно выполнить нелинейный монтаж любого ролика.
Глобальных изменений в новой версии Adobe Premiere Pro не произошло, и модуль экспорта остался прежним, однако некоторые обновления разработчиками все же были произведены и о них стоит рассказать подробнее.
Как и в прежней вариации программы, чтобы активировать модуль, необходимо нажать сочетание клавиш Ctrl+М. Когда модуль запущен, на экране должно открыться специальное окно под названием Output, благодаря которому теперь пользователь может ознакомиться с примерными результатами работы.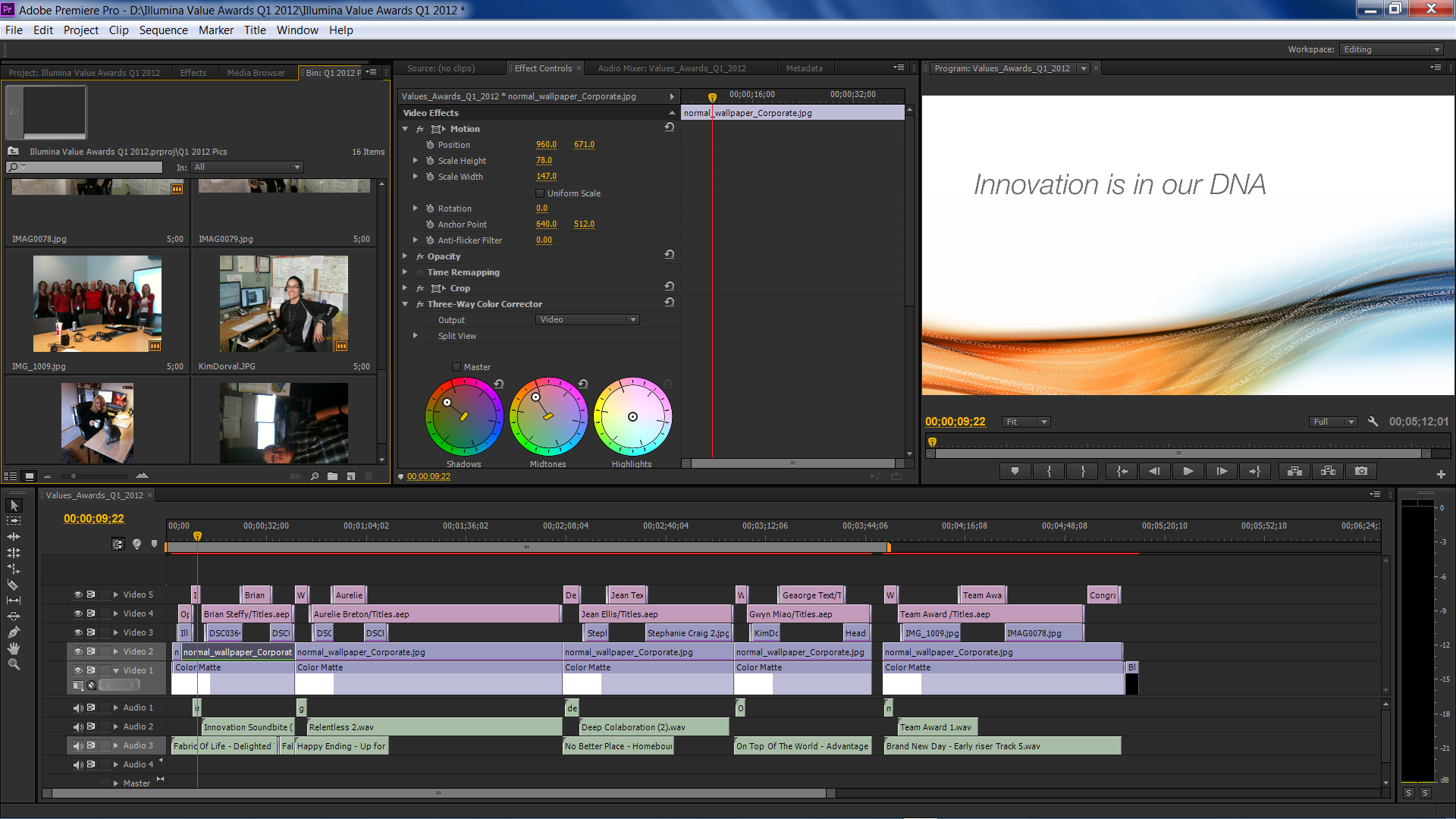 Приложение демонстрирует пользователю предельно точную геометрию каждого кадра, что невероятно удобно для тех, кто только делает свои первые шаги в сфере видео-монтажа или абсолютно не имеет опыта в данной области. Эта невероятно полезная вкладка существовала и ранее, но далеко не все владельцы о ней знали. Теперь же наиболее подходящий размер кадра определить можно сразу, а не с помощью метода бесконечных проб и ошибок. Больше не будет никаких неожиданных «черных полос», которые взялись из ниоткуда, и время на работу благодаря этому сокращается в разы.
Приложение демонстрирует пользователю предельно точную геометрию каждого кадра, что невероятно удобно для тех, кто только делает свои первые шаги в сфере видео-монтажа или абсолютно не имеет опыта в данной области. Эта невероятно полезная вкладка существовала и ранее, но далеко не все владельцы о ней знали. Теперь же наиболее подходящий размер кадра определить можно сразу, а не с помощью метода бесконечных проб и ошибок. Больше не будет никаких неожиданных «черных полос», которые взялись из ниоткуда, и время на работу благодаря этому сокращается в разы.
Среди полезных обновлений программы Premiere Pro необходимо отметить появление специальных удобных настроек кодирования, которые обеспечивают высокое качество просмотра видеороликов через многочисленные гаджеты. Скорость и продуктивность работы движка программы при этом не пострадала. Уровень загруженности графического и центрального процессоров не изменился, о чем свидетельствует небольшой эксперимент, которому были подвергнуты обе версии программы: на обработку полностью идентичных проектов с равноценными условиями фильтрации у программ ушло одинаковое количество времени.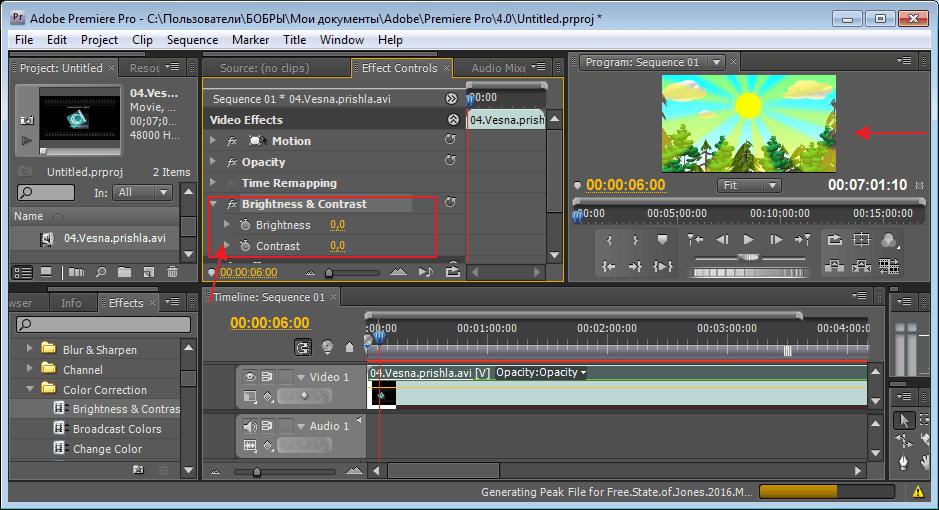
Прежде чем начинать работать с программой, пользователю будет полезно просмотреть обучающие материалы по взаимодействию с ней. Разработчики, конечно, постарались сделать интерфейс утилиты максимально понятным, но небольшая подготовка для не очень опытных пользователей все же не помешает.
Информационный источник: softprime.net (бесплатные программы для Вашего компьютера по прямым ссылкам без регистрации и СМС).
Учебные пособия по Adobe Premiere Pro: как настроить рабочее пространство для редактирования
Сегодняшний урок начинается с нашего глубокого погружения в основы редактирования видео с первого из серии руководств по Adobe Premiere Pro.
Если вы новичок в редактировании, вас может ошеломить множество окон, таблиц и панелей на экране.
Что они все делают? Как настроить их для создания простых видеороликов дома?
Я собираюсь показать вам, что это за основные окна, какими функциями они управляют, и как начать работу над вашим личным проектом.
В этом уроке мы будем использовать Adobe Premiere Pro для редактирования всех наших видео. Если у вас еще нет доступа к Adobe Premiere Pro, загрузите его здесь. Сначала вы сможете попробовать его в течение 7 дней бесплатно.
После того, как вы настроите Premiere Pro, откройте его. Вы можете создать новый проект и назвать его как хотите. Это будет просто для начала, так что не беспокойтесь о деталях слишком много.
Вы также можете просто посмотреть видеоролик ниже, чтобы получить представление о том, как выглядит и работает платформа.
Если у вас еще нет копии Adobe Premiere Pro (моя любимая программа для редактирования видео), вы можете попробовать ее бесплатно здесь.
1 | Обзор панелей редактирования Premiere
При первом запуске Premiere Pro вы заметите несколько окон. Давайте быстро обсудим функции каждой из этих панелей.
Давайте быстро обсудим функции каждой из этих панелей.
Панель проекта: Здесь будут организованы все файлы, которые вы будете использовать в своем проекте. Вы будете сортировать отснятый материал, музыку, аудиоклипы, изображения, графику и т. д., чтобы они были легко доступны для использования в вашем проекте, когда вам это нужно.
Панель источника: Это окно, в котором вы можете предварительно просмотреть видеоклип, прежде чем решить, хотите ли вы добавить его в свое видео. Дважды щелкните файл видеоряда на панели «Проект», и он появится на панели «Источник».Если вы решите использовать часть видеоклипа в своем видео, вы можете установить точку ВХОДА, нажав букву «I», а затем точку ВЫХОДА, нажав букву «О». Затем вы можете перетащить эту часть клипа на панель временной шкалы ниже, чтобы добавить ее в свое видео.
Панель временной шкалы: Видео- и аудиоклипы, перетаскиваемые на панель временной шкалы, теперь являются частью окончательного видео. Оказавшись на панели временной шкалы, мы все еще можем перемещать их, обрезать и манипулировать ими по своему усмотрению.Ничто не является окончательным, пока вы не будете готовы к экспорту.
Оказавшись на панели временной шкалы, мы все еще можем перемещать их, обрезать и манипулировать ими по своему усмотрению.Ничто не является окончательным, пока вы не будете готовы к экспорту.
Панель программ: В верхнем правом окне находится панель программ. Здесь вы можете просмотреть, как выглядит отредактированное видео. Любые изменения, которые вы делаете на панели временной шкалы, будут отражены на панели программ.
2 | Как настроить панели
Premiere Pro позволяет очень легко и интуитивно настраивать все панели редактирования. Это очень полезно при редактировании, так как вы сможете быстро настроить окна, чтобы лучше всего адаптироваться к тому, над чем вы работаете в данный момент.Подробнее об этой идее чуть позже.
Как добавить новую панель — если вам не хватает определенной панели, просто перейдите к панели окон и щелкните панель, которую хотите добавить. Он будет автоматически вставлен в вашу рабочую область.
Оттуда вы можете легко щелкнуть и перетащить панель туда, куда вы хотите. Когда вы перетаскиваете панель и наводите курсор на различные места, вы увидите, что зоны перетаскивания становятся фиолетовыми и зелеными. Это указывает вам на все возможные места, где вы можете добавить или переместить панель.
Как переставить панель — чтобы переместить существующую панель из одного места в другое, просто удерживайте и перетащите ее в другое место.
Вы можете перемещать панели влево, вправо, по центру, а также в нижнюю и верхнюю части другой панели, и она будет просто добавлена к этой части существующей панели. Затем вы увидите ярлыки в верхней части этих групп панелей, где вы можете перемещаться между каждой из отдельных панелей.
Если вы перетащите панель в центральную зону перетаскивания, она вложит эту панель под всю панель в зону группировки.
Наконец, если вы перетащите его полностью к одной из дальних сторон (там, где появляется зеленая зона), это приведет к тому, что панель трансформируется и займет всю эту часть окна.
Как отстыковать панель — нажмите на три полоски справа от названия панели и выберите вариант отстыковки панели. Это приведет к тому, что панель будет свободно плавать, а также будет иметь возможность сворачиваться. Это может быть полезно, например, если вы хотите, чтобы папки с отснятым материалом были открыты и доступны для просмотра сразу в нескольких съемочных днях или в нескольких местах.Это также позволяет вам свободно перетаскивать панель на дополнительный боковой монитор.
Как повторно закрепить панель — Просто перетащите панель в новую зону перетаскивания, как вы это делали раньше.
Изменение размера панелей — Вы можете очень легко щелкнуть и перетащить границу между панелями, чтобы быстро изменить размер панелей по своему желанию.
3 | Использование предустановленных рабочих пространств Adobe Premiere Pro
Одной из самых сильных сторон Adobe Premiere Pro как программного обеспечения для редактирования является его универсальность и способность адаптироваться к вашим потребностям как редактора.
Когда вы перейдете к «Окну», вы заметите несколько параметров «Рабочее пространство». Их также можно найти на верхней панели экрана редактирования. Эти удобные предустановленные параметры позволяют быстро изменить весь макет вашего рабочего пространства, чтобы адаптировать его к различным задачам, обычно используемым при редактировании видео, таким как коррекция цвета, редактирование звука, графика и специальные эффекты и т. д. У вас также есть возможность сохранить свои собственные персонализированные настройки. пресеты.
Допустим, вы уже выполнили базовое редактирование видео и теперь готовы сосредоточиться на цветокоррекции клипов.Вы можете быстро перейти к окну пресетов цветовой коррекции и получить расширенный вид всех цветовых циферблатов, которые вам, вероятно, понадобятся.
Далее, вы можете сосредоточиться только на звуке. Нажмите на эту предустановленную звуковую панель, и вы получите быстрый и простой макет, разработанный специально для коррекции звука.
4 | Как сохранить собственное пользовательское рабочее пространство
Я человек привычки. Я редактирую так много, что это моя вторая натура. Если что-то изменить в моем пользовательском рабочем пространстве, я как олень в свете фар.Я вдруг не знаю, где моя правая рука.
Premiere Pro позволяет очень легко настроить рабочее пространство для редактирования именно так, как вам нравится, а затем легко сохранить его, чтобы вы больше никогда не потерялись.
Перейдите к Window -> Workspaces -> Save as a New Workspace. Так легко!
Если вы вносите изменения или хотите переопределить текущую настройку, просто нажмите «Сохранить изменения в этой рабочей области».
Заключительные мысли
Поздравляем с завершением первого урока по основам монтажа в Premiere Pro! Я надеюсь, что этот урок дал вам хорошее понимание того, как все работает.
Уверяю вас, как только мы начнем практиковаться с реальными кадрами, это скоро станет для вас второй натурой.
Продолжая редактирование, вы разработаете свои собственные предпочтения относительно того, где и как все должно быть, чтобы вы могли продолжать совершенствовать свое рабочее пространство.
Пожалуйста, оставьте мне любые вопросы в разделе комментариев ниже!
Спасибо, что оценили несколько моих любимых вещей. Как партнер, я получаю компенсацию за упоминание моих любимых ресурсов, однако любая комиссия, которую я зарабатываю, не взимается с вас.На самом деле, это связано с поддержанием этого веб-сайта, чтобы я мог продолжать предлагать свежий контент. Как всегда спасибо за вашу поддержку!
Краткие советы и рекомендации для Adobe Premiere Pro
Если вы пытаетесь редактировать отснятый материал в After Effects, вы делаете это неправильно. Давайте исправим это.
Для моушн-дизайнеров редактирование отснятого материала может быть утомительным и напряженным занятием. Несмотря на то, что многие ваши навыки пересекаются, процесс объединения отснятого материала и сопоставления его с правильным саундтреком ускользает даже от опытных дизайнеров.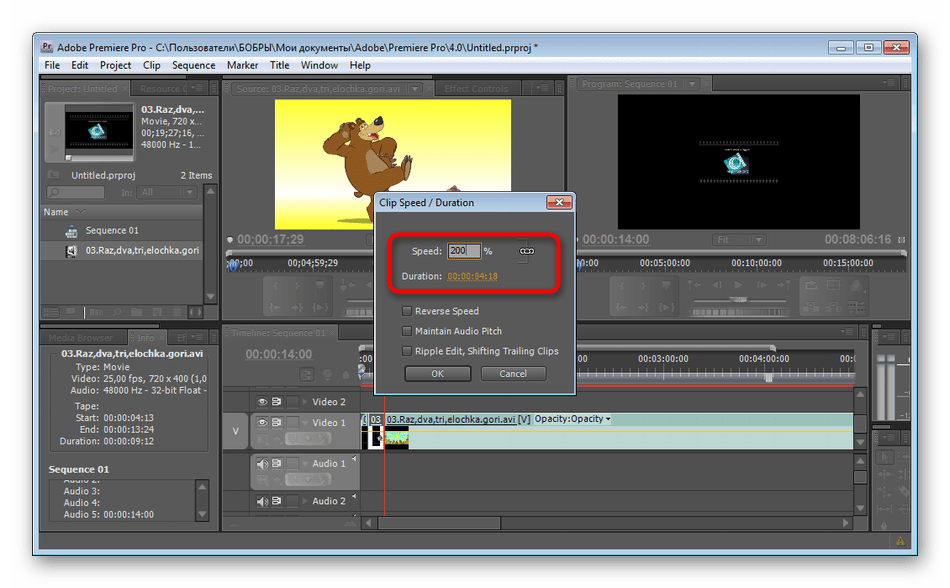 Если вы работаете с Adobe Premiere Pro, одной из самых популярных программ для редактирования, у нас есть несколько приемов, которые могут сделать ваш день проще.
Если вы работаете с Adobe Premiere Pro, одной из самых популярных программ для редактирования, у нас есть несколько приемов, которые могут сделать ваш день проще.
Premiere Pro — это один из золотых стандартов редактирования в отрасли. Хотя в After Effects можно собрать множество великолепных анимаций, программное обеспечение просто не оптимизировано для сборки отснятого материала таким же образом. Если вы новичок в редактировании или делали это сотни раз, мы собрали несколько советов и приемов, которые должны помочь упростить ваш рабочий процесс и сделать весь процесс намного проще.
Следует пояснить, что это взгляд на Premiere Pro с точки зрения моушн-дизайна . Если вы пытаетесь стать следующим Полом Махлисом, Татьяной С. Рейгель или Ян Джин-Мо, это не совсем вам поможет. Из этого руководства вы узнаете:
- Как настроить параметры Premiere Pro
- Почему вам следует использовать Premiere Pro вместо After Effects
- Советы и рекомендации по программному монитору
- И множество способов оптимизировать рабочий процесс
Краткие советы и рекомендации по Adobe Premiere Pro
youtube.com/embed/ZiXdG6BTmi4″/>
{{lead-magnet}}
Как настроить параметры Premiere Pro
Когда вы начинаете работать с Premiere Pro, первое, что вам нужно сделать, это настроить свои предпочтения.Да, я знаю, это кажется довольно простой темой для освещения, но она повлияет на все последующее. Это все равно, что раскладывать все ингредиенты перед тем, как попытаться приготовить мою всемирно известную конфету-сюрприз в тарелке! (Сюрприз в том, сколько масла я добавляю)
В видео я рассказываю намного больше деталей, так что давайте быстро пробежимся по нему: ДЛЯ ВОСПРОИЗВЕДЕНИЯ
ИЗМЕНЕНИЯ НА ВРЕМЕННОЙ ШКАЛЕ
Зачем использовать Premiere вместо After Effects для редактирования?
Когда вы только начинаете проект, работаете с раскадровками или предварительным просмотром, проще войти в Premiere и начать делать наброски.Premiere создан для скорости, а не для высококачественных эффектов.
В After Effects нельзя разместить несколько клипов на одном слое.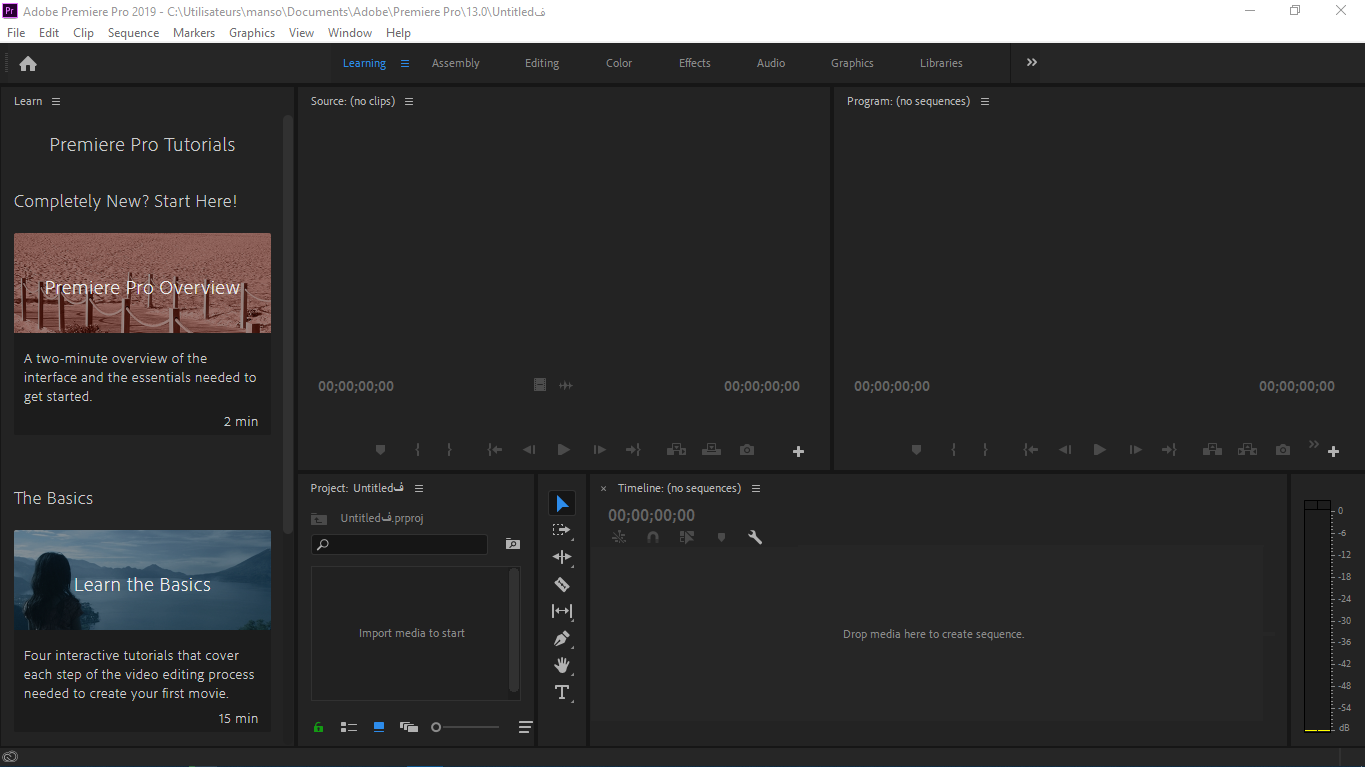 В Premiere у вас может быть несколько клипов на дорожку, и гораздо проще менять клипы местами, чтобы играть с последовательностями.
В Premiere у вас может быть несколько клипов на дорожку, и гораздо проще менять клипы местами, чтобы играть с последовательностями.
Сводится к использованию инструмента по назначению. Конечно, вы можете редактировать отснятый материал вместе с помощью After Effects, но это все равно, что пытаться сделать буррито из лепешки размером с тако: у вас будет беспорядок, пытаясь собрать все вместе, и вы постоянно ронять вещи на пол.
В Premiere Pro есть ярлыки для быстрого обмена кадрами, настройки звука, добавления простых эффектов и проверки внешнего вида перед экспортом. Лучше всего то, что это часть Create Cloud, поэтому она может работать вместе со всеми программами, которые вы уже используете.
Советы и рекомендации по программному монитору в Premiere Pro
Существует множество маленьких хитростей, которые делают использование Premiere Pro более быстрым способом редактирования отснятого материала. Я рассказываю больше в видео выше, но давайте посмотрим на некоторые здесь.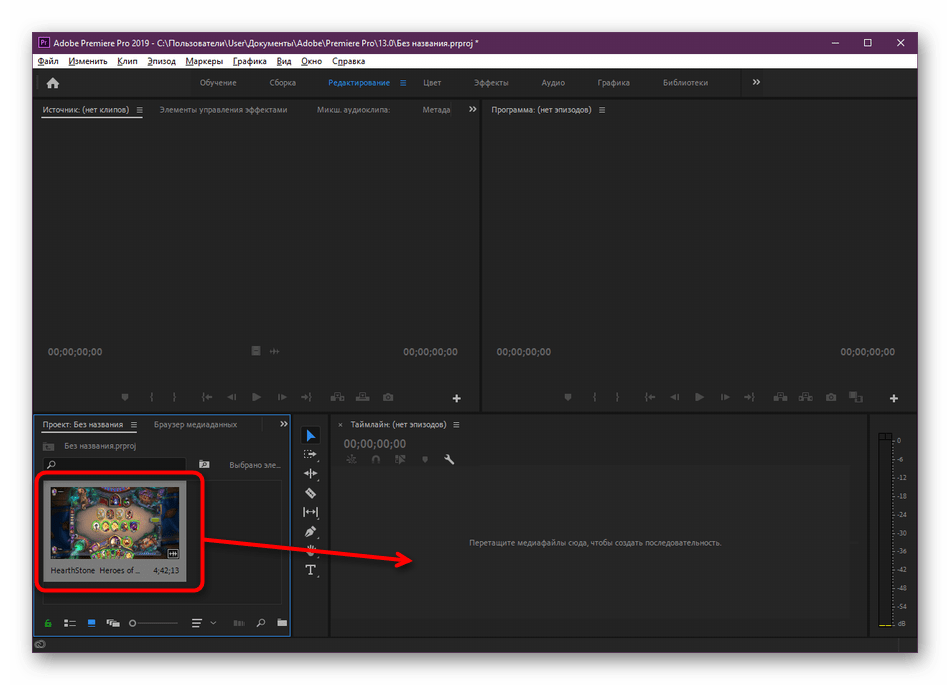
ПЕРЕМЕЩЕНИЕ ВЫБОРА КЛИПОВ
Когда вы набираете номер в режиме редактирования, ключевым моментом является перемещение отснятого материала на кадр или два в любом направлении.Когда вы пытаетесь перетащить клип, он может привязаться к неправильной области и стать упражнением в разочаровании. Вот почему вам просто нужно CMD + клавиши со стрелками влево и вправо (или ALT для ПК), чтобы перемещать клип кадр за кадром.
Вы также можете перемещать клипы вверх и вниз по разным дорожкам.
ПРИВЯЗКА К ВРЕМЕННОЙ ШКАЛЕ
Бывают случаи, когда вы хотите, чтобы клипы были привязаны к временной шкале… и иногда вам нужен больший контроль. Это так же просто, как нажать S , чтобы включить или выключить привязку к временной шкале.
ИНСТРУМЕНТ СКОЛЬЖЕНИЯ
Если в эпизоде уже есть клип, но вам нужно настроить начальную/конечную точку, нажмите Y , чтобы включить инструмент скольжения.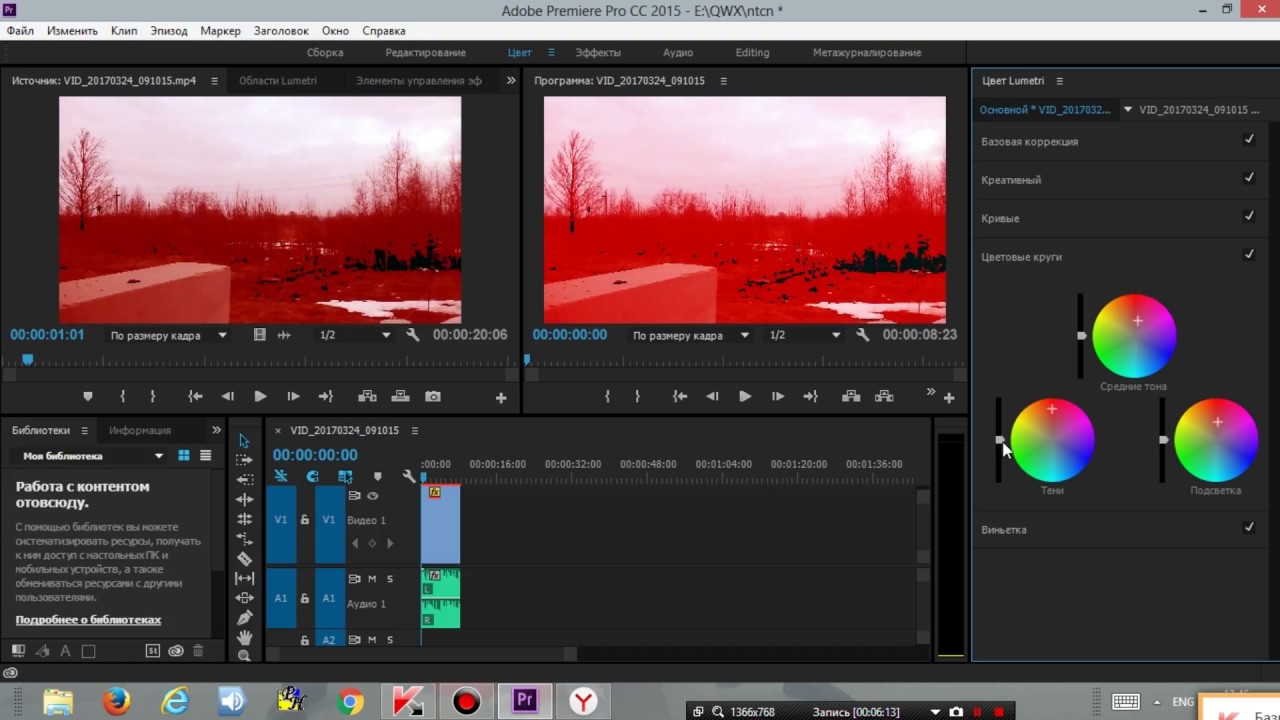 Это позволяет вам просто перетаскивать этот клип по его собственной временной шкале, чтобы настроить начальную и конечную точки, сохраняя при этом ту же общую длину.
Это позволяет вам просто перетаскивать этот клип по его собственной временной шкале, чтобы настроить начальную и конечную точки, сохраняя при этом ту же общую длину.
Создание пользовательских горячих клавиш в Premiere Pro
Подобно любому программному обеспечению, занимающему место на жестком диске, Premiere позволяет создавать настраиваемые горячие клавиши, чтобы перенести рабочий процесс на диск деформации.Несмотря на то, что мы рекомендуем множество часто используемых ключей, вы, вероятно, захотите в короткие сроки создать свои собственные.
Если вы постоянно открываете меню и ищете команды, это хороший знак, что вам нужна специальная горячая клавиша. К счастью, создать новый очень просто:
- Выберите Горячие клавиши в меню редактирования или нажмите CTRL+ALT+K (ПК)
- Используйте поле поиска, чтобы найти нужную функцию. map
- Нажмите в поле «Ярлык», чтобы назначить клавишу
- Нажмите клавишу, которую хотите использовать
Похоже, вы теперь Premiere Professional!
Мы понимаем, что это поверхностная информация, но теперь вы, по крайней мере, имеете четкое представление об основах. Premiere Pro — удивительно глубокая и мощная программа… для этого нужна практика. Вы не были боссом в After Effects в первый раз, так что наберитесь терпения, привыкая к новым инструментам и приемам. После того, как вы сделаете несколько правок за поясом, вы никогда не захотите вернуться.
Premiere Pro — удивительно глубокая и мощная программа… для этого нужна практика. Вы не были боссом в After Effects в первый раз, так что наберитесь терпения, привыкая к новым инструментам и приемам. После того, как вы сделаете несколько правок за поясом, вы никогда не захотите вернуться.
Как насчет редактирования вашего нового ролика?
Теперь, когда вы знаете немного больше о редактировании материалов в Premiere Pro, возможно, нам следует применить эти приемы к вашему новому ролику. Нравится вам это или нет, но демонстрационный ролик — один из самых важных инструментов для привлечения новых клиентов и организации новых концертов.Вот почему мы собрали Demo Reel Dash!
С помощью Demo Reel Dash вы узнаете, как создавать и продавать магию под собственным брендом, освещая свои лучшие работы. К концу курса у вас будет совершенно новый демонстрационный ролик и специально созданная кампания, чтобы продемонстрировать себя аудитории, соответствующей вашим карьерным целям.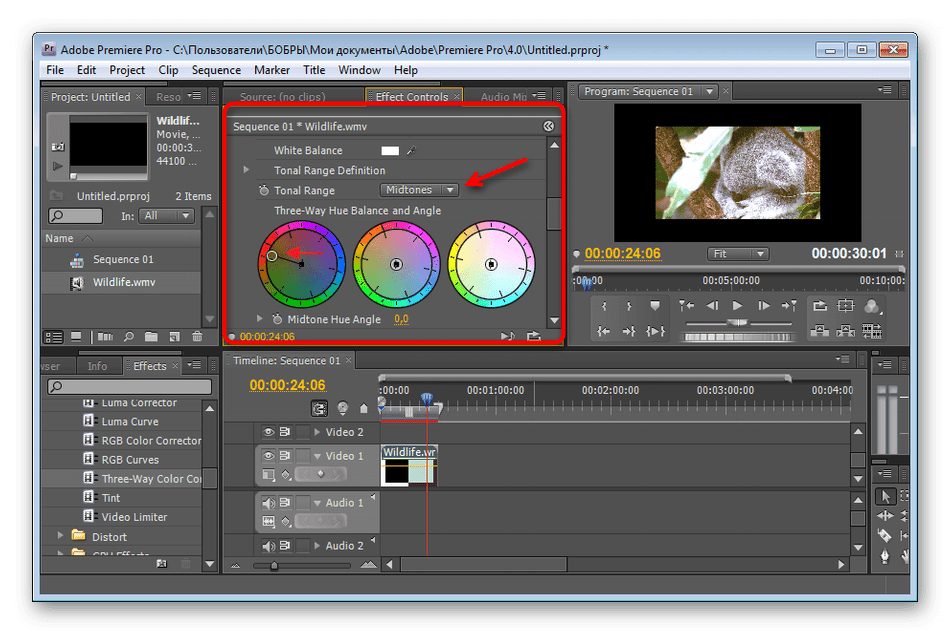
Новые функции Adobe Premiere Pro (бета-версия)
Опубликовано 27 июня 2021 г. ЛарриНа прошлой неделе Adobe выпустила новую бета-версию Premiere Pro, демонстрирующую новые функции импорта и экспорта и, что более важно, указывающую направление, в котором Adobe планирует развивать программное обеспечение.
Adobe описала изменения в своем блоге: «Мы хотим, чтобы Premiere Pro стал более интуитивно понятным, но мощным инструментом редактирования, готовым удовлетворить требования завтрашнего дня, а также помогая сегодняшним создателям удовлетворять потребности в предоставлении высококачественного контента в кратчайшие сроки. обороты и оптимизация контента для нескольких социальных платформ.
«Обновление интерфейса — это долгий путь. Это непростая задача — взять приложение тридцатилетней давности и модернизировать его для новых типов видеоконтента (например, социального видео, которого просто не существовало, когда Premiere Pro была впервые создана), при этом соблюдая потребности и требования традиционного пост-маркетинга.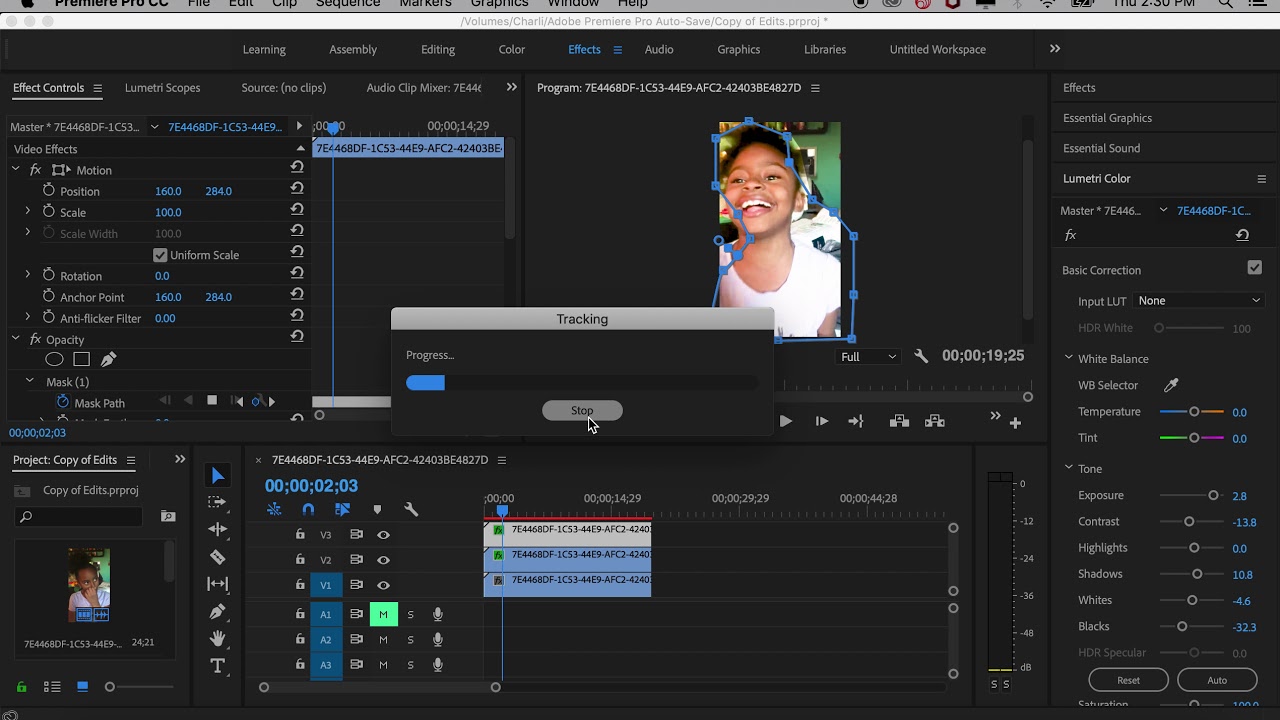 производство.
производство.
«…Главная философия обновления — сохранить то, что людям больше всего нравится в Premiere Pro, добавив при этом то, чему мы научились за эти годы, чтобы сделать его лучше…. Мы будем внедрять эти новые возможности в сроки, начиная с этой общедоступной бета-версии, чтобы наши клиенты могли оставлять отзывы, изучать изменения и продолжать использовать Premiere Pro в полной мере. Эти изменения являются дополнительными, а не заменой текущих рабочих процессов. Мы понимаем, насколько важна мышечная память, и мы не хотим каким-либо образом нарушать ваш поток.(блог Adobe.)
ПРИМЕЧАНИЕ . Бета-версия программного обеспечения по определению нестабильна и может меняться. Вы можете установить бета-версию без потери доступа к текущей версии Premiere. Однако используйте бета-версии программного обеспечения только для исследований и экспериментов, потому что всегда существует вероятность потери вашей работы из-за программной ошибки.
НОВЫЙ ПРОЦЕСС ИМПОРТА
Во-первых, и это самое главное, все, что вы могли делать в Premiere в прошлом, осталось прежним.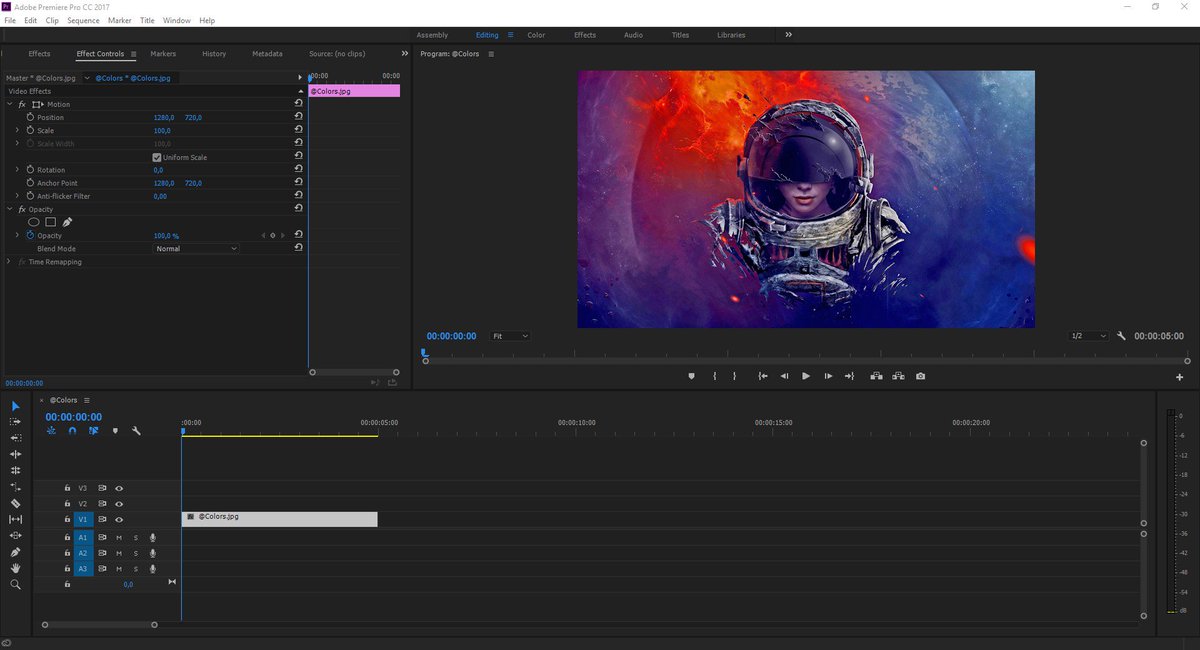 Adobe ничего не удаляла.
Adobe ничего не удаляла.
Что они сделали, так это добавили визуальный интерфейс к импорту мультимедиа, который позволяет вам видеть все доступные клипы, выбирать клипы, которые вы хотите добавить в проект, а затем автоматически создавать последовательность на основе этих клипов, не требуя предварительного выполнения. любые меню.
Этот интерфейс предназначен для визуальных медиа, он не будет эффективно работать для интервью или других материалов типа «говорящая голова». На данный момент этот новый интерфейс не отображает звуковые волны.
(Нажмите, чтобы увеличить изображение. Все изображения предоставлены Adobe Systems, Inc.)
Рабочий процесс теперь заключается либо в создании нового проекта, либо в открытии существующего. В этот момент вы попадаете на экран импорта, показанный выше. Отсюда вы можете выбрать клипы, которые хотите импортировать в свой проект.
ПРИМЕЧАНИЕ : Медиабраузер остается нетронутым, но не является частью этого окна интерфейса.
Выбранные клипы собираются в «лоток» в нижней части окна импорта (см. снимок экрана ниже) , а затем добавляются в том порядке, в котором они были выбраны, в новую последовательность.
Если вы не хотите создавать новую последовательность — например, чтобы импортировать клипы в существующий проект — отмените выбор Создать новую последовательность (см. снимок экрана слева) .
Этот новый эпизод настроен так, как если бы вы перетащили клип в пустой эпизод.
Для тех, кому, как и мне, часто нужно создавать эпизоды, отличные от клипов, которые мы редактируем, мы можем пропустить весь этот шаг, нажав синюю кнопку Создать в правом нижнем углу, как показано на снимке экрана слева.
Нажатие этой кнопки позволяет нам обойти этот новый интерфейс и использовать инструменты интерфейса, которые всегда предлагал Premiere.
ПРИМЕЧАНИЕ . Вот видео от Adobe, демонстрирующее новый рабочий процесс импорта.
НОВЫЙ ПРОЦЕСС ЭКСПОРТА
(Нажмите, чтобы увеличить изображение.)
Как и импорт, экспорт был улучшен в этой бета-версии. Целью Adobe было сосредоточиться на скорости и простоте.
«Новый рабочий процесс экспорта упрощает процесс доставки готовых видео, сосредотачиваясь на местах назначения контента.Представлены оптимизированные настройки рендеринга для популярных социальных платформ, таких как YouTube, Facebook и Twitter. Расширенные настройки легко доступны для настройки экспорта». (Справка Adobe)
Выберите последовательность, которую хотите экспортировать, выберите место назначения, нажмите «Экспорт».
ПРИМЕЧАНИЕ . Вот видео от Adobe, демонстрирующее новый рабочий процесс экспорта.
НОВАЯ КОНСТРУКЦИЯ ПЕРЕГОРОДКИ
Наконец, хотя это кажется наименее значительным из новых функций, я думаю, что изменения, внесенные Adobe в панель заголовка, очень показательны в отношении того, куда они идут.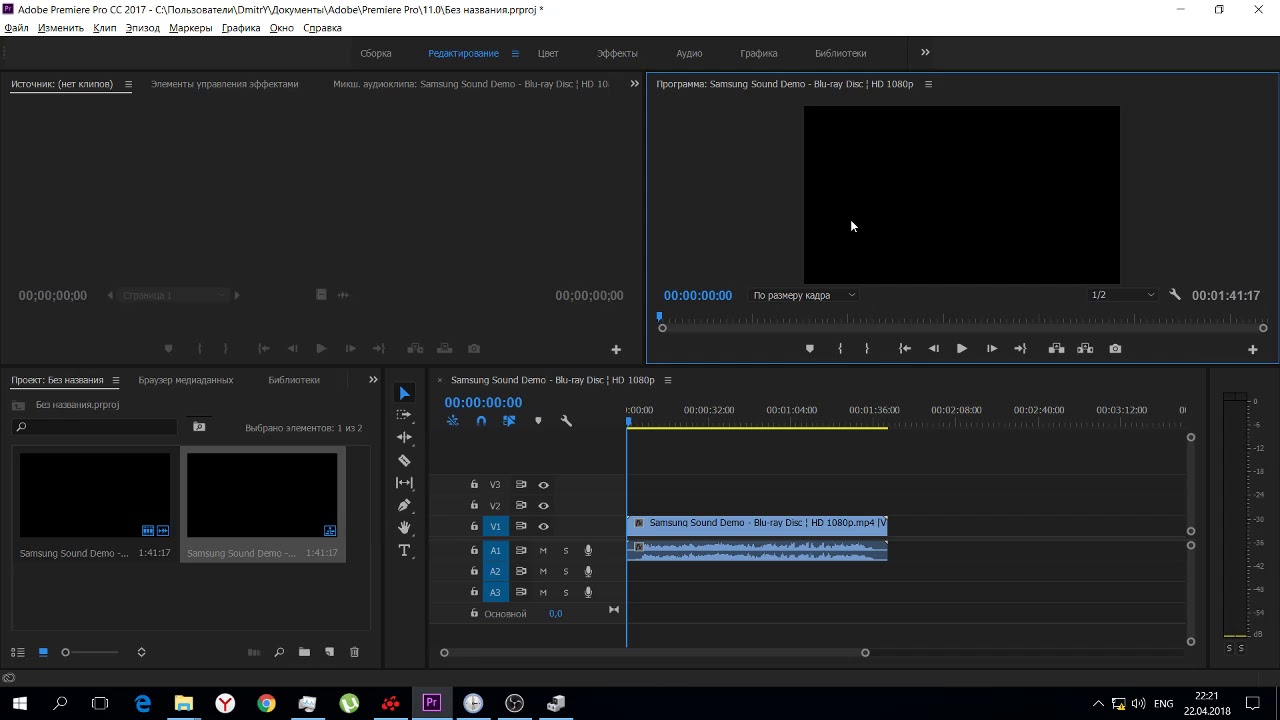
В течение последних нескольких лет Adobe работала над улучшением интерфейса Premiere. Подобно тому, что сделала Apple, переосмыслив интерфейс Final Cut Pro, Adobe продолжает находить способы избавиться от беспорядка, улучшить функции и ускорить работу. Однако, в отличие от Apple, Adobe вносит эти изменения постепенно, сохраняя при этом совместимость с прошлыми проектами и медиа. Урок, который Apple усвоила слишком поздно.
Рабочие области перемещены в собственное меню, удалена полная строка текста и улучшен общий вид.«Новая панель заголовка предназначена для плавной интеграции основных этапов процесса редактирования: импорта, редактирования и экспорта. Выпадающее меню рабочей области для конкретной задачи и быстрый экспорт доступны непосредственно через заголовок». (блог Adobe)
ПРИМЕЧАНИЕ . Вот ссылка на страницы справки Adobe, посвященные новым функциям импорта/экспорта.
ЕЩЕ ОДНА
В этом выпуске Adobe предоставляет ранний доступ к функции Speech to Text для всех пользователей Adobe Premiere Pro (бета-версия).
С моей точки зрения, эти новые изменения приветствуются. Premiere Pro долгое время был мощным редактором, но его трудно освоить, часто сложно использовать и он часто нестабилен. Он нуждался в ремонте.
Несмотря на то, что все мы хотели бы, чтобы эти изменения произошли немедленно, Adobe поступила разумно, делая это небольшими шагами. Внесите изменения, позвольте пользователям настраивать свои рабочие процессы и комментарии, а затем внесите дополнительные изменения. Все это при сохранении обратной совместимости. Непростая задача.
Мне очень интересно посмотреть, куда нас приведет Adobe в будущем.
Добавьте постоянную ссылку в закладки.
Начало работы в Adobe Premiere Pro — Annenberg Digital Lounge
Привет друзья! Давайте рассмотрим основы Adobe Premiere Pro с помощью пошагового руководства для начинающих! Не беспокойтесь, если вы никогда раньше не прикасались к программе — я знаю, что поначалу она может показаться сложной, но основы можно освоить, выполнив несколько простых шагов.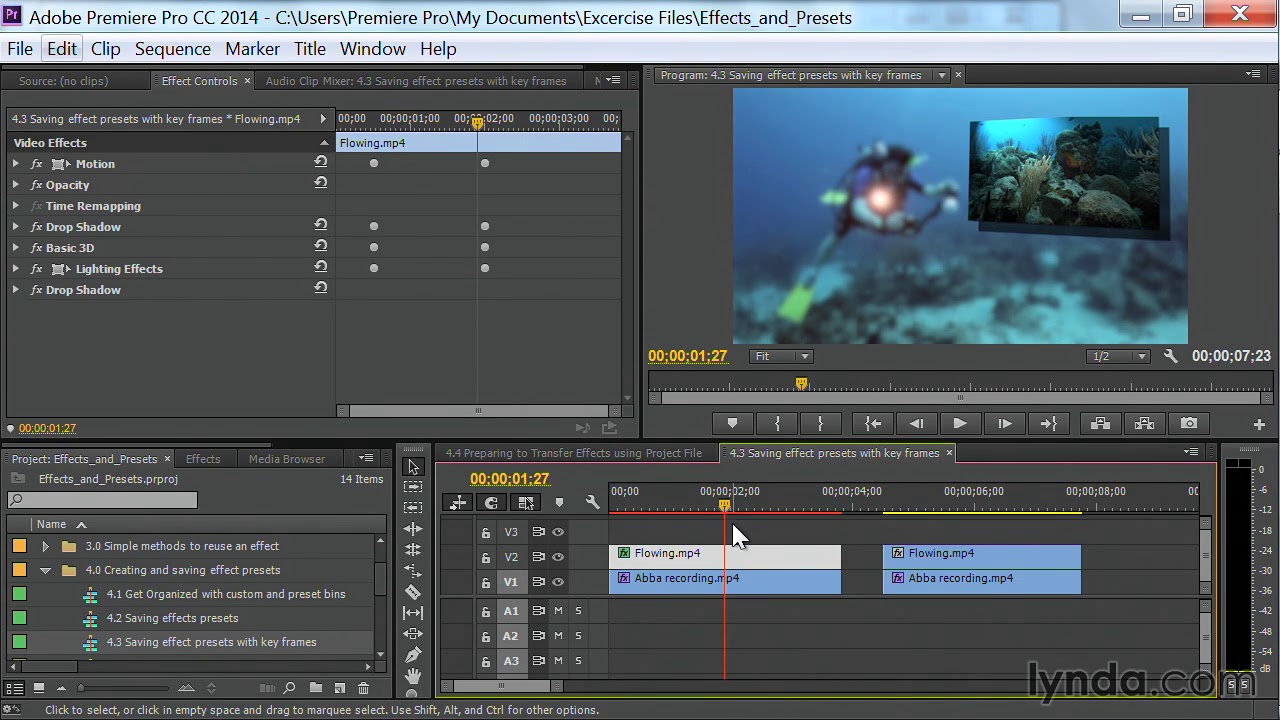
1 — Импорт видео с телефона
Прежде чем перейти к Premiere, давайте кратко рассмотрим простой способ переноса видео с телефона на компьютер, чтобы нам было с чем работать.
Мой любимый и самый простой инструмент для переноса видео с телефона на компьютер – это программа, встроенная в любой компьютер Mac*: IMAGE CAPTURE .
Убедитесь, что ваш телефон подключен к компьютеру через USB-кабель (тот же, который вы используете для зарядки телефона), и запустите Image Capture из папки Applications:
В верхнем левом углу ваш телефон появится в УСТРОЙСТВАХ . Нажмите на свой телефон, чтобы отобразить список всех ваших изображений и видео.По умолчанию они будут перечислены в обратном хронологическом порядке (последние файлы вверху), что хорошо, если вы берете то, что недавно сняли.
Мои видеофайлы записаны как файлы MOV . Вы можете увидеть типы файлов в столбце Тип .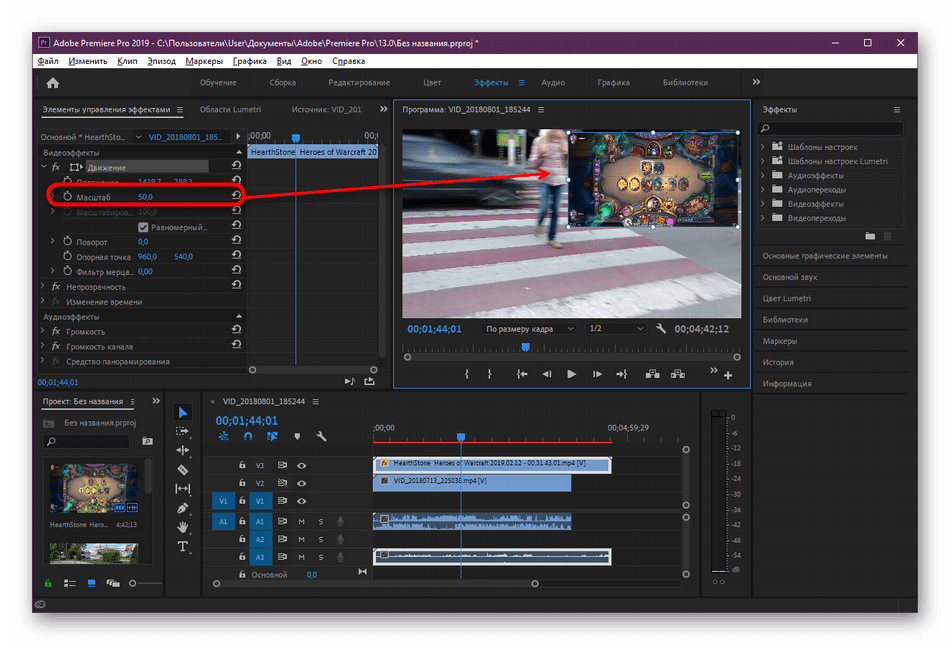 Если вы удерживаете клавишу Command ( ⌘ рядом с пробелом), вы можете выбрать несколько вариантов. В этом примере я выбрал два файла MOV.
Если вы удерживаете клавишу Command ( ⌘ рядом с пробелом), вы можете выбрать несколько вариантов. В этом примере я выбрал два файла MOV.
А пока давайте просто перетащим их на рабочий стол для быстрого доступа.Для более сложных проектов вам нужно организовать свои медиафайлы и жить с файлом проекта Premiere, используя раскрывающийся список ИМПОРТ В: , чтобы выбрать эту папку.
* — Если у вас есть компьютер с Windows, вы сможете перейти к своему телефону, как к любому внешнему жесткому диску, и найти там свои видео.
Верх ↑
2 — Запуск Adobe Premiere
После загрузки вы попадете на экран-заставку для запуска нового проекта, очень похожего на этот здесь:
Наверх ↑
3 — Начать новый проект
Нажмем New Project , после чего загрузится экран с несколькими вариантами:
Пока оставим все параметры в покое — нам не нужно беспокоиться об этих настройках прямо сейчас. Просто дайте ему имя, дважды щелкнув Untitled , назовите его как хотите, а затем нажмите OK . Это запустит для вас окно пустого проекта:
Просто дайте ему имя, дважды щелкнув Untitled , назовите его как хотите, а затем нажмите OK . Это запустит для вас окно пустого проекта:
Top ↑
4 – Пустое окно проекта
Стандартный проект состоит из следующих 4 окон, из которых можно работать:
- Окно исходного кода — окно для предварительного просмотра видео, аудио и изображений перед их добавлением на временную шкалу
- Окно программы — окно для предварительного просмотра вашего проекта по мере его редактирования на временной шкале
- Окно проекта — окно, в котором вы увидите все медиафайлы, подборки и последовательности вашего проекта.
- Временная шкала — где будет происходить большая часть действий по редактированию
Вы также заметите, что в некоторых окнах есть дополнительные вкладки, например, в окне «Исходный код» есть Элементы управления эффектами среди прочих. Пока не беспокойтесь об этом, мы пока будем придерживаться основ.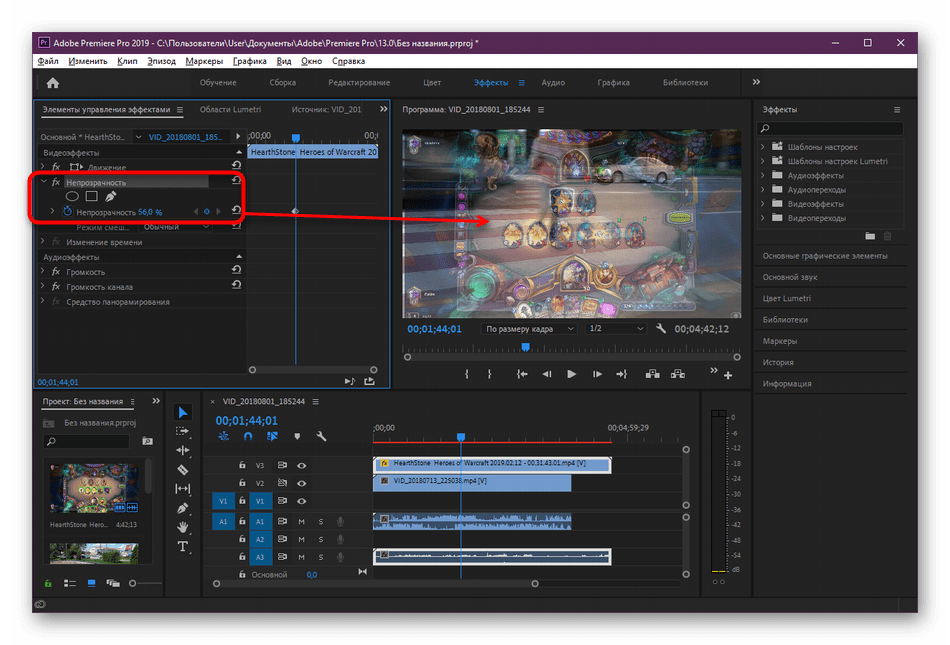
Вверх ↑
5 – Импортируйте свои MOV в Premiere
Давайте импортируем наши видеофайлы в Premiere. Это можно сделать несколькими способами:
- Дважды щелкните в пустом окне проекта
- Перейти к ФАЙЛ > ИМПОРТ
- Используйте сочетание клавиш: ⌘I (это буква i)
- Вы даже можете просто перетащить файлы в окно проекта
Я хочу повторить использование клавиши Command (клавиша ⌘ рядом с пробелом) — это будет вашим лучшим другом в ускорении редактирования игры.Привыкайте использовать его в сочетании со многими командами в Premiere, и вы мгновенно станете волшебником!
Top ↑
6 — Работа в окне исходного кода
Дважды щелкните видеофайл в окне проекта, чтобы открыть предварительный просмотр в окне исходного кода.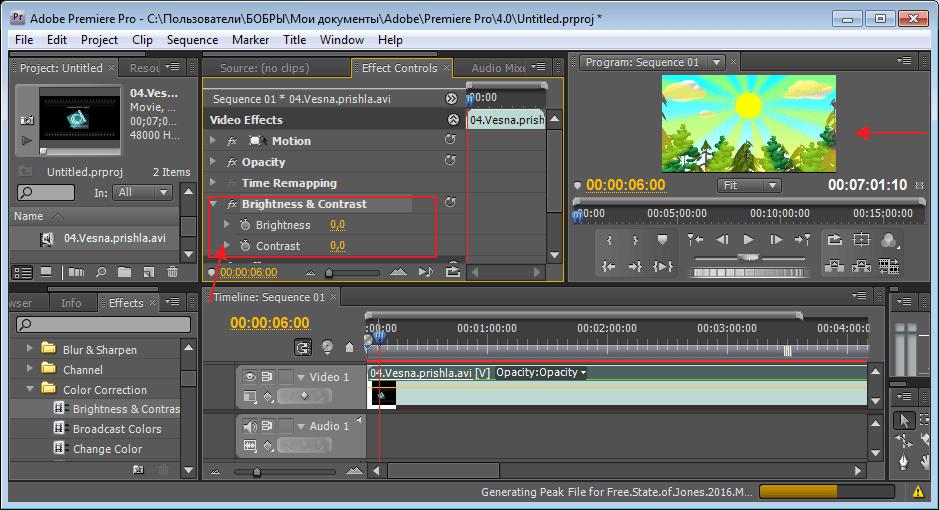 Вы также можете перетаскивать файлы вверх к окну.
Вы также можете перетаскивать файлы вверх к окну.
Установить зум
Первая настройка, которую вы хотите настроить, это Масштаб , расположенная в левом нижнем углу Исходного окна .По умолчанию это может быть %, но вам нужно установить масштаб на , соответствующий , чтобы вы могли быть уверены, что видите полное изображение видео.
Навигация в окне исходного кода
- Синий PLAYHEAD покажет вам, где вы находитесь в клипе, и его можно перетаскивать.
- ПРОБЕЛ запустит и остановит видео.
- J K и L будут ПЕРЕМОТКА НАЗАД , СТОП и ПЕРЕМОТКА ВПЕРЕД соответственно.
- Вы также можете использовать ИНСТРУМЕНТАЛЬНУЮ ПАНЕЛЬ для навигации по видео — наведите на нее указатель мыши, чтобы увидеть, что это такое.

Клавиши со стрелками на вашей клавиатуре также очень полезны:
- Нажмите Влево/Вправо для перемещения на один кадр за раз.
- Нажимайте Вверх/Вниз для перехода между началом, концом и любыми МАРКЕРАМИ , которые вы поместите между ними.
Что такое маркеры? Давайте сделаем наши первые сейчас:
Выбор маркеров входа и выхода
Теперь ваше первое решение по редактированию – выбрать клип из видео, который, по вашему мнению, подходит для вашего проекта.Вы, вероятно, обрежете начало и конец файла, потому что в них, скорее всего, есть настройки камеры или вопросы интервью, прежде чем вы перейдете к тому, что действительно полезно.
Чтобы отметить этот выбор, вам нужно выбрать кадр как точку IN и кадр как точку OUT . Найдите свой кадр и нажмите букву i , чтобы установить точку IN .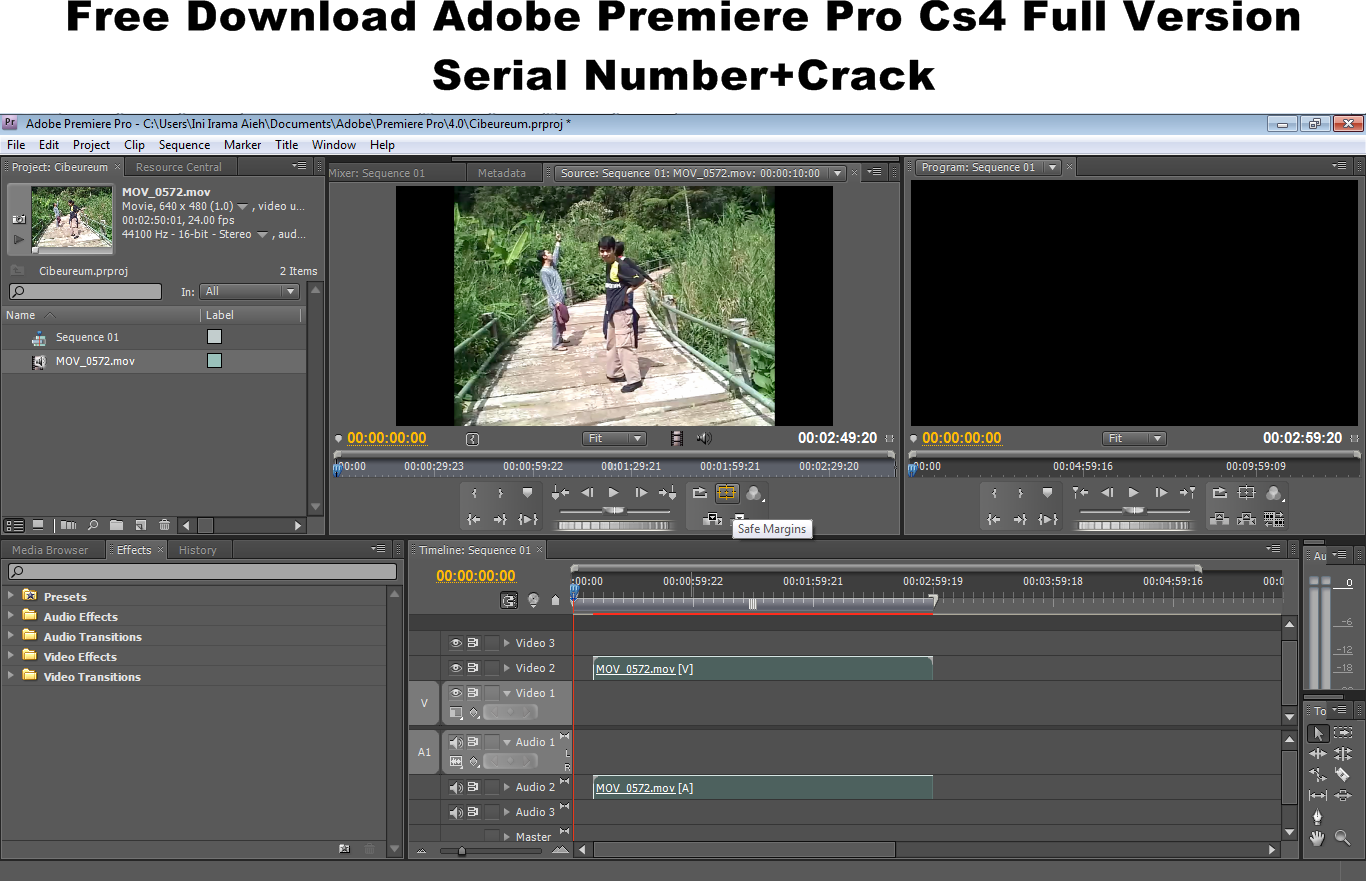 Найдите кадр выхода и нажмите букву или , чтобы установить точку OUT . Вы также можете сделать это во время воспроизведения видео.
Найдите кадр выхода и нажмите букву или , чтобы установить точку OUT . Вы также можете сделать это во время воспроизведения видео.
Создать последовательность
Теперь, когда мы выбрали клип, давайте перенесем его на TIMELINE , который также создаст для нас новый SEQUENCE . Сделайте это, захватив изображение вашего видео в окне исходного кода и перетащив его вниз (и вправо) в окно временной шкалы .
Вверх ↑
7 — Работа на временной шкале
Поздравляем, вы создали свою первую ПОСЛЕДОВАТЕЛЬНОСТЬ ! Теперь вы должны увидеть его в окне проекта.Ваша последовательность сейчас содержит только один клип, но мы скоро добавим его.
Вы также заметите, что Окно программы теперь имеет предварительный просмотр. Идите вперед и установите его Zoom на FIT так же, как вы сделали это в окне исходного кода.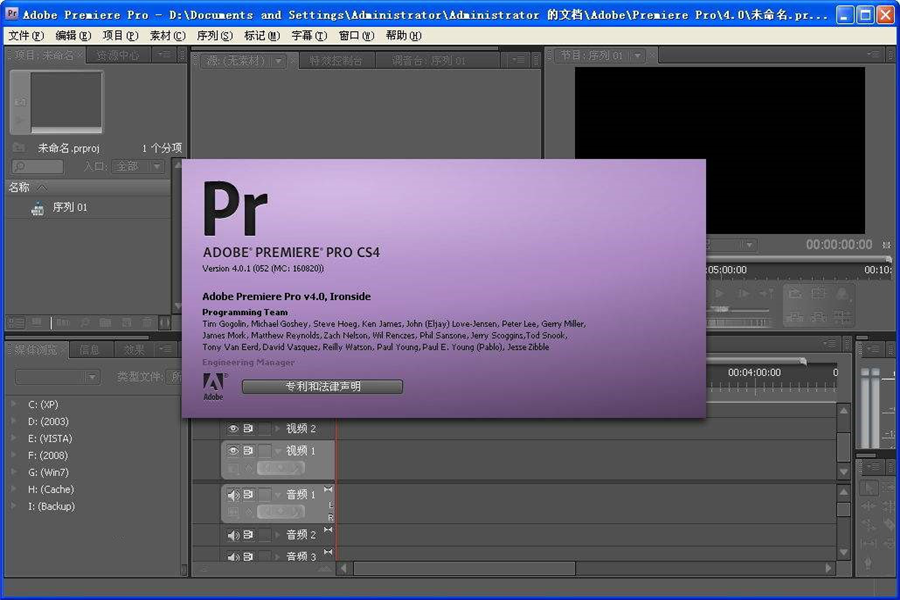
Навигация по временной шкале
Основы навигации по временной шкале такие же, как и в окне исходного кода — ПРОБЕЛ запускает и останавливает воспроизведение, есть PLAYHEAD, вы можете использовать клавиши со стрелками, JKL работает так же, и вы даже можете выбирать клипы, копировать (⌘C) и вставлять (⌘V), как в текстовом документе.
Ваш клип теперь представлен на двух ДОРОЖКАХ – одной для ВИДЕО (V1) и одной для АУДИО (A1) . По умолчанию в вашем клипе эти две дорожки LINKED будут объединены вместе для синхронизации. Иногда вам может понадобиться ОТКЛЮЧИТЬ их, что можно сделать с помощью ⌘L .
При необходимости клипы можно размещать на разных дорожках — например, V2 или A2 . Имейте в виду, что клип в версии 2 будет воспроизводиться поверх всего, что есть в версии 1. Это удобно для добавления НАЗВАНИЯ и НИЖНЯЯ ЧАСТЬ (подробнее о них чуть позже).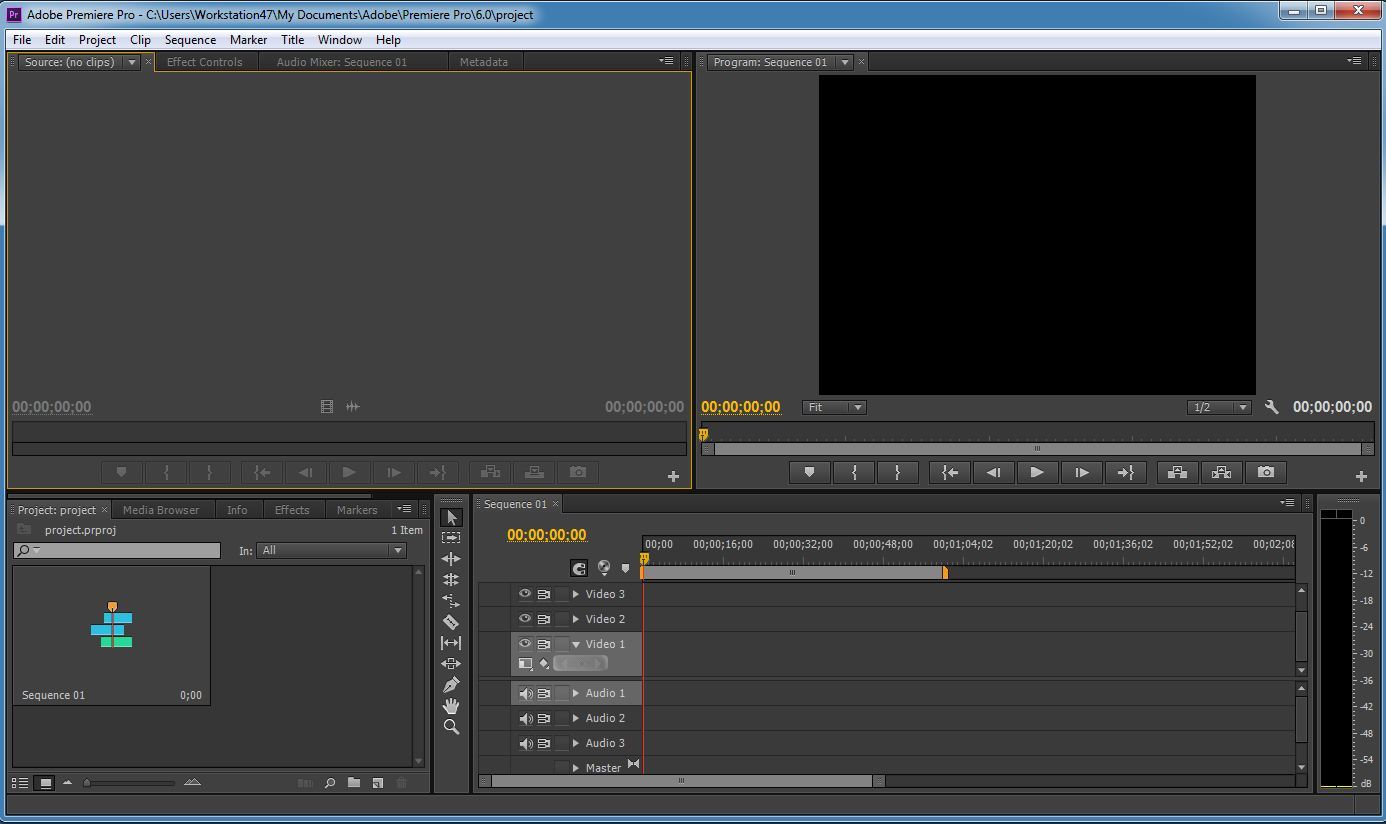
Временная шкала имеет свои собственные ИНСТРУМЕНТЫ . Инструмент SELECTION включен по умолчанию и будет использоваться чаще всего. RAZOR также удобен, когда вы хотите разделить клипы на части.
Там же АУДИОМЕТРЫ с правой стороны. Позже они пригодятся для микширования звука.
Увеличение
По мере добавления клипов на временную шкалу может потребоваться изменить ZOOM , чтобы увидеть все сразу.Полоса в нижней части временной шкалы может использоваться для перемещения, а конца этой полосы можно захватить, чтобы перетаскивать ее внутрь или наружу для регулировки масштаба.
В качестве альтернативы, и даже более удобного, можно использовать + и – для увеличения и уменьшения масштаба, а лучший ярлык во всем Premiere — \ (обратная косая черта, прямо над клавишей возврата).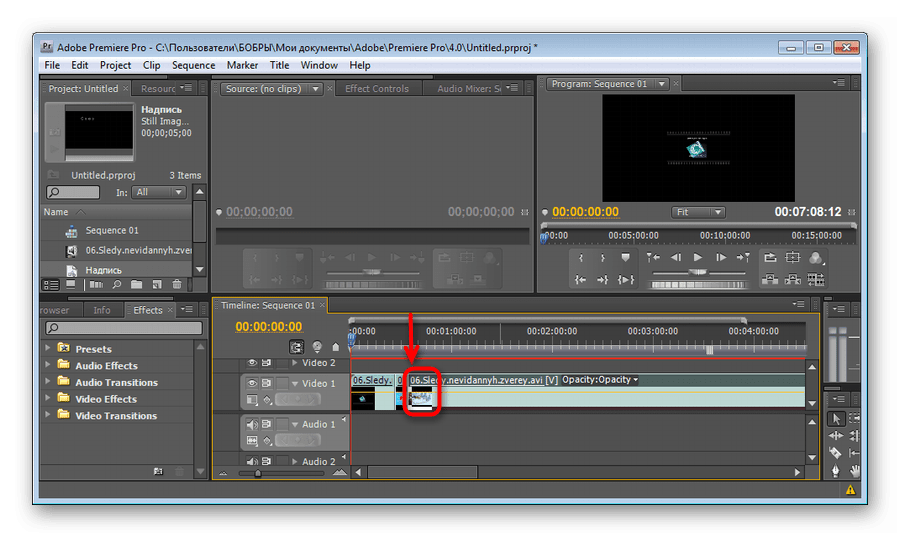 Это волшебным образом масштабирует все ваши клипы на временной шкале одновременно.
Это волшебным образом масштабирует все ваши клипы на временной шкале одновременно.
Регулировка высоты направляющей
Наведите указатель мыши между назначениями дорожек слева от временной шкалы и нажмите и перетащите , чтобы сделать ваши дорожки выше или меньше:
Для этого также можно использовать вертикальные полосы в правом конце временной шкалы.
Верх ↑
8 – Сборка разреза
Давайте загрузим еще один клип в окне исходного кода и установим новые I и O для другого клипа. Чтобы добавить это на временную шкалу, вы можете перетащить его туда снова, но давайте попробуем другой способ узнать еще несколько трюков.
Вставка и перезапись
Поскольку редактирование в Premiere считается НЕЛИНЕЙНЫМ , вы можете собирать свою версию в любом порядке: начинать с середины, добавлять в конец, делать начало, как вам угодно. INSERT и OVERWRITE помогают размещать клипы в последовательности именно так, как и где вы хотите.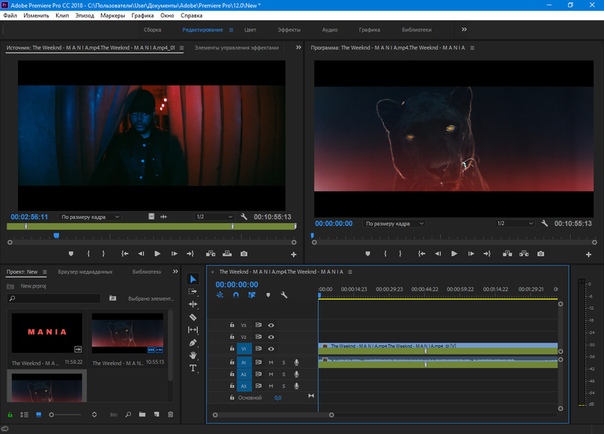
Используйте запятую (,) и точку (.) , чтобы ВСТАВИТЬ или ПЕРЕЗАПИСАТЬ клип из исходного окна на временную шкалу в точке PLAYHEAD временной шкалы. Вы также можете использовать кнопки инструментов на панели инструментов окна исходного кода (см. изображение выше).
Всегда помните, что PLAYHEAD на временной шкале определяет, где появится ваш новый клип.
INSERTING (,) поместит клип на временную шкалу в точке PLAYHEAD и при этом РАЗДЕЛИТ любой имеющийся там клип, ПРОТЯГИВАЯ все, что следует за указателем воспроизведения, вниз по временной шкале. Вставка НЕ удалит какие-либо кадры, которые в настоящее время находятся в вашей последовательности. Он просто сдвинет вещи вниз, чтобы освободить место.
ПЕРЕЗАПИСЬ (.) , с другой стороны, поместит клип на временную шкалу в точке воспроизведения и УДАЛИТ все кадры на своем пути.
Научитесь использовать INSERT и OVERWRITE и обратите внимание на их различия. Как только вы почувствуете себя комфортно, теперь у вас должны быть средства, чтобы продолжить и собрать всю свою версию с тем, что мы рассмотрели до сих пор, так что приступайте!
Как только вы почувствуете себя комфортно, теперь у вас должны быть средства, чтобы продолжить и собрать всю свою версию с тем, что мы рассмотрели до сих пор, так что приступайте!
Top ↑
9 – Добавление графики/изображений
Импортируйте графику и неподвижные изображения в свой проект и дважды щелкните одно из них, чтобы открыть его в окне исходного кода.
Оказавшись там, вы можете установить IN и OUT , как долго вы хотите, чтобы ваше изображение было в вашем проекте. По умолчанию это, вероятно, будет 5 секунд. Отсюда либо перетащите его на временную шкалу, либо вставьте/перезапишите.Перетащите его в V2, если он должен воспроизводиться поверх ваших кадров.
Поместите PLAYHEAD временной шкалы на изображение, чтобы увидеть его размер и положение в окне программы. Это может нуждаться в корректировке, так что давайте сделаем это!
Положение и масштаб
Дважды щелкните изображение на временной шкале, чтобы снова открыть его в окне исходного кода. Помните дополнительные вкладки, которые у нас есть здесь? Нажмите ЭФФЕКТЫ УПРАВЛЕНИЯ , чтобы просмотреть варианты.
Помните дополнительные вкладки, которые у нас есть здесь? Нажмите ЭФФЕКТЫ УПРАВЛЕНИЯ , чтобы просмотреть варианты.
На вкладке ДВИЖЕНИЕ вы найдете ПОЛОЖЕНИЕ и ШКАЛА .Возможно, вам потребуется щелкнуть маленький треугольник рядом с ДВИЖЕНИЕМ, чтобы открыть эти параметры.
ПОЗИЦИЯ представлена ПИКСЕЛЯМИ ШИРОКИМ и ПИКСЕЛЯМИ ВЫСОКИМ . Premiere по умолчанию размещает изображения в центре кадра.
Поскольку стандартное HD-видео имеет ширину 1920 пикселей и высоту 1080 пикселей, изображение по центру будет расположено на полпути по горизонтали и на полпути вниз, следовательно, щелкните и перетащите эти числа на вверх и вниз, чтобы поднять или опустить изображение. внутри кадра.Чтобы просмотреть изменения, убедитесь, что PLAYHEAD вашей временной шкалы все еще находится над вашим изображением.
МАСШТАБ определит РАЗМЕР изображения в кадре. Это число – %, поэтому 100 – это полный размер вашего изображения, то есть 100 %. Имейте это в виду, если вы превысите 100 — чем выше вы сделаете свое изображение более пиксельным/размытым. Опять же, держите PLAYHEAD вашей временной шкалы над своим изображением, чтобы иметь возможность предварительно просматривать свои изменения здесь, когда вы перетаскиваете число вверх или вниз.
СОВЕТ ПРОФЕССИОНАЛА: используйте синие ящики
Другой способ настроить размер и положение — дважды щелкнуть изображение в окне программы .Это вызовет синий контур с маленькими прямоугольниками вокруг вашего изображения. В этом состоянии вы можете щелкнуть и перетащить изображение, чтобы изменить его положение , и щелкнуть и перетащить маленькие синие прямоугольники, чтобы отрегулировать размер .
Это также можно сделать с видеофайлами – дважды щелкните их в окне программы, чтобы изменить размер и положение!
Верх ↑
10 – Добавление заголовков/нижних третей
Вместо того, чтобы заново изобретать велосипед, наши замечательные сотрудники Digital Lounge уже создали руководство по добавлению заголовков к вашему видео.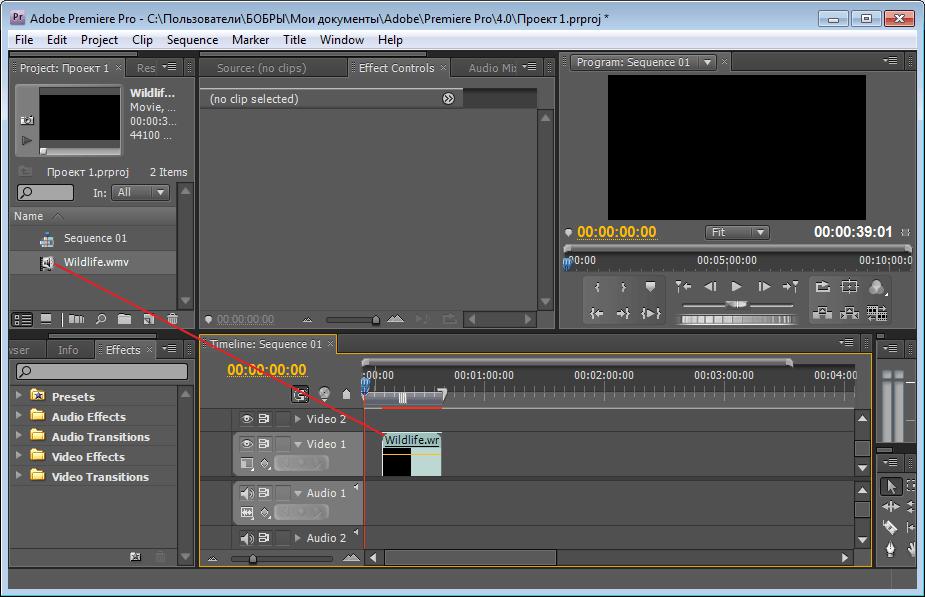 Посмотрите здесь:
Посмотрите здесь:
Adobe Premiere: добавление субтитров к видео для социальных сетей
Top ↑
11 – Добавление переходов/нарастания/нарастания перехода
Часто бывает необходимо, чтобы клипы плавно переходили между клипами или плавно переходили клипы в черный цвет. Эти инструменты легко найти на вкладке EFFECTS TAB , которая по умолчанию является частью окна проекта:
Я часто использую вкладку «Эффекты», поэтому обычно вытаскиваю эту вкладку и помещаю ее рядом с окном проекта.Просто нажмите на вкладку Эффекты и перетащите ее в нужное место.
На вкладке «Эффекты» вы найдете папки для видеопереходов и аудиопереходов — две очень полезные папки, которые вы, вероятно, будете часто использовать. Нажимайте на треугольники рядом с ними, чтобы открывать их, пока не увидите Crossfade в папке Audio Transitions и Dissolve в папке Video Transitions :
Чтобы использовать любой из этих эффектов, просто щелкните и перетащите их на временную шкалу и добавьте в конец или начало ваших клипов.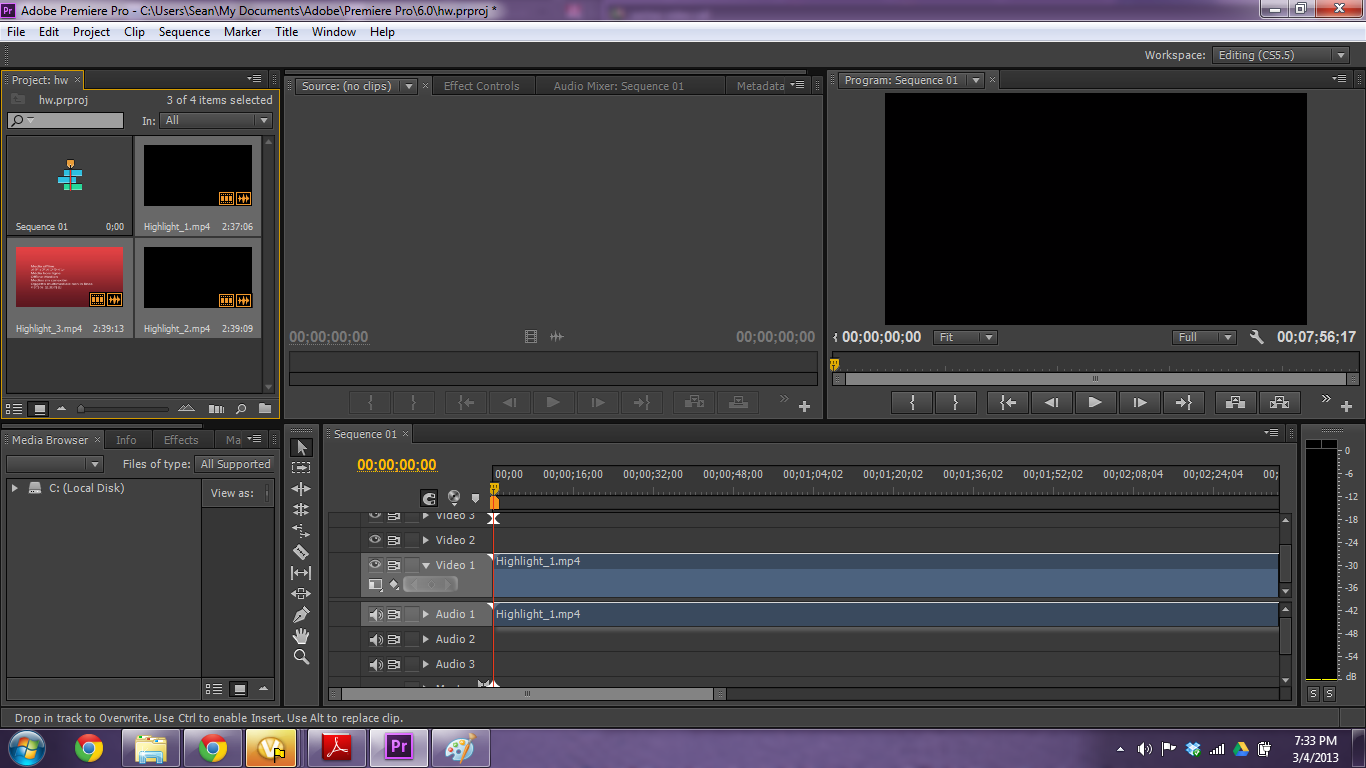
Добавление CONSTANT POWER в начало и конец ваших аудиоклипов приведет к исчезновению и постепенному исчезновению звука.
Добавление ПЕРЕКРЕСТНОГО РАСТВОРЕНИЯ к передней части ваших видеоклипов приведет к исчезновению черного цвета. Поместите один между двумя клипами с растворением между этими двумя клипами. Размещение одного на конце клипа приведет к исчезновению черного цвета.
Чтобы изменить время этих растворений, вы можете дважды щелкнуть на растворении, чтобы открыть окно:
Вы также можете изменить длину наплыва, щелкнув и перетащив концы наплыва:*
*Вам может понадобиться МАСШТАБИРОВАНИЕ , чтобы ваш курсор захватил его, поэтому используйте + соответственно.
Верх ↑
12 — Микширование звука
Когда ваша последовательность близится к завершению, вы должны убедиться, что ваш звук хорошо смикширован перед экспортом. Ваши АУДИОМЕТРЫ (рядом с временной шкалой) помогут вам убедиться, что ваше видео достаточно громкое, но не слишком громкое. Воспроизведите свою последовательность и посмотрите на метры. Вот пример:
Ваши АУДИОМЕТРЫ (рядом с временной шкалой) помогут вам убедиться, что ваше видео достаточно громкое, но не слишком громкое. Воспроизведите свою последовательность и посмотрите на метры. Вот пример:
В этом примере звук живет около -12 или около того, а затем достигает 0 в конце. -12 — это здорово, но подниматься до 0 — это не круто! Есть причина, по которой счетчик становится красным вверх — это опасная зона.
В качестве альтернативы, если вы обнаружите, что ваши клипы живут ниже -40 или около того, вы, вероятно, слишком тихие и можете увеличить громкость. Так как же нам настроить наш звуковой микс? По клипу.
СОВЕТ ПРОФЕССИОНАЛА: отрегулируйте высоту гусеницы
Чтобы быстро отрегулировать громкость клипа, ваш TRACK HEIGHT должен быть достаточно высоким, чтобы отображать форму волны ваших клипов. Для этого вы можете использовать новый классный ярлык: SHIFT + , который поднимет высоту дорожки для некоторых быстрых настроек громкости:
Теперь вы можете найти полосу громкости посередине аудиоклипа — иногда ее трудно увидеть, но по умолчанию она находится посередине. Просто нажмите на эту полосу и увеличьте громкость на несколько децибел (до +6 дБ) или уменьшите ее до приглушенного (-∞). Это быстрый способ настроить громкость клипа — он полезен, например, для уменьшения громкости музыкальных клипов, чтобы вы могли слышать, как кто-то говорит.
Просто нажмите на эту полосу и увеличьте громкость на несколько децибел (до +6 дБ) или уменьшите ее до приглушенного (-∞). Это быстрый способ настроить громкость клипа — он полезен, например, для уменьшения громкости музыкальных клипов, чтобы вы могли слышать, как кто-то говорит.
В некоторых случаях у вас может быть очень тихий клип, который требует большего, чем просто усиление +6 дБ. В этом случае вам понадобится инструмент Premiere AUDIO GAIN . К счастью для нас, это очень простое сочетание клавиш. Выберите клип и нажмите G :
. Вы также можете щелкнуть правой кнопкой мыши или нажать, удерживая клавишу Control, клип или использовать верхнее меню КЛИП > НАСТРОЙКИ ЗВУКА > УСИЛЕНИЕ ЗВУКА , чтобы попасть сюда.Используйте SET GAIN TO: , чтобы усилить клип на дБ, который соответствует вашим потребностям, до +96 дБ ! Нажмите OK и смотрите, как ваш клип переназначается на новые уровни звука.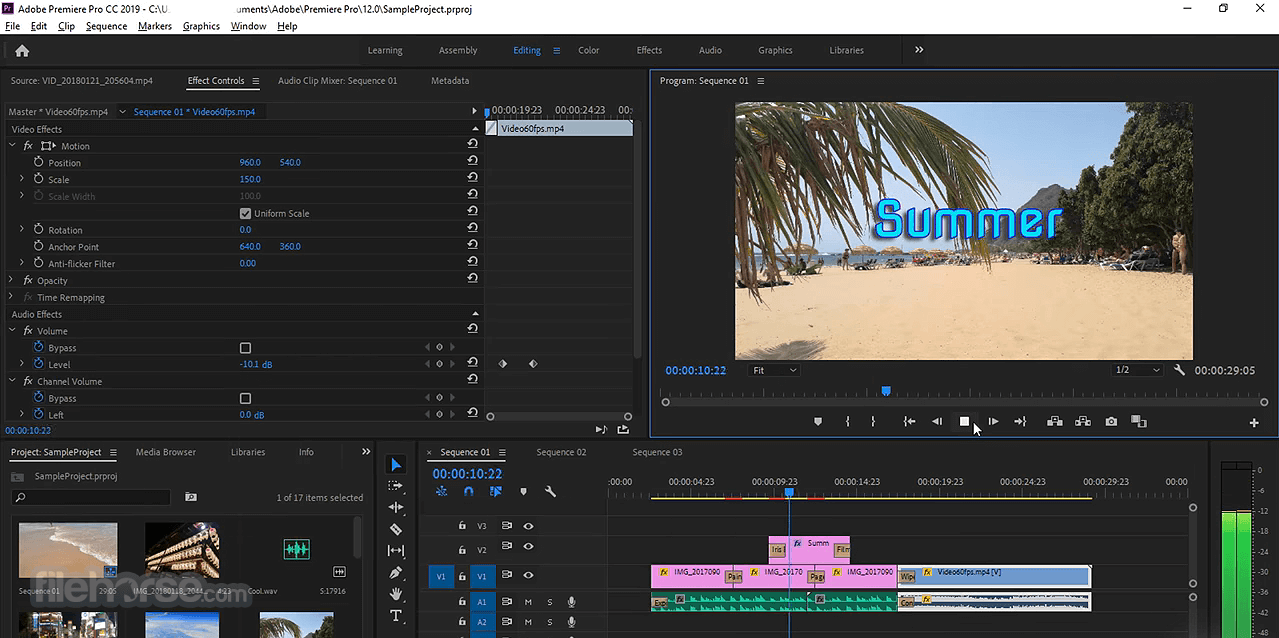
Повторите этот процесс для всех ваших клипов, следя за аудиометром, чтобы они находились в одном районе.
Top ↑
13 — Экспорт готовой последовательности
Итак, вы закончили с нарезкой, сделали передачу звука, и теперь вы хотите поделиться этим плохим парнем! Мы будем использовать ФАЙЛ > ЭКСПОРТ > МЕДИА… или ⌘M , чтобы экспортировать вашу последовательность за 5 простых шагов:
ШАГ 1
Обратите внимание, в каком окне вы находитесь и какой файл выбран.Premiere экспортирует именно то, что выбрано или активно. Поэтому либо щелкните на временной шкале, чтобы ваша последовательность стала активной, либо щелкните файл последовательности в окне проекта.
Используйте ⌘M или ФАЙЛ > ЭКСПОРТ > НОСИТЕЛЬ… , чтобы открыть окно экспорта:
ЭТАП 2
В этом окне происходит много всего, но пока мы можем игнорировать большую его часть. Для начала вы увидите тот же синий PLAYHEAD внизу, чтобы пролистать последовательность, чтобы убедиться, что все там.Давайте сначала щелкнем раскрывающееся меню FORMAT и выберем H.264 :
Для начала вы увидите тот же синий PLAYHEAD внизу, чтобы пролистать последовательность, чтобы убедиться, что все там.Давайте сначала щелкнем раскрывающееся меню FORMAT и выберем H.264 :
Это стандартный кодек для обмена чем-либо в Интернете. Он имеет отличное качество изображения, и размер файла не будет гигантским.
ЭТАП 3
Далее щелкнем раскрывающееся меню PRESET :
Здесь много вариантов, но давайте не рисковать и просто использовать предустановку Premiere для YouTube 1080p HD .
ЭТАП 4
Далее, давайте еще раз проверим имя нашего файла и то, куда Premiere отправляет файл, щелкнув синий текст рядом с ИМЯ ВЫХОДА .Появится следующее окно:
Ваш SEQUENCE, вероятно, был назван в честь первого клипа, который вы перетащили в него, поэтому воспользуйтесь этой возможностью, чтобы переименовать свой фильм соответствующим образом. Чтобы ваш файл было легко найти после экспорта, измените WHERE: на DESKTOP . Сохрани это!
Чтобы ваш файл было легко найти после экспорта, измените WHERE: на DESKTOP . Сохрани это!
ЭТАП 5
Теперь вы готовы к року. Не обращайте внимания на синюю кнопку QUEUE и сразу переходите к EXPORT . Вы увидите окно состояния, когда оно кодирует ваш фильм:
.Поздравляем, вы сняли фильм! Найди его на рабочем столе и окунись в его великолепие!
Final Cut Pro и Premiere Pro — цены, характеристики, плюсы и минусы
Final Cut Pro и Premiere, разбивка
Final Cut Pro и Premiere Pro Совместимость ОС и системные требования
Прежде чем купить Adobe Premiere Pro или Final Cut Pro, вам следует убедитесь, что выбранное вами программное обеспечение будет совместимо с операционной системой вашего компьютера.Итак, давайте сравним Adobe Premiere и Final Cut Pro.
- Adobe Premiere Pro работает с Microsoft Windows и Apple Mac OS
- Final Cut Pro совместим только с Mac OS
Если вы цените гибкость ОС, Premiere Pro предлагает лучшее соотношение цены и качества. С Adobe Creative Cloud вы получаете две лицензии на использование продукта, поэтому, если у вас есть настольный ПК и Macbook Pro, вы можете использовать Premiere Pro в двух разных операционных системах — дома и в пути.
С Adobe Creative Cloud вы получаете две лицензии на использование продукта, поэтому, если у вас есть настольный ПК и Macbook Pro, вы можете использовать Premiere Pro в двух разных операционных системах — дома и в пути.
Но помните, Apple создала Final Cut Pro с нуля специально для Mac OS. Таким образом, неудивительно, что Final Cut Pro лучше использует встроенные функции ОС и в целом кажется более «тонко настроенным» для использования на Mac.
Послушайте, как два профессиональных видеоредактора объясняют, почему они предпочитают одну программу другой:
Анализ Final Cut Pro и Adobe Premiere Pro
Вам также следует проверить системные требования для запуска Final Cut Pro и Adobe Premiere Pro.
Вот системные требования к запуску Premiere Pro на Windows:
Системные требования к Premiere PRO9
2 | Минимум технические характеристики | Рекомендуемые технические характеристики | |
INTEL® 6 34 INTEL® 6 -й GUN или более новых CPU — или AMD Equivalent | INTEL® 7 34 Gener intel® 7 TH GUN или более новый CPU — или AMD Equivalent | ||
Операционная система | Microsoft Windows 10 (64-битная) версия 1803 или более поздней версии | Microsoft Windows 10 (64-битная) версия 1809 или более поздней версии | RAM | 8 ГБ ОЗУ | 16 ГБ ОЗУ для HD-носителей 32 ГБ для 4K-носителей o r выше |
GPU | 2 ГБ видеопамяти GPU Список рекомендуемых видеокарт см. | 4 ГБ видеопамяти графического процессора Список рекомендуемых графических карт см. в разделе Рекомендуемые графические карты для Adobe Premiere Pro. | |
Место на жестком диске | 8 ГБ свободного места на жестком диске для установки; во время установки требуется дополнительное свободное пространство (не устанавливается на съемный флэш-накопитель) Дополнительный высокоскоростной диск для мультимедиа | Быстрый внутренний SSD для установки приложений и кэш-памяти Дополнительный высокоскоростной диск(и) для мультимедиа | |
монитор разрешения | 1280 x 80034 1920 x 80034 | Совместимость ASIO или Microsoft Windows Model | ASIO Совместимо или Microsoft Windows Driver Model |
| 3 | Сетевое соединение | 1 Gigabit Ethernet (HD HD) | 10 Gigabit Ethernet для 4K Shared Network Workflow |
Интернет | Интернет-соединение и регистрация необходимо для требуемой активации программного обеспечения, действительно подписки и доступ к онлайн-сервисам. | ||
Вот системные требования к запуску Premiere Pro на Mac OS:
Premiere Pro на Macos2
Минимальные технические характеристики
Технические характеристики
RETEL® 6 -й RETEL®
Intel® 6 -й GUN или новее CPU
Операционная система
MacOS v10.13 или позже
MacOS V10.13 или позже
MacOS V10.13 или бодро
8 ГБ RAM
16 ГБ ОЗУ для HD Media
32 ГБ для 4K СМИ или выше
GPU
2 ГБ GPU VRAM
4 ГБ VRAM
9033
Hard Disk Space
8 ГБ свободного места на жестком диске для установка; дополнительное свободное пространство, необходимое во время установки (не будет установлено на томе, в котором используется файловая система с учетом регистра, или на съемных флэш-накопителях).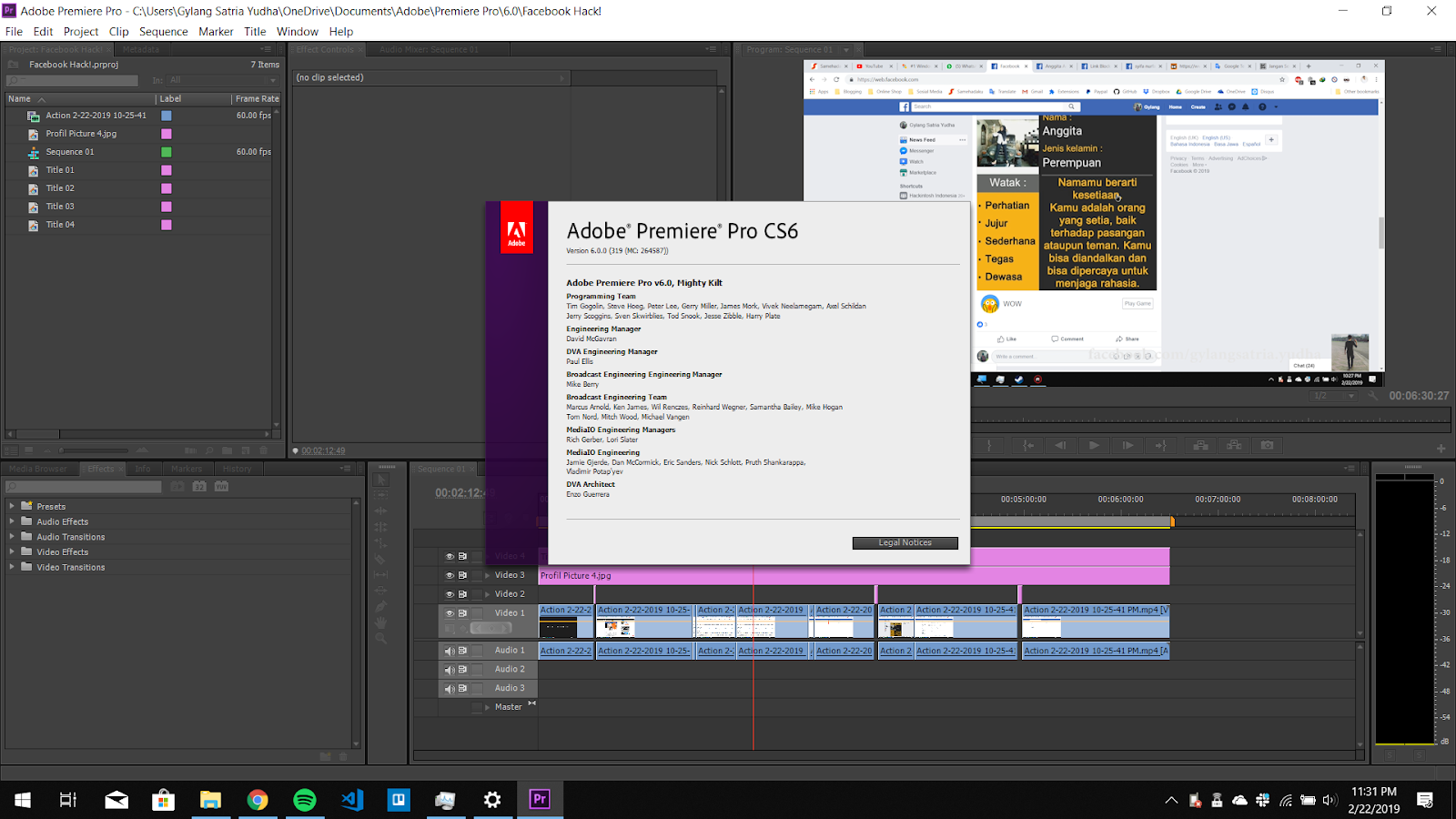
Дополнительный высокоскоростной привод для Media
Быстрый внутренний SSD для установки приложения и кэш
Дополнительный высокоскоростной диск (ы) для Media
монитор монитора
1280 x 800
1920 x 1080 Или более
9039
1 Gigabit Ethernet (HD только)
10 Gigabit Ethernet для 4K Shared Network Workflow
Интернет
Подключение к Интернету и регистрация необходимы для необходимой активации программного обеспечения, подтверждения подписки и доступа к онлайн-сервисам.*
В общем, трудно игнорировать лучшую гибкость операционной системы Premiere Pro.
Абсолютный победитель : Adobe Premiere Pro
Adobe Premiere vs Final Cut
Final Cut Pro vs Premiere Pro цены
Одной из наиболее важных частей дебатов Final Cut Pro vs Adobe Premiere Pro является цена.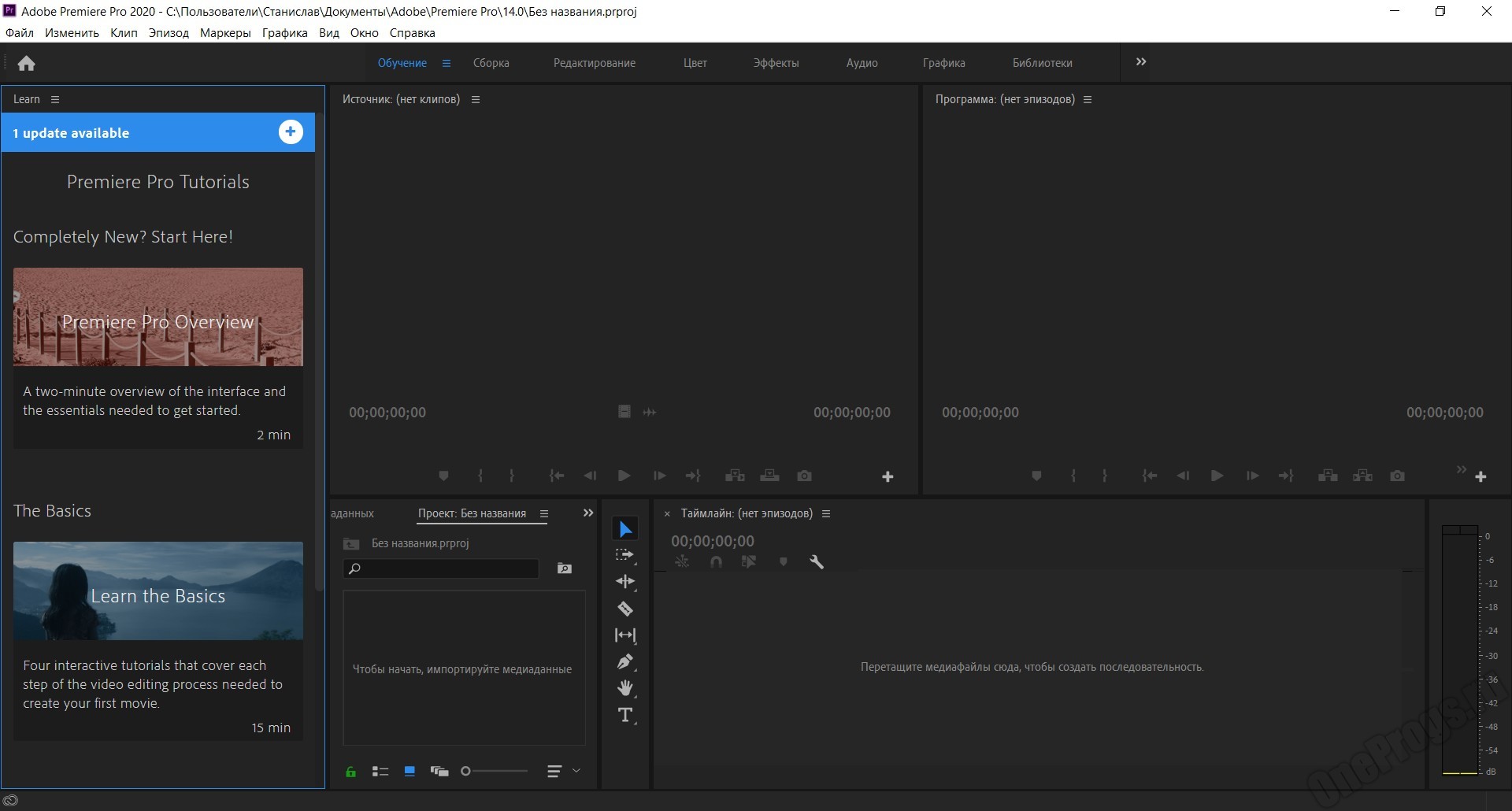 Существует не только огромная разница в цене этих двух продуктов, но и огромная разница в том, КАК эти продукты оцениваются.Final Cut Pro — это «разовая покупка», которая в настоящее время стоит 299,99 долларов США.
Существует не только огромная разница в цене этих двух продуктов, но и огромная разница в том, КАК эти продукты оцениваются.Final Cut Pro — это «разовая покупка», которая в настоящее время стоит 299,99 долларов США.Adobe Premiere Pro и Final Cut Pro X Цены
Хотя Final Cut Pro не обновляется так часто, как Adobe Premiere Pro, обновления, которые приходят, предоставляются бесплатно. Таким образом, у цены Final Cut Pro есть два основных преимущества:
- Единовременная покупка
- Программное обеспечение принадлежит вам навсегда
Adobe Premiere Pro и Final Cut Pro X • Цены на Creative Cloud
На момент написания статьи стоимость подписки на Premiere Pro была следующей:
- Годовой план 20,99 долл. предоплата
Вы также можете использовать Premiere Pro, если вы подписаны на Adobe Creative Cloud.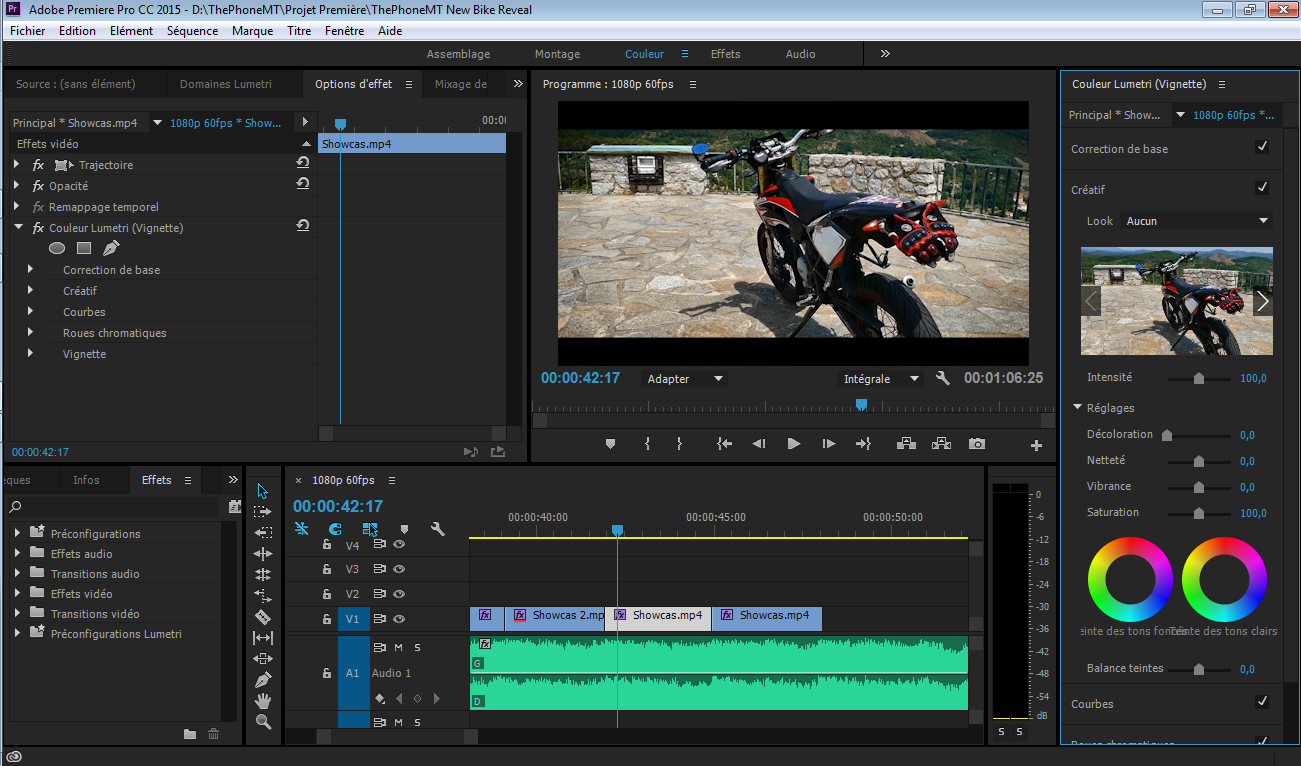 Хотя CC (Creative Cloud) значительно дороже, это намного выгоднее.
Хотя CC (Creative Cloud) значительно дороже, это намного выгоднее.
С CC вы получите доступ к Photoshop, Illustrator, After Effects, Audition, Lightroom и многим другим.Вот различные модели подписки для CC:
- Годовой план за 52,00 долл. США, оплачиваемый ежемесячно
- План с ежемесячной оплатой за 79,49 долл. США
- Годовой план с предоплатой 599,88 долл. США
Программы Adobe становятся дорогими, и они становятся дорогими быстро. Немного разочаровывает, что больше нет возможности напрямую покупать программы Adobe, но я полагаю, что это роскошь быть первоклассным производителем программного обеспечения.
Если вы редактируете на Mac и не готовы платить более 250 долларов в год за Premiere Pro, вам следует приобрести Final Cut Pro.
Абсолютный победитель : Final Cut Pro
Сравнение Final Cut Pro X и Premiere
Временная шкала Final Cut Pro и Premiere Pro
Временная шкала редактирования видео может быть кошмаром для видеоредакторов, но что такое временная шкала? Временная шкала — это сборочная линия в программе редактирования видео, на которой размещаются видео, аудио и специальные эффекты.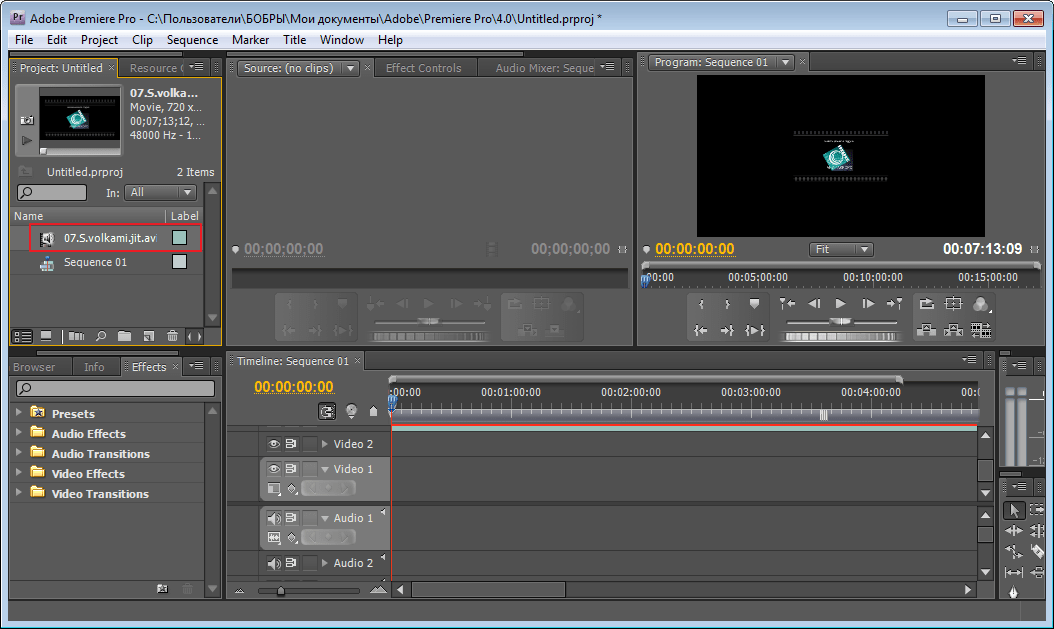
Если вы когда-либо использовали программу для редактирования видео, вы знаете, что иногда что-то работает не так, как задумано.Почему в этом клипе нет звука? Почему этот клип щелкнул здесь? Почему все замерло?
Независимо от того, как вы это сделаете, вы обязательно столкнетесь с проблемами на временной шкале. Но какая программа имеет лучшую временную шкалу?
В следующем видеоролике рассматриваются некоторые функции временной шкалы в Premiere Pro.
Adobe Premiere и Final Cut • Временная шкала Premiere Pro
Пользователи Premiere Pro часто называют временную шкалу одной из своих лучших функций.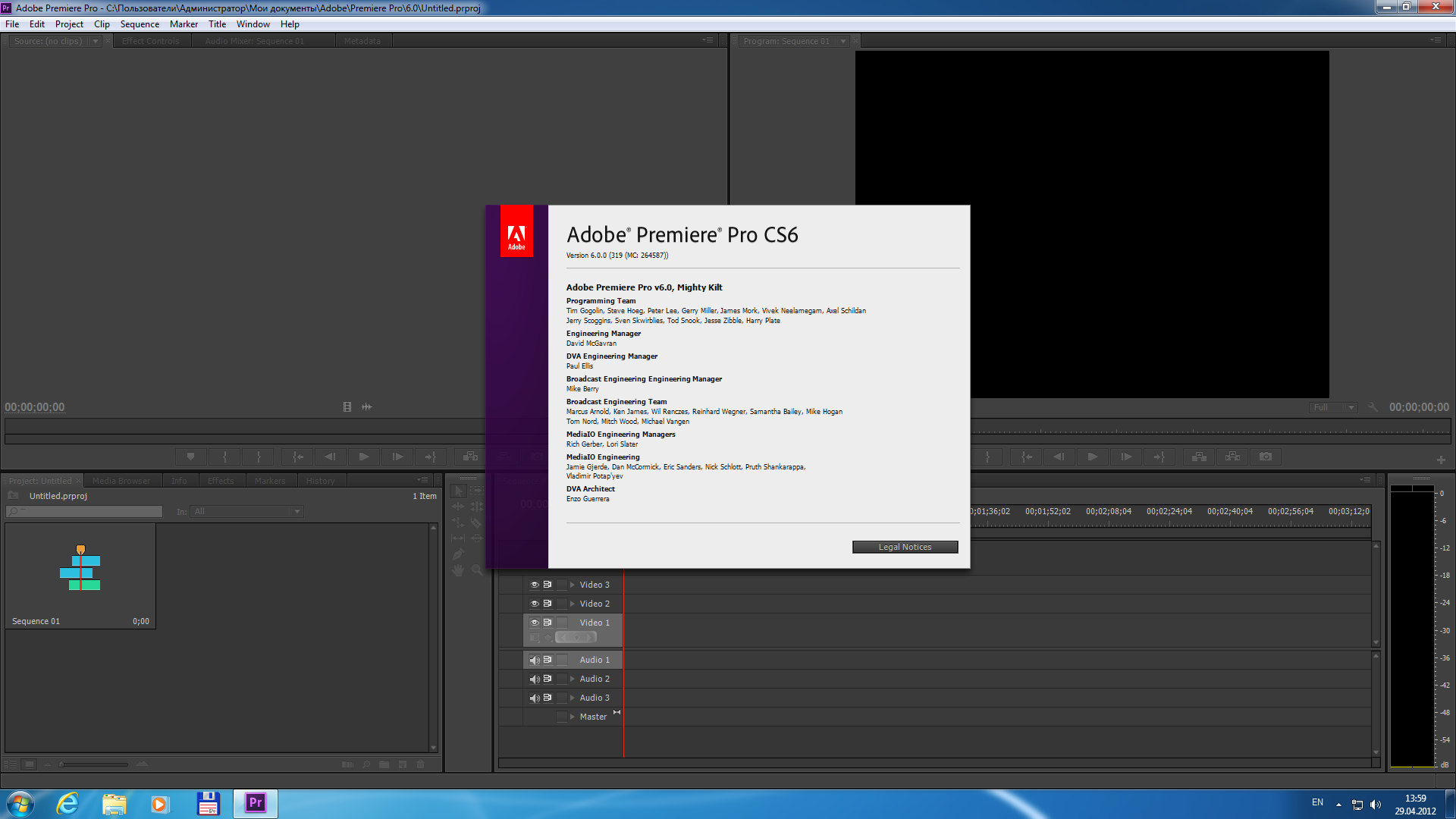 Временная шкала в Premiere Pro работает очень похоже на то, как она работала в Final Cut Pro 7, который был отраслевым стандартом до того, как был заменен Final Cut Pro X.
Временная шкала в Premiere Pro работает очень похоже на то, как она работала в Final Cut Pro 7, который был отраслевым стандартом до того, как был заменен Final Cut Pro X.
В Final Cut Pro X есть механика «люблю или ненавижу», которая называется магнитной шкалой времени. Многим видеоредакторам-ветеранам не нравится магнитная временная шкала, потому что она не работает как временная шкала в традиционных программах, таких как Premiere и Avid.
В следующем видеоролике рассматриваются некоторые преимущества использования магнитной шкалы времени в Final Cut Pro.
Final Cut или премьера? • Как освоить магнитную временную шкалу Final Cut Pro X
Магнитную временную шкалу можно отключить, если вы ее действительно ненавидите, поэтому не нужно бояться, что в итоге вы столкнетесь с тем, что ненавидите.
Вот некоторые плюсы и минусы временной шкалы в Final Cut Pro:
- Плюсы: интуитивно понятный, более быстрый и эстетически чистый минусы временной шкалы в Adobe Premiere Pro:
- Плюсы: дает больше возможностей для редактирования, хорошо работает с большим количеством клипов
- Минусы: частые подтормаживания, несовершенный пользовательский интерфейс Premiere Pro обычно лучше подходит для сложного редактирования видео.
Абсолютный победитель : Adobe Premiere Pro
Сравнение Final Cut и Premiere
Поддержка форматов Final Cut Pro и Premiere Pro и параметры вывода
И Adobe Premiere Pro, и Final Cut Pro предлагают широкий спектр поддержки аудио и видео форматы.
- Premiere Pro поддерживает собственное аудио и видео для импорта, собственные форматы камеры, файлы неподвижных изображений и последовательности неподвижных изображений, файлы скрытых субтитров и субтитров, файлы видеопроектов и некоторые файлы с переменной частотой кадров.

- Final Cut Pro поддерживает аудио и видео для импорта, файлы неподвижных изображений и форматы контейнеров.
Для получения дополнительной информации о конкретных форматах посетите страницу поддержки Apple и страницу поддержки Adobe.
Кроме того, Final Cut Pro и Premiere Pro поддерживают множество форматов экспорта. В следующем видео рассматривается скорость экспорта для обеих программ.
Сравнение времени экспорта Final Cut Pro и Premiere Pro
Не совсем справедливо судить о времени экспорта Premiere Pro и Final Cut Pro на основе нескольких тестов, но разница во времени экспорта в тестах Скотта МакКенны была существенной.

В конечном счете, я бы сказал, что Premiere Pro предлагает небольшое преимущество с точки зрения поддержки форматов, в то время как Final Cut Pro предлагает небольшое преимущество в эффективности экспорта.
Абсолютный победитель : Ничья
Final Cut Pro X и Premiere Pro, разбивка
Final Cut Pro и Premiere Pro, титры, переходы и эффекты
практика добавления титров, переходов и эффектов. Возможно, будет несправедливо сказать, что Premiere Pro и Final Cut Pro сами по себе отлично добавляют титры, переходы и эффекты.Обе программы также полагаются на другое программное обеспечение.Final Cut Pro или Adobe Premiere • Apple Motion
Final Cut Pro поддерживается Apple Motion — инструментом анимированной графики, используемым для создания «кинематографических 2D- и 3D-титров, плавных переходов и реалистичных эффектов в реальном времени». Motion — это разовая покупка, которая в настоящее время стоит 49,99 долларов США.

Adobe Premiere Pro поддерживается Adobe After Effects — программным обеспечением для создания движущейся графики и визуальных эффектов, используемым для создания «кинематографических титров, вступлений и переходов».Premiere Pro доступен как часть Adobe Creative Cloud или по годовой подписке за 20,99 долларов в месяц.
Final Cut Pro или Adobe Premiere • Adobe After Effects
After Effects считается отраслевым стандартом программного обеспечения для титров, переходов и эффектов, но его гораздо сложнее использовать, и он намного дороже, чем Apple Motion.
Если вы знакомы с After Effects и нуждаетесь в его специфических функциях для своего рабочего процесса, тогда нет никаких сомнений — After Effects — явный победитель.
Но я скажу так: если вы новичок в видеомонтаже, то выбирайте Motion. У него гораздо более низкий барьер для входа, и он по-прежнему предлагает многие из тех же преимуществ, что и After Effects.
Абсолютный победитель : Ничья (в зависимости от потребностей вашего рабочего процесса)
Final Cut или Premiere Audio
Final Cut Pro и инструменты для работы с цветом и звуком в Premiere Pro
Не думаю, что многие редакторы будут спорить, что Premiere Pro лучше управление звуком, чем в Final Cut Pro.
 В этом следующем видеоролике рассматриваются некоторые преимущества расширенного набора инструментов для редактирования аудио в Premiere Pro.
В этом следующем видеоролике рассматриваются некоторые преимущества расширенного набора инструментов для редактирования аудио в Premiere Pro.Звук в Final Cut Pro и Premiere Pro
С другой стороны, Final Cut Pro неизменно получает высокие оценки за интуитивно понятные параметры цветокоррекции. Давайте посмотрим видео, в котором сравнивается цветокоррекция и цветокоррекция в этих двух программах.
youtube.com/embed/K8LfbqKxu2Y?rel=0&modestbranding=0&controls=1&showinfo=1&fs=1&wmode=transparent&enablejsapi=1&origin=https:%2F%2Fwww.studiobinder.com» data-src=»https://www.youtube.com/embed/K8LfbqKxu2Y?rel=0&modestbranding=0&controls=1&showinfo=1&fs=1&wmode=transparent» frameborder=»0″ allowfullscreen=»»/>Цвет в Final Cut Pro и Premiere Pro
Иногда проблемы с цветом можно устранить с помощью обновлений программного обеспечения. В других случаях это не вина программного обеспечения, поэтому просто помните, что существует множество причин, по которым цвета выглядят не так, как должны в Premiere Pro или Final Cut Pro.В общем, трудно поставить одну программу выше другой. Premiere Pro предлагает больше возможностей для настройки, но это не значит, что он более эффективен.
Абсолютный победитель : Ничья
Разница между Premiere Pro и Final Cut Pro
Final Cut и Premiere заключение
Adobe Premiere Pro и Final Cut Pro X — отличные программы для редактирования видео профессионального уровня.
 Обе программы предоставят вам доступ к огромному набору инструментов, различным параметрам форматирования и совместимости с другими программами.Но лучше ли Adobe Premiere, чем Final Cut Pro?
Обе программы предоставят вам доступ к огромному набору инструментов, различным параметрам форматирования и совместимости с другими программами.Но лучше ли Adobe Premiere, чем Final Cut Pro?Если вы используете устройство исключительно с Mac OS, я бы порекомендовал использовать Final Cut Pro X. Это лучшее значение и, как правило, оно работает более интуитивно, чем Premiere Pro.
Если вы используете устройство исключительно с Windows, я бы рекомендовал использовать Premiere Pro. Есть и другие варианты Windows, но Premiere Pro по-прежнему предлагает лучшее соотношение цены и качества, даже несмотря на то, что цена на него непомерно завышена.
Если вы используете Mac OS и Windows, я бы рекомендовал Final Cut Pro X — просто имейте в виду, что Premiere Pro доступен на обеих платформах.
ВВЕРХ СЛЕДУЮЩАЯЛучшие приложения для редактирования видео
Хотите взять видеомонтаж с собой? В настоящее время существует множество отличных возможностей для мобильного редактирования.
 Прочтите нашу следующую статью, чтобы узнать, как мы оценили лучшие приложения для редактирования видео. Мы покажем вам лучшие приложения для редактирования видео для iOS и Android, чтобы вы могли найти идеальное приложение для своего рабочего процесса.
Прочтите нашу следующую статью, чтобы узнать, как мы оценили лучшие приложения для редактирования видео. Мы покажем вам лучшие приложения для редактирования видео для iOS и Android, чтобы вы могли найти идеальное приложение для своего рабочего процесса.Up Next: Редактирование приложений →
Требования Adobe Premiere к ПК: как определить, работает ли ваш компьютер с Premiere Pro
Adobe Premiere Pro — это мощный набор инструментов.Редактирование видео само по себе является интенсивным процессом, требующим огромной вычислительной мощности, и Premiere Pro не стесняется использовать любые ресурсы, которые вы на него тратите. Перед покупкой подписки есть простой способ проверить, соответствует ли ваш компьютер системным требованиям.
Как проверить характеристики ПК
- Нажмите Клавиша Windows + E , чтобы вызвать проводник Windows.
Щелкните правой кнопкой мыши Этот компьютер на боковой панели.

- Выберите Свойства .
Откроется новое окно, которое вы можете использовать для проверки спецификаций вашего ПК на соответствие требованиям, опубликованным Adobe.
Вы хотите, чтобы ваши спецификации соответствовали или превосходили спецификации, опубликованные Adobe. Полные технические требования Adobe Premiere Pro следующие:
- 64-разрядный многоядерный процессор (Intel 6-го поколения или AMD FX).
- 64-разрядная версия Windows 10.
- 2 ГБ видеопамяти.
- 8 ГБ ОЗУ.
- 8 ГБ места на жестком диске (во время установки требуется дополнительное свободное место).
- Совместимая звуковая карта.
- Подключение к Интернету (для активации продукта, загрузки, обновлений и т. д.).
Чтобы узнать, поддерживает ли ваш процессор Intel многоядерность и относится ли он к 6-му поколению или новее, введите название модели — например, Core i7-7700HQ — на веб-сайте Intel Ark.
 AMD предлагает аналогичный веб-сайт для проверки процессоров AMD. Свободное место на диске можно проверить, открыв проводник Windows и щелкнув левой кнопкой мыши «Этот компьютер» на боковой панели, где будут показаны все подключенные диски.
AMD предлагает аналогичный веб-сайт для проверки процессоров AMD. Свободное место на диске можно проверить, открыв проводник Windows и щелкнув левой кнопкой мыши «Этот компьютер» на боковой панели, где будут показаны все подключенные диски.Помимо внутренних требований, указанных выше, вам также необходимо использовать дисплей, поддерживающий разрешение 1200×800. Рекомендуется разрешение экрана 1080p или выше. После выполнения всех этих требований вы сможете установить и загрузить Adobe Premiere Pro.
Если вы не соответствуете требованиям, вам придется искать в другом месте или потратиться на новый ПК. Отсутствие достаточной мощности для работы с Premiere Pro приведет к ужасным последствиям с длительной загрузкой, буферизацией воспроизведения и многим другим.Для тех, кто планирует получить максимальную отдачу от своего видеоредактора, Premiere Pro действительно лучший комплект.
Профессиональный видеоредактор
Adobe Premiere Pro
Видеомонтаж для профессионалов
Независимо от того, какое программное обеспечение вы используете, редактирование видео потребует много вычислительной мощности.
 Поэтому, если ваше устройство может работать с Adobe Premiere Pro, оно потребует много ресурсов. Тем не менее, Premiere Pro по-прежнему остается одной из лучших программ для редактирования видео на рынке и может редактировать практически все.
Поэтому, если ваше устройство может работать с Adobe Premiere Pro, оно потребует много ресурсов. Тем не менее, Premiere Pro по-прежнему остается одной из лучших программ для редактирования видео на рынке и может редактировать практически все.Рекомендуемый ноутбук
Dell XPS 15
Изящная портативная производительность
Dell упаковывает в XPS 15 серьезное оборудование. Потратив не менее 1400 долларов, вы получите сконфигурированный ноутбук, который превосходит требования для использования Adobe Premiere Pro. Эта конфигурация оснащена процессором Intel Core i7-8750H, 8 ГБ ОЗУ и выделенным графическим процессором NVIDIA GTX 1050 Ti с 4 ГБ видеопамяти. Это не лучший вариант для редактирования видео, но он поможет вам в этом.
Мы можем получать комиссию за покупки по нашим ссылкам.Выучить больше.
Как начать новый проект в Premiere Pro?
Во всех программах для редактирования есть возможность создания нового проекта, открытия проекта и сохранения.
 Чтобы выполнить редактирование видео или фото, сначала создается ваш новый проект. В котором очень важно знать новый проект, открыть проект и сохранить.
Чтобы выполнить редактирование видео или фото, сначала создается ваш новый проект. В котором очень важно знать новый проект, открыть проект и сохранить.- Новый проект
- Открыть проект
- Сохранить
- Сохранить как
Создать новый проект
Запустите Adobe Premiere Pro и нажмите «Новый проект» на начальном экране> «Выбрать новый»> «Проект».В диалоговом окне «Новый проект» назовите свой проект, а затем нажмите «Обзор», где вы хотите его сохранить. Нажмите после восстановления.
- Выберите «Файл» > «Открыть проект». (Клавиша быстрого доступа: — Windows: Ctrl+Alt+O)
Открыть проект
Открытые проекты используются для повторного использования после закрытия вашего проекта. С помощью которого вы можете открывать открытый проект столько раз, сколько захотите. Когда вы работаете над проектом, ваши отсутствующие файлы могут быть видны через открытый проект.
- Выберите «Файл» > «Открыть проект».
 (Клавиша быстрого доступа: — Windows: Ctrl+O)
(Клавиша быстрого доступа: — Windows: Ctrl+O) - Найдите файл проекта и выберите его.
- Выбрать Открыть
Сохранить и Сохранить как
Как только вы работаете над проектом и хотите сохранить его в безопасности, вы должны сохранить свой файл. При сохранении ваш файл будет в безопасности. При закрытии проекта сохраните в нем рабочую область, но перед закрытием работы удалите панель проекта и панель временной шкалы.
- Выберите «Файл» > «Сохранить» (клавиша быстрого доступа Windows: — Ctrl+S)
- Выберите «Файл» > «Сохранить как» ( Клавиша быстрого доступа Windows : — Ctrl+Shift+S) Откуда
Скачать Адоб Премьер?
Ссылка: — https://getintopc.com/softwares/video-editing/adobe-premiere-pro-cc-2020-free-download/https://getintopc.com/softwares/video-editing/adobe-premiere-pro-cc-2020-free-download/
Как настроить новый проект — Adobe Premiere Pro CC 2019
- Premiere Pro поддерживает собственное аудио и видео для импорта, собственные форматы камеры, файлы неподвижных изображений и последовательности неподвижных изображений, файлы скрытых субтитров и субтитров, файлы видеопроектов и некоторые файлы с переменной частотой кадров.

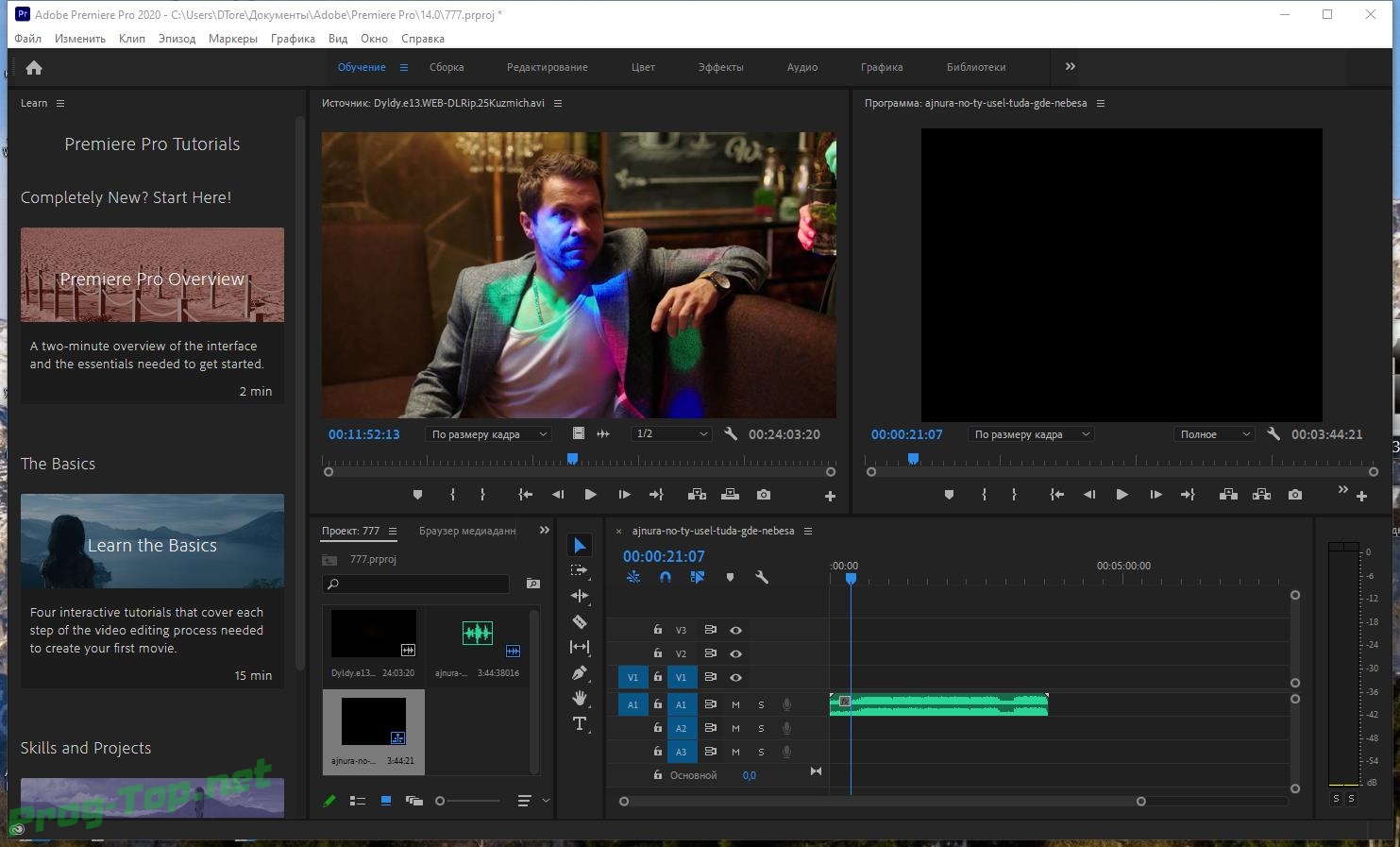
 1.
1.
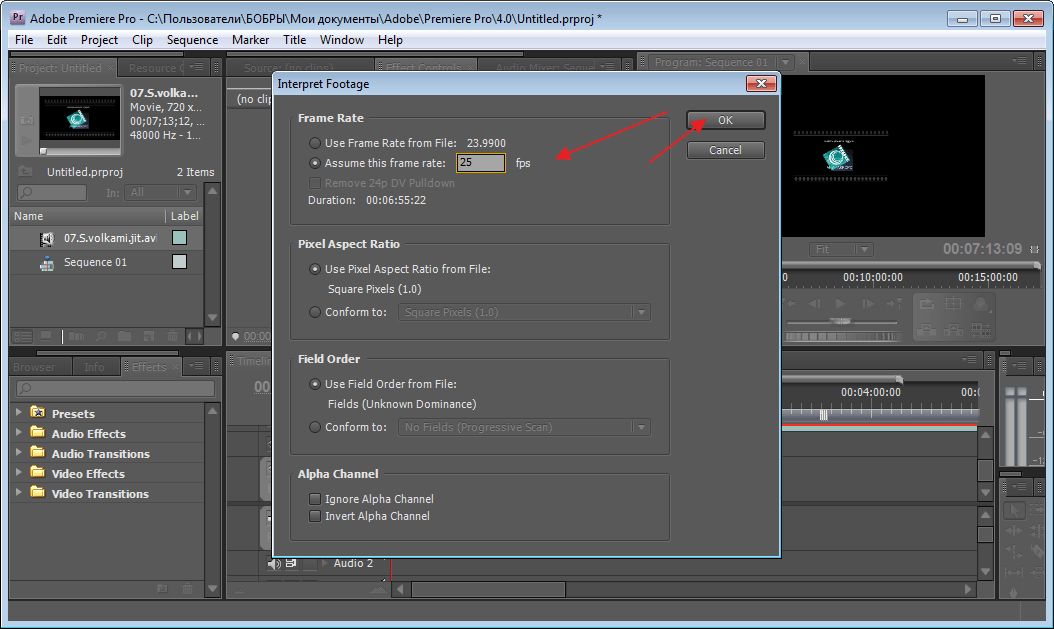
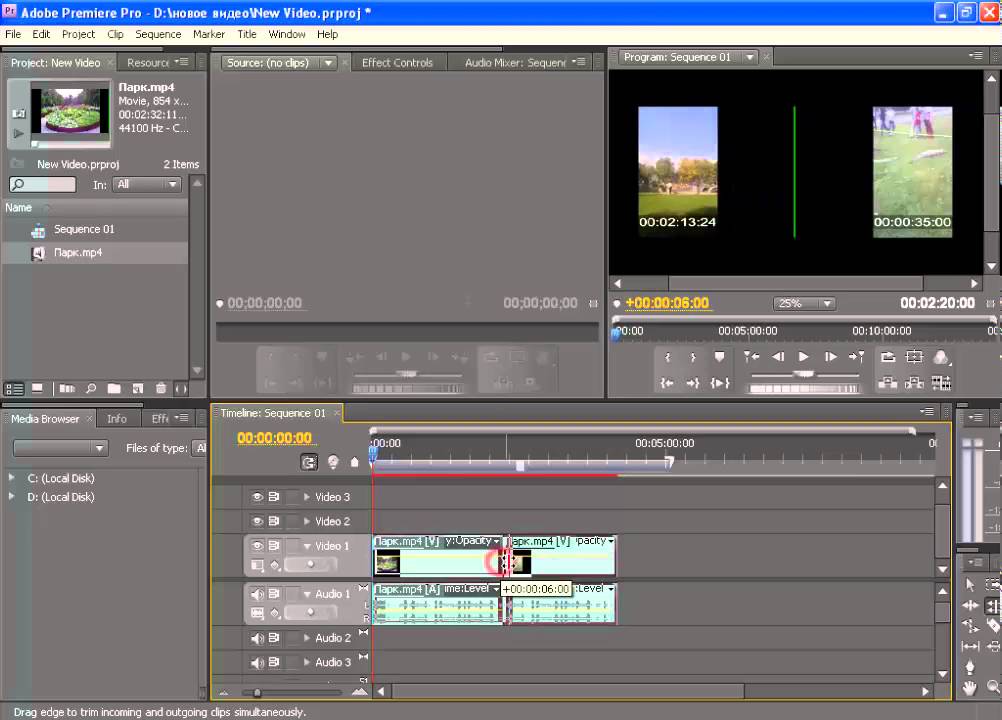 в разделе Рекомендуемые видеокарты для Adobe Premiere Pro.
в разделе Рекомендуемые видеокарты для Adobe Premiere Pro. *
*
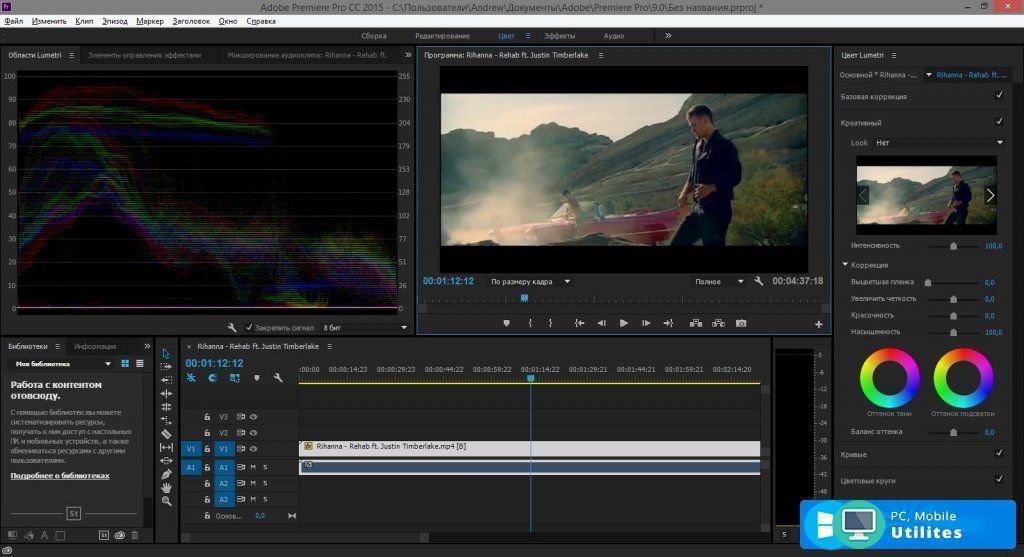
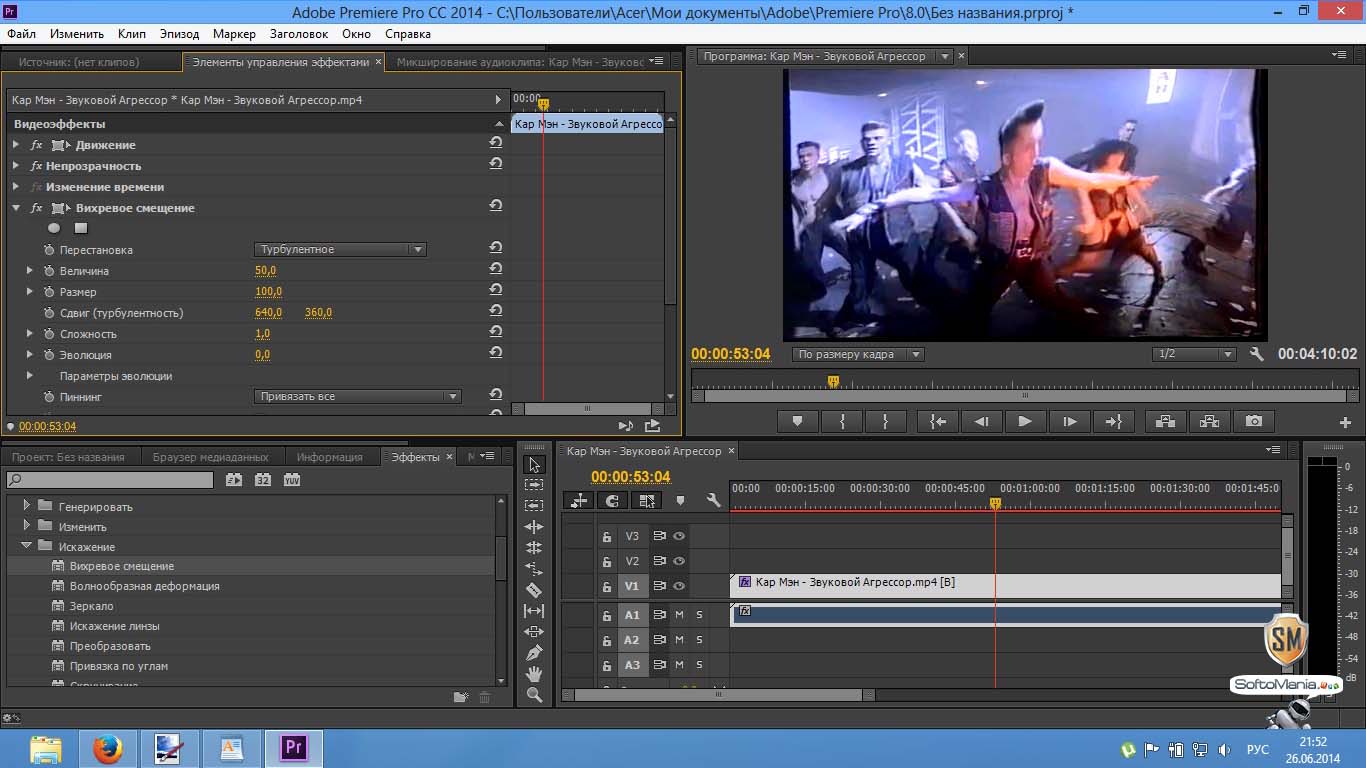
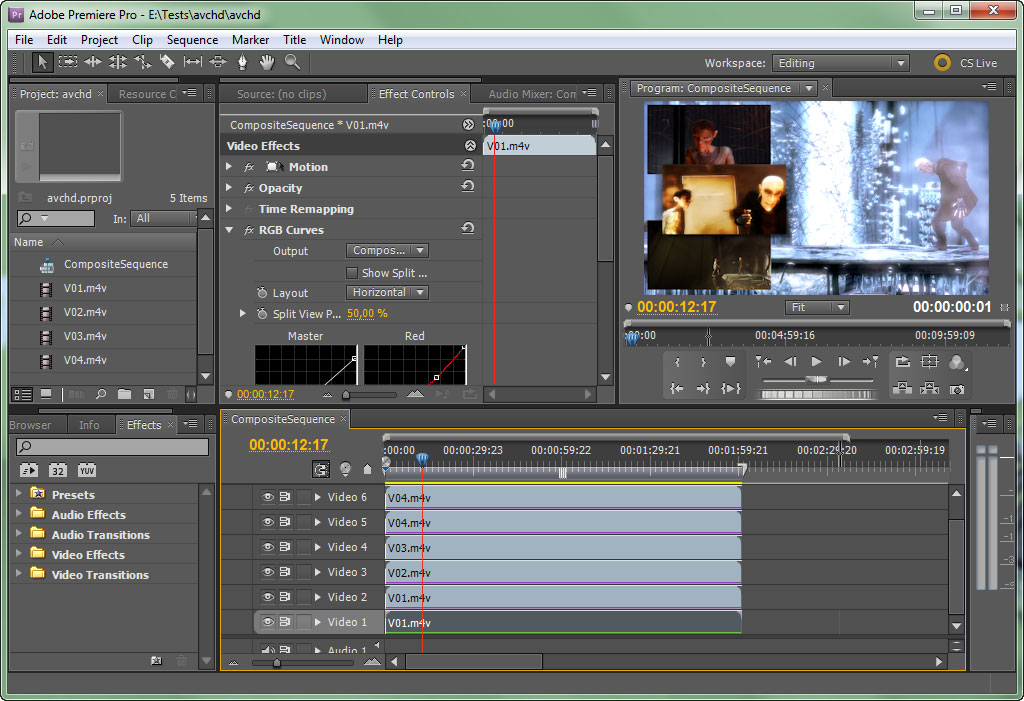 В этом следующем видеоролике рассматриваются некоторые преимущества расширенного набора инструментов для редактирования аудио в Premiere Pro.
В этом следующем видеоролике рассматриваются некоторые преимущества расширенного набора инструментов для редактирования аудио в Premiere Pro. Обе программы предоставят вам доступ к огромному набору инструментов, различным параметрам форматирования и совместимости с другими программами.Но лучше ли Adobe Premiere, чем Final Cut Pro?
Обе программы предоставят вам доступ к огромному набору инструментов, различным параметрам форматирования и совместимости с другими программами.Но лучше ли Adobe Premiere, чем Final Cut Pro?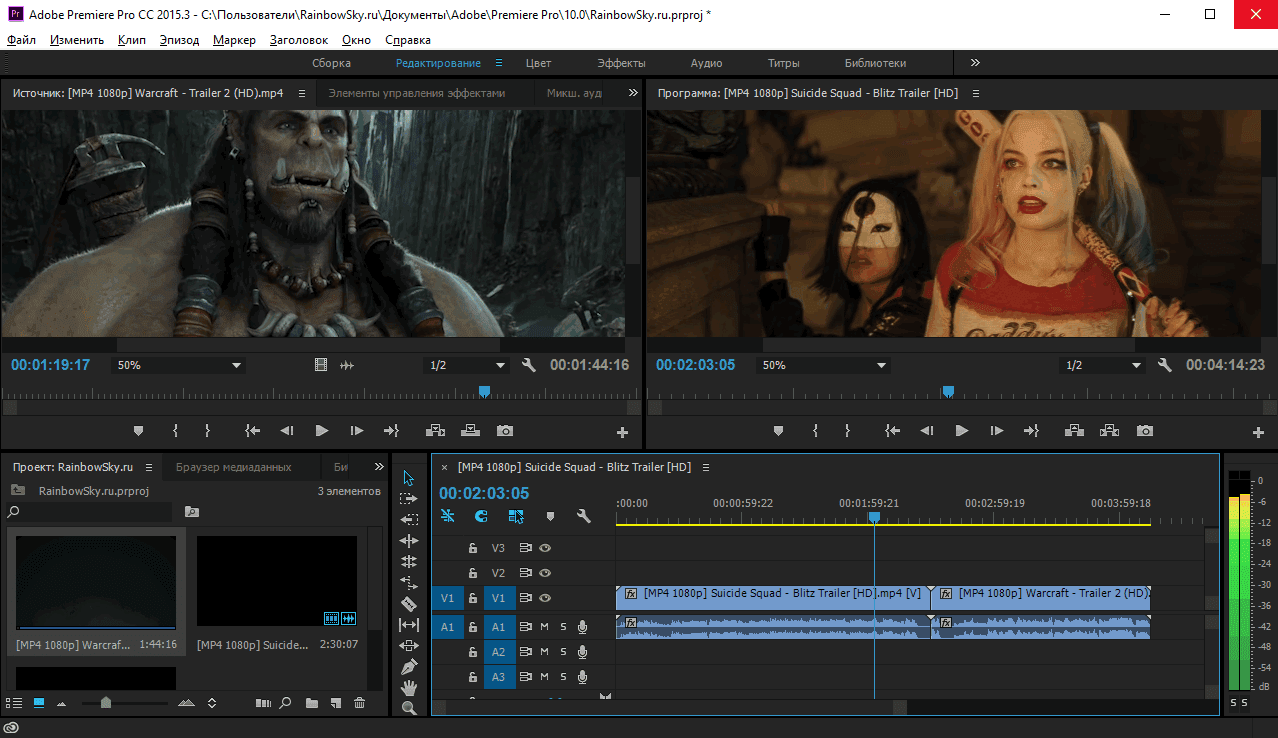 Прочтите нашу следующую статью, чтобы узнать, как мы оценили лучшие приложения для редактирования видео. Мы покажем вам лучшие приложения для редактирования видео для iOS и Android, чтобы вы могли найти идеальное приложение для своего рабочего процесса.
Прочтите нашу следующую статью, чтобы узнать, как мы оценили лучшие приложения для редактирования видео. Мы покажем вам лучшие приложения для редактирования видео для iOS и Android, чтобы вы могли найти идеальное приложение для своего рабочего процесса.
 AMD предлагает аналогичный веб-сайт для проверки процессоров AMD. Свободное место на диске можно проверить, открыв проводник Windows и щелкнув левой кнопкой мыши «Этот компьютер» на боковой панели, где будут показаны все подключенные диски.
AMD предлагает аналогичный веб-сайт для проверки процессоров AMD. Свободное место на диске можно проверить, открыв проводник Windows и щелкнув левой кнопкой мыши «Этот компьютер» на боковой панели, где будут показаны все подключенные диски. Поэтому, если ваше устройство может работать с Adobe Premiere Pro, оно потребует много ресурсов. Тем не менее, Premiere Pro по-прежнему остается одной из лучших программ для редактирования видео на рынке и может редактировать практически все.
Поэтому, если ваше устройство может работать с Adobe Premiere Pro, оно потребует много ресурсов. Тем не менее, Premiere Pro по-прежнему остается одной из лучших программ для редактирования видео на рынке и может редактировать практически все. Чтобы выполнить редактирование видео или фото, сначала создается ваш новый проект. В котором очень важно знать новый проект, открыть проект и сохранить.
Чтобы выполнить редактирование видео или фото, сначала создается ваш новый проект. В котором очень важно знать новый проект, открыть проект и сохранить. (Клавиша быстрого доступа: — Windows: Ctrl+O)
(Клавиша быстрого доступа: — Windows: Ctrl+O)