Обзор программы композитинга Adobe After Effects 6.5
Среди продуктов американской корпорации Adobe Systems Inc. одну из лидирующих позиций занимает пакет композитинга и постобработки Adobe After Effects (в дальнейшем – АЕ). О назначении этого приложения можно составить представление из примерного перевода слова «композитинг» — от англ. composite – составление, сборка. АЕ незаменим, когда нужно собрать в один визуальный ряд несколько слоёв графики, видео и титров. Этот пакет плохо подходит для обработки длительных по времени фрагментов видео, основная область применения AE – рекламные ролики, видеоклипы, создание титров и оформление заставок для передач, фильмов.
Если в процессе монтажа фильма требуется более глубокая обработка небольшого фрагмента, чем предлагает большинство монтажных программ, то АЕ также окажется полезен. Как правило, программы для обработки видео различаются по профессиональной принадлежности. Иными словами, странно было бы предположить, что новостной сюжет будет смонтирован в Pinnacle Studio, а новичок начнёт знакомство с обработкой видео в Liquid Edition или Avid. Уникальность АЕ заключается в том, что он одинаково устраивает профессионалов, работающих на телевидении, киностудиях и тех, кто только начинает постигать секреты мастерства. Количество поддерживаемых форматов импорта-экспорта огромно – от Animated Gif для WEB дизайна, до Cineon Full для обработки видеоизображения большого разрешения, отсканированного с киноплёнки. Следует, тем не менее, иметь ввиду, что при производстве ролика или клипа практически никогда невозможно обойтись только возможностями АЕ. Это так сказать, стенд для окончательной сборки и обработки ресурсов, подготовленных в других программах – пакетах 3 D графики, видеомонтажных редакторах, приложениях по обработке и созданию статичных изображений (отсюда и название – «После Эффектов»). Логично, что в этой связи Adobe Systems обеспечивает прекрасную совместимость АЕ как с линейкой своих продуктов – Premiere, Photoshop и др., так и с продуктами других производителей – 3D MAX, Corel Draw и многими другими.
Уникальность АЕ заключается в том, что он одинаково устраивает профессионалов, работающих на телевидении, киностудиях и тех, кто только начинает постигать секреты мастерства. Количество поддерживаемых форматов импорта-экспорта огромно – от Animated Gif для WEB дизайна, до Cineon Full для обработки видеоизображения большого разрешения, отсканированного с киноплёнки. Следует, тем не менее, иметь ввиду, что при производстве ролика или клипа практически никогда невозможно обойтись только возможностями АЕ. Это так сказать, стенд для окончательной сборки и обработки ресурсов, подготовленных в других программах – пакетах 3 D графики, видеомонтажных редакторах, приложениях по обработке и созданию статичных изображений (отсюда и название – «После Эффектов»). Логично, что в этой связи Adobe Systems обеспечивает прекрасную совместимость АЕ как с линейкой своих продуктов – Premiere, Photoshop и др., так и с продуктами других производителей – 3D MAX, Corel Draw и многими другими.
Заслуживает внимания и возможность расширения функций АЕ с помощью подключаемых модулей plug-ins.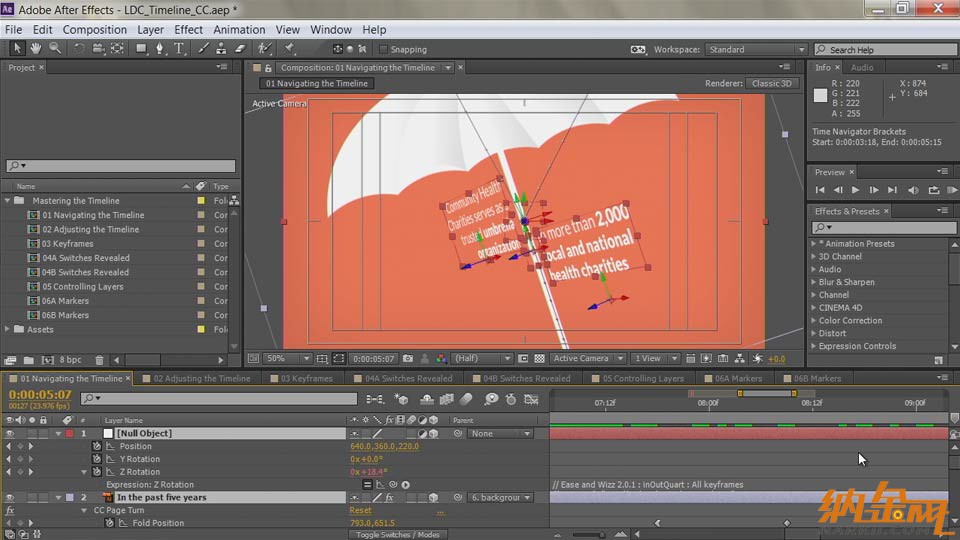 С их помощью пакет композитинга может превратиться в генератор оптических эффектов, фейерверков, каустики, 3D примитивов, ландшафтов и т.д.
С их помощью пакет композитинга может превратиться в генератор оптических эффектов, фейерверков, каустики, 3D примитивов, ландшафтов и т.д.
C момента своего создания АЕ претерпел довольно значительные изменения, как в плане удобства пользовательского интерфейса, так и по функциональным возможностям. Для тех, кто уже знаком с работой в этом пакете, будет интересно узнать о новых возможностях и инструментах, появившихся в АЕ версий 6.х. Для краткости новые функции, доступные только в последней версии пакета, будут отмечены в круглых скобках соответствующими цифрами – (6.5).
Следует понимать, что в рамках одной обзорной статьи невозможно рассмотреть всё то новое, что внесли разработчики Adobe Systems Inc. в АЕ, — настолько обширны изменения. Поэтому остановимся на наиболее заметных и значительных новшествах, а детальное описание можно найти в папке Documentation дистрибутива.
Итак, в первую очередь упростилась и функционально расширилась интеграция форматов линейки Adobe.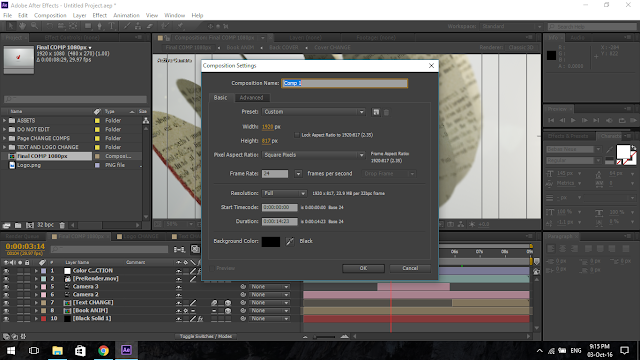 Более полная поддержка форматов Photoshop выражается в сохранении большего количества настроек, эффектов и свойств слоёв Photoshop при импорте, — масок слоя, направляющих и т.д. Файл PSD теперь можно импортировать, как композицию (6.5), причём ряд эффектов Photoshop будут представлены как отдельные слои.
Более полная поддержка форматов Photoshop выражается в сохранении большего количества настроек, эффектов и свойств слоёв Photoshop при импорте, — масок слоя, направляющих и т.д. Файл PSD теперь можно импортировать, как композицию (6.5), причём ряд эффектов Photoshop будут представлены как отдельные слои.
Аналогично действует теперь и импорт файлов Adobe Illustrator.
Значительно расширились возможности импорта проектов Adobe Premiere с появлением версии Pro в АЕ 6.х. Теперь поддерживаются некоторые переходы, а при отсутствии аналога в АЕ сохраняются их позиции. Ключевые кадры прозрачности, некоторые эффекты, изменение скорости клипа, маски и многое другое — всё останется в том виде, в каком было настроено в Premiere. Вложенные последовательности представляются, как вложенные композиции.
Стало возможно непосредственное копирование текста в буфер обмена из Adobe Photoshop, Adobe InDesign, Adobe LiveMotion и др., — в АЕ появилась возможность создавать новый элемент композиции – текстовый слой. Данные из буфера можно вставлять непосредственно в Text Layer. Об особенностях функционирования этого нового объекта АЕ будет сказано чуть позже.
Данные из буфера можно вставлять непосредственно в Text Layer. Об особенностях функционирования этого нового объекта АЕ будет сказано чуть позже.
Оптимизация совместимости АЕ с другими пакетами Adobe затронула также сравнительно новый пакет авторинга DVD Adobe Encore (6.5).
Теперь можно подготовить отдельные элементы меню DVD диска или меню целиком.
Появились новые установки (presets) выходных файлов – Microsoft DV. Увеличилось количество экспортируемых форматов, в частности, АЕ теперь имеет встроенный MPEG Encoder, что позволяет подготавливать видео для авторинга DVD, VCD и SVCD непосредственно в АЕ (6.5).
Увеличилось количество форматов, обрабатываемых в АЕ и поддерживающих возможности импорта-экспорта в режиме 16-битного цвета (6.5). Во время просчёта Preview и работы со слоями на Timeline теперь могут использоваться возможности OpenGL. Ниже приведена таблица совместимости различных видеокарт с АЕ, опубликованная на официальном сайте программы.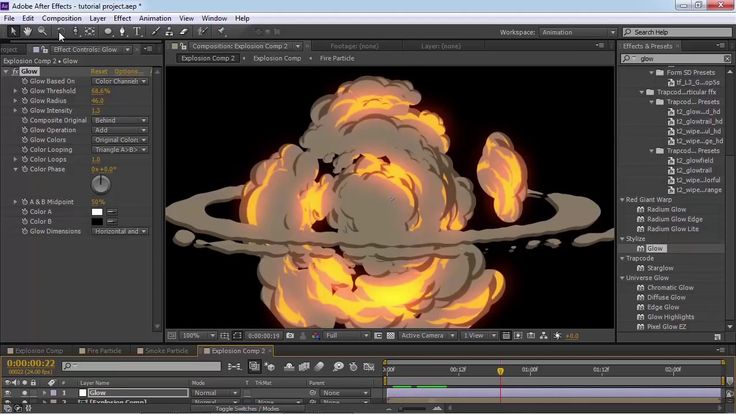
*After Effects 6.5 требует Mac OS X v.10.3.2 или новее для поддержки OpenGL.
Что касается минимальных системных требований, то производитель публикует следующие данные:
› Microsoft® Windows® 2000 SP4 или Windows XP® Professional/Home Edition SP1
› Intel® Pentium® III или 4 (рекомендуется мультипроцессорность)
› 256 Мб ОЗУ (рекомендуется 512 Мб и более)
› Видеокарта 32 бит 1024×768 (о поддержке OpenGL см. таблицу выше)
› 150 Мб свободного дискового пространства для инсталляции (500 Мб и более для работы над проектами)
› CD-ROM
› QuickTime 6.5
› Microsoft DirectX 9.0b
Практика показывает, что требования эти действительно минимальные и комфортная работа в АЕ начинается при наличии 512 и более Мб ОЗУ (так как от этого напрямую зависит размер preview) и процессоре не ниже 2 ГГц. Двухпроцессорная система, конечно, предпочтительнее. Появилась возможность настраивать яркость интерфейса программы и некоторые его цвета (6.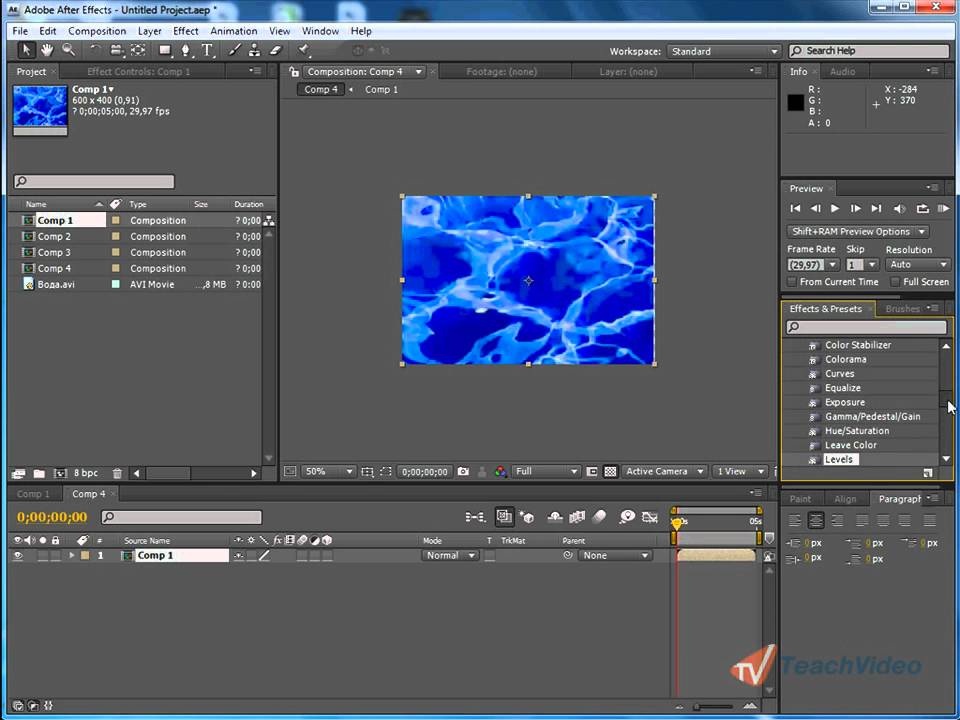 5), увеличилось количество параметров на вкладках Preferences. Несколько функций, инструментов и фильтров, доступных до этого времени только для обработки статичных изображений пользователям Adobe Photoshop, теперь интегрированы в АЕ.
5), увеличилось количество параметров на вкладках Preferences. Несколько функций, инструментов и фильтров, доступных до этого времени только для обработки статичных изображений пользователям Adobe Photoshop, теперь интегрированы в АЕ.
Теперь при двойном щелчке на последовательности (слое) источник открывается не в отдельном окне, а в окне Monitor, наверху которого появляется соответствующая закладка.
Логично, что в зависимости от того, какая закладка активна, меняются доступные инструменты.
В окне Monitor появились кнопки, как упрощающие доступ к некоторым командам, так и принципиально новые. Рассмотрим некоторые из них.
1. Активация данной кнопки позволяет осуществлять Preview всё время из окна конкретной композиции. Это может быть удобным, когда в композиции используется много слоёв, вложенных композиций, с которыми приходиться работать отдельно. Нажатие на клавишу num0 приведёт к отображению финального результата или того окна, которое вы отметили кнопкой 1 (6.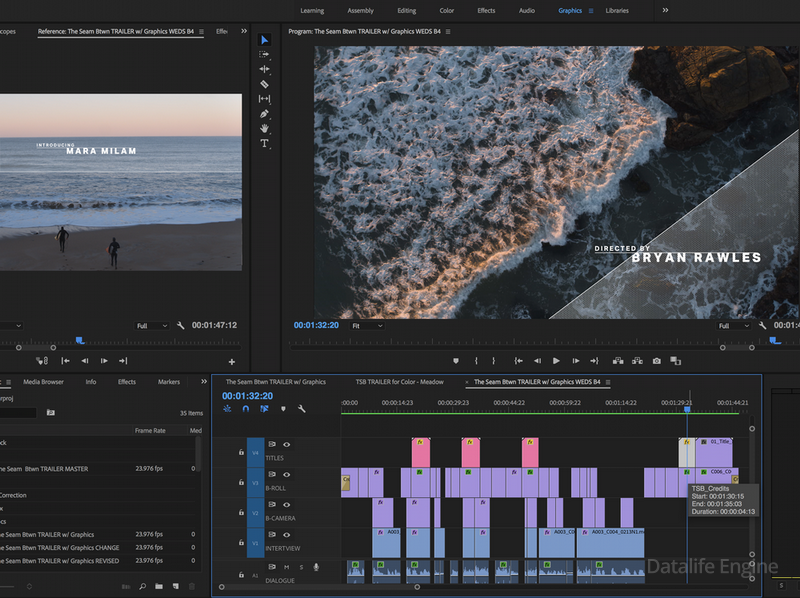 5).
5).
2. Отвечает за показскрытие масок.
3. Активирует новую функцию Transparency Grid, знакомую пользователям Photoshop. Удобство её использования вместо Composition background color очевидно.
4. Команда Pixel Aspect Ratio Correction, необходимая для корректного показа изображения с неквадратным пикселем и ранее доступная только через меню окна Monitor.
5. Здесь задаётся режим функционирования OpenGL при просчёте Preview и работе со слоями или вовсе отключает возможность использования аппаратных возможностей видеокарты.
На панели Tools появились инструменты Brush, Stamp и Eraser, знакомые пользователям Photoshop. Их применение аналогично принципу рисованияклонированиястирания на статичном изображении, но функционирование принципиально новое, поскольку здесь мы имеем дело с последовательностями. Использование этих инструментов невозможно непосредственно в окне композиции, — необходимо выбрать закладку определённого слоя в окне Monitor (или два раза щёлкнуть на слое на Timeline) и затем пользоваться Brush, Stamp или Eraser. При применении любого из этих инструментов внутри слоя создаётся так называемый вложенный слой, который несёт в себе все настройки инструмента. Кроме того, для вложенного слоя доступны все параметры группы Transform и те же режимы наложения, что и для обычного слоя.
При применении любого из этих инструментов внутри слоя создаётся так называемый вложенный слой, который несёт в себе все настройки инструмента. Кроме того, для вложенного слоя доступны все параметры группы Transform и те же режимы наложения, что и для обычного слоя.
Несложно догадаться, что все параметры новых инструментов анимируемы. Входной маркер вложенного слоя будет находиться на той временной отметке, где находилась линия редактирования на момент начала рисования. Если использовать термин «иерархия», то вложенный слой является дочерним по отношению к основному, то есть наследует все трансформации слоя, к которому применялся инструмент Brush, а так же режимы наложения Screen, Overlay и т.д.
Сама по себе возможность рисования на слое инструментом Brush, безусловно, интересна, но гораздо больший интерес представляет одна особенность. Если сменить значение параметра Channels с RGBA на Alpha, то кисть начинает действовать, как маска.
Диапазон использования этой функции обширен. Достаточно вспомнить задачи вычленения отдельных объектов из кадра или эффект постепенного появления каллиграфического шрифта, и становится очевидным удобство данной функции. В принципе, похожим образом ранее можно было использовать инструмент Vector Paint, но с появлением Brush отпала необходимость в использовании команды Pre-compose, Track matte и т.д., — для приверженцев такого типа отделения объектов от фона задача намного упростилась. Настройки инструмента Brush функционально значительно шире, чем у Vector Paint, да и образование вложенных слоёв может оказаться полезным.
Достаточно вспомнить задачи вычленения отдельных объектов из кадра или эффект постепенного появления каллиграфического шрифта, и становится очевидным удобство данной функции. В принципе, похожим образом ранее можно было использовать инструмент Vector Paint, но с появлением Brush отпала необходимость в использовании команды Pre-compose, Track matte и т.д., — для приверженцев такого типа отделения объектов от фона задача намного упростилась. Настройки инструмента Brush функционально значительно шире, чем у Vector Paint, да и образование вложенных слоёв может оказаться полезным.
Аналогично действуют инструменты Stamp и Eraser, только первый клонирует часть изображения, перенося его на указанную область, а второй, соответственно, действует, как ластик. Интересно, что для Eraser так же используется создание вложенного слоя.
Отдельного внимания заслуживает новый объект Text Layer, появившийся в АЕ начиная с версии 6.0. Он аналогичен существующим в других пакетах Adobe текстовым слоям и может создаваться простым щелчком в окне композиции при выбранном инструменте Text панели Tools или командой меню Layer. Уже ставшие стандартными в редакторах Adobe панели свойств текста Character и Paragraph доступны теперь и в АЕ.
Уже ставшие стандартными в редакторах Adobe панели свойств текста Character и Paragraph доступны теперь и в АЕ.
Здесь же можно задать наличие, толщину и цвет параметра Stroke (обводки текста). Интересной особенностью является возможность непосредственного применения масок к Text Layer, в то время как раньше, при применении эффекта Basic Text к обычному слою, необходимо было воспользоваться командой Pre-compose для воздействия на слой c текстом маской. Возможности анимации текста в объекте Text Layer превосходят самые смелые фантазии. Если открыть свойства слоя на Timeline, то кроме уже доступных параметров для анимации можно увидеть кнопку Animate, при нажатии на которую появляется меню для выбора свойства, подлежащего анимации.
После выбора в свойствах слоя добавляется контроллер анимации Animator 1… n, который будет управлять трансформацией выбранного параметра. Ограничение на количество применяемых Animator-ов не удалось обнаружить ни в документации, ни при практическом использовании.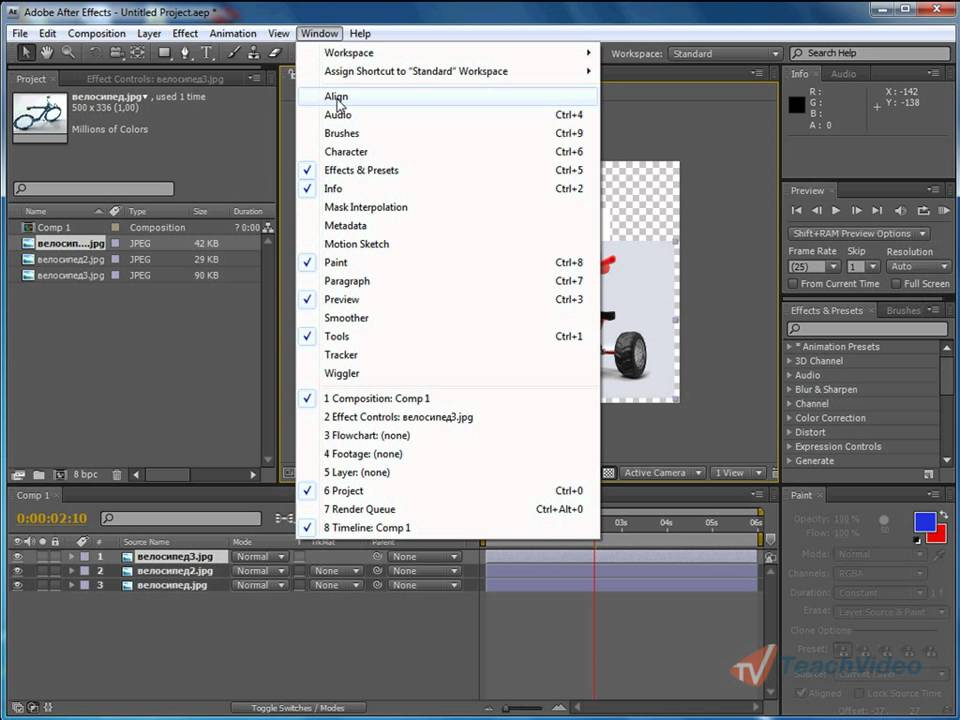
Здесь же можно создать анимацию текста по пути – маске, причём возможности создания этой анимации значительно шире, чем возможности эффекта Path Text, применявшегося для подобных целей ранее. Примечательна так же, возможность анимировать параметр Source Text, — побуквенно, слогами или целыми предложениями, — для создания анимаций печатающегося текста, например. Разумеется, ключевые кадры в этом случае могут иметь интерполяцию исключительно «Hold», когда параметр меняется не плавно, от одного ключа к другому, а изменение происходит скачкообразно, непосредственно на ключе.
Кроме того, в установленной директории АЕ имеется большое количество сохранённых параметров для анимации текста, которые доступны командой меню Animate>Apply animation preset. Визуально ознакомиться с существующими предустановками можно командой меню Help>Text Preset Gallery.
В версиях АЕ 6.х появился новый тип масок – RotoBezier. Форма этих масок рассчитывается автоматически, с учётом типов используемых вершин. То есть форма маски не содержит управляющих векторов, а имеет сглаженные, либо угловые вершины. Любая маска Bezier может быть конвертирована в RotoBezier и обратно.
То есть форма маски не содержит управляющих векторов, а имеет сглаженные, либо угловые вершины. Любая маска Bezier может быть конвертирована в RotoBezier и обратно.
Есть ещё одно новшество АЕ последних версий, заслуживающее внимания — команды меню Layer Auto-trace и Create Outline. Полное описание этих функций выходит за рамки данной статьи, здесь будет приведён лишь один пример использования команды Auto-trace. Допустим, у вас есть растровый логотип или другое изображение на альфа-канале (из файла, или прокееное в одной из композиций проекта – неважно). Если применить команду Auto-trace меню Layer к этому слою, то по всему периметру RGB изображения образуется маска (или маски), расположенная на новом слое. Ha скриншоте внизу вновь сформированные маски сдвинуты вверх.
Пользователи программ векторной графики без труда увидят сходство этой команды с трассировкой растрового изображения. Трассировка может производиться с учётом любого из RGB каналов, Alpha или Luma.
Очень значительные изменения внесены и в модуль трекинга-стабилизации изображения.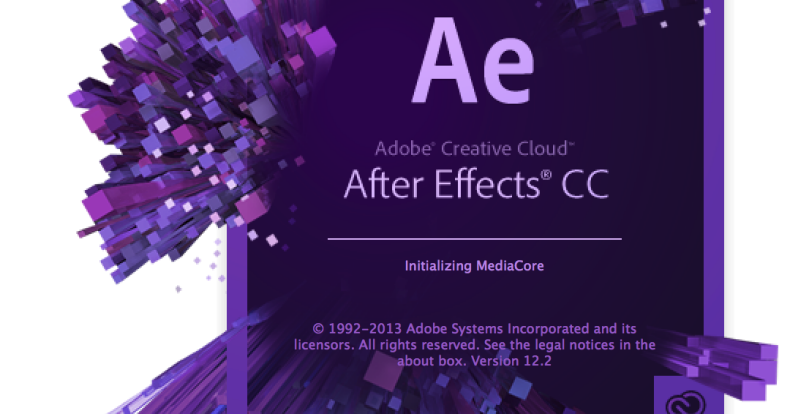
Настройка поисковых регионов теперь производится в окне Monitor, на закладке слоя. Изменилась панель управления этим модулем.
Применение результатов анализа движения теперь можно ограничить осью X или Y (6.5), один слой может содержать несколько трэков с проанализированными данными (6.5), появилась возможность анализа в обратном направлении — это лишь несколько из множества изменений, которые внесли разработчики Adobe Systems Inc. в модуль Track/ Stabilize пакета АЕ версий 6.х. Его новое функционирование заслуживает отдельной статьи.
Появился целый ряд новых фильтров и эффектов, как интегрированных из Photoshop, так и принципиально новых. В группе Adjust это Auto Levels, Auto Contrast, Auto Color, Photo Filter, Shadows/Highlights (6.5). В группе Blur & Sharpen – Box Blur (6.5), новые фильтры группы Channel. Знакомые пользователям Photoshop Liquify, Warp, Scribble, Dust & Scratches (6. 5) теперь органично функционируют в АЕ . Практически в каждой группе эффектов, за редким исключением, появились новые строки. По количеству одних лишь новых фильтров, перевод АЕ на новую версию можно считать вполне оправданным.
5) теперь органично функционируют в АЕ . Практически в каждой группе эффектов, за редким исключением, появились новые строки. По количеству одних лишь новых фильтров, перевод АЕ на новую версию можно считать вполне оправданным.
Мы рассмотрели здесь далеко не полный список изменений, внесённых разработчиками пакета в его новые версии, обращая внимание на наиболее заметные и значительные.
Подводя итог, хотелось бы обратить внимание на по-прежнему отсутствующую возможность фонового рендеринга фильтров, невозможность запуска более одного приложения одновременно, что было бы весьма актуально на двухпроцессорной системе, появление дополнительных, и без того многочисленных, палитр управления инструментами, оставляющее надежду на доработку функционирование масок и ещё на ряд досадных неудобств. Все эти недостатки, впрочем, можно смело отнести к субъективным и оценить в целом возможности АЕ на отлично. Подтверждением тому можно считать тот факт, что общее количество пользователей основных конкурентов АЕ — Discreet Combustion, Pinnacle Commotion и Digital Fusion значительно уступает числу тех, кто выбрал для работы Adobe After Effects.
[Все статьи в разделе «Цифровое Видео»]
Вот как окончательно удалить After Effects
Как удалить After Effects на ПК с Windows
Метод 1: удалите After Effects из Creative Cloud
Метод 2: удалите After Effects с помощью параметра «Программы и компоненты»
Как удалить Adobe After Effects CS6 (и другие версии CS)
Что делать, если не удалось удалить Adobe After Effects CS6
Чтобы исправить различные проблемы с ПК, мы рекомендуем DriverFix: это программное обеспечение будет поддерживать ваши драйверы в рабочем состоянии, тем самым защищая вас от распространенных компьютерных ошибок и сбоев оборудования. Проверьте все свои драйверы сейчас за 3 простых шага:
- Загрузите DriverFix (проверенный файл для загрузки).
- Нажмите «Начать сканирование», чтобы найти все проблемные драйверы.
- Нажмите «Обновить драйверы», чтобы получить новые версии и избежать сбоев в работе системы.

- DriverFix в этом месяце скачали 501 404 читателя.
Adobe After Effects (AE) – одно из самых передовых приложений для создания цифровых визуальных эффектов и анимированной графики, которое постоянно присутствует в большинстве студий. Нетехническим пользователям он нравится еще больше из-за простоты процесса установки и интерактивного пользовательского интерфейса.
Однако, как и в случае с большинством приложений Creative Cloud, все не так просто, если по какой-то причине вы хотите удалить программное обеспечение.
Теперь, как и всегда, мы немного поработали над тем, как легко удалить After Effects, и взяли несколько рабочих решений. И мы будем их обсуждать дальше. Как обычно, перед попыткой удаления убедитесь, что у вас есть права администратора на ПК.
Вот пошаговое руководство, которое поможет вам избавиться от приложения:
Метод 1: удалите After Effects из Creative Cloud
- Перейдите на панель задач и щелкните значок приложения Creative Cloud.

- Откроется центр Creative Cloud. Не забудьте войти в систему, используя свой обычный Adobe ID и пароль. Система также может автоматически входить в систему в зависимости от настроек, и в этом случае вы избавляетесь от этапа входа в систему.
- Щелкните «Приложения». Появится список всех установленных приложений.
- Перейдите в область установленных приложений и найдите программное обеспечение After Effects.
- Теперь щелкните стрелку рядом с опциями «Открыть» или «Обновить». Появится новый список вариантов.
- Щелкните ” Управление”.
- Затем нажмите «Удалить».
- Теперь следуйте инструкциям на экране, чтобы завершить удаление.
- Перезагрузите компьютер.
- ТАКЖЕ ЧИТАЙТЕ: Как исправить проблемы с продуктами Adobe Creative Cloud в Windows 10
Метод 2: удалите After Effects с помощью параметра «Программы и компоненты»
Эти шаги показывают, как удалить старые версии программного обеспечения Adobe After Effects CC на компьютерах с Windows 10, Windows 8 / 8.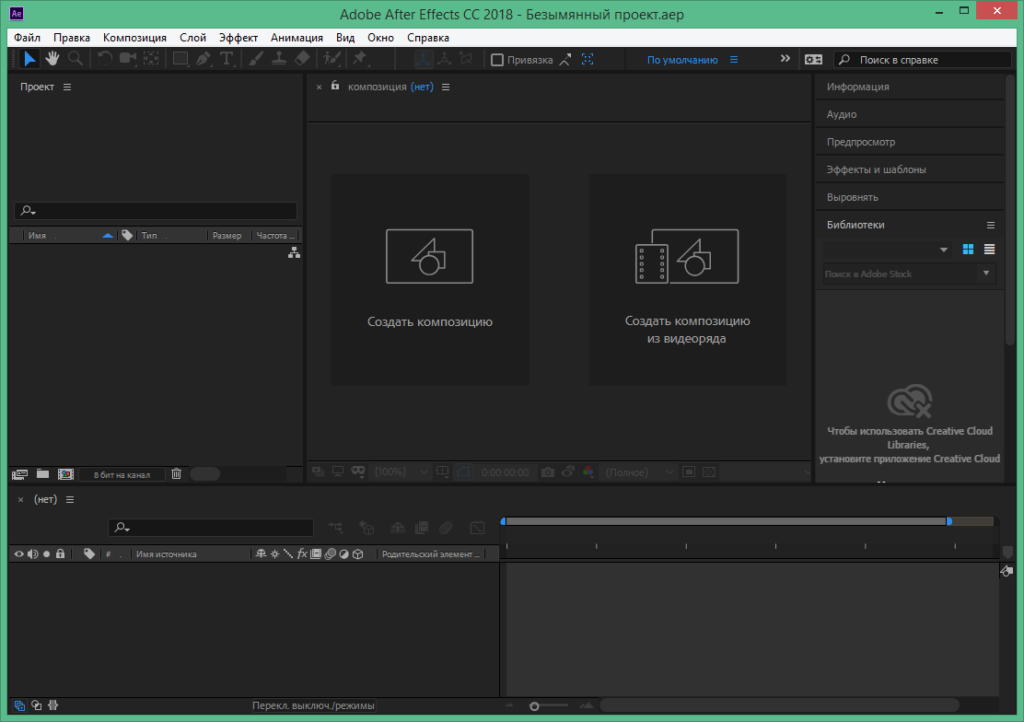 1 и Windows 7. Этот процесс особенно полезен для пользователей, на компьютерах которых установлены Adobe After Effects CC 2014, 2015, 2016, 2017 и 2018.
1 и Windows 7. Этот процесс особенно полезен для пользователей, на компьютерах которых установлены Adobe After Effects CC 2014, 2015, 2016, 2017 и 2018.
Опять же, чтобы продолжить, вам необходимо иметь права администратора на вашем компьютере.
На ПК с Windows 10:
- Щелкните меню «Пуск».
- Щелкните “Настройки”.
- Найдите вкладку «Система» в меню «Настройки».
- Выберите параметр Приложения и функции на левой панели.
- Выберите Adobe After Effects CC
- Появится кнопка “Удалить”. Щелкните по нему, чтобы продолжить удаление.
- Перезагрузите компьютер.
На ПК с Windows 8 / 8.1:
- Либо Нажмите клавишу Windows, чтобы увидеть кнопку «Пуск». Те, у кого установлена Windows 8.1, могут напрямую нажать кнопку «Пуск» (она находится в нижнем левом углу), чтобы получить доступ к стартовому экрану.
- Выберите или найдите Параметры, затем щелкните Панель управления.

- Щелкните Удалить программу. Вы также можете выбрать альтернативу «Программы и компоненты» в Панели управления.
- Найдите приложение After Effects и щелкните его значок правой кнопкой мыши. Программное обеспечение будет выделено.
- Нажмите на вкладку ” Удалить”.
- Подтвердите, что вы хотите полностью удалить After Effects, нажав Да, когда и если это будет предложено Управлением учетных записей пользователей.
- Дождитесь завершения удаления, затем перезагрузите компьютер.
– СВЯЗАННО: Как удалить программы и приложения в Windows 10
На ПК с Windows 7:
- Щелкните по кнопке «Пуск».
- Выберите панель управления.
- Щелкните удалить программу.
- Снова определите свое приложение Adobe After CC. и щелкните по нему.
- Вы все равно выберете удаление, как указано выше, чтобы продолжить.

- Подождите, пока компьютер завершит работу, затем перезагрузитесь.
- ТАКЖЕ ПРОЧИТАЙТЕ: последние обновления Adobe исправляют 47 основных уязвимостей безопасности.
Как удалить Adobe After Effects CS6 (и другие версии CS)
Процесс удаления Adobe After Effects CS6, CS7 и любой другой версии CS практически идентичен таковому для версий программного обеспечения After Effects CC.
Действительно, с той лишь разницей, что на этот раз вы будете искать приложение. с пометкой After Effects CS X (где X означает выпуск, а не After Effects CC 2017 или иное):
Следовательно, вам следует обратиться к шагам по удалению программного обеспечения After Effects CC, упомянутому выше, и заменить CC на CS6, CS7 или вашу конкретную копию в зависимости от установленной Windows.
Что делать, если не удалось удалить Adobe After Effects CS6
Иногда вы получаете сообщение об ошибке удаления After Effects или о том, что на компьютере возникли различные ошибки удаления.
Другие потенциальные проблемы, включая отказ творческого облака запускаться и дальнейшие сложности при попытке удалить AE с панели управления вашего компьютера .
Это означает, что вам нужно будет устранить неполадки в системе перед повторной попыткой. Вот некоторые действия, которые необходимо предпринять, чтобы устранить возникающие ошибки:
Совет по устранению неполадок 1. Остановите все другие приложения
На удаление программ иногда влияют другие запущенные приложения, особенно если задействованное программное обеспечение совместно использует некоторые фоновые процессы. Ключевым моментом здесь является остановка всех запущенных в данный момент программ перед началом удаления After Effects.
Совет по устранению неполадок 2: перезагрузите компьютер
В большинстве случаев общие проблемы с удалением After Effects решаются простым перезапуском компьютера. Таким образом, вы можете перезагрузить компьютер, а затем повторно запустить процесс удаления.
Совет по устранению неполадок 3. Временно остановите антивирус
При удалении обычно используется программа удаления за кулисами, поэтому ваш антивирус может заблокировать запуск соответствующей программы удаления, приняв ее в некоторых случаях за вредоносное ПО.
К счастью, большинство антивирусных программ, включая BitDefender, позволяют временно приостанавливать их действия. Поэтому вам следует остановить работу антивируса даже на пару минут, чтобы завершить удаление.
Совет по устранению неполадок 4: выключите брандмауэр
Брандмауэр, включая двусторонние брандмауэры для Windows 10, также может мешать, и его может потребоваться отключить для успешного выполнения всех этапов удаления.
Итак, мы надеемся, что эти быстрые решения помогли вам решить эту проблему.
СВЯЗАННЫЕ ИСТОРИИ, ЧТО НУЖНО ПРОВЕРИТЬ:
- Исправить поврежденные файлы After Effects: единственное руководство, которое вам нужно
- Полное исправление: ошибка Adobe 16 в Windows 10, 8.
 1, 7
1, 7 - Почему мой компьютер не распознает Adobe Flash Player в IE?
Источник записи: windowsreport.com
Adobe After Effects — Wiki
Что такое After Effects
Adobe After Effects — это программное приложение для создания движущейся графики и специальных эффектов, используемых в видео, онлайн-контенте и презентациях. After Effects доступен как на компьютерах с Mac OS, так и на компьютерах с Windows. After Effects широко используется в телевизионной и киноиндустрии для создания спецэффектов, анимации и компоновки видео. Проекты, созданные с помощью After Effects, можно использовать в телевещании, видео, в Интернете, на дисплеях в магазинах и киосках. After Effects является частью Adobe Creative Cloud 9.0003
After Effects можно использовать для разработки титров, создания персонажей мультфильмов и применения анимации. Хотя он может делать все это, это не то же самое, что программное обеспечение для редактирования видео. Эту программу лучше всего использовать для применения эффектов после редактирования отснятого материала или для создания анимации и движущейся графики из статических объектов. Это инструмент для рассказывания историй, создания визуально привлекательной движущейся графики, которая интегрируется в любую среду для улучшения презентации, истории, изображения или настроения.
Эту программу лучше всего использовать для применения эффектов после редактирования отснятого материала или для создания анимации и движущейся графики из статических объектов. Это инструмент для рассказывания историй, создания визуально привлекательной движущейся графики, которая интегрируется в любую среду для улучшения презентации, истории, изображения или настроения.
Интерфейс Adobe After Effects CS5
Как используется After Effects
Основное использование After Effects делится на три категории: анимация, эффекты и компоновка
Тип анимации, для которого чаще всего используется After Effects, известен как Motion Графика, которая включает в себя создание движения и движения традиционно статических объектов, таких как логотипы, текст и другие графические элементы.
Эффекты, иногда называемые визуальными эффектами (VFX), хорошо известны из фильмов и видео. Добавление снега в видеосцену, создание огня или воды, превращение объектов в жидкость — все это примеры эффектов. Вы можете использовать After Effects для создания этих визуальных эффектов из собственного видео.
Вы можете использовать After Effects для создания этих визуальных эффектов из собственного видео.
After Effects также используется для цифровой компоновки, которая включает в себя сборку нескольких видео в один продукт. Независимо от того, расположены ли видео друг над другом или в разных углах экрана, After Effects позволяет объединить несколько видео с помощью компоновки.
Кто использует After Effects
After Effects используют визуальные художники, аниматоры, рекламные агентства, видеохудожники, видеоредакторы, визуальные дизайнеры, специалисты по социальным сетям, видеопродюсеры, дизайнеры анимационного дизайна, специалисты по пользовательскому интерфейсу и аниматоры. Приобретение навыков работы с After Effects происходит в результате углубленного обучения и практического использования.
After Effects — это стандартное в отрасли приложение для создания визуальных эффектов и анимированной графики, которое можно приобрести отдельно или в составе Adobe Creative Cloud. Приобретение навыков работы с программой After Effects происходит в результате углубленного обучения и практического использования.
Приобретение навыков работы с программой After Effects происходит в результате углубленного обучения и практического использования.
After Effects для теле-, кино- и видеографики
After Effects начиналась как программа для профессионалов в области графики для создания высококачественного видео для трансляции по телевидению, и до сих пор является важным инструментом для профессионалов в области дизайна вещания. Зайдите практически в любой постпродакшн, рекламное агентство или студию графического дизайна в Нью-Йорке, и вы обнаружите, что After Effects используется для создания оригинального контента для видео, такого как нижние титры, заставки, рекламные ролики и обработка заголовков. Многие профессионалы в области видео считают его важным инструментом в своей повседневной работе как для создания анимированной графики, так и для композитинга. На самом деле, вы можете увидеть, как его используют сети в Нью-Йорке, такие как MTV, NBC, Spike, truTV и Food Network, где он используется для быстрого и доступного создания потрясающей высококачественной графики и пакетов моушн-дизайна.
After Effects для создания веб-контента
Компании всех размеров используют Интернет в качестве инструментов маркетинга и связей с общественностью, и это отличное средство для демонстрации высококачественной анимированной графики, созданной с помощью After Effects.
Независимо от того, публикуется ли контент, созданный пользователями, на YouTube и Vimeo, или контент профессионального уровня, созданный для Netflix и Hulu, After Effects имеет место в создании онлайн-контента.
After Effects для презентационной графики
Цифровые дисплеи, такие как телевизоры высокой четкости, мониторы и проекторы, — это некоторые другие области, где отображается движущаяся графика. Если вы идете в банк Midtown NYC и видите дисплей с анимированным логотипом, или посещаете игру NY Rangers в Madison Square Garden и видите анимацию на табло, вы наблюдаете за After Effects в действии. After Effects используется для добавления воздействия на статические объекты. Это также может включать корпоративные презентации с анимацией для слайдов, диаграмм и графиков. С распространением и доступностью телевизоров высокой четкости и других цифровых дисплеев многие общественные места, такие как торговые центры, розничные магазины, школы и даже военные базы, используют анимированную графику как для информирования, так и для развлечения.
Это также может включать корпоративные презентации с анимацией для слайдов, диаграмм и графиков. С распространением и доступностью телевизоров высокой четкости и других цифровых дисплеев многие общественные места, такие как торговые центры, розничные магазины, школы и даже военные базы, используют анимированную графику как для информирования, так и для развлечения.
After Effects Creative Cloud (CC)
Adobe After Effects CC — это стандартное в отрасли программное обеспечение для визуальных эффектов и анимированной графики. Он является частью Adobe Creative Suite на основе подписки. CC означает «творческое облако» и постоянно автоматически обновляется для своих пользователей. Это сотрудничество также упрощает использование других приложений Adobe, когда это необходимо. CC также позволяет синхронизировать ваши настройки, чтобы использовать их на любом компьютере в любой точке мира. Хотя программу можно хранить локально, подписка должна быть активной, чтобы получать обновления и иметь все функциональные возможности. Подписки можно отменить в любое время.
Подписки можно отменить в любое время.
Что создается с помощью After Effects
В качестве творческого и технического инструмента для видео, эффектов и компоновки его можно использовать для компоновки, создания и стилизации 2D-материалов в 3D-пространстве. After Effects можно использовать для оформления титров, создания 2D-персонажей мультфильмов, объединения видео в единый унифицированный набор движущихся изображений, анимации статических логотипов и текста. After Effects — это не то же самое, что программное обеспечение для редактирования видео, поскольку оно обычно используется для применения эффектов после редактирования видеоматериала или для создания автономной движущейся графики.
Что лучше для вас?
Что касается программного обеспечения для редактирования видео, Adobe Premiere Pro и After Effects можно использовать для вырезания и объединения видеоклипов в фильм. Знание того, когда использовать Premiere и когда использовать After Effects при запуске нового проекта, может определить результат вашего проекта. Несмотря на некоторое функциональное совпадение, две программы оптимизированы для разных этапов постпродакшна.
Несмотря на некоторое функциональное совпадение, две программы оптимизированы для разных этапов постпродакшна.
Каждая программа имеет свои сильные стороны, но лучше всего они работают вместе. Большинство заметит, что пока они пересекаются в использовании. Некоторые функции более надежны в одном программном обеспечении по сравнению с другим.
Premiere Pro считается отличным программным обеспечением для тех, кто только начинает заниматься редактированием видео. After Effects обслуживает более опытный эшелон. Однако нет принуждения к использованию того или иного в зависимости от опыта.
Что такое Adobe Premiere Pro?
Одной из первых программ нелинейного монтажа была Premiere Pro. Раньше он был доступен только для macOS, но теперь вы можете найти совместимую версию практически для любой выбранной вами операционной системы.
Программа редактирования видео Premiere Pro от Adobe используется для создания интернет-видео, фильмов, телевизионных программ и рекламных роликов.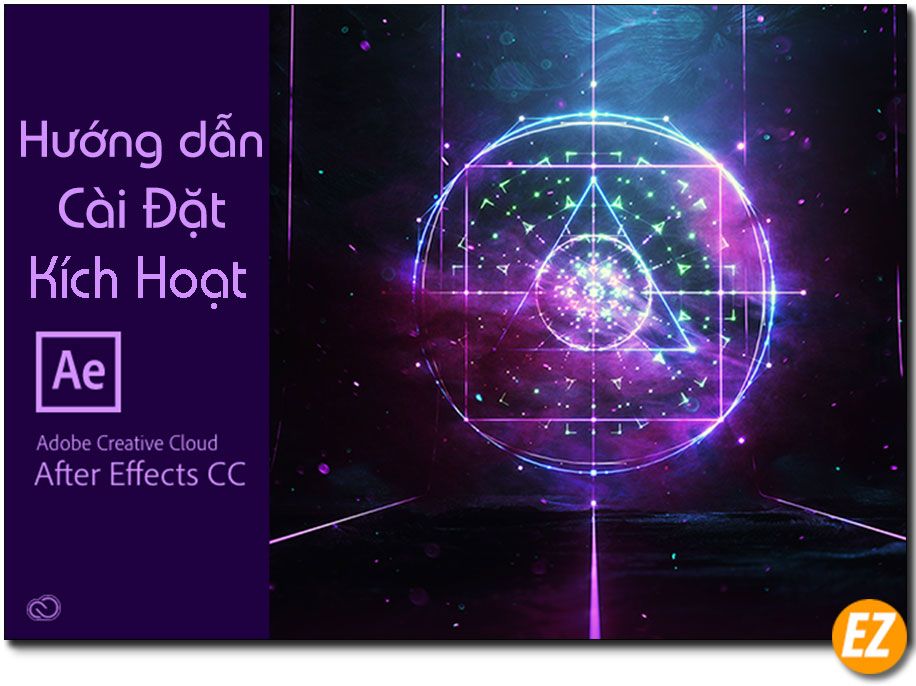 Кроме того, он предлагает возможность редактирования аудио. Это многофункциональная программа для редактирования видео, которую можно купить отдельно или в комплекте с Adobe Creative Cloud Suite. Premiere Pro широко используется вместе с Photoshop и After Effects в творческих проектах.
Кроме того, он предлагает возможность редактирования аудио. Это многофункциональная программа для редактирования видео, которую можно купить отдельно или в комплекте с Adobe Creative Cloud Suite. Premiere Pro широко используется вместе с Photoshop и After Effects в творческих проектах.
Что такое Adobe After Effects?
Adobe After Effects используется для создания анимированной графики и специальных эффектов для презентаций, интернет-контента и видео.
Создавайте мультяшных персонажей, применяйте анимацию и создавайте титры с помощью After Effects. Эта программа лучше всего работает, когда эффекты добавляются после того, как отснятый материал был отредактирован, или когда статические объекты преобразуются в анимацию и движущуюся графику. Это инструмент для рассказывания историй и создания эстетически привлекательной анимированной графики, которую можно интегрировать в любой формат для улучшения презентации, повествования, изображения или настроения.
Premiere Pro и After Effects: в чем разница?
Не существует настоящего «против». в этой дискуссии. Хотя они выполняют некоторые перекрывающиеся действия, вы используете их для разных целей. Но они очень тесно связаны, и, как и многие редакторы, вы всегда можете использовать оба одновременно. Вы узнаете, как динамически связывать композиции After Effects с вашими проектами Premiere, как только вы познакомитесь с обоими приложениями, чтобы вы могли использовать оба ресурса одновременно.
в этой дискуссии. Хотя они выполняют некоторые перекрывающиеся действия, вы используете их для разных целей. Но они очень тесно связаны, и, как и многие редакторы, вы всегда можете использовать оба одновременно. Вы узнаете, как динамически связывать композиции After Effects с вашими проектами Premiere, как только вы познакомитесь с обоими приложениями, чтобы вы могли использовать оба ресурса одновременно.
В то время как After Effects — это в первую очередь программа для создания ассетов, Premiere собирает все ваши элементы и создает готовый видеорезультат. Хотя это замечательно для создания социальных видеороликов на основе движения только с песней внизу или даже с полной анимацией, люди постоянно заканчивают проекты с помощью After Effects.
5 раз Использование After Effects поверх Premiere Pro имеет смысл:
- After Effects уже давно предоставляет своим пользователям возможности цветокоррекции. По сравнению с Premiere Pro, который только недавно начал играть в цветокоррекцию, инструменты цветокоррекции After Effects выигрывают!
- Как программное обеспечение After Effects прекрасно подходит для аниматоров.
 Premiere Pro не предлагает множество вариантов добавления анимационных эффектов к видео.
Premiere Pro не предлагает множество вариантов добавления анимационных эффектов к видео. - After Effects также является прекрасным инструментом для создания визуальных эффектов.
- Хотя обе программы умеют маскировать видео. Adobe After Effects предлагает своим пользователям больше контроля и точности, что позволяет получить более плавный конечный результат.
- After Effects предоставляет своим пользователям великолепные возможности анимации текста. Хотя эти функции доступны в Premiere Pro, они довольно стандартны.
5 раз Использование Premiere Pro вместо After Effects имеет смысл:
- Адаптивность пользователя; Premiere Pro чрезвычайно интуитивно понятен и поэтому является отличным стартовым программным обеспечением для начинающих. После того, как вы освоите Premiere Pro, переход на After Effects станет намного проще.
- Premiere Pro предлагает отличные звуковые инструменты. Позволяет пользователям добавлять эффекты, предоставляет доступ к уровням громкости звука и многому другому.
 В этом случае After Effects определенно есть что наверстать.
В этом случае After Effects определенно есть что наверстать. - Время рендеринга в Premiere Pro значительно меньше. After Effects визуализирует векторные слои, и это также зависит от формата, в который вы выполняете визуализацию вывода. Но в целом рендеринг в Premiere Pro быстрее.
- Premiere Pro — отличная отправная точка в путешествии любого человека в мир постпродакшна. Освоение Premiere Pro позволит вам легче перейти на более продвинутое программное обеспечение.
- Premiere Pro предлагает своим пользователям широкий выбор акций. Облегчение для новичков. Существует также множество пакетов переходов, совместимых с Premiere Pro.
Adobe Premiere Pro и Adobe After Effects: когда и какое программное обеспечение использовать?
Мы поняли, что оба программного обеспечения для постпродакшна имеют свое применение и лучше дополняют друг друга, чем настоящие конкуренты. Это может быть связано с отношениями между продуктами Microsoft Office; как PowerPoint и Word.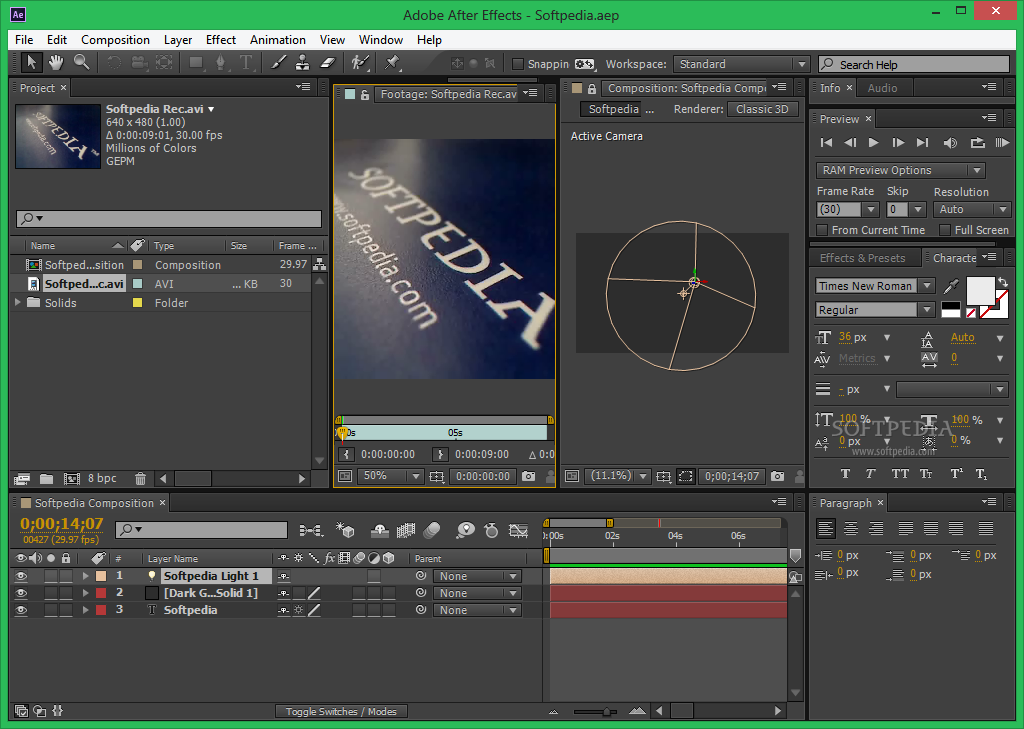 Они не одинаковы, но имеют пересекающиеся функции.
Они не одинаковы, но имеют пересекающиеся функции.
Когда использовать Premiere Pro?
Постпродакшн начинается после окончания съемок фильма. Взгляните на то, что вы сняли, а затем начните собирать видео. Рабочий процесс постпродакшна видеоредактора находится в центре внимания Premiere Pro. Для производителей контента и кинематографистов, которые могут управлять и редактировать видеофайлы, а также улучшать и настраивать качество звука и изображения, он поставляется с набором мощных инструментов редактирования.
Функции, благодаря которым Adobe Premiere Pro того стоит
Мы решили перечислить несколько функций, которые выигрывают в Adobe Premiere Pro
Редактирование аудио
С помощью Premiere Pro вы можете усилить или понизить уровень звука в своем видео , добавляйте музыку и звуковые эффекты, а также редактируйте или синхронизируйте звук, который вы записали на месте.
Редактирование временной шкалы
Временная шкала — это основа Premiere Pro, где вы можете перетаскивать видеофайлы в нужном вам порядке. Хотя опытные YouTube-блогеры и голливудские режиссеры используют Premiere Pro для редактирования самых популярных постов в социальных сетях и фильмов-блокбастеров, даже новички могут быстро научиться использовать этот инструмент.
Хотя опытные YouTube-блогеры и голливудские режиссеры используют Premiere Pro для редактирования самых популярных постов в социальных сетях и фильмов-блокбастеров, даже новички могут быстро научиться использовать этот инструмент.
Когда использовать Adobe After Effects?
After Effects — это отраслевой стандарт для добавления привлекательной движущейся графики и визуальных эффектов к вашим видео, тогда как Premiere Pro предназначен для редактирования, систематизации и улучшения материала, который вы ранее сняли. Немного настойчивости и несколько полезных руководств — и возможности After Effects безграничны.
Функции, которые делают Adobe After Effects достойным внимания
Мы решили перечислить несколько функций, которые выигрывают в Adobe After Effects
Анимированные заголовки и текст
Функции анимированных заголовков и движущегося текста в After Effects могут создавать анимированные текстовые слои для создания привлекательных последовательностей вступительных титров, графики в нижней трети, трехмерного движущегося текста или видеороликов с кинетической типографикой, в то время как Premiere Pro включает определенные варианты добавления текста в фильм.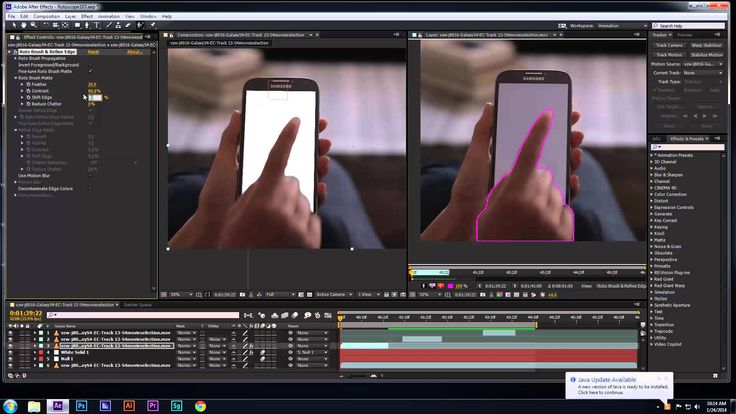
Визуальные эффекты
Используйте возможности ротоскопирования для извлечения людей или объектов из фильма и добавления отличительных штрихов, таких как трехмерная движущаяся графика, в сцену, чтобы добавить широкий спектр визуальных эффектов (или визуальных эффектов) к вашим видео. С After Effects на экране может быть достигнуто, казалось бы, невозможное, хотите ли вы добавить взрыв к сцене войны, добавить световые эффекты постфактум или создать коллаж из анимации и фильма.
Анимация
Дизайнеры и аниматоры создают 2D- и 3D-анимации с векторной и растровой графикой, используя признанные возможности анимированной графики After Effects. Кроме того, вы можете добавлять в анимацию изображения и другие материальные носители для создания различных титров и движущейся графики.
Сравнение Adobe Premiere Pro и Adobe After Effects: цены
Стоимость обоих программ Adobe одинакова. Это может быть оплачено авансом в размере 239,88 долларов США в год.





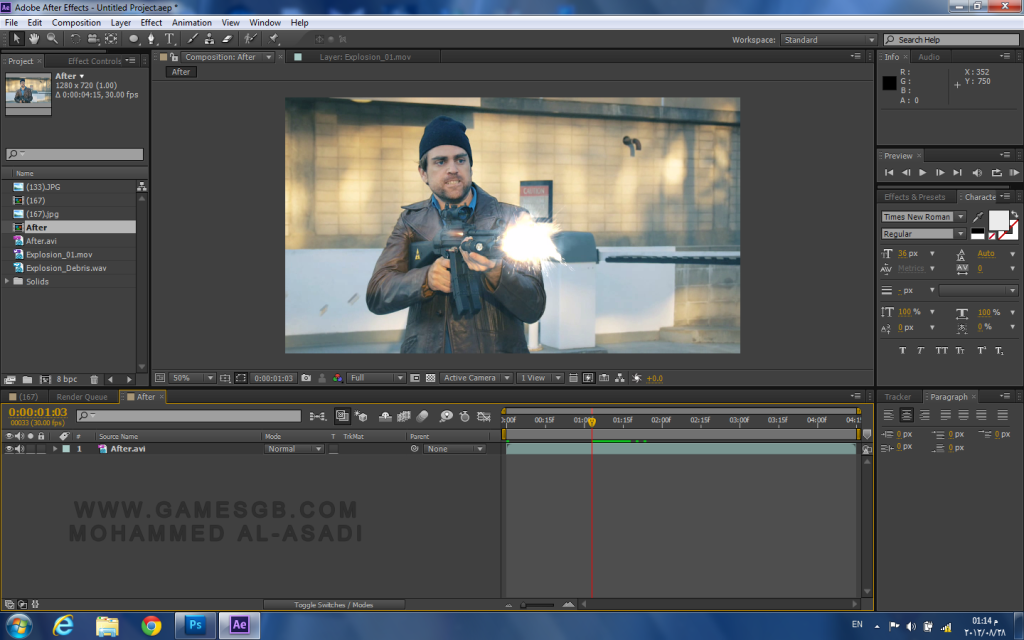 1, 7
1, 7 Premiere Pro не предлагает множество вариантов добавления анимационных эффектов к видео.
Premiere Pro не предлагает множество вариантов добавления анимационных эффектов к видео.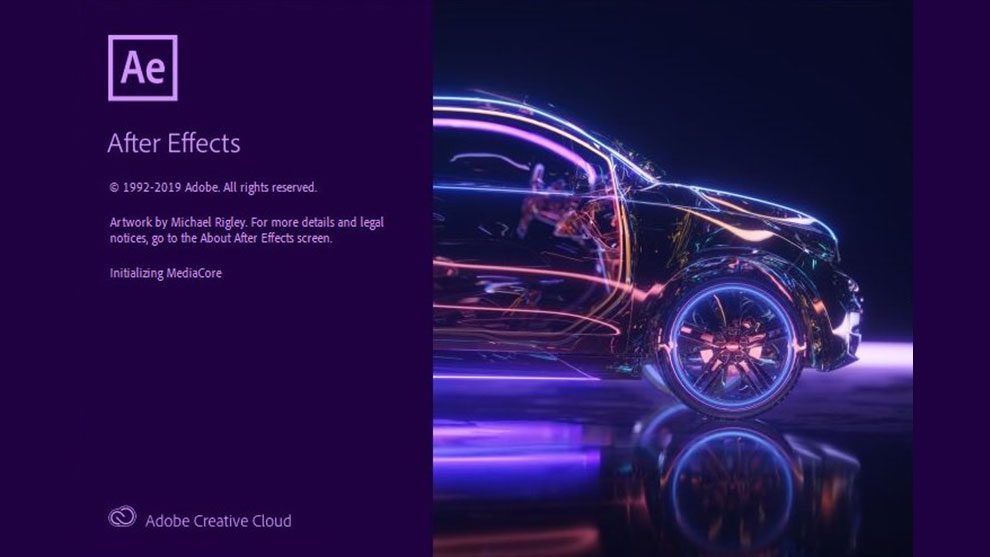 В этом случае After Effects определенно есть что наверстать.
В этом случае After Effects определенно есть что наверстать.