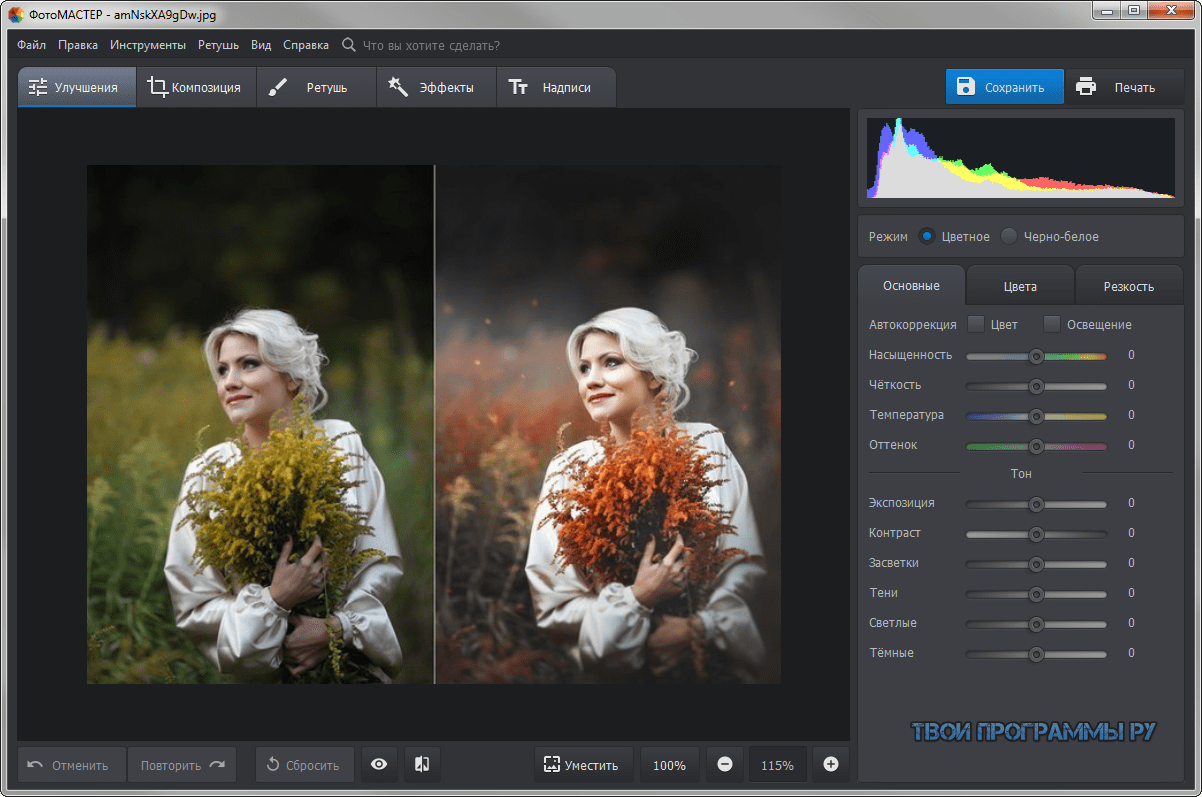Photoshop или GIMP — что лучше
Мне часто задают вопрос, который я вынес в заголовок статьи — что всё-таки лучше, Photoshop или GIMP? Я думаю, что этот вопрос сам по себе некорректный. Обе программы, хоть и являются растровыми графическими редакторами, предназначены для разных задач, разных пользователей и даже разные операционные системы воспринимают и обрабатывают их совершенно по разному. К примеру, GIMP входит в большинство современных дистрибутивов Линукс.
Итак, в чём главная сила GIMP`а и преимущество перед Фотошопом? Самый распространённый ответ, который можно найти в наших интернетах — в бесплатности дистрибутива. Действительно, в отличии от Photoshop, скачать бесплатно GIMP Вы можете на его официальном сайте. Но для многих пользователей не составит проблемы купить, или, скажем так, «установить для длительного ознакомления» бесплатный дистрибутив Фотошопа. Так что лично для меня бесплатность не является хоть каким-то мало-мальски значимым преимуществом.
Для начала, давайте рассмотрим основные достоинства GIMP, которые в первую очередь предъявляют его адепты.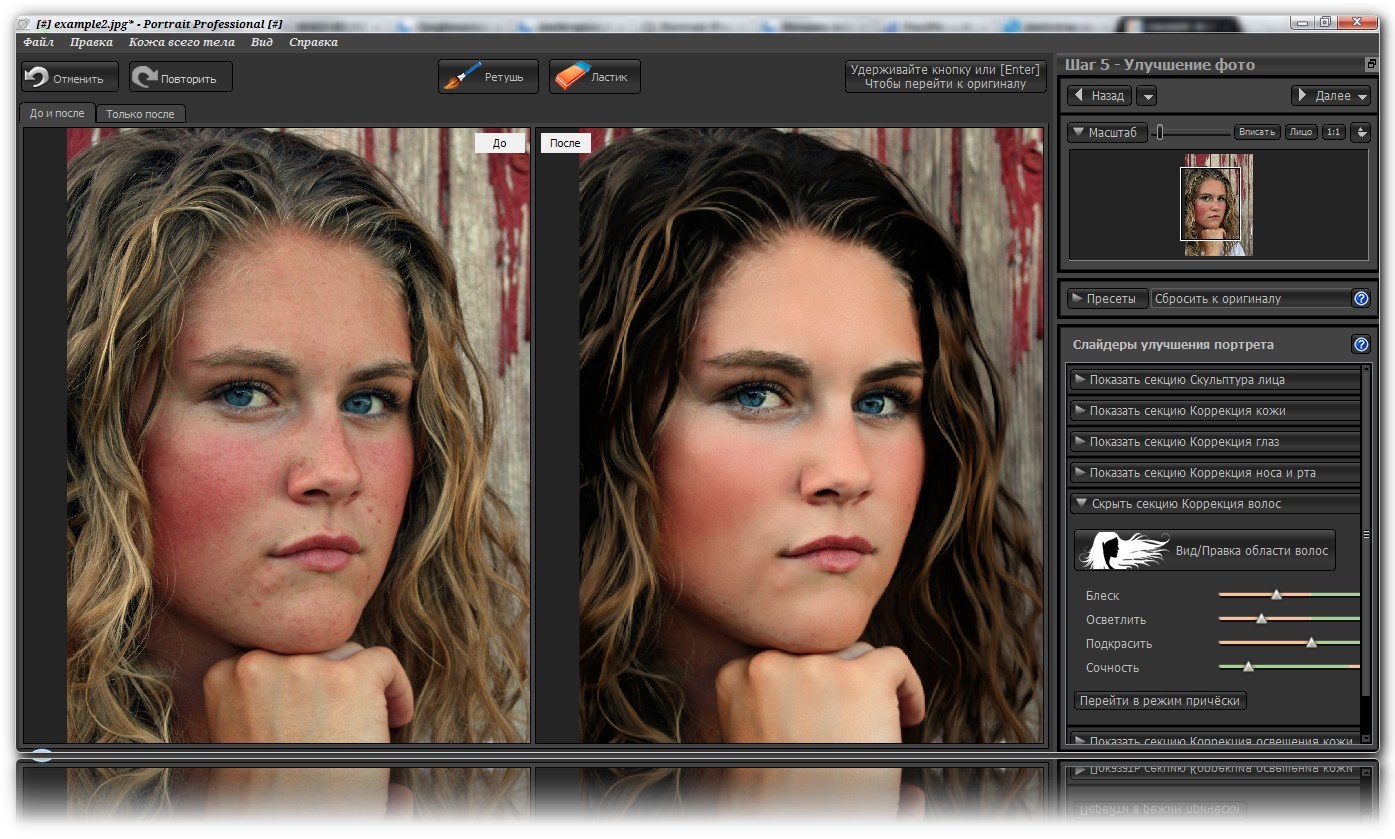
- малый размер дистрибутива (сейчас уже в 40 раз меньше, чем у Фотошопа)
- грамотная русификация
- более высокая скорость работы
- гибкий и настраиваемый интерфейс
- меньшая перегруженность интерфейса
Лично для меня ни одно из этих преимуществ преимуществом не является. По пунктам:
- какая мне разница, что Photoshop занимает на пару гигов больше, если у меня несколько жёстких дисков по терабайту?
- более-менее грамотному пользователю программы всё-равно, какой у неё язык интерфейса, он языка попросту не замечает
- более высокая скорость работы — глупость, может быть, это утверждение верно только для совсем древних компьютеров, да и то, сомневаюсь
- у Photoshop интерфейс настраивается очень гибко, начиная от простой настройки оптимизации рабочей среды и заканчивая созданием своих собственных панелей с помощью Adobe Configurator
- читай предыдущий пункт
И самый главный недостаток GIMP, не считая того, что его интерфейс весьма непривычен и попросту сбивает с толку неискушённых пользователей Windows — он не работает в 16-битном цветовом пространстве, и, следовательно, имеет весьма ограниченные возможности для промышленного использования, в частности, выполнение работ для полиграфии.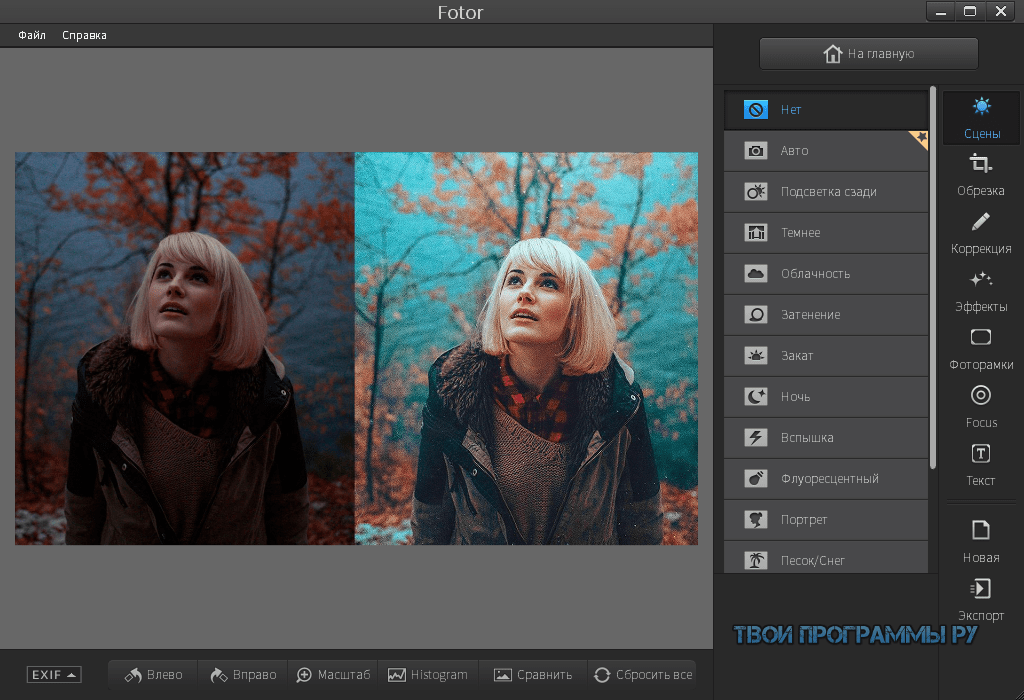
Ну ладно, про недостатки хватит, хотя, описал я, конечно, не все, даже и не половину. теперь давайте поговорим о том, почему же GIMP всё-таки используют десятки миллионов юзеров разной квалификации.
С моей точки зрения, главная сила GIMP — в его расширениях и открытом коде (Open Source). Например, в стартовом пакете программы весьма слабо (вернее, почти никак) представлен функционал для работы с анимацией. Но стоит установить расширение GAP, и ситуация меняется. Не Photoshop, конечно, но весьма достойно.
Но лучшее, конечно — это открытая архитектура, а это означает, что любой желающий может внести свои собственные изменения в исходный код программы или создавать новые расширения (плагины).
По структуре GIMP является конструкцией из связанных друг с другом модулей, как конструктор Лего, в GIMP можно добавлять новые модули и изменять старые.
Бесплатная программа для обработки фотографий : лучшие фоторедакторы – 360-info.ru
Бесплатные редакторы, чтобы ваши фотографии выглядели лучше.

Мы собрали лучшие бесплатные фоторедакторы, чтобы вы могли трансформировать свои фотографии-исправлять цвета, стирать пятна и многое другое.
Лучший бесплатный фоторедактор – это GIMP – мощная и многофункциональная программа с открытым исходным кодом, которая ближе всего подходит к бесплатной версии Photoshop. Он предлагает больше инструментов, чем некоторые платные фоторедакторы, поддерживает слои, маски и плагины, и даже позволяет работать с документами Photoshop PSD.
Однако GIMP может оказаться излишним для простых задач, таких как обрезка или выпрямление фотографии. Вот почему мы собрали целый ряд других отличных бесплатных фоторедакторов, так что вы можете выбрать именно тот инструмент, который подходит для вашей работы и вашего уровня опыта.
Если вам нужны ресурсы для ваших проектов, взгляните на наше руководство по лучшим бесплатным стоковым фотографиям.
Лучшие бесплатные фоторедакторы с первого взгляда
- GIMP
- Ashampoo Photo Optimizer
- Canva
- Fotor
- Photo Pos Pro
- Paint.

- PhotoScape
- Pixlr X
- Adobe Photoshop Express Editor
- PiZap
Лучший фоторедактор в целом: Adobe Photoshop если вы серьезно относитесь к редактированию фотографий или думаете о том, чтобы превратить свое хобби в работу, вы не можете превзойти отраслевое стандартное программное обеспечение Adobe Photoshop. Это, конечно, не бесплатно, как фоторедакторы ниже, но это удивительно хорошее соотношение цены и качества с подпиской Adobe Creative Cloud.
Лучший бесплатный фоторедактор для расширенного редактирования изображений
J4n5chmiddi| ТЕХНИЧЕСКИЕ ХАРАКТЕРИСТИКИ | Платформа: Windows | Слои: НЕТ |
| Форматы экспорта: JPG, PNG, BMP, TIF | ||
| ПРИЧИНЫ ДЛЯ ПОКУПКИ | +Оптимизация в один клик | |
| +Прекрасное ручное управление | ||
| +Чистый интерфейс | ||
| ПРИЧИНЫ, КОТОРЫХ СЛЕДУЕТ ИЗБЕГАТЬ | Автоматическая оптимизация-это попадание и промах |
GIMP (GNU Image Manipulation Program) – лучший бесплатный редактор фотографий в мире.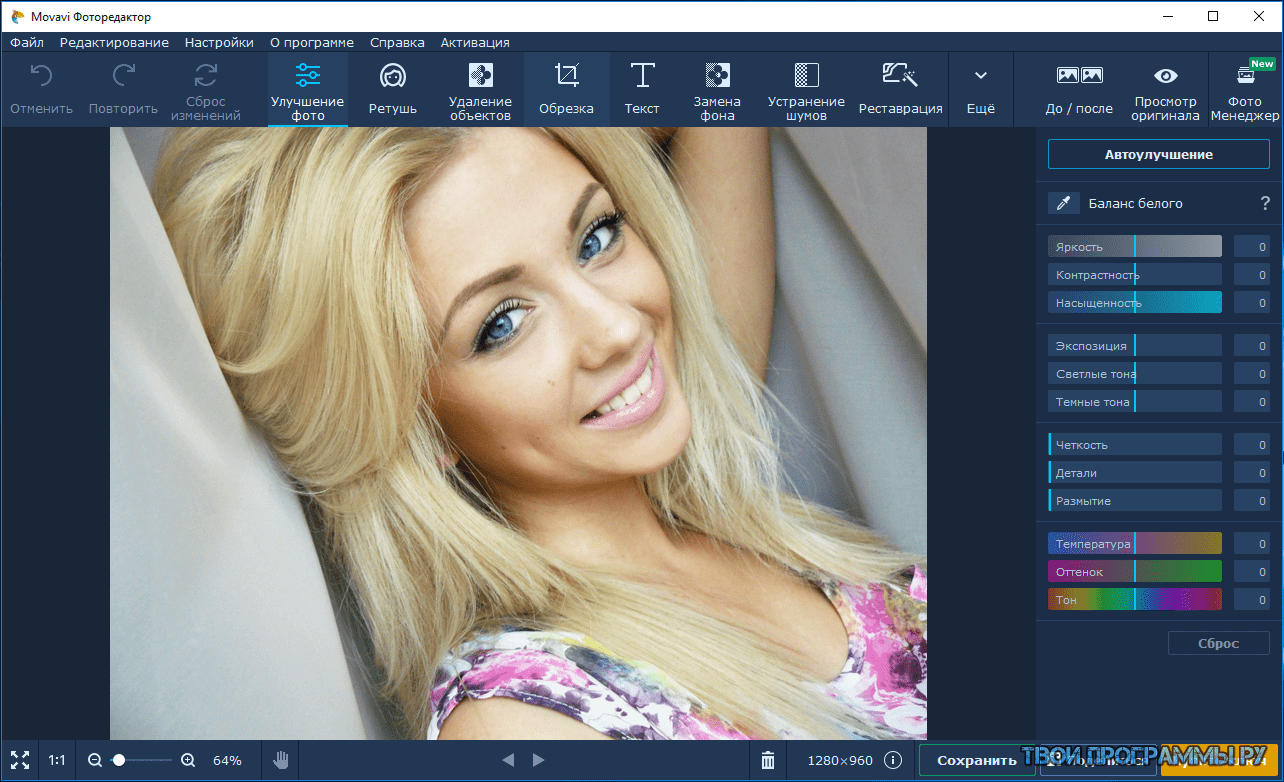 Он упакован инструментами улучшения изображения, которые вы найдете только в премиальном программном обеспечении, и каждый день добавляются новые.
Он упакован инструментами улучшения изображения, которые вы найдете только в премиальном программном обеспечении, и каждый день добавляются новые.
Набор инструментов для редактирования фотографий захватывает дух и включает в себя слои, маски, кривые и уровни. Вы можете легко устранить недостатки с помощью превосходных инструментов клонирования штампа и исцеления, создать пользовательские кисти, применить изменения перспективы и применить изменения к изолированным областям с помощью инструментов интеллектуального выделения.
GIMP – это бесплатный фоторедактор с открытым исходным кодом, и его сообщество пользователей и разработчиков создало огромную коллекцию плагинов, чтобы еще больше расширить его полезность. Многие из них предустановлены, и вы можете скачать больше из официального сайта. Если этого недостаточно,вы можете даже установить плагины Photoshop.
Fuss-free Photo editing with automatic optimization tools
Если у вас есть много фотографий, которые вам нужно отредактировать в спешке, Ashampoo Photo Optimizer может быть инструментом для вас. Его интерфейс чист и лаконичен, и совершенно лишен рекламы (хотя вам нужно будет отправить адрес электронной почты, прежде чем вы сможете начать использовать его).
Его интерфейс чист и лаконичен, и совершенно лишен рекламы (хотя вам нужно будет отправить адрес электронной почты, прежде чем вы сможете начать использовать его).
Импорт фотографий-это проще простого, и как только они будут добавлены в программу , вы можете выбрать сразу несколько для поворота или зеркального отображения, экономя свое драгоценное время. Вы также можете выбрать отдельные фотографии для улучшения с помощью инструмента оптимизации программного обеспечения в один клик. В наших тестах это особенно хорошо работало на ландшафтах, но не всегда было хорошо для других предметов.
Если вы хотите сделать ручную коррекцию цвета и экспозиции, есть полдюжины ползунков, которые позволят вам сделать именно это. Жаль, что вы не можете также применить одни и те же изменения цвета ко всему набору изображений сразу, но в остальном это блестящий бесплатный фоторедактор для быстрого внесения исправлений.
Для более продвинутого редактирования ознакомьтесь с Ashampoo Photo Optimizer 7-премиальной версией программного обеспечения с расширенными инструментами оптимизации.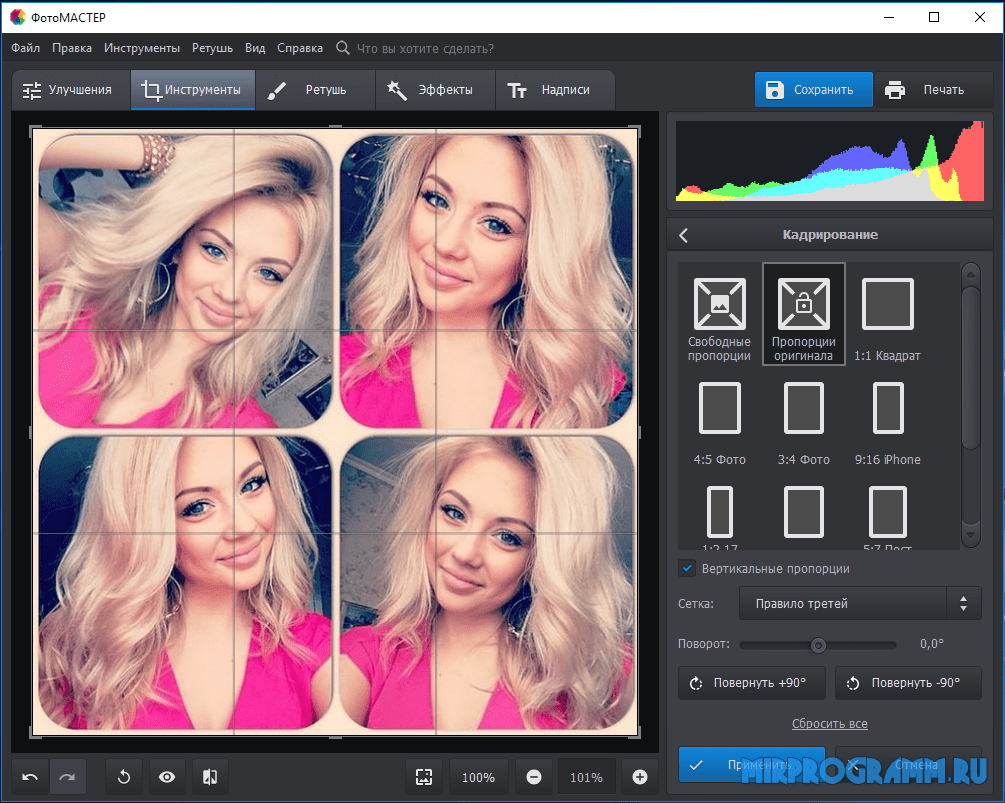
Профессиональное редактирование фотографий и шаблонов в вашем браузере
Canva-это фоторедактор, который работает в вашем веб-браузере и идеально подходит для превращения ваших любимых снимков в открытки, плакаты, приглашения и сообщения в социальных сетях. Если вы заинтересованы в поддержании безупречного присутствия в интернете, это идеальный инструмент для вас.
Canva имеет два уровня, бесплатный и платный, но бесплатный уровень идеально подходит для домашних пользователей. Просто подпишитесь на свой адрес электронной почты, и вы получите 1 ГБ бесплатного облачного хранилища для ваших снимков и дизайнов, 8000 шаблонов для использования и редактирования, а также две папки для организации вашей работы.
Здесь вы не найдете продвинутых инструментов, таких как кисти-клоны и интеллектуальные селекторы, но есть набор удобных ползунков для применения оттенков, эффектов виньетки, резкости, регулировки яркости, насыщенности и контрастности и многого другого.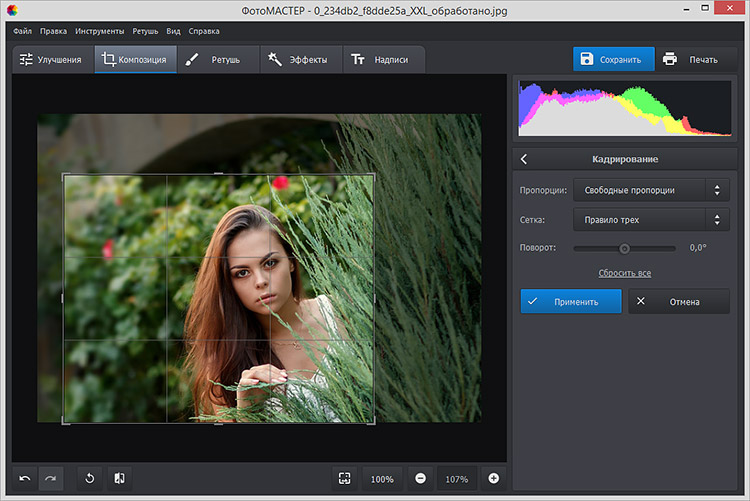 Инструменты редактирования текста интуитивно понятны, и есть большой выбор фонов и другой графики для завершения вашего дизайна.
Инструменты редактирования текста интуитивно понятны, и есть большой выбор фонов и другой графики для завершения вашего дизайна.
Улучшения в один клик, чтобы ваши фотографии сияли в считанные секунды
Fotor-это бесплатный фоторедактор, который идеально подходит для быстрого улучшенный ваших фотографий. Если есть определенная область ретуши, которую вам нужно сделать, скажем, с помощью кисти клона или исцеляющего инструмента, вам не повезло. Однако, если ваши потребности просты, то есть широкий Спектор высококачественных фильтров.
Например, есть надежный инструмент tilt-shift и множество старинных и ярких цветовых настроек, к которым легко получить доступ через умную систему меню Fotor. Вы также можете вручную изменять свои собственные кривые и уровни, но без сложностей высококлассных инструментов.
Выдающаяся функция Fotor, и та, которая очень не хватает во многих бесплатных редакторах фотографий, – это его инструмент пакетной обработки – подавайте ему кучу фотографий, и он будет фильтровать их на одном дыхании, идеально подходит, если у вас есть карта памяти, полная праздничных снимков, и вам нужно скрыть результаты изворотливой камеры или дрожащей руки.
Продвинутые инструменты редактирования фотографий упакованные в простой интерфейс
Photo Pos Pro не так хорошо известен, как Paint.net и GIMP, но это еще один высококачественный бесплатный фоторедактор, который упакован с передовыми инструментами для улучшения изображения.
Интерфейс этого бесплатного фоторедактора умнее и доступнее, чем массив меню и панелей инструментов GIMP, где все организовано логически и последовательно. Если это все еще слишком пугающе, есть также дополнительный макет “новичка”, который напоминает подход Fotor на основе фильтров. Выбор за вами.
Макет “эксперт” предлагает как слои, так и маски слоев для сложного редактирования, а также инструменты для ручной настройки кривых и уровней. Вы все еще можете получить доступ к фильтрам одним щелчком мыши через главное меню, но основное внимание уделяется гораздо более тонкому редактированию.
Жаль, что бесплатная версия Photo Pos Pro позволяет экспортировать только максимум 1,024 x 1,024 пикселя. Если вы редактируйте изображения для использования в интернете, это может не быть проблемой, но это ограничивает полезность программного обеспечения, если вы хотите печатать свою работу.
Если вы редактируйте изображения для использования в интернете, это может не быть проблемой, но это ограничивает полезность программного обеспечения, если вы хотите печатать свою работу.
Выглядящий немного устаревшим, но все же надежным универсалом
Paint.NET – это быстрый и простой в эксплуатации бесплатный фоторедактор, который идеально подходит для тривиальных задач, которые не обязательно оправдывают огромную мощь таких инструментов, как GIMP.
Но пусть это имя не вводит вас в заблуждение. Это не просто дешевая копия ультраосновной краски Microsoft-даже если она изначально предназначалась для ее замены. Это правильный редактор фотографий.
Paint.NET будет напоминать вам о его тезке, но за эти годы они добавили продвинутые инструменты редактирования, такие как слои, история отмены, тонна фильтров, множество плагинов, созданных сообществом, и блестящая функция 3D-поворота/масштабирования, которая удобна для перекомпозиции изображений.
Преобразование изображений Raw, пакетная обработка и многое другое
PhotoScape может выглядеть довольно простым бесплатным фоторедактором, но взгляните на его главное меню, и вы найдете множество функций: преобразование raw, разделение и слияние фотографий, создание анимированных GIF-файлов и даже довольно странную (но полезную) функцию, с помощью которой вы можете печатать линейчатую, графическую или нотную бумагу.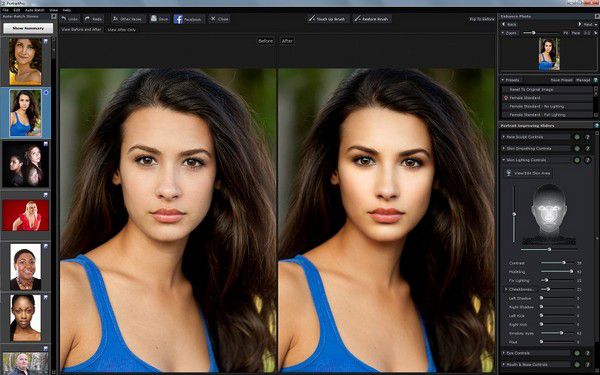
Интерфейс PhotoScape является одним из самых эзотерических из всех приложений, которые мы рассмотрели здесь, с инструментами, сгруппированными на страницах в нечетных конфигурациях. Он, конечно, не пытается подражать Photoshop и включает в себя меньше функций.
Фильтры PhotoScape довольно продвинуты, так что это хороший выбор, если вам нужно быстро выровнять, заточить или добавить мягкую фильтрацию к изображениям в мгновение ока.
8. Pixlr X
Комплексный браузерный фоторедактор для быстрого получения результатов
Pixlr X является преемником Pixlr Editor, который был одним из наших любимых бесплатных онлайн-редакторов фотографий в течение многих лет.
Pixlr X сделано несколько улучшений по сравнению со своим предшественником. Во-первых, он основан на HTML5, а не на Flash, что означает, что он может работать в любом современном браузере. Он также гладкий и хорошо продуманный, с интерфейсом, напоминающим Photoshop Express, и выбором темных или светлых цветовых схем.
С помощью Pixlr X вы можете вносить тонкие изменения в цвета и насыщенность, резкость и размытие изображений, применять эффекты виньетки и рамки, а также комбинировать несколько изображений. Существует также поддержка слоев, которую вы не найдете во многих бесплатных онлайн-редакторах фотографий, и множество инструментов для рисования. Отличный выбор даже для сложных задач.
Удобный способ исправить проблемы с освещением и экспозицией
Как следует из названия, Adobe Photoshop Express Editor-это урезанная браузерная версия ведущего в мире программного обеспечения для редактирования фотографий. Возможно, удивительно, что он имеет более обширный инструментарий, чем загружаемое приложение Photoshop Express, но он поддерживает только изображения в формате JPG, которые меньше 16 МБ.
Опять же, это инструмент на основе Flash, но Adobe предоставляет удобные мобильные приложения для всех платформ, так что вы не пропустите, используете смартфон или планшет.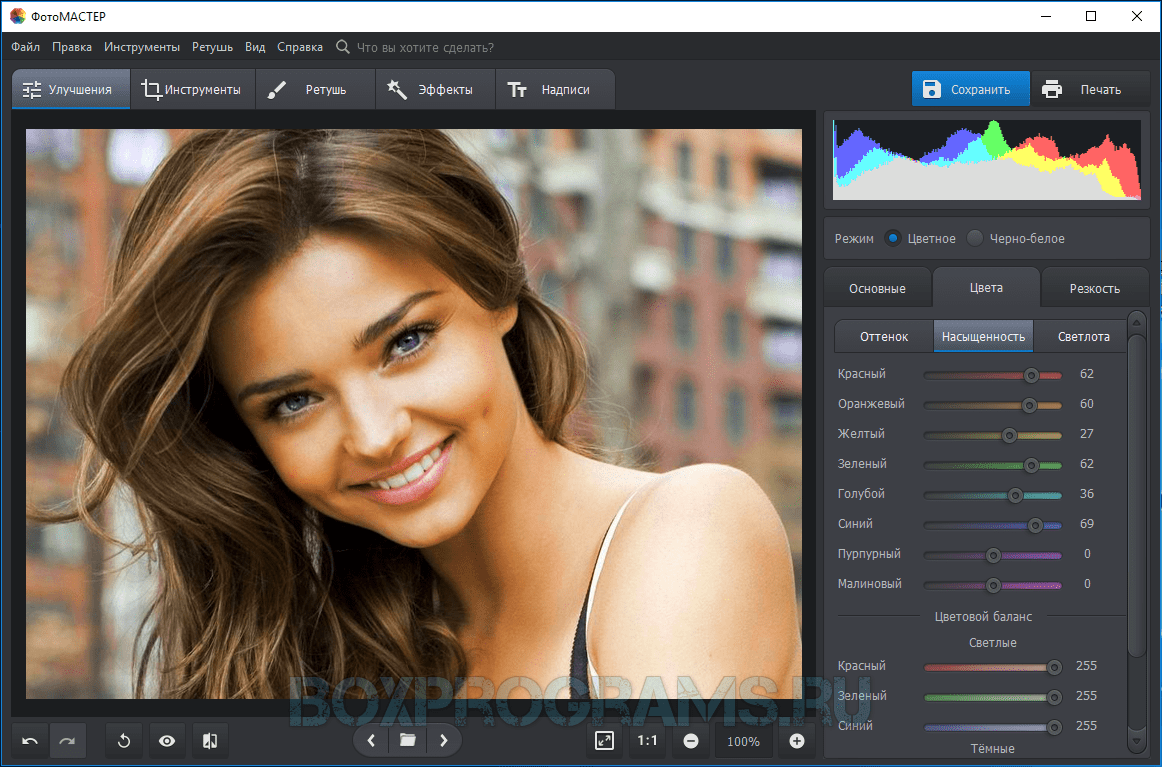
Этот бесплатный онлайн-редактор фотографий обладает всем щегольством, которое вы ожидаете от Adobe, и хотя он не может похвастаться таким количеством инструментов, как некоторые из его конкурентов, все, что там есть, отполировано до совершенства. Adobe Photoshop Express Editor-Это одно удовольствие в использовании. Его единственными недостатками являются ограничения на размер и типы загружаемых файлов, а также отсутствие поддержки слоев.
Забавный фоторедактор для подготовки ваших фотографий для социальных сетей
Бесплатный онлайн-редактор фотографий PiZap доступен как в HTML5, так и в Flash-изданиях, что делает его подходящим для любого устройства. Вы можете выбрать работу с фотографией с вашего жесткого диска, Facebook, Google Photos, Google Drive, Google Search или каталогом стоковых изображений. Это впечатляющий выбор, хотя некоторые из стоковых изображений доступны только для премиум-подписчиков, и вам нужно будет следить за проблемами авторских прав, если вы используете фотографию прямо из Google Images.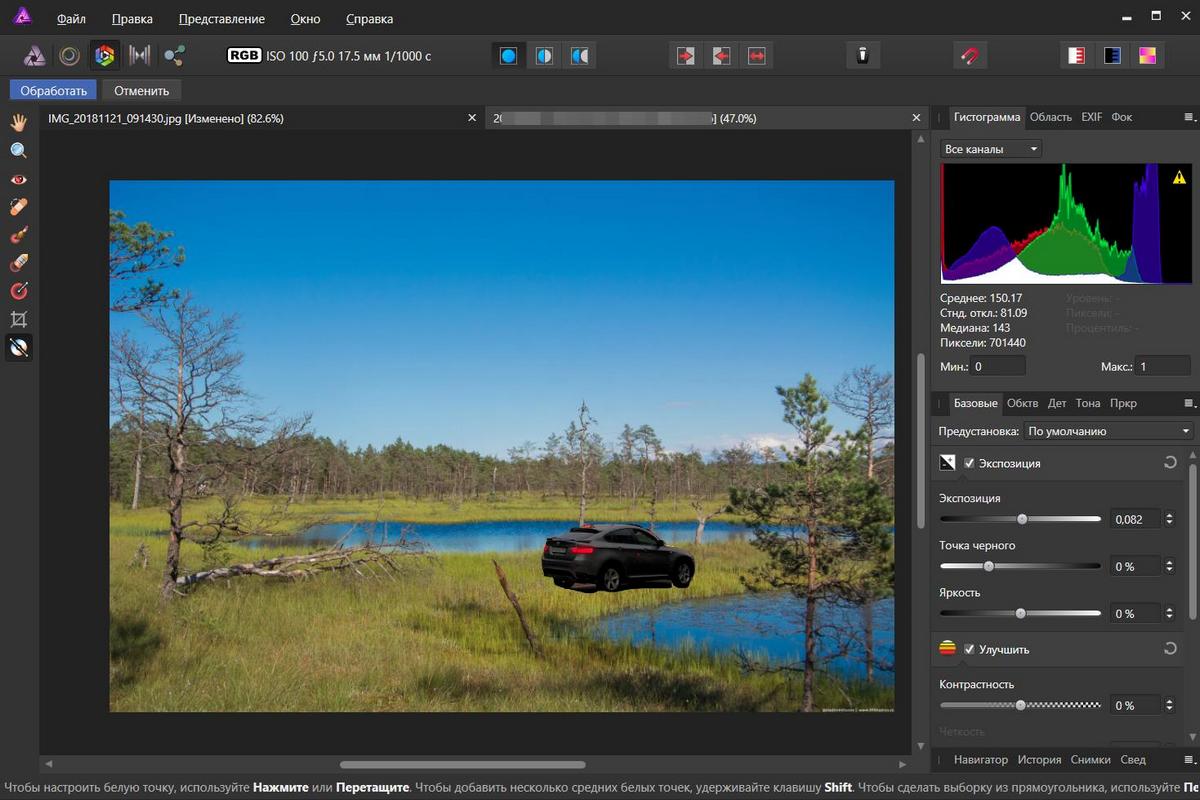
интерфейс редактирования piZap имеет темный, современный дизайн, который интенсивно использует ползунки для быстрой настройки – система, которая работает гораздо лучше, чем хитрые иконки и выпадающие меню, если вы используете сенсорное устройство.
Когда вы закончите, вы можете поделиться своим творением во всех крупнейших социальных сетях, а также на собственных серверах piZap, Dropbox и Google Drive. Кроме того, вы можете сохранить его на жестком диске, отправить по электронной почте или захватить код встраивания. Вы можете экспортировать свою работу только в высоком качестве, если вы открыли свой кошелек для редактора премиум-класса, но для глупого социального обмена это вряд ли будет проблемой.
Другие бесплатные фоторедакторы для рассмотрения
Предложения на [email protected]
Что искать в бесплатном редакторе фотографий
Когда вы выбираете бесплатный фоторедактор, первое, что нужно учитывать, – это ваш уровень уверенности и опыта.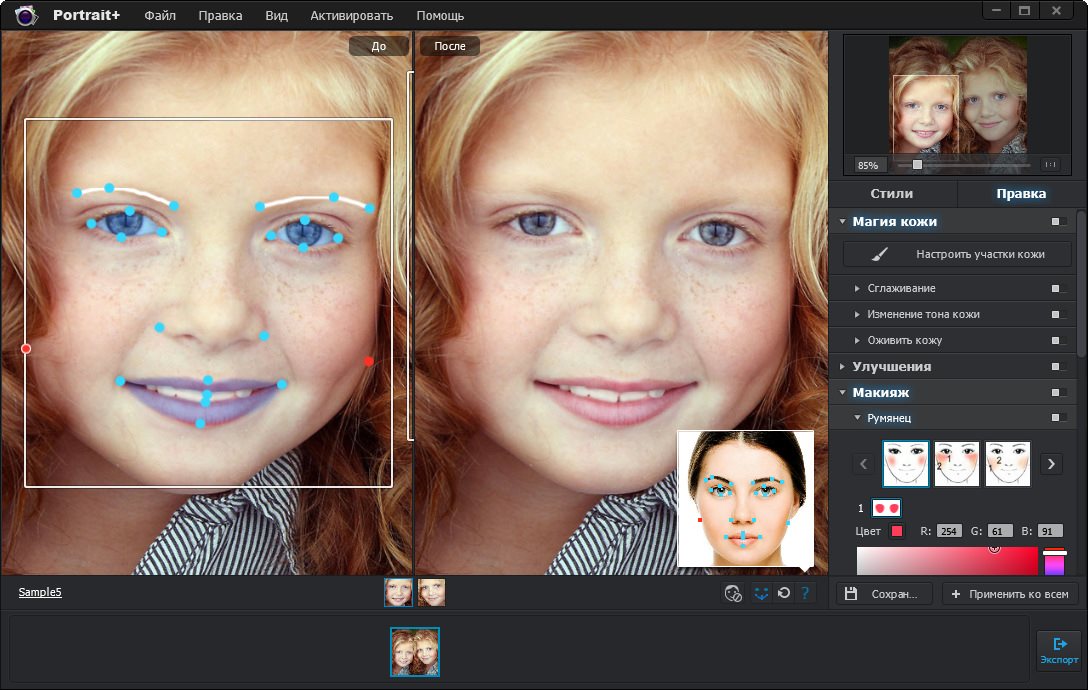 Если вы просто хотите внести некоторые коррективы (например, удалить пятна и улучшить цвета), то простой онлайн-инструмент может быть идеальным, хорошо выполняя эту работу, не перегружая вас опциями.
Если вы просто хотите внести некоторые коррективы (например, удалить пятна и улучшить цвета), то простой онлайн-инструмент может быть идеальным, хорошо выполняя эту работу, не перегружая вас опциями.
С другой стороны, если вы заинтересованы в более продвинутом редактировании, то вам следует сосредоточиться на настольном программном обеспечении, которое предлагает такие инструменты, как слои и маски, дающие вам полный контроль над процессом.
Настольное программное обеспечение также является хорошим выбором, если у вас есть несколько фотографий для редактирования, и некоторые Бесплатные фоторедакторы могут даже редактировать фотографии в пакетах, что может сэкономить вам огромное количество времени.
Также стоит подумать о том, для чего вы будете использовать экспортированные фотографии. Онлайн-редакторы фотографий часто могут экспортировать изображения только в формате JPG и только с относительно низким разрешением. Facebook GIMP или Paint это может быть хорошо для изображений, которые вы хотите отображать в интернете (и многие такие фоторедакторы включают инструменты для отправки изображений непосредственно на Facebook или Twitter), но если вы хотите распечатать свою работу, то вам будет лучше использовать такой инструмент, как GIMP или Paint.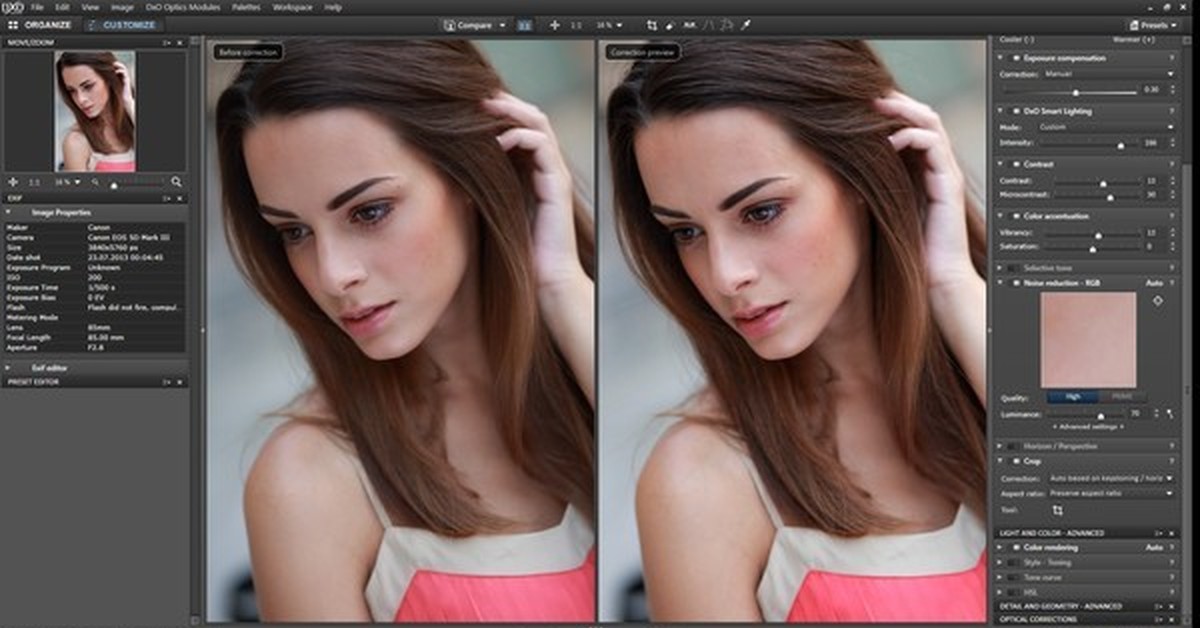 NET, который позволит вам экспортировать практически в любом формате, в высоком разрешении.
NET, который позволит вам экспортировать практически в любом формате, в высоком разрешении.
- Получите ваши видео на YouTube-ready с помощью лучшего программного обеспечения для редактирования видео.
Поделиться ссылкой:
Понравилось это:
Нравится Загрузка…
Графические редакторы. Что выбрать?
Если вы решили заняться фотографией, то необходимо подумать про обучение обработке. Для этого есть множество профессиональных графических редакторов. Каждая программа имеет огромное количество функций, что перепробовать все не получится, если вы не готовы посвятить этому большое количество времени. Для того, чтобы определиться с выбором программы нужно ознакомиться с их основными возможностями.
Adobe Photoshop CC
Долгие годы эта программа была лидирующей и единственной, которая предлагала максимальное количество функций в одной оболочке. Сейчас этот продукт всё ещё является флагманским, но у него уже есть конкуренты.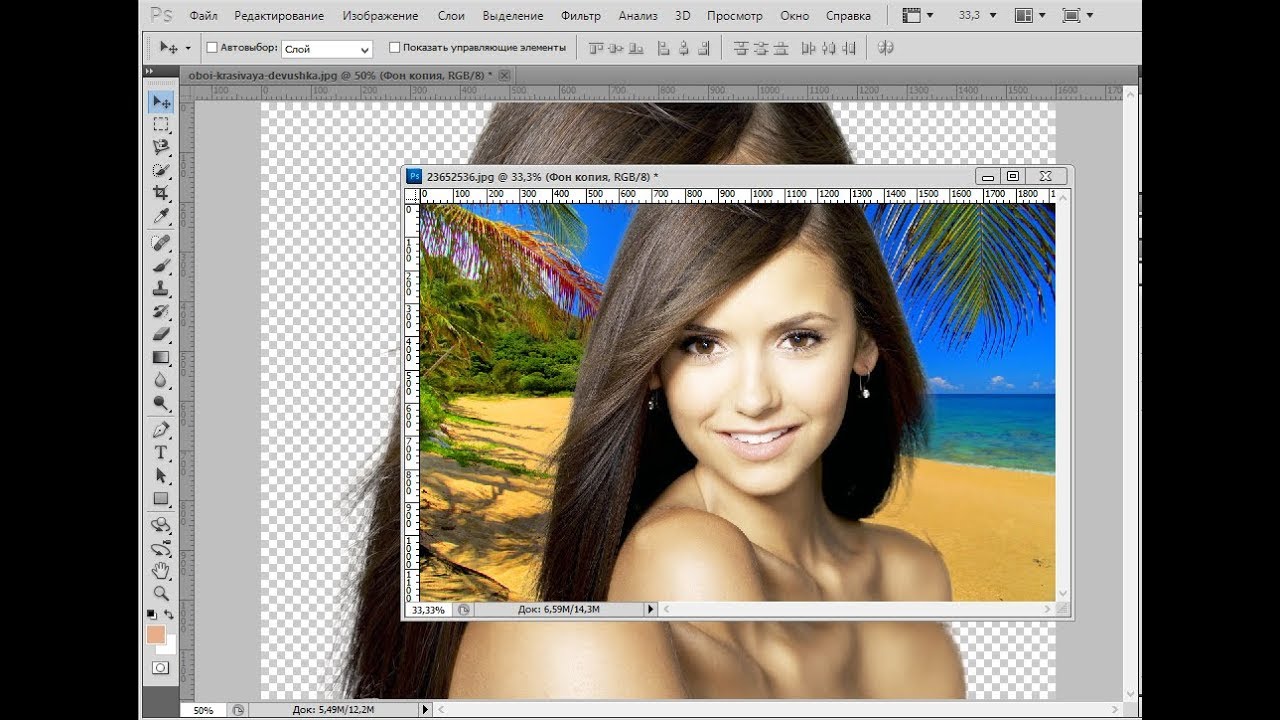
Photoshop, как и Lightroom являются продуктами компании Adobe. Это очень функциональные программы для профессионалов и на них следует остановиться подробнее. Не пугайтесь того, что данное ПО предназначено для профи. Базовые функции и принципы работы в данных программах освоить не трудно.
Adobe Lightroom
Lightroom прежде всего предназначен для пакетной обработки изображений. Данная программа не ограничивается редактированием. В ней можно работать с каталогами снимков, выполнять печать, создавать фотокниги и слайдшоу. Учитывая большое количество функций и удобство использования программы, она очень хорошо подойдёт для профессиональных фотографов и для начинающих.
Продукты компании Adobe выгодно выделяются среди других тем, что сторонние разработчики имеют возможность создавать модули, расширяющие функционал программ (плагины). Они позволяют реализовывать самые невероятные идеи при помощи интуитивно понятных интерфейсов.
Lightroom не исключение. Кроме плагинов данная программа имеет возможность записи пресетов (наборов настроек) которые можно применять к снимкам всего в один клик. Таким образом вы можете скачать пресеты, созданные профессиональными фотографами и применять их к своим снимкам, внося небольшие корректировки.
Lightroom является очень популярной программой, поэтому в интернете можно найти огромное количество текстовых и видеоуроков. В уроках рассматриваются разнообразные техники обработки и принципы работы отдельных инструментов. Освоить Lightroom не сложно.
Lightroom является основной программой многих фотографов, потому что он предоставляет возможность работы с каталогами снимков и выполнять пакетную обработку. Если вы создали серию фотографий в одном месте при одинаковых условиях, то достаточно обработать один снимок и применить те же настройки ко всей серии всего в пару кликов. Так можно обрабатывать сотни исходников в день. Ни одна программа не предлагает такого удобства в работе.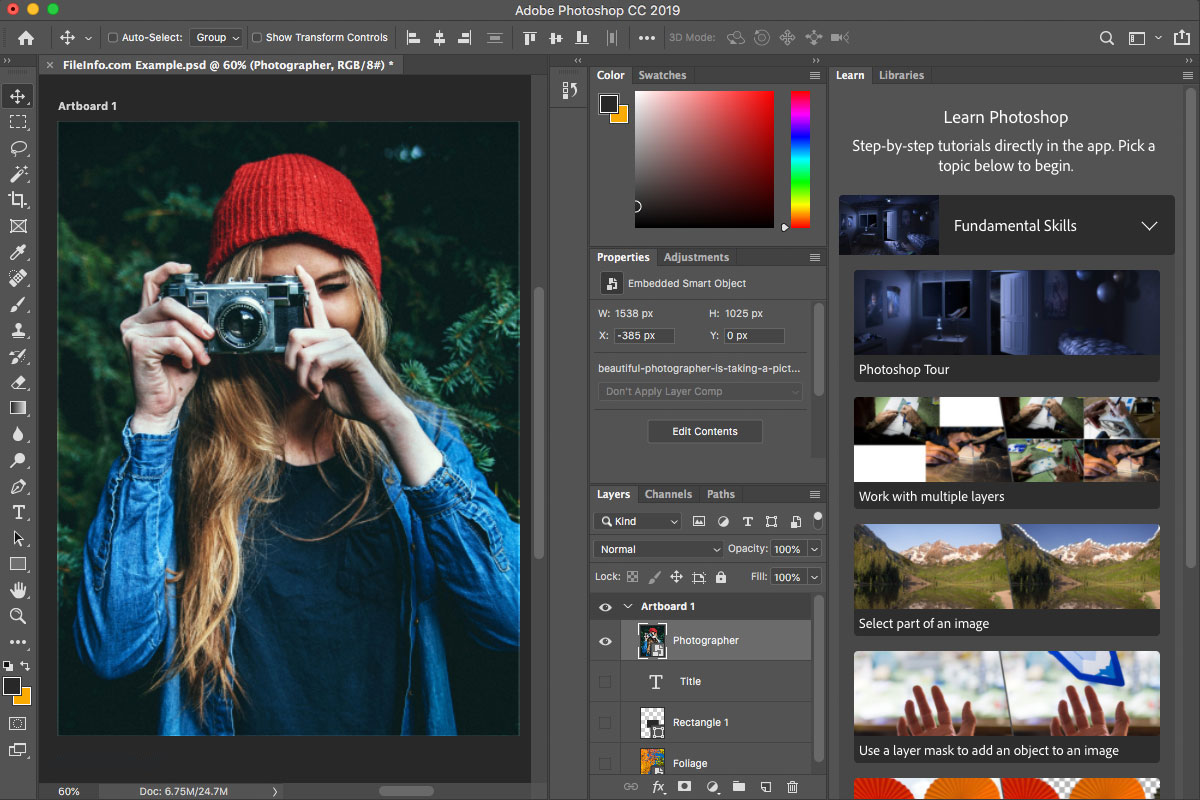
Adobe Photoshop
Сразу за Lightroom следует Photoshop. Это более сложная программа, предлагая те же возможности, что и Lightroom, но в другой оболочке и расширяя функционал благодаря огромнейшему количеству инструментов. Пакетная обработка в Photoshop реализована неудобно, поэтому данный программный продукт позиционируется как средство для точной и тонкой обработки снимков. Фотографы могут погрузиться в редактирование одного снимка на долгие часы или выполнить обработку быстро благодаря наличию экшенов (пресетов) и удобных инструментов.
Photoshop также очень популярен, поэтому найти обучающие материалы не составит труда. Многие начинали освоение графических редакторов с Photoshop, поэтому можно смело сразу браться за него.
Компания Adobe несколько лет назад перешла на новую модель продажи своих продуктов, которые теперь доступны по подписке. Ежемесячная стоимость варьируется, но за эти деньги вы всегда будете иметь самую свежую версию ПО, доступ к сервисам Creative Cloud, облачному хранилищу и синхронизации фотографий с различными устройствами.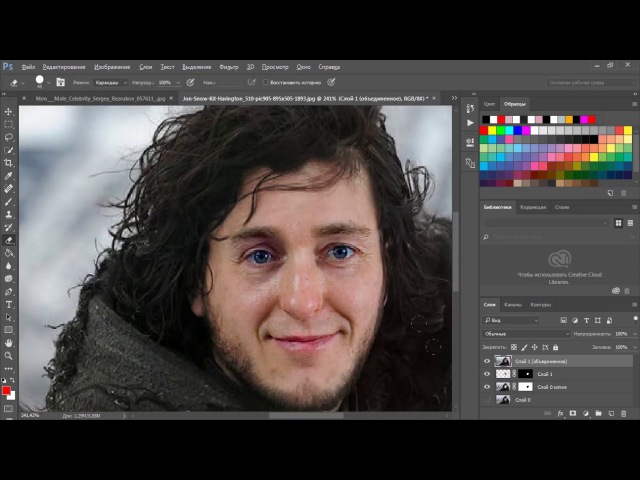 Графические редакторы Adobe доступны также для мобильных платформ Android и iOS.
Графические редакторы Adobe доступны также для мобильных платформ Android и iOS.
DXO OPTICS PRO
Это также мощный графический редактор, который чем-то напоминает Lightroom. Он ориентирован на обработку файлов в формате RAW. DXO наилучшим образом проявил себя в исправлении геометрических искажений. Ни один графический редактор ещё не догнал его в данном деле. DXO Optics Pro также не сложен в управлении, как и предыдущие программы, но имеет не малое количество функций, что может запутать не опытного пользователя.
Бесплатные программы
В том случае, если вы хотите пользоваться более простыми программами, за которые не нужно платить, то для вас есть хороший выбор качественных продуктов.
GIMP
Это очень популярный редактор среди начинающих фотографов. Им пользуются также и некоторые профессионалы, но соревноваться GIMP со своими старшими собратьями не может.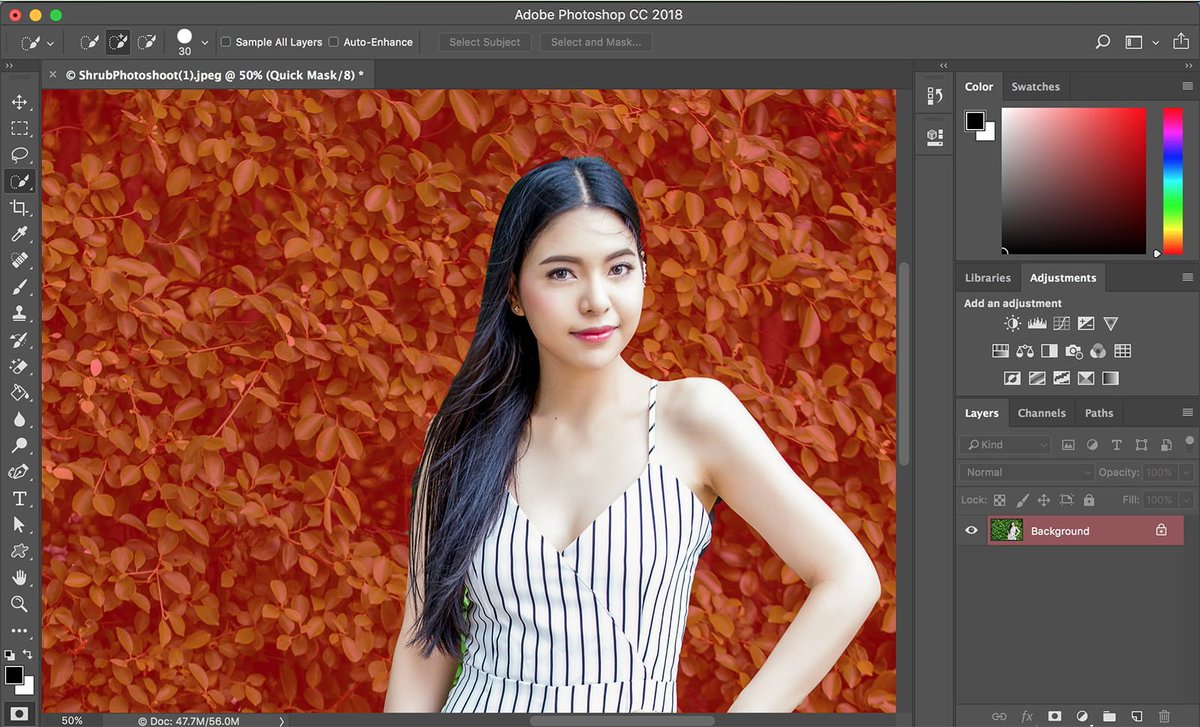
GIMP считается альтернативой Photoshop. Данная программа на рынке уже очень давно. Существуют версии для Windows и Mac. Периодически выходят обновления. Сейчас разработчики занимаются обновлением движка программы, добавлением новых функций, а с версии 3,0 будет проводиться изменение интерфейса.
Учитывая то, что GIMP бесплатен и имеет открытый исходный код, он оборудован большим количеством инструментов, аналогичных тем, что можно найти в Photoshop. При этом программа не настолько удобна и продумана, как Photoshop. Также для неё не слишком много обучающего материала. При всём при этом GIMP является лучшим бесплатным инструментом для редактирования фото.
Darktable
Darktable – это бесплатная альтернатива Lightroom. Точно так же, как и GIMP, это программа с открытым исходным кодом и без ценника. Инструменты Darktable предлагают полный контроль над изображениями.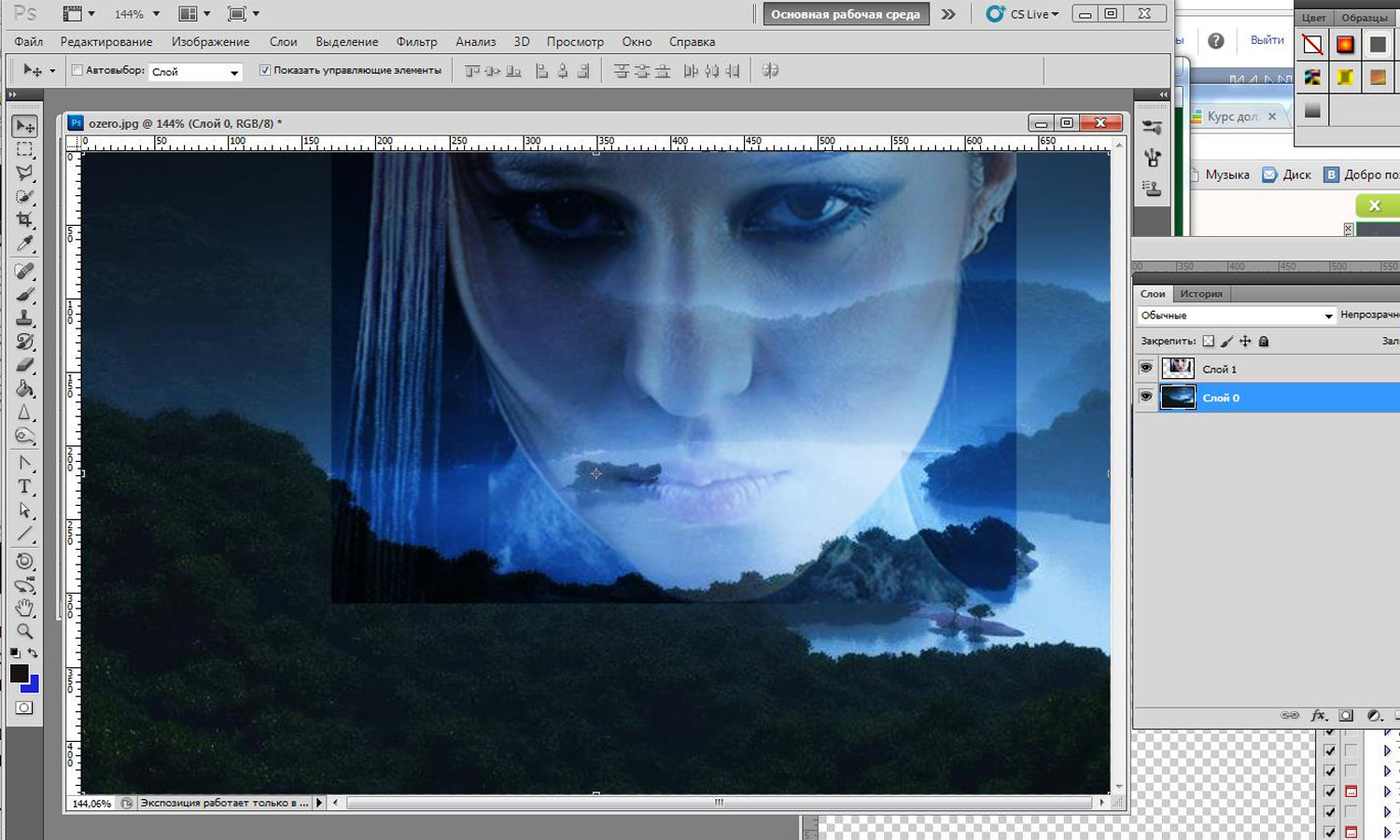 Эта программа действительно является серьёзным конкурентом Lightroom. Проблема в том, что Darktable не слишком распространён и найти обучающие материалы будет не просто.
Эта программа действительно является серьёзным конкурентом Lightroom. Проблема в том, что Darktable не слишком распространён и найти обучающие материалы будет не просто.
Также стоит отметить, что Darktable не выпускается для Windows.
Прочие инструменты обработки
Все, кто занимается обработкой, знают о существовании плагинов для Lightroom и Photoshop. Многие из этих плагинов могут выступать в роли самостоятельных программ, предлагая пользователям узкий набор эффектов.
TopazLabs
Продукты TopazLabs очень популярны. Всего существует 17 различных программ-плагинов. Каждая программа имеет определённый набор эффектов и инструментов. Благодаря узкой специализации при работе с продуктами TopazLabs можно очень быстро добиться качественных результатов. Эти плагины дополняют и расширяют функционал Photoshop и Lightroom, но не могут их заменить.
Nik Software
Так же, как и TopazLabs, коллекция плагинов Google Nik является набором инструментов для улучшения фотограифй.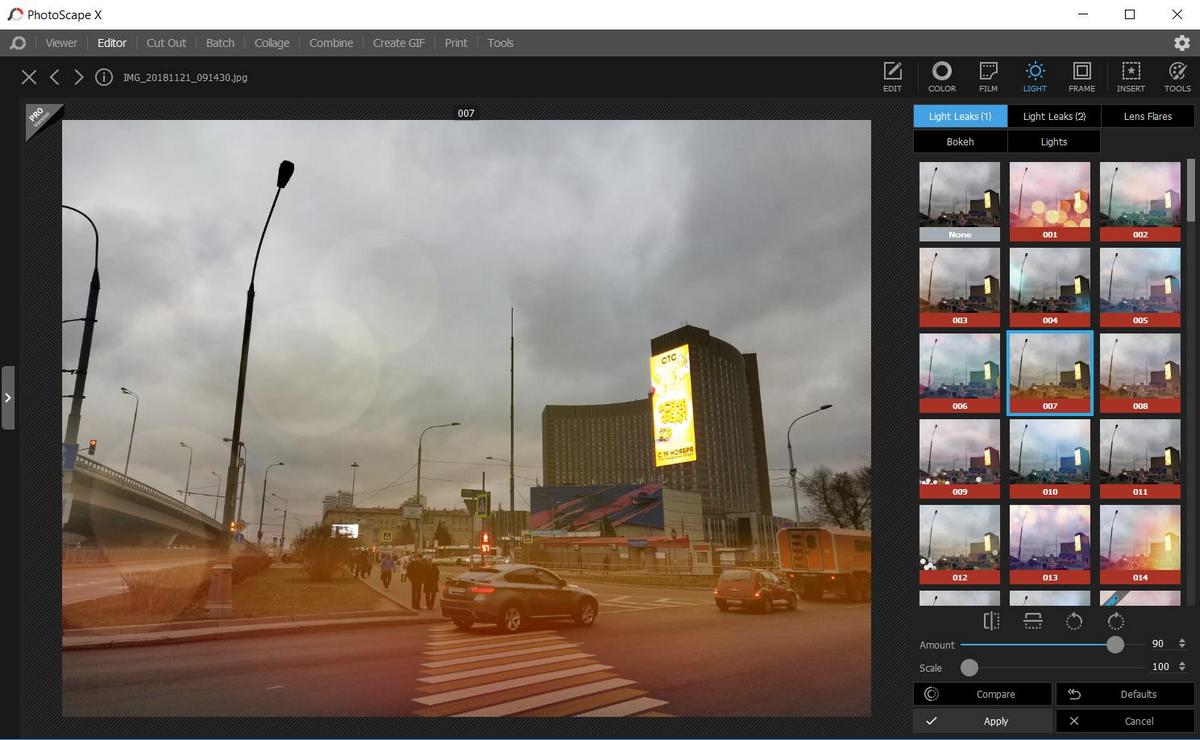 Любой эффект Nik можно получить штатными средствами Photoshop, но плагины предоставляют уникальные настройки, позволяющие настраивать отдельные эффекты. Коллекция Nik доступна бесплатно. Она является одним из любимых наборов эффектов многих профессиональных фотографов.
Любой эффект Nik можно получить штатными средствами Photoshop, но плагины предоставляют уникальные настройки, позволяющие настраивать отдельные эффекты. Коллекция Nik доступна бесплатно. Она является одним из любимых наборов эффектов многих профессиональных фотографов.
Photomatix
Photomatix является очень мощным программным продуктом для создания Он имеет не большое количество настроек, которые позволяют контролировать эффект расширения динамического диапазона (HDR). Он может соперничать с Photoshop и Lightroom, которые также имеют инструменты для получения HDR.
Aurora HDR
Aurora HDR выпущена не слишком давно, и она является прямым конкурентом Photomatix. Разработчиком данной программы является Macphun. Сейчас Aurora HDR выпущена только для Mac. Macphun разрабатывает данную программу совместно с известным фотографом Треем Ретклифом, который прославился благодаря своим работам в стиле HDR. Совместная разработка может сделать Aurora HDR очень качественной программой, которая сможет самостоятельно работать без Lightroom и Photoshop.
Совместная разработка может сделать Aurora HDR очень качественной программой, которая сможет самостоятельно работать без Lightroom и Photoshop.
Лучшие plug-ins для Photoshop*
4 — 2000Вы мечтаете о создании потрясающих эффектов? Для этого вам необходимы дополнительные модули для Photoshop. Наш путеводитель поможет вам разобраться в них…
Иногда это похоже на блуждание в джунглях. Для ведущего графического редактора Adobe сделано столько дополнений, что в них легко затеряться — у Photoshop их больше, чем у какой бы то ни было другой программы.
В наш путеводитель вошли обзоры десяти новых модулей и удобный справочник покупателя.
Чем, собственно, примечательны дополнения? Photoshop и без
того отличная программа. Несомненно. Но если вы работаете с ней регулярно, то
наверняка сталкивались с ситуацией, когда хотите воспроизвести нечто особенное,
но не можете, или обнаруживаете, что выполняете одну и ту же трудоемкую работу
снова и снова.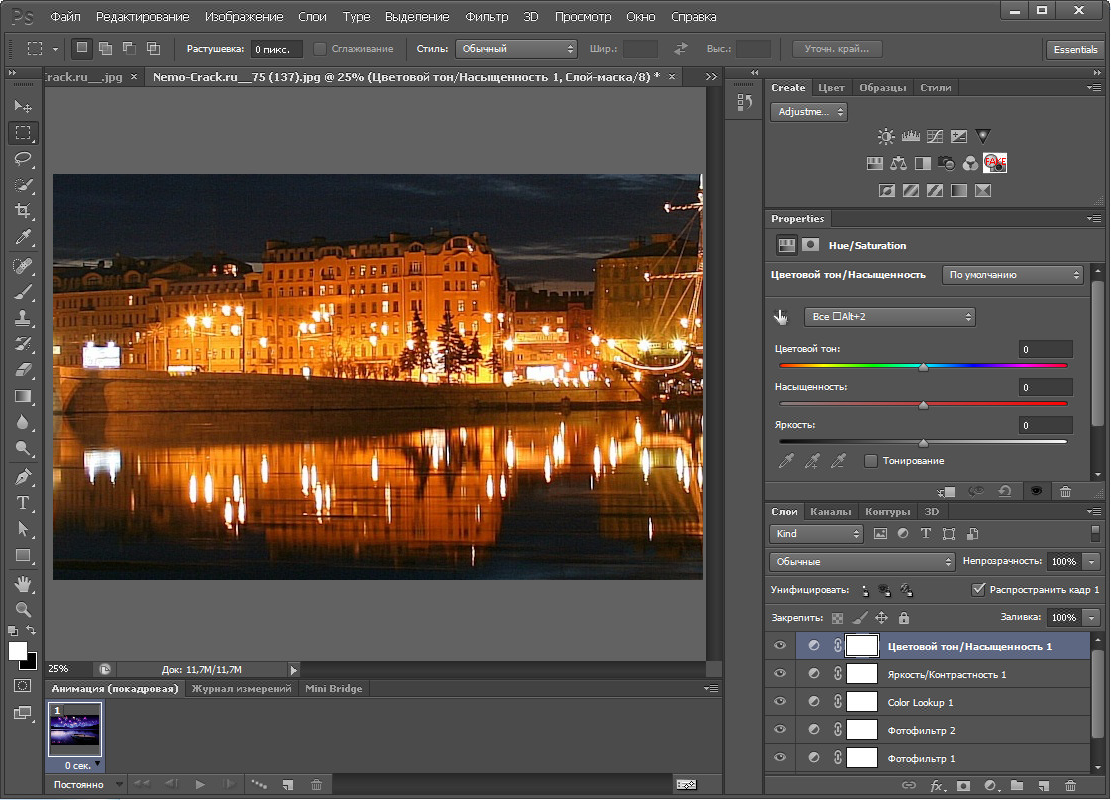
Вся прелесть дополнений состоит в том, что они предлагают только то, что вы хотите, и ничего лишнего. В наши дни получают распространение громадные приложения с сотнями функций, которые чаще всего остаются лежать мертвым грузом, собирая виртуальную пыль, а дополнения позволяют использовать программу эффективнее.
Дополнительные модули делятся на две категории. К первой относятся те, что наращивают художественные функции Photoshop с помощью специальных эффектов, элементов трехмерного рендеринга и векторной графики. А ко второй — дополнения, облегчающие или ускоряющие выполнение различных функций, наподобие того, как это делает палитра Actions.
То есть для того, чтобы проделать с изображением именно то,
что вы хотите, не нужно обращаться к большим дорогим программам — все дополнения
упрятаны в знакомый интерфейс Photoshop и для своей работы используют его мощный
приводной механизм.
Кто создает дополнительные модули? Одним из самых известных авторов является Кай Краузе из Германии, чей набор Kai’s Power Tools обрел почти мифический статус. Благодаря расширяемой архитектуре Photoshop разработчики третьих фирм продолжают выпускать новые и все более интересные «примочки».
Разумеется, чем шире возможности программы Photoshop, тем больше ее копий будет продаваться. А дополнения косвенно указывают Adobe на то, чего именно ожидают пользователи от будущих обновлений Photoshop.
Если вы плохо представляете себе, на что способны дополнения, переверните страницу и вы увидите насколько они эффективны. Возможности программы Photoshop простираются до неба, а с помощью дополнительных модулей небо можно украсить планетами и удивительными созвездиями.
Mask Pro 2
Kai’s Power Tools 5
PhotoTools 3.0
PhotoGraphics 1.0
Xenofex
Intellihance Pro 4.0
Genesis V2 PRO
PhotoFrame 2. 0
0
AutoEye 1.0
Squizz 3
Установка дополнений…
KPT X: загрузите и радуйтесь…
В помощь покупателю
Ресурсы plug-in в Интернете…
Mask Pro 2
www.extensis.com
Даже если вы работаете с Photoshop не очень давно, вам наверняка приходилось сталкиваться со сложностями при вырезании или маскировании объектов. В Photoshop 5.5 появились прекрасные средства маскирования, но, если вы не обновили программу, сложности остаются. И здесь на помощь приходит модуль Mask Pro 2 фирмы Extensis.
Технология, основанная на сопоставлении цветов (Color Matching Technology) позволяет достигать результатов профессионального качества при минимуме усилий. Укажите цвета, которые вы желаете оставить (палитра Keep), и цвета, которые предстоит убрать (палитра Drop), поводите кистью по краям объекта, и вы получите чистый объект без фона.
Если вы торопитесь, можете воспользоваться кистью Intellibrush, которая позволяет
маскировать объекты без предварительного выбора цветов для палитр Keep и Drop
— щелкните на фоне, и программа автоматически определит что оставить, а что
убрать. Конечно, при вырезании областей невозможно гарантировать абсолютную
точность, но Mask Pro работает очень корректно даже с самыми сложными изображениями.
Конечно, при вырезании областей невозможно гарантировать абсолютную
точность, но Mask Pro работает очень корректно даже с самыми сложными изображениями.
Программа позволяет регулировать размер кисти, диапазон оттенков выделенных цветов и их переход к прозрачности. Можно просматривать полноцветное изображение или каждый канал в отдельности. Для навигации в пределах документа используются инструменты «масштаб», «рука» и палитра Navigator.
Модуль Mask Pro недешев, но представьте, сколько труда и нервов он вам сэкономит, особенно если вы занимаетесь подготовкой изображений для Web, и вы поймете, что обойтись без него просто невозможно.
|
|
Kai’s Power Tools 5
www.metacreations.com
Приверженцы Photoshop уже давно взяли на вооружение необыкновенный набор фильтров
Power Tools Кая Краузе.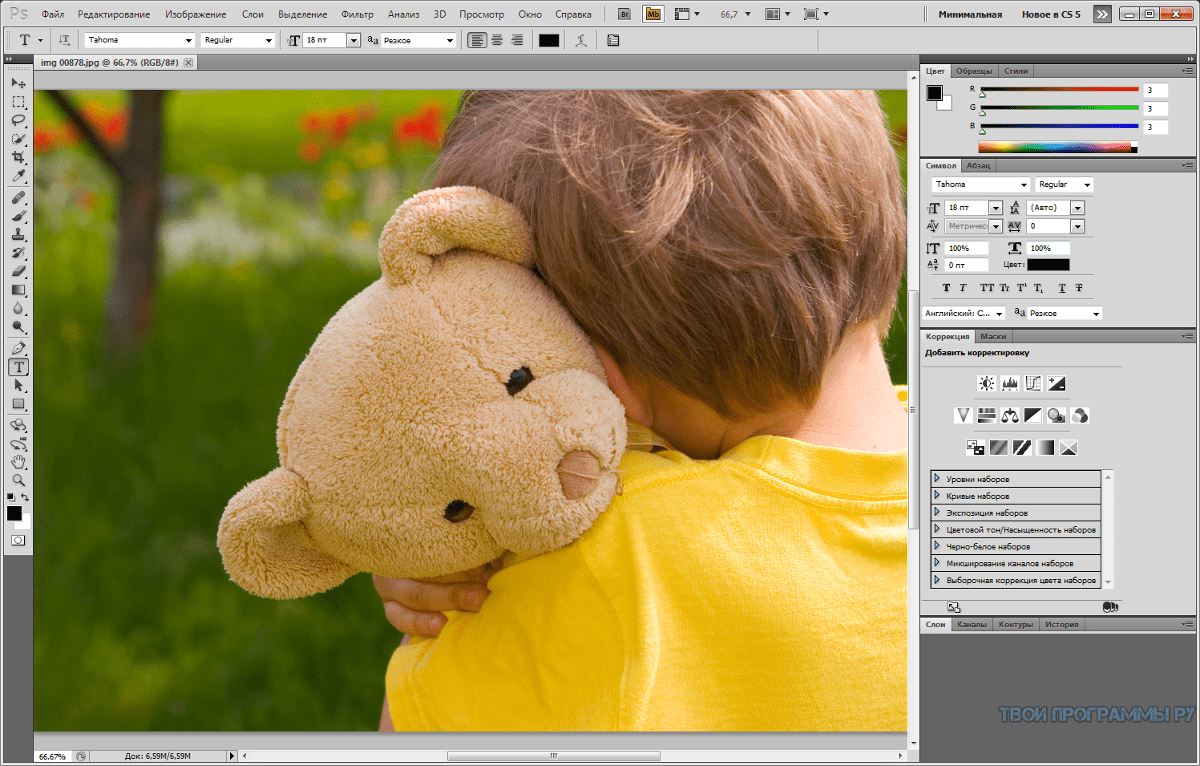 Новая версия, KPT5, содержит пять новых модулей и несколько
наиболее популярных фильтров из прежней версии в переработанном виде. KPT5 позволяет
легко создавать совершенно фантастические эффекты.
Новая версия, KPT5, содержит пять новых модулей и несколько
наиболее популярных фильтров из прежней версии в переработанном виде. KPT5 позволяет
легко создавать совершенно фантастические эффекты.
Одним из достоинств Power Tools является та новизна, которую он вносит в традиционные эффекты Photoshop. Например, вдобавок к быстродействующим фильтрам размытия модуль Blurrrr позволяет создавать интересные узорчатые эффекты.
Новое качество обрел фильтр Noise, который благодаря генератору случайной мутации придает текстурным объектам и маскам графическую статику. Он предлагает быстрый способ выбора эффектов из множества вариантов.
Одним из самых необыкновенных и привлекательных является фильтр FiberOptix, позволяющий наращивать волосы или шерсть на гладкие объекты. С помощью его многочисленных параметров можно регулировать все — от длины и направления шерсти до цвета и направленности освещения.
Фрактальный фильтр FraxPlorer формирует фантастические психоделические эффекты,
но следует иметь в виду, что он здорово поглощает ресурсы процессора.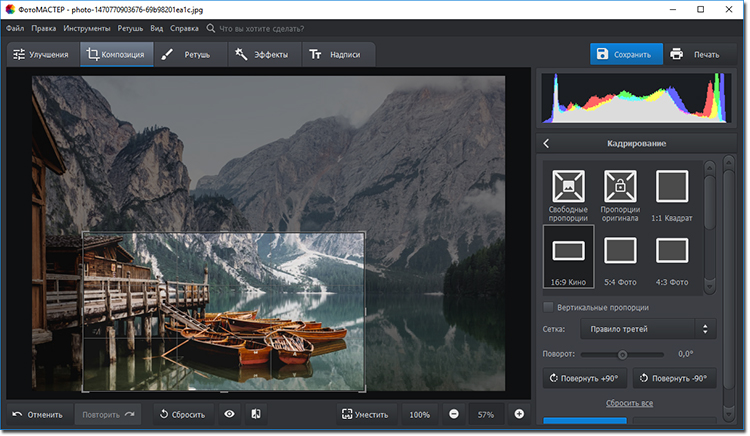
Среди других фильтров можно отметить FraxFrame, который позволяет создавать любые вообразимые эффекты, связанные с электричеством, пламенем и плазмой, а также Frax 4D, создающий трехмерные срезы четырехмерного пространства — это трудно объяснить, лучше попробовать самим.
KPT5 дает огромный простор для экспериментов и благодаря элегантному интерфейсу делается это легко и просто. Пользователь Photoshop по достоинству оценит этот набор фильтров.
|
|
PhotoTools 3.0
www.extensis.com
Если ваш бюджет ограничен или вы желаете иметь универсальный набор дополнений, обратите внимание на PhotoTools 3.0. Это — коллекция из девяти утилит, включающая шесть фильтров PhotoEffects, механизм формирования плиточных и рисованных текстур и средства создания палитр с наборами инструментов по выбору. PhotoGroove служит для формирования рамок из пластика, каучука или хрома. PhotoButton предназначен для создания кнопок с применением готовых вариантов или на основе ваших собственных идей. Кнопкам можно придавать фаску, текстуру и рельеф — очень удобно, если вы занимаетесь Web-дизайном или оформлением продуктов мультимедиа.
PhotoCastShadow и PhotoGlow используются для создания теней и свечения вокруг объектов. PhotoTools — очень полезный набор и стоит недорого.
|
|
PhotoGraphics 1.0
www.extensis.com
Работая с графикой, вы наверняка обращаетесь к векторным пакетам вроде FreeHand или Illustrator. Но если создаваемые в них иллюстрации вы растеризуете в Photoshop, то скорее всего пользуетесь наиболее простыми функциями этих программ и игнорируете сложные.
PhotoGraphics предназначен именно для таких ситуаций. Это векторный модуль, позволяющий также размещать текст по контуру. Здесь довольно простой интерфейс с инструментальной панелью слева и парой палитр справа.
PhotoGraphics предлагает элементарные инструменты, такие как «линия», «линия Безье», «прямоугольник», «звезда», позволяет располагать объекты на слоях и видоизменять их. Объекты можно заливать предустановленными цветами или цветами по вашему выбору, градиентов однако нет. Развитые средства работы с текстом позволяют одним щелчком мыши создавать любые стили.
Это простое дополнение со множеством удобных функций работает быстро, экономя время и усилия.
|
|
Xenofex
www.alienskin.com
Xenofex — это модуль, который раззадорит даже пресыщенного пользователя Photoshop. Неважно, насколько он покажется ему полезным, главное, что набор фильтров доставляет массу удовольствия. Сюда входят такие диковинки, как фильтр Shower Door, создающий эффект покрытого изморозью стекла, Crumple и Origami, имитирующие бумагу. Есть фильтры, генерирующие природные явления — Little Fluffy Clouds, Lightning, Constellation, Electrify, а также Rounded Rectangle, образующий эффект помех на телеэкране.
Родословная Xenofex восходит к коллекциям Black Box и Eye Candy. Вряд ли этот эксцентричный модуль вы будете использовать в повседневной работе, но его волшебная притягательность абсолютно несомненна.
|
|
Intellihance Pro 4.0
www.extensis.com
Коррекция изображений — очень трудоемкое занятие. Чтобы достичь нужных результатов, иногда приходится часами регулировать цвета и контраст. Intellihance Pro ускоряет процесс, позволяя доводить изображения до кондиции одним нажатием кнопки. Благодаря многовариантным режимам превью, значительно облегчается процесс настройки параметров и сравнения результатов: вы видите, как отдельные установки влияют на изображение.
Некоторые предустановленные варианты, такие как Smooth или Dust Removal, не отличаются особой деликатностью, поэтому для получения наилучших результатов предпочтительно настраивать каждый параметр по отдельности. Очень удобен режим Fine Tune, позволяющий выполнять настройку с повышенной точностью.
Intellihance Pro — полезное дополнение, но не делает ничего такого, чего не умел бы делать сам Photoshop. Просто оно поможет вам сэкономить массу времени.
|
|
Genesis V2 PRO
www.futurefantastic.com
Genesis V2 PRO производит оптические эффекты — от бликов объектива и дыма до пламени и электрической дуги.
Новая версия предлагает обновленный и упрощенный интерфейс и ускоренную прорисовку эффектов. В программе появились новые функции, например Groups, которая группирует эффекты для одновременной их загрузки, сохранения и применения, и два новых фильтра Noise.
Genesis V2 PRO существует только в версии для РС. Свои функции модуль выполняет отлично, позволяя контролировать каждый элемент эффекта, чего конкурирующие продукты пока не делают. Например, дополнение Knoll Lens Flare Pro воспроизводит блики гораздо лучше, но не обладает размахом и гибкостью V2 PRO.
|
|
PhotoFrame 2.0
www.extensis.com
PhotoFrame 2.0 облегчает создание рамок для изображений. Это, однако, не примитивные рамки из дешевых издательских программ, а стильные и не совсем обычные обрамления, с использованием эффектов альфа-каналов.
Версия 2.0 дополнена множеством новых интересных функций. Компакт-диск содержит 1000 готовых вариантов, а также средства для быстрого создания рамок на основе эллипсов, прямоугольников и полигонов.
Любой рамке можно придать волнистые, зубчатые или будто нарисованные кистью края. Всего предлагается девять разновидностей краев, но их можно и комбинировать.
Новые эффекты свечения, тени, фаски, текстуры и рельефа образуют еще большее разнообразие. Например, вы можете вставить фотографию в рельефную деревянную или черепаховую рамку, которая будет выглядеть трехмерной.
Если вы любите рамки, программа PhotoFrame 2.0 будет вам очень полезна, а если нет, покажется слишком дорогой.
|
|
AutoEye 1.0
www.autofx.com
AutoEye — это программа улучшения качества изображений, которая, как утверждают ее создатели, восстанавливает информацию, утерянную при вводе (например, при сканировании). Программа строит догадки относительно утерянной информации и пытается восполнить данные методом синтеза. Верность догадок — это другой вопрос, но, похоже, справляется она со своим делом неплохо.
Интерфейс довольно прост, хотя на машине PII 233 программа работает мучительно медленно. Изображение можно увеличивать, но всякий раз приходится ждать пока AutoEye обработает его заново. Навигация также работает скверно, поскольку области, выходящие за пределы поля просмотра, возвращаются в исходное состояние и нужно дожидаться их повторной обработки. Если вы собираетесь пропускать через нее много изображений, лучше пользоваться автоматическим режимом.
|
|
Squizz 3
www.humansoftware.com
Последней версией этого занимательного модуля смещения является 3.04. Squizz состоит из четырех секций. Прежде всего это экран деформации с помощью кисти, где вы можете превратить портрет своего приятеля в нечто, напоминающее персонаж из фильма «Хищник». Остальные три экрана предназначены для более точной деформации и используют сетку или кривые Безье.
Если вам доводилось обращаться к фильтру Shear из Photoshop, вы знаете, насколько он ограничен. Более структурированная деформация Squizz дает возможность произвольно вытягивать пикселы в любом направлении.
Каждый экран предлагает еще и функцию Movie, выполняющую анимацию. Сохранив ключевые кадры и задав частоту кадров, вы можете просмотреть готовый фильм в формате QuickTime.
Squizz — это не только развлечение, но и прекрасный инструмент деформации.
КомпьюАрт 4’2000
GIMP против Photoshop: полное сравнение (версия статьи)
В этой статье я проведу подробное сравнение между GIMP, бесплатной программой для редактирования фотографий, и Photoshop. При желании вы можете посмотреть видеоверсию этой темы ниже или пропустить ее и перейти к статье, которая доступна более чем на 30 языках.
Краткое заявление об отказе от ответственности: я создаю учебные пособия и курсы по GIMP с 2011 года и активно выступаю за GIMP и бесплатное программное обеспечение с открытым исходным кодом. Фактически, некоторые из вас знают, что я не боюсь время от времени говорить немного об Adobe в некоторых моих видео. Но я думаю, что многие из вас хотели бы более нейтрального и объективного подхода при сравнении этих двух программ — вот что я решил сделать в сегодняшней статье. Я буду использовать GIMP 2.10.18 и Photoshop CC 2020, которые являются последними версиями соответствующего программного обеспечения (на момент создания этого контента).
Я начну эту статью с введения в Photoshop и GIMP, а затем мы рассмотрим сильные и слабые стороны обеих программ. Я ни в коем случае не буду описывать все функции обеих программ, поскольку это сделало бы статью слишком длинной. Начнем с введения в две программы.
Введение в Photoshop
Не секрет, что Photoshop был культурной иконой на протяжении большей части последних двух десятилетий и что он определил и доминировал в области редактирования и обработки фотографий с момента своего создания в 1990 году. Он настолько укоренился в обществе, что само название бренда превратилось в глагол — как в «Фотошопе» кого-то из фотографии.
Инструмент «Выбрать тему» - один из многих «умных» инструментов Photoshop, упрощающих редактирование фотографий.Сегодня Photoshop стал основным продуктом в арсенале фотографов по всему миру для редактирования фотографий. Он использует множество инструментов интеллектуального выбора на основе ИИ, а также функции неразрушающего редактирования. Кроме того, в Photoshop есть множество интеллектуальных инструментов для создания макетов рекламных материалов, веб-дизайна и многого другого. Он считается отраслевым стандартом программного обеспечения для редактирования и обработки фотографий и является популярной программой для профессиональных фотографов и творческих агентств.
Введение в GIMP
Студенты Калифорнийского университета в Беркли создали программу обработки изображений Gnu как альтернативу Photoshop в LinuxС другой стороны, GIMP, или программа манипулирования изображениями GNU, работает параллельно с Photoshop с момента его создания еще в 1996 году. Это бесплатное программное обеспечение, изначально основанное двумя студентами Калифорнийского университета в Беркли как жизнеспособная программа для редактирования фотографий для операционных систем Linux, эволюционировало. благодаря разработке на базе сообщества, чтобы стать лучшей БЕСПЛАТНОЙ альтернативой Photoshop на планете.
Инструмент выделения переднего плана — один из многих полезных инструментов GIMP для редактирования и обработки фотографий.В GIMP есть все необходимое для редактирования и управления фотографиями, включая как базовые, так и более продвинутые инструменты. Хотя это не совсем стало глаголом — что, возможно, к лучшему, так как я не думаю, что люди хотят, чтобы фотографии были «GIMPed». GIMP переживает стремительный рост в последние годы благодаря улучшенной разработке и поддержке сообщества. GIMP стал очевидным выбором для обычных фотографов, ретушеров фотографий и цифровых художников.
С учетом всего сказанного, давайте углубимся в то, что мне нравится и что не нравится в каждой программе, начиная с того, что мне нравится в Photoshop.
Сильные стороны Photoshop
Сильные стороны Photoshop начинаются с его команды разработчиков и программистов мирового класса. Как «Золотой гусь» многомиллиардной компании Photoshop, по сути, имеет бесконечный запас талантов и ресурсов для поддержки и развития программы.
В результате программа постоянно совершенствуется, добавляя новые функции, повышая производительность и кроссплатформенность.
Camera RAW — это встроенный процессор RAW для редактирования изображений RAW в Photoshop.Photoshop, несомненно, очень сложная программа с множеством интеграций, которые работают без проблем, например, встроенный интерфейс обработки RAW Camera Raw, смарт-объекты для создания интерактивных дизайнерских ресурсов и интеграции приложений Creative Cloud для добавления композиций из других приложений Adobe, таких как Lightroom или иллюстратор.
На странице «Обучение» Photoshop есть ссылки на руководства для начинающих.Кроме того, Photoshop интегрировал в свой домашний экран учебные пособия, чтобы помочь новичкам изучить программу, а также шаблоны Adobe Stock для быстрого создания проектов. Конечно, вам понадобится план Creative Cloud, который включает Adobe Stock, чтобы получить доступ к стандартным шаблонам или фотографиям.
Пользовательский интерфейс Adobe Photoshop прост по дизайну, но при этом обладает множеством функций. В нем есть сгруппированные инструменты, диалоги, которые можно перемещать в любом месте холста, и динамическая панель параметров, которая изменяется в зависимости от выбранного вами инструмента, чтобы отобразить дополнительные настройки инструмента.
Инструмент «Выбор объекта» быстро выделяет объекты на холсте в Photoshop.В некоторых инструментах Photoshop есть множество интеллектуальных инструментов выбора, которые работают быстро и разумно. Хотя они не идеальны, как я продемонстрировал в своем «GIMP против Photoshop: стирание фона за 90 секунд» видео. Однако такие инструменты, как инструмент «Выбор объекта» и «Быстрое выделение», являются довольно эффективными инструментами интеллектуального выбора. Эти инструменты также имеют кнопку «Выбрать тему» на панели параметров, чтобы быстро выбирать заметные объекты на фотографии. Кроме того, кнопка «Выделить и замаскировать» в этих инструментах вызывает диалоговое окно свойств для быстрого уточнения выбранных областей — дальнейшего расширения их возможностей и ускорения рабочего процесса.
Инструменты Photoshop «Исцеление» и «Клонирование» позволяют легко определять восстановление, ретушь или стирание объектов на изображениях.Я не могу говорить о Photoshop, не упомянув особенности, которые сделали его знаменитым. Его инструменты Airbrush, Heal, Clone и Warp, а также инструменты для удаления объектов. Это печально известно, что он хорошо трансформирует тело, что вызвало всемирные дебаты по поводу образа тела и необходимости требования об отказе от ответственности на изображениях, подвергнутых фотошопу. Функция Content Aware Fill может стереть практически все, что находится в выделенной области с фотографии, а инструмент Spot Healing может быстро закрасить ошибки на фотографии, например, пятно на чьей-либо рубашке.
Инструмент Кривые — один из многих основных инструментов редактирования изображений в Photoshop.Photoshop, естественно, имеет полный набор инструментов настройки изображений, таких как кривые, уровни, осветление и затемнение, а также различные инструменты преобразования, такие как инструменты свободного преобразования и кадрирования, а также множество фильтров для общих задач, таких как размытие или повышение резкости.
Корректирующие слои, подобные показанным здесь, позволяют вносить неразрушающие изменения в изображения.Тем не менее, одна из основных сильных сторон программы заключается в ее функциях неразрушающего редактирования — в первую очередь, с помощью корректирующих слоев, которые позволяют легко сохранить исходную фотографию во время работы или вернуться и настроить корректировки, которые вы вносите в любой момент рабочего процесса.
Photoshop, несомненно, является программой мирового класса для редактирования и ретуширования фотографий, которую используют многие из лучших фотографов в мире. Он хорошо работает даже с изображениями больших размеров, поскольку большинство его инструментов работают молниеносно. Он работает на Mac, Windows и iPad с новым Photoshop для iPad. Конечно, у него также есть огромное сообщество создателей, которые создают тысячи информативных руководств, статей и курсов по программе. Наконец, есть множество надстроек, плагинов, кистей, шрифтов и т. Д., Которые вы можете загрузить и установить для Photoshop для дальнейшего улучшения программы.
Сильные стороны GIMP
Перейдем к GIMP, у которого определенно другое воспитание. Вместо того, чтобы иметь неограниченные денежные ресурсы и ресурсы разработчиков для поддержки своего программного обеспечения, GIMP полностью полагается на добровольные взносы сообщества разработчиков с открытым исходным кодом, работающих неполный рабочий день. Нет ни огромного корпоративного зонтика, ни армии из девяти-пяти первоклассных программистов, посвятивших свою трудовую жизнь разработке GIMP.
Несмотря на это, GIMP удалось пережить почти четверть века на момент создания этого видео, став мощной альтернативой Photoshop. Этот начальный менталитет процесса разработки GIMP часто работает в его пользу, создавая культуру сообщества вокруг проекта.
В GIMP сгруппированы инструменты (красная стрелка), параметры инструментов (зеленая стрелка) и другие функции, похожие на Photoshop.В GIMP есть много функций, которые явно вдохновлены Photoshop, но GIMP — не просто точная копия этой программы. Он делает многие вещи по-другому, но на самом деле делает некоторые вещи лучше, чем Photoshop. Открывая GIMP впервые, вы сразу заметите, что, как и в Photoshop, в нем сгруппированы инструменты, темная тема и диалоговые окна, окружающие холст. Также имеется диалоговое окно «Параметры инструмента», в котором можно настроить различные параметры инструментов.
GIMP использует систему слоев (красная стрелка), и его пользовательский интерфейс можно изменить и изменить стиль.Как и в Photoshop, диалоги можно перемещать для создания различных рабочих пространств. GIMP также использует систему слоев, включая возможность добавлять маски слоев, группировать слои вместе и добавлять режимы слоев к слоям.
Интересный факт: в GIMP больше режимов наложения, чем режимов наложения Photoshop.
Как и Photoshop, GIMP содержит множество инструментов интеллектуального выбора, самым мощным из которых является инструмент выбора переднего плана. Этот инструмент содержит аналогичные функции, имеющиеся в инструментах «Выбор объекта», «Быстрое выделение» и «Выбрать тему» в Photoshop.
В GIMP есть мощные инструменты ретуши, включая инструмент «Исцеление», инструмент «Клонирование» и инструмент «Деформация трансформации». Эти инструменты работают так же эффективно, как и их эквиваленты в Photoshop, позволяя своевременно ретушировать фотографии и получать профессиональные результаты. В нем есть все жизненно важные инструменты настройки изображений, такие как кривые, уровни, осветление и затемнение, и многое другое для базового и расширенного редактирования фотографий.
Инструмент 3D-преобразования GIMP — одна из многих дополнительных функций, имеющихся в программе.У него даже есть набор инструментов преобразования, таких как инструмент Unified Transform, инструмент Scale и более продвинутый инструмент 3D Transform.
В GIMP есть множество фильтров для общих задач редактирования фотографий, таких как повышение резкости и размытие, а также фильтры для более сложных эффектов, таких как фильтр «Длинная тень». Большинство этих фильтров работают на движке с открытым исходным кодом, известном как GEGL, который обеспечивает более высокую производительность и полезные функции, такие как предварительный просмотр с разделенным представлением. У меня есть целая видеоурок, посвященный концепции GEGL на моем сайте.
Как и Photoshop, у GIMP есть большое сообщество создателей контента, которые создают практические руководства. Дэвис Медиа Дизайн, например, есть сотни бесплатных руководств по YouTube, Помощь Статьи здесь, на нашем сайте, и несколько Курсы GIMP за освоение программы и улучшение редактирования фотографий.
G’MIC — один из многих доступных плагинов для расширения возможностей GIMP.В тех областях, где GIMP отсутствует, обычно есть сторонний плагин или ресурс для заполнения пробелов. Например, Плагин G’MIC предлагает дополнительные фильтры и эффекты, в то время как Плагин Resynthesizer дает вам доступ к интеллектуальному инструменту стирания объектов, который работает так же хорошо, если не лучше, чем заливка с учетом содержимого Photoshop.
Бесплатные программы, такие как Darktable, хорошо сочетаются с GIMPКроме того, есть полный набор бесплатных программ с открытым исходным кодом, таких как Darktable для обработки RAW, Inkscape для векторной графики и Блендер для 3D-дизайна и анимации. Они используют кодовую базу, аналогичную GIMP, поэтому, как только вы изучите один из них, у других будет менее крутая кривая обучения.
Как и Photoshop, GIMP поддерживает сторонние шрифты, кисти и узоры. Он даже поддерживает использование большинства кистей Photoshop.
Наконец, есть несколько отличных сайтов с бесплатными фотографиями, например Pexels, Unsplash и Pixabay у которых есть бесплатные ресурсы для загрузки и использования в любом из ваших проектов GIMP.
В конечном счете, сила GIMP заключается в его простоте, что делает его идеальным для обычного фотографа или начинающего ретушера фотографий. Однако по мере того, как вы углубитесь в программное обеспечение, вы узнаете, что оно достаточно мощное, чтобы выполнять задачи редактирования и манипуляции на профессиональном уровне. Он работает во всех настольных операционных системах, включая Windows, Mac и Linux, и, в конце концов, он абсолютно бесплатный и поддерживается замечательным сообществом.
Хорошо, я рассказал о том, что мне нравится в обеих программах, но давайте разберемся, где у этих программ есть свои слабые места — начиная с Photoshop.
Слабые стороны Photoshop
Самая явная слабость Photoshop — это, конечно, ежемесячная абонентская плата. Для многих компаний и частных лиц это нежелательные дополнительные расходы, особенно в тяжелые финансовые времена, как сейчас. И да, я знаю, что пиратское программное обеспечение для обхода цен стало обычным явлением, но это сопряжено со множеством ненужных рисков, о которых я не буду вдаваться в эту статью.
Помимо своей цены, Adobe также имеет тенденцию постоянно обновлять свое программное обеспечение. Обычно это скорее хорошо, чем плохо, но постоянные обновления могут доставлять неудобства некоторым — требуя постоянно растущих вычислительных мощностей и бесконечной кривой обучения, тем более что Adobe заставила своих пользователей прекратить использовать старые версии программного обеспечения. Если, например, одна версия Photoshop содержит ошибку, но обновление несовместимо с операционной системой или видеокартой пользователя, значит, пользователь застрял с ошибкой или ему необходимо обновить свой компьютер.
Сохраняя совместимость из-за следующей слабости, Photoshop работает с операционными системами Windows и MAC, а также с iPad, но не работает в операционных системах Linux. Конечно, вы можете использовать виртуальную машину для запуска Photoshop в Linux, но это не совсем то же самое, что запускать его прямо на рабочем столе.
Наконец, для пользователей, которые просто хотят редактировать фотографии для личных, малых предприятий или увлеченных проектов, Photoshop содержит больше функций, чем им когда-либо понадобится. Эта сложность может замедлить выполнение простых задач редактирования фотографий, особенно при работе на компьютере, работающем ниже рекомендованных системных требований.
Слабые стороны GIMP
Перейдем к слабым сторонам GIMP.
Наличие добровольцев — вот что делает GIMP бесплатным, но у него есть свои недостатки. Во-первых, разработка на GIMP может быть несовместимой с новые версии выпуска На то, чтобы стать доступным, уходит от трех до четырех месяцев — по сравнению с более стабильным графиком выпуска одной версии Photoshop в месяц. Часто у GIMP больше идей, чем у разработчиков для реализации этих идей, поэтому некоторые функции откладываются из-за большего количества обычных исправлений ошибок, в то время как другие функции полностью игнорируются.
Еще одна слабость GIMP — отсутствие функций неразрушающего редактирования. Хотя в последние годы он добился определенных успехов в этом направлении, он все еще не имеет популярных функций, таких как корректирующие слои или смарт-объекты. Для многих фотографов, привыкших работать с этими функциями в Photoshop, это может стать препятствием. Однако есть некоторые обходные пути, чтобы сохранить изображение во время работы, и команда GIMP пообещала корректирующие слои в будущей версии, а точнее в GIMP 3.2. Они также объявили, что были разработка собственной версии смарт-объектов.
Наконец, GIMP в настоящее время не поддерживает полные цветовые режимы CMYK. Это означает, что все ваши изображения редактируются в цветовом пространстве RGB и, следовательно, могут неправильно отображаться, если вам нужно распечатать свою работу. Это снова является препятствием для некоторых, особенно для тех, кто много работает с принтерами, но для людей, которые публикуют свои работы только в Интернете, это не имеет значения. GIMP предлагает Режимы цветопробы CMYK которые позволяют вам предварительно просмотреть, как ваши цвета будут выглядеть после печати вашей композиции, о чем я расскажу в специальном руководстве. Но для некоторых этого недостаточно, поскольку это по-прежнему создает проблемы с совместимостью, особенно если кто-то отправляет вам фотографию в режиме CMYK и дает указание не преобразовывать ее в цветовое пространство RGB. И снова команда GIMP планирует со временем реализовать полный цветовой режим CMYK, но в настоящее время программа его не поддерживает.
Какую программу следует использовать?
Если вам все еще интересно, какую программу вам следует использовать, позвольте мне резюмировать это так: GIMP — фантастическая бесплатная альтернатива Photoshop для малого бизнеса, случайных фотографов, влиятельных лиц, которые публикуют свои работы непосредственно для своей аудитории в Интернете, и даже профессиональных или фотографы-фрилансеры, работающие с ограниченным бюджетом. Он также идеально подходит для новичков, которые хотят попробовать редактировать фотографии и манипулировать ими, не совершая покупки. Другими словами, если вы не работаете с клиентами или агентствами, которые требуют от вас работы в Photoshop, GIMP отлично справится с этой задачей.
Если вы профессиональный фотограф, работающий в агентстве, использующем только продукты Adobe, или кем-то, кто не особо экономен и готов потратить часы на изучение тонкостей более сложной программы, то Photoshop определенно для ты. В конце концов, это лучшее программное обеспечение для редактирования фотографий, которое можно купить за деньги (на данный момент). Просто убедитесь, что у вас есть компьютер, достаточно мощный для работы с программой, иначе вы не сможете в полной мере использовать возможности Photoshop.
И помните, в конце концов, вы все еще можете скачать GIMP бесплатно если вы решили приобрести фотошоп.
Вот и все для этой статьи! Если вам понравилось, вы можете узнать больше GIMP видеоуроки, Помощь Статьиили стать DMD Премиум-участник для доступа к дополнительному контенту, включая курсы!
PHOTOSHOP VS GIMP — отличия и возможности программ
Alla Rud 15.07.2019 9 7038 на прочтение 3 минутВ данной статье сравним два известных фоторедактора. Речь идет о Photoshop и GIMP. Каждая из этих программ обладает набором определенных функций и возможностей. Чем они отличаются, рассмотрим далее.
Программное обеспечение GIMP абсолютно бесплатно, поэтому много начинающих пользователей выбирают именно GIMP для дальнейшего изучения и работы. Но некоторых пользователей наоборот отталкивает бесплатность продукта и такая программа не используется для “серьезных целей”. Поэтому мы сравним оба фоторедактора именно со стороны функционала и не будем обращать внимание на фактор цены.
Интерфейс программ
То, что обе программы функциональны это действительно отлично. Но это одновременно и означает, что интерфейс редакторов очень перегружен большим количеством иконок. Неопытного пользователя это прежде всего пугает, а разобраться с таким большим количеством функций бывает очень непросто. Но программы в данном случае предоставляют возможность настроить интерфейс с необходимыми инструментами “под себя”. Все, что не используется, можно скрыть.
GIMP ранее считался более сложным чем всем известный Photoshop, но за последнее время много что изменилось и из многооконного формата в однооконный GIMP спешно эволюционировал для пользователей ОС Windows. Для изучения работы с программами понадобится много времени, но когда вы освоите базовые шаги работа пойдет намного продуктивней.
Функциональность
И GIMP и Photoshop обладают невероятно большим количеством функционала для работы с изображениями. Если вы не профессионал, то вам для работы будет достаточно менее половины доступных функций фоторедакторов. Например, Photoshop обладает огромным количеством инструментов, с помощью которых можно много чего сделать. GIMP также развивается достаточно быстро, но так как это бесплатное ПО, то разработчики не всегда успевают “догнать” Photoshop.
GIMP предоставляет специальный инструмент под названием “восстанавливающая кисть”. Photoshop имеет три восстанавливающих инструмента данного типа. Но это в свою очередь вовсе не значит, что с помощью GIMP вы не сможете сделать то, что и с помощью Photoshop. В случае использования GIMP вам просто понадобится больше времени на эту задачу.
Если вы работаете с “сырым” форматом RAW, то оба фоторедактора его поддерживают. Это прежде всего актуально для профессиональных фотографов. GIMP менее функциональный в этом плане по сравнению с Photoshop. Фотошоп предоставляет функцию “неразрушающего редактирования”. Эта функция дает возможность сохранять оригинал фотографии без изменений. Тоесть редактор может вернуться назад и изменить каждый параметр в ходе редактирования. Дизайнеры предпочтительно относятся к Photoshop, так как он поддерживает цветовую модель CMYK. Но если вы не профессиональный пользователей фоторедакторов, то GIMP может оказаться для вас более подходящим вариантом.
Плагины
Для того, чтобы расширить функционал любой программы используются дополнительные плагины. Теоретически возможно в GIMP поставить плагины Фотошопа. Но нет никаких гарантий, что они будут работать стабильно. В GIMP соответственно есть свои плагины для расширения функционала, но они не совместимы с популярным Photoshop.
Быстрота обучения работы с программой и производительность
Photoshop как известно не самая простая программа для обучения. Не зря в интернете можно встретить неограниченное количество уроков и инструкций по работе с программой. Для того, чтобы профессионально освоить программу, уходят годы. Это действительно отдельная наука. Но по сравнению с Фотошоп GIMP не покажется вам проще. А для преданных пользователей продуктов Adobe GIMP как минимум покажется странным.
Преимущества Photoshop с точки зрения обучения работы с программой — это очень большое количество бесплатных уроков, которые доступны в Интернете. Кроме того Photoshop предоставляет профессиональную поддержку, если конечно вы используете лицензионную версию программы. У GIMP не настолько много инструкций и нет поддержки пользователей, так как программа бесплатна. Фоторедакторы достаточно требовательны к “железу”. Но GIMP все-таки более дружелюбен, он сможет работать и на стареньких компьютерах, где бы Photoshop возможно даже и не запустился. Поэтому выбор за вами!
Сравнение Photoshop и Gimp | Losst
Photoshop — это наиболее популярный графический редактор для обработки изображений и фотографий. Только ленивый не слышал о Photoshop и не пользоваться им хоть раз в жизни. Но Photoshop — это платная профессиональная программа. Gimp — это свободная альтернатива для нее, которая разрабатывается сообществом для сообщества.
Большинство людей не хотят тратить много денег на программы, особенно если они не используют их постоянно и профессионально. Конечно, Gimp не содержит всех тех возможностей, что есть в Photoshop, но многим его вполне хватит. В этой статье мы выполним сравнение photoshop и gimp, а также попытаемся понять какой редактор будет лучше для вас.
Содержание статьи:
1. История создания и разработка
Перед тем как мы подробно рассмотрим функциональность Gimp vs Photoshop, оглянемся назад и узнаем как создавалась первая и вторая программы.
Photoshop
Разработка Photoshop началась в далеком 1990 году в компании Adobe. Первая версия программы была разработана в 1987 году студентами Джоном и Томасом Нолл. А в 1990 компания Adobe купила права на программу. Программа имела ограниченную функциональность и в комплекте с ней поставлялось еще несколько продуктов, но за все время она очень сильно развилась и стала одним из самых серьезных графических редакторов. Сейчас в команде Photoshop множество профессиональных разработчиков, которые занимаются развитием и добавлением новых функций.
GIMP
Программа GIMP была создана на пять лет позже, в 1995 году Питером Матисом и Спенсером Кимболу в качестве дипломного проекта. Целью разработки программы было уменьшить необходимость использования коммерческих проектов для редактирования изображений. Это была первая свободная профессиональная программа для обработки изображений. Сейчас GIMP еще далеко до Photoshop, но эта программа может почти все, хотя в некоторых случаях это будет сложнее, чем в Photoshop. Разработкой Gimp занимаются сотни разработчиков по всему миру.
2. Интерфейс
Всем профессиональным дизайнерам или фотографам, да и просто новичкам привычен интерфейс Photoshop, он более простой и интуитивно понятный. Интерфейсы Gimp vs Photoshop очень сильно отличаются.
Главное окно Gimp очень непривычно, оно разделено на три части — инструменты, рабочая область и дополнительная панель. Все это и расположение инструментов очень непривычно. Но вы можете освоиться со временем. Это не так сложно. К тому же в последних версиях Gimp разработчики добавили возможность включения одного окна, что делает интерфейс Gimp более привычным.
3. Возможности
Хотя и Gimp имеет достаточно функций, но в сравнении photoshop vs gimp он пока проигрывает. Дальше рассмотрим чем они отличаются на уровне функций.
Профессиональные фотографы и дизайнеры используют в большинстве случаев два цветовых режима, это RGB и CMYK. Система RGB берет за основу цвета красный, зеленый, синий, а CMYK — цвета чернил принтеров — голубой, пурпурный, желтый и черный. Для фото, которые будут напечатаны удобнее использовать CMYK, эта возможность поддерживается только в Photoshop.
Слои поддерживаются в обоих редакторах но более органично все это работает в Photoshop. Работа со слоями позволяет не разрушать текущее изображение, а создавать его модификации, которые потом можно очень просто вернуть. Конечно, простое редактирование изображения доступно и там, и там, но если вы задумаете что-то более сложное, то ничего не выйдет.
К тому же Photoshop имеет больше инструментов, здесь есть основные инструменты, такие как уровни, кривые и маски и кисти, такие же, как и в Gimp, но более профессиональных инструментов здесь больше. Например, в Photoshop есть только четыре вида лечебных кистей, когда в Gimp только одна и такая ситуация с большинством инструментов.
Для фотографов важно иметь возможность редактировать изображения в формате RAW, так как он содержит намного больше информации. Эту возможность поддерживает Photoshop, а в GIMP фото сначала придется преобразовать в JPEG. Также Gimp не работает в 16-ти битном цветовом режиме, что может вызывать некоторые трудности для его профессионального использования.
В плане возможностей Gimp или Photoshop, последний побеждает.
4. Сообщество
Сообщество пользователей Photoshop, несомненно, больше. Большинство профессионалов пользуются этой программой и нет ничего удивительного в этом. Поэтому документации и обучающих материалов тоже больше именно для нее. Если вы захотите найти какие-либо обучающие материалы, то проще будет найти видео и книги по Photoshop. Хотя для Gimp в последнее время тоже появилось несколько книг.
5. Поддержка и цена
Photoshop — это профессиональный инструмент, который имеет цену профессионального уровня. Более ранние версии Photoshop стоят сотни долларов. Новые версии Adobe распространяет через Creative Cloud с ежемесячной платой. Но у Adobe есть целые команды, которые помогают пользователям, достаточно просто прозвонить и спросить о том, что вам нужно.
Программа с открытым исходным кодом GIMP полностью бесплатна для установки и использования. Но здесь намного меньше плагинов, чем для Photoshop, а техническая поддержка только добровольцами на форумах.
Выводы
Наше сравнение photoshop и gimp подошло к завершению. На первый взгляд, Gimp против Photoshop явно проигрывает, но это не так поскольку это бесплатная программа. Для меня идеально подходит Gimp, я не занимаюсь профессионально фотографией или дизайном, и мне не нужны такие функции, как CMYK, какие-либо сложные инструменты или цветовые режимы. А с задачей подправить фотографии или что-то простое нарисовать Gimp очень хорошо справляется.
Обычному пользователю достаточно того, что есть в Gimp, а к интерфейсу можно привыкнуть и научиться работать с ним очень быстро с помощью горячих клавиш. Конечно, если вы профессионал, то вам, скорее всего, нужен Photoshop и придется держать отдельно версию Windows или же попытаться установить Photoshop в wine.
Adobe Photoshop Elements 2020 обзор
Adobe Photoshop Elements 2020 — это младший брат полноценной Photoshop CC, программы, ставшей отраслевым стандартом для редактирования изображений. Преимущество Elements в том, что вам не нужно платить за подписку — и вы можете сразу купить программное обеспечение. И это особенно выгодно, если вы покупаете его вместе с его двоюродным братом по монтажу фильмов Adobe Premiere Elements 2020.
В последние годы Adobe сосредоточила свои усилия на том, чтобы сделать Elements максимально простыми в использовании для начинающих, и теперь его возможности в некоторой степени скрыты от зрение.Adobe представила главный экран с Photoshop Elements 2019. Он разработан, чтобы предоставить вам быстрый доступ к ключевым функциям и помочь вам увидеть некоторые из возможностей программного обеспечения.
Главный экран — хорошая отправная точка для новичков, особенно если вы не знаете, где найти элементы управления, необходимые для редактирования, которое вы хотите внести (Изображение предоставлено: Анджела Николсон / Digital Photographer)Adobe Photoshop Elements и двойной пакет Premiere Elements
В верхней части главного экрана есть полезная панель поиска, которая предлагает вам ввести то, что вы хотите сделать.Сразу под ним находится карусель, в которой освещаются некоторые новые функции последней версии программного обеспечения.
Однако для многих фотографов Организатор является настоящим центром Adobe Photoshop Elements и Premiere Elements. В нем есть инструменты, позволяющие импортировать и систематизировать изображения с помощью тегов, ключевых слов и альбомов, чтобы их было легче найти.
В отличие от Adobe Lightroom, вам не нужно импортировать изображения в Организатор для их редактирования, но это упрощает просмотр и поиск изображения, над которым вы хотите работать.Например, программа может автоматически обнаруживать лица на ваших изображениях, и стоит потратить несколько минут на добавление имен к лицам, поскольку это значительно ускоряет поиск конкретных людей в будущем.
При нажатии на вкладку «Люди» в верхней части «Органайзера» отображаются все лица, обнаруженные программой на ваших изображениях. Вы можете добавлять имена и группировать их (Изображение предоставлено: Анджела Николсон / Цифровой фотограф)Если у вас большая коллекция изображений, мы рекомендуем импортировать их партиями.Это связано с тем, что программное обеспечение не просто импортирует информацию о местоположении файла, оно также анализирует изображения, чтобы вы могли создавать стопки похожих снимков, что занимает довольно много времени.
После импорта некоторых изображений в Организатор, нажатие «Создать» открывает список элементов, которые вы можете сделать. К ним относятся слайд-шоу, коллажи, распечатки, фотокниги, поздравительные открытки, календари и обложки для компакт-дисков.
За исключением фотографий, шаблоны, которые Elements предлагает для печатной продукции, имеют довольно суетливый фон.Даже в монохромной теме для фотокниг чередуется черный и белый фон на страницах. Было бы неплохо иметь чистый белый вариант. Также очень мало контроля над слайд-шоу; например, нельзя изменить переходы или сделать одно из своих изображений титульным слайдом.
Если вас больше интересует совершенствование изображений, чем создание с их помощью чего-либо, вам нужно открыть редактор фотографий. У него есть три режима — быстрый, управляемый и экспертный — каждый с разным уровнем контроля.Вы переключаетесь между ними, нажимая на параметры в верхней части экрана.
Раздел «Быстрое редактирование» чист и не перегружен, поэтому вряд ли он запугает тех, кто никогда раньше не использовал пакет для редактирования изображений. Он также очень интуитивно понятен (Изображение предоставлено Анжелой Николсон / Digital Photographer)Как и следовало ожидать, быстрые элементы управления являются самыми простыми и достаточно базовыми. Вы можете применять различные эффекты фильтров и использовать ограниченный набор инструментов для выделения, улучшения глаз, отбеливания зубов, выравнивания изображений, добавления текста, клонирования нежелательных объектов или пятен, обрезки изображений или перемещения выбранных элементов.
Раздел «Управляемый» дает вам доступ к 78 процессам с использованием пошаговых мастеров, которые проведут вас через такие вещи, как изменение размера, регулировка экспозиции, создание монохромных изображений, клонирование нежелательных объектов и объединение нескольких снимков группы людей. . Некоторые из правок немного дрянные, но другие, особенно в разделах «Основы», «Цвет» и «Photomerge», очень полезны, и все четко объяснено.
Файлы RAW
(Изображение предоставлено: Анджела Николсон / цифровой фотограф)Как и в случае с полной версией Adobe Photoshop, если вы попытаетесь открыть файл RAW в Photoshop Elements, Camera Raw откроется автоматически.Диапазон элементов управления более ограничен, чем в Photoshop и Lightroom, но самые важные элементы управления находятся там, поэтому вы можете настроить экспозицию, баланс белого, контраст, светлые участки, тени, белый, черный и четкость, яркость и насыщенность.
Также возможно преобразовать изображение в черно-белое, но вы не можете контролировать все цветовые каналы, что несколько разочаровывает. Вместо этого вы можете выбрать из ряда предустановок, а затем отрегулировать степень применяемого эффекта.В версии Camera Raw для Photoshop Elements также отсутствуют локальные настройки.
Как правило, инструменты автоматического выбора работают хорошо, но на них не всегда можно положиться, и вам может потребоваться использовать инструменты уточнения, чтобы получить наилучшие результаты. Однако это поможет вам узнать, как использовать некоторые инструменты в экспертной области.
Как и следовало ожидать, раздел «Эксперт» содержит более полный набор инструментов в столбце в левой части экрана, чем область «Быстрый». Кроме того, когда вы выбираете инструмент, его элементы управления появляются в нижней части экрана, что очень полезно.
Основным преимуществом работы в разделе «Эксперт» является то, что вы можете создавать корректирующие слои Уровни, Яркость / Контраст, Оттенок / Насыщенность, Градиентную карту, Фотофильтр, Инвертировать, Порог и Постеризация. Более того, можно создавать маски слоев, что открывает расширенные возможности редактирования.
Если вам понадобится в любой момент, щелкнув вкладку «Управляемый», вы сможете использовать управляемое редактирование перед тем, как вернуться в область «Эксперт» для дальнейшего редактирования. К счастью, управляемые правки применяются как новые слои, что дает вам контроль над их внешним видом и непрозрачностью в области «Эксперт» — плюс вы можете добавлять маски слоев, если хотите.Переключение между управляемым и экспертным режимами делает управляемый режим намного более мощным, потому что вы можете быстро вносить довольно сложные изменения, а затем настраивать их по своему вкусу.
Вердикт
Adobe Photoshop Elements — отличный программный пакет для новичков, но более опытные фотографы захотят получить больший контроль над монохромным преобразованием и более простые шаблоны для автосоздания.
Подробнее
• Лучшее программное обеспечение для редактирования фотографий в 2019 году
• Лучшие бесплатные фоторедакторы
• Лучшие ноутбуки для редактирования фотографий
• Лучшие инструменты для редактирования фотографий и аксессуары
Двойной пакет Adobe Photoshop Elements и Premiere Elements
Affinity Photo 1.8 отзыв | Цифровая камера World
В Affinity Photo есть ощущение Давида и Голиафа. С одной стороны, у вас есть отраслевой стандарт и лидер рынка Adobe Photoshop, а с другой — несколько небольших компаний, предоставляющих альтернативное программное обеспечение для редактирования, которое может подорвать доминирование Adobe. Affinity Photo 1.8 — определенно одна программа для редактирования, которая потенциально может превзойти Голиафа, то есть Photoshop.
Affinity Photo прямо сейчас находится в нашем списке лучших программ для редактирования фотографий.Это редактор изображений, который позволяет обрабатывать ваши необработанные файлы, а затем редактировать, объединять и манипулировать ими по мере необходимости. Присутствуют все функции и функции, которые вы ожидаете от профессионального программного обеспечения для редактирования, такие как слои, фильтры, корректирующие слои, маски слоев и многое другое. Существуют даже живые фильтры, которые позволяют применять фильтры неразрушающим образом с панели «Слои». Коммерческое программное обеспечение, даже по такой низкой цене, выходит далеко за рамки лучшего бесплатного программного обеспечения для редактирования фотографий по своим функциям, производительности и удобству использования.
- Affinity Photo в Affinity за 25 долларов
Подробнее:
• Affinity Photo против Photoshop
• Уроки и советы по Affinity Photo
• Affinity Photo 1.8 обеспечивает совместимость с Nik Collection и многое другое
Первое существенное отличие от вас » Как можно заметить между Affinity Photo и Photoshop, у первого из них низкая фиксированная стоимость бессрочной лицензии. Итак, заплатив за программное обеспечение, вы можете пользоваться им в течение многих лет без дополнительных затрат.Это, несомненно, понравится фотографам, которым не нравится модель подписки, используемая Adobe. Affinity Photo доступна для Mac, ПК и iPad, а версия 1.8 была выпущена как бесплатное обновление, поэтому давайте посмотрим, что нового в этой последней версии и насколько хорошо она работает в целом…
Лучшие предложения Affinity Photo на сегодняшний день
Среди множества улучшений Affinity Photo 1.8 теперь поддерживает ввод метаданных вручную, включая информацию об авторских правах, теги и описания.(Изображение предоставлено Джеймсом Эбботтом)Ключевые новые функции
Поскольку Affinity Photo меньше пяти лет, каждое обновление включает в себя значительные обновления, которые ускоряют процессы, приносят новые функциональные возможности и дополнительные исправления. Обновление до 1.8 может быть не таким значительным, как некоторые из предыдущих обновлений, но обновлений слишком много, чтобы перечислять их здесь, поэтому мы сосредоточимся на наиболее значительных, которые, в целом, также обеспечивают долгожданные улучшения инструментов и функций. как улучшенная совместимость со сторонними форматами файлов и надстройками, включая совместимость с новой DxO Nik Collection 2.5 плагинов.
Обновление Affinity Photo 1.7 было еще одним дополнительным набором улучшений, которые принесли с собой сквозное ускорение вычислений Metal, использующее преимущества дискретного графического процессора Mac, а также поддержку нескольких графических процессоров. Это привело к более быстрым операциям и является обновлением, которое мы должны увидеть в будущем для версии программного обеспечения для Windows, хотя версия для Windows, как утверждается, продемонстрировала повышение производительности с этим обновлением. Affinity Photo версии 1.8 включает исправления ошибок и оптимизацию, но гораздо больше ориентирована на совместимость и улучшенную функциональность в определенных областях.Еще одним важным обновлением стала поддержка монитора HDR / EDR.
Цифровая коррекция объектива становится все более важной для фотографов, и в Affinity Photo 1.8 теперь можно выбирать профили коррекции вручную. (Изображение предоставлено Джеймсом Эбботом)Для фотографов были внесены улучшения в коррекцию объектива, которые теперь позволяют применять коррекцию вручную, а не автоматически, как это было раньше. Это дает возможность пользователю выбрать объектив, если программное обеспечение не принимает данные объектива из EXIF по ряду причин.Теперь есть также списки часто используемых и избранных, чтобы вы могли быстро найти часто используемые объективы. Однако общий список необходимо дополнить, поскольку в доступных профилях есть некоторые пробелы.
Другой областью, предлагающей улучшенное ручное управление, являются метаданные, где теперь есть редактируемые поля для добавления информации об авторских правах, тегов, описаний и т. Д. Это также позволяет сохранять и загружать файлы метаданных, а также выполнять пакетную обработку метаданных, чтобы ускорить процесс. и общий рабочий процесс пользователя.Кроме того, Affinity Photo теперь поддерживает необработанные файлы Canon CR3, создаваемые новыми камерами Canon и заменяющие старый тип файлов CR2 Raw.
В шаге, который добавляет большую совместимость с типами файлов и пользователями другого программного обеспечения для редактирования, PSD (документы Photoshop) со слоями смарт-объектов теперь можно импортировать и редактировать. Сам Affinity Photo не использует смарт-объекты из-за его способности изменять размер слоев без потерь, но это будет долгожданное улучшение для тех, кто работает с другими, используя программное обеспечение Adobe.Эта возможность также присутствует в версии программного обеспечения для iPad — она входит в наш список лучших приложений для фотографий, которые вы можете получить прямо сейчас.
Другие примечательные особенности включают новый диалог документа, который имеет большое количество предустановок с предварительным просмотром эскизов и возможность создавать свои собственные. Но, к сожалению, когда вы делаете снимок экрана, диалоговое окно не предлагает вариант документа размера буфера обмена для вставки. Также был обновлен инструмент «Кисть для выделения» в форме сглаживания, что в некоторых случаях снижает необходимость уточнения краев выделения.
Affinity Photo 1.8 может открывать и редактировать смарт-объекты в многослойных файлах Photoshop PSD. Он уже умеет создавать повторно редактируемые эффекты благодаря своим инновационным Life Filters. (Изображение предоставлено Джеймсом Эбботтом)Интерфейс и удобство использования
Интерфейс разделен на то, что Serif называет «Персонажами», которые представляют собой рабочие области в интерфейсе, которые позволяют выполнять определенные задачи. Персонажи говорят сами за себя и включают в себя Photo Persona для обычного редактирования изображений, Liquify Persona для управления пикселями, Develop Persona для обработки Raw, Tone Mapping Persona для HDR и Export Persona для экспорта изображений.Во многих случаях соответствующая Персона будет автоматически выбрана, когда вы инициируете конкретную задачу с помощью главного меню или, например, открывая необработанный файл.
На первый взгляд интерфейс Affinity хорошо продуман, большинство элементов управления расположены там, где вы ожидаете их найти; на начальном и среднем уровне, если вы знакомы с другими программами для редактирования, вам потребуется всего 5–10 минут, чтобы ознакомиться с макетом и начать редактирование изображений. Темно-серая рабочая область состоит из главного меню вверху с изображениями и настраиваемой панели инструментов внизу, панели инструментов слева и всей панели, такой как слои, гистограмма, история, навигатор и каналы и т. Д.справа.
При обработке необработанных файлов изображения открываются в стандартном окне интерфейса в Develop Persona, который представляет собой выделенную область, в которой расположены все элементы управления редактированием для обработки необработанных изображений. А при открытии нескольких необработанных файлов они открываются на вкладки, так что вы можете быстро и легко переключаться между изображениями. Например, локализованные настройки при обработке необработанных файлов должны применяться к отдельным оверлеям, которые спрятаны на вкладке и должны быть нажаты, чтобы сделать соответствующую настройку активной, и это включает в себя выбор основного наложения для восстановления контроля над глобальными настройками.
Affinity Photo имеет инструменты выделения, аналогичные инструментам Photoshop, в том числе кисть быстрого и простого выделения. Его слои и инструменты маскирования также эффективны. (Изображение предоставлено Джеймсом Эбботтом)Одна из особенностей программного обеспечения заключается в сохранении и экспорте изображений. Если вы просто сохраните многослойный файл во время работы с ним, после обработки необработанного файла, единственный тип файла, который вы можете использовать, — это собственный вариант .afphoto. Если вы предпочитаете, например, сохранить в формате TIFF или PSD, вам необходимо экспортировать изображение, закрыв текущее изображение, а затем снова открыть файл, который вы только что сохранили, чтобы затем можно было работать с ним и сохранить его как обычно.
Еще одна особенность в этой области заключается в том, что вы можете открывать многослойные файлы TIFF и PSD, созданные в Photoshop, и иметь полный доступ к слоям, но для того, чтобы предоставить доступ к слоям для пользователей Photoshop, вы можете сохранять только как PSD, поскольку файлы TIFF открываются в Photoshop, как если бы они были плоскими файлами изображений, даже если у них действительно есть слои. Это актуально только в том случае, если вы отправляете многослойные файлы людям, использующим Photoshop, но это важный момент, который стоит отметить.
Если вы потратите время на изучение своего иногда другого способа делать что-то, Affinity Photo сможет добиться эффектов и результатов, соответствующих тем, что есть в Photoshop.(Изображение предоставлено Джеймсом Эбботтом)Качество результатов
Изображения, обработанные в формате RAW, можно повысить резкость, но результат будет намного мягче, чем в Adobe Camera Raw и Lightroom, поэтому для достижения желаемого уровня резкости изображений часто необходимо использовать маску Unsharp Mask . Тем не менее, это проявляется только тогда, когда вы смотрите на пиксель, и просмотр изображений с 75% или ниже выглядит абсолютно нормально. В конечном итоге ACR и Lightroom применяют повышение резкости автоматически с доступным ручным управлением, тогда как в Affinity Photo процесс полностью ручной, что некоторые люди могут предпочесть.
Это исходное необработанное необработанное изображение прямо с камеры. (Изображение предоставлено Джеймсом Эбботтом) И это обработанная и улучшенная версия с использованием персонажа Develop в Affinity Photo. По умолчанию резкость необработанных файлов ниже, чем у Adobe Camera Raw, но результаты могут быть не менее впечатляющими. (Изображение предоставлено Джеймсом Эбботом)Помимо этого, качество изображения, возможное с помощью этого программного обеспечения, остается высоким — у нас нет никаких претензий — и могут использоваться как простые, так и продвинутые методы редактирования.Функция слияния HDR в Affinity Photo проста в использовании, и хотя результаты склоняются к очевидному виду HDR, можно создавать более естественные изображения с необработанными файлами или обработанными снимками в скобках, сохраненными в других форматах файлов.
Affinity Photo не совсем для новичков, несмотря на свою цену, но способна дать отличные результаты. (Изображение предоставлено Джеймсом Эбботтом)Verdict
В некоторых отношениях Affinity Photo лучше, чем Photoshop, и более интуитивно понятна, хотя в других случаях все наоборот.Сказать, что один лучше другого, просто непонятно, но Photoshop, возможно, имеет немного больше изящества, когда дело доходит до рабочего пространства и общей производительности. Однако низкая стоимость бессрочной лицензии означает, что Affinity Photo представляет собой отличное соотношение цены и качества, особенно если вы оплачиваете обычную подписку на Adobe Creative Cloud Photography Plan.
Многие функции, функции, элементы управления и даже сочетания клавиш идентичны Photoshop, поэтому те, кто переходят от одного к другому, обычно быстро чувствуют себя как дома, хотя для поиска некоторых функций может потребоваться немного больше времени.
Может ли Affinity заменить Photoshop в вашем рабочем процессе? Простой ответ — да, безусловно, может, независимо от того, являетесь ли вы увлеченным фотографом-любителем или профессиональным фотографом. На самом деле все сводится к тому, что вы предпочитаете и как вам нравится платить за программное обеспечение, но с доступной бесплатной пробной версией Affinity Photo нет абсолютно никаких причин не попробовать его, чтобы посмотреть, как у вас дела.
Лучшие предложения Affinity Photo на сегодня
Подробнее:
• Это лучшая программа для редактирования фотографий на данный момент
• Не хватает денег? Мы выбираем лучшую бесплатную программу для редактирования фотографий
• Это лучшие ноутбуки для редактирования фотографий на сегодняшний день
Лучшие альтернативы Photoshop на 2021 год
Adobe Photoshop — это наиболее часто используемое программное обеспечение для редактирования фотографий, доступное сегодня.Photoshop не только дороже, чем большинство других программ для редактирования, но и не лучший вариант для всех, так как его сложно освоить.
Чтобы помочь фотографам в решении задач редактирования, разработчики программного обеспечения разработали альтернативы Photoshop. Эти варианты дешевле и имеют интуитивно понятные инструменты редактирования. Если вы готовы к доступной и простой в использовании альтернативе Photoshop, взгляните на наш список. Наш лучший выбор, Affinity Photo, был первым, у кого было полнофункциональное приложение для iPad, которое сопровождало настольную версию, и Adobe все еще работает над тем, чтобы исправить это для Photoshop.
Кратко:
Лучшая альтернатива Photoshop: Affinity Photo
Affinity Photo
- Без подписки
- Чистый дизайн
- Облегченная программа
- Доступно на iPad
Photoshop
- Включает Lightroom
- Дополнительные функции
Хотя Adobe, возможно, медленно доводит приложение Photoshop для iPad до уровня настольного приложения, у Affinity Photo уже есть полноценная версия для iPad.Хотя пользовательский интерфейс переработан для iPad, Affinity Photo имеет те же инструменты в мобильном приложении, что и в Windows и Mac. Но даже для фотографов, у которых нет iPad, Affinity Photo предлагает один из самых длинных списков функций среди всех альтернатив Photoshop.
Affinity Photo и Photoshop имеют много общего, включая неразрушающее редактирование слоев и цветовые пространства RGB и CMYK. Однако сразу же есть явные различия между программами — потому что, хотя Photoshop стоит 10 долларов в месяц, Affinity Photo имеет единовременную плату в размере 50 долларов.Это означает, что пользователи Affinity могут заплатить один раз, и все готово, в то время как пользователи Photoshop потеряют доступ к программе, если они отменит свои подписки, — но они также автоматически обновляются до последней версии без какой-либо дополнительной платы за обновление. Хотя дополнительные обновления Affinity Photo бесплатны, переход с версии 1.0 на 2.0 невозможен.
Как более новая программа, Affinity Photo была запущена с более чистым и современным дизайном — многие пользователи говорят, что программа больше похожа на использование мобильного приложения.Разработчики Affinity Photo знают, что программа напрямую конкурирует с отраслевым стандартом, поэтому компания постаралась включить все основные функции, которыми славится Photoshop. Эти две программы не идентичны, но Affinity Photo по-прежнему включает в себя множество более продвинутых инструментов, таких как объединение фотографий для композитов HDR, панорамы и наложение фокуса. Слои и маскирование также являются важной частью Affinity.
Однако уPhotoshop есть некоторые преимущества по сравнению с Affinity. Слои легче изменить размер, и данные EXIF можно редактировать для начала.Photoshop также имеет более знакомый интерфейс для опытных редакторов, множество руководств и множество плагинов. Вероятно, самым большим преимуществом Photoshop является простая интеграция с редактором RAW и органайзером Adobe Lightroom, которая включена в стоимость подписки при подписке на план фотографии. Serif, материнская компания Affinity, также предлагает Affinity Designer и Publisher, но у нее нет программы управления RAW, которая могла бы конкурировать с Lightroom.
Лучшая бесплатная альтернатива Photoshop: программа обработки изображений GNU
Марк Коппок / Цифровые тенденцииGIMP
- Бесплатно
- Облегченная программа
- Включает в себя большинство основных и средних элементов управления редактированием
- Настраиваемый
Photoshop
- Неразрушающие корректирующие слои
- Дополнительные инструменты
- Частые обновления
- В стоимость входит Lightroom, облачное хранилище
Хотя существует несколько бесплатных альтернатив Photoshop, программа с открытым исходным кодом GNU Image Manipulation Program (часто сокращенно GIMP) ближе всего к расширенным инструментам Photoshop.GIMP — это программа с открытым исходным кодом, которую можно бесплатно загрузить для Mac, Windows и Linux.
GIMP имеет несколько тех же инструментов, что и Photoshop. Возможно редактирование слоя, что позволяет GIMP делать больше, чем просто редактировать базовые кадры и цвета. Многие расширенные правки, такие как локальная корректировка, исправление дефектов и удаление объектов, можно легко выполнить в программе с открытым исходным кодом. В то время как другие бесплатные программы будут обрезать, перекрашивать и применять фильтры, GIMP предлагает достаточно продвинутых инструментов, чтобы считаться настоящим конкурентом Photoshop.
Конечно, бесплатная программа никогда не может сравниться с платным отраслевым стандартом. Хотя GIMP содержит многие из наиболее часто используемых инструментов, в нем отсутствуют некоторые функции. Например, лечебная кисть имеет один вариант, а кисть Photoshop — четыре. GIMP также не поддерживает неразрушающее редактирование корректирующего слоя, при котором изменения можно отменить или изменить позже, не затрагивая остальную часть редактирования. GIMP также, как правило, отстает от последних новых инструментов Photoshop, и некоторые новые функции появятся в бесплатной программе только спустя годы.GIMP — не столько программа для графического дизайна, сколько Photoshop — например, поддержка CMYK не включена.
Пользовательский интерфейс GIMP либо великолепен, либо не очень хорош, в зависимости от того, как на него смотреть. Поскольку это формат с открытым исходным кодом, пользовательский интерфейс не такой профессиональный и элегантный, как в Photoshop. Однако, поскольку инструментов не так много, программа может показаться немного менее сложной, а также предоставляет больше возможностей для настройки.
GIMP не может полностью заменить все функции Photoshop, но это программа с открытым исходным кодом, которая ближе всего подходит к мощи Adobe, с бесплатным ценником.Узнайте больше о его сравнении в нашем сравнении Photoshop и GIMP.
Новая ветвь программы обработки изображений GNU под названием Glimpse надеется сделать более удобную версию приложения с усовершенствованным пользовательским интерфейсом (и менее потенциально оскорбительным названием).
Лучшая альтернатива Photoshop и Lightroom: Corel PaintShop Pro
Corel PaintShop Pro
- Только Windows
- Дешевле, без подписки
- Несколько режимов интерфейса
Photoshop
- Дополнительные инструменты высокого класса и инструменты для работы с контентом
- Дополнительные руководства и плагины
- MacOS и Windows
Corel PaintShop Pro — это альтернатива Photoshop, которая также связана с альтернативой Lightroom под названием AfterShot Pro.Как и другие конкуренты, Corel нацелен на пользователей, разочарованных необходимостью платить ежемесячную плату, предлагая единовременную цену. Стоимость Corel PaintShop Pro в комплекте с AfterShot Pro составляет 100 долларов, а обновления для текущих пользователей — 80 долларов. Однако, в отличие от Photoshop, PaintShop Pro — это программа только для Windows.
Corel PaintShop Pro — это более продвинутый редактор фотографий компании, но он пытается преодолеть разрыв между простотой использования и наличием расширенных функций с помощью панели Essentials. Этот режим предназначен для новичков, хотя, если вам нужны более продвинутые инструменты, они доступны, просто переключив режим.Эта опция может упростить освоение PaintShop Pro для новичков, предлагая при этом возможности для роста.
PaintShop Pro 2020 добавляет рабочую область фотографии с инструментами, специфичными для рабочего процесса редактирования фотографий. В обновлении также появилась опция «Уточнить кисть», чтобы лучше выделять объекты при работе с композитами. Новый инструмент клонирования с учетом содержимого также является частью последней версии.
Хотя PaintShop Pro содержит ряд тех же инструментов, что и Photoshop, включая редактирование на основе слоев, Photoshop по-прежнему является лучшим для корректировок с учетом содержимого.В Photoshop есть такие инструменты, как Face-Aware Liquify, предлагающие более надежную заливку с учетом содержимого по сравнению с Corel Magic fill, которая помогает заполнять области изображения на основе окружающего содержимого. Adobe Camera RAW также имеет больше инструментов, чем конвертер RAW, включенный в PaintShop, хотя это не такая большая проблема, если вы выбираете пакет, который включает AfterShot. В PaintShop, однако, есть некоторые параметры, которые не являются частью Photoshop, в том числе в комплекте с PhotoMirage для анимации неподвижной фотографии и автоматической раскраски для мгновенного преобразования фотографии в стиль рисования или другие произведения искусства.
Лучшая альтернатива Photoshop для простоты использования: Pixelmator Pro
Pixelmator
- Только MacOS
- Простой интерфейс
- Инструменты машинного обучения
- Совместимость с iCloud
- Дешевле
Photoshop
- Включает Lightroom и Adobe Camera RAW
- Поддерживает HDR, GIF, действия
- Поддерживает CMYK
- Дополнительные инструменты
- MacOS и Windows
Pixelmator Pro, один из самых популярных графических редакторов для настольных ПК в Mac App Store, представляет собой редактор только для MacOS, который позиционируется как набор «профессиональных инструментов для редактирования изображений, которые может использовать каждый».«Оптимизированная программа не обладает всеми возможностями Photoshop, но легко превосходит другие удобные для новичков приложения для редактирования. Поскольку он разработан с нуля для Mac, пользователи Mac мгновенно почувствуют себя как дома в простом пользовательском интерфейсе, а также смогут насладиться такими функциями, как бесшовная интеграция с iCloud. И в отличие от Photoshop, Pixelmator Pro стоит всего 40 долларов за разовую загрузку.
Несмотря на более низкую цену, Pixelmator Pro по-прежнему включает множество различных инструментов для редактирования фотографий.Он, конечно же, охватывает такие основы, как кадрирование, регулировка экспозиции и цветокоррекция, но также включает в себя несколько более продвинутых функций. Слои включены — и являются неразрушающими — вместе с инструментами кисти и инструментами ретуширования, а также совместимы с распространенными типами файлов, такими как PSD, PNG, HEIF и TIFF.
Pixelmator Pro — гораздо более молодое приложение, чем Photoshop, но оно регулярно добавляет новые функции и расширяет другие. Некоторые из последних улучшений касаются машинного обучения, в том числе инструмент для увеличения масштаба фотографии и инструмент для удаления шума.
Хотя Pixelmator Pro не является упрощенным редактором фотографий только для новичков, Adobe Photoshop по-прежнему выигрывает в некоторых областях, когда дело доходит до выполнения более сложных правок. Pixelmator Pro не поддерживает создание GIF-файлов, и хотя вы можете вручную объединять изображения HDR, в нем нет функции автоматического выравнивания, как в Photoshop. Также отсутствуют некоторые функции, позволяющие сэкономить время, такие как экшены, которые в Photoshop позволяют записывать рабочий процесс и применять его к будущим изображениям.
Как мы видели со многими другими конкурирующими моделями, в Pixelmator Pro также отсутствует альтернатива Lightroom, что дает еще одно преимущество Photoshop.В отличие от оригинального Pixelmator, Pixelmator Pro поддерживает работу с файлами RAW. Возможность работы с файлами RAW, вероятно, делает версию Pro стоимостью дополнительных 10 долларов для большинства людей и делает ее лучшей альтернативой Photoshop.
Вам действительно нужен Photoshop?
Тот факт, что Photoshop является самым большим именем в этой области, не означает, что это единственный вариант, который у вас есть для редактирования и улучшения изображений. Расширенные функции Photoshop делают его популярным среди фоторедакторов на всех уровнях и помогают программному обеспечению оставаться отраслевым стандартом.Если вам абсолютно необходимо иметь большинство инструментов для редактирования фотографий с опциями графического дизайна, Photoshop — отличный выбор. Подписка отталкивает многих фотографов с ограниченным бюджетом, но Photoshop поставляется в комплекте с Lightroom всего за 10 долларов в месяц, что является справедливой ценой по сравнению с такой стоимостью.
Несмотря на свою популярность, обширные расширенные функции Photoshop могут напугать новичков. Возможностей также может быть слишком много для того, что вам нужно. Если вы хотите только выполнить базовое ретуширование или кадрирование, платить ежемесячную плату за доступ к Photoshop, возможно, не стоит.Новички могут захотеть начать с более упрощенной программы с базовыми функциями редактирования вместо того, чтобы платить за расширенные инструменты Photoshop, которые им не нужны или которые они не умеют использовать. Возможно, имеет смысл подождать, чтобы инвестировать, пока вы не узнаете больше и не будете готовы перейти к расширенным функциям.
Affinity Photo — отличная платная альтернатива Photoshop; нам особенно нравится, что у него есть версия для iPad. Пользователи Windows могут захотеть попробовать PaintShop, который также поставляется с процессором RAW и органайзером.Вы можете загрузить приложение Pixelmator за разовую плату, если используете операционную систему Mac. Однако GIMP — достойный бесплатный вариант, доступный для Mac, Windows и Linux.
Рекомендации редакции
Какая программа для редактирования фотографий лучшая?
Редактирование фотографий — важный аспект фотографии. Благодаря редактированию вы можете вывести свою работу на новый уровень. Однако вам, вероятно, интересно, какое программное обеспечение для редактирования лучше всего.
GIMP и Photoshop позволяют редактировать фотографии, но у обоих программ есть свои преимущества и недостатки. Итак, вот руководство, которое поможет вам принять лучшее решение относительно Photoshop и GIMP, какое программное обеспечение лучше всего подходит для вас.
GIMP против Photoshop: что их отличает?
Когда вы пытаетесь выбрать между GIMP и Photoshop , важно ознакомиться с каждым программным обеспечением. Вам также необходимо знать разницу, а также ограничения, функции и возможности обоих.
GIMP: редактор с открытым исходным кодом
GIMP — это редактор изображений с открытым исходным кодом. Открытый исходный код означает, что его можно редактировать и дополнять. Он работает путем редактирования растровых изображений. Растровое изображение — это матричная графика. Вы можете хранить эти растровые изображения в файлах разных типов, включая BMP, GIF, JPEG, MNG, PCX, PDF, PNG, ps, файлы PSD, SVG, TIFF, TGA, XPM и другие.
Photoshop: программа для редактирования фотографий
Photoshop — еще одна программа для редактирования фотографий, популярная среди графических дизайнеров, веб-дизайнеров и фотографов.Однако, в отличие от GIMP, Adobe продает Photoshop для получения прибыли. Таким образом, это требует затрат, но в нем есть множество инструментов и функций, которые вы можете использовать для изменения фотографий.
Photoshop — это еще одна программа для редактирования растровых изображений , которая позволяет открывать и управлять различными файлами, включая файлов PSD .
GIMP против Photoshop: сравните варианты ценообразования
Знание того, сколько вам нужно будет заплатить за GIMP или Photoshop, может помочь вам принять правильное бизнес-решение.
Сколько стоит фотошоп?
СтоимостьAdobe Photoshop зависит от того, как вы его используете. Если вам нужна единственная лицензия, вы можете платить за нее каждый месяц. Опция ежемесячной подписки стоит 20,99 долларов в месяц. Однако, если вы не будете продолжать платить за нее, вы потеряете доступ к программе.
У вас также есть возможность приобрести программу для постоянного использования за 239,88 долларов в год, если вы предпочитаете вносить предоплату. Имейте в виду, что каждый год вам придется выкупать лицензию, чтобы использовать программное обеспечение.
Действительно ли GIMP бесплатен?
GIMP — это полностью бесплатная программа с открытым исходным кодом . Как только вы загрузите его, вы сможете использовать его вечно. Вы также можете бесплатно загружать обновления по мере их выпуска разработчиками.
Изучение функций GIMP и Photoshop
Чтобы узнать, какую программу вам следует использовать, вам необходимо знать, что каждая из них может делать, и их особенности. Ознакомление с функциями поможет вам принять обоснованное решение.
Доступно только в GIMP
GIMP — бесплатная программа с открытым исходным кодом. Таким образом, вы можете использовать его бесплатно. Вы также можете изменить программу в соответствии со своими потребностями. Вы также можете распространять GIMP и распространять измененные версии программного обеспечения. Вы также можете бесплатно скачать обновления.
Доступно только в Photoshop
Есть много редактирования f unctions , которые есть в этой программе, но которых нет в GIMP. Это также идеальный вариант для коммерческих типографий, поэтому вам будет лучше, если вы хотите создать что-то для рекламной кампании, которое будет отправлено в печать.
Эта программа дает вам возможность редактировать в RGB и CMYK. RGB — это красный, зеленый, синий, а CMYK — голубой, пурпурный, желтый и черный. Возможность редактирования в обоих цветовых диапазонах полезна и дает вам больше гибкости.
Из одной фотографии можно сделать несколько слоев. Вы можете сохранить нижнее изображение и работать с копии изображения или с пустого слоя. Преимущество этого заключается в том, что вы не изменяете само изображение, поэтому, если вам нужно вернуться к базовому изображению, у вас есть такая возможность.
Возможность работы с несколькими слоями — еще одна причина, по которой многие профессионалы предпочитают эту программу другим программам для редактирования фотографий.
Функции, которые можно использовать в обеих программах
Обе программы дают вам возможность вносить основные изменения в фотографии, такие как кадрирование, изменение яркости и контрастности, изменение размера и добавление важных текстовых элементов. Вы также можете накладывать другие изображения поверх изображения. Вы также можете добавить водяные знаки, если хотите создать изображения с зарезервированными правами , изменить цветные изображения на черно-белые, изменить ориентацию, исправить дефекты и удалить ненужные элементы с помощью функции клонирования.
Различия между GIMP и Photoshop
Различия между GIMP и Photoshop могут помочь вам выбрать, что лучше для вас. Хотя у них обоих есть сходство, в обоих есть некоторые ключевые различия.
Базовое редактирование
Обе программы предлагают достаточно возможностей редактирования и возможностей. Итак, если вы выбираете между GIMP или Photoshop, это может быть связано с ценой и тем, как часто вы планируете использовать программу, потому что для базовых потребностей редактирования фотографий они сопоставимы.
Системные требования и поддержка платформы
Важно знать, какие системы и платформы поддерживают GIMP и Photoshop. Вам нужно знать, какая программа будет работать с вашим желаемым устройством, потому что вы не хотите тратить свое время или деньги, пытаясь использовать несовместимую программу.
ДляPhotoshop требуется процессор AMD Athlon 64 или Intel Core 2 с тактовой частотой 2 ГГц или выше, а для GIMP требуется процессор Intel Pentium IV или лучше. Что касается платформ, GIMP работает практически на любой платформе, и он занимает намного меньше места — всего 256 МБ, в то время как другой требует как минимум 2 ГБ места.
Инструменты и компоненты
ВPhotoshop есть множество инструментов и функций, которые упрощают редактирование фотографий. Вот некоторые из функций, к которым у вас есть доступ, когда вы инвестируете в эту программу:
- Инструменты кадрирования
- Инструменты выпрямления фотографий
- Перекрашивание
- Анимация
- Фильтры
- Автоматическое улучшение изображения
- Кривая Безье
- Организация группового слоя
- Различные шрифты
- Выбор объекта
- Инструмент клонирования
- Резкость и размытие
- Добавление и редактирование текста
- Работа с несколькими слоями
Инструменты и функции GIMP
Хотя в GIMP меньше инструментов и функций, он по-прежнему предоставляет пользователям множество возможностей для редактирования фотографий.Вот инструменты, которые вы можете использовать для редактирования изображений в GIMP:
- Изменение размера изображения
- Инструменты обрезки
- Изменение цвета
- Анимация
- Кривая Безье
- Фильтры
- Текст
- Инструмент клонирования
- Повышение резкости и размытие
Таблица сравнения GIMP и Photoshop
Хотя знание возможностей обеих программ помогает, многие люди имеют лучшее представление о том, какая из них лучше, если они могут увидеть ее в простом визуальном представлении.Итак, вот таблица сравнения двух программ для редактирования фотографий.
| Функции | GIMP | Photoshop | ||||
| Платная программа | | X | ||||
| Бесплатная программа | X | 9049X | ||||
| Расширенное редактирование | | X | ||||
| Неразрушающее редактирование | | X | Для профессионального использования | Подходит для профессионального использования Программа | X | |
| Совместимость с Windows | X | X | ||||
| Совместимость с iOS | | X | ||||
| Совместимость с Mac | 9 | |||||
| | 90 490 X||||||
| Совместимость с Linux | X | X | ||||
| Поддержка на английском языке | X | X | ||||
| Поддержка нескольких языков | | X 9049 | X | |||
| Базовая поддержка | X | X | ||||
| Расширенная поддержка | | X | ||||
| Подходит для начинающих | | Подходит для опытных редакторов | | Фото | X | X |
Какая программа дает вам больше возможностей для работы?
Обе программы предлагают пользователям некоторую гибкость.Однако каждый из них гибок в разных областях. Вы можете использовать GIMP на нескольких устройствах, если не хотите использовать его на смартфоне. Если вам нужна программа для редактирования фотографий, которую можно использовать с большим количеством типов файлов на более широком спектре устройств и которая дает вам доступ к большему количеству функций, Photoshop — лучший вариант.
GIMP против Photoshop: как они оценивают удобство использования?
GIMP для редактирования фотографий более удобен для пользователя. Однако, если вам нужна программа, которая может обрабатывать другие задачи, Photoshop может быть проще в использовании, потому что он хорошо работает с другими приложениями, особенно с приложениями в Adobe Creative Cloud .
Выбор дизайнера: плюсы и минусы GIMP и Photoshop
Дизайнеры предпочитают работать с Adobe Photoshop, потому что он дает им инструменты, необходимые для выполнения различных проектов.
При выборе между GIMP и Photoshop для проектов редактирования изображений важно знать, что дизайнерам нравится и не нравится в обеих программах.
Преимущества использования GIMP
Есть несколько очевидных причин, по которым люди предпочитают GIMP. Вот список наиболее распространенных причин, по которым вы можете захотеть использовать GIMP для проектов редактирования изображений:
- Более простая пакетная обработка
- Открытый исходный код, возможность изменения и бесплатный
- Меньше ненужных инструментов
- Переносимость на несколько устройств
Преимущества использования Adobe Photoshop
Есть множество причин, по которым фотографы и дизайнеры любят Photoshop.Вот список некоторых из самых интересных причин купить это надежное программное обеспечение для редактирования и дизайна:
- Он работает без проблем с большинством программ
- Отлично работает с Adobe Creative Cloud
- Он дает вам возможность выполнять расширенное редактирование фотографий
- Доступна поддержка и обучение
- Возможность работы с необработанными изображениями
- Используется многими профессионалами
- Возможность выполнения редактирования CYMK
Недостатки GIMP
Как и любая программа, некоторые ограничения делают GIMP менее желательно.Вот список:
- Ограничения на расширенное редактирование
- Не работает с другими программ
- Глючит иногда
- Не подходит для дизайнерских проекты
Минусы фотошопа
Хотя Adobe Photoshop — популярная программа для многих профессионалов в мире дизайна, есть некоторые вещи, которые могут вам не понравиться. Вот некоторые из вещей, которые людям не нравятся в Photoshop:
- Дорого
- Много ненужного функции, которые нужно проанализировать
- Может быть непросто научиться до используйте Photoshop
- Требуется много места
- Вы должны заплатить, чтобы использовать его на несколько устройств
GIMP против Photoshop: выбор правильного Программа Правого Разума
Важно знать, когда вы хотите использовать Photoshop и GIMP.Бывают случаи, когда каждый из них может быть полезен. Таким образом, знание того, когда вы можете использовать каждую программу, поможет вам выбрать лучшее для вашего приложения.
GIMP лучше всего подходит для ограниченного бюджета
Adobe Photoshopстоит недешево. Если у вас ограниченный бюджет, GIMP очень полезен. Вы можете использовать программу бесплатно и даже изменять ее, если у вас есть для этого знания.
Профессионалы должны инвестировать в Photoshop
Для профессионалов нет замены Photoshop. Качество изображений, которые вы можете создать с помощью программного обеспечения Adobe Creative Cloud , превосходит любую другую программу.Кроме того, с Adobe Creative Cloud можно использовать множество опций.
GIMP хорошо работает для минимальных и Случайные правки
Если вам нужно только время от времени редактировать фотографии, возможно, лучше использовать GIMP. Adobe Photoshop — это значительные инвестиции для людей, которым иногда нужна программа для редактирования фотографий.
Adobe Photoshop — обязательный элемент графического дизайна
Если вы работаете в области графического дизайна и хотите предоставлять клиентам профессиональные готовые продукты, вам понадобится Photoshop.Это отраслевой стандарт, и другие профессионалы, с которыми вы работаете, ожидают от вас использования.
Выберите Photoshop в качестве мобильного устройства
Adobe Photoshop имеет версию для смартфона, которая дает вам некоторую гибкость, особенно с Adobe Creative Cloud. Если вы планируете редактировать фотографии с телефона, вам нужно будет приобрести программное обеспечение. Версия Photoshop для смартфонов называется Photoshop Mix, и это, пожалуй, самое динамичное приложение для редактирования на смартфонах.
GIMP отлично подходит для ограниченного пространства
GIMP — отличная программа, если вы используете ноутбук или настольный компьютер, или если у вас ограниченное пространство на жестком диске.GIMP занимает значительно меньше места, чем Photoshop, поэтому это лучший вариант для машины с меньшим дисковым пространством.
Выберите Photoshop для делового письма Выкл
Если вы можете списать Photoshop на бизнес расходов, или если ваш работодатель будет платить за Photoshop, дерзайте. Замены нет для лучшего программного обеспечения для редактирования фотографий, особенно если вам не нужно заплатите за это из своего кармана, или, если вы можете списать его в конце год на ваши налоги.
Photoshop предлагает больше возможностей
Photoshop предлагает больше функций, чем GIMP, и это больше подходит, когда вы работаете над проектами, которые требуют от вас работы в Интернете. дизайн, графика, дизайн и другие вакансии.
GIMP предлагает настраиваемый интерфейс с гибкостью
GIMP дает вам возможность настраивать интерфейс. Это функция, которую Photoshop не предоставляет пользователям. Итак, если вы хотите изменить программу, чтобы она вам лучше подошла, следует использовать GIMP .
Совместимость программы с Photoshop
Photoshop без проблем работает со многими другими программами. Если вы используете несколько приложений для завершения проектов, вам, вероятно, понадобится Photoshop.
Придерживайтесь основ с GIMP
GIMP дает вам доступ к основным инструментам вам нужно редактировать фотографии без кучи дополнительных услуг. Итак, с этой точки зрения, это Для новичков может быть удобнее работать с GIMP. Вам не нужно тратить много времени, чтобы узнать, где все находится или как пользоваться различные функции при работе в GIMP.
Если вам нужен CMYK, используйте Photoshop
Если вы работаете над проектами, требующими CMYK, например, с вещами, которые нужно распечатать на коммерческом принтере, вам понадобится Photoshop.GIMP не дает вам возможности использовать CMYK.
GIMP — лучший выбор для модификации и Открытый исходный код
Используйте GIMP, если вам нужен открытый исходный код. и модифицируемая программа. Вы можете использовать Photoshop только так, как это задумано Adobe. С помощью GIMP вы можете изменять код программы и даже распространять его среди других.
Сохраните базовое изображение с Photoshop
Если вам нужна программа для неразрушающего редактирования фотографий, используйте Photoshop. Это дает вам возможность работать с несколькими слоями, фильтровать с помощью смарт-фильтров, использовать смарт-объекты и ретушировать фотографии на отдельном слое, что не изменяет базовое изображение.
GIMP упрощает пакетный процесс Ваши изображения
При использовании GIMP вы можете изменять фотографии из командную строку и применить определенный набор параметров к нескольким изображениям, создавая легко обрабатывать изображения в пакетном режиме. Это особенно полезно, если вам нужно несколько изображений одинакового размера.
Photoshop постоянно обновляет
Adobe, разработчик Photoshop, является постоянно развиваю программу. Это означает, что он всегда в состоянии работать с новейшими операционными системами.
GIMP имеет доступ к бесплатным обновлениям
GIMP всегда бесплатен, поэтому каждый раз новый вышла версия, ее можно скачать бесплатно.
Photoshop позволяет выйти за рамки Основные правки
ПользователиPhotoshop имеют доступ к более мощным инструментам, таким как восстанавливающая кисть, патч, устранение эффекта красных глаз, карандаш и т. Д. Эти инструменты позволяют выполнять задания, выходящие за рамки простого редактирования фотографий.
GIMP легко загрузить на несколько Устройства
С GIMP вам не нужно платить за несколько лицензии на использование на разных устройствах.Вы можете скачать GIMP на различных устройства, если вам нужно использовать его на своем ПК и ноутбуке.
Photoshop лучше всего подходит для изображений Raw
Пользователи Photoshop могут лучше работать необработанные изображения в нескольких форматах. Итак, если вам нужна эта возможность, вам понадобится купить фотошоп.
GIMP и Photoshop позволяют работать С файлами PSD
Как и GIMP, Photoshop дает вам возможность открывать, редактировать и сохранять файлы PSD. Таким образом, вы можете использовать файлы GIMP в Photoshop на позже, если вам понадобится более сложное редактирование фотографий позже.
Photoshop изменяет изображения наилучшим образом
Вы можете редактировать фотографии с помощью GIMP, но Photoshop — это программа для тех, кто хочет изменить фотографию. Вы можете отбеливать зубы, убирать пятна, делать людей тоньше или мускулистее, а также можете внести несколько других изменений.
Если вы профессиональный фотограф, вы захотите добавить Photoshop в свой набор инструментов, потому что вы можете сделать объекты более гладкими.
GIMP против Photoshop: какая программа Лучше всего для начинающих?
Есть причины, по которым новички могут использовать любое программное обеспечение.Если вы хотите внести базовые изменения, GIMP предоставит вам доступ к нужным инструментам без множества дополнительных функций. Однако Photoshop предоставляет пользователям доступ к более существенной поддержке и обучению. Итак, если вам нужно выполнить более сложное редактирование, вам может понадобиться Photoshop, потому что группа поддержки может вам помочь.
Начало работы с GIMP
Вы можете скачать GIMP бесплатно. Тогда ты можешь начать играть с программой. При использовании GIMP важно всегда сохраните копию вашего изображения, прежде чем начинать его изменять.Вы не можете отменить изменения так же легко в GIMP, как и в Photoshop.
На YouTube есть множество видеоуроков. Итак, если вы хотите сделать что-то конкретное, вы можете быстро найти его и следуй за ним.
Использование GIMP для редактирования фотографий
Откройте совместимый файл в GIMP. Затем используйте инструменты для обрезки, корректировки и манипулирования файлом, пока не получите желаемый вид. Обязательно сохраните копию файла перед редактированием изображения.
Также полезно называть файлы похожими, но разными именами, чтобы вы знали, какое изображение является исходным.Когда вы закончите редактирование, вам нужно экспортировать изображение. Не используйте параметр сохранения, так как он не экспортирует вашу работу.
Можете ли вы сделать GIMP похожим на Photoshop?
Вы можете загрузить пакет тем, который делает GIMP похожим на Photoshop. Пакет тем облегчит переход для людей, которые знакомы с работой в Photoshop и GIMP.
Последние мысли о GIMP и Photoshop
Если вы хотите сделать фотошопов бесплатно , GIMP — хороший вариант, поскольку у Adobe нет доступна бесплатная версия Photoshop.Однако ничто не заменит самое надежное доступное программное обеспечение для редактирования фотографий. Вы можете использовать GIMP для базового редактирования фотографий , но для продвинутых рабочие места и более дизайнерские работы, требующие профессионального качества, требуют Фотошоп.
Сравнение программного обеспеченияLuminar и Photoshop — что лучше для вас?
Одна из интересных особенностей своего программного обеспечения для обработки изображений Luminar заключается в том, что Macphun активно продвигал его как потенциальную замену Lightroom, тогда как на самом деле это гораздо более вероятная замена Photoshop.
Чтобы понять, почему это так, нам нужно подумать о сходствах в способах работы Luminar и Photoshop, а также о том, чего они не могут.
Я обработал эту фотографию с помощью фильтров Dramatic и Orton Effect в Luminar.
Как работает Photoshop
Большинству фотографов не нужно знакомство с Photoshop. В течение многих лет это была лучшая доступная программа для редактирования фотографий. Большинство фотографов либо покупали Photoshop, либо (честно говоря) использовали пиратскую копию.
Примерно восемь лет назад все начало меняться. Такие компании, как Macphun, ON1, Nik Software, Topaz Labs, DxO и Alien Skin Software, начали создавать инструменты для редактирования фотографий, которые были намного проще в использовании, чем Photoshop.
ПроцессорыRaw, такие как Lightroom, с их возможностями управления цифровыми активами и простотой использования показали, что существуют более простые и интуитивно понятные способы обработки файлов Raw и фотографий. Итак, почему так сложно пользоваться фотошопом? Чтобы ответить на этот вопрос, давайте посмотрим, как это работает с файлами фотографий и файлами Raw.
Фотошоп и фото файлы
Photoshop — это редактор на основе пикселей, который использует слои для применения к фотографиям мощных инструментов редактирования фотографий. Когда вы открываете файл фотографии (то есть JPEG или TIFF, а не файл Raw) в Photoshop, вы должны решить, какие инструменты использовать и как использовать маски и слои для их применения.
Нет сомнений в том, что инструменты редактирования фотографий Photoshop очень мощные, но их недостаток в том, что ими сложно пользоваться. Если у вас есть что-то меньшее, чем эйдетическая память, вам нужно постоянно обращаться к руководствам, чтобы помнить, как выполнять такие процессы, как выделение деталей, преобразование в черно-белое или ретуширование портретов.
Хорошим примером этого является процесс Ортона. Вы знаете, как это сделать в фотошопе? Я предполагаю, что большинство фотографов ответят «нет» или им придется обратиться к руководству, чтобы вспомнить, как это сделать.
слоев Photoshop. Можете ли вы понять, как применить из этого эффект Ортона?
Эффект Ортона в Luminar — это просто
В Luminar, с другой стороны, вы просто переходите прямо к фильтру эффекта Ортона. Он прост и интуитивно понятен в использовании, и вам не составит труда разобраться в нем, даже если вы впервые используете Luminar.Вот что я имею в виду, когда говорю, что Photoshop труднее использовать по сравнению со многими новыми программами.
Фильтр эффекта Ортона в Luminar применяется быстро и легко. Никаких руководств не требуется!
Кстати, это результат применения в Luminar фильтра эффекта Ортона.
Перед изображением.
После применения фильтра эффекта Ортона в Luminar.
Не уверены? Я проявил фотографию в верхней части статьи, используя всего два фильтра в Luminar — Dramatic и Orton Effect.На это ушло меньше двух минут. Это те настройки, которые я использовал.
Файлы Photoshop и Raw
Когда вы открываете файл Raw в Photoshop, программа открывает его в Adobe Camera Raw (ACR). Это плагин преобразования Raw, который имеет ползунки и инструменты, очень похожие на те, что в Lightroom. Просто они расположены в другом порядке.
Когда вы закончите работу с ACR, программа преобразует ваш Raw-файл в файл JPEG или TIFF, который затем откроется в Photoshop, чтобы вы могли работать с ним более подробно.Это делает преобразование файлов Raw в Photoshop в два этапа. Сначала вы используете Adobe Camera Raw для основных глобальных настроек, затем вы переходите в Photoshop, чтобы внести локальные настройки и сделать то, что Adobe Camera Raw не может.
Интерфейс Adobe Camera Raw
Как работает Luminar
С Luminar все иначе. Вы можете открыть файл Raw или файл фотографии непосредственно в Luminar, и процесс для обоих идентичен. Все фильтры и инструменты Luminar доступны сразу же.Это дает вам большую гибкость и универсальность.
ФильтрыLuminar просты в понимании и использовании. Вы, вероятно, сможете самостоятельно разобраться во многих функциях, выбрав фильтры и поэкспериментировав с настройками. Или вы можете попробовать предустановку одним щелчком мыши, а затем изучить, какие фильтры редактирования фотографий использовались для создания этого конкретного стиля. Учебники могут быть полезны для разъяснения того, как все работает, и поиска скрытых секретов программы, но они не являются существенными.
Вы увидите что-то подобное, когда откроете фотографию в Luminar.Нажмите кнопку «Добавить фильтр», чтобы выбрать фильтр, который будет применяться к вашей фотографии.
Когда вы наводите курсор на названия фильтров, Luminar отображает некоторую информацию, объясняющую, что делают фильтры.
Что пока не делают ни Photoshop, ни Luminar
Главное, чего не хватает как в Photoshop, так и в Luminar, — это компонент управления цифровыми активами. Lightroom — безусловно, лучший вариант для управления фотографиями, что, вероятно, является одной из причин того, что вы можете купить только последнюю версию Photoshop в комплекте с Lightroom.
Macphun сообщает мне, что будущие версии Luminar будут включать в себя какую-либо библиотеку или каталог. Но какую форму это примет и когда это произойдет, еще неизвестно.
Кому следует использовать Photoshop
Photoshop лучше всего подходит для опытных пользователей Photoshop, например фотографов, которые занимаются ретушью портретов высокого класса. Если вы уже прошли курс обучения, необходимый для достижения экспертного уровня в Photoshop, вам следует продолжать его использовать, если вы не хотите более быстрых результатов, доступных в таких инструментах, как Luminar.Точно так же, если вы используете Photoshop для создания сложных выделений или для композитинга, придерживайтесь его.
Кому стоит посмотреть Luminar
С другой стороны,Luminar идеально подходит для начинающих или фотографов, которым требуется программное обеспечение, которое проще в использовании, чем Photoshop. Если вы не хотите тратить время, необходимое для достижения продвинутого уровня в Photoshop, то Luminar имеет большой смысл. Его проще использовать, и у вас есть множество творческих возможностей.
Luminar также идеально подходит для фотографов, которые используют автономную версию Lightroom или даже известную (и теперь не поддерживаемую) Aperture от Apple и не имеют доступа к Photoshop.Вы можете использовать Luminar как плагин вместо Photoshop. Это дает вам очень мощную комбинацию инструментов.
Luminar также является хорошим вариантом для фотографов, которые используют Photoshop Elements и не используют ни Lightroom, ни Photoshop. Две программы (Luminar и Elements) прекрасно дополняют друг друга.
Как использовать Luminar
На мой взгляд, лучший способ использовать Luminar — это плагин Lightroom. Сделайте Lightroom сердцем вашего рабочего процесса благодаря его возможностям управления цифровыми активами.Выполняйте как можно больше работы в Lightroom, а затем экспортируйте в Luminar (или другой плагин, если он лучше подходит для ваших целей) для того, что Luminar делает лучше всего. Если вы подписаны на Lightroom CC, у вас будут и Photoshop, и Luminar, и вы сможете пользоваться ими обоими.
Заявление об ограничении ответственности: Macphun является рекламным партнером dPS.
GIMP против Photoshop — зачем платить за редактирование в 2021 году?
GIMP и Photoshop используются создателями цифровых материалов с 90-х годов, предоставляя аналогичные услуги, но из двух очень разных слоев общества.
Будучи профессионалом и имея поддержку многомиллиардной корпорации, Photoshop, несомненно, является лучшим программным обеспечением для редактирования, но GIMP удается оставаться конкурентоспособным и по-прежнему предлагает надежную альтернативу для тех, кто не может оправдать стоимость Photoshop.
Выбор редактора
Adobe Creative Cloud Photography Plan✓ Photoshop ✓ Lightroom ✓ Место для хранения
Проверить текущую ценуОба приложения для редактирования фотографий включают в себя различные инструменты и плагины для любительских и профессиональных фоторедакторов, независимо от того, как они ранее манипулировали изображениями программный опыт.
GIMP лучше Photoshop? GIMP работает как Photoshop? GIMP хорош ?!
Чтобы ответить на эти вопросы, мы провели встречу GIMP против Photoshop.
Вот обзор того, как эти два варианта сравниваются, чтобы помочь вам определить, какой из них лучше всего подходит для вас и вашего рабочего процесса редактирования изображений.
Что лучше для вас: GIMP против Photoshop
Идеи GIMP и Photoshop очень сильно отличаются. Хотя Photoshop намного мощнее, GIMP по-прежнему имеет достаточно функций и инструментов, чтобы оставаться твердым выбором, когда дело доходит до редактирования изображений.
Давайте внимательнее посмотрим, как эти два мощных программных инструмента сочетаются друг с другом.
Жесткий бюджет? Получить GIMPКогда дело доходит до стоимости, нет никаких сомнений в победителе.
В то время как GIMP, его инструменты и плагины создаются и поддерживаются глобальной командой разработчиков, которые делают это просто ради любви, Photoshop принадлежит корпоративному гиганту — Adobe.
В результате GIMP бесплатен для всех и всегда был бесплатным, в то время как Photoshop будет стоить вам ежемесячной или годовой платы, и это определенно недешево, особенно для стран с более бедной экономикой.
Adobe перевела весь свой обширный ассортимент программного обеспечения на модель подписки в 2013 году, что сделало невозможным приобретение отдельной копии Photoshop для вашего компьютера.
Подписка на отдельную часть программного обеспечения от Adobe стоит месяц, хотя, как ни странно, вы можете объединить Lightroom и Photoshop вместе в рамках «плана Creative Cloud Photography Plan» на месяц.
Хотя Photoshop никогда не был дешевым, и хотя 10 долларов в месяц — самый дешевый вариант из всего ассортимента программного обеспечения Adobe, многие просто не могут оправдать цену подписки, особенно если они планируют использовать программное обеспечение нечасто.Для тех, кто не является заядлым энтузиастом или профессионалом, Photoshop просто не подходит.
Вот где на помощь приходит GIMP. Он не соответствует, казалось бы, бесконечным инструментам и возможностям Photoshop, но его достаточно для всех, кому нужно выполнять базовые манипуляции с фотографиями, такие как ретуширование кожи, изменение размера или пакетная обработка изображений.
Вы также можете быть уверены, что GIMP никогда внезапно не решит начать взимать с вас деньги. Это открытый исходный код, разработанный программистами, которым просто нравится создавать бесплатные программы.
Модель ценообразования Adobe менялась в прошлом, и клиенты знают, что они могут быть подвергнуты повышению цен в любой момент, возможно, без предупреждения.
Если вы внезапно окажетесь в ситуации, когда вы внезапно не сможете позволить себе платить за Photoshop, вы больше не сможете его использовать, а если у вас много файлов, относящихся к программному обеспечению, вы не сможете получить к ним доступ. пока вы не возобновите подписку.
GIMP бесплатен, поэтому вы можете загрузить его, самостоятельно изменить исходный код, а затем распространять его.Энтузиасты и разработчики, стоящие за GIMP, не заинтересованы в зарабатывании денег на программном обеспечении, и это никогда не изменится.
Требуется профессиональное программное обеспечение? Получить PhotoshopGIMP vs Photoshop — основные инструменты могут быть похожи, но для расширенных возможностей Photoshop — номер 1.
Photoshop настолько глубоко укоренился в современном обществе, что само название программного обеспечения превратилось в глагол. Photoshop распространен повсеместно, и Adobe разработала что-то вроде монополии.
С момента своего основания в 1982 году Adobe зарекомендовала себя как вариант по умолчанию для профессиональных цифровых креативщиков. Photoshop не является исключением, и любой, кто ищет работу, которая использует программное обеспечение для обработки изображений, должен знать, как им пользоваться.
Преимущества для профессионалов многочисленны: вы будете использовать одни и те же форматы файлов, сможете беспрепятственно подбирать или передавать проекты, и вы можете быть уверены, что ваши навыки всегда будут актуальными и применимыми.
Кроме того, программы Adobe, как правило, легко работают друг с другом, с перекрытием между такими программами, как Photoshop, Illustrator и InDesign, не только с точки зрения функциональности (например, слоев и векторов), но и с точки зрения возможности перемещения ресурсов. от одного к другому.
Если вы можете оправдать затраты или планируете сделать цифровые манипуляции частью своей карьеры, Photoshop — очевидный выбор.
Нужен базовый инструмент? Получить GIMPЕсли вам нужно простое редактирование фотографий, GIMP — ваш ответ.
Photoshop огромен. Вы можете поспорить, что подавляющее большинство пользователей едва понимают, что возможно, а многие едва выходят за рамки некоторых из его основных функций.
В результате Photoshop может показаться смехотворно сложным, с меню, инструментами, фильтрами и функциями, которые выходят далеко за рамки того, что может когда-либо понадобиться среднему фотографу-любителю.Короче говоря, предстоит немало научиться.
Если все, что вам нужно, это немного базовой ретуши, не перегруженной сложностями, GIMP — лучший вариант.
Это не означает, что GIMP отсутствует. Вы можете сшивать панорамы, обрабатывать изображения в пакетном режиме, складывать фотографии HDR и выполнять частотное разделение для ретуширования кожи.
Возможно, вам придется поискать несколько плагинов для установки некоторых из них, но GIMP работает на удивление хорошо, учитывая, что он полностью бесплатный и создан исключительно энтузиастами.
Нужна сложность? Получить PhotoshopИспользование Photoshop может быть непростым делом, но его инструменты предлагают мощные функции редактирования.
Photoshop — это вариант по умолчанию для профессионального ретуширования фотографий, но он также предлагает сложные инструменты для композиции и обработки изображений.
Photoshop 2021 представил фильтры на базе искусственного интеллекта, которые интеллектуально распознают, когда на изображении есть лицо, а затем позволяют изменять размер и форму глаз, носа, губ и бровей с помощью всего лишь нескольких ползунков.
Новые нейронные фильтры, представленные Photoshop, замечательны. Опираясь на обширный банк изображений, нейронные фильтры имеют ползунки, такие как «Счастье», «Гнев» и «Удивление», а также возможность сделать кого-то старше, просто перетащив мышь.
Можно даже немного повернуть голову модели!
Другие нейронные фильтры включают возможность раскрашивать черно-белую фотографию одним щелчком мыши (Photoshop «знает», как должно выглядеть изображение, сравнивая его с примерами в базе данных Adobe).Он также может разглаживать кожу одним щелчком мыши.
Adobe планирует добавить новые нейронные фильтры, которые можно будет загружать в Photoshop по мере их появления.
Нужно что-нибудь легкое? Получить GIMPМощные инструменты делают установку Photoshop огромными. GIMP же на удивление легкий.
Photoshop выходит далеко за рамки ретуши фотографий и простой векторной графики. В отличие от GIMP, Photoshop — это тяжелая программа, занимающая значительную часть места на жестком диске и занимающая огромное количество памяти при использовании.
Для многих пользователей Photoshop является излишним, и нередко можно услышать жалобы от постоянных пользователей на то, что программное обеспечение стало слишком раздутым и с функциями, которые совершенно неуместны.
Напротив, GIMP сравнительно легкий, часто запускается быстрее, и в нем нет множества ненужных инструментов и пунктов меню, которые могут помешать выполнению основных задач.
Безопасна ли загрузка GIMP? Конечно же 🙂 Ознакомьтесь с системными требованиями и поддерживаемыми операционными системами на домашней странице.
Требуется неразрушающее редактирование? Получить PhotoshopТакие функции, как неразрушающее редактирование, необходимы для веб-дизайна и ретуширования изображений в графическом дизайне.
Это, пожалуй, одно из самых больших преимуществ Photoshop перед GIMP: возможность редактирования без разрушения.
Например, и Photoshop, и GIMP позволяют редактировать изображение с помощью кривых. В Photoshop вы создаете новый слой кривых, и в любой момент в процессе редактирования вы можете отредактировать этот слой или даже полностью удалить его и удалить изменения.
Напротив, внесение тех же изменений с помощью инструментов GIMP деструктивно: как только вы нажмете «ОК», эти изменения будут внесены. Вы можете нажать «Отменить», но нет возможности вернуться к диалогу кривых для корректировки изменений, и как только вы продвинетесь дальше в редактировании, или после того, как вы закроете изображение или перезапустите GIMP, пути назад уже не будет.
Неразрушающее редактирование делает Photoshop намного более мощным, чем GIMP, когда дело доходит до детального, сложного редактирования, даже несмотря на то, что GIMP имеет систему слоев, которая работает почти так же, как Photoshop.
Есть способы обойти ограничения GIMP, но они, как правило, создают больше работы и имеют определенные ограничения.
Если вы привыкли работать со слоями Photoshop неразрушающим образом, переход на GIMP в результате может показаться очень ограничивающим.
Тем не менее, ходят слухи, что неразрушающее редактирование появится в GIMP в ближайшем будущем, что станет драматическим событием в истории программы.
Нужно редактировать более чем на двух компьютерах? Получите GIMPPhotoshop против GIMP — многопользовательские пользователи должны тратить намного больше, если им нужно использовать Adobe.
Хотя EA и Steam придумали способы отслеживать пользователей между несколькими компьютерами, Adobe позволяет установить Photoshop не более чем на два компьютера.
Если у вас есть три компьютера, на которых вы хотите редактировать фотографии, вам подойдет GIMP.
Нужно редактировать необработанные файлы? Загрузите Photoshop или GIMP — вродеСъемка фотографий в формате RAW дает вам гораздо больше гибкости при обработке изображений, но ни Photoshop, ни GIMP не редактируют файлы RAW самостоятельно.
Рабочий процесс может быть немного сложным. Если вы редактируете одноразовый необработанный файл в Photoshop, он фактически запустит Adobe Camera Raw, отдельный механизм для обработки необработанного файла, а затем вернет эти изменения в Photoshop.
Если вы редактируете большое количество необработанных файлов, вы, скорее всего, будете использовать программное обеспечение, специально разработанное для их обработки, например Lightroom или Capture One. Переход с любой из этих программ в Photoshop — относительно беспроблемный процесс.
Точно так же есть несколько бесплатных аналогов Lightroom, которые можно сочетать с GIMP, например RawTherapee или Dark Table. Как и GIMP, они полностью бесплатны и поддерживаются кодировщиками, которым нравится создавать доступное программное обеспечение.
Доступны и другие бесплатные необработанные редакторы, но Raw Therapee и Dark Table — это два, которые лучше всего интегрируются с GIMP.
Оба они позволят вам открыть одноразовый необработанный файл, чтобы вы могли затем редактировать его в GIMP. Они также являются отличной альтернативой Lightroom, если у вас есть большой каталог необработанных файлов, которые вам нужно обработать, которые также хорошо интегрируются.
Нужно что-нибудь портативное? Получить GIMPНе нужно устанавливать в вашу операционную систему | Предоставлено: Сара Курфес
Это гораздо менее важный фактор, учитывая переход к облаку, изобилие планшетов и тот факт, что ноутбуки теперь намного мощнее, но возможность запускать GIMP с флэш-накопителя делает его замечательно портативный вариант, если он вам понадобится.
Если вы сидите за чужим компьютером, вы всегда можете иметь под рукой GIMP, если вдруг обнаружите, что вам нужно отредактировать изображение.
Хотите присоединиться к сообществу единомышленников, которые ценят бесплатные редакторы изображений? Получить GIMPРепозиторий плагинов может отсутствовать, но все еще существует огромное сообщество полезных пользователей и разработчиков открытого исходного кода.
Сообщество GIMP глобально, и если вы хотите внести свой вклад в программу с открытым исходным кодом, есть команда, к которой вы можете присоединиться через веб-сайт GIMP. В настоящее время доступно множество задач, и кодирование не обязательно является обязательным условием, поскольку существует необходимость в переводе, создании учебников и тестировании.
В настоящее время около 90 человек работают над разработкой программного обеспечения, созданием новых функций и улучшением более 800 000 существующих строк кода.
Как поясняется на веб-сайте: «В мире свободного программного обеспечения, как правило, нет различия между пользователями и разработчиками. Как в дружелюбном районе, все готовы помочь своим соседям ».
Вероятно, самый простой способ связаться с сообществом — это отследить сообщество через IRC (Internet Relay Chat). Присоединяйтесь к #gimp на irc.gimp.org. Если у вас есть базовые вопросы о функциональности GIMP, обязательно посетите # gimp-users.
Используете Linux? Получить GIMP
Продукты Adobe разработаны для компьютеров Mac и Windows, и хотя существуют обходные пути для тех, кто хочет запустить Photoshop в Linux, модель подписки Adobe в последние годы усложнила задачу.
Использование Wine больше не представляется возможным. Кроме того, виртуальные машины, такие как Virtual Box или QEMU, как правило, занимают много оперативной памяти, и вы можете столкнуться с проблемами, когда дело доходит до ускорения графического процессора.
Возможно, вы сможете заставить Photoshop работать в Linux, но это будет неудобно, и затраченное время и усилия могут заставить вас пожелать, чтобы вы просто дважды загрузились в Windows и ушли оттуда.
Напротив, GIMP вырос на Linux и придерживается того же духа.
Необходимо экспортировать файлы CMYK для печати? Получить Photoshop
К сожалению, GIMP не полностью поддерживает CMYK, поэтому, если вы готовите файлы для отправки на принтер, используйте Photoshop для создания файлов PSD с оптимальной цветопередачей.
Тем не менее, в наши дни потребность в CMYK меньше. В обычной фотолаборатории подойдут файлы RGB, и даже принтеры для фотокниг, как правило, не требуют файлы CMYK.
Нужно редактировать на планшете или смартфоне? Получить PhotoshopКредит: веб-сайт Adobe
Adobe потребовалось некоторое время, чтобы создать мобильную версию Photoshop, но тот факт, что она существует, является большим преимуществом перед GIMP.
Если вы хотите редактировать изображения на ходу, Adobe предлагает пользователям выбор из четырех приложений в зависимости от того, чего вы пытаетесь достичь.Adobe Photoshop Express отлично подходит для базовых настроек, а Adobe Photoshop Fix больше ориентирован на ретуширование.
Продукты Adobe используют преимущества Adobe Creative Cloud (также известного как Photoshop CC), что означает, что файлы автоматически сохраняются на нескольких устройствах.
Нужно использовать плагины? Получите Photoshop… или GIMPGIMP предлагает плагины, но их гораздо меньше, чем в Photoshop.
Хотя в 2021 году здесь все еще будет доступно несколько отличных плагинов GIMP, плагинов Photoshop гораздо больше.
Если поискать достаточно усердно, можно даже найти несколько отличных бесплатных плагинов для Photoshop, но те, которые позволяют сэкономить больше времени с помощью специальных эффектов и расширенной работы по редактированию, являются премиальными (платными) вариантами.
Также доступны бесплатные плагины GIMP, которые могут помочь с цветокоррекцией, изменением формата файла, инструментами исцеления и даже созданием изображений в социальных сетях.
Используете менее мощную машину? Получить GIMP
Photoshop — это требовательное к ресурсам программное обеспечение, и машины со старыми процессорами или ограниченным количеством оперативной памяти часто испытывают затруднения, особенно когда вы выходите за рамки основных задач.
Напротив, GIMP не нагружает вашу машину. Если вы обеспокоены тем, что ваш стареющий компьютер может не выдержать нагрузки, оказываемой на него последней версией Photoshop, вам подойдет GIMP.
Требуется новейшее программное обеспечение? Получите Photoshop
Adobe выпускает обновления для Photoshop каждые пару месяцев, что означает, что клиенты постоянно получают выгоду от специальной команды разработчиков, которые стремятся обеспечить, чтобы Photoshop всегда был на переднем крае программного обеспечения для обработки изображений.
Это также означает, что программное обеспечение всегда отслеживается на предмет недостатков безопасности, и исправления выпускаются почти сразу после их обнаружения.
Когда Adobe перешла на модель Saas («Программное обеспечение как услуга»), клиенты получили преимущество в том, что всегда имели новейшее программное обеспечение, вместо того, чтобы сразу покупать версию Photoshop и затем решать, платить ли снова за обновление.
Некоторые клиенты Adobe критически относятся к этим регулярным обновлениям, утверждая, что они представлены как значительные обновления, но на самом деле, как правило, предлагают только постепенные улучшения.Критики полагают, что обновления являются психологическими приманками, чтобы дать клиентам почувствовать, что они упускают из виду, если они не всегда используют новейшее и лучшее доступное программное обеспечение.
Хотя GIMP также часто обновляется, он не с той же интенсивностью, что и Photoshop. Кроме того, разработчики по понятным причинам заинтересованы в конкретных проектах, которые приносят новые функции, а не в устранении ошибок или уточнении острых углов, когда речь идет о существующей функциональности.
Часто задаваемые вопросы о GIMP и PhotoshopGimp так же хорош, как Photoshop?
Обе программы имеют свои преимущества, но это случай «вы получаете то, за что платите»: Adobe Photoshop — это просто более мощный редактор фотографий.Он предлагает лучший пользовательский интерфейс, большую точность и более полный набор функций.
Профессионалы используют GIMP?
Хотя GIMP достаточно хорош для некоторого уровня профессиональной работы, он не может конкурировать с Photoshop по цветовым пространствам печати и высокоуровневому ретушированию. Итак, нет — профессионалы обычно не используют GIMP, а используют Photoshop или другое платное программное обеспечение.
Подходит ли GIMP для новичков?
Да. GIMP отлично подходит для начинающих, потому что у него более простой набор функций.
Gimp — лучшая бесплатная альтернатива Photoshop?
Gimp — это устоявшаяся и хорошо поддерживаемая альтернатива Adobe PS с открытым исходным кодом. Это, безусловно, один из лучших, если не лучший, бесплатных фоторедакторов.
GIMP против Photoshop — Заключительные слова
Возможно, из-за его немного менее отполированного пользовательского интерфейса многие предполагают, что GIMP не так хорош по сравнению с Photoshop, но если вы пытаетесь выполнить базовые задачи редактирования и ретуширования фотографий, это более чем способный.
В нем отсутствуют некоторые из наиболее эффектных функций Photoshop, таких как нейронные фильтры и замена неба, но для многих фотографов это скорее уловки, чем полезные инструменты, и GIMP достаточно для подавляющего большинства задач.
Photoshop — это профессионализм и мощность, а вместе с ним и его цена. Выбор между ними во многом будет зависеть от вашего бюджета, но что бы вы ни выбрали, вряд ли вы разочаруетесь.
Если у вас есть какие-либо вопросы о GIMP и Photoshop, не стесняйтесь оставлять их в комментариях ниже.
Что мне подходит, Photoshop Elements против Photoshop Creative Cloud
Adobe выпустила ряд обновлений для своей линейки программных продуктов Elements, включая Photoshop Elements и Premiere Elements 13. Версия, выпущенная на этой неделе, является двенадцатым обновлением в серии и содержит некоторые улучшения с упором на улучшение мобильных возможностей, позволяющих пользователям редактировать фото и видео на ходу с помощью технологий профессионального уровня.
С развитием различных приложений, таких как Instagram, и постоянно расширяющимися возможностями камер на смартфонах, Adobe, вероятно, увидела возможность улучшить свои продукты.Цифровая фотография очень быстро стала популярной благодаря инструментам и технологиям, которые сделали ее доступной для более широкой аудитории.
Цифровая фотография ставит перед собой задачу предоставить вашим клиентам фотографии наилучшего качества, а использование таких функций программного обеспечения, как Adobe Photoshop, Adobe Photoshop Elements и Adobe Premiere Elements, может вывести ваши фотографии на новый уровень.
Есть много вариантов для меньшего количества функций и менее профессиональных результатов, поэтому Adobe остается лидером в области редактирования фотографий.Вместо того, чтобы использовать программу по умолчанию, которая поставляется с вашим MacBook или ноутбуком, мы предлагаем провести небольшое исследование и использовать возможности пакета профессионального уровня, предлагаемого Adobe.
Многие другие программы могут работать, когда вы исследуете свои фотографические амбиции, но если у вас есть планы стать профессиональным фотографом, внедрение программного обеспечения для редактирования фотографий станет просто требованием, чтобы добавить этот вау-фактор к вашей работе. Если вы профессиональный фотограф, не должно быть никаких сомнений в том, нужен ли вам Photoshop.Единственный вопрос, который остается, — какая версия лучше всего подойдет для ваших нужд.
Существует две разные версии: Adobe Photoshop Elements и Adobe Photoshop. Adobe Photoshop Elements — это менее дорогая версия двух продуктов, которая имеет некоторые ограничения. Он разработан для пользователей, которым требуется меньше функций и не так много сложных функций, как Photoshop. Интерфейс имеет более простой дизайн, включает в себя управляемые рабочие процессы и функцию, которая помогает в управлении вашими файлами.
- Организация файлов: Приложение управления цифровыми активами в Elements называется Elements Organizer, а Photoshop поставляется с Adobe Bridge, системой навигации по файлам, которая работает как Windows Explorer или Macintosh Finder.
- Цветовые режимы: Photoshop Elements не поддерживает все цветовые режимы, поставляемые с Photoshop. Photoshop Elements не включает Duotone , CMYK , Lab и Multi-channel . Он включает следующие цветовые режимы: RGB, оттенки серого, растровое изображение и индексированный. Щелкните здесь, чтобы получить дополнительную информацию о различиях и цветовых режимах этих продуктов Adobe.
- Лицензирование: Photoshop Elements является многоплатформенным, начиная с версии 9, что означает, что вы можете установить его либо на Windows, либо на Macintosh, либо на оба без необходимости покупать отдельную версию.Это не так с Photoshop.
- Функции: Многие функции Photoshop отсутствуют, в том числе следующие:
— Отсутствие поддержки 16-битной версии в Photoshop Elements, что приводит к потере функциональности Magic Wand, Selection Brush, семейства инструментов Type, Recompose, Cookie. Cutter, Straighten, инструменты на основе кисти (Paint Brush, Eraser, Dodge, Blur и т. Д., А также инструменты на основе формы (Rectangle, Ellipse, Custom Shape и т. Д.). Многие фильтры также не работают.
— Смарт-объекты не работают полностью поддерживается, что означает, что вы не можете создавать или открывать встроенные файлы как смарт-объекты
— Существуют ограничения для функций выбора цвета
— Нет поддержки панели каналов или настройки / улучшения микшера каналов
— Многие векторные инструменты недоступны включая семейство инструментов «Перо», а панель «Контуры» отсутствует. - Стоимость: Тарифный план Adobe Creative Cloud для фотосъемки позволяет приобрести совершенно новый Photoshop CC плюс Lightroom для настольных ПК и мобильных устройств всего за 9,99 долларов в месяц. Photoshop Elements стоит 79,99 долларов за обновление или 99,99 долларов за покупку. Если вы хотите объединить Photoshop Elements и Premiere Elements, это доступно за 149,99 долларов США за единовременную плату.
Adobe рекомендует Photoshop Elements 13 тем, кто хочет делать потрясающие фотографии без какого-либо опыта и с возможностью брать их с собой, где бы вы ни находились, и лучше всего подходит для сохранения семейных воспоминаний и для любителей фотографии.
Adobe рекомендует Photoshop CC (Creative Cloud) для тех, кто хочет создавать невероятные изображения с помощью одного из самых авторитетных программ для обработки цифровых изображений и лучше всего подходит для фотографов, профессионалов в области видео и интерактивных дизайнеров.