Изменение значка приложения для Windows — Документация Godot Engine (stable) на русском языке
По умолчанию, значок экспортированного проекта будет значком Godot. Скорее всего, вы захотите изменить это для своего проекта. В Windows можно изменить значки двух типов: значок файла и значок на панели задач.
Создание ICO файла
Windows не использует такие форматы, как png или jpg для значков приложений. Вместо этого он использует формат ICO, предназначенный только для Windows. Вы можете создать значок своего приложения в любой программе, но вам придется преобразовать его в файл ICO с помощью такой программы, как GIMP.
В этом видеоуроке рассказывается, как экспортировать файл ICO с помощью GIMP.
Также можно использовать команду ImageMagick для преобразования изображений PNG в файл ICO:
magick convert icon.png -define icon:auto-resize=256,128,64,48,32,16 icon.ico
Depending on which version of ImageMagick you installed, you might need to leave out the magick and run this command instead:
convert icon.png -define icon:auto-resize=256,128,64,48,32,16 icon.ico
Предупреждение
Чтобы файл ICO эффективно заменял значок Godot по умолчанию, он должен содержать все размеры, включенные в значок Godot по умолчанию: 16×16, 32×32, 48×48, 64×64, 128×128, 256×256 . Если файл ICO не содержит всех размеров, значок Godot по умолчанию будет сохранен для размеров, которые не были переопределены.
Приведенная выше команда ImageMagick учитывает это.
Изменение значка на панели задач
Значок панели задач — это значок, который отображается на панели задач во время выполнения вашего проекта.
Чтобы изменить значок на панели задач, перейдите в **Project → Project Settings → Application → Config →Windows Native Icon**(Проект → Настройки проекта → Приложение → Конфигурация → Нативный Значок Windows). Щёлкните значок папки и выберите нужный ICO файл.
Этот параметр изменяет только значок экспортируемой игры в Windows. Чтобы установить значок для macOS, используйте Macos Native Icon. А для любой другой платформы используйте настройку
А для любой другой платформы используйте настройку Icon.
Изменение значка файла
In Godot 3.5 and later, you can change the file icon without external tools using godoticon. Changing the file icon this way should work for executables containing an embedded PCK.
Предупреждение
Существуют известные проблемы при изменении значка приложения в исполняемых файлах, которые встраивают файл PCK. Рекомендуется пока воздержаться от использования rcedit, если вы решите включить опцию
Значок файла является значком исполняемого файла, на который вы нажимаете, чтобы начать проект.
Прежде чем выбрать его в параметрах экспорта, вам необходимо установить дополнительный инструмент под названием rcedit. Вы можете скачать его здесь.
После загрузки вам нужно указать Godot путь к исполняемому файлу rcedit на вашем компьютере. Перейдите в Editor → Editor Settings → Export → Windows (Редактор → Настройки редактора → Экспорт → Windows).
Примечание
Пользователям Linux и macOS также необходимо установить WINE для использования rcedit.
Теперь у вас должно быть всё готово для изменения значка файла. Для этого вам нужно будет указать значок при экспорте. Перейдите в Project → Export (Проект → Экспорт). Предполагая, что вы уже создали предустановку рабочего стола Windows, выберите значок в формате ICO в поле Application → Icon
Примечание
Если rcedit не может изменить значок, вы можете вместо этого скомпилировать свои собственные шаблоны экспорта Windows с измененным значком. Для этого замените platform/windows/godot.ico своим собственным файлом ICO перед компиляцией экспорта шаблоны.
Как только это будет сделано, вы можете указать свои шаблоны экспорта в качестве настраиваемых шаблонов экспорта в предустановке экспорта Windows вашего проекта.![]()
Проверка результата
Теперь вы можете экспортировать проект. Если всё сработало правильно, вы должны увидеть следующее:
Примечание
Если ваш значок не отображается должным образом, в Windows 10 попробуйте очистить кеш значков. Для этого откройте диалоговое окно Выполнить и введите ie4uinit.exe -ClearIconCache или ie4uinit.exe -show.
Кроссплатформенное приложение на Qt: Иконка / Хабр
После сотен отладочных запусков стандартная иконка наверняка успела надоесть, потому и начнем с установки новой. По этому поводу написана отдельная статься в документации, однако все оказалось немного сложнее. Каждой платформе потребовался свой подход, одной строкой проблему не решить.
Для начала следует подготовить исходники в разных разрешениях (Windows, OS X, Linux), которые мы будем запекать в файл иконки. Необходимо добавить, что разрешения для OS X в таблице ниже условны, и в идеале иконки одинакового размера должны быть разной степени детализации, для обычных и Retina-дисплеев.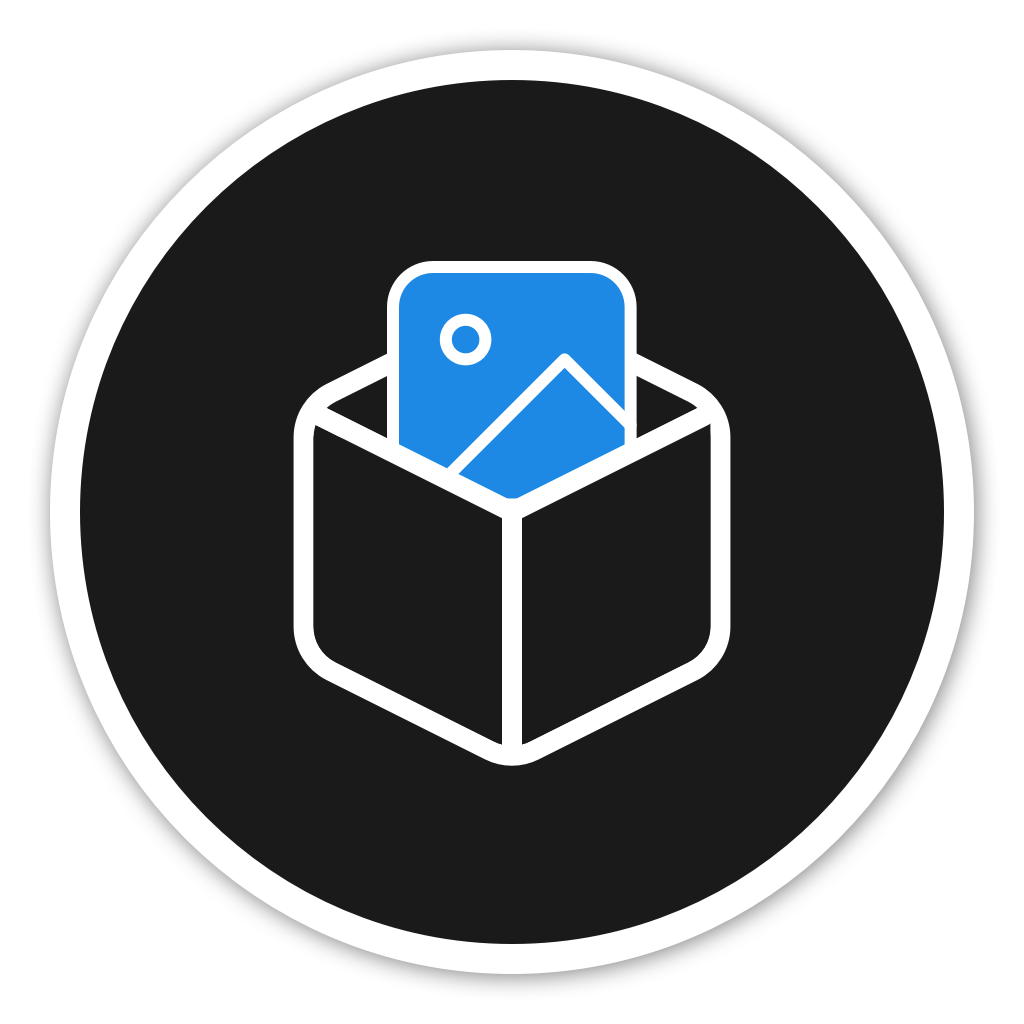
| 16 |
32 |
48 | 64 |
128 | 256 |
512 |
1024 | |
|---|---|---|---|---|---|---|---|---|
| OS X* |
* | * | * | * | * | * | * | |
| Linux | * | * | * | * | ||||
| Windows | * | * | * | * |
Windows
Для Windows в документации рекомендуется использовать редактор иконок из Visual Studio, однако я так и не смог его найти в express версии 2010 года. Вместо этого можно использовать специализированную утилиту, или Gimp. Во втором случае, просто добавляем на холст исходники (как слои, в порядке убывания размеров), экспортируем в формат .![]()
Далее нужно создать пустой текстовый файл с расширением .rc, записать в него строку вида:
IDI_ICON1 ICON DISCARDABLE "myapp.ico"В .pro файле добавить строку:
win32:RC_FILE = myapp.rcBing!
OS X
Меньше всего возни оказалось с OS X, для которой, кроме стандартной консольной* утилиты, есть удобные инструменты с «интуитивно понятным интерфейсом». Перетаскиваем нужные исходники на свои места, сохраняем готовую иконку.
В .pro файле необходимо дописать строку:
macx:ICON = $${PWD}/myapp.icnsFix: Если иконка все еще не появилась, стоит снести бандл руками (простая пересборка может не сработать).
Linux
Согласно спецификации, Linux не требует преобразовывать исходники иконки в какие-либо сборки, нужно просто скопировать (при установке) файлы в поддиректории вида:
/usr/share/icons/hicolor/RxR/apps, где R — разрешение иконки
или
/usr/share/icons/hicolor/scalable/apps — если вы хотите установить векторное изображение в формате .svg
Однако это еще не все, каждая тема иконок имеет свой кэш, и если его не обновить — увидеть новую иконку не получится. Кэш автоматически обновляется при штатной установке пакетов, либо можно сделать это вручную, выполнив команду:
gtk-update-icon-cache /usr/share/icons/hicolor Нужно сказать, что связывание конкретной иконки с приложением идет в файле /usr/share/applications/myapp.desktop, в котором необходимо заполнить соответствующее поле (название иконки). Создание и заполнение обязательных полей этого файла будет рассмотрено в одной из следующих статей, посвященной сборке и распространению дистрибутива программы.
Оглавление цикла
P.S. Спасибо wholeman за дополнение.
Бесплатная программа Icon и программа Icon Pack
Связанные изображения из iStock | Сохранить сейчас
программа группа архив
Группа программ
скачать программа нисходящий
17 Загрузка программы
программа папка файл
Папка с программными файлами
программа группа папка
Группа программ
окно закрывать программа
Программа закрытия Windows
программа папка
Программа-папка
жесткий водить машину программа
Программы жесткого диска 1
жесткий водить машину программа
Программы жесткого диска 2
вспомогательный программа файл
Дополнительные программные файлы
программа макинтош
Программы_mac
программа файл папка
Файлы программы
жесткий водить машину программа
Программы жесткого диска Mac 2
жесткий водить машину программа
Программы жесткого диска Mac 1
жесткий водить машину программа
Программы жесткого диска Linux 1
жесткий водить машину программа
Программы жесткого диска Linux 2
скачать программа нисходящий
19 Скачать программу
добавлять удалять программа
Установка и удаление программ
программа папка
Program_Folder
код компьютер этикет
ЯВА
музыка макинтош яблоко
iTunes
икона программа сеть
-SVG-Редактировать
программа группа
Programs_group_II
по умолчанию программа
Программы по умолчанию
программа альтернативный зеркало
Программы alt_mirror
программа альтернативный
Программы alt
программа альтернативный зеркало
Программы alt_mirror
по умолчанию программа
Программы по умолчанию
программа по умолчанию
Программа по умолчанию
набор программа доступ
Установить доступ к программе и значения по умолчанию
программа по умолчанию
Программа по умолчанию
предстоящий с в

