IconMaker — иконки в формате ICO
Главная » Программы
Как сделать иконку в формате ICO? Такие иконки нужны всем разработчикам программ для Windows. В создании иконки может помочь замечательная программа IconMaker.
Скачать IconMaker: IconMaker.zip
Я не являюсь автором IconMaker — программа разработана компанией Inedo (https://inedo.com/). Однако, почему-то на данный момент на сайте компании мне не удалось найти раздел со скомпилированной версией программы. Предоставляется только ссылка на исходный код в репозитории на GitHub. Поэтому я решил скомпилировать её и выложить у себя на сайте. Исходный код программы предоставлен под лицензией MIT, которая явно разрешает распространять её и даже продавать. Поэтому, распространяя программу, я не нарушаю прав компании Inedo.
Каким образом можно сделать иконку в формате ICO?
- Сначала надо сделать несколько изображений в разных разрешениях в формате PNG. Программа поддерживает разрешение до 256х256.

Сделать изображения можно в любом графическом редакторе. Из свободных мне больше всего нравятся вот эти три.- Paint.NET (https://www.getpaint.net/) — относительно простой и быстрый. Хорошо подоходит для тех, кто не особо разбирается в обработке графики.
- GIMP (https://www.gimp.org/) — большой и долго загружаеся, довольно сложный. Но при этом предоставляет огромные возможности по редактированию изображений.
- Inkscape (https://inkscape.org/ru/) — векторный редактор. Можно нарисовать в нём векторную картинку, а потом масштабировать её в любое нужное разрешение.
- Можно сжать PNG-изображения с помощью PNGGauntlet (https://pnggauntlet.com/). Конечно, иконки вряд ли будут большого размера. Да и сжатие будет скорее всего небольшим — примерно до 75% от исходного файла.
 Но хороших разработчиков отличает внимание к деталям.
Но хороших разработчиков отличает внимание к деталям. - Теперь остаётся только собрать из нескольких файлов PNG одну иконку в формате ICO. Для этого как раз и нужен IconMaker.
Интерфейс программы очень прост. Загрузить файлы PNG можно, выбрав в меню «File» пункт «Import images» (или нажав Ctrl+O). Также можно загрузить файлы, перетащив их мышкой в окно программы из «проводника» или другого файлового менеджера. После этого останется только сохранить полученную иконку, нажав Ctrl+S или выбрав в меню «File» пункт «Save Icon».
Скачать программу можно с моего сайта:
IconMaker.zip
Установка не требуется, достаточно только распаковать архив и запустить IconMaker.exe
Получить исходный код программы можно на сайте GitHub:
https://github.com/Inedo/iconmaker
Ознакомиться с компанией-разработчиком программы можно, посетив сайт компании:
https://inedo.com/
Правда, мне там не удалось найти никаких упоминаний об IconMaker.
Иконки продуктов — СКБ Контур
У большинства продуктов Контура есть собственные иконки. Они выполнены как единый набор, и гармонично сочетаются между собой и остальными элеметнами фирменного стиля.
Они выполнены как единый набор, и гармонично сочетаются между собой и остальными элеметнами фирменного стиля.
Иконки в Figma
Использование
Иконки продуктов используются в следующих случаях:
- Списки продуктов;
- Фавиконки и touch-иконки сайтов;
- Иконки мобильных и десктоп-приложений;
- Аватарки продуктов в соцсетях
- Другие случаи, когда текстовый логотип неприменим.
Иконка — не логотип
Иконка продукта не является логотипом или его частью. Нельзя использовать конструкцию «иконка + текстовый логотип».
Стили иконок
Дефолтный
Основной стиль с цветной подложкой, используется в большинстве случаев.
Symbol
Легкая версия приглушенного цвета без подложки. Подходит для больших списков продуктов, и где уместнее использовать упрощенную иконку.
Glyph
Специальная версия, где линия — вырез. Используется в маленьких фавиконках.
Специальные версии
Для круглых аватарок
Версия «Avatar» для использования в качестве аватарки в соцсетях и других местах, где накладывается круглая маска. Значок в этой версии немного уменьшен и оптически скомпенсирован так, чтобы лучше смотрелся в круге.
Фавиконки и Touch-иконки
Для маленьких фавиконок используется стиль «Glyph», где линия — это прозрачный вырез, принимающий цвет фона. Такая фавиконка выгодно смотрится сразу в светлой и темной теме браузера. Для больших Touch-иконок используется дефолтный стиль в версии без скруглений у плашки (браузеры обернут их в свои скругления).
Мобильные приложения
Приложения для iOS и Android используют дефолтный стиль иконок, но с учетом требований магазинов приложений. Такие иконки готовятся по запросу.
Рабочий стол Windows
Используется дефолтный стиль. По умолчанию для всех продуктов доступен ICO-файл, в который включены размеры 16, 32, 48 px. Другие размеры готовятся по запросу.
Другие размеры готовятся по запросу.
Размеры
Иконки в дефолтном стиле доступны во многих ходовых размерах. Используйте их в оригинальном размере, т.к. толщина линии подобрана индивидуально, а элементы подогнаны под пиксельную решетку.
Палитра
Продуктовые иконки используют собственную палитру, которая немного отличается от оттенков «Basic (60)» из общей палитры. В ней цвета приведены к более общему тону, чтобы в списках продуктов явно не было более темных/светлых иконок.
Если в промо-материалах это отклонение является проблемой, допускается перекрасить иконки в оттенки из общей палитры.
Сервер статики
При использовании в вебе по возможности ссылайтесь на иконки прямо с сервера статики, где хранятся самые актуальные версии. Если со временем продукт сменит цвет или значок в иконке, изменения произойдут автоматически.
627 значков программных приложений — бесплатно в SVG, PNG, ICO
Получите неограниченный доступ к более чем 5,3 миллионам активов
Получить полный доступHTML Значок
HTML Значок
HTML Значок
Калькулятор Значок
Программного обеспечения Значок
Программного обеспечения Значок
прикладная программа Значок
Программного обеспечения Значок
прикладная программа Значок
Программного обеспечения Значок
Программного обеспечения Значок
прикладная программа Значок
прикладная программа Значок
Апи Значок
Апи Значок
Апи Значок
Интерфейс прикладного программирования Значок
API-интерфейс Значок
Интерфейс прикладной программы Значок
API Значок
Операционная система Значок
Операционная система Значок
Операционная система Значок
Операционная система Значок
Операционная система Значок
Операционная система Значок
Программный документ Значок
Операционная система Значок
Операционная система Значок
Операционная система Значок
Схема Значок
Приложение Значок
Разработка приложения Значок
Схема Значок
Приложение Значок
Приложение Значок
Облачные вычисления Значок
Приложение Значок
Заявление Значок
Апи Значок
Настройка мультимедийного приложения Значок
Настройка мультимедийного приложения Значок
Компьютерная программа Значок
Апи Значок
Апи Значок
Апи Значок
Апи Значок
Апи Значок
Веб-страница Значок
Заявление Значок
Настройка мультимедийного приложения Значок
Настройки Значок
Профиль Значок
Поиск Значок
Мобильное игровое приложение Значок
Маркетинг Значок
Бумажник Значок
Звонок уведомлений Значок
Мобильная музыка Значок
Замок Значок
Магнит Значок
Замок Значок
Спасатель Значок
Слой Значок
Веб-шаблон Значок
Деловой ум Значок
Расширять Значок
Вкладки окна Значок
дискета Значок
Форматы файлов Значок
Глаз Значок
Сервер данных Значок
Чип Значок
Управление корзиной Значок
Гистограмма Значок
Веб-слои Значок
Веб-браузер Значок
Веб-кодирование Значок
Видео трансляция Значок
Стрелки вверх Значок
Мусор Значок
Проверка щита Значок
Настройка Интернета Значок
Цветовая схема Значок
Ценник Значок
Блокировка компьютера Значок
Бумажный самолетик Значок
Мобильный телефон Значок
Сообщение Значок
Развернуть экран Значок
Деньги Значок
Мобильный документ Значок
Медиа плеер Значок
Карты Значок
Монеты Значок
Чат Значок
Сумка для покупок Значок
Параметр Значок
Алгоритм Значок
Автоматизация документов Значок
Автоматизация документов Значок
Алгоритм программы Значок
Автоматизация документов Значок
Алгоритм программы Значок
Алгоритм программы Значок
Мобильная настройка Значок
Мобильная настройка Значок
Мобильная настройка Значок
Мобильная настройка Значок
API приложения Значок
Алгоритм программы Значок
Денежный разум Значок
Максимизировать Значок
поток Значок
Дискета Значок
VB-файл Значок
Глаз Значок
Хранилище данных
Значок
Чип Значок
Конфигурация тележки Icon
Изменение значка приложения для Windows — документация Godot Engine (3.
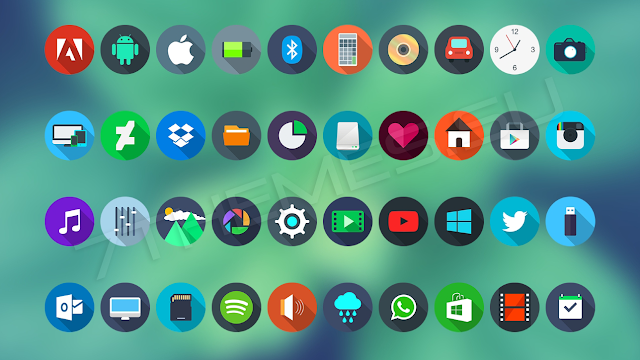 2) на английском языке Изменение значка приложения для Windows — документация Godot Engine (3.2) на английском языке
2) на английском языке Изменение значка приложения для Windows — документация Godot Engine (3.2) на английском языкеПо умолчанию значком экспортируемого проекта будет значок Godot. Скорее всего, вы захотите изменить это для своего проекта. Есть два типа значков, которые можно изменить в Windows: значок файла и значок панели задач.
Создание файла ICO
Windows не использует такие форматы, как png или jpg для значков приложений. Вместо, он использует формат только для Windows, называемый ICO. Вы можете создать значок своего приложения в любой программе, но вам придется преобразовать его в файл ICO с помощью такой программы, как как ГИМП.
В этом видеоуроке рассказывается, как экспортировать файл ICO с помощью GIMP.
Также можно преобразовать изображение PNG в файл ICO, совместимый с hiDPI. используя эту команду ImageMagick:
magick convert icon.png -define icon:auto-resize=256,128,64,48,32,16 icon.ico
Предупреждение
Чтобы файл ICO мог эффективно заменить значок Godot по умолчанию, он должен
содержат все размера, включенные в иконку Godot по умолчанию: 16×16, 32×32,
48×48, 64×64, 128×128, 256×256.![]() Если файл ICO не содержит всех размеров,
значок Godot по умолчанию будет сохранен для размеров, которые не были переопределены.
Если файл ICO не содержит всех размеров,
значок Godot по умолчанию будет сохранен для размеров, которые не были переопределены.
Приведенная выше команда ImageMagick учитывает это.
Изменение значка на панели задач
Значок на панели задач — это значок, который отображается на панели задач, когда ваш проект это работает.
Чтобы изменить значок панели задач, перейдите к Проект → Настройки проекта → Приложение → Конфигурация → Собственный значок Windows . Нажмите на значок папки и выберите файл ICO.
Этот параметр изменяет только значок экспортированной игры в Windows.
Чтобы установить значок для macOS, используйте Macos Native Icon . И для любой другой платформы,
использовать Настройка значка .
Изменение значка файла
Предупреждение
Известные проблемы
при изменении значка приложения в исполняемых файлах, в которые встроен файл PCK.
На данный момент рекомендуется избегать использования rcedit, если вы решите включить Опция Embed Pck для предустановки экспорта Windows в диалоговом окне «Экспорт».
Значок файла — это значок исполняемого файла, который вы щелкаете, чтобы запустить проэкт.
Прежде чем выбрать его в параметрах экспорта, вам необходимо установить дополнительный инструмент под названием rcedit . Вы можете скачать это здесь.
После скачивания нужно указать Godot путь к исполняемому файлу rcedit на твоем компьютере. Перейдите в Редактор → Настройки редактора → Экспорт → Windows . Щелкните значок папки для записи rcedit . Перейдите к исполняемому файлу rcedit и выберите его.
Примечание
Пользователям Linux и macOS также потребуется установить WINE для использования rcedit.
Теперь у вас должно быть все готово для изменения значка файла.
Для этого вам нужно будет указать значок при экспорте.
Перейти к Проект → Экспорт . Предполагая, что вы уже создали
Предустановка рабочего стола Windows, выберите значок в формате ICO в
поле Приложение → Значок .
Примечание
Если rcedit не может изменить значок, вместо этого вы можете компилировать собственные шаблоны экспорта Windows с измененным значком. Для этого замените платформа/окна/godot.ico с вашим собственным файлом ICO до компиляции шаблонов экспорта.
Как только это будет сделано, вы можете указать свои шаблоны экспорта как пользовательский экспорт шаблоны в настройках экспорта Windows вашего проекта.
Проверка результата
Теперь вы можете экспортировать проект. Если все работает правильно, вы должны увидеть это:
Примечание
Если ваш значок не отображается должным образом, в Windows 10 попробуйте очистить значок.
кеш. Для этого откройте диалоговое окно Run и введите ie4uinit.exe.
-ClearIconCache или ie4uinit.exe -показать .
Читать документы v: 3.2
- Версии
- последний
- стабильный
- 3,6
- 3,5
- 3,4
- 3,3
- 3,2
- 3.



