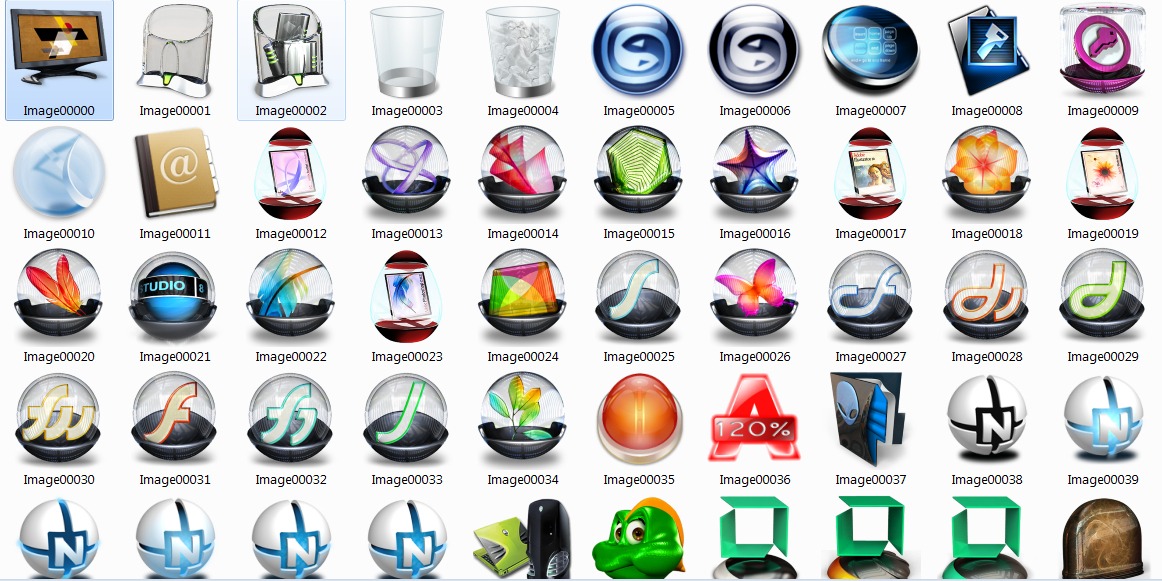Конвертировать иконки в разные форматы программа. Создание иконки.ico для программ
И GIF форматам. PNG получил широкую популярность и был высоко оценен из-за способности обеспечивать хорошее сжатие данных без потери качества и поддержки альфа-канала, который открывает широкие возможности для создания эффектов.
ICO файлы содержат изображения, используемые в качестве иконок для файлов, папок и программ на платформе Microsoft Windows. Иконки появляются на рабочем столе, в Проводнике Windows или в меню Пуск и помогают идентифицировать каждую деталь. ICO изображения, как правило, небольшого размера, являются масштабируемыми, они также могут служить в качестве логотипов веб-сайтов или символов, которые появляются в веб-браузере рядом с URL. Эквивалентом ICO файлов на компьютерах Mac является ICNS.
Как конвертировать PNG в ICO?
Самый простой способ — это скачать хорошую программу конвертации, например Фотоконвертер. Он работает быстро и эффективно, позволяя конвертировать любое количество PNG файлов за раз. Вы сможете довольно быстро оценить, что Фотоконвертер способен сэкономить массу времени которое вы будете тратить при работе вручную.
Вы сможете довольно быстро оценить, что Фотоконвертер способен сэкономить массу времени которое вы будете тратить при работе вручную.
Скачайте и установите Фотоконвертер
Фотоконвертер легко скачать, установить и использовать — не нужно быть специалистом в компьютерах, чтобы понять как он работает.
Добавьте PNG файлы в Фотоконвертер
Запустите Фотоконвертер и загрузите.png файлы, которые вы хотите конвертировать в.ico
Вы можете выбрать PNG файлы через меню Файлы → Добавить файлы либо просто перекинуть их в окно Фотоконвертера.
Выберите место, куда сохранить полученные ICO файлы
Существует много сайтов позволяющих сделать favicon ico. Так, загружая свою картинку на сайт, мы получаем на выходе favicon ico. Тем не менее, для того чтобы качественно сделать favicon ico необходимо что бы favicon ico получался четким и понятным. Здесь мы покажем, как сделать favicon ico используя Adobe Photoshop. На выходе вы получите качественный авторский favicon ico.![]()
Устанавливаем плагин для того чтобы сделать favicon ico
Для начало работы, необходимо что бы Photoshop мог сохранять картинки в формате ico. Для этого необходимо проделать следующие действия:
а. скачать плагин разархивировать и перенести его в следующую папку: C:\Program Files\Adobe\Photoshop CS\Plug-Ins\File Formats
б. Затем перезапустить Photoshop и преступить к созданию favicon ico.
Теперь можем сделать favicon ico
Для того что бы сделать favicon ico нет необходимости в знаниях всех тонкостей Photoshopa. Вполне достаточно и общего знакомства с Photoshop так как, для того что бы сделать favicon ico нет необходимости в умении пользования графическими редакторами. Таким образом, создание favicon ico является вполне простой и выполнимой задачей.
Итак, запускаем Photoshop и для создания favicon ico нажимаем кнопку в правом верхнем углу: Файл — Создать.
Появляется следующее окно, в котором указываем ширину и высоту favicon ico, соответственно 16х16 пикселей так же можем задать фон favicon ico.
В последствие берем инструмент масштаб и приближаем favicon ico с тем, что бы было удобнее рисовать favicon ico.
Указываем размер карандаша
Указываем цвет карандаша и рисуем favicon ico изменяя карандаш на нужный цвет.
Создание favicon ico в ручную обусловлено тем, что если уменьшать любое изображение до 16х16 пикселей, то получается непонятное пятно и что бы получить четкость и качество favicon ico рисуется в ручную. Поэтому создаваемый favicon ico должен быть достаточно простым.
После того как нарисовали favicon ico, необходимо сохранить сделанный favicon ico. Для этого нажимаем следующие команды: Файл — Сохранить как или ctrl+shift+s.
Выбираем тип файла: ICO (Windows Icon)(*.ICO)
Указываем имя файла: favicon.ico
Примечание: Для того что бы иконка favicon удачно сохранилась, необходимо что бы фон на котором рисуется иконка был прозрачным.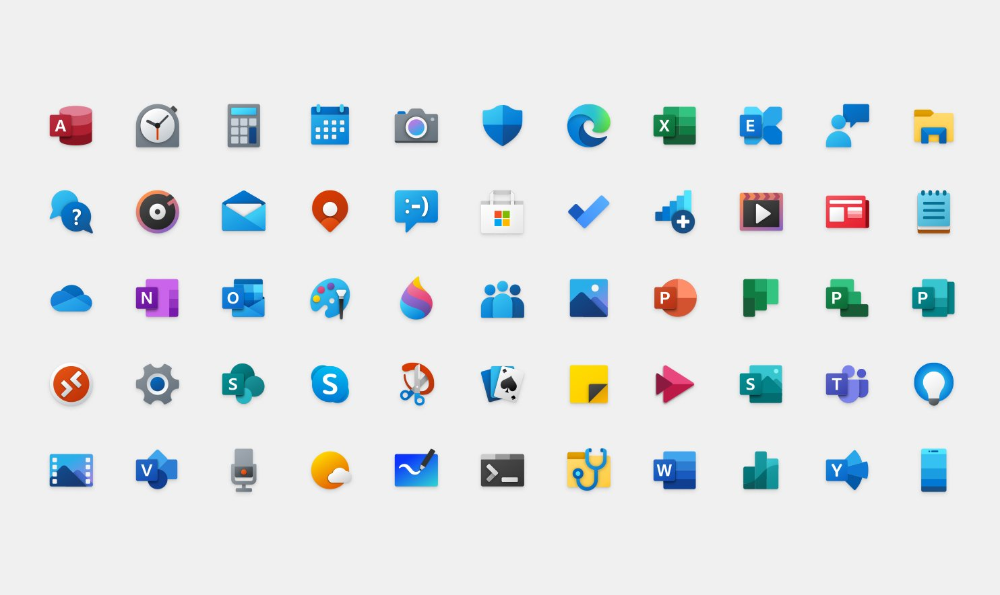 Так же, для проверки правильного сохранения иконки favicon можно нажать правую кнопку мыши на иконки favicon.ico и выбрать свойства, далее перейти на вкладку Сводка. Если на данной вкладке вы видите все характеристики картинки, то иконка сохранена правильно, в противном случае необходимо сохранить заново favicon.ico.
Так же, для проверки правильного сохранения иконки favicon можно нажать правую кнопку мыши на иконки favicon.ico и выбрать свойства, далее перейти на вкладку Сводка. Если на данной вкладке вы видите все характеристики картинки, то иконка сохранена правильно, в противном случае необходимо сохранить заново favicon.ico.
Сохраняем favicon.ico в корне сайта, где расположена страница index.html
Проверяем правильность сделанного favicon ico
Проверить правильность сделанного favicon ico достаточно просто заходим на сайт, куда записали favicon ico и смотрим в адресную строку через браузер Mozilla Firefox, Opera, Internet Explorer. Если созданный favicon ico отображается в адресной строке сайта значит создание favicon ico успешно завершено.
Остается только дождаться индексации favicon ico и тогда в Яндексе в результатах поиска favicon ico будет отображаться напротив страниц сайта. Индексация favicon ico может проходить, от недели до нескольких месяцев.
Это будет простой и практичный пост без теории, только практика.
Я расскажу как я делаю фавиконку.
Вы, конечно можете попытаться найти готовый файл favicon.ico на сайте www.iconfinder.com, но думаю многим хотелось бы сделать что-то свое. Ведь именно фавиконка будет выделять ваш сайт в поисковой выдаче. Подробнее об этом можете прочесть в статье « ». Итак, приступим.
Как сделать favicon.ico самому
- Открыть Фотошоп.
- Создать документ 32×32 пикселей.
- Вставить из Иллюстратора смарт-объект готового изображения.
- С помощью команды «Сохранить как» сохранить фавиконку в формате.ICO *.
- Полученную фавиконку загрузить в корень сайта и подключить через тему Вордпресс, либо руками прописать в шаблон сайта. О том , я уже писал ранее.
* Если у вас не установлен специальный плагин ICO (Windows Icon) Format , можете скачать его с сайта //www.telegraphics.com.au/sw/ . Там есть для Маков, Винды 32, 64-разрядных с поддержкой всех версий Photoshop, включая CS6.
Как установить плагин ICO (Windows Icon) Format
- 64-bit Windows (Vista/Windows 7):
- Restart before installing;
- Положить плагин в папку C:\Program Files\Adobe\Photoshop\Plug-Ins\File Formats, но у меня другая структура, у меня этот файл хранится здесь: C:\Program Files\Adobe\Adobe Photoshop CS6 (64 Bit)\Plug-ins .

- If you are running on a 64-bit Windows system and are launching the 64-bit version of Photoshop CS4 or CS5, download the 64-bit version of the plugin and put it in the Plug-Ins folder corresponding to 64-bit Photoshop (i.e., the one in «Program Files» not «Program Files (x86)»).
- Move the plugin into the «File Formats» folder inside your Photoshop Plugins folder:
- For Windows (32-bit), ICOFormat.8bi
- For Windows (64-bit), ICOFormat64.8bi
- For Mac OS X, ICOFormat.plugin (note that separate versions are provided for CS2, CS3/4 and CS5)
- For Mac OS X/Classic, icoformat
- For 68K MacOS, icoformat(68K)
- If using Corel PSP Photo X2, put the plugin in C:\Program Files\Corel\Corel Paint Shop Pro Photo X2\Languages\EN\PlugIns
- Quit and relaunch Photoshop, if it’s already running.
Есть еще онлайн-сервис //www.convertico.com/. ConvertICO это бесплатный онлайн-конвертер файлов ICO/PNG.![]()
Сейчас я максимально подробно расскажу как сделать нормальный «.ico», что бы он корректно отображался в операционных системах Windows, на других системах тоже по идее должен, но это не проверенно. Этот урок создан для широкой аудитории, как для знающих, так и для совершенно не знакомых с «Gimp». Например, вы отличный программист, создаёте программы на заказ, интегрируете в них уже готовые «.ico», но вдруг вы решили создать что-то своё, но вы не владеете ни одним графическим редактором, этот урок поможет вам. В этом уроке я буду объяснять не только какие инструменты нужно использовать, а ещё и как их нужно использовать.
Для начала скажу не знающим людям, что такое «.ico» и для чего он нужен.
«.ico» — формат «картинок» присвоенных определённой программе, например:
Перед вами исполняемый файл «Gimp 2.8», а выделенное красной линией и есть «.![]() ico» файл, уже интегрированный в приложение.
ico» файл, уже интегрированный в приложение.
То есть, выражаясь простым языком, это картинка программы. Так же «.ico» файл может быть иконкой сайта, курсором, но сейчас нам это не нужно.
Ну вот и всё, приступим к уроку. В этом уроке я буду использовать эту картинку.
1. Уменьшение изображения
Первое, что нужно сделать это уменьшить изображение которое вы хотите сделать «иконкой» до размера «256×256». Это можно сделать двумя способами, первый из них по-проще, но второй тоже не трудный.
Способ 1:
В редакторе «Gimp», в верхнем баре нажать на «Изображение», затем выбрать «Размер изображения».
В открывшемся окне установить значения высоты и ширины 256.
Получилось не красиво, но для ленивых сойдёт.
Лучше делать вторым способом, т. к. я так и делал.
Способ 2:
Создать новое изображение, в баре нажать «Файл» выбираем «Создать».
Ширину и высоту указать «256×256», остальные параметры не трогаем.
У нас получается это.
Щёлкаем правой клавишей мыши на слой «Фон» и выбираем «Добавить альфа-канал ».
Теперь открываем ваше изображение в редакторе «Gimp». !Созданное изображение не закрываем!
В верхнем баре нажимаем кнопочку «Правка» и выбираем «Копировать».
Возвращаемся к созданному, пустому изображению «256×256».
И в верхнем баре нажимаем кнопочку «Правка» и выбираем «Вставить».
У вас получится что-то похожее:
После нажатия на инструмент «Масштаб» (ничего не меняем там), щёлкаете по этой картинке которую хотите уменьшить и открывается окошко с настройкой масштаба. У меня значения «Ширина» и «Высота» будут отличаться от ваших, это зависит от размера самой картинки.
В окошке нажимаем на разорванную цепь, что бы она стала целой и устанавливаем любое из двух значений 256, это зависит опять же от картинки. Т. к. у меня картинка прямоугольная и я могу пожертвовать шириной, я установил значение «Высота» ширина тоже должна измениться, но уже автоматически.
Нажимаем «Изменить».
Область выделенная пунктиром и есть ваше изображение, но оно за «холстом», это не беда, его нужно переместить на холст.
Сделаем это инструментом «Перемещение» на панели инструментов. Нажимаем на инструмент.
Затем наводите мышь на область выделенную у вас пунктиром и зажимая левую клавишу мыши переносите слой на холст.
Постарайтесь, что бы изображение не выходило за края, если не выйдет, то можно дополнительно уменьшить слой инструментом «Масштаб». У меня вышло так:
Когда мы подогнали изображение под холст не изменив его пропорций (такая задача заключалась в этом втором способе), можно удалить слой «Фон». На панели «Слои-Кисти» щёлкните по слою «Фон» правой кнопкой мыши и выберете «Удалить слой».
Остался последний шаг уменьшения изображения. На той же панели, нажмите правой кнопкой мыши по слою с вашим изображением и из всплывающего меню выберите «Слой к размеру изображения».
Если жёлтый пунктир находится по краям холста как тут:
То я вас поздравляю, вы закончили уменьшение изображения.![]()
Теперь приступим к самому созданию качественной иконки формата «.ico».
2. 15 копий слоя
После создания картинки нужного нам размера, нужно откопировать слой 15 раз, то есть что бы было 15 одинаковых слоёв в панели «Слои-Кисти» . Да, это не опечатка, именно 15, потому что мы будем создавать качественный «.ico» файл.
Для начала я объясню, что мы будем потом делать с этими пятнадцатью слоями. В файле «.ico» структура слоёв будет состоять из трёх разных по качеству «отделений» (в каждом из них будет по 5 разных размеров иконки), что бы файл было видно везде.
Объясню на примере бумажной продукции, если вам нужно сделать поделку из бумаги, вы не факт, что сможете сделать её из картона и т. д. Надеюсь пример понятен. Приступаем к работе.
2.1 Копируем
Создаём 15 копий. При помощи панели «Слои-Кисти» , кликаем на слой правой кнопкой мыши и выбираем «Создать копию слоя».
И делаем так пока не будет 15 слоёв в списке.
Я растянул панель, что бы вы увидели, что слоёв именно 15.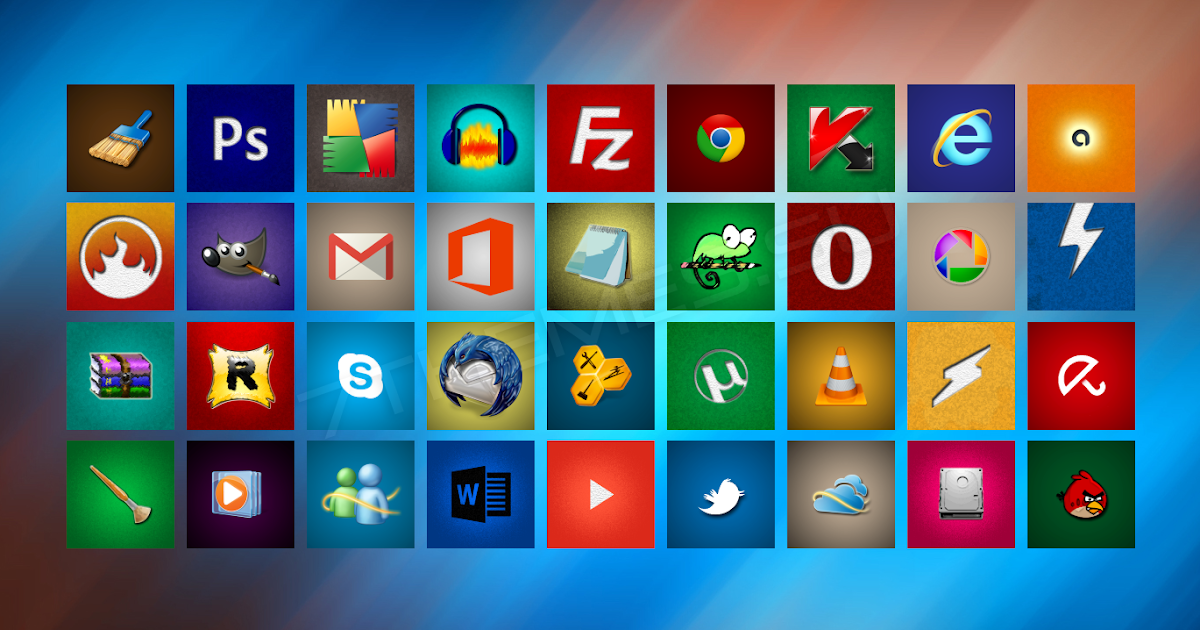 Это делать не обязательно, но это удобно. Так же, для простоты понимания, я переименовал слои с учётом их «отделений», опять же не обязательно, но удобно.
Это делать не обязательно, но это удобно. Так же, для простоты понимания, я переименовал слои с учётом их «отделений», опять же не обязательно, но удобно.
2.2 Масштабируем
С помощью инструмента «Масштаб» изменяем слой который назван у меня «2», не нарушаем структуру строения. Устанавливаем значение высоты и ширины 48, то есть слой должен получиться 48×48. Слой «3» должен быть размером 32×32. Слой «4» — 24×24 и наконец слой «5» должен быть 16×16. У вас получится что-то похожее.
Так же делаем с остальными «отделениями».
И последний рывок.
В итоге у нас получается:
3. Экспорт (сохранение) иконки в нужном формате
Открывается окно с сохранением работы. Обратите внимание, название файла не имеет значения, оно может быть любым, а формат должен быть только «.ico», как на скриншоте.
Нажимаем «Экспортировать», появляется окошко с детальной настройкой импорта. Необходимо настроить всё именно так, как показано на скриншоте иначе корректной работы не гарантирую.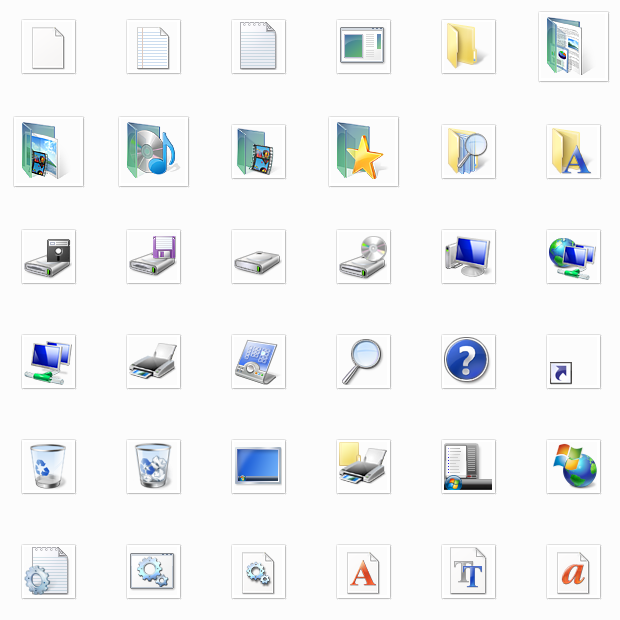
То есть, первое «отделение» с пятью картинками должно быть «8 bpp», второе — «24 bpp», а третье — не изменяйте. Всё, поздравляю вас, теперь вы умеете делать качественные «.ico». Вот пример использования этой иконки интегрированной в программу.
Я приму вашу критику, помогу разобраться если вы что-то не поняли. Спасибо за внимание.
Пользуясь каким-либо девайсом, нам часто надоедает один и тот же интерфейс, и хочется что-то изменить. Для каждого устройства внешний вид системы меняет по-разному. Иконки являются одной из элементарных составных части любого интерфейса, и их изменение – занятие не трудное. В интернете можно найти множество наборов значков для всех видов устройств. Но они не уникальны, не индивидуальны. Поэтому, рассмотрим в данной статье, как сделать иконку самому, так, чтобы она была ваша, неповторимая.
Рассматривать будем на примере двух простых программ. Так как сделать иконку для папки, файла, ярлыка или других элементов с их помощью очень легко, то данный софт становится отличным инструментом в изменении внешнего вида интерфейса и его индивидуализации. Благодаря этим простым программам, вы сможете делать иконки для любых элементов интерфейса различных операционных систем.
Благодаря этим простым программам, вы сможете делать иконки для любых элементов интерфейса различных операционных систем.
Fasticona 1.0 free portable
Более простой программы для создания иконок я не встречал. Она даже не требует установки. На Fasticona 1.0 free portable не позволяется рисовать иконки, она их делает из готовых картинок. Вы можете сделать значок из любого изображения, (хоть из собственного фото) программа поддерживает разнообразные форматы. Простыми словами – это просто конвертер изображений.
Перед тем, как сделать иконку из картинки, загрузите изображение в программу с помощью кнопки «Open file». Выберите нужные параметры: размер (size), глубину цвета (colors и bits per sample), папку сохранения (output path, по умолчанию, папка, где сохранён запускающий файл) и название файла иконки (output the name).
Полученный файл сохраняется в формате *.ico. И только в нём.
Seanau Icon Tool Kit 6.0
Seanau Icon Tool Kit 6.0 придётся установить на компьютер, но места она займёт очень мало. Функционал у неё более расширенный. Эта программа позволяет как сделать иконку из картинки, так и нарисовать её самому. Для того у неё есть широкий инструментарий.
Функционал у неё более расширенный. Эта программа позволяет как сделать иконку из картинки, так и нарисовать её самому. Для того у неё есть широкий инструментарий.
Сборка ICO файла с иконками в формате PNG при помощи FASM / Хабр
Иногда я пишу небольшие программы на C++, и часто выходит так, что иконка программы «весит» больше, чем собственно сама программа. Так же вышло и при написании Sound Keeper: программа — 14КБ, иконка 16×16 + 32×32 + 48×48 пикселей — 15КБ. Какое расточительство! К счастью оказалось, что Windows (начиная с Vista) поддерживает PNG внутри ICO. Это как раз то, что нужно! Но почему-то не нашлось программы, которая бы позволила самому оптимизировать файлы PNG и собрать из них файл ICO. Поскольку у файлов ICO очень простой формат, соберём его при помощи FASM. Это нестандартное использование «плоского» ассемблера показывает, что его можно применять в самых неожиданных ситуациях, и это работает!
Приступим
1.![]() Создаём изображения для иконок в формате PNG. Например, сделаем два изображения с размерами 16×16 и 32×32 пикселей. Сохраним их в файлы icon16.png и icon32.png соответственно. Оптимизируем на свой вкус своими любимыми инструментами.
Создаём изображения для иконок в формате PNG. Например, сделаем два изображения с размерами 16×16 и 32×32 пикселей. Сохраним их в файлы icon16.png и icon32.png соответственно. Оптимизируем на свой вкус своими любимыми инструментами.
2. Следуя документации, создаём файл icopng.asm с примерно таким содержимым:
dw 0 ; reserved, must be 0 dw 1 ; icon type, must be 1 dw 2 ; number of images in file ; 1st icon header db 32 ; width db 32 ; height db 0 ; no color palette db 0 ; reserved, must be 0 dw 1 ; planes dw 32 ; bits per pixel dd icon32_end-icon32_start ; length dd icon32_start ; offset ; 2nd icon header db 16 ; width db 16 ; height db 0 ; no color palette db 0 ; reserved, must be 0 dw 1 ; planes dw 32 ; bits per pixel dd icon16_end-icon16_start ; length dd icon16_start ; offset ; 1st icon body icon32_start: file 'icon32.png' icon32_end: ; 2nd icon body icon16_start: file 'icon16.png' icon16_end:
Опытным путём было установлено, что лучше подключать изображения в обратном порядке, от больших к меньшим. При добавлении большего количества иконок не забывайте исправлять поле с общим количеством изображений в заголовке. Ошибка здесь может привести к самым неожиданным последствиям.
При добавлении большего количества иконок не забывайте исправлять поле с общим количеством изображений в заголовке. Ошибка здесь может привести к самым неожиданным последствиям.
3. Собираем иконку командой:
fasm icopng.asm icopng.ico
4. В результате мы получили иконку с изображениями в формате PNG. У меня вместо 15КБ получился файл размером всего 3КБ.
Поддержка PNG8 с альфа-каналом
Согласно скудной документации, должны поддерживаться только изображения в формате PNG32. На практике система без проблем декодирует и изображения PNG8 даже с альфа-каналом. Разве что только просмотрщик картинок Windows не понимает PNG8 в иконках, видимо он не использует системные функции для декодирования и отрисовки иконки. Но вы же иконки делаете не для того, чтобы их в просмотрщике картинок смотреть, правда? 🙂 Везде, где использутся стандартные функции Windows для загрузки и отображения иконки — PNG8 с альфа-каналом отображается так же, как и PNG32.![]()
Важное замечание: даже у изображений в формате PNG8 в заголовке должно быть указано отсутствие палитры, потому что декодер PNG на выходе даёт TrueColor изображение с альфа-каналом, где могут встречаться любые цвета. То есть в примере вам нужно будет изменять только поля width и height. Остальное трогать не нужно.
Проблема в системном декодере PNG
Поддержка PNG в иконках в Windows Vista и новее по умолчанию используется для сохранения только больших иконок размером 256×256. Судя по всему, поддержку PNG внутри ICO тестировали плохо, поэтому есть кое-какие проблемы и обходные пути для них.
Обнаружилась какая-то ошибка в системном декодере PNG, из-за чего конкретный файл иконки может отображаться неправильно в некоторых местах (например, в диалоге свойств файла). Причём минимальное изменение параметров сжатия легко решает проблему.
Я провёл небольшое исследование на файле иконки, которая неправильно отображалась в диалоге свойств файла. Системная функция DrawIconEx имеет 3 режима отрисовки иконки: DI_NORMAL (с альфой), DI_IMAGE (без альфы) и DI_MASK (только маска).
Системная функция DrawIconEx имеет 3 режима отрисовки иконки: DI_NORMAL (с альфой), DI_IMAGE (без альфы) и DI_MASK (только маска).
На этом изображении видно как одна и та же иконка вывелась в разных режимах, а под названием RESULT приведено то, как выглядит эта иконка в свойствах файла. Видно, что в режимах DI_NORMAL и DI_IMAGE система отрисовывает иконку правильно. Однако, в режиме DI_MASK вычисленная с целью совместимости маска почему-то сдвинута на три пикселя вправо, а также в первом столбце пикселей появился какой-то мусор — вероятно, следствие неправильной работы с буфером. Иконка в свойствах файла, как видно, имеет серьёзные артефакты как раз по очертаниям некорректной маски. Было бы хорошо сообщить об этой проблеме разработчикам Microsoft, но к сожалению, я не нашёл какого-то открытого баг-трекера.
Советы по оптимизации PNG
Рекомендую использовать программу Color Quantizer для преобразования файлов из PNG32 в PNG8 с альфа-каналом. Результирующий файл помимо прочего сжимается весьма эффективным алгоритмом, поэтому обычно дополнительная оптимизация не требуется.
Результирующий файл помимо прочего сжимается весьма эффективным алгоритмом, поэтому обычно дополнительная оптимизация не требуется.
На скриншоте красным выделен блок с выбором количества цветов и коэффицентом допустимых ошибок квантования. При возникновении описанной выше проблемы с некорректным отображением иконки в диалоге свойств файла, просто поменяйте параметры квантования. Например, незначительно измените значение коэффицента допустимых ошибок квантования.
На этом всё
Теперь и ваши компактные программы могут быть с красочными иконками всех необходимых размеров. Не нужно жертвовать прозрачностью или количеством вариантов иконки. Недостаток только один — пользователи Windows XP не увидят такую иконку. Но если учесть, что официальная поддержка Windows XP уже давно закончилась, и всё меньше компьютеров работает под управлением этой операционной системы, то не так всё плохо. Тем более, что авторы маленьких программ часто для экономии вообще не добавляют иконку.
Завершаем нашу статью Конвертер иконок Image 2: программа, особенно рекомендуемая для преобразования простых изображений. Что отличает его от других, так это возможность преобразования нескольких изображений в значки одновременно, то есть по группам.
Другие утилиты со значками
Программы для Windows, мобильные приложения, игры — ВСЁ БЕСПЛАТНО, в нашем закрытом телеграмм канале — Подписывайтесь:)
Программное обеспечение ico icons скачать бесплатно
Расширенный поиск Запросить дизайн
[ Иконки ] значок архива плоский черный белый эскиз ( .ai .png .svg 301.48KB )
All-free-download.com
[Значки] Программное обеспечение Candybar (121,91 КБ)
Бенжигарнер (Винсент Гарнье)
[Значки] Программное обеспечение VLC (78,03 КБ)
данедхел (Гэри)
[Значки] Программное обеспечение Oo Impress ( 125,50 КБ )
Данедхел (Гэри)
ico software software ico recycle ico icon pc ico refresh ico building ico vista ico usb ico coffee ico new ico аппаратное и программное обеспечение home ico adobe illustrator software icons деньги ico recycle ico down file ico free ico icons
[ Иконки ] Дизайн иконок ( 53,72 КБ )
Ага-Софт
[Значки] Поиск ПО (83,75 КБ)
Бенжигарнер (Винсент Гарнье)
[Значки] Программное обеспечение Quicktime (139,13 КБ)
Данедхел (Гэри)
[Значки] Программное обеспечение Oo Writer (131,47 КБ)
Данедхел (Гэри)
[Значки] База программного обеспечения Oo (127,51 КБ)
Данедхел (Гэри)
[Значки] ICO (36,36 КБ)
Пользовательский дизайн значков
[Значки] Программное обеспечение (138,95 КБ)
Свобода творчества
[Значки] Software Torrent (124,09 КБ)
Данедхел (Гэри)
[Значки] Программное обеспечение Oo math (125,89 КБ)
Данедхел (Гэри)
[Значки] Программное обеспечение Музыка (71,05 КБ)
Данедхел (Гэри)
[Значки] Программное обеспечение Windows 7 (98,50 КБ)
Тонев
[Значки] Программное обеспечение iTunes (113,70 КБ)
Бенжигарнер (Винсент Гарнье)
[Значки] Разное ПО ( 58,18 КБ )
Кио-Такс (Ашер)
[Значки] Программное обеспечение OpenOffice (119,92 КБ)
Данедхел (Гэри)
[Значки] Программное обеспечение Oo calc ( 129,16 КБ )
Данедхел (Гэри)
[Значки] Программное обеспечение Photoshop (73,09 КБ)
Бенжигарнер (Винсент Гарнье)
[Значки] Программное обеспечение iChat (103,33 КБ)
Бенжигарнер (Винсент Гарнье)
[Значки] Программное обеспечение Windows Live Messenger ( 94,61 КБ )
Данедхел (Гэри)
[Значки] Программное обеспечение Photoshop (129,54 КБ)
Данедхел (Гэри)
[Значки] Программное обеспечение Oo Draw (124,79 КБ)
Данедхел (Гэри)
Загрузка дополнительных элементов, пожалуйста, подождите. ..
..
Загрузка дополнительных элементов, подождите…
Критерий поиска:
Тип поиска:
Совпадение с любымСовпадение со всеми
Искать в:
ВекторыИконкиФотоШрифтыШаблоны сайтовPSD
Лицензия:
Все лицензииРазрешить коммерческое использование
Результат сортировки:
Сначала лучшее совпадениеСначала новыеСначала много загрузокСначала меньше загрузок
- Дом
- Лицензии
- Срок
- Конфиденциальность
- О
- Связаться с
102 000+ значков Pixel Perfect для приложений
Axialis Universal Pro
Universal Pro представляет собой набор векторных иконок.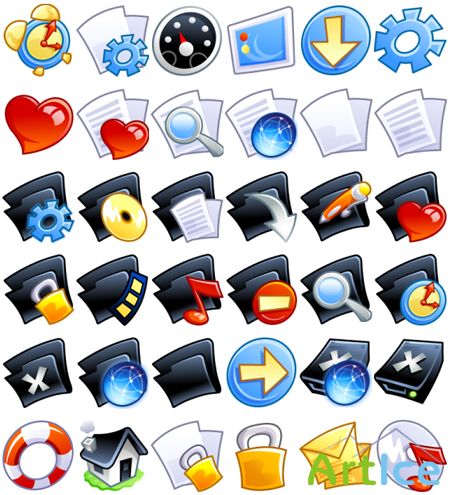 Стиль современный, динамичный и совместимый со всеми платформами и объектами пользовательского интерфейса
Стиль современный, динамичный и совместимый со всеми платформами и объектами пользовательского интерфейса
, такими как меню, панели инструментов, ленты…
Узнать больше
Axialis Office Pro 2019
Векторные иконки для приложений
Office Pro 2019представляет собой набор векторных иконок. Стиль тонкий, с подкладкой и цветной для использования в приложениях Windows.
Узнать больше
Axialis IconGenerator
Инструмент для создания векторных иконок
Создавайте за считанные секунды векторные и растровые иконки из большой базы данных профессиональных наборов иконок.
Новая версия 2 для 32-битной и 64-битной Windows!
Узнать больше
Иконки Flat Pro 2017
Векторные иконки для приложений
Flat Pro 2017 — это набор векторных иконок. Плоский и профессиональный стиль для использования в приложениях Windows.
Узнать больше
Значки Fluent Pro 2018
Векторные значки для приложений
Fluent Pro 2018 — это коллекция векторных значков.![]() Стиль современный и профессиональный для приложений Windows.
Стиль современный и профессиональный для приложений Windows.
Узнать больше
Line Design Icons
Vector Icons For Apps
Line Design представляет собой набор векторных иконок. Упрощенный стиль с подкладками подходит для современных пользовательских интерфейсов
Узнать больше
Иконки в плоском дизайне
Векторные иконки для приложений
Flat Design — коллекция векторных иконок. Плоский и красочный стиль подходит для удобных интерфейсов
Узнать больше
Иконки Pure Flat 2013
Растровые иконки для приложений
Pure Flat — коллекция иконок для разработчиков в стиле офис 2013/2016.
Доступно более 32 000 иконок в 21 наборе, 8 размерах и различных форматах файлов.
Узнать больше
Значки ленты и панели инструментов
Растровые значки для приложений
Лента и панель инструментов — это набор значков для разработчиков, которые будут использоваться в приложениях.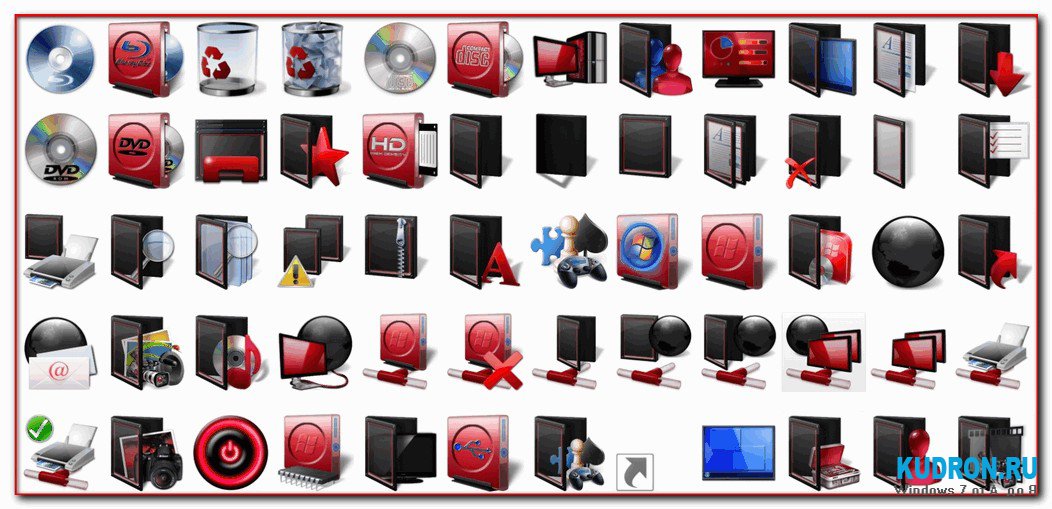
Более 25 500 иконок доступны в 20 наборах, 8 размерах и различных форматах файлов.
Узнать больше
Axialis IconWorkshop
Профессиональный инструмент для создания иконок
С IconWorkshop создавайте собственные иконки для Windows, MacOS, iOS и Linux.
Используйте инструмент для создания значков нового поколения, чтобы создавать профессиональные значки за считанные минуты.
Узнать больше
Axialis
Universal Pro Векторные иконки26 наборов — 6245 иконок — совместимы с IconGenerator
Axialis Universal Pro представляет собой набор векторных иконок. Стиль современный, динамичный и совместимый с всеми платформами и объектами пользовательского интерфейса, такими как меню, панели инструментов, ленты…
Basic
403 значка для иллюстрации общих функций и объектов.
База данных
202 значка для иллюстрации базы данных, облака, больших данных….
Мультимедиа
249 иконок для иллюстрации музыки, фильмов, слайд-шоу….
Бизнес
194 значка для иллюстрации бизнеса, компании, продаж….
Обработка текста
252 значка для иллюстрации текста, документа, стиля….
26 доступных наборов
Просмотреть все наборы
Совместимость с IconGenerator — 2 уровня детализации (выровнены по сеткам 16×16 и 24×24 )
Может быть сгенерирован в векторах ( SVG, XAML, AI, EPS, PS, PDF, FONTS ), растровые ( PNG, BMP, JPG ) и иконочные шрифты ( EOT, WOFF, SVG, TTF, OTF ).
Загрузить образец пакета Узнать больше
Axialis
Office Pro 2019 Векторные значки 27 наборов — 6365 значков — IconGenerator совместимый
Стиль тонкий , с подкладкой и цветной , вдохновленный новыми значками, представленными Microsoft® в продуктах Office 365® и пакетах Office 2019.
Basic
423 значка для иллюстрации общих функций и объектов.
База данных
182 значка для иллюстрации базы данных, облака, больших данных….
Мультимедиа
247 иконок для иллюстрации музыки, фильмов, слайд-шоу….
Бизнес
192 значка для иллюстрации бизнеса, компании, продаж….
Обработка текста
252 значка для иллюстрации текста, документа, стиля….
27 доступных наборов
Просмотреть все наборы
Совместимость с IconGenerator — 2 уровня детализации (выровнены по 16×16 и 32×32 сетки)
Может быть сгенерирован в векторном ( SVG, XAML, AI, EPS, PS, PDF, FONTS ) и растровом ( PNG, BMP, JPG, Image Strips ) форматах.
Загрузить образец пакета Узнать больше
Axialis IconGenerator
Создавайте профессионально выглядящие значки для своих приложений!
Создание векторных и растровых иконок за секунды
Axialis IconGenerator — это бесплатный инструмент для создания иконок для профессиональных разработчиков, дизайнеров пользовательского интерфейса и иллюстраторов. Он позволяет создавать значки за считанные секунды из базы данных готовых к использованию наборов значков.
Он позволяет создавать значки за считанные секунды из базы данных готовых к использованию наборов значков.
Поддерживаются все основные форматы файлов
Поддерживаемые векторные форматы: SVG , XAML , PDF , EPS , PS , Web 3 FONTS .0 Вы также можете создавать растровые значки всех размеров в форматах PNG , BMP , JPEG , Windows ICO , Mac ICNS и Image Strip .
Настройка значков
Разное Наложение изображений имеются в каждом наборе значков. Они позволяют вам иллюстрировать действия или состояния, связанные со значком, такие как добавление, удаление, редактирование… Вы также можете раскрасить свои значки .
Скачать Узнать больше
Axialis
Fluent Pro 2018 Векторные значки25 наборов — 4123 значка — совместимы с IconGenerator
Axialis Fluent Pro 2018 значков предназначены для использования в лентах приложений Windows и панели инструментов .![]()
Style — это современный и профессиональный , соответствующий спецификациям Microsoft® для Fluent Design®.
Basic
406 значков для иллюстрации общих функций и объектов.
База данных
142 значка для иллюстрации базы данных, облака, больших данных….
Мультимедиа
161 значок для иллюстрации мультимедиа, музыки, слайд-шоу….
Бизнес
132 значка для иллюстрации бизнеса, компании, маркетинга….
Обработка текста
233 значка для иллюстрации обработки текста, текста, документа….
25 доступных наборов
Просмотреть все наборы
Совместимость с IconGenerator –, выровненная по сетке 32×32 с толщиной 2 пикселя для идеального результата при всех размерах, включая 16×16 пикселей.
Может быть сгенерирован в векторном ( SVG, XAML, AI, EPS, PS, PDF, FONTS ) и растровом ( PNG, BMP, JPG, полосах изображений ) форматы.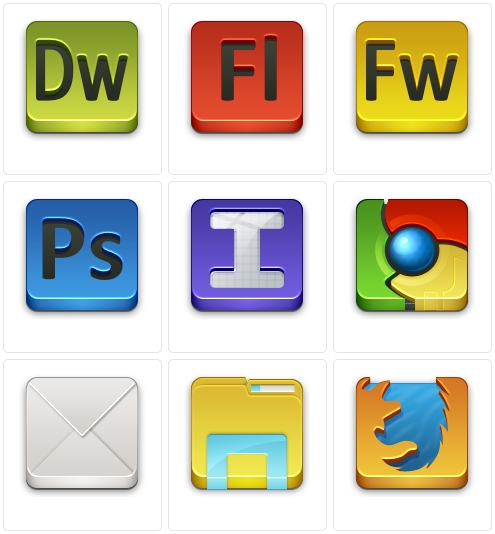
Загрузить образец пакета Узнать больше
Axialis
Flat Pro 2017 Vector Icons25 комплектов — 3970 значков — совместимы с IconGenerator
Axialis Fluent Pro 2018 значков предназначены для использования в лентах приложений Windows и панели инструментов .
Стиль плоский , красочный и профессионально выглядящий .
Basic
310 значков для иллюстрации общих функций и объектов.
База данных
142 значка для иллюстрации базы данных, облака, больших данных….
Бизнес
132 значка для иллюстрации бизнеса, компании, маркетинга….
Мультимедиа
150 значков для иллюстрации мультимедиа, музыки, слайд-шоу….
Обработка текста
221 значок для иллюстрации обработки текста, текста, документа….
25 доступных наборов
Просмотреть все наборы
Совместимость с IconGenerator — 2 уровня детализации (выровнено по 16×16 и 32×32 сетки)
Может быть сгенерирован в векторном ( SVG, XAML, AI, EPS, PS, PDF, FONTS ) и растровом ( PNG, BMP, JPG, Image Strips ) форматах.![]()
Загрузить образец пакета Узнать больше
Axialis
Плоский дизайн Векторные иконки16 наборов — 2540 иконок — совместимы с IconGenerator
Набор иконок, предназначенный для использования на веб-сайтах и приложениях .
Стиль плоский, разноцветный и слегка закруглены , что позволяет создавать современные и дружественные пользовательские интерфейсы.
Basic
330 значков для иллюстрации общих функций и объектов.
База данных
142 значка для иллюстрации базы данных, облака, больших данных….
Бизнес
132 значка для иллюстрации бизнеса, компании, маркетинга….
Мультимедиа
152 значка для иллюстрации мультимедиа, музыки, слайд-шоу….
Обработка текста
223 значка для иллюстрации обработки текста, текста, документа….
Доступно 16 наборов
Просмотреть все наборы
Совместимость с IconGenerator — Выравнивание по сетке 24×24 .
Может быть создан в векторе ( SVG, XAML, AI, EPS, PS, PDF, FONTS ) и растровые ( PNG, BMP, JPG, Image Strips ) форматы.
Загрузить образец пакета Узнать больше
Axialis
Line Design Векторные иконки16 наборов — 2499 иконок — совместимы с IconGenerator
Набор иконок, предназначенный для использования на веб-сайтах и приложениях .
Стиль линий, упрощенный и слегка закругленный , что позволяет создать современных пользовательских интерфейсов.
Basic
315 значков для иллюстрации общих функций и объектов.
База данных
142 значка для иллюстрации базы данных, облака, больших данных….
Бизнес
132 значка для иллюстрации бизнеса, компании, маркетинга….
Мультимедиа
155 значков для иллюстрации мультимедиа, музыки, слайд-шоу….
Обработка текста
230 значков для иллюстрации обработки текстов, текста, документов. …
…
16 доступных наборов
Просмотреть все наборы
Совместимость с IconGenerator — Выравнивание по сетке 21×21 .
Может быть сгенерирован в векторном ( SVG, XAML, AI, EPS, PS, PDF, FONTS ) и растровом ( PNG, BMP, JPG, полосах изображений)0277 ) форматы.
Загрузить образец пакета Узнать больше
Axialis Pure Flat 2013 Растровые значки
21 набор — 32 049 значков
Набор значков, предназначенный для использования в панелях инструментов , лентах и меню приложений Windows.
Стиль чистый , плоский и упрощенный со сплошными цветами, что делает их подходящими для приложений в стиле Windows 8/10 и офис 2013/2016 .
20 sets — 30,531 Icons — Ready to use — Pixel perfect
Sizes 16×16, 20×20, 24×24, 32×32, 40×40, 48×48, 64×64 — Extra large size 256×256
RGB/A, 96 точек на дюйм, 3 состояния, PNG, ICO, BMP — совместим с MFC, WPF, Silverlight и другими.
Загрузить образец пакета Узнать больше
Аксиалис
Лента и панель инструментов Растровые значки20 наборов — 25 559 значков
Набор значков, предназначенный для использования в панелях инструментов , лентах и меню приложений Windows.
Стиль динамический и красочный , что делает их подходящими для самых разных применений.
20 комплектов — 25 559 Иконки — Готов к использованию — Pixel perfect
Размеры 16×16, 24×24, 32×32, 48×48, 64×64
RGB/A, 96 PPI, 3 состояния, PNG, ICO, BMP — Совместимость с MFC, WPF, Silverlight и другими.
Загрузить образец пакета Узнать больше
Axialis
IconWorkshop 6.91Создавайте значки с помощью профессионального авторского инструмента
Создавайте значки для Windows, Mac OS, iPhone, Android, панели инструментов
для Windows, значки всех форматов и Iconshops и Mac OS X. Вы также можете создавать изображения значков PNG для проектов iPhone и Android. Создавайте собственные значки для всех платформ с помощью IconWorkshop.
Вы также можете создавать изображения значков PNG для проектов iPhone и Android. Создавайте собственные значки для всех платформ с помощью IconWorkshop.
Создание полос изображений для панелей инструментов
Больше не мучайтесь с широкими растровыми изображениями для значков панелей инструментов. Откройте Image Strips в IconWorkshop и отредактируйте каждую иконку отдельно.
Использование подключаемых модулей для Photoshop, Illustrator и надстройки для Visual Studio
Как разработчик, вы оцените эту удобную функцию, позволяющую эффективно работать с Visual Studio. Плагин создает мост с VS IDE для улучшения вашего рабочего процесса.
Если вы знакомы с продуктами Adobe, вы сможете создавать свои рисунки в Photoshop или Illustrator и создавать значки за считанные секунды с помощью подключаемых модулей IconWorkshop.
Загрузить сейчас Узнать больше
Axialis
CursorWorkshop 6. 30
30Создавайте статические и анимированные курсоры для Windows
Создавайте собственные курсоры для Windows и веб-сайтов
Создавайте статические и анимированные курсоры в приложениях Windows и веб-указатели для веб-сайтов.
Создание анимированных курсоров из GIF, FLI/FLC, диафильмов
Несколько встроенных помощников позволяют создавать анимированные курсоры из существующих файлов анимации, таких как анимированные GIF, FLI/FLC анимации Autodesk, диафильмы RGB с альфа-каналом и многое другое.
Эффективная работа в соответствии с отраслевыми стандартами
Используйте плагины для Adobe Photoshop и Illustrator и создавайте курсоры в несколько кликов.
Загрузить сейчас Узнать больше
Программное обеспечение Иконки, темы, шаблоны и графические элементы для загрузки на Dribbble
Посмотреть редизайн логотипа Qovery
Редизайн логотипа Qovery
Посмотреть дизайн логотипа ASIO
Дизайн логотипа ASIO
Посмотреть окончательный дизайн логотипа консьержа
Финальный дизайн логотипа консьержа
Посмотреть Финч, значок логотипа для разработчика безопасности программного обеспечения
Finch, значок логотипа для разработчика безопасности программного обеспечения
Посмотреть дизайн логотипа Home Maker — монограмма H + M / изометрия / крыша
Дизайн логотипа Home Maker — монограмма H + M / изометрия / крыша
Просмотр Bloomio™ — обзор логотипа и фирменного стиля
Bloomio™ — обзор логотипа и фирменного стиля
Посмотреть концепции логотипа Outshifter
Концепции логотипа Outshifter
Просмотр концепции логотипа C + R
Концепция логотипа C + R
View C + Arrow + Connection Logo Concept
C + Arrow + Connection Logo Concept
Посмотреть дизайн логотипа Kudoe
Дизайн логотипа Kudoe
Посмотреть дизайн логотипа Колоро
Дизайн логотипа Колоро
Посмотреть Дизайн логотипа Aspire — Здоровье / Фитнес / Крест / Бабочка
Дизайн логотипа Aspire — здоровье / фитнес / крест / бабочка
Посмотреть дизайн логотипа Binarysearch
Дизайн логотипа Binarysearch
Посмотреть логотипLounge Book 13 Winners
LogoLounge Book 13 Победителей
Посмотреть дизайн логотипа Peak Security — Щит / Горы / Небо / Звезда
Дизайн логотипа Peak Security — щит / горы / небо / звезда
Посмотреть концепцию логотипа Coortica
Концепция логотипа Coortica
Посмотреть концепцию логотипа для xrecruiter pt.


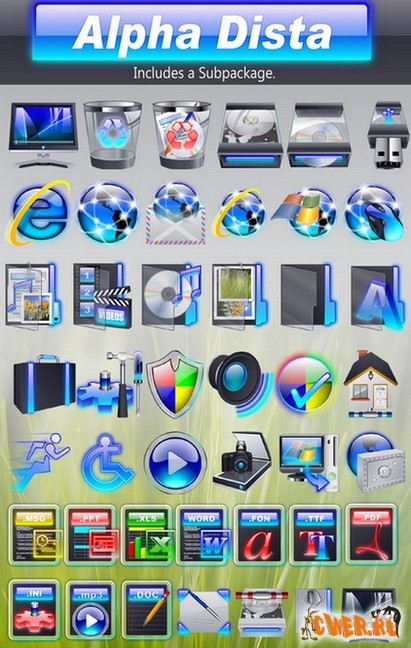 Я расскажу как я делаю фавиконку.
Я расскажу как я делаю фавиконку.