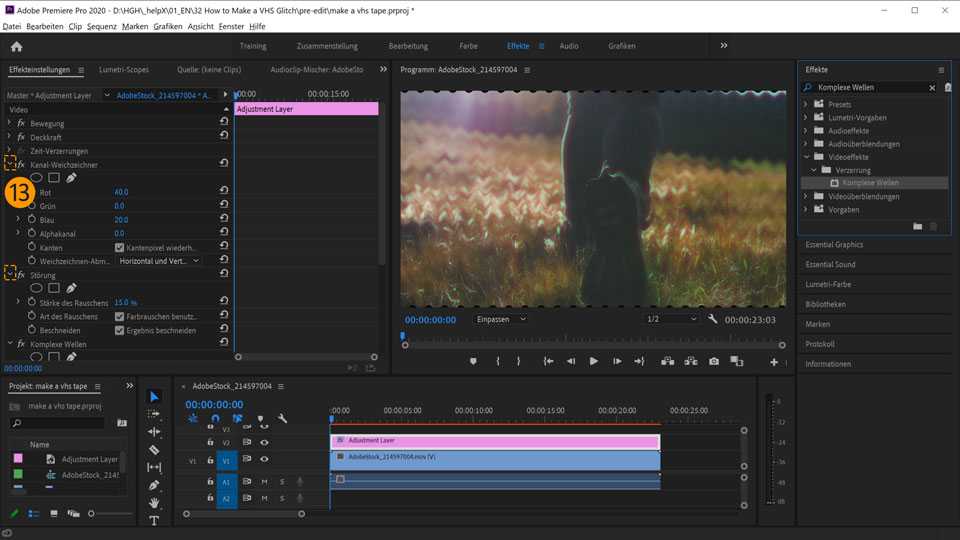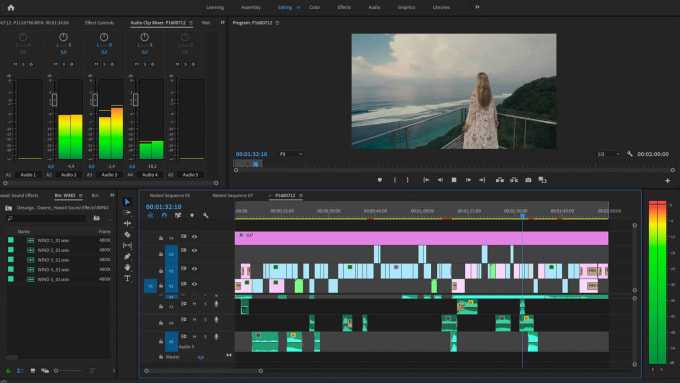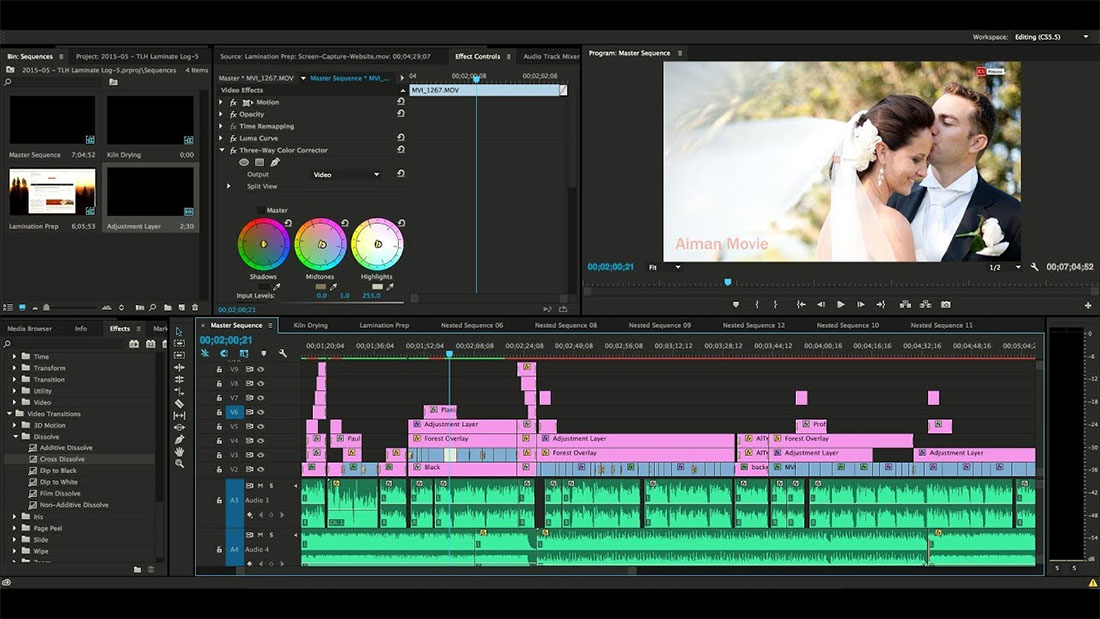Курс: Использование Adobe Photoshop для расширения возможностей Adobe Premiere Pro
Продолжительность курса: 32 ак. ч.
Описание курса:
Adobe Premiere Pro – профессиональная программа нелинейного видеомонтажа компании Adobe Systems. В настоящий момент используется многими студиями кинокомпаниями для монтажа и обработки видео. Данный курс познакомит слушателей с возможностями программы Adobe Premiere Pro. Слушатели научатся захватывать и сортировать отснятый материал, редактировать видеопоток, накладывать титры, меню, фотографии, рисовать объекты и использовать их для работы в фильме, а также использовать возможности программы Adobe Premiere, такие как хромокей, картинка в картинке. Кроме этого, слушатели научатся использовать в работе с видео возможности программы Adobe PhotoShop.
Аудитория:
Курс ориентирован: на слушателей, которые хотят научиться создавать качественный готовый видеоматериал, предназначенный как для личного использования, так и для решения профессиональных задач.
Необходимая подготовка:
Базовая компьютерная подготовка (Windows, Word).
Результат обучения:
После изучения курса слушатель будет уметь:
• Освоить базовые принципы работы в программу Adobe PhotoShop.
• Научиться работать со слоями, выделенными областями.
• Научиться трансформировать объекты на фотографии.
• Использовать различные инструменты для корректировки фото, с последующим добавлением в фильм.
• Настраивать файловую структуру для работы с видеопотоком.
• Настраивать захват и захватывать видео.
• Управлять линейкой видеопотока.
• Добавлять в фильм фото, картинки, текст и эффекты.
• Микшировать видеослои.
• Создавать в фильме рисованные объекты и анимировать их.
• Выводить фильм в готовый файл или диск.
Программа курса:
Модуль 1. Базовые принципы работы с программой Adobe PhotoShop, для применения данных навыков в работе с видеопотоком
• Назначение, возможности, особенности программы PhotoShop.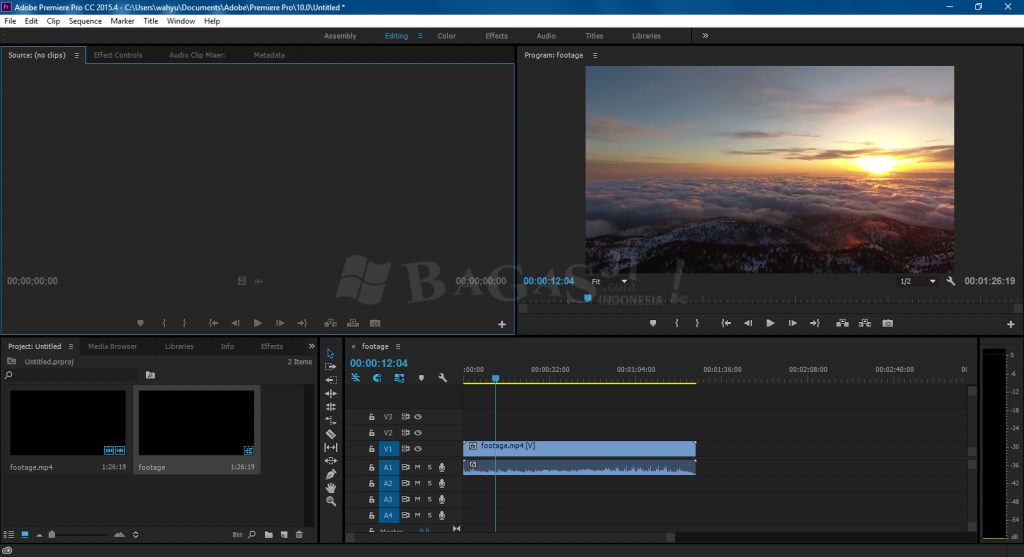
• Открытие и сохранение файлов.
• Создание выделенной области.
• Заливка выделенной области основным и фоновым цветами.
• Изменение основного и фоновых цветов.
• Перемещение выделенной области, трансформация.
• Понятие слоя.
• Создание и удаление слоев.
• Просматривание и скрытие слоев.
• Изменение порядка слоев, их прозрачности.
• Совмещение и сведение слоев, копирование слоя в слой.
• Понятие спецэффектов – тень, свечение, заливка.
• Инструменты «Размытие», «Палец», «Штамп», назначение и параметры.
• Использование инструментов «Ластик», «Карандаш» и «Волшебный ластик» для стирания и восстановления ранее стертых объектов.
• Установка размера кисти.
Модуль 2. Изучение интерфейса и базовых принципов работы с программой Adobe Premiere Pro
• Интерфейс программы.
• Восстановление и настройка интерфейса.
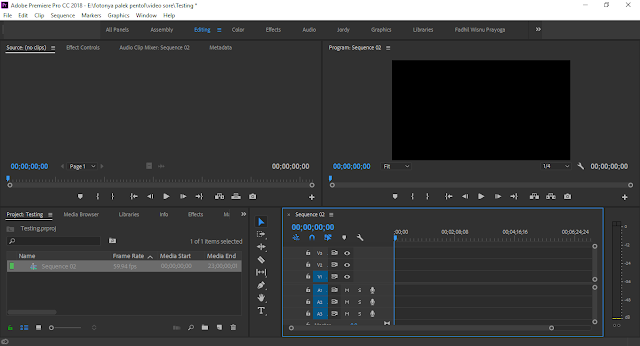
• Создание проекта.
• Окно проекта.
• Окно рабочего монитора.
• Окно таймлайна.
• Импорт исходных материалов, просмотр и организация.
• Очередность клипов, их длительность, удаление и подгонка длины.
Модуль 3. Монтаж фильма в Adobe Premiere Pro
• Импорт в проект материалов.
• Монтаж клипов.
• Установка переходов.
• Монтажные эффекты: коррекция цвета, трансформация кадра.
• Использование материалов с прозрачным фоном.
Модуль 4. Создание титров и рисунков в Adobe Premiere Pro
• Окно титровальщика.
• Создание различных титров.
• Добавление в титры графических элементов с прозрачным фоном.
• Анимация титров.
• Использование эффектов перехода, эффект бегущей строки и барабана.
• Работа с инструментами рисования объектов.
• Использование примитивов для работы с рисованными объектами.
• Использование инструмента «кривая безье» для рисования сложных объектов.
• Анимация для рисованных объектов.
• Создание анимированных объектов из нарисованных объектов для вставки их в фильм.
Модуль 5. Управление звуком в Adobe Premiere Pro
• Импорт звука.
• Отсоединение и присоединение звука.
• Синхронизация звука и видео.
• Управление громкостью и балансом звука.
• Запись с микрофона.
• Аудио-эффекты.
• Использование аудиомикшера.
Записаться на курс
Топ 15 советов по редактированию в Adobe Premiere Pro для новичков
Автор: Михаил Владимирович • 2023-03-06 15:36:20 • Проверенные решения
Как новичок, вы можете задаться вопросом, есть ли программное обеспечение для редактирования видео, которое может вам подойти. Adobe Premiere Pro идеально подходит как для профессионала, так и для любителя. Вы можете использовать его отдельно или с приложениями After Effects и Photoshop. Вы можете создавать высококачественные видео в высоком разрешении используя 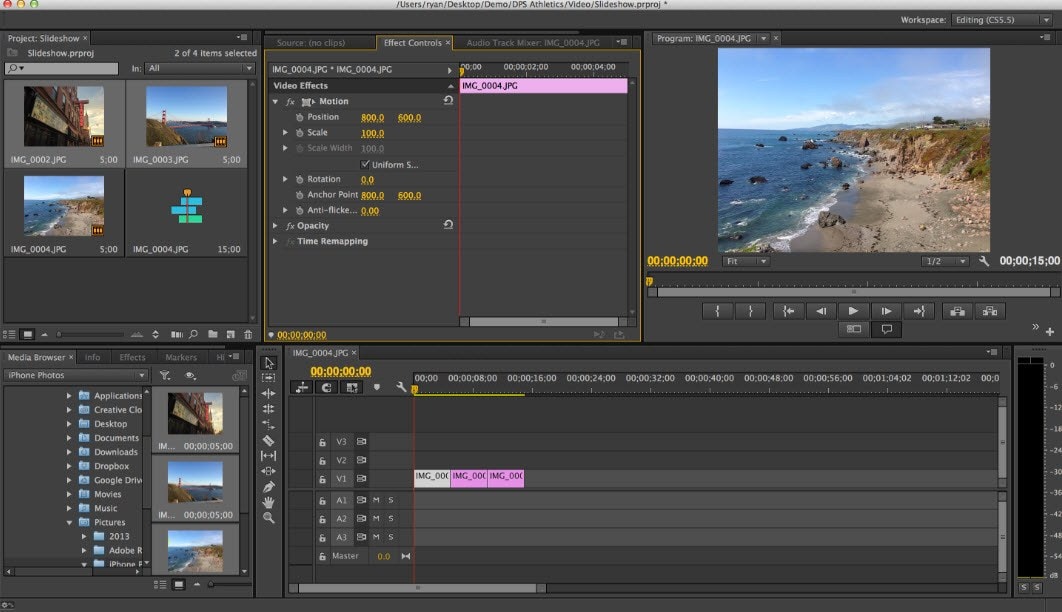 Premiere Pro удобен для начинающих, так как его интерфейс прост в использовании. Вы можете как добавлять заголовки, эффекты и фильтры, так упорядочивать и редактировать используя наглядную временную шкалу в Premiere Pro. Он также может помочь вам в экспорте ваших видео на DVD, видеокассеты и другие форматы.
Premiere Pro удобен для начинающих, так как его интерфейс прост в использовании. Вы можете как добавлять заголовки, эффекты и фильтры, так упорядочивать и редактировать используя наглядную временную шкалу в Premiere Pro. Он также может помочь вам в экспорте ваших видео на DVD, видеокассеты и другие форматы.
- Часть 1. Топ 15 советов по редактированию в Adobe Premiere Pro
- Часть 2. Лучшие альтернативы Adobe Premiere Pro
- Часть 3. Лёгкие в обращении онлайн видеоредакторы [С готовыми шаблонами]
Часть 1. Топ 15 советов по редактированию в Adobe Premiere Pro
- Разберитесь в интерфейсе
Чтобы быстро редактировать, важно разбираться в интерфейсе Premiere. Интерфейс имеет две панели и два монитора. Монитор предназначен для визуального просмотра, а панели — для выбора медиафайлов. На верхнем экране есть готовые шаблоны и короткие руководства на боковой панели, которые будут очень важны для новичков.
youtube.com/embed/QfxpDVRGeBM»>- Научитесь синхронизировать
Знание того, как синхронизировать, упростит редактирование в Adobe Premiere Pro. Есть кнопка для синхронизации, и вы можете использовать ее после перетаскивания видео и аудиоклипа на шкалу времени. При щелчке правой кнопкой мыши по кнопке синхронизации откроется окно настройки синхронизации, после чего вы сможете синхронизировать оба клипа.
- Избавьтесь от пустых мест
Вы можете удалить их, чтобы освободить место и упростить выбор нужных дорожек. Вы можете удалить дорожку, щелкнув правой кнопкой мыши поверх и выбрав «Удаление дорожек». Вы можете удалить все записи или одну за другой после открытия диалогового окна при редактировании в Adobe Premiere Pro.
- Возвращение к нужному отрезку
Во время редактирования вы можете потеряться приблизив шкалу времени или клипа.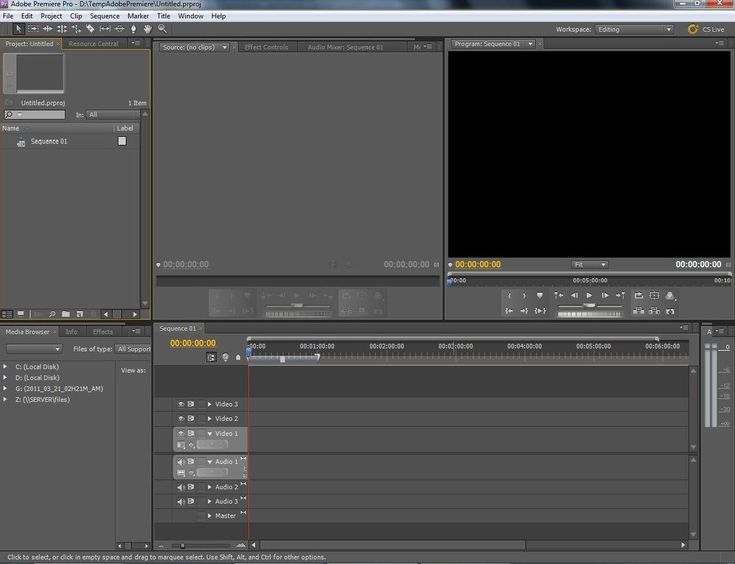 Вы можете потратить много времени, пытаясь снова найти нужный фрагмент, но этого не должно быть проблемой, поскольку есть простой выход. Чтобы просмотреть свой проект, вы можете приблизиться к редактируемой последовательности, используя клавишу (\).
Вы можете потратить много времени, пытаясь снова найти нужный фрагмент, но этого не должно быть проблемой, поскольку есть простой выход. Чтобы просмотреть свой проект, вы можете приблизиться к редактируемой последовательности, используя клавишу (\).
- Монтаж со сдвигом
Инструмент Монтаж со сдвигом в Premiere Pro — полезный инструмент для новичков и даже профессионалов. Вы можете использовать этот инструмент, чтобы обрезать клип и заполнить пробел. Процесс обрезки может занять много времени, так как вам нужно обрезать фрагмент, удалить, переместить и заполнить пустое пространство. Таким образом, этот инструмент полезен для облегчения вашей работы.
- Экспортируйте во время редактирования
Многозадачность пригодится, чтобы сэкономить ваше время при редактировании. При редактировании и экспорте файлов из Premiere pro можно использовать одну хитрость. Вы можете экспортировать файлы через Adobe Media Encoder. Таким образом вы сможете одновременно редактировать проект, пока другой извлекается.
При редактировании и экспорте файлов из Premiere pro можно использовать одну хитрость. Вы можете экспортировать файлы через Adobe Media Encoder. Таким образом вы сможете одновременно редактировать проект, пока другой извлекается.
- Установка входа и выхода
При ручном редактировании в Adobe Premiere путем импорта, обрезки, начала и окончания входа и выхода видеоклипа, можно утомиться и потратить кучу драгоценного времени. Быстрый путь для данного процесса — установка входа и выхода клипа, а также отметка начала и конца видео. В окне Проект, дважды щелкните на нужный клип, чтобы начать процесс. Когда появится исходный монитор, нажмите пробел, чтобы просмотреть клип, а чтобы установить ВХОД, нажмите «I» и «O» для ВЫХОДА. Вы также можете нажать кнопки «Пометить вход» и «Пометить выход».
- Обрезание видео
Возможно, вы захотите вырезать видео на каком-то этапе редактирования. Вы должны быть внимательны, так как в конечном итоге вы можете избавиться от важных частей видео. Чтобы избавить себя от лишних хлопот, вы можете сделать точную обрезку клипа. Используйте покадровую обрезку с динамической обрезкой для обрезки видео.
- Навигация по временной шкале
Может быть сложно перемещаться по временной шкале, переключаясь с клавиатуры на мышь. Однако вы можете сделать это проще, используя только клавиатуру. Пробел может запускать или останавливать воспроизведение видео. Для воспроизведения в обратном направлении нажмите J, нажмите K, чтобы остановить воспроизведение и L, чтобы воспроизвести вперед. Если щелкнуть L несколько раз, клип будет быстро перемотан вперед. Если несколько раз нажать J, клип быстро перемотается назад.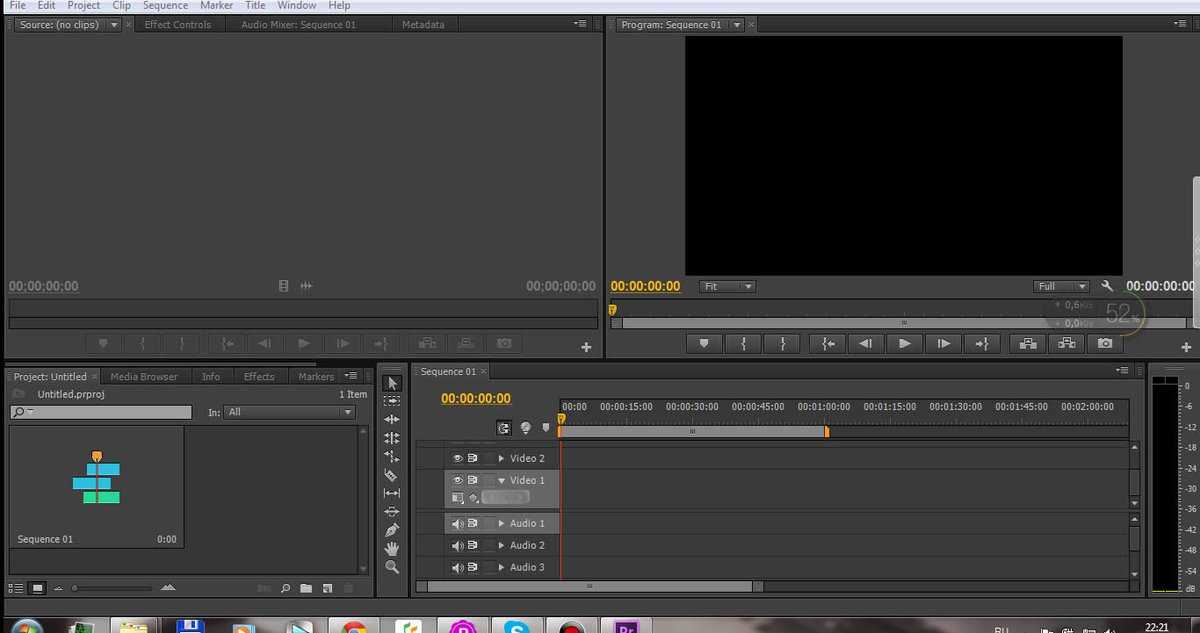 Количество нажатий на эти кнопки определяет, насколько быстро клип будет двигаться вперед или назад.
Количество нажатий на эти кнопки определяет, насколько быстро клип будет двигаться вперед или назад.
- Добавление картинок
Вы можете импортировать картинку в Premiere Pro, выбрав нужный файл и нажав «Импорт». Картинка будет на панели «Проект». Чтобы просмотреть её, вы можете выбрать «Окно», а затем «Проект», и она появится. Чтобы наложить рисунок на видео, перетащите рисунок на панели проекта и поместите его на поверх видео на шкале времени.
- Регулировка уровня громкости
Громкость важна для ваших клипов, и она должна быть на правильном уровне. Чтобы отрегулировать громкость, используйте эффект «Громкость» на панели временной шкалы. Вы можете изменить уровень громкости во время редактирования видео, так как сделать это после, может быть сложно.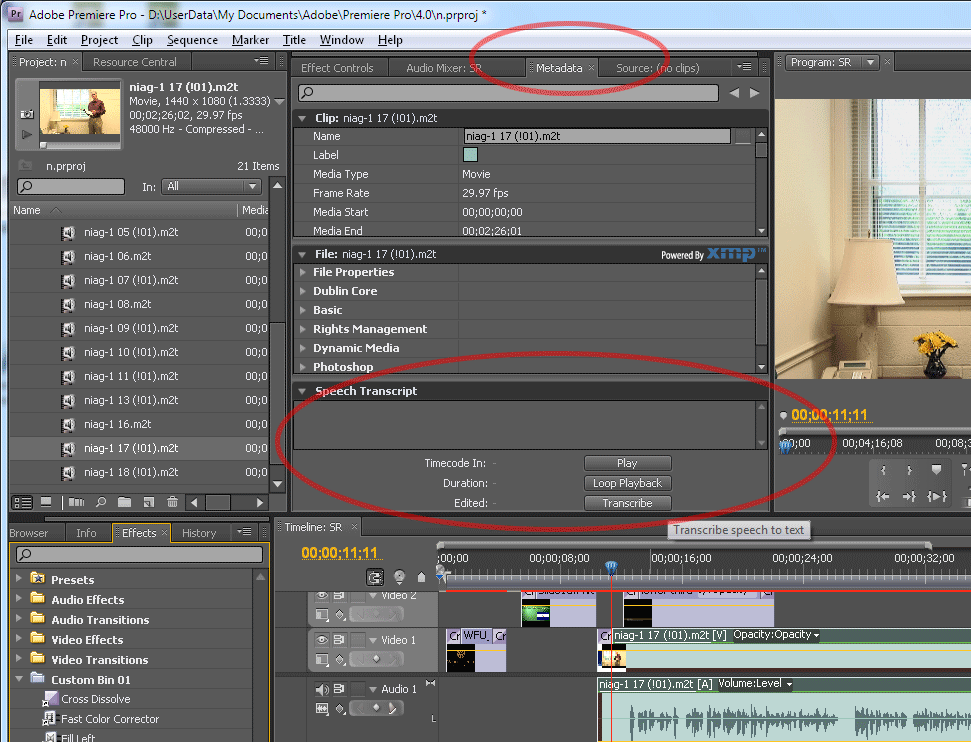
- Регулирование цвета
Чтобы работать с цветом в редактируемом проекте Adobe Premiere, откройте панель Цветокоррекция в Adobe Premiere pro. Вы можете выбрать разные цвета, используя готовую палитру или инструмент пипетка. Ползунки могут перемещаться по оттенку (H), яркости (L) и насыщенности (S). Чтобы добиться естественного вида, Размытие и Шумоподавление будут хорошими инструментами, так как вы сможете выбрать пиксели и настроить цвета по своему желанию.
- Добавление видео эффектов
При редактировании вы можете использовать программное обеспечение для редактирования от Premiere, так как оно дает вам возможность добавить более одного эффекта к вашему видео. Вы можете поместить (перетащить) значки эффектов на видео. Эти значки расположены в разделе «Эффекты» на панели «Таймлайн». Вы также можете дважды щелкнуть эффект и, выбрав, применить его на панели «Эффекты».
Эти значки расположены в разделе «Эффекты» на панели «Таймлайн». Вы также можете дважды щелкнуть эффект и, выбрав, применить его на панели «Эффекты».
Вы можете применить к клипу стандартные эффекты (один или несколько), перетащив значки эффектов с панели «Эффекты» на клип, который находится на панели «Таймлайн». Или выбрать клип и дважды щелкнув на эффект в панели «Эффекты», применить его при редактировании в Premiere Pro cc. Вы можете применить один и тот же эффект несколько раз, каждый раз используя разные настройки. Чтобы применить тот или иной стандартный эффект к нескольким клипам, вы можете выбрать все клипы, и эффект будет применён сразу ко всем.
- Создание таймлапса
Один из лучших приемов редактирования в Adobe Premiere Pro заключается в том, что вы можете добавить свое видео на шкалу времени, чтобы создать ускоренную съемку. Для этого щелкните видео правой кнопкой мыши и выберите Скорость. После всплывающего окна вы можете вставить скорость больше 100%, чтобы ускорить клип. Существует функция переназначения, которую вы можете использовать для изменения скорости клипа. Эта функция позволяет вам иметь разную скорость в вашем клипе, например, нормальную и быструю скорость.
Для этого щелкните видео правой кнопкой мыши и выберите Скорость. После всплывающего окна вы можете вставить скорость больше 100%, чтобы ускорить клип. Существует функция переназначения, которую вы можете использовать для изменения скорости клипа. Эта функция позволяет вам иметь разную скорость в вашем клипе, например, нормальную и быструю скорость.
- Создание рабочего пространства
Знание того, как использовать рабочие области в программе редактирования Adobe Premiere Pro, сделает редактирование интересным для вас. Это совет, который будет полезен вам как новичку, так как он поможет вам ускорить создание проекта. Вы можете создать рабочее пространство, под свой стиль работы, расположив панели как вам удобно. После того как вы разместите панели, остальные автоматически подстроятся..
youtube.com/embed/f2-tnS0lZFg»>Часть 2. Лучшие альтернативы Adobe Premiere Pro
Wondershare UniConverter (изначально Wondershare Video Converter Ultimate) — лучшая альтернатива программному обеспечению для редактирования Adobe Premiere Pro, поскольку им легко пользоваться. Вы можете перетащить файлы, которые хотите конвертировать, либо использовать интерфейс для их добавления. У программы есть несколько опций, которые помогут вам редактировать видео. Вы можете загружать видео, а Wondershare Uniconverter сделает остальную работу за вас. Вы также можете записать клип во время его воспроизведения, а затем оптимизировать и изменить его формат на другой. Однако это дорого, хотя, если вы хотите лучшего результата, лишний доллар не будет иметь большого значения. По сравнению с программным обеспечением для редактирования элементов Adobe Premiere Elements, для его освоения также требуются дополнительные знания, но вы сможете справиться, даже если вы новичок.
Советы
Часть 3.
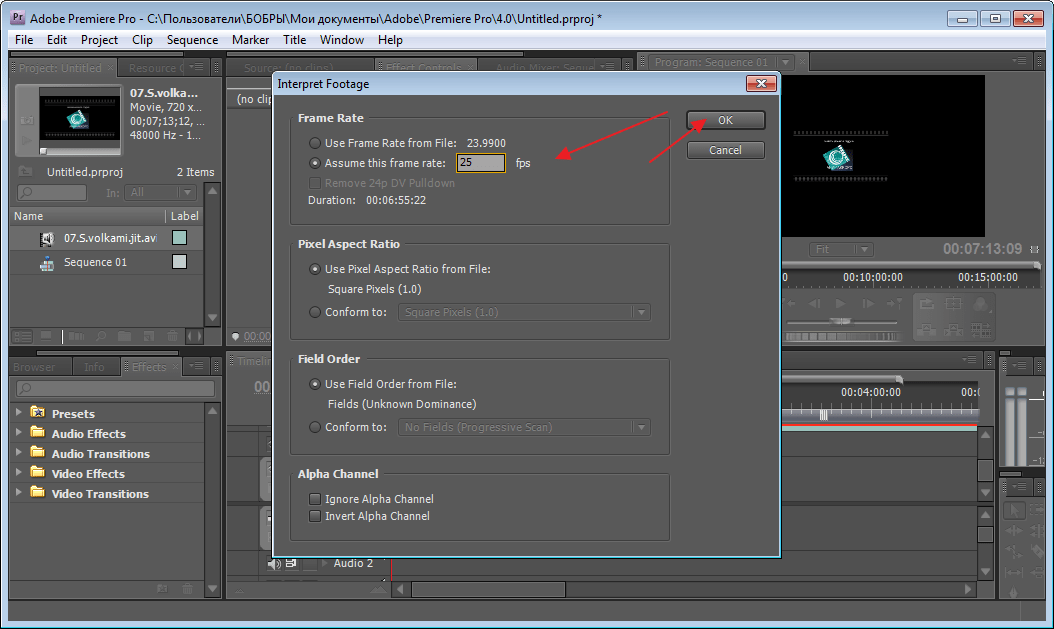 Лёгкие в обращении онлайн видеоредакторы [С готовыми шаблонами]
Лёгкие в обращении онлайн видеоредакторы [С готовыми шаблонами]Если вы ищете простой онлайн-редактор видео для начинающих, Wondershare VidAir — лучший выбор. Он имеет предустановленные шаблоны, раз уж вы новичок в редактировании видео. Вы также можете создать видео за несколько минут. Wondershare VidAir позволяет добавлять в видео текст, стикеры, фоновую музыку и бесплатные видео / изображения. Вы можете перетащить клипы, чтобы закончить видео.
Шаги, чтобы редактировать видео онлайн с помощью альтернативы Adobe Premiere Pro Alternative
Шаг 1: Откройте страницу шаблона VidAir: https://vidair.wondershare.com/templates.html, выберите понравившийся шаблон видео, нажмите на него и нажмите кнопку «Использовать этот шаблон», чтобы начать редактирование.
Шаг 2: Используйте функции редактирования на левой панели, такие как текст, стикеры, видео и изображения, фоновая музыка и т. Д. Завершите все видео используя временную шкалу.
Шаг 3: . Просмотрите готовое видео после внесения всех изменений.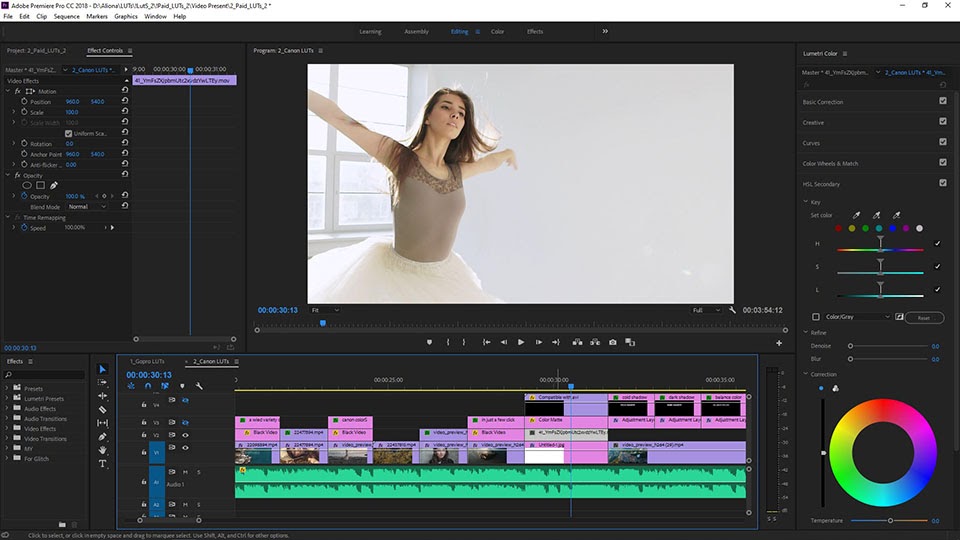 Нажмите кнопку Экспорт, чтобы сгенерировать и скачать видео.
Нажмите кнопку Экспорт, чтобы сгенерировать и скачать видео.
Заключение
Просмотр видео — любимое занятие большинства людей. В последнее время в Интернете появляется много контента, но если вы хотите, чтобы ваш контент выделялся, вам нужны навыки редактирования. Хорошее видео — это больше, чем просто его содержание, и для него необходимо высокое разрешение и качественное редактирование. Вы можете использовать Adobe Premiere pro или использовать Wondershare Uniconverter.
Как создавать и редактировать последовательности
НАЧИНАЮЩИЙ · 21 МИН
Изучите основные навыки редактирования, которые вы будете использовать каждый день в Adobe Premiere Pro.
Что вам понадобится
Получить файлы
Примеры файлов для практики (ZIP, 94 МБ)
Попроб.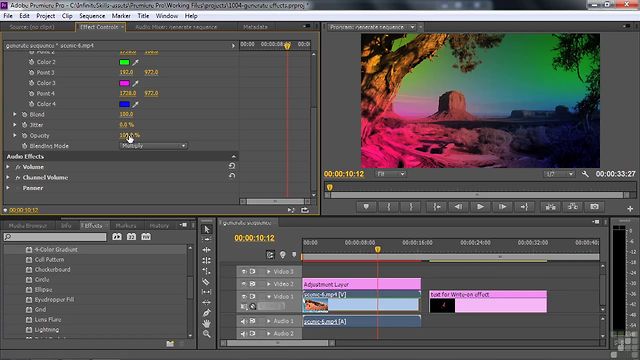
Запустить Premiere Pro
Создать новую последовательность
Каждая последовательность имеет определенный размер изображения и количество кадров в секунду или частоту кадров. Вы можете создать столько последовательностей, сколько хотите в проекте, но обычно вы будете работать только с одной основной последовательностью для создания своего видео.
Чему вы научились: Создание последовательности
- Чтобы создать новую последовательность, нажмите кнопку New Item на панели Project и выберите Sequence в раскрывающемся меню. Выберите предустановку в зависимости от камеры, которую вы использовали для записи видео. Не беспокойтесь, если вы выберете неправильную настройку; при первом добавлении клипа в последовательность вы можете отрегулировать настройки в соответствии с клипом.
- Вы также можете создать новую последовательность на основе свойств клипа, перетащив клип в меню «Новый элемент» на панели «Проект».

- Вы можете проверить размер кадра и частоту кадров эпизода, просмотрев его на панели «Проект» в представлении «Список».
Добавление клипов в эпизод
Вы строите свой проект, добавляя клипы в последовательность.
Чему вы научились: Создайте свою последовательность
- Перетащите клипы с панели «Проект» на дорожку на панели «Таймлайн», чтобы начать создание последовательности.
- Вы также можете перетащить клип, отображаемый на исходном мониторе, на панель «Таймлайн». Если вы добавили метки входа и выхода к клипу, в эпизод будет добавлена только выбранная часть клипа.
- Используйте значок Перетаскивание только видео или Перетаскивание только аудио в нижней части исходного монитора, чтобы перетаскивать в эпизод только видео или аудио.
Удаление клипов из эпизода
Некоторые видеоредакторы предпочитают добавлять все в эпизод, а затем удалять ненужные клипы, постепенно сокращая содержание до тех пор, пока не останется только лучший материал.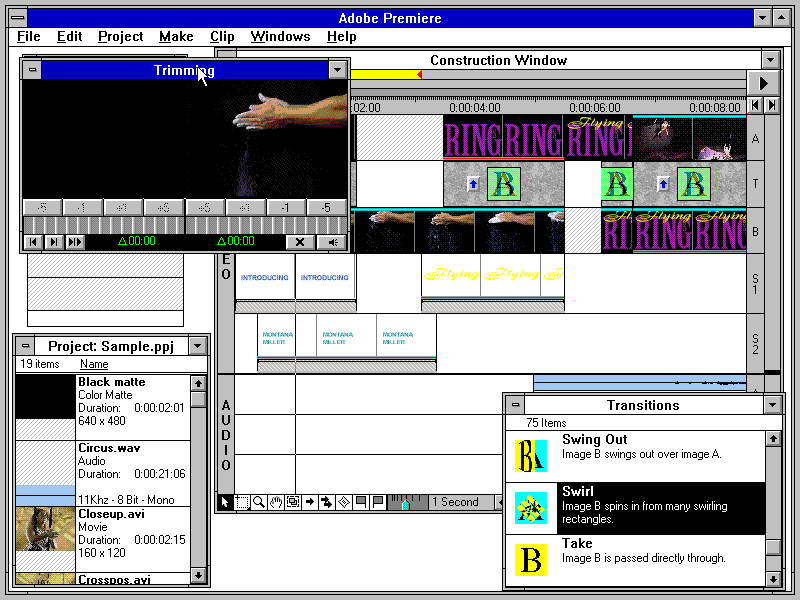
Чему вы научились: удаление зажимов
- Чтобы удалить клип и оставить место, где он был, выберите клип и нажмите Backspace (Windows) или Delete (macOS).
- Чтобы удалить клип и автоматически закрыть промежуток, выберите клип и нажмите Shift+Delete (Windows) или Shift+fn+Delete (macOS).
- Выберите несколько клипов, щелкнув их, удерживая нажатой клавишу Shift.
- Используйте инструмент Track Select Forward , чтобы выбрать каждый клип, начиная с того места, где вы щелкаете, и заканчивая концом последовательности.
- Отмените изменения, нажав Control+Z (Windows) или Command+Z (macOS).
Перемещение клипов в эпизоде
После добавления клипов в эпизод вы, вероятно, захотите переставить их по мере разработки проекта.
Чему вы научились: Перемещение клипов
- Чтобы изменить порядок клипов в эпизоде, перетащите клип на новое место, оставив зазор и перезаписав все, что там есть, когда вы перетаскиваете его.

- Удерживайте клавишу Control (Windows) или Command (macOS) при перетаскивании клипа, чтобы вставить его в новое место и сдвинуть существующие клипы вправо.
- Чтобы выбрать только видео- или аудиочасть связанного клипа, щелкните клип правой кнопкой мыши и выберите Отменить связь .
- Вы можете включить или отключить связывание видео и аудио для всей последовательности, нажав кнопку Linked Selection в левом верхнем углу панели временной шкалы.
- Используйте бритву инструмент для разделения клипа на две части, которые вы можете перемещать по отдельности.
Простая настройка звука
Микс звуковой дорожки легко настроить так, чтобы музыка сочеталась с речью.
Что вы узнали: настройка звука
- Панель «Микшер аудиоклипов» позволяет изменять громкость аудиоклипа. Выберите Window > Audio Clip Mixer , чтобы отобразить панель.

- Поместите ползунок временной шкалы над клипом, который вы хотите изменить.
- Перетащите фейдер Audio Clip Mixer вверх или вниз для дорожки последовательности, содержащей клип. Уровень звука обычно описывается, когда 0 дБ (децибел) является самым громким, поэтому –3 дБ тише, чем 0 дБ.
- Используйте кнопки Mute и Solo для выборочного прослушивания звуковых дорожек. Mute отключает звук выбранной дорожки. Соло воспроизводит только выбранный трек.
- Используйте элемент управления Pan в микшере аудиоклипов, чтобы направить звук клипа на левый или правый выход в звуковом миксе.
Вернуться к: Обзор панелей Premiere Pro | Далее: Работа с графикой и титрами
Как использовать Adobe Premiere Pro • Руководства GITNUX
ПРАКТИЧЕСКОЕ РУКОВОДСТВО
Adobe Premiere Pro — это мощное программное обеспечение для редактирования видео, которое поможет вам создавать потрясающие видеоролики. Он используется как профессионалами, так и любителями для создания видео для самых разных целей, от личных проектов до коммерческого производства. Благодаря интуитивно понятному пользовательскому интерфейсу и мощным инструментам Premiere Pro позволяет легко и быстро создавать видео профессионального качества. В этом сообщении блога мы рассмотрим основы использования Premiere Pro, от настройки вашего проекта до экспорта готового видео. Мы также обсудим некоторые из более продвинутых функций программного обеспечения, такие как коррекция цвета и микширование звука. Независимо от того, являетесь ли вы новичком или опытным видеоредактором, этот пост предоставит вам информацию, необходимую для начала работы с Premiere Pro.
Он используется как профессионалами, так и любителями для создания видео для самых разных целей, от личных проектов до коммерческого производства. Благодаря интуитивно понятному пользовательскому интерфейсу и мощным инструментам Premiere Pro позволяет легко и быстро создавать видео профессионального качества. В этом сообщении блога мы рассмотрим основы использования Premiere Pro, от настройки вашего проекта до экспорта готового видео. Мы также обсудим некоторые из более продвинутых функций программного обеспечения, такие как коррекция цвета и микширование звука. Независимо от того, являетесь ли вы новичком или опытным видеоредактором, этот пост предоставит вам информацию, необходимую для начала работы с Premiere Pro.
Открытие Adobe Premiere Pro
Чтобы использовать Adobe Premiere Pro, вы можете запустить программу, дважды щелкнув значок или выбрав ее в меню «Пуск». Двойной щелчок по значку откроет программу на вашем компьютере, а выбор из меню «Пуск» предоставит список всех доступных программ, которые вы можете выбрать. Когда Adobe Premiere Pro открыт, вы можете приступить к редактированию и созданию видеопроектов. Такие инструменты, как добавление клипов, переходов и звука, можно использовать для создания видео профессионального качества. Вы также можете поделиться готовыми проектами в социальных сетях, экспортировать их в различные форматы или записать на DVD.
Когда Adobe Premiere Pro открыт, вы можете приступить к редактированию и созданию видеопроектов. Такие инструменты, как добавление клипов, переходов и звука, можно использовать для создания видео профессионального качества. Вы также можете поделиться готовыми проектами в социальных сетях, экспортировать их в различные форматы или записать на DVD.
Создание нового проекта
Этот набор инструкций описывает, как создать новый проект в Adobe Premiere Pro. Для начала откройте программное обеспечение и выберите опцию «Новый проект» на экране приветствия. Затем назовите проект и выберите место для его сохранения. После этого выберите настройку из выпадающего меню. При выборе HDTV 1080p25 будет создан видеофайл высокой четкости. Наконец, нажмите кнопку «ОК», чтобы сохранить настройки и создать проект.
Импорт видеофайлов
Adobe Premiere Pro — мощное программное обеспечение для редактирования видео. Чтобы добавить видеофайлы в проект в Adobe Premiere Pro, выберите «Файл», а затем «Импорт» в верхней строке меню.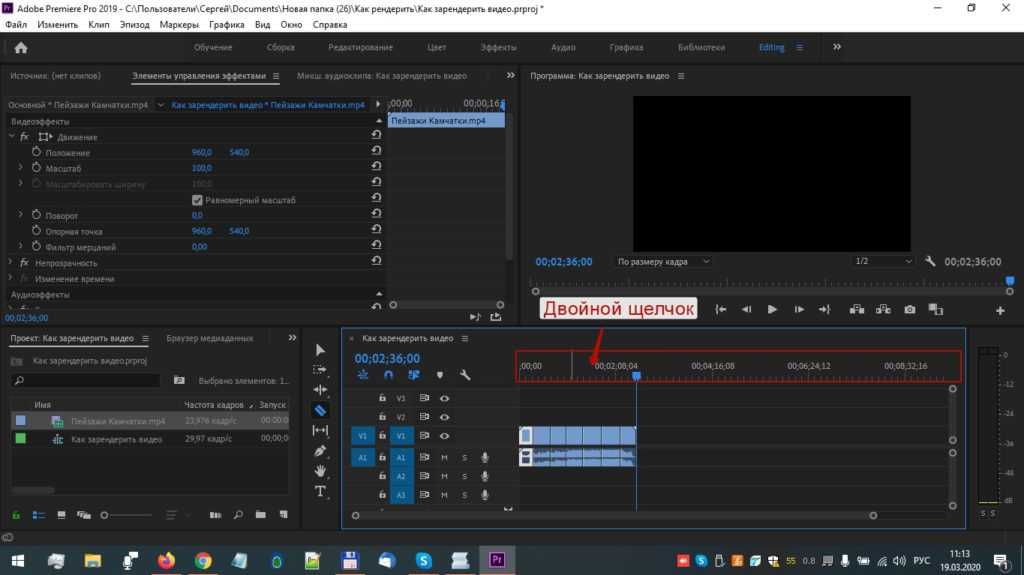 Откроется окно, позволяющее вам выбрать видеофайлы, которые вы хотите добавить в свой проект. После того, как вы выбрали нужные видеофайлы, нажмите кнопку «Открыть», чтобы добавить их в проект. Выбранные вами видеофайлы теперь появятся на временной шкале проекта, что позволит вам редактировать их и создавать свой проект.
Откроется окно, позволяющее вам выбрать видеофайлы, которые вы хотите добавить в свой проект. После того, как вы выбрали нужные видеофайлы, нажмите кнопку «Открыть», чтобы добавить их в проект. Выбранные вами видеофайлы теперь появятся на временной шкале проекта, что позволит вам редактировать их и создавать свой проект.
Редактирование видеоклипов
Поместите указатель воспроизведения на временную шкалу: этот шаг важен, если вы хотите начать редактирование видеоклипа. Вам нужно поместить точку воспроизведения (курсор временной шкалы) в точку временной шкалы, где вы хотите начать редактирование.
Выберите видеоклип: после того, как вы расположили точку воспроизведения, вы можете выбрать видеоклип, который хотите отредактировать, выбрав его в окне проекта. Вы можете выбрать клип, щелкнув по нему или перетащив его на временную шкалу.
Редактировать клип: как только видеоклип окажется на временной шкале, вы можете начать вносить в него изменения. Для этого можно использовать инструменты, доступные в окне «Эффекты». Эти инструменты позволяют настроить яркость, контрастность, цвет и другие атрибуты клипа.
Эти инструменты позволяют настроить яркость, контрастность, цвет и другие атрибуты клипа.
Обрезать клип: этот шаг выполняется путем перетаскивания краев клипа на временной шкале. Вы также можете изменить длину клипа с помощью команды «Обрезать клип» в меню «Редактировать».
Добавить переходы: Чтобы оживить видео, вы можете добавить переходы между клипами из окна «Переходы». Вы можете выбрать один из множества эффектов перехода, чтобы сделать ваше видео более интересным и динамичным.
Экспорт видео
Это пошаговое руководство содержит инструкции по использованию Adobe Premiere Pro для экспорта видеофайла. Сначала щелкните меню «Файл» в верхней части окна Premiere Pro и выберите «Экспорт» из списка параметров. Откроется окно с несколькими настройками экспорта. Затем выберите нужный формат файла из выпадающего меню. В зависимости от типа экспортируемого видеофайла могут быть доступны различные предустановки. Выберите тот, который лучше всего соответствует потребностям проекта.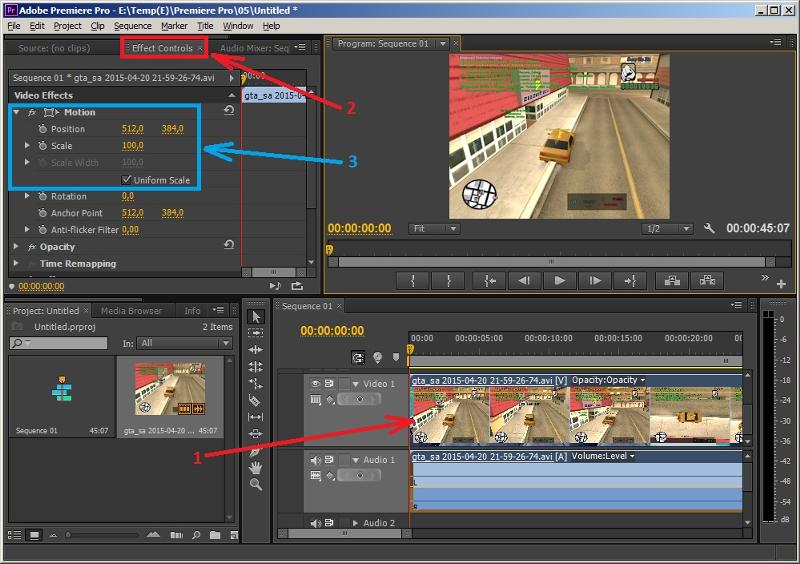 После выбора формата файла и предустановки следующим шагом будет выбор папки назначения для экспортируемого видеофайла. Это можно сделать, нажав кнопку «Обзор», которая откроет новое окно, позволяющее пользователю выбрать папку. Наконец, нажмите кнопку «Экспорт» в правом нижнем углу окна, чтобы экспортировать видеофайл в выбранное место назначения.
После выбора формата файла и предустановки следующим шагом будет выбор папки назначения для экспортируемого видеофайла. Это можно сделать, нажав кнопку «Обзор», которая откроет новое окно, позволяющее пользователю выбрать папку. Наконец, нажмите кнопку «Экспорт» в правом нижнем углу окна, чтобы экспортировать видеофайл в выбранное место назначения.
Как импортировать медиафайлы в Adobe Premiere Pro?
Чтобы импортировать файлы мультимедиа, откройте Premiere Pro и выберите «Файл» > «Импорт» или используйте сочетание клавиш (Ctrl+I или Cmd+I). Вы также можете дважды щелкнуть внутри панели «Проект», чтобы открыть окно импорта. Найдите на своем компьютере нужные медиафайлы и, выбрав их, нажмите «Открыть», чтобы добавить их в свой проект.
Как расположить клипы на временной шкале в Adobe Premiere Pro?
Сначала убедитесь, что панель «Таймлайн» видна.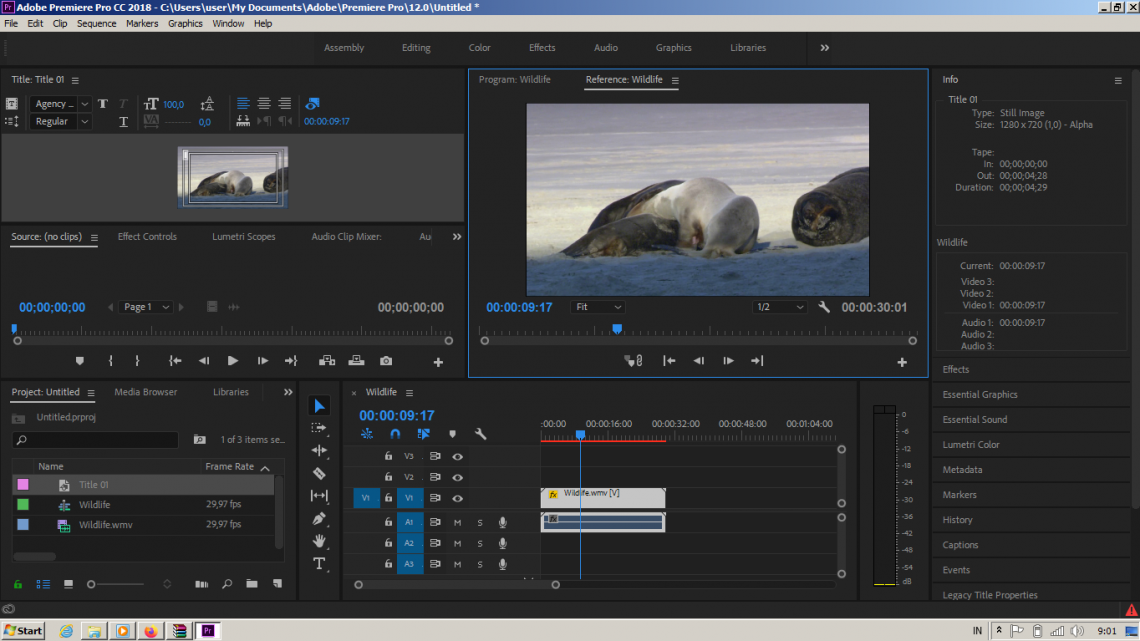 Если нет, перейдите в «Окно» > «Временная шкала», чтобы включить его. Чтобы упорядочить клипы, просто щелкните и перетащите медиаданные с панели «Проект» на временную шкалу в нужном порядке. Вы также можете изменить порядок клипов, щелкнув и перетащив их на новое место на временной шкале.
Если нет, перейдите в «Окно» > «Временная шкала», чтобы включить его. Чтобы упорядочить клипы, просто щелкните и перетащите медиаданные с панели «Проект» на временную шкалу в нужном порядке. Вы также можете изменить порядок клипов, щелкнув и перетащив их на новое место на временной шкале.
Как применить переходы между клипами в Adobe Premiere Pro?
Чтобы применить переходы, перейдите на панель «Эффекты» («Окно» > «Эффекты», если она не видна). Затем разверните папку «Видеопереходы», выберите категорию перехода и конкретный переход. Нажмите и перетащите переход на разрез между двумя клипами на временной шкале. Вы можете настроить продолжительность перехода, щелкнув и перетащив его края.
Как добавить текст или заголовки в Adobe Premiere Pro?
Чтобы добавить текст или заголовки, убедитесь, что панель «Основные графические элементы» видна («Окно» > «Основные графические элементы»).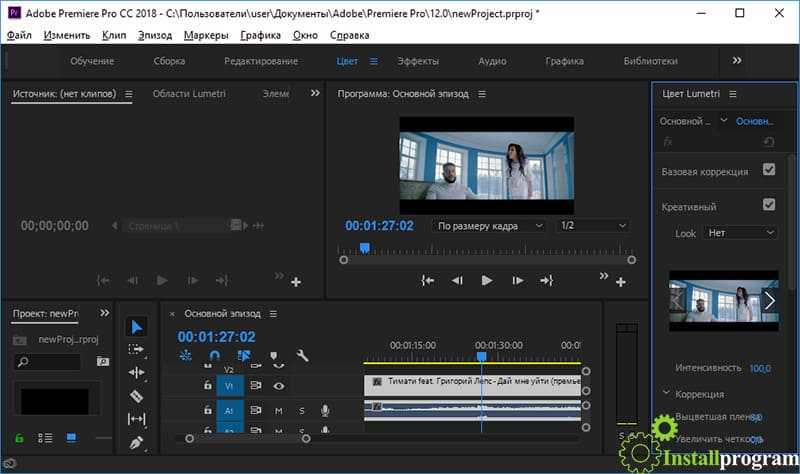 Нажмите на вкладку «Обзор», затем выберите папку «Adobe Stock», чтобы просмотреть доступные шаблоны, или нажмите кнопку «+» в нижней части панели, чтобы создать новый. Перетащите шаблон или новый текстовый слой на временную шкалу над вашими видеоклипами. Дважды щелкните текстовый слой, чтобы отредактировать содержимое, шрифт, размер и другие атрибуты на панели «Основные графические элементы».
Нажмите на вкладку «Обзор», затем выберите папку «Adobe Stock», чтобы просмотреть доступные шаблоны, или нажмите кнопку «+» в нижней части панели, чтобы создать новый. Перетащите шаблон или новый текстовый слой на временную шкалу над вашими видеоклипами. Дважды щелкните текстовый слой, чтобы отредактировать содержимое, шрифт, размер и другие атрибуты на панели «Основные графические элементы».
Как экспортировать завершенный проект в Adobe Premiere Pro?
Чтобы экспортировать итоговое видео, выберите «Файл» > «Экспорт» > «Мультимедиа» или нажмите Ctrl+M (или Cmd+M для Mac). В настройках экспорта выберите нужный формат и предустановку (например, H.264 для онлайн-платформ). Нажмите «Имя вывода», чтобы указать имя файла и местоположение вывода. При необходимости настройте другие параметры, затем нажмите «Экспорт», чтобы начать рендеринг видео. Это может занять некоторое время, в зависимости от размера и сложности вашего проекта.