Как монтировать видео в iMovie? Возможности приложения для видеомонтажа
В статье мы расскажем вам о программе iMovie и наглядно научим как просто создавать собственные видео ролики.
Что же такое iMovie?
Если коротко, то это программа, в которой вы можете просматривать, создавать и редактировать видео. Аймуви отличается своим интуитивно понятным интерфейсом, однако все инструменты в ней можно отнести к профессиональному редактору. Что примечательно, в отличие от аналогов, эта программа бесплатно прилагается к устройствам Apple: iPhone, все Mac и iPad.
В начале, в статье мы хотели изложить подробную инструкцию, как собрать отснятые видео ролики во едино и превратить их в собственный фильм. Но сразу стало ясно, что проще всего для понимания будет снять видео инструкцию, что мы и сделали. А здесь опишем возможности этого замечательного приложения.
Если для начала вы хотите познакомиться с программой, то советуем пропустить видео и прочитать материал ниже.
Возможности iMovie:
youtube.com/embed/j5-N5GkYqCM?rel=0&controls=0?ecver=1″ frameborder=»0″ allowfullscreen=»allowfullscreen»>
И наглядная инструкция по видеомонтажу на MacBook:
Аймуви, созданная для операционных систем OS, позволит вам работать с видео на профессиональном уровне с необычной лёгкостью. Вы почувствуете себя режиссёром, оператором и редактором в одном лице, отсматривая материалы и создавая видео в формате 4К в стиле художественного фильма. А благодаря мультиплатформенности вы сможете работать над одним и тем же проектом переходя, например, с iPhone на MacBook.
Создание фильмов
Для добавления титров имеются десятки анимированных стилей. Вы сможете добавить в ваши кадры больше информативности.
Чтобы ваша работа выглядела как настоящее кино, в вашем распоряжении десятки видеофильтров.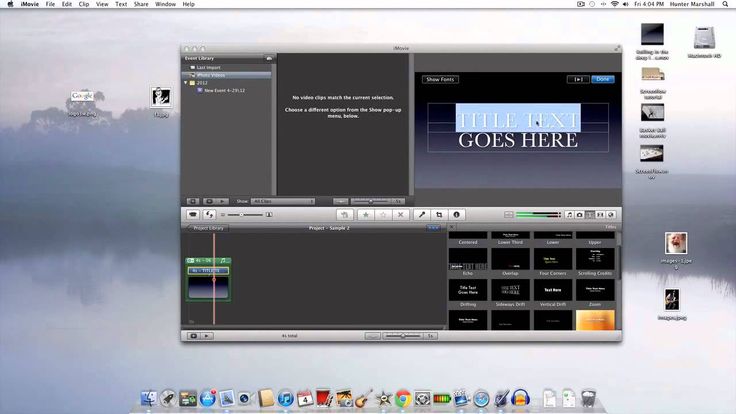 Они помогут превратить ваше творение в фантастический, классический или ретро фильм. К тому же, их можно применить не только к фрагментам, но и ко всему материалу.
Они помогут превратить ваше творение в фантастический, классический или ретро фильм. К тому же, их можно применить не только к фрагментам, но и ко всему материалу.
Множество приёмов и спецэффектов. В программе можно замедлять и ускорять действия, применять эффект разделения экрана и картинка в картинке. А виртуальный экран поможет вам создать экзотическую визуализацию.
Отличный функционал в работе со звуком. Для этого в вашем распоряжении: музыкальное сопровождение, звуковые эффекты, закадровый голос и не только.
Использование шаблонов
Для ещё быстрого создания трейлера из своих видеороликов, можно использовать готовые шаблоны. С ними вообще всё просто. Выберите понравившийся шаблон и настройте его под свою идею, вставив изображения, тексты и свои фото и видео.
Мультиплатформенность
Разработчики сделали Аймуви доступной с разных устройств, будь то iOS или Mac. Т.е. вы начинаете работать на Айфон, Айпод или Айпад, а затем садитесь за MacBook или iMac и продолжаете работать над тем же самым проектом, с того же самого места.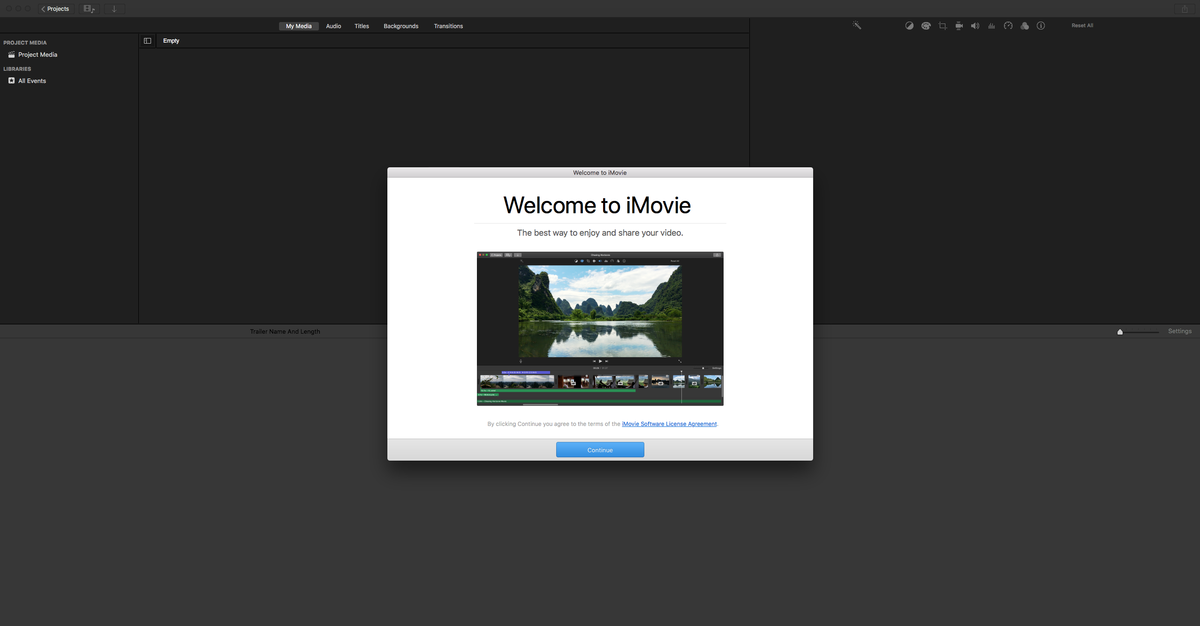 Просто для этого сохраните проект в iCloud Drive или воспользуйтесь функцией AirDrop.
Просто для этого сохраните проект в iCloud Drive или воспользуйтесь функцией AirDrop.
Добавление текста на видео
Добвить текст, который будет появляться во время проигрывания видео, вы можете с помощью инструмента «Титры». Данный раздел имеет большое количество шаблонов для отображения текста, вам достаточно выбрать место на таймлайне, выбрать необходимый шаблон, вставить его и заполнить своим текстом. Более подробно ознакомится с данной функцией, вы можете в видеоролике от нашей команды.
Добавление логотипа на видео
Логотип добавляется с помощью эффекта «Картинка в картинке». Для корректного добавления логотипа в видео, рекомендуется сохранить его в формате PNG. Далее при появлении его на таймлайне, вы растягиваете его на всю длину видео, где хотите чтобы он отображался. После этого все настройки производятся с тем кадром, который выделен на таймлайне. Нажмите значок «картинка в картинке», выберите режим «картинка в картинке», выберите местоположение логотипа и размер. Далее нажмите кнопку «обрезать», выберите опцию «обрезать до заполнения» и растяните рамочку, чтобы в нее поместился логотип. Когда всё будет настроено, нажмите кнопку «применить» в правом верхнем углу. Чтобы вывести готовое видео, нажмите кнопку «Файл» — «экспортировать» и выберите желаемый формат.
Нажмите значок «картинка в картинке», выберите режим «картинка в картинке», выберите местоположение логотипа и размер. Далее нажмите кнопку «обрезать», выберите опцию «обрезать до заполнения» и растяните рамочку, чтобы в нее поместился логотип. Когда всё будет настроено, нажмите кнопку «применить» в правом верхнем углу. Чтобы вывести готовое видео, нажмите кнопку «Файл» — «экспортировать» и выберите желаемый формат.
Мультиплатформенность
После завершения работы, сделайте экспорт своего фильма в iMovie Theater, где можно будет потом смотреть его, также, на любом устройстве.
В завершении скажем, как мы считаем очень важный момент, что в Аймуви очень удобно делиться получившимся результатом со своей семьёй и близкими. Вам предлагаются для этого различные способы: Facebook, Vimeo, YouTube, а если этого недостаточно, то можно добавить ВКонтакте и Одноклассники.
В общем, Apple, как всегда, позаботилась о нас, предоставив в бесплатное пользование, этот, пожалуй, профессиональный и простой инструмент по созданию фильмов. Мы очень рекомендуем iMovie!
Мы очень рекомендуем iMovie!
Если вам нужна помощь или у вас есть вопросы по работе с данным видеоредактором, то просим вас не стесняться и звонить нам: 8 800 222 77 45
Кстати, вот ссылка на официальное руководство по использованию программы на русском языке: https://help.apple.com/imovie/mac/10.1/?lang=ru#/mov5ec96da08
Читайте нас не только здесь, но и в соцсетях:
https://www.facebook.com/mactimepro
https://vk.com/mactimepro
https://www.instagram.com/mactime.pro
https://ok.ru/mactimepro
Поделиться:
Как пользоваться iMovie: пошаговая инструкция, настройка, советы и рекомендации
- 5 Ноября, 2018
- Приложения
- Elena_Ladypain
Что такое iMovie? Интересный и мощный инструмент для создания коротких видеороликов на iPhone или Mac. Apple упрощает быстрый монтаж коротких роликов благодаря этому сервису. Если вы еще не испытали прелести этого приложения на практике и не пробовали создавать свои видео, вам непременно нужно сделать это. Как пользоваться iMovie?
Apple упрощает быстрый монтаж коротких роликов благодаря этому сервису. Если вы еще не испытали прелести этого приложения на практике и не пробовали создавать свои видео, вам непременно нужно сделать это. Как пользоваться iMovie?
Вы можете бесплатно загрузить приложение в Apple App Store. Текущий размер файла обозначен как чуть более 700 МБ, поэтому убедитесь, что у вас достаточно места на вашем устройстве, и вы подключены к Wi-Fi при загрузке (если у вас безлимитный тарифный план, в этом случае вы можете использовать 4G).
Начало работы с iMovie
Итак, как пользоваться iMovie на iPhone? Когда вы впервые открываете программу, вы увидите черный экран с тремя вариантами в верхней части — видео, проекты и театр (sic). Первый покажет вам все клипы, которые вы уже записали на вашем iPhone. Театр — это место, где хранится завершенный ролик, но это проекты, которые вам нужно собрать самостоятельно.
Убедитесь, что выбраны опции «Проекты», затем нажмите кнопку «Создать проект» на главной панели.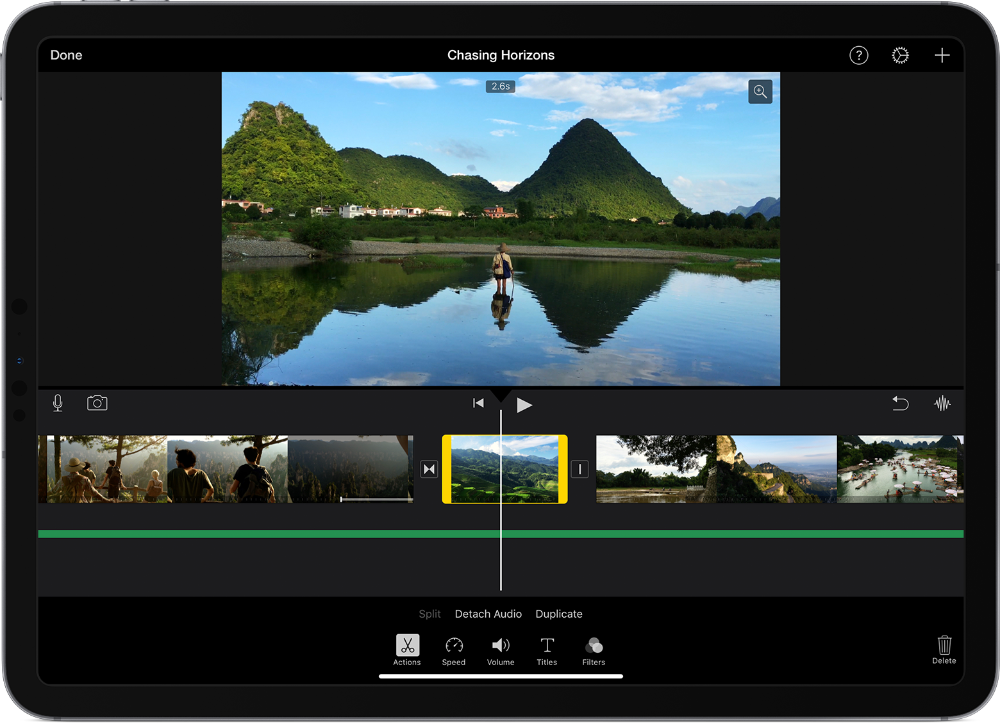 Это основной момент в обучении, как пользоваться iMovie.
Это основной момент в обучении, как пользоваться iMovie.
Вам будут представлены два стиля для него: фильм или трейлер. Первый предлагает полную свободу действий, в то время как Trailer использует предварительно построенные шаблоны, в которые вы можете вставлять неподвижные изображения и видео. Чтобы легко справиться с iMovie, специалисты рекомендуют начинать с фильма.
Сборка ваших клипов
Как пользоваться «Аймуви» на айфоне? Первое, что нужно сделать — это добавить видео в свой проект. iMovie позволяет использовать как фотографии, так и видео, которые предлагаются вам при запуске проекта. Нажмите на нужные составляющие (вы всегда можете добавить другие позже), затем — кнопку «Создать фильм» в нижней части экрана.
И вот iMovie теперь автоматически упорядочивает их в виде временной шкалы (полоса внизу экрана) с переходом между каждым клипом, который заставляет их плавно перемещаться. Чтобы изменить порядок, нажмите и удерживайте один из роликов, затем перетащите его в нужное положение. Отпустите значок, и клип встанет на свое место.
Отпустите значок, и клип встанет на свое место.
Как пользоваться iMovie, чтобы добавить больше роликов? Для этого нажмите значок «+» в левой части основной панели и выберите желаемые файлы.
Редактирование клипов
Как пользоваться программой iMovie, чтобы редактировать файлы? Двойное нажатие на клип на временной шкале переведет его в режим редактирования. Вы можете увидеть это сразу же, так как теперь он будет обозначен желтым цветом. Чтобы сократить видео, нажмите и удерживайте толстую желтую полосу в начале или конце ролика, перетащите ее в соответствующем направлении.
В нижнем левом углу вы увидите пять значков, которые представляют собой множество вариантов редактирования. Они соответствуют параметрам, отображаемым в нижнем правом углу, которые будут меняться при нажатии различных значков. Например, при выборе «Ножниц» вы увидите слова «Разделить», «Обрезать», «Дублировать» и «Удалить».
«Разделить» разрезает клип в том месте, где находится головка воспроизведения (белая линия), создавая два ролика.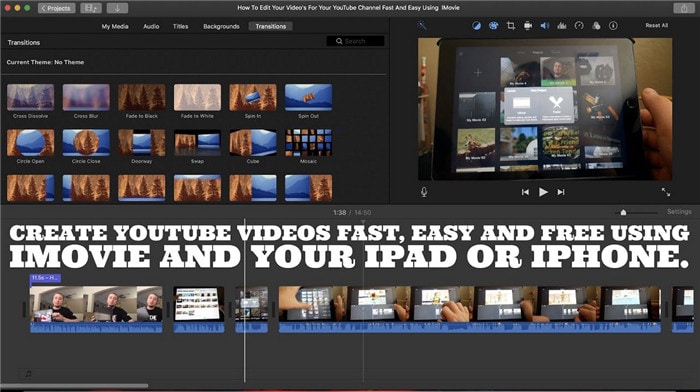 Ничего при этом не удаляется, между видеозаписями просто появляется пробел. Это может быть удобно, если вы хотите использовать меньшую часть сцены в другой области временной шкалы, так как теперь вы можете перетащить ее в определенное место.
Ничего при этом не удаляется, между видеозаписями просто появляется пробел. Это может быть удобно, если вы хотите использовать меньшую часть сцены в другой области временной шкалы, так как теперь вы можете перетащить ее в определенное место.
Если вы случайно разделили что-либо или не в том месте, нажмите на значок отмены (стрелка, отгибающаяся назад), расположенный справа от главной панели.
Опция «Обрезать» отделяет аудиозапись от видеоклипа. Это полезно, если вы хотите наложить какое-то повествование или музыку без шума первоначальной записи. Это также означает, что вы можете редактировать звук, перетаскивая его окончание.
Это основные опции, при помощи которых вы можете разобраться, как пользоваться iMovie на айфоне. Помимо всего прочего, вы можете вырезать фрагменты или даже применить настройку «Фон», что уменьшает громкость. Это позволит накладывать новый звук, сохраняя при этом атмосферу записи.
«Дублировать» и «Удалить», как и следует из их названия, позволяют создавать копию клипа или удалять его из проекта.
Добавление медленного или быстрого движения
Как пользоваться приложением iMovie, чтобы регулировать скорость воспроизведения? Вторая иконка, похожая на спидометр автомобиля, позволяет добавлять секцию замедленного или ускоренного воспроизведения видео. Просто выберите область клипа, на которую хотите повлиять, затем сдвиньте элемент управления ближе к значку с изображением черепахи (медленно) или зайца (быстро).
Опять же, если ролик начинает в результате воспроизводиться плохо, коснитесь опции «Сброс», чтобы вернуть все, как было.
Добавление названий
Еще одним полезным инструментом редактирования является раздел «Заголовки». Его можно найти, нажав на значок «T» при редактировании клипа. Вы увидите несколько разных стилей, каждый из которых предлагает свой шрифт и анимацию.
Выберите из них тот, который соответствует вашему проекту, введите некоторый текст, затем подключите его, чтобы он отображался либо в середине клипа, либо в нижнем углу.
Добавление фильтров
Последним из вариантов редактирования является раздел «Фильтры». Как и в приложениях Instagram, Snapchat или Photos, вы можете применить визуальный стиль к видео. Они варьируются от классического черно-белого до психоделического Duotone. Это полезные умения, если вы обучаетесь, как пользоваться iMovie.
Как и в приложениях Instagram, Snapchat или Photos, вы можете применить визуальный стиль к видео. Они варьируются от классического черно-белого до психоделического Duotone. Это полезные умения, если вы обучаетесь, как пользоваться iMovie.
Изменение переходов
Чтобы выбрать другой стиль перехода, нажмите значок «Две стрелки в обратном направлении», которые вы увидите между клипами. Это открывает меню с различными доступными типами. Нажмите на замену, и она будет автоматически вставлена.
Если вы хотите изменить время перехода, коснитесь настроек времени, находящихся слева от стилей перехода, которые предлагают диапазон от 0,5 до 2 секунд.
Добавление поддержки музыки
Теперь, когда ваш фильм формируется, вы можете захотеть заменить стандартный звук музыкой. Для этого нажмите кнопку «+», а затем выберите вариант «Аудио». Здесь вы можете выбрать музыку из вариантов, которые поставляются с iMovie, ряд звуковых эффектов или любые аудиотреки, которые вы используете в своем приложении Apple Music.
Найдите файл, который вы хотите установить, выберите его, затем нажмите «Использовать».
После того iMovie отключит клип на вашей временной шкале. Дважды коснитесь его, чтобы войти в режим редактирования, затем измените размер и настройте его по своему усмотрению.
Просмотр и обмен фильмами
Когда вы будете довольны своими творческими усилиями, нажмите «Готово». Теперь вы сможете посмотреть фильм. Если вы довольны полученным качеством, нажмите кнопку «Поделиться» (квадрат со стрелкой, указывающей на ролик), чтобы отправить его своим друзьям.
Сервис для компьютеров
Программа iMovie — это мощная программа для редактирования видео, которая, помимо прочего, может превратить записанные в iPhone видеоролики в потрясающие фильмы, скачав все на компьютер Mac. Если у вас есть видеоролики с праздника, дня рождения или поездки, вы можете превратить их в фильм, которым впоследствии возможно поделиться с друзьями и семьей.
Если у вас нет Mac, вам не повезло, так как Apple не адаптировала iMovie для Windows. Но вы можете воспроизводить видео, созданное в этом приложении, на ПК с ОС «Виндовс». То есть можно не беспокоиться о том, что ваши друзья и родственники не смогут просматривать видео, если у них нет «яблочной» техники. Главное – сделать качественный клип, которым можно поделиться без смущения.
Но вы можете воспроизводить видео, созданное в этом приложении, на ПК с ОС «Виндовс». То есть можно не беспокоиться о том, что ваши друзья и родственники не смогут просматривать видео, если у них нет «яблочной» техники. Главное – сделать качественный клип, которым можно поделиться без смущения.
Как получить хорошие видеоматериалы?
В первую очередь, вы должны пользоваться полностью заряженным гаджетом. Все айфоны сейчас обладают хорошей видеокамерой, позволяющей снимать в отличном качестве. Чем новее ваш смартфон, тем лучше будут функции камеры, которые он вам предложит. Говоря о том, как пользоваться iMovie на iPhone 7 и новее, стоит отметить, у вас будет намного больше возможностей для съемки.
Вы также можете записывать видео с помощью iPad. Это может быть удобно, так как вы выиграете от большого экрана. Однако качество может быть не таким хорошим, как с новым iPhone. И, очевидно, планшет по размеру более громоздкий, что может вызывать некоторые затруднения. Если вы отправляетесь на свадьбу друга, выходите на прогулку или устраиваете вечеринку по случаю дня рождения ребенка, и вы хотите снимать все события, убедитесь, что ваш айфон или айпад заряжены полностью.
Убедитесь, хватит ли свободного места
Еще один очевидный факт – проверить, достаточно ли в вашем девайсе свободного пространства. Вам будет очень обидно, если вы начнете съемку, а затем не сможете ее продолжать, потому что ее негде будет сохранить.
Если вы используете iPhone, вы можете быстро удалить какой-либо ненужный контент или приложения, которые вы не используете.
Снимайте несколько небольших роликов
Лучше всего, чтобы при съемке вашего видео ваши клипы были короткими, так как гораздо проще редактировать короткие небольшие ролики, чем смотреть и вырезать лучшие фрагменты из более длинных.
К счастью, качество видео стало намного лучше, чем раньше, благодаря функциям, таким как непрерывная автофокусировка и стабилизация оптического изображения. Это означает, что вы можете записывать даже в движении. Однако когда вы записываете видео, лучше все-таки держать камеру относительно неподвижно, медленно поворачиваясь вокруг, а не переходя от одного объекта к другому.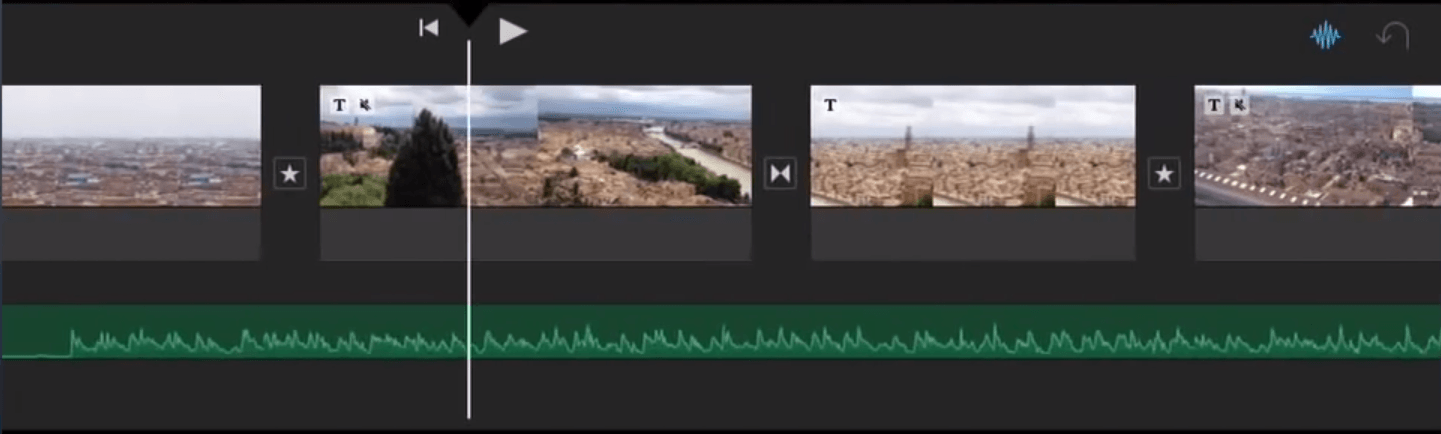 На самом деле, если вы записываете что-либо одно, а затем другое, прекратите запись и сделайте вторую съемку отдельным роликом.
На самом деле, если вы записываете что-либо одно, а затем другое, прекратите запись и сделайте вторую съемку отдельным роликом.
Также специалисты не советуют использовать масштабирование, поскольку вы можете потерять много качества по мере увеличения кадра, особенно если это цифровой зум, а не оптический. Это особенно важно, если вы обучаетесь, как пользоваться iMovie, на iPhone 6 и старше. Новые поколения айфонов, начиная с 6s Plus, предлагают оптическое приближение для видеозаписи, но и в этом случае за пределами определенной точки оно переключится на цифровое. Более старые версии девайса будут предлагать только цифровой зум, и качество такой съемки будет плохим.
Похожие статьи
Приложения
Аналоги iTunes: обзор, характеристики, отзывы
Приложения
Вызовы по Wi-Fi для Samsung и что это значит для пользователя
Приложения
Как посмотреть историю в «Сафари» на разных устройствах iOS
Приложения
Как добавить видео в историю в Инстаграм: инструкции и рекомендации
Приложения
«Ожидание активации» в iMessage — что делать? Сбой активации iMessage
Приложения
Приложения для знакомств: обзор, рейтинг, отзывы
Как использовать iMovie на Mac (руководство для начинающих с изображениями)
Благодаря таким функциям, как Instagram Reels и YouTube Shorts, создание видео становится все более популярным.
Хотите знать, что такое iMovie и как его использовать на вашем Mac?
iMovie — это бесплатное программное обеспечение Apple для редактирования видео, встроенное в macOS, с сопутствующими приложениями, доступными для iOS и iPadOS. Приложение имеет простой пользовательский интерфейс, который не отпугнет новичков, и имеет достаточно функций, чтобы привлечь профессионалов. Однако приложение является эксклюзивным для устройств Apple.
Если у вас есть видео, клипы и изображения с недавней свадьбы/дня рождения/тура, вы можете создать потрясающее видео на ходу с помощью iMovie. В этой статье я покажу вам, как использовать iMovie на Mac. Давайте погрузимся прямо в!
- 3 способа запуска iMovie на Mac
- Как создать новый проект iMovie
- Добавление видеоклипов в фильм на Mac
- Как обрезать клип в iMovie
- Как разделить клип в iMovie на Mac
- Объединить несколько клипов
- Добавить переходы между клипами в iMovie
- Изменить длину переходов
- Изменение скорости клипов в iMovie
- Как добавить текст в iMovie на Mac
- Как добавить фоновую музыку к видео в iMovie
- Добавить фоновое изображение в фильм на Mac
- Использовать эффекты iMovie в видеоклип на Mac
- Как увеличить клип увеличить в iMovie
- Повернуть видео в iMovie
- Как сохранить проект iMovie
- Как экспортировать iMovie
3 способа запуска iMovie на Mac
Существует несколько способов запуска приложения iMovie на вашем Mac. Как я упоминал ранее, приложение предустановлено в macOS, поэтому вы сможете найти его в приложениях. Вот как запустить iMovie.
Как я упоминал ранее, приложение предустановлено в macOS, поэтому вы сможете найти его в приложениях. Вот как запустить iMovie.
Метод 1: Нажмите Finder в Dock > выберите Applications на боковой панели и найдите iMovie. (или нажмите command + пробел, чтобы запустить поиск Spotlight, введите iMovie и запустите его).
Способ 2: Вы также можете использовать щипок с жестом пятью пальцами на трекпаде Macbook для просмотра панели запуска. Найдите приложение iMovie и запустите его.
Способ 3: Обычно iMovie также доступен непосредственно из Dock . Просто нажмите на нее, чтобы открыть приложение.
Вот и все. Теперь вы готовы создать свой первый проект iMovie.
Как создать новый проект iMovie
- Запуск iMovie . На экране появится приветственное сообщение.
- Выберите «Начать» , чтобы увидеть экран проекта.

- Вы должны увидеть параметр «Создать новый» на странице «Проекты».
- Затем выберите между «Фильм» или «Трейлер ». ‘
- M ovie позволяет редактировать и создавать видеоролики с использованием видеоклипов, музыки и фотографий.
- Трейлер позволяет использовать встроенный шаблон и создавать короткие трейлеры в голливудском стиле.
- Выберите Фильм , чтобы создать видео.
Добавление видеоклипов в фильм на Mac
Добавлять видеоклипы в фильм очень просто, и есть несколько способов сделать это.
При выборе параметра «Фильм» на странице «Создать новый» вас встретит интерфейс «Мой фильм». Здесь вы добавляете видеоклипы, вырезаете клипы, добавляете звук, заголовки, фон, переходы и вносите все изменения. Это простой пользовательский интерфейс со всеми основными инструментами и временной шкалой для создания хорошего фильма.
- Нажмите кнопку Import Media в My Media , чтобы добавить клипы в фильм.
- Выберите папку, в которой находятся видеоклипы, аудиофайлы и фотографии.
- В качестве альтернативы вы также можете перетаскивать мультимедийные файлы в папку My Media.
Как обрезать клип в iMovie
Если добавленные видеофайлы слишком длинные или содержат контент, который вы не хотите показывать другим, вы можете обрезать клип. Вот как это сделать.
- Выберите файл видео из My Media.
- Перетащите его на временную шкалу проекта интерфейса редактирования iMovie. Здесь вы можете обрезать и редактировать видео.
- Вы можете обрезать, выбрав начало или конец клипа. Просто нажмите и перетащите ползунок , чтобы обрезать клип.
Как разделить клип в iMovie на Mac
В ваших видеоклипах будут фрагменты, которые не будут хорошо смотреться в результирующем фильме. Поэтому необходимо сделать вырезы накладок в клипсах. Это просто сделать, и вот как это сделать в iMovie.
Поэтому необходимо сделать вырезы накладок в клипсах. Это просто сделать, и вот как это сделать в iMovie.
- Поместите курсор мыши на клип, который вы хотите разделить.
- Щелкните правой кнопкой мыши, чтобы вызвать меню, и выберите Разделить клип .
- Теперь ваш клип должен быть разделен на два . Вы можете сделать любое количество разделений в клипе в соответствии с вашими потребностями.
- Вы также можете использовать сочетание клавиш Command+B , чтобы разделить клип, поместив курсор в то место, где вы хотите разрезать.
Объединить несколько клипов
Ваш фильм может состоять из нескольких видеоклипов, что означает, что вы собираетесь объединить их на временной шкале проекта. Вот как это сделать.
- Выберите клипы, которые вы хотите объединить, из My Media .
- Перетащите клипы на временную шкалу проекта .
 Все ваши клипы появятся на временной шкале рядом друг с другом.
Все ваши клипы появятся на временной шкале рядом друг с другом. - Здесь вы можете добавить переход между двумя клипами , чтобы объединить их, или вы можете оставить их как есть, и он будет воспроизводиться как непрерывный клип.
Добавление переходов между клипами в iMovie
Вы можете добавить переходы между клипами, чтобы фильм было интересно смотреть. В iMovie есть множество простых переходов. Вот как добавить переходы.
- Выберите Transitions в верхнем меню рядом с My Media, Audio, Titles и Backgrounds.
- Просмотрите предварительный просмотр , щелкнув параметр перед его использованием.
- Далее, перетащите его на временную шкалу проекта.
Примечание : Вы можете добавлять переходы в начале, между и в конце видеоклипа или фотографии.
Изменение длины переходов
Дважды щелкните переход , который вы перетащили в Project Time. Вам будет предложена опция duration , которая позволит вам изменить продолжительность переходов.
Вам будет предложена опция duration , которая позволит вам изменить продолжительность переходов.
Изменение скорости клипов в iMovie
Вы можете изменить скорость клипов и сделать их медленнее или быстрее. Есть несколько способов сделать это. Следуйте инструкциям ниже.
- Сначала выберите клип , для которого вы хотите настроить скорость на временной шкале проекта.
- Щелкните правой кнопкой мыши и выберите Показать редактор скорости .
- В верхней части клипа должен появиться ползунок . Переместите ползунок на увеличение или уменьшение скорости.
В качестве альтернативы ,
- Выберите клип и нажмите кнопку регулятора скорости в правом верхнем углу интерфейса.
- Затем нажмите кнопку в виде спидометра и выберите скорость из выпадающего меню.
Как добавить текст в iMovie на Mac
Добавить текст, заголовок, субтитры и т.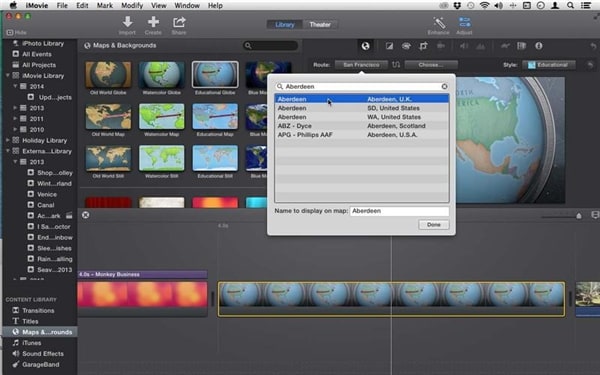 д. в iMovie довольно просто. Это может потребоваться, если вы хотите поделиться дополнительной информацией в видео.
д. в iMovie довольно просто. Это может потребоваться, если вы хотите поделиться дополнительной информацией в видео.
- Выберите параметр Заголовки , отображаемый на верхней панели интерфейса над Моими медиафайлами.
- Здесь предварительный просмотр и выбор титров , которые, по вашему мнению, будут хорошо сочетаться с фильмом.
- Перетащите выбранный заголовок на временную шкалу проекта ниже.
- Двойной щелчок Заглавная дорожка, а добавить текст или заголовок или подзаголовок .
Предварительный просмотр появится на правой панели. Вы также можете настроить продолжительность заглавной дорожки.
Как добавить фоновую музыку к видео в iMovie
Чтобы оживить фильм, вы можете добавить фоновую музыку или любую звуковую дорожку.
- Выберите Аудио на верхней панели.
- Теперь вы увидите все доступные треки в приложении Apple Music или iTunes .

- Выберите дорожку , которая вам нравится, и перетащите ее на временную шкалу проекта.
- Вы можете разделить звуковую дорожку или обрезать ее как видеоклип.
Добавьте фоновое изображение в фильм на Mac
- Выберите параметр Фоны вверху. Здесь вы найдете множество вариантов фона.
- Выберите понравившийся вариант и перетащите его на временную шкалу проекта.
Использование эффектов iMovie в видеоклипе на Mac
Хотя iMovie довольно прост для эффектов и анимации, у вас есть несколько вариантов. Например, вы можете добавить к видео фильтры, ускорить клип, добавить замедление и многое другое. Вот как добавить цветовые фильтры и звуковые эффекты.
- Щелкните панель настройки (значок с тремя соединенными точками) на верхней правой панели.
- Дважды щелкните параметр «Нет» рядом с Clip Filter или Audio Effects .

- Далее выберите понравившийся фильтр или эффект. Вот и все!
Примечание : Вы также можете найти параметры цветового баланса, коррекции, обрезки, стабилизации и т. д.
Как увеличить клип в iMovie
Вы можете добавить эффект увеличения видеоклипа в iMovie с помощью параметра Кена Бернса.
- На верхней панели правой панели выберите параметр Обрезка .
- Здесь выберите опцию Ken Burns в стиле.
- Выберите начальную и конечную точки и щелкните параметр «Применить настройку кадрирования» (круглый значок с синей галочкой) .
Поверните видео в iMovie
Если ориентация видео неверна, вы можете повернуть его, чтобы оно лучше соответствовало вашему фильму.
- Еще раз перейдите на верхнюю панель и выберите Обрезка .
- Нажмите Применить настройку обрезки (параметр с круглой синей галочкой), чтобы сохранить изменения.

Примечание : Вы также можете использовать параметры Fit или Crop to Fill для настройки видеоклипа.
Как сохранить проект iMovie
После внесения всех изменений в проект его можно либо сохранить для последующего редактирования, либо экспортировать. Во-первых, давайте посмотрим, как вы можете его сохранить.
- Щелкните значок Поделиться в правом верхнем углу iMovie.
- Нажмите Сохранить текущий кадр .
- Дайте имя вашему проекту iMovie и выберите место для его сохранения.
- Далее нажмите Сохранить . Вот и все!
Как экспортировать iMovie
Чтобы отобразить готовый продукт и поделиться им с другими, выполните следующие действия в iMovie.
- Еще раз найдите кнопку Share , расположенную в правом верхнем углу.
- Щелкните Экспорт файла .
- Введите необходимые данные и выберите формат, разрешение, качество, параметры сжатия.

- Нажмите Далее
- Назовите свой фильм и выберите пункт назначения.
- Нажмите Сохранить , и видео должно начать рендеринг.
Вы увидите прогресс рядом с кнопкой «Поделиться» в правом верхнем углу iMovie. После завершения вы можете просмотреть фильм и поделиться им с другими.
В. Является ли iMovie бесплатным на Mac?
Да, iMovie доступен бесплатно на Mac и поставляется с предустановленной программой.
В. Является ли iMovie хорошим видеоредактором?
iMovie — действительно хороший видеоредактор с инструментами от базовых до промежуточных, простым пользовательским интерфейсом и возможностью использования для клипов 4K. iMovie в руках профессионального видеооператора может дать отличные результаты, но ограничивает пользователя.
В. Можно ли использовать iMovie на ПК?
Нет, iMovie — это приложение только для Apple. Однако вы получаете сопутствующие приложения как для iOS, так и для iPadOS.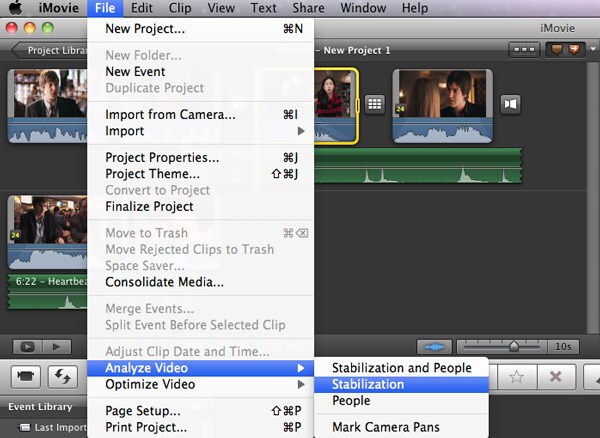
В. Что может быть лучше, чем iMovie для Mac?
Для Mac собственный Final Cut Pro от Apple — гораздо лучший и продвинутый инструмент для редактирования видео. Этим пользуются профессионалы, создатели фильмов, ютуберы и многие другие. Другие приложения, такие как Adobe Premiere Pro и DaVinci Resolve, также лучше, чем iMovie, и доступны для Mac.
В. Сколько оперативной памяти мне нужно для iMovie?
Для безупречной работы iMovie требуется не менее 8 ГБ ОЗУ. Чем больше тем лучше. Вы можете обойтись только 4 ГБ ОЗУ, если редактируете видео 720p. Тем не менее, я бы посоветовал вам иметь как минимум 8 ГБ ОЗУ на вашем Mac.
Подробнее:
- Как создать фильм с помощью приложения iMovie на iPad
- Лучшие приложения для iPhone и iPad для кинематографистов
- Как удалить приложения на Mac (macOS Big Sur или более поздней версии)
- Как повернуть несколько iPhone изображения сразу
Учебное пособие по iMovie для Mac — ПОЛНОЕ руководство!
iMovie — это простое в использовании программное обеспечение для редактирования видео, которое можно быстро бесплатно загрузить на свой Mac или любое устройство iOS.
Отличный вариант для новичков, которые только начинают заниматься монтажом видео. За последние несколько лет Apple выпустила несколько крупных обновлений для iMovie. Так что теперь это не только отлично подходит для начинающих, но и для более продвинутых видеоредакторов!
Важно: когда они доступны, мы используем партнерские ссылки и можем получать комиссию!
В этом учебном пособии по iMovie мы рассмотрим все, что вам нужно знать, от того, как создать проект, до того, как экспортировать окончательное видео. Кроме того, мы добавим несколько более продвинутых советов по iMovie, которые помогут вам быстрее создавать более качественные видео!
Вот все, что мы рассмотрим в нашем полном руководстве по редактированию видео в iMovie:
- Как создать проект в iMovie
- Интерфейс iMovie
- Как импортировать кадры в iMovie
- Как редактировать с помощью iMovie
- Как добавить B-Roll в iMovie
- Как добавить заголовки и текст в iMovie
- Как добавить эффекты в iMovie
- Как добавить музыку в iMovie
- Как настроить звук в iMovie
- Как добавить аудио Эффекты в iMovie
- Как сделать цветокоррекцию в iMovie
- Как добавить экспорт и поделиться своими видео в iMovie
Давайте углубимся.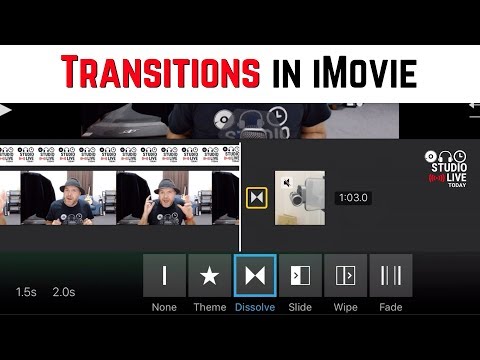
Как создать проект в iMovie
Начать работу в iMovie очень легко и просто вперед. Откройте iMovie, и вы увидите все существующие проекты, если они у вас есть. Чтобы создать новый проект, выберите Создать новый и затем выбрать Фильм .
Когда откроется iMovie, вы сможете либо выбрать текущий проект, либо создать новый фильм или трейлер
Прежде чем приступить к редактированию, давайте познакомимся с интерфейсом iMovie. Будет намного проще начать процесс редактирования, если вы сначала разберетесь, где все находится!
Интерфейс iMovie
Интерфейс iMovie интуитивно понятен и отлично подходит для новичков. В левой строке меню вы можете получить доступ ко всем вашим файлам, фотографиям и видеоматериалам.
Вы можете получить доступ к своим файлам в левом меню
Над Project Media находится кнопка Projects , с помощью которой вы можете переключаться между различными проектами.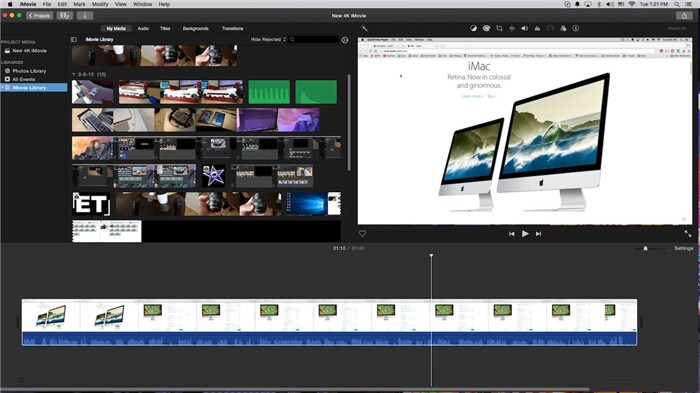
В верхней строке меню вы найдете My Media (файлы вашего проекта), Audio, Titles, Backgrounds и Transitions.
В верхнем меню вы можете получить доступ к My Media, Audio, Titles, Backgrounds and Transitions
Справа вы увидите окно воспроизведения. Здесь вы можете просмотреть свой шедевр во время редактирования. Над окном воспроизведения есть несколько инструментов и элементов управления, таких как обрезка, звук и фильтры.
В правом верхнем углу находится кнопка Экспорт , которая позволит вам экспортировать и делиться.
Вы можете просмотреть свое видео во время процесса редактирования в окне воспроизведения
Под окном воспроизведения находится кнопка воспроизведения и кнопки перехода вперед и назад. В правом нижнем углу вы можете Развернуть окно воспроизведения на весь экран. В левом нижнем углу находится кнопка Запись голоса за кадром .
Над окном воспроизведения находится ряд инструментов и элементов управления
Под кнопкой Развернуть находится кнопка Настройки , с помощью которой можно настроить параметры проекта.
Внизу находится временная шкала редактирования. Вот где происходит волшебство.
Все ваши кадры, b-roll, аудио, переходы и текст будут перетащены на временную шкалу редактирования
Теперь, когда мы рассмотрели интерфейс, давайте импортируем наши кадры.
Как импортировать кадры в iMovie
Первым шагом при создании видео в iMovie является импорт отснятого материала. Перейдите к File , затем Import Media… и выберите свои файлы. Вы можете удерживать Command, чтобы выбрать несколько файлов или выбрать их по отдельности.
Перейдите в меню «Файл», а затем «Импортировать медиафайлы…», чтобы загрузить отснятый материал
Нажмите «Импортировать выбранное» , и ваши файлы будут загружены.
Следующий шаг — щелкнуть и перетащить основной материал (угол основной камеры) на временную шкалу.
Щелкните и перетащите основной материал на временную шкалу редактирования
Прежде чем мы приступим к редактированию, рекомендуется настроить параметры проекта, поскольку у вас есть клип на временной шкале.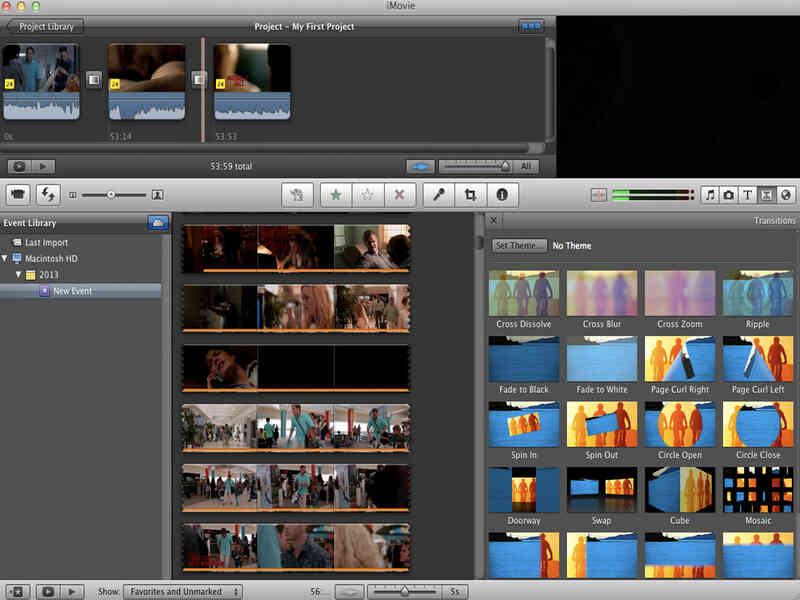 Для этого перейдите на кнопку Настройки .
Для этого перейдите на кнопку Настройки .
Вы можете настроить параметры проекта в разделе «Настройки»
В разделе «Настройки» можно изменить следующие основные параметры:
- Размер клипа0012
Если вы хотите увеличить или уменьшить масштаб на временной шкале в любое время, рядом с кнопкой Настройки есть ползунок, который позволит вам это сделать. Или вы можете использовать эти сочетания клавиш:
- Command + для увеличения
- Command – для уменьшения
Используйте эти сочетания клавиш для увеличения и уменьшения масштаба на временной шкале редактирования
Теперь, когда ваши кадры импортированы, пришло время рассказать, как именно редактировать видео с iMovie.
Как редактировать и обрезать отснятый материал в iMovie
Чтобы начать обрезку отснятого материала, перейдите к началу клипа. Допустим, вы хотите удалить первые 10 секунд отснятого материала.
Используйте инструмент «лезвие», чтобы вырезать клипы, где вы хотите настроить и улучшить отснятый материал
Есть несколько способов сделать это: и нажмите Command B на клавиатуре. У вас получится два клипа. Выберите тот, который хотите удалить, и нажмите Delete на клавиатуре.
У вас получится два клипа. Выберите тот, который хотите удалить, и нажмите Delete на клавиатуре.
Нажмите на ручку и перетащите ее, чтобы настроить отснятый материал
Затем вы можете перейти к концу отснятого материала и использовать инструмент лезвия или ручку, чтобы обрезать отснятый материал и там.
Это можно сделать не только в начале и в конце клипа. Вы можете использовать эти инструменты для удаления ненужных кадров в любой момент вашего клипа.
Сначала используйте лезвие, чтобы разрезать отснятый материал. Затем либо снова обрежьте отснятый материал, чтобы можно было удалить среднюю часть. Или используйте ручку, чтобы обрезать отснятый материал с того места, где вы его вырезали.
Вы можете отредактировать отснятый материал в любой точке клипа с помощью инструмента «лезвие»
Теперь используйте эти методы, чтобы просмотреть и удалить любые ошибки или любой отснятый материал, который вам не нужен.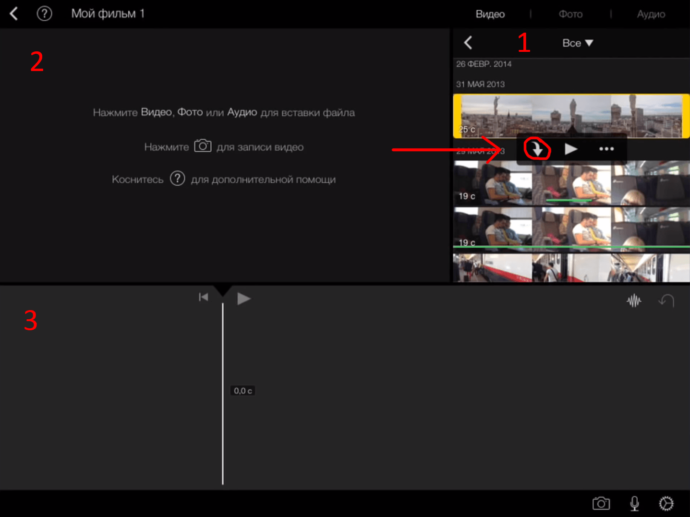 Вы хотите, чтобы у вас остались только хорошие кадры, которые вы действительно собираетесь использовать в своем видео.
Вы хотите, чтобы у вас остались только хорошие кадры, которые вы действительно собираетесь использовать в своем видео.
Нажмите и перетащите клипы, чтобы изменить их порядок на временной шкале.
После этого на временной шкале останется множество маленьких клипов. Если вам нужно изменить их порядок, просто щелкните клип и перетащите его в нужное место на временной шкале.
Теперь, когда ваши основные кадры отсортированы, давайте добавим любые наложенные кадры или B-ролл.
Как добавить B-ролик в iMovie
Добавить B-ролик в видео очень просто.
Перетащите ролик B-roll из раздела «Мои медиа» на временную шкалу. Но вместо того, чтобы помещать его рядом с вашим основным материалом, поместите его в раздел над вашим основным материалом.
Перетащите видеоряд B-roll в строку над основным материалом на временной шкале
После того, как вы перетащите видеоматериал B-roll, он будет автоматически воспроизводиться вместо основного видеоряда. Вы можете просмотреть это в окне воспроизведения.
Вы можете просмотреть это в окне воспроизведения.
Как и в случае с основными клипами, вы можете щелкнуть и перетащить маркеры, чтобы отрегулировать длину клипа. Или вы можете использовать инструмент лезвия, чтобы разрезать их. Вы можете перетаскивать их в разные места.
Вы можете настроить кадры B-ролика так же, как вы редактировали основной материал. клипы B-ролла.
Теперь давайте добавим к видео любые заголовки и графику.
Как добавить заголовки и текст в iMovie
Перейдите к Заголовки в верхнем меню, и это откроет все различные пресеты заголовков.
Нажмите кнопку «Заголовки» в верхнем меню, чтобы добавить текст к вашему видео
Если вы наведете указатель мыши на каждый из вариантов заголовка, вы увидите предварительный просмотр в окне воспроизведения. Некоторые из них анимированные, некоторые статичные — есть много вариантов.
После того, как вы выбрали заголовок, щелкните и перетащите его на временную шкалу.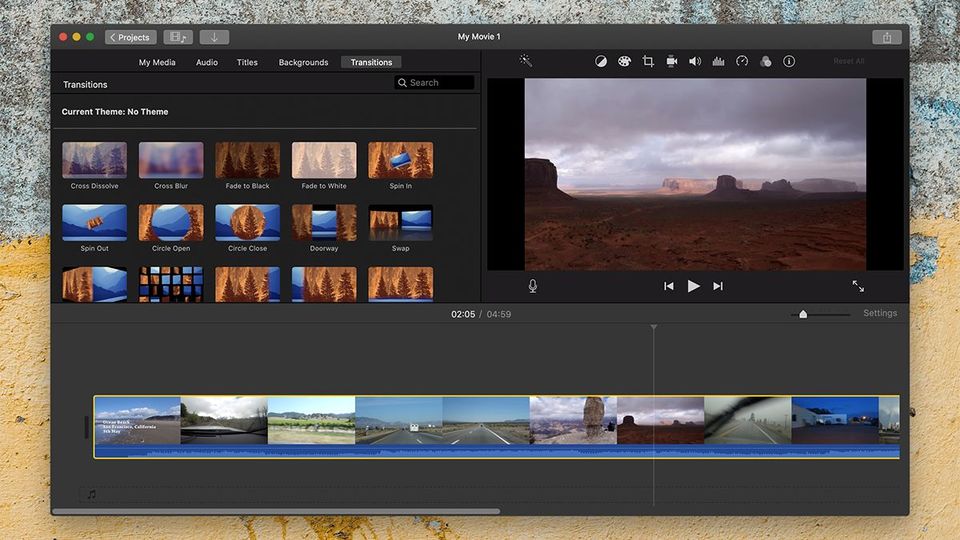 Вы увидите, что он появится на временной шкале как отдельный клип. Возможно, вам придется увеличить участок, который вы разместили, чтобы было легче вносить какие-либо корректировки.
Вы увидите, что он появится на временной шкале как отдельный клип. Возможно, вам придется увеличить участок, который вы разместили, чтобы было легче вносить какие-либо корректировки.
Существует множество предустановленных параметров текста, которые будут предварительно отображаться в окне воспроизведения.
Как и другие клипы, вы можете перемещать его и регулировать длину, перетаскивая маркеры.
Чтобы настроить текст, дважды щелкните заголовок клипа на временной шкале. Затем вы можете изменить текст с помощью текстового редактора в окне воспроизведения. Вы можете настроить цвет, размер, шрифт и выравнивание.
Вы можете настроить текст с помощью текстового редактора в окне воспроизведения
Если вы ищете что-то более причудливое с точки зрения ваших заголовков, Placeit — отличный инструмент для этого.
Так, например, вы можете создать эпическое видео-вступление в Placeit, а затем загрузить его в iMovie. Тогда это так же просто, как перетащить вступление на временную шкалу.
Теперь давайте рассмотрим, как добавить переходы и эффекты.
Как добавить эффекты в iMovie
Перейдите к Transitions в верхнем меню. Здесь есть много переходов, таких как Swipe Up, Circle Open и Mosaic.
Чтобы добавить переходы к видео, нажмите кнопку «Переходы» в верхнем меню.
Но постарайтесь не переусердствовать с переходом. С некоторыми из них действительно легко удешевить ваше видео. Обычно мы использовали только Cross Dissolve, Fade To Black или Fade To White.
После того, как вы выбрали переход, все, что вам нужно сделать, это щелкнуть и перетащить его на временную шкалу. Убедитесь, что вы вставили его между двумя клипами. Затем вы увидите небольшой значок перехода между клипами.
После добавления перехода вы увидите маленький значок перехода между клипами
Если вам нужен переход между двумя клипами, в которых вы оба разговариваете, лучше не включать один из этих предустановленных переходов. Лучшим вариантом является использование масштабирования.
Лучшим вариантом является использование масштабирования.
«Что такое масштабирование?» — спросите вы. Масштабирование — это когда вы увеличиваете масштаб одного из ваших снимков, чтобы кадры выглядели немного по-другому. Это создает видимость второго, более близкого ракурса камеры, который помогает разбить ваш контент.
Масштабирование — отличный способ перехода между клипами, когда вы переходите от одного клипа, где вы разговариваете, к другому, где вы разговариваете Нажмите кнопку Crop в верхнем меню. Это откроет окно обрезки.
Нажмите и перетащите один из углов блока, после чего вы сможете переместить блок так, чтобы он оказался по центру.
Чтобы добавить масштабирование, выберите клип и нажмите значок кадрирования
Не обрезайте видео слишком сильно, так как вы можете потерять качество в зависимости от того, как был снят ваш материал. После того, как вы немного обрежете снимок, просто нажмите на снимок, и он сохранится.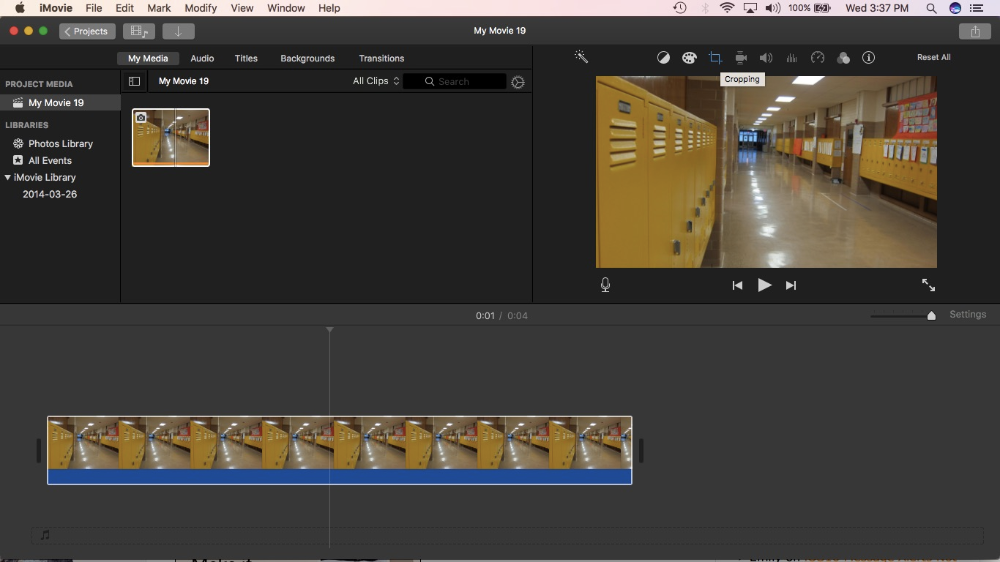
Нажмите на первый клип и нажмите кнопку воспроизведения, чтобы вы могли просмотреть переход от масштабирования от клипа один к клипу два. Вы увидите, что на втором снимке есть небольшое увеличение, которое дает действительно хороший эффект.
Отрегулируйте окно кадрирования так, чтобы оно было немного больше, чем исходный снимок
СОВЕТ ПРОФЕССИОНАЛА: Чтобы сделать этот переход действительно эффектным, убедитесь, что вы выровняли глаза на обоих снимках. Это обеспечит плавный переход, который легко и приятно смотреть.
Другие эффекты iMovie
В iMovie есть несколько других полезных эффектов.
Если у вас есть дрожащие кадры, есть очень крутая функция, которая может это исправить. Выберите клип и нажмите значок Video Stabilizer . Затем установите флажок «Стабилизировать трясущиеся видео ».
Нажмите кнопку Стабилизатор видео, если отснятый материал дрожит
Или, если вы хотите ускорить или замедлить клип, вы можете сделать это, нажав значок Контроллер скорости .
Теперь давайте добавим музыку в наш проект iMovie.
Как добавить музыку в iMovie
Вернитесь к началу временной шкалы. В верхнем меню нажмите Audio . Возможно, у вас уже есть музыка, импортированная в разделе «Музыка» (из iTunes), «Звуковые эффекты» или «GarageBand».
Перейдите в раздел «Аудио» в верхнем меню, если у вас уже есть дорожки в «Музыке», «Звуковых эффектах» или «Garageband».
Если нет, вы можете импортировать аудиофайлы на вкладку «Мои медиа» точно так же, как при импорте видеофайлов. Перейдите к File , затем Import Media… и выберите свои звуковые дорожки.
После того, как вы загрузили свой трек, щелкните и перетащите его в начало временной шкалы. Аудиофайлы представлены в виде зеленых клипов, а не синих — это позволяет очень легко различать, какие клипы какие.
Аудиоклип зеленого цвета, поэтому его легко отличить от видеоклипов
Как и в случае с другими клипами, вы можете перемещать клип, перетаскивая его, и вы можете настроить время начала и окончания, перетаскивая маркеры .
Наведите курсор мыши на конец клипа, и вы увидите, как появится маленький кружок. Нажмите и перетащите это назад, чтобы музыка исчезла, пока она не закончится. Вы также можете сделать это в начале, если хотите, чтобы музыка немного стихла.
Если вы хотите, чтобы ваша музыка исчезала или появлялась, перетащите маленький кружок на аудиоклип
Опять же, если вы хотите удалить фрагмент аудио, просто используйте инструмент лезвия, чтобы вырезать его, а затем отредактируйте клип. сюда.
Сейчас рекомендуется предварительно просмотреть видео и внести любые изменения, чтобы ваши видеозаписи сливались со звуковой дорожкой.
Теперь, когда ваша музыка добавлена, самое время настроить общий уровень звука.
Как настроить звук в iMovie
Прежде всего, наведите указатель мыши на полосу регулировки громкости фоновой музыки и уменьшите громкость музыки до 0%. Это делается для того, чтобы вы могли сначала убедиться, что ваш основной звук настроен на правильную громкость.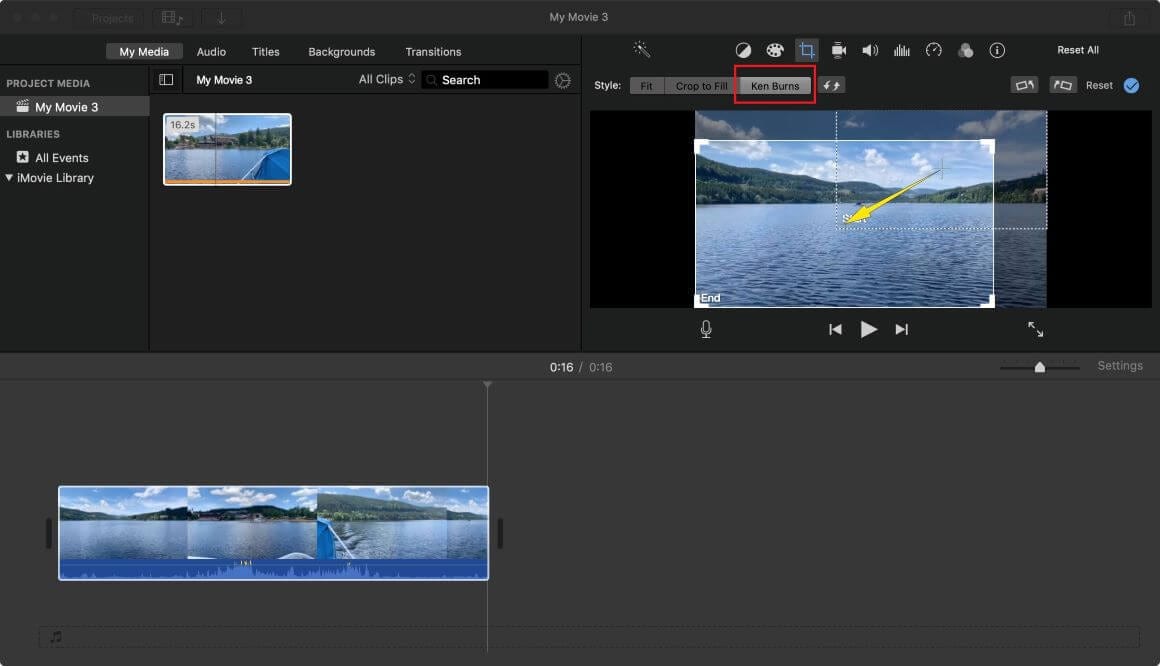
Переместите ползунок регулировки громкости на ноль процентов, чтобы можно было сначала отрегулировать основной звук
Выберите первый основной клип видеоряда. Наведите указатель мыши на клип еще раз, чтобы открыть полосу регулировки громкости. Если вы перетащите полосу вверх очень высоко, части аудио будут достигать желтых, оранжевых или красных участков.
Как правило, вы никогда не хотите, чтобы ваш звук попадал в оранжевые или красные секции. Это означает, что звук слишком громкий и звук искажается.
Щелкните и перетащите полосу регулировки громкости, пока не найдете идеальный уровень громкости.
Вы хотите найти точку, в которой громкость максимально высока, не входя в оранжевую или красную зоны. Если он время от времени касается желтой зоны — ничего страшного.
Если вы снимали все свои кадры в одно и то же время, в одном и том же месте, с одной и той же камерой и микрофоном, вы знаете, что вам, вероятно, не нужно настраивать каждый отдельный клип вручную.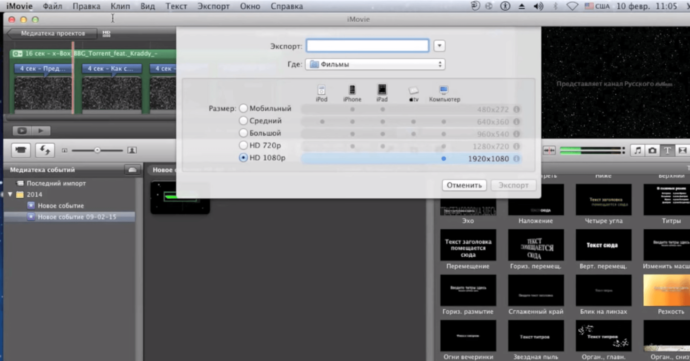
Не позволяйте звуку попасть в оранжевую или красную секции — это слишком громко!
Конечно, вы можете пройти и сделать это вручную, если некоторые из них немного громче, чем другие. Но вы можете сэкономить время, применяя уровень громкости первого клипа ко всем своим клипам.
Для этого выберите первый клип и скопируйте его, нажав Command C. Затем уменьшите масштаб, чтобы вы могли видеть все оставшиеся клипы.
Нажмите Command C, чтобы скопировать настройки исходного клипа
Выберите их все, щелкнув и перетащив рамку над ними. Перейдите к Edit , затем Paste Adjustments и выберите Volume .
Перейдите в меню «Редактировать», «Вставить настройки» и «Громкость», чтобы скопировать настройки на оставшиеся клипы. в оранжевые или красные секции. Для любого из клипов, которые это делают, просто вручную опустите ползунок регулировки громкости.
Как добавить звуковые эффекты в iMovie
Есть несколько звуковых эффектов, которые вы также можете добавить к своим клипам в iMovie. Одним из действительно полезных инструментов является инструмент для удаления шума.
Одним из действительно полезных инструментов является инструмент для удаления шума.
Выберите клип, который вы хотите изменить, перейдите к маленькому значку «Аудио» в верхнем меню. Установите флажок Уменьшить фоновый шум .
Вы можете удалить фоновый шум внутри значка «Удаление шума»
Здесь также находятся настройки Эквалайзера . Нажмите 9В раскрывающемся меню 0059 Equalizer вы увидите несколько вариантов на выбор. Вы можете выбрать «Усиление голоса», «Усиление басов», «Уменьшение высоких частот» и тому подобные вещи, чтобы настроить звук.
Вы можете добавить аудиофильтры, перейдя к значку Фильтры в верхнем меню. Нажмите кнопку None рядом с Audio Effects . Появится всплывающее окно с некоторыми звуковыми эффектами, такими как «Приглушение», «Задержка эха», «Телефон» и «Большая комната».
Есть несколько различных настроек эквалайзера, которые вы можете настроить на вкладке аудио
Теперь, когда ваш основной звук отсортирован, пришло время вернуть фоновую музыку.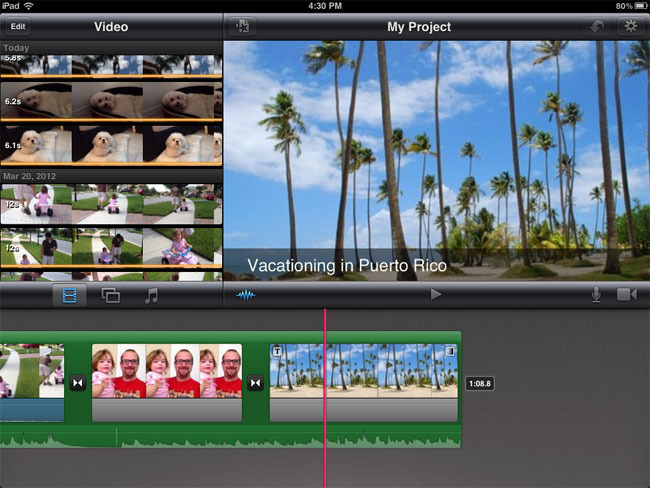
Громкость вашей фоновой музыки действительно зависит от вас. Как правило, мы начинаем с 20-30% фоновой музыки в наших видео. Но, очевидно, это зависит от конкретной звуковой дорожки, некоторые могут быть громче других.
После того, как вы установили уровень громкости фоновой музыки, прослушайте свое видео, чтобы увидеть, звучит ли оно слишком тихо или слишком громко и отвлекает. Регулируйте уровни, пока не достигнете золотой середины.
Прослушайте свое видео с основным звуком и фоновой музыкой, воспроизводимыми вместе, чтобы вы могли быть уверены, что все вместе звучит хорошо. .
Как выполнить цветокоррекцию в iMovie
Следующим шагом будет цветокоррекция или цветокоррекция видеоматериала.
Выберите первый клип — еще раз мы настроим параметры для первого клипа, а затем применим их к остальным клипам.
Первый вариант цветокоррекции — нажать кнопку «Баланс цвета»
Здесь есть несколько вариантов:
- Баланс цвета.
 не стесняйтесь поиграть с ним)
не стесняйтесь поиграть с ним) - Коррекция цвета: есть три разных ползунка, которые вы можете настроить, чтобы ваш снимок выглядел действительно великолепно (это рекомендуемый нами способ цветокоррекции в iMovie)
Более эффективным способом цветокоррекции является настройка на вкладке «Коррекция цвета».
На вкладке «Коррекция цвета» первый ползунок управляет общей яркостью и контрастностью снимка. Если вы сдвинете белый круг вправо, это увеличит яркие области вашего снимка. Если вы сдвинете белый кружок влево, он затемнит яркие области вашего снимка.
Нажмите и перетащите полосу баланса белого, чтобы отрегулировать теплоту снимка
На другом конце ползунка яркости и контрастности находится черный кружок. Если вы перетащите этот круг, он скорректирует 90 059 темных 90 060 областей вашего снимка. А если вы переместите кружок в середине, он скорректирует 90 059 средних тонов 90 060 или общий вид вашего снимка.
На вкладке «Коррекция цвета» есть еще два ползунка, с помощью которых можно настроить:
- Баланс белого (ползунок справа): чтобы сделать кадр теплее, сдвиньте кружок вправо.
 Чтобы сделать снимок круче, сдвиньте кружок влево.
Чтобы сделать снимок круче, сдвиньте кружок влево. - Насыщенность цвета (ползунок посередине): чтобы подчеркнуть цвета, сдвиньте кружок вправо. Чтобы смягчить цвета, сдвиньте кружок влево.
Регулировка шкалы насыщенности цвета подчеркнет или уменьшит цвета на снимке
Если вы предпочитаете другой эффект, попробуйте один из встроенных клип-фильтров. Это очень похоже на фильтры Instagram. Перейдите к значку «Фильтры». Нажмите кнопку None рядом с Клип-фильтр . Появится всплывающее окно со всеми различными фильтрами.
Вы можете поэкспериментировать с ними, но обычно мы избегаем их в наших видео, так как предпочитаем более естественный тон.
В iMovie есть множество фильтров, с которыми вы можете поиграться
Опять же, вы можете применить все эти настройки ко всем клипам, выбрав клип, для которого вы сделали эти настройки, и нажав Command C для копирования. Выберите оставшиеся клипы и перейдите к пункту 9.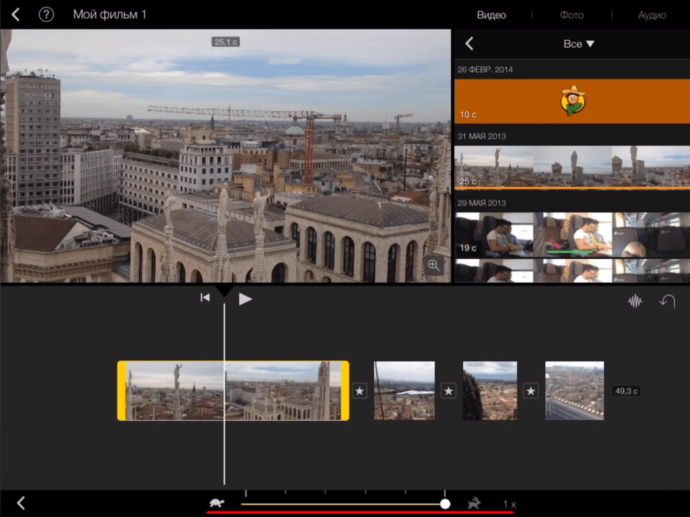 0059 Редактировать , затем Вставить настройки , а затем нажать Цветовая коррекция .
0059 Редактировать , затем Вставить настройки , а затем нажать Цветовая коррекция .
Чтобы скопировать настройки цвета в оставшиеся клипы, перейдите в меню «Редактировать», «Вставить настройки» и «Цветокоррекция».
После завершения процесса цветокоррекции ваше видео готово. Пришло время экспортировать.
Как добавить экспорт и совместное использование ваших видео в iMovie
Чтобы экспортировать готовое видео, нажмите кнопку «Экспорт» в правом верхнем углу. Тогда у вас есть несколько вариантов.
Нажмите кнопку экспорта, а затем «Экспортировать файл».
Вы можете:
- Создать версию своего видео для отправки по электронной почте
- Сохранить текущий кадр, который в этот момент отображается на экране
- Прямой экспорт видео на YouTube и Facebook
- Экспорт файла, который сохраняет файл на вашем компьютере
В нашем процессе мы экспортируем файл на компьютер, проверяем, все ли в порядке, а затем вручную загружаем его на YouTube и Facebook. Но если один из других вариантов работает лучше для вас, дерзайте!
Но если один из других вариантов работает лучше для вас, дерзайте!
Убедитесь, что вы дали вашему проекту имя перед экспортом
Если вы собираетесь использовать наш процесс, выберите Экспортировать файл . Дайте видео имя. В разделе Формат убедитесь, что выбрано Видео и аудио . Вы можете настроить разрешение и качество . Мы рекомендуем выбрать High под Quality , так как у вас будет хорошее качество, но размер файла не будет слишком большим.
до 9 лет0059 Сжатие мы рекомендуем выбрать Быстрее , а не Лучшее качество . Это связано с тем, что, по нашему опыту, при экспорте с параметром Better Quality качество видео на самом деле не такое высокое. Так что лучше его скачать Быстрее .
Вы можете выбрать «Пользовательский» в разделе «Качество» и вручную выбрать качество видео.
Затем выберите «Далее » и укажите, где вы хотите сохранить файл. Нажмите Сохранить .
Нажмите Сохранить .
В правом верхнем углу вы увидите кружок «Ход выполнения», чтобы вы могли видеть примерное время, оставшееся до завершения экспорта.
После завершения экспорта и сохранения видео на компьютер не забудьте просмотреть все видео, чтобы убедиться, что все выглядит и звучит хорошо.
Круг прогресса даст вам оценку того, сколько времени займет экспорт
СОВЕТ ПРОФЕССИОНАЛА: рекомендуется смотреть воспроизведение на нескольких устройствах, чтобы вы точно знали, что оно будет хорошо выглядеть независимо от ваших зрителей смотрите!
Теперь вы знаете, как использовать iMovie для редактирования видео
Вот оно, полное руководство по редактированию видео в iMovie. В этом учебном пособии по Apple iMovie описано все, что вам нужно знать, от того, как редактировать в iMovie, до наших лучших советов и рекомендаций по iMovie Mac.
Теперь, когда вы точно знаете, как использовать iMovie на Mac, попробуйте метод Primal Video.

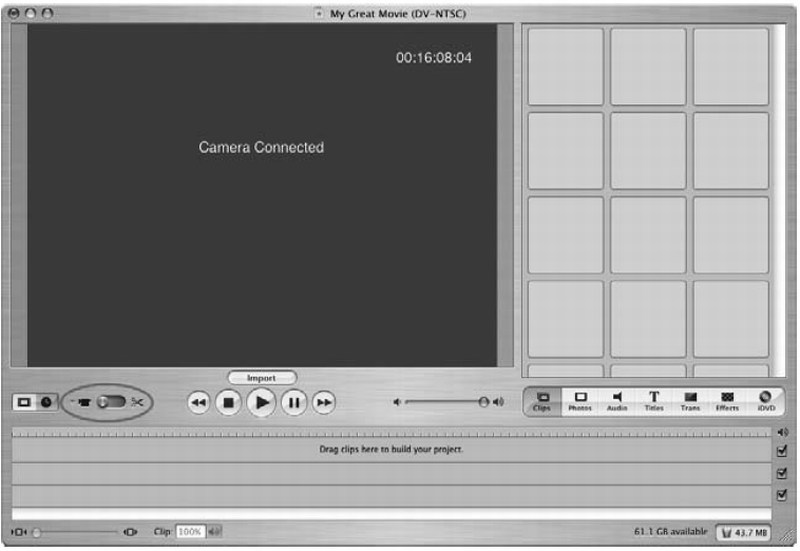
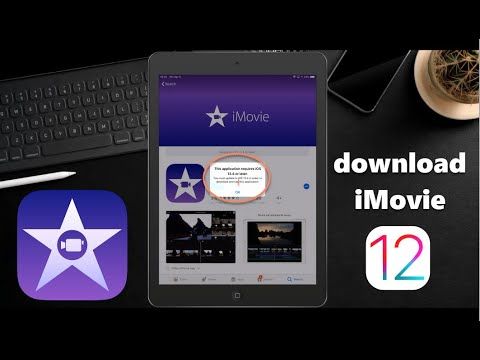 Все ваши клипы появятся на временной шкале рядом друг с другом.
Все ваши клипы появятся на временной шкале рядом друг с другом.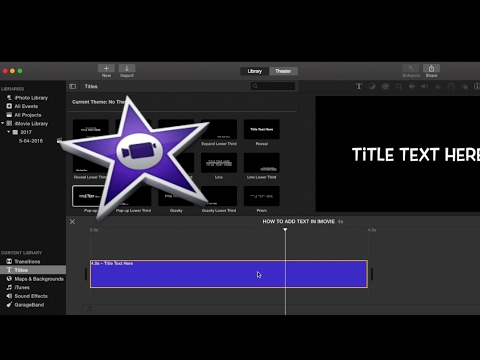
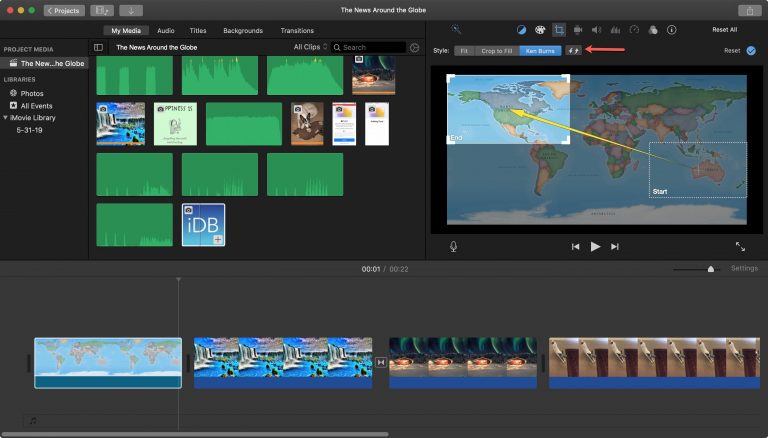
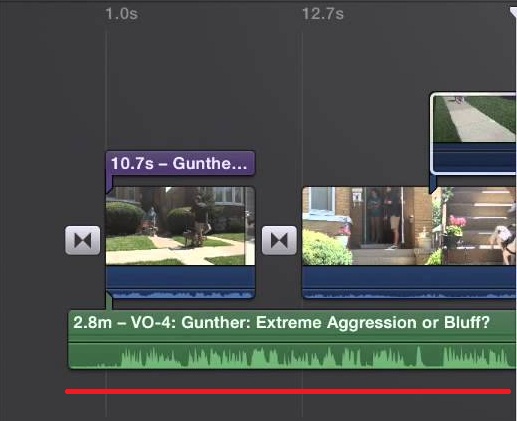

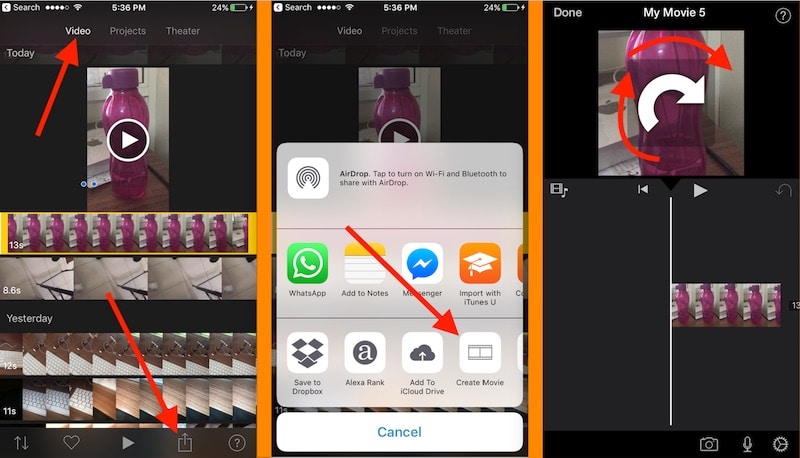 не стесняйтесь поиграть с ним)
не стесняйтесь поиграть с ним)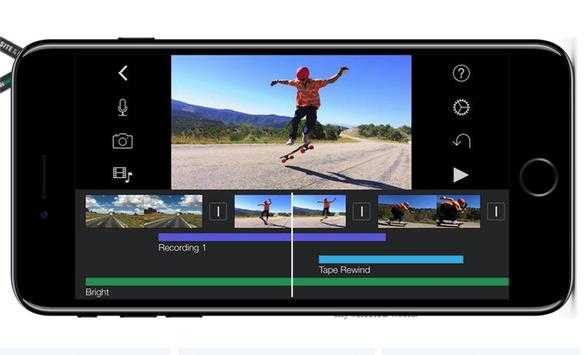 Чтобы сделать снимок круче, сдвиньте кружок влево.
Чтобы сделать снимок круче, сдвиньте кружок влево.