Как монтировать видео в iMovie? Возможности приложения для видеомонтажа
В статье мы расскажем вам о программе iMovie и наглядно научим как просто создавать собственные видео ролики.
Что же такое iMovie?
Если коротко, то это программа, в которой вы можете просматривать, создавать и редактировать видео. Аймуви отличается своим интуитивно понятным интерфейсом, однако все инструменты в ней можно отнести к профессиональному редактору. Что примечательно, в отличие от аналогов, эта программа бесплатно прилагается к устройствам Apple: iPhone, все Mac и iPad.
В начале, в статье мы хотели изложить подробную инструкцию, как собрать отснятые видео ролики во едино и превратить их в собственный фильм. Но сразу стало ясно, что проще всего для понимания будет снять видео инструкцию, что мы и сделали. А здесь опишем возможности этого замечательного приложения.
Если для начала вы хотите познакомиться с программой, то советуем пропустить видео и прочитать материал ниже.
Возможности iMovie:
youtube.com/embed/j5-N5GkYqCM?rel=0&controls=0?ecver=1″ frameborder=»0″ allowfullscreen=»allowfullscreen»>
И наглядная инструкция по видеомонтажу на MacBook:
Аймуви, созданная для операционных систем OS, позволит вам работать с видео на профессиональном уровне с необычной лёгкостью. Вы почувствуете себя режиссёром, оператором и редактором в одном лице, отсматривая материалы и создавая видео в формате 4К в стиле художественного фильма. А благодаря мультиплатформенности вы сможете работать над одним и тем же проектом переходя, например, с iPhone на MacBook.
Создание фильмов
Для добавления титров имеются десятки анимированных стилей. Вы сможете добавить в ваши кадры больше информативности.
Чтобы ваша работа выглядела как настоящее кино, в вашем распоряжении десятки видеофильтров.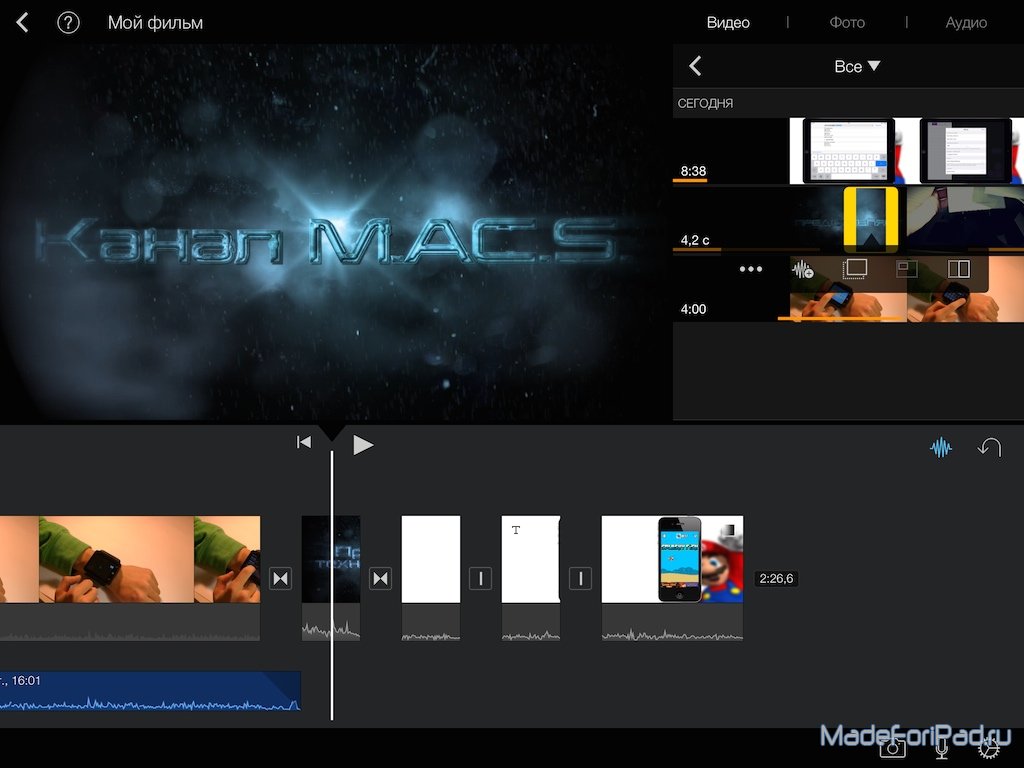 Они помогут превратить ваше творение в фантастический, классический или ретро фильм. К тому же, их можно применить не только к фрагментам, но и ко всему материалу.
Они помогут превратить ваше творение в фантастический, классический или ретро фильм. К тому же, их можно применить не только к фрагментам, но и ко всему материалу.
Множество приёмов и спецэффектов. В программе можно замедлять и ускорять действия, применять эффект разделения экрана и картинка в картинке. А виртуальный экран поможет вам создать экзотическую визуализацию.
Отличный функционал в работе со звуком. Для этого в вашем распоряжении: музыкальное сопровождение, звуковые эффекты, закадровый голос и не только.
Использование шаблонов
Для ещё быстрого создания трейлера из своих видеороликов, можно использовать готовые шаблоны. С ними вообще всё просто. Выберите понравившийся шаблон и настройте его под свою идею, вставив изображения, тексты и свои фото и видео.
Мультиплатформенность
Разработчики сделали Аймуви доступной с разных устройств, будь то iOS или Mac. Т.е. вы начинаете работать на Айфон, Айпод или Айпад, а затем садитесь за MacBook или iMac и продолжаете работать над тем же самым проектом, с того же самого места.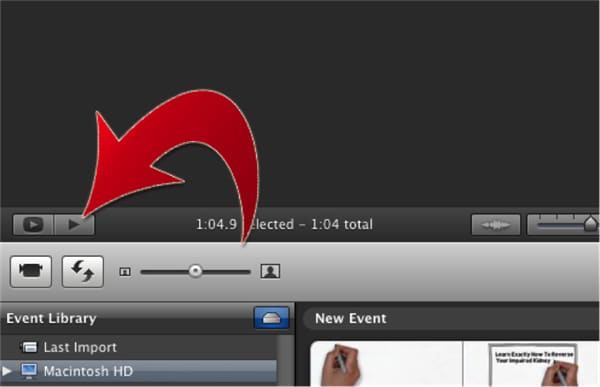 Просто для этого сохраните проект в iCloud Drive или воспользуйтесь функцией AirDrop.
Просто для этого сохраните проект в iCloud Drive или воспользуйтесь функцией AirDrop.
Добавление текста на видео
Добвить текст, который будет появляться во время проигрывания видео, вы можете с помощью инструмента «Титры». Данный раздел имеет большое количество шаблонов для отображения текста, вам достаточно выбрать место на таймлайне, выбрать необходимый шаблон, вставить его и заполнить своим текстом. Более подробно ознакомится с данной функцией, вы можете в видеоролике от нашей команды.
Добавление логотипа на видео
Логотип добавляется с помощью эффекта «Картинка в картинке». Для корректного добавления логотипа в видео, рекомендуется сохранить его в формате PNG. Далее при появлении его на таймлайне, вы растягиваете его на всю длину видео, где хотите чтобы он отображался. После этого все настройки производятся с тем кадром, который выделен на таймлайне.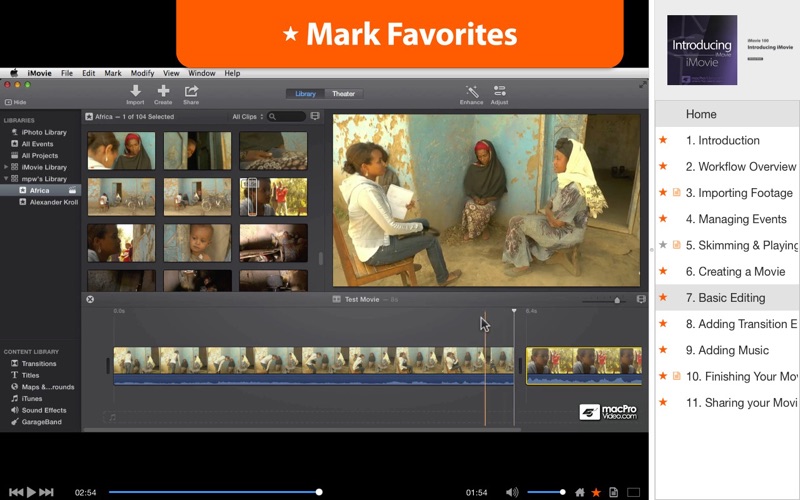 Нажмите значок «картинка в картинке», выберите режим «картинка в картинке», выберите местоположение логотипа и размер. Далее нажмите кнопку «обрезать», выберите опцию «обрезать до заполнения» и растяните рамочку, чтобы в нее поместился логотип. Когда всё будет настроено, нажмите кнопку «применить» в правом верхнем углу. Чтобы вывести готовое видео, нажмите кнопку «Файл» — «экспортировать» и выберите желаемый формат.
Нажмите значок «картинка в картинке», выберите режим «картинка в картинке», выберите местоположение логотипа и размер. Далее нажмите кнопку «обрезать», выберите опцию «обрезать до заполнения» и растяните рамочку, чтобы в нее поместился логотип. Когда всё будет настроено, нажмите кнопку «применить» в правом верхнем углу. Чтобы вывести готовое видео, нажмите кнопку «Файл» — «экспортировать» и выберите желаемый формат.
Мультиплатформенность
После завершения работы, сделайте экспорт своего фильма в iMovie Theater, где можно будет потом смотреть его, также, на любом устройстве.
В завершении скажем, как мы считаем очень важный момент, что в Аймуви очень удобно делиться получившимся результатом со своей семьёй и близкими. Вам предлагаются для этого различные способы: Facebook, Vimeo, YouTube, а если этого недостаточно, то можно добавить ВКонтакте и Одноклассники.
В общем, Apple, как всегда, позаботилась о нас, предоставив в бесплатное пользование, этот, пожалуй, профессиональный и простой инструмент по созданию фильмов.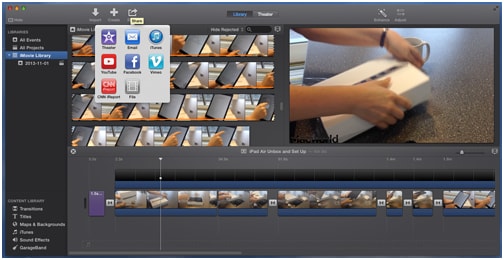 Мы очень рекомендуем iMovie!
Мы очень рекомендуем iMovie!
Если вам нужна помощь или у вас есть вопросы по работе с данным видеоредактором, то просим вас не стесняться и звонить нам: 8 800 222 77 45
Кстати, вот ссылка на официальное руководство по использованию программы на русском языке: https://help.apple.com/imovie/mac/10.1/?lang=ru#/mov5ec96da08
Читайте нас не только здесь, но и в соцсетях:
https://www.facebook.com/mactimepro
https://vk.com/mactimepro
https://www.instagram.com/mactime.pro
https://ok.ru/mactimepro
Поделиться:
iMovie – Apple (RU)
Вдохните магию кино в ваши видео.
С iMovie ещё проще проявлять себя и создавать незабываемые видео студийного качества — от трейлеров в голливудском стиле до потрясающих фильмов с разрешением 4K. При этом начать монтаж можно на iPhone или iPad, а закончить на Mac.
Скачать iMovie для iOS
Скачать iMovie для macOS
Обновление
Режим «Киноэффект»
Переведите фокус.

Преобразите сюжет.
Управляйте визуальным повествованием с невероятной точностью. Импортируйте и редактируйте видео, снятые на iPhone 13 в режиме «Киноэффект»1, чтобы создать ролик профессионального уровня. Меняйте глубину резкости в уже отснятом материале, добавляйте и удаляйте точки фокусировки, чтобы направлять внимание аудитории по ходу истории.
Создавайте фильмы
Легко. От первого
до последнего кадра.
Создавать магию кино на iPhone, iPad или Mac проще, чем когда-либо. Просто выберите видеозаписи, добавьте к ним титры, музыку и эффекты. iMovie поддерживает видео с разрешением 4K, позволяя монтировать ролики невероятно высокого качества. Время запасаться попкорном.
Монтируйте как профессионал
В iMovie можно создавать фильмы профессионального уровня, даже если вы не изучали видеомонтаж. Добавляйте в проекты фото и видео, обрезайте ролики одним касанием, вставляйте переходы между кадрами, управляйте уровнем звука. Всё как у профессионалов.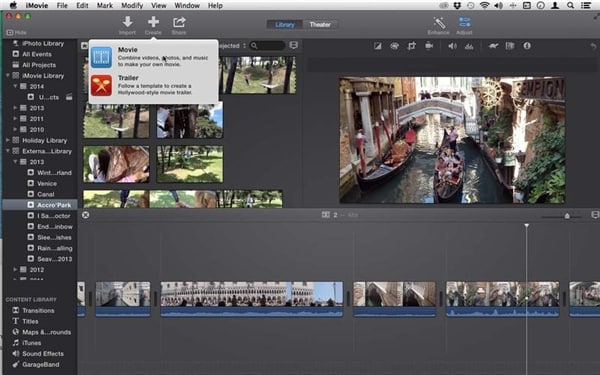 Вы также можете импортировать и редактировать видео в формате ProRes2 и добавлять изображения в формате Apple ProRAW в свои фильмы и трейлеры.
Вы также можете импортировать и редактировать видео в формате ProRes2 и добавлять изображения в формате Apple ProRAW в свои фильмы и трейлеры.
Зрелищные спецэффекты
Сделайте динамичную сцену более впечатляющей, применив замедление. Или ускорьте происходящее, чтобы получился стремительный пролёт. Используйте эффекты «картинка в картинке» или «разделение экрана», чтобы ваша презентация выглядела как выпуск новостей.
Создавайте фильмы
Легко. От первого
до последнего кадра.
Создавать магию кино на iPhone, iPad или Mac проще, чем когда-либо. Просто выберите видеозаписи, добавьте к ним титры, музыку и эффекты. iMovie поддерживает видео с разрешением 4K, позволяя монтировать ролики невероятно высокого качества. Время запасаться попкорном.
Монтируйте как профессионал
В iMovie можно создавать фильмы профессионального уровня, даже если вы не изучали видеомонтаж. Добавляйте в проекты фото и видео, обрезайте ролики одним касанием, вставляйте переходы между кадрами, управляйте уровнем звука. Всё как у профессионалов. Вы также можете импортировать и редактировать видео в формате ProRes2 и добавлять изображения в формате Apple ProRAW в ваши фильмы и трейлеры.
Всё как у профессионалов. Вы также можете импортировать и редактировать видео в формате ProRes2 и добавлять изображения в формате Apple ProRAW в ваши фильмы и трейлеры.
Зрелищные спецэффекты
Сделайте динамичную сцену более впечатляющей, применив замедление. Или ускорьте происходящее, чтобы получился стремительный пролёт. Используйте эффекты «картинка в картинке» или «разделение экрана», чтобы ваша презентация выглядела как выпуск новостей.
Фильтры высокой чёткости
13 оригинальных фильтров способны придать любому вашему видео эффект настоящего кино. С их помощью фильм легко превратить в чёрно‑белое ретро, классический вестерн или весёлый комикс. Фильтр можно применить к отдельной сцене или сразу ко всему фильму и скорректировать интенсивность на iPhone или iPad.
Озвучка с первого дубля
Придайте своему фильму мощное звучание. В приложении для iOS вы найдёте более 100 вариантов звуковых дорожек, которые подстраиваются под хронометраж.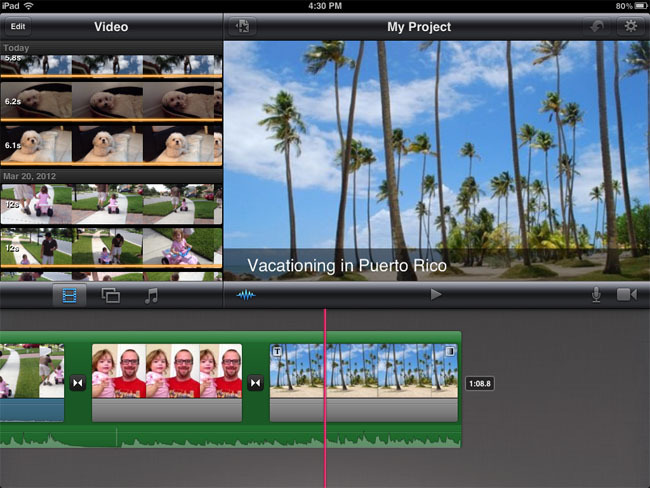
Вдохновите всех вокруг
Создавайте своё.
По‑своему.
Для того, чтобы создать фильм без озвучки или сообщить зрителям что-то важное, в iMovie есть титры и фоны. С ними удобно делать заставки, добавлять субтитры или другой текст. Всё это доступно на iPhone и iPad. Можно настроить шрифт и цвет титров, жестами изменить их размер, наложить текст титра на фото или видео и передвинуть по экрану. Для фона вы можете выбрать нужный цвет, градиент или узор, изменить продолжительность показа титра и фона, добавить в кадр графический объект или логотип.
Окажитесь где хотите
Эффект зелёного экрана перенесёт вас куда угодно.
Отправляйтесь туда, где мечтали побывать. Для этого не обязательно выходить из дома. Эффект зелёного экрана позволит вам моментально оказаться в самой экзотической точке мира — или отправить туда героев своего фильма.
Создавайте трейлеры
Голливуд, берегись.
Итак, у вас есть много видеороликов и одна большая мечта — стать режиссёром. С iMovie ваши видео легко приблизятся к голливудским шедеврам. Вас ждёт целая коллекция шаблонов в самых разных стилях — нужно только загрузить логотип вашей киностудии, ввести название фильма и текст титров. После этого добавьте в раскадровку фото и видео. Всё готово — на вашем iPhone, iPad или Mac появился новый хит.
iMovie повсюду
Монтируйте на iPhone,
iPad и Mac.
iMovie для iOS и iMovie для macOS создавались так, чтобы их можно было использовать вместе. Начните монтировать проект на iPhone, а затем с помощью AirDrop или iCloud Drive перенесите его на iPad. Отправьте проект с iPhone или iPad на Mac, чтобы внести финальные штрихи, например сделать цветокоррекцию или добавить анимацию. А ещё созданный в iMovie проект можно открыть в Final Cut Pro и доработать с помощью профессиональных инструментов.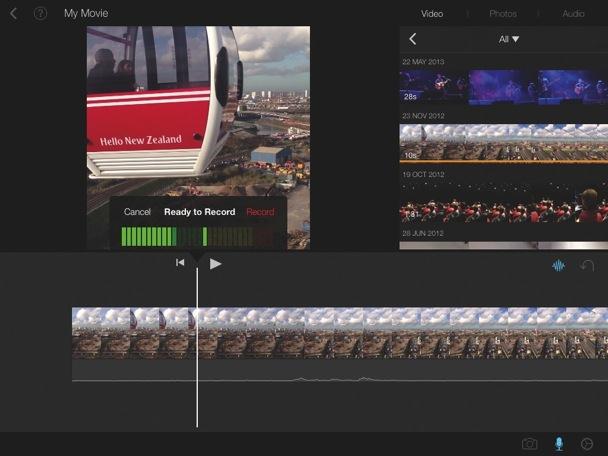
iMovie на iPad Pro
Производительность, достойная аплодисментов.
iMovie на iPad Pro позволяет буквально творить чудеса. Используйте в одном проекте сразу несколько видео в 4K. Добавьте разные эффекты, такие как «зелёный экран», «картинка в картинке», «разделение экрана», и результат будет виден сразу. Подключите к iPad клавиатуру Magic Keyboard c трекпадом, чтобы всё получалось ещё точнее и быстрее. А к порту USB‑C на iPad Pro и iPad Air (4‑го поколения) можно подсоединить внешний монитор, чтобы показать всем свою версию монтажа в разрешении 4K.
Экспортируйте
Ваши фанаты в нетерпении.
iMovie предлагает вам множество способов делиться своим творчеством с друзьями, членами семьи и поклонниками. Разошлите фильм через Почту или Сообщения, чтобы мгновенно узнать мнение близких. Кроме того, видео можно опубликовать в Instagram и даже разместить на YouTube с потрясающим разрешением 4K. Покажите свой шедевр миру и готовьтесь раздавать автографы.
Погрузитесь в магию кино.
Приложение iMovie очень удобное и при этом бесплатное. Просто нажмите на ссылку, скачайте и установите его на свой Mac или устройство iOS.
Монтируйте в Clips.
Clips — это бесплатное приложение для iOS, в котором можно сделать классное видео с текстом, графикой и разными эффектами. А потом показать его всему миру.
Подробнее о Clips
Как пользоваться iMovie: пошаговая инструкция, настройка, советы и рекомендации
- 5 Ноября, 2018
- Приложения
Что такое iMovie? Интересный и мощный инструмент для создания коротких видеороликов на iPhone или Mac. Apple упрощает быстрый монтаж коротких роликов благодаря этому сервису. Если вы еще не испытали прелести этого приложения на практике и не пробовали создавать свои видео, вам непременно нужно сделать это. Как пользоваться iMovie?
Как пользоваться iMovie?
Вы можете бесплатно загрузить приложение в Apple App Store. Текущий размер файла обозначен как чуть более 700 МБ, поэтому убедитесь, что у вас достаточно места на вашем устройстве, и вы подключены к Wi-Fi при загрузке (если у вас безлимитный тарифный план, в этом случае вы можете использовать 4G).
Начало работы с iMovie
Итак, как пользоваться iMovie на iPhone? Когда вы впервые открываете программу, вы увидите черный экран с тремя вариантами в верхней части — видео, проекты и театр (sic). Первый покажет вам все клипы, которые вы уже записали на вашем iPhone. Театр — это место, где хранится завершенный ролик, но это проекты, которые вам нужно собрать самостоятельно.
Убедитесь, что выбраны опции «Проекты», затем нажмите кнопку «Создать проект» на главной панели. Это основной момент в обучении, как пользоваться iMovie.
Вам будут представлены два стиля для него: фильм или трейлер. Первый предлагает полную свободу действий, в то время как Trailer использует предварительно построенные шаблоны, в которые вы можете вставлять неподвижные изображения и видео. Чтобы легко справиться с iMovie, специалисты рекомендуют начинать с фильма.
Чтобы легко справиться с iMovie, специалисты рекомендуют начинать с фильма.
Сборка ваших клипов
Как пользоваться «Аймуви» на айфоне? Первое, что нужно сделать — это добавить видео в свой проект. iMovie позволяет использовать как фотографии, так и видео, которые предлагаются вам при запуске проекта. Нажмите на нужные составляющие (вы всегда можете добавить другие позже), затем — кнопку «Создать фильм» в нижней части экрана.
И вот iMovie теперь автоматически упорядочивает их в виде временной шкалы (полоса внизу экрана) с переходом между каждым клипом, который заставляет их плавно перемещаться. Чтобы изменить порядок, нажмите и удерживайте один из роликов, затем перетащите его в нужное положение. Отпустите значок, и клип встанет на свое место.
Как пользоваться iMovie, чтобы добавить больше роликов? Для этого нажмите значок «+» в левой части основной панели и выберите желаемые файлы.
Редактирование клипов
Как пользоваться программой iMovie, чтобы редактировать файлы? Двойное нажатие на клип на временной шкале переведет его в режим редактирования.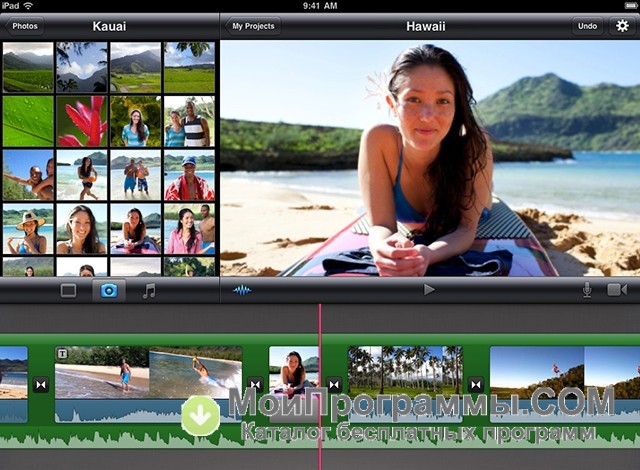 Вы можете увидеть это сразу же, так как теперь он будет обозначен желтым цветом. Чтобы сократить видео, нажмите и удерживайте толстую желтую полосу в начале или конце ролика, перетащите ее в соответствующем направлении.
Вы можете увидеть это сразу же, так как теперь он будет обозначен желтым цветом. Чтобы сократить видео, нажмите и удерживайте толстую желтую полосу в начале или конце ролика, перетащите ее в соответствующем направлении.
В нижнем левом углу вы увидите пять значков, которые представляют собой множество вариантов редактирования. Они соответствуют параметрам, отображаемым в нижнем правом углу, которые будут меняться при нажатии различных значков. Например, при выборе «Ножниц» вы увидите слова «Разделить», «Обрезать», «Дублировать» и «Удалить».
«Разделить» разрезает клип в том месте, где находится головка воспроизведения (белая линия), создавая два ролика. Ничего при этом не удаляется, между видеозаписями просто появляется пробел. Это может быть удобно, если вы хотите использовать меньшую часть сцены в другой области временной шкалы, так как теперь вы можете перетащить ее в определенное место.
Если вы случайно разделили что-либо или не в том месте, нажмите на значок отмены (стрелка, отгибающаяся назад), расположенный справа от главной панели.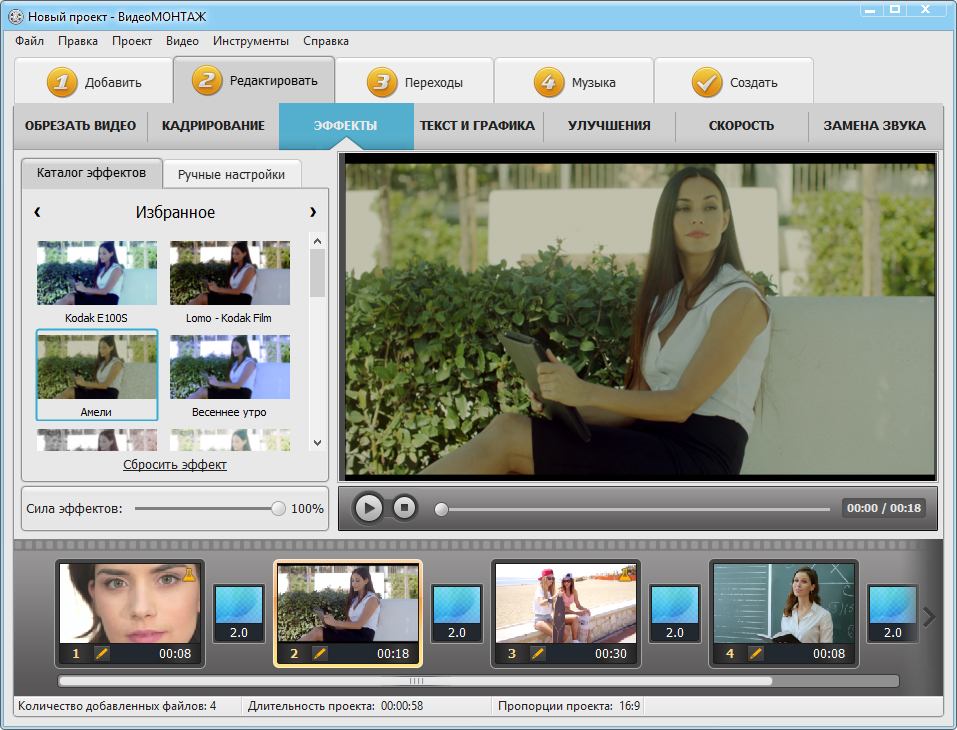
Опция «Обрезать» отделяет аудиозапись от видеоклипа. Это полезно, если вы хотите наложить какое-то повествование или музыку без шума первоначальной записи. Это также означает, что вы можете редактировать звук, перетаскивая его окончание.
Это основные опции, при помощи которых вы можете разобраться, как пользоваться iMovie на айфоне. Помимо всего прочего, вы можете вырезать фрагменты или даже применить настройку «Фон», что уменьшает громкость. Это позволит накладывать новый звук, сохраняя при этом атмосферу записи.
«Дублировать» и «Удалить», как и следует из их названия, позволяют создавать копию клипа или удалять его из проекта.
Добавление медленного или быстрого движения
Как пользоваться приложением iMovie, чтобы регулировать скорость воспроизведения? Вторая иконка, похожая на спидометр автомобиля, позволяет добавлять секцию замедленного или ускоренного воспроизведения видео. Просто выберите область клипа, на которую хотите повлиять, затем сдвиньте элемент управления ближе к значку с изображением черепахи (медленно) или зайца (быстро).
Опять же, если ролик начинает в результате воспроизводиться плохо, коснитесь опции «Сброс», чтобы вернуть все, как было.
Добавление названий
Еще одним полезным инструментом редактирования является раздел «Заголовки». Его можно найти, нажав на значок «T» при редактировании клипа. Вы увидите несколько разных стилей, каждый из которых предлагает свой шрифт и анимацию.
Выберите из них тот, который соответствует вашему проекту, введите некоторый текст, затем подключите его, чтобы он отображался либо в середине клипа, либо в нижнем углу.
Добавление фильтров
Последним из вариантов редактирования является раздел «Фильтры». Как и в приложениях Instagram, Snapchat или Photos, вы можете применить визуальный стиль к видео. Они варьируются от классического черно-белого до психоделического Duotone. Это полезные умения, если вы обучаетесь, как пользоваться iMovie.
Изменение переходов
Чтобы выбрать другой стиль перехода, нажмите значок «Две стрелки в обратном направлении», которые вы увидите между клипами.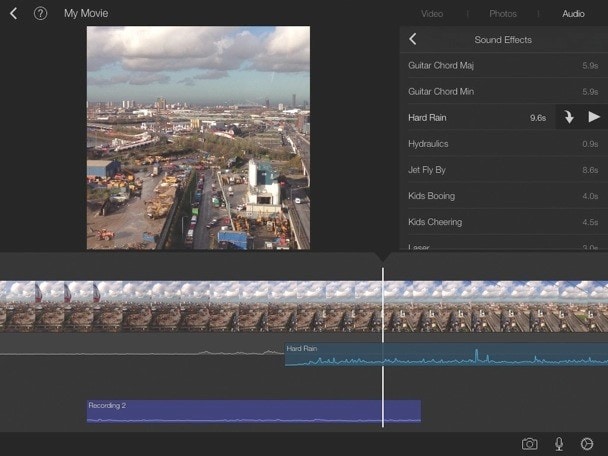 Это открывает меню с различными доступными типами. Нажмите на замену, и она будет автоматически вставлена.
Это открывает меню с различными доступными типами. Нажмите на замену, и она будет автоматически вставлена.
Если вы хотите изменить время перехода, коснитесь настроек времени, находящихся слева от стилей перехода, которые предлагают диапазон от 0,5 до 2 секунд.
Добавление поддержки музыки
Теперь, когда ваш фильм формируется, вы можете захотеть заменить стандартный звук музыкой. Для этого нажмите кнопку «+», а затем выберите вариант «Аудио». Здесь вы можете выбрать музыку из вариантов, которые поставляются с iMovie, ряд звуковых эффектов или любые аудиотреки, которые вы используете в своем приложении Apple Music.
Найдите файл, который вы хотите установить, выберите его, затем нажмите «Использовать».
После того iMovie отключит клип на вашей временной шкале. Дважды коснитесь его, чтобы войти в режим редактирования, затем измените размер и настройте его по своему усмотрению.
Просмотр и обмен фильмами
Когда вы будете довольны своими творческими усилиями, нажмите «Готово». Теперь вы сможете посмотреть фильм. Если вы довольны полученным качеством, нажмите кнопку «Поделиться» (квадрат со стрелкой, указывающей на ролик), чтобы отправить его своим друзьям.
Теперь вы сможете посмотреть фильм. Если вы довольны полученным качеством, нажмите кнопку «Поделиться» (квадрат со стрелкой, указывающей на ролик), чтобы отправить его своим друзьям.
Сервис для компьютеров
Программа iMovie — это мощная программа для редактирования видео, которая, помимо прочего, может превратить записанные в iPhone видеоролики в потрясающие фильмы, скачав все на компьютер Mac. Если у вас есть видеоролики с праздника, дня рождения или поездки, вы можете превратить их в фильм, которым впоследствии возможно поделиться с друзьями и семьей.
Если у вас нет Mac, вам не повезло, так как Apple не адаптировала iMovie для Windows. Но вы можете воспроизводить видео, созданное в этом приложении, на ПК с ОС «Виндовс». То есть можно не беспокоиться о том, что ваши друзья и родственники не смогут просматривать видео, если у них нет «яблочной» техники. Главное – сделать качественный клип, которым можно поделиться без смущения.
Как получить хорошие видеоматериалы?
В первую очередь, вы должны пользоваться полностью заряженным гаджетом.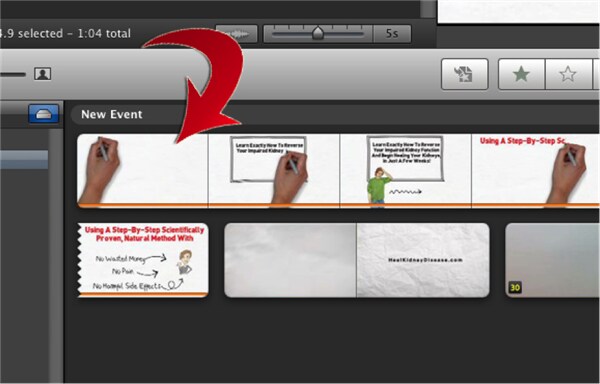 Все айфоны сейчас обладают хорошей видеокамерой, позволяющей снимать в отличном качестве. Чем новее ваш смартфон, тем лучше будут функции камеры, которые он вам предложит. Говоря о том, как пользоваться iMovie на iPhone 7 и новее, стоит отметить, у вас будет намного больше возможностей для съемки.
Все айфоны сейчас обладают хорошей видеокамерой, позволяющей снимать в отличном качестве. Чем новее ваш смартфон, тем лучше будут функции камеры, которые он вам предложит. Говоря о том, как пользоваться iMovie на iPhone 7 и новее, стоит отметить, у вас будет намного больше возможностей для съемки.
Вы также можете записывать видео с помощью iPad. Это может быть удобно, так как вы выиграете от большого экрана. Однако качество может быть не таким хорошим, как с новым iPhone. И, очевидно, планшет по размеру более громоздкий, что может вызывать некоторые затруднения. Если вы отправляетесь на свадьбу друга, выходите на прогулку или устраиваете вечеринку по случаю дня рождения ребенка, и вы хотите снимать все события, убедитесь, что ваш айфон или айпад заряжены полностью.
Убедитесь, хватит ли свободного места
Еще один очевидный факт – проверить, достаточно ли в вашем девайсе свободного пространства. Вам будет очень обидно, если вы начнете съемку, а затем не сможете ее продолжать, потому что ее негде будет сохранить.
Если вы используете iPhone, вы можете быстро удалить какой-либо ненужный контент или приложения, которые вы не используете.
Снимайте несколько небольших роликов
Лучше всего, чтобы при съемке вашего видео ваши клипы были короткими, так как гораздо проще редактировать короткие небольшие ролики, чем смотреть и вырезать лучшие фрагменты из более длинных.
К счастью, качество видео стало намного лучше, чем раньше, благодаря функциям, таким как непрерывная автофокусировка и стабилизация оптического изображения. Это означает, что вы можете записывать даже в движении. Однако когда вы записываете видео, лучше все-таки держать камеру относительно неподвижно, медленно поворачиваясь вокруг, а не переходя от одного объекта к другому. На самом деле, если вы записываете что-либо одно, а затем другое, прекратите запись и сделайте вторую съемку отдельным роликом.
Также специалисты не советуют использовать масштабирование, поскольку вы можете потерять много качества по мере увеличения кадра, особенно если это цифровой зум, а не оптический.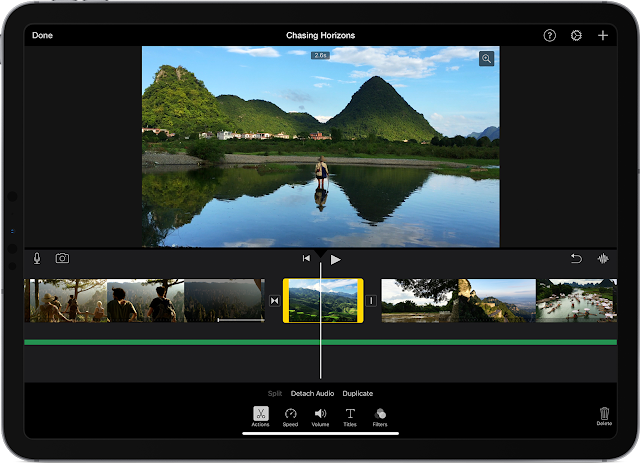 Это особенно важно, если вы обучаетесь, как пользоваться iMovie, на iPhone 6 и старше. Новые поколения айфонов, начиная с 6s Plus, предлагают оптическое приближение для видеозаписи, но и в этом случае за пределами определенной точки оно переключится на цифровое. Более старые версии девайса будут предлагать только цифровой зум, и качество такой съемки будет плохим.
Это особенно важно, если вы обучаетесь, как пользоваться iMovie, на iPhone 6 и старше. Новые поколения айфонов, начиная с 6s Plus, предлагают оптическое приближение для видеозаписи, но и в этом случае за пределами определенной точки оно переключится на цифровое. Более старые версии девайса будут предлагать только цифровой зум, и качество такой съемки будет плохим.
Похожие статьи
Приложения
Как добавить фото в «Инстаграм» в историю: пошаговая инструкция, советы и рекомендации
Приложения
Тормозит айфон: как ускорить работу, как удалить ненужные приложения, очистка оперативной памяти
Приложения
Как в «Аймуви» добавить музыку? Инструкции. Как пользоваться iMovie?
Приложения
На каких айфонах работает Apple Pay и как использовать?
Приложения
Как посмотреть «Историю» в «ВК» в телефоне и на компьютере
Приложения
Студенческая подписка Apple Music: оформление, подключение и способы оплаты
Узнаем как пользоваться iMovie? Возможности программы iMovie
Ежедневно продвинутые пользователи смартфонов и ПК знакомятся с новыми софтами. Это вызвано тем, что их количество перевалило за сотни тысяч. Они появляются в контекстной рекламе, их выдает наш смартфон. О некоторых мы узнаем из уст наших друзей.
Это вызвано тем, что их количество перевалило за сотни тысяч. Они появляются в контекстной рекламе, их выдает наш смартфон. О некоторых мы узнаем из уст наших друзей.
К примеру, очень много приложений рассчитано на определенный вид устройств. Для устройств компании Apple можно найти огромное количество программ, в том числе и iMovie. Как пользоваться этим софтом и для чего он нужен, рассмотрим дальше.
Что это?
Итак, если вы владелец «яблочного» устройства, то со стопроцентной вероятностью слышали, видели, а может, даже пользовались этой программой. Это очень известный видеоредактор, который, как видно из названия, предназначен для устройств Apple.
Разработали софт еще в 1999 году. Он нужен для монтажа роликов, фильмов, семейного видео и пр.
Вариации
Программа iMovie официально работает больше 15 лет. Первая версия была анонсирована уже в 2003 году. Спустя год компания представила обновленную программу, для которой были установлены требования к операционной системе.
В итоге каждый год стали появляться новые версии, с разными системными требованиями. Последнее известное обновление произошло в 2012 году. Тогда стала известна iMovie ’11, которая нуждалась в Mac OS X версии 10.7.4.
Требования
Прежде чем разобраться с тем, как пользоваться iMovie, нужно понять, что для этого необходимо. Для работы с последними версиями нужен персональный компьютер от Apple, пакет мультимедийных программ iLife, куда и входит данный софт, а также видеоматериал.
Ранее рекомендовалось использовать только «макбуки». Со временем появилась возможность устанавливать приложение на «яблочные» планшеты. Сейчас на официальном сайте можно найти информацию, что iPhone на iMovie тоже работает корректно, хотя и не совсем удобно из-за небольших размеров экрана.
Метаданные
Те, кто пользуется сервисами iLife, смогут интуитивно разобраться с интерфейсом программы. Никаких сложностей тут нет, особенно для пользователей «яблочными» девайсами.
Чтобы начать работу, нужно исследовать все элементы, которые имеет программа.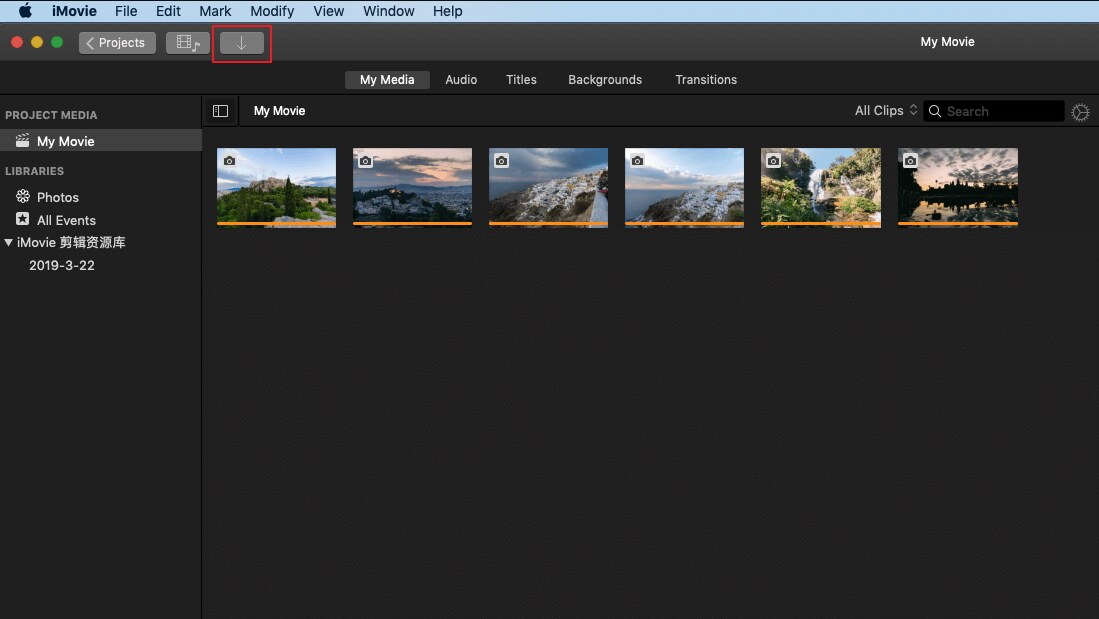 Левая часть занята панелью метаданных. На ней имеются ссылки на адреса с видео, фотографиями и проектами. Работая с этой панелью, можно наткнуться на библиотеку iPhoto. Она тесно связана с iMovie. Если выбирать первый пункт, тогда в рабочей области появятся ваши снимки.
Левая часть занята панелью метаданных. На ней имеются ссылки на адреса с видео, фотографиями и проектами. Работая с этой панелью, можно наткнуться на библиотеку iPhoto. Она тесно связана с iMovie. Если выбирать первый пункт, тогда в рабочей области появятся ваши снимки.
Есть вкладка с событиями, где будут отображены все импортированные файлы. В проектах видна вся ваша работа с программой. Если перейти в «Медиатеку», то будут показаны события приложения.
В iMovie на компьютере информация появляется постепенно. К примеру, когда вы приступаете к работе над проектом, на панели с метаданными возникают дополнительные строки. Тут есть медиатека содержимого. В ней целый ряд опций, которые можно применить к проекту.
Тут добавляют переходы, титры, звуковые эффекты. Можно дополнить фильм картой и фоном, музыкой из iTunes и GarageBand.
Обозреватель
В нижней части рабочей области есть еще одна панель. Она напоминает то же самое, что и в софте iPhoto. Когда вы кликаете по какому-то файлу в библиотеке, его содержимое появляется в этой области. Чтобы найти нужный документ, достаточно будет ввести в поиск его имя либо воспользоваться стрелочками в верхней части, чтобы указать категорию.
Чтобы найти нужный документ, достаточно будет ввести в поиск его имя либо воспользоваться стрелочками в верхней части, чтобы указать категорию.
Когда вы выбираете эскиз, в панели обозревателя появляется информация о нем. Если перед вами альбом или проект, нужно будет еще раз кликнуть по нему, чтобы все составляющие части показались вам в полном объеме.
Поиск нужных материалов осуществляется по еще одному принципу. Вы можете выбрать категорию, например «места», и в поисковую строку ввести название.
Проект
Как показывает практика, достаточно полчаса, чтобы разобраться с тем, как пользоваться iMovie. Вся рабочая область разделена на панели. Когда вы работаете с проектом, вся информация отображается на панели проекта.
Перед пользователем лента кадров, с которыми предстоит работать. Чтобы выбрать определенную часть, достаточно просто выделить блок с учетом временного интервала. Чтобы добавить дополнительный элемент, достаточно кликнуть «+».
Справа есть инструмент, который регулирует масштаб. Иногда проект может быть крупным, поэтому все его содержимое не помещается на ленту. Для перемещения по нему используют «зум». Рядом с этой опцией есть меню, которое корректирует размер ролика. Тут же можно отключить «кардиограмму» аудиодорожки.
Иногда проект может быть крупным, поэтому все его содержимое не помещается на ленту. Для перемещения по нему используют «зум». Рядом с этой опцией есть меню, которое корректирует размер ролика. Тут же можно отключить «кардиограмму» аудиодорожки.
Чтобы добавить дополнительно звук, вернитесь в панель с метаданными. В пустую область можно добавить еще одно аудио.
Просмотр
Большую часть рабочей области занимает панель просмотра. Именно отсюда мы можем взять информацию о медиафайле. Например, вы выбираете фото из библиотеки. В этой области можно будет собрать всю информацию: сколько перед нами изображений, видео, лиц и мест.
Если вы работаете с роликом, достаточно будет кликнуть по нужному кадру, он отобразится на этой панели и воспроизведет свое содержимое. Наведя курсором на него, вы получите дополнительную информацию о нем.
Инструменты
Эта панель всегда заставляет задуматься над тем, как пользоваться iMovie. Вспомните «Фотошоп». В этой программе такое большое количество вспомогательных инструментов, что порой теряешься и делаешь какие-то ошибки.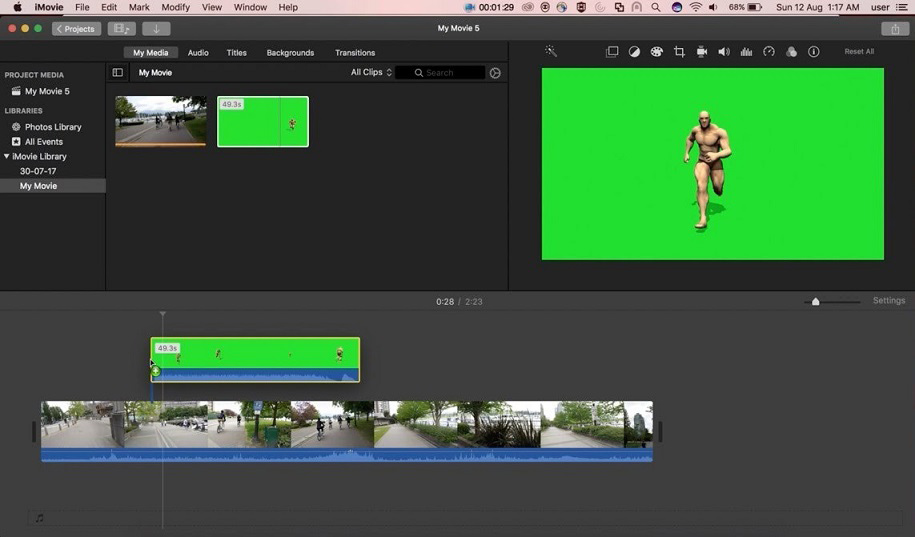 Особенно когда работаешь с программой первый раз.
Особенно когда работаешь с программой первый раз.
В случае с iMovie такая история происходит редко. Во-первых, потому, что инструментов не так много, как может показаться. Во-вторых, их описание понятно, а использование интуитивно.
К примеру, нетрудно догадаться, что «импортировать» — это опция, которая перенесет нужные вам файлы в рабочий проект. Дополнительные все параметры тут легко регулировать и настраивать. Чтобы сделать обратную операцию, нажимаем «экспортировать». Можно перенести готовые проекты в разные социальные сети, сервисы и другие программы.
Чтобы начать работу с приложением, можно кликнуть на «Создать». Эта опция, как и в любой другой программе, начинает все с «чистого листа». В настройках легко подкорректировать изображение проекта. Даже если перед нами клип, можно отредактировать его цвета, баланс, стабилизацию, громкость и т. д.
Сохранение
Еще один насущный вопрос: «как сохранить в iMovie?». Вопрос кому-то кажется непростым, поскольку просто кнопки «сохранить» нет. Все делается снова-таки через опцию «экспортировать». Можно использовать комбинацию «Cmd+E» для вызова меню.
Все делается снова-таки через опцию «экспортировать». Можно использовать комбинацию «Cmd+E» для вызова меню.
В новом окне устанавливаем параметры для экспорта. Если вы ничего в этом не понимаете, можно оставить те, что есть по умолчанию. Обычно они универсальные и для простых проектов подходят.
Если же вам нужно что-то особенное, уделите внимание сжатию фильма. Можно установить размер и разрешение. Тут будут указаны устройства, на которых формат будет проигрываться корректно.
Альтернатива
Многие пользователи других операционных систем ищут способы использовать iMovie для Windows. Кто-то пытается взломать систему, искать какие-то пиратские версии. Если говорить о безопасности, то лучше поискать альтернативу программе.
Например, есть видеоредактор Movavi. Это похожий софт, который выполняет те же функции. Помогает с монтажом видео. Несмотря на разницу в интерфейсе, это неплохой аналог iMovie для Windows.
Приложение имеет с десяток эффектов для художественной обработки, разные переходы. Есть режим слайд-шоу для любителей красивых презентаций. Можно применить к клипу анимированные титры. А при сохранении проекта приложение предлагает большое количество форматов.
Есть режим слайд-шоу для любителей красивых презентаций. Можно применить к клипу анимированные титры. А при сохранении проекта приложение предлагает большое количество форматов.
Выводы
iMovie – это отличный редактор видео для владельцев «яблочных» устройств. Благодаря тому, что его можно устанавливать на смартфон и планшет, стало легко создавать короткие ролики для социальных сетей, сразу из путешествий или каких-то важных событий.
Управление программой интуитивно понятное. Есть большой набор инструментов, которые делают ролики особенными. Даже если вам нужно просто собрать несколько видео вместе и добавить к ним музыку, программа справится с этой задачей за считаные минуты.
Создание ролика видеографом в программе iMovie HD
Главная / Уроки видео / Создание фильма в iMovie
Компания Apple устанавливает на свои компьютеры видеоредактор iMovie. Вы можете использовать это приложение для создания фильмов практически любой продолжительности.
Если вы купите новый компьютер Macintosh, в папке Applications вы сможете найти приложение iMovie HD.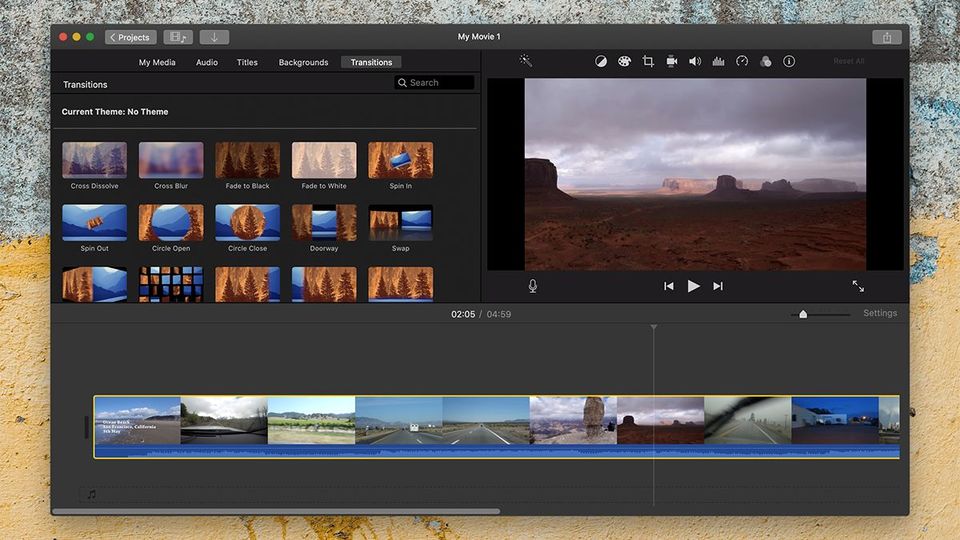 Если у вас имеется устаревший компьютер Mac либо устаревшая версия программы iMovie, вы можете купить новую версию в составе пакета iLife (стоит 79 долл. США). Пакет iLife включает программы iDVD (для создания DVD), Garage-Band (для создания музыки), iTunes (для организации музыки) и iPhoto (для организации цифровых фотографий), а также iMovie HD.
Если у вас имеется устаревший компьютер Mac либо устаревшая версия программы iMovie, вы можете купить новую версию в составе пакета iLife (стоит 79 долл. США). Пакет iLife включает программы iDVD (для создания DVD), Garage-Band (для создания музыки), iTunes (для организации музыки) и iPhoto (для организации цифровых фотографий), а также iMovie HD.
Используя приложение iMovie HD, вы можете редактировать цифровое видео, а затем распространять его на видеопленке, в сети Интернет (см. совет 82), по электронной почте или даже через мобильный телефон (см. совет 89). Но сначала вам необходимо передать видеофайлы на компьютер. Вы можете импортировать видео в программу iMovie через интерфейс USB, IEEE-1394 (FireWire или i.LINK) либо напрямую с камеры iSight.
Передача видео
Для отправки видео с камеры на компьютер вы должны соединить их посредством кабеля. Если вы подключили камеру к компьютеру через USB-кабель, вы можете импортировать видео путем перемещения файлов из камеры (отображается на рабочем столе как отдельный жесткий диск) в окно iMovie.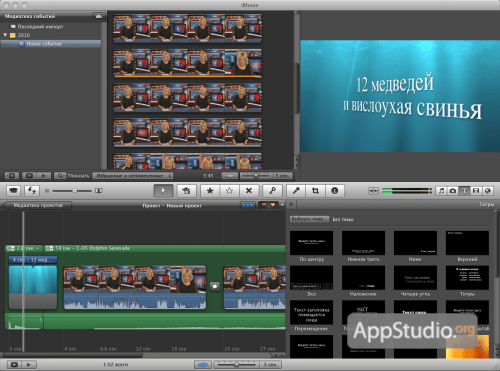 Также вы можете переместить файлы на жесткий диск, а затем импортировать их в программу iMovie.
Также вы можете переместить файлы на жесткий диск, а затем импортировать их в программу iMovie.
Если вы используете камеру DV, HDV или iSight, то должны импортировать данные с помощью кабеля FireWire и встроенной функции iMovie. После подключения камеры запустите приложение iMovie HD, введите название проекта, а затем переключитесь в режим Camera (Камера). Для этого щелкните по переключателю под окном просмотра видео. На рис. 1 показан интерфейс программы iMovie (в окне выделен переключатель режима Camera).
Рис. 1. Режим Camera в программе iMovie
Если вы хотите отправить все видео с кассеты на компьютер, убедитесь в том, что кассета перемотана в начало записи. Вы можете перемотать кассету вручную либо автоматически (нажмите кнопку Rewind в окне iMovie).
Нажмите кнопку Import (Импортировать), чтобы начать процесс передачи данных. Система начнет с воспроизведения вашего видео, которое отобразится в окне просмотра под кнопкой Import. Во время импорта приложение iMovie выполнит автоматическое распознавание сцен и разобьет ваш материал на отдельные сцены.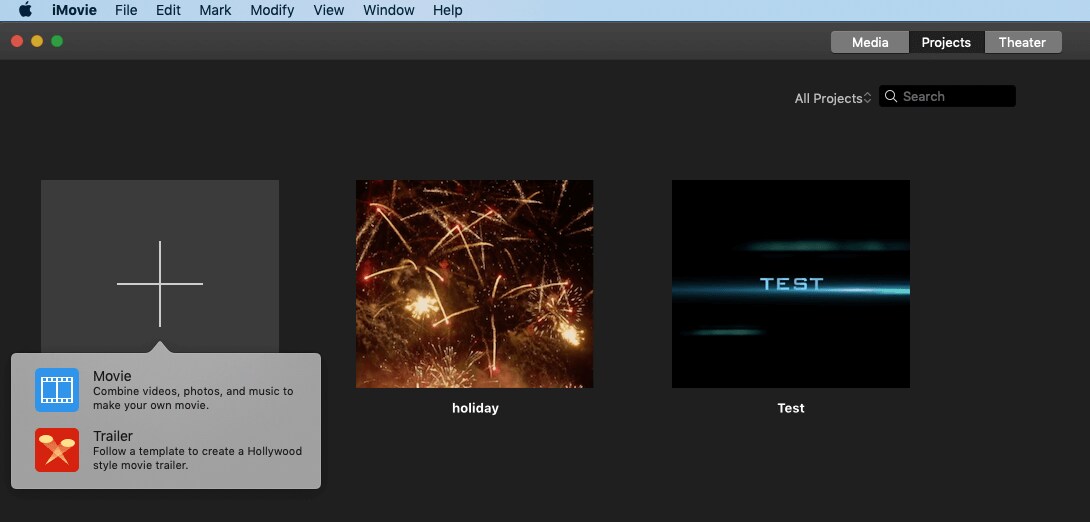 Полученные клипы отобразятся справа в окне iMovie, в режиме Clips (Клипы), как показано на рис. 2.
Полученные клипы отобразятся справа в окне iMovie, в режиме Clips (Клипы), как показано на рис. 2.
Рис. 2. Отдельные клипы готовы к созданию фильма
Автоматическое создание фильма
Программа iMovie HD имеет две функции, которые автоматически помещают ваши клипы на шкалу времени. Первая функция просто добавляет клипы на шкалу времени во время передачи материала. Чтобы ее активировать, выберите пункты меню iMovie HD ⇒ Preferences ⇒ Import ⇒ Movie Timeline.
Вторая функция, Magic iMovie, не только добавляет клипы на шкалу времени, но и вставляет переходы (например, Dissolve), а также саунд-трек. При необходимости приложение iMovie может записать для вас DVD-диск; кроме того, вы можете использовать шкалу времени, которая была создана автоматически.
Любая из вышеперечисленных функций позволяет вам создать основу для будущего проекта.
Редактирование фильма
Чтобы приступить к редактированию фильма, переключитесь из режима Camera в режим Cutting (это другой режим, доступный для переключателя Camera).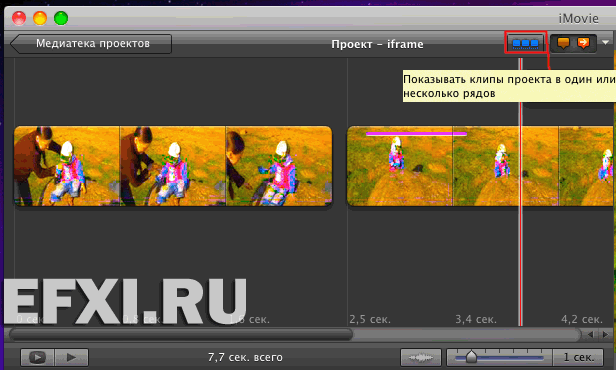
Во время редактирования вы можете добавлять переходы, звуковые и даже спецэффекты. Все имеющиеся функции доступны в виде кнопок в режиме просмотра Clips:
- Clips (Клипы). Предоставляет доступ к видеоклипам, которые вы импортировали в программу iMovie;
- Photos (Фотографии). Позволяет вам открывать и использовать фотографии из библиотеки iPhoto. При добавлении фотографий на шкалу времени вы можете использовать эффект Кена Бернса (Ken Burns). Данный эффект выполняет панорамирование или масштабирование изображения, чтобы его анимировать;
- Audio (Звук). Содержит список встроенных саунд-треков, включая звуковые эффекты, а также музыку и звуковые файлы из библиотеки iTunes;
- Titles (Заголовки). Позволяет вам добавлять в ваш фильм различные заголовки, начиная от простых и заканчивая сложными заголовками с трехмерной анимацией и вращением;
- Trans (Переходы).

- Effects (Эффекты). Если вы хотите изменить внешний вид вашего фильма, то можете выбрать здесь различные эффекты, например Aged Film, Fog или Letterbox;
- iDVD. Программы iMovie и iDVD отличаются высокой интеграцией: вы можете добавлять главы для DVD-проекта напрямую из интерфейса iMovie. Также вы можете нажать всего лишь одну кнопку, чтобы создать проект iDVD.
Режим просмотра Clips изменится в зависимости от того, какую кнопку вы нажмете. На рис. 3 показано, как выглядит окно Effects, после того как мы применили эффект Aged Film к клипу на шкале времени.
Рис. 3. Режим просмотра Effects
Создание DVD
Как говорилось ранее, программы iMovie и iDVD отличаются высокой степенью интеграции. Благодаря таким функциям, как Magic iMovie, создание глав и проектных файлов iDVD, приложение iMovie позволяет вам быстро формировать сложные DVD-проекты. Чтобы записать DVD из проекта iMovie, нажмите кнопку iDVD, а затем кнопку Create iDVD Project (Создать проект iDVD). На рис. 4.8 показано приложение iMovie в процессе создания проекта iDVD.
Чтобы записать DVD из проекта iMovie, нажмите кнопку iDVD, а затем кнопку Create iDVD Project (Создать проект iDVD). На рис. 4.8 показано приложение iMovie в процессе создания проекта iDVD.
Рис. 4. Создаем проект iDVD в программе iMovie
После создания проекта iDVD вам понадобится ввести информацию о нем. Затем нажмите кнопку Burn (Записать) в окне программы iDVD, вставьте DVD-диск и дождитесь завершения процесса.
Отходим от программы iMovie
Программа iMovie обладает весьма мощными функциями редактирования. Однако она имеет и свои ограничения. Если эти ограничения не позволяют вам полноценно работать с программой, обратитесь к другим приложениям. На рынке имеются такие редакторы, как Apple Final Cut Express (стоит 299 долл. США) и Avid Xpress DV (стоит 695 долл. США). Компания Avid также предлагает бесплатное приложение для редактирования, которое называется Avid FreeDV (бесплатно).
Эти приложения представляют собой упрощенные версии программ, которые применяются профессионалами в области видео и кино.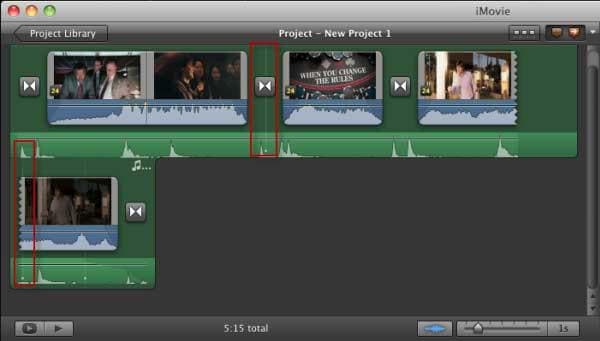
8 Лучших Альтернатив iMovie (Для Mac И Windows)
Это резко контрастирует со старым методом линейного монтажа, при котором полоса фильма разрезалась на части и склеивалась в новом порядке.
Это интуитивно понятный редактор, который позволяет любителям создавать видео с некоторой практикой создавать результаты профессионального уровня.
Кроме того, она бесплатна и любима многими пользователями — так почему бы вам не захотеть использовать ее при редактировании видео?
Основная причина, по которой кто-то будет искать альтернативу iMovie, — это отсутствие у него Mac для его использования.
via GIPHY
Если вы работаете под управлением Windows, iMovie просто не будет работать, и вам потребуется что-то другое. К счастью, вместо iMovie можно использовать несколько различных видеоредакторов.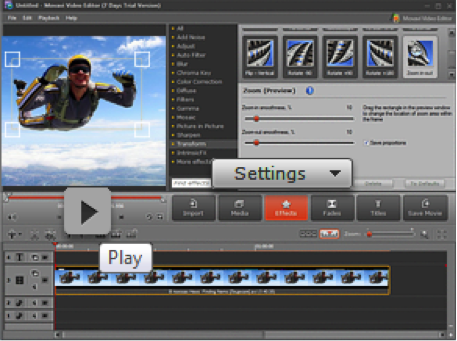
Вот восемь лучших альтернатив iMovie для Mac и Windows.
Важное раскрытие информации: мы являемся гордыми партнерами некоторых инструментов, упомянутых в этом руководстве. Если вы перейдете по партнерской ссылке и впоследствии совершите покупку, мы получим небольшую комиссию без дополнительных затрат с вашей стороны (вы ничего не платите дополнительно).
Ценообразование:
- Бесплатно — $4,99 в месяц
Платформы:
- iOS и Mac
Плюсы:
- Интуитивное редактирование видео
- Используйте пользовательские или предварительно заданные контуры видео
- Добавьте описание к каждой сцене
- Импортируйте музыку из iTunes или устройства iOS
Конс:
- Водяной знак — его можно удалить, однако
- Экспорт каждого видео может занять некоторое время
- В нем не так много инструментов для редактирования, как в некоторых других приложениях
Write-On Video исключительно интуитивно понятен, что делает его одной из наиболее доступных альтернатив iMovie для освоения.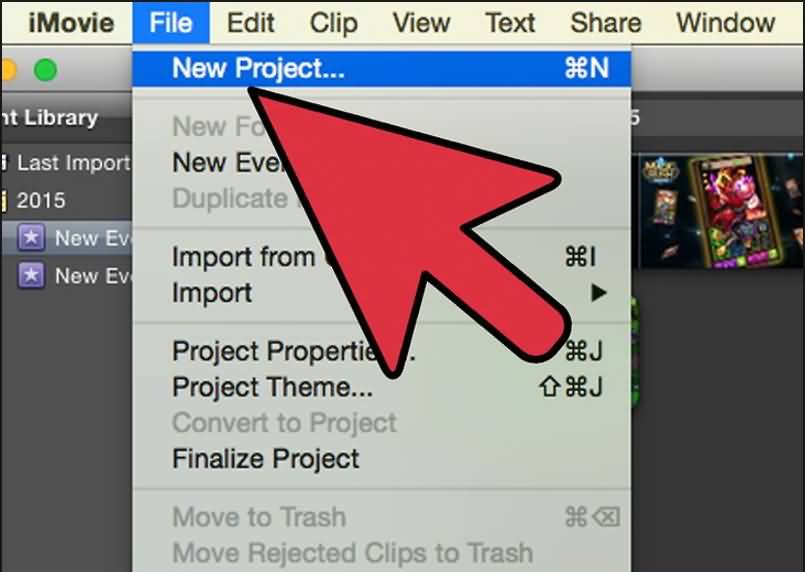
Эта программа для редактирования видео позволяет создавать видео за считанные минуты, а поскольку она имеет широкий набор различных функций и инструментов, вы не будете чувствовать себя ограниченным в различных предложениях.
Некоторые из этих функций включают стикеры, текст, аудиозаписи (чтобы вы могли добавить голос за кадром) и создание сценария. Кроме того, имеются:
- 20 фильтров
- 9 различных переходов
- 9 анимированных титров уже включены
Можно предположить, что iMovie — это все и вся в видеомонтаже, но правда в том, что многие находят в нем недостатки.
Именно в этом случае на первый план выходит функция Write-on Video.
Хотя этой платформе все еще не хватает некоторых профессиональных инструментов редактирования, она может предложить гораздо больше, чем iMovie.
Именно поэтому многие считают его лучшим вариантом, особенно если вы хотите работать быстро и получить в итоге профессионально выглядящий продукт.
Ценообразование:
- $33,99 в месяц
Платформы:
- Windows и Mac
Плюсы:
- Доступны различные форматы экспорта
- Удобный интерфейс с интуитивно понятным дизайном
- Отлично подходит для согласования с другими продуктами Adobe
- Профессиональная программа
Конс:
- Для полного изучения и понимания может потребоваться некоторое время
- Он может выйти из строя (в основном потому, что он использует много ресурсов, которые могут перегрузить вашу операционную систему)
- Меню и функции кажутся бесконечными, что может сбить с толку.
- Дорого по сравнению с другими инструментами редактирования
Если вы ищете что-то, что выглядит и ощущается профессионально, не так много программ для редактирования, которые могут сравниться с Adobe Premiere Pro.
Это программа, которую многие — возможно, большинство — производственных компаний приняли близко к сердцу, и вы наверняка видели результаты в какой-то момент в своих привычках просмотра, будь то на телевидении или в Интернете.
Однако, несмотря на то, что Adobe Premiere Pro был разработан с расчетом на опытных редакторов, это не значит, что им может пользоваться новичок в видеомонтаже.
Если вы готовы учиться и не ждете, что программа сделает все за вас, это может стать именно тем способом, который поможет вам освоить редактирование и создавать потрясающие видео.
Возможно, неожиданно, но Adobe Premiere Pro имеет гораздо больше возможностей, чем iMovie, несмотря на хорошую репутацию последнего, плюс он предлагает гораздо больше контроля над конечным продуктом, позволяя вам быстро вернуться и внести изменения.
Однако, поскольку iMovie бесплатен, а Adobe Premiere Pro стоит дорого, как мы уже говорили выше, многие люди в первую очередь выберут iMovie, если, конечно, у них есть Mac.
👉🏼 Когда дело доходит до использования пользовательского интерфейса, оба имеют привлекательные интерфейсы.
Если iMovie интуитивно понятен, то Premiere Pro требует гораздо большего обучения — однако интерфейс Premiere Pro полностью настраиваемый, поэтому, освоив его, вы сможете сделать его своим.
Источник: AppleЦенообразование:
- $299.99
Платформы:
- Mac
Плюсы:
- Множество различных плагинов постоянно совершенствуются и увеличиваются
- Возможность интеграции с другими продуктами, такими как Compressor и Motion
- Большое количество инструментов, которые вы можете использовать немедленно
- Быстрый рендеринг
Конс:
- Вы можете использовать его только на устройствах Mac
- Многие функции никогда не будут открыты, так как существует огромное количество
- Очень дорого
- Аудио может быть трудно подобрать
Для правильного пользователя Final Cut Pro X, еще один продукт Apple, может стать чрезвычайно полезным и впечатляющим инструментом редактирования.
Подходит ли вам эта программа или нет, зависит от того, насколько интенсивно и глубоко вы хотите редактировать видео.
Final Cut Pro X имеет несколько различных функций, которые точно понравятся профессиональному редактору.
👉🏼 Однако для обычного пользователя в нем может быть слишком много всего, большинство из чего никогда не увидит свет.
Многие считают, что эта программа сложна в использовании, но как только вы поймете, как она работает, она может стать основным инструментом в вашем арсенале редактирования. Это происходит благодаря дополнительным возможностям, включенным в программу.
Разобравшись с функцией временной шкалы, которая отличается от большинства других подобных инструментов редактирования, вы обнаружите огромное количество титров и эффектов, которые вы можете использовать, гарантируя, что независимо от того, что вы хотите, вы можете это получить.
По сравнению с iMovie, хотя есть некоторые сходства — обе программы созданы компанией Apple для Mac, так что этого следовало ожидать — на самом деле это очень разные программы.
iMovie гораздо удобнее в использовании, и для новичков это, несомненно, лучший выбор.
Однако если вы планируете стать профессиональным редактором или создателем фильмов, возможно, стоит инвестировать в Final Cut Pro X, если он вписывается в ваш бюджет.
С другой стороны, если вам нравится iMovie и вы хотите обновить его в будущем, Final Cut Pro будет хорошим выбором, поскольку интерфейсы похожи, и вы уже будете иметь представление о том, как им пользоваться.
Источник Изображения: FilmoraЦенообразование:
- До $59,99 (прямая покупка)
Платформы:
- Mac и Windows
Плюсы:
- Недорого
- Привлекательный интерфейс
- Множество эффектов и наложений на выбор
Конс:
- Затрудненный поиск эффектов и переходов
- Отсутствие возможности отслеживания движения
- Отсутствует авторство глав
В целом, Fimora, несомненно, понравится тем, кто ищет интуитивно понятную, недорогую и многофункциональную систему редактирования.
Он прост в освоении, и пользователи чувствуют себя профессионалами уже через 30 минут после того, как впервые открыли приложение.
Расширенные возможности означают, что программа может расти вместе с вашими потребностями — купив ее, вам не придется обновлять или искать что-то еще.
👉🏼 Некоторые пользователи жалуются на то, что Filmora глючит.
Попытка экспортировать готовое видео может быть чревата разочарованием, которое может заставить пользователей искать что-то другое, независимо от того, насколько им нравится использовать пакет для редактирования.
Filmora обладает фантастическими возможностями, но она проигрывает в сравнении с iMovie, в основном потому, что последнее является бесплатным приложением, которое содержит практически все, что делает Filmora.
Мы не говорим, что Filmora — плохая программа, и она может вам понравиться (особенно если вы работаете под Windows и iMovie для вас не подходит), но она настолько близка к iMovie, что для пользователей Mac она, вероятно, не стоит своих денег.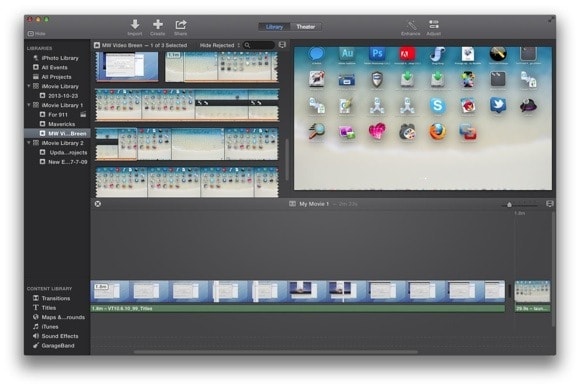
👉🏼 Вот наш список альтернатив Filmora.
Источник Изображения: AnimotoЦенообразование:
- Бесплатно — $79 в месяц
Платформы:
- Windows и Mac
Плюсы:
- Чрезвычайно быстрое обучение
- Большая музыкальная библиотека
- Включены стоковые изображения
Конс:
- Очень ограниченный во всех аспектах — очень мало контроля над вашим видео
- Водяной знак на бесплатной версии
- Обслуживание клиентов может быть проблемой
Animoto — это совсем другой инструмент для редактирования видео, поскольку он использует искусственный интеллект для создания видео за вас.
👉🏼 Вы загружаете изображения или клипы, выбираете стиль и музыку, а затем позволяете программе делать свое дело.
Результат может быть именно тем, что вы ищете, или это может быть что-то, что не работает, но это не проблема — просто попробуйте еще раз (вы можете делать неограниченное количество попыток), пока не получите то, что вас устраивает.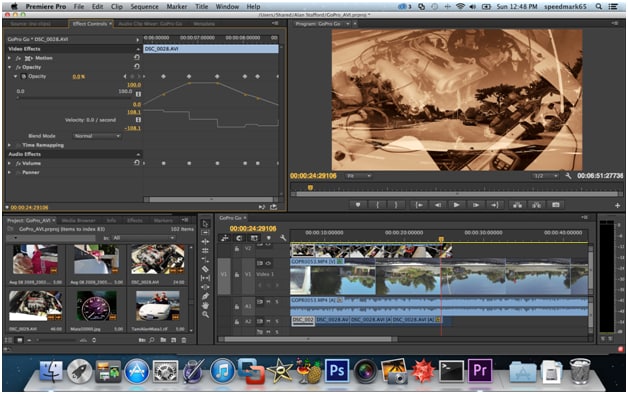
Хотя это не то, к чему захочет приблизиться профессиональный редактор, это фантастический инструмент для тех, кто хочет быстро создать короткий влог или видео на YouTube, или даже для тех, кто хочет объединить несколько своих изображений в забавное слайд-шоу.
Работы практически не требуется, а результаты удивительно впечатляют.
Сравнение iMovie и Animoto — непростая задача, поскольку это очень разные инструменты.
В то время как iMovie дает вам контроль, позволяющий вносить небольшие изменения и создавать фильм так, как вы хотите, Animoto лишает вас этой возможности и заменяет ее готовым продуктом, в создании которого вы не участвуете.
Что касается того, что лучше, то это зависит исключительно от ваших предпочтений.
Источник Изображения: WaveЦенообразование:
- Бесплатно — $479
Платформы:
- Windows и Mac
Плюсы:
- Программное обеспечение легко освоить
- Доступно множество различных эффектов и обширная библиотека стоковых изображений и музыки
- Создание профессионально выглядящего видеоролика может занять всего 30 минут
- Исправление ошибок происходит быстро
Конс:
- Ограниченная продолжительность видеороликов
- В Firefox он работает не так хорошо, как в Chrome.

- Рендеринг может занять много времени
Wave делает гораздо больше, чем «просто» редактирование видео.
👉🏼 Эта программа позволяет размещать видео, содержит календарь контента и даже генератор целевых страниц.
Это делает его идеальным для блоггеров и владельцев малого бизнеса, которые хотят создавать уникальные маркетинговые видеоролики при небольшом бюджете и ограниченном времени.
Кроме того, Wave — это веб-инструмент для редактирования, поэтому не требуется никаких загрузок. Это еще один бонус, о котором легко забыть при выборе программного обеспечения.
Хотя на первый взгляд iMovie и Wave могут показаться очень похожими, как только вы начнете копать немного глубже, вы увидите, что Wave лучше из двух. По крайней мере, в большинстве аспектов.
Хотя он не совсем бесплатный (есть бесплатная версия, но в ней нет всех функций), в его функции включено гораздо больше, чем в iMovie, что дает пользователю лучший опыт в целом.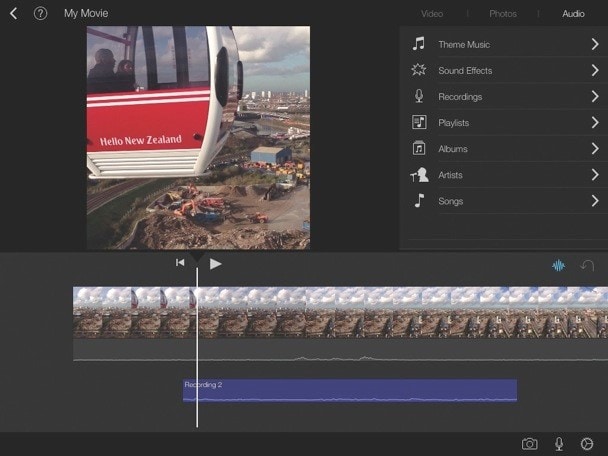
А поскольку это веб-программа, ее можно использовать в любом месте, что обеспечивает гораздо большую гибкость.
Источник Изображения: Adobe SparkЦенообразование:
- До $19,99 в месяц
Платформы:
- Windows и Mac
Плюсы:
- Простота в использовании
- Он обеспечивает высококачественный результат
- Множество стоковых изображений
- Возможность отправить ссылку на предварительный просмотр для ознакомления
Конс:
- Размещение текста минимально
- Музыкальная библиотека ограничена
- Его можно использовать только для коротких видеороликов
Adobe — это имя, на которое можно положиться, и раз за разом доказательством этой мысли служат продукты, которые она выпускает.
👉🏼 Adobe Spark может быть новичком в семье, но он очень хорошо прижился, и тем, кто его попробовал, в большинстве своем он понравился.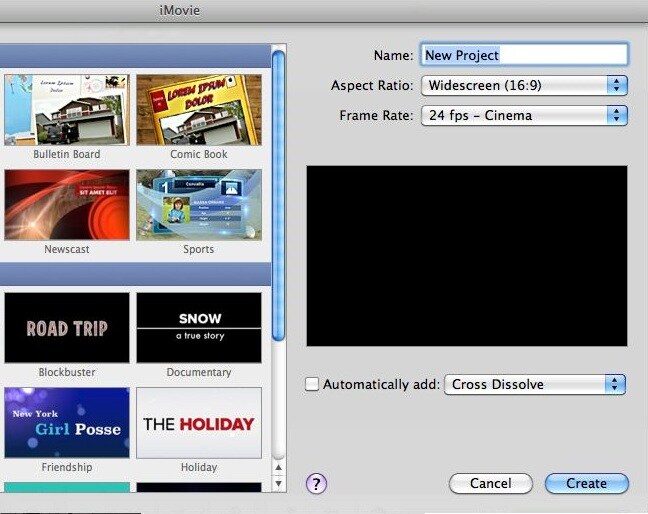
Поскольку он подключен к облаку, это обеспечивает гораздо большую гибкость, чем многие другие программы, созданные в аналогичном ключе.
Хотя тот факт, что вы можете создавать не только видео, но и впечатляющие посты в социальных сетях и веб-страницы, которые выделяются и производят впечатление, является отличным дополнением.
Временами шаблоны могут быть немного ограничены, и это может привести к тому, что работа займет больше времени, чем нужно, но в целом Adobe Spark стоит потраченного на него времени.
Хотя это платная программа, она намного дешевле многих других приложений для редактирования.
Конечно, он не дешевле iMovie, который, как мы уже неоднократно говорили, является бесплатным. Однако в данном случае, несмотря на ценник (или благодаря ему), именно Adobe Spark выигрывает при сравнении этих двух программ.
Обе программы интуитивно понятны, обе просты в использовании, но дополнительные возможности, которые вы получите от Adobe Spark, делают его лучшим вариантом.
Ценообразование:
- Бесплатно — $30 в месяц
Платформы:
- Mac и Windows
Плюсы:
- Размеры автоматически в зависимости от канала, на котором будет размещена информация
- Идеально подходит для начинающих дизайнеров
- Можно полностью персонализировать дизайн
Конс:
- Как только вы начнете, может быть трудно редактировать точно
- Интерфейс загроможден и сложен в использовании
- Изменение размера затруднено
Когда вы думаете о Canva, первое, что может прийти на ум, это плакаты, футболки, флаеры и подобные маркетинговые инструменты.
Вы можете не учитывать, что это также достаточно мощный видеоредактор. Вы можете использовать Canva бесплатно, хотя вам придется оплатить подписку, чтобы разблокировать лучшие инструменты редактирования.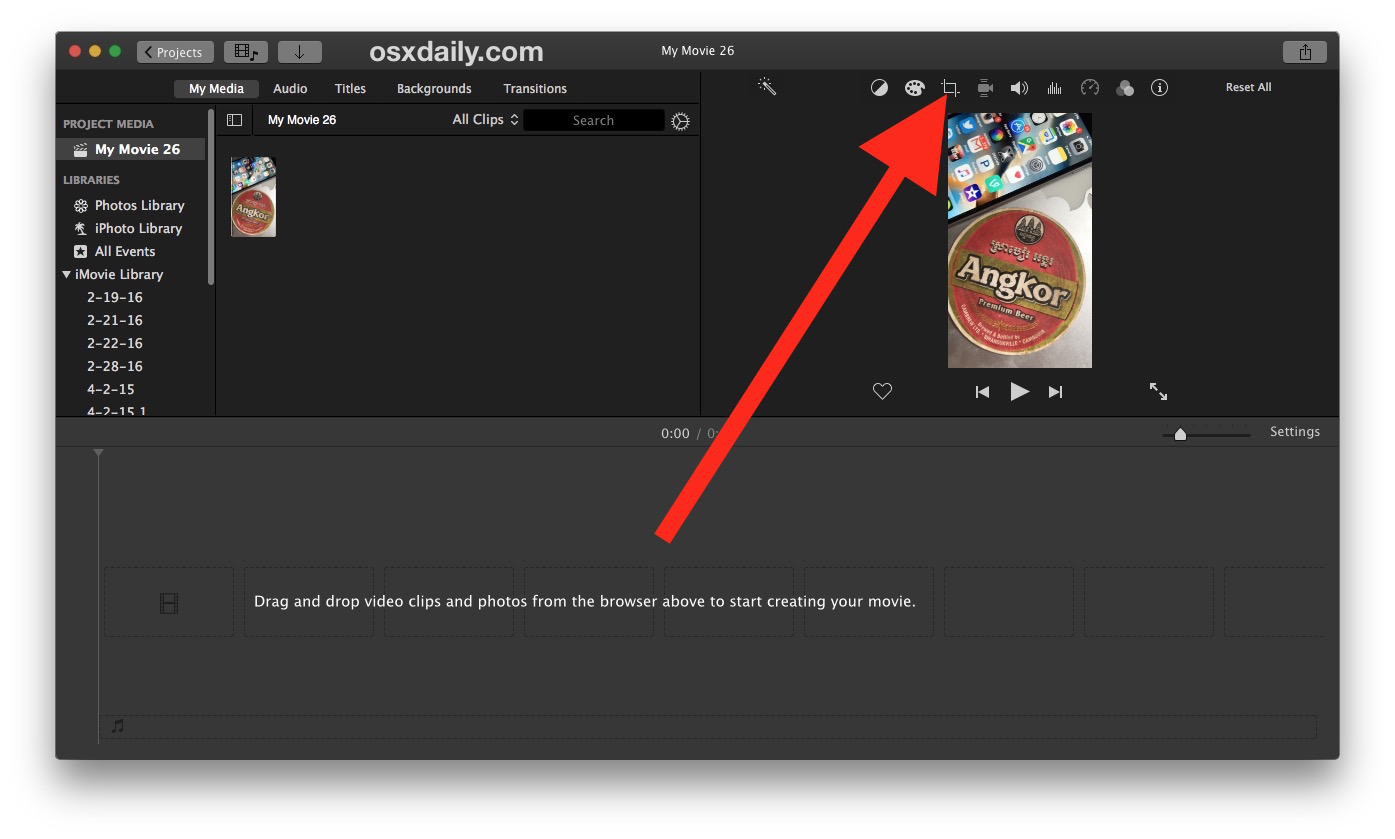
👉🏼 В зависимости от того, как часто вы собираетесь его использовать, это может не стоить денег, так как в бесплатной версии есть много всего, что может вас занять.
Конечно, главное отличие Canva от iMovie в том, что с помощью последнего можно создавать видео.
В отличие от первого, несмотря на название «видеоредактор», обычно вместо этого вы получаете эффект слайд-шоу. Не то чтобы это было плохо, и когда речь идет о маркетинге, это может быть идеальным вариантом, но полезно знать, во что вы ввязываетесь.
Заключение 💁🏻♀️
Если вы являетесь пользователем Mac, iMovie — это то, с чем вы хорошо знакомы и чем вы, вероятно, пользовались в большей или меньшей степени на протяжении многих лет.
А поскольку Apple производит их, несомненно, существует встроенный уровень доверия.
Тем не менее, не стоит тешить себя мыслью, что iMovie — это единственная доступная программа для редактирования, и что ничто другое не может приблизиться к ней.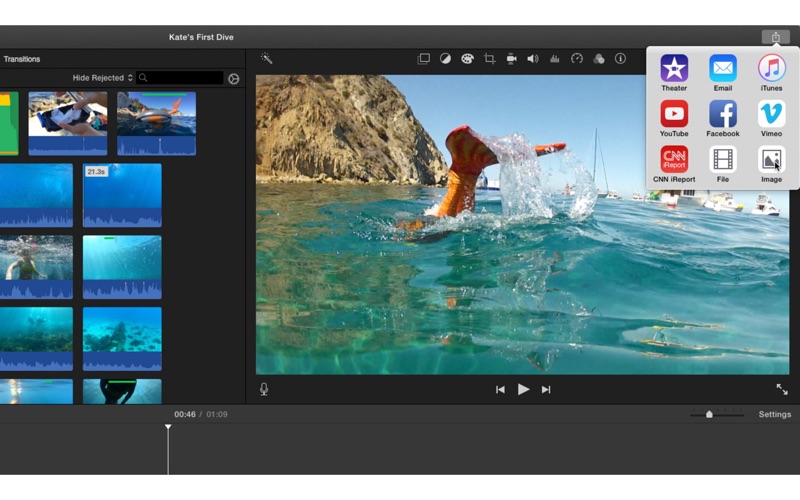
Возможно, попробовав несколько других приложений, вы придете к такому выводу, но может случиться и так, что вы найдете альтернативу, которая даст вам именно то, что вы хотите, — полезное открытие, если вы вообще не пользуетесь Mac.
С момента появления iMovie (и даже до него) появилось множество других программ для редактирования видео, и, конечно, стоит рассмотреть некоторые из этих альтернатив.
Вам не обязательно использовать iMovie только потому, что он есть, а если вы хотите использовать его, но не можете, для вас есть множество аналогичных вариантов.
iMovie — Apple
Превратите свои видео в волшебный фильм.
С iMovie еще никогда не было так просто создавать запоминающиеся видеоролики кинематографического качества и дать волю своему воображению. Редактируйте видео на лету или исследуйте iMovie на своем Mac. Создайте свой шедевр с нуля или получите помощь в создании своей истории с помощью новых Magic Movie and Storyboards для iPhone или iPad.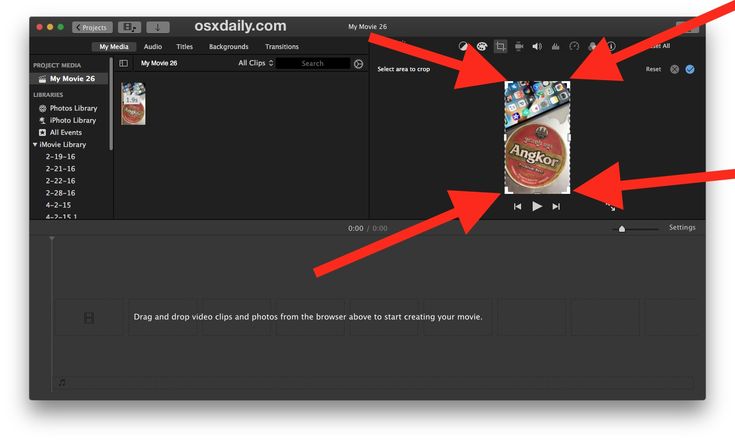
Скачать iMovie для iOS
Скачать iMovie для macOS
Новый
Волшебный фильм
Мгновенные видеоролики, оформленные и отредактированные. Это магия.
Magic Movie позволяет мгновенно создавать стильные, отредактированные видеоролики с титрами, переходами и даже музыкой — всего за несколько нажатий. Выберите медиафайл или альбом из своей библиотеки, затем Magic Movie определит лучшие части отснятого материала и автоматически создаст монтаж. Поэкспериментируйте с различными видами видео, выбрав один из 20 различных стилей. Легко переставляйте или удаляйте клипы из упрощенного списка ваших снимков и изменяйте детали с помощью инструментов для обрезки клипов, разделения и т. д. И услышьте волшебство, когда ваша музыка динамически перестраивается в соответствии с продолжительностью вашего проекта.
Новый
Раскадровки
Создайте свою историю.
Выстрел за выстрелом.
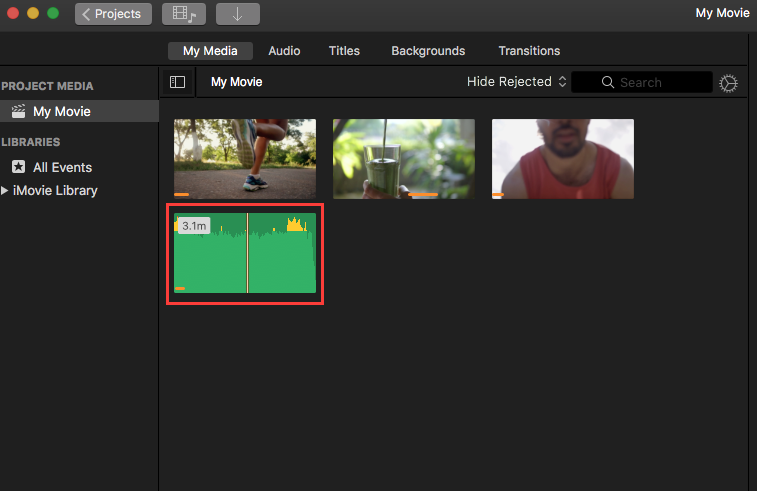
Научитесь рассказывать видео или оттачивайте свои навыки с помощью новых раскадровок. Готовые шаблоны видео помогут вам в процессе создания фильма. Выбирайте из 20 раскадровок, основанных на популярных жанрах, таких как кулинария, обзоры продуктов или научные эксперименты. Каждая раскадровка включает в себя список снимков с примерами, которые помогут вам снимать кадры, организовывать клипы и изучать различные структуры истории. С легкостью сохраняйте видео раскадровки в библиотеке фотографий, чтобы делиться ими в социальных сетях, или отправляйте друзьям напрямую через сообщения или почту.
Кинорежим
Смещение фокуса.
Создайте свою историю.
Когда дело доходит до кинематографического повествования, вы находитесь в кресле режиссера. Вы можете импортировать и редактировать видеоклипы, снятые в кинематографическом режиме 1 на iPhone 13, чтобы создавать более художественные и профессионально выглядящие сцены с минимальными усилиями. Изменяйте эффект глубины резкости в уже отснятом материале, добавляйте и удаляйте точки фокусировки, чтобы помочь зрителям ориентироваться в вашей истории.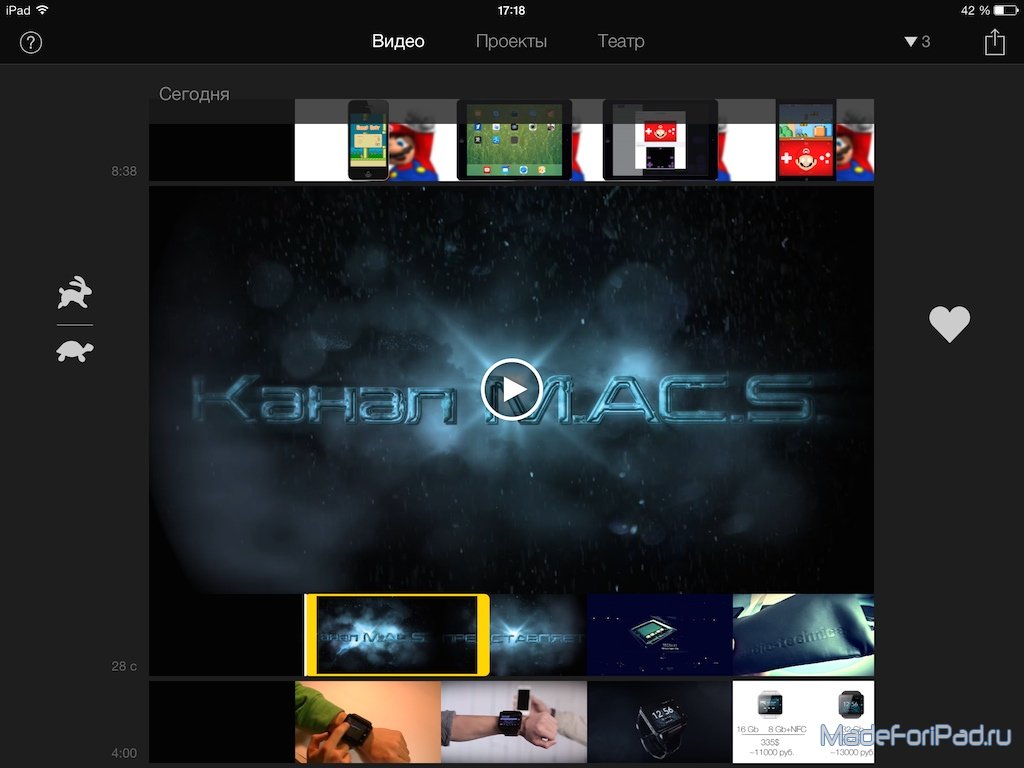 Вы даже можете добавлять и настраивать видео в кинематографическом режиме непосредственно в новой функции «Раскадровки», чтобы помочь сформировать свою историю.
Вы даже можете добавлять и настраивать видео в кинематографическом режиме непосредственно в новой функции «Раскадровки», чтобы помочь сформировать свою историю.
Снимай фильмы
Легко. От первой сцены
до последней.
Независимо от того, используете ли вы iPhone, iPad или Mac, сделать это в кино еще никогда не было так просто. Просто выберите свои клипы, затем добавьте титры, музыку и эффекты. Или позвольте Magic Movie или Storyboards помочь в создании вашего проекта. iMovie даже поддерживает видео 4K для фильмов кинематографического качества. И это, все, обертка.
Редактируйте как профессионал
С помощью iMovie создавайте профессионально выглядящие видео без диплома монтажера. С легкостью добавляйте фото и видео в проекты, обрезайте клипы пальцем, добавляйте плавные переходы и затухайте звук, как профессионал. Вы также можете импортировать и редактировать видео ProRes 2 и добавляйте изображения Apple ProRAW в свои фильмы и трейлеры.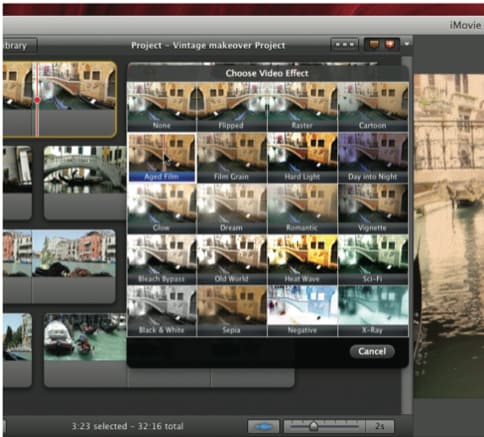
Дополнительные спецэффекты
Сделайте динамичные кадры более захватывающими, замедлив их. Позвольте зрителям летать по сценам, ускоряя их. Или добавьте эффект трансляции в школьный репортаж с помощью эффектов «картинка в картинке» и «разделенный экран».
Снимай фильмы
Легко. От первой сцены
до последней.
Независимо от того, используете ли вы iPhone, iPad или Mac, сделать это в кино еще никогда не было так просто. Просто выберите свои клипы, затем добавьте титры, музыку и эффекты. Или позвольте Magic Movie или Storyboards помочь в создании вашего проекта. iMovie даже поддерживает видео 4K для фильмов кинематографического качества. И это, все, обертка.
Редактируйте как профессионал
С помощью iMovie создавайте видео профессионального качества без диплома монтажера. С легкостью добавляйте фото и видео в проекты, обрезайте клипы пальцем, добавляйте плавные переходы и затухайте звук, как профессионал. Вы также можете импортировать и редактировать видео ProRes 2 и добавлять изображения Apple ProRAW в свои фильмы и трейлеры.
Дополнительные спецэффекты
Сделайте динамичные кадры более захватывающими, замедлив их. Позвольте зрителям летать по сценам, ускоряя их. Или добавьте эффект трансляции в школьный репортаж с помощью эффектов «картинка в картинке» и «разделенный экран».
Высококачественные фильтры
Выберите один из 13 креативных видеофильтров, которые придадут кинематографический оттенок. Придайте своему фильму ностальгический стиль эпохи немого кино, винтажный вестерн или забавный вид из комиксов. Применять фильтры к отдельным клипам или всему фильму и регулировать интенсивность на iPhone или iPad очень просто.
Саундтреки, упрощенные
Включите в свое видео более 100 интеллектуальных саундтреков для iOS, которые интеллектуально подстраиваются под длину вашего фильма. Вы также можете добавить встроенные звуковые эффекты или записать собственный голос за кадром, чтобы создать видео, которое звучит так же хорошо, как и выглядит.
Окажи влияние
Скажи что-нибудь.

Как хотите.
Если вы снимаете немой фильм, продвигаете сюжет или просто хотите что-то сказать, титры и фоны iMovie позволяют быстро создавать персонализированные титры, титры и многое другое на iPhone и iPad. Легко настраивайте заголовки, выбирая свои любимые шрифты и цвета, изменяя масштаб, размещая их поверх фотографий или видео, а затем размещая их на экране в любом месте. Вы можете выбрать цвета фона, градиенты и узоры, настроить продолжительность заголовка и фона или даже добавить графику или логотип, чтобы оставить свой след.
Appear Anywhere
Транспортируйте себя с эффектами зеленого экрана.
Отправляйтесь туда, куда всегда хотели, не выходя из дома. С эффектами зеленого экрана вы можете поместить себя или своих персонажей в экзотические места одним нажатием или щелчком мыши. Элементы управления маскированием и регулировка силы позволяют точно настроить эффект для максимальной правдоподобности.
Создание трейлеров
Трейлер для хорошего самочувствия
года.
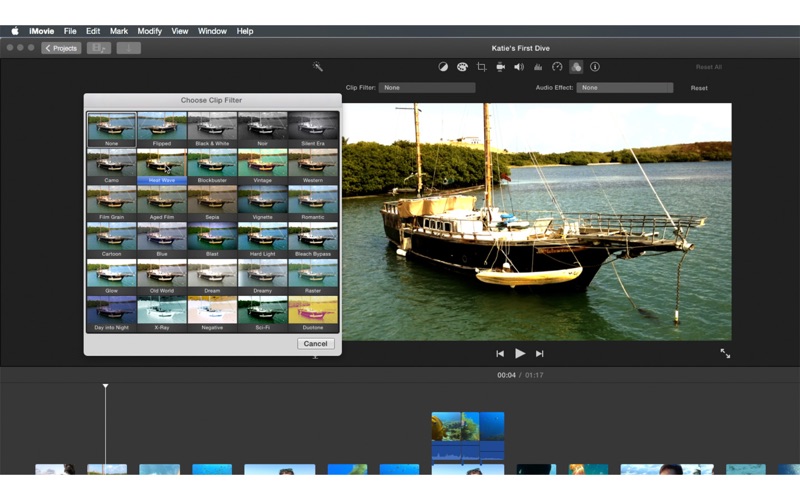
У вас есть сотни видео. И одна большая мечта — стать кинорежиссером. Трейлеры iMovie позволяют быстро создавать забавные трейлеры к фильмам в голливудском стиле из всех отснятых материалов. Выберите из множества шаблонов практически любого жанра, выберите логотип своей студии и введите название фильма и титры. Затем добавьте фото и видео в раскадровку. Независимо от того, используете ли вы iPhone, iPad или Mac, у вас будет мгновенный блокбастер.
iMovie Everywhere
Вырезано с iPhone
на iPad на Mac.
iMovie для iOS и iMovie для macOS предназначены для совместной работы. Вы можете начать нарезку проекта на своем iPhone, а затем использовать AirDrop или iCloud Drive для беспроводной передачи его на iPad. Вы также можете отправить проект со своего iPhone или iPad на свой Mac для окончательной обработки, такой как цветокоррекция и анимированные карты. И вы даже можете открывать проекты iMovie в Final Cut Pro, чтобы воспользоваться преимуществами профессиональных инструментов редактирования.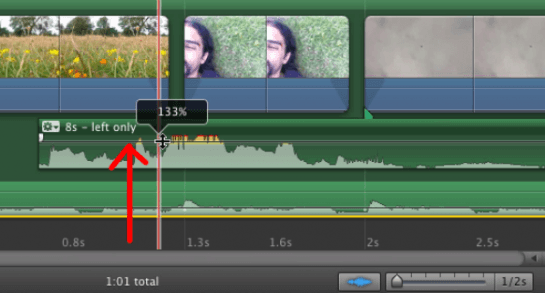 Пора поклониться.
Пора поклониться.
iMovie на iPad Pro
Мощная производительность в каждом фильме.
iMovie демонстрирует превосходство на iPad Pro. Работайте с несколькими видеоклипами 4K. Создавайте эффекты, такие как зеленый экран, картинка в картинке или разделенный экран, и мгновенно воспроизводите их. Используйте клавиатуру Magic Keyboard для iPad с поддержкой трекпада, чтобы повысить скорость и точность редактирования. А благодаря порту USB-C на iPad Pro и iPad Air (4-го поколения или новее) вы можете подключиться к внешнему дисплею, чтобы во время работы показывать другим свой последний монтаж в формате 4K.
Поделиться
Выпустите фильм
для обожающей публики.
iMovie предлагает множество способов поделиться фильмом с друзьями, семьей и преданными поклонниками. Вы можете отправить свой фильм по почте или в сообщениях, чтобы ваши близкие мгновенно отреагировали на него, или сохранить видео и загрузить его на популярные сайты социальных сетей, такие как Instagram или YouTube, в потрясающем разрешении 4K.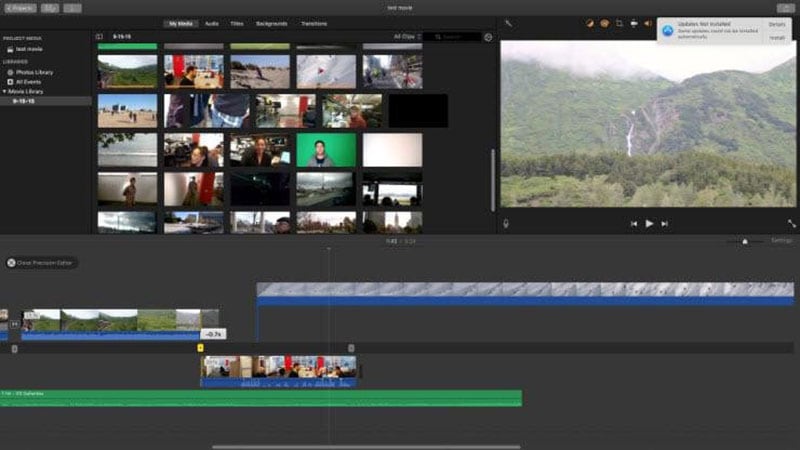 А получение контента, которым можно поделиться, никогда не было проще — и быстрее — с помощью Magic Movie и Storyboards. Создайте свой шедевр, а затем расслабьтесь и примите все заслуги.
А получение контента, которым можно поделиться, никогда не было проще — и быстрее — с помощью Magic Movie и Storyboards. Создайте свой шедевр, а затем расслабьтесь и примите все заслуги.
iMovie в классе
Задания, которые
оживают.
Вовлеките своих учеников в видеорассказы. Учащиеся могут использовать эффекты зеленого экрана, чтобы вернуться в прошлое для проектов по истории, или создавать эффекты разделенного экрана и «картинка в картинке», чтобы сообщать о текущих событиях. Трейлеры с функцией перетаскивания еще больше упрощают создание красивых личных проектов, которые великолепно выглядят и звучат. А iMovie для iOS работает с ClassKit, поэтому учителя могут назначать проекты ученикам, а ученики могут сдавать готовые задания прямо из приложения.
Создай магию кино.
iMovie прост в использовании и бесплатен. Просто нажмите, чтобы загрузить и установить на свой Mac или устройство iOS.
Попробуйте клипсы.
Clips — это бесплатное приложение для iOS, позволяющее создавать и публиковать забавные видеоролики с текстом, эффектами, графикой и многим другим.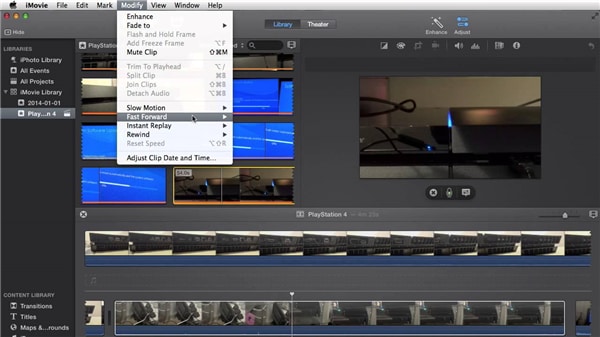
Узнайте больше о зажимах
Как использовать iMovie 09.08.11 для создания фильма? [Обновлено 2022]
- Полное руководство по iMovie
- 1. Основные советы по редактированию iMovie +
- 2. Советы по расширенному редактированию iMovie +
- 3. Советы по творческому редактированию iMovie +
- 4. Альтернативы iMovie +
- 5. Устранение неполадок iMovie +
Shanoon Cox
30 августа 2022 г.• Проверенные решения
iMovie от Apple приветствуется всеми пользователями Mac для домашнего кинопроизводства, что позволяет людям редактировать видеоклипы, добавлять звуковые и голосовые дорожки, а также делиться фильмами в различных способы. С помощью iMovie вы можете редактировать любые фильмы. В этой статье мы покажем вам как использовать iMovie для создания короткометражного фильма шаг за шагом.
- Часть 1: лучшая альтернатива iMovie для Mac и Windows
- Часть 2.
 Как использовать iMovie для создания фильмов [шаг за шагом]
Как использовать iMovie для создания фильмов [шаг за шагом]
Часть 1: лучшая альтернатива iMovie для Mac и Windows
Если у вас нет Macbook, но вам действительно нравятся функции и интерфейс iMovie или вам не нравится iMovie, вам просто нужны альтернативы для работы ваш Mac или ПК. Wondershare Filmora будет вашим лучшим выбором.
Используя Filmora, вы можете обрезать, разделять, вращать, переворачивать и объединять почти все виды входных фильмов с более чем 300 темами и эффектами. Он может работать в Mac или Win с высокой совместимостью без потери качества. Бесплатная пробная версия доступна ниже, загрузите и попробуйте прямо сейчас.
Похожие:
- Почему вы должны использовать Fimora вместо iMovie
- Узнайте больше о советах по редактированию видео Filmora
Часть 2.
 Как использовать iMovie для создания фильмов [шаг за шагом]
Как использовать iMovie для создания фильмов [шаг за шагом]Чтобы создать фильм с помощью iMovie, выполните следующие действия:
Шаг 1. Сначала из приложений запустите iMovie. И из «Файл» в главном меню выберите «Новый проект», чтобы начать новый проект iMovie.
Шаг 2. Затем появится окно, как показано ниже. Введите название вашего проекта и выберите тему, затем нажмите «Создать».
Шаг 3. В раскрывающемся списке File выберите «Импорт» > «Импорт фильмов», чтобы просмотреть фильмы и видео на вашем компьютере и выбрать фильмы, которые вы хотите отредактировать в iMovie, затем нажмите «ХОРОШО».
Советы: Убедитесь, что ваши видео поддерживаются iMovie. Если видео отображается серым цветом, это означает, что оно несовместимо с iMovie. В настоящее время вам следует использовать Video Converter для Mac, чтобы сначала преобразовать видео в видеоформаты, поддерживаемые iMovie, а затем добавить преобразованные видео в iMovie.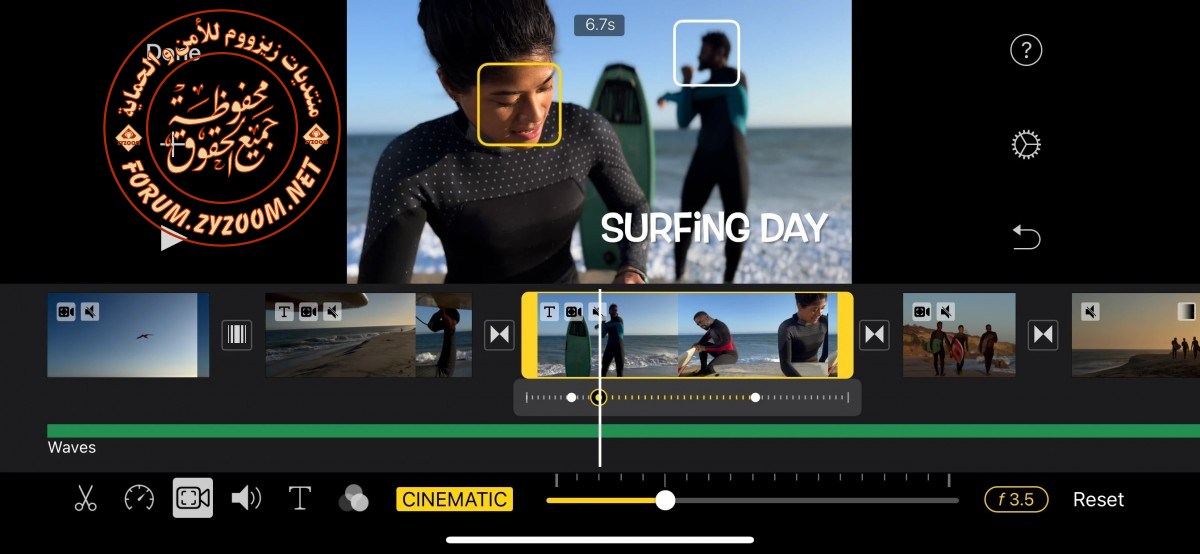 Или вы можете импортировать свое видео в некоторые лучшие альтернативы iMovie для Mac.
Или вы можете импортировать свое видео в некоторые лучшие альтернативы iMovie для Mac.
Шаг 4. Видео будут отображаться в Библиотеке событий внизу экрана. Дважды щелкните видеоклип, чтобы отметить его желтым цветом, чтобы выбрать клип. Выберите и перетащите видеоклип, из которого хотите сделать фильм, в библиотеку проекта.
Шаг 5. И теперь вы можете свободно редактировать свои видео, например, добавлять переходы в iMovie, создавать эффект «картинка в картинке», ускорять и замедлять видео и т. д. Вы также можете редактировать свои аудиоклипы в iMovie , например постепенное появление и затухание музыки и звука, добавление голоса за кадром и т. д.
Вам также могут понравиться: Узнайте больше о советах по редактированию в iMovie
Шаг 6. После завершения проекта iMovie вы можно выбрать завершенный проект и в строке меню вверху выбрать Поделиться .
Вы можете поделиться им разными способами, например экспортировать видео iMovie на YouTube или записать его на DVD. Просто выберите тот, который вы хотите, и следуйте инструкциям, чтобы завершить экспорт проекта iMovie.
Готово! Вы использовали iMovie для создания домашнего фильма, наслаждайтесь!
Как использовать iMovie 2017 для создания фильмов?
Если вы используете iMovie 2017, вы можете выполнить следующие действия, чтобы отредактировать видео в iMovie:
Шаг 1. Создайте новый проект и выберите «Фильм».
Шаг 2. Импортируйте видеоклипы, неподвижные изображения и аудиофайлы на временную шкалу.
Шаг 3. Нажмите Настройки в правом верхнем углу окна временной шкалы и выберите нужную тему. Или вы можете выбрать тему позже.
Чтобы получить больше тем iMovie, вы можете проверить: Как получить больше тем iMovie
Шаг 4. Отредактируйте свои клипы. На временной шкале перетащите края клипа от его центра, чтобы удлинить клип, или перетащите край клипа к его центру, чтобы укоротить клип.
Отредактируйте свои клипы. На временной шкале перетащите края клипа от его центра, чтобы удлинить клип, или перетащите край клипа к его центру, чтобы укоротить клип.
Вы также можете добавлять к видеоклипу переходы, заголовки, фоны, музыку и эффекты.
Шаг 5. После завершения редактирования вы можете поделиться своим видео в социальных сетях, таких как YouTube и Facebook, или сохранить его на свой диск.
Посмотрите приведенный ниже учебник, чтобы получить подробную информацию о том, как использовать iMovie 2017.
Вот и все. Если у вас есть какие-либо вопросы о создании фильмов с помощью iMovie, напишите нам.
Шэнун Кокс
Шэнун Кокс — писательница и любительница видео.
Follow @Shanoon Cox
КомментарийУспех!
Спасибо за ваш комментарий.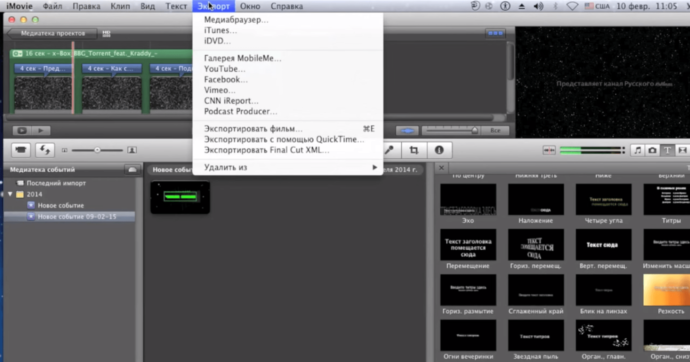 Мы рассмотрим его в течение нескольких дней.
Мы рассмотрим его в течение нескольких дней.
Как использовать iMovie на iPhone: Полное руководство для начинающих
Если на вашем iPhone полно видеороликов о летнем отдыхе, клипов ваших детей, записей ваших бабушек и дедушек, которые вы хотите сохранить, дня рождения или какого-либо другого праздника, Возможно, вам будет приятно узнать, что вы можете быстро редактировать свои видеозаписи и создавать действительно профессионально выглядящие домашние фильмы на своем iPhone или iPad.
Приложение iMovie от Apple зародилось как приложение для Mac еще в 1999 году и доступно на iPhone с 2010 года. Приложение iMovie разработано таким образом, чтобы его было легко использовать, поэтому любой может создать что-то красивое, и даже те, кто не является таким технически может создать что-то всего за несколько шагов.
Если вам еще предстоит отведать его прелести и направить свой внутренний Хичкок, нет лучшего времени, чем настоящее. В этой статье мы покажем, как сделать первые шаги с iMovie на iPhone.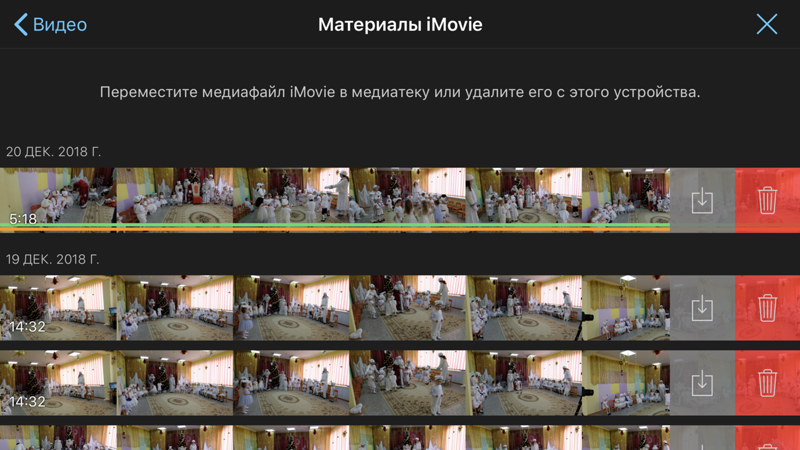
Если вы хотите использовать приложение на своем iMac или MacBook, ознакомьтесь с нашим Руководство по использованию iMovie для Mac.
Как получить iMovie
iMovie не установлен на вашем iPhone или iPad по умолчанию, но вы можете скачать приложение iMovie бесплатно в Apple App Store. Существует версия для iPad и iPhone, а размер файла указан как чуть более 700 МБ, поэтому убедитесь, что на вашем устройстве достаточно места и вы подключены к Wi-Fi-соединению при загрузке (если у вас нет большого тарифного плана). , в этом случае вы можете использовать 4G).
Использование iMovie
При первом открытии iMovie вы увидите страницу «Добро пожаловать в iMovie», объясняющую, что вы можете выбирать клипы, добавлять заголовки, вставлять музыку и применять эффекты для создания фильмов. Мы рассмотрим, как сделать все это ниже.
На странице также подчеркивается, что вы можете создавать трейлеры — они созданы по шаблону, поэтому очень легко выбрать несколько клипов и позволить приложению Apple сделать всю тяжелую работу за вас, создавая забавный трейлер в стиле дань уважения событию или празднику.
А поскольку приложение iMovie доступно для iPhone, iPad и Mac, вы можете продолжать редактировать свои клипы на любом из этих устройств.
Пройдя первый экран, вы увидите экран «Проекты». Здесь вы увидите все существующие проекты и опцию «Создать проект», которая является первым шагом к созданию фильма, получившего награду BAFTA…
Шаг 1. Создайте проект iMovie
Нажмите кнопку «Создать проект» в главном меню. панель.
Вам будут представлены два стиля проекта: Фильм или Трейлер . Первый по сути является чистым холстом, а Трейлер использует готовые шаблоны, в которые можно вставлять кадры и видео.
Чтобы освоить iMovie, мы рекомендуем начать с Movie . Коснитесь этой части экрана.
Шаг 2: Выберите клипы, которые вы хотите в iMovie
На следующем экране отображаются все видео и фотографии, хранящиеся на вашем iPhone, упорядоченные по «Моментам», что должно означать, что события сортируются по категориям, которые могут упростите быстрый поиск всех ваших праздничных видео.
Просто нажмите на клипы и фотографии, которые вы хотите использовать для своего фильма. Когда вы это сделаете, вы заметите, что в нижней части экрана ниже, где написано «Создать фильм», будет указано, сколько клипов вы выбрали и как долго будет этот фильм (при условии, что вы не редактировали эти клипы).
Коснитесь клипов или фотографий, которые хотите использовать (вы всегда можете добавить другие позже), затем коснитесь «Создать фильм».
iMovie автоматически расположит ваши клипы в последовательном порядке на временной шкале (полоса в нижней части экрана). Это добавит переходы между каждым клипом, что сделает их плавными.
Чтобы понять, как работает ваш iMovie, вы можете «пролистать» клипы, проводя пальцем по временной шкале. Или вы можете провести к началу фильма и воспроизвести его, нажав на значок «Воспроизвести» (традиционная стрелка блока).
Вы могли бы оставить все как есть, и для некоторых этого было бы вполне достаточно для редактирования фильма, но часто бывает так, что ваши клипы будут немного длинными (короткие клипы всегда будут лучше, чем длинные), и неизбежно вы будете указывать телефон к ногам, прежде чем вы закончите запись, что может испортить ваш шедевр.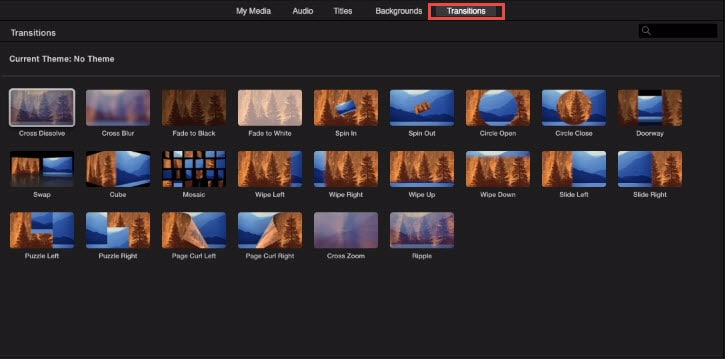
Прежде чем приступить к редактированию, вы можете добавить больше клипов. В этом случае коснитесь значка + в левой части главной панели. Это приведет вас на страницу ярлыков для ваших фотографий и видео. Вы можете либо вернуться к представлению «Воспоминания», показанному выше, либо сразу перейти к «Видео», «Фотографии» или «Альбомы» (мы часто делаем альбом из фотографий и видео, которые хотим использовать в фильме, чтобы упростить выбор всего из одного места). – удобно, если это обзор года, например). Выберите дополнительный клип, который хотите использовать, и нажмите +, чтобы добавить его.
Вы также можете изменить порядок клипов, в этом случае просто нажмите и удерживайте один из клипов и перетащите его в нужное место. Отпустите, и клип встанет на место.
Теперь, когда у вас есть все клипы и вы довольны заказом, вы можете приступить к редактированию.
Шаг 3. Редактируйте клипы в iMovie
Чтобы начать редактирование в iMovie, нажмите клип на временной шкале.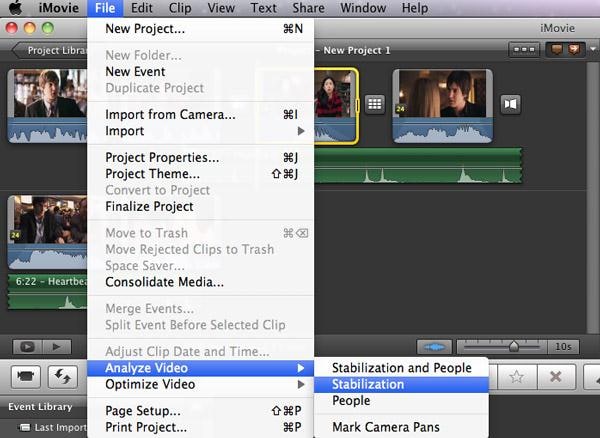 Вы поймете, что вошли в режим редактирования, потому что клип будет выделен желтым цветом.
Вы поймете, что вошли в режим редактирования, потому что клип будет выделен желтым цветом.
iMovie предлагает различные способы редактирования клипов:
- Редактирование длины клипа, изменение начальной или конечной точки
- Преобразование одного длинного клипа в несколько коротких
- Дублирование клипа
- Замедление или ускорение клип
- Увеличение или уменьшение звука в клипе
- Изменение переходов между клипами
- Добавление фоновой музыки к вашим клипам
Ниже мы рассмотрим указанные выше параметры более подробно, начиная с редактирования длины клипа .
Как укоротить клип в iMovie
Если у вас есть отличный клип, но вас не устраивает его начало или конец, можно легко изменить точку его начала или конца.
- Чтобы укоротить клип (изменить начальную и конечную точки), сначала нажмите на клип, чтобы он обвелся желтым контуром.
- Нажмите и удерживайте толстую желтую полосу в начале клипа и перетащите ее в точку начала клипа.

- Чтобы изменить точку окончания клипа, проведите пальцем до конца клипа, коснитесь его еще раз, чтобы он обвелся желтым контуром, и перетащите обратно туда, где вы хотите закончить клип.
Как разделить клип на несколько клипов
У вас может быть очень длинный клип, который вы хотите превратить в несколько клипов, что позволит вам добавить переходы и отредактировать фрагменты, которые вас не устраивают.
- Найдите точку в клипе, которую вы хотите «разделить» (отмечено белой линией).
- Нажмите «Разделить».
- Ваш клип будет мгновенно отделен полем, представляющим «переход», который вы сможете добавить между результирующими клипами (по умолчанию переход не добавляется, мы поговорим о добавлении переходов позже).
- Теперь вы можете изменить начальную и конечную точки «нового» клипа или разделить его на другие клипы.
Как дублировать клип
Например, один и тот же клип может появляться несколько раз, или вы можете воспроизвести его вперед, а затем назад.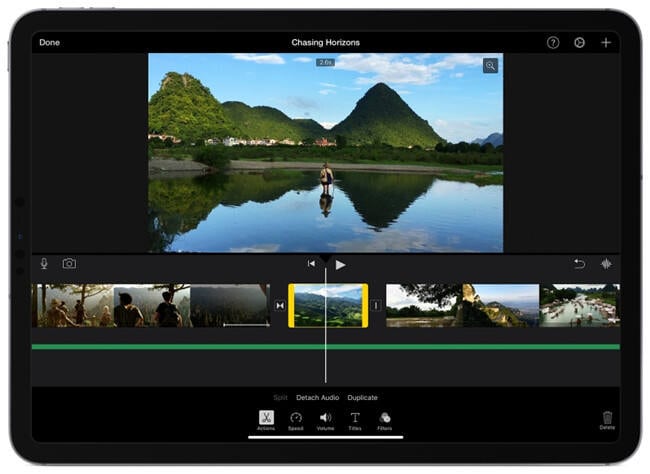 Позже мы поговорим о том, как заставить iMovie воспроизводить клип в обратном направлении. На данный момент дублировать клип очень просто:
Позже мы поговорим о том, как заставить iMovie воспроизводить клип в обратном направлении. На данный момент дублировать клип очень просто:
- Просто нажмите на клип и выберите «Дублировать».
Как что-то отменить в iMovie
Мы быстро упомянем об этом здесь, прежде чем мы перейдем к более сложным деталям.
Если вы что-то разделили случайно или не в том месте, коснитесь значка «Отменить » (стрелка, загибающаяся сама на себя), которая находится справа от главной панели.
Как отредактировать звук клипа
Мы упомянем об этом здесь, потому что это опция, которую вы могли видеть, редактируя длину клипа: «Отсоединить».
Если нажать «Отсоединить», iMovie отделит звук от видеоклипа. Это позволит вам редактировать аудио отдельно от остальной части видео. Например, вы можете захотеть наложить какое-то повествование или музыку, и в этом случае вы сможете уменьшить шум исходной записи, чтобы она не конфликтовала.
Это также означает, что вы можете редактировать звук, перетаскивая края, чтобы сделать его короче, нажимая параметр Разделить , чтобы вырезать фрагменты, или даже применить параметр Фон , который уменьшает громкость, чтобы вы могли накладывать новый звук.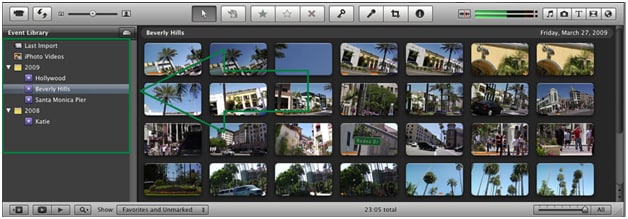 сохраняя при этом атмосферу записи.
сохраняя при этом атмосферу записи.
Как добавить замедленное или ускоренное движение
Пока вы редактировали продолжительность своих клипов, вы могли заметить другие параметры в нижней части экрана. Значок ножниц предназначен для редактирования, но помимо этого вы найдете значок, похожий на спидометр автомобиля, динамик, текст и цветной значок.
- Щелкните значок спидометра, чтобы добавить замедленные или ускоренные фрагменты видео.
- Вы увидите область под клипом, выделенную желтым цветом. Перетащите начальную и конечную точки того места, где вы хотите ускорить или замедлить видео.
- Выделив область клипа, на которую вы хотите повлиять, переместите элемент управления ближе к черепахе (медленно) или зайцу (быстро).
Опять же, если все становится немного грязным (и этот элемент управления несколько неудобен), коснитесь параметра «Сброс», чтобы вернуть все как было.
Шаг 4. Отредактируйте переходы iMovie
По умолчанию iMovie добавит стандартный переход «Растворение» между вашими клипами (если это не новые клипы, созданные путем разделения клипа). Однако есть много переходов, которые вы можете использовать, в том числе:
Однако есть много переходов, которые вы можете использовать, в том числе:
- Нет
- Тема
- Растворить
- Сторона
- Wipe
- FADE
. по умолчанию нажмите на значок, который вы увидите между клипами.
Шаг 5. Добавьте фильтры в iMovie
Как и в Instagram, Snapchat или приложении «Фотографии», существуют различные фильтры, позволяющие применять визуальный стиль к отдельным клипам или всему видео. Есть различные варианты, в том числе:
- Black and white (B&W)
- Blast
- Blockbuster
- Blue
- Camo
- Dreamy
- Silent Era
- Vintage
- Western
How to add filters
- To add a filter выберите клип.

- Нажмите на значок фильтров (три круга).
- Выберите свой фильтр.
- Если вы хотите, чтобы весь фильм использовал один и тот же фильтр, вам придется добавить его к каждому клипу отдельно.
Шаг 6. Добавьте музыку в свой iMovie
Теперь, когда ваш фильм обретает форму, вы можете заменить стандартный звук какой-нибудь музыкой. У Apple есть библиотека музыки без авторских прав, которую вы можете использовать, или вы можете сочините что-нибудь сами в Garageband.
Мы не советуем вам использовать какую-либо популярную музыку, так как вы, вероятно, обнаружите, что, как только вы попытаетесь поделиться ею через социальные сети, у вас не получится.
Как добавить фоновую музыку
- Для этого нажмите кнопку +, а затем выберите параметр Audio . Здесь вы можете выбрать музыкальную тему, поставляемую с iMovie, ряд звуковых эффектов или любую музыку, которая есть в вашем приложении Apple Music.
- Найдите нужный, выберите его, затем коснитесь Использовать .

- iMovie поместит клип на временную шкалу. Дважды коснитесь его, чтобы войти в режим редактирования, затем измените размер и расположите его по своему усмотрению.
Шаг 7. Добавьте заголовки в iMovie
Наконец, чтобы ваш фильм выглядел профессионально, вам понадобятся титры.
Существуют различные варианты заголовков, включая:
- Стандартный
- Призма
- Гравитация
- Показать
- Фокус
- Всплывающее окно
- 90
Как добавить заголовок или текст к фильму
- Нажмите на значок T при редактировании клипа.
- Вы увидите несколько разных стилей, каждый со своим шрифтом и анимацией.
- Выберите тот, который подходит для вашего проекта, введите текст, а затем выберите, чтобы он отображался либо посередине клипа, либо в нижнем углу.
Шаг 8. Поделитесь своим фильмом
Когда вы будете довольны своими творческими усилиями, коснитесь параметра Готово .
 Теперь вы сможете посмотреть фильм, а затем нажать кнопку Поделиться (квадрат со стрелкой, указывающей из него), чтобы отправить его своим друзьям. Голливудская карьера ждет.
Теперь вы сможете посмотреть фильм, а затем нажать кнопку Поделиться (квадрат со стрелкой, указывающей из него), чтобы отправить его своим друзьям. Голливудская карьера ждет.Хотите попробовать некоторые альтернативы, вот лучшие бесплатные или недорогие видеоредакторы для Mac. У нас также есть этот совет о Как сделать видео слайд-шоу на вашем iPhone с помощью фотографий
Как использовать iMovie на Mac (руководство для начинающих с изображениями)
Благодаря таким функциям, как Instagram Reels и YouTube Shorts, создание видео находится на подъеме. Если вы любитель или бизнесмен, желающий выйти на рынок и ищущий многофункциональный, простой в использовании видеоредактор для Mac, iMovie — ваш ответ!
Хотите знать, что такое iMovie и как его использовать на вашем Mac?
iMovie — это бесплатное программное обеспечение Apple для редактирования видео, встроенное в macOS, с сопутствующими приложениями, доступными для iOS и iPadOS. Приложение имеет простой пользовательский интерфейс, который не отпугнет новичков, и имеет достаточно функций, чтобы привлечь профессионалов.
 Однако приложение является эксклюзивным для устройств Apple.
Однако приложение является эксклюзивным для устройств Apple.Если у вас есть видео, клипы и изображения с недавней свадьбы/дня рождения/тура, вы можете создать потрясающее видео на ходу с помощью iMovie. В этой статье я покажу вам, как использовать iMovie на Mac. Давайте погрузимся прямо в!
- 3 способа запуска iMovie на Mac
- Как создать новый проект iMovie
- Добавление видеоклипов в фильм на Mac
- Как обрезать клип в iMovie
- Как разделить клип в iMovie на Mac
- Объединение нескольких клипов
- Добавление переходов между клипами в iMovie
- Изменение длины переходов
- Изменение скорости клипов в iMovie
- Как добавить текст в iMovie на Mac
- Как добавить фоновую музыку к видео в iMovie
- Добавление фонового изображения в фильм на Mac
- Использование эффектов iMovie в видеоклипе на Mac
- Увеличение масштаба клипа в iMovie
- Поворот видео в iMovie
- Как сохранить проект iMovie
- Как экспортировать iMovie
3 способа запуска iMovie на Mac
Существует несколько способов запуска приложения iMovie на вашем Mac.
 Как я упоминал ранее, приложение предустановлено в macOS, поэтому вы сможете найти его в приложениях. Вот как запустить iMovie.
Как я упоминал ранее, приложение предустановлено в macOS, поэтому вы сможете найти его в приложениях. Вот как запустить iMovie.Способ 1: Нажмите Finder в Dock > выберите Applications на боковой панели и найдите iMovie. (или нажмите command + пробел, чтобы запустить поиск Spotlight, введите iMovie и запустите его).
Способ 2: Вы также можете использовать щипок с жестом пятью пальцами на трекпаде Macbook для просмотра панели запуска. Найдите приложение iMovie и запустите его.
Способ 3: Как правило, iMovie также доступен непосредственно из Док . Просто нажмите на нее, чтобы открыть приложение.
Вот и все. Теперь вы готовы создать свой первый проект iMovie.
Как создать новый проект iMovie
- Запустить iMovie . На экране появится приветственное сообщение.
- Выберите «Начало работы» , чтобы увидеть экран проекта.

- Вы должны увидеть параметр «Создать новый» на странице «Проекты».
- Далее выберите «Фильм» или ‘Прицеп . ‘
- M ovie позволяет редактировать и создавать видео с использованием видеоклипов, музыки и фотографий.
- Трейлер позволяет использовать встроенный шаблон и создавать короткие трейлеры в голливудском стиле.
- Выберите Фильм , чтобы создать видео.
Добавление видеоклипов в фильм на Mac
Добавлять видеоклипы в фильм очень просто, и есть несколько способов сделать это.
При выборе параметра «Фильм» на странице «Создать новый» вас встретит интерфейс «Мой фильм». Здесь вы добавляете видеоклипы, вырезаете клипы, добавляете звук, заголовки, фон, переходы и вносите все изменения. Это простой пользовательский интерфейс со всеми основными инструментами и временной шкалой для создания хорошего фильма.

- Нажмите кнопку Import Media в My Media , чтобы добавить клипы в фильм.
- Выберите папку, в которой находятся видеоклипы, аудиофайлы и фотографии.
- В качестве альтернативы вы также можете перетаскивать мультимедийные файлы в папку My Media.
Как обрезать клип в iMovie
Если добавленные видеофайлы слишком длинные или содержат контент, который вы не хотите показывать другим, вы можете обрезать клип. Вот как это сделать.
- Выберите видеофайл из My Media.
- Перетащите его на временную шкалу проекта интерфейса редактирования iMovie. Здесь вы можете обрезать и редактировать видео.
- Вы можете обрезать, выбрав начало или конец клипа. Просто нажмите и перетащите ползунок , чтобы обрезать клип.
Как разделить клип в iMovie на Mac
Ваши видеоклипы будут иметь фрагменты, которые не будут хорошо смотреться в результирующем фильме.
 Поэтому необходимо сделать вырезы накладок в клипсах. Это просто сделать, и вот как это сделать в iMovie.
Поэтому необходимо сделать вырезы накладок в клипсах. Это просто сделать, и вот как это сделать в iMovie.- Поместите курсор мыши на клип, который вы хотите разделить.
- Щелкните правой кнопкой мыши, чтобы вызвать меню, и выберите Разделить клип .
- Теперь ваш клип должен быть разделен на два . Вы можете сделать любое количество разделений в клипе в соответствии с вашими потребностями.
- Вы также можете использовать сочетание клавиш Command+B , чтобы разделить клип, поместив курсор в то место, где вы хотите разрезать.
Объединение нескольких клипов
Ваш фильм может состоять из нескольких видеоклипов, что означает, что вы собираетесь объединить их на временной шкале проекта. Вот как это сделать.
- Выберите клипы, которые вы хотите объединить, из My Media .
- Перетащите клипы на временную шкалу проекта .
 Все ваши клипы появятся на временной шкале рядом друг с другом.
Все ваши клипы появятся на временной шкале рядом друг с другом. - Здесь вы можете добавить переход между двумя клипами , чтобы объединить их, или вы можете оставить их как есть, и он будет воспроизводиться как непрерывный клип.
Добавление переходов между клипами в iMovie
Вы можете добавить переходы между клипами, чтобы фильм было интересно смотреть. В iMovie есть множество простых переходов. Вот как добавить переходы.
- Выберите Transitions в верхнем меню рядом с My Media, Audio, Titles и Backgrounds.
- Просмотрите предварительный просмотр , щелкнув параметр перед его использованием.
- Далее, перетащите его на временную шкалу проекта.
Примечание : Вы можете добавлять переходы в начале, между и в конце видеоклипа или фотографии.
Изменение длины переходов
Дважды щелкните переход , который вы перетащили в Project Time.
 Вам будет предложена опция duration , которая позволит вам изменить продолжительность переходов.
Вам будет предложена опция duration , которая позволит вам изменить продолжительность переходов.Изменение скорости клипов в iMovie
Вы можете изменить скорость клипов и сделать их медленнее или быстрее. Есть несколько способов сделать это. Следуйте инструкциям ниже.
- Сначала выберите клип , для которого вы хотите настроить скорость на временной шкале проекта.
- Щелкните правой кнопкой мыши и выберите Показать редактор скорости .
- Ползунок должен появиться в верхней части клипа . Переместите ползунок на увеличение или уменьшение скорости.
В качестве альтернативы ,
- Выберите клип и нажмите кнопку регулятора скорости в правом верхнем углу интерфейса.
- Затем нажмите кнопку в виде спидометра и выберите скорость в раскрывающемся меню.
Как добавить текст в iMovie на Mac
Добавить текст, заголовок, субтитры и т.
 д. в iMovie довольно просто. Это может потребоваться, если вы хотите поделиться дополнительной информацией в видео.
д. в iMovie довольно просто. Это может потребоваться, если вы хотите поделиться дополнительной информацией в видео.- Выберите параметр Заголовки , показанный на верхней панели интерфейса над Моими медиафайлами.
- Здесь предварительный просмотр и выбор заголовков , которые, по вашему мнению, будут хорошо сочетаться с фильмом.
- Перетащите выбранный заголовок на временную шкалу проекта ниже.
- Двойной щелчок Заглавная дорожка, а добавить текст или заголовок или подзаголовок .
Предварительный просмотр появится на правой панели. Вы также можете настроить продолжительность заглавной дорожки.
Как добавить фоновую музыку к видео в iMovie
Чтобы оживить фильм, вы можете добавить фоновую музыку или любую звуковую дорожку.
- Выберите Аудио на верхней панели.
- Теперь вы увидите все доступные треки в приложении Apple Music или Айтюнс .

- Выберите дорожку , которая вам нравится, и перетащите ее на временную шкалу проекта.
- Вы можете разделить звуковую дорожку или обрезать ее подобно видеоклипу.
Добавьте фоновое изображение в фильм на Mac
- Выберите параметр Фоны вверху. Здесь вы найдете множество вариантов фона.
- Выберите понравившийся вариант и перетащите его на временную шкалу проекта.
Использование эффектов iMovie в видеоклипе на Mac
Хотя iMovie довольно прост для эффектов и анимации, у вас есть несколько вариантов. Например, вы можете добавить к видео фильтры, ускорить клип, добавить замедление и многое другое. Вот как добавить цветовые фильтры и звуковые эффекты.
- Щелкните панель настройки (значок с тремя соединенными точками) на верхней правой панели.
- Дважды щелкните параметр «Нет» рядом с Clip Filter или Audio Effects .

- Затем выберите фильтр или эффект, который вам нравится. Вот и все!
Примечание : Вы также можете найти параметры цветового баланса, коррекции, обрезки, стабилизации и т. д.
Как увеличить клип в iMovie
Вы можете добавить эффект увеличения видеоклипа в iMovie с помощью параметра Кена Бернса.
- В верхней панели правой панели выберите параметр Обрезка .
- Здесь выберите Ken Burns 9Вариант 0160 в стиле.
- Выберите начальную и конечную точки и щелкните параметр «Применить настройку кадрирования» (круглый значок с синей галочкой) .
Поворот видео в iMovie
Если ориентация видео неверна, вы можете повернуть его, чтобы оно лучше соответствовало вашему фильму.
- Еще раз перейдите на верхнюю панель и выберите Обрезка .
- Щелкните Применить корректировку обрезки (параметр с круглой синей галочкой), чтобы сохранить изменения.

Примечание : Вы также можете использовать параметры «По размеру» или «Обрезать до заполнения», чтобы настроить видеоклип.
Как сохранить проект iMovie
После внесения всех изменений в проект его можно либо сохранить для последующего редактирования, либо экспортировать. Во-первых, давайте посмотрим, как вы можете его сохранить.
- Щелкните значок Поделиться в правом верхнем углу iMovie.
- Нажмите Сохранить текущий кадр .
- Дайте имя вашему проекту iMovie и выберите, куда его сохранить.
- Далее нажмите Сохранить . Вот и все!
Как экспортировать iMovie
Чтобы отобразить готовый продукт и поделиться им с другими, выполните следующие действия в iMovie.
- Еще раз найдите кнопку Share , расположенную в правом верхнем углу.
- Щелкните Экспорт файла .

- Введите необходимые данные и выберите формат, разрешение, качество, параметры сжатия.
- Нажмите Далее
- Назовите свой фильм и выберите пункт назначения.
- Нажмите Сохранить , и видео должно начать рендеринг.
Вы увидите прогресс рядом с кнопкой «Поделиться» в правом верхнем углу iMovie. После завершения вы можете просмотреть фильм и поделиться им с другими.
В. Является ли iMovie бесплатным на Mac?
Да, iMovie доступен бесплатно на Mac и поставляется с предустановленной программой.
В. Является ли iMovie хорошим видеоредактором?
iMovie — действительно хороший видеоредактор с инструментами от базовых до промежуточных, простым пользовательским интерфейсом, который можно использовать для клипов 4K. iMovie в руках профессионального видеооператора может дать отличные результаты, но ограничивает пользователя.
В. Можно ли использовать iMovie на ПК?
Нет, iMovie — это приложение только для Apple.
 Однако вы получаете сопутствующие приложения как для iOS, так и для iPadOS.
Однако вы получаете сопутствующие приложения как для iOS, так и для iPadOS.В. Что может быть лучше, чем iMovie для Mac?
Для Mac собственный Final Cut Pro от Apple — гораздо лучший и продвинутый инструмент для редактирования видео. Этим пользуются профессионалы, создатели фильмов, ютуберы и многие другие. Другие приложения, такие как Adobe Premiere Pro и DaVinci Resolve, также лучше, чем iMovie, и доступны для Mac.
В. Сколько оперативной памяти мне нужно для iMovie?
Для безупречной работы iMovie требуется не менее 8 ГБ ОЗУ. Чем больше тем лучше. Вы можете обойтись только 4 ГБ ОЗУ, если редактируете видео 720p. Тем не менее, я бы посоветовал вам иметь как минимум 8 ГБ ОЗУ на вашем Mac.
Подробнее:
- Как создать фильм с помощью приложения iMovie на iPad
- Лучшие приложения для iPhone и iPad для кинематографистов
- Как удалить приложения на Mac (macOS Big Sur или более поздней версии)
- Как повернуть несколько изображений iPhone одновременно
Создавайте профессиональные видео с iMovie — Мередит Марш (VidProMom)
Поделитесь этой статьей
0 акции
Хотите знать, как редактировать в iMovie как профессионал? Да, с помощью iMovie можно создавать «профессиональные» видео для YouTube (вам НЕ НУЖНЫ Final Cut Pro или Premiere Pro для редактирования видео), но, честно говоря, речь идет скорее о некоторых деталях редактирования, которые вы можете реализовать независимо от того, какое видео программное обеспечение для редактирования, которое вы используете .

Нажмите здесь, чтобы подписаться на Мередит Марш на YouTube.
Некоторые ссылки на продукты в этом посте являются партнерскими ссылками, и я получу компенсацию, когда вы купите, нажав на наши ссылки. Прочтите мою политику разглашения здесь.
Как редактировать в iMovie как профессионал
Советы по профессиональному редактированию iMovie
Готовы ли вы поднять свои видео iMovie на новый уровень? В этом блоге я собираюсь показать вам, как выглядеть профессионалом с вашими видео iMovie, чтобы люди серьезно относились к вам в Интернете. Кроме того, вы можете выглядеть профессионально и безупречно в своих видео, не проводя часы за компьютером.
Естественно, никто не хочет выглядеть лживым или дилетантским в ваших видео, но у кого есть время, чтобы стать экспертом iMovie? Когда вы вкладываете свое время и энергию в видео, вы, конечно же, хотите, чтобы люди наслаждались им.
 Может быть, даже нажмите кнопку «Мне нравится», подпишитесь на свой канал, оставьте комментарий или поделитесь им в социальных сетях.
Может быть, даже нажмите кнопку «Мне нравится», подпишитесь на свой канал, оставьте комментарий или поделитесь им в социальных сетях.Но если ваше видео трудно смотреть, потому что оно отвлекает, то, скорее всего, вы не получите желаемого результата. Теперь вы можете подумать, что для создания этих профессиональных правок вам придется использовать программное обеспечение профессионального уровня, такое как Final Cut Pro или Premiere Pro. Но правда в том, что с iMovie вы можете создавать безупречные, профессионально выглядящие видео.
Связано: Как экспортировать в iMovie
iMovie Pro Совет 1: Чистые фрагменты
Во-первых, вам не нужно вырезать каждое маленькое «гм» или паузу в ваших предложениях. Но если вы это сделаете, вы хотите убедиться, что эти разрезы очень гладкие. Так, например, у вас есть клип, и вам нужно вырезать из него определенную часть. После того, как вы нарежете его, убедитесь, что переходы/срезы в этом клипе плавные и не имеют неудобных срезов.

Итак, вот совет, если вы хотите вырезать часть клипа, как мертвый эфир или ляп. Я собираюсь максимально увеличить временную шкалу, у меня есть формы волны внизу, и я просто хочу убедиться, что вырежу часть своего видео на основе формы звуковой волны. Это действительно совсем не прикольно. Я просто убираю это.
Теперь, когда я избавился от этого странного мертвого пространства, а также избавился от места, где я перезапускал свои слова, мы можем сделать это немного более быстрым. Где видео движется немного быстрее, и мы избавляемся от как можно большего количества пустых кадров.
J-Cut и L-Cut
Я бы выбрал второй клип, а затем мы собираемся отделить звук. Итак, теперь у вас есть раздельные видео и аудио части. Теперь мне нравится переходить всего на несколько кадров к тому моменту, когда я начинаю говорить, а затем я собираюсь разделить клип, нажав команду + B на клавиатуре. Тогда я возьму только аудио. Я собираюсь переместить его в самый конец предыдущего клипа.

Затем я удалю эту часть, нажав «Удалить». Итак, что я сделал, так это просто удалил некоторые кадры визуальной части, но я все еще сохраняю звуковую часть, и она немного перекрывается, ровно настолько, чтобы не было мертвого пространства. Он чувствует себя немного более непрерывным. Так что на самом деле это называется J-образный вырез, потому что он имеет форму буквы «J». Если бы вы пошли другим путем и пересеклись, идя в другом направлении, это будет называться L-разрезом.
Блокировать процесс написания сценариев
Теперь, если вы чем-то похожи на меня, практически невозможно говорить в камеру и помнить все свои слова и не перепутать ни одно из них. И поэтому неизбежно вам придется делать сокращения, избавляться от вещей, которые не имели смысла или были просто плохими, а затем сглаживать эти сокращения. В идеале вы хотите, чтобы зритель не так сильно их замечал. Таким образом, вам не нужно делать какие-либо плавные переходы или странные отвлекающие переходы или что-то в этом роде.
 Просто дайте ему перейти к следующему клипу. Просто убедитесь, что вы удалили странные кадры между этим мертвым пространством. В противном случае зрители легко заметят сокращения, а это не то, чего вы хотите добиться.
Просто дайте ему перейти к следующему клипу. Просто убедитесь, что вы удалили странные кадры между этим мертвым пространством. В противном случае зрители легко заметят сокращения, а это не то, чего вы хотите добиться.Если редактирование ваших видео занимает много времени из-за того, что у вас так много дублей и повторных съемок, как у меня, вы можете подумать о том, чтобы улучшить свою игру, когда дело доходит до съемки ваших видео, имея схему или то, что я люблю называть «заблокируйте процесс написания сценария», чтобы вы точно знали слова, которые вам нужны, и не переделывали столько раз, что занимает больше времени при редактировании.
iMovie Pro Совет 2: B-Roll Tease
Второе, что вы можете сделать, чтобы редактировать свое видео как профессионал с iMovie, — это дразнить то, что происходит в вашем видео. Итак, мы уже говорили о том, чтобы ваши клипы были плотными, теперь мы хотим побудить зрителя продолжать просмотр. Один из самых простых способов сделать это — в самом начале вашего видео.
 Просто представьте небольшой тизер того, что будет в остальной части видео. Таким образом, ваш зритель будет знать, что, если он задержится, вы на самом деле начнете переходить к сути и действительно вникнете в содержание видео.
Просто представьте небольшой тизер того, что будет в остальной части видео. Таким образом, ваш зритель будет знать, что, если он задержится, вы на самом деле начнете переходить к сути и действительно вникнете в содержание видео.Добавление дразнилки записи экрана
Пример этого похож на то, что я обычно делаю, особенно если у меня есть учебник по скринкасту. Вы, наверное, заметили, что я всегда делаю это с большинством своих видео на YouTube, то есть просто беру немного секции скринкаста. Он не должен быть большим. Это не должно быть долго, но мы просто возьмем немного.
Ты просто возьмешь маленькую часть. Затем, в самом начале видео, где у вас есть вступление, вы просто вытащите часть своего урока и поместите ее туда. Поэтому, когда вы представляете тему своего видео, зрители лишь немного видят учебник iMovie.
В этом маленьком фрагменте B-ролика не происходит ничего серьезного, но этого достаточно, чтобы подразнить их и заставить подумать: «О да. Если я продолжу смотреть, она на самом деле откроет iMovie и покажет мне что-нибудь».
 Если у вас есть звук в этом конкретном клипе, вы захотите полностью отключить его, полностью уменьшив громкость.
Если у вас есть звук в этом конкретном клипе, вы захотите полностью отключить его, полностью уменьшив громкость.Использование Clip Trimmer
Позвольте мне показать вам небольшой трюк при добавлении тизеров. Если вы дойдете до «окна», а затем до «показать тремор клипа», вы увидите весь клип. Затем вы увидите, какую часть этого клипа вы на самом деле выбрали в данный момент. Если есть другая часть этого клипа, которую вы бы предпочли показать, вы просто переместите ее, чтобы она показала более актуальный и интересный тизер.
Если есть что-то смешное или даже интересный ляп, или что-то, что произойдет позже в видео, вы можете немного подразнить его прямо перед началом. Таким образом, зритель заинтересован в продолжении просмотра вашего видео. Конечно, для этого вам придется сначала отредактировать все видео, чтобы понять, что вам вообще нужно добавить во вступление.
iMovie Pro Совет 3: Простота — это ключ
То, что в iMovie есть множество наворотов, не означает, что вам действительно нужно их использовать.
 На самом деле, чем минималистичнее и чище вы сохраните свои заголовки, переходы и любые эффекты, которые решите использовать, тем более профессиональным это будет выглядеть. Чем меньше, тем лучше, когда дело доходит до редактирования видео, но вы можете добавить свое имя или свой веб-сайт, свой логотип или что-то еще в нижней трети, или вы можете создать титульный экран. Это совершенно нормально. На самом деле вы можете сделать это с iMovie, используя их очень простые и простые, но простые в использовании заголовки.
На самом деле, чем минималистичнее и чище вы сохраните свои заголовки, переходы и любые эффекты, которые решите использовать, тем более профессиональным это будет выглядеть. Чем меньше, тем лучше, когда дело доходит до редактирования видео, но вы можете добавить свое имя или свой веб-сайт, свой логотип или что-то еще в нижней трети, или вы можете создать титульный экран. Это совершенно нормально. На самом деле вы можете сделать это с iMovie, используя их очень простые и простые, но простые в использовании заголовки.Дополнительные советы по редактированию видео
Если вы не знакомы с тем, как я редактирую рабочий процесс, у меня есть видео на YouTube, в котором рассказывается об этом. Это учебник о том, как я прохожу рабочий процесс для своих видео, потому что я делаю черновой монтаж. Затем я возвращаюсь и делаю точную настройку вместо того, чтобы начинать с самого начала и проверять все сразу, потому что это заняло бы несколько дней.
Теперь я также хочу упомянуть моего друга Майка.
 У него есть канал, на котором он подробно рассказывает о редактировании в iMovie на действительно профессиональном уровне, используя инструменты, которые я даже не знаю, как использовать в iMovie. Посмотрите его канал здесь.
У него есть канал, на котором он подробно рассказывает о редактировании в iMovie на действительно профессиональном уровне, используя инструменты, которые я даже не знаю, как использовать в iMovie. Посмотрите его канал здесь.Еще один фантастический способ редактирования в iMovie на профессиональном уровне — это добавление пользовательских наложений, которые вы создаете, а затем добавляете в iMovie. Я поставил для вас в очередь мой следующий учебник о том, как именно их создавать и как использовать их в вашем проекте. Так что вы можете использовать их в будущих видео. Чтобы получить дополнительные советы и рекомендации по использованию iMovie для создания видео на YouTube, обязательно подпишитесь и следите за новостями на моем канале YouTube здесь.
Можете ли вы профессионально редактировать видео с помощью iMovie?
Как правило, iMovie не является первым выбором среди профессионалов видеоиндустрии. Но, честно говоря, если вы только начинаете изучать редактирование видео, iMovie — идеальное место для начала.
 В iMovie есть множество функций, которые доступны на более профессиональных платформах для редактирования видео, но без дополнительных затрат. Кроме того, на YouTube есть множество руководств по редактированию видео для изучения iMovie!
В iMovie есть множество функций, которые доступны на более профессиональных платформах для редактирования видео, но без дополнительных затрат. Кроме того, на YouTube есть множество руководств по редактированию видео для изучения iMovie!Связано: Видеомонтаж для начинающих
Обязательно подпишитесь на Канал VidProMom на YouTube , чтобы не пропустить новые свежие видео от Мередит! Нажмите здесь, чтобы подписаться сейчас.
Как использовать iMovie на iPad
iMovie — это бесплатное, простое в использовании приложение для редактирования видео, которое можно использовать на любом продукте Apple. Использование iMovie на iPad отличается простым и минималистичным интерфейсом. Это делает его идеальным выбором для простого редактирования видео или фотографий. В программе есть хороший выбор вариантов редактирования, если вам просто нужно что-то сделать просто и быстро.
Это также лучший вариант, чем более профессиональное программное обеспечение для редактирования, если вы не хотите добавлять сложные эффекты или изменения, поскольку его можно использовать совершенно бесплатно.
 Кроме того, в отличие от многих бесплатных программ для редактирования, iMovie не оставляет водяных знаков на готовом проекте.
Кроме того, в отличие от многих бесплатных программ для редактирования, iMovie не оставляет водяных знаков на готовом проекте.Оглавление
Несмотря на простоту использования iMovie, вы можете пропустить много вещей, которые могут значительно повысить качество конечного продукта. Если вы хотите просто нарезать несколько клипов или сделать что-то более сложное, знание всех тонкостей приложения значительно упростит использование iMovie на iPad.
Запуск проектаПри первом открытии iMovie на iPad вы должны увидеть серое поле со знаком плюс, помеченное как Создать проект . Нажав на это, вы сможете выбрать, хотите ли вы снять фильм или трейлер.
Вариант Movie лучше, чтобы иметь полный контроль над проектом, но если вы хотите следовать шаблону, вы можете выбрать Trailer .
После того, как вы выбрали Фильм , вы попадете на экран, где сможете выбрать, какие медиафайлы вы хотите добавить в свой проект.
 Вы можете выбирать из своих фотографий, видео или других альбомов на iPad.
Вы можете выбирать из своих фотографий, видео или других альбомов на iPad.Когда вы коснетесь медиафайла, нажмите на галочку, чтобы добавить его в свой проект. После того, как вы добавили все нужные медиафайлы, нажмите «Создать фильм» на нижнем экране. После этого вы попадете на главный экран редактирования.
Способы редактирования вашего проектаЧтобы начать редактирование мультимедиа в вашем проекте, просто нажмите на клип на временной шкале (нижняя половина экрана). Появятся некоторые инструменты, и выбранный вами клип будет выделен желтым цветом. Есть пять различных разделов с большим количеством опций в каждом из них.
ДействияПод значком ножниц вы можете выбрать Разделить , чтобы разрезать клип в том месте, где находится курсор. Вы также можете отделить звук от клипа, выбрав Detach Audio . Наконец, вы можете скопировать весь выбранный клип, нажав Дублировать .

Скорость
При нажатии этой кнопки в выбранном клипе на временной шкале появится желтая полоса. Вы можете перемещать эту полосу с каждого конца клипа, чтобы выбрать, для какой части вы хотите выбрать скорость. Вы можете замедлить или ускорить выбранную часть клипа, перемещая белый кружок на линии под клипом. Правая сторона с кроликом должна его ускорить, а сторона с черепахой — замедлить.
Вы также можете сделать стоп-кадр кадра, на котором находится курсор, нажав Заморозить .
ГромкостьИспользуя полосу прокрутки под временной шкалой, вы можете сделать звук в выбранном клипе выше или ниже.
ЗаголовкиПри выборе этого варианта есть много различных готовых заголовков и анимаций заголовков, которые вы можете добавить к своему видео. Вы также можете выбрать центрирование текста или опустить его в левый угол видео, нажав на Центр или Нижний под вариантами текста.
Фильтры
Если вы решите добавить любой из этих фильтров, они изменят внешний вид выбранного видео. У вас не так много свободы в изменении внешнего вида фильтров, но если вам нравится, как какой-либо из них выглядит в вашем проекте, это простой способ стилизовать его.
Другие параметры в iMovieПомимо этих инструментов, у вас также есть некоторые другие параметры для редактирования вашего проекта в iMovie, которые вы можете не заметить поначалу.
Добавить аудио и видео прямо из iMovie
В левой части экрана вы должны увидеть значки микрофона и камеры. Нажав на микрофон, вы можете записать звук с вашего iPad, и он будет добавлен в ваш проект. Вы можете сделать то же самое с видео, нажав на значок камеры.
Отменить
В правой части экрана есть значок в виде U-образной стрелки, нажатие которого отменяет последнее действие, выполненное в iMovie.
Просмотреть свой звук
Рядом с кнопкой «Отменить» находится значок сигнала, который позволяет вам увидеть любой звук в вашем проекте.
 Это позволит вам видеть, что вы делаете, если вы меняете громкость или хотите обрезать фрагменты аудио.
Это позволит вам видеть, что вы делаете, если вы меняете громкость или хотите обрезать фрагменты аудио.Изменение настроек проекта
В правом верхнем углу есть значок шестеренки, на который можно нажать, чтобы открыть дополнительные настройки для вашего проекта. Вверху вы можете добавить фильтры, которые будут применяться ко всему проекту, а не только к выбранному клипу.
Под ними находятся темы, которые вы можете добавить, а именно некоторые анимации и графика, которые будут автоматически помещены в ваш проект. Переключатель непосредственно под темами позволяет включать и выключать звуковую дорожку темы, то есть музыку и звуки, уже добавленные к определенной теме.
Вы также можете выбрать, чтобы проект постепенно увеличивался или уменьшался до черного, а внизу вы можете выбрать, будет ли изменение скорости видео также изменять высоту звука видео.
Завершение проектаКогда вы закончите редактирование и будете довольны тем, что сделали, вы можете нажать Готово в верхнем левом углу экрана, чтобы закончить.





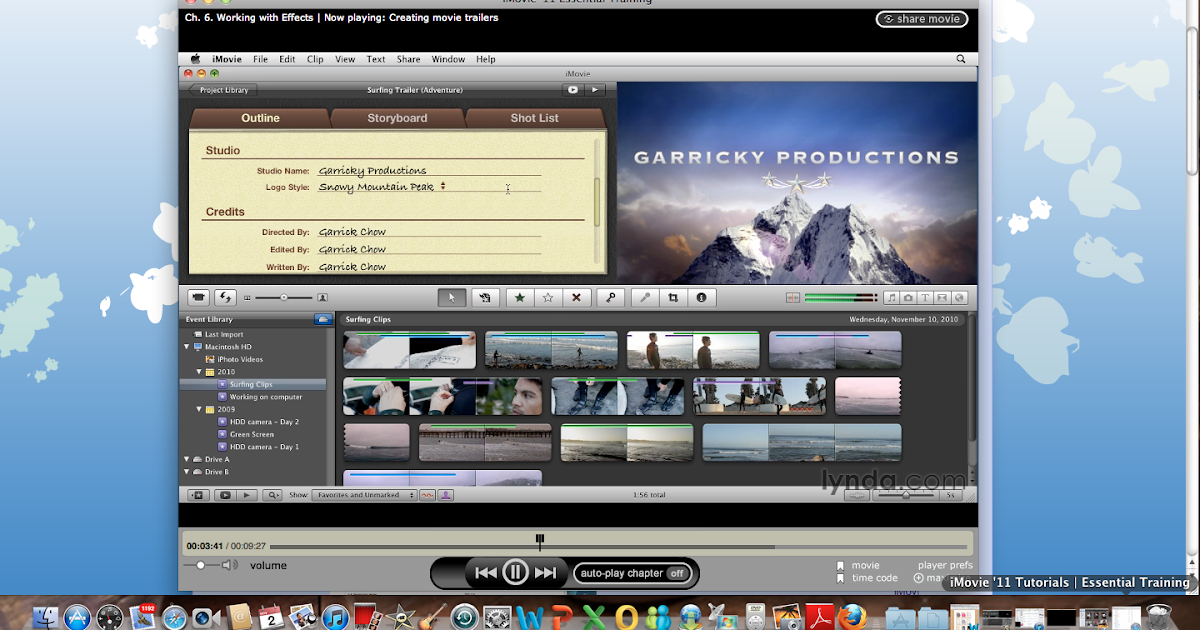
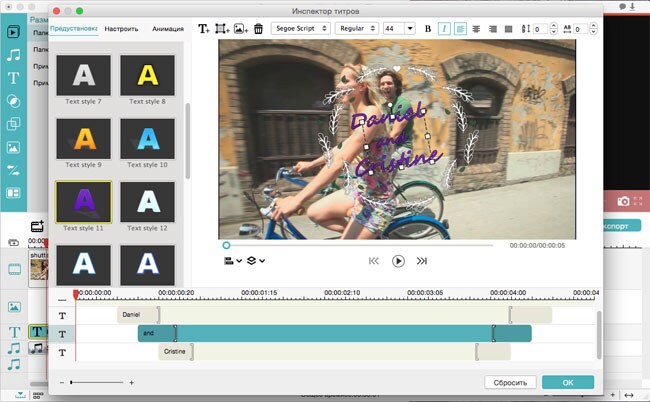 Как использовать iMovie для создания фильмов [шаг за шагом]
Как использовать iMovie для создания фильмов [шаг за шагом] 
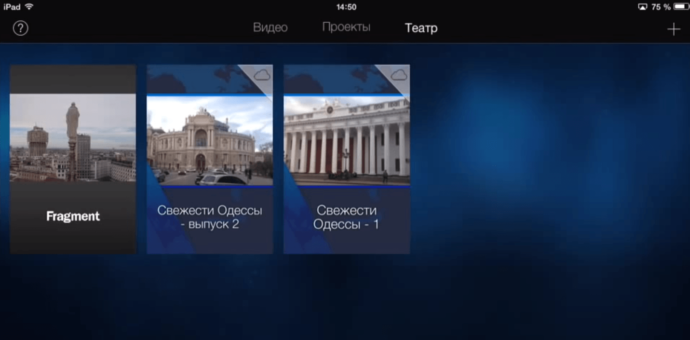

 Теперь вы сможете посмотреть фильм, а затем нажать кнопку Поделиться (квадрат со стрелкой, указывающей из него), чтобы отправить его своим друзьям. Голливудская карьера ждет.
Теперь вы сможете посмотреть фильм, а затем нажать кнопку Поделиться (квадрат со стрелкой, указывающей из него), чтобы отправить его своим друзьям. Голливудская карьера ждет.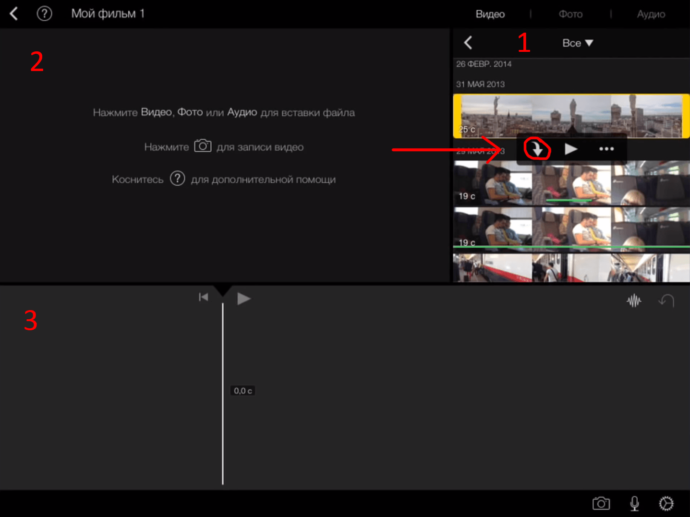 Однако приложение является эксклюзивным для устройств Apple.
Однако приложение является эксклюзивным для устройств Apple.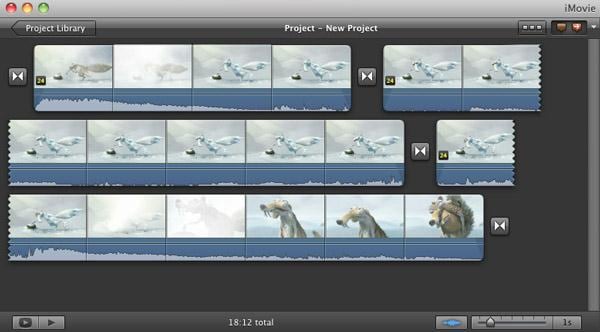 Как я упоминал ранее, приложение предустановлено в macOS, поэтому вы сможете найти его в приложениях. Вот как запустить iMovie.
Как я упоминал ранее, приложение предустановлено в macOS, поэтому вы сможете найти его в приложениях. Вот как запустить iMovie.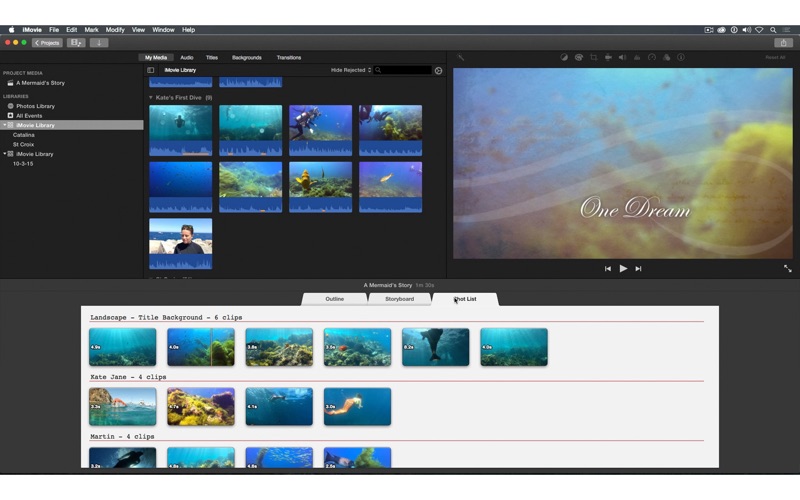
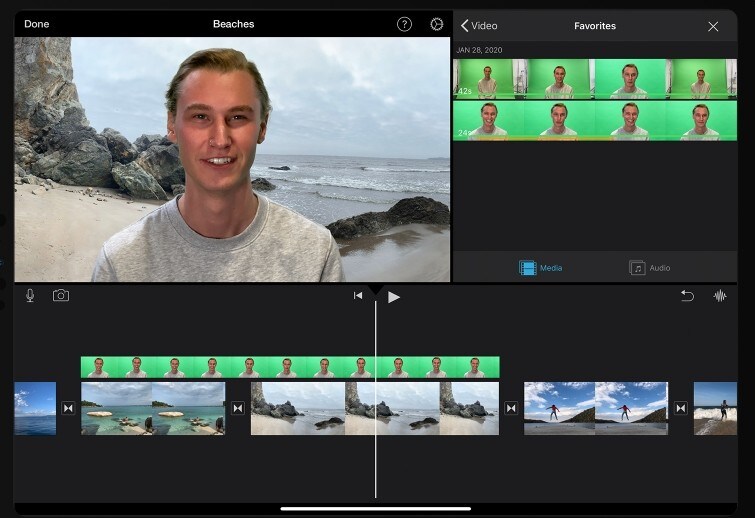
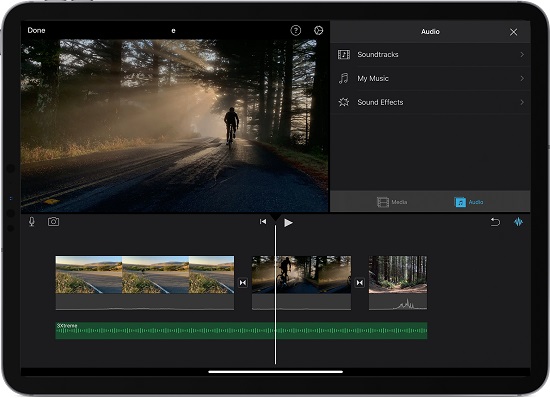 Поэтому необходимо сделать вырезы накладок в клипсах. Это просто сделать, и вот как это сделать в iMovie.
Поэтому необходимо сделать вырезы накладок в клипсах. Это просто сделать, и вот как это сделать в iMovie.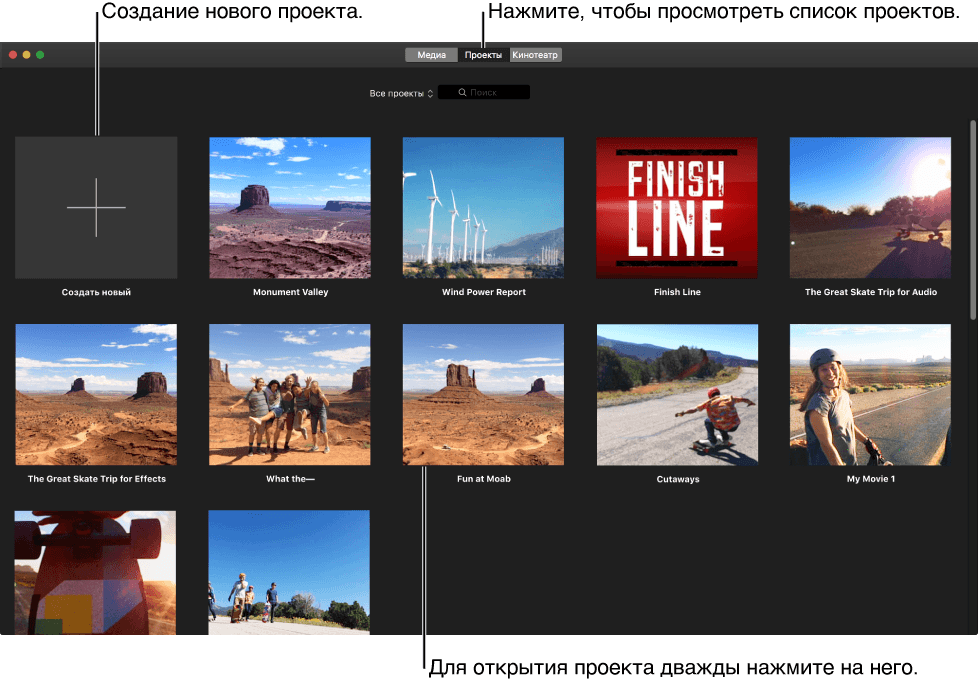 Все ваши клипы появятся на временной шкале рядом друг с другом.
Все ваши клипы появятся на временной шкале рядом друг с другом. Вам будет предложена опция duration , которая позволит вам изменить продолжительность переходов.
Вам будет предложена опция duration , которая позволит вам изменить продолжительность переходов. д. в iMovie довольно просто. Это может потребоваться, если вы хотите поделиться дополнительной информацией в видео.
д. в iMovie довольно просто. Это может потребоваться, если вы хотите поделиться дополнительной информацией в видео.