5 новых функций PowerPoint 2020 года
Недавно Microsoft поменял название своего сервиса Office 365 на Microsoft 365 и добавил несколько полезных функций.
В этой статье рассмотрим новые возможности PowerPoint.
#1. База иконок и фотографий
Основной тренд приложений от Microsoft — работа в одном окне. С обновлением PowerPoint внутри системы появилась возможность использовать фотографии, иконки и наклейки. Microsoft залил туда:
— 8 тыс. изображений
— 175 циклических видео из Getty Images
— 300 новых шрифтов
— 2,8 тыс. новых иконок
Они находятся в разделе «Рисунки», любую фотографию можно сразу вставить на слайд:
Также появился раздел с фотографиями людей без фона в разных ситуациях:
Отдельный реверанс за иконки. Пока что они не могут потягаться со специализированными сайтами, но есть много хороших базовых иконок с заливкой и без, а цвет можно менять сразу в PowerPoint:
Пока что они не могут потягаться со специализированными сайтами, но есть много хороших базовых иконок с заливкой и без, а цвет можно менять сразу в PowerPoint:
Если вы пользуетесь старой версией и новые функции недоступны, это не проблема. Есть классные бесплатные стоки, в которых можно найти нужные фото. Вот один из них: https://photos.icons8.ru/.
Кроме выбора фото, можно сделать коллаж онлайн, найти изображения без фона и в целом подобрать фон для презентации. Давайте посмотрим, как работает этот сервис.
Например, вы зашли в раздел «Коллажи» по запросу «VR» и выбрали нужную фотографию. Каждый объект на изображении редактируемый. Нажимаем кнопку «Редактировать».
Здесь вы можете убирать или добавлять слои-объекты на слайд, менять фон, поворачивать и отражать объекты.
Например, «море», как же хочется на море.
Можно выбрать другую сцену этой же фотографии.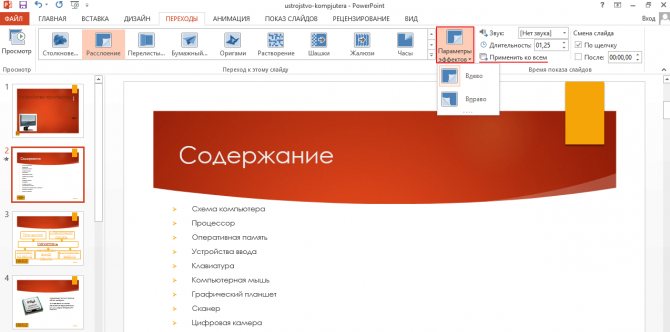
#2. PowerPoint начал поддерживать HEX-формат цвета
Наконец-то внедрять цветовую палитру в PowerPoint стало проще. Теперь доступен цветовой код в формате HEX (раньше был только RGB). Как это облегчит жизнь?
Большинство веб-ресурсов с цветовыми палитрами используют именно HEX. Чтобы внедрить его в презентации, приходилось переводить HEX в RGB, а это занимало время.
Конечно, можно было использовать пипетку, чтобы скопировать цвет в PowerPoint, но этот способ не работал в режиме создания шаблона или образца слайда. Как это применять?
Например, зайдем на сайт https://colorhunt.co/ и попробуем скопировать цвета в нашу презентацию:
Когда вы нажимаете на цвет на сайте, он автоматически копируется в буфер обмена:
Затем достаточно ввести скопированный код сюда:
Этот цвет остается в панели «Последние цвета». Мелочь, а приятно.
#3. Новые шаблоны презентации от Microsoft и возможность делать GIF в PowerPoint
Я не фанат шаблонов PowerPoint, потому что большинство из них ужасные и неактуальные. Но с апдейтом вышло более 200 новых шаблонов Word, Excel и PowerPoint — там есть на что посмотреть.
В этом разделе можно найти уже готовые шаблоны под конкретную задачу. Например, однажды моя знакомая спрашивала, как сделать буклет в PowerPoint. А он уже был там в нужном формате и разделенный по блокам.
Но больше полезных шаблонов можно бесплатно найти на сайте https://slidesgo.com/.
А также выбрать разные цветовые решения.
Кроме того, на последних слайдах презентаций есть фигурки и иконки, которые можно использовать. И это очень круто!
Также в PowerPoint появилась возможность создавать GIF. Все привыкли, что GIF — это смешные картинки в социальных сетях. Но у них может быть более прикладная функция.
Но у них может быть более прикладная функция.
Как вариант — показывать инструкцию или процесс в зацикленном формате.
Например, этот слайд из нашего домашнего задания экспортирован в GIF.
А если вы хотите найти готовые GIF для презентации, используйте https://giphy.com/.
#4. Субтитры онлайн + перевод в режиме реального времени
Недавно появилась еще одна интересная возможность — переводить выступление спикера на другой язык в реальном времени.
В режиме докладчика вы нажимаете «Субтитры», выбрав до этого ваш язык и язык перевода.
И когда вы говорите, программа автоматически переводит — в данном случае с русского на английский.
Качество перевода пока на 6-7 из 10, но позволяет уловить суть. Конечно, эта технология еще будет развиваться.
#5. Функция Presenter coach
Репетиция — залог хорошей презентации. Репетицию можно считать идеальной, если вы рассказали доклад другому человеку. Но в Microsoft решили, что для этой роли подойдет искусственный интеллект, и представили новую функцию в репетиторе речи Presenter Coach.
Репетицию можно считать идеальной, если вы рассказали доклад другому человеку. Но в Microsoft решили, что для этой роли подойдет искусственный интеллект, и представили новую функцию в репетиторе речи Presenter Coach.
Он определяет темп, анализирует тон голоса и в режиме реального времени предлагает сделать речь более эмоционально окрашенной. Presenter Coach также помогает с грамматикой: советует, как строить предложения более грамотно.
В разделе слайд-шоу нажимаем Rehearse with Coach (только в английской версии PowerPoint или в веб-версии).
Если вы используете слова-паразиты типа «Эээ…», коуч сразу вам об этом скажет.
После репетиции вы получаете отчет, в котором указана скорость речи, — будет полезно тем, кто любит «тараторить».
Сейчас коуч понимает только английский и доступен, только если язык пользовательского интерфейса Office — английский. Но его также можно попробовать в бесплатной веб-версии.
Весь бизнес-контент в удобном формате. Интервью, кейсы, лайфхаки корп. мира — в нашем телеграм-канале. Присоединяйтесь!
Еще один полезный сервис для репетиций — сайт http://hronomer.ru/.
Сюда можно вставить готовый текст презентации, и сервис рассчитает приблизительное время выступления. Есть три скорости — низкая, средняя и высокая.
Также вы можете установить нужный хронометраж и подгонять текст под него.
Каждый месяц в PowerPoint появляются новые функции — и работать в программе становится удобнее. Так что ждем новых обновлений!
Как бесплатно пользоваться powerpoint на windows 10
Содержание
- Как активировать powerpoint 2020 бесплатно
- Активация Office
- Активация Office 365, 2019, 2016 и 2013
- Активация Office, предустановленного на новом устройстве с Windows 10
- Активация покупки или предложения Office, предустановленного на новых устройствах Windows 10
- Активация Office, приобретенного по программе использования ПО на домашних компьютерах (HUP)
- Активация нового ключа продукта Office
- Активация Office при появлении сообщения об ошибке «достигнут предел количества установок»
- Устранение ошибок при активации
- Ключи активации Office (Для всех версий Офиса)
- Как активировать Microsoft Office
- Как активировать Microsoft Office без ключа
- PowerPoint 2013 + лицензионный ключ
- Аналоги программы
- PowerPoint Официальный русский сайт Microsoft PowerPoint! Скачайте бесплатно Майкрософт Повер Поинт для Windows!
- Скачайте Microsoft PowerPoint с официального сайта
- Преимущества
- Качественно
- Быстро
- Инновационно
- Как бесплатно пользоваться Microsoft Offiсe в Windows 10.

- Создание нового документа.
- Как открыть документ MS Office.
- Как сохранить документ.
- Печать.
- Как сделать презентацию на компьютере windows10, пошаговая инструкция
- Как установить PowerPoint
- Шаблоны презентаций от Майкрософт
- Видео
Как активировать powerpoint 2020 бесплатно
Активация Office
Выберите вашу версию Office и узнайте, как ее активировать.
Активация Office 365, 2019, 2016 и 2013
При запуске неактивированного приложения Office вам будет предложено войти в Office. Необходимо войти с помощью учетной записи Майкрософт или рабочей учетной записи, которая использовалась для приобретения или подписки на Office.
Примечание: Если Office был предустановлен на вашем новом устройстве, ознакомьтесь со статьей Активация Office, предустановленного на новом устройстве с Windows 10.
Если появляется мастер активации, значит вам нужно активировать Office самостоятельно. Следуйте инструкциям мастера, чтобы активировать Office.
Следуйте инструкциям мастера, чтобы активировать Office.
Активация Office, предустановленного на новом устройстве с Windows 10
При появлении этого экрана Office устанавливается как пробная версия Office 365 для дома
Вы увидите этот экран при входе в Office, который был предустановлен на новом устройстве, если у вас нет продукта Office, связанного с учетной записью.
Office можно активировать в рамках пробной подписки на Office 365 для дома сроком на 1 месяц. Можно также купить Office, добавить Office в существующую подписку на Office 365 или ввести ключ продукта с соответствующей карточки. Если у вас есть более старая копия Office, можете установить ее.
Активация покупки или предложения Office, предустановленного на новых устройствах Windows 10
Если появляется этот экран, у вас имеется годовая подписка на Office или единовременно приобретенный набор приложений Office
Цифровой ключ продукта Office передается на компьютер, поэтому у вас нет бумажного носителя с ним (и он вам не понадобится). Вы можете активировать Office, нажав кнопку Активировать Office. Активируйте Office как можно раньше. Срок действия предложения истекает через 180 дней после активации Windows.
Вы можете активировать Office, нажав кнопку Активировать Office. Активируйте Office как можно раньше. Срок действия предложения истекает через 180 дней после активации Windows.
Активация Office, приобретенного по программе использования ПО на домашних компьютерах (HUP)
Если вы приобрели Office профессиональный плюс, Visio профессиональный или Project профессиональный через своего работодателя по программе использования ПО Майкрософт на домашних компьютерах (HUP), щелкните ссылку Я не хочу входить или создавать учетную запись (в нижней части экрана) и введите свой ключ продукта.
Активация нового ключа продукта Office
Если вы приобрели новую карточку с ключом продукта Office или получили ключ продукта при покупке Office через Интернет-магазин, перейдите на Office.com/setup и следуйте инструкциям. Это разовый процесс, который добавляет новый продукт Office в вашу учетную запись Майкрософт. После активации ключа вы можете установить Office
Активация Office при появлении сообщения об ошибке «достигнут предел количества установок»
Если вы видите это сообщение, это означает, что вам нужно деактивировать или выйти из Office на другом устройстве перед активацией Office на этом устройстве.
Устранение ошибок при активации
Если Office нельзя активировать, он в конце концов становится нелицензированным, и все возможности редактирования отключаются. Office может стать нелицензированным по ряду причин. Например, если истекает срок действия подписки на Office 365, для восстановления всех функций Office ее необходимо продлить. Если Office был предварительно установлен на новом компьютере, для дальнейшего использования необходимо оформить пробную подписку на Office 365 для дома или купить Office.
Ключи активации Office (Для всех версий Офиса)
“Введите ключ продукта” — если эту надпись вы увидели при попытке активировать Microsoft Office, а лицензионного ключа нет и покупать его желания тоже нет. У вас есть два варианта:
Свежие серии бесплатных лицензионных ключей:
Office 365
6KTFN-PQH9H T8MMB-YG8K4-367TX
KBDNM-R8CD9-RK366-WFM3X-C7GXK
PBTFM-WWN3H-2GD9X-VJRMG-C9VTX
Office 2019 Professional Plus
N9J9Q-Q7MMP-XDDM6-63KKP-76FPM
DT7V8-G783X-6YLCD-1PR7B-8DMBN
VTTB8-VC47X-2DFNN-3CHJV-3FVCD
Q3RGY-N8DQC-9FXSF-NFHUY-HUYE8
GVS35-NHVJK-6GHCD-WRFB7-NF7NB
Office 2016 Professional Plus
XQNVK-8JYDB-WJ9W3-YJ8YR-WFG99
4YYXN-6CQVX-PD8G4-J23KD-PYT97
JXTBB-4NX7D-B2PBT-32HKF-WFG97
GKN82-DBYMW-7WBWJ-QJ66R-Q9MVH
22N9F-VR8HC-PW8TJ-HR6HM-X4TDV
PWKQ2-N686D-PF8QF-6R7GX-YDW3V
C8NBR-K9RGG-MP246-RQGJW-F3KX7
X9FPN-T2334-YMJ2J-CFG26-H8RHM
Office 2013
2XKYR-THNHY-4M9D4-9YG2X-M96XV
3WYY3-DNBP8-8TP9M-8DBXT-J2MHT
QF468-NGJCH-WWYDF-82TXT-8TWQD
Office 2010
DX4MW-PB7F4-YR4WT-BV3MM-4YV79
7MXKC-26TBD-D6GJ6-GCGCK-4C9TF
CRCPJ-YD3Y4-7W6Y3-MYW9Y-PQ42H
Как активировать Microsoft Office
Разберем на примере активации Office 2016 Professional Plus.
Панель управления → Программы и компоненты → Microsoft Office 2016
В появившемся окне регистрации введите ключ продукта.
Внимание! Microsoft Office 365 — это облачный сервис, который продается по подписке. А у версий 2019, 2016, 2013 и 2010 — бессрочная лицензия.
Как активировать Microsoft Office без ключа
Для того, чтобы активировать Microsoft Office без ключа необходимо скачать по ссылке ниже сборник специальных программ активаторов под названием KMS Tools Portable. Эти программы созданы специально для того, чтобы активировать продукты компании Microsoft Windows и Office различных версий.
Важно! Необходимо помнить, что при скачивании и установке программ активаторов нужно отключить антивирус. Отключить защитник Windows можно выбрав пункт меню Defender Tools.
Порядок работы с программой:
Давно искала такой сайт где все расскажут и объяснят, а не просто кинут ключ и все. Спасибо за подробное объяснение!
Спасибо за подробное объяснение!
Тут даже комментировать трудно, только надо благодарить. Хорошая полезная статья, ключи подошли, быстро получилось все активировать.
PowerPoint 2013 + лицензионный ключ
PowerPoint 2013 является популярной и удобной программой, которая предназначена для создания, редактирования и демонстрации презентаций. Идея для создания такого софта пришла в 1984 году. Через несколько лет программа была приобретена корпорацией Микрософт.
Сегодня программа доступна отдельным продуктом. Это отличный инструмент, который позволяет создавать всевозможные презентации. PowerPoint 2013 имеет дружелюбный ленточный пользовательский интерфейс, делающий данную программу простой и легкой в использовании.
Пароль ко всем архивам: 1progs
Важно отметить, что в этой программе просто установить персональные настройки. Если нажать на определенный элемент презентации, то появится набор инструментов, которые позволят произвести дальнейшее редактирование.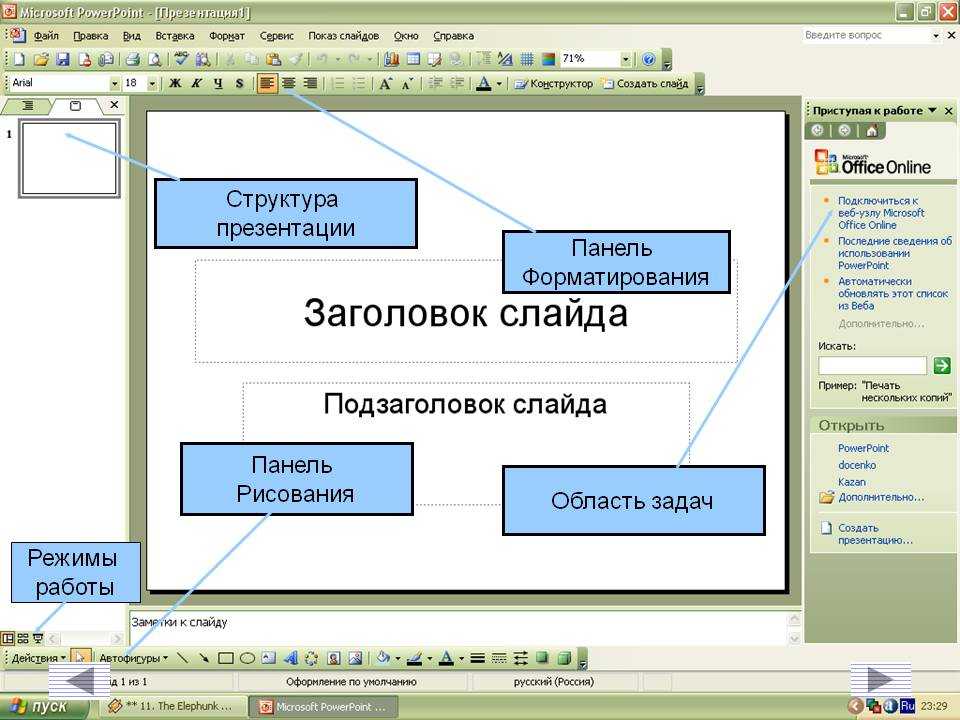
Кстати, программа выпускается в ограниченном режиме. Для того, чтобы пользователи использовали все функции без ограничений, необходимо скачать ключ PowerPoint 2013. Это можно сделать совершенно бесплатно на нашем сайте.
Активация PowerPoint 2013 позволит использовать без ограничений все функциональные возможности программы:
Программа впечатляет пользователей набором различных функций, а также инструментов, позволяющие в короткий срок создать запоминающуюся и яркую презентацию. К примеру, пользователи могут использовать переходы, анимацию. Есть возможность редактировать изображения, аудио, видео, что позволяет создать презентацию именно такую, какую нужно.
Под вкладкой Файл есть опции, которые позволяют ознакомиться с данными файла, настроить безопасность и прочее. PowerPoint 2013 имеет возможность репетирования презентации перед показом. Пользователь сможет записать полученный результат на видео, а потом его смотреть.
Скачать PowerPoint 2013 от корпорации Микрософт обязательно нужно тем, кто планирует создавать профессиональные презентации или красивые слайд-шоу для дальнейшего семейного просмотра.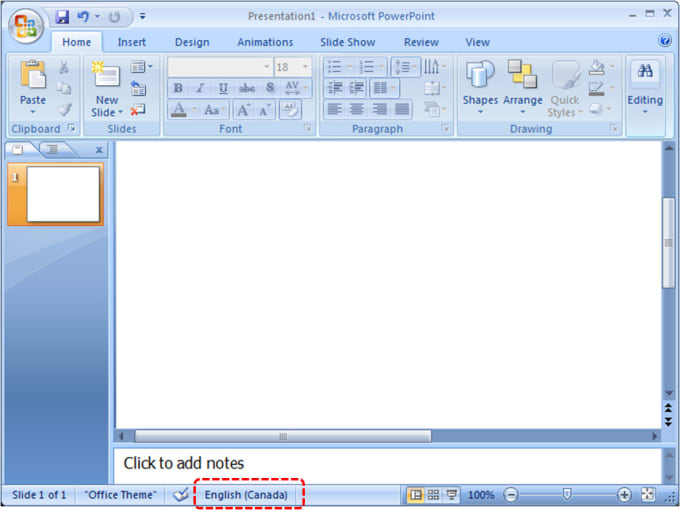 На данной странице у вас есть возможность загрузить программу совершенно бесплатно и пользоваться всеми функциями.
На данной странице у вас есть возможность загрузить программу совершенно бесплатно и пользоваться всеми функциями.
Аналоги программы
Похожие программы смотрите в наших подборках программ
PowerPoint Официальный русский сайт Microsoft PowerPoint! Скачайте бесплатно Майкрософт Повер Поинт для Windows!
Скачайте
Microsoft PowerPoint с официального сайтаMicrosoft PowerPoint — программа для создания и проведения презентаций.
Преимущества
Качественно
Огромный функционал для реализации идей.
Быстро
Создание шикарной презентации в один клик.
Инновационно
Визуализационные эффекты в «ногу со временем».
История PowerPoint такова. В 1984 году, Боб Гискинс, который был тогда студентом в университете Беркли, решил, что наступает эпоха интерактивных решений в графических материалах (и не ошибся!). Он объединил свои усилия с Деннисом Остином и компанией Forethought.
Первая их совместная программа получила название Presenter. В создании её принял участие также и Том Рудкин. Через некоторое время название было сменено на PowerPoint. В 1987 году состоялось презентация его на Apple Macintosh. Возможностей у неё тогда было, конечно, куда как меньше, нежели сейчас. Работало приложение в черно-белом режиме. Но вместе с появлением новой модели Apple и Powerpoint показал первую цветовую палитру. Вместе с программой шло и объёмистая инструкция по эксплуатации – это была солидная книга в твердом переплете синего цвета. Так поначалу компания Forethought посчитала, что лучше иметь печатное издание, нежели электронную версию. Однако в PowerPoint стремительно вносились обновления, а обновлять печатную версию было весьма проблематично, поэтому вскоре перешли все-таки на электронный вариант.
В создании её принял участие также и Том Рудкин. Через некоторое время название было сменено на PowerPoint. В 1987 году состоялось презентация его на Apple Macintosh. Возможностей у неё тогда было, конечно, куда как меньше, нежели сейчас. Работало приложение в черно-белом режиме. Но вместе с появлением новой модели Apple и Powerpoint показал первую цветовую палитру. Вместе с программой шло и объёмистая инструкция по эксплуатации – это была солидная книга в твердом переплете синего цвета. Так поначалу компания Forethought посчитала, что лучше иметь печатное издание, нежели электронную версию. Однако в PowerPoint стремительно вносились обновления, а обновлять печатную версию было весьма проблематично, поэтому вскоре перешли все-таки на электронный вариант.
Знаменитые Microsoft оценили перспективный продукт и выкупили его у Forethought за 14 миллионов баксов. Первая релиз PowerPoint для Виндовс состоялся в 1990, и с тех пор это приложение стало стандартным составляющим MS Office.
Начиная с версии PowerPoint 2002 года (которая входит также в версию Office XP) – эта программа стала продаваться и в качестве отдельного продукта. В неё добавили множество новых возможностей. Так, например, можно создавать разнообразные диаграммы, прорабатывать направления анимации особых форм, делать сравнения, перемешивать изменения в презентациях. Есть возможность создания кругов Эйлера. Через панель задач можно просматривать и выбирать материалы из буфера обмена. Презентацию можно защитить паролем, можно генерировать альбом с фотографиями в автоматическом режиме.
В неё добавили множество новых возможностей. Так, например, можно создавать разнообразные диаграммы, прорабатывать направления анимации особых форм, делать сравнения, перемешивать изменения в презентациях. Есть возможность создания кругов Эйлера. Через панель задач можно просматривать и выбирать материалы из буфера обмена. Презентацию можно защитить паролем, можно генерировать альбом с фотографиями в автоматическом режиме.
Особые, т.н. «умные тэги» позволяют быстро выбирать формат текста, скопированного в презентацию.
Следующая версия PowerPoint вышла в 2003 году и не сильно отличалась от предшествовавшей ей. Впрочем, более эффективной стала работа в группе, и добавилась функция копирования презентаций с мультимедиа на CD, с возможностью дальнейшего просмотра её с диска.
В PowerPoint-е 2007 года был переработан интерфейс, а возможности графики стали более обширными.
С тех пор именно PowerPoint считается самой распространенной в мире программой для создания презентаций. Т.к. подразумевается, что разработанные на PowerPoint презентации должны пересылаться и на компьютеры с другими ОС, то должна быть обеспечена и совместимость с конкурирующими программами. Но все же PowerPoint презентации заточены именно под Виндовс. Поэтому на Mac OS с этим возникают проблемы.
Т.к. подразумевается, что разработанные на PowerPoint презентации должны пересылаться и на компьютеры с другими ОС, то должна быть обеспечена и совместимость с конкурирующими программами. Но все же PowerPoint презентации заточены именно под Виндовс. Поэтому на Mac OS с этим возникают проблемы.
Источник
Как бесплатно пользоваться Microsoft Offiсe в Windows 10.
Публикация: 12 Май 2020 Обновлено: 9 Июль 2020
Наверно все знают о том, что компания Microsoft запустила услугу Office онлайн, если нет, то Office онлайн это веб-приложения — Word, Exel, PowerPoint, OneNote, новинки Sway, Forms и To-Do. Для работы с пакетом вам не потребуется приобретать лицензию на продукты MS Office, просто выберите любое приложение и пользуйтесь совершенно бесплатно. Правда, удобно?
Пакет программ для редактирования документов «Офис», позволяет не только просматривать, но и создавать, редактировать ранее созданные документы.
В данном руководстве мы рассмотрим два способа как пользоваться пакетом MS Office онлайн.
После чего сможем создавать новые документы Word, Exel, PowerPoint, OneNote, Sway и редактировать их практически как с обычной программой Microsoft Office, бесплатно.
Примечание: Инструкция написана для Windows 10, которая использует учетную запись microsoft для входа в систему. Подписка на Office 365 не требуется, Office будет использовать бесплатные онлайн-версии Word, Excel, PowerPoint, OneNote, Sway, Forms и To-Do если нет доступа к полноценным версиям.
Шаг 1: Чтобы приступить к работе, откройте приложение «Office», в большинстве случаев приложение уже есть в системе, если нет, перейдите по ссылке в магазин Windows и установите приложение.
Шаг 2: Откройте меню «Пуск» найдите и запустите установленное приложение «Office».
Если вы для входа в Windows 10 вы используете учетную запись Microsoft, то, вы автоматически авторизуетесь в приложении, если нет создайте учетную запись и войдите в приложение.
Учетная запись Майкрософт — это адрес электронной почты и пароль, которые вы используете для Outlook.com, Hotmail, Office, OneDrive, Skype, Xbox и Windows.
Интерфейс приложения вполне дружелюбный, включает в себя онлайновые версии избранных приложений Office: Word, Excel, PowerPoint и многое другое. Установка или подписка не требуются. Это бесплатно!
Создание нового документа.
Шаг 3: Для создания нового документа, достаточно нажать кнопку с текстом «Создать», после чего появится всплывающее окно для выбора типа документа (см. картинку)
После выбора типа документа, он откроется в браузере по умолчанию, вы сможете набирать, и редактировать документы Word, Excel, PowerPoint и др. в обычном редакторе Microsoft Office.
Вы можете вместо «Создать» выбрать нужный тип офисного документа доступного на главной странице приложения, после чего будет предложено, создать новый пустой документ, использовать шаблоны или открыть для редактирования ранее созданный документ.
Если в списке ранее созданных документов кликнуть на одном из них правой кнопкой мыши, появится контекстное меню, с помощью которого вы сможете:
Как открыть документ MS Office.
Шаг 4: Чтобы открыть документ MS Office который находится на жестком диске или на флешке, нажмите кнопку «Добавить или открыть» (см картинку), если вы не видите подпись к кнопке, разверните окно приложения на весь экран.
Вы также можете перетащить мышкой нужный вам документ из любой папки в окно приложения, после чего документ будет добавлен в список и мгновенно открыт.
Как сохранить документ.
Шаг 5: Созданный новый или редактируемый старый документ, сохраняется автоматически в облачное хранилище OneDrive, но вы можете сохранить его на жесткий диск или флеш накопитель.
Для этого, в редакторе откройте в меню «Файл» → «Сохранить как» и нажмите «Скачать копию», в всплывающем окне «Документ готов» подтвердите действие нажав кнопку «Скачать», после чего документ будет загружен в папку «Загрузки» доступной в проводнике.
Также в нижней части окна приложения вы найдете ссылку «Другие документы в OneDrive» с помощью которой вы можете посмотреть, редактировать и загружать на ПК, ранее созданные документы.
Печать.
Если вам необходимо распечатать документ на принтере, в открытом документе перейдите в меню «Файл» → «Печать» «Напечатать этот документ». Выберите свой принтер и нажмите кнопку «Печать».
Как вы уже убедились, приложение «Офис» позволяет просматривать, создавать и редактировать ранее созданные документы. Последнее, но не менее важное вам нет необходимости приобретать дорогостоящую лицензию на продукты MS Office. Это бесплатно!
Чтобы не отступать от традиций, решим вопрос запуска / создания документов MS Office непосредственно с рабочего стола. Для этого нам необходимо создать ярлыки для программ офисного пакета, после чего мы сможем закрепить их на панели задач или в меню «Пуск».
Шаг 1: Создать ярлыки для онлайн пакета MS Office просто.
Word :
Exel : PowerPoint : Onenote : Sway: Forms: To-Do:
Шаг 2: Настроим синхронизацию с облачным хранилищем OneDrive.
По умолчанию в облачное хранилище OneDrive вам будет доступно 5 гигабайт под хранение ваших файлов, для документов этого больше, чем достаточно.
Для того чтобы новый документ MS Office сохранялся в папку «Документы» или иметь возможность редактировать из папки ранее созданные документы, нам потребуется настроить OneDrive.
Примечание: Если после установки Windows 10 вы не меняли эти настройки то по умолчанию они уже включены, но все равно проверьте.
Кликните правой кнопкой мыши в проводнике Windows на папке «Документы» и выберите в контекстном меню «Всегда сохранять на этом устройстве».
Если все сделали правильно, то открыв папку «OneDrive» в проводнике, Вы увидите папку «Документы», которая будет дублировать содержание одноименной папки на вашем ПК.
Шаг 2: Создание и редактирование документов.
Создадим новый документ в MS Office онлайн с рабочего стола. Для этого, запустите любой из созданных ранее ярлыков Word, Exel, PowerPoint. При первом запуске вы увидите предложение войти с помощью учетной записи Microsoft, если вы для входа в систему уже используете учетную запись, пароль вводить не придется.
В открывшимся окне нажмите «Новый документ» или вы можете загрузить документы которые уже есть на вашем ПК нажав ссылку «Добавить и открыть», а также выбрать один из доступных шаблонов, все можно начинать работать, согласитесь быстро и удобно.
Как и в первом способе, Документ сохраняется автоматически вам не надо волноваться, что набранный текст в Word, таблица Exel или презентация PowerPoint пропадет. Вы можете указать в какую папку система должна сохранить ваш документ, Перейдите в документе в меню «Файл» → «Сохранить как» → «Сохранить как (Сохранении копии в OneDrive)» и выберите папку «Документы».
После того как вы внесли изменения в созданный документ, закройте окно и в Проводнике Windows перейдите в папку «Документы». В папке вы найдете созданный вами документ, он хранится не только в облаке, но и на компьютере, то есть у вас будет доступ к созданному файлу даже без интернета.
Примечание: вы должны понимать — если вы удалите файл на компьютере, он удалится из облака и наоборот.
Шаг 3: Как открыть или редактировать ранее сохраненные документы в MS Office онлайн.
Вы можете перенести в эту папку и свои старые документы, созданные в любой версии MS Office и с лёгкостью открывать их и редактировать.
Чтобы открыть ранее созданный документ, откройте проводник, перейдите в папку «OneDrive» → «Документы», кликните правой кнопкой мыши на нужном документе и выберите в контекстном меню «Посмотреть в Интернете».
После открытия, документа, вы можете вносить правки.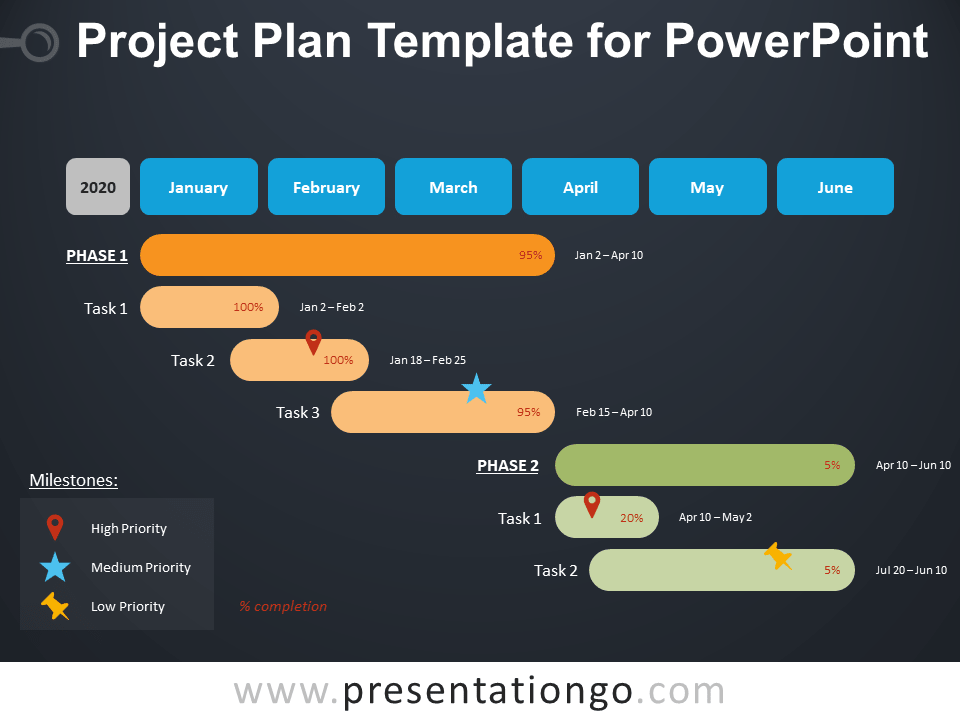
Вот и все, теперь вы можете создавать и редактировать документы MS Office совершенно бесплатно.
Надеюсь, информация будет полезной. А что думаете вы про Microsoft Offiсe онлайн, поделитесь в комментариях ниже.
Источник
Как сделать презентацию на компьютере windows10, пошаговая инструкция
Многие пользователи ПК часто используют такой продукт компании Microsoft, как PowerPoint. Это программа для создания презентаций с добавлением текста, графики, видео и музыки, а также прочих вспомогательных материалов, таких как таблиц, графиков и т д. Однако при подборе PowerPoint для Windows 10, многие пользователи задаются вопросом, какая версия программы совместима с новой операционной системой?
Читайте на SoftikBox: Как скачать Windows Movie Maker и установить его на Windows 10?
Ранее мы писали о том, как скачать бесплатно пакет офисных программ на Windows 10. На этот раз предлагаем разобраться, где скачать бесплатно Microsoft PowerPoint.
Найти совместимый с новой операционной системой поверпоинт можно на официальном сайте Microsoft по ссылке. Однако важно отметить, что с десяткой совместимы только версии PowerPoint 2010, 2013, 2016 и 365. Выбрав одну из подходящих версий, можно загрузить установочный файл программы.
После загрузки программы, выбираем разрядность системы и запускаем установку. Следуем подсказкам Мастера-установщика и ожидаем окончания инсталляции.
О том, какой интерфейс имеет программа и какие её возможности, смотрите в видео:
Важно отметить, что в Виндовс 10 имеется установленный пакет Microsoft PowerPoint. Это пробная версия 365, которая предоставляется в бесплатное использование только на 1 месяц. Для того, чтобы открыть Microsoft PowerPoint, стоит выполнить следующее:
Важно отметить, что данная версия программы бесплатно будет работать только один месяц. Если вы не собираетесь ею пользоваться, сохраняйте все файлы в том формате, который будет читаться другими версиями PowerPoint.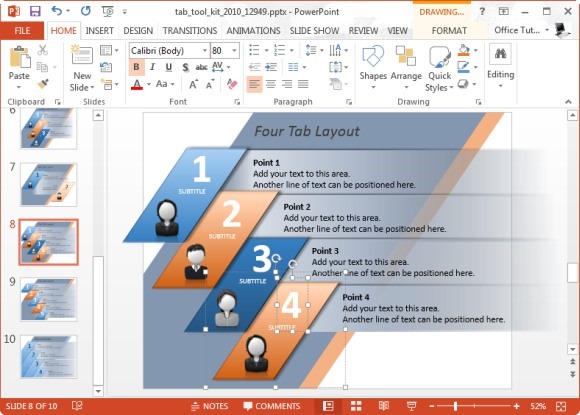
Также, необходимо отметить, что на Windows 10 можно использовать PowerPoint в онлайн-режиме. О том, как использовать онлайн версию программы, читайте по ссылке.
Скачать PowerPoint бесплатно
Первая версия появилась почти 40 лет назад, и с тех пор программа сильно изменилась. Но ее главная задача осталась прежней — дать пользователям удобный интерфейс, в котором сможет разобраться даже новичок. Конечно в утилите есть и довольно сложные функции, которые с первого раза понять тяжело, но подробная библиотека знаний и мануалы в Интернете помогут решить любую проблему. Microsoft позаботилась о комфорте пользователей — можно один раз создать учетную запись и открыть файлы на компьютерах, планшетах или мобильных телефонах и редактировать их.
Как установить PowerPoint
Пакет Office распространяется на платной основе, поэтому владельцы Windows 10 могут приобрести его в «Магазине приложений» или пользоваться совершенно бесплатно, загрузив программу с нашего сайта. Стоит отметить, что для стабильной работы приложения на мобильных устройствах необходимы более менее современные гаджеты с 1 ГБ оперативной памяти. Изменения, внесенные в презентации, автоматически синхронизируются на всех доступных платформах. Учетная запись позволяет переключаться между разными интерфейсами и пользоваться одинаковыми наборами инструментов. Постоянные обновления делают программу стабильной и масштабируемой. Компьютерная версия обновляется каждые два года, а вот мобильные адаптации дополняются по другому расписанию.
Стоит отметить, что для стабильной работы приложения на мобильных устройствах необходимы более менее современные гаджеты с 1 ГБ оперативной памяти. Изменения, внесенные в презентации, автоматически синхронизируются на всех доступных платформах. Учетная запись позволяет переключаться между разными интерфейсами и пользоваться одинаковыми наборами инструментов. Постоянные обновления делают программу стабильной и масштабируемой. Компьютерная версия обновляется каждые два года, а вот мобильные адаптации дополняются по другому расписанию.
Шаблоны презентаций от Майкрософт
Одной из отличительных особенностей PowerPoint является огромная библиотека примеров, с помощью которых можно создать «ролик» на любую тему: от истории города до расходов семейного бюджета. Архив разделен на категории, можно искать вручную по ключевому слову. Перед созданием файла доступен предпросмотр. В некоторых примерах отображается список доступных обложек, можно применить любую из них и начать работу. Для доступа к полной библиотеке рекомендуем авторизоваться в учетной записи.
Функциональные возможности утилиты настолько широкие, что можно написать по ним целую книгу. Выделим самые главные из них в небольшой список:
Однозначно стоит скачать программу пауэр поинт бесплатно, чтобы ярлык всегда был на рабочем столе. Разработка презентации может понадобиться где угодно: в офисе, в школе, в институте. С помощью проекта можно показать рост доходов компании, численность сотрудников или преимущества от применения новых технологий. Одним словом, приложение должно быть установлено на каждом компьютере.
Скачать PowerPoint бесплатно
| Поделитесь с друзьями: |
Бесплатно! uFiler
check
Официальный дистрибутив PowerPoint
check
close
Тихая установка без диалоговых окон
check
close
Рекомендации по установке необходимых программ
check
close
Пакетная установка нескольких программ
check
Скачать PowerPoint
Скачать PowerPoint бесплатно
Презентация — это некое графическое сопровождение выступления.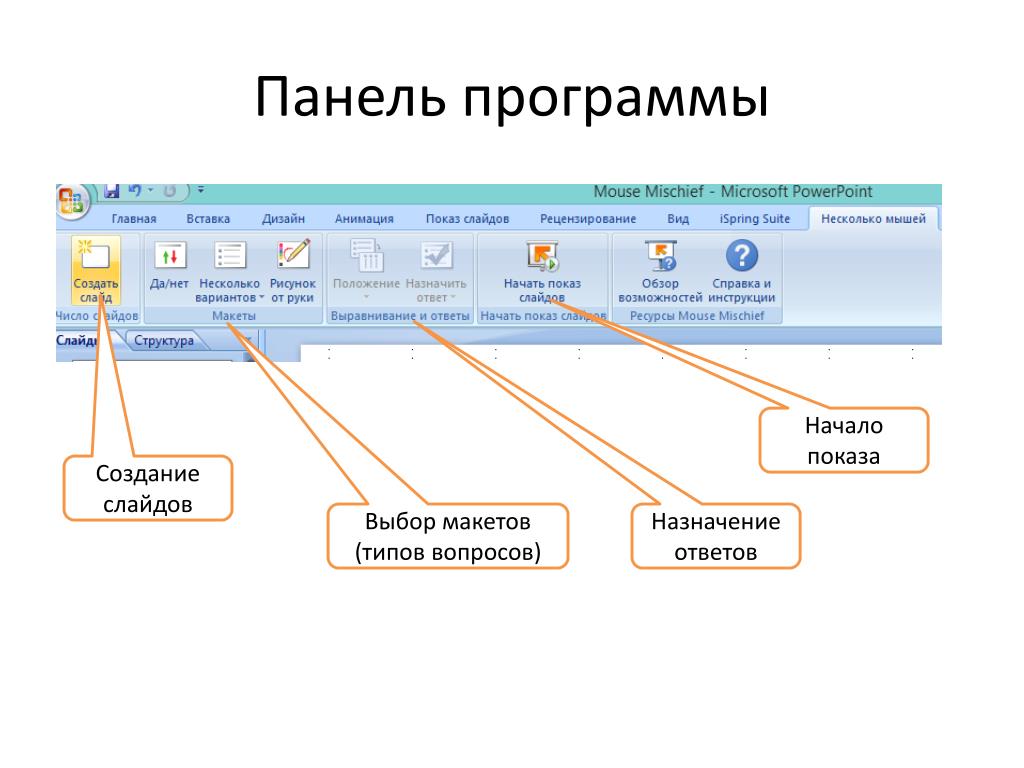 Она используется, чтобы зрители лучше усвоили материала. В нее можно вставить: картинки, видео, музыку, текст, графические чертежи и прочее. О том, где делать презентации на Windows 10 поговорим далее.
Она используется, чтобы зрители лучше усвоили материала. В нее можно вставить: картинки, видео, музыку, текст, графические чертежи и прочее. О том, где делать презентации на Windows 10 поговорим далее.
Читайте также:Скачать Open Office
Рассмотрим несколько вариантов приложений для создания презентаций на Виндовс 10.
Эта программа знакома многим. Почти все пользователи устанавливают на свои компьютеры пакет офисных приложений от Microsoft, а ПоверПоинт входит в его состав.
Знакомый логотип? Рассмотрим подробнее. Работать в программе довольно просто:
Перейдите на вкладку «Главное». Там есть кнопка «Создать слайд». Кликните по ней и выберите подходящий шаблон. Учтите, структуру можно настроить, как вам необходимо.
Заполните его: расставьте надписи, картинки и прочее.
Перейдите к созданию следующего слайда. Делайте их столько, сколько нужно.
Дизайн программы интуитивно понятный, так что разъяснять подробно про каждую кнопку нет смысла.
Скачать программу можно в любом торрент-портале в интернете.
Это неплохая альтернатива PowerPoint. Если первый вариант вас не устраивает, и вы не знаете, в чем делать презентацию на Windows 10, используйте ЛибреОфис Импресс:
Опять же, все очень просто и не требует особых разъяснений. Программа обладает интуитивно понятным интерфейсом, в котором разберется даже полный чайник.
Скачать программу с официального сайта
Рассмотрим несколько онлайн-сервисов для созданий презентаций. Они подойдут в том случае, если вам нужна простенькая презентация без установки какого-либо софта на компьютер.
Практически все популярные офисные программы от Microsoft можно открыть в режиме онлайн. Для этого необходимо перейти по ссылке и выбрать там PowerPoint, затем:
Интерфейс практически такой же, как и в компьютерной программе, поэтому создать презентацию очень просто.
Если вы пользуетесь сервисами от Гугл, то наверняка знаете про «Гугл Доки». Там предлагается: Word, Excel и Презентации:
Отобразится легкий редактор, где можно создать презентацию любой сложности.
Вот еще один вариант, через что делать презентацию на Windows 10.
Как создавать понятно, но как открыть презентацию на Windows 10? И тут все очень просто: вы можете воспользоваться любой предоставленной ранее программой либо онлайн-сервисом. Они позволяют не только создавать, но и открывать уже готовые работы, редактировать их.
Вот так просто можно работать с презентациями на новой ОС Виндовс 10 как на компьютере, так и в онлайн-режиме.
Источник
Видео
Приложение Office: как бесплатно пользоваться Microsoft Word, Excel и PowerPoint в Windows 10
Где скачать POWER POINT бесплатно
Как установить Microsoft Office абсолютно бесплатно
Как скачать powerpoint 365 бесплатно в 2022 году | Microsoft office 365 за 10 минут
Как бесплатно пользоваться Microsoft Offiсe в Windows 10
Как бесплатно использовать Word и Excel на Windows 11
Как БЕСПЛАТНО получить от Microsoft программы Word, Excel, PowerPoint (и другие из пакета Office)
Активация Microsoft Office 2019 бесплатно
Как бесплатно использовать Word и Excel на Windows 10
Как скачать PowerPoint БЕСПЛАТНО | Как купить лицензию на PowerPoint | Где создать презентацию
Как записать видео в домашних условиях.
 Несколько простых вариантов
Несколько простых вариантовДля записи видео в домашних условиях существует множество программ и приложений. Предлагаем несколько простых вариантов записи видео в формате mp4:
1. Microsoft PowerPoint
2. Zoom
3. QuickTime Player
4. Бесплатные программы для записи скринкастов (захвата экрана)
Обращаем ваше внимание: записать видео можно и без дополнительного микрофона — но в таком случае рекомендуется находиться в тихом месте без фоновых шумов.
Microsoft PowerPoint
Записывать видео можно в PowerPoint.
Как будет выглядеть видео?
Презентация с закадровым голосом.
Что требуется для подготовки видео?
Установленный на компьютере PowerPoint для Microsoft 365, PowerPoint 2019, PowerPoint 2016, PowerPoint 2013, PowerPoint 2010.
Шаги для записи видео:
1. Подготовьте презентацию в формате ppt.
Подготовьте презентацию в формате ppt.
2. Откройте презентацию, выберите Файл > Экспорт > Создать видео:
3. В первом раскрывающемся списке (Создать видео) выберите нужное качество видео, от которого зависит разрешение в конечном видеофайле. Чем выше качество видео, тем больше размер файла. Рекомендуется протестировать варианты, чтобы определить подходящий:
4. Во втором раскрывающемся списке (Создать видео) выберите Записать речевое сопровождение и время показа слайдов:
5. В появившемся окне (Запись слайд-шоу) щелкните Начать запись:
6. При записи презентации в ней сохраняются все ее элементы (речевое сопровождение, анимация, перемещения указателя, время и т.д.).
При комментировании слайдов можно пользоваться лазерной указкой/пером/маркером:
В любой момент вы можете поставить запись на паузу:
7. После записи презентации щелкните элемент Создать видео:
После записи презентации щелкните элемент Создать видео:
8. В поле Имя файла введите имя видеофайла, выберите папку, в которой его нужно сохранить, и нажмите кнопку Сохранить.
9. В поле Тип файла выберите вариант Видео MPEG-4 или Windows Media Video.
10. Ход создания видео будет отображаться в строке состояния внизу экрана. Этот процесс может занять некоторое время в зависимости от длительности видео и сложности презентации.
11. Чтобы воспроизвести созданный видеофайл, откройте соответствующую папку и дважды щелкните его.
Как будет выглядеть видео?
Презентация с закадровым голосом (верхняя панель записываться не будет).
Презентация с закадровым голосом и окном со спикером (также без записи верхней панели).
Что требуется для подготовки?
Необходимо установить Zoom (подойдет бесплатная версия).
1. Зайдите на сайт https://zoom.us/
2. Нажмите Зарегистрируйтесь бесплатно, пройдите процедуру регистрации.
3. Установите программу на свой компьютер (для этого можно Начать конференцию, а затем выбрать Скачать программу).
Полную инструкцию по Zoom вы можете посмотреть здесь.
Шаги для записи видео:
1. Подготовьте презентацию в формате ppt или pdf.
2. Начните конференцию (Главная > Новая конференция):
3. При появлении следующего окна отметьте Войти с использованием звука компьютера:
4. Теперь необходимо вывести презентацию на экран. Для этого щелкните Демонстрация экрана на панели управления.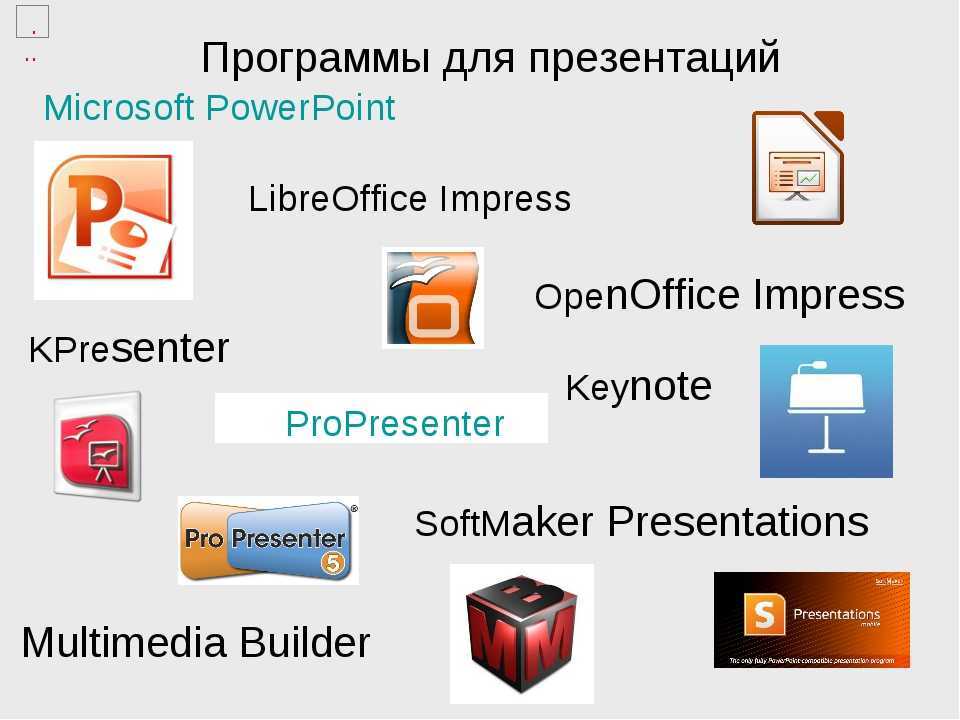
Выберите самый первый вариант (рабочий стол) и щелкните Демонстрация экрана.
5. Теперь, когда ваш экран находится в режиме демонстрации (об этом сигнализирует зеленая обводка по краям экрана), откройте презентацию. Именно в таком виде будет записано видео. Если вы не хотите, чтобы окно с вами тоже записывалось, щелкните Остановить видео на панели управления.
6. Все готово для того, чтобы начать запись. Нажмите Подробнее > Запись:
7. В любой момент вы можете поставить запись на паузу. Для этого нажмите Подробнее > Пауза записи.
8. Ваш курсор не будет записываться, поэтому, если вам необходимо акцентировать внимание на каком-то определенном месте в презентации, нажмите Комментировать. Появится дополнительная панель, на которой следует выбрать Отслеживание и любой из двух инструментов.
Инструменты «отслеживания»
9. По окончании презентации щелкните Подробнее > Остановить запись. Чтобы выйти из режима демонстрации, нажмите на красную кнопку Остановить совместное использование.
По окончании презентации щелкните Подробнее > Остановить запись. Чтобы выйти из режима демонстрации, нажмите на красную кнопку Остановить совместное использование.
10. Завершите конференцию. Записанное видео сразу автоматически начнет конвертироваться.
Когда конвертация закончится, у вас также автоматически откроется папка конференции. В ней будет лежать видео в формате mp4. Просмотрите его, переименуйте:
QuickTime Player
Подойдет только дляMacOS
Как будет выглядеть видео?
Презентация с закадровым голосом.
Что требуется для подготовки?
Ничего, на устройствах Mac OS программа стоит изначально.
Шаги для записи видео:
1. Найдите программу QuickTime Player, запустите ее.
2. Выберите Файл > Новая запись экрана.
3. У вас появится окно Запись экрана. Убедитесь, что звук работает. Щелкните красную кнопку.
4. У вас появится следующее сообщение (ниже). Нажмите на него, и запись начнется.
5. Откройте презентацию в полноэкранном режиме. Проведите презентацию. Курсор будет записываться, поэтому вы можете акцентировать внимание на важных моментах презентации.
6. Чтобы завершить запись, нажмите на кнопку, на которую указывает стрелка (на фото):
7. Запись сразу будет доступна. Если она вас устраивает, переименуйте ее и нажмите Сохранить.
Бесплатные программы для записи скринкастов (захвата экрана)
Также можно воспользоваться любой из программ для записи экрана:
https://www. movavi.ru/screen-capture
movavi.ru/screen-capture
https://www.bandicam.com/ru/screen-recorder/
http://screencam.ru/
http://www.solveigmm.com/en/products/hypercam/
Установите программу, откройте презентацию и начните запись. После презентации завершите запись, она сохранится в формате mp4. Все записи будут иметь вид презентации с закадровым голосом.
Вместе с этим материалом читают:
Информация © 2020 Университет ИТМО
Департамент образовательной деятельности
Контакты
Отдел образовательных технологий, телефон 457-18-60, email [email protected], адрес Кронверкский пр., 49, каб. 322
PowerPoint Essential Training (Office 365/Microsoft 365) (2020) Онлайн-класс
- Все темы
- Бизнес
- Программное обеспечение и инструменты для бизнеса
- Презентации
С Джесс Стрэттон Нравится 5112 пользователям
Продолжительность: 2ч 42м
Уровень мастерства: начальный + средний
Дата выпуска: 15. 12.2020
12.2020
Начать бесплатную пробную версию на 1 месяц
Детали курса
Вам не нужно быть дизайнером, чтобы создать великолепную визуальную презентацию. Узнайте, как использовать Microsoft PowerPoint для Microsoft 365 (ранее Office 365), чтобы быстро создавать, редактировать и публиковать профессионально выглядящие презентации. В этом учебном курсе Джесс Стрэттон показывает, как начать работу с шаблонами и темами PowerPoint или создать новую презентацию с нуля. Она объясняет, как изменить макет слайда; добавлять и редактировать текст, изображения, диаграммы, видео и анимацию; форматировать слайды для единообразия; и добавьте заметки и комментарии докладчика, чтобы обеспечить бесперебойную доставку. Изучите стратегии создания инклюзивных и доступных презентаций для пользователей с ограниченными возможностями.
Навыки, которые вы приобретете
- Microsoft PowerPoint
Получите общий сертификат
Поделитесь тем, что вы узнали, и станьте выдающимся профессионалом в желаемой отрасли с сертификатом, демонстрирующим ваши знания, полученные на курсе.
Обучение LinkedIn Обучение
Сертификат об окончанииДемонстрация в вашем профиле LinkedIn в разделе «Лицензии и сертификаты»
Загрузите или распечатайте в формате PDF, чтобы поделиться с другими
Поделитесь изображением в Интернете, чтобы продемонстрировать свое мастерство
Познакомьтесь с инструктором
Джесс Стрэттон
Инструктор, педагог, подкастер, постоянный ученик.

Отзывы учащихся
4 133 оценки
Общий рейтинг рассчитывается на основе среднего значения представленных оценок. Оценки и обзоры могут быть отправлены только тогда, когда неанонимные учащиеся завершат не менее 40% курса. Это помогает нам избежать поддельных отзывов и спама.
- 5 звезд Текущее значение: 326979%
- 4 звезды Текущее значение: 688 16%
- 3 звезды Текущее значение: 154 3%
- 2 звезды Текущее значение: 13 <1%
- 1 звезда Текущее значение: 9 <1%
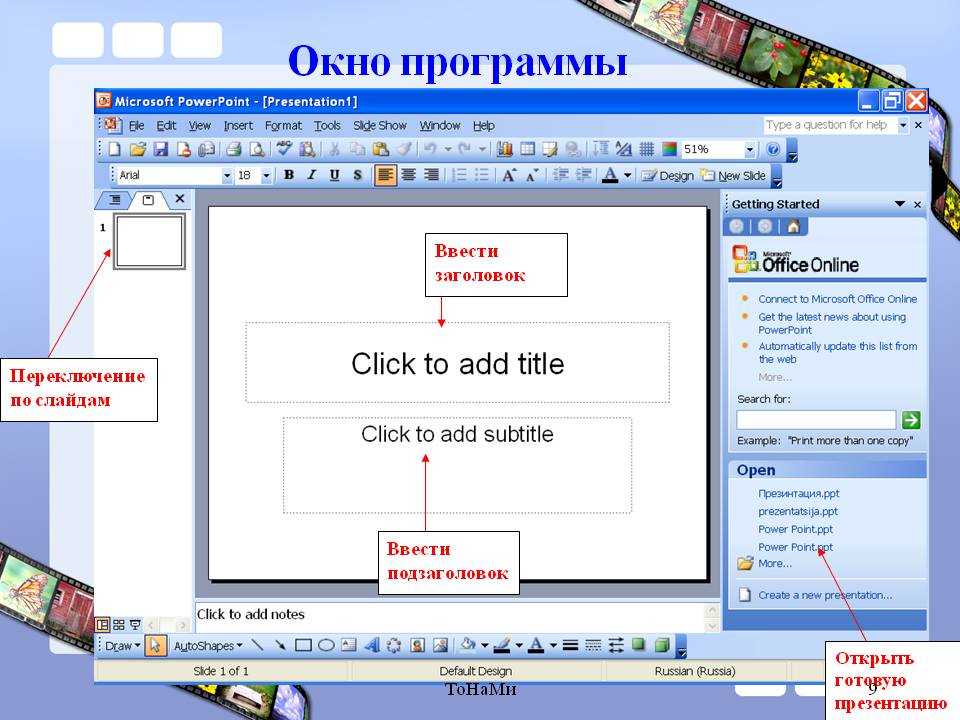 Моррис
МоррисКончетта Л. Моррис
—
5/5 23 сентября 2022 г.
Да, рекомендуется, если вам необходимо использовать углубленный материал.
Полезный · Отчет
Хумайра ХалидХумайра Халид
Специалист по бизнес-аналитике в Jazz (ранее известном как Mobilink)
Содержание
Что включено
- Практикуйтесь, пока учитесь 1 файл с упражнениями
- Проверьте свои знания 8 викторин
- Учитесь на ходу Доступ на планшете и телефоне
Похожие курсы
Скачать курсы
Используйте приложение LinkedIn Learning для iOS или Android и смотрите курсы на своем мобильном устройстве без подключения к Интернету.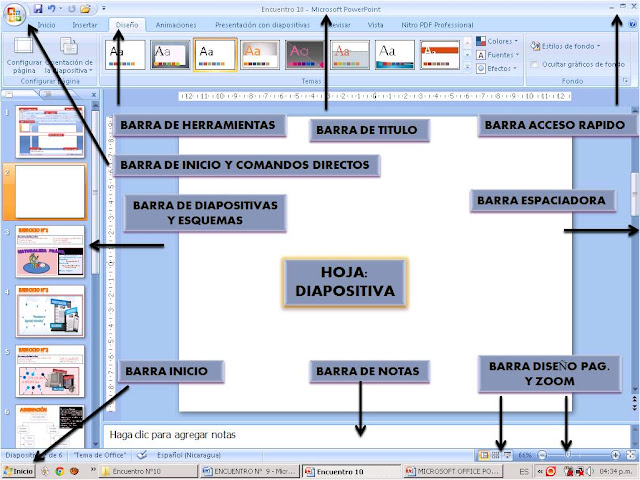
PowerPoint: начало работы с PowerPoint
Урок 1. Начало работы с PowerPoint
Введение
PowerPoint — это программа для создания презентаций, которая позволяет создавать динамические слайдовые презентации. Эти презентации могут включать анимацию, повествование, изображения, видео и многое другое. На этом уроке вы познакомитесь со средой PowerPoint, включая ленту , панель быстрого доступа и представление Backstage .
Посмотрите видео ниже, чтобы узнать больше о начале работы с PowerPoint.
Об этом руководстве
Процедуры, описанные в этом руководстве, будут работать для всех последних версий Microsoft PowerPoint , включая PowerPoint 2019 , PowerPoint 2016 и Office. Могут быть небольшие отличия, но по большей части эти версии похожи. Однако, если вы используете более раннюю версию , вы можете вместо этого обратиться к одному из наших других руководств по PowerPoint.
Могут быть небольшие отличия, но по большей части эти версии похожи. Однако, если вы используете более раннюю версию , вы можете вместо этого обратиться к одному из наших других руководств по PowerPoint.
Интерфейс PowerPoint
При первом открытии PowerPoint появится стартовый экран . Отсюда вы сможете создать новую презентацию , выбрать шаблон и получить доступ к недавно отредактированным презентациям . На начальном экране найдите и выберите Пустая презентация , чтобы получить доступ к интерфейсу PowerPoint.
Нажмите кнопки в интерактивном окне ниже, чтобы ознакомиться с интерфейсом PowerPoint.
области редактирования
Работа в среде PowerPoint
На ленте и панели быстрого доступа вы найдете команды для выполнения общих задач в PowerPoint. Представление Backstage предоставляет различные возможности для сохранения, открытия файла, печати и обмена документом.
Представление Backstage предоставляет различные возможности для сохранения, открытия файла, печати и обмена документом.
Лента
PowerPoint использует ленточную систему с вкладками вместо традиционных меню. Лента содержит несколько вкладок , каждая с несколькими группами команд . Например, группа «Шрифт» на вкладке «Главная» содержит команды для форматирования текста в документе.
Некоторые группы также имеют маленькую стрелку в правом нижнем углу, которую можно щелкнуть, чтобы открыть дополнительные параметры.
Отображение и скрытие ленты
Лента предназначена для выполнения вашей текущей задачи, но вы можете свернуть ее, если обнаружите, что она занимает слишком много места на экране. Нажмите Параметры отображения ленты Стрелка в правом верхнем углу ленты для отображения раскрывающегося меню.
- Автоматическое скрытие ленты : Автоматическое скрытие отображает вашу книгу в полноэкранном режиме и полностью скрывает ленту. Чтобы показать ленту , нажмите команду Развернуть ленту в верхней части экрана.
- Показать вкладки : Этот параметр скрывает все группы команд, когда они не используются, но вкладки остаются видимыми. до показать ленту , просто щелкните вкладку.
- Показать вкладки и команды : этот параметр разворачивает ленту. Все вкладки и команды будут видны. Этот параметр выбирается по умолчанию при первом открытии PowerPoint.
Использование функции «Подскажи мне»
Если у вас возникли проблемы с поиском нужной команды, вам может помочь функция «Подскажи мне » . Она работает так же, как обычная панель поиска: введите то, что вы ищете, и появится список параметров. Затем вы можете использовать команду прямо из меню, не находя ее на ленте.
Панель быстрого доступа
Расположенная прямо над лентой Панель быстрого доступа позволяет получить доступ к общим командам независимо от того, какая вкладка выбрана. По умолчанию он включает команды Сохранить , Отменить , Повторить и Начать с начала . Вы можете добавить другие команды в зависимости от ваших предпочтений.
Чтобы добавить команды на панель быстрого доступа:
- Щелкните стрелку раскрывающегося списка справа от Панель быстрого доступа .
- Выберите команду , которую вы хотите добавить, из раскрывающегося меню. Чтобы выбрать одну из дополнительных команд, выберите More Commands .
- Команда будет добавлена на панель быстрого доступа.
Линейка, направляющие и линии сетки
PowerPoint включает несколько инструментов, помогающих упорядочивать содержимое на слайдах, в том числе линейку , направляющие и линии сетки . Эти инструменты упрощают выровнять объекты на слайдах. Просто установите флажки в группе Показать на вкладке Просмотр , чтобы отобразить или скрыть эти инструменты.
Эти инструменты упрощают выровнять объекты на слайдах. Просто установите флажки в группе Показать на вкладке Просмотр , чтобы отобразить или скрыть эти инструменты.
Масштаб и другие параметры просмотра
PowerPoint имеет множество параметров просмотра, которые изменяют способ отображения презентации. Вы можете выбрать режим просмотра презентации: Обычный , Сортировщик слайдов , Чтение или Слайд-шоу . Вы также можете увеличение и уменьшение масштаба для облегчения чтения презентации.
Переключение режимов слайдов
Переключаться между режимами слайдов очень просто. Просто найдите и выберите нужную команду просмотра слайдов в правом нижнем углу окна PowerPoint.
Чтобы узнать больше о представлениях слайдов, просмотрите наш урок «Управление слайдами».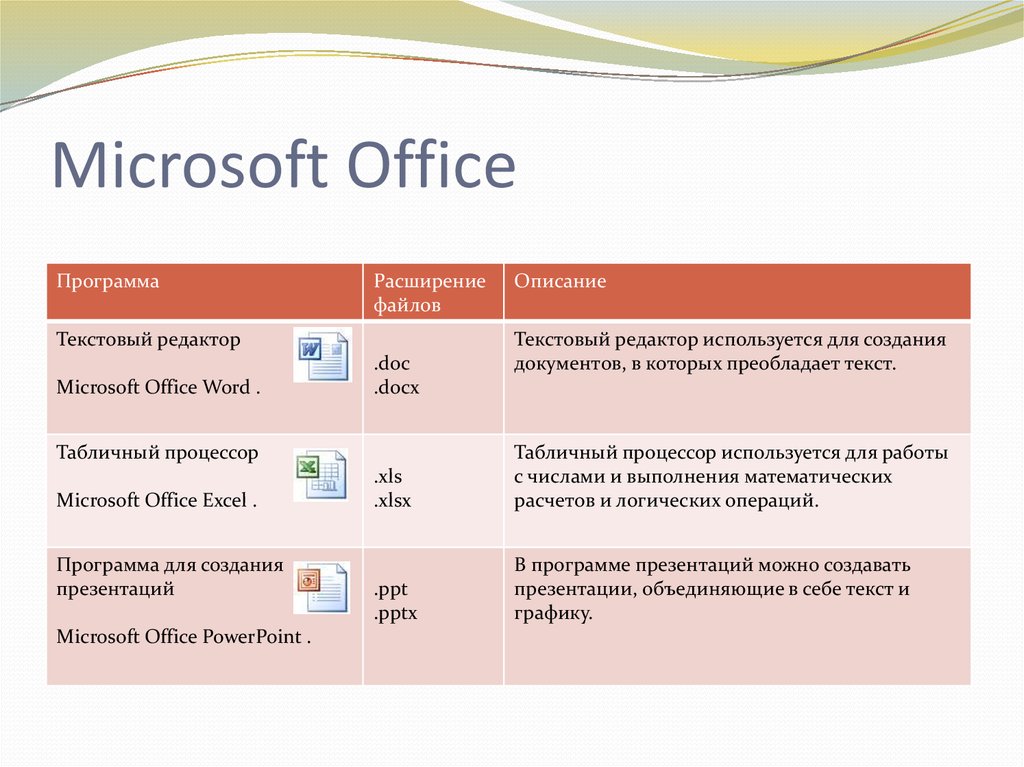
Увеличение и уменьшение масштаба
Чтобы увеличить или уменьшить масштаб, щелкните и перетащите ползунок управления масштабом в правом нижнем углу окна PowerPoint. Вы также можете выбрать + или — команды для увеличения или уменьшения масштаба с меньшим приращением. Число рядом с ползунком отображает текущий процент масштабирования , также называемый уровнем масштабирования .
Представление Backstage
Представление Backstage предоставляет различные возможности для сохранения, открытия, печати и обмена презентациями. Чтобы получить доступ к представлению Backstage, щелкните вкладку File на ленте .
Нажмите кнопки в интерактивном ниже, чтобы узнать больше об использовании представления Backstage.
редактировать горячие точки
Вы можете просмотреть наш урок «Понимание OneDrive», чтобы узнать больше об использовании OneDrive.
Вызов!
- Откройте PowerPoint и создайте пустую презентацию .
- Изменить параметры отображения ленты на Показать вкладки .
- Щелкните стрелку раскрывающегося списка рядом с Панелью быстрого доступа и добавьте Новый , Быстрая печать и Правописание.
- В строке Tell me введите Форма и нажмите Введите .
- Выберите фигуру в меню, затем дважды щелкните где-нибудь на слайде.
- Показать линейку , если она еще не видна.
- Увеличение презентации до 120%.
- Когда вы закончите, ваша презентация должна выглядеть примерно так:
Измените параметры отображения ленты обратно на Показать вкладки и команды .
Вернуться к списку воспроизведения: PowerPoint
Далее:Знакомство с OneDrive
/en/powerpoint/understanding-onedrive/content/
Что такое инструмент идей дизайна PowerPoint и как его использовать
В большинстве случаев информативная презентация касается не только содержания, но и дизайна. . Многие люди испытывают затруднения, когда дело доходит до создания увлекательных слайдов, о чем Microsoft хорошо знает.
. Многие люди испытывают затруднения, когда дело доходит до создания увлекательных слайдов, о чем Microsoft хорошо знает.
Однако многие люди соглашаются на использование шаблонов презентаций, которые, безусловно, могут вычесть баллы из-за недостатка творчества. Если вам нужно более индивидуальное решение для разработки дизайна слайдов, инструмент Design Ideas — ваш лучший друг.
В этой статье рассказывается об особенностях Design Ideas , преимуществах и рассказывается, как его использовать. Придайте своим презентациям более привлекательный вид, оставаясь при этом уникальными и оригинальными, без необходимости тратить часы на разработку дизайна.
Design Ideas — также называемый конструктором PowerPoint — ваш личный помощник, когда нужно сделать слайд визуально привлекательным. После добавления всего вашего контента, такого как текст и изображения, просто включите инструмент и посмотрите на идеи, которые он сгенерировал с использованием ваших элементов.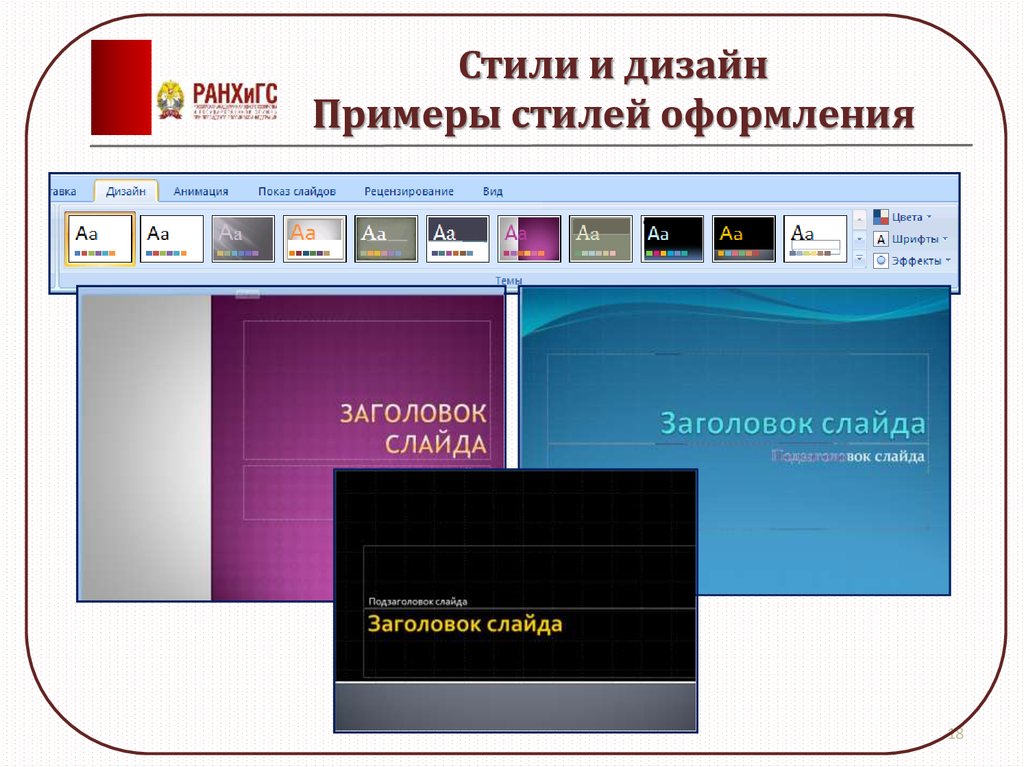
Все предложения по дизайну генерируются случайным образом, а это означает, что вероятность встретить одно и то же предложение невелика. Это гарантирует, что ваши слайды всегда будут оригинальными, что особенно хорошо, когда вы представляете общую тему.
На момент написания только подписчики Office 365 имеют доступ к инструменту Design Ideas в самом настольном приложении. Если вы действительно хотите использовать этот инструмент, есть обходной путь — просто продолжайте читать нашу статью, чтобы узнать, как вы можете использовать Design Ideas без подписки.
Чем полезны PowerPoint Design Ideas?
- Создавайте тонны уникальных дизайнов за секунды . После того, как инструмент закончит давать вам предложения, вы можете просто щелкнуть по нему еще раз, чтобы создать новую партию случайных дизайнов, чтобы найти тот, который идеально подходит для ваших нужд.
- Экономьте время как на небольших, так и на крупных проектах .
 Воспользовавшись этим инструментом, вы обязательно заметите, сколько времени вы сэкономите. Вместо того, чтобы искать шаблоны или придумывать собственный дизайн в условиях нехватки времени, вы можете использовать идеи дизайна, чтобы сделать всю тяжелую работу за вас.
Воспользовавшись этим инструментом, вы обязательно заметите, сколько времени вы сэкономите. Вместо того, чтобы искать шаблоны или придумывать собственный дизайн в условиях нехватки времени, вы можете использовать идеи дизайна, чтобы сделать всю тяжелую работу за вас. - Автоматически добавлять иллюстрации и визуальные элементы . Инструмент не только предлагает дизайн, случайным образом размещая элементы на экране. Он подбирает графику, векторы, значки, изображения, цвета и шрифты, соответствующие теме, для создания эффектных слайдов.
- Преобразование текста в графику . Design Ideas распознает форматирование вашего текста, такого как списки или даты, и преобразует его в подходящую, точно выполненную графику.
- Редактируйте и настраивайте свои любимые дизайны . Не совсем удовлетворены предложенным дизайном? Вас вдохновил дизайн, но вы хотите сделать его идеальным? Не волнуйся. Как только дизайн будет применен к вашему слайду, вы получите полный контроль над ним.

Каковы требования для использования PowerPoint Design Ideas?
Если вы хотите использовать этот инструмент в PowerPoint, ваше устройство и учетная запись должны соответствовать следующим требованиям.
- Чтобы использовать инструмент на компьютере, вам потребуется действующая законная подписка Office 365 для вашего ПК или Mac.
- Без подписки можно использовать PowerPoint Online . Вам нужен веб-браузер, а также Microsoft OneDrive или Учетная запись SharePoint Online .
- Использование этой функции на iOS доступно только для iPad и iPad Pro. Эта функция недоступна на устройствах iPhone.
- На Android , а также Windows Mobile требуется планшетное устройство. Эта функция отсутствует на смартфонах Android и Windows.

Вот как использовать идеи дизайна PowerPoint.
1. Как включить PowerPoint Design Ideas на компьютере
Вот руководство о том, как включить инструмент PowerPoint Design Ideas на ПК или Mac. Это может исправить проблемы с тем, что инструмент не отображается на вашей ленте, или вы можете выполнить описанные ниже шаги, чтобы убедиться, что он полностью включен и предоставляет вам свои функции.
Включить идеи дизайна в Windows
- После открытия PowerPoint перейдите в меню Файл и выберите Параметры .
- Перейдите на вкладку Общие , где вы можете увидеть раздел, посвященный Конструктор PowerPoint .
- Убедитесь, что обе эти опции включены:
- Автоматически показывать мне дизайнерские идеи
- Автоматически показывать мне предложения при создании новой презентации
- Нажмите кнопку OK , чтобы завершить изменения.
 Теперь идеи дизайна PowerPoint должны быть полностью включены на вашем ПК.
Теперь идеи дизайна PowerPoint должны быть полностью включены на вашем ПК.
Включить Design Ideas на Mac
- После открытия PowerPoint перейдите на Настройки PowerPoint . Вы можете использовать строку меню в верхней части экрана или одновременно нажать клавиши Command и запятую ( command +, ).
- В разделе Authoring and Proofing Tools щелкните General .
- Убедитесь, что обе эти опции включены:
- Автоматически показывать мне дизайнерские идеи
- Автоматически показывать мне предложения при создании новой презентации
- Нажмите кнопку OK , чтобы завершить изменения. Теперь идеи дизайна PowerPoint должны быть полностью включены на вашем Mac.
2. Как исправить, если отсутствуют идеи дизайна PowerPoint
Если вы по-прежнему не видите инструмент идей дизайна PowerPoint после его включения в предыдущем разделе, вы можете применить некоторые из этих исправлений.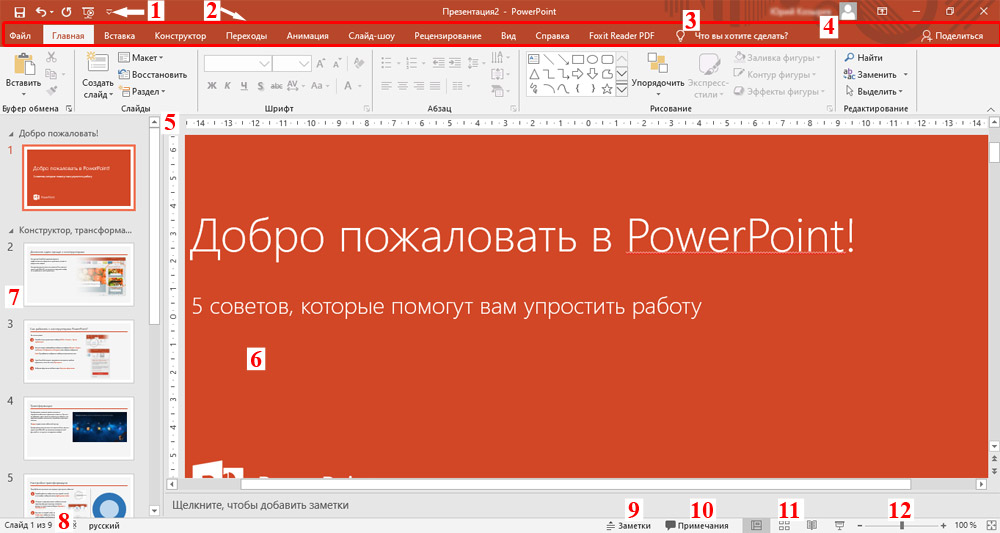
- Перезапустите PowerPoint. Если это не сработает, перезагрузите устройство и посмотрите, отсутствует ли эта функция.
- Если вы недавно подписались на Office 365, возможно, вы все еще используете автономный клиент PowerPoint без включенной функции. Чтобы исправить это, удалите PowerPoint и загрузите версию Office 365 с веб-сайта Microsoft.
- Обновите PowerPoint до последней версии. Подписчики Office 365 автоматически получают последние обновления бесплатно, однако ваши обновления могут быть отключены.
3. Как исправить Идеи дизайна PowerPoint, выделенные серым цветом
Некоторые пользователи сообщают, что, несмотря на включение идей дизайна PowerPoint, эта функция неактивна и не может быть нажата. Когда это происходит, первое, что вам нужно сделать, это проверить подключение к Интернету .
Идеи дизайна PowerPoint можно использовать только на отдельных слайдах одновременно. Убедитесь, что вы выбрали только один слайд. Если выбрано более одного слайда или вообще не выбрано ни одного слайда, инструмент будет недоступен.
Убедитесь, что вы выбрали только один слайд. Если выбрано более одного слайда или вообще не выбрано ни одного слайда, инструмент будет недоступен.
4. Как использовать PowerPoint Design Ideas без подписки на Office 365
Если вы не являетесь подписчиком Office 365 и не планируете получать эту услугу, есть один способ законно получить доступ к функции дизайнерских идей в PowerPoint. Это доступно как на ПК, так и на компьютерах Mac, так как загрузка не требуется.
Подписка на Office 365 для дома начинается с 9,99 долларов в месяц (или 99,99 долларов в год), что является отличной услугой, если вы хотите работать с несколькими продуктами Office. Вы также получаете большое пространство для онлайн-хранилища через OneDrive.
Однако, если вы хотите использовать только инструмент «Идеи дизайна», мы настоятельно рекомендуем следовать этому совету.
- Откройте веб-браузер, перейдите на сайт Microsoft.com и зарегистрируйте бесплатную учетную запись.
 Если он у вас уже есть, просто войдите на тот же сайт.
Если он у вас уже есть, просто войдите на тот же сайт. - После создания учетной записи Microsoft перейдите на сайт Office.com. При появлении запроса используйте свои учетные данные для входа.
- Щелкните средство запуска приложений Office и выберите PowerPoint. Вы можете пропустить этот шаг, если вы уже вошли в систему, и сразу перейти к powerpoint.office.com.
- Используйте этот онлайн-интерфейс для работы над своим проектом. Вы заметите, что при переходе на вкладку Design инструмент Design Ideas виден и доступен для использования.
Вы можете воспользоваться этой функцией, используя ее вместе с полнофункциональным настольным приложением. Создавайте свои слайды локально, затем загружайте их в онлайн-интерфейс и используйте Design Ideas для создания увлекательных макетов слайдов с визуальными элементами.
5. Как отключить идеи дизайна PowerPoint
Мы знаем, что некоторые люди не являются поклонниками функции идей дизайна.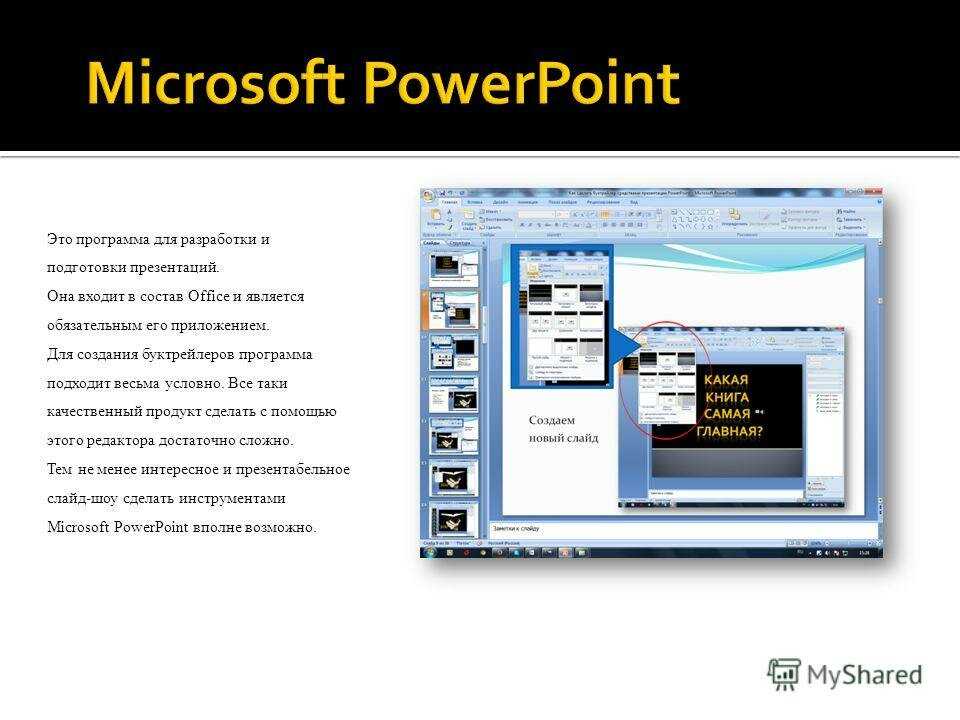 От вас может потребоваться не использовать эту функцию, особенно в бизнес-среде. Есть вероятность, что вы просто не хотите, чтобы он засорял экран, поскольку вы не планируете его использовать. Итак, вы можете отключить идеи дизайна PowerPoint?
От вас может потребоваться не использовать эту функцию, особенно в бизнес-среде. Есть вероятность, что вы просто не хотите, чтобы он засорял экран, поскольку вы не планируете его использовать. Итак, вы можете отключить идеи дизайна PowerPoint?
Короткий ответ — нет. Идеи дизайна PowerPoint нельзя отключить, однако вы можете легко отключить автоматические предложения дизайна .
Отключить автоматические идеи дизайна в Windows
- После открытия PowerPoint перейдите в меню Файл и выберите Параметры .
- Перейдите на вкладку General , где вы можете увидеть раздел, посвященный PowerPoint Designer .
- Убедитесь, что обе эти опции отключены:
- Автоматически показывать мне дизайнерские идеи
- Автоматически показывать мне предложения при создании новой презентации
- Нажмите кнопку OK , чтобы завершить изменения.
 Теперь автоматические идеи дизайна PowerPoint должны быть отключены на вашем ПК.
Теперь автоматические идеи дизайна PowerPoint должны быть отключены на вашем ПК.
Отключить автоматические идеи дизайна на Mac
- После открытия PowerPoint перейдите к настройкам PowerPoint . Вы можете использовать строку меню в верхней части экрана или одновременно нажать клавиши Command и запятую ( command +, ).
- В средствах разработки и проверки , нажмите General .
- Убедитесь, что обе эти опции отключены:
- Автоматически показывать мне дизайнерские идеи
- Автоматически показывать мне предложения при создании новой презентации
- Нажмите кнопку OK , чтобы завершить изменения. Теперь автоматические идеи дизайна PowerPoint должны быть отключены на вашем Mac.
Мы надеемся, что эта статья помогла вам включить инструмент PowerPoint Design Ideas и узнать, как с его помощью создавать замечательные презентации.



 Воспользовавшись этим инструментом, вы обязательно заметите, сколько времени вы сэкономите. Вместо того, чтобы искать шаблоны или придумывать собственный дизайн в условиях нехватки времени, вы можете использовать идеи дизайна, чтобы сделать всю тяжелую работу за вас.
Воспользовавшись этим инструментом, вы обязательно заметите, сколько времени вы сэкономите. Вместо того, чтобы искать шаблоны или придумывать собственный дизайн в условиях нехватки времени, вы можете использовать идеи дизайна, чтобы сделать всю тяжелую работу за вас.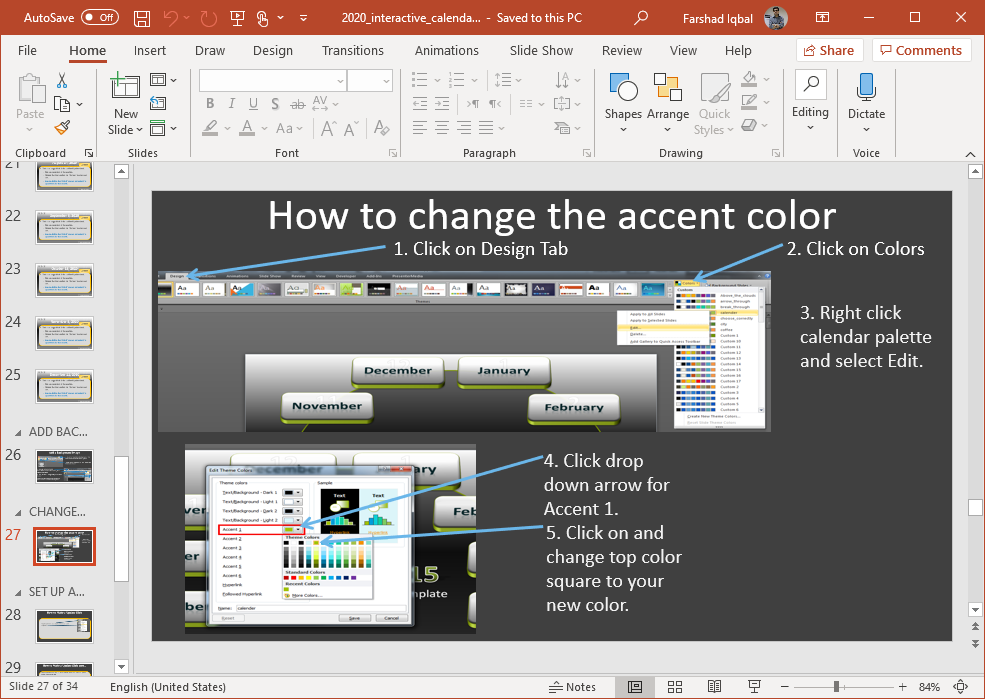

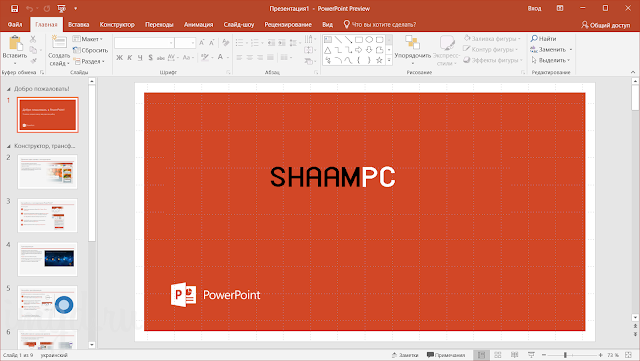 Теперь идеи дизайна PowerPoint должны быть полностью включены на вашем ПК.
Теперь идеи дизайна PowerPoint должны быть полностью включены на вашем ПК. Если он у вас уже есть, просто войдите на тот же сайт.
Если он у вас уже есть, просто войдите на тот же сайт. Теперь автоматические идеи дизайна PowerPoint должны быть отключены на вашем ПК.
Теперь автоматические идеи дизайна PowerPoint должны быть отключены на вашем ПК.