Курсы Фотошопа – необходимость для веб-дизайнера / WAYUP
Основы Фотошопа для начинающих необходимы дизайнерам всех мастей, особенно тем, кто работает в сфере создания сайтов и интернет-маркетинга. Базовые знания, которые даются на курсах WAYUP «Веб-дизайнер: счастливый билет в Таиланд 2.0» позволят создавать уникальное оформление, авторские иллюстрации, баннеры, полиграфию, изображения для сайтов, корректировать фотографии. В программу включены основы работы, которые требуются современному специалисту. На занятиях вы научитесь:
- выбирать нужные инструменты для решения своих задач;
- делать работу быстро, с минимальными затратами времени и ресурсов;
- понимать особенности работы в программе с точки зрения веб-дизайна.
Видеоуроки и общение с преподавателем – это оптимальный путь обучения работе в Фотошопе для начинающих. Программа непростая, текстовые мануалы не дают того понимания, которое ученики получают в процессе прохождения курсов Фотошопа онлайн.
Легкая подача сложного материала
Один из главных навыков, которые получают наши студенты – понимание основ Фотошопа, главных принципов и инструментов. Уже исходя из этих знаний можно будет углубиться в тему и раскрывать все больше новых возможностей и функций. Программа объемная, ее полное освоение требует постоянной многолетней практики, а результаты ограничены только человеческой фантазией и мастерством. Даже разработчики признают, что не знают все нюансы досконально, ведь над созданием и улучшениями работают сотни человек. Так что самостоятельное обучение Фотошопу с нуля крайне сложно и практически нереально без опытного преподавателя. Но с наставником и правильно построенной программой все становится намного понятнее и проще.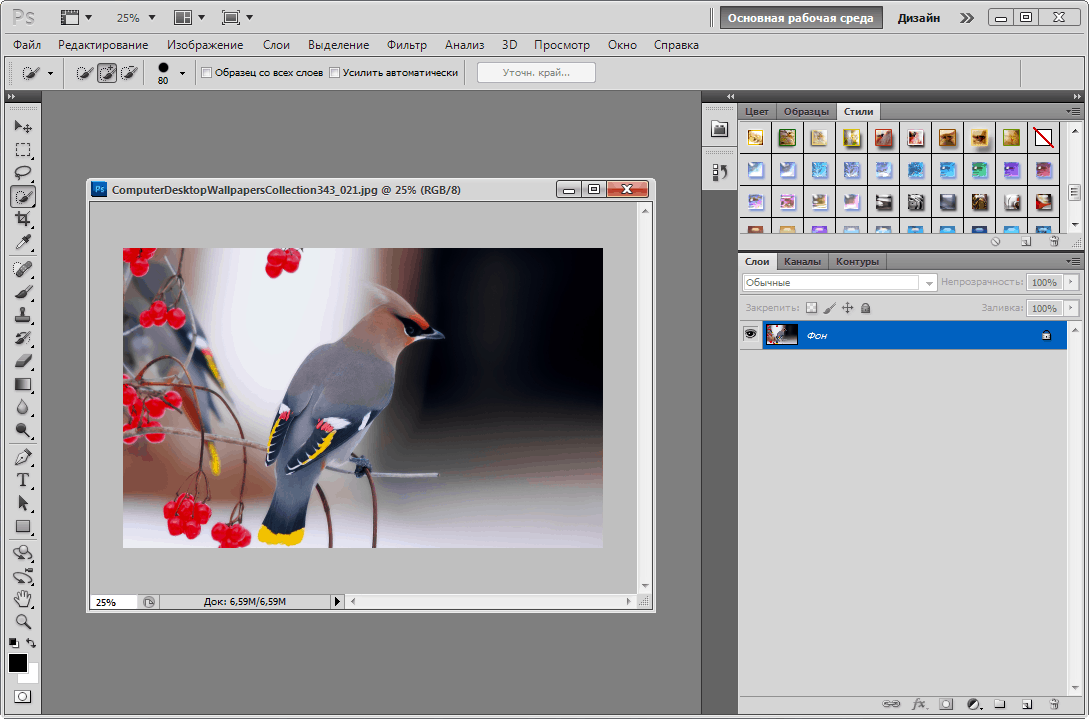
В рамках курса все полученные знания будут использоваться на практике непосредственно для решения задач веб-дизайнера. То есть дается конкретная информация, которая пригодится в дальнейшей работе, а не просто набор случайных функций. Наши уроки Фотошопа для начинающих это эффективно, быстро, понятно, полезно, практически применимо и удобно. А также это выгодно в финансовом плане, ведь программа входит в курс по веб-дизайну, нет нужды платить за отдельные занятия.
В программу входят такие этапы:
- Знакомство с программой – интерфейс, палитры, инструменты, вспомогательные элементы;
- Основы – работа с файлами, базовые действия, работа со слоями и смарт-объектами;
- Способы выделения областей и работы с ними;
- Редактирование изображений;
- Автоматизация действий.
Обучение работе в Фотошопе обязательно для тех, кто хочет связать свою деятельность с веб-дизайном.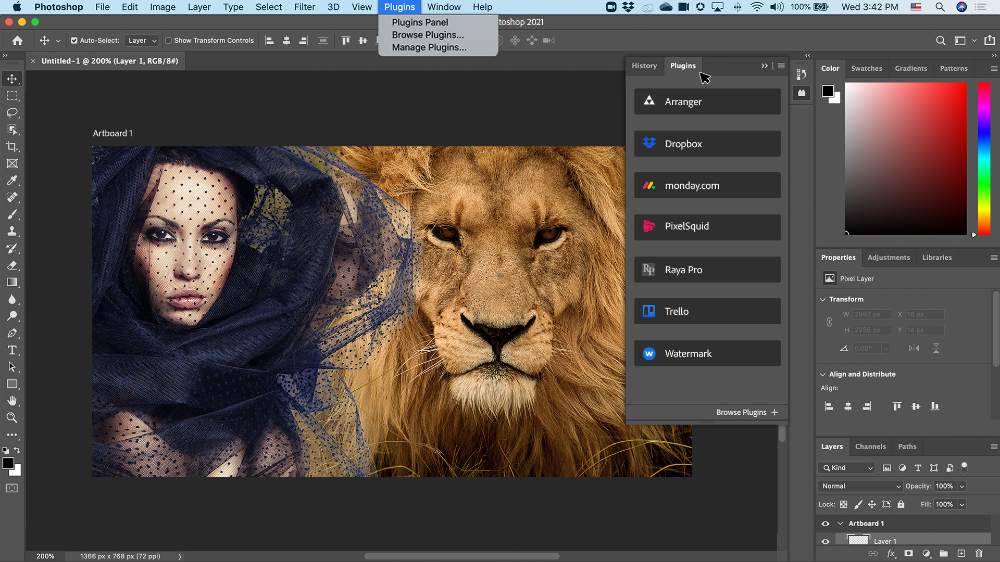
Кому, кроме веб-дизайнеров нужна эта программа:
- фотохудожникам – легкая обработка доступна и в более простых приложениях, но коррекция заметных недостатков возможна только в ФШ;
- рекламщикам – любая рекламная продукция от флаеров, визиток, афиш, буклетов, постеров и до всплывающих окон в Интернете делается в этой программе;
- работникам медиа сферы – журналы, интернет-издания, новости, все это требует руки мастера;
- представителям творческих профессий – художники всего мира признают, что это новое направление, современный вид творчества;
- простым людям – обработка фотографий нужна не только для того, чтобы убрать второй подбородок и подправить прическу. Можно оцифровать и восстановить старые выцветшие фотографии из детства, убрать лишних людей из кадра.
 Также всегда можно сделать самостоятельно оригинальную открытку, эскиз татуировки, примерить новый имидж – пользы и развлечений масса.
Также всегда можно сделать самостоятельно оригинальную открытку, эскиз татуировки, примерить новый имидж – пользы и развлечений масса.
Упорство + практика = успех
Важные моменты, которые необходимо усвоить при прохождении курса Фотошопа для начинающих:
- смелость и целеустремленность – никто не родился специалистом, поэтому не стыдно чего-то не знать, спрашивать у преподавателя или пробовать новое. Упорно идите к цели и результат будет очевиден;
- понимание принципов – всевозможные хитрости, умения и мастерство всегда приходят с опытом, но намного важнее для исполнителя видеть проблему и пути ее решения, а инструменты уже вторичны;
- исследования и сравнения – для выработки вкуса и понимания основ создания сайта нужно просматривать чужие работы, анализировать их, выделять удачные решения, позже применяя их в своих проектах;
- постоянная практика – делайте арты для себя и друзей, ретушируйте фото, берите задания на биржах фриланса, чем больше практики, тем эффективнее обучение.

Нужно постоянно практиковаться, чтобы повышать свой уровень. Если раньше Фотошоп для начинающих с нуля был удовольствием не из дешевых, то сейчас все проще – не обязательно покупать лицензионную программу и даже не нужно ее скачивать – есть онлайн-версия, где можно совершенно бесплатно закреплять уроки Photoshop. Также полезно наблюдать за работой опытных специалистов – если есть возможность работать вместе с дизайнерами, то нельзя упускать шанс проследить за их действиями, подходом и методами. Не помешает брать заказы на фрилансе для тренировки – обязанности перед другими людьми дисциплинируют, а получение гонорара будет отличным стимулом. И пусть первые заказы будут дешевыми, помните, что опыт гораздо ценнее этих денег.
Где брать дополнительную информацию?
Полезные ресурсы:
- англоязычные сайты с уроками, рекомендациями профессионалов, хитростями и секретами: tutsplus.com, textuts.com, fanextra.com, photoshoptutorials.ws. Знание языка желательно, и не только для просмотра таких обучающих сайтов, но и для работы в самой программе.

- русскоязычные сайты с советами, как работать с Фотошопом для начинающих: photoshop-master.ru, photoshop-help.ru, photoshopsunduchok.ru, demiart.ru.
Также есть литература с пошаговыми уроками Фотошопа для начинающих, в частности, можно посоветовать книги Скотта Келби. Но как уже упоминалось ранее, без практики и работы с наставником освоить литературу будет сложно, ее лучше рассматривать в качестве дополнения к курсам Photoshop.
Еще информацию можно черпать на тематических форумах – там часто обсуждаются тонкости и необычные функции, обновления, сложности. Общение с пользователями и фанатами редактора иногда помогает быстро углубиться в тему. На этих же форумах можно попросить совета не только в процессе работы, но и по ее завершению – там есть опытные мастера, которые укажут на ошибки и помогут избежать их в будущем.
Для чего нужны курсы?
Обучение Фотошопу необходимо веб-дизайнеру, это самый популярный в мире фоторедактор, без знаний которого работать просто невозможно. Есть и другие программы, возможно, позже вы придете к ним с опытом, но база всегда остается неизменной. Важность навыков работы именно в этой программе очевидна.
Есть и другие программы, возможно, позже вы придете к ним с опытом, но база всегда остается неизменной. Важность навыков работы именно в этой программе очевидна.
В рамках уроков Фотошопа с нуля даются самые необходимые знания за короткий промежуток времени. Поэтому это хорошее решение для тех, кто ценит свое время. Еще одно преимущество работы с преподавателем – практикующий специалист покажет не только хитрости и секреты, но и свежие приемы. Программа постоянно обновляется, в книгах и древних пособиях новых данных точно нет.
Разница между самообучением и платными уроками рисования в Фотошопе заключается в эффективности, затратах времени и нервов. Можно долго и упорно учиться без чужой помощи, проверяя каждую кнопку вручную методом проб и ошибок. А можно пройти курсы обучения Фотошопу для начинающих и в кратчайшие сроки и уже не только уверенно использовать инструменты редактора, но и зарабатывать на этом. Этот путь поможет избежать ошибок новичков и освоить Фотошоп с нуля без досадных неудач и сложностей.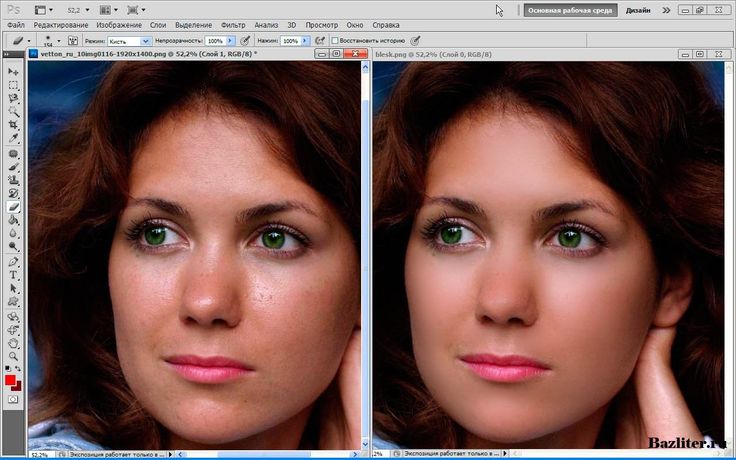 Так что не стоит долго думать, эффективность и целесообразность обучения в нашей школе уже доказана сотнями студентов, присоединяйтесь к их числу! Записаться на курсы можно прямо сейчас, количество мест ограничено, спешите попасть в следующий поток.
Так что не стоит долго думать, эффективность и целесообразность обучения в нашей школе уже доказана сотнями студентов, присоединяйтесь к их числу! Записаться на курсы можно прямо сейчас, количество мест ограничено, спешите попасть в следующий поток.
Курс фотошопа для начинающих в Санкт-Петербурге
Согласие на обработку персональных данных
Настоящим я, далее – «Субъект Персональных Данных», во исполнение требований Федерального закона
от
27.07.2006 г. № 152-ФЗ «О персональных данных» (с изменениями и дополнениями) свободно, своей
волей
и в своем интересе даю свое согласие Школа профессиональной фотографии (далее – Школа
профессиональной фотографии адрес: www.avangardproekt.ru ) на обработку своих персональных
данных,
указанных путем заполнения веб-формы на сайте www.avangardproekt.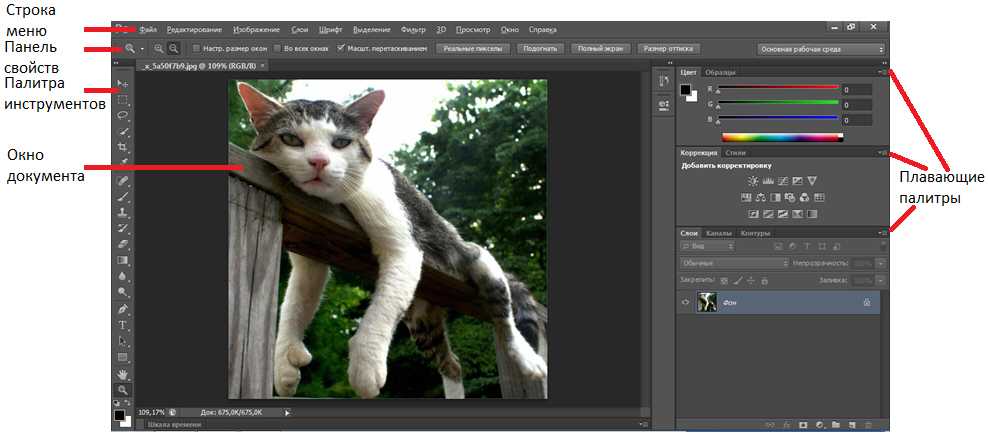
Под персональными данными я понимаю любую информацию, относящуюся ко мне как к Субъекту Персональных Данных, в том числе мои фамилию, имя, отчество, адрес, образование, профессию, контактные данные (телефон, факс, электронная почта, почтовый адрес), фотографии, иную другую информацию. Под обработкой персональных данных я понимаю сбор, систематизацию, накопление, уточнение, обновление, изменение, использование, распространение, передачу, в том числе трансграничную, обезличивание, блокирование, уничтожение, бессрочное хранение), и любые другие действия (операции) с персональными данными.
Обработка персональных данных Субъекта Персональных Данных осуществляется исключительно в целях
регистрации Субъекта Персональных Данных в базе данных Академии Фотографии с последующим
направлением Субъекту Персональных Данных почтовых сообщений и смс-уведомлений, в том числе
рекламного содержания, от Академии Фотографии, его аффилированных лиц и/или субподрядчиков,
информационных и новостных рассылок, приглашений на мероприятия Академии Фотографии и другой
информации рекламно-новостного содержания, а также с целью подтверждения личности Субъекта
Персональных Данных при посещении мероприятий Академии Фотографии.
Обработка персональных данных Субъекта Персональных Данных может осуществляться с помощью средств автоматизации и/или без использования средств автоматизации в соответствии с действующим законодательством РФ и внутренними положениями Академии Фотографии.
Школа профессиональной фотографии принимает необходимые правовые, организационные и технические
меры
или обеспечивает их принятие для защиты персональных данных от неправомерного или случайного
доступа
к ним, уничтожения, изменения, блокирования, копирования, предоставления, распространения
персональных данных, а также от иных неправомерных действий в отношении персональных данных, а
также
принимает на себя обязательство сохранения конфиденциальности персональных данных Субъекта
Персональных Данных. Школа профессиональной фотографии вправе привлекать для обработки
персональных
данных Субъекта Персональных Данных субподрядчиков, а также вправе передавать персональные
данные
для обработки своим аффилированным лицам, обеспечивая при этом принятие такими субподрядчиками и
аффилированными лицами соответствующих обязательств в части конфиденциальности персональных
данных.
Школа профессиональной фотографии вправе привлекать для обработки
персональных
данных Субъекта Персональных Данных субподрядчиков, а также вправе передавать персональные
данные
для обработки своим аффилированным лицам, обеспечивая при этом принятие такими субподрядчиками и
аффилированными лицами соответствующих обязательств в части конфиденциальности персональных
данных.
Я ознакомлен(а), что:
- настоящее согласие на обработку моих персональных данных, указанных при регистрации на Сайте, направляемых (заполненных) с использованием Cайта, действует в течение 1 года с момента заполнения формы на Cайте;
- согласие может быть отозвано мною на основании письменного заявления в произвольной форме;
- предоставление персональных данных третьих лиц без их согласия влечет ответственность в
соответствии с действующим законодательством Российской Федерации.

Как использовать слои в Photoshop — день 5
Последнее обновление: 15 февраля 2023 г.
Понимание и использование слоев Photoshop — очень важная и фундаментальная часть изучения Adobe Photoshop. Умение использовать слои — это важный навык, который позволяет вам комбинировать несколько изображений, добавлять текст, добавлять специальные эффекты и добавлять векторную графику.
Слои позволяют вам управлять редактированием изображений, созданием графики и иллюстраций так, как вы просто не могли бы обойтись без них.
Это 5-й день 30-дневного курса Photoshop для начинающих. Если вам это нужно, вы можете скачать бесплатную пробную версию Photoshop здесь.
Создание проекта открытки с использованием слоев Photoshop
Это практическое учебное пособие и руководство для начинающих по использованию слоев Photoshop. Ниже вы узнаете, как использовать их для создания открытки. Навыки, которые вы изучите здесь, можно использовать для создания плакатов, листовок или любого типа визуального документа или графики, которую вы хотите.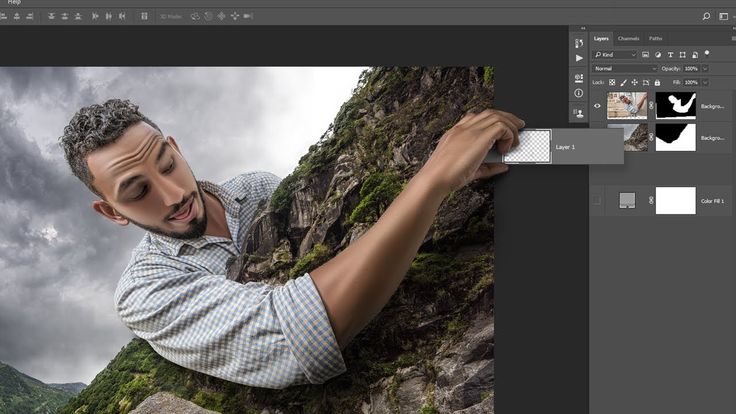
Что такое слои Photoshop?
Слои Photoshop похожи на листы прозрачного ацетата в реальном мире. Мы можем видеть насквозь от верхнего слоя к нижнему в прозрачных областях.
Например, вы можете добавить текст поверх фотографии. Текст добавляется как слой над исходным слоем фотографии. Вы можете добавить человека или объект с другой фотографии. Их можно добавить на отдельные слои.
Эти слои «накладываются» друг на друга. Это облегчает нам редактирование наших композиций. Мы можем легко перемещать отдельные слои, мы можем их удалять, мы можем их трансформировать.
Мы также можем включать и выключать видимость слоев. Без слоев было бы намного сложнее создавать творческие произведения искусства и дизайны, которые мы МОЖЕМ создавать с помощью слоев.
Шаг 1. Панель слоев Photoshop
Давайте начнем нашу композицию, открыв фотографию. Выберите File > Open , затем выберите изображение, которое хотите открыть в Photoshop, и нажмите Open .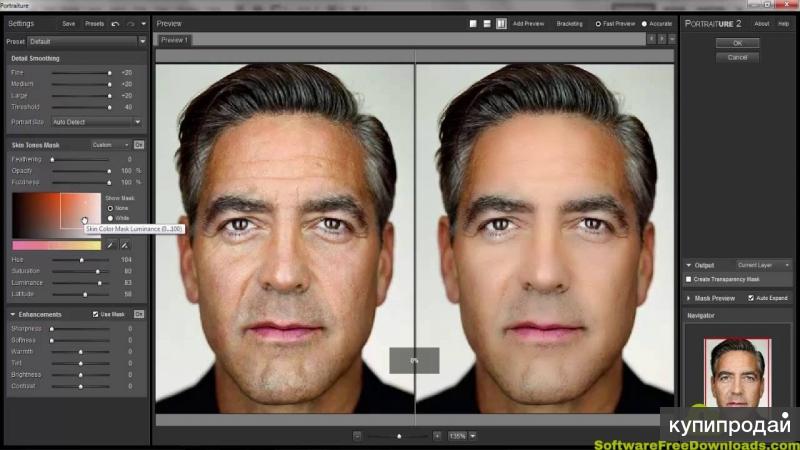
По умолчанию панель «Слои» находится в правом нижнем углу экрана в Photoshop, но вы можете перетащить ее в любое место рабочей области.
Если вы не видите панель «Слои» на своем экране, вы можете открыть ее, выбрав в меню в верхней части экрана «Окно» > «Слои» или нажав F7 на клавиатуре.
Давайте посмотрим, что показывает нам панель «Слои». Это изображение в настоящее время имеет только один слой, называемый фоновым слоем . Это особый тип слоя, положение которого фиксируется. Мы знаем, что слой заблокирован, благодаря маленькому значку замка справа от имени слоя.
Значок глаза слева говорит нам, что этот слой в настоящее время виден, и мы скоро увидим больше о том, как это работает.
Между значком видимости слоя и именем слоя вы увидите небольшую миниатюру предварительного просмотра изображения, которое появляется на этом слое.
Шаг 2. Добавление текстового слоя в Photoshop
Когда вы добавляете текст к изображению в Photoshop, он автоматически создает собственный слой для хранения текста.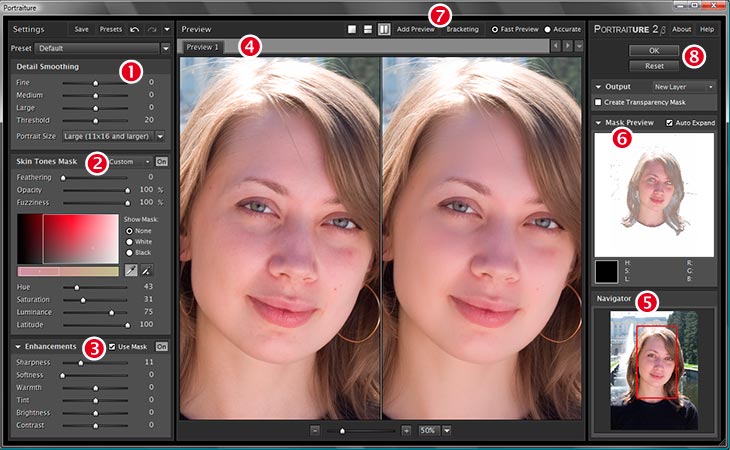 Вам не нужно создавать новый, прежде чем вы начнете печатать. (Если вы хотите узнать больше, у меня есть более длинный урок, посвященный добавлению текста в Photoshop, здесь).
Вам не нужно создавать новый, прежде чем вы начнете печатать. (Если вы хотите узнать больше, у меня есть более длинный урок, посвященный добавлению текста в Photoshop, здесь).
Выберите инструмент Введите на панели инструментов или нажмите T на клавиатуре.
Нажмите один раз на фото, чтобы добавить текст.
Фотошоп добавляет фиктивный текст — «Lorem Ipsum». Этот текст автоматически выделяется, так что это означает, что мы можем изменить как сам текст, так и его форматирование.
Я добавил слово «Эдинбург» к своей фотографии и использовал следующие настройки на панели параметров инструмента вверху. Я использовал шрифт Century Schoolbook Bold, размер 60pt и белый цвет.
Нажмите кнопку Подтвердить на панели параметров, чтобы завершить добавление текста. Вы можете вернуться в любое время, щелкнуть по тексту инструментом «Текст» и снова отредактировать его.
Обратите внимание, что на панели Layers появился новый текстовый слой.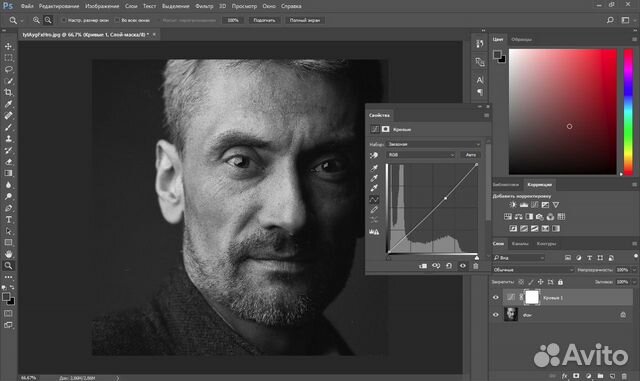 Слой имеет миниатюру с заглавной T , а фактический текст, который вы набрали, отображается справа от миниатюры.
Слой имеет миниатюру с заглавной T , а фактический текст, который вы набрали, отображается справа от миниатюры.
Поскольку текст находится на отдельном слое, мы можем использовать инструмент Move (V) , чтобы переместить текст туда, куда вы хотите. И в этом радость использования слоев. Поскольку мы изолируем разные части нашей композиции, у нас есть полный контроль.
Шаг 3. Добавьте еще один текстовый слой, чтобы создать подзаголовок
Давайте добавим текст к нашему изображению. Еще раз нажмите на инструмент Type или нажмите T на клавиатуре.
На этот раз я установил следующие параметры шрифта: Шрифт — Century Schoolbook Italic, размер 30 пт, цвет белый. Щелкните один раз на холсте, чтобы добавить текст.
Изменить текст на текст Lorem Ipsum. Я набрал «Афины Севера». Затем нажмите кнопку Commit на панели параметров, чтобы завершить добавление текста.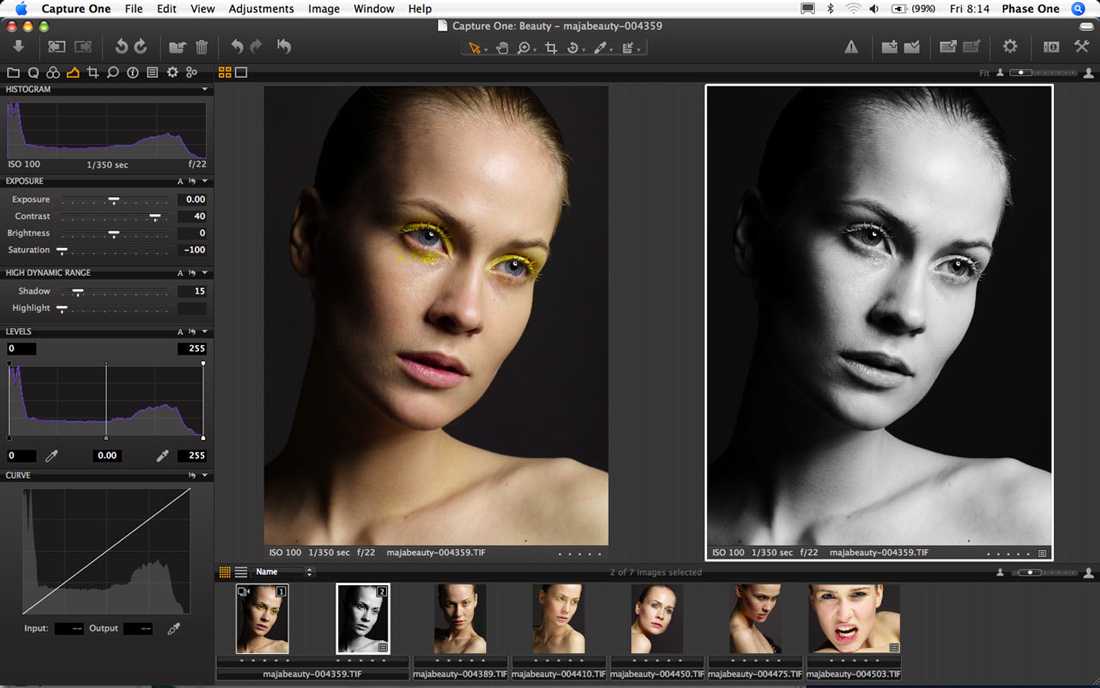
Теперь у нас есть два текстовых слоя над нашим основным изображением фонового слоя.
Шаг 4. Добавление нового слоя в Photoshop
Хотя белый текст, который мы добавили, виден, его все равно трудно прочитать. Уловка графического дизайна для улучшения разборчивости состоит в том, чтобы добавить полупрозрачный блок цвета на новый слой и поместить его за текстом.
Чтобы добавить в документ новый слой, щелкните значок «Новый слой » в нижней части панели «Слои».
Новый слой появляется на панели «Слои» непосредственно над текущим выбранным слоем. Photoshop автоматически называет каждый новый слой, начиная с «Слой 1», «Слой 2», «Слой 3» и так далее.
Глядя на миниатюру предварительного просмотра нового слоя, мы видим шахматную доску. Этот паттерн представляет собой прозрачность, на нем еще нет рисунка. Мы собираемся создать прямоугольное выделение на этом слое, а затем залить его цветом.
Шаг 5. Добавьте прямоугольник цвета
На панели инструментов выберите инструмент Rectangular Marquee или нажмите M на клавиатуре.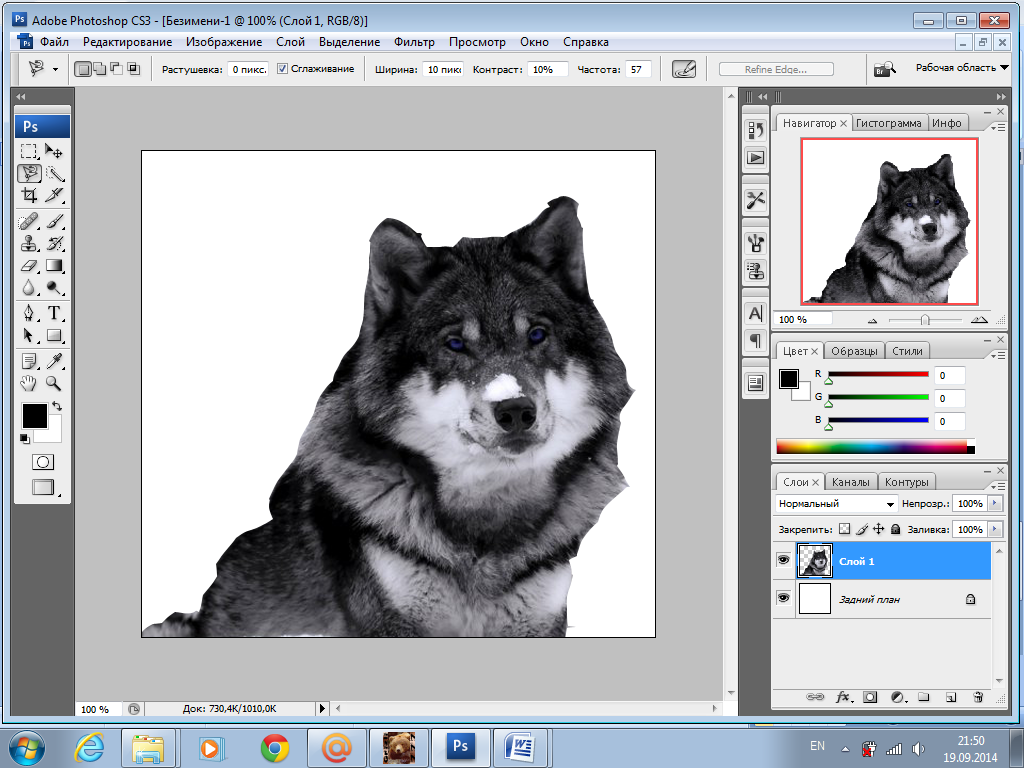
Перетащите выделенный прямоугольник с левой стороны изображения на правую.
Нажмите букву D на клавиатуре, чтобы установить черный цвет переднего плана , а затем нажмите Alt + Backspace (ПК) или Option + Delete (Mac), чтобы заполнить это выделение черным цветом.
Нажмите Ctrl + D (ПК) или Command + D (Mac), чтобы отменить выбор.
Шаг 6. Переименуйте слой
Когда в файле Photoshop всего два или три слоя, легко отслеживать, что находится на каждом слое. Однако, когда вы создаете более сложную графику или иллюстрацию, вы можете обнаружить, что у вас очень быстро появляется НАГРУЗКА слоев, поэтому хорошей идеей будет дать вашим слоям описательное имя. Вот как переименовать слои.
Дважды щелкните непосредственно имя слоя, в данном случае Слой 1. Исходное имя слоя выделено и теперь доступно для редактирования. Просто введите новое имя слоя.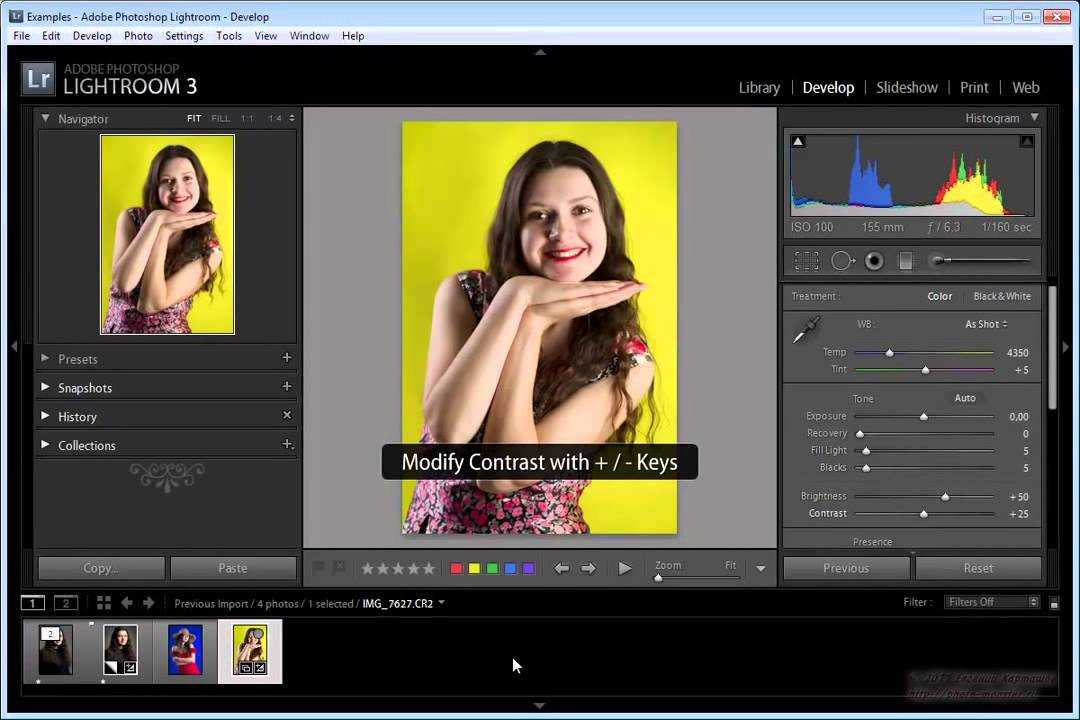 Я переименовал его в Black Bar.
Я переименовал его в Black Bar.
Шаг 7. Переупорядочите слои (измените порядок размещения)
Слой с черным прямоугольником находится над нашим текстом, скрывая его. Нам нужно перетащить его под два текстовых слоя.
Щелкните новый слой «Черная полоса», чтобы выбрать его, затем, удерживая, перетащите его вниз под оба текстовых слоя.
Шаг 8. Изменение непрозрачности слоя
Черная полоса слишком темная, поэтому следующим шагом будет уменьшение непрозрачности этого слоя.
Убедитесь, что слой выбран, затем на панели «Слои» щелкните значок Непрозрачность ползунок и перетащите его примерно до 50%.
Красивый эффект, часто используемый в графическом дизайне. Это позволяет нам использовать светлый текст на светлом фоне.
Шаг 9. Добавьте слой с градиентом
Чтобы еще немного затемнить небо, давайте добавим к нашей композиции слой с градиентом.
Мы хотим, чтобы наш градиент был темным вверху и светлым внизу.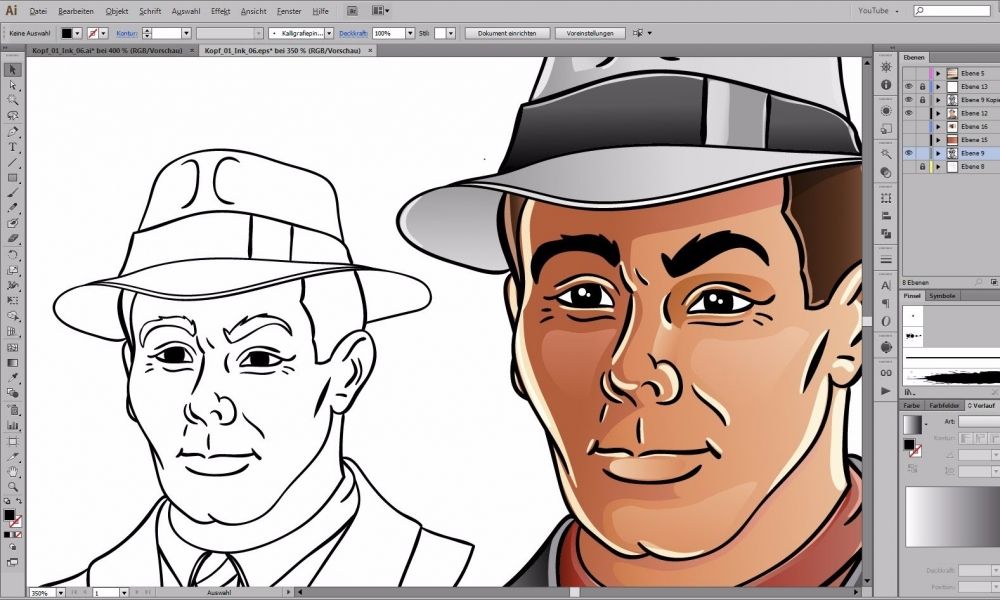 Нажмите D , чтобы установить черный цвет переднего плана и белый фон.
Нажмите D , чтобы установить черный цвет переднего плана и белый фон.
Щелкните фоновый слой , чтобы выбрать его.
В нижней части панели Layers щелкните значок Add Adjustment Layer и выберите Gradient во всплывающем меню.
Photoshop добавляет градиент в новый слой поверх фонового изображения.
Градиент должен быть темным вверху и светлым или прозрачным внизу. Если ваш градиент наоборот, установите флажок «Обратный».
Если вы хотите поэкспериментировать и изменить цвет градиента, щелкните раскрывающийся список «Градиент» и выберите другой цвет.
Используя градиент от черного к прозрачному , ваше изображение должно теперь выглядеть примерно так:
Нажмите OK , чтобы завершить добавление слоя градиента.
Выбрав слой «Градиент» на панели «Слои», уменьшите непрозрачность слоя примерно до 50%.
Это создает очень тонкий, но стоящий эффект.
Шаг 10. Добавление второго изображения в файл Photoshop
Следующим шагом в создании этой композиции является добавление другого изображения в качестве слоя и изменение его размера.
Откройте второе изображение в Photoshop.
Нажмите Ctrl + A (ПК) или Command + A (Mac), чтобы выделить все изображение.
Нажмите Ctrl + C (ПК) или Command + C (Mac), чтобы скопировать это изображение в память.
Вернитесь на вкладку исходного изображения, затем нажмите Ctrl + V (ПК) или Command + V (Mac), чтобы вставить это изображение в многоуровневый файл.
Когда вы вставляете новое изображение в исходное, оно автоматически появляется на своем собственном слое.
Шаг 11. Преобразование слоя A
Новое изображение может быть больше или покрывать большую часть исходного изображения. Если это так, мы можем уменьшить его, выполнив Free Transform , нажав Ctrl + T (ПК) или Command + T .
Вокруг изображения на новом слое появится ограничительная рамка. Щелкните один из угловых маркеров, уменьшите изображение и переместите его так, чтобы оно располагалось над черной полосой, чтобы оно выглядело примерно так:
Нажмите Enter/Return , чтобы зафиксировать трансформацию.
Шаг 12. Добавление стилей слоя
Стили слоя также известны как эффекты слоя, и они дают нам простой способ добавления множества различных эффектов к слоям. Стили слоя включают штрихи, внутреннее и внешнее свечение, градиенты, тени и многое другое.
Как добавить обводку вокруг объекта
Чтобы немного выделить второе изображение, мы добавим вокруг него обводку. Мы делаем это с помощью эффекта слоя.
1. Убедитесь, что слой с только что добавленным изображением выбран или активен.
2. В нижней части панели «Слои» щелкните значок «Эффекты». Выберите «Обводка» в появившемся всплывающем меню.
3. Установите размер 10, положение снаружи и белый цвет. Нажмите «ОК».
Нажмите «ОК».
Посмотрите на панель «Слои», и вы увидите, что под текущим слоем появляется значок Fx. Это означает, что к этому слою применен стиль.
Как скопировать стиль слоя
Чтобы скопировать стиль с одного слоя на другой, удерживайте нажатой клавишу Alt (ПК) или Option (Mac), затем щелкните и перетащите стиль на слой, к которому вы хотите его применить.
Примените такой же белый штрих к слою с черной полосой, удерживая нажатой клавишу Alt и перетащив стиль со слоя с церковью на слой с черной полосой.
Обратите внимание, что, несмотря на то, что мы копируем эффект слоя, белая обводка не кажется такой тяжелой на слое с черной полосой. Это потому, что слой с черной полосой имеет непрозрачность 50%, поэтому добавленная обводка также имеет непрозрачность только 50%.
На этом мы заканчиваем дизайн нашей открытки! Молодец, если следишь.
Основы слоев Photoshop
Вы использовали два фотоизображения на отдельных слоях, текстовые слои, градиентный слой и стили слоев для создания композиции.
Теперь, когда вы знаете, как это сделать, вы можете создать практически любой дизайн для плакатов, листовок, веб-графики и всего, что вы можете придумать.
Дополнительные советы по слою Photoshop
Изменение размера эскиза предварительного просмотра слоя
Если вам трудно увидеть, что происходит в миниатюре предварительного просмотра на панели «Слои», вы можете изменить размер предварительного просмотра.
1. Щелкните меню панели «Слои» (три горизонтальные полосы в правом верхнем углу) и выберите «Параметры панели…» в появившемся раскрывающемся меню.
Откроется диалоговое окно предварительного просмотра панели «Слои».
2. Выберите нужный размер эскиза. Я выбрал самый большой вариант ниже.
3. Нажмите «ОК». Теперь вы можете видеть увеличенные версии эскизов.
При необходимости может потребоваться увеличить высоту или ширину панели «Слои». Нажмите и перетащите из нижнего правого угла, чтобы увеличить размер панели.
Как разблокировать фоновый слой в Photoshop
Щелкните фоновый слой и попробуйте переместить его над другими слоями. Вы обнаружите, что этот слой нельзя переместить. Вы также заметите небольшой значок замка рядом со словом «Фон» на панели слоев.
Фоновый слой неподвижен, если вы не преобразуете его в обычный слой, переименовав его. Это то, что мы сейчас сделаем.
Дважды щелкните фоновый слой на панели «Слои». Откроется диалоговое окно «Новый слой».
Измените имя слоя 0 по умолчанию на более описательное и нажмите OK.
Теперь попробуйте изменить порядок размещения этого слоя. Он будет двигаться так же, как и любой другой слой.
Как удалить слой в Photoshop
Существует несколько различных способов удаления слоя в Photoshop. Вот два способа.
1 Выделите или выберите слой, который хотите удалить, на панели «Слои». Нажмите на значок «Удалить слой» (он выглядит как маленькая мусорная корзина).
Или Щелкните слой, который хотите удалить, и перетащите его в корзину.
Создание дубликата слоя в Photoshop
Мы видели, как добавить в документ новый пустой слой, но мы также можем сделать копию существующего слоя с помощью панели «Слои».
Чтобы скопировать слой, щелкните его и, удерживая нажатой кнопку мыши, перетащите его вниз на значок «Новый слой». Или используйте сочетание клавиш для копирования слоя в Photoshop Ctrl + J (Windows) или Cmd + J (Mac). Если вы используете сочетание клавиш, убедитесь, что вы выбрали правильный слой на панели «Слои».
Точная копия слоя появляется на панели «Слои» над исходным слоем, но без значка замка.
Как сохранить многослойные и сглаженные файлы в Photoshop
В заключение этого руководства давайте посмотрим, как сохранять многослойные и сглаженные файлы и в чем между ними разница.
Создавая графику и новые изображения в Photoshop, вы обнаружите, что количество слоев в ваших композициях может быстро увеличиваться. Файлы Photoshop с более чем одним слоем часто называют «многослойными».
Очень, очень, очень важно, чтобы у вас была копия ваших многоуровневых файлов. Это означает, что вы можете вернуться в любое время и отредактировать свою работу. По умолчанию многослойные файлы сохраняются с расширением .PSD, что означает документ Photoshop.
Несмотря на то, что важно всегда сохранять исходные PSD-файлы, вам может потребоваться отправить окончательные «сведенные» файлы клиентам, отправить на печать или разместить в Интернете. Сведенный означает, что все слои были сведены или сжаты в один слой. Когда мы сглаживаем файлы, размер файла становится намного меньше.
В Photoshop вы можете свести все слои в композиции или просто свести определенные слои, чтобы упростить и уменьшить размер файла.
Сохранение дубликатов файлов Photoshop
1. Выберите «Файл» > «Сохранить », чтобы сохранить все изменения в существующем файле .PSD.
2. Выберите Изображение > Дублировать.
В диалоговом окне «Дублировать изображение» назовите файл Postcard-Flat.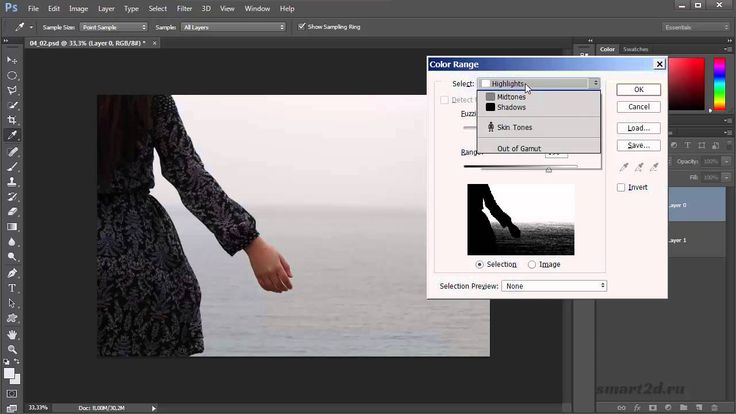 psd и нажмите «ОК».
psd и нажмите «ОК».
Теперь у вас есть точная копия файла Postcard.psd со всеми теми же слоями.
3. Закройте файл Postcard.psd и оставьте открытым файл Postcard-Flat.psd.
4. Выберите «Слой» > «Свести изображение».
5. Выберите «Файл» > «Сохранить». Несмотря на то, что вы выбрали «Сохранить», а не «Сохранить как», появится диалоговое окно «Сохранить как», поскольку вы впервые сохраняете этот конкретный файл. Вы сохранили две версии файла: однослойную, сглаженную копию, а также исходный файл, в котором все слои остались нетронутыми
Примечание. Другой способ свести изображение — удерживать кнопку со стрелкой в верхней -правый угол панели «Слои» и выберите один из следующих пунктов во всплывающем меню панели «Слои»:
- Сведение изображения: сведение (объединение) всех слоев документа.
- Объединить вниз: выравнивает выбранный слой и слой непосредственно под ним.
- Объединить видимые: выравнивает все слои, для которых включены значки глаз.
 Это отличный способ выборочно свести слои, которые не расположены рядом друг с другом на панели «Слои».
Это отличный способ выборочно свести слои, которые не расположены рядом друг с другом на панели «Слои». - Объединить связанные: выравнивает слои, которые связаны друг с другом. Это еще один метод слияния непоследовательных слоев. Вы не увидите пункт «Объединить связанные» в меню панели «Слои», если не выберете связанный слой.
И это, друзья мои, хорошее введение в Слои в Photoshop. Фу! Здесь много всего, и лучший способ понять это — попрактиковаться и использовать слои, создавая вещи.
Следующим в списке для изучения в Photoshop является использование масок слоя. Вот несколько руководств по маскам слоев, чтобы вы могли узнать о них больше:
Как использовать маски слоев
Объединение двух изображений с помощью масок слоев
Загрузите бесплатную пробную версию Photoshop здесь.
Буду очень признателен, если вы поделитесь этим постом, спасибо!
Получите бесплатную печатную памятку по панели инструментов Photoshop 2022
Подпишитесь сейчас, чтобы получить бесплатный печатный плакат со всеми инструментами Photoshop и их сочетаниями клавиш.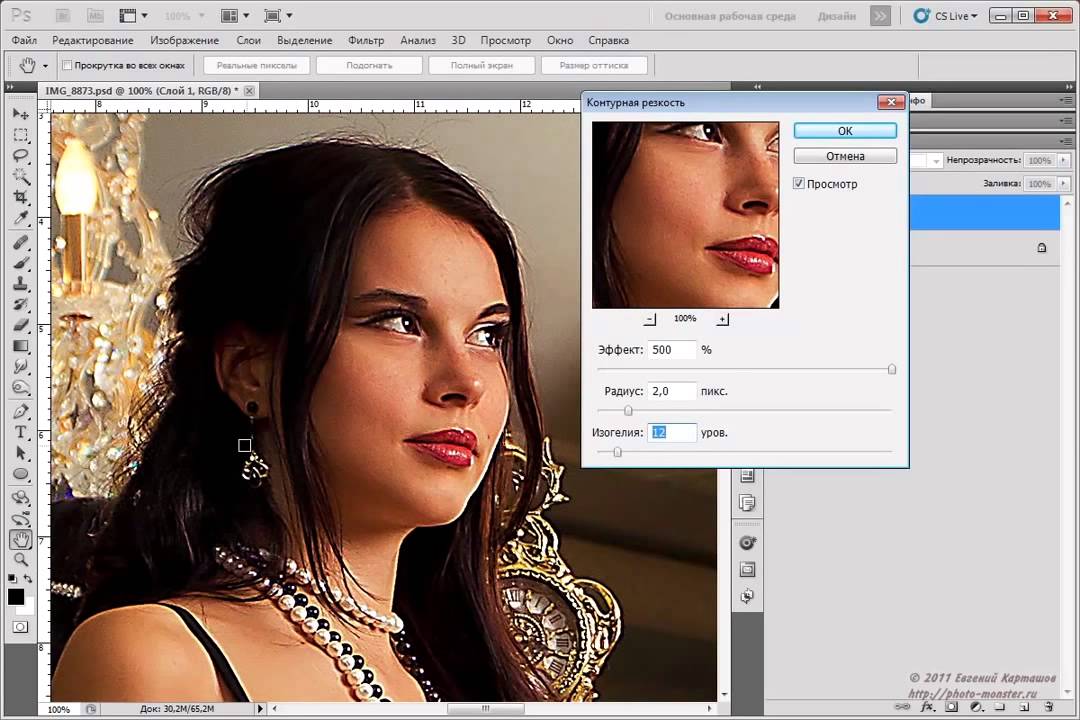
Имя
Адрес электронной почты
Мы используем это поле для обнаружения спам-ботов. Если вы заполните это, вы будете отмечены как спамер.
Мы не будем рассылать вам спам. Отписаться в любое время. Работает на ConvertKitAdobe Photoshop для начинающих
Начните работу с Adobe Photoshop CC и изучите все наиболее часто используемые инструменты и функции.
Хотите узнать, как редактировать изображения, фотографии и многое другое всего за 1 час!
Этот курс представляет собой введение в Adobe Photoshop!
Я покажу вам самые основы открытия Photoshop и изучения различных интерфейсных панелей и окон, импорта и работы с различными фотографиями, изображениями, удаления прыщей, удаления объектов с изображения, применения эффектов, работы с фигурами и многого другого!
Вы узнаете, как:
- использовать все наиболее часто используемые функции Adobe Photoshop
- начать работу в Photoshop, создав свой первый проект Удаление прыщей на фотографии
- Удаление нежелательных объектов с изображений
- Применение различных эффектов
- Работа с векторными фигурами и файлами
Этот курс идеально подходит для абсолютных новичок !
Если у вас не установлен Photoshop, вы можете загрузить его с официального сайта Adobe и использовать 30-дневную бесплатную пробную версию.

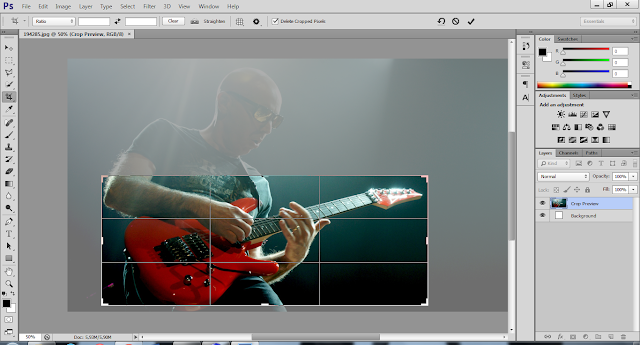 Также всегда можно сделать самостоятельно оригинальную открытку, эскиз татуировки, примерить новый имидж – пользы и развлечений масса.
Также всегда можно сделать самостоятельно оригинальную открытку, эскиз татуировки, примерить новый имидж – пользы и развлечений масса.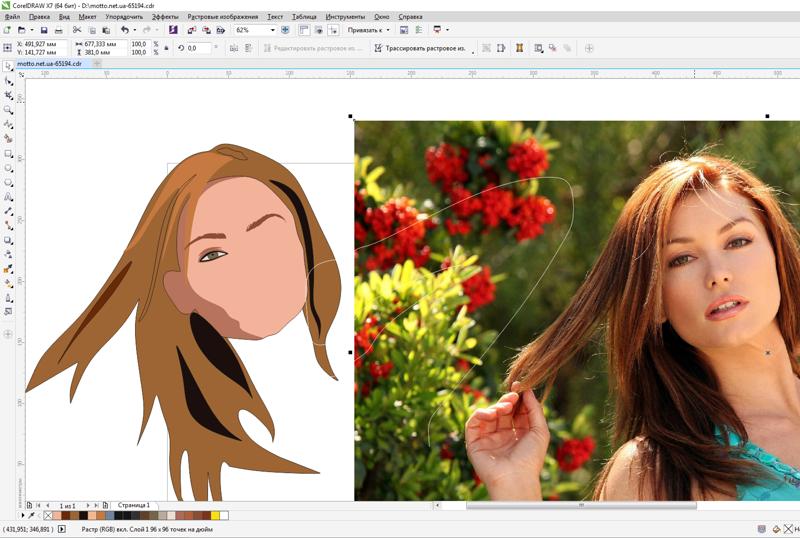

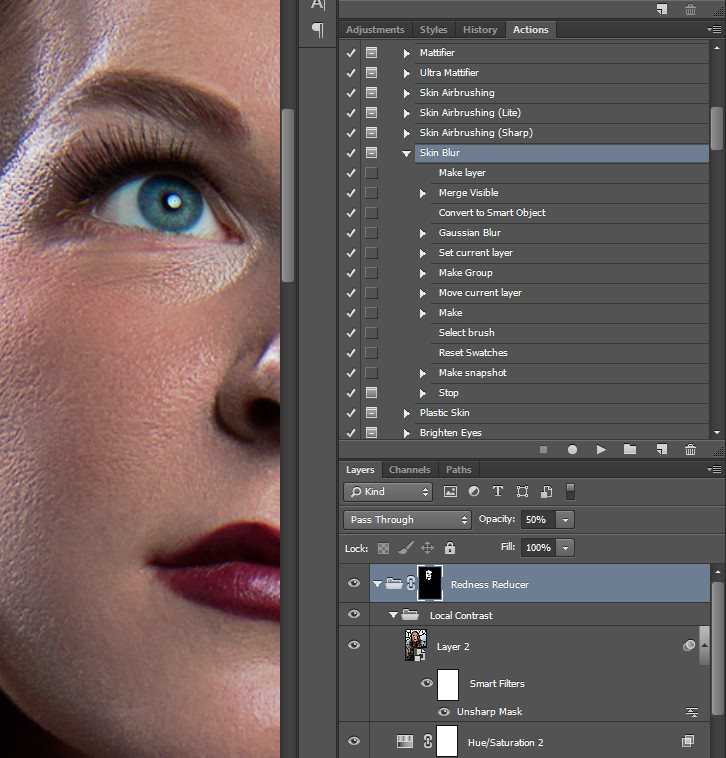
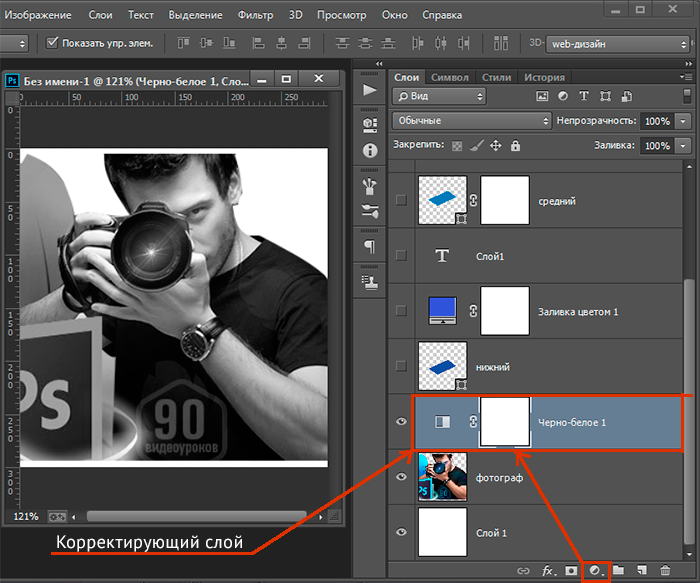 Это отличный способ выборочно свести слои, которые не расположены рядом друг с другом на панели «Слои».
Это отличный способ выборочно свести слои, которые не расположены рядом друг с другом на панели «Слои».