Обучение PowerPoint для начинающих
|
Microsoft PowerPoint – одна из наиболее используемых программ во многих организациях. Ее глубокое изучение открывает фантастические возможности для офисных сотрудников разных направлений и должностей. Именно она отвечает за создание презентаций любой сложности и объёма. Самостоятельно познать все тонкости работы в этом редакторе достаточно сложно: настройки, дополнительные функции и макросы настолько многообразны, что для их изучения требуется жесткая самодисциплина и много времени, которого, обычно, не хватает. Если же вы хотите полностью использовать функционал и создавать по-настоящему эффективные презентации, пройдите обучение программе PowerPoint в центре «Статус». Что дает обучение PowerPointPowerPoint входит в пакет офисного программного обеспечения Microsoft Office, который необходим для подсчетов, создания текстовых документов и списков, баз данных, ведения учета, а также разработки презентаций. Обучение PowerPoint в центре «Статус» избавит вас от длительных попыток самостоятельно научиться делать презентации. Компьютеры любят точность, а не догадки! Чему научат на курсах в «Статус»
Ждем Вас на курсах «Статус». Мы поможем преодолеть все барьеры перед получением новых знаний! |
|
|||||||||||||||||||
Компьютерные курсы
3D, Графика, Дизайн и Фотография
Курсы создания и продвижения сайтов
Все курсы
Вернуться наверх
Большая статья про Powerpoint – работа с базовыми функциями программы
PowerPoint – самая популярная среди пользователей программа для создания профессиональных презентаций и демонстраций.
Приложение входит в официальный пакет программного обеспечения MS Office от компании «Майкрософт».
Программа популярна благодаря широкому спектру функций и возможностей.
Рассмотрим детальнее, как работать с основными функциями программы, с помощью которых можно создать качественную и уникальную презентацию для любого мероприятия.
Рис. 1 – лого редактора презентаций
1 – лого редактора презентаций
Содержание:
Добавление картинок на слайд
Чтобы ваша презентация была наглядной и запомнилась другим людям, на слайды нужно добавлять мультимедийные элементы для иллюстрирования действий, шагов, результатов и других данных.
Самый простой способ отображения графических данных на слайде – добавление растровых или векторных изображений.
PowerPoint 2007Если вы используете версию редактора 2007 года, добавить картинку можно следующим образом:
- создайте файл презентации и добавьте новый слайд;
- по центру листа отобразится меню добавления элементов, выберите среди всех иконок пункт, отвечающий за вставку картинки из проводника компьютера.
Рис. 2 – вставка рисунка в Power Point 2007
- с помощью мышки, переместите картинку на нужную область слайда.
Если вы хотите добавить изображение на созданный ранее слайд, кликните на пункте меню «Вставка» и выберите значок «Изображение».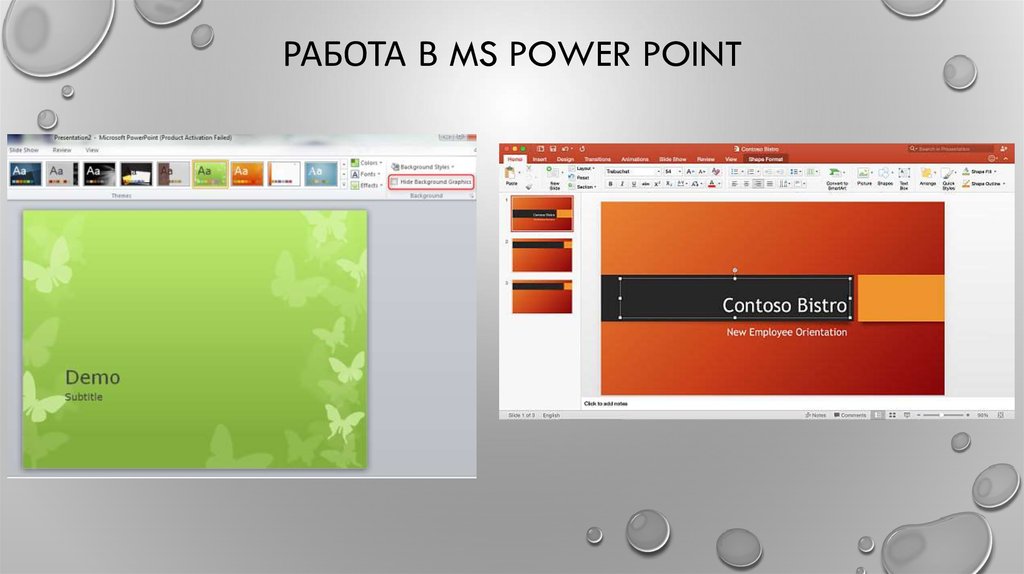
Далее вы можете найти необходимую картинку в интернете или добавить ранее сохранённый на компьютере файл.
PowerPoint 2010/2013/2016
В более новых версиях приложения пользователям доступно расширенное меню для добавления картинок и иллюстраций.
Чтобы добавить изображение на слайд, воспользуйтесь панелью инструментов «Вставка» → «Изображение».
Рис. 3 — вставка рисунка в новых версиях PowerPoint
В выпадающем меню доступно сразу несколько вариантов создания иллюстрации:
- загрузка картинки из компьютера пользователя;
- скачивание картинки из интернета;
- создание снимка выбранной области экрана;
- режим создания фотоальбома (выбор набора рисунков, которые будут отображаться в качестве слайдов).
После добавления рисунка на слайд во всех версиях программы пользователи могут выполнить форматирование объекта.
Для этого выберите рисунок и нажмите на вкладку «Формат». Она появится на панели инструментов автоматически.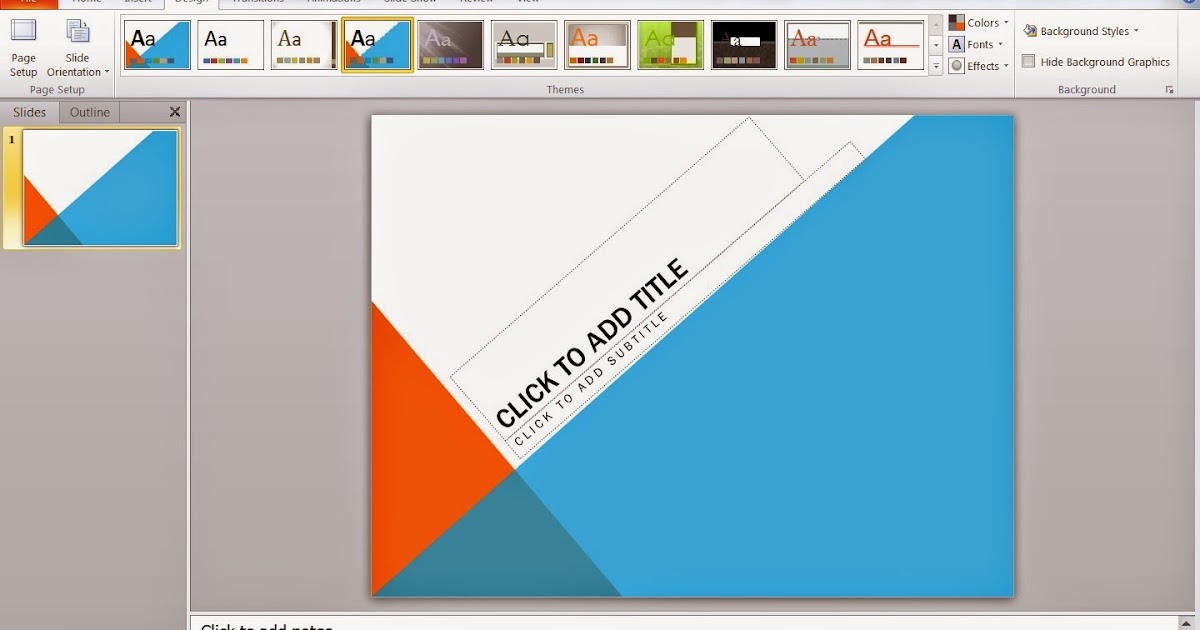
Рис. 4 – форматирование картинки
В 2007-й версии приложения вы можете настроить эффекты, изменить края картинки, регулировать яркость, контрастность и насыщенность цветовой гаммы.
В 2010 версии и выше, помимо функций ранних вариантов программы, можно создавать рельефность, макет рисунка, подсвечивание, добавлять художественные эффекты.
Доступно удаление фона изображения, что очень удобно во время создания иллюстраций к отдельным фрагментам текста.
Рис. 5 – пример удаления она картинки
к содержанию ↑Добавление анимации на слайды
Далее рассмотрим, как вставить анимацию в презентацию за пару кликов.
Помимо обычных рисунков, на слайды можно добавлять анимированные картинки в формате GIF, APNG, WebP и другие.
Процесс перемещения анимированных картинок на слайд не отличается в разных версиях программы.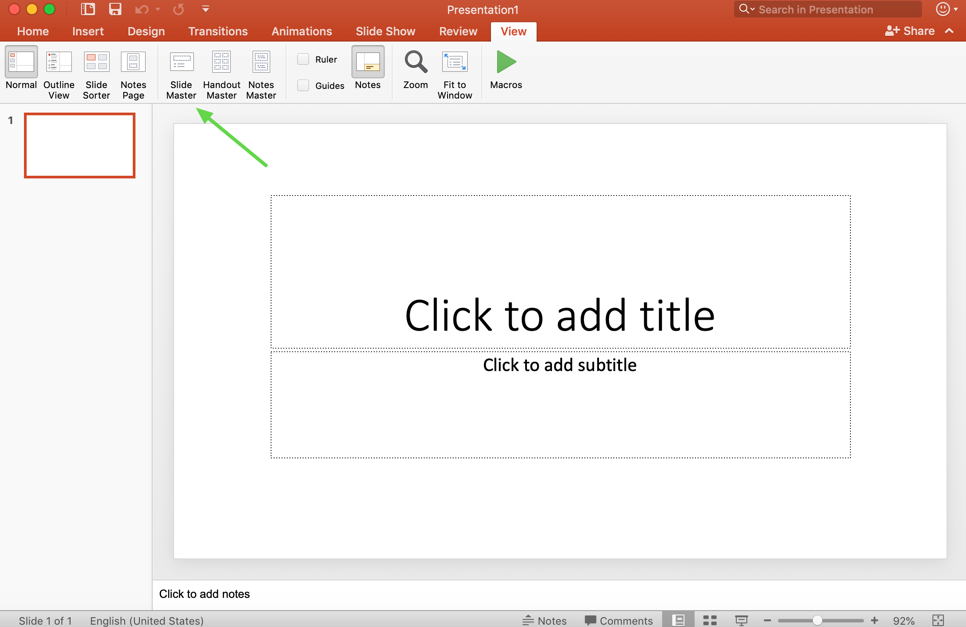
Убедитесь, что изображение имеет один из вышеуказанных форматов и что ваш компьютер воспроизводит анимацию выбранной картинки.
Затем добавьте изображение на слайд с помощью меню «Вставка» — «Рисунки».
Рис. 6 – добавление картинки
После этого в режиме редактирования слайдов будет отображаться только превью анимационной картинки.
Если вы нажмёте на клавишу F5 (воспроизведение презентации), анимация будет воспроизводится нормально.
Рис. 7 – отображение превью анимации на слайде
Помимо добавления анимированных изображений, на слайдах можно создавать анимации в виде различных переходов и визуальных эффектов.
PowerPoint 2007
Для создания анимации слайдов в 2007-й версии программы перейдите во вкладку «Анимация».
На открывшейся панели инструментов можно выбрать различные варианты переходов между слайдами, настроить их длительность, скорость показа и добавить звук.
Рис. 8 – работа с анимацией в версии программы 2007 года
PowerPoint 2010/2013/2016
В новых версиях PowerPoint также присутствует вкладка «Анимация», с её помощью вы сможете создать переходы и анимацию, которая будет отображаться в начале и в конце показа слайда.
Можно сделать переходы для появления отдельных картинок, диаграмм и списков.
Рис. 9 – работа с анимацией в новых версиях редактора
Вставка видеороликов
Рассмотрим, как вставить powerpoint видео.
Добавление целых видеороликов на презентацию позволит вам наглядно представить информацию, дополнив её текстовыми и схематическими пояснениями.
Слушателям всегда интереснее наблюдать за видеовставками, к тому же, это помогает лучше воспринимать материал.
PowerPoint 2007
Для добавления видеороликов в редакторе 2007 года, в меню вставки выберите иконку «Фильм». В выпадающем списке кликните на «Выбрать из файла».
Дождитесь загрузки окна проводника и выберите необходимый файл.
Рис. 10 – иконка для добавления видео в PP 2007
Прежде чем объект будет добавлен на слайд, выберите, каким образом он будет воспроизводиться: по щелчку или автоматически:
Рис. 11 – выбор режима воспроизведения ролика
11 – выбор режима воспроизведения ролика
Рис. 12 – превью видео на слайде
Для воспроизведения ролика запустите режим просмотра презентации.
PowerPoint 2010/2013/2016
Как вставить видео в презентацию Powerpoint в версиях редактора 2010, 2013 и 2016 года? Это делается точно также, как и в версии-2007.
Во вкладке «Вставка» кликните на иконку «Видео».
Теперь пользователи могут добавить файл не только из памяти ПК, но и через хранилище OneDrive или хостинг YouTube (если вы добавляете видео из интернета и перемещаете презентацию на другой ПК, убедитесь, что на нём есть интернет-соединение).
Рис. 13 – добавление видео в PP 2010, 2013, 2016
Рис. 14 – отображение видеоролика на слайде
Независимо от версии редактора, видеоролики могут отображаться в худшем качестве, нежели в обычном проигрывателе мультимедиа.
Чтобы добавить видео из YouTube, кликните на «Вставка» ⇒ «Видео» ⇒ «Добавить из Интернета».
В открывшемся окне выберите «YouTube». Затем в текстовом поле введите поисковой запрос и нажмите Ввод.
Затем в текстовом поле введите поисковой запрос и нажмите Ввод.
Среди найденный роликов, выберите нужный и дважды кликните по нему, чтобы добавить на слайд.
Рис. 15 – добавление видео на слайд из Ютуба
Если у вас возникла ошибка при добавлении ролика, обновите программу до новой версии или попробуйте добавить файл меньшего размера и разрешения.
Помните! Для воспроизведения итоговой презентации, файл видеоролика должен сохраняться на компьютере в той же папке, из которой вы его добавляли на слайд.
Если вам необходимо перенести презентацию на другой компьютер, переместите на флеш-носитель итоговый фал и само видео. Затем на другом ПК в презентации удалите имеющийся объект и вставьте видеоролик заново.
к содержанию ↑Работа с текстом
Теперь рассмотрим, как работать с текстом. Вставка текста является как самым простым, так и самым сложным этапом создания любой презентации:
Вставка текста является как самым простым, так и самым сложным этапом создания любой презентации:
- не добавляйте слишком много текста на слайд. Оптимальный объем – 35-20% от объёма слайда;
- не настраивайте слишком маленький шрифт. На слайдах лучше использовать текст, размером от 16 тп. Таким образом аудитории, которой представляется презентация, будет легче прочитать текст;
- используйте форматирование текста: добавление списков, выравнивание, интервал, стили, выделение фрагментов другими цветами и прочее.
PowerPoint 2007
Добавить текстовые данные в версии программы 2007-го года можно с помощью специальных полей, которые появляются сразу после создания слайда – «Заголовок», «Подзаголовок» и «Основной текст».
Кликните на нужное поле и наберите текст. Далее его нужно отредактировать с помощью функций на главной вкладке панели инструментов (размер текста, шрифт и прочее).
По сути, редактирование текста такое же, как в программе MS Word.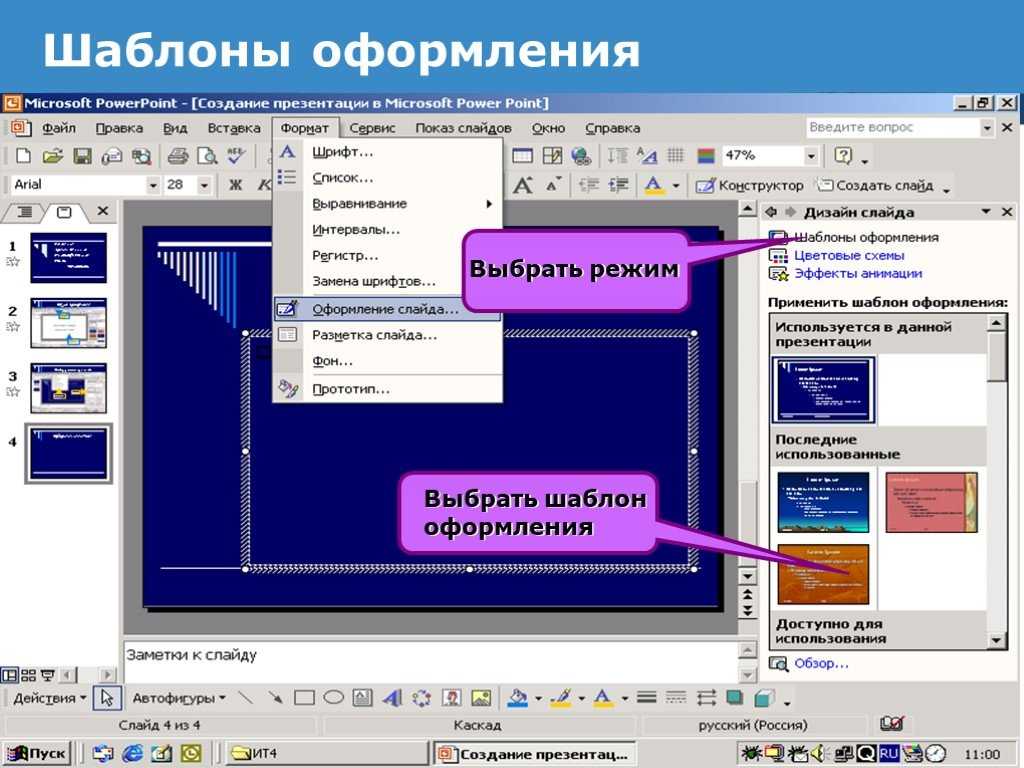
Рис. 16 — окно в PP 2007
PowerPoint 2010/2013/2016
Добавлять текст в новых версиях программы можно аналогично вышеописанному способу.
Однако, теперь пользователям доступно детальное форматирование текста. Для перехода в режим создания уникальных стилей и дизайна текста, кликните на вкладке «Формат».
Она появится сразу после того, как пользователь выбрал одно из текстовых полей на слайде.
Рис. 17 – работа с текстом в новых версиях программы
С помощью режима форматирования вы можете добавлять векторные фигуры, указатели, создавать стили этих фигур, заливку текстовых полей, стили WordArt, область выделения.
к содержанию ↑Добавляем таблицы Excel
Во всех версиях программы PowerPoint пользователи могут добавлять на слайды объект таблицы Excel. Для этого выберите вкладку «Вставка». Затем нажмите на иконку «Таблица».
В выпадающем списке кликните на «Талица Excel». Если на вашем ПК не установлен Excel, основная часть функций во время создания таблицы может быть недоступна.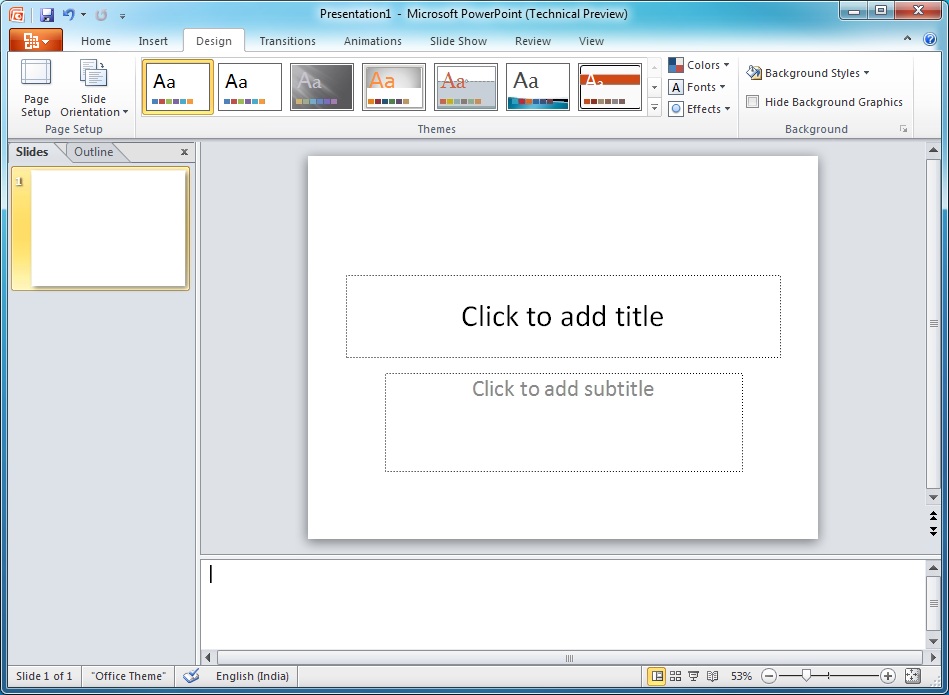
Рис. 18 -добавление таблицы Excel на слайд презентации
Растяните появившийся фрагмент до нужных размеров и начните заполнение таблицы данными.
На главной вкладке панели инструментов будет отображён список всех необходимых параметров и функций, которые можно применить к таблице.
Рис. 19 – работа с таблицей на слайде
Чтобы выйти из режима редактирования фрагмента таблицы Эксель, кликните на пустом месте слайда, чтобы отменить выделение объекта.
В более новых версиях программы можно выделить фрагмент документа из самой программы Эксель и вставить его на слайд (актуально для PowerPoint 2013 и 2016 года).
Форматирование таблицы будет полностью сохранено.
к содержанию ↑Добавление записи экрана на слайд
В 2013 и 2016 версии программы PowerPoint у пользователей есть возможность мгновенно добавлять на слайды презентации фрагменты записи действий на экране компьютера.
С помощью этой функции пользователи могут создавать современные демонстрации.
Просто запустите режим записи и выполните на экране вашего ПК все необходимые действия, которые нужно представить в итоговом проекте.
Рассмотрим детальнее процесс создания записей:
- Для начала откройте слайд, на который будет добавлена запись.
- Кликните на пункте меню «Вставка», затем выберите иконку, запись экрана, как показано на рисунке ниже.
Рис. 20 – режим записи на панели управления
- Далее откроется окно панели управления записью. На компьютере включите окно, которое нужно сохранить. Кликните на клавишу «Записать с указателя». Теперь нажмите на кнопку выбора области и с помощью мышки. Запустите действие с помощью клавиши «Записать». Чтобы в результате записанные действия отображались вместе со звуком, кликните на иконке «Звук».
Рис. 21 – выбор области и начало записи
- После остановки захвата экрана, итоговые данные мгновенно отобразятся на слайде.
 Поднесите указатель к добавленному объекту. После этого на нём отобразится панель инструментов, с помощью которой можно воспроизвести, остановить или перемотать запись.
Поднесите указатель к добавленному объекту. После этого на нём отобразится панель инструментов, с помощью которой можно воспроизвести, остановить или перемотать запись.
Рис. 22 – воспроизведение итоговой записи экрана на слайде
Используя все описанные в статье приёмы, вы сможете создать уникальную и функциональную презентацию, которая будет интересной и лёгкой для восприятия всем слушателями мероприятия.
Читайте другие наши материалы про презентации:
Как отовсюду зайти в powerpoint онлайн? Лучшие сервисы для создания презентаций
Бесплатные шаблоны для презентации Powerpoint
ТОП 15 лучших программ для создания презентаций
Как использовать PowerPoint: руководство для начинающих из 10 пунктов
Всякий раз, когда вы начинаете что-то новое, всегда есть стресс, связанный с тем, чтобы угнаться или оказаться на том же уровне, что и люди, которые начинали до вас.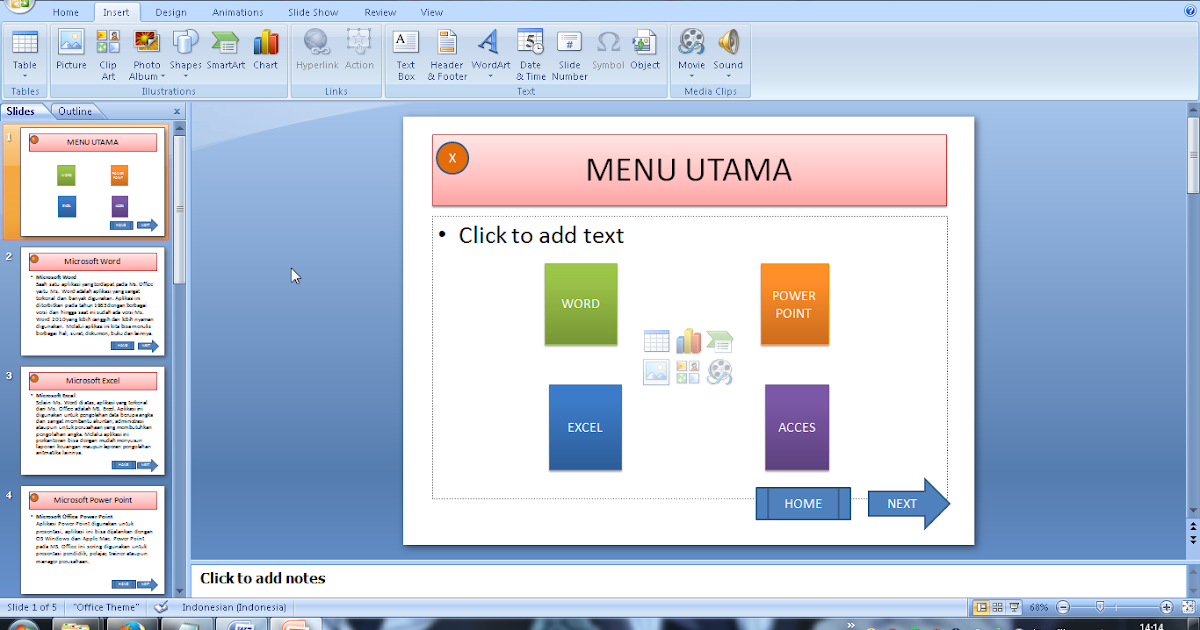 Это особенно напрягает, когда необходимость попасть в ловушку напрямую связана с вашей безопасностью работы и зарплатой. Чаще всего вас бросят на работу, которая требует от вас базового понимания инструмента для презентации, такого как Microsoft PowerPoint. Здесь я покажу вам, как использовать PowerPoint, за 10 пунктов (не шагов), которые облегчат ваше обучение.
Это особенно напрягает, когда необходимость попасть в ловушку напрямую связана с вашей безопасностью работы и зарплатой. Чаще всего вас бросят на работу, которая требует от вас базового понимания инструмента для презентации, такого как Microsoft PowerPoint. Здесь я покажу вам, как использовать PowerPoint, за 10 пунктов (не шагов), которые облегчат ваше обучение.
1. Вставка и изменение темы
Темы — это просто фон, связанный со шрифтом и цветовой схемой, которая применяется к тексту, фигурам и даже таблицам. При открытии PowerPoint вам будет предложено выбрать тему перед началом производства. Если вы хотите выбрать другую тему, перейдите на вкладку «Дизайн» и выберите тему, которая соответствует вашим потребностям. Выбранная тема будет расположена в самом левом углу ленты тем. Вы также можете выбрать вариант той же темы (которая просто меняет цвет темы). Чтобы просмотреть блог, в котором более подробно рассматриваются темы и SmartArt, нажмите здесь.
Нажмите, чтобы увеличить
2.
 Новый слайд
Новый слайдСлайды — это место, где будет храниться ваш контент. Вы можете определить, как вы хотите классифицировать его, добавив слайды. Чтобы добавить новый слайд, вы можете либо перейти на вкладку «Вставка» и нажать кнопку «Новый слайд» (расположенную в самом левом углу ленты), либо щелкнуть правой кнопкой мыши под разделом миниатюр слайдов (расположенным слева от основного холста). и выберите Новый слайд.
Нажмите, чтобы увеличить
3. Изменение макета слайда
Макеты слайдов — это встроенные отформатированные слайды. Например, у вас может быть титульный слайд с большим текстовым полем и размером шрифта. Другие макеты созданы больше для слайдов тела (например, как у вас будет основной абзац в эссе) или слайдов с заполнителями для фотографий; они позволяют вставлять фото и текст без переформатирования. Чтобы изменить макет слайда, выберите слайд, который вы хотите изменить, и выберите «Макет» на вкладке «Главная». Затем выберите макет, на который вы хотите переключить слайд.
Нажмите, чтобы увеличить
4. Вставка текста/фигур
Чтобы вставить текст в слайд, который уже имеет готовое текстовое поле, достаточно просто щелкнуть и ввести текст. Но если вы хотите начать с нуля, добавив собственное текстовое поле, просто перейдите на вкладку «Вставка» и нажмите «Текстовое поле» (расположенное в середине справа на ленте). Затем вы щелкаете и перетаскиваете текстовое поле до размера и размера, которые соответствуют вашим спецификациям. Процесс почти такой же, как и для вставки фигуры в файл проекта. Перейдите на вкладку «Вставка», нажмите «Фигуры» и выберите фигуру, которую вы хотите вставить, а затем щелкните и перетащите фигуру в соответствии с вашими потребностями.
Нажмите, чтобы увеличить
5. Вставьте и измените диаграмму
Диаграммы в PowerPoint — это очень хорошие описательные объекты, которые позволяют отображать числа и статистику в интересной и информативной форме. Чтобы вставить диаграмму, вы просто переходите на вкладку «Вставка» и нажимаете «Диаграмма».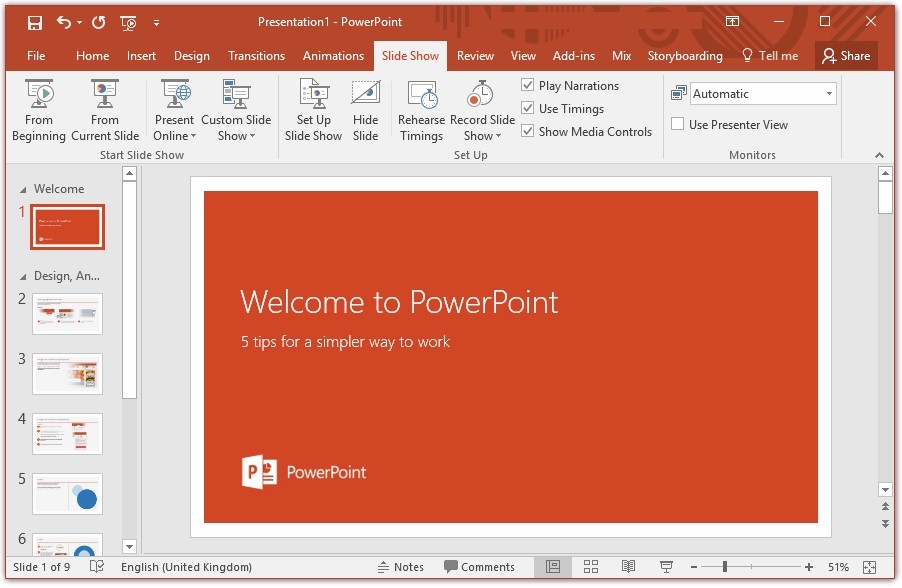 Вам будут предоставлены различные диаграммы для использования в вашем проекте. После того, как вы вставите диаграмму по вашему выбору, нажмите кнопку «Редактировать данные», выбрав диаграмму. Это позволит вам изменить числа, которые отображаются графически. Вы также можете изменить цвет и стиль диаграммы, используя вкладку «Дизайн» инструментов диаграммы; это позволит вам добавлять тени и другие аспекты дизайна к вашим диаграммам. Вы можете добавить в диаграмму дополнительные элементы, такие как легенда, таблицы данных и заголовок диаграммы, щелкнув элемент «Добавить диаграмму», расположенный в самом левом углу ленты. (Обратите внимание, чтобы увидеть параметры, доступные для редактирования на диаграмме, вам нужно выбрать диаграмму и использовать вкладки, расположенные в подразделе «Инструменты диаграммы».) Или вы можете щелкнуть зеленый символ плюса, расположенный справа от диаграммы. Чтобы получить более подробное представление о диаграммах, щелкните здесь.
Вам будут предоставлены различные диаграммы для использования в вашем проекте. После того, как вы вставите диаграмму по вашему выбору, нажмите кнопку «Редактировать данные», выбрав диаграмму. Это позволит вам изменить числа, которые отображаются графически. Вы также можете изменить цвет и стиль диаграммы, используя вкладку «Дизайн» инструментов диаграммы; это позволит вам добавлять тени и другие аспекты дизайна к вашим диаграммам. Вы можете добавить в диаграмму дополнительные элементы, такие как легенда, таблицы данных и заголовок диаграммы, щелкнув элемент «Добавить диаграмму», расположенный в самом левом углу ленты. (Обратите внимание, чтобы увидеть параметры, доступные для редактирования на диаграмме, вам нужно выбрать диаграмму и использовать вкладки, расположенные в подразделе «Инструменты диаграммы».) Или вы можете щелкнуть зеленый символ плюса, расположенный справа от диаграммы. Чтобы получить более подробное представление о диаграммах, щелкните здесь.
Нажмите, чтобы увеличить
6.
 SmartArt
SmartArtSmartArt — это функция, которая превращает обычный текст в графику, которую можно изменить. Это простой, но эффективный способ привлечь внимание аудитории к вашей презентации. Есть два способа вставить SmartArt в ваш проект, первый способ — просто перейти на вкладку «Вставка» и щелкнуть SmartArt. Оттуда вы можете вставить нужный текст в указанные текстовые поля.
Нажмите, чтобы увеличить
Второй способ использовать SmartArt в своих проектах — преобразовать уже заданный текст (включая маркеры) в SmartArt. Вы делаете это, щелкнув правой кнопкой мыши текстовое поле, которое хотите преобразовать, и прокрутите вниз до «Преобразовать в SmartArt». Затем вы можете выбрать один из предоставленных вам шаблонов SmartArt или нажать «Дополнительная графика SmartArt», чтобы просмотреть всю библиотеку.
Нажмите, чтобы увеличить
7. Простые переходы
Переходы — это просто анимации, применяемые к слайдам в целом. Они используются при переходе между слайдами. Чтобы применить переход, вам нужно перейти на вкладку «Переходы». Там вы можете применить любой переход из встроенной библиотеки переходов. Имейте в виду, что есть стрелка раскрывающегося списка, которая покажет вам гораздо больше доступных переходов. Просто нажмите на переход, чтобы применить его к выбранному слайду. После применения вы увидите звездочку под номером слайда.
Чтобы применить переход, вам нужно перейти на вкладку «Переходы». Там вы можете применить любой переход из встроенной библиотеки переходов. Имейте в виду, что есть стрелка раскрывающегося списка, которая покажет вам гораздо больше доступных переходов. Просто нажмите на переход, чтобы применить его к выбранному слайду. После применения вы увидите звездочку под номером слайда.
Нажмите, чтобы увеличить
8. Easy Animations
Анимации очень похожи на переходы, с той лишь разницей, что анимация применяется конкретно к содержимому слайдов: тексту, фигурам, графикам, SmartArt, изображениям и т. д. Анимации применяются точно так же, как переходы; нажмите на объект, к которому вы хотите добавить анимацию, а затем нажмите на анимацию, которую вы хотите применить. Существует также стрелка раскрывающегося списка, которая покажет больше доступных вам анимаций. Недавно я написал блог, специально рассказывающий о переходах и анимации, который предлагает более полный обзор этих тем. Нажмите здесь, чтобы просмотреть этот блог.
Нажмите здесь, чтобы просмотреть этот блог.
Нажмите, чтобы увеличить
9. Время репетиций
Microsoft, зная, что вы будете использовать PowerPoint для презентаций перед группами людей, предусмотрела для вас способ засечь время при подготовке к презентации. Функция «Репетиция времени» позволяет вам просмотреть свой проект, как если бы вы представляли его реальной аудитории, и будет отслеживать, сколько времени вам потребовалось для просмотра каждого слайда (и всего вашего проекта в целом). Чтобы начать репетировать свое время, перейдите на вкладку «Слайд-шоу» и нажмите «Репетировать время». Это автоматически запустит вашу презентацию с таймером в верхнем левом углу. Теперь просмотрите свою презентацию, как если бы вы выступали перед аудиторией, и в конце презентации вам будет предоставлена возможность сохранить или отменить время. Принимая время, ваша презентация будет привязана к этому времени. Это означает, что время, затраченное вами на просмотр слайда на репетиции, теперь будет высечено в камне. И по истечении этого времени слайд будет автоматически продвигаться вперед. Это можно отключить, если нужно.
И по истечении этого времени слайд будет автоматически продвигаться вперед. Это можно отключить, если нужно.
Нажмите, чтобы увеличить
10. Представление докладчика
Представление докладчика — это именно то, на что это похоже: представление для докладчиков. Это одно из самых полезных представлений в PowerPoint. Представление докладчика дает докладчику представление презентации, отличное от того, что демонстрируется аудитории. Первое, на что следует обратить внимание, это то, что вам предоставляется уменьшенный вид текущего слайда, а также предварительный просмотр следующего слайда. Это позволяет вам плавно переходить как когнитивно, так и вербально. Вам также предоставляются такие инструменты, как лазерная указка/ручка, чтобы привлечь внимание к определенным областям вашего проекта. Вы также можете полностью закрыть презентацию одним щелчком мыши, что позволит вам привлечь все внимание аудитории для живого обсуждения или презентации. Чтобы включить режим докладчика (если он еще не включен), перейдите на вкладку «Слайд-шоу» и установите флажок «Использовать режим докладчика».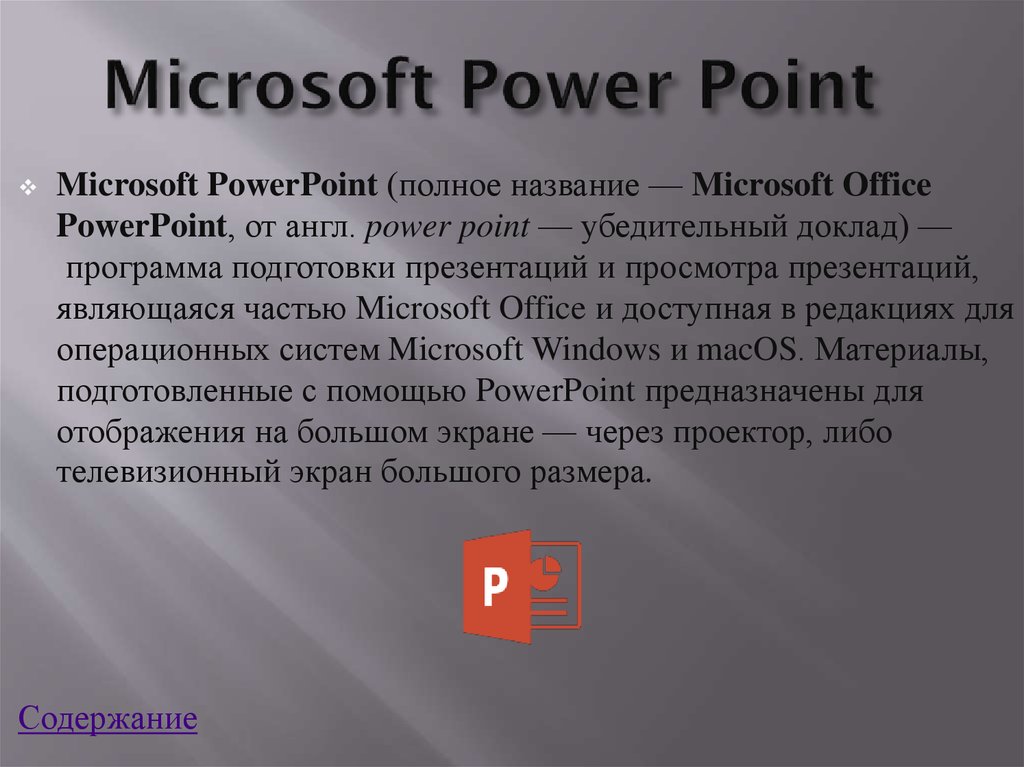 В следующий раз, когда вы просматриваете свой проект, у вас появится всплывающее окно Presenter View, а также то, что увидит аудитория.
В следующий раз, когда вы просматриваете свой проект, у вас появится всплывающее окно Presenter View, а также то, что увидит аудитория.
Нажмите, чтобы увеличить
Следуя этим 10 пунктам, вы быстро освоитесь в использовании инструментов и создании презентаций в PowerPoint. Дайте мне знать в разделе комментариев ниже, если вы согласны с этими 10 пунктами.
Ответы на все ваши вопросы —
Что такое Microsoft PowerPoint?
Большинство людей используют Microsoft PowerPoint, когда им нужно сделать бизнес-презентацию. В настоящее время даже студенты изучают и используют PowerPoint для создания школьных проектов.
PowerPoint — любимец залов заседаний, лучшее программное обеспечение для любой бизнес-презентации. Но PowerPoint выходит за рамки обычных слайдов. Сегодня PowerPoint используется для создания красивых диаграмм, блок-схем, демонстрации процесса с анимацией, отображения диаграмм.
PowerPoint — отличный инструмент для быстрого создания изображений и инфографики для социальных сетей.
Даже на торговых ярмарках и выставках телевизионный монитор часто показывает основные характеристики продукта, новости компании и информацию, используя автоматизированную презентацию Microsoft PowerPoint.
Зачем мне изучать PowerPoint?
PowerPoint — это бизнес-программа, используемая почти в каждом офисе. Изучив PowerPoint, вы сможете делать более качественные и впечатляющие презентации .
Когда нужно произвести впечатление на клиента, начальника или коллегу, важна презентация. Это простой способ произвести неизгладимое впечатление с помощью звездной презентации. Не только то, что есть в PowerPoint, но и то, что сказано и как сказано.
Но хорошо разработанный PowerPoint может стать отличным началом презентации и продемонстрирует ваши таланты и компетентность в предметной области.
Если вы все еще учитесь, вы сможете делать школьные проекты лучше, а ваши презентации будут более яркими, чем у других. Например, используйте Smart Art, блок-схемы, графику, анимацию и т. д., чтобы ваши презентации летали.
д., чтобы ваши презентации летали.
Это необходимый навык для продвижения по карьерной лестнице.
Навыки презентации были отличительной чертой таких людей, как Билл Гейтс и Стив Джобс.
Каковы преимущества и недостатки PowerPoint?
Как и любое программное обеспечение, PowerPoint имеет ряд преимуществ и недостатков. Тем не менее, преимущества намного перевешивают несколько недостатков, поэтому в конечном итоге вам будет лучше изучать PowerPoint в долгосрочной перспективе.
Преимущества PowerPoint
- Простота использования
- Более быстрые презентации
- Легко учиться
- Почти у всех компаний уже есть лицензия на Microsoft Office, и, таким образом, ваш ПК или ноутбук будет поставляться с этим программным обеспечением в комплекте. Никаких новых покупок… в большинстве случаев.
- Работает на ПК, Mac, телефонах, iPad, Android
- Легко визуализировать с помощью опции слайд-шоу
- Можно записать всю презентацию PowerPoint и воспроизвести ее по желанию.
 Запись может воспроизводиться автоматически, автоматически зацикливаться и может продолжать воспроизводиться на телевидении без посторонней помощи.
Запись может воспроизводиться автоматически, автоматически зацикливаться и может продолжать воспроизводиться на телевидении без посторонней помощи. - Пригодится не только для корпоративных презентаций. Используйте его для рисования иллюстраций, инфографики, плакатов, баннеров и EDM.
- Легко сотрудничать с другими. С помощью Microsoft One Drive и облачного программного обеспечения несколько участников могут вместе работать над одной и той же презентацией PowerPoint и одновременно добавлять свои комментарии, добавлять контент и редактировать слайды.
- Изменения можно отслеживать для просмотра.
- Можно добавить примечания к раздаточным материалам
- Также можно добавить заметки докладчика. В презентации слайд-шоу выступающий может просматривать заметки, а аудитория видит только слайды. Таким образом, ведущий может легко болтать о вещах и, кажется, запоминает нужные эффекты в нужное время. Шикарное преимущество!
- Вы можете легко и быстро начать работу с готовым шаблоном PowerPoint.

Недостатки PowerPoint
- Плохо подготовленная презентация PowerPoint может испортить всю презентацию.
- Слишком много слайдов может утомить людей и вызвать ужасную «смерть от PowerPoint».
- часто люди склонны переусердствовать с эффектами презентации. Когда текст летит со всех сторон и постоянно прыгает, льется дождем, это может отвлечь аудиторию от содержания презентации и может негативно повлиять на презентацию. Зрителей могут раздражать дилетантские эффекты, и они могут прервать презентацию.
- Слайды со слишком большим содержанием могут быть трудными для чтения или сосредоточения внимания. Кроме того, некоторые докладчики склонны читать каждое слово в презентации.
- Многие выступающие тратят больше времени на добавление эффектов, анимации, графики и их размещение, чем на планирование или репетицию своей презентации. Таким образом, в PowerPoint тратится больше времени, чем на реальную презентацию.
Сложно ли освоить PowerPoint?
Вовсе нет. PowerPoint — одна из самых простых и интуитивно понятных программ. Это очень легко понять, и вы можете довольно быстро освоить основы. Вы сможете делать простые презентации PowerPoint в кратчайшие сроки. Но чтобы освоить программное обеспечение и создать визуально привлекательную презентацию, может потребоваться немного времени и много практики.
PowerPoint — одна из самых простых и интуитивно понятных программ. Это очень легко понять, и вы можете довольно быстро освоить основы. Вы сможете делать простые презентации PowerPoint в кратчайшие сроки. Но чтобы освоить программное обеспечение и создать визуально привлекательную презентацию, может потребоваться немного времени и много практики.
Это будет зависеть от количества времени, которое вы готовы потратить на изучение PowerPoint. Как только вы освоите основы создания слайдов, изменения макетов и начнете экспериментировать со шрифтами, цветами и маркерами, вы сможете перейти к более полезным темам.
Ключевыми вещами, которые вы должны изучить, являются принципы дизайна, смарт-арт, анимация, использование изображений, ссылок, видео и применение различных тем.
PowerPoint настолько многофункциональна, что вы должны потратить время, чтобы изучить скрытые функции PowerPoint .
Как я могу изучить PowerPoint?
Хотя освоить PowerPoint несложно, лучше использовать формальный подход.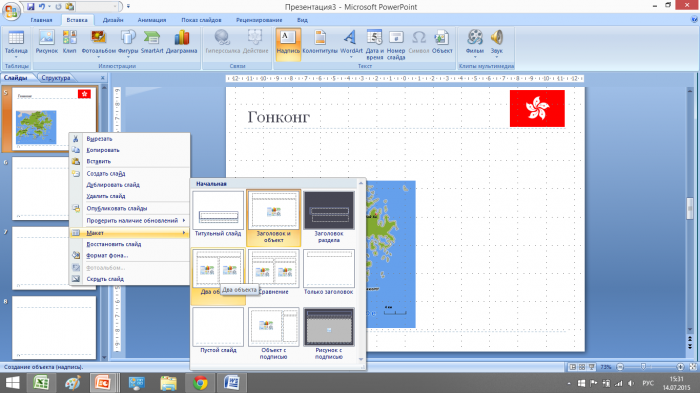 Таким образом, вы сможете быстро изучить его и выбрать все, что вам следует и чего не следует делать.
Таким образом, вы сможете быстро изучить его и выбрать все, что вам следует и чего не следует делать.
Учиться на собственных ошибках в бизнесе презентаций может дорого обойтись. Вы же не хотите сделать плохую презентацию, потерять клиента, а потом понять, что у вас плохо с Powerpoint. Лучше изучить основы, лучшие практики и некоторые расширенные функции PowerPoint, которые помогут сделать вашу презентацию потрясающей, звездной презентацией в кратчайшие сроки.
Обычные программы обучения PowerPoint в Сингапуре часто длятся 2-3 дня. Базовое обучение PowerPoint может занять пару дней, а расширенное обучение PowerPoint может длиться 3 дня.
Но потраченное время действительно того стоит. Я не могу себе представить, сколько времени я мог бы сэкономить, если бы я пошел на официальное обучение, вместо того, чтобы обжечься и потерять несколько клиентов. Вдобавок ко всему, иметь расстроенного босса и явно сердитого вице-президента — худшее, что может случиться.
Чтобы найти лучшие курсы PowerPoint, вам нужно провести небольшое исследование.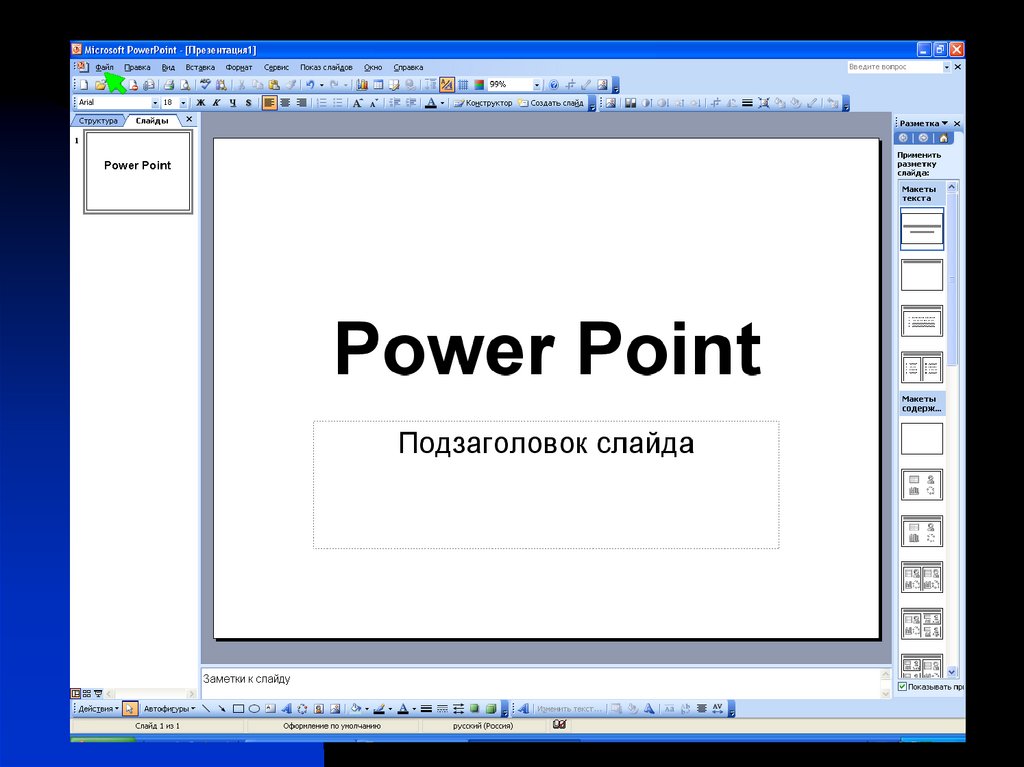 Intellisoft предлагает полный курс обучения PowerPoint.
Intellisoft предлагает полный курс обучения PowerPoint.
Если вы не можете найти курс обучения в классе или у вас нет времени посещать его в течение дня, вы всегда можете выбрать онлайн-курс по PowerPoint. В LinkedIn Learning есть несколько отличных курсов, и вы также можете найти несколько бесплатных курсов PowerPoint из видео на YouTube, но качество варьируется, и трудно найти хороший бесплатный курс. Я бы посоветовал вам держаться подальше от таких бесплатных курсов и, возможно, инвестировать в качественное образование, которое охватывает базовые презентации, а затем переходит к более продвинутым методам PowerPoint, использующим шаблоны слайдов и темы.
Как я могу улучшить свои навыки работы с PowerPoint?
Есть 3 основных способа улучшить свои навыки работы с PowerPoint.
- Изучите искусство проектирования и создания презентаций. Это можно сделать посредством формального обучения PowerPoint.
- Посмотрите, как другие делают свои презентации, и посмотрите, что они сделали правильно и неправильно.
 Учитесь на их ошибках.
Учитесь на их ошибках. - Практикуйтесь, создавая и представляя свои слайды на собраниях. Ваши дизайнерские навыки улучшатся, когда вы заметите, что делают и другие.
Только теория и отсутствие практики не сделают вас отличным докладчиком. Чтобы представить как Стив Джобс, вы должны репетировать несколько раз, записывать и слушать свою презентацию, а также получать отзывы от своих доброжелателей. Хорошая конструктивная критика и реальное выполнение предложений помогут вам, и вы будете совершенствоваться как на дрожжах.
Вам также необходимо улучшить свои навыки общения, чтобы стать лучшим коммуникатором. Лучший тренинг по навыкам общения в Сингапуре действительно может помочь.
Вам также следует изучить различные способы создания эффективных презентаций PowerPoint с использованием улучшенного дизайна PowerPoint. Благодаря лучшему пониманию расширенных функций PowerPoint вы сможете точно настроить лучший способ создания новых слайдов.
Всегда ищите способы привлечь внимание аудитории с помощью привлекательного дизайна презентации. Пошаговое руководство о том, как привлечь внимание аудитории, поможет вам.
Где я могу изучить PowerPoint?
У вас есть множество вариантов изучения и освоения Microsoft PowerPoint.
Обучение в классе по PowerPoint
В вашем городе есть много институтов, предлагающих учебные курсы Microsoft. Есть даже отдельные занятия для детей и взрослых. Просто выполните поиск в Google по запросу « Курсы PowerPoint в вашем городе », и вы получите широкий выбор институтов и мест для изучения PowerPoint.
Но будьте осторожны. Не выбирайте любую учебную организацию наугад. Важно пересмотреть план курса, то, как он структурирован и проводится. О тренерах тоже поинтересуйтесь. Сертифицированы ли они международно признанным отраслевым органом, таким как ICDL в Азии, или имеют сертификат Microsoft?
Большинство учреждений предлагают курсы PowerPoint на 2 уровнях.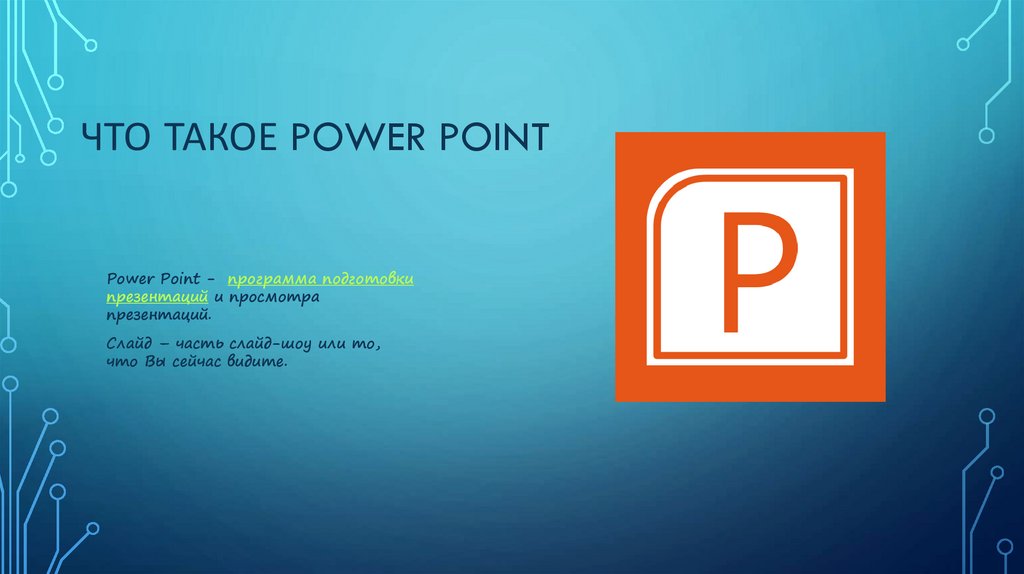 Курс PowerPoint от базового до среднего уровня для начинающих или людей с некоторым опытом, а также курс, предназначенный для продвинутых навыков работы с PowerPoint. Повышение квалификации поможет тем, кто хочет поднять свои знания на новый уровень и научиться создавать потрясающие презентации .
Курс PowerPoint от базового до среднего уровня для начинающих или людей с некоторым опытом, а также курс, предназначенный для продвинутых навыков работы с PowerPoint. Повышение квалификации поможет тем, кто хочет поднять свои знания на новый уровень и научиться создавать потрясающие презентации .
Гибридные курсы обучения PowerPoint и искусству презентации
На рынке также есть несколько гибридных курсов. Они посвятят некоторое время дизайну слайдов PowerPoint и подробно расскажут вам о возможностях PowerPoint. Но основное внимание они уделяют не техническим навыкам.
Они расскажут о самых полезных методах презентации. Это мягкие навыки, которым вы должны научиться. В конце концов, отличная презентация выходит за рамки слайдов. Это искусство презентации — как взаимодействовать со своей аудиторией, как удерживать ее внимание, как использовать зрительный контакт, как обращаться с вопросами и ответами, как донести свое сообщение и заставить их делать то, что вы действительно от них хотите. сделать после вашей презентации.
сделать после вашей презентации.
Если вы потеряете аудиторию до того, как она дойдет до вашего призыва к действию, ваша презентация пропадет даром. Но это хорошие уроки. Учитесь на своих ошибках и улучшайте свою презентацию.
Проанализируйте, было ли это связано с вашей презентацией PowerPoint — она была слишком занята, слишком переполнена… или это была ваша презентация. В любом случае, вы должны отшлифовать и улучшить свою презентацию, а также зрительный контакт, подачу и общее влияние, которое она оказывает на аудиторию.
Нет короткого пути к хорошей презентации.
Стив Джобс более 100 раз репетировал свой ежегодный программный доклад, на котором Apple представила миру свои новые и блестящие продукты.
Что такое правило 5 на 5 в PowerPoint?
Слайды PowerPoint не предназначены для чтения слово за словом. Это слайд… не документ Word.
- Оставьте не более 5 маркеров для каждого нового слайда.
- На каждой пуле должно быть не более 5 слов.

- И не более 5 текстовых слайдов подряд.
Что такое правило 2 4 8 в PowerPoint?
Проанализировав тысячи презентаций и изучив их содержание и его влияние на взаимодействие с клиентами, многие исследователи верят в правило 2 4 8.
Это правило 2 4 8 в PowerPoint означает, что
- не показывать более 1 слайда каждые 2 минуты.
- На каждом слайде должно быть не более 4 маркеров
- не более 8 слов на пулю.
Разные эксперты выбирают разные правила. Некоторые придерживаются правила 5 на 5, а другие являются поклонниками правила 2 4 8. Проверьте это, применив одно из этих правил в своей следующей презентации.
Но какое бы правило вы ни выбрали, ясно, что меньше слайдов, меньше маркеров, меньше слов — общая тема всех этих правил.
Придерживайтесь LESS, и у вас все получится!
Чего нельзя делать в PowerPoint?
Хотя заманчиво создать набор слайдов PowerPoint и поразить аудиторию эффектами полета, текстом и графикой…. это не всегда хорошая идея. Если формальная презентация не требуется и не так много моментов, которые нужно осветить, можно вообще отказаться от PowerPoint. Таким образом, аудитория не делится на то, чтобы смотреть на ваши презентации и пытаться вас слушать.
это не всегда хорошая идея. Если формальная презентация не требуется и не так много моментов, которые нужно осветить, можно вообще отказаться от PowerPoint. Таким образом, аудитория не делится на то, чтобы смотреть на ваши презентации и пытаться вас слушать.
Если вам это не нужно, просто не делайте PowerPoint. Простые встречи, обсуждения и повестки дня можно проводить без PowerPoint. Тогда к вам будет приковано все внимание участников и зрителей. Вместо этого сосредоточьтесь на открытии презентации, обмене сообщениями и закрытии.
Что делать и чего не делать в презентациях PowerPoint
Если вам действительно необходимо делать презентации PowerPoint, ознакомьтесь с этими рекомендациями и запретами для потрясающих профессиональных презентаций. Плюс есть дополнительные советов по созданию потрясающих презентаций .
Делайте с PowerPoint:
- Сначала спланируйте и организуйте презентацию на бумаге. Планирование на бумаге и организация мыслей с помощью простой бумаги и карандаша прекрасно работают.
 Вы также можете использовать функцию «Разместить заметки», чтобы написать 1 идею в заметке и использовать их для организации идей в логические группы.
Вы также можете использовать функцию «Разместить заметки», чтобы написать 1 идею в заметке и использовать их для организации идей в логические группы. - Придерживайтесь своей корпоративной темы или фирменного стиля для презентации. Используйте только корпоративную цветовую тему.
- Придерживайтесь 1 шрифта. Вы можете изменять размер шрифта по маркерам, но не меняйте шрифт в каждом маркере.
- Распределите слайды по разделам.
- Обязательно используйте образец слайдов и титульный слайд. Вы можете настроить шаблон и макет слайда в мастере слайдов.
- Каждый слайд должен содержать не более 5 строк и не более 5 слов в строке. Это называется правилом презентаций PowerPoint 5 x 5.
- Попробуйте сократить слова на слайде. Вырежьте наполнители, как, и как можно больше. Придерживайтесь отдельных слов или фраз из 2-3 слов.
- Используйте больше изображений и меньше слов. На слайде должна быть только основная мысль. Затем говорите по пунктам скольжения, как будто получая реплику.

- Сделать не более 15-20 слайдов за 1 час презентации считается хорошим.
- Отрепетируйте свою презентацию хотя бы пару раз, чтобы правильно рассчитать время, и узнайте, достаточно ли у вас материала на отведенное время.
- Поддерживайте как можно больше зрительного контакта со зрителями. Вы не должны читать слайды слово в слово.
Не в PowerPoint:
- Не начинайте сразу создавать слайды презентации. Мыслительный процесс, необходимый для планирования и организации слайдов, упущен.
- Не используйте причудливые цвета и шрифты
- Не помещайте на слайд слишком много слов. 15-20 слов крупного шрифта более чем достаточно.
- Не используйте анимацию и эффекты полета в каждом элементе презентации.
- Не читайте слайды по пунктам и слово за словом.
Как начать презентацию?
Вам нужно разогреть аудиторию перед тем, как начать презентацию PowerPoint. Не начинайте сразу показывать все пункты на первом слайде.
Сначала расскажите о необходимости, о проблемах и расскажите о них основную цель вашей презентации. Во время разговора медленно приближайте презентацию.
Еще один хороший способ — задать вопрос или рассказать личную историю. Не делитесь ненужными подробностями. История должна каким-то образом быть связана с вашей презентацией.
Вашу презентацию PowerPoint можно запустить, нажав клавишу F5 или нажав кнопку «Начать презентацию». Есть много других сочетаний клавиш, которые вам пригодятся.
Как приобрести PowerPoint?
Microsoft PowerPoint доступен как часть лицензии Microsoft Office Suite. Вы можете приобрести стандартный Microsoft Office 2019 или купить версию Office 365, облачное приложение, распространяемое Microsoft.
Office 365 доступен непосредственно на веб-сайте Microsoft.
Существует ли бесплатная версия Microsoft PowerPoint?
Microsoft PowerPoint является лицензионным продуктом. Это не доступно бесплатно. Вы можете приобрести годовую лицензию или платить ежемесячные платежи за годовую лицензию. Посетите Microsoft.com, чтобы узнать цены и варианты приобретения для вашей страны.
Посетите Microsoft.com, чтобы узнать цены и варианты приобретения для вашей страны.
Что входит в курс обучения PowerPoint хорошего качества?
Если вы впервые изучаете PowerPoint , вам нужно начать с основ.
Обучение для начинающих подробно описывает программное обеспечение, вкладки, инструменты и инструкции.
Начните с изучения панели быстрого доступа, ленты PowerPoint, вкладки «Главная», вкладки «Вставка» и панели «Анимация», которая появляется в правой части экрана.
Затем перейдите к Учебным темам Advanced PowerPoint — особенностям творческого подхода к проектированию, использованию основных макетов, основных тем, использованию графических объектов, таких как текстовые поля, клип-арт, инструмент выравнивания и другие параметры форматирования.
Как вставлять видео, диаграммы Excel, гиперссылки и изображения.
Надеюсь, это поможет. Дайте мне знать, если у вас есть еще вопросы по Microsoft PowerPoint.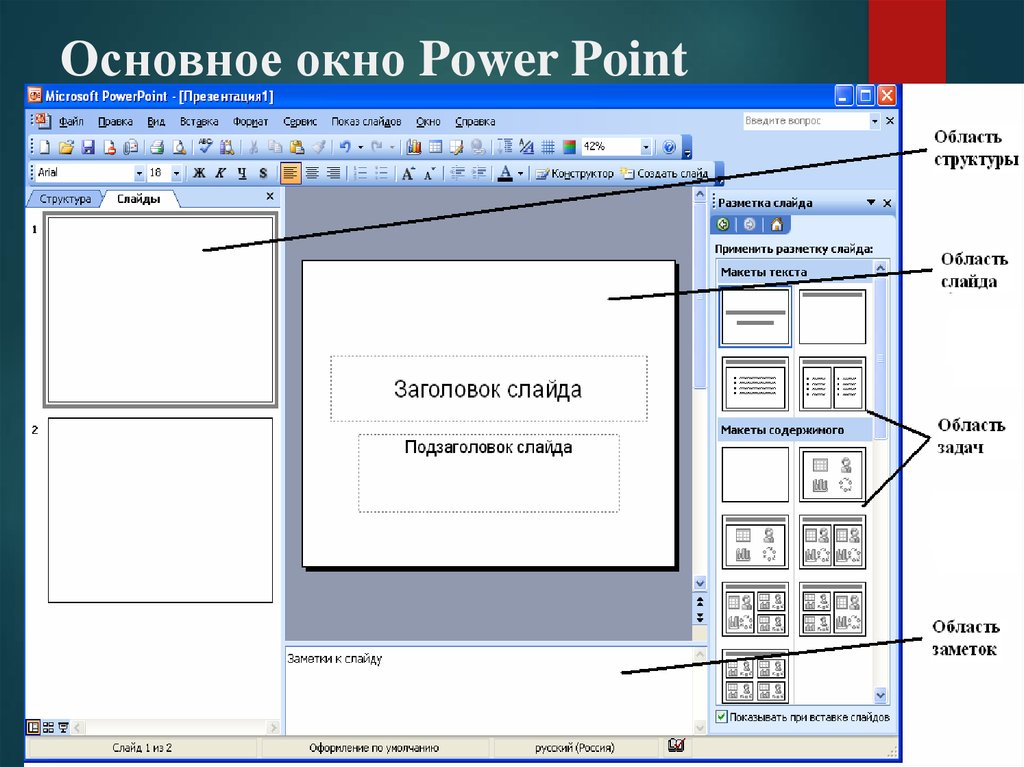



 ..
.. Поднесите указатель к добавленному объекту. После этого на нём отобразится панель инструментов, с помощью которой можно воспроизвести, остановить или перемотать запись.
Поднесите указатель к добавленному объекту. После этого на нём отобразится панель инструментов, с помощью которой можно воспроизвести, остановить или перемотать запись. Запись может воспроизводиться автоматически, автоматически зацикливаться и может продолжать воспроизводиться на телевидении без посторонней помощи.
Запись может воспроизводиться автоматически, автоматически зацикливаться и может продолжать воспроизводиться на телевидении без посторонней помощи.
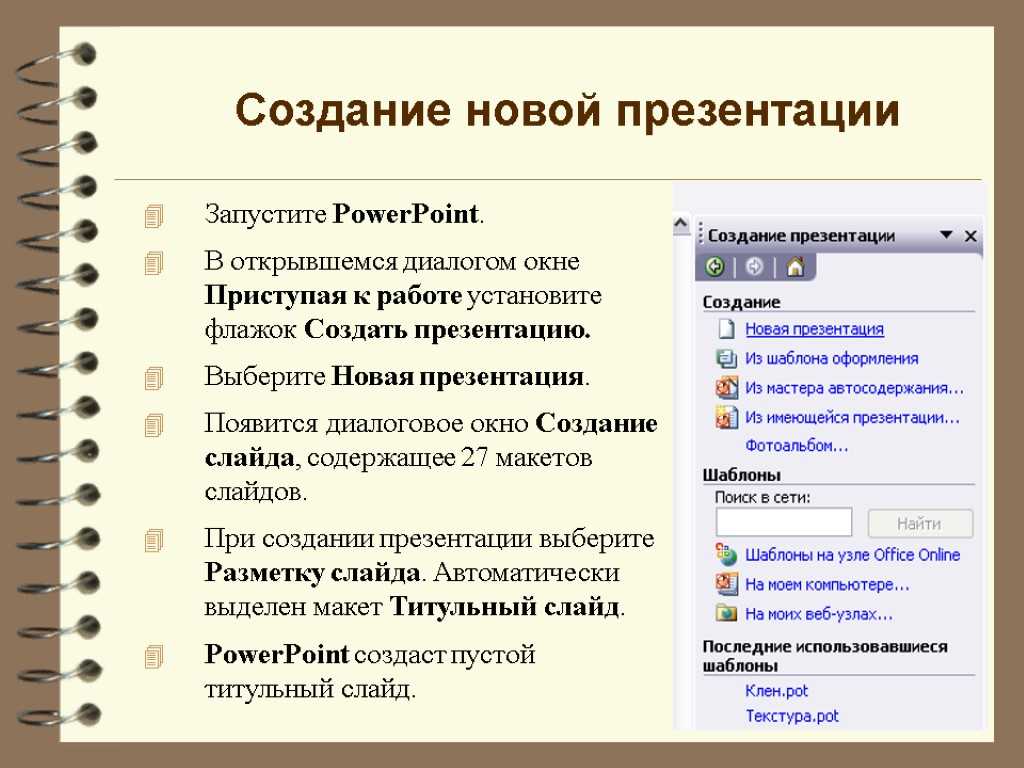 Учитесь на их ошибках.
Учитесь на их ошибках.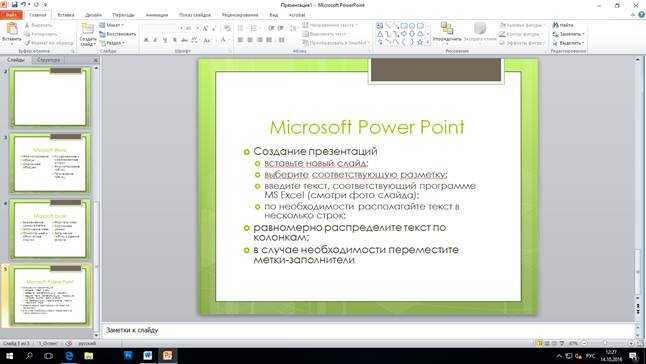
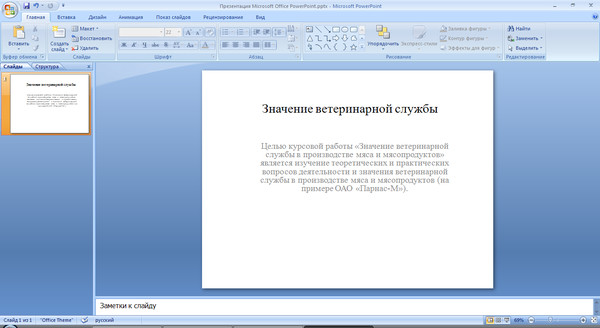 Вы также можете использовать функцию «Разместить заметки», чтобы написать 1 идею в заметке и использовать их для организации идей в логические группы.
Вы также можете использовать функцию «Разместить заметки», чтобы написать 1 идею в заметке и использовать их для организации идей в логические группы.