Элементы интерфейса powerpoint. Урок 1. Бесплатно
Программа POWERPOINT – простое и доступное средство для создания различного рода презентаций. На этом уроке рассмотрим, как выглядит программа повер поинт — изучим её интерфейс и параметры.
Основные элементы интерфейса программы PowerPoint:
- строка заголовка окна, содержащая имя файла презентации;
- панель быстрого доступа;
- лента с вкладками для доступа к элементам управления;
- область редактирования слайда;
- панель слайдов, на которой отображаются эскизы слайдов;
- панель заметки служит для создания заметок к текущему слайду;
- строка состояния, содержащая информацию о текущем слайде: номер слайда, тема, язык;
- кнопки режимов просмотра слайдов: обычный, сортировщик слайдов, режим чтения, показ слайдов;
- кнопки и ползунок для изменения масштаба слайда
Панель быстрого доступа
На панели располагаются часто используемые команды, которые можно добавлять или удалять по собственному усмотрению.
Добавление команд на панель быстрого доступа
Для добавления операций необходимо добавить ее из выпадающего списка.
Работа с лентой
Лента состоит из вкладок. Внешний вид ленты зависит от ширины окна — чем больше ширина, тем подробнее отображаются элементы вкладки. На ленте постоянно отображены следующие вкладки:
Файл. При выборе цветной вкладки Файл отображается Представ ление Microsoft Office Backstage. Представление Backstage — это место, где можно управлять файлами и связанными с ними данными: созданием, со хранением, открытием, печатью, а также установкой параметров.
Главная. Здесь находятся команды, которые чаще всего используются при создании и работе со слайдами, например, команды для добавления и удаления слайдов, выбора структуры слайдов, выбора шрифтов и па- раметров абзаца, добавления объектов WordArt, а также поиска текста в определенном слайде.
Вставка. Данная вкладка позволяет дополнить презентацию медиафайлами (клип, звук, фильм и прочие), добавлять в слайд: таблицы, изображения, диаграммы, графики, фигуры Office, графические объекты SmartArt, гиперссылки, текстовые объекты и колонтитулы.
Конструктор. На вкладке выбирается фоновый узор, цвет, шрифт и специальные эффекты для всей презентации. Вкладка помогает оформить дизайн презентации на основе наборов стилей оформления слайдов.
Переходы. Здесь можно установить переходы между слайдами, задать звук из коллекции звуков, указать порядок смены слайдов, задать время демонстрации каждого слайда.
Анимация. Вкладка содержит инструменты для добавления анимационных объектов и звуков, эффектов перехода и выбора временных интервалов. На вкладке производится настройка эффектов анимации и перехода между слайдами.
Слайд-шоу. Вкладка предназначена для организации демонстрации слайдов. Она содержит команды для настройки и показа презентации. С ее помощью можно выбрать определенный слайд, с которого начинается показ, записать речевое сопровождение, просмотреть все слайды и выполнить другие подготовительные действия.
Она содержит команды для настройки и показа презентации. С ее помощью можно выбрать определенный слайд, с которого начинается показ, записать речевое сопровождение, просмотреть все слайды и выполнить другие подготовительные действия.
Рецензирование. Вкладка содержит команды для создания примечаний и защиты презентации. Она имеет инструменты для проверки орфографии и тезаурус, а также средства перевода и исследования. Кроме того, здесь вы расположены команды для добавления, просмотра и обработки комментариев в документе.
Вид. Вкладка содержит набор различных режимов представления презентации. Здесь можно выбрать традиционные представления PowerPoint, применить линейку, настраивать цвета и оттенки серого, а также работать с окнами презентации. Вкладка позволяет быстро переключиться в режим заметок, включать линии сетки или упорядочивать все от- крытые презентации в окне, изменять масштаб просмотра слайдов.
На каждой вкладке находятся элементы управления: кнопки, списки, флажки и пр.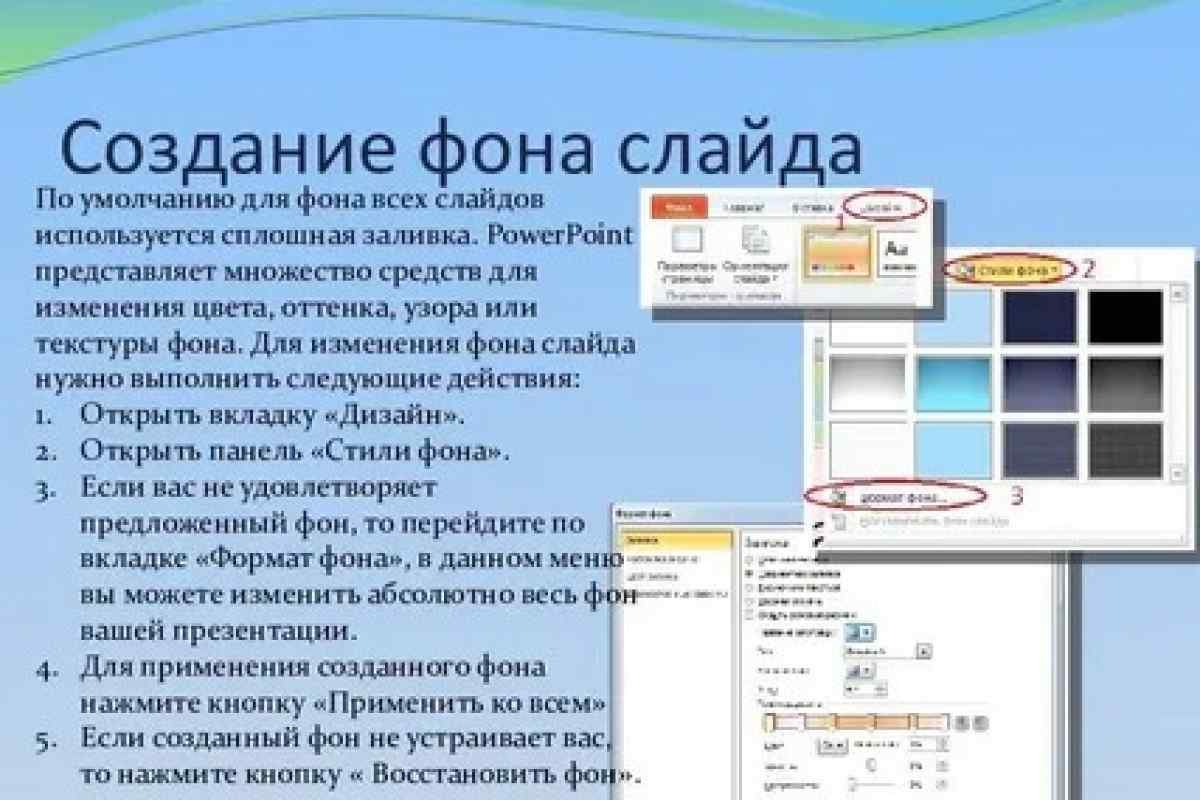
Название группы приведено снизу, например Буфер обмена, Слайды, Шрифт, Абзац и т.д.
Помимо постоянных вкладок, имеются еще и контекстные вкладки, например, для работы с таблицами, рисунками, диаграммами и т.п., которые появляются автоматически при переходе в соответствующий режим либо при выделении объекта или установке на него курсора.
Короткую справку о назначении той или иной команды на ленте можно получить с помощью всплывающей подсказки. Для этого необходимо на эту команду навести указатель мыши и ненадолго задержать его.
Перейти к 2 Уроку.
Учимся создавать презентации в программе Power Point
Приветствую всех читателей моего блога, кто решил научиться грамотно составлять презентационные слайды. После прочтения этой статьи вы узнаете, как создать презентацию на компьютере или ноутбуке бесплатно, работающих под операционной системой Microsoft Windows.
Вы научитесь работать в PowerPoint (я обеспечу вас пошаговой инструкцией), вставлять в них фотографии с музыкой, узоры, анимационные переходы, текстовые вставки, графики, эффекты и т.д. Ну что ж, давайте приступим!
Содержание статьи:- Что такое PowerPoint и где его скачать
- Начало пути
- Приступаем к работе: оформление внешнего вида
- Корректируем разметку и текст
- Добавление нового слайда с графическим файлом
- Вставка музыкального сопровождения
- Вставка видеофайла
- Анимационные переходы между слайдами
- Несколько слов об анимировании объектов
Что такое PowerPoint и где его скачать
Итак, начнем с самого начала. Программа PowerPoint (произносится как «пауэр поинт») предоставляется бесплатно компанией Microsoft всем пользователям ее операционной системы Windows в пакете под названием Microsoft Office. В него входят также и другие полезные программы:
- Word – многофункциональный текстовый редактор;
- Excel – удобное приложение для создания таблиц с различными расчетами, диаграммами, прогнозированием и т.
 д.;
д.; - OneNote – удобная электронная записная книжка;
- Outlook – профессиональная программа для работы с календарем и почтой;
- Publisher – полезный инструмент для создания публикационных материалов, простая электронная издательская система.
PowerPoint, как и другие стандартные приложения названного пакета, на сегодняшний день поставляются в четырех версиях, различающихся годом выпуска.
Можно скачать офис 2007, 2010, 2013 и 2016 года и при этом разработчики предоставляют широкий спектр языков интерфейса. Так что вы спокойно можете установить пакет инструментов на русском.
Исторически так сложилось, что на ОС Windows 7 стандартно использовался пакет программ 2007 или 2010, а на Windows 10 уже офис 2016 года. Хотя никто не ограничивает пользователей, они сами могут установить нужную им версию.
Если вы перейдете по ссылке https://products.office.com/ru-ru/products?tab=O-Home, то сможете со всем мною сказанным ознакомиться самостоятельно, а также при надобности сейчас же скачать нужные приложения или опробовать их онлайн.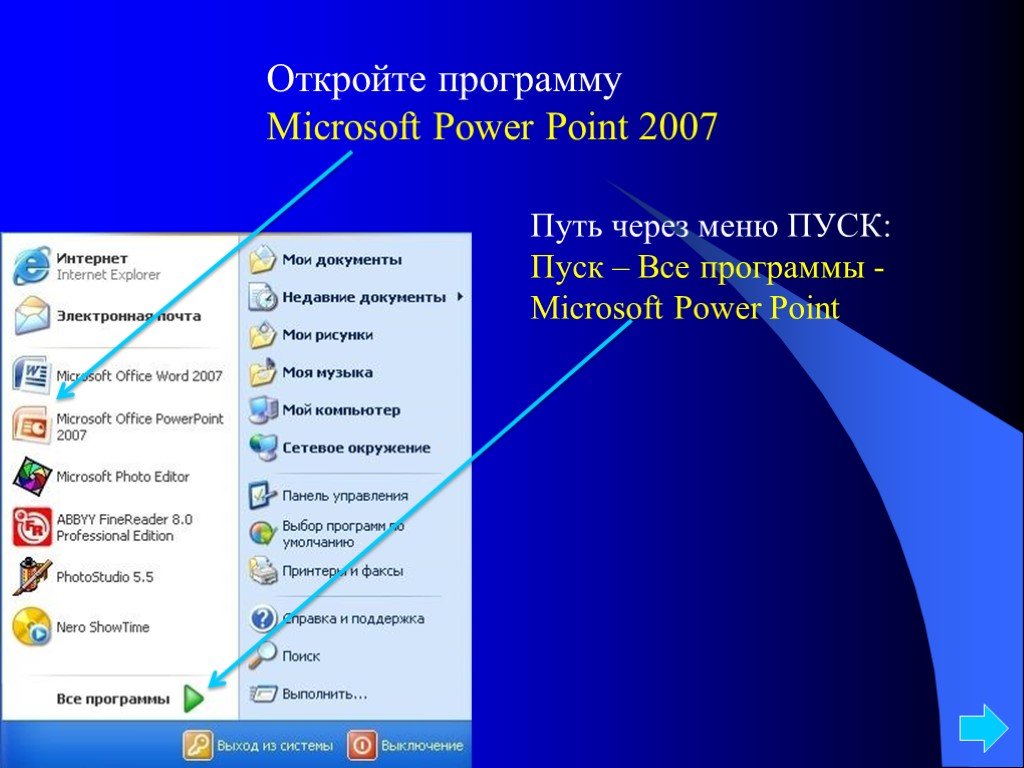
Заметьте, что расширенные версии являются платными. Однако если вы относитесь к студентам или преподавателям, то при оформлении соответствующей подписки специализированные версии приложений можно получить бесплатно. Прекрасно, правда?
Начало пути
Теперь давайте займемся созданием слайдов в пауэр поинт. Перед началом работы я хотел бы озвучить несколько советов, которые помогут избежать большинство проблем в будущем.
Совет 1. Если вы не знаете, совместима ли версия вашего приложения с тем, которое установлено на устройстве, на котором вы будете презентовать свою работу, то лучше создавайте все в PowerPoint 2007. Данная версия отлично работает как в аналогичной, так и в более новых версиях продукта.
Совет 2. Если направление презентации является образовательным или научным, то не переусердствуйте с анимацией и переходами. Желательно, вообще такие эффекты свести к минимуму или убрать. Это придаст вашей работе серьезности и аккуратности.
Совет 3. Обязательно учитывайте аудиторию, для которой готовите доклад. В зависимости от этого будет варьироваться количество слайдов, их оформление и наполнение.
Совет 4. Не забывайте, что во всех продуктах пакета Office работают одни и те же горячие клавиши. Так что если вы захотите:
- отменить выполненное действие, то просто зажмите комбинацию клавиш Ctrl+Z;
- если захотите вернуть – то Ctrl+Y;
- А если понадобиться удалить объект, то выберете его и клацните по «Delete».
Совет 5. Если вы готовите презентацию для выступления, то вначале обязательно продумайте свою речь и сразу же делите ее на слайды. Как следствие, вам будет проще на этапе разработки.
Ну а теперь запускаем PowerPoint!
Приступаем к работе: оформление внешнего вида
Перед вами откроется главная страница, слева на которой будет отображен список предыдущих презентаций, а справа – всевозможные шаблоны.
Вы можете выбрать «Пустая презентация», а можете ознакомиться со всеми понравившимися шаблонами и сразу же создавать документ с оформлением.
Во втором случае ваши действия будут выглядеть следующим образом:
- Нажмите на паттерн, который вам пришелся по душе;
- Выберете из предложенных расцветок понравившуюся;
- Нажмите на иконку «Создать».
Перед вашими глазами появится окно с первым слайдом для заголовка. В левой боковой панели будут отображаться все созданные слайды.
Если же рассматривать первый случай, то пошаговые действия несколько изменятся:
- Нажмите на «Пустая презентация». Перед вами откроется окошко с первым абсолютно белым слайдом;
- На ленте инструментов перейдите во вкладку «Дизайн»;
- Теперь на всю ленту у вас будут отображены всевозможные темы. Просто наводя на них курсор мыши, вы можете посмотреть на превью внешнего вида. Вы берете одну из тем, клацнув по ней;
- В разделе «Варианты» можно изменить расцветку слайда, а также шрифт, эффекты и стиль фона.
Корректируем разметку и текст
Изначально все слайды создаются со стандартной разметкой. При чем первый слайд всегда имеет особенное размещение текстовых полей.
При чем первый слайд всегда имеет особенное размещение текстовых полей.
Чтобы поменять разметку объектов необходимо:
- Зайти во вкладку «Главная» на ленте инструментов;
- Найти в ней раздел «Слайды»;
- Нажать на «Макет». Перед вами выпадет окошко со всеми возможными стандартными разметками, предоставляемыми приложением. Выберете одну из них, клацнув по ней курсором. Если же вам ни одна не понравилась, то измените текущее положение объектов вручную. Это возможно при помощи перемещения окон, изменения их размера и формы, а также добавления новых элементов.
Итак, как же добавить, например, новую запись? Все проще простого. Переходите на вкладку «Вставка» в ленте инструментов. Все, что предлагается здесь, можно добавить к вашей работе. Это и таблицы, и графики, рисунки, фотографии, диаграммы, фигуры и т.д.
Вот на последнее и щелкните. В фигурах первой иконкой является надпись. Если выбрать ее, то после на свой слайд вы сможете добавить текстовое поле.
Чтобы изменить текст, необходимо просто вместо стандартных надписей вписать свои. А откорректировать начертание можно используя раздел «Шрифт» на главной вкладке.
Добавление нового слайда с графическим файлом
Вот теперь заголовок первой страницы вы оформили и пришло время создать новый слайд. Для этого в главной вкладке нажмите на иконку «Создать слайд», чтобы сразу добавить страницу с разметкой по умолчанию, или же клацните по названным словам, возле которых отображена стрелка вниз. Перед вами откроются все те же примеры разметок, с одной из которых создастся новая страница.
Сразу же во втором объекте со словами «Текст слайда» вам предлагается вставить один из объектов: таблицу, диаграмму, SmartArt, рисунок, картинку с Интернета или же видео.
В нашем случае стоит просто нажать на иконку «Рисунок», после чего перед вами откроется проводник для выбора нужного изображения.
Интересно то, что в PowerPoint 2016 программа предлагает вам несколько идей для оформления вставки графических файлов.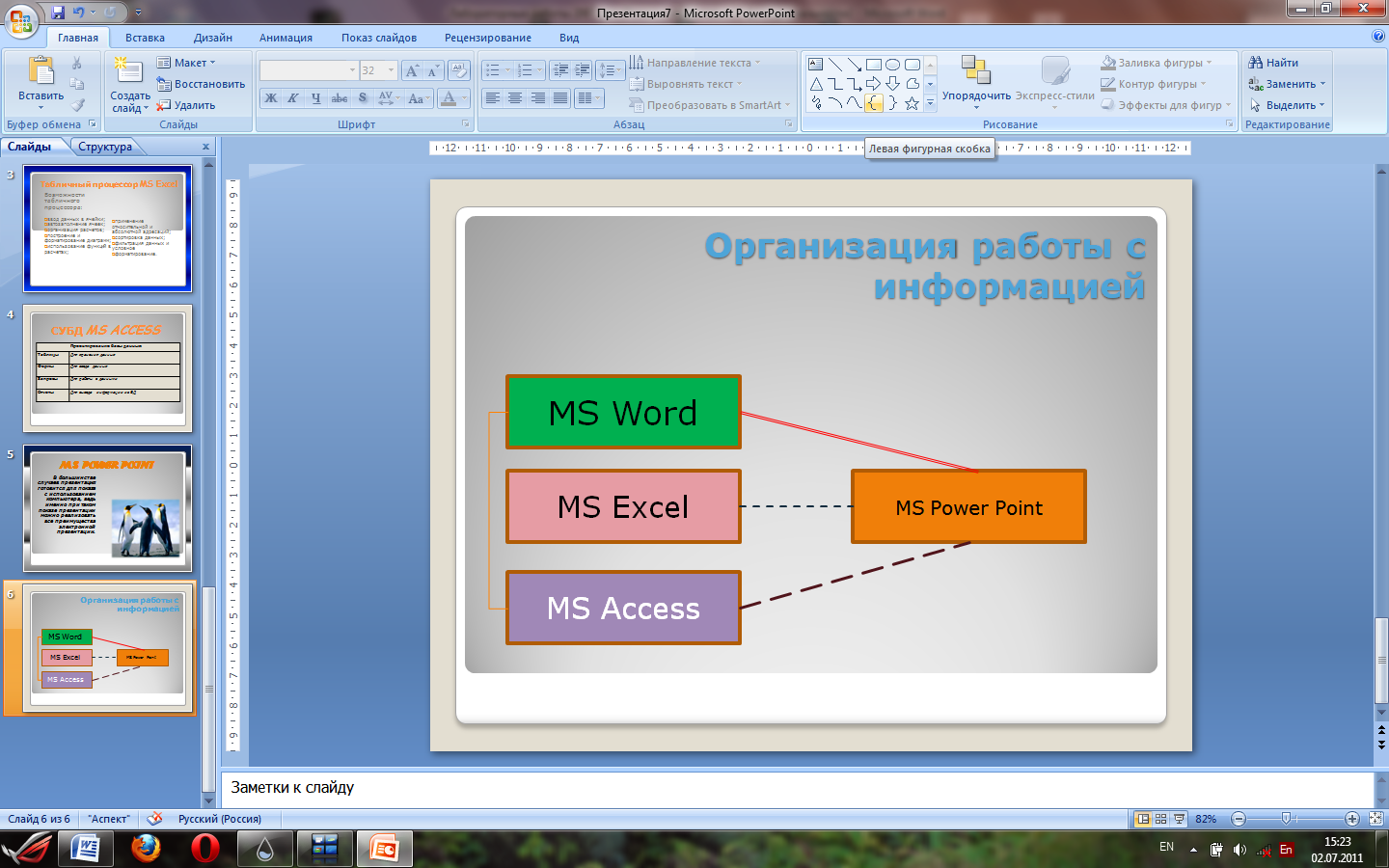 Не ленитесь и заглядывайте туда, иногда можно найти действительно стоящие решения.
Не ленитесь и заглядывайте туда, иногда можно найти действительно стоящие решения.
Вставка музыкального сопровождения
Чтобы оживить показ слайдов аудиофайлом, стоит просто перейти в раздел «Мультимедиа» во вкладке «Вставка». Он расположен с правого края. Там вам предлагается вставить видео, аудио или запись экрана.
Нам нужен звук, а значит выбираем Звук -> Аудиофайлы на компьютере…/Записать звук… .
После решите, каким способом будет воспроизводиться аудиодорожка: автоматически или же по щелчку на слайде (специальной кнопки). Также можно производить настройки звучания в появившейся вкладке под названием «Работа со звуком».
Вставка видеофайла
Итак, у нас уже есть слайд с заголовком и слайд с изображением и музыкой. Теперь создайте третий слайд, на который мы поместим видео.
Описываемая программа (версия 2016 года) позволяет своим пользователям вставить видеодорожку из пяти источников:
- Загрузить файл с компьютера;
- Загрузить с облачного хранилища под названием OneDrive;
- Использовать для этого Facebook;
- Найти необходимый видеоконтент в сервисе YouTube;
- Или воспользоваться специальным кодом внедрения видео на веб-сайты.

После выбора одного из способов вставки объекта, вы можете откорректировать внешний вид, расположение, способ запуска и т.д. последнего.
Анимационные переходы между слайдами
Вот теперь мы подошли к самому интересному. В PowerPoint предлагается использовать множество разных переходов от слайда к слайду. Они могут быть как обычными (простое перелистывание), так и более сложными (эффект трещины, оригами и т.д.).
Конечно же Виндовс 7 с его версией PowerPoint 2007 имеет намного меньше различных интересных переходов между страницами презентации. Поэтому последних названных видов эффектов вы просто можете не найти в версиях, выпущенных ранее 2016 года.
Итак, чтобы слайд интересно появлялся перед смотрящими необходимо:
- На ленте с инструментами перейдите во вкладку «Переходы»;
- Выберете первую страницу презентации;
- В разделе «Переход к этому слайду» расположены всевозможные эффекты. Выберете один их них, нажав на него кнопкой мыши, и сразу же сработает превью перехода;
- В разделе «Время показа слайдов», который расположен справа, настройте параметры звука, длительность перехода в секундах и т.
 д.;
д.; - Проделайте предыдущие действия со всеми остальными слайдами, если хотите установить разные виды переходов или другие настройки. Вы также можете в разделе, названном на предыдущем шаге, нажать на «Применить ко всем» и тогда все слайды будут одинаково сменять друг друга;
- Чтобы просмотреть результат проделанной работы перейдите во вкладку «Слайд-шоу» и нажмите на первую иконку – «С начала».
Несколько слов об анимировании объектов
Описываемая программа позволяет также «оживить» все объекты, добавленные на страницы презентации. Такая возможность появляется благодаря инструментам, расположенным во вкладке «Анимация».
Выбирая конкретный элемент слайда, вы можете задать ему эффект, выбрав его в одноименном разделе, а также настроить параметры отображения во «Время показа слайдов».
Вот теперь вы знаете, как совладать с программой PowerPoint и создать в ней слайды с любым наполнением. Проделывая аналогичные действия в следующий раз, не бойтесь экспериментировать.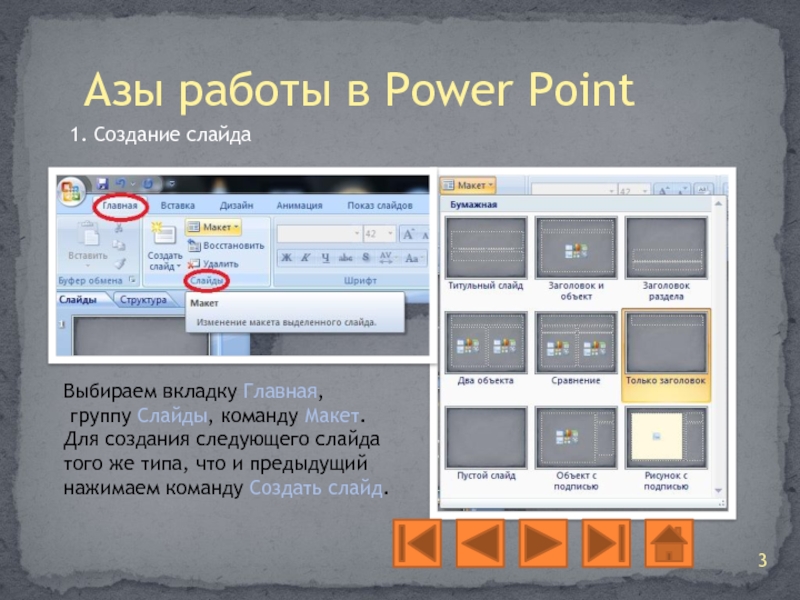
Не забудьте подписаться на обновления моего блога. Буду благодарен за репосты публикаций. Пока-пока!
С уважением, Роман
Прочитано: 15318 раз
Как поместить Power BI в PowerPoint — Power BI Wiki
Написано Полом МакЛеннаном в Без рубрики
Этот запрос является моим любимым и часто возникает в связи с обзором крупного бизнеса. Я часто заканчиваю тем, что создаю специальную панель инструментов, чтобы докладчики на собраниях могли делать скриншоты, которые, по их мнению, им нужны.
К счастью, есть несколько способов поместить отчет Power BI в PowerPoint.
- Вход в Power BI из браузера
- Выберите нужный отчет
- Выберите «Файл» > «Экспорт в PowerPoint»
Вот и все. Служба Power BI создаст для вас презентацию PowerPoint (названную по имени вашего отчета) и, как только она будет готова, начнет загрузку.
Есть ли способ получить динамические диаграммы Power BI в PowerPoint?
Интерактивные диаграммы Power BI в методе PowerPoint 1
- Откройте PowerPoint > меню «Вставка» > выберите «Получить Надстройки»
- Найдите «Web Viewer», выберите Get
- В поле URL-адреса используйте URL-адрес «Embed» из меню файла отчета Power BI
- Нажмите Войти из веб-средства просмотра
Интерактивные диаграммы Power BI в методе PowerPoint 2
- Откройте PowerPoint > меню «Вставка» > выберите «Получить
Надстройки»
- Найдите « Power BI Tiles Online», выберите Получить
- Нажмите кнопку «Из Power BI»
- Войдите в систему и перейдите к своему отчету
Оба метода имеют свои предостережения. Метод веб-просмотра; несмотря на то, что он бесплатный, у него очень частая проблема со входом в систему. Поначалу казалось, что он работает, но слишком часто терпит неудачу, а это последнее, что вам нужно в рамках важного собрания совета директоров.
Метод веб-просмотра; несмотря на то, что он бесплатный, у него очень частая проблема со входом в систему. Поначалу казалось, что он работает, но слишком часто терпит неудачу, а это последнее, что вам нужно в рамках важного собрания совета директоров.
Power BI Tiles — это платное приложение, которое часто используется для получения того, что вы ожидаете интегрировать в продукт MS. Надстройка работает хорошо, в ней легко ориентироваться, и она очень отзывчива. За 50 баксов, я думаю, это не самое худшее, если это поможет обеспечить коммерческое предложение или продление контракта.
Какие у меня есть варианты для сервера отчетов Power Bi (PBIRS) для PowerPoint?
Для тех клиентов, которые защищают свои данные в локальном решении, вариант, который казался плохим для службы Power BI, на самом деле хорошо работает для PBIRS
Чтобы перенести отчет Power BI из локальной среды в PowerPoint, просто:
- Откройте PowerPoint > меню «Вставка» > выберите «Получить Надстройки»
- Найдите «Web Viewer»
- В поле URL введите полный отчет Power Адрес сервера отчетов BI
- В конце URL добавьте следующее «?rs:embed=true» в конец URL-адреса
- Введите свои учетные данные
Используйте Power BI в качестве презентации PowerPoint
Мои последние мысли заключаются в том, что вместо того, чтобы пытаться принудительно внедрить PowerBI в PowerPoint, имеет смысл воссоздать свои презентации в Power BI .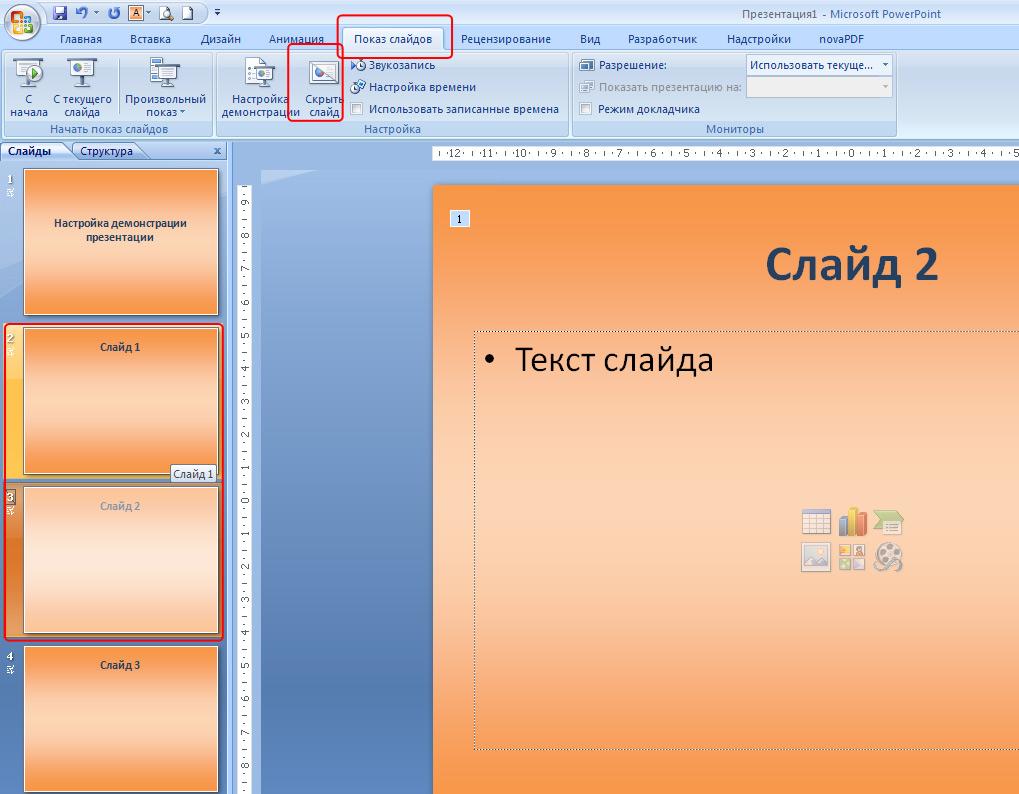 Это позволяет вам гибко предоставлять точные данные, и если все сделано правильно, вы можете импортировать свои точки повествования в свою модель данных.
Это позволяет вам гибко предоставлять точные данные, и если все сделано правильно, вы можете импортировать свои точки повествования в свою модель данных.
Недавний контент
ссылка на БЕСПЛАТНО ли Power BI? Узнайте здесь.Быстрый ответ: «ДА». Для отдельных пользователей, желающих подготовить и очистить данные, готовые для пользовательских визуализаций, вы можете установить Power BI Desktop БЕСПЛАТНО. Если, с другой стороны, вам нужны данные…
Продолжить чтение
ссылка на Power BI в ВАШЕМ кармане — ПОЛУЧИТЕ СЕГОДНЯ!Power BI в ВАШЕМ кармане — ПОЛУЧИТЕ СЕГОДНЯ!
Вы когда-нибудь мечтали о том, чтобы залезть в карман и проверить ключевые показатели эффективности бизнеса, находясь в дороге? Вам повезло! Доступ к вашим ключевым показателям эффективности в Power BI никогда не был таким простым. Используете ли вы iOS, Andriod,…
Продолжить чтение
Как правильно использовать маркеры в презентации
Маркетинговые презентации.
Любите их или ненавидьте, бывают моменты, когда вы просто не можете их не подарить.
И если вы уже давно в игре, то знаете, как много нужно сделать, чтобы создать и провести эффектную презентацию.
Но одной из самых важных частей является ваш контент. То, как вы упорядочиваете контент на своих слайдах и оформляете свои презентации, является важным элементом, который помогает обеспечить плавный поток и увлекательную подачу.
И один элемент, вызвавший большой фурор в мире презентаций, — это маркер. Используйте его слишком часто, и это убьет вашу презентацию. Глаза стекленеют, и ваша аудитория может быстро потерять интерес к вашей презентации. Однако, если вы используете его правильно, он может улучшить вашу презентацию и увеличить вашу прибыль.
Итак, как правильно использовать маркеры в презентации? Вы скоро узнаете.
Но прежде чем мы углубимся в тему, вот небольшая подборка из 8 простых в редактировании шаблонов презентаций, которые вы можете редактировать, делиться и загружать с помощью Visme. См. дополнительные шаблоны ниже:
См. дополнительные шаблоны ниже:
6 способов правильно использовать маркированные списки в следующей презентации
Готовитесь к презентации и чувствуете, что маркированные списки — единственный способ донести до вас мысль? Тебе должно быть очень осторожно как вы это делаете, так как включение пунктов списка может легко привести к неприятным последствиям и испортить всю вашу презентацию.
Чтобы этого не произошло, мы собрали несколько советов по презентации, которые вы можете использовать.
1. Пишите кратко и по делуОдин из принципов презентации, которому вы должны неукоснительно следовать, — избегать блоков текста. В тот момент, когда ваши слайды становятся перегруженными текстом, вы оказываетесь на скользкой почве.
Но разве пули не панацея?
Что ж, при правильном использовании они могут быть. Проблема в том, что многие люди думают, что если они добавят маркер, это поможет разбить текст.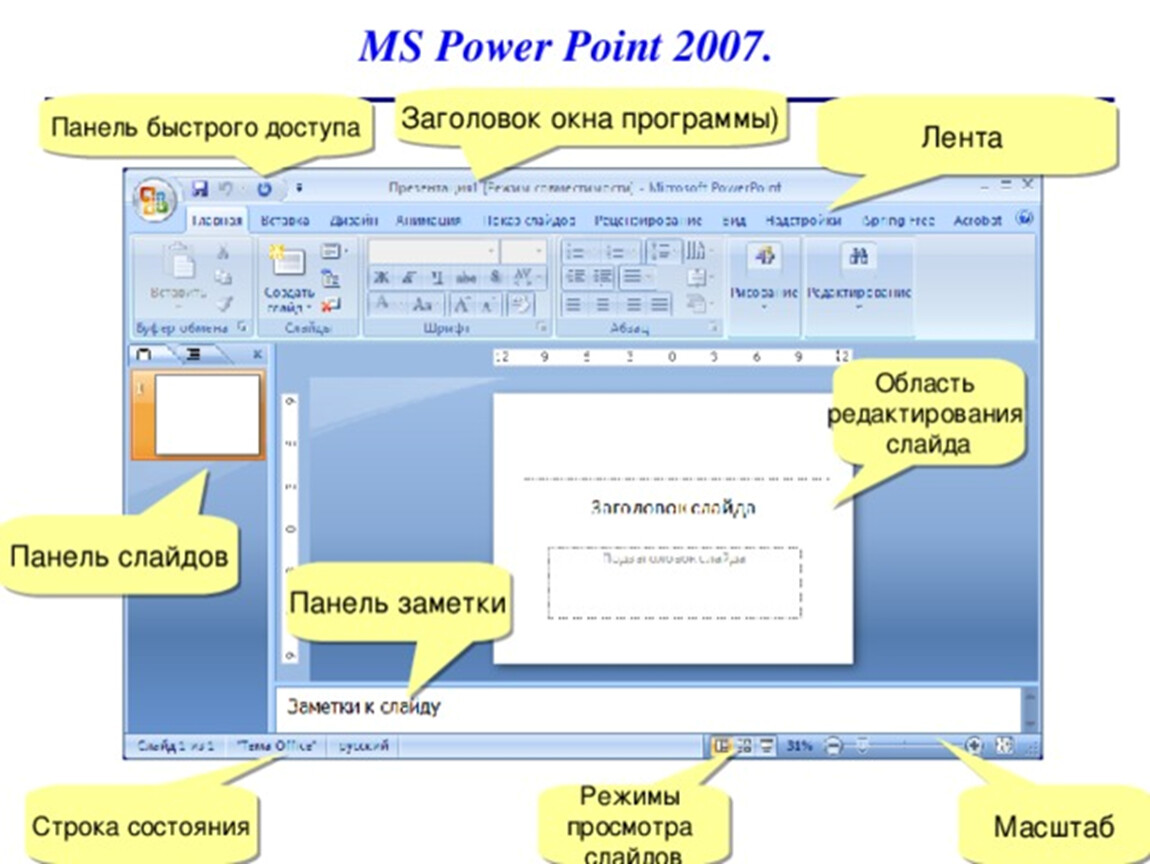
Но это работает только в том случае, если вы стреляете коротко и точно.
Слайд с несколькими повторяющимися предложениями неудобен для аудитории только потому, что на нем есть маркеры. Это все еще пугающая стена текста, из-за которой вы потеряете свою аудиторию.
Чтобы ваши пули были эффективными, убедитесь, что ваши предложения короткие и лаконичные, как мы видим в примере ниже.
Настройте эту тему презентации и сделайте ее своей собственной! Редактировать и загрузить
2. Убедитесь, что ваши маркеры используют параллелизмПараллелизм — это грамматический стиль, в котором предложения строятся с использованием соответствующих стилей. Это также помогает убедиться, что ваши пункты списка грамматически правильны.
Однако параллелизм не сделает вашу презентацию запоминающейся. Но игнорирование этого принципа может превратить вашу презентацию в катастрофу, поскольку неправильная структура предложения может отвлечь внимание от общего сообщения. Вместо того, чтобы сосредоточиться на вашем сообщении, ваша аудитория сосредоточится на плохой грамматике и плохой структуре предложения.
Вместо того, чтобы сосредоточиться на вашем сообщении, ваша аудитория сосредоточится на плохой грамматике и плохой структуре предложения.
Как выглядит параллелизм?
Вот пример:
- Бесперебойное ведение бизнеса
- Мониторинг трафика веб-сайта
- Разработка эффективных маркетинговых стратегий
Это пример использования параллелизма в пунктах списка, поскольку каждое предложение имеет одинаковую структуру — все они начинаются с глаголов. И, несмотря на то, что они являются маркерами, они имеют идеальный грамматический смысл.
Итак, в следующий раз, когда вы сядете за создание презентации, помните, что параллелизм — это мощный инструмент для эффективного использования маркеров.
Привет, маркетологи! Нужно быстро создать визуальный контент, останавливающий прокрутку?
- Преобразуйте свой визуальный контент с помощью простой в использовании платформы для создания контента Visme
- Быстро создавайте красивый и эффективный маркетинговый контент даже без обширного набора дизайнерских навыков шаблоны для легкой настройки
Зарегистрироваться. Это бесплатно.
Это бесплатно.
Одним из самых популярных советов по созданию эффективных презентаций является правило 6 на 6. Это очень удобно, помогая вам правильно использовать маркеры.
Как вы применяете правило 6 на 6 к пунктам списка?
Все просто. Правило гласит, что вы должны использовать не более 6 маркеров на слайде с не более чем 6 словами в маркере.
Оформляйте свои слайды таким образом:
- Делает ваше сообщение кратким.
- Информирует об эффективном дизайне слайдов.
- Помогает привлечь внимание аудитории.
- Улучшает структуру презентации.
Глядя на пункты выше, становится очевидным, почему правило 6 на 6 настолько эффективно. Это не только помогает предотвратить информационную перегрузку, но и придает вашей презентации ритм. Оба являются важными элементами для создания запоминающихся презентаций.
Чтобы эффективно использовать маркеры, нужно знать, когда их не следует использовать. Хотя может возникнуть соблазн включить маркер на каждый слайд — в той или иной форме — не поддавайтесь искушению.
Никогда. Всегда. Используйте маркеры на каждом слайде.
Использование маркеров со всех сторон — верный способ убить аудиторию скукой. Это потому, что это сводит на нет весь смысл использования маркеров в вашей презентации — придания пикантности. Когда слишком много слайдов содержат маркеры, это приводит к визуальной монотонности. Когда это произойдет, большая часть вашей аудитории отсоединится, и вы останетесь презентовать сами себе.
Ключ к тому, чтобы по-настоящему оживить вашу презентацию, — это правильное сочетание визуальных элементов.
Как видно из приведенных ниже примеров слайдов, только на нескольких слайдах используются маркированные элементы. Это хорошее эмпирическое правило, которому нужно следовать, чтобы убедиться, что ваш дизайн слайдов привлекателен и не усыпляет вашу аудиторию.
Настройте эту тему презентации и сделайте ее своей собственной! Редактируйте и загружайте
5. Анимируйте свои пунктыВажнейшим элементом проведения потрясающей презентации является вовлечение аудитории. Один из способов сделать это — варьировать визуальные элементы, которые вы используете в своих слайдах. Опять же, при правильном использовании маркеры могут стать героем в этой области.
Как?
Путем анимации маркеров.
Одно из лучших применений этой стратегии — синхронизировать анимацию с тем, как вы будете выступать. Например, вы можете настроить так, чтобы ваши маркеры всплывали при представлении каждого пункта. Это помогает:
- Создайте предвкушение, поскольку вы не раскрываете свои крупицы мудрости сразу.
- Разбейте презентацию на небольшие кусочки.
Статичные маркеры быстро надоедают. Они существуют с тех пор, как появился Интернет (почти), и люди слишком хорошо с ними знакомы. Однако добавьте к ним немного анимации, и вы вдохнете в них жизнь (и в свою презентацию).
Однако добавьте к ним немного анимации, и вы вдохнете в них жизнь (и в свою презентацию).
Настройте эту тему презентации и сделайте ее своей собственной! Редактируйте и загружайте
6. Не используйте простые черные маркерыКогда большинство людей слышат маркеры, они сразу же думают о маленьких черных точках перед предложением. . Использование маркеров больше подходит для представления вашего контента в краткой и сжатой форме.
Так что не злоупотребляйте уже заезженными маленькими черными точками в качестве маркеров.
Что вы можете сделать вместо этого?
Помните, что все дело в информации на ваших слайдах и представлении ее так, как понравится вашей аудитории. И, честно говоря, никому больше не нравятся черные пули. Избавьтесь от них и используйте другие элементы, чтобы обозначить, что ваше предложение является пунктом списка.
Взгляните на этот список плюсов и минусов. Плюсы используют небольшую галочку, а минусы — X. Это отличный способ по-прежнему создавать маркированные списки, добавляя больше дизайна к вашему слайду.
Настройте эту тему презентации и сделайте ее своей собственной! Редактировать и загрузить
Или, вместо маркеров, вы можете использовать альтернативы — что приводит нас к следующему разделу.
Альтернативы использованию маркеров
Давайте будем честными.
Одной из основных причин, по которой люди используют маркеры, является их простота. На самом деле, для многих они стали неотъемлемой частью традиции презентаций.
Однако, к сожалению, они являются частью традиции, которая на самом деле не волнует вашу аудиторию. Поэтому лучше рассмотреть другие варианты. Конечно, альтернативы могут быть не так просты в реализации, как традиционные маркированные списки, но они, безусловно, сделают ваши презентации более мощными.
Использование значков Простой обходной путь использования маркированных списков — заменить их значками. Поскольку значки — это визуальное представление общих понятий, они — отличный способ быстро передать информацию. Это также отличный способ упорядочить вашу информацию таким образом, чтобы ее было легче читать, чем маркеры.
Это также отличный способ упорядочить вашу информацию таким образом, чтобы ее было легче читать, чем маркеры.
Настройте этот шаблон презентации и сделайте его своим! Редактируйте и загрузите
Еще одним большим преимуществом значков является то, что вам не нужны какие-либо знания в области дизайна для их реализации. Большинство из них можно найти в обычных приложениях, используемых для создания слайдов. Но чтобы придать своим презентациям дополнительную привлекательность, вы можете заглянуть в библиотеку Visme, насчитывающую более 10 000 иконок.
Разместите меньше слов на каждом слайдеЕще одна простая альтернатива использованию маркеров — размещение меньшего количества слов на каждом слайде. Каждое слово на слайде должно быть абсолютно необходимым; в противном случае избавьтесь от него.
Внимательно посмотрите на свои предложения и вырежьте все слова-паразиты, которые не добавляют ценности предложению. Помните, что маркированные списки должны быть примечаниями, которые помогают направлять вашу презентацию. Таким образом, держите их краткими. Лучший способ сделать это — сосредоточиться на использовании существительных и глаголов.
Таким образом, держите их краткими. Лучший способ сделать это — сосредоточиться на использовании существительных и глаголов.
Если вам действительно нужно использовать много слов, найдите способ разместить на каждом слайде всего несколько слов. Избегайте заполнения слайдов текстом. Это только перегрузит вашу аудиторию.
Размещение меньшего количества слов на слайде также является отличным способом последовательно распределить ключевую мысль по многим слайдам. Таким образом, ваша аудитория не может читать вперед, и вы двигаетесь синхронно с ними.
Настройте этот шаблон презентации и сделайте его своим! Редактировать и загрузить
Создание диаграммМожете ли вы выразить свою мысль с помощью простой диаграммы?
Если да, то идите по этому пути вместо того, чтобы использовать для этого серию слайдов и предложений. Это не только сделает вашу презентацию более живой, но и поможет вашей аудитории более эффективно запомнить информацию, которую вы представляете.
Опять же, Висме будет вашим лучшим другом на этом. Простые в использовании функции графического дизайна позволяют любому — новичку или опытному — создавать красивые диаграммы.
Помните, что визуальные эффекты играют неотъемлемую роль в создании запоминающихся презентаций и привлечении внимания аудитории. Хорошо разработанные диаграммы могут помочь вам достичь в ваших презентациях и того, и другого.
Настройте этот шаблон презентации и сделайте его своим! Отредактируйте и загрузите
Включите элементы инфографикиИнфографика — это отличный способ сжатия информации и ее визуального представления. Вот почему вы должны рассмотреть возможность использования элементов инфографики в своей презентации вместо маркеров.
Настройте этот шаблон презентации и сделайте его своим! Редактируйте и загрузите
А поскольку инфографика является интерактивной, она помогает поддерживать интерес аудитории на протяжении всей презентации. Не волнуйтесь, создавать их с помощью Visme очень просто. Вам даже не обязательно быть графическим дизайнером.
Вам даже не обязательно быть графическим дизайнером.
Из всех средств невербальной коммуникации цвет, вероятно, является одним из самых мощных. Одна из причин, как показывает психология цвета, заключается в том, что определенные цвета вызывают у людей разные эмоции. При правильном использовании цвета могут помочь вашей аудитории «прочувствовать» вашу презентацию.
С технической стороны презентации использование цвета — отличный способ классификации информации. Например, при сравнении вам может понадобиться много текста на слайде. Использование разных цветов — отличный способ разделить два сравниваемых объекта. Несмотря на большое количество текста, этот метод снижает когнитивную нагрузку на мозг.
Настройте этот шаблон презентации и сделайте его своим! Отредактируйте и загрузите
Выделите ключевые моменты с помощью фигур Как и цвета, формы — это еще один способ визуально передать концепции запоминающимся способом.
Вот почему вы также должны рассмотреть возможность использования фигур в своих презентациях вместо использования традиционных маркеров. Например, вы можете использовать стрелки или треугольники, чтобы направить взгляд аудитории на ключевые моменты.
Вы также можете использовать квадраты, прямоугольники или круги, чтобы отделить разные части слайда и выделить основное сообщение в форме. Или используйте квадраты, чтобы придать симметрию слайдам, текст которых выглядит слишком бессвязным. Кроме того, добавление числовой последовательности к фигурам может стать отличным способом общения с вашей аудиторией.
Настройте этот шаблон презентации и сделайте его своим! Редактируйте и загружайте
Используйте изображенияЛюдям надоело видеть маркеры в презентациях. Тем не менее, как выступающему, они могут быть важной частью, помогая вам раскрыть все свои знания, ничего не упустив.
Что делать, если вы попали в такую ситуацию?
Использование презентационных изображений.
Изображения — отличный способ создания маркированных презентаций без использования маркированных списков. Замените маркеры картинками, и вы получите выигрышную презентацию. Кроме того, вы можете использовать одно изображение на слайде и написать вокруг него свои краткие замечания.
Настройте этот шаблон презентации и сделайте его своим! Редактировать и загрузить
Опять же, здесь пригодится такой инструмент, как Visme. Интуитивно понятные и удобные инструменты графического дизайна упрощают создание изображений для презентаций.
Использование таблицОдним из способов разбить текст на части и облегчить когнитивную нагрузку на аудиторию без использования маркеров является табличное оформление текста. Использование строк и столбцов для организации информации облегчает ее усвоение. Это также поможет вам создать больше пустого пространства на слайдах, что сделает их более привлекательными для глаз.
Настройте этот шаблон презентации и сделайте его своим! Редактируйте и загружайте
Поместите эти Маркетинговые советы по презентации Использование
Независимо от типа презентации, к которой вы готовитесь, есть много случаи, когда вам может понадобиться использовать маркеры.

 д.;
д.;
 д.;
д.;