Всё про Adobe Photoshop Lightroom
В конце Января 2007 года компания Adobe анонсировала программу Adobe Photoshop Lightroom. Программа задумывалась как инструмент для облегчения жизни фотографов и эта задумка была реализована очень успешно!
У программы 2 огромных отличия от конкурентов:
1) используется «не-разрушающий» метод работы с фотографиями
2) есть возможность обработки большого количества фотографий за короткий промежуток времени.
Все изменения фотографий, которые Вы делаете в Lightroom записываются в так называемый Каталог, создавая как бы сценарий обработки, но сами оригиналы фотографий остаются без изменений. И какие-то изменения, сделанные с одним фото могут быть применены к любым другим выбранные фотографиям всего за несколько щелчков мышки.
Если у Вас зеркалка (или другая камера, имеющая возможность снимать в формате RAW) и Вы много фотографируете (или планируете это делать), то будет стоять задача обработки нескольких десятков/сотен фотографий.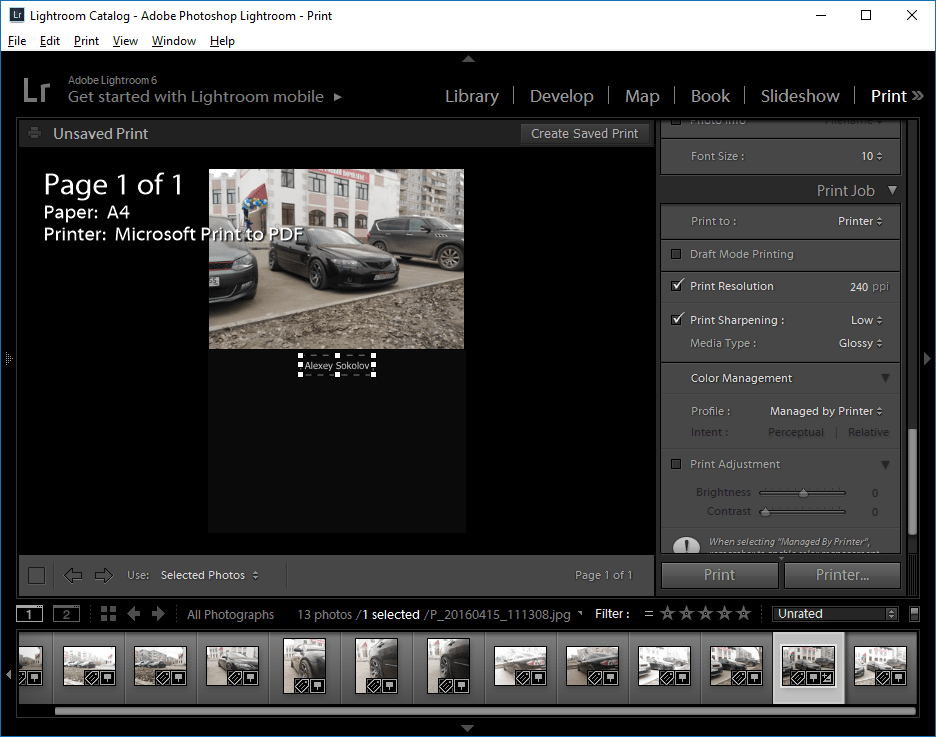
Описание программы здесь приводить не буду, но буду выкладывать ссылки на самые интересные статьи и ресурсы по Lightroom’у.
Обзорная статья: Вероломный JPG, непонятный RAW, старый добрый TIFF и какой-то Lightroom…
Видео обзор можно найти тут: Возможности Lightroom
Если Вы решите начать использовать эту программу, то встанет вопрос — с кокой стороны к ней подъехать ??? Для облегчения процесса
Lightroom. Полный русский курс (1-39 уроки). Кирилл Дорошенко (2010-2011) скачать (зеркало)
Новые уроки и много полезной информации по программе Вы сможете найти на сайте Кирилла Дорошенко —
http://www.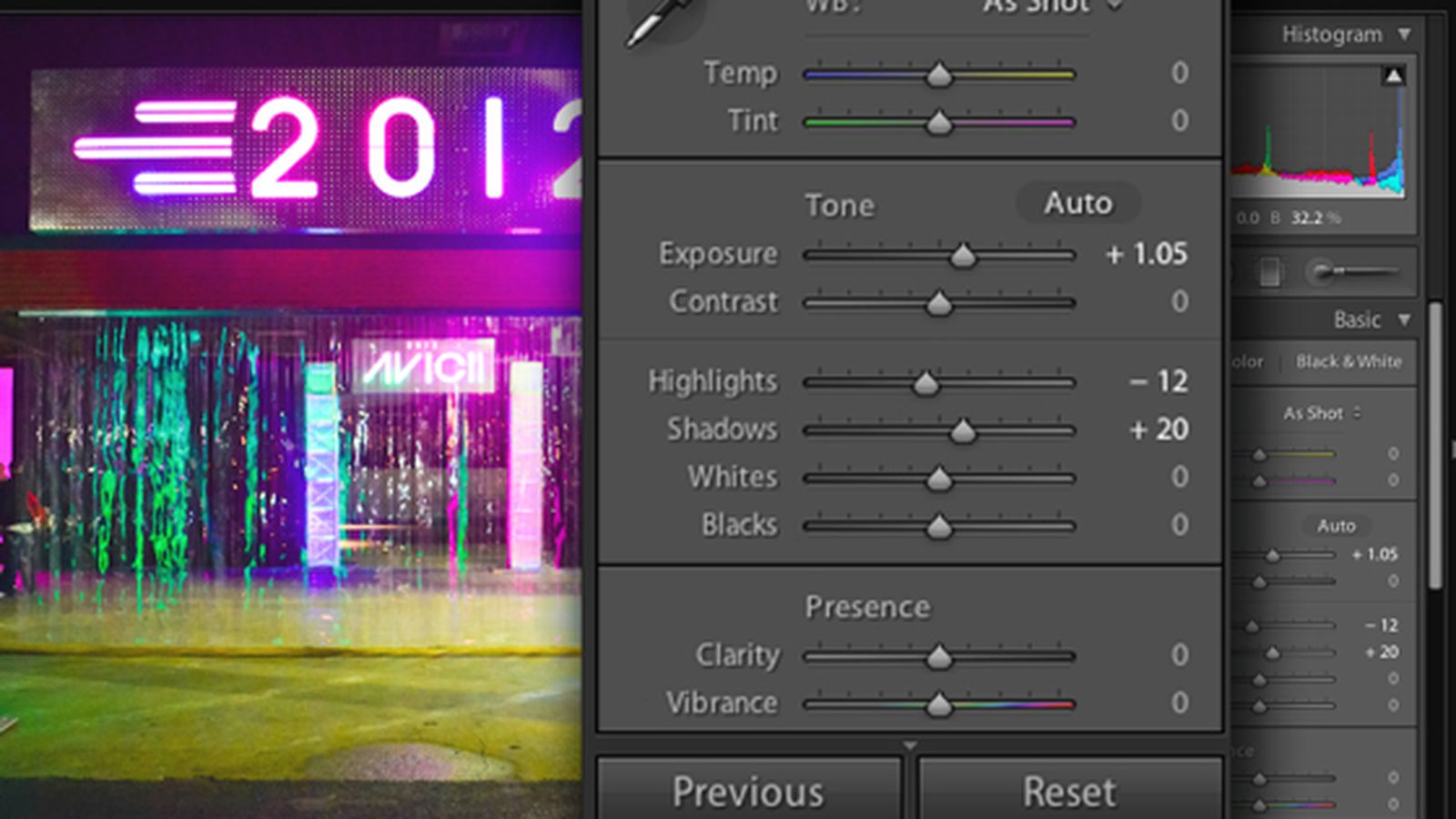 svetlayakomnata.ru/
svetlayakomnata.ru/
Хочется сказать ему большое спасибо за огромный труд !!! Кстати, если после просмотра этих видео уроков у кого-то появится желание как-то Кирилла отблагодарить за проделанную работу, то на его сайте есть 2 кнопочки —
Для читабельной информации советую прочитать книгу
Adobe Lightroom 3. Практическое руководство фотографа
Так же советую прочитать вот эту полезную статью: Павел Косенко — Базовые настройки параметров Raw-конвертации на примере Adobe Camera Raw (Lightroom)
Я пока пользуюсь версией Lightroom 3.6, хотя на данный момент (Май 2012) вышла абсолютно новая версия 4.
После того, как Вы нащёлкаете эННое количество фотографий и решите их обработать в Lightroom

Итак … несколько описаний рабочего процесса:
http://akry.livejournal.com/168344.html
http://kapellan.livejournal.com/139125.html
http://www.lightroom.ru/photoshop/217-rabochij-process-s-lightroom-na-primere-odnoj.html
http://lightpix.ru/lightroom-help/basic-workflow.html
супер статья на английском:http://www.totallysweetphotos.com/a-hyper-organized-smart-collection-based-lightroom-workflow/
Первый шаг:
Для начала желательно купить новый жёстки диск (чем больше ёмкость, тем лучше) (а лучше два, благо цены на них не сильно высокие). Пусть один диск будет основным, а второй будет предназначен для резервного копирования оригиналов (и экспортированных) фотографий и копий каталога (или каталогов, если у Вас их несколько будет). Желательно на эти диски ничего больше не записывать и не устанавливать, кроме фотографий и дополнительных «примочек» для Lightroom’a.
Второй шаг:
Необходимо придумать структуру Ваших папок, куда Вы будете скидывать фото из камеры и где они будут храниться.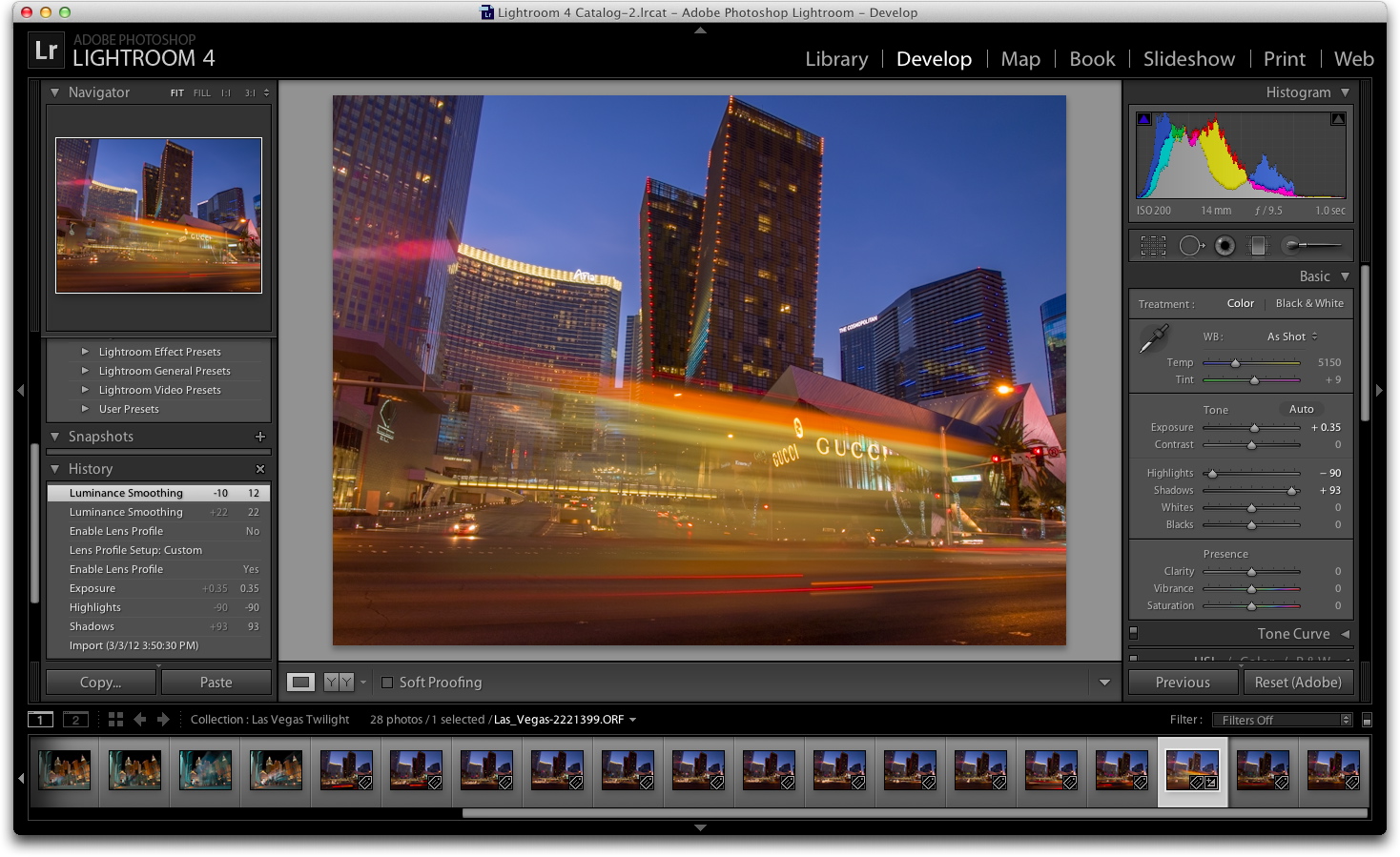
Структура папок может выглядеть следующим образом:
Примечание: дополнительная информация по «лучшему» расположению файлов и каталогов указана ниже в секции Дополнения
Я создал папку «.templates» (которая содержит все необходимы под-папки), содержимое которой просто копирую в нужную категорию и год перед тем, как скинуть фотографии из камеры.
Формат папки у меня «mm.dd — название«, но можно добавить ещё год в начало (т.е. yyyy.mm.dd — название
Указав месяц, день и краткое описание я готов к трансферу.
Если Вы снимаете только в формате RAW, то можно скинуть все фотографии из камеры в папку RAW, открыть Lightroom, импортировать их и уже там начать просмотр и сортировку — что заслуживает внимания, а что заслуживает мусорки. На этом этапе можно сделать резервную копию всей папки.
На этом этапе можно сделать резервную копию всей папки.
Папку «Temp» можно использовать под временные файлы.
Про работу секции Lightroom’a, которая отвечает за
Понимание резкости в LR.
Надо будет поэкспериментировать со всеми ползунками, может и получиться добиться качественного результата.
Очень часто начинающие пользователи Lightroom’a сталкиваются с такой проблемой: при просмотре только что импортированной фотографии, оно (фото) отображается нормально, но через секунду-две цвета меняются и результат становиться хуже чем только что было.
В первый момент Lightroom показывает JPEG, который встроен в RAW, а чуть позже показывается вариант «интерпретации» Вашего RAW’a в зависимости настройки Профиля
Если там стоит ACR** или Adobe**, то поменяйте на Camera** — это должно помочь в «правильном» отображении Ваших фотографий.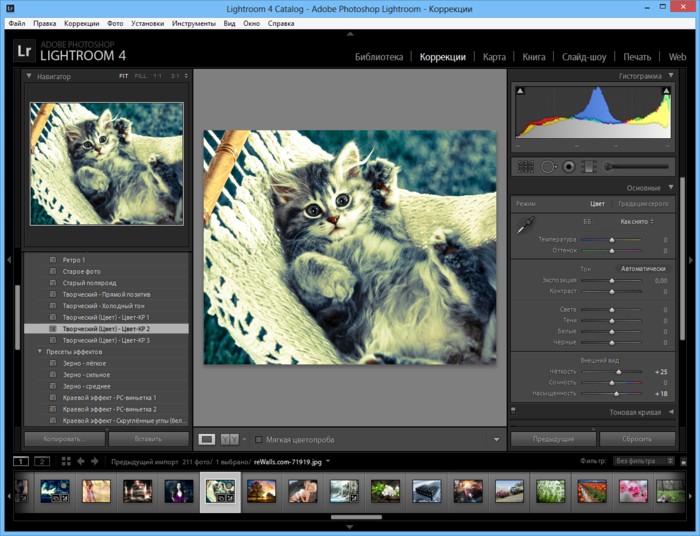
Более подробно про это смотрите тут: Видеоурок по Lightroom. Camera Calibration и тут: Лайтрум неправильно отображает цвета
В описанных выше вариантах рабочего процесса советуют создавать так называемые Умные Коллекции (Smart Collection) в которые фотографии будут попадать автоматически при изменении их статуса.
На этом всё, что касается начала работы в Lightroom‘e.
Сайты
Теперь список полезных и интересных Интернет Ресурсов по Lightroom‘у:
Основные русскоязычные сайты:
http://www.svetlayakomnata.ru
http://www.lightroom.ru
http://lightroom.kiev.ua
http://lightpix.ru/
http://ru-lightroom.livejournal.com/
http://www.wolfnowl.com/2010/01/photography-links-adobe-photoshop-lightroom/
Статьи
Далее список интересных статей на тему
Пакетная обработка в Photoshop – логотип на фотографиях (технология, которую можно применить к файлам для применения экшена по поднятию резкости)
Сергей Доля.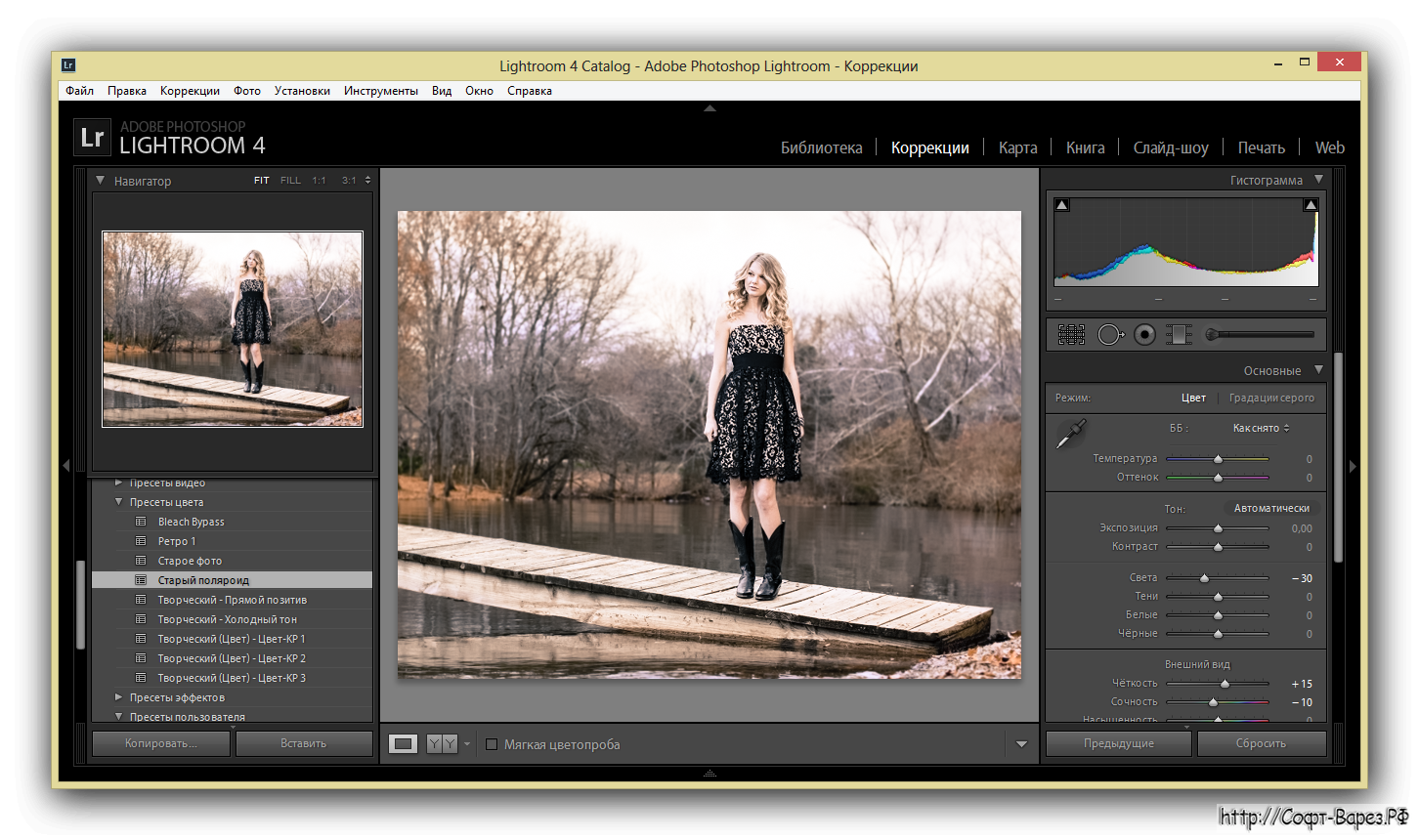 Как я обрабатываю фотографии.
Как я обрабатываю фотографии.
Гистограмма в Adobe Lightroom
Принцип имитации стиля Дэйва Хилла
Трансформация кропа в Lightroom 3
Недокументированные горячие клавиши в Photoshop
4 Очень полезных фичи в Lightroom для удобства и скорости
Использование Lightroom Collection по версии Scott Kelby
10 советов по Lightroom для новичков от Скота Келби
Photoshop Keyboard Shortcut — шпаргалка по клавиатурным сокращениям
Пользовательские ошибки при работе с Lightroom
Секреты и хитрости Lightroom (часть 1)
Секреты и хитрости Lightroom (часть 2)
Как удалить с диска те фотографии, которые были удалены только из Lightroom?
Коррекция линз в Lightroom 3
Плагины
Lightroom поддерживает Плагины. Список самых интересных и полезных из них приведён ниже. Если Вы знаете ещё какие-то хорошие Плагины, напишите мне, я их добавлю в список.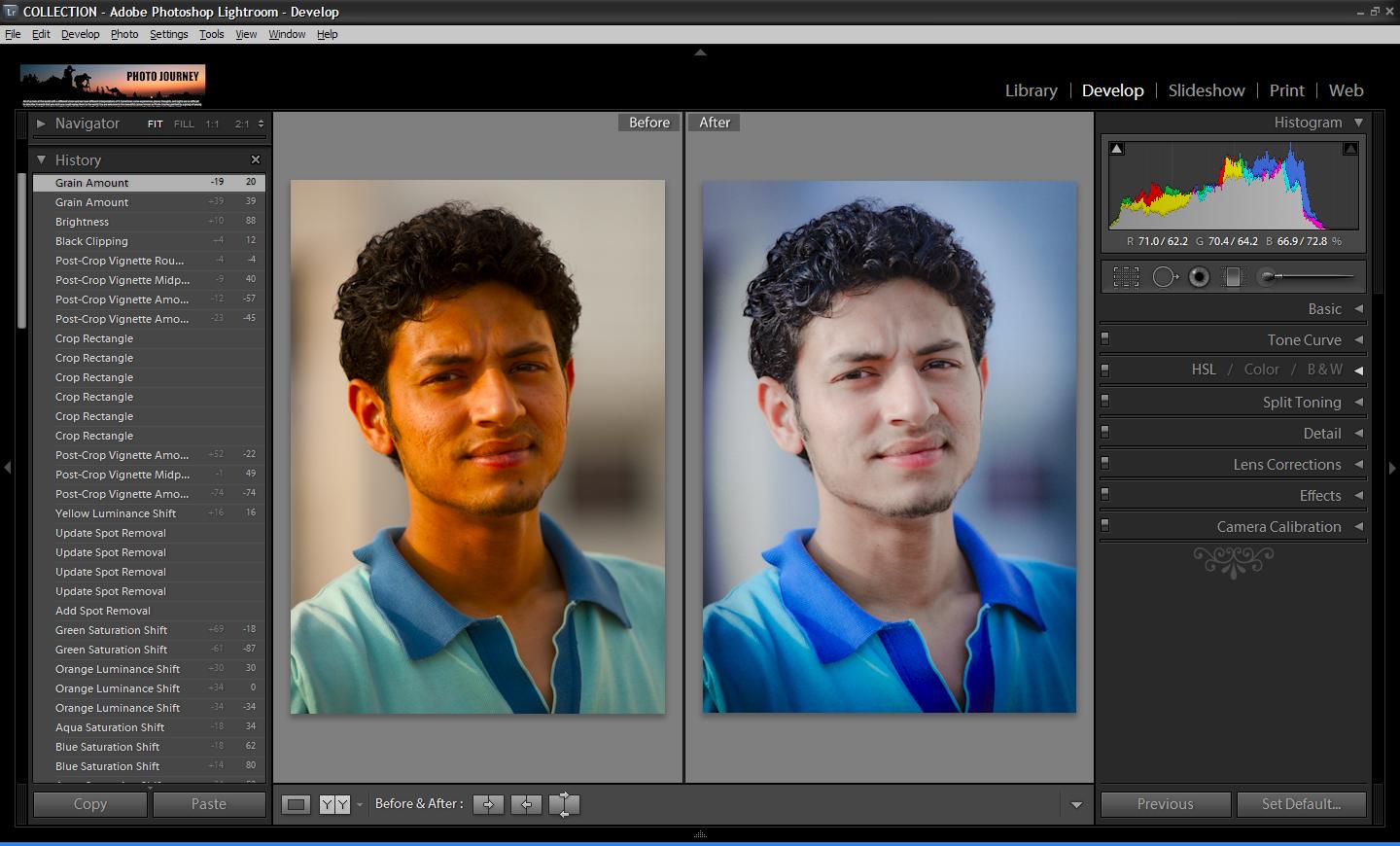
LR/Mogrify 2 — достаточно мощная утилита для Экспорта готовых фотографий из Lightroom’a. Позволяет добавлять личные подписи (Watermarks) и аннотации, а так же рамки и многое другое. Небольшое обзор есть тут: Anatoly Skoblov — Рамки и копирайты на картинке при использовании лайтрума
LR/Enfuse — Плагин для объединения нескольких фотографий с разной экспозицией в одну. Небольшой обзор тут: Сведение несколько экспозиций в Photoshop и плагин LR/Enfuse. И очень интересная статья на английском — Using the LR/Enfuse plugin for Lightroom
Portraiture 2 — специальный Плагин для обработки портретов. Вот отличный урок по его использованию: Портрет с Portraiture 2
Несколько Плагинов на сайте http://lightroom.kiev.ua/plugins
Nik Software Complete Collection
Мощнейший пакет из нескольких Плагинов на (почти) все случаи жизни !!! В комплект входят:
1) Sharpener Pro — для поднятия резкости 2) Color Efex Pro — большой набор фотографических фильтров, которые предназначены для улучшения ваших цифровых фотографий. 3) Silver Efex Pro — новый превосходный плагин для Adobe Photoshop, позволяющий фотохудожникам выполнять стилизацию современных цифровых изображений под стильные черно-белые снимки. 4) Viveza – превосходный плагин, расширяющий функциональность набора инструментов для редактирования цифровых изображений 5) Dfine — потрясающий плагин для Adobe Photoshop, позволяющий избавиться от шума любого типа на ваших фотографиях. 6) HDR Efex Pro — инструмент для создания HDR (High Dynamic Range) изображений. Создан в помощь фотографам профессионалам и Proлюбителям для быстрого и легкого улучшения полного спектра HDR. Интересная статья про использование этого плагина лежит тут: HDR или псевдо-HDR с помощью Nik HDR Efex Pro |
Все плагины совместимы как Lightroom, так и с Фотошопом.
и на последок …
Лучшие плагины Photoshop для фотографа
Пресеты
Различные варианты обработки можно сохранять в так называемых Пресетах (Preset), которые можно скачать из Интернета и применять к своим фотографиям.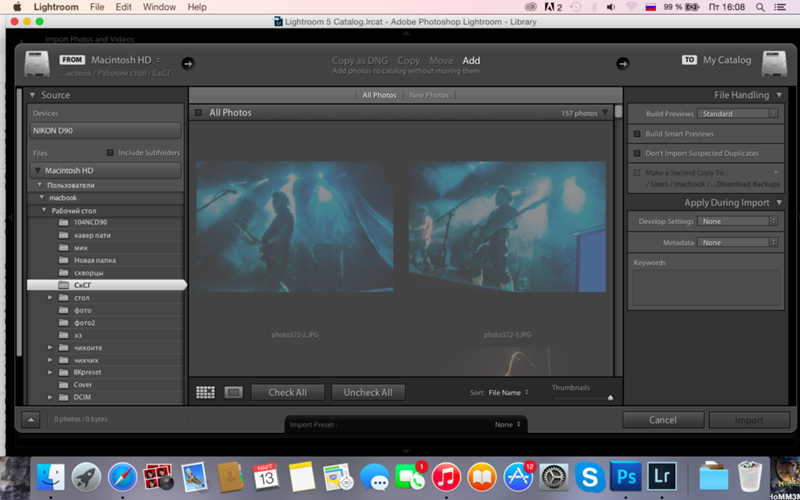
Небольшая подборка Пресетов есть тут: Пресеты
onOne Perfect Presets — более 190 качественных бесплатных Пресетов от компании onOne.
31 Best Adobe Lightroom Presets for Free Download
TOP 5 most downloaded Lightroom Presets (в первой половине 5 самых скачиваемых Пресетов, во второй половине наоборот — самые не популярные)
Продолжать можно и дальше … ну думаю данного объёма должно быть достаточно.
По данному материалу принимаются замечание, пожелания и добавления !!!
Дополнения:
04.11.2011: Нашёл отличные статьи по оптимизации и ускорению работы Lightroom’a:
статья Станислава Васильева: Как ускорить Lightroom
+
статья Алексея Крылова — Ускорение Lightroom
+
статья Геннадия Кондратьева — Оптимизация Lightroom — 1 и Оптимизация Lightroom — 2
Советую ознакомиться, очень полезные советы дают в этих статьях.
****************************************
05.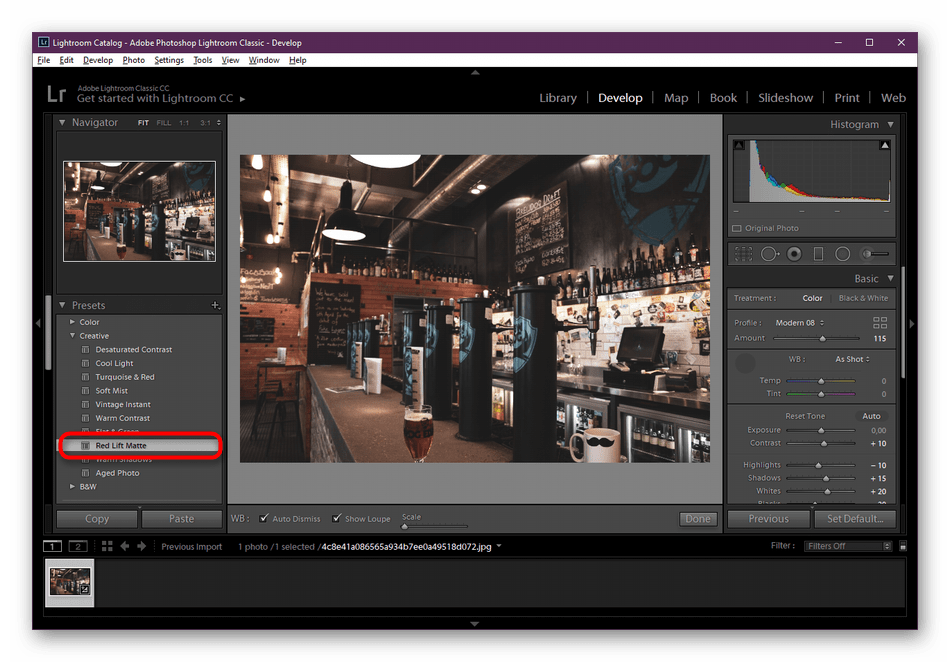 11.2011: После прочтения статей по оптимизации и ускорения Lightroom’a я могу выделить следующие советы:
11.2011: После прочтения статей по оптимизации и ускорения Lightroom’a я могу выделить следующие советы:
1) Базу Данных Lighroom’a (т.е. Каталог(и) ) желательно хранить на отдельном физическом (не логическом) диске и ни в коем случает не в стандартной папке User/My Pictures. Самый лучший вариант SSD диск гигабайт на 100-120.
2) Все фотографии, загружаемые с фотоаппарата, так же желательно хранить на отдельном физическом диске, отдельно от Каталога
3) Все готовые фотографии, которые будут Экспортироваться Лайтрумом, желательно так же хранить на отдельном физическом диске, отдельно от каталога и оригиналов.
4) Желательно иметь 64х-битную операционную систему так же как и 64х-битную версию Lighroom’a и Photophop’a.
5) Желательно иметь скоростной многоядерный процессор и чем больше оперативной памяти, тем лучше (от 4ГБ и выше)
6) Периодически проводите Оптимизацию Каталога из File > Optimize Catalog.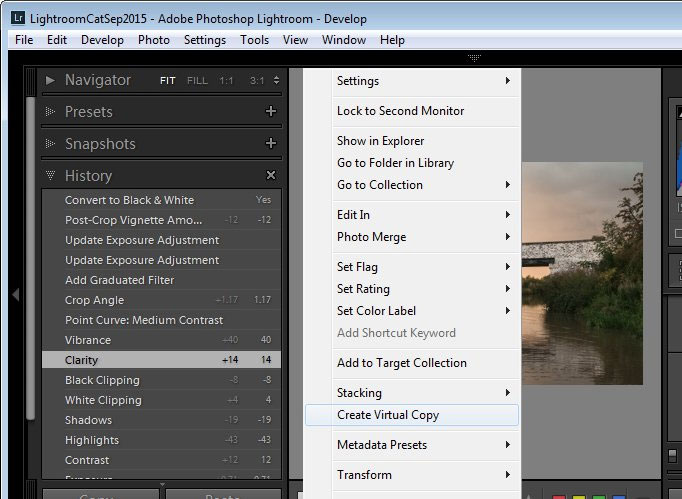 Это действие запускает проверку структуры каталога и сжимает его до оптимального уровня.
Это действие запускает проверку структуры каталога и сжимает его до оптимального уровня.
7) Повышение размера кэша для Camera RAW позволит увеличить производительность модуля Develop (скриншот). Edit > Preferences > File Handling > Camera Raw Cache Settings. Дополнительная рекомендация — хранить кэш на быстром диске (если он есть в системе).
Всё вышеперечисленное, думаю, очень актуально если идёт разговор про обработку большого числа фотографий и частого использование Lightroom’a.
и ещё несколько советов по работе Lightroom’a с Photophop’ом:
8) Если нужна доработка фотографии в обычном Photophop’е, то из Lightroom’а файл желательно сначала экспортировать в формат TIFF, иначе часть «качества» будет потеряна на этом этапе.
9) В Фотошопе можно создавать Дроплеты на основе Экшенов (звучит странно, но на самом деле всё просто) и эти Дроплеты использовать при экспорте фотографий из Лайтрума для автоматизации однотипных изменений, которые бы Вы в ручную проводили в Фотошопе (например повышение резкости).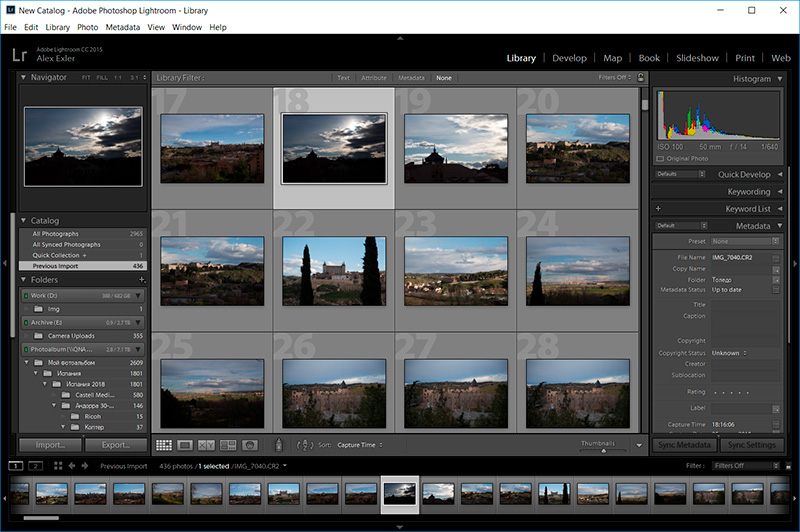 Подробная статья тут
Подробная статья тут
****************************************
05.11.2011: Отличная статья про Ключевые слова в Lightroom
****************************************
Продолжения тут:
Поднятие резкости с помощью ДРОПЛЕТА
Использование Smart Collections в LightRoom’e
Если кто-то захочет сказать «спасибо» за данную статью, нажмите пожалуйста на смайлик: (Вам не сложно, а мне приятно видеть, что от моей работы есть толк)
«Спасибо» уже сказали раз(а)
Установка лайтрум 5 пошаговая инструкция. Настройка, оптимизация Adobe Lightroom и некоторые практические советы. Увеличьте размер папки с кешем
Сегодня в нашем разделе «Конвертеры RAW» мы рассмотрим популярный фоторедактор Adobe Photoshop Lightroom. Популярность данного конвертера среди фотографов просто зашкаливает.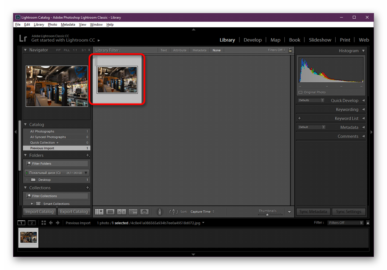 Его изучают все — даже те, кто делает свои первые шаги в мир цифровой фотографии. Вот и для Вас мы подготовили возможность бесплатно скачать Лайтрум на русском языке, чтобы Вы смогли оценить весь набор возможностей данной программы
.
Его изучают все — даже те, кто делает свои первые шаги в мир цифровой фотографии. Вот и для Вас мы подготовили возможность бесплатно скачать Лайтрум на русском языке, чтобы Вы смогли оценить весь набор возможностей данной программы
.
Популярный редактор фото на русском языке Лайтрум
Продукты компании Adobe отличаются тем, что у них нет аналогов в среде профессио-нального ПО. Соответственно и русская версия редактора Lightroom отличается оригинальностью, разнообразием инструментария и функциональными возможностями при работе с цифровыми изображениями. В целом, Лайтрум — это программа для каталогизации и обработки цифровых фотографий в формате RAW, что определено функциональными возможностями обработки не оригиналов, а автоматически сгенерированных копий. То есть оригиналы фотографий остаются не тронутыми, что достаточно важно для профессиональных фотографов при работе с программой Лайтрум.
В общем, работа с программой Lightroom предполагает следующие этапы: импорт фото, сортировка, обработка и вывод готовых результатов. Внешний вид Лайтрума, на первый взгляд, выглядит сложновато, но после определенного вникания в логику интерфейса, работать становится достаточно удобно и просто. Достигать максимально эффективного результата помогают «горячие клавиши», созданные практически под все виды операций. Рабочий стол фоторедактора состоит из большой рабочей области и панелей: навигационной, информационной и инструментальной. Интерфейс Lightroom представлен на английском языке, однако существует возможность перевести редактор Лайтрум на русский язык, для удобства использования программы новичками
.
Внешний вид Лайтрума, на первый взгляд, выглядит сложновато, но после определенного вникания в логику интерфейса, работать становится достаточно удобно и просто. Достигать максимально эффективного результата помогают «горячие клавиши», созданные практически под все виды операций. Рабочий стол фоторедактора состоит из большой рабочей области и панелей: навигационной, информационной и инструментальной. Интерфейс Lightroom представлен на английском языке, однако существует возможность перевести редактор Лайтрум на русский язык, для удобства использования программы новичками
.
При первом запуске RAW-конвертера Lightroom пользователь попадает в «Библиотеку», где ему доступны опции по сортировке и упорядочиванию снимков. Так же в этом экране возможно проводить простые операции редактирования фотографий. Для удобства работы добавлены детальные подсказки, которые появляются при переходе в новый режим. Импорт снимков в формате RAW организован достаточно удобно и быстро. Далее переходим в Develop – модуль более детальной обработки фото редактора Лайтрум, содержащий огромное количество инструментов от простой обрезки и до сложного ретуширования. В обязательном порядке существуют готовые наборы настроек, которые можно использовать при обработке нескольких фотографий. Также Lightroom позволяет создавать прекрасные фотокниги и красивые слайд-шоу. В общем, я предлагаю Вам уже сейчас скачать бесплатно русскую версию Lightroom и попробовать её в деле . Уверен, что она Вам понравится!
В обязательном порядке существуют готовые наборы настроек, которые можно использовать при обработке нескольких фотографий. Также Lightroom позволяет создавать прекрасные фотокниги и красивые слайд-шоу. В общем, я предлагаю Вам уже сейчас скачать бесплатно русскую версию Lightroom и попробовать её в деле . Уверен, что она Вам понравится!
Характеристики RAW конвертера Adobe Lightroom
- Удобный интерфейс, ориентированный на фотографов;
- Быстрый и простой импорт изображений;
- Создание готовых предварительных настроек фотографий;
- Возможность регулировки настроек одним кликом мыши;
- Организация изображений с возможностью добавления авторских знаков;
- Добавление на изображения водяных знаков и логотипов;
- Исправление дефектов, таких как: хроматические аберрации, виньетирование и т.п.;
- Коррекция и исправление перспективы;
- Гибкие настройки модуля печати;
- Создание слайд-шоу с музыкальным сопровождением и выгрузка их в интернет;
- Поддержка видеофайлов DSLR;
- Совместимость Лайтрума на русском языке с графическим редактором
Описание общих и срытых настроек программы Adobe Photoshop Lightroom 6. 5. Для доступа к стандартным настройкам программы, выполняем команду: Edit > Preferences (Правка > Настройки).
5. Для доступа к стандартным настройкам программы, выполняем команду: Edit > Preferences (Правка > Настройки).
Закладка General (Общие настройки) .
Language — в этом выпадающем списке выбираем язык интерфейса, по-умолчанию он английский. Официальной русификации на данный момент нет (есть неофициальные).
Show splash screen during startup — включение/отключение показа логотипа Lightroom при запуске программы.
Automatically check for updates — автоматическая проверка новых обновлений программы, по-умолчанию отключена.
Раздел Default Catalog — здесь можно выбрать какой каталог по-умолчанию будет загружаться при открытии программы. Load most recent catalog — при старте загружается тот каталог, с которым мы работали последний раз. Prompt me when starting Lightroom — при старте будет спрашиваться, какой каталог загружать. Выбрав из выпадающего списка пункт Other, можно отметить любой каталог, с которого бы мы хотели всегда начинать работу.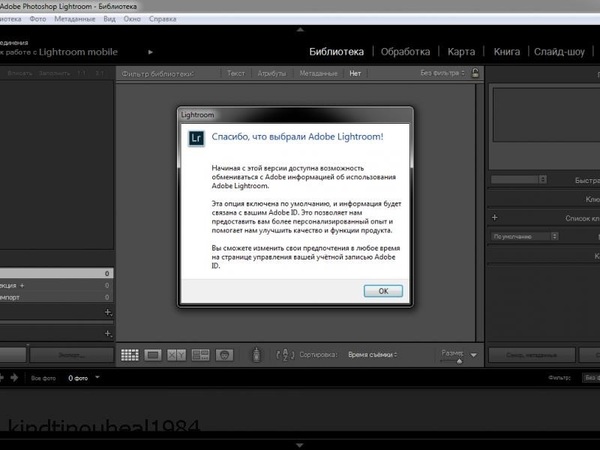
Раздел Import Options .
Show import dialog when a memory card is detected если включить эту опцию, то Lightroom будет запускаться каждый раз, когда мы вставляем/подключаем карту памяти (флешку) с фотографиями.
Select the “Current/Previous Import” collection during import — Lightroom для отображения изображений, их импортирует и только потом отображает. Если галку снять перед пунктом, то отображаться будут ранее просмотренные изображения (до импорта), таким образом избегая любого прерывания при переключении папок / коллекций.
Ignore camera-generated folder names when naming folders — если выбрать этот пункт, то то названия папок созданные цифровой камерой будут игнорироваться (по-умолчанию данный пункт не выбран).
Treat JPEG files next to raw files as separate photos — данную настройку следует использовать, только если вы снимали в режиме: RAW + JPEG. Если поставить перед ней флаг, то будут импортироваться оба типа файла и располагаться рядом. Если не поставить, то импортироваться будут только RAW файлы.
Если не поставить, то импортироваться будут только RAW файлы.
В разделе Completion Sounds можно выбирать звуки, которые будут оповещать о завершении импорта и экспорта. По-умолчанию звук отключен (No Sound) для пунктов: When finished importing photos play, When tether transfer finishes play и When finished exporting photos play.
При нажатии на кнопку Go to Catalog Settings в разделе Catalog Settings откроется окно настроек каталога также с несколькими закладками: General, File Handling и Metadata.
В закладке General (общие настройки каталога) — указаны данные о месторасположении, времени создания и размере каталога. Важный элемент этой вкладки – выбор периодичности напоминания о резервировании каталога. В установленное время будет появляться сообщение о необходимости резервирования. По нажатию на кнопку оно будет проводиться. Как я говорил, это архиважно. Поэтому отнеситесь к этому серьезно. Можно выбрать создание бэкапа ежемесячно, еженедельно, ежедневно во время завершения работы Lightroom и другие варианты.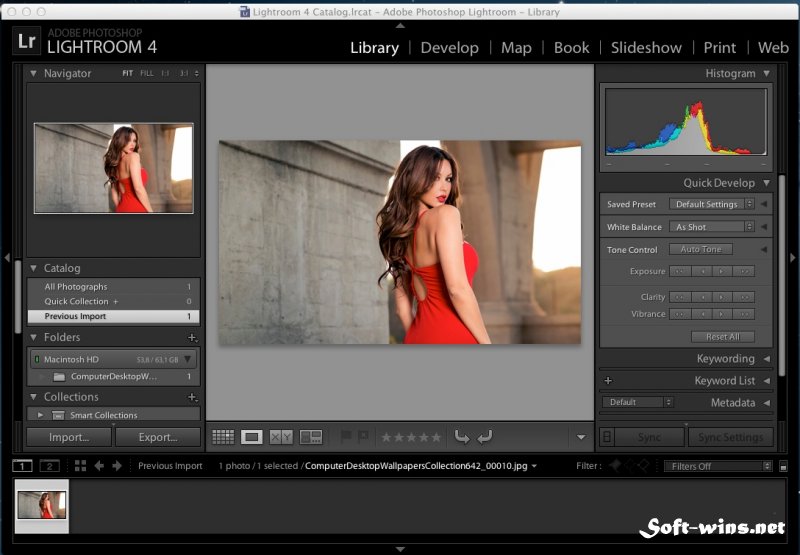 На мой взгляд, оптимальный вариант — еженедельный бэкап. Также рекомендую изредка вручную делать архивы каталога на отдельный носитель или в облако.
На мой взгляд, оптимальный вариант — еженедельный бэкап. Также рекомендую изредка вручную делать архивы каталога на отдельный носитель или в облако.
В закладке File Handling (обработка файлов) влияют на производительность Lightroom, а именно на скорость и удобство импорта, просмотра и размер каталога. Standard Preview Size – здесь мы выбираем размер превьюшки (а точнее, разрешение по длинной стороне).
Размер превьюшки по длинной стороне должен незначительно превышать длину монитора в пикселях. Например, если вы работаете с FullHD монитором, чье разрешение 1920х1080, то стандартный размер превьюшки следует выставить 2048 пикселей. Если вы поставите больше или меньше, то скорость работы снизится из-за необходимости пересчета картинки.
Качество превью (Preview Quality) можно оставить средним, как по умолчанию. Для просмотра этого будет достаточно. Следующая настройка Automatically Discard 1:1 Previews влияет на то, по прошествии какого времени следует удалить полноразмерные (такого же разрешения, как и исходник) превьюшки. Если вы много снимаете, обрабатываете фотографии и потом к их обработке никогда не возвращаетесь, имеет смысл поставить минимальное время (один день или неделю). Это очень сильно уменьшит размер базы данных и немного повысит скорость работы. Если же вы снимаете немного и/или возвращаетесь к обработке снимков, то имеет смысл оставить полноразмерные превьюшки на длительное время или совсем их не удалять. В этом случае для ускорения работы имеет смысл оставлять в каталоге только ценные снимки, а мусор удалять. Это позволит сократить размер БД и улучшить скорость работы.
Если вы много снимаете, обрабатываете фотографии и потом к их обработке никогда не возвращаетесь, имеет смысл поставить минимальное время (один день или неделю). Это очень сильно уменьшит размер базы данных и немного повысит скорость работы. Если же вы снимаете немного и/или возвращаетесь к обработке снимков, то имеет смысл оставить полноразмерные превьюшки на длительное время или совсем их не удалять. В этом случае для ускорения работы имеет смысл оставлять в каталоге только ценные снимки, а мусор удалять. Это позволит сократить размер БД и улучшить скорость работы.
В закладке Metadata (Метаданные) расположены настройки метаданных. Первая галочка отвечает за предложение ключевых слов на основе недавно введенных. Оставим, как есть. Include develop settings in metadata inside… – в exif записываются некоторые данные о том, как обрабатывалась фотография.
Automatically write changes into XMP – следует поставить эту галочку для сохранности работы.
XMP – это файлы маленького размера, в которые записывается информация о примененном редактировании. Они хранятся рядом с исходниками. Если включить их создание, то в случае потери файла каталога большую часть информации об обработке можно будет восстановить.
Они хранятся рядом с исходниками. Если включить их создание, то в случае потери файла каталога большую часть информации об обработке можно будет восстановить.
Настройки геотаргетинга можно пропустить. Галочка напротив Write date or time changes into proprietary raw files отвечает за запись в exif времени редактирования. Эта функция полезна, если у вас, к примеру, неправильно выставлены часы в фотоаппарате. Тогда время редактирования будет записано согласно времени, установленному на компьютере.
Закладка Presets (Пресеты) .
Apply auto tone adjustments – при импорте производится автоматическая тоновая коррекция фотографии. Это аналог инструмента Autotone в программе Adobe Photoshop.
Apply auto mix when first converting to black and white – в Lightroom есть возможность перевести фотографию в черно-белый режим нажатием на одну кнопку. Обычно происходит обесцвечивание фотографии, а не полноценный и качественный перевод в черно-белое изображение. Если выбрана эта опция, то используется фирменный алгоритм, который усиливает одни цвета (красный, синий, пурпурный) и ослабляет другие (зеленый, желтый, оранжевый). На выходе результат конвертации будет выглядеть лучше.
На выходе результат конвертации будет выглядеть лучше.
Make defaults specific to camera serial number —
Make defaults specific to camera ISO settings —
Закладка External Editing .
Закладка File Handling (Управление файлами) .
Раздел Сamera raw cache settings (Настройки кэша raw файлов) , здесь можно выбрать месторасположение кэша и его размер. Кэш лучше вынести с системного диска, и разместить например на SSD.
Для очистки кэша, служит кнопка: Purge Cache.
Закладка Interface .
В группе элементов управления Panels (Панели) находятся раскрывающиеся списки End Marks (завершающие метки) и Font Size (размер шрифта).
Раскрывающийся список End Marks содержит варианты:
В раскрывающемся списке Font Size можно выбрать пункт: Small (маленький), он используется по умолчанию, или Large (большой).
Изменение размера шрифта будет заметно, после перезагрузки программы Lightroom.
В версии Lightroom 6. 5.
5.
Закладка Performance (Производительность) .
Программа Lightroom 6 и выше, начала использовать ресурсы графического процессора (GPU) для ускорения обработки и просмотра фотографий. Чтобы отключить эту опцию, снимаем галку перед пунктом: Use Graphics Processor.
Требование к видеокарте: поддержка OpenGL 3.3 и от 1Гб видеопамяти.
Нажимаем на кнопку: System Info (Информация о системе).
На платформе Mac OS X, не поддерживаемые видеокарты: NVIDIA GeForce 9400/9400M, NVIDIA GeForce 320M, NVIDIA GeForce GT 330M, NVIDIA GeForce GT 120/GT 130, NVIDIA GeForce 210, NVIDIA GeForce GTX 260, NVIDIA GeForce 8600M GT, NVIDIA GeForce 8800 GT/GS, NVIDIA GeForce 9600M GT, NVIDIA GeForce 9800 GT, NVIDIA Quadro FX 4800, NVIDIA GeForce NVS 3100M и Intel HD 3000/4000.
*В драйверах AMD Radeon Software Crimson ReLive Edition 17.7.1 исправлена проблема с падением программы версии Adobe Lightroom CC 2015.10 с включенным GPU ускорением.
Закладка Lightroom mobile .
В версии Lightroom 6.5.
Закладка Network (доступна в версии Lightroom 6.5).
Расположение по-умолчанию каталога Lightroom:
(Windows) C: Users \ \ My Pictures \ Lightroom \ Lightroom Catalog.lrcat
(Mac) Macintosh HD / Users / / Pictures / Lightroom / Lightroom Catalog.lrcat
Preferences , они не являются не кросс-платформенными:
(Windows) C: \ Users \ \ AppData \ Roaming \ Adobe \ Lightroom \ Preferences \ Lightroom 6 Preferences.agprefs
*Здесь можно отключить GPU, вбив вместо useAutoBahn = true следующее: useAutoBahn = false.
(Mac) Macintosh HD / Users / / Library / Preferences / com.adobe.Lightroom6.plist
Startup preferences — он включает последний использованный путь к каталогу и т.д.:
(Windows) C: \ Users \ \ AppData \ Roaming \ Adobe \ Lightroom \ Preferences \ Lightroom 6 Startup Preferences.agprefs
(Mac) Macintosh HD / Users / / Library / Application Support / Adobe / Lightroom /Lightroom 6 Startup Preferences. agprefs
agprefs
Директория сохранения Presets по-умолчанию:
(Windows) C: \ Users \ \ AppData \ Roaming \ Adobe \ Lightroom \
(Mac) Macintosh HD / Users / / Library / Application Support / Adobe / Lightroom /
Develop Defaults, Lens Defaults и Custom Point Curves:
(Windows) C: \ Users \ \ AppData \ Roaming \ Adobe \ CameraRaw \
(Mac) Macintosh HD / Users / / Library / Application Support / Adobe / CameraRaw /
Директория по-умолчанию Camera Raw Cache:
(Windows) C: \ Users \ \ AppData \ Local \ Adobe \ CameraRaw \ Cache \
(Mac) Macintosh HD / Users / / Library / Caches / Adobe Camera Raw /
Пользовательские Camera & Lens Profiles:
(Windows) C: \ Users \ \ AppData \ Roaming \ Adobe \ CameraRaw \ CameraProfiles \
(Mac) Macintosh HD / Users / / Library / Application Support / Adobe / CameraRaw / CameraProfiles /
Доступ к скрытым настройкам, идем в Пуск и в поле поиска выбиваем %appdata%\Adobe\Lightroom (Windows 7/10).
На Mac OS X папка Library скрыта по-умолчанию. Идем в Finder и выбирая Go menu, удерживаем клавишу Option и Library появится в меню.
Идем в Finder и выбирая Go menu, удерживаем клавишу Option и Library появится в меню.
С помощью программы Terminal можно включить или отключить отображение системных и скрытых файлов и папок в Mac OS X. Запускаем программу Terminal (она находится Applications/Utilities):
И вводим в окно терминала команду (команда defaults write вносит изменения в файлы настроек):
defaults write com.apple.finder AppleShowAllFiles -bool true
Нажимаем «ввод». Данная команда изменит настройки Finder. Чтобы они вступили в силу необходимо перезапустить процесс Finder следующей командой: killall Finder и нажимаем «ввод».
Теперь скрытые файлы будут отображаться в Finder. Что позволит например добраться до документа Camera Raw GPU Config.txt который находится по адресу: Библиотеки > Application Support > Adobe > CameraRaw > GPU.
Со следующей информацией:
Или до хорошо известного по Adobe Premiere Pro CC 2016 документа Debug Database.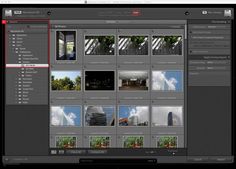 txt который находится в следующей директории: Библиотеки > Preferences > Adobe > Lightroom > 6.5. В нем на данный момент всего четыре пункта: AddUTCTimestampToTraces, CreateLogFilesThatDoNotExist, DvaMarshalRPCLogging и LogTimeInTicks.
txt который находится в следующей директории: Библиотеки > Preferences > Adobe > Lightroom > 6.5. В нем на данный момент всего четыре пункта: AddUTCTimestampToTraces, CreateLogFilesThatDoNotExist, DvaMarshalRPCLogging и LogTimeInTicks.
Если после работы нам потребуется их скрыть, это делается той же командой, но с параметром false:
defaults write com.apple.finder AppleShowAllFiles -bool false
И снова перезапускаем Finder: killall Finder
Для сбрасывания настроек, при загрузке программы Lightroom CC/6, удерживаем комбинации клавиш: Alt + Shift (Windows) / Option + Shift (Mac). И нажимаем на кнопку: Reset Preferences.
Когда вы открываете программу впервые, будет предложено создать каталог. Каталог лайтрума – это то место, где будут храниться превью ваших raw-файлов, настройки и история корректировки и др. По умолчанию каталоги создаются на системном диске в папке Мои рисунки.
Диск C — это не самое надежное место, потому как система(Windows) может дать сбой и каталоги будут утеряны. Поэтому выбираем Choose a Different Catalog
Поэтому выбираем Choose a Different Catalog
В этом окне выбираем Create a New Catalog. Далее выбираем диск, только не тот, на котором установлена Windows, например диск D. Я обычно называю так, но это в прочем не важно, как назвать.
Поздравляю, Вы создали каталог лайтрума!
Теперь можно перейти к настройке,
Edit/PreferencesНажав, вы увидите вот такое окно, обязательно во вкладке General снимите галочку с пункта Show import dialog when a memory card is detected. Иначе каждый раз, когда вы будете вставлять флеш-карту в компьютер, у вас будет выскакивать окошко лайтрума с предложением скопировать файлы. Меня это порядком раздражает, если вам подходит – оставляйте, но даже скопировав файлы вы не избежите этого предложения вновь.
Следующая очень важная вкладка, File Handing. Поменяйтерасположениякэш-папки с диска С , на другой.
Вот так выглядят мои настройки. Кэш перемещен на диск D , размер увеличен до 20 гигабайт. Очень желательно, чтоб кэш был расположен на скоростном жестком диске, если у вас есть твердотельные диски, то лучше указать путь именно туда. Это ускорит работу в
Кэш перемещен на диск D , размер увеличен до 20 гигабайт. Очень желательно, чтоб кэш был расположен на скоростном жестком диске, если у вас есть твердотельные диски, то лучше указать путь именно туда. Это ускорит работу в
Следующая настройка, это Catalog Settings.
В первой вкладке вы устанавливаете сроки резервного копирования каталога. Смотрите по вкусу, я ставлю 1 раз в неделю, как указано ниже. Чуть ниже о том, почему так.
Вкладку File Handing оставляю без изменений.
Каталоги лайтрума со временем «разрастаются» до больших размеров, что делает работу затруднительной. В этом случае жмете File/Optimize Catalog . У вас произойдет сжатие каталога, что увеличит производительность.
Если установить бэкап каталога каждый раз, при выходе из программы (Every time exits ), то оптимизация будет происходить каждый раз. Настройки надо будет в этом случае выставлять как на картинке ниже:
Я для себя вывел вот какой алгоритм. Бэкап (резервное копирование) 1 раз в неделю и самое главное, настроил автоматическое сохранение файлов настроек рядом с равами (raw).
Бэкап (резервное копирование) 1 раз в неделю и самое главное, настроил автоматическое сохранение файлов настроек рядом с равами (raw).
Кто-то скажет, это затрудняет работу лайтрума, да, но не на столько, чтоб меня это напрягало. Так вот, суть в том, что этим я подстраховываюсь на случай, если не дай Бог, случится такой сбой, что и система и каталоги «полетят».
В моей работе это очень важно. Как это выглядит ниже:
Мы провели настройку каталогов, теперь переходим к загрузке изображений, для последующей обработки. Это не совсем привычно. Мы не можем просто взять и открыть фотографии как, например в фотошопе.
Жмем File/Import Photos and Video илиCtrl+Shift+i
Если после нажатия вы видите такое окошко, то нажимайте кнопку, под красной стрелкой, в противном случае переходите к следующей картинке.
- Слева, в этом окне вы увидите свои диски и папки.
- Выбираете нужную папку, в центре появятся миниатюры.
 Вы можете выбрать разом все фотографии, в папке, нажав Check All , еслинадо выбрать какие-то конкретные фотографии жмем Uncheck All и выделяем каждое фото по отдельности. Для этого левой кнопкой мыши щелкаем по фотографии и нажимаем кнопку пробел (самая длинная клавиша, вдруг кто-то не знает) на клавиатуре.
Вы можете выбрать разом все фотографии, в папке, нажав Check All , еслинадо выбрать какие-то конкретные фотографии жмем Uncheck All и выделяем каждое фото по отдельности. Для этого левой кнопкой мыши щелкаем по фотографии и нажимаем кнопку пробел (самая длинная клавиша, вдруг кто-то не знает) на клавиатуре. - Тут мы выбираем размер превью, от этого зависит, как скоро мы сможем приступить к обработке. Если времени на ожидание мало, то выбирайте Embedded & Sidecar, это будет «вшитая» в raw jpg-картинка, она, как правило, не обрабатывается дополнительно лайтрумом и мы в минимальный срок можем начать обрабатывать фотографии. 1:1 – этопревью в таком же размере, как и размер вашей матрицы и занимает дольше времени. Если у меня есть свободное время, я выбираю этот вариант. И при обработке у меня уходит минимум ожидания от перехода от фотографии к фотографии до самой обработки.
- Apply During Import – тут можно выбрать сохраненный preset, нажав Develop Settings.
 И все эти фотографии появятся для обработки уже с выбранными настройками. Например, если это какая-нибудь специальная тонировка. Также можно применить ко всем фото ключевые слова, особенно удобно, если вы продаете свои фотографии на микро-стоках и фотобанках.
И все эти фотографии появятся для обработки уже с выбранными настройками. Например, если это какая-нибудь специальная тонировка. Также можно применить ко всем фото ключевые слова, особенно удобно, если вы продаете свои фотографии на микро-стоках и фотобанках.
Пункт Don’t Import Suspected Duplicates означает, не импортировать дубликаты изображений. Галочку не ставлю, потому как если, обработать одну фотографию из папки, затем, спустя время, вернуться к этой папке и импортировать все фотографии, то вы не увидите первую, обработанную ранее, фотографию и при экспорте (сохранении) можете проглядеть ее.. Как быть вам, решайте сами 🙂
Нажимаете Import иво вкладкеLibrary, вы увидитетолько, что добавленные фотографии. Обработка происходит в режиме Develop.
Рустам Шанов
Установка плагинов в редактор фотографий Lightroom заметно упрощает процесс работы с изображениями. Их загрузка и установка достаточно проста, с ней может справиться даже начинающий пользователь программы.
Вам понадобится
- — доступ в интернет.
Инструкция
 Вес папки с дополнениями только увеличиться, что может заметно повлиять на быстродействие программы.
Вес папки с дополнениями только увеличиться, что может заметно повлиять на быстродействие программы.Как и любой другой программой, с Lightroom иногда случаются неприятности. Она может перестать запускаться, начнет жутко тормозить, выдавать какие то ошибки и загадочные сообщения.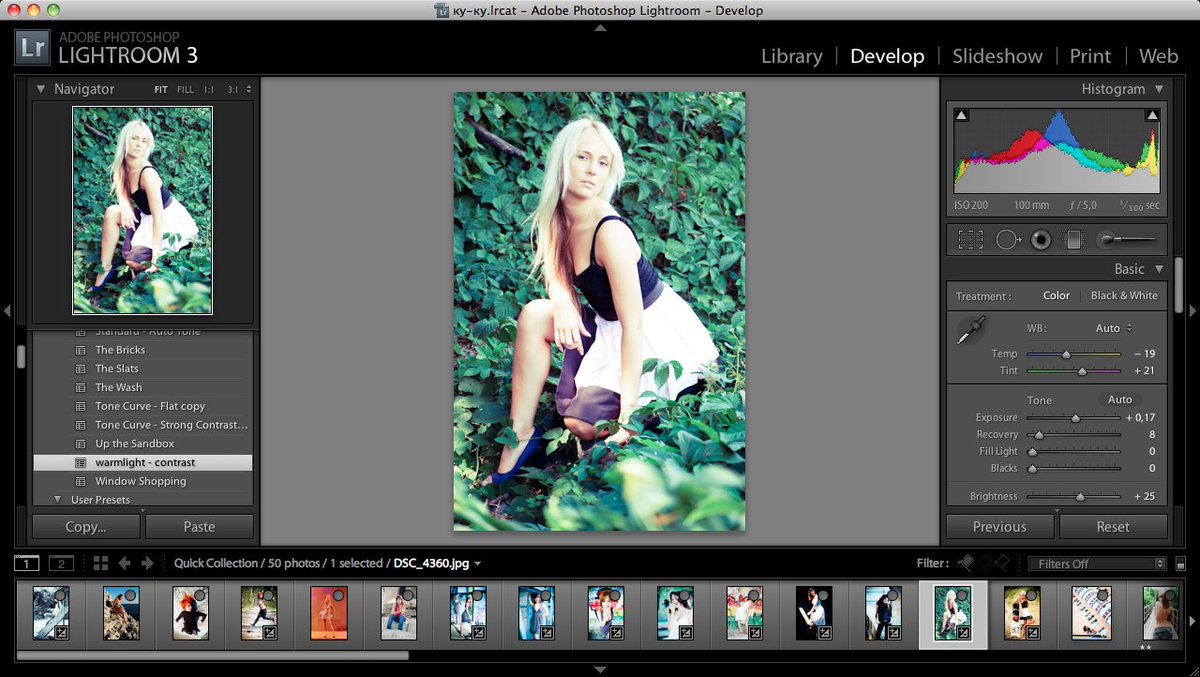
Чтобы избежать проблем, во первых не надо делать типичных ошибок при работе с программой, о которых вы можете прочитать в статье « «.
Как быть если Lightroom «сломался»? Главное — не паниковать.
Затем — всегда иметь резервную копию каталогов. Вы наверняка замечали, что Lightroom периодически просит сделать вас back up каталогов. Вы закрываете это окошко или делаете то что вам рекомендовано? Может пора таки обратить внимание на совет, пока не стало поздно?
В идеале, кроме бекапа каталогов, стоит делать резервную копию исходников, но при большом количестве снимков, это может стать проблематично.
Зато имея резервные копии каталогов и исходников, можете спать спокойно. Что бы не случилось, вы не потеряете свои снимки.
Теперь рассмотрим список наиболее типичных проблем, возникающих с Lightroom и что с этим делать.
Lightroom не открывается
Варианты решения. Во первых, банальная перезагрузка компьютера. Может и смешно, но помогает.
Если не помогло, то в первую очередь удалите файл с расширением. lock, который блокирует каталог, пока вы с ним работаете.
lock, который блокирует каталог, пока вы с ним работаете.
В обычной ситуации, файл удаляется автоматически, после закрытия Lightroom. Но иногда, если работа была завершена некорректно, может остаться и мешать запуску.
Узнайте больше на сайт
Данный файл находится там же, где и все файлы текущего каталога. По умолчанию это
- Windows: \Users\[имя пользователя]\Pictures\Lightroom
- Mac OS: /Users/[имя пользователя]/Pictures/Lightroom
Если файла.lock не было или удаление не помогло, попробуйте удалить файл с настройками Lightroom
Искать его нужно здесь:
- В Mac OS X: /Library/Preferences
- В Windows: c:\Users\[имя пользователя]\AppData\Roaming\Adobe\Lightroom\Preferences\
В Windows это файлы с расширением.agprefs в Mac — .plist
Если каталог по прежнему не открывается и у вас есть резервная копия, попробуйте ее открыть вместо текущего каталога.
На худой конец, попробуйте полностью удалить Lightroom и установить заново. При это желательно установить самую последнюю версию.
При это желательно установить самую последнюю версию.
Lightroom тормозит
Оптимизация работы лайтрум под максимальное быстродействие — это отдельная тема. Но основные советы следующие.
Узнайте больше на сайт
Первым делом попробуйте оптимизировать каталог File -> Optimize Catalog.
Увеличьте размер кеша для Lightroom. Кроме того, будьте уверены, что на диске, где расположен файл кэша достатчно свободного места.
Узнать где расположен кэш и изменить его размер можно в меню Edit->Preferences (Lightroom->Preferences на Mac) на закладке File Handling
Лайтрум довольно требователен к ресурсам компьютера. Поэтому для быстродействия — закройте все ненужные программы, обновите лайтрум до последней версии, а так же будьте уверены что с оперативной памятью компьютера все в порядке.
Lightroom показывает ошибку при экспорте
Самое простое, для начала попробовать перезапустить Lightroom. Если вы используете какие либо плагины, которые были применены в процессе обработки, убедитесь в том, что плагины работают корректно.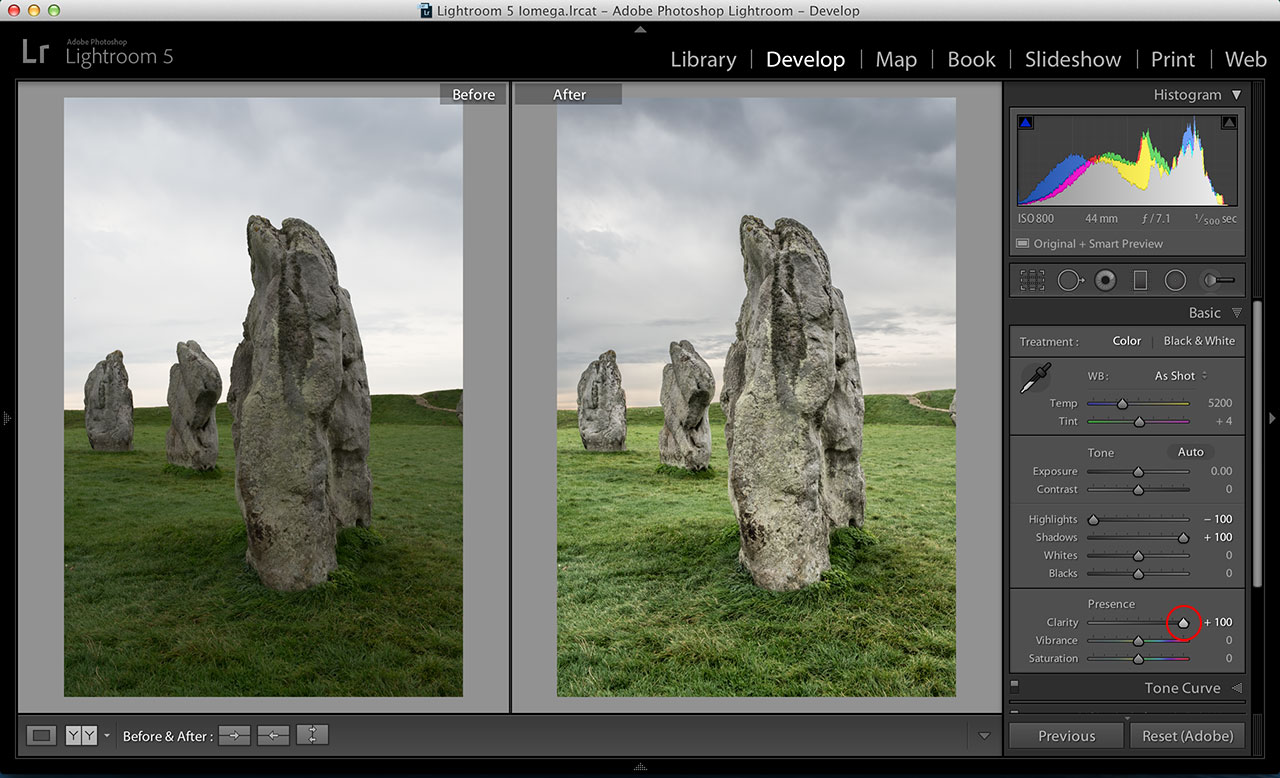
Не используйте неофициальные русификаторы для лайтрум — кто их сделал и как, никому не известно. Удалите файл настроек, как было написано выше.
Узнайте больше на сайт
Lightroom не показывает превью или само фото
Во первых попробуйте удалить папку с превью ваших снимков. Она находится там же где и все файлы каталога. В Windows — это папка с названием каталога и.lrdata на конце, в Mac — файл с таким же названием. Попробуйте обновить драйвер видеокарты и профиль монитора.
Lightroom ведет себя странно
Тут может быть большое количество «странностей», но их лечение в основном происходит шаманскими методами. Проверьте наличие достаточного месте для кэша Лайтрума, обновите драйвера видеокарты и профиль монитора, будьте уверены что с жестким диском и оперативной памятью все в порядке.
Универсальный способ решения проблем
Не забывайте обновлять лайтрум. Как правило в обновления включены не только новые камеры, о чем пишется в официальных пресс релизах, но и множество найденных и исправленных ошибок в самой программе.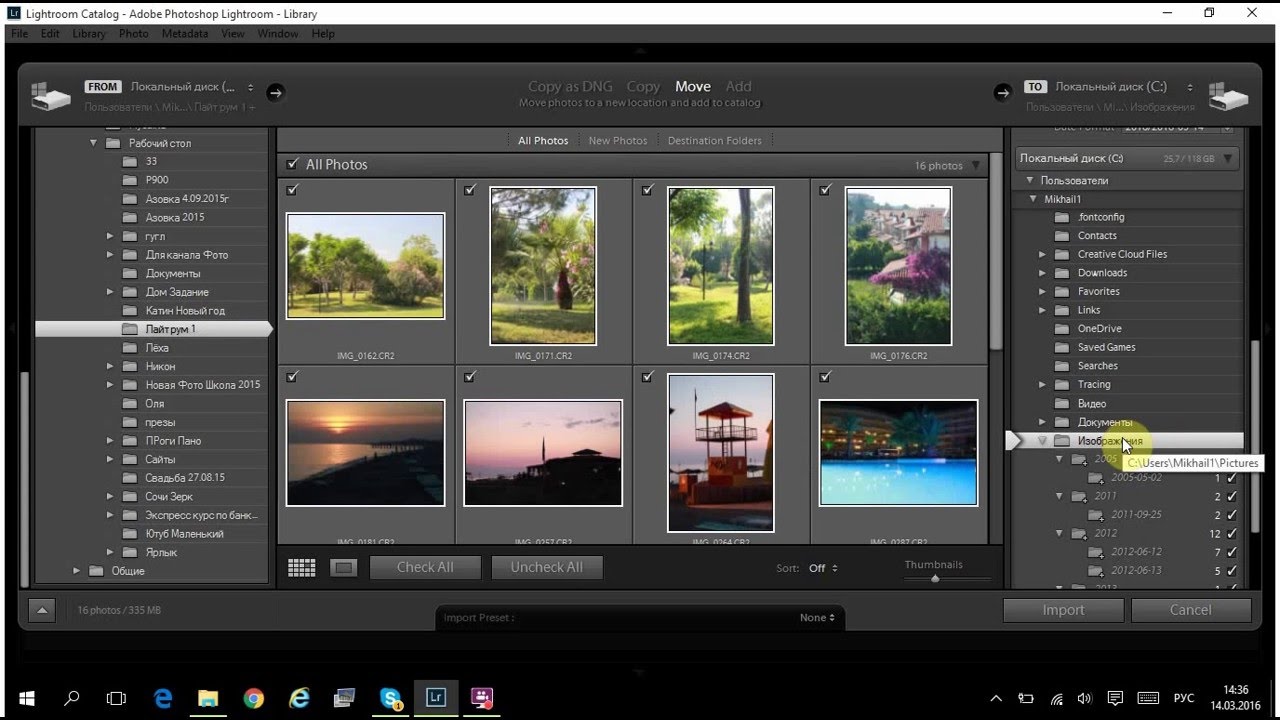 Поэтому есть вероятность того, что в очередном обновлении ваша проблема будет уже решена.
Поэтому есть вероятность того, что в очередном обновлении ваша проблема будет уже решена.
Adobe Photoshop Lightroom 3. Как заработать на фотографии в Интернете
Читайте также
(8.5) Постоянно зависает Adobe Photoshop 5.5 при вставлении из клипборда или импорте клипборда при переключении из другого софта.
(8.5) Постоянно зависает Adobe Photoshop 5.5 при вставлении из клипборда или импорте клипборда при переключении из другого софта. Эта проблема встречается на ограниченном количестве материнских плат, и связанна с ошибкой реализации MMX в Ph5.5. Для решения проблемы достаточно удалить
6.3.1. Аналог Adobe Photoshop?
6.3.1. Аналог Adobe Photoshop?
GIMP (The GNU Image Manipulation Program) — лучший редактор растровой графики в Linux. Довольно часто GIMP называют заменой популярному редактору Photoshop, хотя сами разработчики GIMP против такого сравнения, поскольку у них никогда не было цели создать именно «аналог» Photoshop.
Довольно часто GIMP называют заменой популярному редактору Photoshop, хотя сами разработчики GIMP против такого сравнения, поскольку у них никогда не было цели создать именно «аналог» Photoshop.
Adobe Photoshop: обрабатываем фотографии
Adobe Photoshop: обрабатываем фотографии Я не представляю себе работы без моей любимой программы Adobe Photoshop. Так что, если она у вас есть, — прекрасно! Если нет — постарайтесь установить. Я не буду рассказывать здесь обо всех возможностях программы, для этого понадобилась бы целая
Adobe Photoshop – бесспорный лидер в обработке изобразительного материала
Adobe Photoshop – бесспорный лидер в обработке изобразительного материала
Спросите любого, кто серьезно занимается обработкой графики на компьютере, каким растровым редактором он пользуется. И с вероятностью 99 % получите ответ – Adobe Photoshop. Так сложилось, что в мире компьютерных
И с вероятностью 99 % получите ответ – Adobe Photoshop. Так сложилось, что в мире компьютерных
Глава 2 Знакомство с Adobe Photoshop CS3
Глава 2 Знакомство с Adobe Photoshop CS3 Программа Adobe Photoshop ведет свою многолетнюю историю буквально со времен появления компьютерной графики в целом и по праву занимает лидирующее место в списке программ – редакторов компьютерной графики.Необходимо отметить, что в первую
Часть II Знакомство с Adobe Photoshop CS3
Часть II Знакомство с Adobe Photoshop CS3 Во второй части книги мы бросим первый взгляд на программу Adobe Photoshop CS3 и научимся инсталлировать ее, а также:• познакомимся с основными настройками программы, которые следует проверить перед началом работы;• окинем «хозяйским взглядом»
Глава 5 Установка Adobe Photoshop CS3
Глава 5
Установка Adobe Photoshop CS3
Для изучения программы Adobe Photoshop нам потребуется постоянно обращаться к ней, пробовать в работе новые команды и инструменты, проводить эксперименты.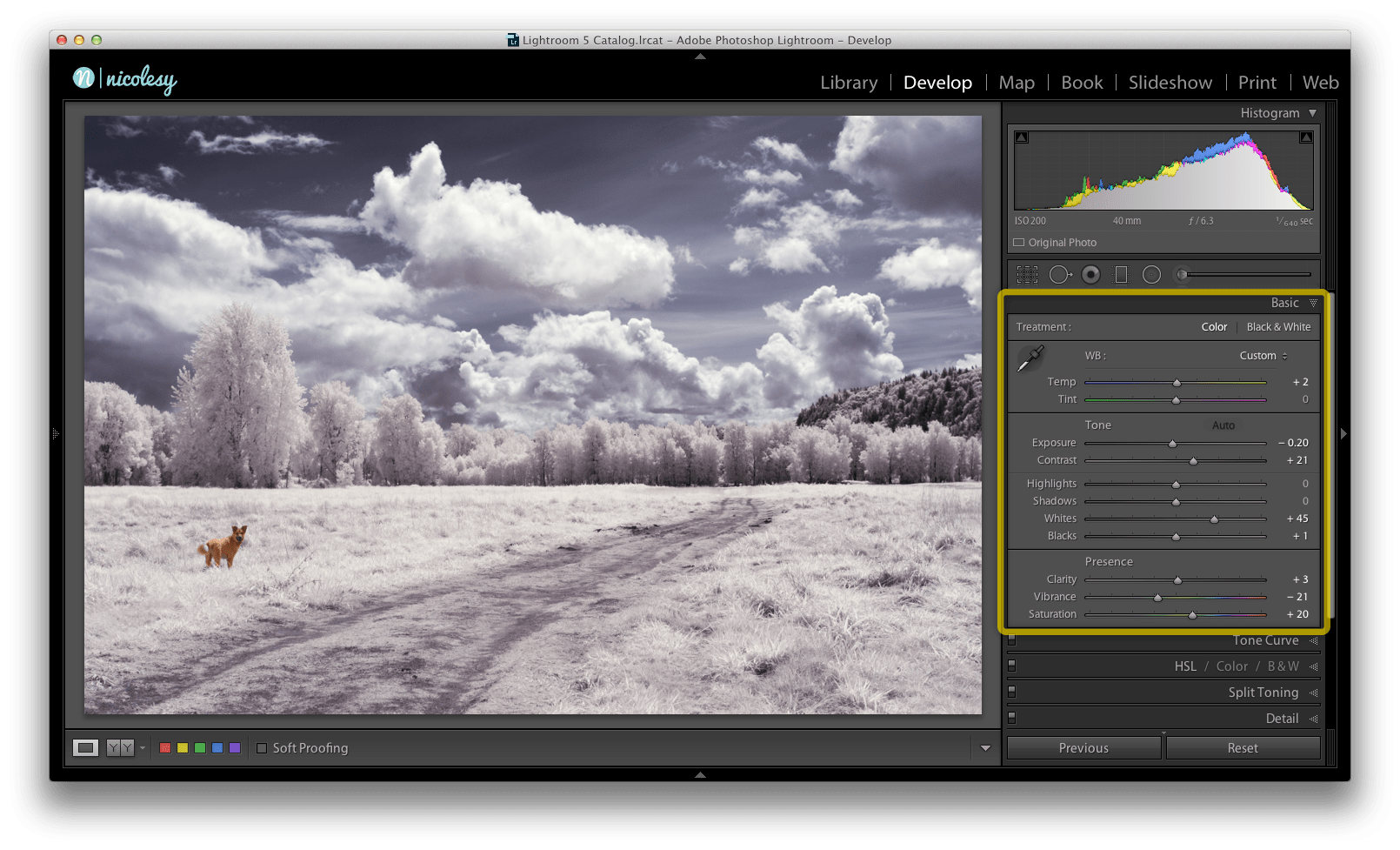 Поэтому следует удостовериться, что на компьютере установлена программа Adobe Photoshop версии CS3,
Поэтому следует удостовериться, что на компьютере установлена программа Adobe Photoshop версии CS3,
Глава 6 Интерфейс и базовые настройки Adobe Photoshop CS3
Глава 6 Интерфейс и базовые настройки Adobe Photoshop CS3 • Общий вид интерфейса• Команды меню• Панель инструментов• Плавающие палитры• Панель управления• Интерфейс окна документа• Базовые настройкиИнтерфейс Adobe Photoshop и приемы работы, которые в нем используются, во многом
Глава 16 Работа с текстом в Adobe Photoshop CS 2, добавление надписей к изображению
Глава 16
Работа с текстом в Adobe Photoshop CS 2, добавление надписей к изображению
При обработке цифровых или сканированных изображений зачастую могут потребоваться не только ретушь и цветокоррекция, но и применение некоторых дополнительных спецэффектов. Например, нанесение на
Например, нанесение на
Глава 15. Как осуществляется сканирование в программе Adobe Photoshop TWAIN
Глава 15. Как осуществляется сканирование в программе Adobe Photoshop TWAIN Под TWAIN-интерфейсом понимается международный стандарт, который в свое время был принят для единого взаимодействия устройств ввода изображений с той или иной программой, которая «обслуживает» подобные
Adobe Photoshop CS5
Adobe Photoshop CS5 Программа Adobe Photoshop CS5 является самой последней версией программного обеспечения, которое уже в течение многих лет остается у всех на устах. Ее название слышали все, кто имеет хоть малейшее понятие о том, что изображение любого характера можно изменить на
Adobe Photoshop
Adobe Photoshop
Компания Adobe уже долгое время развивает свой редактор растровой графики Photoshop. На момент написания книги его последняя версия достигла индекса 10. Продукт носит название Photoshop CS3 и входит в состав пакета Adobe CS3 (Creative Suite 3).
Примечание
Ранее Photoshop разрабатывался только
На момент написания книги его последняя версия достигла индекса 10. Продукт носит название Photoshop CS3 и входит в состав пакета Adobe CS3 (Creative Suite 3).
Примечание
Ранее Photoshop разрабатывался только
Обработка фотографий в Adobe Photoshop
Обработка фотографий в Adobe Photoshop Зачем нам нужна эта программа?Рано или поздно наступит момент, когда вам нужно будет разместить фотографию на каком-нибудь сайте, послать по электронной почте, загрузить аватарку на форуме. Но дело в том, что обычная фотография имеет размер
Adobe Photoshop
Adobe Photoshop
Программой номер один для работы с растровой графикой является Adobe Photoshop — замечательный редактор с огромными возможностями. Трудно сказать, что нельзя сделать с фотографией с помощью этой мощной и гибкой программы.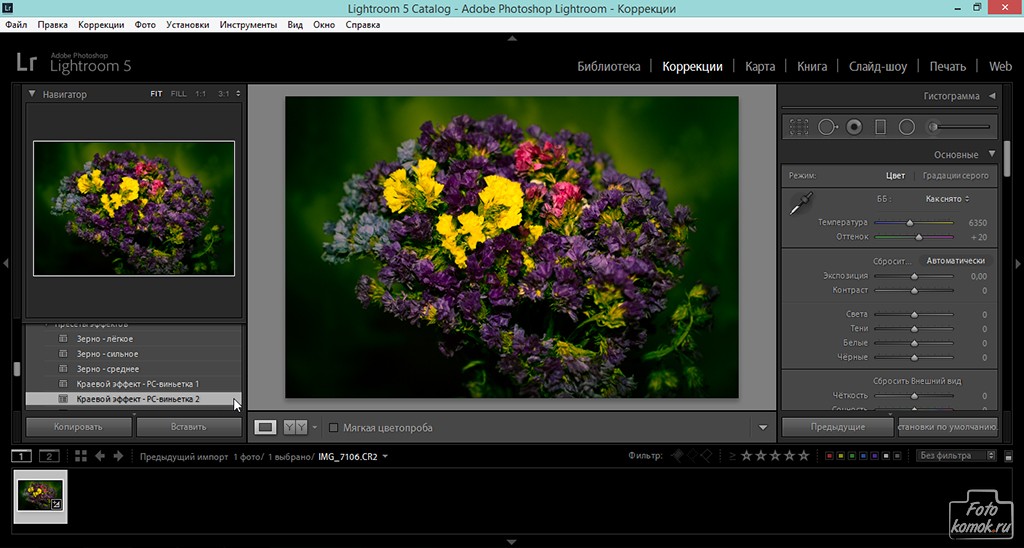 Мало грамотно снять сюжет, нужно довести его
Мало грамотно снять сюжет, нужно довести его
Adobe Photoshop Elements
Adobe Photoshop Elements Adobe Photoshop Elements сочетает в себе мощь и удобство, помогающие выполнить все традиционные операции с цифровыми фотографиями. Доступны функции редактирования с использованием инструментов быстрой коррекции или с помощью расширенной настройки параметров
Adobe Photoshop Lightroom
Adobe Photoshop Lightroom Пакет Adobe Photoshop Lightroom — это решение для профессиональных фотографов, работающих с цифровым изображением.Программа поддерживает формат RAW. В основе программы — утилита Adobe Camera Raw, возможности которой в Lightroom существенно расширены.Так, фотографы имеют
Общие — Инструкцию По Работе С Adobe Photoshop Lightroom
Инструкцию По Работе С Adobe Photoshop LightroomДругие уроки лайтрум lightroom вы можете посмотреть на сайте http:// fotovdome. ru в You need Adobe Flash Player to watch this video.
ru в You need Adobe Flash Player to watch this video.
ПО для цифровой фотографии Adobe Lightroom 6 для компьютеров и мобильных устройств в комплекте с Adobe Photoshop CC всего за 9,99 также удобным возможностям для публикации и совместной работы — прямо с вашего.
Практическое руководство Работа с цветом в цифровой фотографии. Использование Adobe Lightroom 5 для редактирования.
Сайт посвящен программе Adobe Photoshop Lightroom для во всем процессе работы с изображением, от загрузки в компьютер до выдачи готового.
] В конце Января 2007 года компания Adobe анонсировала программу Adobe Photoshop Lightroom. Программа задумывалась как инструмент для облегчения жизни фотографов и эта задумка была реализована очень успешно! У программы 2 огромных отличия от конкурентов: 1) используется «не-разрушающий» метод работы с фотографиями 2) есть возможность обработки большого количества фотографий за короткий промежуток времени. Все изменения фотографий, которые Вы делаете в Lightroom записываются в так называемый Каталог, создавая как бы сценарий обработки, но сами оригиналы фотографий остаются без изменений. И какие-то изменения, сделанные с одним фото могут быть применены к любым другим выбранные фотографиям всего за несколько щелчков мышки. Если у Вас зеркалка (или другая камера, имеющая возможность снимать в формате RAW) и Вы много фотографируете (или планируете это делать), то будет стоять задача обработки нескольких десятков/сотен фотографий. Обработка такого объёма фотографий в обычном Photoshop’e может затянуться на очень долго, а вот Lightroom сможет справиться с этой задачей намного быстрей. Описание программы здесь приводить не буду, но буду выкладывать ссылки на самые интересные статьи и ресурсы по Lightroom’у. Обзорная статья: Вероломный JPG, непонятный RAW, старый добрый TIFF и какой-то Lightroom… Видео обзор можно найти тут: Возможности Lightroom Если Вы решите начать использовать эту программу, то встанет вопрос — с кокой стороны к ней подъехать ??? Для облегчения процесса «подъезда» хочу порекомендовать видео уроки Кирилла Дорошенко, которых на данный момент насчитывается 41.
И какие-то изменения, сделанные с одним фото могут быть применены к любым другим выбранные фотографиям всего за несколько щелчков мышки. Если у Вас зеркалка (или другая камера, имеющая возможность снимать в формате RAW) и Вы много фотографируете (или планируете это делать), то будет стоять задача обработки нескольких десятков/сотен фотографий. Обработка такого объёма фотографий в обычном Photoshop’e может затянуться на очень долго, а вот Lightroom сможет справиться с этой задачей намного быстрей. Описание программы здесь приводить не буду, но буду выкладывать ссылки на самые интересные статьи и ресурсы по Lightroom’у. Обзорная статья: Вероломный JPG, непонятный RAW, старый добрый TIFF и какой-то Lightroom… Видео обзор можно найти тут: Возможности Lightroom Если Вы решите начать использовать эту программу, то встанет вопрос — с кокой стороны к ней подъехать ??? Для облегчения процесса «подъезда» хочу порекомендовать видео уроки Кирилла Дорошенко, которых на данный момент насчитывается 41.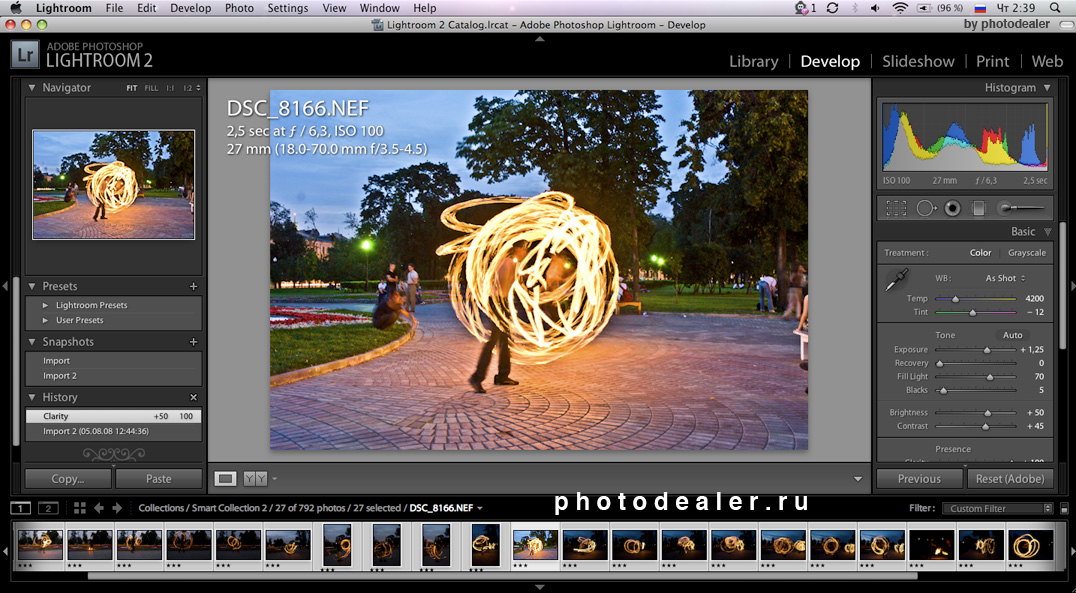 Lightroom. Полный русский курс (1-39 уроки). Кирилл Дорошенко (2010-2011) скачать (зеркало) Новые уроки и много полезной информации по программе Вы сможете найти на сайте Кирилла Дорошенко — http://www.svetlayakomnata.ru/ Хочется сказать ему большое спасибо за огромный труд !!! Кстати, если после просмотра этих видео уроков у кого-то появится желание как-то Кирилла отблагодарить за проделанную работу, то на его сайте есть 2 кнопочки — «Поддержи сайт рублём» и «Donate» (для пожертвований через PayPal). Для читабельной информации советую прочитать книгу Adobe Lightroom 3. Практическое руководство фотографа Так же советую прочитать вот эту полезную статью: Павел Косенко — Базовые настройки параметров Raw-конвертации на примере Adobe Camera Raw (Lightroom) Последняя версия Lightroom’a на данный момент (Ноябрь 2011) 3.5, которую можно найти в Google У меня всё установилось и заработало с первого раза. После того, как Вы нащёлкаете эННое количество фотографий и решите их обработать в Lightroom’e, желательно ознакомиться с несколькими нижеприведёнными статьями, в которых описан рабочий процесс (Workflow).
Lightroom. Полный русский курс (1-39 уроки). Кирилл Дорошенко (2010-2011) скачать (зеркало) Новые уроки и много полезной информации по программе Вы сможете найти на сайте Кирилла Дорошенко — http://www.svetlayakomnata.ru/ Хочется сказать ему большое спасибо за огромный труд !!! Кстати, если после просмотра этих видео уроков у кого-то появится желание как-то Кирилла отблагодарить за проделанную работу, то на его сайте есть 2 кнопочки — «Поддержи сайт рублём» и «Donate» (для пожертвований через PayPal). Для читабельной информации советую прочитать книгу Adobe Lightroom 3. Практическое руководство фотографа Так же советую прочитать вот эту полезную статью: Павел Косенко — Базовые настройки параметров Raw-конвертации на примере Adobe Camera Raw (Lightroom) Последняя версия Lightroom’a на данный момент (Ноябрь 2011) 3.5, которую можно найти в Google У меня всё установилось и заработало с первого раза. После того, как Вы нащёлкаете эННое количество фотографий и решите их обработать в Lightroom’e, желательно ознакомиться с несколькими нижеприведёнными статьями, в которых описан рабочий процесс (Workflow). Важно «правильно» начать использовать большие возможности программы, так как это сильно облегчит работу и сократит ваши затраты времени и сил. Итак … несколько описаний рабочего процесса: http://akry.livejournal.com/168344.html http://kapellan.livejournal.com/139125.html http://www.lightroom.ru/photoshop/217-rabochij-process-s-lightroom-na-primere-odnoj.html http://lightpix.ru/lightroom-help/basic-workflow.html супер статья на английском:http://www.totallysweetphotos.com/a-hyper-organized-smart-collection-based-lightroom-workflow/ Первый шаг: Для начала желательно купить новый жёстки диск (чем больше ёмкость, тем лучше) (а лучше два, благо цены на них не сильно высокие). Пусть один диск будет основным, а второй будет предназначен для резервного копирования оригиналов (и экспортированных) фотографий и копий каталога (или каталогов, если у Вас их несколько будет). Желательно на эти диски ничего больше не записывать и не устанавливать, кроме фотографий и дополнительных «примочек» для Lightroom’a.
Важно «правильно» начать использовать большие возможности программы, так как это сильно облегчит работу и сократит ваши затраты времени и сил. Итак … несколько описаний рабочего процесса: http://akry.livejournal.com/168344.html http://kapellan.livejournal.com/139125.html http://www.lightroom.ru/photoshop/217-rabochij-process-s-lightroom-na-primere-odnoj.html http://lightpix.ru/lightroom-help/basic-workflow.html супер статья на английском:http://www.totallysweetphotos.com/a-hyper-organized-smart-collection-based-lightroom-workflow/ Первый шаг: Для начала желательно купить новый жёстки диск (чем больше ёмкость, тем лучше) (а лучше два, благо цены на них не сильно высокие). Пусть один диск будет основным, а второй будет предназначен для резервного копирования оригиналов (и экспортированных) фотографий и копий каталога (или каталогов, если у Вас их несколько будет). Желательно на эти диски ничего больше не записывать и не устанавливать, кроме фотографий и дополнительных «примочек» для Lightroom’a.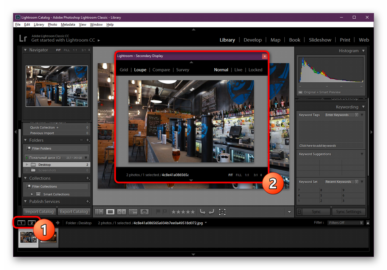 Второй шаг: Необходимо придумать структуру Ваших папок, куда Вы будете скидывать фото из камеры и где они будут храниться. Удобная структура облегчит Вам жизнь. Спасибо were_wolf за некоторые идеи. Структура папок может выглядеть следующим образом: Примечание: дополнительная информация по «лучшему» расположению файлов и каталогов указана ниже в секции Дополнения Я создал папку «.templates» (которая содержит все необходимы под-папки), содержимое которой просто копирую в нужную категорию и год перед тем, как скинуть фотографии из камеры. Формат папки у меня «mm.dd — название», но можно добавить ещё год в начало (т.е. yyyy.mm.dd — название), что может оказаться полезным только в случае случайного перемещения этой папки из одного года в другой. Указав месяц, день и краткое описание я готов к трансферу. Если Вы снимаете только в формате RAW, то можно скинуть все фотографии из камеры в папку RAW, открыть Lightroom, импортировать их и уже там начать просмотр и сортировку — что заслуживает внимания, а что заслуживает мусорки.
Второй шаг: Необходимо придумать структуру Ваших папок, куда Вы будете скидывать фото из камеры и где они будут храниться. Удобная структура облегчит Вам жизнь. Спасибо were_wolf за некоторые идеи. Структура папок может выглядеть следующим образом: Примечание: дополнительная информация по «лучшему» расположению файлов и каталогов указана ниже в секции Дополнения Я создал папку «.templates» (которая содержит все необходимы под-папки), содержимое которой просто копирую в нужную категорию и год перед тем, как скинуть фотографии из камеры. Формат папки у меня «mm.dd — название», но можно добавить ещё год в начало (т.е. yyyy.mm.dd — название), что может оказаться полезным только в случае случайного перемещения этой папки из одного года в другой. Указав месяц, день и краткое описание я готов к трансферу. Если Вы снимаете только в формате RAW, то можно скинуть все фотографии из камеры в папку RAW, открыть Lightroom, импортировать их и уже там начать просмотр и сортировку — что заслуживает внимания, а что заслуживает мусорки.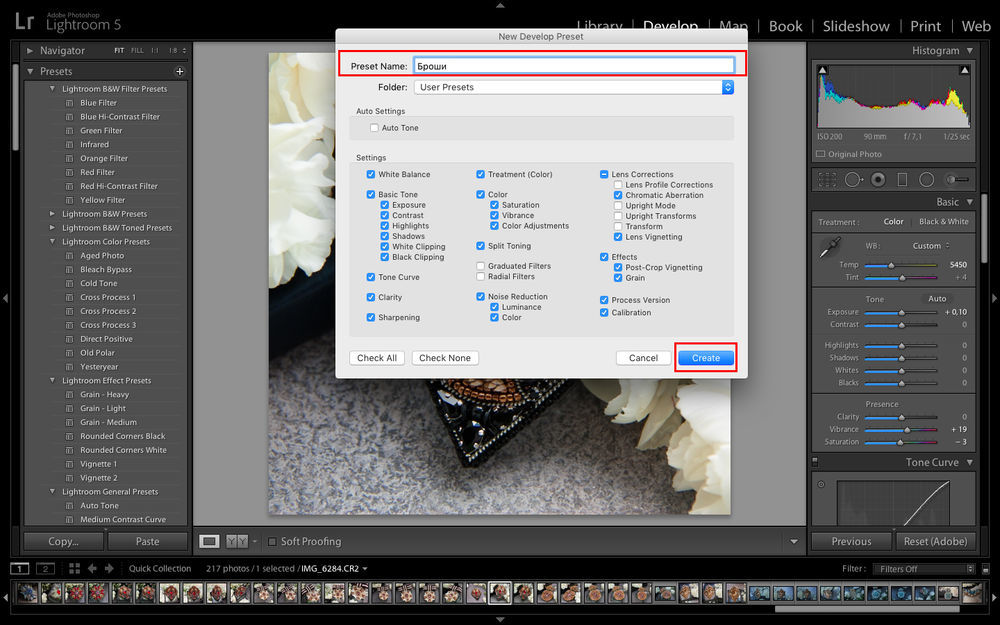 Я на данный момент снимаю в RAW + JPEG и все фотографии для начала скидываю в папку JPEG. Первый раз просматриваю JPEG’и (при помощи AcDSee) и удаляю явный брак и то, что «так себе» (попарно JPEG + RAW). Просматриваю второй раз и выбираю те фотографии, которые заслуживают внимания (при просмотре JPEG’а перехожу в Проводник и передвигаю одноимённый RAW в папку RAW. После такой сортировки у меня отбираются «явные фавориты» в папке RAW, а всё остальное остаётся в папке JPEG на «всякий пожарный» (вдруг ещё какие-то фотографии надумаю обработать). На этом этапе можно сделать резервную копию всей папки. Теперь открываю Lightroom и импортирую отобранные фавориты. Папку «Temp» использую для временных файлов (обычно в формате PSD) которым нужна небольшая доработка в Фотошопе. Например поднятие резкости фото под WEB делаю в Фотошопе при помощи Экшена (Action) от Павла Косенко: Интеллигентная резкость (версия 2). Т.е. экспортирую обработанную фотографию из Lightroom’a в папку Temp в формате PSD и размером 900х600 с последующим открытием в Фотошопе.
Я на данный момент снимаю в RAW + JPEG и все фотографии для начала скидываю в папку JPEG. Первый раз просматриваю JPEG’и (при помощи AcDSee) и удаляю явный брак и то, что «так себе» (попарно JPEG + RAW). Просматриваю второй раз и выбираю те фотографии, которые заслуживают внимания (при просмотре JPEG’а перехожу в Проводник и передвигаю одноимённый RAW в папку RAW. После такой сортировки у меня отбираются «явные фавориты» в папке RAW, а всё остальное остаётся в папке JPEG на «всякий пожарный» (вдруг ещё какие-то фотографии надумаю обработать). На этом этапе можно сделать резервную копию всей папки. Теперь открываю Lightroom и импортирую отобранные фавориты. Папку «Temp» использую для временных файлов (обычно в формате PSD) которым нужна небольшая доработка в Фотошопе. Например поднятие резкости фото под WEB делаю в Фотошопе при помощи Экшена (Action) от Павла Косенко: Интеллигентная резкость (версия 2). Т.е. экспортирую обработанную фотографию из Lightroom’a в папку Temp в формате PSD и размером 900х600 с последующим открытием в Фотошопе.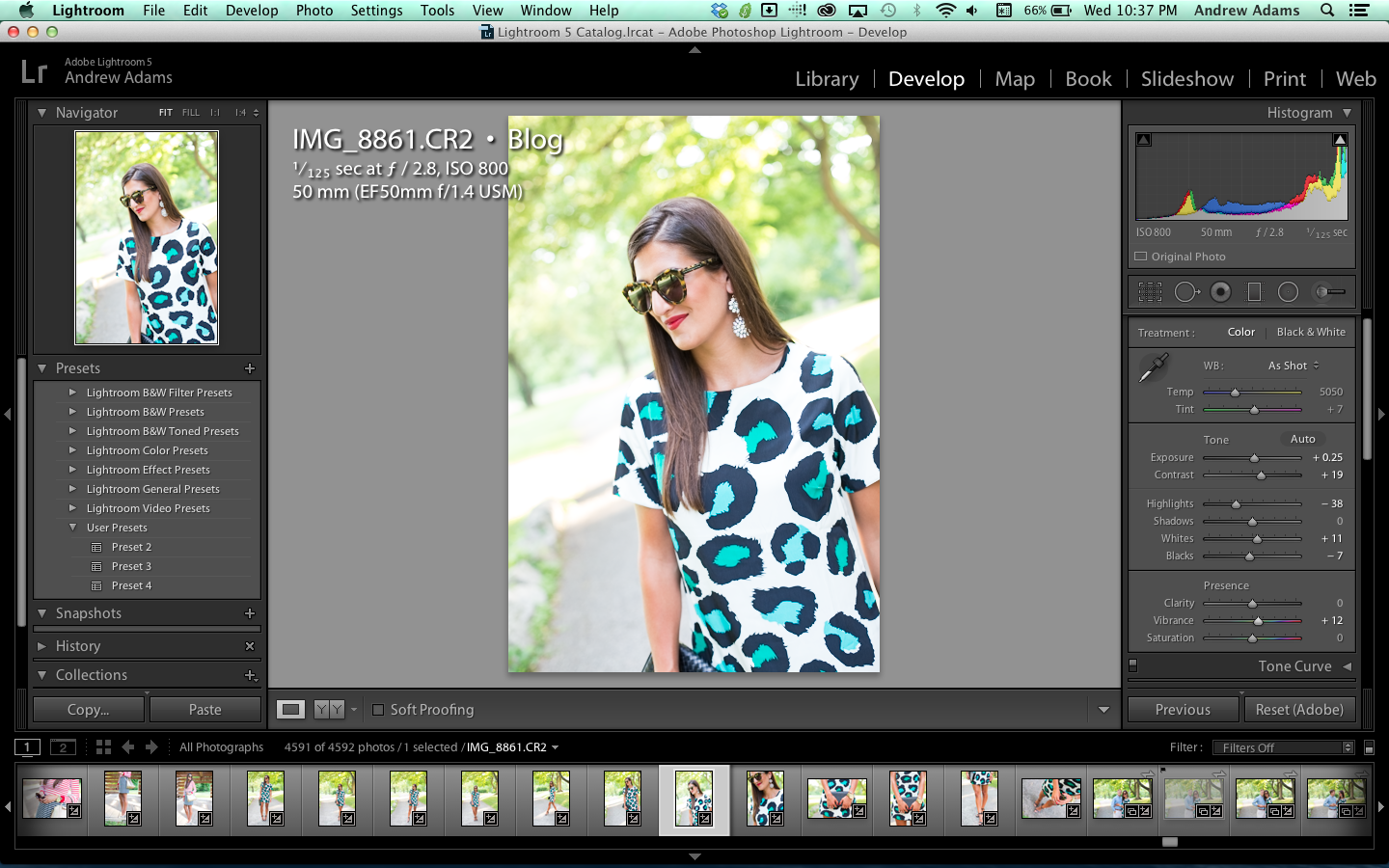 Запускаю Action, поднимаю резкость, сохраняю в папку Exported в формате JPEG с качеством «10». Т.е. «конечный результат» у меня оказывается в папке Exported, от куда уже можно загружать в свой Блог или ещё куда. В Lightroom’e тоже есть инструменты по поднятию резкости, но у Фотошопа результат мне нравиться больше, хотя получается немного не удобно (экспорт — открытие_в_фотошопе — манипуляции — сохранение). Про работу секции Lightroom’a, которая отвечает за поднятие резкости можно прочитать хорошую статью тут: Понимание резкости в LR. Надо будет поэкспериментировать со всеми ползунками, может и получиться добиться качественного результата. Очень часто начинающие пользователи Lightroom’a сталкиваются с такой проблемой: при просмотре только что импортированной фотографии, оно (фото) отображается нормально, но через секунду-две цвета меняются и результат становиться хуже чем только что было. В первый момент Lightroom показывает JPEG, который встроен в RAW, а чуть позже показывается вариант «интерпретации» Вашего RAW’a в зависимости настройки Профиля камеры.
Запускаю Action, поднимаю резкость, сохраняю в папку Exported в формате JPEG с качеством «10». Т.е. «конечный результат» у меня оказывается в папке Exported, от куда уже можно загружать в свой Блог или ещё куда. В Lightroom’e тоже есть инструменты по поднятию резкости, но у Фотошопа результат мне нравиться больше, хотя получается немного не удобно (экспорт — открытие_в_фотошопе — манипуляции — сохранение). Про работу секции Lightroom’a, которая отвечает за поднятие резкости можно прочитать хорошую статью тут: Понимание резкости в LR. Надо будет поэкспериментировать со всеми ползунками, может и получиться добиться качественного результата. Очень часто начинающие пользователи Lightroom’a сталкиваются с такой проблемой: при просмотре только что импортированной фотографии, оно (фото) отображается нормально, но через секунду-две цвета меняются и результат становиться хуже чем только что было. В первый момент Lightroom показывает JPEG, который встроен в RAW, а чуть позже показывается вариант «интерпретации» Вашего RAW’a в зависимости настройки Профиля камеры.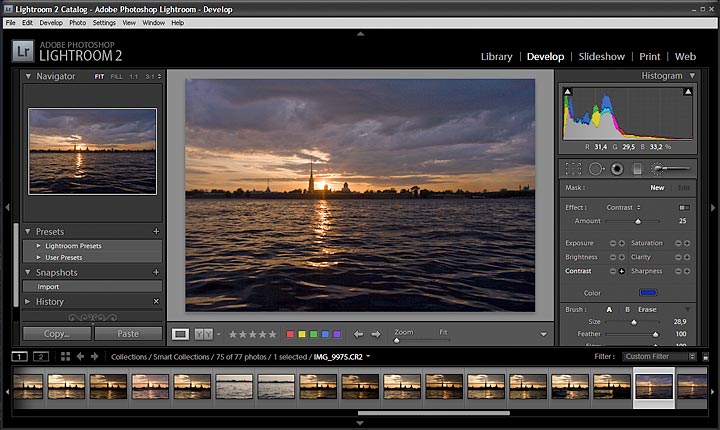 Весьма вероятно проблема именно в неверном Профиле, который надо выбрать в секции Camera Calibration Если там стоит ACR** или Adobe**, то поменяйте на Camera** — это должно помочь в «правильном» отображении Ваших фотографий. Более подробно про это смотрите тут: Видеоурок по Lightroom. Camera Calibration и тут: Лайтрум неправильно отображает цвета В описанных выше вариантах рабочего процесса советуют создавать так называемые Умные Коллекции (Smart Collection) в которые фотографии будут попадать автоматически при изменении их статуса. Особенно хорошо настройки Smart Collections описаны в последней статье … только там по английски. Чётко определите для себя «статусы» и это автоматизирует сортировку фотографий автоматически по нужным папкам (Умным Коллекциям). На этом всё, что касается начала работы в Lightroom’e. Сайты Теперь список полезных и интересных Интернет Ресурсов по Lightroom’у: Основные русскоязычные сайты: http://www.svetlayakomnata.ru http://www.lightroom.ru http://lightroom.
Весьма вероятно проблема именно в неверном Профиле, который надо выбрать в секции Camera Calibration Если там стоит ACR** или Adobe**, то поменяйте на Camera** — это должно помочь в «правильном» отображении Ваших фотографий. Более подробно про это смотрите тут: Видеоурок по Lightroom. Camera Calibration и тут: Лайтрум неправильно отображает цвета В описанных выше вариантах рабочего процесса советуют создавать так называемые Умные Коллекции (Smart Collection) в которые фотографии будут попадать автоматически при изменении их статуса. Особенно хорошо настройки Smart Collections описаны в последней статье … только там по английски. Чётко определите для себя «статусы» и это автоматизирует сортировку фотографий автоматически по нужным папкам (Умным Коллекциям). На этом всё, что касается начала работы в Lightroom’e. Сайты Теперь список полезных и интересных Интернет Ресурсов по Lightroom’у: Основные русскоязычные сайты: http://www.svetlayakomnata.ru http://www.lightroom.ru http://lightroom. kiev.ua http://lightpix.ru/ http://ru-lightroom.livejournal.com/ http://www.wolfnowl.com/2010/01/photography-links-adobe-photoshop-lightroom/ Статьи Далее список интересных статей на тему Lightroom’a и Photophop’a Пакетная обработка в Photoshop – логотип на фотографиях (технология, которую можно применить к файлам для применения экшена по поднятию резкости) Сергей Доля. Как я обрабатываю фотографии. Сергей Доля. Как я обрабатываю фотографии. Часть 2 Гистограмма в Adobe Lightroom Принцип имитации стиля Дэйва Хилла Трансформация кропа в Lightroom 3 Недокументированные горячие клавиши в Photoshop 4 Очень полезных фичи в Lightroom для удобства и скорости Использование Lightroom Collection по версии Scott Kelby 10 советов по Lightroom для новичков от Скота Келби Photoshop Keyboard Shortcut — шпаргалка по клавиатурным сокращениям Пользовательские ошибки при работе с Lightroom Секреты и хитрости Lightroom (часть 1) Секреты и хитрости Lightroom (часть 2) Как удалить с диска те фотографии, которые были удалены только из Lightroom? Коррекция линз в Lightroom 3 Плагины Lightroom поддерживает Плагины.
kiev.ua http://lightpix.ru/ http://ru-lightroom.livejournal.com/ http://www.wolfnowl.com/2010/01/photography-links-adobe-photoshop-lightroom/ Статьи Далее список интересных статей на тему Lightroom’a и Photophop’a Пакетная обработка в Photoshop – логотип на фотографиях (технология, которую можно применить к файлам для применения экшена по поднятию резкости) Сергей Доля. Как я обрабатываю фотографии. Сергей Доля. Как я обрабатываю фотографии. Часть 2 Гистограмма в Adobe Lightroom Принцип имитации стиля Дэйва Хилла Трансформация кропа в Lightroom 3 Недокументированные горячие клавиши в Photoshop 4 Очень полезных фичи в Lightroom для удобства и скорости Использование Lightroom Collection по версии Scott Kelby 10 советов по Lightroom для новичков от Скота Келби Photoshop Keyboard Shortcut — шпаргалка по клавиатурным сокращениям Пользовательские ошибки при работе с Lightroom Секреты и хитрости Lightroom (часть 1) Секреты и хитрости Lightroom (часть 2) Как удалить с диска те фотографии, которые были удалены только из Lightroom? Коррекция линз в Lightroom 3 Плагины Lightroom поддерживает Плагины. Список самых интересных и полезных из них приведён ниже. Если Вы знаете ещё какие-то хорошие Плагины, напишите мне, я их добавлю в список. LR/Mogrify 2 — достаточно мощная утилита для Экспорта готовых фотографий из Lightroom’a. Позволяет добавлять личные подписи (Watermarks) и аннотации, а так же рамки и многое другое. Небольшое обзор есть тут: Anatoly Skoblov — Рамки и копирайты на картинке при использовании лайтрума LR/Enfuse — Плагин для объединения нескольких фотографий с разной экспозицией в одну. Небольшой обзор тут: Сведение несколько экспозиций в Photoshop и плагин LR/Enfuse. И очень интересная статья на английском — Using the LR/Enfuse plugin for Lightroom Portraiture 2 — специальный Плагин для обработки портретов. Вот отличный урок по его использованию: Портрет с Portraiture 2 Несколько Плагинов на сайте http://lightroom.kiev.ua/plugins Nik Software Complete Collection Мощнейший пакет из нескольких Плагинов на (почти) все случаи жизни !!! В комплект входят: 1) Sharpener Pro — для поднятия резкости 2) Color Efex Pro — большой набор фотографических фильтров, которые предназначены для улучшения ваших цифровых фотографий.
Список самых интересных и полезных из них приведён ниже. Если Вы знаете ещё какие-то хорошие Плагины, напишите мне, я их добавлю в список. LR/Mogrify 2 — достаточно мощная утилита для Экспорта готовых фотографий из Lightroom’a. Позволяет добавлять личные подписи (Watermarks) и аннотации, а так же рамки и многое другое. Небольшое обзор есть тут: Anatoly Skoblov — Рамки и копирайты на картинке при использовании лайтрума LR/Enfuse — Плагин для объединения нескольких фотографий с разной экспозицией в одну. Небольшой обзор тут: Сведение несколько экспозиций в Photoshop и плагин LR/Enfuse. И очень интересная статья на английском — Using the LR/Enfuse plugin for Lightroom Portraiture 2 — специальный Плагин для обработки портретов. Вот отличный урок по его использованию: Портрет с Portraiture 2 Несколько Плагинов на сайте http://lightroom.kiev.ua/plugins Nik Software Complete Collection Мощнейший пакет из нескольких Плагинов на (почти) все случаи жизни !!! В комплект входят: 1) Sharpener Pro — для поднятия резкости 2) Color Efex Pro — большой набор фотографических фильтров, которые предназначены для улучшения ваших цифровых фотографий. В состав пакета входит более 50 фильтров и 250 различных эффектов. 3) Silver Efex Pro — новый превосходный плагин для Adobe Photoshop, позволяющий фотохудожникам выполнять стилизацию современных цифровых изображений под стильные черно-белые снимки. 4) Viveza – превосходный плагин, расширяющий функциональность набора инструментов для редактирования цифровых изображений 5) Dfine — потрясающий плагин для Adobe Photoshop, позволяющий избавиться от шума любого типа на ваших фотографиях. 6) HDR Efex Pro — инструмент для создания HDR (High Dynamic Range) изображений. Создан в помощь фотографам профессионалам и Proлюбителям для быстрого и легкого улучшения полного спектра HDR. Интересная статья про использование этого плагина лежит тут: HDR или псевдо-HDR с помощью Nik HDR Efex Pro Все плагины совместимы как Lightroom, так и с Фотошопом. и на последок … Лучшие плагины Photoshop для фотографа Пресеты Различные варианты обработки можно сохранять в так называемых Пресетах (Preset), которые можно скачать из Интернета и применять к своим фотографиям.
В состав пакета входит более 50 фильтров и 250 различных эффектов. 3) Silver Efex Pro — новый превосходный плагин для Adobe Photoshop, позволяющий фотохудожникам выполнять стилизацию современных цифровых изображений под стильные черно-белые снимки. 4) Viveza – превосходный плагин, расширяющий функциональность набора инструментов для редактирования цифровых изображений 5) Dfine — потрясающий плагин для Adobe Photoshop, позволяющий избавиться от шума любого типа на ваших фотографиях. 6) HDR Efex Pro — инструмент для создания HDR (High Dynamic Range) изображений. Создан в помощь фотографам профессионалам и Proлюбителям для быстрого и легкого улучшения полного спектра HDR. Интересная статья про использование этого плагина лежит тут: HDR или псевдо-HDR с помощью Nik HDR Efex Pro Все плагины совместимы как Lightroom, так и с Фотошопом. и на последок … Лучшие плагины Photoshop для фотографа Пресеты Различные варианты обработки можно сохранять в так называемых Пресетах (Preset), которые можно скачать из Интернета и применять к своим фотографиям.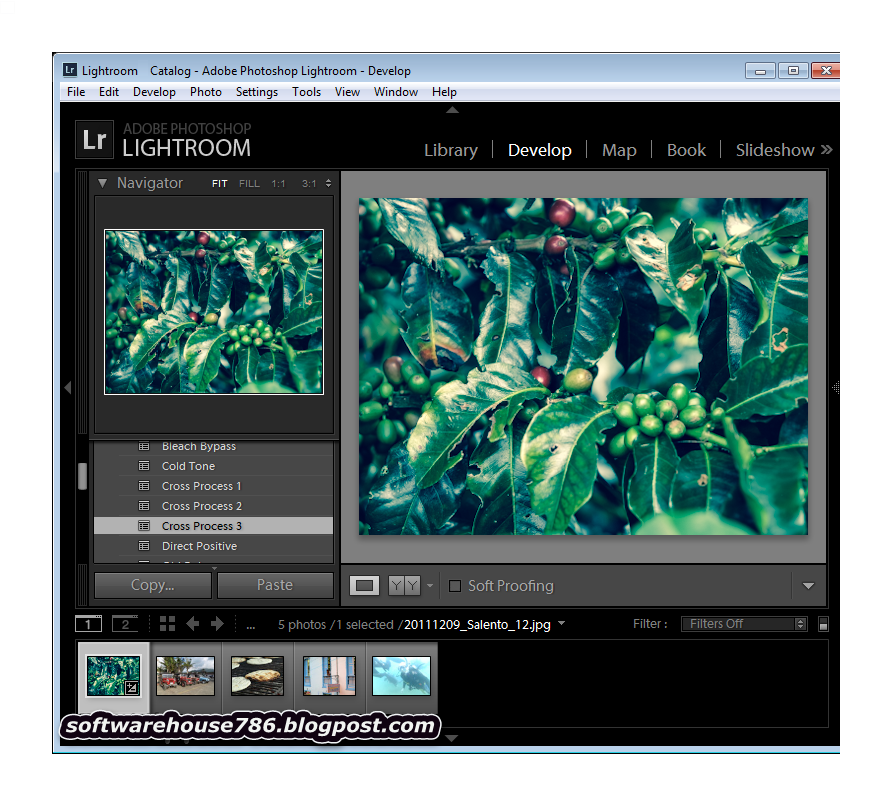 Небольшая подборка Пресетов есть тут: Пресеты onOne Perfect Presets — более 190 качественных бесплатных Пресетов от компании onOne. 31 Best Adobe Lightroom Presets for Free Download TOP 5 most downloaded Lightroom Presets (в первой половине 5 самых скачиваемых Пресетов, во второй половине наоборот — самые не популярные) Продолжать можно и дальше … ну думаю данного объёма должно быть достаточно. По данному материалу принимаются замечание, пожелания и добавления !!! Дополнения: 04.11.2011: Нашёл отличные статьи по оптимизации и ускорению работы Lightroom’a: статья Станислава Васильева: Как ускорить Lightroom + статья Алексея Крылова — Ускорение Lightroom + статья Геннадия Кондратьева — Оптимизация Lightroom — 1 и Оптимизация Lightroom — 2 Советую ознакомиться, очень полезные советы дают в этих статьях. ******************************************************************************************* 05.11.2011: После прочтения статей по оптимизации и ускорения Lightroom’a я могу выделить следующие советы: 1) Базу Данных Lighroom’a (т.
Небольшая подборка Пресетов есть тут: Пресеты onOne Perfect Presets — более 190 качественных бесплатных Пресетов от компании onOne. 31 Best Adobe Lightroom Presets for Free Download TOP 5 most downloaded Lightroom Presets (в первой половине 5 самых скачиваемых Пресетов, во второй половине наоборот — самые не популярные) Продолжать можно и дальше … ну думаю данного объёма должно быть достаточно. По данному материалу принимаются замечание, пожелания и добавления !!! Дополнения: 04.11.2011: Нашёл отличные статьи по оптимизации и ускорению работы Lightroom’a: статья Станислава Васильева: Как ускорить Lightroom + статья Алексея Крылова — Ускорение Lightroom + статья Геннадия Кондратьева — Оптимизация Lightroom — 1 и Оптимизация Lightroom — 2 Советую ознакомиться, очень полезные советы дают в этих статьях. ******************************************************************************************* 05.11.2011: После прочтения статей по оптимизации и ускорения Lightroom’a я могу выделить следующие советы: 1) Базу Данных Lighroom’a (т.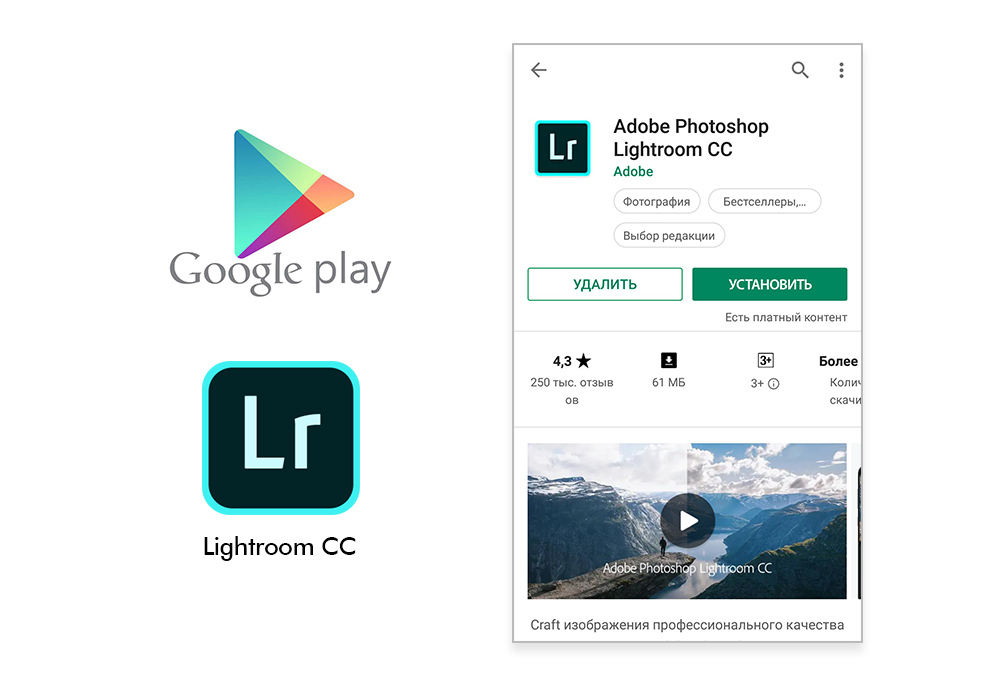 е. Каталог(и) ) желательно хранить на отдельном физическом (не логическом) диске и ни в коем случает не в стандартной папке User/My Pictures. Самый лучший вариант SSD диск гигабайт на 100-120. 2) Все фотографии, загружаемые с фотоаппарата, так же желательно хранить на отдельном физическом диске, отдельно от Каталога 3) Все готовые фотографии, которые будут Экспортироваться Лайтрумом, желательно так же хранить на отдельном физическом диске, отдельно от каталога и оригиналов. 4) Желательно иметь 64х-битную операционную систему так же как и 64х-битную версию Lighroom’a и Photophop’a. 5) Желательно иметь скоростной многоядерный процессор и чем больше оперативной памяти, тем лучше (от 4ГБ и выше) 6) Периодически проводите Оптимизацию Каталога из File > Optimize Catalog. Это действие запускает проверку структуры каталога и сжимает его до оптимального уровня. 7) Повышение размера кэша для Camera RAW позволит увеличить производительность модуля Develop (скриншот). Edit > Preferences > File Handling > Camera Raw Cache Settings.
е. Каталог(и) ) желательно хранить на отдельном физическом (не логическом) диске и ни в коем случает не в стандартной папке User/My Pictures. Самый лучший вариант SSD диск гигабайт на 100-120. 2) Все фотографии, загружаемые с фотоаппарата, так же желательно хранить на отдельном физическом диске, отдельно от Каталога 3) Все готовые фотографии, которые будут Экспортироваться Лайтрумом, желательно так же хранить на отдельном физическом диске, отдельно от каталога и оригиналов. 4) Желательно иметь 64х-битную операционную систему так же как и 64х-битную версию Lighroom’a и Photophop’a. 5) Желательно иметь скоростной многоядерный процессор и чем больше оперативной памяти, тем лучше (от 4ГБ и выше) 6) Периодически проводите Оптимизацию Каталога из File > Optimize Catalog. Это действие запускает проверку структуры каталога и сжимает его до оптимального уровня. 7) Повышение размера кэша для Camera RAW позволит увеличить производительность модуля Develop (скриншот). Edit > Preferences > File Handling > Camera Raw Cache Settings. Дополнительная рекомендация — хранить кэш на быстром диске (если он есть в системе). Всё вышеперечисленное, думаю, очень актуально если идёт разговор про обработку большого числа фотографий и частого использование Lightroom’a. и ещё несколько советов по работе Lightroom’a с Photophop’ом: 8) Если нужна доработка фотографии в обычном Photophop’е, то из Lightroom’а файл желательно сначала экспортировать в формат TIFF, иначе часть «качества» будет потеряна на этом этапе. 9) В Фотошопе можно создавать Дроплеты на основе Экшенов (звучит странно, но на самом деле всё просто) и эти Дроплеты использовать при экспорте фотографий из Лайтрума для автоматизации однотипных изменений, которые бы Вы в ручную проводили в Фотошопе (например повышение резкости). Подробная статья тут ******************************************************************************************* 05.11.2011: Отличная статья про Ключевые слова в Lightroom ******************************************************************************************* Продолжения тут: Поднятие резкости с помощью ДРОПЛЕТА Использование Smart Collections в LightRoom’e Если кто-то захочет сказать «спасибо» за данную статью, нажмите пожалуйста на смайлик: (Вам не сложно, а мне приятно видеть, что от моей работы есть толк) «Спасибо» уже сказали раз(а) Ссылка Ответить’,’url’:’http://alexey-soloviev.
Дополнительная рекомендация — хранить кэш на быстром диске (если он есть в системе). Всё вышеперечисленное, думаю, очень актуально если идёт разговор про обработку большого числа фотографий и частого использование Lightroom’a. и ещё несколько советов по работе Lightroom’a с Photophop’ом: 8) Если нужна доработка фотографии в обычном Photophop’е, то из Lightroom’а файл желательно сначала экспортировать в формат TIFF, иначе часть «качества» будет потеряна на этом этапе. 9) В Фотошопе можно создавать Дроплеты на основе Экшенов (звучит странно, но на самом деле всё просто) и эти Дроплеты использовать при экспорте фотографий из Лайтрума для автоматизации однотипных изменений, которые бы Вы в ручную проводили в Фотошопе (например повышение резкости). Подробная статья тут ******************************************************************************************* 05.11.2011: Отличная статья про Ключевые слова в Lightroom ******************************************************************************************* Продолжения тут: Поднятие резкости с помощью ДРОПЛЕТА Использование Smart Collections в LightRoom’e Если кто-то захочет сказать «спасибо» за данную статью, нажмите пожалуйста на смайлик: (Вам не сложно, а мне приятно видеть, что от моей работы есть толк) «Спасибо» уже сказали раз(а) Ссылка Ответить’,’url’:’http://alexey-soloviev.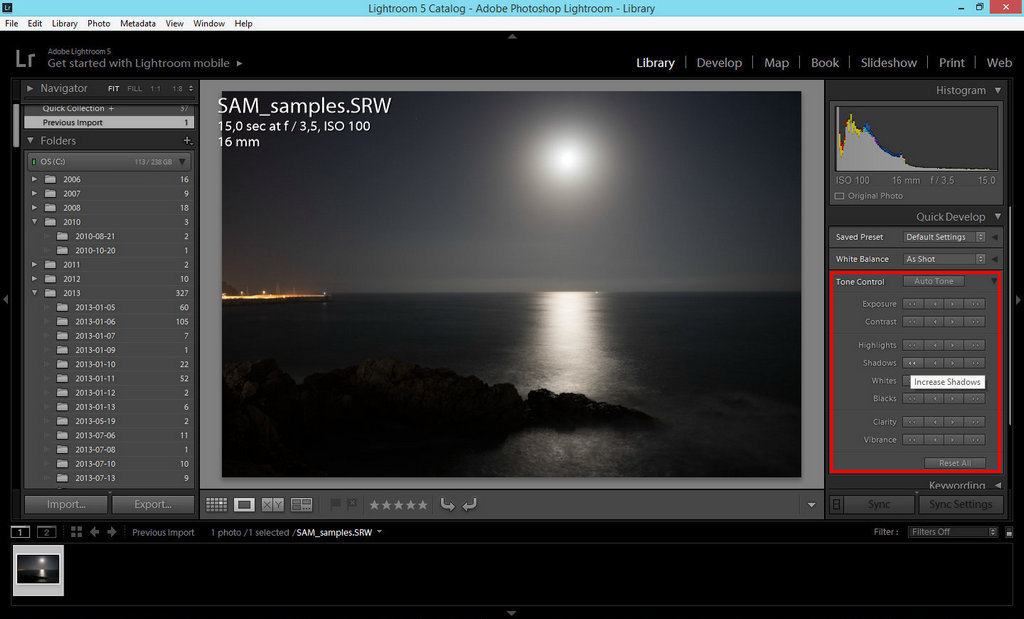 livejournal.com/3162.html’,’og_descr’:’В конце Января 2007 года компания Adobe анонсировала программу Adobe Photoshop Lightroom . Программа задумывалась как инструмент для облегчения жизни фотографов и эта задумка…
livejournal.com/3162.html’,’og_descr’:’В конце Января 2007 года компания Adobe анонсировала программу Adobe Photoshop Lightroom . Программа задумывалась как инструмент для облегчения жизни фотографов и эта задумка…
Справка по Lightroom Включает Lightroom, Photoshop, Adobe Muse и многие другие решения. Купить Creative Cloud для работы с фотографиями.
Про работу секции Lightroom ‘a, которая отвечает за поднятие резкости можно 5) Dfine — потрясающий плагин для Adobe Photoshop.
Adobe Photoshop Lightroom — популярный инструмент для пакетной обработки Даже при небольшом опыте работы, он существенно сократит. я не могу запустить лайтрум. мне бы пошаговую инструкцию как.
Adobe Photoshop Lightroom — графическая программа компании Adobe для работы с цифровыми фотографиями. Может использоваться для «проявки».
В программе Adobe Lightroom 3 есть огромное количество инструментов для редактирования фотографий. И для всех, кто задумывается про оптимизацию изображений на выходе, понимание настроек резкости является одним из ключевых знаний в создании классных изображений. Вместо нескольких довольно разных подходов увеличения резкости, как это предлагается в Photoshop, Lightroom 3 использует другой вариант с четырьмя ползунками, которые используются для оптимизации фотографий.
RPP для начинающих. Пошаговая инструкция: pavel_kosenko — LiveJournal
To English-speaking visitors: This post in Englishhttp://pavelkosenko.wordpress.com/2012/05/24/rpp-for-begginers/
Последнее время мне приходится часто объяснять, как работать с Raw-конвертером RPP (Raw Photo Processor), поэтому я решил написать что-то вроде «инструкции для чайников». Эта статья не является описанием программы, а лишь призвана помочь тем, кто открывает RPP впервые. Далее — пошаговая инструкция на конкретном примере.
1. Скачайте и установите программу.
Скачать программу RPP можно на её официальном сайте:
http://www.raw-photo-processor.com
Программа бесплатная. После установки и запуска вам будет предложено сделать donation — добровольное пожертвование разработчикам. Вы можете отклонить это действие и вернуться к нему позже, если вам понравится результат работы программы и если возникнет желание отблагодарить людей, её создавших. Каждого пользователя, сделавшего donation, разработчики благодарят несколькими дополнительными возможностями — такими, как поддержка многоядерных процессоров, плагин интеграции в Lightroom, профилирование камер и несколько других. Дополнительные возможности не увеличивают основной функционал программы (то есть можно полноценно работать без них), а лишь делают её использование более удобным для профессиональных задач.
2. Запустите программу.
После запуска RPP вы увидите примерно следующий интерфейс:
3. Откройте Raw-файл.
Сделать это можно несколькими способами, например так:
1) Через меню «File — Open/Batch…» (или комбинация клавиш ⌘O).
2) Перетащить файл мышью на иконку RPP в Dock.
Также вы сможете настроить открытие файлов Raw в RPP из Adobe Bridge, Adobe Lightroom (для этого на сайте RPP есть специальный плагин) и других приложений.
После открытия файла вы увидите следующий интерфейс:
4. Включите гистограмму.
Для удобной работы необходимо включить гистограмму. По умолчанию разработчики этого не делают, видимо для того, чтобы вы сами осознанно выбрали, какие именно каналы вам нужны. Вы можете включить один из следующих каналов (или все сразу) — R, G, B, L (из Lab).
5. Настройте параметры по умолчанию.
Исходные параметры по умолчанию рассчитаны на вывод готовой картинки, без последующего редактирования. Если вы планируете после конвертации работать с файлом в Adobe Photoshop, я рекомендую изменить следующие параметры:
WB: As Shot
Local Contrast: 0
Sharpness: 0
Interp.: VCDMF
Все приведённые здесь и далее значения являются лишь рекомендуемыми для первого ознакомления с программой. В реальной практике, освоив программу, вы сможете управлять ими более гибко в соответствии с конкретными задачами.
Для более удобной работы в будущем, сохраните эти параметры в качестве параметров по умолчанию для всех Raw-файлов с этой камеры:
File — Set Current Settings As Camera Default
Теперь все файлы с этого типа камер будут открываться с выставленными выше настройками.
6. Настройте параметры вывода результата
RGB TIFF 16-bit (BetaRGB)
Open in Adobe Photoshop CS5 (программа, в которой будет открываться TIFF-файл после конвертации)
Примечание. Если вы испытываете трудности при работе с цветовыми пространствами и профилями, во избежание потенциальных проблем рекомендую выбрать формат файла JPEG 95% (RGB).
Теперь, после того, как вы нажмёте кнопку Save, рядом с оригинальным Raw-файлом в его директории появится TIFF с указанными параметрами, и автоматически откроется в Adobe Photoshop (выбранной для открытия программе).
7. Выставьте белую точку.
Линии и римские цифры на гистограмме — это зоны Адамса. То есть каждая линия соответствует 1 стопу экспозиции. Также в стопах экспозиции выражены параметры для установки белой точки:
Exposure
Compressed Exposure
Отличие между этими двумя параметрами заключается в том, что при изменении экспозиции Compressed Exposure старается максимально сохранять детализацию в светах. В какой степени это будет происходить, определяется параметром Rq. (Region), который можно задавать в пределах 0-16 (опять-таки, стопов). Rg. определяет диапазон светов, в котором будет компрессироваться информация. Чем больше Rg., тем больше сохраняется информации в светах. Это особенно актуально в случае повышения экспозиции.
Для приведённого примера очевидно (в соответствии с анализом гистограммы), что файл был сильно недоэкспонирован изначально. Мы можем увеличить значение экспозиции как минимум на 1 стоп. Если же применять компрессированную экспозицию, то можно осветлить кадр ещё сильнее. Например, попробуем значение +2 стопа.
Введите цифру 2 в поле Compressed Exposure. Теперь нажмите кнопку Apply (или комбинацию клавиш ⌘R). Внизу справа начнёт «бежать ползунок» — скорость Raw-конвертации будет зависеть от мощности вашего компьютера и поддержки многоядерных процессоров (доступно после donation). Как правило, на современных компьютерах это занимает примерно 4-6 секунд.
Важное примечание. В RPP нет привычных многим пользователям ползунков для изменения значений параметров. На первый взгляд это кажется неудобным, но не спешите делать выводы. Раньше ползунки в RPP были. Но практически все пользователи после некоторого времени работы в программе полностью отказывались от использования ползунков, т.к. значительно удобнее, точнее и быстрее вводить значения с клавиатуры. Это действительно так, именно поэтому разработчики в итоге полностью отказались от ползунков, как лишних элементов. Скорее всего, если вы начнёте использовать программу, вы убедитесь в этом сами. Те, кому хочется всё же подвигать ползунки, могут это сделать с помощью колеса прокрутки на мышке (два пальца вверх/вниз по тачпаду для Mac OS).
Чтобы контролировать пересветы, включите галочку Show Clipping. Зоны пересвета, если они возникнут, будут отображены на картинке разными цветами, в зависимости от того, какие каналы пересвечены.
8. Выберите плёночный профиль (если требуется).
Если вы планируете использовать плёночные профили, это лучше делать для не очень контрастной картинки, с некоторым запасом в светах и тенях. Это связано с тем, что профили содержат в себе определённую характеристическую кривую, которая увеличивает контраст.
Для этой фотографии я решил использовать профиль K64 (Kodachrome 64). Вот что получилось после выбора соответствующего пункта в списке профилей:
Если после применения профиля контраст получается избыточным, попробуйте сменить параметр Curve Type с Film-like на L*, чтобы плёночная кривая применялась только один раз (на уровне профиля). Применение двух плёночных кривых допустимо, но результат необходимо контролировать визуально.
В нашем примере переконтраста и потери деталей в светах/тенях после применения профиля не возникло.
Плёночные профили в RPP имеют собственные названия. В рамках данной статьи я не буду подробно их описывать, т.к. тема профилей достойна отдельного материала. Сейчас хочу лишь заметить, что профили в RPP сделаны на основе следующих плёнок/процессов:
A25 B&W = Agfa APX 25
P50 B&W = Kodak Vision2 50D
Duo = Technicolor 2Strip
P160NC = Kodak Portra 160NC
A100F = Fujichrome Astia 100F
K64 = Kodachrome 64
V50 = Fujichrome Velvia 50
TC4 = Technicolor System4 die Transfer (Technicolor 3Strip)
LF = Kodak Ektar 25
(список приведён для версии 4.4.2)
9. Установите чёрную точку
Сделать это можно с помощью двух параметров:
Black Point
Contrast
В RPP контраст повышается относительно не средней точки, а более фотографически — с приоритетом теней. Соответственно, повышение контраста влечёт за собой затемнение картинки и, соответственно, приближения чёрной точки.
Если вам необходимо и повысить контраст, и установить чёрную точку, имеет смысл воспользоваться для начала Contrast. Что я и сделал для данного примера, установив его значение 10. После того, как вы ввели цифру 10 в соответствующее поле, не забудьте нажать кнопку Apply (или комбинацию клавиш ⌘R) для пересчёта картинки. Далее я больше не буду об этом напоминать.
10. Установите баланс белого.
Когда яркостно-контрастные преобразования окончены, можно более точно установить баланс белого (если требуется). В RPP баланс белого реализован через коэффициенты умножения (экспокоррекции) для каждого из RGBG-каналов байеровской матрицы. То есть здесь вы можете напрямую управлять коэффициентами, к которым так или иначе сводится установка ББ в любом конверторе. Это даёт много возможностей по точной настройки ББ, но обычно вводит в заблуждение при открытии программы в первый раз.
На самом деле всё довольно просто. Во-первых, не обращайте внимания на четвёртый канал G, он вам вряд ли пригодится (это нужно для особо сложных случаев). По умолчанию оба канала G запараллелены. Во-вторых, обратите внимание, что коэффициент в зелёном канале почти всегда будет равен нулю. Это связано с тем, что зелёный канал, как правило, самый яркий и равномерный, поэтому установка коэффициентов происходит относительно канала R.
Для понимания, как правило, понятнее всего аналогия движения ползунка компенсации баланса белого Temperature в Adobe Lightroom (Adobe Camera Raw):
Увеличение Temperature в Adobe Lightroom (цвета становятся теплее) соответствует следующему действию в RPP:
Уменьшение Temperature в Adobe Lightroom (цвета становятся холоднее) соответствует следующему действию в RPP:
Увеличение Tint в Adobe Lightroom соответствует следующему действию в RPP:
Уменьшение Tint в Adobe Lightroom соответствует следующему действию в RPP:
Во всех случаях параметры изменяются на одинаковые значения.
Точно такой же эффект даёт использование параметра Cold/Warm в RPP, который имитирует применение конверсионных фильтров (то есть смещение баланса белого).
Лично я предпочитаю работать с основным инструментом ББ, то есть с коэффициентами, т.к. этот инструмент намного более гибок. Он позволяет, в частности, развести коэффициенты на разные значения, сместить их в одну сторону, задействовать канал G и т.д. Это бывает нужно редко, но иногда бывает.
Также баланс белого можно установить по выделенной области. Для этого с нажатой кнопкой COMMAND (⌘) выделите область, которая должна стать нейтральной, и нажмите Apply (⌘R).
В данном примере баланс белого менять, на мой взгляд, не требуется.
11. Другие параметры.
А) Обратите внимание на то, что я не использовал инструмент Saturation (его значение выставлено в ноль). При грамотной работе с контрастом насыщенные цвета получаются автоматически. Лично я не рекомендую использовать Saturation, хотя иногда бывают ситуации, когда он нужен. Также бывает полезно использовать Saturation с отрицательными значениями.
Б) Важный параметр — Brightness. Он позволяет повысить или понизить общую яркость картинки без изменения положения чёрной и белой точек. В данном примере трогать Brightness не потребовалось.
В) Интересный результат может давать совместное применение Exposure и Compressed Exposure. Например вот такая комбинация (цифры для примера) иногда позволяет в некоторой степени восстановить детализацию в светах:
Exposure = — 2.00
Rg. = 16
Compressed Exposure = +2.00
Г) Параметр Highlights Recovery на этом этапе трогать я не рекомендую, т.к. его работа, как правило, не очевидна начинающим пользователям. Забегая вперёд, могу сказать, что в RPP Highlights Recovery работает корректно (на первый взгляд может показаться не так), просто им необходимо научиться управлять. Это тема для отдельной статьи.
12. Сохраните результат.
Нажмите кнопку Save. После пересчёта картинки она автоматически откроется в Adobe Photoshop (или другой программе, которую вы настроили).
Примечание
Обращаю ваше внимание на то, что эта статья не является описанием интерфейса RPP и его инструментов. Более того, многие возможности здесь не описаны осознано, чтобы не усложнять первое ознакомление с программой. Это именно пошаговая инструкция для начинающих, чтобы можно было начать работать. Для углубленного изучения RPP я советую следующие документы:
1) Руководство пользователя, которое поставляется вместе с программой. Руководство на английском языке, но т.к. тематика фотографическая, читается довольно легко (глубоких знаний языка не требуется). Руководство подробно объясняет принципы работы программы и отвечает на все наиболее распространённые вопросы в духе «Зачем надо жать Apply», «Почему картинка пересчитывается 5-6 секунд» и т.п.
2) Перевод официального руководства пользователя на русский язык. Автор перевода — Александр Кодров. При участии разработчиков RPP Андрея Твердохлеба и Илья Борга.
«RPP (Raw Photo Processor). Практическое руководство». Автор руководства — Дмитрий Новак.
3) Серия статей в русскоязычном сообществе raw_rpp. Список документации вынесен в профиль сообщества.
Часто задаваемые вопросы
Почему при открытии в RPP файлы выглядят темнее, чем в других конверторах?
Как правило, в современных камерах экспозамер реализован с некоторой недодержкой, во избежание клипинга в светах (который, как известно, не восстанавливается), а распространённые конвертеры пытаются компенсировать это параметрами по умолчанию. Например, в Adobe Lightroom это Brightness +50 и др. RPP этого не делает и показывает картинку значительно ближе к той, что изначально заложена в Raw-файле.
Почему при открытии в RPP файлы выглядят менее насыщенно, чем в других конверторах?
Распространённые конверторы применяют к открываемым файлам определённые параметры по умолчанию, которые в том числе увеличивают контраст, Например, в Adobe Lightroom это Contrast +25, Black Point +5, Medium Contrast Curves и др. Увеличение контраста автоматически ведёт за собой повышение насыщения. В RPP вы начинаете обработку с более «честной» (с точки зрения информации, заложенной в файле) картинки.
Почему картинка пересчитывается по 5-6 секунд?
RPP — один из немногих конвертеров, который использует внутренние математические операции с плавающей точкой. Что это такое, можно проиллюстрировать следующим образом.
5 / 2 = 2,5 (такой результат получается в RPP)
5 / 2 = 2 (такой результат получается в большинстве других конвертеров)
Целочисленная математика, в отличие от математики с плавающей точкой, откидывает всё, что остаётся после запятой. В итоге в процессе конвертации и обработки накапливаются ошибки, которые снижают качество итоговой картинки. Единственным плюсом неточной математики является скорость.
Почему нужно каждый раз нажимать Apply (⌘R)?
Так как пересчёт картинки занимает некоторое время, запуск этого действия логично инициировать пользователем. Кнопка Apply («Применить») даёт возможности изменять сразу несколько параметров, что значительно ускоряет работу, а главное — делает её осознанной. Если бы пересчёт запускался после каждого изменения каждого параметра автоматически, работать в RPP было бы крайне затруднительно.
С опытом многие пользователи начинают выставлять сразу несколько параметров и запускать обработку в одном цикле. В результате достижение хорошего результата занимает считанные минуты, а иногда и секунды. Хотя на первый взгляд может показаться, что обработка в RPP займёт больше времени, чем в привычных конвертерах, по факту оказывается наоборот.
Почему нет версии под Windows?
RPP — программа, написанная фотографами лично для себя. Авторы RPP работают в Mac OS и не имеют желания и возможности создавать и поддерживать версии для других OS.
Как поставить RPP под Windows?
Это можно сделать с помощью виртуальной машины. Подробные инструкции можно найти, например, здесь (привожу несколько ссылок на разные материалы):
Raw Photo Processor под Windows
MacOS X Lion 1.7 на PC под VMware за 5 минут
OS X на Windows при помощи VirtualBox
А можно в двух словах, чем RPP лучше Adobe Lightroom (ACR, C1, Aperture и т.д.)?
В двух словах сложно, это большая тема. Доказывать преимущества RPP я не намерен. Я могу лишь дать информацию, почву для размышлений. Каждый человек, кому интересна тема цвета и вообще качества фотографии (как технического, так и эстетического характера), может провести собственные эксперименты, и выработать собственные решения и подходы.
Чисто технически основные преимущества RPP относительно большинства распространённых конвертеров можно описать следующим образом:
а) точный и корректный баланс белого
б) математика с плавающей точкой
в) отсутствие этапа разблюривания каналов
г) компрессированная экспозиция
д) фотографический контраст
е) Film-like кривая
ж) качественные плёночные профили
з) фотографическая (а не программистская) логика
Стоит заметить, что всё это — умные слова, а на самом деле надо просто смотреть на результат и делать собственные выводы. И результат, и выводы будут сильно зависеть от визуального опыта и умения пользоваться программой. Эта статья направлена в помощь начинающим.
Все самое интересное у нас!
«СРЕДА» – творческая лаборатория и фотошкола в Москве
«Фреймвей» – фототуры и выездные мастер-классы известных фотографов
Adobe Photoshop Lightroom, цена 13712.80 грн.
Adobe Photoshop Lightroom — профессиональный пакет программ для обработки цифрового контента, позволяющий достичь превосходных результатов при работе с любым количеством фотографий. Даёт возможность бесконечно экспериментировать с помощью современных инструментов обратимого редактирования.Adobe Photoshop Lightroom позволяет добиваться превосходного качества фотографий, включает инструменты поиска, пакетной обработки и организации цифрового контента. При помощи одного мощного, эффективного и интуитивно понятного приложения можно помещать готовые работы в профессиональные макеты для печати, создавать слайд-шоу с музыкальным сопровождением и загружать файлы на популярные фотосайты.Ключевые возможности Lightroom:Создание великолепных изображений Оформите любой снимок на ваш вкус с ультрасовременными инструментами обработки фотографий, позволяющими настраивать контраст, резкость, цветовую гамму, добавлять зернистость, менять стиль, убирать шум и совершать массу других изменений для достижения наилучшего результата.Грамотная организация цифрового контента Скоростной интуитивный помощник обеспечит максимальную эффективность при редактировании, управлении и демонстрации фотографий.Многообразие стилистических приёмов Придайте своим проектам индивидуальность с гибкими макетами печати, динамическими слайдшоу с музыкальным сопровождением, элегантными веб-галереями, опубликуйте их на фотосайтах, включая Facebook, SmugMug, Flickr и Yahoo!Восстановление светлых и темных участков Новая технология позволяет отобразить больше деталей изображения с тенями и бликами. Теперь у вас есть возможность создавать великолепные изображения в сложных условиях освещения.Новые кисти Расширьте свои творческие возможности, используя новые кисти для снижения уровня шума и муара, а также локальной настройки баланса белого.Предпечатная проверка Новый инструмент позволяет просматривать изображение перед печатью, учитывая цветовые настройки принтера. Экономьте время и тонер.
Обзор программы Adobe Photoshop Lightroom 4 – ФотоКто
Предыстория
Adobe Photoshop Lightroom обычно определяют как RAW конвертер и каталогизатор в одном лице. Подчеркивая, таким образом, две его самые востребованные функции. Но объяснить в полной мере, что такое Lightroom, человеку не знакомому с ним довольно сложно.
Пока конкуренты Adobe пытались повторить сверх успешный Photoshop, в недрах калифорнийской компании задумывался и развивался проект, полностью отринувший заслуги Старшего Брата. Photoshop (Фотомастерская), ставший символом цифровой эры, по сути был наследием пленочного времени. И нарастив небывалые мощности к 13 версии он все еще несет в себе слабости старой концепции. Например, неспособность работать с форматом RAW, не слишком элегантно решенная с помощью модуля Adobe Camera RAW.
Lightroom (Светлая комната) стал разрабатываться в недрах Adobe с 2002 года, первоначально проект носил название «Shadowland» (Царство теней). Редактор, в котором не было слоев (!), который изначально был рассчитан на работу с форматом RAW и предполагал обработку фотографий не поштучно, а сериями.
Первая версия Adobe Photoshop Lightroom увидела свет в январе 2007 года и сразу завоевала популярность. Что же предложила фотографам Adobe, чего у них не было раньше, когда уже существовали Photoshop, Bridge и Camera Raw?
Lightroom реализует концепцию полного рабочего процесса цифровой фотографии внутри одного редактора. Другими словами, после того как снимок сделан вам нужен только Lightroom, чтобы проделать всю работу, которая необходима для ваших цифровых снимков. Единое решение для всего рабочего процесса – это очень удобно!
Вторая ключевая особенность Светлой Комнаты – это работа с сериями фотографий. Все что Lightroom может сделать с одним снимком, он может сделать и с десятком, и с сотней фотографий за раз. Пакетная работа заложена в программу изначально и реализована очень удобно.
Третье весомое достоинство – это шаблоны, то, что на английском языке именуется presets. В Lightroom шаблоны повсюду. Если какую-то команду вам нужно иногда повторять – настройте шаблон и применяйте ее в один клик! Шаблоны импорта и шаблоны экспорта, шаблоны обработки и переименования, шаблоны метаданных и фильтрации. Любую операцию в Lightroom легко можно сохранить как шаблон и столь же легко этот шаблон модифицировать.
Ну и конечно работа с форматом RAW. Lightroom поддерживает работу с RAW изначально. А поскольку RAW это закрытый файл, созданный фотокамерой и записать изменения в него нельзя, то вся информация о работе с фотографиями записывается в отдельный файл, называемый «Каталог Lightroom». Таким образом, оригиналы фотографий всегда остаются неизменными, Lightroom лишь запоминает и отображает настройки, которые пользователь применил к снимкам. Программа запоминает всю историю работы с фотографией и позволяет отменить любое количество операций. Более того, поскольку действия записываются моментально, прямо в процессе работы, то в Lightroom вообще нет команды «Сохранить файл». Работа сохраняется всегда, и если в разгар работы выключили электричество, то вы ничего не потеряете!
Конечно, Lightroom не всемогущ, и в области глубокой обработки фотографий он уступает Старшему Брату. Photoshop незаменим, если требуется портретная ретушь, совмещение нескольких кадров в одной фотографии (например панорама или HDR снимок) или допечатная подготовка (перевод снимков в цветовое пространство CMYK).
В целом, если нужно глубоко и качественно обработать один снимок, то лучше всего подходит Photoshop, но если нужно обработать сотню снимков, то здесь Lightroom вне конкуренции.
Новаторская концепция Lightroom в сочетании с необычным дизайном вызывает у некоторых людей отторжение, в обзоре программы поймем причины. Им требуется некоторое время и усилие, чтобы понять и принять Lightroom. Но можно быть уверенным, что изучение нового инструмента окупится с лихвой.
В Lightroom все начинается с Импорта. После Импорта фотографии добавляются в базу данных Lightroom и становятся доступны для работы в нем.
Интерфейс импорта фотографий в Lightroom 4 ничуть не изменился
Функционал Lightroom, как мы увидим в обзоре программы, разбит на отдельные модули. Вплоть до третей версии их было пять: Library, Develop, Slideshow, Print и Web. А в новой, четвертой, версии добавилось еще два: Map и Book.
Рассмотрим по порядку каждый из модулей Lightroom, а так же изменения, произошедшие в них по сравнению с третей версией. Но перед этим общая информация по Lightroom 4.
Новая версия вышла 5 марта 2012 года, спустя почти два года после выхода Lightroom 3. Lightroom 4 требует современной операционной системы, он не будет работать на Windows XP. После установки программа занимает 813 МБ, что более чем в два раза превышает место, занимаемое Lightroom 3.
Интерфейс практически не изменился, только новый загрузочный экран и обновленная иконка.
Простой и лаконичный загрузочный экран Lightroom 4, вот и все отличия в интерфейсе от предыдущей версии
Модуль Library (Библиотека)
Модуль Library отвечает за упорядочивание фото-архива. Здесь происходит систематизация, отбор и сортировка обширных фото-коллекций. А так же просмотр, анализ, и отбраковка вновь снятого материала.
Для систематизации снимков, можно использовать коллекции, рейтинг (от 0 до 5 звезд), флаги, цветные метки, и ключевые слова. Заполнение метаданных, таких как автор, название и описание снимка (кроме данных прописываемых камерой). Удобный поиск и фильтрацияпозволяет легко отыскать нужный снимок в многотысячных архивах.
Помимо этого, в модуле Library представлены удобные инструменты сравнения дубликатов и выбора одного снимка из серии.
Синхронный просмотр двух снимков в модуле Library позволяет в деталях сравнить снимки.
Онлайн коллекции (Publish Serviсes) позволяют простым перетаскиванием снимков публиковать их на таких площадках как Facebook и Flickr (доступ к новым ресурсам расширяется с помощью плагинов).
Изменения в модуле Library минимальны. Стеки теперь доступны не только в папках, но и в коллекциях, что, безусловно, удобно, а в панели Folders теперь можно переносить сразу несколько папок. На этом существенные изменения этого модуля заканчиваются.
Модуль Develop (Обработка)
Модуль Develop в Lightroom служит для обработки фотографий. Это то, что интересует людей в первую очередь, и изменения в этой части Lightroom довольно серьезны.
Появилась новая версия процесса 2012, в котором доступны новые инструменты обработки. Снимки, которые были обработаны в Lightroom 3, не изменятся, и в модуле Develop будут отображаться с процессом версии 2010, где все настройки будут соответствовать Lightroom 3.
Прежде всего, полностью изменилась панель Basic, которая отвечает за основные настройки фотографии.
Изменения в панели Basic. Самые радикальные изменения затронули основу основ – параметр Exposure
Теперь все движки по умолчанию установлены в ноль, как для JPEG, так и для RAW снимков. Вероятно в Adobe считают, что так будет понятней для любителей. Все новые движки при движении вправо осветляют снимок, а при движении влево затемняют .
Лично меня такое новшество не радует. Все параметры установлены в ноль, хотя очевидно, что базовое усиление контраста, яркости и уровня черного и при этом применяется. Посмотреть снимок без этих коррекций, как это можно было в Lightroom 3, теперь не представляется возможным. Вернее для того, чтобы это сделать, нужно переключить версию процесса на 2010, тогда панель Basic вернется в прежний вид, и Lightroom будет использовать прежние алгоритмы обработки. Но согласитесь, назвать это прогрессом никак нельзя.
Вот так выглядит ноль в Lightroom 4!
Снимок переключен в процесс 2010 затем все движки панели Basic были установлены в ноль. После чего снимок был переключен в процесс 2012.
Тем не менее, обзор программы мы продолжим.
Конвертация фотографии по умолчанию может отличается от того, что показывал Lightroom 3. У снимка меняется точка черного.
В новом процессе 2012 исчез движок Brightness. Он слился с движком Exposure, и теперь это просто Exposure, который работает в целом как старая «Экспозиция», но препятствует отсечке в светах, то есть в светах это похоже на прежнюю «Яркость».
Движки Highlights и Shadows отвечают за перераспределение яркости в светах и тенях, это дальнейшие развитие алгоритмов Fill Light и Recovery. В целом работа движков напоминает тоновую компрессию при создании HDR снимков. С их помощью можно усилить локальный контраст и перераспределить тона изображения вытягивая детали из светов и теней.
Повышение локального контраста с помощью движков Highlights, Shadows и Clarity.
Whites служит для установки белой точки, то для чего раньше применялся движок Exposure.Blacks – это тот же уровень черного, что и раньше, только теперь непонятно, где у него ноль.
Заявлено также, что переработан алгоритм Clarity, и теперь псевдо повышение локального контраста дает еще меньше ореолов.
Как видно в этой части обзора программы, изменения в панели Basic глобальны и не однозначны. Я думаю должно пройти некоторое время, должен накопиться некоторый опыт обработки в новом Lightroom, прежде чем каждый пользователь решит для себя, насколько ему подходят новые инструменты, нравится ли ему новый подход в обработке, предлагаемый Adobe.
Как бы то ни было, Lightroom позволяет включить прежнюю версию процесса и обрабатывать фотографии как прежде.
Следующим интересным обновлением, и на этот раз исключительно со знаком плюс, является расширение коррекций у «Кисти» и «Градиентного фильтра».
В списке доступных коррекций «Градиентного фильтра» и «Кисти» появились новые параметры: Highlights, Shadows, Noise, Moire, а так же регулировка Баланса Белого.
Интересно, что механизм подавления муара появился только в локальных коррекциях, в панели Detail, где настраивается подавление шума, все осталось по-прежнему, движка Moire там нет.
Новым шагом вперед стало усовершенствование инструмента «Кривая». Теперь в Lightroom есть не только нормальная кривая по точкам (она появилась два год назад в Lightroom 3), но и раздельные кривые для каждого из RGB каналов!
Такая настройка Кривой в синем канале, позволяет легко тонировать снимок в желто-синие оттенки
Профессионалы, безусловно, оценят. Но и в этой бочке меда не обошлось без дегтя, знакомого нам еще с обзора программы Lightroom 3. Не смотря на то, что формально у нас теперь есть нормальный инструмент Кривая, пользоваться им практически невозможно. Юзабилити этого инструмента стремится к нулю. И главная причина этого – крошечный размер этой кривой. Перемещать точки по пиксельно – то еще мучение. Возможность двигать их по шагам курсорными клавишами тоже отсутствует. В результате имеем иллюстрацию к басне «Лиса и виноград».
Лучше всего «удобство» Кривой Lightroom видно в сравнении с Кривой в Photoshop. Как говорится, почувствуйте разницу!
Еще одно обновление модуля Develop – инструмент Soft Proofing. Он позволяет приблизительно оценить, как будет выглядеть изображение при печати или выводе на других устройствах.
Например, можно посмотреть фотографию с профилем принтера или в цветовом пространстве sRGB для оценки того, как цвета будут отображаться в браузере. Инструмент не только отображает снимок с профилем устройства или в другом цветовом пространстве, но и показывает наличие цветов, выходящих за рамки цветового охвата конечного устройства.
Soft Proofing, синим цветом отмечены области, превышающие цветовой охват монитора, фиолетовым – превышающие цветовой охват принтера.
Soft Proofing будет, безусловно, востребован у профессионалов, работающих на откалиброванном оборудовании и соблюдающих стандарты управления цветом. Раньше для такой проверки приходилось устанавливать дополнительные плагины или же обращаться к Photoshop.
В новом Lightroom расширена поддержка видео. Теперь ролики можно смотреть прямо внутри Lightroom, а так же выполнять их обработку: обрезка видео, настройка Баланса Белого, коррекция экспозиции, цветов, перевод в ч/б и тонирование. В связи с повсеместным распространением видео-режима у камер, подобный функционал кажется весьма уместным. Конечно Lightroom не пытается стать полноценным видеоредактором типа Adobe Premiere, но возможность простых коррекций многим придутся по вкусу.
Модуль Map (Карта)
В lightroom 4 появился новый модуль Map, который служит для географической систематизации снимков с помощью карты и GPS-координат.
В этот модуль встроен сервис Google Map, на карте которого и располагаются снимки. Если файлы содержат координаты GPS, то размещение снимков на карте происходит автоматически. Простое и элегантное решение, которое наверняка вызовет восторг у путешествующих фотографов. Поддерживается загрузка GPS треков для их синхронизации с фотографиями и создание собственных мест для быстрого поиска, фильтрации и упорядочивания фотографий по этим местам.
Модуль Book (Книга)
Следующим, абсолютным новшеством в обзоре программы Lightroom стал модуль Book, который предназначен для создания фото-книг.
Первое знакомство с модулем Book оставляет самые приятные впечатления. Просто, удобно, красиво. Ради таких вещей и стоило придумать Lightroom. Думаю, этот модуль будет пользоваться широкой популярностью у свадебных фотографов.
Книги создаются на основе предустановленных шаблонов, и это чрезвычайно просто и быстро. Модуль ориентирован на издательство Blurb и основан на его шаблонах. После создания книги можно сразу же отправить ее на печать в Blurb, при этом отображается ее стоимость. Если душа не лежит к сервису Blurb, то можно создать фото-книгу в виде PDF файла и напечатать ее где угодно.
Следующие модули Slideshow, Print и Web не претерпели заметных изменений. И если к модулю Print и Web нареканий нет, то в модуле Slideshow хотелось бы несколько больше возможностей. Лично мне не хватает возможности подстраивать смену фотографии под музыку, а так же двигать и масштабировать фотографии при показе. Без этих эффектов слайд-шоу выглядит слишком уж скучно.
Заключение
В целом новая версия Lightroom оставляет положительные, хотя местами противоречивые ощущения. Это по-прежнему лучшее решение для систематизации и обработки больших объемов фотографий. Думаю, популярность Lightroom, как среди профессиональных фотографов, так и среди любителей, будет только возрастать.
Лично мне не понравилась новая идеалогия Adobe в панели Basic. Но, возможно, это специфика моего рабочего процесса, и для многих других фотографов такой подход будет удобней.
Что хотелось бы увидеть в новой версии Lightroom, но пока в нем так и не появилось? Лично для меня желаемым обновлением модуля Library было бы распознавание лиц, что сделало бы систематизацию портретов на порядок легче. Это уже реализовано в Apple Aperture и Google Picasa. Такой инструмент позволил бы автоматически присваивать ключевые слова к фотографиям людей.
С точки зрения национальных интересов, хотелось бы получить официальную локализацию Lightroom на русском языке. Причем желательно, что бы это было сделано не так ужасно как в Photoshop. Горячие клавиши в Lightroom по-прежнему работают только в английской раскладке, что так же не слишком лояльно к не англоговорящим пользователям.
В настоящее время Adobe выпустила второй релиз-кандидат версии Lightroom 4.1, в котором исправлено множество ошибок, закравшихся в четвертую версию. Так что всем пользователям четвертого Lightroom рекомендую обновить программу сразу после выхода финальной 4.1 версии.
Источник: http://vendigo.ru
Смотрите также:
Фото с концертов — как лучше всего обработать фото
ОбзорLightroom | Shutha
Что такое Lightroom?
Lightroom — это компьютерная программа от Adobe Systems, которая выполняет большую часть работы, необходимой для работы с файлами вашей цифровой камеры. Это и библиотека, и инструмент для настройки фотографий по своему вкусу. Вы также можете выводить готовые изображения из Lightroom для отправки напрямую своим клиентам. Кроме того, вы можете делать распечатки с помощью Lightroom, а также веб-галереи и слайд-шоу.Посмотрите фильм на рисунке 1, чтобы узнать, что Lightroom может для вас сделать.
РИСУНОК 1 Этот фильм демонстрирует интегрированный рабочий процесс, который предлагает Adobe Lightroom
.Как Lightroom по сравнению с Photoshop?
Практически каждый, кто посещает этот сайт, знаком с Photoshop, но многие из вас мало что знают о Lightroom. Вам может быть интересно, в чем разница. Есть несколько важных отличий.
- Photoshop позволяет работать с одним изображением за раз. Хотя в Photoshop есть некоторые инструменты автоматизации, такие как Actions, которые могут работать с набором изображений, по сути, он действительно работает только с одним за раз. Это нормально, когда вы делаете одно готовое изображение, но менее эффективно, если вам нужно работать с большим количеством изображений.
- Lightroom полностью неразрушающий. Инструменты редактирования изображений в Lightroom работают совершенно иначе, чем основные инструменты Photoshop. Lightroom не может изменить исходные пиксели в ваших изображениях. Инструменты настройки
- Lightroom точно такие же, как и в Adobe Camera Raw, который поставляется с Photoshop. Фактически, что Adobe сделала при создании Lightroom, так это взяла инструменты из Camera Raw и построила на их основе совершенно новую программу — программу, созданную специально для задач цифровой фотографии.
- Lightroom призван стать полноценной рабочей средой для цифровой фотографии.
Структура Lightroom
Позвольте мне дать вам общее представление о том, как устроен Lightroom.Вы должны понимать, что Ligthroom — это инструмент управляемого рабочего процесса, и что функции разделены на 5 различных основных модулей, а также импорт и экспорт.
Модули Lightroom
Lightroom состоит из 5 основных модулей: Library , Develop , Slideshow , Print и Web . Каждая из них посвящена задачам, связанным с именем. Команда Lightroom предполагает, что вы будете выполнять одну из этих задач за раз (даже если вы часто переключаетесь туда и обратно).Каждый модуль имеет свой набор левой и правой панелей и меню. И каждый модуль имеет свои собственные предустановки, которые помогают упростить работу, которую вы там выполняете.
В дополнение к этим модулям существует также функция Import , которая похожа на модуль. Инструменты Export и Publish также ведут себя как модули. Они предназначены для определенной функции и имеют свои собственные предустановки.
Рис. 2 Lightroom состоит из 5 модулей. Каждый посвящен определенной задаче
Управляемый рабочий процесс
Lightroom был разработан, чтобы помочь фотографу создать интегрированный рабочий процесс.Команда программистов сделала ряд предположений о том, как лучше всего работать со своими изображениями. Изучая программу, полезно понимать, что имели в виду программисты, когда принимали решения о том, как она будет работать.
- Обычно Lightroom работает сверху вниз и слева направо. Это не всегда так, но вы часто это видите.
- Сочетания клавиш — важные инструменты рабочего процесса. Над этим было много раздумий, поэтому вам следует научиться их использовать.
Рис. 3 Lightroom обычно работает слева направо и сверху вниз. Таким образом, файлы сначала упорядочиваются в библиотеке, а затем передаются в разработку для оптимизации. В разработке вы обычно работаете вниз по списку, начиная с основных настроек, а затем двигаясь вниз, когда вам нужно больше контроля. (Инструменты на основе значков вверху столбца и исключение из этого правила)
Концепция библиотеки
Lightroom построен на концепции библиотеки изображений.В случае с Lightrooom файлы изображений похожи на книги, а папки, которые вы используете для хранения изображений, — это полки. Каталог Lightroom похож на каталог библиотеки, помогая вам найти нужную «книгу» в любое время.
Вот несколько ключевых моментов
Ролик на рис. 4 иллюстрирует несколько ключевых моментов работы с каталогами.
- Каталог позволяет просматривать и искать фотографии, даже если диски, на которых хранятся фотографии, в данный момент не подключены к компьютеру.
- В каталоге отображаются только фотографии, которые вы «импортировали» или проиндексировали вместе с каталогом, а не все изображения в папке.
РИСУНОК 4 Чтобы использовать Lightroom, вам сначала нужно понять концепцию библиотеки, которую он использует. Этот фильм описывает эту структуру.
Каталоги и файлы
Когда вы работаете с программным обеспечением каталога, вы вносите изменения в сам каталог, а не непосредственно в файлы изображений.Поэтому, когда вы добавляете ключевое слово к изображению, оно не добавляется в файл, если вы не укажете программе, что нужно внести изменения в файл.
И когда вы корректируете изображение на фотографии, вы фактически не изменяете исходный файл — вы переинтерпретируете файл внутри программы. Если вы хотите получить копию файла, в котором показаны внесенные вами изменения, вам необходимо экспортировать новую версию файла. В фильме на рисунке 5 показано, как обе эти важные концепции работают в Lightroom.
Рисунок 5 В этом видеоролике показана разница между работой с каталогом и работой с файлами.
Скачать Lightroom
Вы можете загрузить полнофункциональную пробную версию Lightroom, которая работает в течение 30 дней, на Adobe.com. По истечении срока действия пробной версии вам необходимо будет приобрести лицензию на программное обеспечение. Лицензия позволяет запускать Lightroom на двух принадлежащих вам компьютерах.
Рабочий процесс до Lightroom
Вернуться к плану урока
Перейти к образцу рабочего процесса
Adobe Photoshop против Lightroom? Когда и зачем использовать каждую программу
В Mosaic фотографы часто просят нас сравнить Adobe Photoshop и Lightroom.Они хотят знать, какой или им следует использовать. По правде говоря, однозначного ответа нет — все зависит от проекта. Чтобы помочь вам решить, какой инструмент редактирования подходит для вашего следующего проекта, мы составили это удобное руководство. Это поможет вам определить, когда и почему вам следует использовать каждую программу.
Что такое Photoshop?Photoshop — это синоним редактирования фотографий. Первоначально созданная Adobe для простого редактирования цифровых фотографий, функциональность программы значительно расширилась.Photoshop используют графические дизайнеры, архитекторы, издатели и фотографы.
Короче говоря, это чудовищная программа, которая помогает креативщикам создавать их. На данный момент Photoshop действительно должен называться Photo-Graphic-Design-Animation-Studio-Shop… хотя это не так уж и привлекательно.
Кроме того, Photoshop является редактором на уровне пикселей, что означает, что вы можете ближе познакомиться с каждой маленькой цветной точкой, составляющей ваше цифровое изображение.
Узнайте, как оптимизировать настройки и изучить множество вариантов, используя изображения между Lightroom и Photoshop в классе Бена Уиллмора.
Что такое Lightroom?
В качестве фоторедактора Adobe Lightroom включает в себя подмножество функций Photoshop, специально адаптированных для современного фотографа. Lightroom охватывает большинство, если не все, инструменты для работы с изображениями, которые вам, скорее всего, понадобятся.
Однако Lightroom — это гораздо больше, чем просто редактор фотографий или программное обеспечение для редактирования изображений. Lightroom помогает вам импортировать, систематизировать, управлять и находить ваши изображения. В свою очередь, Lightroom — это управление фотографиями и редактирование фотографий, объединенные в один инструмент.
В отличие от Adobe Photoshop, Lightroom — это неразрушающий редактор фотографий, а это значит, что вам не нужно беспокоиться об этой надоедливой кнопке «Сохранить как». Фактически, в Lightroom вообще нет кнопки «сохранить». Все правки автоматически сохраняются в вашем каталоге Lightroom, который действует как база данных правок и истории.
Когда лучше использовать Lightroom или Photoshop?Если вы снимаете необработанные фотографии (что вам следует), я рекомендую вам сначала импортировать фотографии в Lightroom в качестве начального шага процесса управления изображениями.Lightroom — это редактор файлов в формате RAW, поэтому вам не потребуется Adobe Camera Raw. Кроме того, благодаря возможностям управления фотографиями в Lightroom, вы будете систематизировать свою цифровую фотографию при импорте.
Lightroom идеально подходит для большинства базовых операций редактирования фотографий, включая (но не ограничиваясь) кадрирование, баланс белого, экспозицию, корректировку гистограммы, тональные кривые, преобразование черно-белого изображения, удаление пятен, коррекцию эффекта красных глаз, градиенты, локальные настройки, повышение резкости и т. Д. шумоподавление, коррекция профиля объектива, вибрация и насыщенность.Если вы хорошо знакомы с Adobe Camera Raw, то разработка фотографии в Lightroom будет выглядеть очень знакомо. Если вы начинающий фотограф, вам, скорее всего, понравятся эти функции. Lightroom также намного проще в использовании, чем Photoshop, который требует более сложного обучения.
Рабочий процесс Lightroom:Когда дело доходит до рабочего процесса, я считаю, что Lightroom вышибает Photoshop из воды. С помощью Lightroom вы можете создавать коллекции, добавлять ключевые слова, перемещать несколько изображений или файлов по жесткому диску, создавать слайд-шоу, печатать книги и обмениваться фотографиями прямо на Facebook с относительной легкостью.
Что немаловажно, вы также можете копировать или синхронизировать редактирование фотографий одновременно с несколькими фотографиями. Если вы думаете, что «Экшены» Photoshop просты… Они ничто по сравнению с простотой использования Lightroom. Вы также можете использовать и создавать предустановки Lightroom, чтобы применять общие настройки ко всем вашим фотографиям.
Итак, фотографы, которые снимают объемные необработанные изображения, будь то свадьбы, портреты или дети, Lightroom сэкономит время.
Итак, когда мне использовать Photoshop?Простой ответ — когда вы не можете использовать Lightroom.В зависимости от типа фотографии, которую вы делаете, это может быть довольно часто или практически никогда. При этом есть несколько конкретных областей, в которых экшены Photoshop и элементы Photoshop превосходят Lightroom.
Расширенное ретуширование: если вы хотите иметь контроль уровня пикселей для редактирования фотографий, или если вы хотите сделать руку тоньше или человека выше, необходим Photoshop.
Композиты: если вы хотите разрезать и нарезать кубиками пару изображений, чтобы создать одно потрясающее изображение, Photoshop — ваш ответ.
HDR: Несмотря на то, что для Lightroom (Photomatix) доступно несколько отличных плагинов HDR, Photoshop может это сделать, если вы хотите смешать изображения вместе, чтобы выделить блики и тени из нескольких экспозиций. Примечание. Lightroom тоже делает это, но с другим эффектом.
Панорамы: с помощью Photoshop вы можете объединить несколько фотографий для создания красивых панорам. Примечание. Lightroom тоже делает это, но с другим эффектом.
Advanced Healing: Хотя вы можете удалять прыщи, выпавшие волоски, отбеливать зубы и удалять мелкие объекты в Lightroom, возможности не так хороши, как использование волшебной кисти и инструментов заплатки Photoshop с учетом содержимого.
Итак, что мне делать: Photoshop против Lightroom?Нет правильного ответа. Хорошая новость заключается в том, что вы, безусловно, можете использовать Lightroom и Photoshop вместе, потому что они довольно хорошо интегрируются (особенно в Creative Cloud). Если вы только начинаете заниматься фотографией, вам стоит начать с Lightroom. Позже вы можете добавить Photoshop в свою программу для редактирования фотографий.
И Lightroom, и Photoshop — отличные программные пакеты, которые могут раскрыть ваши творческие способности при постобработке и постпроизводстве.Просто выберите подходящую программу для редактирования фотографий для каждого проекта.
Автоматизируйте редактирование. Оптимизируйте свой рабочий процесс. Экономьте больше времени. Узнайте, как интегрировать Lightroom Classic и Photoshop в классе Бена Уиллмора.
Почему Lightroom лучше всего подходит для начинающих фотографов
GIMP. Мост. Camera RAW. Фотошоп. Lightroom. Список можно продолжать. Все эти программы позволяют «публиковать» и / или систематизировать фотографии на вашем компьютере.Все они делают это по-разному. Вот почему Lightroom — лучший вариант для начинающего фотографа.
Выбор постобработки
Если вы начинающий фотограф, то наверняка слышали, как фотографы упоминали, что они используют эти программы для управления и редактирования своих изображений на компьютере. Наверняка вы слышали, как люди говорят о «фотошопе» изображения. У Adobe есть неплохие дела, когда название их программного пакета становится общим глаголом. Когда вы только начинаете, вы можете подумать, что вам не нужно выполнять пост-обработку изображений на компьютере.Или, если вы поняли, что постобработка — довольно важный шаг в современных рабочих процессах цифровой фотографии (это не займет много времени), тогда варианты могут показаться ошеломляющими. Так что же использовать новичку?
Рассмотрим наиболее распространенные варианты:
- GIMP — сокращение от GNU Image Manipulation Program, бесплатная программа, подходящая как для Mac, так и для Windows. Это надежная программа, поэтому начинающим фотографам, особенно тем, у кого мало опыта работы с Photoshop, часто бывает круто научиться.
- Bridge — предлагает инструменты для упорядочивания, но не имеет инструментов для обработки ваших фотографий.
- Camera RAW — Отлично подходит для редактирования изображений, но не имеет компонента организации.
- Photoshop — Мощная программа, используемая такими профессионалами, как дизайнеры, художники и видеооператоры. В Photoshop так много инструментов, что фотографы (особенно новички) часто находят программное обеспечение довольно сложным. (Photoshop Elements более удобен в использовании.)
- Lightroom — надежная программа, также созданная Adobe, была разработана специально для фотографов. Новички, любители и профессиональные фотографы используют Lightroom для быстрой и эффективной организации и редактирования своих изображений.
- Aperture — продукт Apple, выпуск которого был прекращен в конце 2014 года в пользу приложения «Фотографии», был сильным конкурентом Lightroom, доступному для пользователей Mac. Apple в основном игнорировала эту программу в течение нескольких лет, прежде чем, наконец, официально объявила о том, что ее выпуск окончательно прекращен, а это означает, что никто не должен начинать ее сегодня.Фактически, Adobe предлагает инструменты для преобразования библиотек Aperture в библиотеки Lightroom.
- Darktable — Хорошо, не очень распространенный вариант, но интересный проект. Это программное обеспечение с открытым исходным кодом (бесплатное), которое очень близко имитирует программное обеспечение Lightroom от Adobe. Работает только на Linux / Unix (Mac тоже с некоторыми настройками). Отлично подходит для организации и постоянного улучшения для редактирования.
Lightroom содержит семь модулей: библиотека, разработка, карта, книга, слайд-шоу, печать, Интернет.Но поскольку эта статья была написана для начинающих фотографов, давайте сосредоточимся на двух самых больших проблемах, с которыми они могут столкнуться в первую очередь на пути к фотографии, когда речь идет о программном обеспечении: организации и редактировании.
ОрганизацияТак зачем же новичку покупать Lightroom, чтобы упорядочить свои фотографии? Или, что еще лучше, зачем новичку помогать систематизировать свои фотографии? Начинающему новичку может быть трудно представить, что у него когда-либо возникнут проблемы с запоминанием, где могут быть ваши изображения, или с поиском определенного изображения, которое вы помните, снятое.Но скоро это станет реальной проблемой. В качестве хорошего примера рассмотрим, что за первые 3 года своей работы Джефф Хармон (редактор-любитель на сайте betterphotography.com) собрал 43 978 фотографий, снимая только неполный рабочий день — несколько часов в неделю. Если вы собираетесь заниматься фотографией даже в качестве хобби, вы будете поражены фотографиями, которые у вас будут очень быстро, если вы не воспользуетесь каким-либо программным обеспечением.
Надеюсь, вы убеждены, что вам нужно что-то для систематизации фотографий, тогда почему тогда Lightroom? Что ж, это почти единственный доступный продукт, который удовлетворяет эту потребность.Apple действительно предложила продукт под названием Aperture, который очень хорошо конкурировал в этой сфере. Фактически, многие фотографы утверждают, что Aperture предлагает превосходные организационные возможности. Но после многих лет отсутствия каких-либо серьезных обновлений в своем программном пакете Apple объявила в середине 2014 года, что они официально прекращают всю работу над Aperture, что делает ее более не жизнеспособным выбором для кого-либо, но особенно для новичков.
Вы также можете воспользоваться некоторыми другими бесплатными инструментами от Microsoft (Windows Live Photo Gallery), Google (Picasa) и Apple (iPhoto / Photos app).Все они неплохо предлагают организационные возможности. Фактически, продукт Google Picasa даже предлагает некоторое распознавание лиц, чтобы вы могли искать фотографии, на которых изображен конкретный человек (я не нашел, что это работает очень хорошо). Но, как обычно, вы получаете то, за что платите, и не зря все эти инструменты бесплатны. Они плохо справляются с изображениями RAW, если вообще работают, а возможности редактирования ОЧЕНЬ ограничены.
Если вы не можете позволить себе Lightroom, то один из этих бесплатных вариантов не будет ужасным способом начать знакомство с организацией ваших фотографий и внесением некоторых незначительных изменений, которые они позволяют.Но вы должны помнить, что Lightroom — это то, что вам нужно.
изображений в каталоге Lightroom организованы в папки, обычно помеченные по дате, если не указано иное. После того, как ваши изображения импортированы в Lightroom («Файл»> «Импорт фотографий и видео» или Ctrl Shift + I), вы можете легко просматривать их — нет необходимости открывать каждую фотографию, как в Photoshop, — в модуле «Библиотека».
Оттуда вы можете решить, какие фотографии оставить, а какие удалить (это называется «отбраковкой» фотографами).Некоторые пользователи Lightroom оценивают свои изображения по звездочной системе; другие, просто отметьте каждую фотографию буквой P (чтобы сохранить ее) или X (чтобы отклонить ее). (Я предпочитаю второй метод, потому что после того, как я закончу предварительный просмотр своих изображений, я могу удалить ВСЕ отклоненные изображения сразу, выбрав «Фото»> «Удалить отклоненные фотографии» или используя сочетание клавиш Ctrl + Backspace.)
Кроме того, в модуле «Библиотека» вы можете добавить информацию метаданных, включая ключевые слова, для описания содержимого ваших изображений. Хотя сначала добавление этой информации может показаться трудоемким, в дальнейшем она окажется бесценной, когда вы будете искать определенные фотографии в своем каталоге Lightroom.Затем вы можете выполнить поиск по метаданным, сохраненным при импортировании этих изображений, чтобы найти их позже (здесь Aperture была лучше).
МонтажПосле того, как вы упорядочили изображения и добавили метаданные в модуль «Библиотека», пора их отредактировать. Вот где Lightroom действительно превосходит конкурентов, особенно бесплатные инструменты. В Lightroom есть модуль разработки, в котором вы можете делать довольно много.
Вы можете вносить простые изменения, такие как обрезка и повышение резкости, а также использовать более продвинутые инструменты, такие как корректирующая кисть («кисть» для небольших изменений, таких как экспозиция, цвет или резкость), коррекция объектива (Adobe предоставила ряд средств автоматической коррекции настройки для «исправления» таких вещей, как искажение и виньетирование) и кривых (более продвинутый способ изменить общий вид вашей фотографии).
Вот где съемка в формате RAW становится ключевой. Если вы снимаете в формате RAW, каждый раз, когда вы нажимаете кнопку спуска затвора, камера сохраняет файл, содержащий ВСЕ данные, записанные датчиком, на карту памяти. В качестве альтернативы, с изображением JPEG камера преобразует изображение из необработанного в JPEG, что означает, что некоторые данные сжимаются и, следовательно, теряются. Следите за другой статьей, в которой более подробно рассматриваются достоинства съемки в формате RAW, но пока просто поверьте мне, редактирование фотографий в формате RAW обеспечивает удивительную гибкость для решения проблем с тем, что вы сняли на камеру.
Можно ли редактировать изображение JPEG в Lightroom? Да, но для изображения в формате JPEG камера имеет в определенной степени определенные настройки, такие как резкость, баланс белого и контрастность, что затрудняет настройку при постобработке. (Если вы снимаете в формате JPEG и не совсем готовы перейти к съемке исключительно в формате RAW, можно снимать одновременно в обоих форматах RAW + JPEG.)
Можно ли редактировать изображение RAW в GIMP? Нет ! Механизм обработки RAW в Lightroom точно такой же, как и в его старшем брате — Photoshop, где он называется Adobe Camera RAW.Видите ли, RAW есть в названии 🙂 Несмотря на то, что съемка в RAW дает много преимуществ (не всегда лучший выбор), если вы это сделаете, то, прежде чем использовать GIMP для редактирования фотографии, вам придется преобразовать ее в изображение формат, который он может понимать, например, JPEG, PNG, GIF или TIF.
Нет ничего невозможного в преобразовании ваших фотографий в формате RAW и редактировании их в GIMP — все это бесплатно, и я знаю, что это именно то, что вы ищете прямо сейчас. Ваша камера поставляется с программным обеспечением, которое может это делать, а GIMP — очень способный инструмент для редактирования (хотя его не так легко понять, как Photoshop) — он просто не может редактировать фотографии в формате RAW.Это также превращает ваш рабочий процесс (фотографы называют процесс, который вы используете для обработки фотографий на компьютере после того, как вы их сняли, «рабочий процесс») в многоэтапный / многопрограммный процесс, цель которого должна заключаться в том, чтобы сделать это максимально просто и быстро. В конце концов, вы же любите фотографировать?
Кроме того, с любым форматом, кроме TIF (который максимально приближен к RAW, но не является RAW, насколько это возможно), вы по существу теряете все преимущества съемки изображений RAW, если вы конвертируете их до того, как перенести их в свое программное обеспечение на компьютере для редактирования.Lightroom — НАМНОГО лучший способ выполнять базовое редактирование фотографий, а также несколько более продвинутых.
А как насчет использования Photoshop? Photoshop — явный победитель, когда дело доходит до редактирования фотографий. Удивительно, что фотографы, художники-графики и многие другие создатели контента могут делать с помощью Photoshop. Это также пугает. Как новичку, без какой-либо подготовки, удачи в попытках понять, как делать даже базовые правки с помощью Photoshop. И помните, что организация является важным аспектом, а Photoshop ничего не предлагает для организации.
Заключение
Когда вы начнете свое путешествие в мир фотографии, вам нужно будет что-то сделать с фотографиями на компьютере. Если вы хотите, чтобы ваши фотографии были чем-то большим, чем просто снимки с красивой камеры, вам необходимо выполнить некоторую постобработку. Если вы продолжаете заниматься фотографией, даже в качестве хобби, в течение многих лет и надеетесь найти конкретную фотографию, вам нужно будет организовать их. Lightroom в настоящее время является лучшим инструментом для этой работы.
Чтобы сделать его еще лучше, вы можете получить Lightroom и Photoshop за 10 долларов в месяц через Adobe Creative Cloud.Да, я знаю, еще одна ежемесячная подписка, но это действительно хорошая сделка. Вы можете проводить 95% своего времени в Lightroom, а затем переходить в Photoshop только тогда, когда вам это абсолютно необходимо (после некоторого обучения). Говоря об обучении, Джим и Дарин предлагают несколько невероятных курсов как для Lightroom, так и для Photoshop по очень разумной цене на сайте photoclasses.com. Будьте уверены, чтобы проверить их.
Если вы хотите попробовать Lightroom, вы можете загрузить 30-дневную бесплатную пробную версию здесь: https: // www.adobe.com/downloads/. Удачи! Следите за обновлениями на сайте betterphotography.com, чтобы получить больше советов для новичков и любителей.
| Раздел 1. Введение в курс Lightroom | |||
| 0 — Добро пожаловать на курс Lightroom | 00:01:12 | ||
| 00 — Скачать Lightroom | 00:00:00 | ||
| 1 — Загрузить файлы упражнений | 00:01:12 | ||
| Раздел 2. Начало работы с Lightroom | |||
| 2 — Lightroom или Lightroom classic | 00:05:39 | ||
| 3 — Интерфейс Lightroom | 00:04:16 | ||
| 4 — Добавьте информацию об авторских правах на метаданные фотографии | 00:04:25 | ||
| 5 — Что такое световая комната Каталог | 00:03:43 | ||
| Раздел 3. Импорт и систематизация фотографий | |||
| 6 — Как импортировать фотографии в каталог Lightroom с жесткого диска | 00:10:07 | ||
| 7 — Как импортировать изображения в Lightroom с карты памяти | 00:05:07 | ||
| 8 — Упорядочивание изображений по дате | 00:03:46 | ||
| 9 — В коллекцию | 00:01:59 | ||
| 10 — Как переименовать фотографии при импорте | 00:05:39 | ||
| 11 — Создание интеллектуальных превью | 00:03:56 | ||
| 12 — Как импортировать видео в Lightroom | 00:02:58 | ||
| 13 — Монтаж видео | 00:03:44 | ||
| Раздел 4. Вкладка «Библиотека» | |||
| 14 — Визуализация изображений в виде сетки | 00:05:54 | ||
| 15 — Визуализация изображений в виде петли | 00:05:54 | ||
| 16 — Визуализация и оценка изображений с помощью режима сравнения | 00:06:57 | ||
| 17 — Визуализация изображений в обзоре обзора | 00:02:26 | ||
| 18 — Люди видят Lightroom | 00:03:10 | ||
| 19 — Рейтинговый фильтр | 00:03:04 | ||
| 20 — Библиотечный фильтр | 00:07:30 | ||
| 21 — Организация ваших фотографий в коллекции | 00:04:58 | ||
| 22 — Умные коллекции | 00:03:05 | ||
| 23 — Удаление картинок из каталога и жесткого диска | 00:03:11 | ||
| 24 — Метаданные | 00:05:46 | ||
| 25 — Добавление ключевых слов | 00:03:52 | ||
| 26 — Список ключевых слов | 00:03:59 | ||
| 27 — Как сделать резервную копию в Lightroom | 00:02:29 | ||
| 28 — Поиск потерянных изображений | 00:05:52 | ||
| 29 — Переименование и перемещение фотографий и папок | 00:05:54 | ||
| Раздел 5: Вкладка карты | |||
| 30 — Как использовать вкладку карты в Lightroom | 00:05:53 | ||
| Раздел 6: Lightroom и Photoshop вместе | |||
| 31 — Редактирование JPEG в Photoshop | 00:06:21 | ||
| 32 — Редактирование изображения RAW в Photoshop | 00:03:27 | ||
| 33 — Открытие изображения как смарт-объекта в Photoshop | 00:03:51 | ||
| 34 — Как открывать изображения как слои в Photoshop | 00:04:21 | ||
| Раздел 7: Экспорт изображений | |||
| 35 — Как экспортировать фотографии с помощью Lightroom | 00:11:47 | ||
| 36 — Отправка изображений по электронной почте с помощью Lightroom | 00:11:47 | ||
| 37 — Публикация изображений на Flickr и Adobe Stock | 00:03:43 | ||
| Раздел 8: Вкладка «Разработка» | |||
| 38 — Регулировка баланса белого | 00:07:35 | ||
| 39 — Как исправить экспозицию | 00:12:38 | ||
| 40 — Как основные курсоры влияют на гистограмму | 00:06:41 | ||
| 41 — Как получить красивое черно-белое изображение | 00:07:33 | ||
| 42 — Как синхронизировать настройки сразу для всех ваших изображений | 00:07:21 | ||
| 43 — Как обрезать фотографии | 00:07:25 | ||
| 44 — Как использовать виртуальные копии | 00:05:45 | ||
| 45 — История — снимки и сброс | 00:07:08 | ||
| 46 — Инструмент для удаления пятен | 00:12:37 | ||
| 47 — Как убрать мешки под глазами? | 00:03:31 | ||
| 48 — Как исправить красные глаза | 00:08:55 | ||
| 49 — Градуированный фильтр | 00:22:39 | ||
| 50 — Фильтр радиальный | 00:08:41 | ||
| 51 — Инструмент для удаления дымки | 00:13:19 | ||
| 52 — Кривая тона | 00:11:32 | ||
| 53 — Как использовать настройку HSL | 00:09:49 | ||
| 54 — Сплит тонировка | 00:04:28 | ||
| 55 — Как улучшить резкость изображения | 00:05:35 | ||
| 56 — Уменьшение числового шума изображения | 00:04:49 | ||
| 57 — Удаление искажений, хроматической аберрации и улучшение перспективы | 00:08:36 | ||
| 58 — Как придать изображению эффект «состаренности» с помощью зернистости | 00:08:36 | ||
| 59 — Освещение и виньетирование | 00:04:52 | ||
| 60 — Как создать панорамное изображение с помощью Lightroom | 00:10:09 | ||
| 61 — Как использовать слияние HDR | 00:11:49 | ||
| 62 — Как создать панораму HDR | 00:08:03 | ||
| Раздел 9: Вкладка «Книга» | |||
| 63 — Вкладка «Книга» и макеты фотоальбома | 00:19:52 | ||
| Раздел 10. Вкладка Интернет | |||
| 64 — Как создать веб-галерею | 00:13:29 | ||
| Раздел 11: Вкладка «Слайд-шоу» | |||
| 65 — Вкладка слайд-шоу | 00:23:55 | ||
| Раздел 12. Вкладка «Печать» | |||
| 66 — Как использовать, создавать и настраивать фотографии с помощью вкладки «Печать» | 00:18:26 | ||
| Поздравления с курсом Lightroom | |||
| 67 — Поздравления | 00:01:23 | ||
| 68 — Следующий шаг | 00:00:00 | ||
Страница не найдена |
Политика в отношении файлов cookie
В этом заявлении объясняется, как мы используем файлы cookie на нашем веб-сайте.Для получения информации о том, какие типы личной информации будут собираться при посещении веб-сайта и как эта информация будет использоваться, см. Нашу политику конфиденциальности.
Как мы используем файлы cookie
Все наши веб-страницы используют файлы cookie. Файл cookie — это небольшой файл из букв и цифр, который мы размещаем на вашем компьютере или мобильном устройстве, если вы согласны. Эти файлы cookie позволяют нам отличать вас от других пользователей нашего веб-сайта, что помогает нам обеспечить вам удобство при просмотре нашего веб-сайта и позволяет нам улучшать наш веб-сайт.
Типы файлов cookie, которые мы используем
Мы используем следующие типы файлов cookie:
- Строго необходимые файлы cookie — они необходимы, чтобы вы могли перемещаться по веб-сайтам и использовать их функции. Без этих файлов cookie не могут быть предоставлены запрашиваемые вами услуги, такие как вход в свою учетную запись.
- Файлы cookie производительности — эти файлы cookie собирают информацию о том, как посетители используют веб-сайт, например, какие страницы посетители переходят чаще всего.Мы используем эту информацию для улучшения наших веб-сайтов и помощи в расследовании проблем, возникающих у посетителей. Эти файлы cookie не собирают информацию, идентифицирующую посетителя.
- Функциональные файлы cookie — эти файлы cookie позволяют веб-сайту запоминать сделанный вами выбор и предоставлять больше личных функций. Например, функциональный файл cookie можно использовать для запоминания товаров, которые вы поместили в корзину. Информация, собираемая этими файлами cookie, может быть анонимной, и они не могут отслеживать вашу активность на других веб-сайтах.
Большинство веб-браузеров позволяют контролировать большинство файлов cookie через настройки браузера. Чтобы узнать больше о файлах cookie, в том числе о том, как узнать, какие файлы cookie были установлены, а также как управлять ими и удалять их, посетите http://www.allaboutcookies.org/.
Конкретные файлы cookie, которые мы используем
В приведенном ниже списке указаны файлы cookie, которые мы используем, и объясняются цели, для которых они используются. Мы можем время от времени обновлять информацию, содержащуюся в этом разделе.
- JSESSIONID: этот файл cookie используется сервером приложений для идентификации уникального сеанса пользователя.
- registrarToken: этот файл cookie используется для запоминания элементов, которые вы добавили в корзину.
- locale: Этот файл cookie используется для запоминания ваших региональных и языковых настроек.
- cookieconsent_status: этот файл cookie используется для запоминания, если вы уже отклонили уведомление о согласии на использование файлов cookie.
- _ga_UA — ########: Эти файлы cookie используются для сбора информации о том, как посетители используют наш сайт. Мы используем эту информацию для составления отчетов и улучшения нашего веб-сайта.Файлы cookie собирают информацию в анонимной форме, включая количество посетителей веб-сайта, с которых посетители пришли на сайт, и страницы, которые они посетили. Эта анонимная информация о посетителях и просмотрах хранится в Google Analytics.
Изменения в нашем Заявлении о файлах cookie
Любые изменения, которые мы можем внести в нашу Политику использования файлов cookie в будущем, будут опубликованы на этой странице.
Пакет Lightroom 1 и Photoshop 1
Created by Adobe, Lightroom и Photoshop стали самым мощным и простым в использовании программным обеспечением для редактирования изображений, доступным для фотографов, и быстро стали стандартным программным обеспечением рабочего процесса для фотографов всех уровней.
Lightroom 1 Classic для начинающих — идеальный вводный однодневный курс как для любителей, так и для профессиональных фотографов! Узнайте, как систематизировать, обрабатывать, улучшать и публиковать фотографии с помощью Adobe Lightroom Classic.
Photoshop 1 для фотографов — идеальный курс для тех, кто плохо знаком с Photoshop и ищет пошаговые инструкции по всем инструментам, необходимым для улучшения своих изображений! К концу этого однодневного курса вы сможете беспрепятственно переходить из Lightroom в Photoshop, ретушировать недостатки, исправлять цвета и добавлять улучшения ко всем своим фотографиям.Инструктор предоставит изображения и заметки, чтобы класс мог работать вместе на практике.
ОПИСАНИЕ КУРСА
Lightroom 1 Классический
Во время курса Lightroom 1 Classic для начинающих студенты узнают, как управлять изображениями и редактировать их, используя практическое обучение. Инструктор предоставит изображения и заметки, чтобы класс мог работать вместе.
- Обзор интерфейса Lightroom Classic
- Импорт изображений с компьютера или камеры в каталог Lightroom
- Работа с файлами RAW и DNG
- Организация изображений в библиотечном модуле
- Коррекция объектива, цвета, экспозиции и баланса белого
- Улучшение изображений с помощью модуля разработки
- Экспорт изображений для обмена
- Интеграция с Photoshop
Photoshop 1 для фотографов
По окончании этого однодневного курса вы сможете беспрепятственно переходить из Lightroom в Photoshop, ретушировать недостатки, исправлять цвета и добавлять улучшения ко всем своим фотографиям.
- Знакомство с рабочим пространством Adobe
- Интеграция Lightroom и Photoshop
- Выбор и использование различных инструментов выбора
- Что такое слои и маски
- Инструменты для ретуши
- Введение в корректирующие слои
- Создание рабочего процесса постпроизводства
НЕОБХОДИМЫЕ МАТЕРИАЛЫ
- Персональный компьютер (Mac или ПК) с не менее 8 ГБ ОЗУ
- Adobe Creative Cloud установлен на компьютере
- Adobe Lightroom Classic установлен на компьютер
- Камера
- Картридер
КВАЛИФИКАЦИЯ
ИНСТРУКТОР
Сара Хови, сертифицированный эксперт Adobe
Передовой редактор фотографий для Mac и ПК
Спасибо за загрузку Luminar 4
Подготовка к загрузке…
Ваша загрузка не началась?
Не волнуйтесь, просто нажмите здесь, чтобы повторить попытку.
Ой! Что-то пошло не так. Не волнуйтесь, просто нажмите здесь, чтобы повторить попытку.
.NET Framework4.6 требуется
Шаг 1
Запустите установщик
Luminar 4 Щелкните загруженный файл в нижнем левом углу экрана
Шаг 2
Шаг 2 Следуйте инструкциям
для установки Luminar
Шаг 3
Шаг 3 Наслаждайтесь новым опытом редактирования фотографий
Спасибо за загрузку Luminar 4
Подготовка к загрузке…
Ваша загрузка не началась?
Не волнуйтесь, просто нажмите здесь, чтобы повторить попытку.
Ой! Что-то пошло не так. Не волнуйтесь, просто нажмите здесь, чтобы повторить попытку.
.NET Framework4.6 требуется
Шаг 1
Запустите установщик
Luminar 4 Щелкните загруженный файл в нижнем левом углу экрана
Шаг 2
Шаг 2 Следуйте инструкциям
для установки Luminar
Шаг 3
Шаг 3 Наслаждайтесь новым опытом редактирования фотографий
Спасибо за загрузку Luminar 4
Подготовка к загрузке…
Ваша загрузка не началась?
Не волнуйтесь, просто нажмите здесь, чтобы повторить попытку.
Ой! Что-то пошло не так. Не волнуйтесь, просто нажмите здесь, чтобы повторить попытку.
.NET Framework4.6 требуется
Шаг 1
Запустите установщик
Luminar 4 Щелкните загруженный файл в нижнем левом углу экрана
Шаг 2
Шаг 2 Следуйте инструкциям
для установки Luminar
Шаг 3
Шаг 3 Наслаждайтесь новым опытом редактирования фотографий
Спасибо за загрузку Luminar 4
Подготовка к загрузке…
Ваша загрузка не началась?
Не волнуйтесь, просто нажмите здесь, чтобы повторить попытку.
Ой! Что-то пошло не так. Не волнуйтесь, просто нажмите здесь, чтобы повторить попытку.
.NET Framework4.6 требуется
Шаг 1
Запустите установщик
Luminar 4 Щелкните загруженный файл в нижнем левом углу экрана
Шаг 2
Шаг 2 Следуйте инструкциям
для установки Luminar
Шаг 3
Шаг 3 Наслаждайтесь новым опытом редактирования фотографий

 В состав пакета входит более 50 фильтров и 250 различных эффектов.
В состав пакета входит более 50 фильтров и 250 различных эффектов. Вы можете выбрать разом все фотографии, в папке, нажав Check All , еслинадо выбрать какие-то конкретные фотографии жмем Uncheck All и выделяем каждое фото по отдельности. Для этого левой кнопкой мыши щелкаем по фотографии и нажимаем кнопку пробел (самая длинная клавиша, вдруг кто-то не знает) на клавиатуре.
Вы можете выбрать разом все фотографии, в папке, нажав Check All , еслинадо выбрать какие-то конкретные фотографии жмем Uncheck All и выделяем каждое фото по отдельности. Для этого левой кнопкой мыши щелкаем по фотографии и нажимаем кнопку пробел (самая длинная клавиша, вдруг кто-то не знает) на клавиатуре. И все эти фотографии появятся для обработки уже с выбранными настройками. Например, если это какая-нибудь специальная тонировка. Также можно применить ко всем фото ключевые слова, особенно удобно, если вы продаете свои фотографии на микро-стоках и фотобанках.
И все эти фотографии появятся для обработки уже с выбранными настройками. Например, если это какая-нибудь специальная тонировка. Также можно применить ко всем фото ключевые слова, особенно удобно, если вы продаете свои фотографии на микро-стоках и фотобанках.