Отзывы о Adobe Premiere Pro Pro for enterprise 1 User Level 1 1 — 9
- Избранное0
- Сравнение0
- Вы смотрели0
- Home
- Проектирование и графика
- Графика и дизайн
- Adobe Premiere
- Adobe Premiere Pro Pro for enterprise 1 User Level 1 1 — 9
- Отзывы
- Аккаунт
- Вход
- Регистрация
- Главная
- О магазине
- Доставка и оплата
- Контакты
- Операционные системы
- Смотреть все
- Российские операционные системы (Импортозамещение)
- Смотреть все
- Офисные программы
- Смотреть все
- МойОфис
- Работа с текстом
- Р7-офис
- Смотреть все
- Игры
- Антивирусы
- Смотреть все
- Киберпротект
- Защита информации
- Kaspersky
- Смотреть все
- Управленческое ПО
- Смотреть все
- Системы автоматизации
- Продукты 1С
- Смотреть все
- Проектирование и графика
- Смотреть все
- Графика и дизайн
- Системы автоматизированного проектирования
- Смотреть все
- Мультимедиа
- Смотреть все
- Adobe Creative Cloud
- Adobe Audition
- Adobe Captivate
- Смотреть все
- Серверное ПО
- Смотреть все
- ROSA Virtualization
- Виртуализация Astra Linux
- Смотреть все
- Разработка ПО
- Смотреть все
- СУБД Ред База Данных 3.
 0
0 - Adobe Coldfusion
- Adobe Dreamweaver
- СУБД Ред База Данных 3.
- Смотреть все
- О компании
- Доставка и оплата
- Контакты
- Политика в отношении обработки персональных данных
- Договор-оферта
- Тэги
бокс
визио
визио 19
визио 2019
визио 2021
визио 21
визио профессиональный
визио стандарт
вин
винда
виндовс
виндоус
дом и бизнес
дом и учеба
домашний
домашняя
есд
коробка
майкрософт
майкрософт офис
- Бренды
- 1C
- Kaspersky Antivirus
- Р7-Офис
- НПО РусБИТех
- РЕД СОФТ
- Код безопасности
- Нанософт
- РОСА
- Adobe
- Autodesk
- Movavi
- Corel
- AKVIS
- BaseAlt
- КИБЕРПРОТЕКТ
- ABBY
- МойОфис
Адрес на карте
Как использовать Dropbox Replay с Adobe Premiere Pro — Справка Dropbox
Dropbox Replay — это инструмент для просмотра и утверждения медиаданных, который позволяет соавторам добавлять пометки, комментировать и завершать работу над видео, изображениями и аудиопроектами.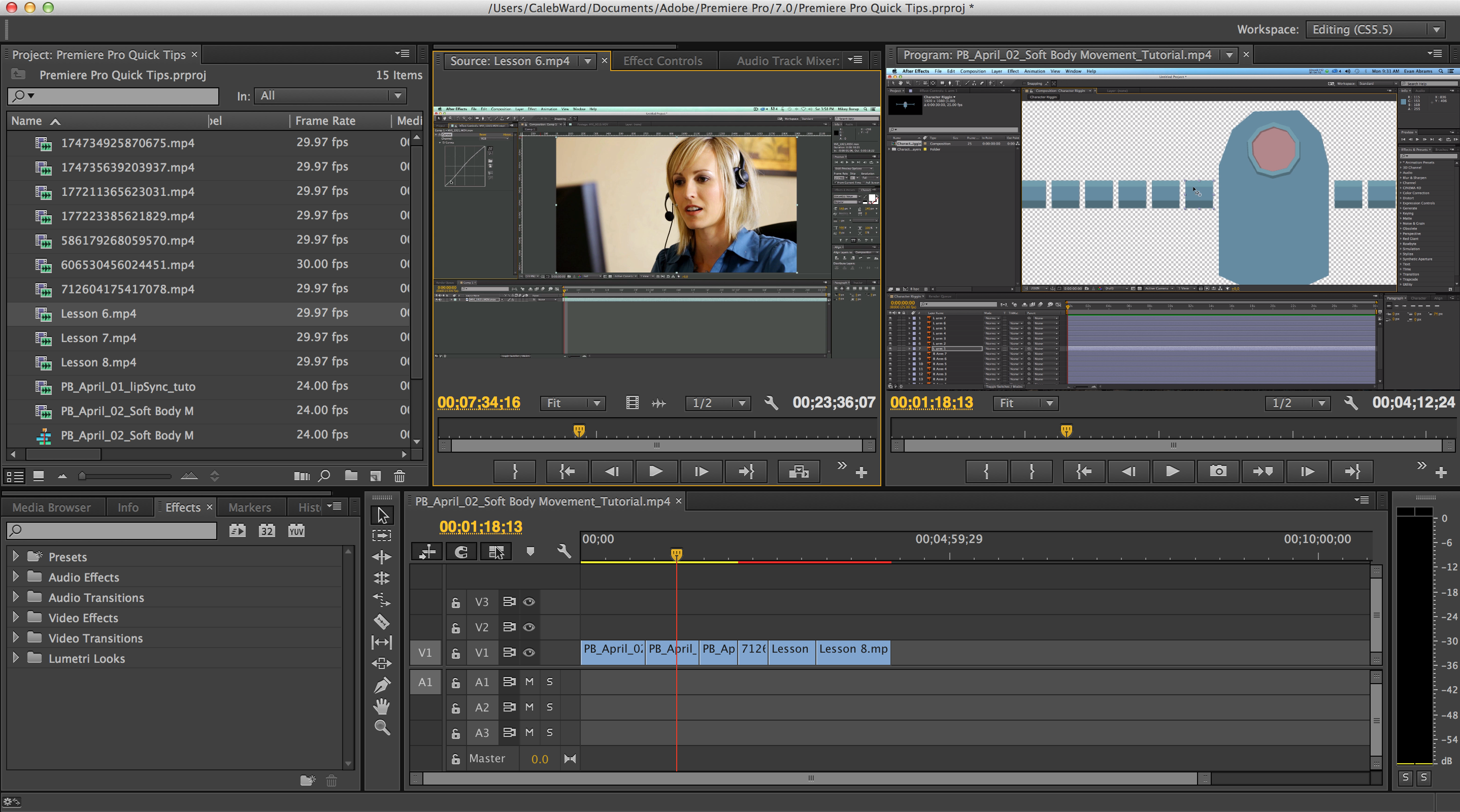 Благодаря плагину Dropbox Replay для Adobe Premiere Pro вы сможете использовать функции Replay в Premiere Pro, например, добавлять комментарии и загружать версии файлов, которые синхронизируются в обоих приложениях.
Благодаря плагину Dropbox Replay для Adobe Premiere Pro вы сможете использовать функции Replay в Premiere Pro, например, добавлять комментарии и загружать версии файлов, которые синхронизируются в обоих приложениях.
Как скачать и установить расширение Dropbox Replay для Adobe Premiere Pro
Обратите внимание: чтобы использовать расширение Dropbox Replay для Adobe Premiere Pro требуется аккаунт Dropbox. Создайте бесплатный аккаунт Dropbox на сайте dropbox.com.
Чтобы скачать и установить расширение Dropbox Replay для Adobe Premiere Pro, выполните такие действия.
- Откройте список Dropbox Replay в Adobe Exchange в веб-браузере или в приложении Creative Cloud на компьютере.
- Нажмите Бесплатно, чтобы скачать расширение.
- Когда скачивание будет завершено, вам будет предложено установить расширение.
- Нажмите Установить.
- Закройте и перезапустите Adobe Premiere Pro, чтобы использовать расширение.

Как подключить Dropbox Replay к Adobe Premiere Pro
После скачивания и установки расширения Dropbox Replay вам нужно будет войти в аккаунт Dropbox через Adobe Premiere Pro.
Чтобы подключить Dropbox Replay к Adobe Premiere Pro, выполните такие действия.
- Откройте Adobe Premiere Pro.
- Нажмите Окно на панели меню.
- Наведите курсор на пункт Расширения.
- Нажмите Dropbox Replay.
- Окно Dropbox Replay откроется в левом верхнем углу.
- Нажмите Войти.
- Войдите в систему с логином и паролем Dropbox.
После установки и подключения расширения нажмите Окно на панели меню, наведите курсор на Рабочие области, затем нажмите Сохранить изменения в эту рабочую область. Это позволит вам не повторять этот процесс при следующем запуске Premiere Pro.
Информацию о том, как отключить или удалить расширения в Adobe Premiere Pro, см. на сайте 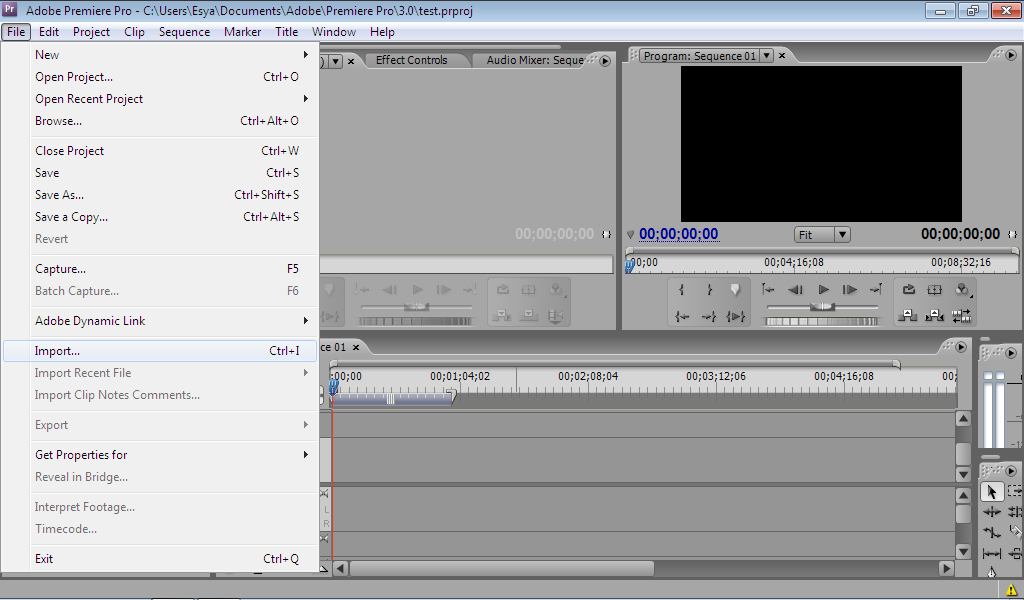
Как загрузить файлы в Dropbox Replay из Adobe Premiere Pro
Чтобы загрузить файлы в Dropbox Replay из Premiere Pro, выполните такие действия.
- Откройте расширение Dropbox Replay в Adobe Premiere Pro.
- Нажмите Добавить файлы.
- Выберите Добавить из Dropbox, Загрузить с локального диска, Загрузить активную последовательность, или Google Диск из раскрывающегося списка.
- Выберите файл, который хотите загрузить.
- Нажмите Добавить или Открыть.
- Обратите внимание: если вы внесли изменения в свою временную шкалу, вы можете добавить отредактированную версию с помощью параметра
- Обратите внимание: если вы внесли изменения в свою временную шкалу, вы можете добавить отредактированную версию с помощью параметра
Как загрузить активную последовательность в Dropbox Replay из Adobe Premiere Pro
Чтобы загрузить активную последовательность в Dropbox Replay из Premiere Pro, выполните такие действия.
- Откройте расширение Dropbox Replay в Adobe Premiere Pro.

- Внесите правки в окне временной шкалы.
- Нажмите Добавить файлы.
- Нажмите Загрузить активную последовательность в раскрывающемся списке.
- Настройте параметры видео в появившемся меню Загрузить активную последовательность
- Нажмите Выбрать папку рядом с пунктом Расположение для рендеринга.
- Выберите папку, в которую необходимо выполнить загрузку.
- Нажмите Открыть.
- Чтобы добавить комментарии, установите флажки рядом с пунктами Автоматически синхронизировать комментарии как маркеры и Импортировать маркеры как комментарии.
- Нажмите Загрузить.
- Обратите внимание: автоматически откроется окно программы Adobe Media Encoder для сжатия видео активной последовательности и его загрузки в Dropbox Replay.
Видео из активной последовательности откроется автоматически в расширении Dropbox Replay в Adobe Premiere Pro.
Как загружать файлы в проекты в Dropbox Replay из Adobe Premiere Pro
Чтобы загрузить файлы в проекты в Dropbox Replay из Premiere Pro, выполните такие действия.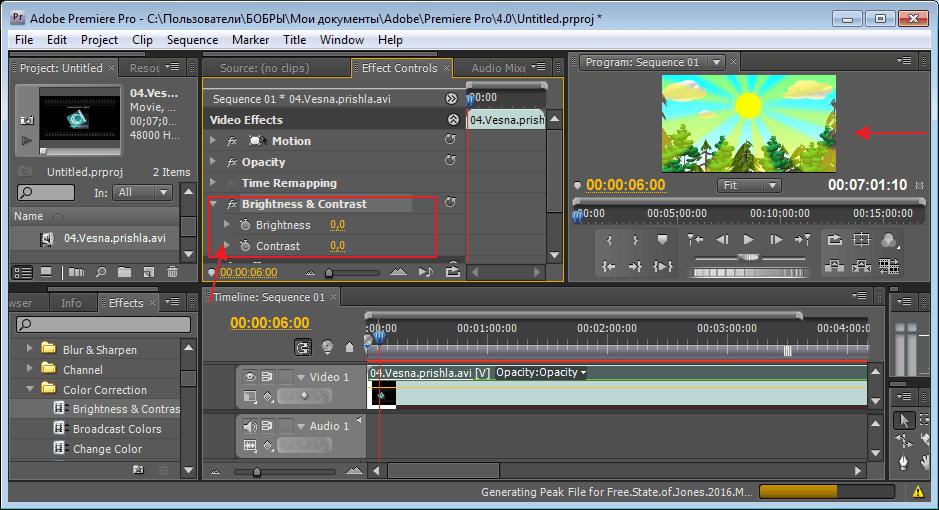
- Откройте расширение Dropbox Replay в Adobe Premiere Pro.
- Откройте проект, в который необходимо загрузить файлы.
- Нажмите Добавить файлы.
- Если вы создаете новый проект, нажмите Добавить файлы или Перетащите свои файлы или нажмите здесь.
- Выберите Добавить из Dropbox, Загрузить, Загрузить активную последовательность, или Google Диск из раскрывающегося списка.
- Выберите файл, который хотите загрузить.
- Нажмите Добавить или Открыть.
Как загрузить папку в Dropbox Replay из Adobe Premiere Pro
Чтобы загрузить папку в Dropbox Replay из Premiere Pro, выполните такие действия.
- Откройте расширение Dropbox Replay в Adobe Premiere Pro.
- Нажмите Добавить папку.
- Выберите Добавить из Dropbox, Загрузить или Загрузить активную последовательность из раскрывающегося списка.
- Выберите папку, которую хотите загрузить.

- Нажмите Добавить или Открыть.
Как импортировать комментарии Dropbox Replay в Adobe Premiere Pro
Вы можете импортировать существующие комментарии Dropbox Replay в Adobe Premiere Pro.
Чтобы импортировать комментарии из Replay в Premiere Pro, выполните такие действия.
- Откройте файл в Adobe Premiere Pro.
- Откройте файл с комментариями в расширении Replay.
- Нажмите «…» (многоточие) в правом верхнем углу окна Replay.
- Нажмите Импортировать комментарии. Вам будет предложено соединить аудио или видео с активной последовательностью в Adobe Premiere Pro.
- Нажмите на пункт с галочкой Автоматически синхронизировать комментарии как маркеры на временной шкале Premiere Pro.
- Нажмите Подтвердить.
Вы можете нажать на любой из маркеров комментариев, чтобы просмотреть комментарии и ответить на них. Все новые комментарии также будут отображаться в Dropbox Replay.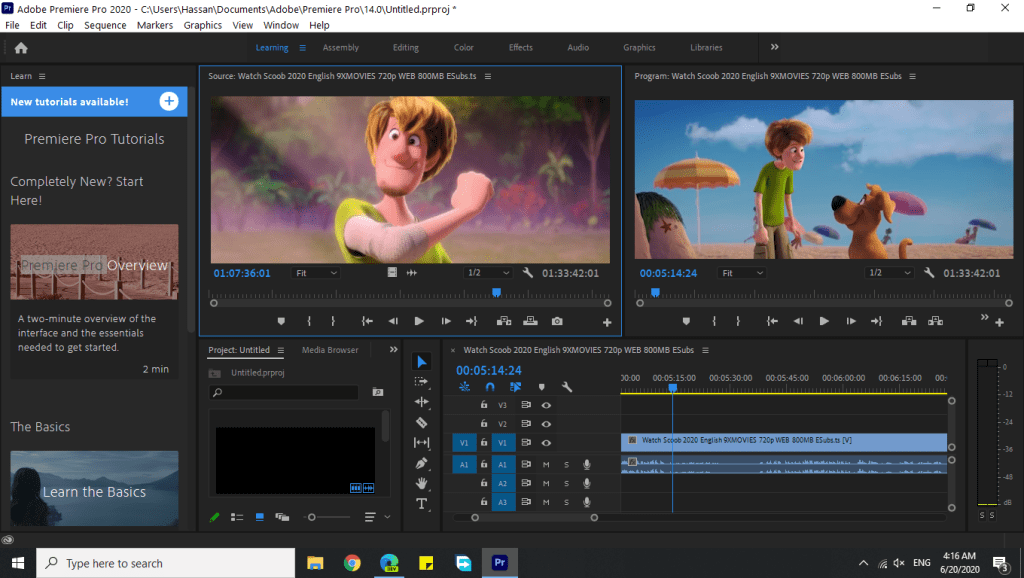
Обратите внимание: вы можете отключить автоматическую синхронизацию комментариев, нажав на «…» (многоточие) в окне Replay, затем нажав Отключить автоматическую синхронизацию комментариев.
Как добавлять комментарии в файлы Dropbox Replay в Adobe Premiere Pro
Вы можете добавлять новые или отвечать на существующие комментарии в Dropbox Replay непосредственно из Adobe Premiere Pro. Вы также можете добавлять комментарии с рисунками к видео-, аудиофайлам или изображениям.
Чтобы добавить комментарии к файлам Replay в Adobe Premiere Pro, выполните такие действия.
- Откройте расширение Dropbox Replay в Premiere Pro.
- Откройте файл в окне Replay.
- Для аудио и видео: перетащите ползунок воспроизведения или нажмите на временную шкалу, чтобы выбрать кадр, который хотите прокомментировать.
- Нажмите на значок карандаша, чтобы нарисовать на изображении, аудио или кадре видео.
- Нажмите Комментарий в правом нижнем углу в окне Replay.

- Введите свой комментарий в поле для отзывов или воспользуйтесь параметром Реакции в один клик.
- Нажмите Опубликовать (Post).
Ваш рисунок, примечание или комментарий появятся на выбранном вами временном интервале на временной шкале Adobe Premiere Pro и Dropbox Replay. Другие соавторы могут ответить на ваши комментарии в Dropbox Replay, нажав Ответить.
Обратите внимание: вы можете редактировать свои комментарии, нажав на «⁝» (вертикальное многоточие), а затем Редактировать. Вы также можете отправить комментарии в архив, нажав на значок круга рядом с комментарием.
Как создавать и удалять версии Dropbox Replay в Adobe Premiere Pro
Чтобы создать новую версию в Replay в Adobe Premiere Pro, выполните такие действия.
- Откройте расширение Dropbox Replay в Premiere Pro.
- Откройте файл, который хотите отредактировать, в окне Replay.
- В окне Replay нажмите стрелку раскрывающегося списка V[#] (версии).

- Обратите внимание: если вы никогда раньше не создавали и не загружали новую версию, в меню версий будет написано V1.
- Нажмите Новая версия.
- Выберите Добавить из Dropbox, Загрузить с локального диска, Загрузить активную последовательность или Google Диск.
- Если вы выбрали Добавить из Dropbox, Загрузить с локального диска или Google Диск, перейдите к файлу, который вы хотите загрузить, и нажмите на него.
- Если вы выбрали Загрузить активную последовательность, введите имя, выберите предварительную установку экспорта, диапазон экспорта и расположение для рендеринга.
- Нажмите Добавить, Открыть или Загрузить, в зависимости от вашего выбора.
- Нажмите Добавить или Открыть.
Чтобы удалить версию файла в Replay в Adobe Premiere Pro, выполните такие действия.
- Откройте расширение Dropbox Replay в Premiere Pro.

- Откройте файл, который хотите отредактировать, в окне Replay.
- Нажмите «…» (многоточие) в окне Replay.
- Чтобы удалить одну версию файла, выберите
- Чтобы удалить все версии файла, выберите Удалить все версии.
- Чтобы удалить одну версию файла, выберите
Если вы выберете удалить все версии, то будут удалены все версии этого файла, включая общие ссылки и комментарии.
Если вы выберете удалить одну версию файла, будет удалена только эта версия, включая общие ссылки и комментарии.
Обзор Adobe Premiere Pro 2022
Когда вы покупаете по ссылкам на нашем сайте, мы можем получать партнерскую комиссию. Вот как это работает.
Adobe Premiere Pro — чрезвычайно мощный программный пакет для редактирования видео для профессионалов
(Изображение: © Future)
ТехРадар Вердикт
Adobe Premiere Pro 2022 заслужил репутацию одного из лучших профессиональных программ для редактирования видео.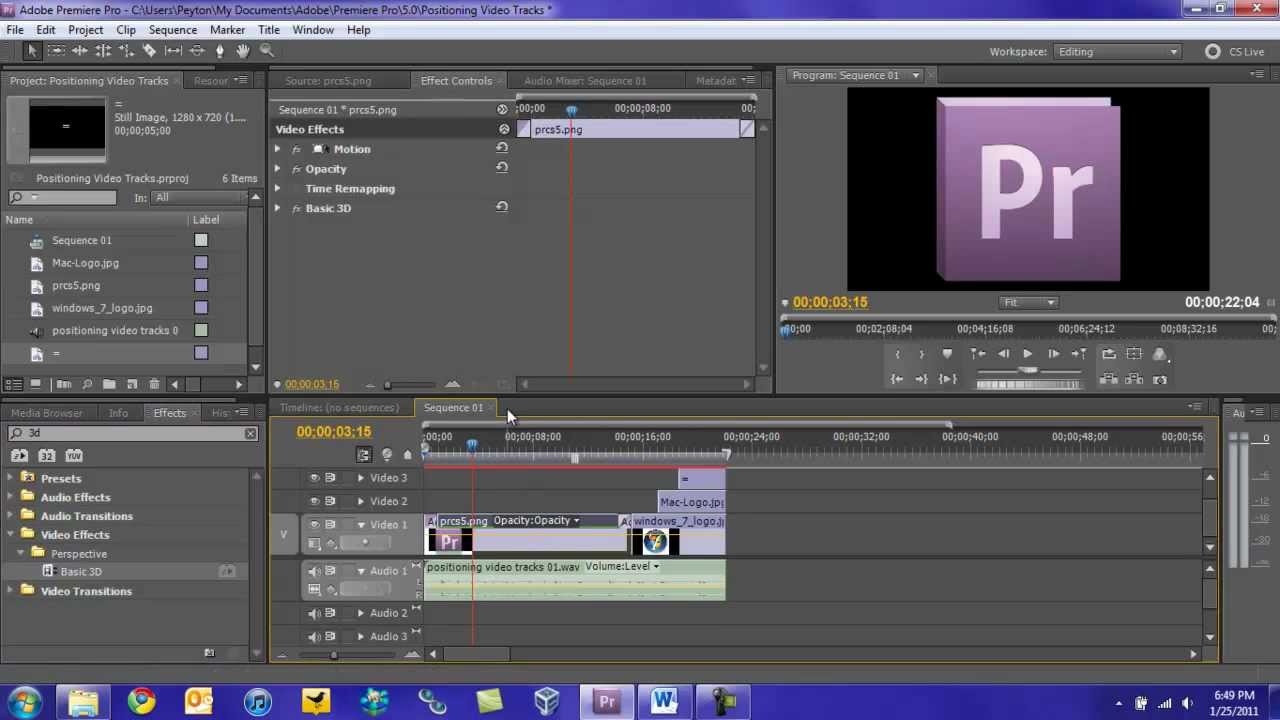 Новейшие обновления приложения Creative Cloud, оснащенные инструментами профессионального уровня, обеспечивают эффективный рабочий процесс создания фильмов. Это определенная победа.
Новейшие обновления приложения Creative Cloud, оснащенные инструментами профессионального уровня, обеспечивают эффективный рабочий процесс создания фильмов. Это определенная победа.
Adobe Premiere Pro 2022 предлагает
Premiere Pro CC, отдельное приложение
$20,99/мес.
52,99 $
29,99 $/мес.
Посмотретьв Adobe
Почему вы можете доверять TechRadar Мы тратим часы на тестирование каждого продукта или услуги, которые мы рассматриваем, поэтому вы можете быть уверены, что покупаете лучшее. Узнайте больше о том, как мы тестируем.
Adobe Premiere Pro, возможно, устанавливает золотой стандарт Голливуда для программное обеспечение для редактирования видео . И хотя теперь вы найдете бесчисленное множество альтернатив Adobe Premiere Pro , он остается лучшим выбором для всех, кто серьезно относится к редактированию видео.
Его обширный набор инструментов, ориентированный на видеосъемку, сделал его популярным выбором в городе Тинсел и далеко за его пределами — от рекламных агентств и отделов маркетинга до влиятельных лиц в социальных сетях и пользователей YouTube. Добавьте полную интеграцию с такими программами, как Audition и After Effects , Adobe Premium 9.0041 Программное обеспечение VFX , и вы внезапно начинаете работать с комплексным профессиональным пакетом постпродакшна.
Добавьте полную интеграцию с такими программами, как Audition и After Effects , Adobe Premium 9.0041 Программное обеспечение VFX , и вы внезапно начинаете работать с комплексным профессиональным пакетом постпродакшна.
Нелинейный видеоредактор доступен для Windows и Mac с подпиской Creative Cloud (плохие новости для тех, кто ищет лучшее бесплатное программное обеспечение для редактирования видео — хотя мы рассмотрели как загрузить Adobe Premiere Pro на бесплатном пробном периоде).
В ходе наших тестов мы обнаружили, что Adobe Premiere Pro является мощным видеоредактором, оснащенным стандартными функциями и эффектами и, конечно же, полной интеграцией с приложениями Creative Cloud.
Но в основе лежит профессионализм. Для более простого редактирования Adobe также предлагает удобные для начинающих Premiere Elements и Premiere Rush , одно из лучших приложений для редактирования видео s на мобильных устройствах. Мы также собрали лучшее программное обеспечение для редактирования видео для начинающих .
Мы также собрали лучшее программное обеспечение для редактирования видео для начинающих .
- Посмотрите, как видеоредактор сравнивается с альтернативами в Adobe Premiere Pro и Apple Final Cut Pro и Adobe Premiere Pro против Lightworks .
- Варианты подписки на Adobe Premiere Pro 2022:
- План на 12 месяцев — 20,99 долл. США в месяц (общая стоимость 251,88 долл. США)
Новый фокус импорта
Последняя версия Premiere Pro ориентирована на ваши медиа. Это видно с самого начала, с переработанным окном импорта, которое демонстрирует ваши клипы прежде всего.
Найдите их, выберите те, с которыми вы хотите работать, и нажмите «Импорт». Для вас будет создан новый проект. Эти клипы будут добавлены в вашу последовательность.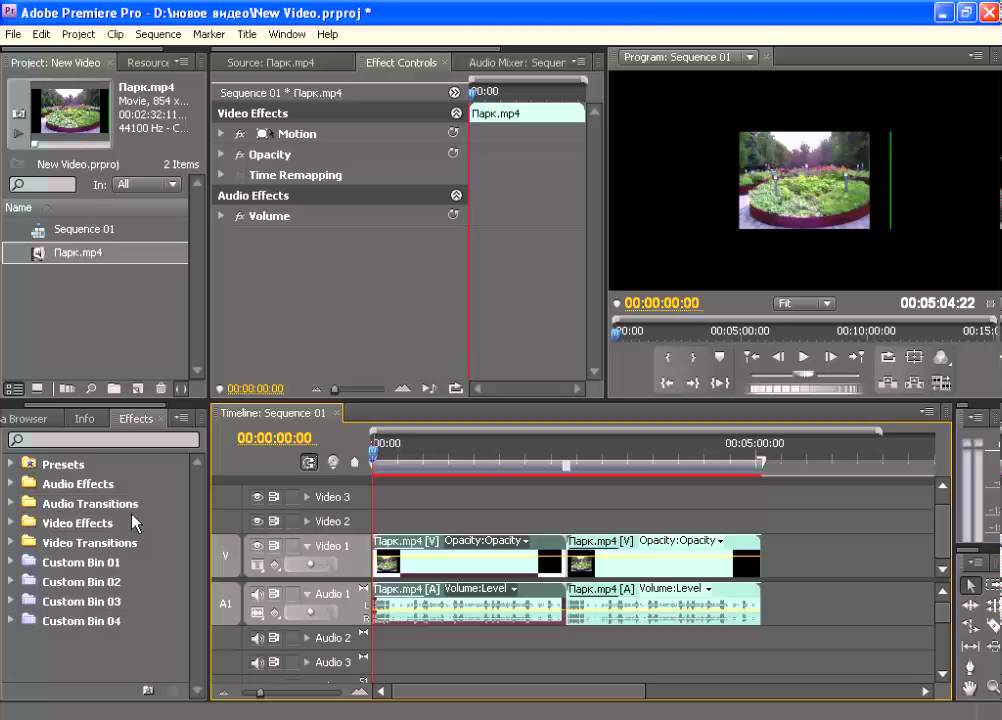 Не нужно возиться с настройками или что-то в этом роде.
Не нужно возиться с настройками или что-то в этом роде.
Конечно, ничто не мешает вам изменить настройки последовательности постфактум, что крайне важно, если вам нужно создать проект для определенного формата социальных сетей .
Но чаще всего люди предпочитают просто приступить к работе с вашими клипами в их исходном формате. Это удаление потенциально ненужной сложной настройки приветствуется.
Инструменты транскрипции
Одной из выдающихся новых функций является преобразование речи в текст. За простым названием скрывается ряд действительно фантастических инструментов преобразования речи в текст , включая полезную автоматическую транскрипцию. В настоящее время Premiere Pro поддерживает 14 различных языков.
Принцип работы очень прост: перейдите в рабочую область «Подписи и графика», затем нажмите «Транскрибировать последовательность». У вас есть ряд параметров тонкой настройки, таких как выбор языка (важный) или даже предоставление Premiere Pro возможности распознавать разные голоса, отмечая это в самой расшифровке.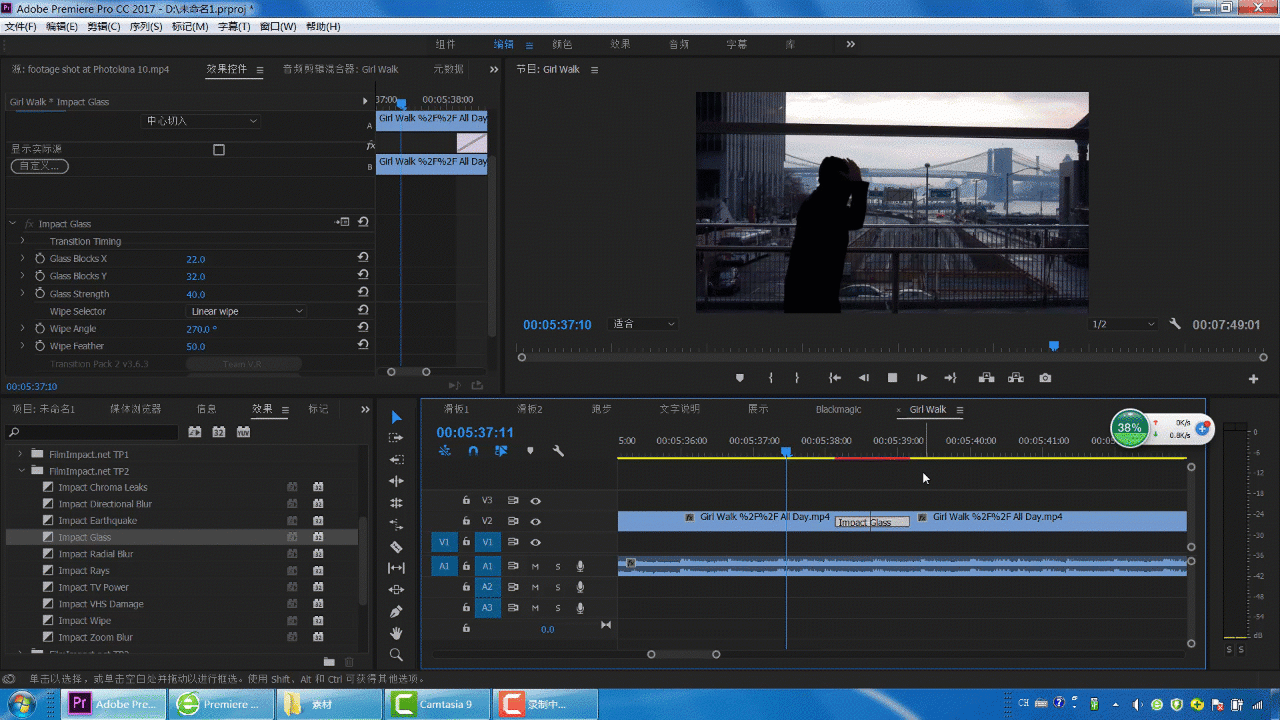
Конечно, не идеально, но очень здорово. И легко внести изменения и исправления в расшифровку стенограммы, даже заменив все ошибки сразу, если, например, не удается правильно определить чье-то имя.
Вместе с этим идет ссылка на проверку орфографии. Итак, если вы сделали опечатку, вы будете проинформированы об этом обычной красной волнистой линией под проблемным словом.
Превосходный инструмент автоматической транскрипции Premiere Pro позволяет преобразовывать речь в текст, имеет отличную функцию поиска и возможность ручной коррекции. (Изображение предоставлено: Будущее)Но это еще не все. Во время воспроизведения своей последовательности вы сможете отслеживать прогресс в самой стенограмме.
Это означает, что Premiere Pro знает, где в последовательности расположены произносимые слова. Почему это важно? Потому что вверху есть удобное поле поиска. Найдите слово или фразу, и вы попадете прямо в запись.
Отныне, если вы помните, что кто-то упомянул что-то в интервью, вы сможете найти это за считанные секунды, а не отчаянно проигрывать разделы, пока не наткнетесь на нужный фрагмент, обычно случайно.
Но это еще лучше, так как одним нажатием кнопки вы можете создавать автоматические подписи к своим видео на основе этой расшифровки. Теперь вы можете снимать фильмы, которые еще более доступны для зрителей.
Это действительно важный шаг вперед для авторов, и мы в восторге от того, насколько хорошо эта функция действительно работает.
Premiere Pro позволяет мгновенно преобразовывать результаты расшифровки в субтитры. (Изображение предоставлено: Будущее)Новые варианты заголовков
Говоря о тексте, в Premiere Pro также есть новые интересные инструменты для оформления. Например, теперь вы можете добавлять несколько теней к своим текстовым слоям, создавая более уникальные и характерные стили.
Упомянутые выше параметры проверки орфографии и замены присутствуют везде, где текст используется в вашем проекте. Это относится и к нескольким языкам. До этой текущей версии работа на нескольких языках была серьезной проблемой, так как вам приходилось заходить в настройки каждый раз, когда вам нужно было переключать языки.
В последней версии Premiere Pro просто введите текст на другом языке, и инструмент поймет и подстроится. Параметры слева направо или справа налево задаются прямо на панели «Основные графические элементы».
Более того, вы можете применять разные сценарии к одним и тем же графическим элементам. Это обязательно станет благом для мультиязычных кинематографистов.
Новые инструменты включают возможность добавления нескольких теней к вашему тексту (Изображение предоставлено: Будущее)Пусть Сэнсэй сделает всю работу
Sensei — это название системы Adobe AI , которая присутствует во всем ее каталоге программного обеспечения. Здесь он используется, чтобы помочь классными и интересными способами.
Одним из них является Ремикс. Это инструмент, предназначенный для изменения времени песен, чтобы выбранная вами мелодия идеально подходила к видео. Обычно это кропотливый процесс, включающий множество нарезок, затенений, проб и ошибок, чтобы все заработало.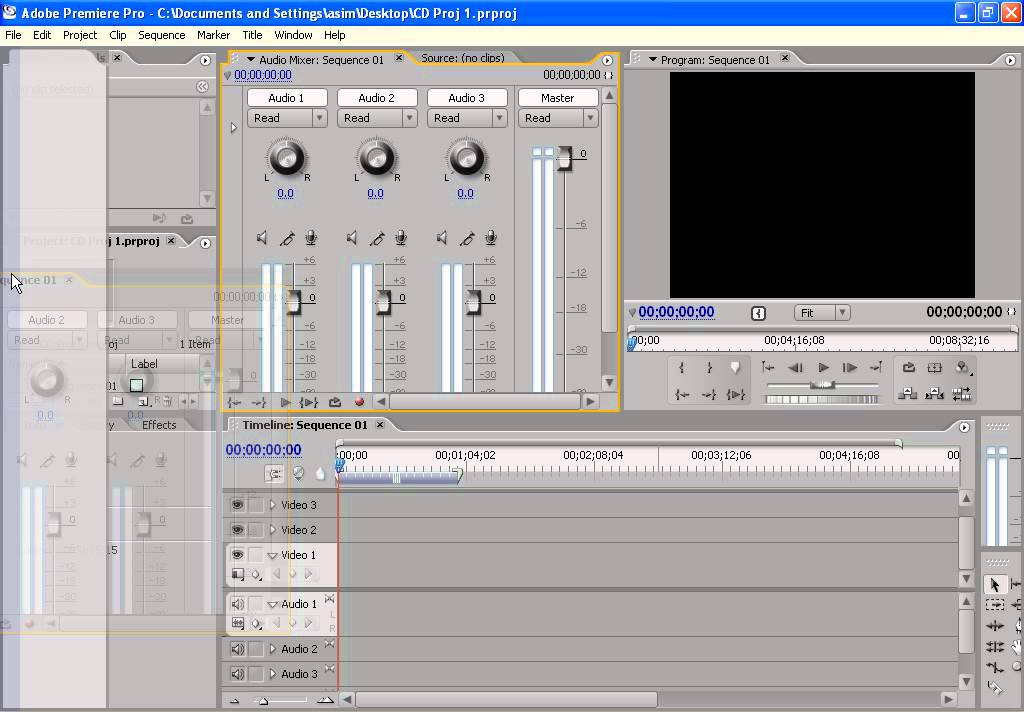
Мы протестировали это с оригинальной песней, чтобы исключить любую возможность того, что ИИ основывал свои знания на каком-то известном треке, и мы были очень впечатлены.
Процесс занял несколько секунд (это, несомненно, зависит от мощности вашего процессора), но конечный результат был превосходным. Слава Сенсею.
Remix — отличный способ автоматически изменить время музыкального произведения, чтобы оно точно соответствовало вашему проекту (Изображение предоставлено: Future)Встроенная поддержка Apple Silicon
Отличные новости для творческих людей Mac: Premiere Pro предлагает встроенную поддержку собственного кремниевого чипа Apple. Согласно собственным внутренним тестам Adobe, «благодаря новому аппаратному ускорению 4K и 8K ProRes теперь до 5 раз быстрее на M1 Pro и M1 Max MacBook Pro».
Это также включает впечатляющее аппаратное ускорение при работе с форматом файлов высокого разрешения HEVC. Adobe заявляет, что экспорт в HEVC «выполняется быстрее с macOS 12 на компьютерах Mac M1. Аппаратное кодирование теперь включено для экспорта DCI 4K и 8K HEVC, что значительно повышает производительность».
Аппаратное кодирование теперь включено для экспорта DCI 4K и 8K HEVC, что значительно повышает производительность».
Всегда хорошо, когда крупные игроки поддерживают новые разработки в области кремния. Это одна из причин, по которой Macbook возглавляет наш рейтинг лучших ноутбуков для редактирования видео.
Окончательный вердикт
Нетрудно понять, почему Adobe Premiere Pro является одним из самых популярных редакторов на рынке. Это стабильный инструмент для редактирования видео с огромным списком функций, призванных помочь вам интуитивно создавать проекты профессионального уровня.
Освоение программного обеспечения требует естественного обучения. Но сок стоит того, чтобы его выжать. Особенно с некоторыми из фантастических новых инструментов — с функциями транскрипции, которые действительно выделяются среди других.
Если вы серьезно относитесь к редактированию видео, вам действительно следует внимательно изучить Adobe Premiere Pro 2022.
- Включите Premiere Pro на лучших компьютерах для редактирования видео и лучших ноутбуках для видео редактирование
Adobe Premiere Pro и Adobe After Effects: в чем разница?
Adobe Premiere Pro и Adobe After Effects — лучшие инструменты Adobe для постобработки видео.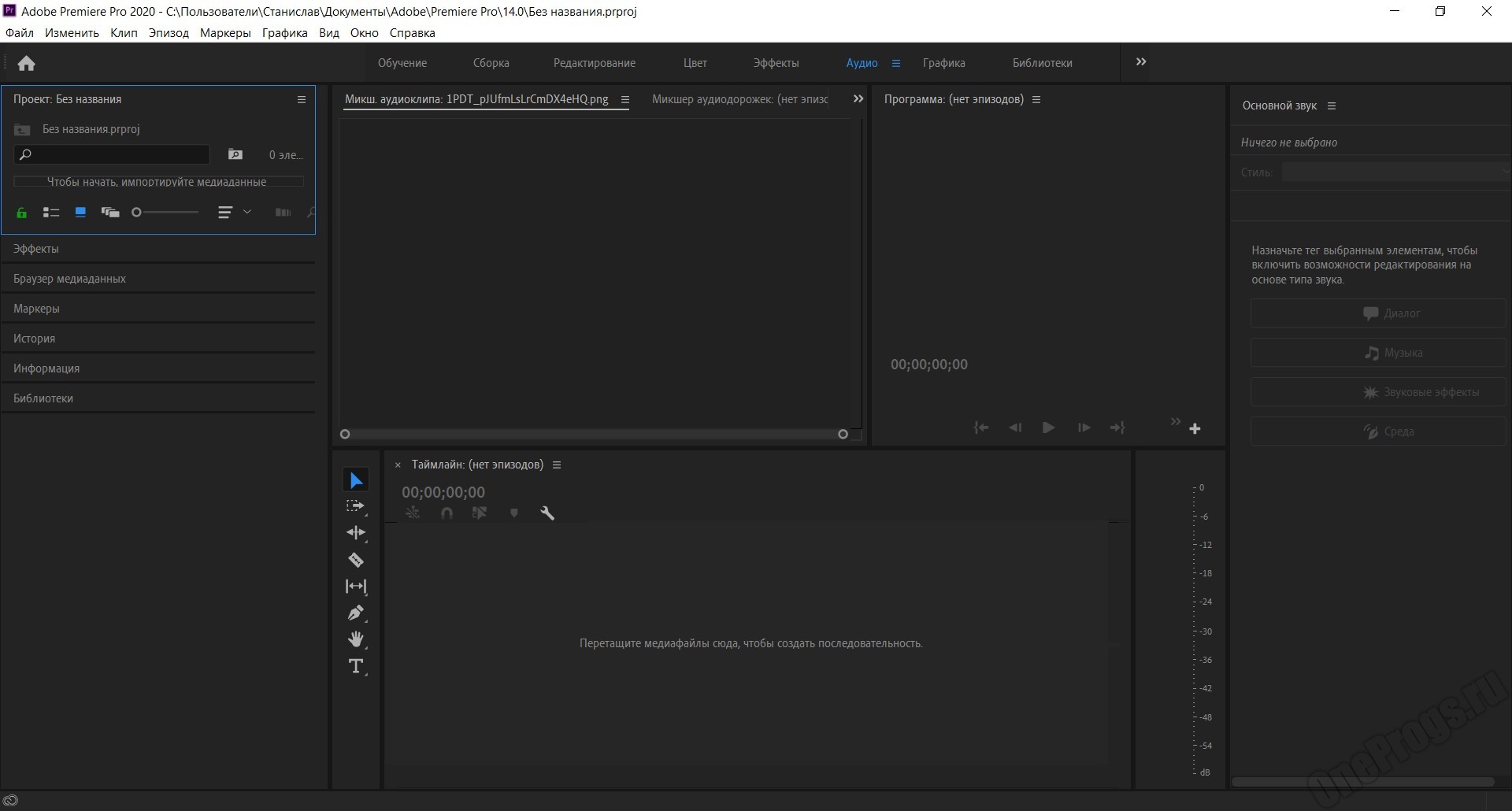
Вкратце, разница между Premiere Pro и After Effects заключается в том, что Adobe Premiere Pro — это программное обеспечение для редактирования видео, а Adobe After Effects — это программное обеспечение для визуальных эффектов.
Профессионалы кино и телевидения используют нелинейный редактор (NLE) Premiere Pro для вырезания и объединения видео. Затем запустите After Effects, чтобы добавить к отснятому материалу специальные эффекты и анимацию.
Если вы сравните After Effects и Premiere Pro, вы все равно обнаружите некоторые сходства. Оба стандартных инструмента предлагают программное обеспечение для редактирования видео и добавления основных текстовых эффектов. Они оба очень мощные, и TechRadar Pro присуждает каждому из них максимальные 5 звезд в соответствующих обзорах. В обоих случаях присутствует простой и понятный пользовательский интерфейс Adobe.
Однако настоящего Adobe Premiere Pro и Adobe After Effects не существует. Это не конкурирующие продукты — они созданы для разных частей почты.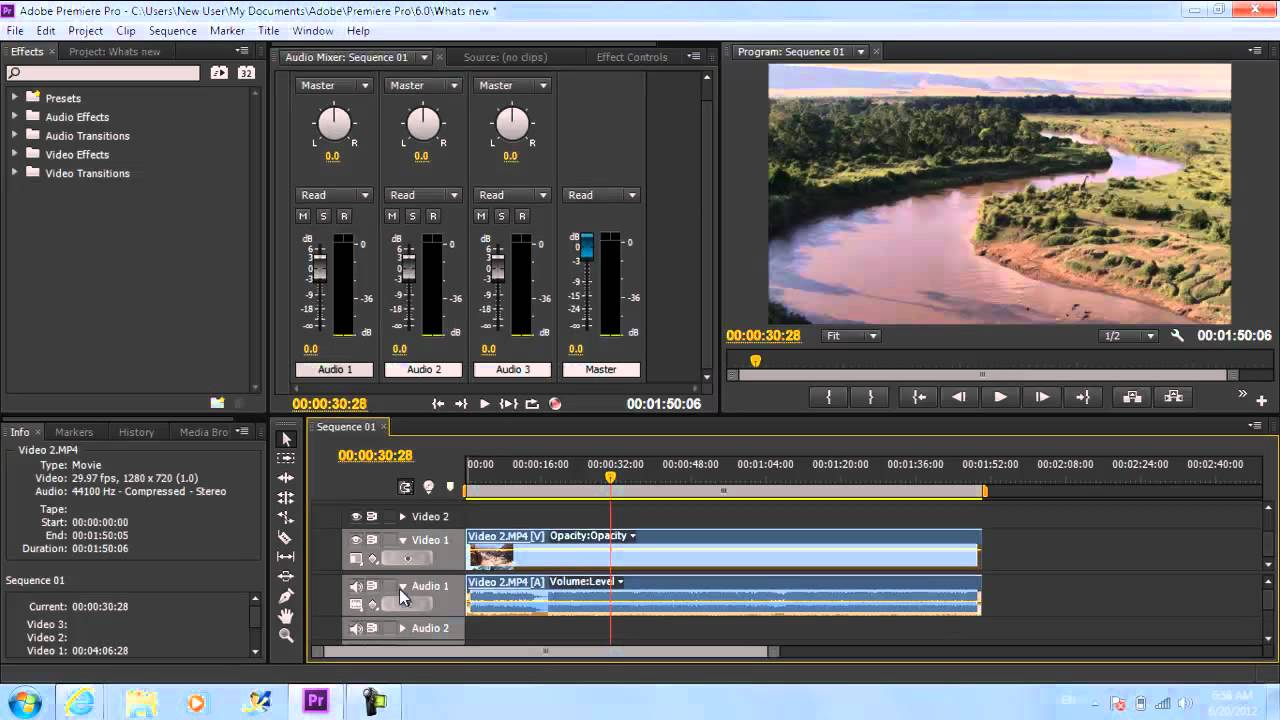 В конечном счете, After Effects и Premiere Pro, являющиеся частью набора инструментов Adobe Creative Cloud, идеально работают вместе.
В конечном счете, After Effects и Premiere Pro, являющиеся частью набора инструментов Adobe Creative Cloud, идеально работают вместе.
Если вы все еще не определились, какое программное обеспечение для создания визуальных эффектов лучше всего подойдет вам, ознакомьтесь с нашим руководством по лучшим альтернативам Adobe After Effects.
Adobe Premiere Pro 2022 предлагает
Premiere Pro CC, отдельное приложение
$20,99/ мес. 3
52,99 $
29,99 $/мес.
Посмотретьв Adobe
Стив пишет о технологиях с 2003 года. Начав с Digital Creative Arts, он добавил свой технический опыт в такие издания, как iCreate, MacFormat, MacWorld, MacLife и TechRadar. Его внимание сосредоточено на творчестве, таком как создание веб-сайтов, обработка изображений и программное обеспечение для кинопроизводства, но он также не уклоняется от более ориентированного на бизнес программного обеспечения. Он использует многие приложения, о которых пишет, в своей личной и профессиональной жизни. Стиву нравится, как компьютеры позволяют каждому раскрыть творческие возможности, и он всегда рад поделиться своими знаниями, опытом и знаниями с читателями.
Стиву нравится, как компьютеры позволяют каждому раскрыть творческие возможности, и он всегда рад поделиться своими знаниями, опытом и знаниями с читателями.
Adobe Premiere Pro Review 2023: функции, цены и многое другое
Adobe Premiere Pro — отличный вариант для редактирования видео на любом уровне навыков. Независимо от того, являетесь ли вы любителем, обновляющим свой веб-сайт, или профессиональным редактором, создающим безупречные рекламные ролики для телевидения, в Premiere есть все функции, необходимые для достижения успеха.
Методология оценки
Adobe Premiere Pro
Рейтинг изображения, 4,40 из 5 звезд.4,40 звезды
Круг с буквой I внутри. Наши рейтинги основаны на 5-ти звездочной шкале. 5 звезд = лучший. 4 звезды = отлично. 3 звезды = хорошо. 2 звезды = Удовлетворительно. 1 звезда означает Плохо. Мы хотим, чтобы ваши деньги больше работали на вас. Вот почему наши рейтинги смещены в сторону предложений, которые обеспечивают универсальность и сокращают наличные расходы.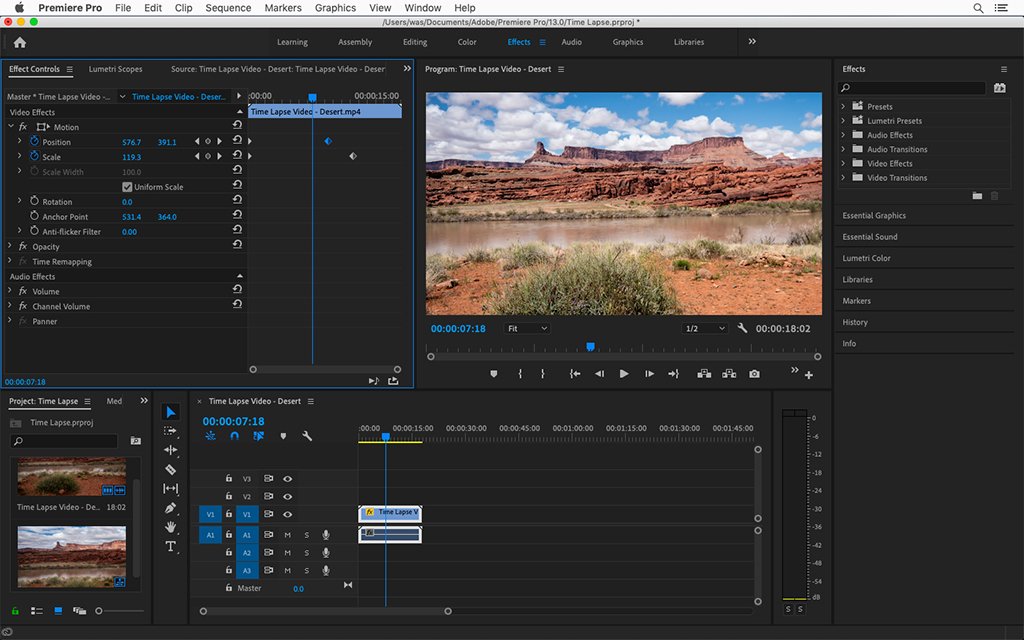
= Лучшее
= Отличное
= Хорошее
= Удовлетворительное
= Плохое
Итог: Adobe Premiere Pro — популярный выбор для редактирования видео. Программное обеспечение включает в себя все инструменты, необходимые для базового редактирования, а также микширование звука, эффекты, переходы, анимированную графику и многое другое.
- Годовой: с оплатой ежемесячно, 20,99 долл. США в месяц
- Ежемесячно: 31,49 долл. США в месяц
- Годовой: с предоплатой, 239,88 долл. США в год
Простота использования
Рейтинг изображения, 4,50 из 5 звезд. 4,50 звездыОпора
Рейтинг изображения, 4,25 из 5 звезд. 4,25 звездыЦены
Рейтинг изображения, 4,00 из 5 звезд. 4.00 звездыХарактеристики
Рейтинг изображения, 4,75 из 5 звезд. 4,75 звезды- Эффекты перетаскивания
- Шаблоны анимированной графики
- Знакомая, интуитивно понятная компоновка
- Инструменты цветокоррекции могут быть более функциональными
- Редактирование аудио может быть более удобным для начинающих 9007 7 Стоимость комплекта Adobe для редактирования видео отсутствует
Существует значительное количество приложений для редактирования видео, и не всегда легко просмотреть бесконечные обзоры программного обеспечения для редактирования видео и решить, какое из них подходит для вашего контента, уровня навыков и ценового диапазона.
Adobe Premiere Pro предлагает привлекательный выбор по разумной цене. Пользователи имеют доступ к функциям профессионального уровня, идеально подходящим для создания контента для социальных сетей, бизнес-видео, полнометражных фильмов и всего, что между ними. Самое приятное то, что вам не нужно быть опытным редактором, чтобы начать работу с программным обеспечением.
Для кого предназначен Adobe Premiere Pro?
Программное обеспечение для редактирования видео Adobe Premiere популярно, поскольку оно предназначено для широкой аудитории. После просмотра нескольких коротких руководств даже абсолютный новичок сможет приступить к редактированию. С другой стороны, Premiere обладает функциями и инструментами для редактирования на самом высоком уровне. Все, от телевизионных рекламных роликов, музыкальных клипов и голливудских фильмов, было отредактировано в Premiere.
Функции Adobe Premiere Pro
Adobe Premiere Pro включает в себя множество функций, которые делают его идеальным выбором для упомянутой выше широкой аудитории. Некоторые функции аналогичны другим программам для редактирования видео, что делает их легкой отправной точкой для новичков или простым переключением для опытных редакторов. Другие сложные функции встроены в Premiere и дают ему преимущество для высококлассного редактирования.
Некоторые функции аналогичны другим программам для редактирования видео, что делает их легкой отправной точкой для новичков или простым переключением для опытных редакторов. Другие сложные функции встроены в Premiere и дают ему преимущество для высококлассного редактирования.
Интуитивно понятный и организованный интерфейс
Adobe Premiere Pro имеет простой, интуитивно понятный интерфейс — это одна из причин, по которой пользователи с ограниченным опытом редактирования видео могут сразу же начать работу. Существует шесть основных рабочих пространств, в которых редакторы проводят большую часть своего времени:
- Сборка: Используйте это рабочее пространство, чтобы легко импортировать и систематизировать все активы ваших проектов, такие как кадры, графика и аудио.
- Редактирование: Основное рабочее пространство, идеально подходящее для создания и редактирования видео от начала до конца.

- Цвет: Рабочая область цветокоррекции и цветокоррекции.
- Эффекты: Перейдите в это рабочее пространство, чтобы перетаскивать эффекты и пресеты.
- Аудио: Отображает отдельные элементы управления аудиоканалами и другие расширенные параметры микширования аудио.
- Графика: Создавайте и настраивайте анимированную графику с нуля или из шаблонов.
Вышеупомянутые рабочие области можно легко настроить, или пользователи могут создать свои собственные. В каждой рабочей области есть четыре основные панели, которые соответствуют друг другу:
- Панель проекта: Здесь вы найдете все эти импортированные активы.
- Исходный монитор: Активы из панели проекта можно просмотреть здесь.
- Монитор предварительного просмотра: 902:50 Эта панель показывает, что воспроизводится на вашей временной шкале.

- Хронология: Все кадры, аудио и графика собраны вместе для создания видео здесь.
Организация рабочих пространств и панелей в Premiere делает рабочий процесс редактирования видео простым и интуитивно понятным.
Простая и организованная компоновка рабочих пространств и панелей Premiere Pro. Источник изображения: программное обеспечение Premiere Pro.
Анимационная графика
Последнее обновление от Adobe значительно упрощает добавление анимированной графики в видео. Рабочая область «Графика» позволяет пользователям выбрать шаблон анимированной графики и поместить его прямо на временную шкалу. Пользователи могут изменять текст, перемещать положение, изменять время и многое другое.
Выбор шаблонов анимированной графики в рабочей области «Графика» в Premiere Pro. Источник изображения: программное обеспечение Premiere Pro.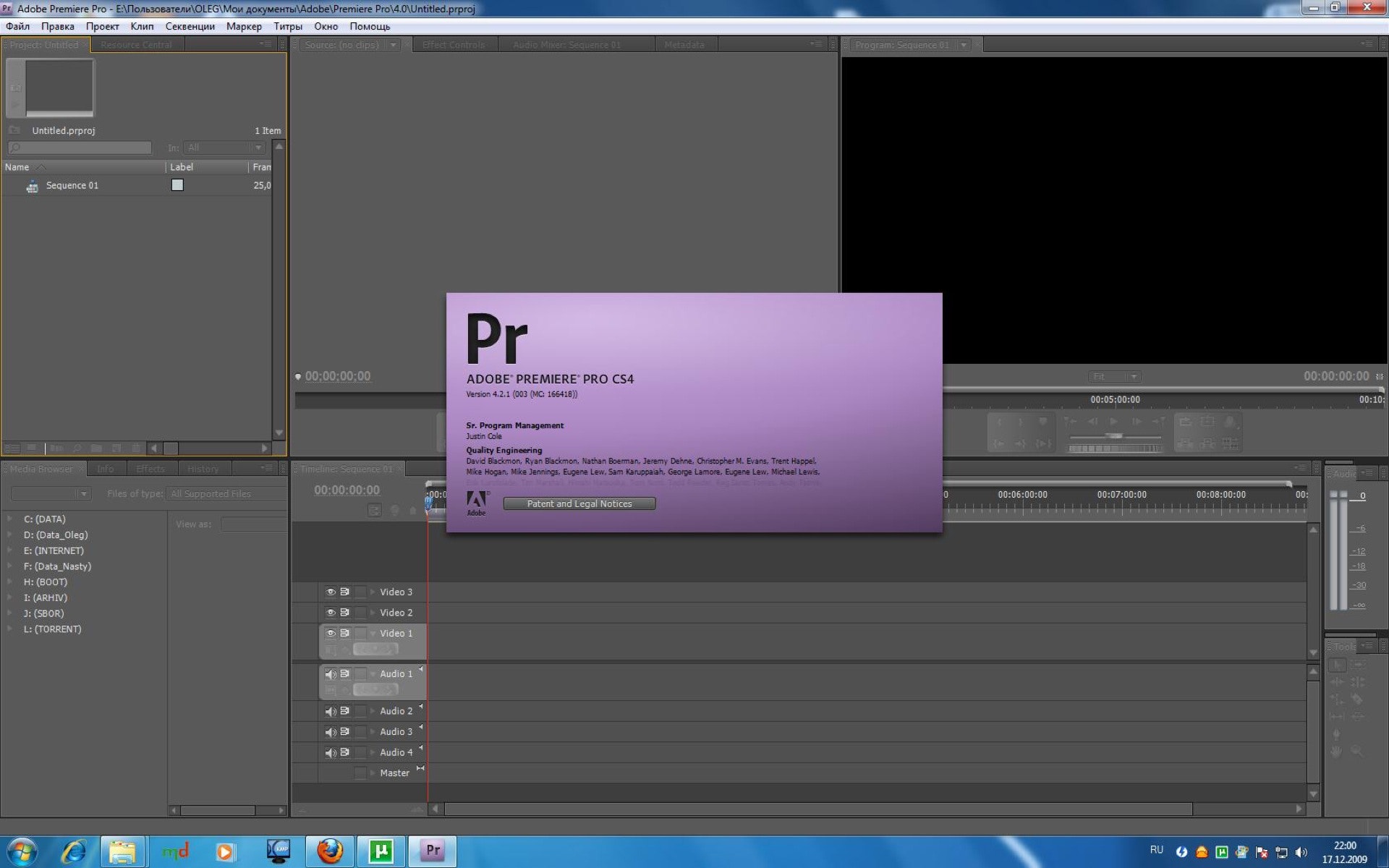
Если вы предпочитаете полный контроль над After Effects, Adobe Dynamic Link — это то, что вам нужно. С помощью этой популярной функции Adobe дизайнеры могут получать обновления в режиме реального времени между After Effects и Premiere Pro.
Эффекты и корректирующий слой
Premiere Pro поставляется с большим количеством предустановленных эффектов, которые можно перетаскивать на видеоклипы. Эффекты варьируются от простых видео- и аудиопереходов до более сложных визуальных эффектов.
Если вы новичок, некоторые из эффектов достаточно просты, чтобы их можно было быстро добавить к видео без особой настройки или какой-либо настройки. Если у вас есть некоторый опыт, большинство эффектов позволяют выполнять сложные редактирования и тонкую настройку.
Если вы когда-либо использовали Photoshop, вы должны быть знакомы с корректирующими слоями.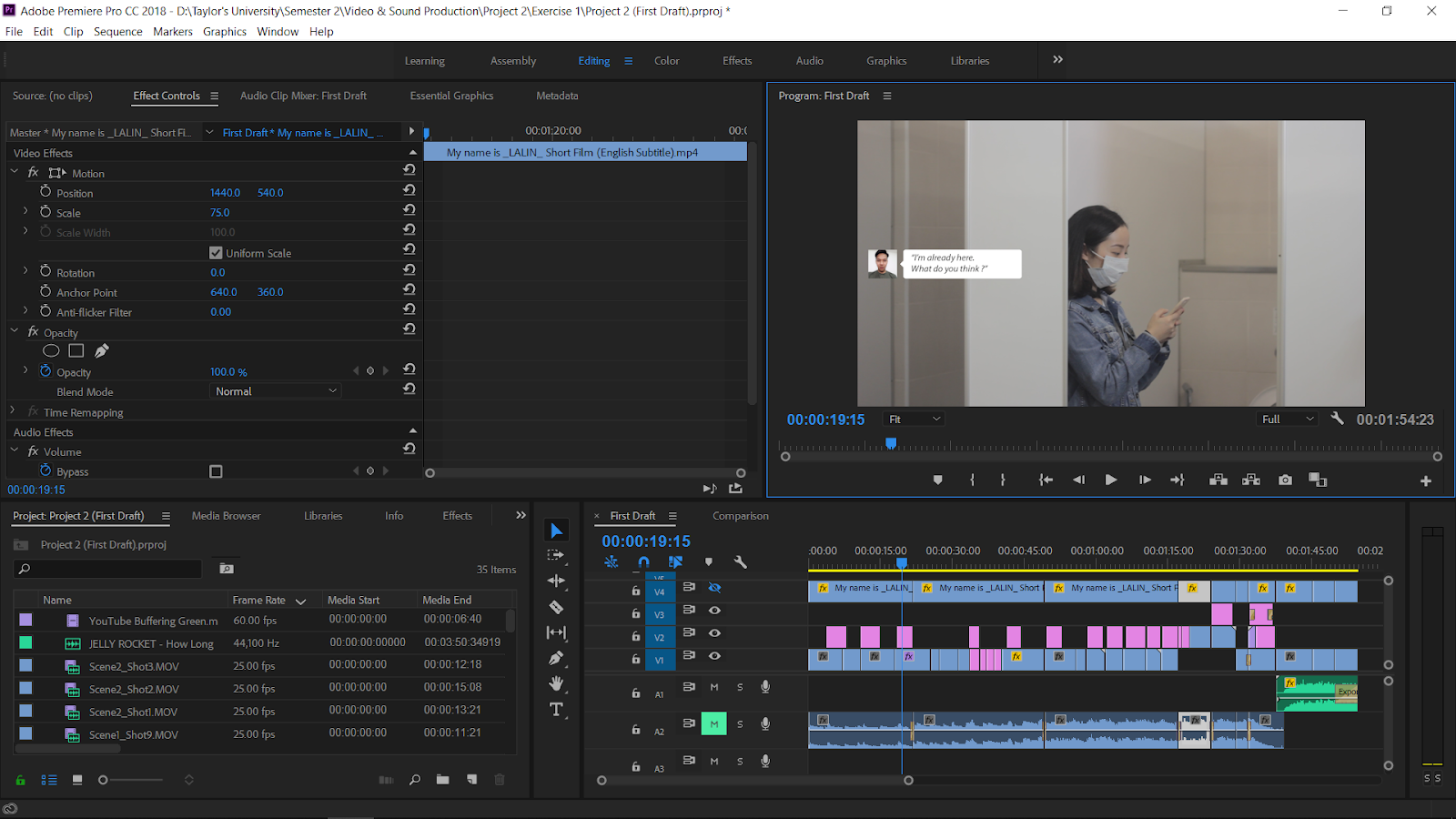 Корректирующие слои Premiere работают таким же образом и могут использоваться для хранения эффектов или корректировки цвета. Преимущество заключается в том, что эффекты являются неразрушающими и могут применяться ко многим видеоклипам.
Корректирующие слои Premiere работают таким же образом и могут использоваться для хранения эффектов или корректировки цвета. Преимущество заключается в том, что эффекты являются неразрушающими и могут применяться ко многим видеоклипам.
Lumetri Color
Я знаю, что сказал, что инструменты цветокоррекции Premiere «могут быть лучше». Но это не умаляет эффективности и доступности Lumetri Color — пакета для цветокоррекции Premiere. Хотя Lumetri не так надежен, как DaVinci Resolve или подключаемый модуль Colorista, он вполне способен удовлетворить потребности всех, кроме профессионального колориста.
Инструмент «Кривые» в Premiere Pro, используемый для цветокоррекции и цветокоррекции отснятого материала. Источник изображения: программное обеспечение Premiere Pro.
Базовая панель цветокоррекции Lumetri достаточно проста, чтобы новички могли корректировать отснятый материал..png) Другие панели, такие как кривые и цветовые круги, не так уж сложны в освоении и могут добавить творческий подход к вашим кадрам.
Другие панели, такие как кривые и цветовые круги, не так уж сложны в освоении и могут добавить творческий подход к вашим кадрам.
Premiere также оптимален для LUT или справочных таблиц. Они действуют как фильтры и могут быть добавлены прямо в отснятый материал, не требуя опыта. Premiere по умолчанию поставляется с большим количеством LUT, и многие другие доступны для загрузки.
Редактирование и микширование аудио
В Premiere есть отличные инструменты редактирования аудио, такие как режимы автоматизации в микшере дорожек или возможность назначать типы аудио в рабочей области «Аудио». Пользователи, имеющие опыт микширования звука среднего уровня, оценят сильные стороны звука, которые может предложить Premiere Pro.
Но новичкам может быть тяжело работать со звуком. Основные настройки звука, такие как громкость и панорамирование, достаточно просты для понимания — и это может быть все, что вам нужно для редактирования.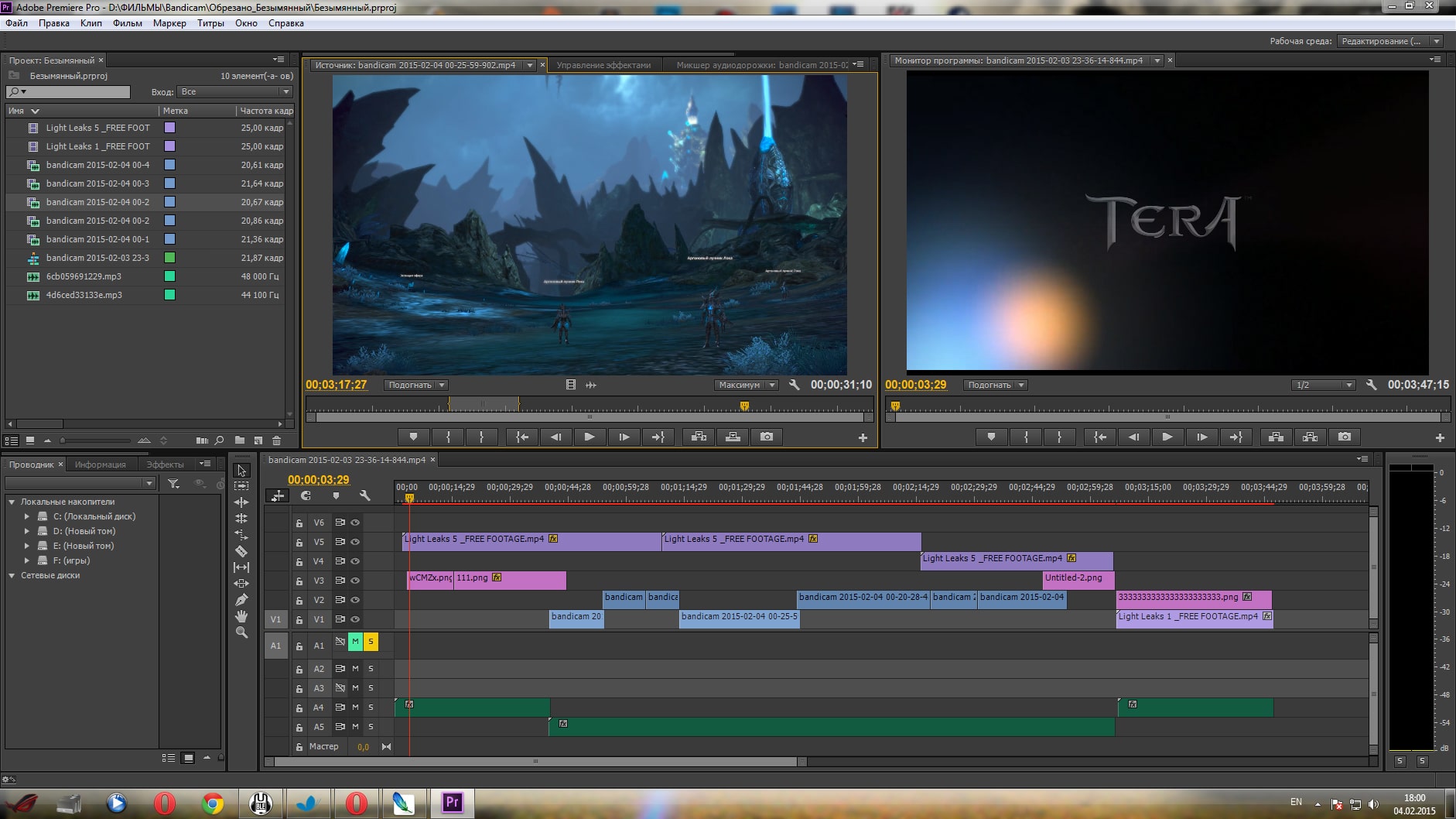 Более продвинутые функции, используемые для точной настройки редактирования аудио, будут иметь более крутую кривую обучения. Этот недостаток может быть связан не столько с программным обеспечением для видео Premiere, сколько с общей сложностью редактирования звука.
Более продвинутые функции, используемые для точной настройки редактирования аудио, будут иметь более крутую кривую обучения. Этот недостаток может быть связан не столько с программным обеспечением для видео Premiere, сколько с общей сложностью редактирования звука.
Рабочая область «Аудио» в Premiere Pro, отображающая режим автоматизации микшера дорожек и панель типов аудио. Источник изображения: программное обеспечение Premiere Pro.
Многокамерный монтаж
Вы только что сняли корпоративное интервью на несколько камер, и теперь вам нужно соединить отснятый материал вместе. Это много кадров с множеством дублей и разных ракурсов. Инструмент редактирования с несколькими камерами в Premiere Pro — это то, что вам нужно.
Пользователи могут выбирать все подходящие кадры и аудио и преобразовывать их в последовательность с несколькими камерами. Содержимое будет автоматически синхронизировано и правильно синхронизировано. Все, что вам осталось сделать, это пролистать последовательность и выбрать, какую камеру вы хотите и когда.
Все, что вам осталось сделать, это пролистать последовательность и выбрать, какую камеру вы хотите и когда.
Автоматический рефрейминг
Это небольшая функция, но очень полезная. Он предназначен для тех, кто редактирует и экспортирует видео на платформы с разными размерами кадров. Например, Facebook работает в основном с соотношением сторон 16:9 (горизонтальное), Instagram обычно использует соотношение сторон 1:1 (квадратное), а TikTok обычно работает с соотношением сторон 9:16 (портретное).
До и после применения эффекта Auto Reframe для клипа на временной шкале Premiere Pro. Источник изображения: программное обеспечение Premiere Pro.
Чтобы сохранить фокус в кадре при разных соотношениях сторон, отснятый материал необходимо перекадрировать. Автоматический рефрейминг будет отслеживать объект и перемещать кадрирование, чтобы вместить в кадр все необходимое.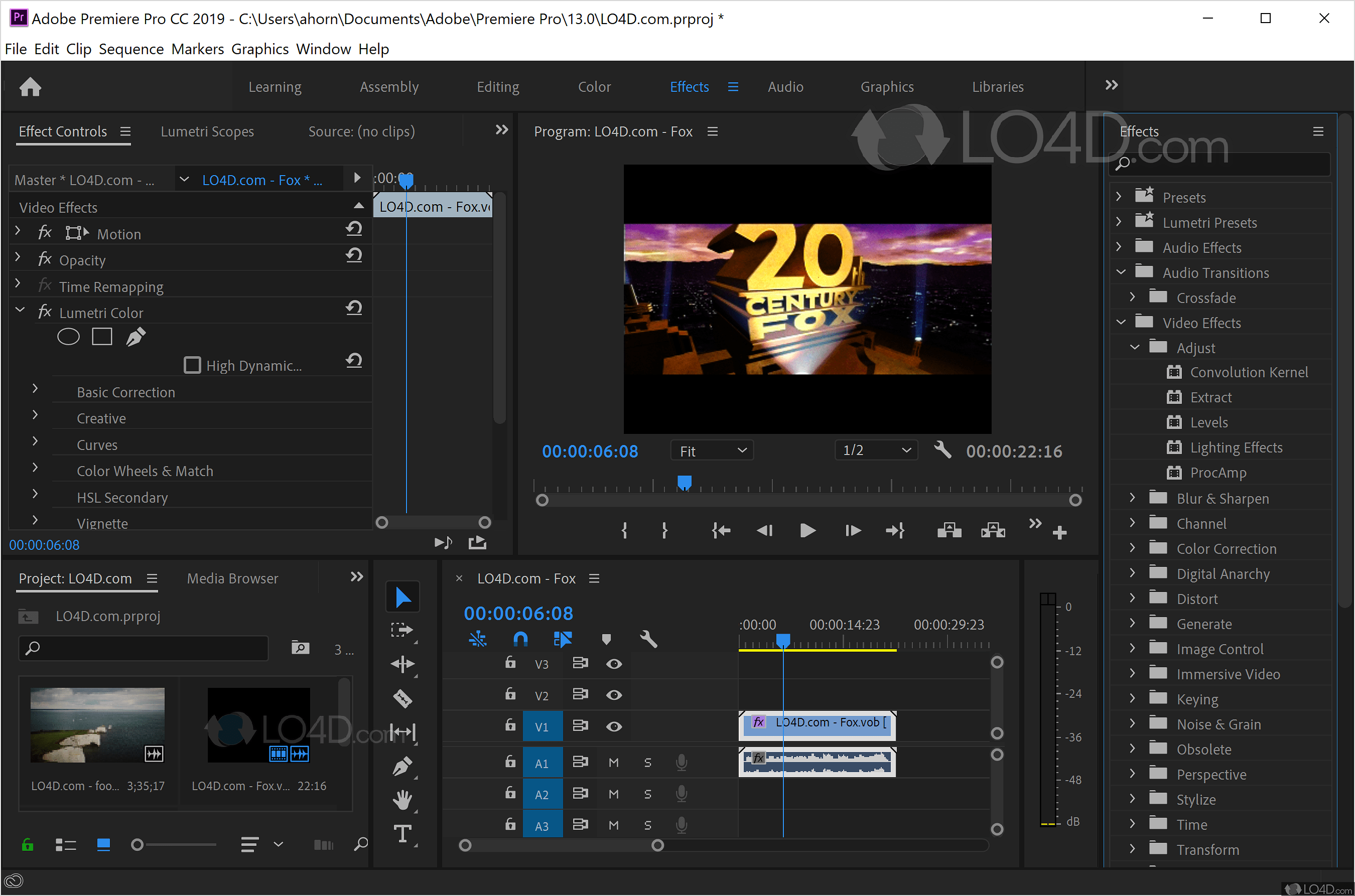 Это не всегда идеально, поэтому пользователи могут точно настроить движение по мере необходимости.
Это не всегда идеально, поэтому пользователи могут точно настроить движение по мере необходимости.
Простота использования Adobe Premiere Pro
Adobe Premiere Pro имеет низкий уровень для начала работы, но высокий потолок для профессионалов, работающих на высшем уровне. Premiere Pro настраивается настолько интуитивно понятно, что даже незначительный опыт работы с такими программами, как iMovie и MovieMaker, пригодится. Для начала пользователям просто нужно поместить отснятый материал на временную шкалу и приступить к редактированию.
Для многолетних профессионалов Premiere Pro предлагает инструменты и динамические эффекты для создания безупречных рекламных роликов и полнометражных фильмов.
Цены на Adobe Premiere Pro
Цены на программное обеспечение для редактирования видео колеблются, и цены на Premiere находятся посередине. Ниже приведено сравнение с аналогичным программным обеспечением для редактирования:
- Adobe Premiere: 20,99 долл.
 США в месяц
США в месяц - Avid Media Composer: 23,99 долл. США в месяц
- Final Cut Pro: 299,99 долларов единовременно
- DaVinci Resolve от Blackmagic: Бесплатно
Самый популярный годовой план Adobe Premiere — 20,99 долларов в месяц. Пользователи также могут вносить предоплату ежегодно за 239,88 долларов США в год или ежемесячно за 31,49 долларов США в месяц. В любом плане редакторы получают доступ к обновлениям без дополнительной платы.
Цены на Premiere Pro разбиты на месячные и годовые планы. Источник изображения: веб-сайт с ценами на Premiere Pro.
Более дорогой Avid Media Composer популярен для редактирования ТВ, а Final Cut Pro популярен среди пользователей Mac. DaVinci Resolve используется для первоклассной цветокоррекции и композитинга, поэтому удивительно, что он бесплатный.
Но Adobe начинает дорожать, если вам нужен доступ к большему количеству приложений. Например, если вы создаете ресурсы в After Effects или Photoshop, вам также необходимо приобрести их. Пакета «редактирование видео» от Adobe нет, поэтому вам придется либо платить за приложения по отдельности, либо платить за все приложения Creative Cloud. Цена на все креативные приложения составляет разумные 52,99 доллара в месяц, что является наиболее экономичным планом Adobe.
Бесплатная пробная версия Adobe Premiere Pro — отличный способ, если вы не готовы взять на себя обязательства по использованию программного обеспечения.
Служба поддержки Adobe Premiere Pro
Adobe предлагает разумное количество рекомендаций и поддержки для всех пользователей продуктов Adobe. Веб-сайт Руководства пользователя Adobe полон советов по Adobe Premiere Pro в виде письменных и видеоуроков. Новички и эксперты могут научиться всему, от установки Premiere Pro до микширования многоканального звука, на веб-сайте.
Интернет-ресурс Premiere Pro для видеоуроков, от первых шагов до расширенного редактирования. Источник изображения: веб-сайт Adobe Premiere Pro.
Кроме того, при открытии Premiere Pro доступны учебные пособия по популярным навыкам, которые помогут вам приступить к работе. В настоящее время Adobe проводит живые вебинары с экспертами, посвященными темам Photoshop и Illustrator, и было бы полезно, если бы они также связали некоторые инструменты Premiere!
Если вы все еще не можете найти ответы, на YouTube есть масса полезного пользовательского контента. Это не всегда самый простой способ найти или самый обучающий контент, но его можно использовать в крайнем случае.
Все эти ресурсы бесплатны, поэтому, если вы представляете малый бизнес, вы можете ограничить расходы на обучение и развитие!
Преимущества Adobe Premiere Pro
Преимущества Premiere сводятся к удобству использования, возможностям и цене.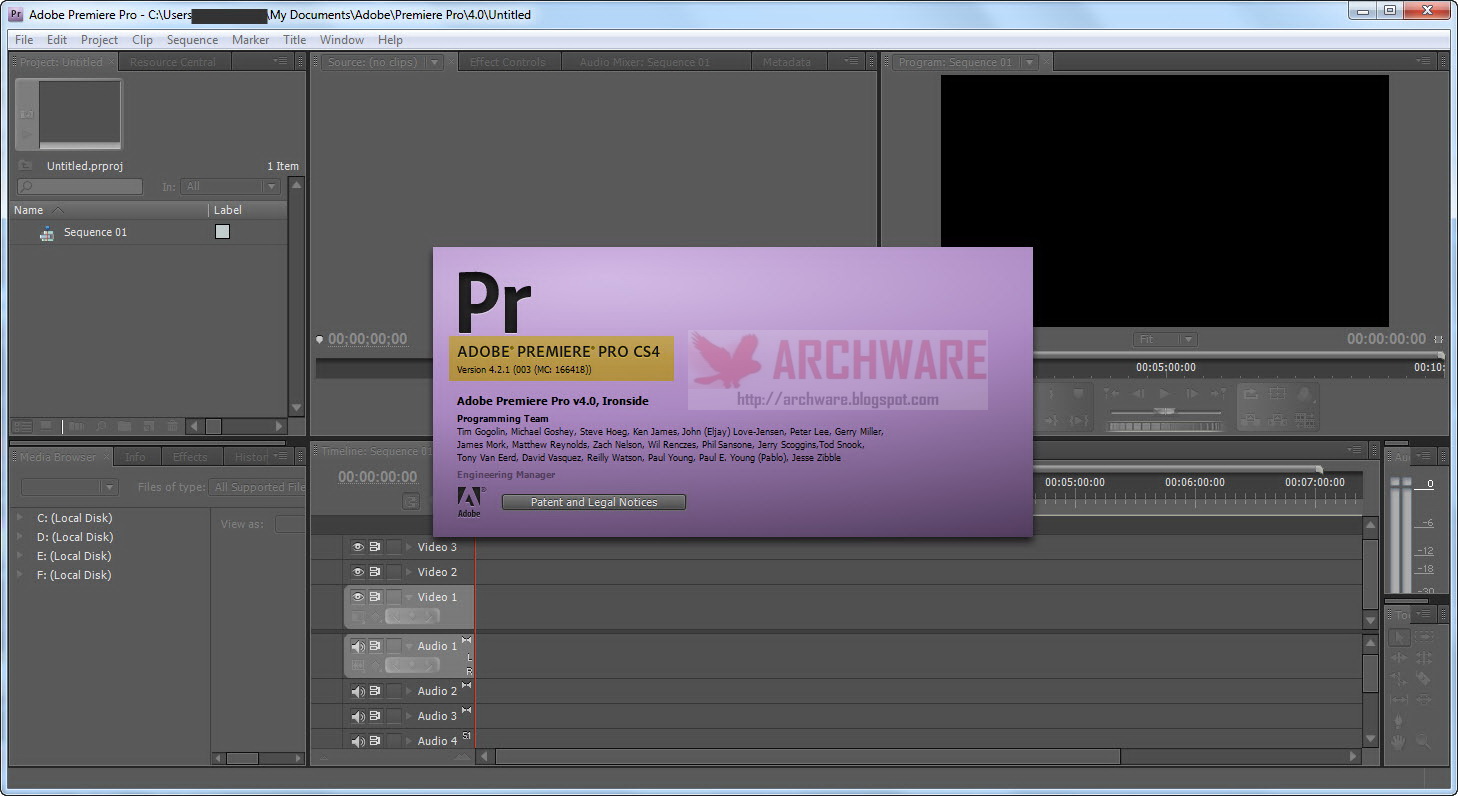 Как упоминалось в этом обзоре Adobe Premiere Pro CC, программное обеспечение разработано таким образом, что почти каждый может подключиться и приступить к редактированию видео.
Как упоминалось в этом обзоре Adobe Premiere Pro CC, программное обеспечение разработано таким образом, что почти каждый может подключиться и приступить к редактированию видео.
При этом то, что интерфейс удобен для пользователя, не означает, что он не функционален. Premiere Pro становится все более и более популярным среди профессиональных видеоредакторов в сфере коммерческих и художественных фильмов.
Наконец, по сравнению с программным обеспечением с аналогичной функциональностью Premiere Pro имеет разумную цену. Не следует упускать из виду тот факт, что Premiere Pro постоянно обновляется — и пользователи получают эти обновления бесплатно.
Все вышеперечисленное и многое другое
Понятно, что Premiere Pro — это мощная программа для редактирования видео. Благодаря только упомянутым функциям создатели могут создавать безупречный контент для своего портфолио видеооператоров, а малые предприятия могут создавать привлекательные видеоролики для своих веб-сайтов.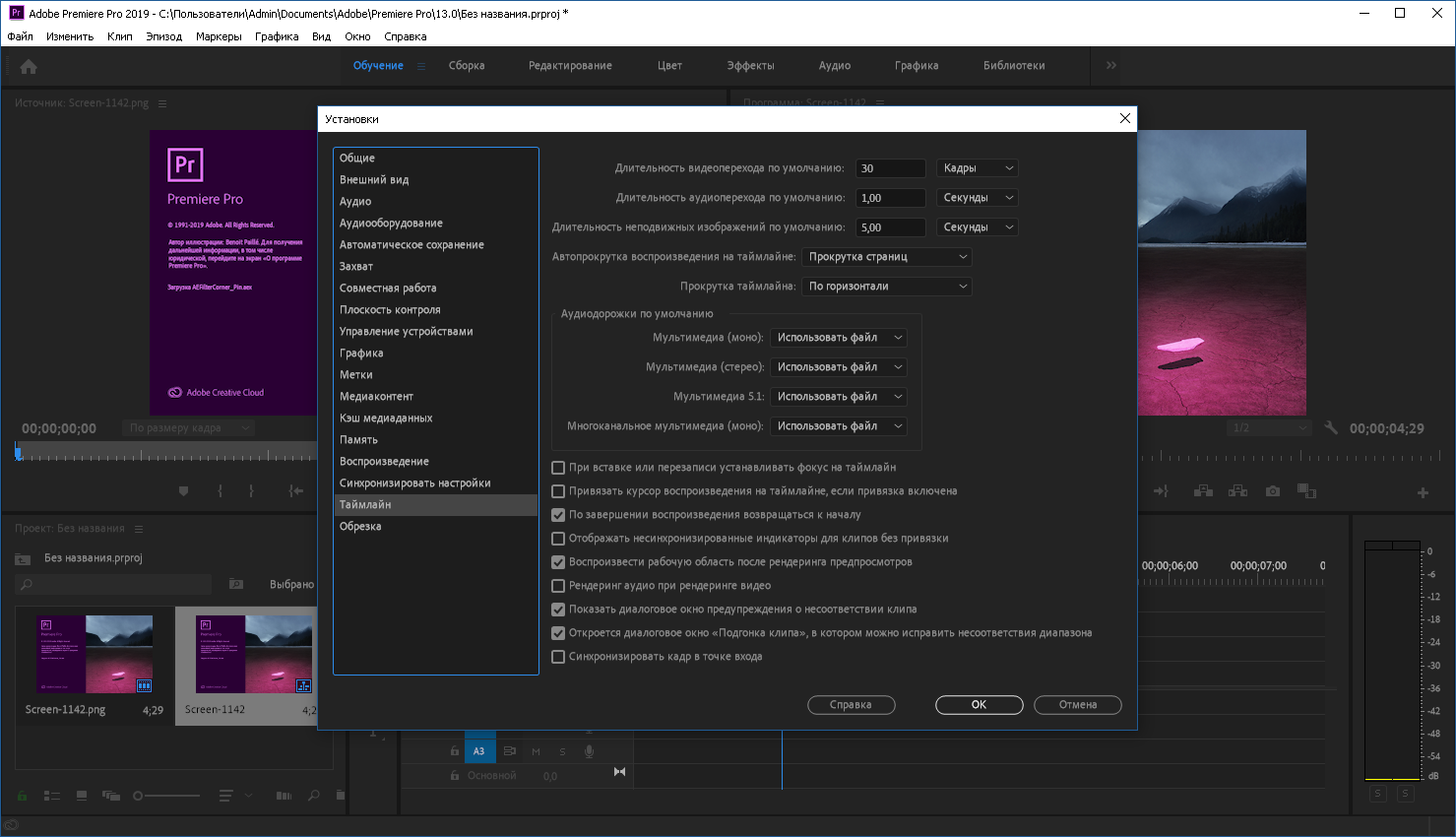

 0
0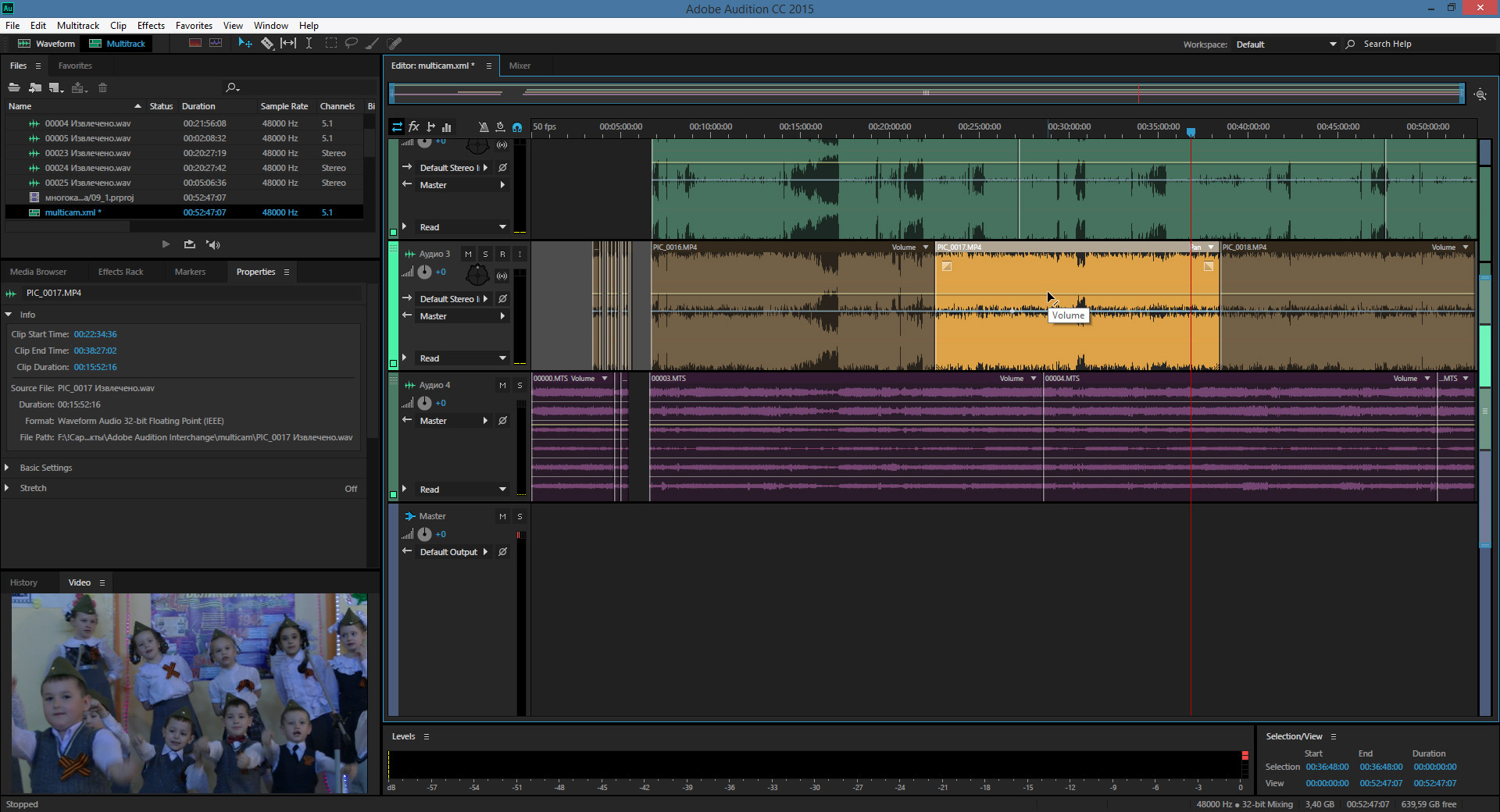


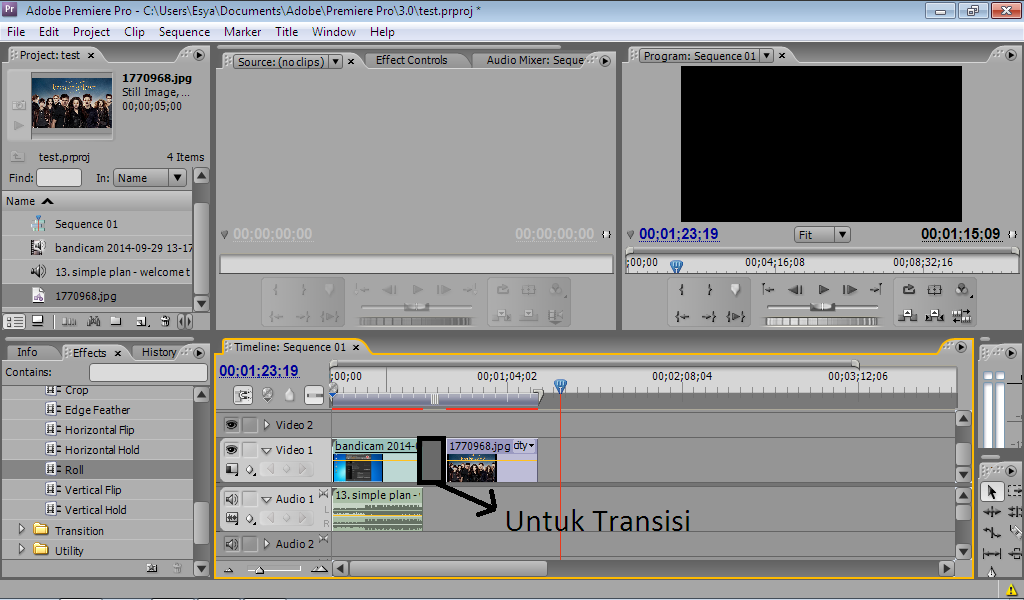
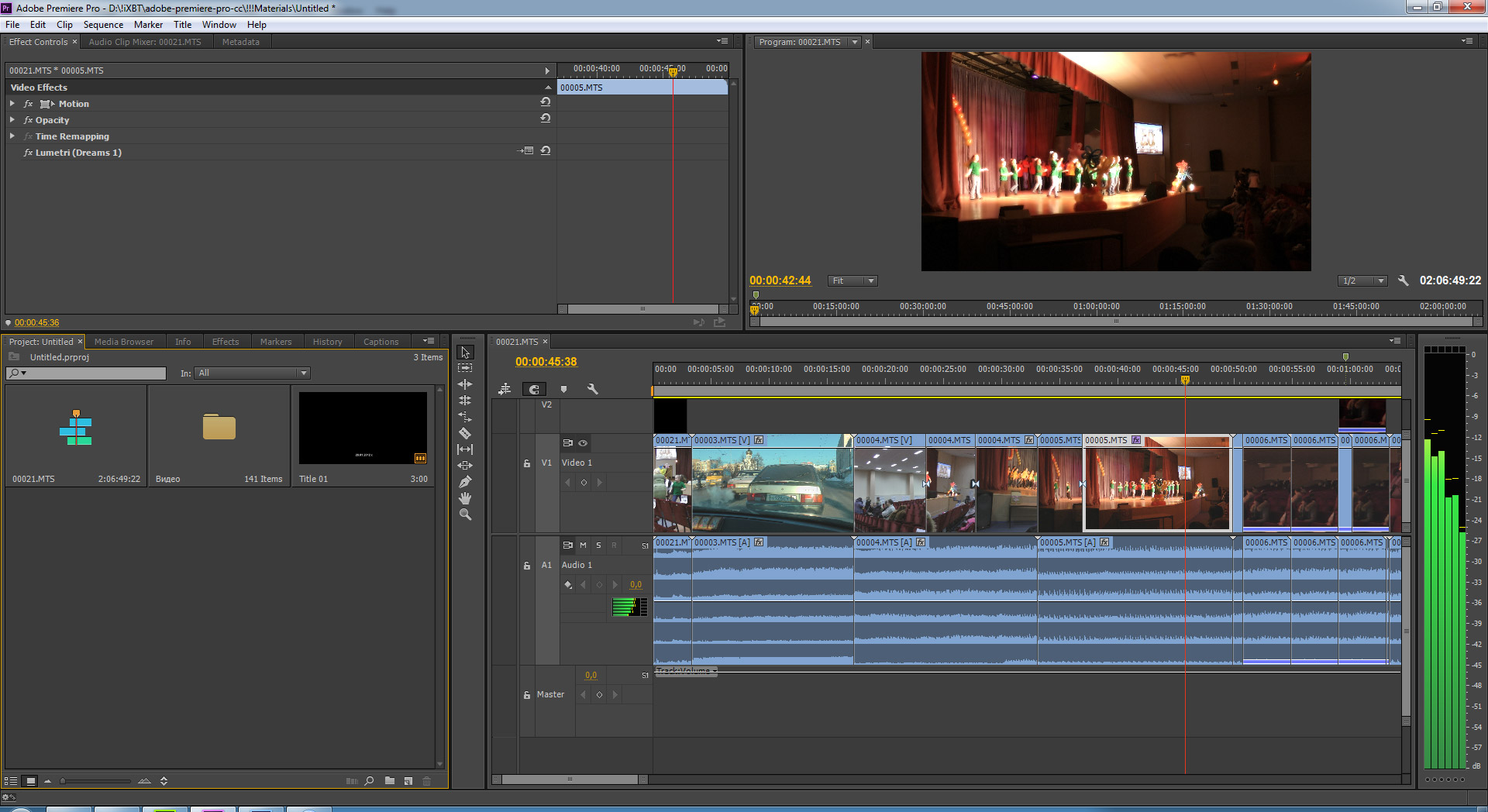
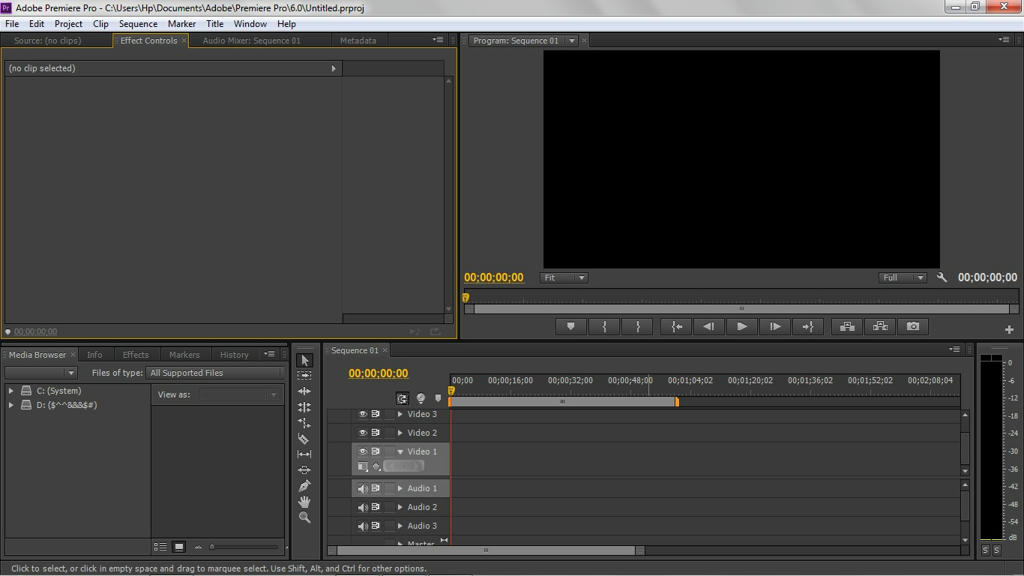
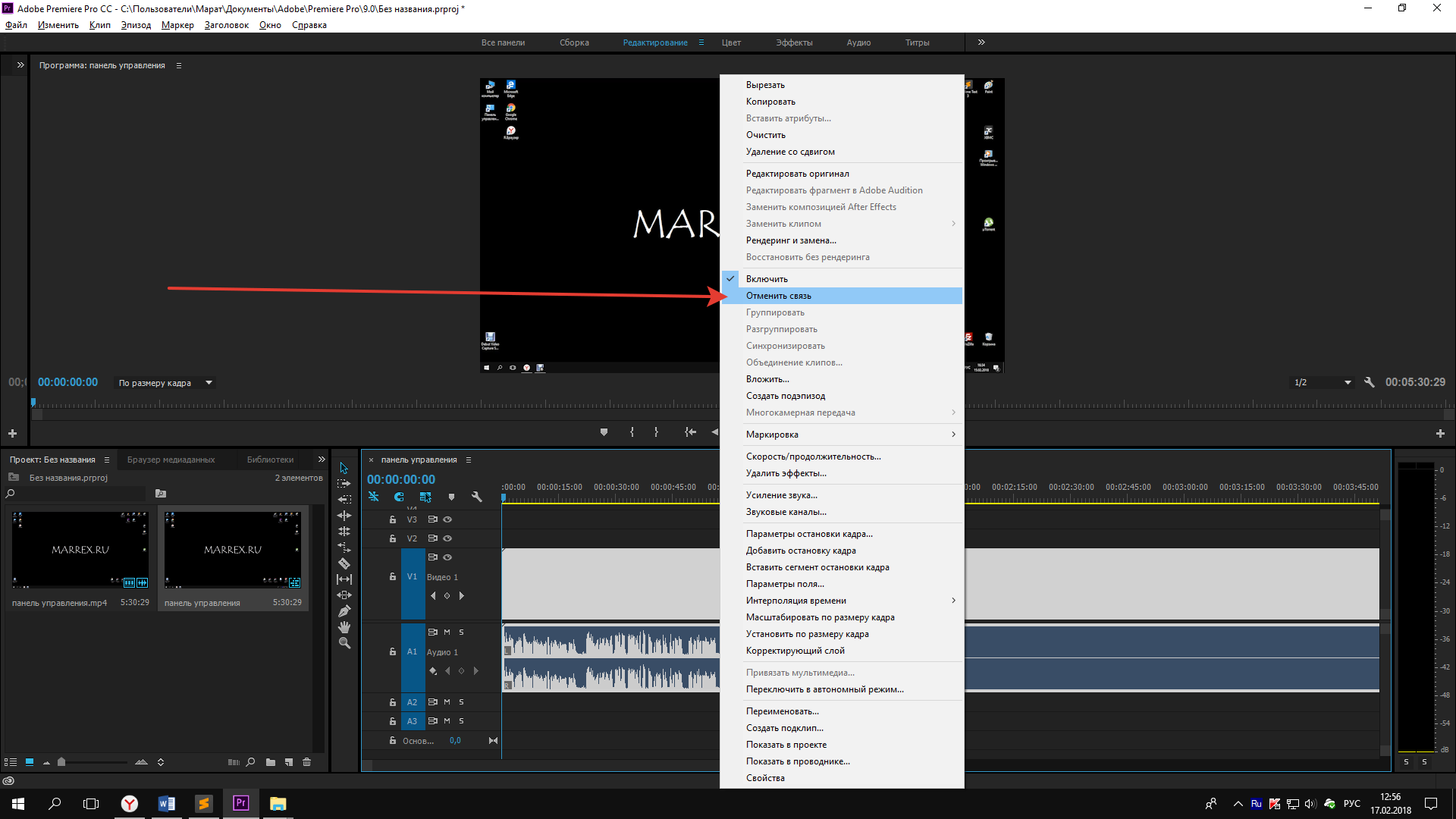
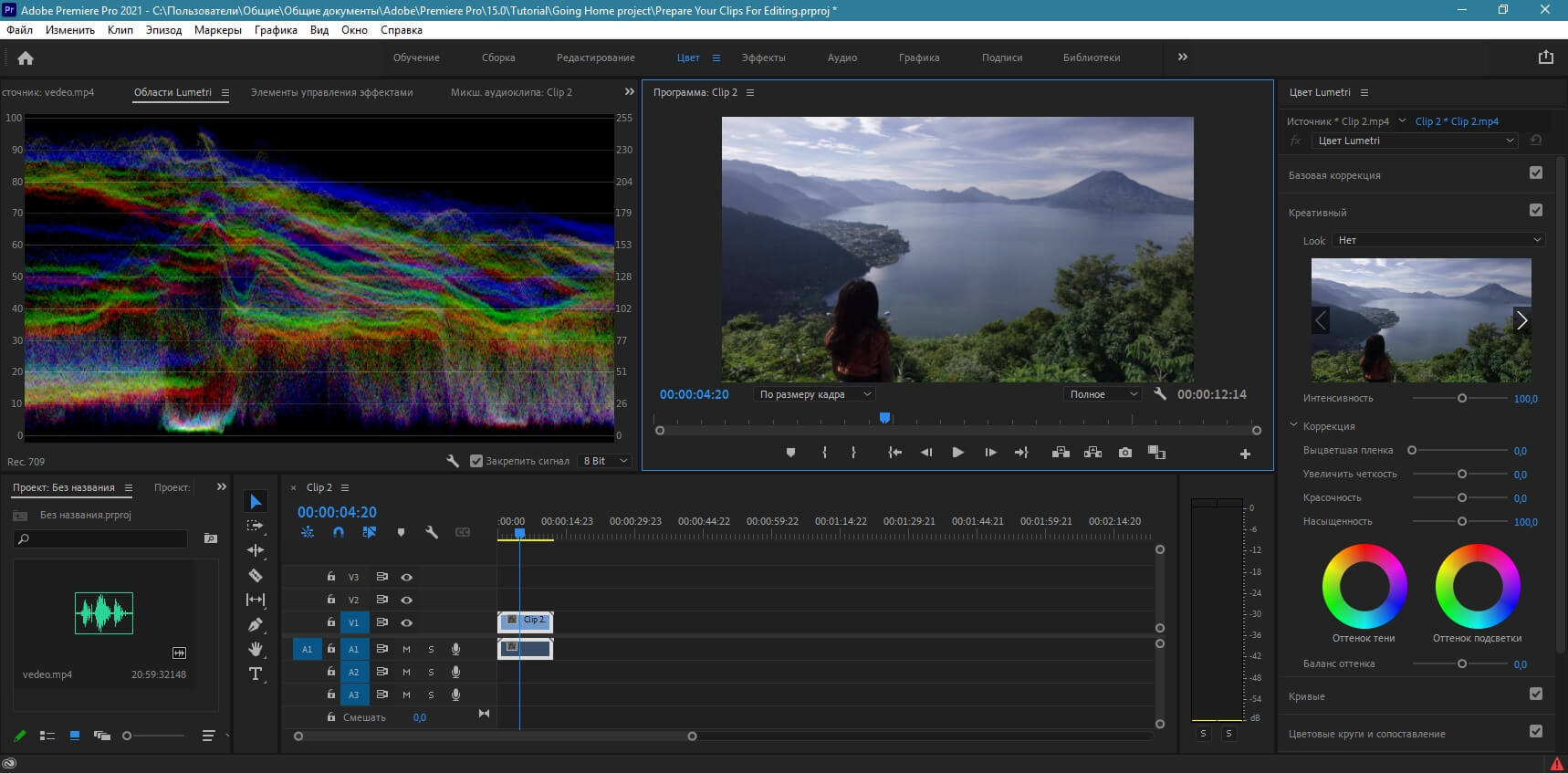
 США в месяц
США в месяц