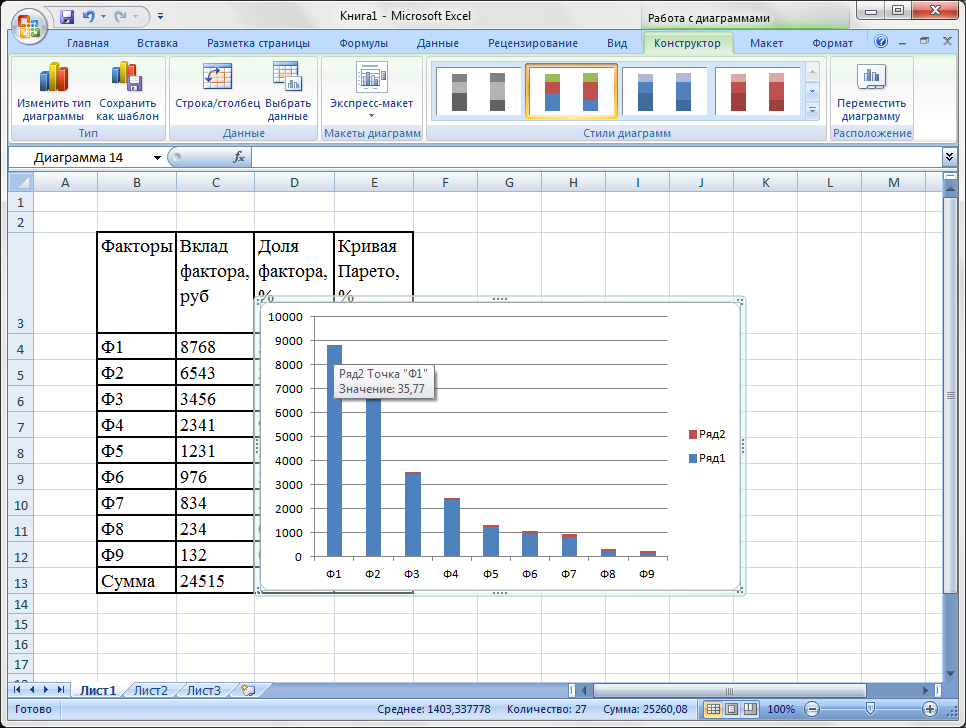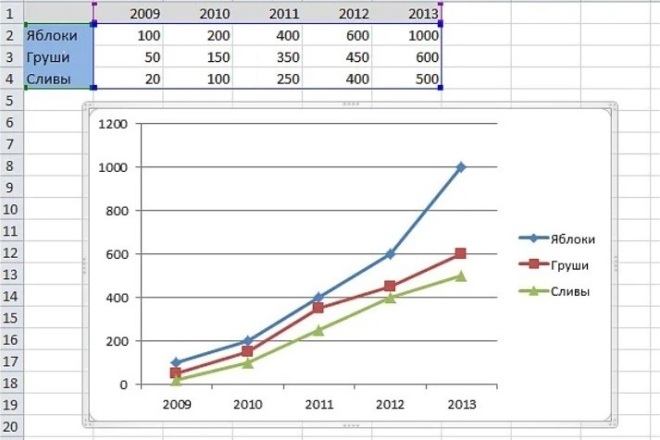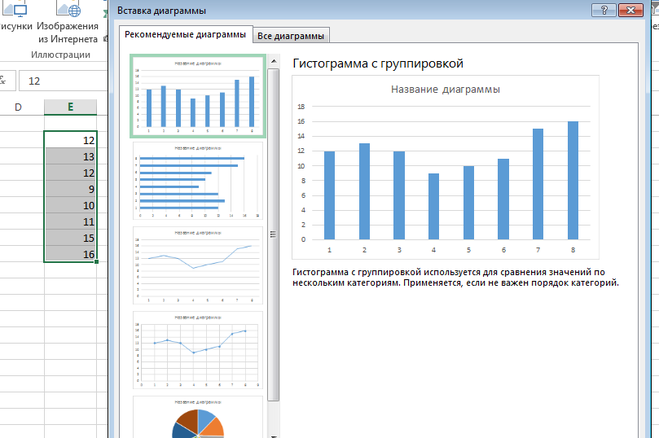Использование диаграмм и графиков в презентации
Изображения и рисунки
Изображения и рисунки
Изображения и рисунки
Использование диаграмм и графиков в презентации
-
Вставка рисунка в PowerPoint
Статья -
Редактирование рисунков
Статья -
Добавление объекта SmartArt на слайд
Статья -
Размещение фонового рисунка на слайде
Статья -
Добавление фонового рисунка на слайды
-
Использование диаграмм и графиков в презентации
Статья -
Вставка значков в PowerPoint
Статья
Далее: Демонстрация слайд-шоу
Создать диаграмму можно в PowerPoint или Excel. Если данных много, создайте диаграмму в Excel, а затем скопируйте ее в презентацию. Этот способ также оптимален, если данные регулярно изменяются и нужно, чтобы диаграмма всегда была актуальной. В этом случае при копировании диаграммы сохраните ее связь с исходным файлом Excel.
Если данных много, создайте диаграмму в Excel, а затем скопируйте ее в презентацию. Этот способ также оптимален, если данные регулярно изменяются и нужно, чтобы диаграмма всегда была актуальной. В этом случае при копировании диаграммы сохраните ее связь с исходным файлом Excel.
Проверьте, как это работает!
Чтобы в PowerPoint создать простую диаграмму с нуля, на вкладке Вставка нажмите кнопку Диаграмма, а затем выберите нужную диаграмму.
-
На вкладке Вставка нажмите кнопку Диаграмма.
-
Выберите тип диаграммы и дважды щелкните нужную диаграмму.

Совет: Сведения о том, как выбрать диаграмму, наилучшим образом подходящую для представления тех или иных данных, см. в разделе Доступные типы диаграмм.
-
На появившемся листе замените заполнители собственными данными.
-
При вставке диаграммы рядом с ее правым верхним углом появляются небольшие кнопки. Используйте кнопку Элементы диаграммы для отображения, скрытия или форматирования таких элементов, как названия осей или подписи данных. Используйте кнопку Стили диаграмм для быстрого изменения цвета или стиля диаграммы.
Совет: С помощью кнопки Фильтры диаграммы можно отобразить или скрыть данные на диаграмме.

-
По завершении закройте лист.
Хотите узнать больше?
Создание организационной диаграммы в PowerPoint
Создание диаграмм в Excel
Повысить статус
Чтобы в PowerPoint создать простую диаграмму с нуля, на вкладке Вставка нажмите кнопку Диаграмма, а затем выберите нужную диаграмму.
-
На вкладке Вставка в группе Иллюстрации
нажмите кнопку Диаграмма. -
В диалоговом окне Вставка диаграммы щелкайте стрелки для просмотра типов диаграмм.
Выберите нужный тип диаграммы и нажмите кнопку ОК.
Совет: При наведении указателя мыши на тип диаграммы появляется всплывающая подсказка с его названием.
-
Измените данные в Excel 2010.
После этого Excel можно закрыть.

-
На вкладке Файл нажмите кнопку Закрыть. Диаграмма в PowerPoint автоматически обновится с учетом новых данных.
Вы можете изменить диаграмму в PowerPoint, настроив ее внешний вид, размер и расположение. Щелкните диаграмму, а затем внесите изменения на вкладке
Примечание: Если группа Работа с диаграммами не отображается, щелкните в любом месте диаграммы.
Вы можете изменить данные диаграммы в PowerPoint. Щелкните диаграмму, а затем под зеленой вкладкой Работа с диаграммами выберите вкладку Конструктор и нажмите кнопку Изменить данные.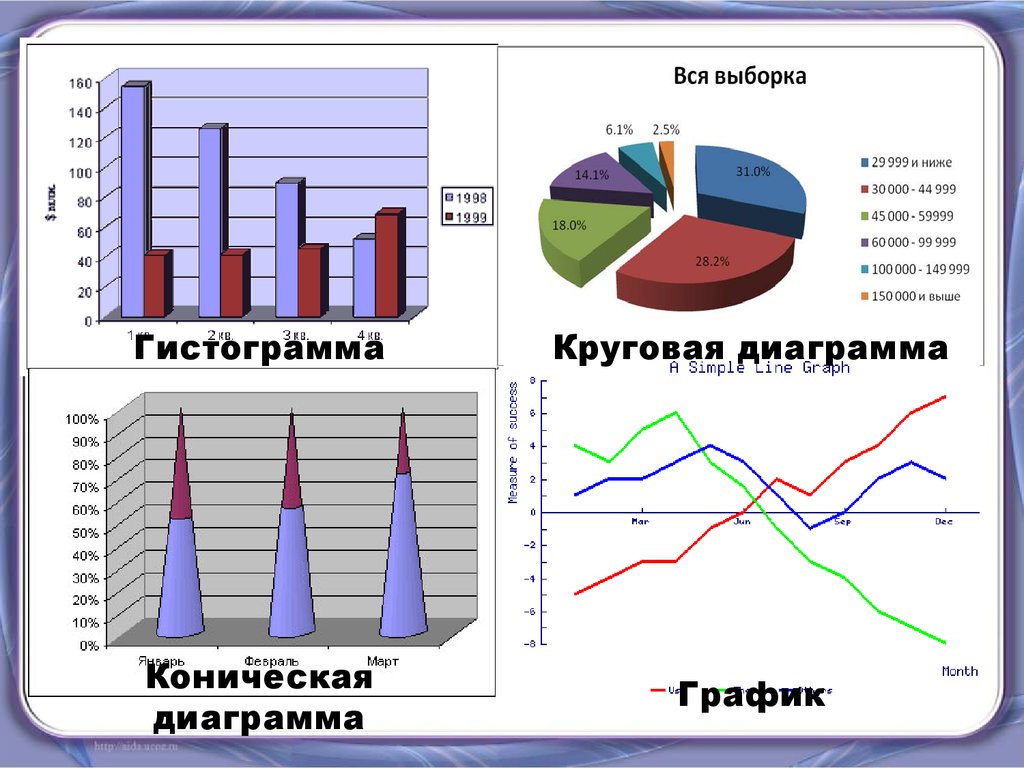
К началу страницы
Советы
-
Чтобы получить представление о том, что можно добавлять в диаграмму или изменять в ней, в разделе Работа с диаграммами откройте вкладки Конструктор, Макет и Формат и просмотрите группы и параметры на каждой из них.
-
Чтобы настроить структуру, макет и формат для определенных элементов диаграммы (например, осей диаграммы или легенды), также можно щелкнуть их правой кнопкой мыши.

-
Некоторые типы диаграмм, например организационные и иерархические диаграммы, блок-схемы и диаграммы с повторяющимися данными, может быть проще создать с помощью графических элементов SmartArt.
Дополнительные сведения
-
Дополнительные сведения о том, как вставить связанную диаграмму Excel, см. в статье Вставка связанной диаграммы Excel в PowerPoint 2010.
-
Сведения об изменении данных в диаграмме см. в статье Изменение данных в диаграмме.

К началу страницы
Важно: Office 2007 больше не поддерживается. Перейдите на Microsoft 365, чтобы работать удаленно с любого устройства и продолжать получать поддержку.
Повысить статус
Вставка диаграммы или графика в презентацию
Чтобы в PowerPoint создать простую диаграмму с нуля, на вкладке Вставка нажмите кнопку Диаграмма, а затем выберите нужную диаграмму.
-
В PowerPoint 2007 щелкните заполнитель, в который вы хотите поместить диаграмму.
org/ListItem»>
-
В диалоговом окне Вставка диаграммы выберите диаграмму и нажмите кнопку ОК.
Office Excel 2007 откроется в разделенном окне и выведет пример данных на листе.
Рисунок 1. Данные примера на листе Excel
-
В Excel замените пример данных, щелкнув ячейку на листе и введя нужные данные.
Вы также можете заменить примеры подписей осей в столбце A и подпись легенды в строке 1.

Примечание: После обновления листа диаграмма в PowerPoint 2007автоматически обновляется с учетом новых данных.
-
Завершив ввод данных в Excel, выберите в меню Файл пункт Закрыть.
На вкладке Вставка в группе Иллюстрации нажмите кнопку Диаграмма.
Примечание: Чтобы изменить данные во вставленной диаграмме, используйте команду Изменить данные. Дополнительные сведения о команде Изменить данные см. в статье Изменение данных в существующей диаграмме.
Вставка диаграммы или графика Excel в презентацию и связывание их с данными в Excel
Создайте диаграмму или график в Office Excel 2007 и скопируйте их, а затем вставьте в презентацию PowerPoint 2007.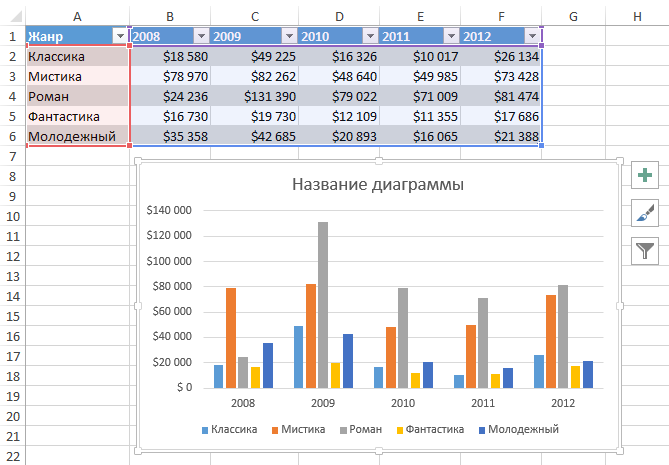 Если данные в связанном файле Office Excel 2007 обновились, вы можете обновить диаграмму в PowerPoint с помощью команды Обновить данные.
Если данные в связанном файле Office Excel 2007 обновились, вы можете обновить диаграмму в PowerPoint с помощью команды Обновить данные.
Дополнительные сведения о вставке диаграмм и графиков Excel в презентацию PowerPoint см. в статье Копирование диаграммы Excel в другую программу Office.
Примечание: Если вы хотите автоматически обновлять данные на диаграмме или графике, сохраните файл Excel перед вставкой диаграммы или графика.
-
В Excel выберите диаграмму, щелкнув его границу, а затем на вкладке Главная в группе Буфер обмена щелкните Вырезать.
-
В PowerPoint 2007 щелкните заполнитель на слайде или на странице заметок, куда вы хотите поместить диаграмму.

-
На вкладке Главная в группе Буфер обмена щелкните стрелку под кнопкой Вставить и выберите команду Вставить.
К началу страницы
Создание организационной диаграммы, временной шкалы или добавление диаграммы из Excel
-
Инструкции по созданию организационной диаграммы см. в статье Создание организационной диаграммы.
-
Инструкции по созданию временной шкалы с помощью графического элемента SmartArt см.
 в статье Создание рисунка SmartArt.
в статье Создание рисунка SmartArt. -
Сведения о различных типах диаграмм Excel, которые можно добавлять на слайды PowerPoint, см. в статье Типы диаграмм.
К началу страницы
Общие сведения о диаграммах и графиках
Диаграмму или график данных можно добавить в презентацию двумя способами:
-
Создание диаграммы или графика в презентации. При создании диаграммы в PowerPoint 2007 ее данные вводятся и редактируются с помощью Office Excel 2007, но сохраняются в файле PowerPoint.

-
Вставка диаграммы или графика Excel в презентацию и создание связи с данными в файле Office Excel 2007. При копировании диаграммы из сохраненного файла Office Excel 2007 и вставке ее в презентацию данные диаграммы связываются с этим файлом Excel. Если вы хотите изменить данные на диаграмме, нужно внести изменения в связанный лист в Office Excel 2007, а затем обновить данные в презентации PowerPoint. Лист Excel — это отдельный файл, и он не сохраняется вместе с файлом PowerPoint.
Примечание: При открытии презентации, которая была создана в более ранней версии PowerPoint и в которой есть график или диаграмма, созданные с помощью приложения Microsoft Graph, PowerPoint 2007 сохранит прежнее оформление и позволит продолжить редактирование графика или диаграммы.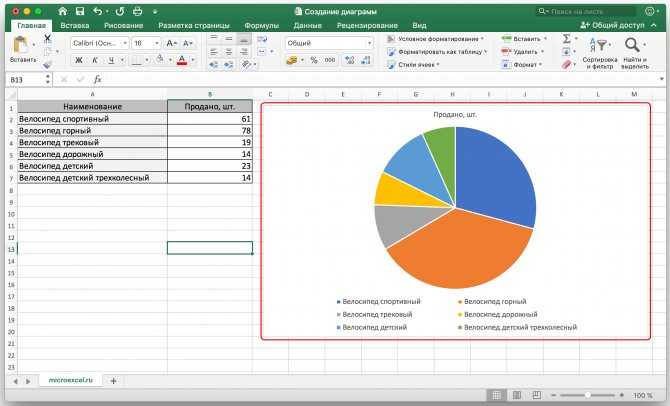
Рисунок 2. Диаграмма в PowerPoint, созданная на основе данных примера на листе Excel
DigitizeIt – программа для цифрового преобразования графиков. Оцифровка графиков, диаграмм и математических данных.
Программа для цифрового преобразования – оцифровка сканированного графика или диаграммы в (x,y)-данные.
Программа для цифрового преобразования DigitizeIt заменяет планшет цифрового ввода. Иногда возникает необходимость извлечь значения данных из графиков. Например, в большинстве научных публикаций публикуются только графики, но не значения данных.
DigitizeIt помогает с легкостью получить цифры из такого графика!
Этот процесс состоит из трех шагов:
- импортировать график из файла или скопировать его в буфер обмена;
- определить систему осей;
- выполнить оцифровку автоматически или вручную. Значения данных можно сохранить в формате CSV или скопировать и вставить непосредственно в любое другое приложение, например MS Excel или OriginLab Origin.

- автоматическая оцифровка линейных графиков и графиков рассеяния
- ручной режим оцифровки щелчком мыши
- возможность импорта практически всех распространенных форматов файлов изображений, в том числе gif, png, tiff, jpeg, bmp
- вставка графиков через буфер обмена
- возможность делать снимки экрана
- экспорт данных в файл CSV или через буфер обмена в научном представлении с возможностью импорта во многие другие приложения (например, Mirocal Origin, Microsoft Excel)
- возможность работы с наклонными или искаженными графиками – оси не должны быть ортогональными
- линейная, логарифмическая, обратная оси и оси даты и времени
- графики можно масштабировать, отображать зеркально и вращать
- можно определить несколько разных наборов данных
- сортировка значений данных
- исчерпывающая онлайн-справка
- языки: английский, немецкий, итальянский, испанский, французский, японский, китайский, Русский, корейский, португальский, хинди
- доступно для Windows, Mac, Linux
Windows
Нажмите, чтобы увеличить!
Работает на:
WindowsMac
Linux
Демонстрационное видео:
DigitizeIt использовался для сбора данных для множества научных статей! Например, см.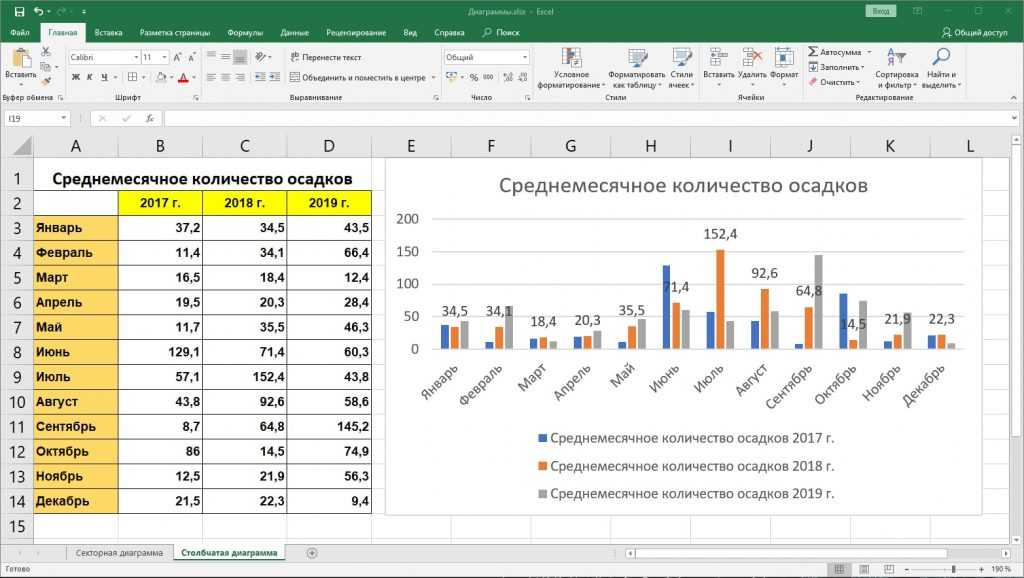 рекомендации в Академии Google.
рекомендации в Академии Google.
Скачать DigitizeIt 2.5 для:
Лицензионное соглашение на использование программного обеспечения DigitizeIt
Если вам нужна помощь, ознакомьтесь с инструкциями по установке и удалению.
DigitizeIt – программа, которую можно попробовать перед покупкой. Незарегистрированная версия предназначена только для ознакомительных целей и перестанет работать через 21 день.
Если вы хотите продолжить использование DigitizeIt после периода оценки, вы должны приобрести лицензионный ключ. Срок действия лицензии неограничен, и она действительна для всех будущих обновлений DigitizeIt во всех поддерживаемых операционных системах.
Процесс онлайн-регистрации осуществляется с помощью MyCommerce. Это просто, безопасно и быстро. Вы можете произвести оплату с использованием нескольким различных способов оплаты и валют. Если вы осуществляете оплату с помощью кредитной карты, вы получите лицензионный ключ сразу после покупки.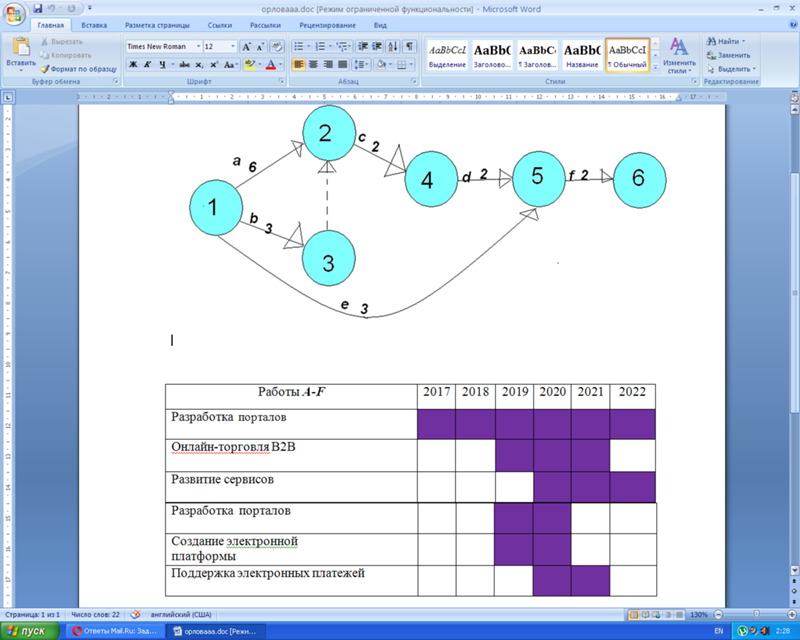
Нужен расчет цены? Предпочитаете делать заказ офлайн? Возникли вопросы по поводу заказа, доставки или оплаты?
Вы найдете все ответы в нашем Центре обслуживания клиентов.
Бесплатное средство для создания диаграмм и графиков с бесплатными шаблонами
Создавайте интерактивные диаграммы и графики бесплатно с помощью простых в редактировании шаблонов.
Доступно для:
Нам доверяют более 25 миллионов пользователей и ведущие бренды
Почему EdrawMax для создания ваших диаграмм и графиков?
Визуальное представление
ваших данных
Упрощение: Используйте диаграммы и графики, чтобы визуально представить данные и наблюдения, упростить интерпретацию и сделать выводы. Как говорится, картинка стоит тысячи слов, поэтому графики и диаграммы могут заменить столько слов.
Как говорится, картинка стоит тысячи слов, поэтому графики и диаграммы могут заменить столько слов.
Расскажите историю: Будучи учителем, вы можете сжато показать черты своего класса с помощью круговой диаграммы, не используя сотни слов.
Дальнейшее исследование: Покажите прогресс своего бизнеса с помощью линейных графиков и покажите свой путь за десятилетия на одном изображении.
Щелчки от
ваш успех
Множество шаблонов: Получите быстрый старт с помощью бесплатных и полностью настраиваемых дизайнерских шаблонов. Вы можете использовать эти профессиональные образцы в качестве основы и добавлять свои собственные данные.
Создать из данных: Импортируйте таблицы данных и листы Excel в средство создания диаграмм EdrawMax несколькими щелчками мыши, чтобы преобразовать их в наглядные графики и диаграммы.
Простота замены и укладки: О! Я сделал круговую диаграмму, но думаю, что вафельная диаграмма была бы лучше. Не волнуйся; Создатель диаграмм Edraw позволяет вам конвертировать различные диаграммы без потери данных. Вы также можете придать своим диаграммам профессиональный и фирменный вид с помощью настраиваемых цветов, шрифтов и элементов стиля.
Делитесь и встраивайте
без ограничений
Опубликовать в социальных сетях: Вы хотите показать свою работу в социальных сетях? Просто используйте ссылки для обмена внутри создателя диаграмм EdrawMax.
Экспорт по выбору: Делиться своей работой легко с опцией экспорта. Вы можете экспортировать в несколько популярных форматов, поэтому совместимость больше не является оправданием.
Встраивайте без суеты: Также встраивайте диаграммы и графики в свою инфографику, презентации, отчеты, документы и другие диаграммы, нарисованные в EdrawMax.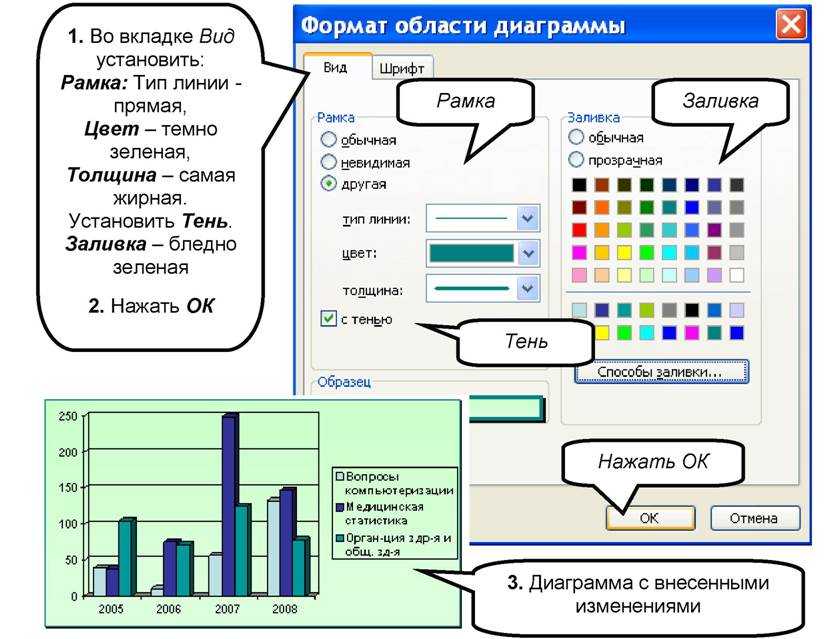 Мы поддерживаем более 280 типов диаграмм.
Мы поддерживаем более 280 типов диаграмм.
Презентуйте и печатайте стильно
На весь экран: Зачем переходить в другое приложение, чтобы представить свою работу? Просто нажмите F5 и приступайте к полноэкранной презентации. Может ли это быть проще?
Выбранные слайды: Вы также можете выбрать часть своей работы с помощью курсора и показать только эту часть на слайдах презентации.
Печатайте с легкостью: Поделитесь своей работой в виде диаграмм и графиков с высоким разрешением с помощью EdrawMax. Выберите свои настройки во всплывающем окне, и простой щелчок сделает всю работу.
Дополнительные возможности Chart and Graph Maker
Импорт и экспорт файлов Visio
edrawsoft.com/images2021/new-edrawsoft/common-theme/map_customized.svg»/>Пользовательские шрифты и формы
Вставка изображений и вложений
Холст Infinitive
Различные цветовые темы
Шифрование и резервное копирование файлов
Как сделать диаграмму и график?
Посмотреть обучающее видео >>
Шаблоны диаграмм и графиков Edraw
Пример гистограммы
Пример гистограммы используется для переменных, значения которых являются числовыми и измеряются по интервальной шкале.
Пример гистограммы
Шаблон гистограммы — это график, который представляет данные по категориям с помощью прямоугольных столбцов.
Пример линейного графика
Примеры линейного графика изображают график, который используется для отображения изменений с течением времени в виде ряда точек данных, соединенных сегментами прямых линий на двух осях.
Пример точечной диаграммы
Точечная диаграмма представляет собой примеры пар числовых данных с одной переменной на каждой оси для поиска взаимосвязи между ними.
Пример круговой диаграммы
Примеры круговых диаграмм показывают, как круговые диаграммы используются для обработки данных и представляют собой круговые диаграммы, разделенные на сегменты, каждый из которых представляет значение.
Шаблон сравнительной диаграммы
Пример сравнительной диаграммы — это диаграмма, на которой проводится сравнение двух или более продуктов по различным параметрам.
Другие шаблоны
Часто задаваемые вопросы о диаграммах и графиках
Дополнительные ресурсы
edrawsoft.com/images2021/new-edrawsoft/common-theme/resource_diagram.svg»/>Центр диаграмм
Откройте для себя возможности создания диаграмм, изучив здесь больше средств для создания диаграмм.
Артикул Helps
Найдите больше идей, советов и знаний, которые помогут создавать диаграммы и графики.
Центр поддержки
Нужна помощь? Найдите инструкцию или свяжитесь со службой поддержки здесь.
5 Бесплатное программное обеспечение для анализа данных и построения графиков для диссертации
Поиск
31214
Построение научных графиков необходимо всем исследователям, которые хотят осмысленно представить свои выводы.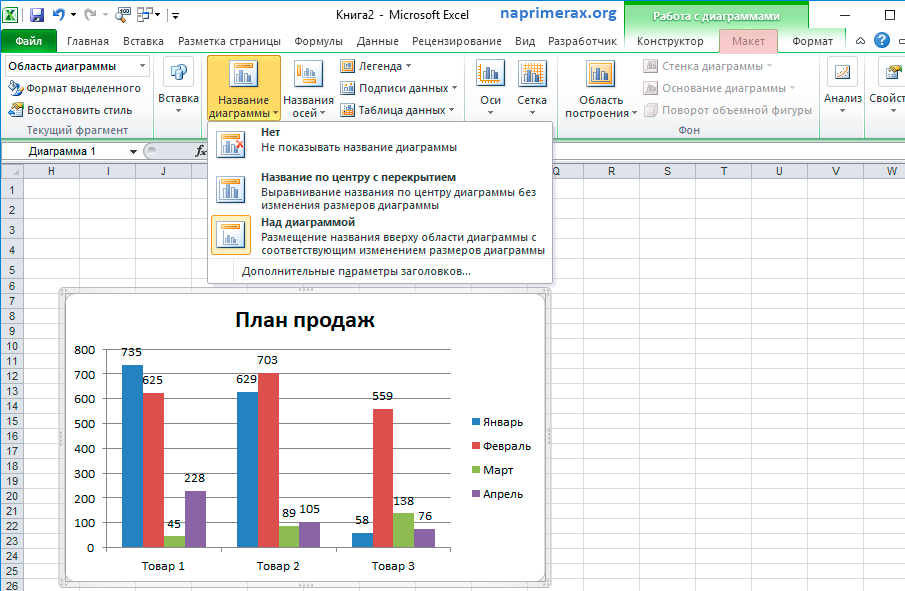 На рынке доступно множество бесплатных программных инструментов для анализа данных и построения научных графиков. Чтобы найти лучшее программное обеспечение, ilovephd представляет в этой статье 5 лучших инструментов построения графиков и анализа данных для написания тезисов и исследовательских статей.
На рынке доступно множество бесплатных программных инструментов для анализа данных и построения научных графиков. Чтобы найти лучшее программное обеспечение, ilovephd представляет в этой статье 5 лучших инструментов построения графиков и анализа данных для написания тезисов и исследовательских статей.
Программное обеспечение для анализа данных и построения графиков для Thesis
OriginLab выпускает программное обеспечение для построения графиков и анализа данных. Это комплексное решение для ученых и инженеров, которым необходимо анализировать, отображать и профессионально представлять данные.
Origin становится все более популярным среди ученых и инженеров с 1992 года. Origin доступен на английском, немецком и японском языках и используется во многих корпорациях, государственных учреждениях, колледжах и университетах по всему миру.
Наряду с простым в использовании графическим интерфейсом Origin предлагает интуитивно понятные, но мощные инструменты для повседневных нужд исследователя. Интерфейсы Origin позволяют вам начать использовать его прямо из коробки, а широкий спектр расширенных функций удовлетворит растущие потребности исследователей.
Интерфейсы Origin позволяют вам начать использовать его прямо из коробки, а широкий спектр расширенных функций удовлетворит растущие потребности исследователей.
Matplotlib — это обширная библиотека для создания статических, анимированных и интерактивных визуализаций в Python. Matplotlib делает простые вещи простыми, а сложные возможными.
- Создание графиков качества публикации.
- Создавайте интерактивные фигуры, которые можно масштабировать, панорамировать и обновлять.
- Настройка визуального стиля и макета.
- Экспорт во многие форматы файлов.
- Встраивание в JupyterLab и графические интерфейсы пользователя.
- Используйте богатый набор сторонних пакетов, созданных на основе Matplotlib.
Gnuplot – это портативная графическая утилита, управляемая из командной строки, для Linux, OS/2, MS Windows, OSX, VMS и многих других платформ.
Исходный код защищен авторским правом, но распространяется свободно (т.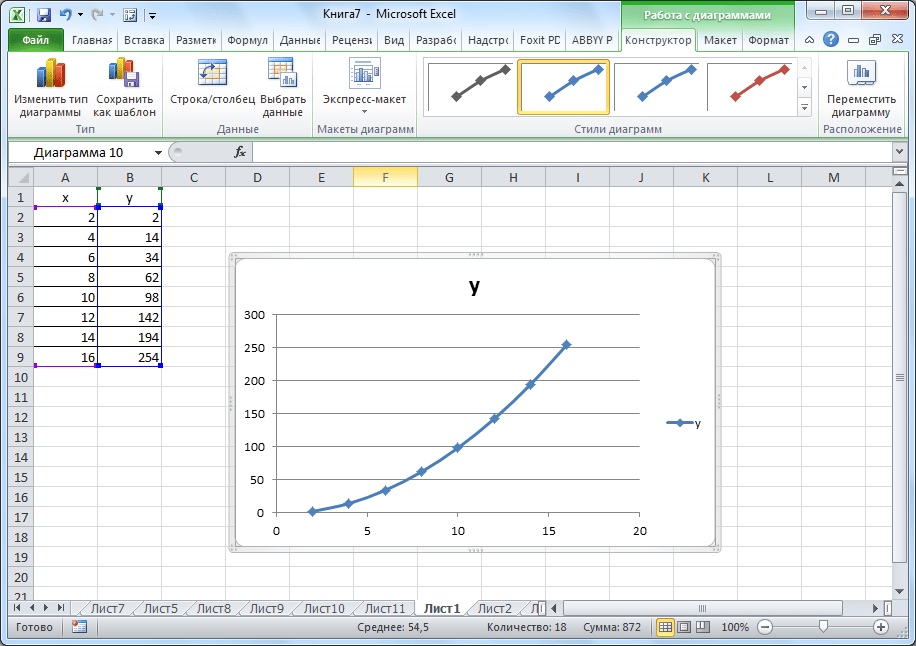 е. за него не нужно платить).
е. за него не нужно платить).
Первоначально он был создан, чтобы позволить ученым и студентам визуализировать математические функции и данные в интерактивном режиме, но расширился до поддержки многих неинтерактивных применений, таких как веб-скрипты.
Он также используется в качестве механизма построения графиков сторонними приложениями, такими как Octave.
ОСОБЕННОСТИ:
| Интерактивный экран: | кросс-платформенный (Qt, wxWidgets, x11) или специфичный для системы (MS Windows, OS/2) |
| Прямой вывод в файл: | (включая eps), pdf, png, gif, jpeg, LaTeX, metafont, emf, svg, … |
| Форматы веб-отображения, доступные для мыши: | HTML5, svg |
LabPlot — это бесплатное приложение с открытым исходным кодом. и написание диссертации по кросс-платформенному программному обеспечению для визуализации и анализа данных.
ОСНОВНЫЕ ФУНКЦИИ:
- Высококачественная визуализация данных и построение графиков несколькими щелчками мыши
- Надежный и простой анализ данных и статистика, кодирование не требуется
- Интуитивно понятные и быстрые вычисления с интерактивными блокнотами
- Легкое извлечение данных из изображений 3 Smooth 9 импорт и экспорт данных в различные форматы и из них
- Доступно для Windows, macOS, Linux и FreeBSD
SciDAVis — это бесплатное интерактивное приложение, предназначенное для анализа данных и построения графиков с качеством публикации.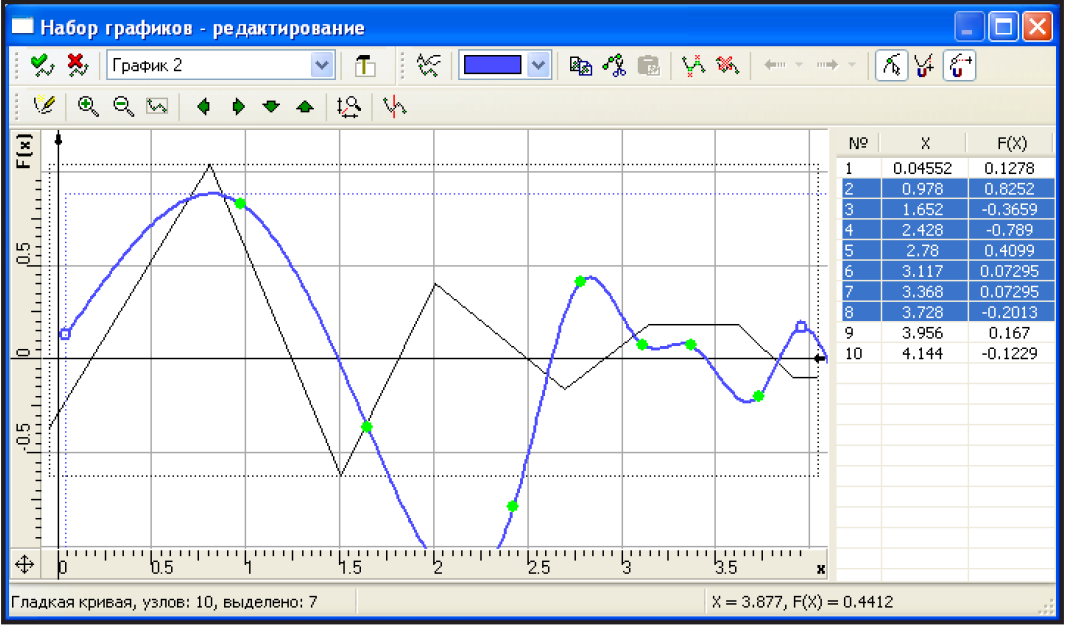 Он сочетает в себе небольшую кривую обучения и интуитивно понятный, простой в использовании графический пользовательский интерфейс с мощными функциями, такими как возможность создания сценариев и расширяемость. SciDAVis работает на GNU/Linux, Windows и MacOS X; возможно, также на других платформах, таких как *BSD, хотя это не проверено.
Он сочетает в себе небольшую кривую обучения и интуитивно понятный, простой в использовании графический пользовательский интерфейс с мощными функциями, такими как возможность создания сценариев и расширяемость. SciDAVis работает на GNU/Linux, Windows и MacOS X; возможно, также на других платформах, таких как *BSD, хотя это не проверено.
ОСОБЕННОСТИ:
- Таблицы (2D-данные), матрицы (3D-данные), графики (2D- или 3D-графики) и заметки (текстовые заметки или сценарии) собраны в проекте и могут быть организованы с помощью папок.
- Данные для таблиц или матриц можно вводить напрямую или импортировать из файлов ASCII.
- Значения ячеек в таблицах можно вычислять с помощью стандартных и специальных функций (и многое другое, если у вас установлен Python). Каждой ячейке таблицы можно присвоить индивидуальную формулу.
- Многоуровневая отмена/повтор для таблиц и матриц.
- Многие встроенные операции анализа, такие как статистика по столбцам/строкам, (де)свертка, БПФ и фильтры на основе БПФ.


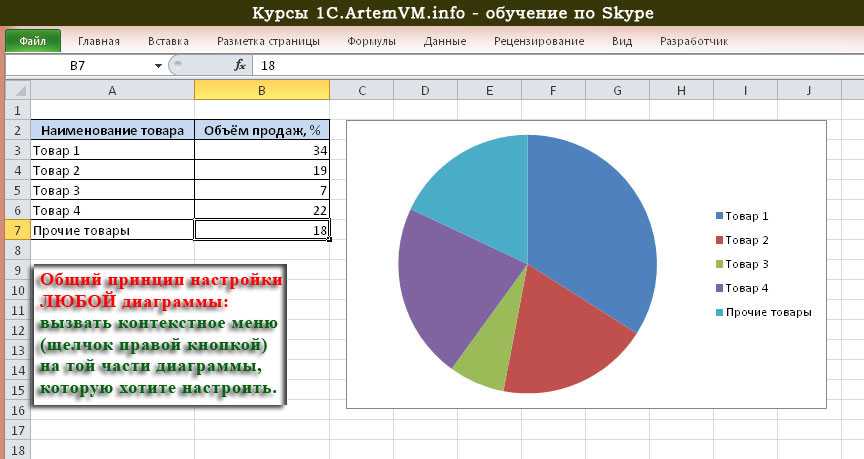
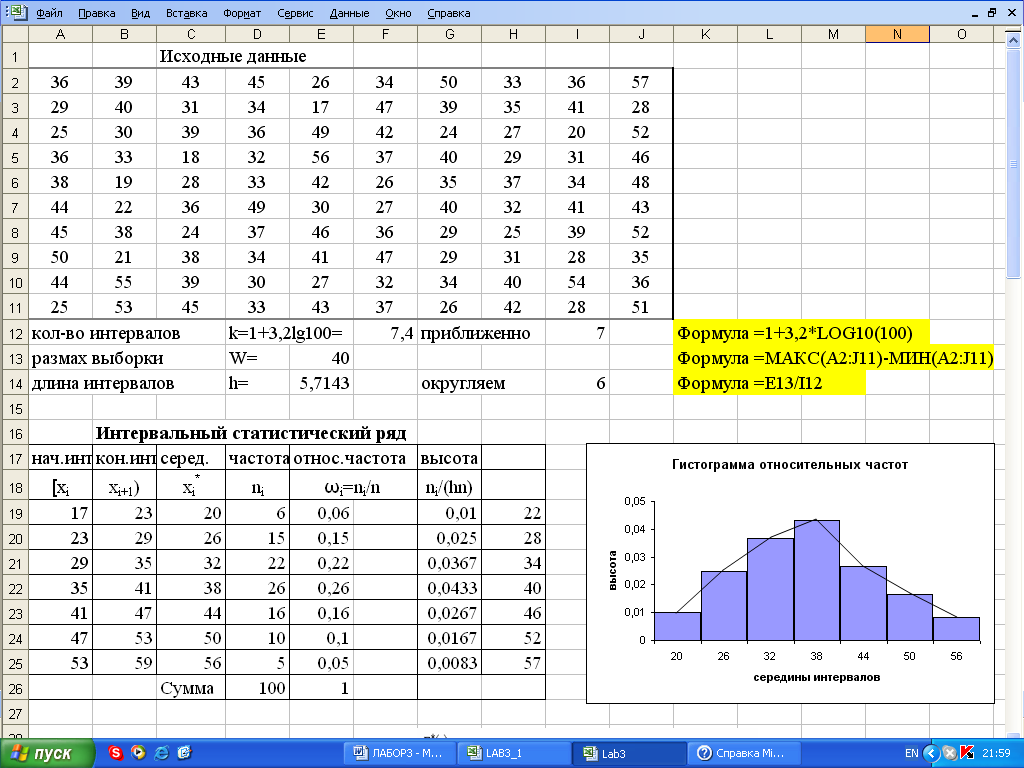


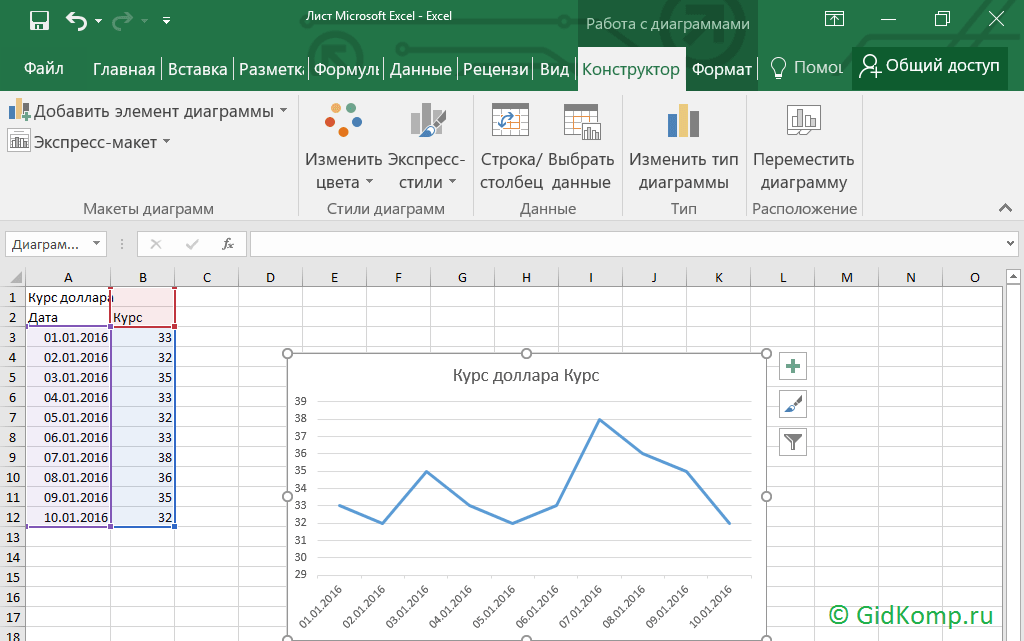

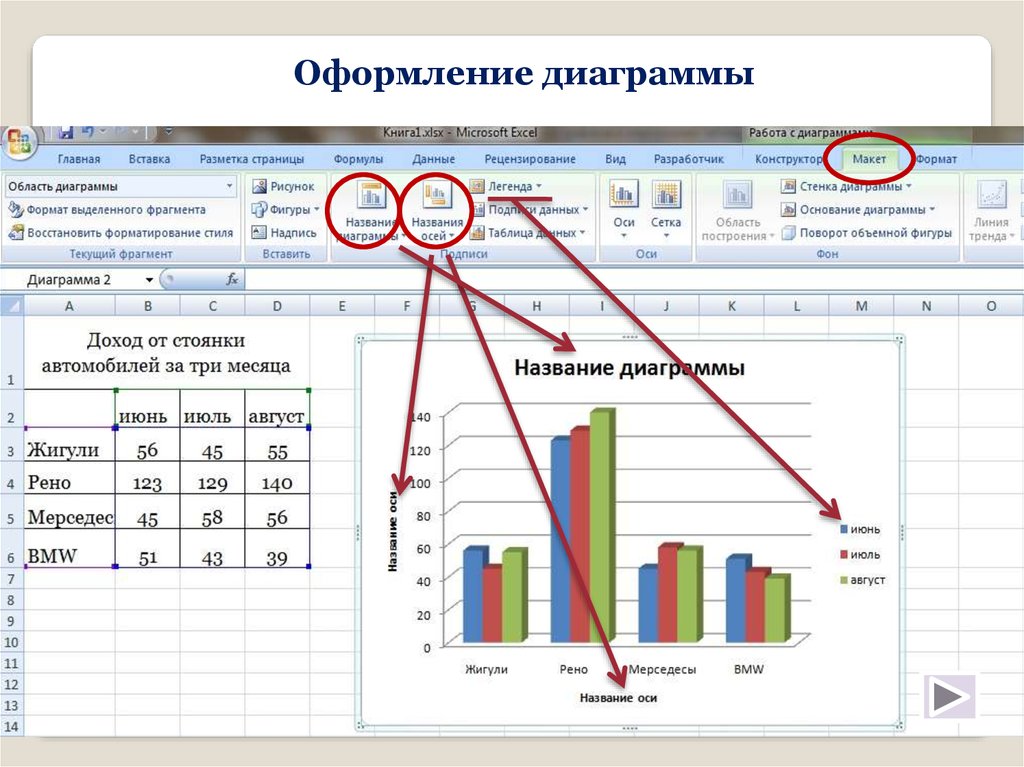
 в статье Создание рисунка SmartArt.
в статье Создание рисунка SmartArt.