Обработка фотографий для фотостоков в Lightroom — Фотостоки
При подготовке фотографий для загрузки на сайты фотостоков их обязательно нужно сначала обработать в фоторедакторе, для этих целей я использую программу Adobe Lightroom. В этой статье я коротку расскажу как я обрабатываю фотографии в Lightroom, но стоит отдельно заметить, что это лишь базовая обработка, которая позволит сделать ваши фотографии более привлекательными, но если вы хотите добиться действительно качественного эффекта, то нужно будет потратить больше времени на изучение Лайтрума и Фотошопа, а также принципов обработки фотографий.
Почему Lightroom?
Не ошибусь если скажу, что, помимо Фотошопа, это самая популярная программа по обработке фотографий, в ней удобно каталогизировать и хранить фотографии, там есть все необходимые инструменты для базовой обработки фотографий и она отлично подходит для подготовки изображений для фотостоков.
Выбор и импорт фотографий в Lightroom
Возвращаясь из очередного путешествия с флешкой забитой фотографиями, в первую очередь я их импортирую в Lightroom (File – Import Photo and Video). Далее я просматриваю все снимки и удаляю неудачные или неполучившиеся кадры, дубли и другие фотографии, которые вряд ли пригодятся. Некоторые фотографии я оставляю, но не обрабатываю. Оставшиеся фотографии отлично подходят для домашнего архива или написания отчета о путешествии, но большинство из них не годится для фотостоков. Из 300-400 фотографий я выбираю 10-30 штук, которые можно попробовать загрузить на фотостоки для продажи и уже с ними начинаю работать.
Далее я просматриваю все снимки и удаляю неудачные или неполучившиеся кадры, дубли и другие фотографии, которые вряд ли пригодятся. Некоторые фотографии я оставляю, но не обрабатываю. Оставшиеся фотографии отлично подходят для домашнего архива или написания отчета о путешествии, но большинство из них не годится для фотостоков. Из 300-400 фотографий я выбираю 10-30 штук, которые можно попробовать загрузить на фотостоки для продажи и уже с ними начинаю работать.
Обращаю внимание, что снимаю я только в RAW и Лайтрум, очевидно, поддерживает этот формат.
Базовая обработка фотографии в Lightroom
Итак, приступим к обработке фотографии, которую я привез из своей поездки на малазийский остров Сипадан (Sipadan). Наш исходный кадр.
Как видим, снимок довольно блеклый, несмотря на красоту пейзажа. По углам заметно виньетирование (затемнение углов). Если такую фотографию загрузить на сайт фотобанка, то она, конечно же, не пройдет модерацию и не будет принята для продажи.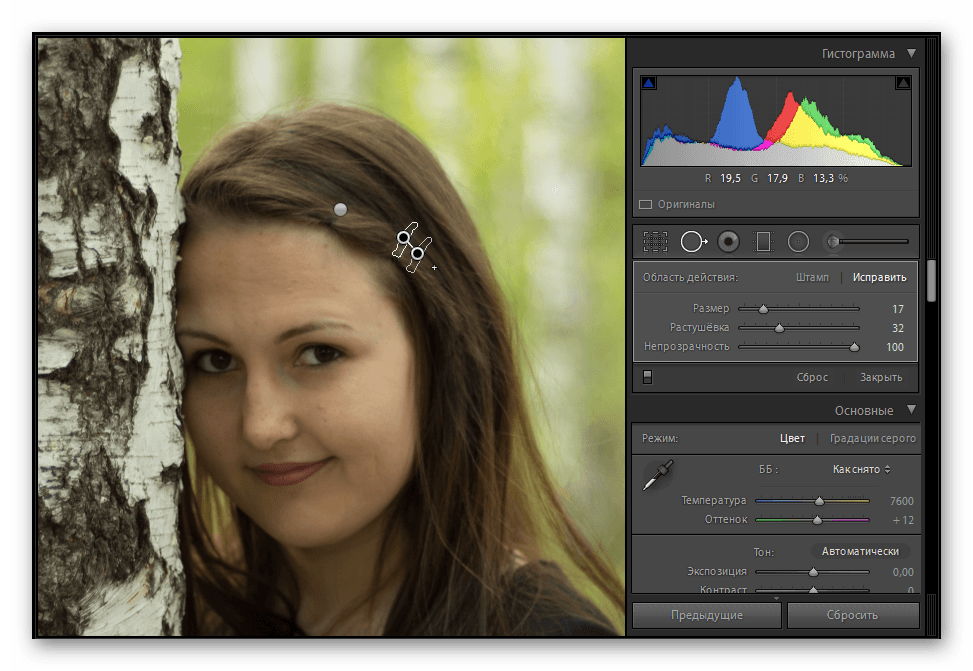 Посмотрим, что мы сможем из него получить.
Посмотрим, что мы сможем из него получить.
Кадрирование и коррекция
В первую очередь нужно произвести кадрирование: исправить горизонт, если он завален и это не художественное решение; кропнуть снимок, убрав лишние детали или акцентировав взгляд на каком-то месте кадра (например, используя правило золотого сечения). Функцию кадрирования можно вызвать нажатием кнопки R.
Я решил свой снимок пока не обрезать, а с горизонтом у меня было все в порядке.
Дальше я исправляю виньетирование. Виньетирование — это затемнения по краям кадра, связанное с особенностями прохождения света через открытую диафрагму объектива. В некоторых случаях фотографы предпочитают усиливать эффект виньетирования для достижения какого-нибудь художественного эффекта, но в нашем случае от него лучше избавляться. Сделать это можно с помощью функции Lens Corrections.
Включаем коррекцию (Enable Profile Correction) и выбираем свой объектив, если он не определился автоматически.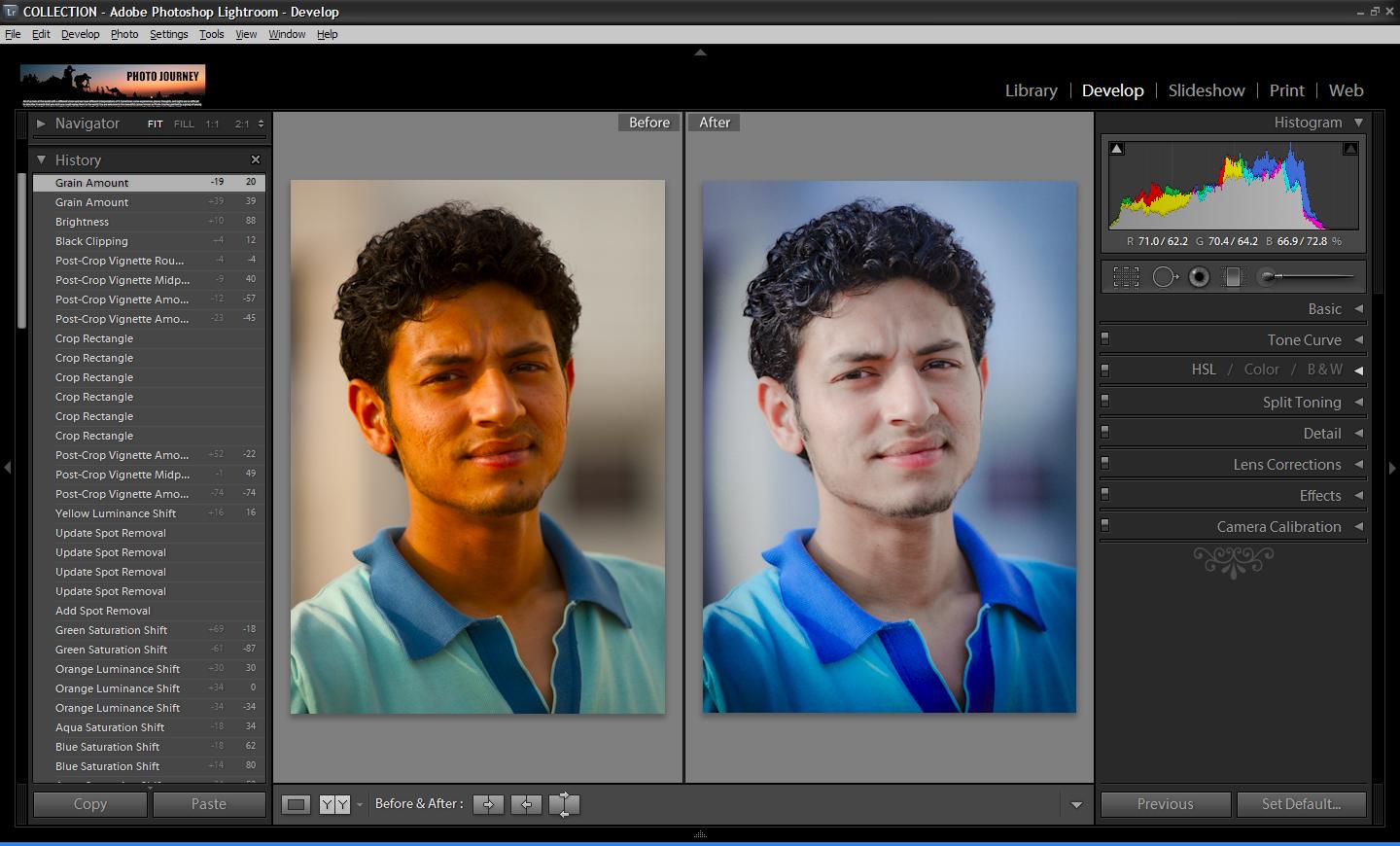
После включения коррекции объектива заметно уменьшилось виньетирование (но эффект все равно заметен) и скорректировалась дисторсия.
Далее переходим непосредственно к обработке фотографии.
Обработка
Начнем обработку с поднятия контраста с попощью инструмента Тоновой Кривой (Tone Curve). Кривые — это очень мощный инструмент по обработке фотографий, с его помощью можно добиться кардинальных изменений света и цветов фотографии. В частности, с его помощью можно подсветить темные области, затемнить пересветы, а так же сделать очень тонкую обработку света и тени в кадре. Но пользоваться кривыми нужно очень аккуратно, чтобы не испортить снимок.
С попощью тоновой кривой мы поднимем контраст нашего изображения и придадим ему объем, используя стандартную технику создания S кривой. Для этого мы сдвигаем нижнюю треть кривой немного вниза, а верхнюю треть немного вверх. Таким образом, вы затемните тени, за которые отвечает нижняя треть кривой, и сделаете ярче светлые участки изображения, за которые отвечает верхняя часть кривой. Чтобы видоизменять кривую можно пользоваться и слайдерами, расположенными под графиком.
Чтобы видоизменять кривую можно пользоваться и слайдерами, расположенными под графиком.
После применения кривых фотография становится заметно ярче.
Теперь переходим в базовый раздел редактирования (Basic) и добавляем четкости (Clarity) +30, насыщенности цвета (Vibrance) + 25. Можно поиграться с температурой (Temp), сделать снимок теплее или холоднее, но это уже на любителя, главное не испортить. Важно понимать, что цифры для каждой конкретной фотографии могут быть разные, так что внимательно смотрите на фотографию (можно с использованием зума) и добивайтесь нужного вам эффекта. У Adobe Lighroom огромные возможности по работе с цветом и светом, но это уже тема отдельных статей.
Далее переходим в раздел Detail, где добавляем резкости (Sharpening), я установил значения Amount 25, Radius 0.8, Detail 26, и увеличиваем шумоподавление (Noise Reduction), я установил значение Luminance на 45. Подбирая значения для резкости и шумоподавления, обязательно смотрите на изображение при 100 процентном размере (увеличении). Увеличение значения Luminance уменьшает шумы, но при этом уменьшает и резкость, поэтому его надо подобрать таким, чтобы соблюсти баланс между резкостью и шумностью. Обязательно внимательно отсматривайте при 100% участки фотографии, где могут быть большие шумы, в моем случае это, например, левый угол неба. Несмотря на то, что снимал я при ISO100, шумы все равно оказались довольно заметными.
Увеличение значения Luminance уменьшает шумы, но при этом уменьшает и резкость, поэтому его надо подобрать таким, чтобы соблюсти баланс между резкостью и шумностью. Обязательно внимательно отсматривайте при 100% участки фотографии, где могут быть большие шумы, в моем случае это, например, левый угол неба. Несмотря на то, что снимал я при ISO100, шумы все равно оказались довольно заметными.
После всех изменений у нас получилось такое фото.
Небо ближе к горизонту у нас довольно тусклое, поэтому можно поднять его насыщенность. Переходим враздел HSL во вкладку Saturation и немного поднимаем насыщенность для синего цвета (Blue). Я поднял до значения 55. Очень удобно кликать по тумблеру сверху, который включает/отключает настройки данного раздела, чтобы наглядно видеть разницу.
И вот что мы получили, небо становится ярче и добавляется глубина. Остров становится немного объемнее и сильнее выделяется на фоне неба.
Но при этом небо становится заметно темнее, особенно к верхней части кадра, поэтому я решил наложить градиентные фильтры отдельно на небо и на воду, чтобы немного осветлить их по краям. Градиентный фильтр вызывается кнопкой M.
Градиентный фильтр вызывается кнопкой M.
Накладываем один градиентный фильтр на небо (сверху вниз), экспозицию добавляет до 0,55, чтобы сбалансировать яскость. Пришлось подрегулировать яркие участки Highlights до -58, чтобы убрать пересветы на облаке справа. На море накладываем еще один градиентный фильтр (нажимаем кнопку New).
В итоге получаем более сбалансированную фотографию.
У нас осталось две проблемы, темный угол неба слева и слишком светлое облако справа, в котором пропадают детали. Для этого нам понадобится такой инструмент как кисть (Adjustment Brush), вызывается кнопкой K. Достаточно закрасить нужную часть изображения кистью (ее размер и жесткость регулируются) и вся дальнейшая коррекция будет происходить в рамках этого выделения. Регулировка нужных участков производится на вкладке Basic. Новую кисть можно добавить нажав кнопку New и выделив нужный участок на фотографии.
На облаке я немного снизил освещенность (Exposure) и Highlights, чтобы выделить потерянные участки и рельеф облака.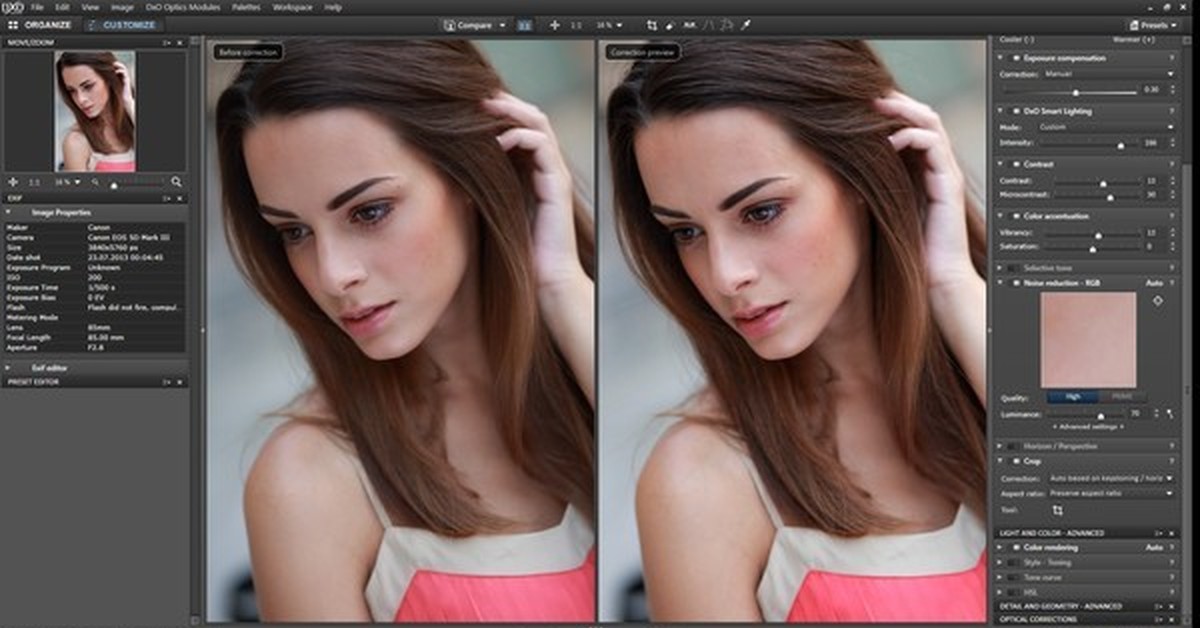
На этом базовая обработка фотографии завершена. В конце я решил еще немного кропнуть изображение, чтобы обрезать неприятные углы. В верхних углах слишком много проблем с яркостью и шумами, поэтому я решил, на всякий случай, чтобы инспекторы фотостоков не придирались, их убрать.
Вот, что у нас в итоге получилось (До и После).
Хочу обратить внимание, что обработка фотографии в Lightroom для себя отличается от обработки для фотостоков. Если в первом варианте у вас может быть больше свободы, вы можете играть с цветами, увеличивать резкость и прочее, то при обработке фотографий для фотостоков нужно обязательно контролировать шум (который заметен только на 100%) и другие параметры, чтобы фотография удовлетворяла стандартнам качества фотостоков.
Часть настроек (какие именно вы можете выбрать сами) вы можете сохранить в свой Preset (набор настроек), который можно будет применять для других похожих фотографий, чтобы сэкономить время на их обработку.
Подбор ключевых слов для фотографии
Я рекомендую сразу после обработки, прямо в Lightroom добавить название фотографии (titile) и подобрать ключевые слова (keywords), чтобы эти данные «прошились» в фотографию при экспорте. Тогда при загрузке этой фотографии на сайты фотостоков, они считают эту информацию из снимка и автоматически заполнят соответвующие поля, таким образом вы существенно сможете сэкономить время.
Тогда при загрузке этой фотографии на сайты фотостоков, они считают эту информацию из снимка и автоматически заполнят соответвующие поля, таким образом вы существенно сможете сэкономить время.
Чтобы добавить ключевые слова, переключаемся из режима Develop в режим Library. Выбираем нужный файл и открываем вкладку Metadata, где в поле Title записываем название фотографии на английском языке, в моем случае это будет «Turquoise ocean water and Idyllic tropical island of Sipadan in Sabah, Malaysia.».
Дальше переходим на вкладку Keywording, кликаем в поле для ввода ключевых слов и начинаем добавлять ключевые слова, опять же на английском языке, нажимаем Enter после каждого введенного слова. Подбор ключевых слов — это один из ключевых моментов подготовки фотографии для фотостоков, от этого во многом зависит как легко покупатели смогут найти вашу фотографию и, в итоге, как часто она будет продаваться. Фотобанк Shutterstock, например, предоставил специальный инструмент по подбору ключевых слов Suggestions Tool, который доступен из меню Portfolio->Keyword Suggestions.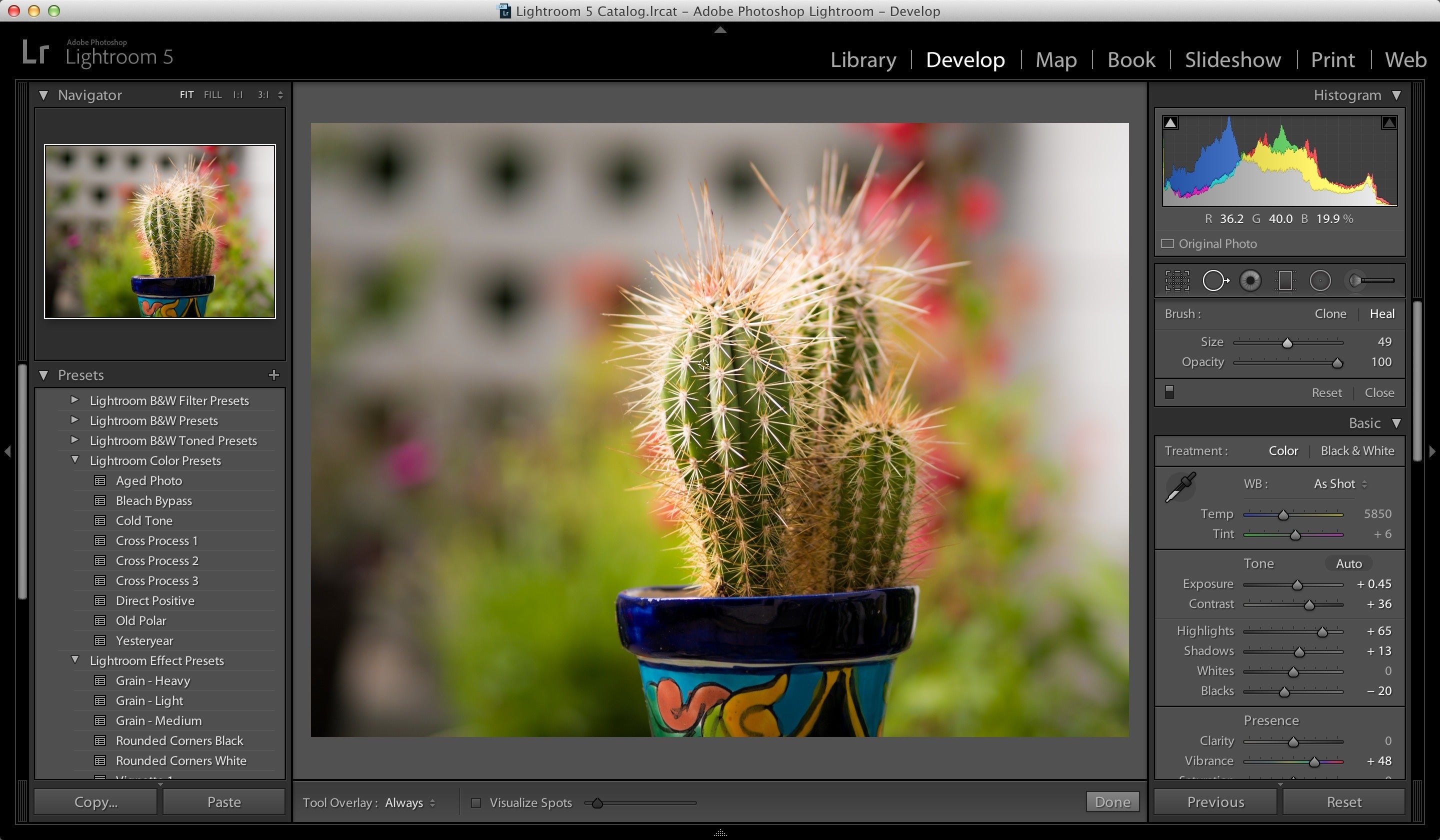 Я иногда «подглядываю» в похожие фотографии на фотобанках и беру некоторые ключевые слова оттуда, но лучше всего, конечно, придумывать как можно больше своих ключевых слов, которые подходят именно для вашего изображения, тогда у вас будет больше шансов выделиться среди множества других фотографий.
Я иногда «подглядываю» в похожие фотографии на фотобанках и беру некоторые ключевые слова оттуда, но лучше всего, конечно, придумывать как можно больше своих ключевых слов, которые подходят именно для вашего изображения, тогда у вас будет больше шансов выделиться среди множества других фотографий.
Можно выбрать до 50-ти ключевых слов, но старайтесь выбирать те слова, которые наиболее точно описывают вашу фотографию.
После того, как вы добавили ключевые слова и название фотографии, можно переходить к экспорту.
Экспорт фотографий в Lightroom
В каталоге фотографий, выделяем нужные файлы и кликаем правой кнопкой, выбираем Export->Export. Появится диалоговое окно экспорта в Lightroom.
Настройки экспорта:
- Выберите папку куда будете экспортировать фотографии.
- Фотографию для фотостоков нужно экспортировать в формате JPEG и обязательно! при 100 процентном качестве — это важно.
- Размер фотографии менять не нужно, пусть будет максимально возможный, Resolution (разрешение) лучше делать 300 ppi.

- Отключите дополнительное увеличение резкости при экспорте (Output Sharpening).
- Не добавляйте никакие копирайты и watermark на вашу фотографию! Иначе ее не примут на фотостоки.
- Не удаляйте metadata при экспорте.
- Отключите любой Post-Processing.
После того, как вы все настроили нажимайте Export и готово.
Полученные фотографии можно сразу загружать на фотобанки.
PS. На следующий день моя фотография острова Сипадан была одобрена и поступила в продажу на фотобанке Shutterstock.
Последнее изменение: 17 октября 2019 в 18:11.
Adobe Lightroom: быстрая обработка фотографий. Начало работы с программой. (руководство для новичков) | Photo24.online
Где и как был добыт Lightroom — это не важно. Важно, что он есть!
И еще одним важным обстоятельством является тот факт, что эта программа станет основным инструментом в быстрой обработке фотографий.
Обстоятельства могут сложиться самым разнообразным образом.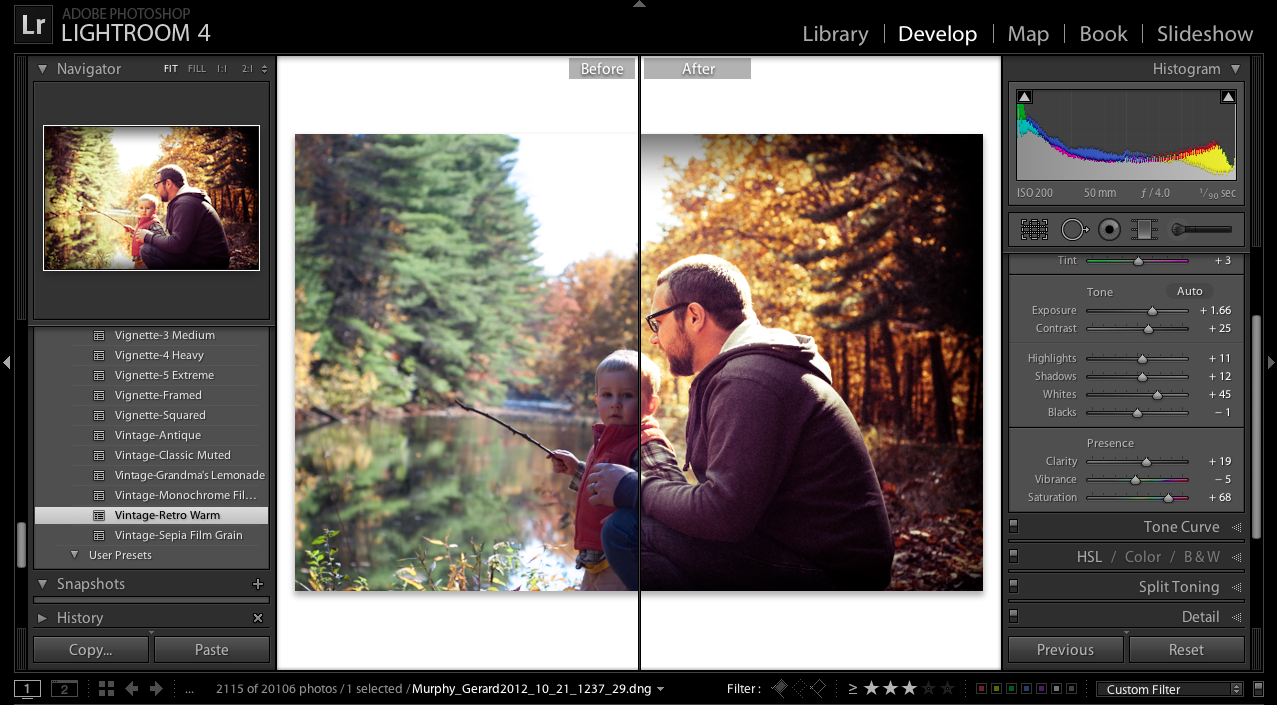 Заказчики могут сказать, что через день они улетают на таинственные берега, ловить мистических животных. Но это не должно пугать. Ведь не зря существует поговорка: «В каждой мышеловке есть дырочки!» В данном случаем, выходом из ситуации может послужить именно Lightroom с ее возможностями быстрой и пакетной обработки большого количества фотографий.
Заказчики могут сказать, что через день они улетают на таинственные берега, ловить мистических животных. Но это не должно пугать. Ведь не зря существует поговорка: «В каждой мышеловке есть дырочки!» В данном случаем, выходом из ситуации может послужить именно Lightroom с ее возможностями быстрой и пакетной обработки большого количества фотографий.
Первый шаг — импорт
Для того чтобы начать обработку фотографий в программе запустите ее, создайте новый каталог и импортируйте фотографии в программу.
Вот пошаговая инструкция:
1. Запустите программу
2. Теперь: File > New Catalog
3. В открывшемся окне создания нового каталога в поле «Имя файла» введите желаемое имя.
В дальнейшем о нем можно забыть. Чаще всего о нем не вспоминают
4. Нажмите кнопку: Create
5.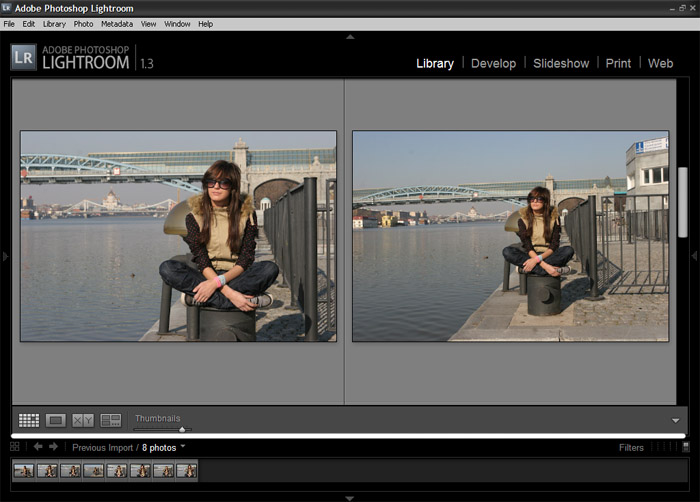 Затем откроется окно создания резервной копии.
Затем откроется окно создания резервной копии.
Обычно этот пункт можно пропустить, нажав кнопку: Skip this time.
На этом этапе Lightroom готов к работе. Теперь необходимо импортировать фотографии.
1. Теперь нужно перейти на вкладку: Library…
2. … и нажать кнопку: Import
Попав в окно импортирования фотографий, с левой стороны видна надпись: Select a source (Выберите источник). Под ней находится перечень локальных дисков на компьютере.
Дальнейшие действия сходны с манипуляциями в Проводнике Windows. Мышкой необходимо выбрать каталог, в котором хранятся фотографии.
После этого действия фотографии, хранящиеся в каталоге, откроются в центральном окне. По умолчанию для импорта выбраны все фотографии. Осталось только нажать кнопку Import в правой нижней части экрана и дать программе некоторое время для загрузки фото.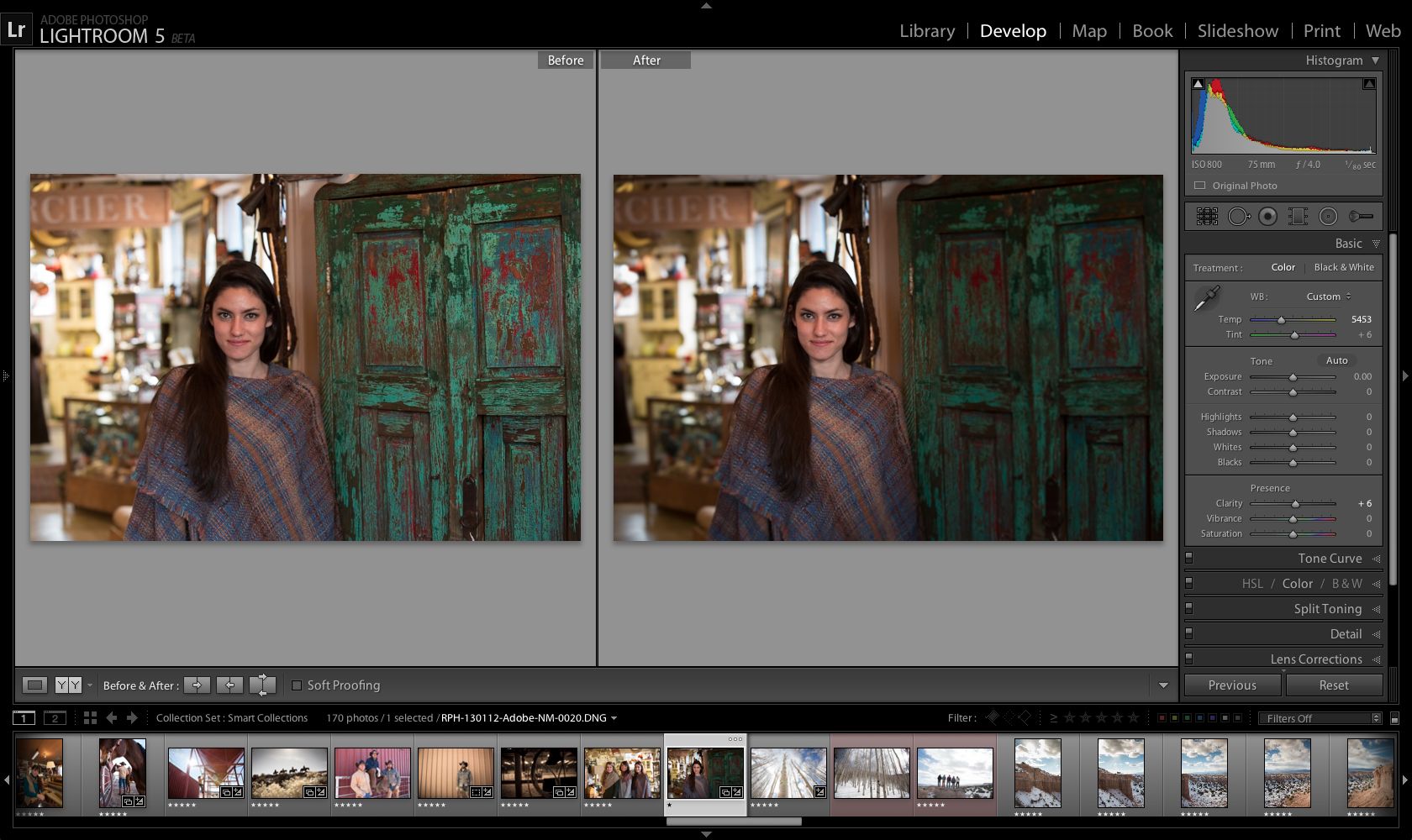
Редактирование фотографий
Чтобы начать процесс редактирования необходимо нажать на вкладку Develop.
Попав в среду редактирования фотографий Lightroom многие рекомендуют в первую очередь выбрать белую точку. Сама по себе это очень простая задача. Но если при съемке вспышка не сработала или принесли темную фотографию? Тогда в первую очередь необходимо отрегулировать яркость фотографии, а уже потом выбирать белую точку.
Делается это на вкладке Basic при помощи ползунка Exposure. Можно подвигать ползунок влево и вправо, и увидеть, как меняется яркость фотографии.
Добившись нужной яркости, можно нажать на надпись As Shot и в выпадающем меню выбрать Auto. Таким образом точка белого выберется автоматически.
Самым простым вариантом цветокоррекции является нажатие на кнопку Auto во вкладке Tone.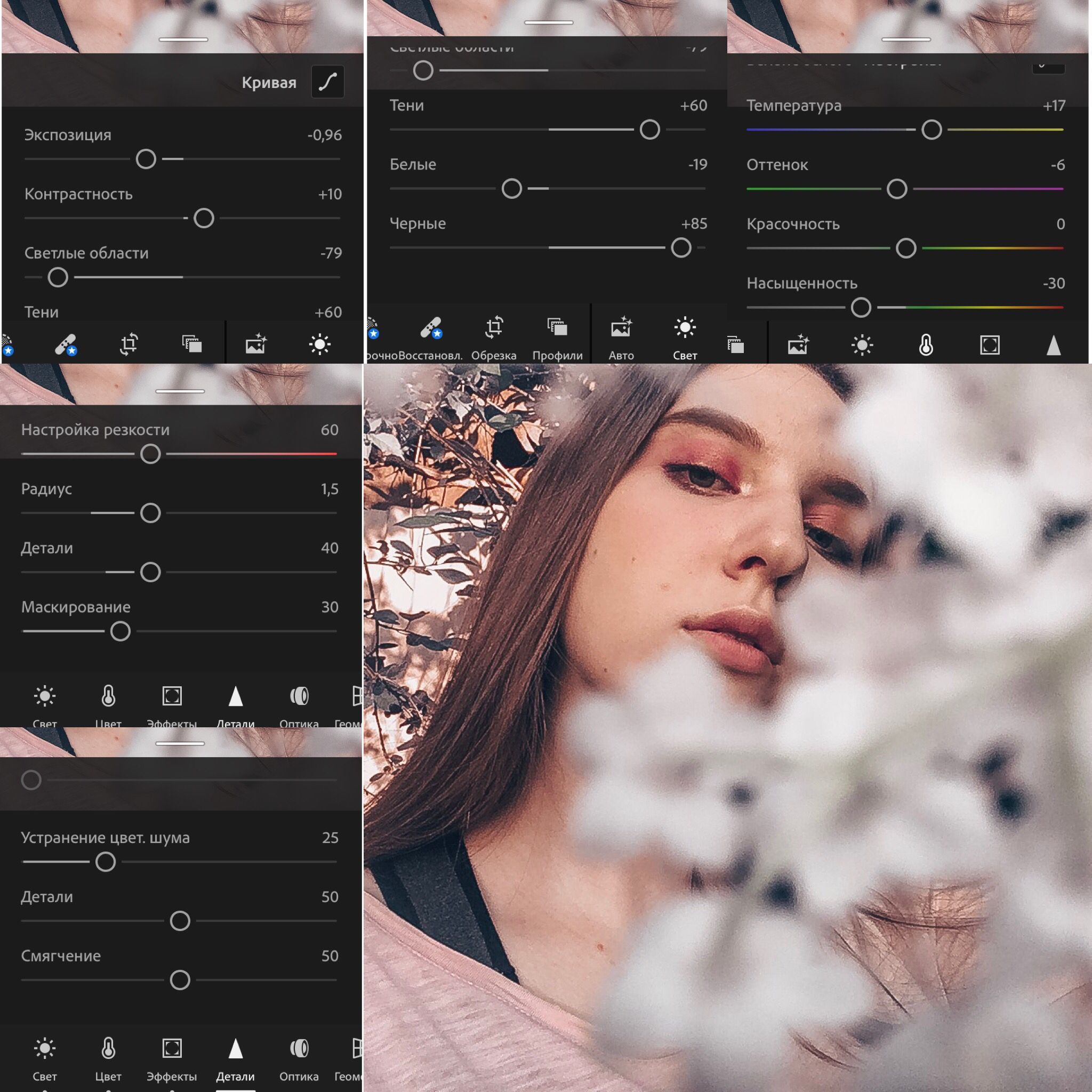 Для новичка это самое простое и эффективное средство редактирования фотографий.
Для новичка это самое простое и эффективное средство редактирования фотографий.
Если же результат автоматической обработки не устраивает, то можно воспользоваться остальными ползунками в этом же разделе.
Увеличить или уменьшить контрастность изображения (Contrast). Скорректировать цвета в верхнем диапазоне (Highlights). Смягчить тени (Shadows).
А чтобы были видны детали в светлых и темных участках фотографии, поиграть с ползунками Whites и Blacks соответственно.
Гистограмма
Еще одним инструментом быстрой коррекции является гистограмма. Внося изменения в фотографию можно видеть ее изменения сразу. Но изменения вносятся сразу и в гистограмму. Гистограмма — это цветной график вверху правой колонке. Он отражает распределение цветов по всей фотографии в формате RGB.
Схватившись мышкой за какую-то область в гистограмме и подвигав, можно увидеть, как изменяются цвета на фотографии и одновременно изменяют свои значения и ползунки.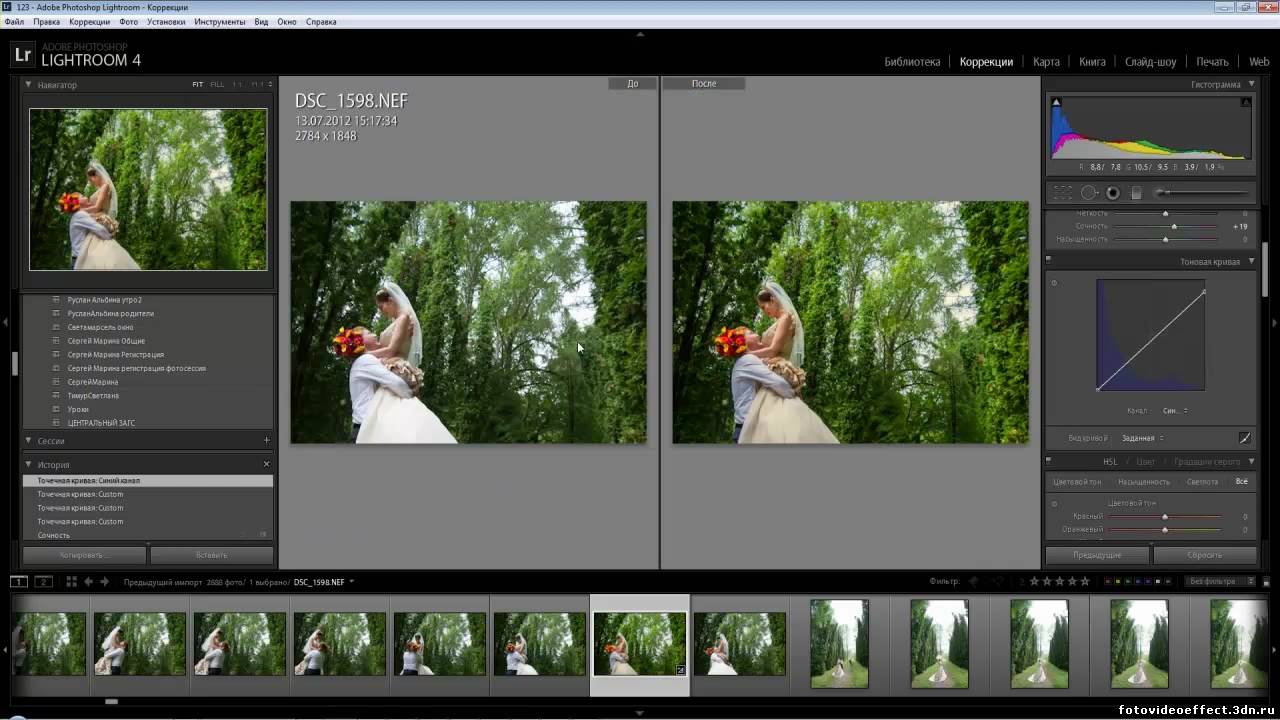
Добившись желаемого результата, можно посмотреть на исходную фотографию, нажав на обратный слэш «/».
Пакетная обработка
Часто можно заметить, что фотографии сняты при одном освещении и в одних условиях. В этом случае можно ускорить работу синхронизировав однотипные фотографии на основе первой. Для этого необходимо выбрать исходную фотографию, зажать клавишу Shift на клавиатуре, затем выбрать конечную фотографию и мышкой нажать на кнопку Sync.
Обработка фотографий — это широчайшая тема, поэтому многое осталось «за кадром». Но начать работу в этой многофункциональной программе можно с этих простых шагов. Не будем останавливаться на достигнутом, так как: «Цель — ничто, а движение — всё!»
Еще больше, о обработке фотографий в Lightroom, можно узнать из уроков на сайте Фото24.ОНЛАЙН в разделе:
Уроки Lightroom и Photoshop
Либо воспользоваться поиском по сайту
Специалисты, в области обработки фотографий, наглядно покажут разные приемы обработки фотографий.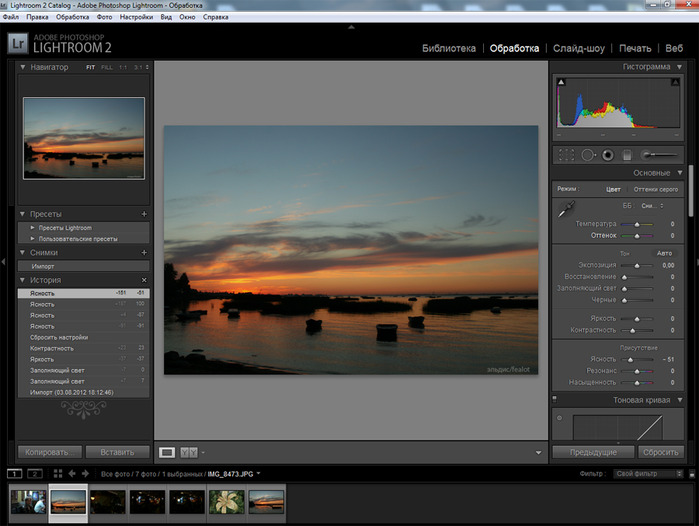
А мы в свою очередь пожелаем вам творческих успехов…..
Почему я не снимаю в формате JPEG. Или как я обрабатываю свои фотографии в RAW
Блогу уже исполнилось 4 года. За это время на его страницах опубликовано довольно много уроков для начинающих фотолюбителей, освоив которые можно существенно повысить качество своих фотографий. Наверное, пришла пора поговорить о том, почему практически невозможно снять идеальный снимок, фотографируя в JPEG. Сегодняшний фотоурок предназначен для совсем новичков: будем раскрывать секреты, почему снимки опытных фотографов часто выглядят сочнее и резче, даже если они снимают на точно такую же камеру и объектив, какие лежат в вашей фотосумке.
Что-то после возвращения из путешествия по Индии у меня не получается писать короткие статьи. Приготовьтесь, ниже будет очень много текста. Чтобы вы в нём не утонули, приведу сначала содержание.
1.0. Форматы RAW против JPEG. Преимущества и недостатки
Спор о том, что выбрать: съемку в формате RAW или JPEG, кажется бесконечной дискуссией в области фотографии. Одни фотографы предпочитают RAW, другие — JPEG. Что такое формат RAW в цифровой фотографии? В чем преимущества и недостатки RAW по сравнению с JPEG и почему? Должны ли мы снимать в формате RAW или JPEG? Будет ли съемка в RAW усложнять последующую обработку? Вот некоторые из наиболее распространенных вопросов, которые задают начинающие фотолюбители, купив свою первую цифровую зеркальную или беззеркальную камеру и изучая ее настройки. Надеюсь, получив полное представление о преимуществах и недостатках обеих форматов, фотографы смогут решить, стоит ли использовать в своей работе RAW.
Одни фотографы предпочитают RAW, другие — JPEG. Что такое формат RAW в цифровой фотографии? В чем преимущества и недостатки RAW по сравнению с JPEG и почему? Должны ли мы снимать в формате RAW или JPEG? Будет ли съемка в RAW усложнять последующую обработку? Вот некоторые из наиболее распространенных вопросов, которые задают начинающие фотолюбители, купив свою первую цифровую зеркальную или беззеркальную камеру и изучая ее настройки. Надеюсь, получив полное представление о преимуществах и недостатках обеих форматов, фотографы смогут решить, стоит ли использовать в своей работе RAW.
1. Пример снимка, полученного в формате NEF (так называются файлы RAW у компании Никон) на камеру Nikon D5100 kit 18-55 VR, и обработанного в последствии в графических редакторах Lightroom и Photoshop. 1/100, 9.0, 100, 22.
Примечание. Здесь и далее в описании настроек при съемке используется следующий порядок: 1/100 – выдержка в секундах, 9.0 – диафрагма, 100 – значение ISO, 22 – фокусное расстояние в миллиметрах.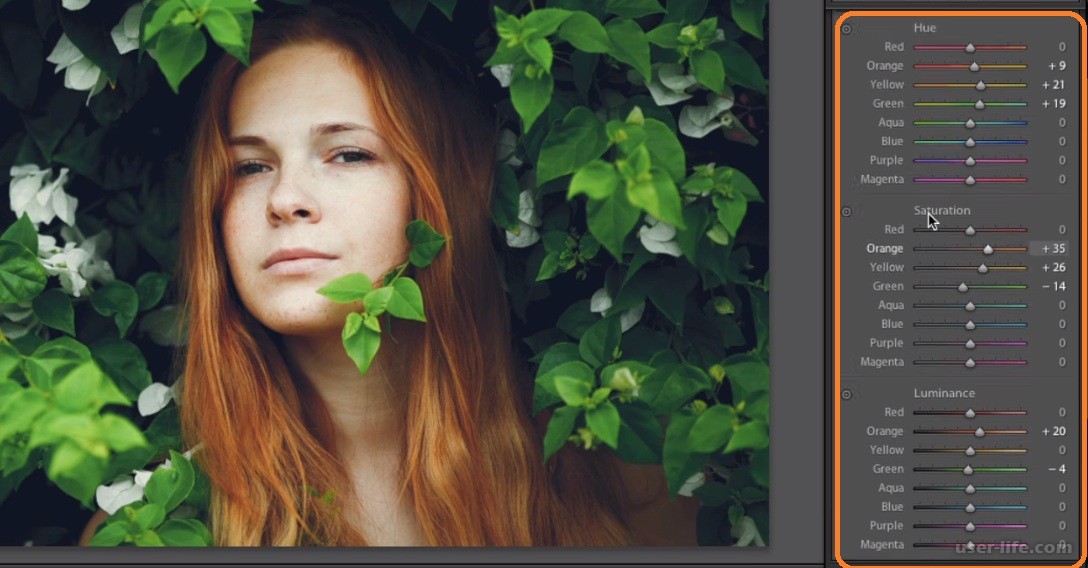 Все снимки в этом уроке получены на любительскую зеркалку начального уровня Nikon D5100 с самым простым КИТовым объективом Nikon 18-55mm f/3.5-5.6G AF-S VR DX.
Все снимки в этом уроке получены на любительскую зеркалку начального уровня Nikon D5100 с самым простым КИТовым объективом Nikon 18-55mm f/3.5-5.6G AF-S VR DX.
Помню, как в первый раз просматривал настройки камеры и читал руководство к Nikon D5100, размышляя о том, для чего нужен файл NEF (так у Никон обозначается РАВ) и почему я должен его применять. JPEG — это формат изображения, который используется в большинстве компактных камер по умолчанию, и мы все хорошо с ним знакомы, просматриваем и обмениваемся изображениями ДЖИПЕГ в онлайн и загружаем/скачиваем их с наших и на наши мобильные устройства.
Но кое-что о RAW мне захотелось узнать сразу. Может быть, это было слово «сырой» (так можно перевести значение этого слова с английского языка), которое звучало интригующе, может быть, это было желание непременно получить самые резкие, самые качественные и лучшие фотографии. Независимо от того, что это было, я поменял в настройках фотоаппарата качество изображения на «RAW+F» (съемка в NEF + JPEG отличного качества) и попробовал сделать снимок.
Первое, что я заметил, было то, насколько стала мала моя карта памяти. Минуточку! Почему число фотографий уменьшилось с 959 до 270? Изображение на ЖК-дисплее выглядело точно так же, но при этом занимало в три раза больше памяти? Я был разочарован. Затем я взял карту памяти и вставил ее в свой компьютер. К моему удивлению, в папке каждый файл представлен в двух видах: JPEG и NEF. И я даже не смог открыть этот НЕФ! Хорошо, что я не решил: «Это никуда не годится, надо оставить только JPEG», — потому что позже, когдя я научился работать в программе редактирования NEF, которая называется «Лайтрум», я переделал все кадры заново.
Звучит знакомо? Если вы находитесь в подобной ситуации, не отказывайтесь сразу от RAW, в будущем будетекусать локти. Нам действительно нужно понять все преимущества и недостатки обоих форматов, прежде чем принимать решение, чтобы в дальнейшем не пожалеть об этом.
1.1. Что такое формат RAW?Изображения RAW, также известные как «цифровые негативы», фактически являются необработанными файлами, получаемыми непосредственно с матрицы камеры. Они действительно «сырые», как железная руда, которую нужно переработать, чтобы получить чугун или сталь. В отличие от файлов JPEG, которые могут быть легко открыты, просмотрены и распечатаны большинством программ для просмотра и редактирования изображений, RAW является фирменным форматом, который привязан к изготовителю камеры и матрице, и поэтому поддерживается не всеми программными продуктами.
Они действительно «сырые», как железная руда, которую нужно переработать, чтобы получить чугун или сталь. В отличие от файлов JPEG, которые могут быть легко открыты, просмотрены и распечатаны большинством программ для просмотра и редактирования изображений, RAW является фирменным форматом, который привязан к изготовителю камеры и матрице, и поэтому поддерживается не всеми программными продуктами.
РАВ-файлы сохраняют наибольшее количество информации об изображении и обычно содержат больше цветов и охватывают более широкий динамический диапазон, чем изображения JPEG. Для отображения записанного изображения на ЖК-дисплее камеры, файлы RAW обычно состоят из двух частей — фактических данных RAW с матрицы камеры и обработанного JPEG-изображения для предпросмотра. Многие приложения для просмотра изображений, включая экран камеры, затем используют этот JPEG, встроенный в RAW-файл, для его отображения.
- По сравнению с 8-битным форматом JPEG, который может содержать до 256 оттенков красного, зеленого и синего цветов (всего 16,8 миллионов), 12-битные изображения RAW содержат наибольшее количество информации с 4096 оттенками красного, зеленого и синего (эквивалент 68 миллиардов цветов!) или даже больше.
 На Nikon D610 я могу записывать 14-битные RAW-файлы, что эквивалентно примерно 4,3 трлн. возможным цветам. Это просто огромное количество по сравнению с 16 миллионами!
На Nikon D610 я могу записывать 14-битные RAW-файлы, что эквивалентно примерно 4,3 трлн. возможным цветам. Это просто огромное количество по сравнению с 16 миллионами! - Файлы РАВ содержат наиболее широкий динамический диапазон (соотношение между максимальной и минимальной яркостью светов и теней), а затем могут использоваться для восстановления недоэкспонированных или переэкспонированных изображений или частей изображения.
- При создании RAW-изображения все параметры съемки (также называемые метаданные или EXIF), включая информацию о конкретной камере и изготовителе, просто добавляются в файл. Это означает, что само изображение остается неизмененным — настройки предоставляются только в качестве информации, и вы можете внести в них какие-либо изменения позже в приложениях для последующей обработки, таких как Lightroom и Photoshop. Это огромное преимущество использования RAW, потому что, если мы случайно применим неправильную настройку (например, баланс белого) в камере, у нас будет возможность изменить ее позже.

- Из-за количества цветов, сохраняемых в РАВ-изображениях, тип цветового пространства, установленный в настройках камеры (sRGB или Adobe RGB) также не важен при съемке в формате RAW – мы сможем изменить его на любое значение в процессе обработки.
- В отличие от JPEG, RAW-файлы используют сжатие без потерь, то есть они не страдают от артефактов сжатия изображения.
- При съемке в RAW не происходит увеличения резкости изображения, это означает, что вы можете использовать для этого более совершенные и более сложные алгоритмы на вашем компьютере.
- Файлы РАВ могут использоваться как доказательство вашего авторства и подлинности (немодифицированности) изображения. Если вы встретили в тайге снежного человека и сделали снимок в RAW, никто не сможет сказать, что вы использовали Photoshop, чтобы добавить на фото гуманоида. 🙂
- Файлы RAW требуют постобработки и конвертации перед просмотром, что добавляет значительное время в процесс получения фотографий.

- RAW занимает гораздо больше памяти камеры и места на флешке, чем JPEG. Это значит, что карта может хранить меньше изображений, и буфер фотоаппарата может быстро заполниться, в результате чего скорость съемки значительно снизится. Для работы с РАВ-изображениями нам также потребуется больше оперативной памяти и намного больше дискового пространства на компьютере.
- Файлы RAW не имеют общего стандарта для разных производителей. Например, программное обеспечение Nikon не может читать файлы RAW с фотоаппарата Canon и наоборот. Кроме того, не все просмотрщики и редакторы изображений могут открывать RAW-файлы. Если у нас совершенно новая камера, которую только что выпустили в продажу, может потребоваться какое-то время, чтобы компании-производители программного обеспечения обновили его, добавив поддержку нашей модели. Вот основные обозначения формата РАВ у разных производителей: NEF – у Nikon; CRW, CR2 у камер Canon, ARW, SRF и SR2 у Sony, RAF – у Fujifilm, ORF – у Olympus, RW2 – у Panasonic, PTX, PEF у Pentax, SRW – у Samsung, 3FR – Hasselblad (если найдутся владельцы этих среднеформатных камер, не знающих что такое РАВ) и DNG – универсальный формат Adobe.

- Нам нужно будет конвертировать RAW-файлы в совместимый формат, например, JPEG или TIFF, прежде чем мы сможем показать их друзьям и клиентам, поскольку у них может не оказаться подходящих программ для просмотра.
- Раз RAW-файлы нельзя обработать сторонним программным обеспечением, настройки должны быть сохранены в отдельном XMP-файле, что означает больший объем при хранении и более сложное управление файлами (если мы не конвертируем наши RAW-файлы в формат DNG).
- Из-за размера изображений в формате RAW, процедура архивирования и резервного копирования занимает гораздо больше времени.
На сегодня, JPEG — самый популярный формат, способный отображать миллионы цветов в сильно сжатом файле. JPEG использует метод сжатия «с потерями», что означает, что определенная информация из изображения удаляется. Для данного формата применяются различные степени сжатия (в процентах), что влияет на качество и размер изображения. Чем больше деталей сохраняется, тем больше файл.
Чем больше деталей сохраняется, тем больше файл.
- Изображения JPEG обрабатываются в камере, и все настройки, такие как баланс белого, насыщенность цвета, тональные кривые, резкость и цветовое пространство, уже учтены в изображении. Поэтому вам не нужно тратить время на постобработку изображения — все, что вам нужно сделать, это извлечь изображение из карты памяти и его уже можно использовать.
- Размер Джипег намного меньше, чем у RAW-файлов, и поэтому первые занимают намного меньше памяти и требуют гораздо меньшей вычислительной мощности.
- Из-за меньшего размера фотоаппараты могут записывать файлы JPEG намного быстрее, что увеличивает объем буфера камеры. Это означает, что по сравнению с РАВ мы можем снимать с большей скоростью и более продолжительное время.
- Большинство современных устройств и программ поддерживают формат Джипег, что делает его удобным в использовании.
- Цифровые камеры поддерживают различные параметры сжатия и размера для файлов JPEG, что дает нам возможность выбора между качеством и размером изображения.

- Меньший размер файла также означает более быстрое копирование.
- Алгоритм сжатия «с потерями» означает, что мы теряем некоторые детали из фотографий. Эта потеря деталей, особенно в сильно сжатых файлах, будет отображаться на изображениях как «артефакты» и будет достаточно заметна для глаз.
- Изображения JPEG являются 8-битными, что накладывает ограничение в 16 миллионов возможных цветов. Это означает, что все другие цвета, которые камера способна воспроизводить, по сути, отбрасываются, когда изображение преобразуется в формат Джипег.
- Изображения JPEG также обладают более узким динамическим диапазоном по сравнению с RAW, а это означает, что восстановление переэкспонированных/недоэкспонированных изображений и теней будет затруднительным, а иногда и вовсе невозможным.
- Поскольку камеры полностью обрабатывают Джипег-изображения, любые ошибки в настройке камеры будут практически необратимыми.
 Например, если мы слишком сильно повысим резкость, то не сможем потом сделать обратное преобразование.
Например, если мы слишком сильно повысим резкость, то не сможем потом сделать обратное преобразование.
Давайте перейдем к самому главному вопросу: должны ли мы использовать RAW или JPEG?
Для меня преимущества съемки в RAW намного превосходят преимущества использования JPEG. Устройства хранения файлов сейчас стоят относительно недорого, и я не беспокоюсь из-за размера файла даже при резервном копировании. Поскольку я уже трачу значительное количество времени на фотосъемку, то не против потратить немного больше времени и усилий на обработку фото. Правда, если бы мне пришлось обрабатывать изображения в Photoshop поштучно, я бы вообще отказался от RAW, потому что у меня не было бы времени на обработку нескольких сотен фотографии с каждого путешествия. Благодаря таким прекрасным программам постобработки, как Adobe Photoshop Lightroom, мы можем работать с изображениями в пакетном режиме и потратить минимальное количество времени на индивидуальную постобработку (когда это необходимо) – например, мой рекорд: 600 снимков за 3 часа.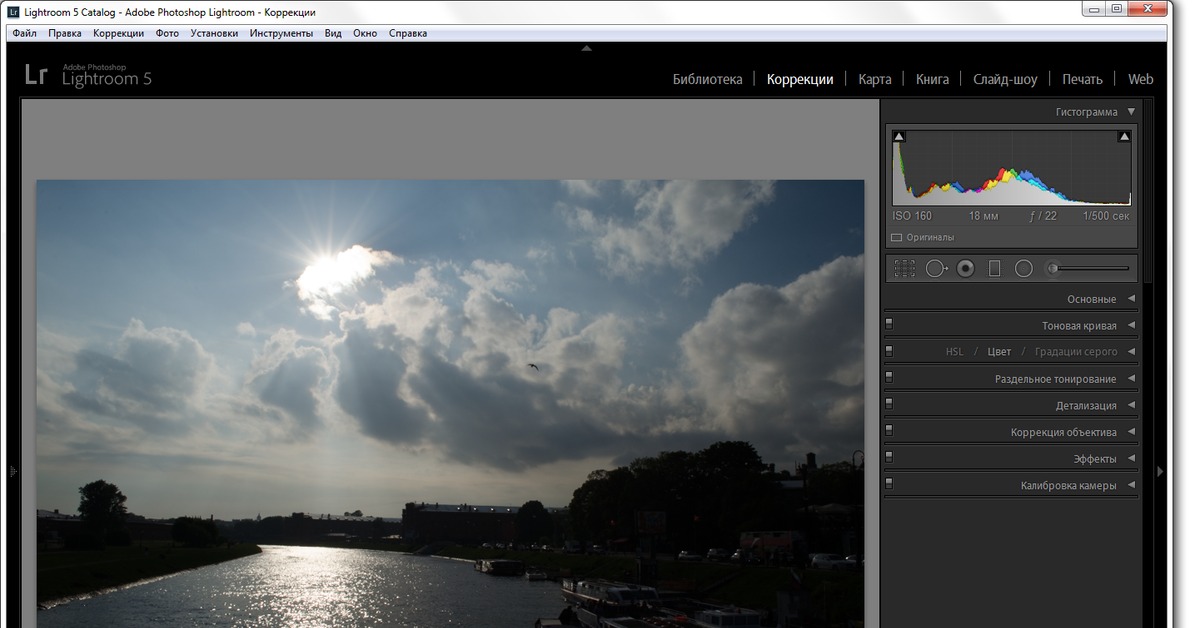
Но время обработки и размер файлов — не такие уж значительные проблемы по сравнению с возможностью восстанавливать детали из RAW-файлов. Как и другим фотогафам, мне встречались ситуации с не очень удачным освещением, когда я не мог довериться камере, и не было времени на корректировку экспозиции, что приводило к плохо экспонированным изображениям. Если бы я снимал в JPEG, такие детали оказались бы безвозвратно утерянными, и я бы получил некачественные фотогафии. Но поскольку я снимаю в RAW, то могу легко скорректировать экспозицию и другие настройки и получить хороший снимок. В этом и состоит огромная разница, особенно в случае редких, исключительных моментов, которые нельзя переснять.
Посмотрим на этот кадр:
Фотография 2. Пример фотографии, снятой на Nikon D5100 KIT 18-55 в формате внутрикамерного JPEG. 1/100, 11.0, 200, 29.
Я сделал ошибку, и изображение выше оказалось недоэкспонированным на 1 – 1.5 ступени. Но благодаря тому, что я снимал в RAW, в программе «Лайтрум» можно почти полностью восстановить потерю деталей.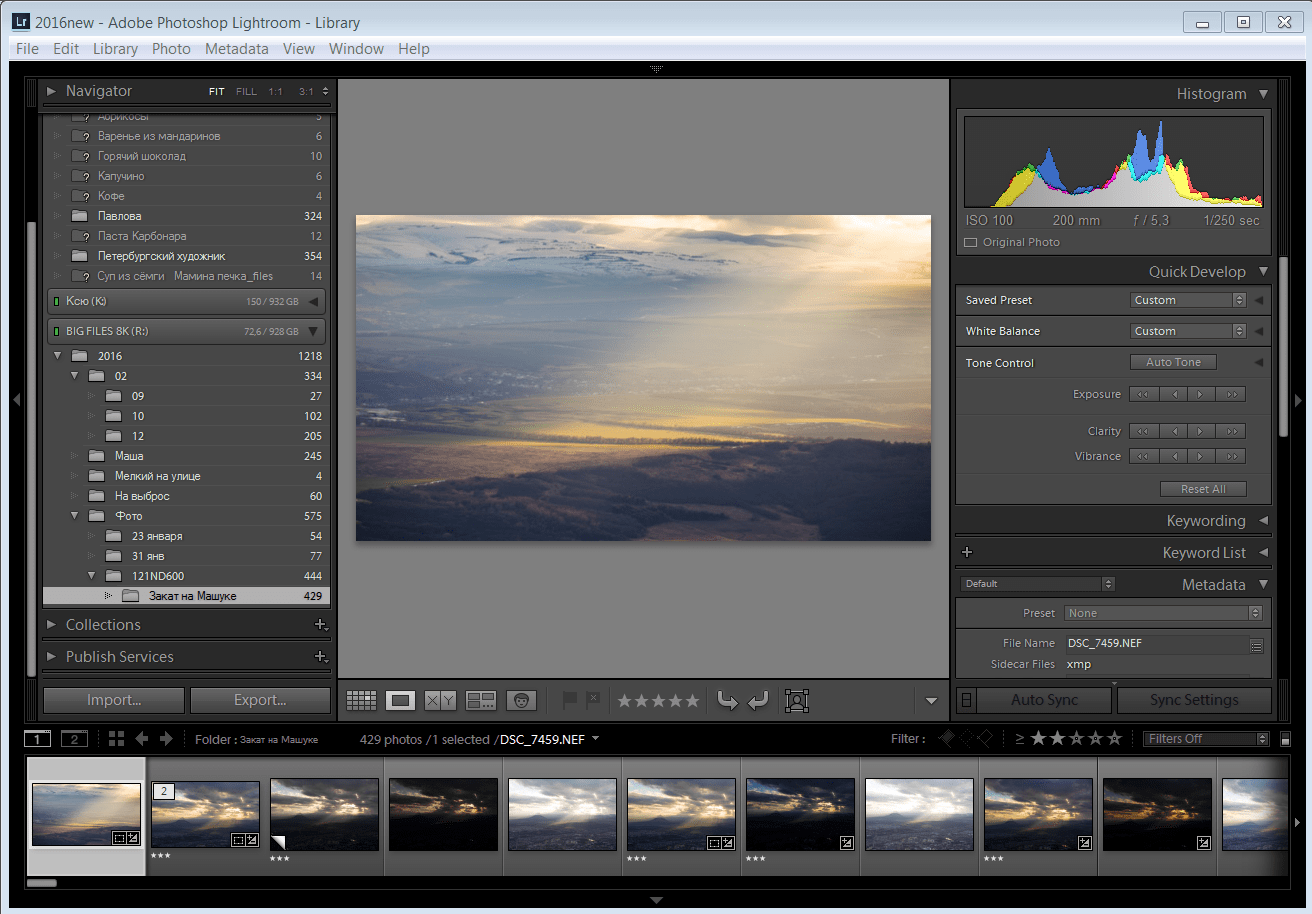 Ниже справа восстановленный из RAW кадр (я увеличил «экспозицию» и «заполняющий свет» в Lightroom, прошел маской по светлому небу и затемнил его).
Ниже справа восстановленный из RAW кадр (я увеличил «экспозицию» и «заполняющий свет» в Lightroom, прошел маской по светлому небу и затемнил его).
Фото 3. Слева – результат попытки исправить внутрикамерный JPEG в программе Lightroom. Справа – обработка NEF в Лайтруме с последующей доводкой в Photoshop.
Как можно заметить, кадр справа содержит намного больше цветов и деталей, чем кадр слева. Особенно бывает заметно изменение цвета в тенях, поскольку файл JPEG является 8-битным и содержит намного меньше информации для восстановления цветов и деталей. Если мы возьмем снимок, недоэкспонированный на 2 ступени или еще сильнее, то увидим, что восстановить его из JPEG практически невозможно, в то время как из RAW сможем получить часть цветов и деталей.
Другой распространенной проблемой, помимо экспозиции, является правильная настройка баланса белого. Если он плохо настроен, то мы и в этом случае получим некачественную фотографию.
Фото 4. Пример съемки в формате внутрикамерного JPEG при неправильном балансе белого. 1/13, 3.5, 800, 18.
1/13, 3.5, 800, 18.
Изображение выше получено при стандартных настройках камеры.
5. Пример фото, снятого в формате РАВ и обработанного в Лайтруме. Исправлен баланс белого, добавлено четкости и насыщенности глазам, они чуть осветлены, понижена чёткость кожи.
В любом случае, мое мнение относительно споров RAW или JPEG таково: если мы относимся к своему увлечению фотографией серьезно и планируем в будущем продавать или демонстрировать свои работы, нужно снимать в РАВ. Если снимать фото для семейного архива или забавы, и нет времени на постообработку, то можно ограничиться JPEG.
2.0. Как я обрабатываю свои фотографии
В этой статье, я объясню, что постобработка и из каких этапов она состоит в цифровой фотографии. Нужно учитывать, что техника работы может сильно отличаться у разных фотографов, поскольку очень много переменных и не существует какого-то стандартного рабочего процесса, который подходил бы всем. Поэтому представленная здесь информация должна быть использована только в качестве ориентира, чтобы вы могли в целом понимать, что такое обработка фото. Только от нас зависит выбор самого оптимального способа обработки под свои потребности.
Только от нас зависит выбор самого оптимального способа обработки под свои потребности.
Фотографии в сегодняшней статье сняты в ноябре 2012 года, когда мы с женой полетели в отпуск в Мексику с полуторасуточной остановкой в Нью-Йорке. С собой у меня была камера Nikon D5100 KIT 18-55 VR. В настройках я не очень разбирался, поэтому снимал обычно в режиме сцены: «Портрет», «Пейзаж», «Ночной пейзаж» и т.п.
В отпуске я всегда фотографирую в двух форматах: «RAW + F», то есть каждый кадр представлен на флешке двумя кадрами: NEF и внутрикамерный JPEG с малой степенью сжатия (его по вечерам просматриваю в гостинице на нетбуке).
Поскольку при съемке в РАВе не имеют особого значения такие параметры, как баланс белого (ББ), степень проработки теней и светов (главное – чтобы клиппинга не было), то у меня Джипег из фотоаппарата выходит не такой красивый, как мог бы получиться, если бы я специально вводил настройки под ситуацию: правильный ББ, использование функции «Активный D-Lighting» для «вытягивания» деталей из затемненных участков изображения и т. п.
п.
Тем не менее, считаю, что у новичка, который ленится читать инструкцию к фотоаппарату и разбираться на практике в настройках, получаются примерно такие снимки JPEG, как вы увидите ниже. Надеюсь, мои примеры обработки фотографий в NEF покажут вам, какой потенциал для улучшения качества снимков имеет ваша фотокамера.
2.1. Обработка в цифровой фотографииОбработка в данном случае – это все этапы работы с цифровыми изображениями от съемки до представления зрителям. Она состоит из ряда взаимосвязанных шагов, разработанных фотографами, чтобы упростить и упорядочить свою работу. Упрощение и стандартизация — два ключевых слова, поскольку хорошо налаженный рабочий процесс обработки снимков не только помогает упростить и ускорить работу с изображениями, но и оставаться организованным, повышать эффективность и сохранять в своей работе последовательность. Количество этапов в этом процессе может отличаться, но они, как правило, следующие:
- Настройка камеры и съемка.

- Копирование изображений на компьютер.
- Импорт снимков в программу обработки.
- Систематизация и сортировка изображений.
- Постобработка.
- Экспорт изображений.
- Резервное копирование.
- Печать или публикация фото в интернет.
Рассмотрим каждый из шагов в отдельности.
2.2. Настройка камеры и съемкаПроцесс получения снимка начинается с камеры, так что настройки и то, как мы фотографируем, безусловно, влияют на рабочий процесс. Например, если мы фотографируем в формате RAW, рабочий процесс будет немного сложнее, чем если бы мы снимали в JPEG. Почему? Потому что РАВ-файлы необходимо обработать, прежде чем они станут пригодным для печати или публикации. Также RAW-файлы занимают много памяти, что, безусловно, замедлит их импорт, экспорт и резервное копирование.
Если снимать в формате Джипег, то нужно определиться, какой использовать цветовой профиль, сжатие и размер файла, баланс белого и так далее. Оба варианта имеют свои преимущества и недостатки, но нам придется решить, что лучше подойдет в данном случае.
Оба варианта имеют свои преимущества и недостатки, но нам придется решить, что лучше подойдет в данном случае.
Фотография 6. При съемке в JPEG фотограф заранее, до нажатия на кнопку спуска затвора, должен правильно выбрать все настройки камеры (степень сжатия Джипег, баланс белого, резкость, контраст, яркость, насыщенность, оттенок, увеличение или уменьшение яркости).
Чтобы получить качественное изображение, еще до того, как нажать кнопку спуска камеры, фотограф должен настроить множество параметров обработки: баланс белого, режим Picture Control (он включает резкость, контраст, яркость, насыщенность, оттенок), степень осветления теней (Активный D-lighting) и насколько сильным будет шумоподавление.
Названиями «Picture Control» и «Активный D-lighting» обозначаются пункты меню обработки в камерах Nikon. В фотоаппаратах Canon EOS это – «Picture Styles» и «Auto Lighting Optimizer», соответственно. В беззеркалках Sony функция высветления теней называетая DRO (Dynamic Range Optimization).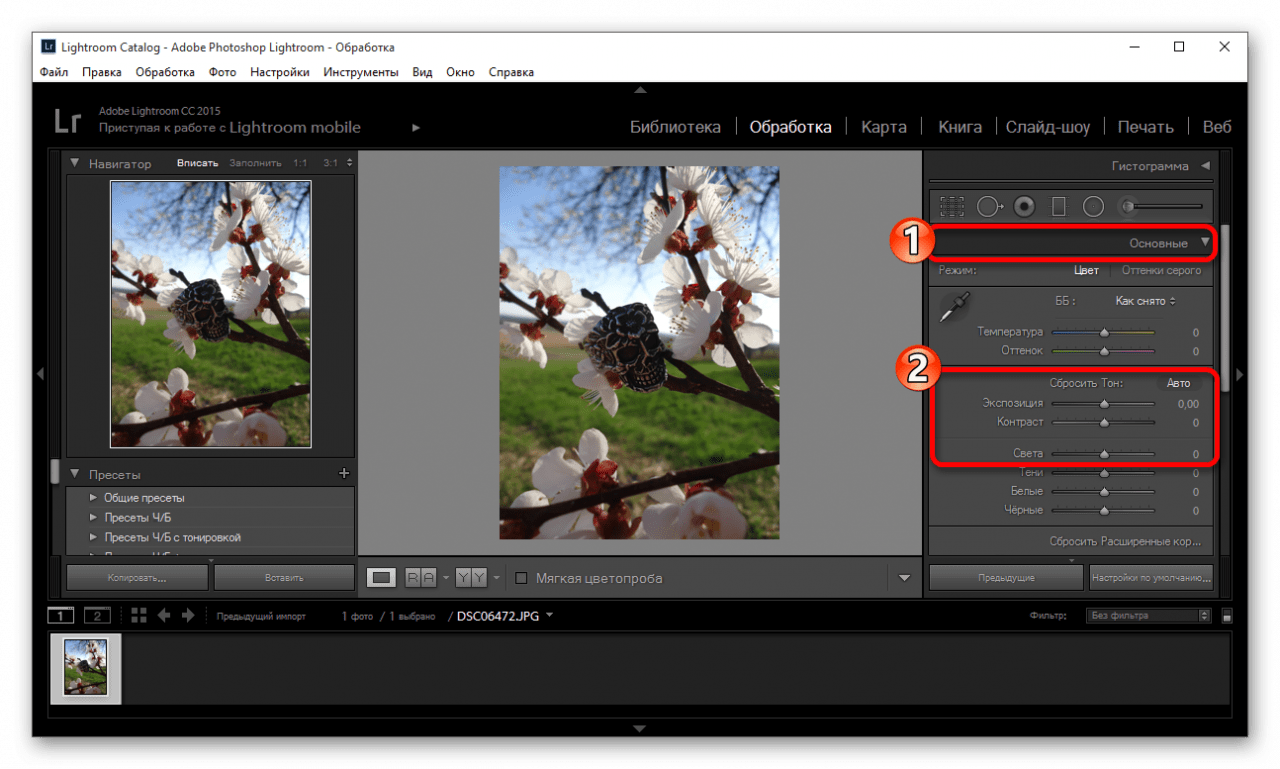 В беззеркальных камерах Fujifilm X обработка теней задается тремя пунктами: «DR», «H tone» и «S tone» в меню быстрых настроек “Q” (quick menu).
В беззеркальных камерах Fujifilm X обработка теней задается тремя пунктами: «DR», «H tone» и «S tone» в меню быстрых настроек “Q” (quick menu).
Кроме того, если мы решим снимать HDR или панорамы, то придется фотографировать серии кадров, что добавляет еще один пункт в процесс обработки — HDR-изображений или сшивка панорам. Поэтому следует заранее решить, какие настройки камеры мы хотим использовать, и как мы будем снимать.
2.3. Копирование изображений на компьютерСуществует много способов переноса изображений на компьютер. Первый этап — подключение карты памяти формата SD или CompactFlash с помощью кард-ридера или кабеля USB.
7. Копирование фоток на жесткий диск компьютера. Обзор о том, как происходит обработка RAW.
Второй — это собственно процесс копирования файлов с карты или камеры на компьютер. Это можно сделать разными способами. Можно скопировать файлы в определенную папку на жестком диске средствами операционной системы, или использовать для этого такие программы как Adobe Bridge, Lightroom или Aperture.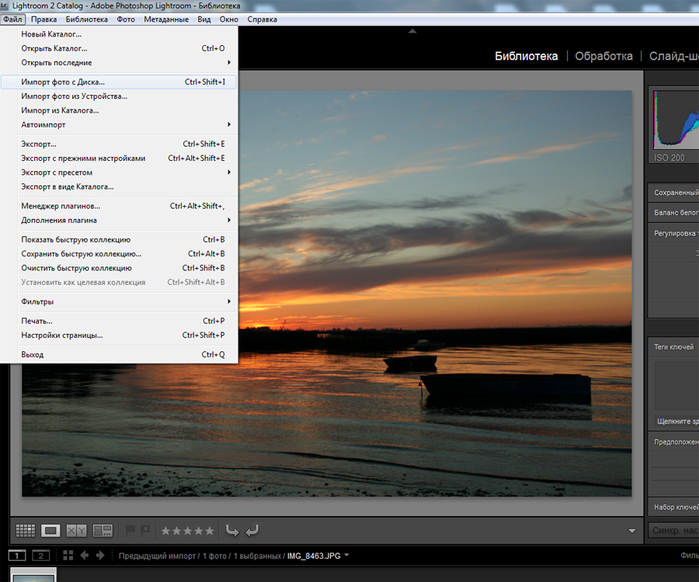
Многие фотографы предпочитают использовать для импорта второй способ. Они полагаются на Adobe Photoshop Lightroom в этом вопросе, и это приложение существенно упрощает рабочий процесс, потому что многие шаги, описанные в этой статье, выполняются внутри одной программы.
Для каждой фотосессии я создаю отдельную папку, которую называю по следующему принципу: «Год, месяц, дата, ключевое слово». Внутри каждой из них могут быть подразделы: «Фотографии в JPEG», «Фото в RAW». В примере на снимке выше раздел у меня называется «2017 04 22 Обработка фото».
2.4. Импорт снимков в программу обработкиЭтот этап зависит от того, каким способом мы переносим снимки на компьютер, потому что некоторые программы выполняют эту процедуру за один шаг. Например, программы Adobe Photoshop Lightroom и Apple Aperture одновременно копируют изображения на компьютер и импортируют их в каталог, экономя наше время.
8. Импорт фотографий в программу Lightroom.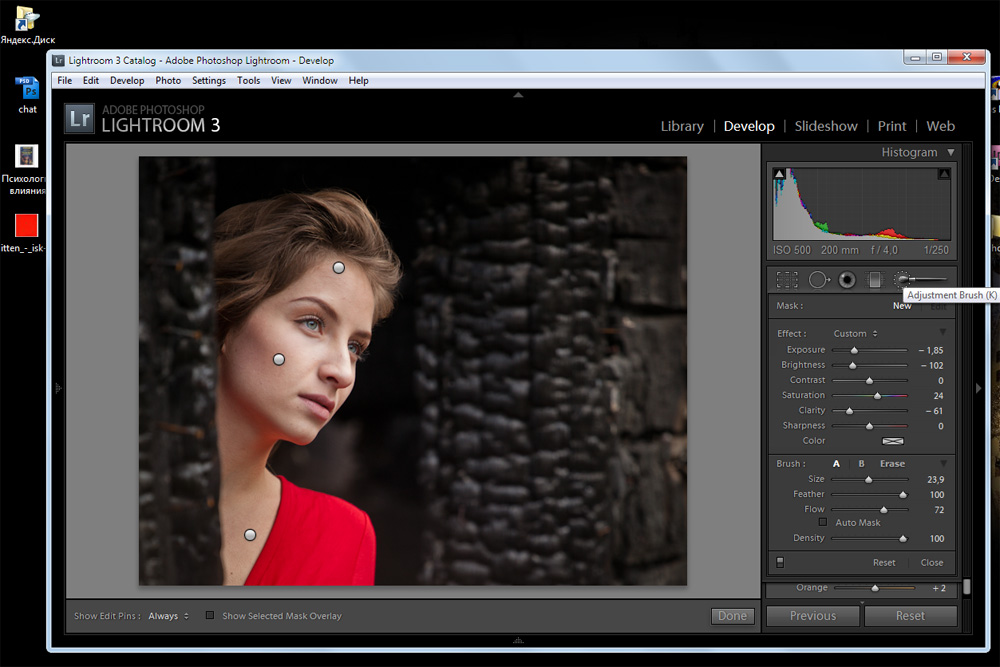 Как я обрабатываю RAW.
Как я обрабатываю RAW.
Преимущество использования такого программного обеспечения в том, что можно настроить процесс импорта и добавлять к изображениям определенные ключевые слова, метаданные и даже установить некоторые пресеты для каждого изображения при импорте, что сэкономит еще больше времени при обработке.
На снимке выше видно, что при импорте фотографий в Лайтрум, можно выделить галочкой нужные кадры и импортировать только их. Второй подход – загрузить в редактор все имеющиеся фотоснимки с данного раздела, чтобы потом отсортирвоать их на следующем шаге обработки. Третий – предварительно выбрать нужные кадры, просматривая их в специальной программе-просмотрщике РАВов, которая называется «FastStone Image Viewer»; бракованные и повторяющиеся удалить, оставить только лучшие, с которыми и работать в дальнейшем.
2.5. Систематизация и сортировка изображенийКак только изображения оказались на нашем компьютере, мы должны решить, как систематизировать и сортировать их, чтобы они не были разбросаны по всему жесткому диску.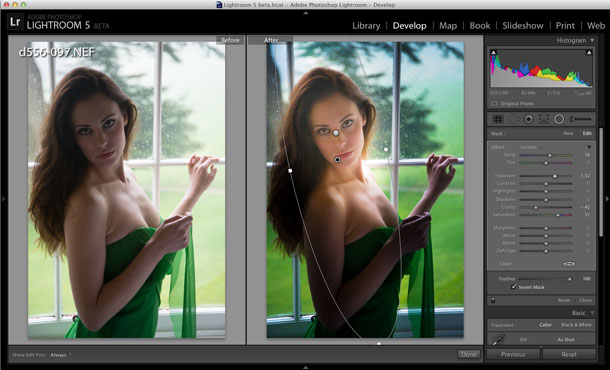 Программы Adobe Photoshop Lightroom и Aperture предлагают различные способы управления каталогом фотографий.
Программы Adobe Photoshop Lightroom и Aperture предлагают различные способы управления каталогом фотографий.
9. Сортировка фотографий в редакторе Lightroom перед началом обработки RAW.
Мы можем делать все: от добавления ключевых слов до ранжирования любимых изображений звездочками, маркировки изображений цветом, создания пользовательских групп изображений и прочего. В Lightroom и Aperture вся информация об изображении хранится в базе данных, что делает процесс поиска изображения очень простым. Это также хороший способ быстрого обзора фотографий и выявления плохих, размытых и снимков не в фокусе. Теперь перейдем к следующему шагу – постобработке изображений.
В программе Лайтрум имеется возможность поставить оценки «звездочками» и флагами, чтобы выделить разные категории снимков: 1) фотки, которые обрабатываем в первую очередь; 2) снимки, которые пока не трогаем, но и не удалям с компьютера; 3) ненужные кадры, которые будем удалять.
Честно говоря, после того, как пару раз я выделил флагами бракованные кадры, а потом вместе с ними случайно удалил оригиналы из первой категории, я этим инструментом не пользуюсь. Чаще всего задействую подход №3, описанный в предыдущем разделе: отсмотрел RAW в просмотрщике, сразу удалил брак (обрезанные руки, закрытые глаза, нерезкие кадры, повторяющиеся снимки и т.п.) и загрузил в Лайтрум только нужные фотографии, чтобы не тратить время на то, чтобы возиться с посредственными кадрами. Просмотрщик «FastStone Image Viewer» у меня показывает фотографии в NEF быстрее, чем Lightroom.
Чаще всего задействую подход №3, описанный в предыдущем разделе: отсмотрел RAW в просмотрщике, сразу удалил брак (обрезанные руки, закрытые глаза, нерезкие кадры, повторяющиеся снимки и т.п.) и загрузил в Лайтрум только нужные фотографии, чтобы не тратить время на то, чтобы возиться с посредственными кадрами. Просмотрщик «FastStone Image Viewer» у меня показывает фотографии в NEF быстрее, чем Lightroom.
Теперь, когда мы систематизировали фото на компьютере с помощью выбранного приложения, настало время их обрабатывать. Необходим ли этот шаг, если изображение уже выглядит хорошо прямо из камеры? Я считаю, определенно, нужен, если снимать в RAW, и скорее всего не помешает, если мы снимаем в JPEG, так как для большинства изображений все же понадобится некоторая доработка, чтобы сделать их лучше (см. статью о том, стоит ли покупать новый фотоаппарат – там приведены аргументы, почему даже снимки, полученные на смартфон, нужно редактировать).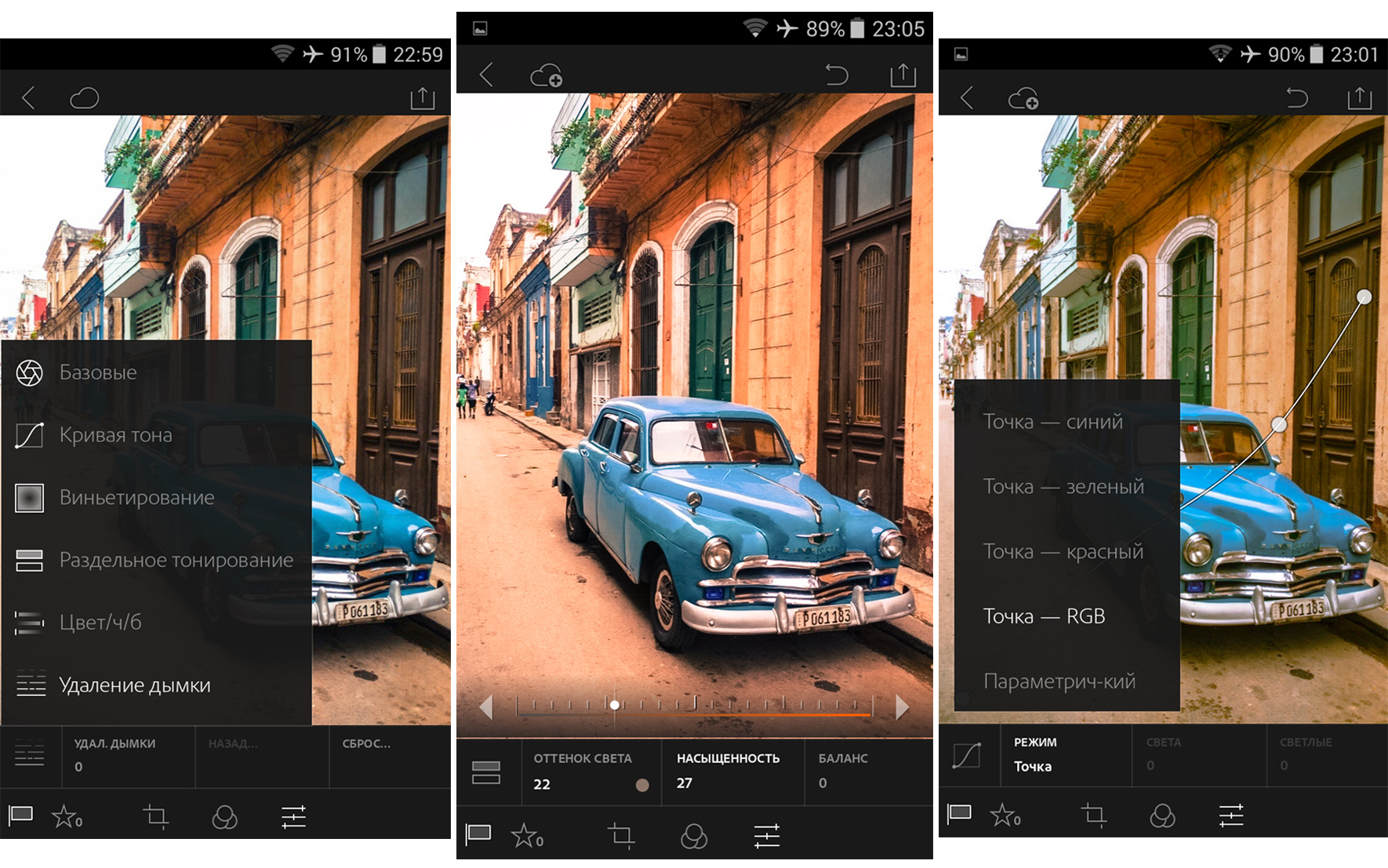
Давайте попробую показать несколько примеров последовательности обработки РАВ в программе Lightroom, чтобы было понятно, насколько мощно эта программа способна влиять на качество изображения.
Пример обработки в Лайтруме №1. Городской пейзаж10. Камерный JPEG, снятый на Nikon D5100 KIT 18-55 со следующими настройками: 1/125, 11.0, 110, 18.
Вы обратили внимание, что в тексте постоянно встречается термин «внутрикамерный JPEG»? Он означает, что это – фотография, полученная из фотоаппарата «без обработки» при съемке в Джипег. Фразу «без обработки» я взял в кавычки, потому что общепринятое среди новичков мнение о том, что снимок в фотокамере не обрабатывается, является глубочайшим заблуждением – в следующем разделе объясню почему.
Что мне не нравится в этом снимке:
- При уменьшении размеров для публикации в блоге (до 1400px по длинной стороне) снизилась резкость картинки.
- Завален горизонт – нужно выровнять фотографию, чтобы Бруклинский мост не стоял наклоненным.

- Недостаточно контраста, проработки облаков на синем небе.
Давайте начнем постобработку. Во-первых, выровняем в один клик горизонт инструментом «Линейка» и скадрируем фото так, как нам хочется. В разделе «Геометрические искажения» исправим дисторсию, возникшую из-за съемки на широком угле при наклоненном объективе.
11. Первый этап обработки РАВов – выравнивание горизонта, кадрирование и правка дисторсии.
Во-вторых, применим предварительные настройки качества изображения, которые я вычитал в уроке по постобработке снимков у знаменитого фотографа и путешественника Сергея Доли:
- Повышаем четкость изображения: Clarity +17;
- Повышаем насыщенность второстепенных цветов: Vibrance +25;
- Устанавливаем резкость (Sharpening): Amount 40; Radius 0,8; Detail 50; Masking 0. На самом деле, еще нужно работать с параметром «Маскирование» (Masking), позволяющим предотвратить ненужное увеличение четкости «гладких» деталей, но в этом примере я забыл это сделать.

- Выставляю шумодав (Noise Reduction): Luminance 65.
- В разделе “Tone curve” выставляю средний контраст (Medium contrast). При этом у меня получаются слишком черные тени – ставлю “Shadows” +41.
- Баланс белого – «Дневное освещение» (Daylight).
- Автоматически исправляю хроматические аберрации, дисторсию от объектива в разделе “Lens corrections”. Как видно, редактор Lightroom опознал китовый объектив Nikon 18-55 и применил к нему исправления.
- В разделе «Калибрация камеры» устанавливаю цветвой профиль «Camera standard».
Все перечисленные действия я применю в 99% случаев. Чтобы ускорить обработку RAW в программе Lightroom есть возможность записать предпочитаемый алгоритм обработки в виде пресета и задействовать его одним кликом мыши. Я назвал его «Import of photo».
У меня есть две опции. Первая – сейчас выделить все фотографии в папке и синхронизировать настройки (три клика), передав им те же параметры баланса белого, резкости, четкости, коррекции объектива и т. п. Вторая – применить данный пресет еще на стадии импорта фото в Lightroom. Посмотрите снимок №8 – там в правой части подчеркнут красным цветом пресет «Import of photo».
п. Вторая – применить данный пресет еще на стадии импорта фото в Lightroom. Посмотрите снимок №8 – там в правой части подчеркнут красным цветом пресет «Import of photo».
12. Пример обработки фотографий в формате RAW в программе Lightroom. Параметр резкости здесь установлен неправильно: нужно, как в Пресете, описанном выше. Amount 40; Radius 0,8; Detail 50; Masking 0.
На скриншоте вы видите, что всегда можно анализировать гистограмму, являющуюся незаменимым иструментом для анализа пересветов и недосветов на снимке. В левой панели внизу – история обработки, в любой момент времени можно вернуться к шагу, который мы реализовали ранее.
2.7. Экспорт изображенийКак только мы закончили обработку снимков, следующим шагом будет экспорт изображений для печати или публикации в Интернете. И здесь есть много вариантов. Если мы собираемся печатать изображения, то придется выяснить, какие форматы изображений принимают к печати. Это могут быть файлы формата TIFF в цветовом пространстве Adobe RGB, или JPEG в цветовом пространстве sRGB или CMYK.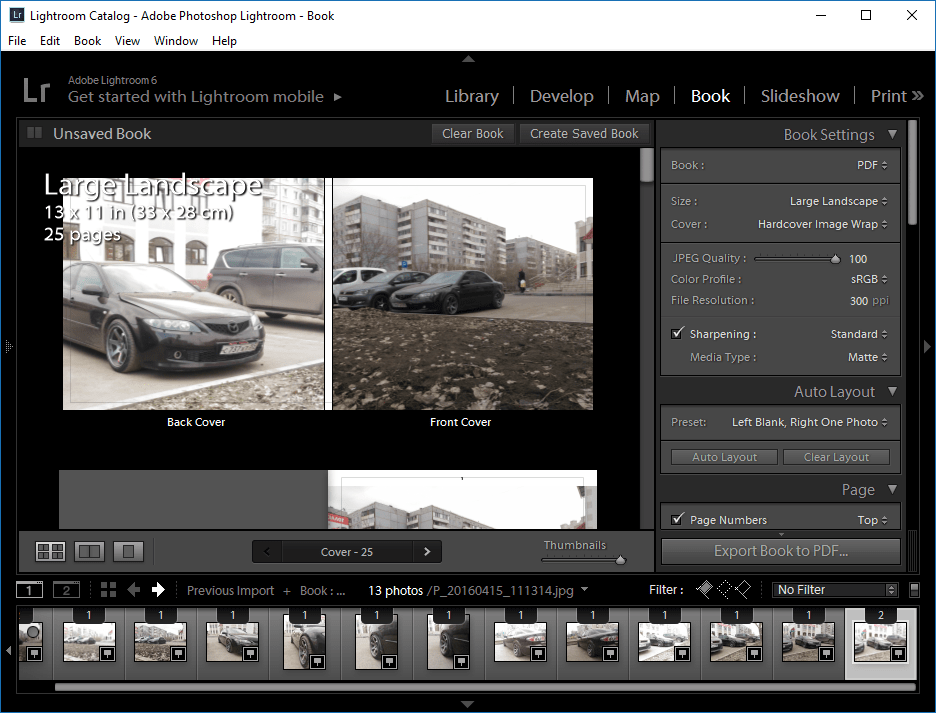 Другими важными факторами являются размер файла и то, фотографию какого формата мы хотим напечатать.
Другими важными факторами являются размер файла и то, фотографию какого формата мы хотим напечатать.
Если мы экспортируем изображения для Интернет, например, публикуем фотографии в своем блоге, Яндекс.Фотки, Вконтакте и т.д., нужно решить, какой размер изображения использовать во время процесса экспорта, и выбрать sRGB в качестве цветового пространства. Возможно, следует удалить со снимка данные EXIF, если мы хотим облегчить вес снимков.
13. Настройки при экспорте обработанных снимков из Lightroom.
При экспорте я выбрал следующие настройки: формат TIFF, цветовой профиль sRGB, уменьшение снимков до 3500px по длинной стороне при плотности 120 dpi. Поскольку резкость будет доводиться в Photoshop, здесь этот параметр выключил. Включил пресет простановки водного знака «www.photo-and-travels.ru» в нижнем левом углу фотографии (Watermark).
В первые три года ведения блога обработка фотографий на этом этапе заканчивалась. Разница была лишь в том, что в разделе резкость «Sharpen» я выставлял те параметры, что указаны выше в пресете «Import of photo», а при экспорте устанавливал «Sharpen for screen», «Amount standard».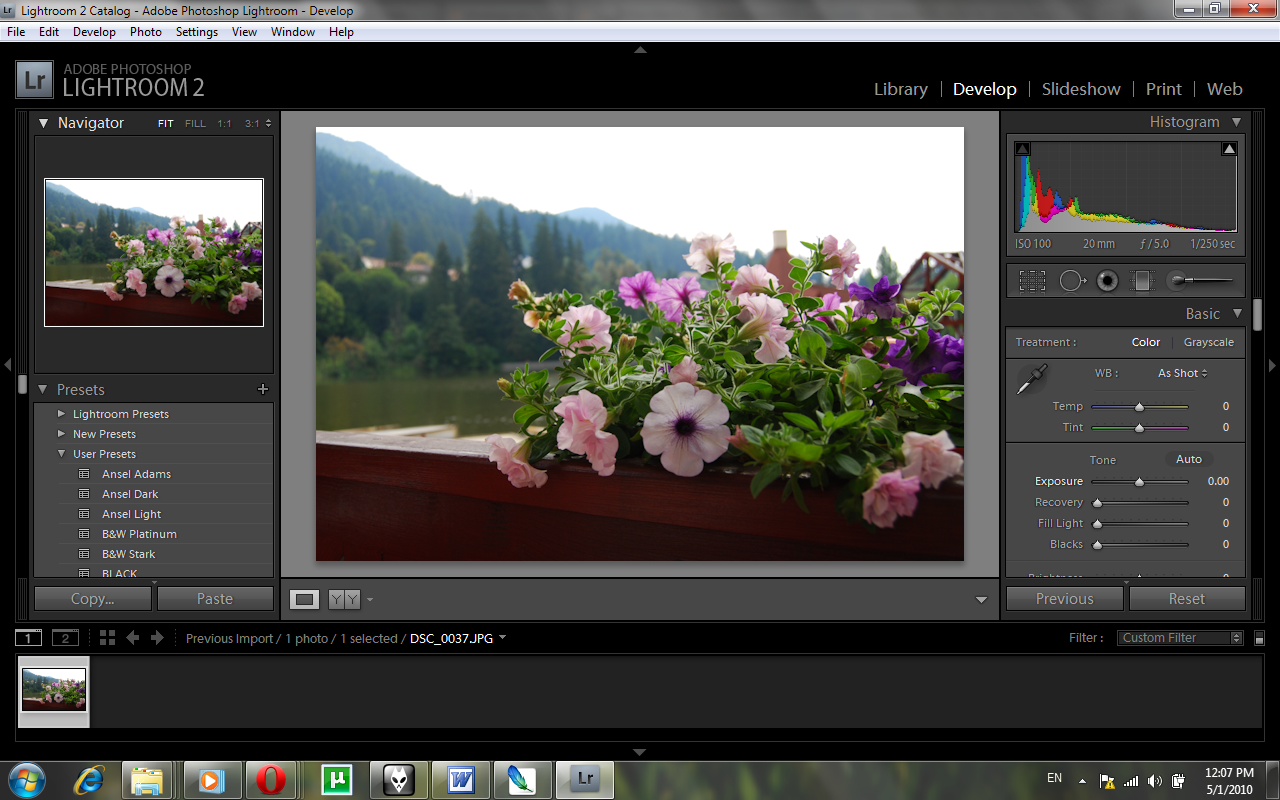 И формат экспортируемого изображения у меня был JPEG.
И формат экспортируемого изображения у меня был JPEG.
Приблизительно полгода назад я установил в Photoshop набор бесплатных плагинов “Google Nik Collection”, которыми периодически пользуюсь, а для доводки резкости стал использовать упомянутый ранее «C3C Image Size».
Пример обработки в Фотошопе №1. Базовый этапИтак, мы экспортировали файл в формате TIFF, так как он почти такой же гибкий в постобработке, как RAW, в отличие от JPEG. Открываем фотографию в программе Photoshop и применям пресет «Поляризационный фильтр» (Polarisation) в фильтре «Color Efex Pro 4» из набора “Google Nik Collection”.
14. Пример обработки пейзажа в программе Photoshop с использованием плагина “Polarisation” из набора “Google Nik Collection”.
Как видно, фильтр «Polarisation» из «Color Efex Pro 4» имитирует действие настоящего поляризационного фильтра: сделал синий цвет неба насыщеннее, облака проступили четче. Мне не нравятся слишком кислотные цвета на этой фотографии, поэтому уменьшаю прозрачность слоя.
14.1. Чтобы небо не получилось слишком кислотным, в Photoshop уменьшаю прозрачность слоя с фильтром «Polarisation».
Следующий этап – уменьшение размеров картинки для публикации в блоге (1400px для горизонтальных или 1000px для вертикальных снимков по длинной стороне) с одновременным увеличением резкости. Это я делаю одним кликом в плагине «C3C Image Size».
15. Как я готовлю фотографии к публикации в блоге. Обработка снимков в Photoshop, уменьшение размера и повышение резкости с помощью «C3C Image Size».
Для горизонтальных кадров значение «Sharpness» выставляю «2», для вертикальных, чтобы небыло перешарпа, хватает «1».
Всё! На этом процесс обработки фотографий в RAW в программе Lightroom и подготовки формата JPEG в Photoshop для данного конкретного изображения закончен. Нажимаю в Фотошопе «Сохранить как» и сохраняю в Джипег с качеством «8» (т.е. 80% — качественная картинка, которая весит обычно не больше 250-600 Кб). Вот какой результат у нас получился.
16. Так выглядит фотография после обработки в Лайтруме и Фотошопе. Сравните её с оригинальным внутрикамерным JPEG. Есть разница?
Пример обработки RAW в Lightroom и Photoshop №2. Баланс белогоСледующая фотография, из-за того, что я неправильно выбрал баланс белого в настройках Nikon D5100, получилась некрасивого синего цвета.
17. Внутрикамерный JPEG. Неправильный баланс белого. 1/640, 9.0, 200, 45.
При съемке в JPEG, у нас были бы проблемы с выправлением баланса белого. При фотографировании в RAW на исправление этой ошибки – один клик по кнопке «White balance» в редакторе Lightroom. Применяю точно такой же алгоритм обработки, как в предыдущем снимке, и получаю вот какую конфетку.
18. Фото снято в NEF и обработано в Lightroom и Photoshop.
Пример обработки NEF в Lightroom и Photoshop №3. Радиальный фильтрСледующий снимок снят у знаменитого быка рядом с фондовой биржей Нью-Йорка. Из-за того, что мы снимали против яркого света, портрет получился темным, а небо сзади – почти выбито, т. е. оно белое, а не голубое. Также в кадр попали другие туристы, порятщие снимок.
е. оно белое, а не голубое. Также в кадр попали другие туристы, порятщие снимок.
19. Внутрикамерный JPEG, полученный на Никон Д5100 КИТ 18-55. 1/100, 11.0, 200, 24.
Кроме стандартной обработки пресетом «Импорт фото», мне пришлось поиграть ползунками «Тени» (Shadows) и «Темные участки» (Blacks). Картинка стала выглядеть приятнее.
20. При съемке в формате RAW мы легко можем отрегулировать яркость теней и темных участков на фотографии. Обработка в Lightroom.
После того, как я удалил по краям мешающих туристов, решил воспользоваться инструментом «Радиальный градиентный фильтр» (Radial filter). С его помощью я понизил яркость по краям от портретируемого (Exposure -0.56), а также снизил резкость (Sharpness -71). Всё это позволило нацелить взгляд на главный объект в кадре (т.е. на меня), путём того, что он ярче и резче, чем фон – тётка, отвлекающая взгляд, стала темнее и менее чёткой.
21. В отличие от внутрикамерного JPEG, при обработке NEF в Lightroom можно применить инструмент «Радиальный фильтр», позволяющий обратить взгляд зрителя к главному.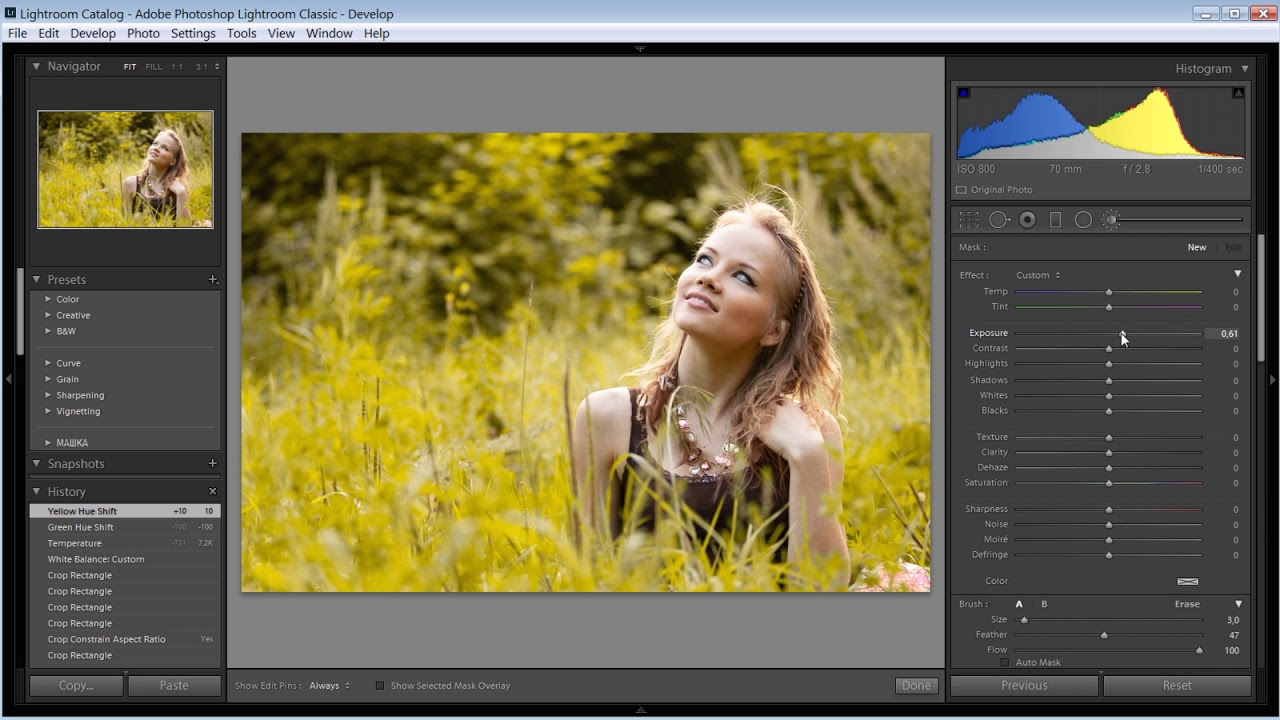
Ну, вот как выглядит финальный обработанный из RAW портрет путешественника.
22. Почему лучше фотографировать в формате RAW, а не в JPEG? Потому что постобработка таких файлов более эффективная.
Пример обработки РАВ в Лайтруме и Фотошопе №4. Тонирование в светахСледующий кадр – орел на фоне статуи свободы в Бэттери-парке (Battery Park) в Нью-Йорке. Здесь та же проблема с затененным передним планом из-за того, что сзади – яркое небо.
23. Пример внутрикамерного JPEG, снятого на Никон Д5100 КИТ 18-55. 1/125, 11.0, 100, 25.
Обработка такая же, как в предыдущем случае. Но мне не нравится цвет неба – он и на самом деле был таким невзрачным. Хочется более сочного заката. Немного «порисуем»: применим тонирование оранжевым цветом светлых участков изображения.
24. Использование инструмента «Split Toning» (раздельное тонирование в светах и тенях) при обработке RAW в программе Лайтрум. Цель – получить приятное закатное небо на фотографии.
Эффект усиливаем после экспорта в TIFF для обработки в Photoshop: с помощью фильтра «Contrast colour range» (регулирование контраста раздельно по цветам) в наборе «Google Nik Collection» (плагин Color Efex Pro 4) усиливаем контрастность голубого (Blue).
25. Использование фильтра «Contrast colour range» из набора Color Efex Pro 4 (Google Nik Collection) при обработке пейзажной фотографии.
Конечный результат, после обработки в Lightroom и в Photoshop, выглядит следующим образом.
26. Почему я фотографирую в формате NEF, а не в JPEG.
Пример обработки РАВ в Лайтруме и Фотошопе №5. ФотоохотаНе нужно думать, что при съемке в Джипег всегда получаются снимки хуже, чем в РАВе. Иногда можно «угадать» и получить сразу в камере неплохое фото.
27. Пример внутрикамерного Джипег. Камера Nikon D5100 KIT 18-55 VR. Настройки: 1/320, 5.6, 200, 55.
28. Обработка формата РАВ в Лайтруме и Фотошопе дала чуть лучший результат, но не сказать, чтобы намного.
Когда мы фотографируем сюжеты, где есть одновременно яркое небо и темная земля, хорошо бы на объектив нацепить градиентный фильтр, позволяющий правильно экспонировать и света, и тени. Если этого приспособления у нас нет, отчасти, выручит инструмент «Graduated filter» в редакторе Lightroom. Естественно, речь идет о съемке в NEF.
29. Вот какая фотография получается при съемке в формате JPEG. 1/250, 8.0, 200, 18.
Мне не нравится, что левый верхний угол получился почти засвеченным (светлое небо), а также то, что чайка вверху почти касается края снимка. Еще один минус – крышка люка, отвлекающая взгляд зрителя.
30. Использование градиентного фильтра (Graduated filter) при обработке RAW в программе Lightroom. Затемняем небо.
С помощью инструмента «Удаление пятен» (Spot removal) переносим чайку пониже от края фотографии, закрашиваем люк на переднем плане. Честно говоря, этот этап мне больше нравится исполнять в Фотошопе – там инструмент называется «Clone stamp», а сейчас я продемонстрировал, что фотограф, в принципе, может обойтись одним Лайтрумом.
30-1. Удаление пятен, перемещение объектов в программе Лайтрум.
А так выглядит снимок, если его снять в формате РАВ и обработать в программах Лайтрум и Фотошоп.
31. Результат редактирования файла НЕФ.
Обратили внимание, что на последней стадии в Photoshop при помощи упомянутого «Clone stamp» я «закрасил» грязные пятна на бетонном парапете впереди, удалил справа внизу ступеньку, люк и осенние листья на тротуаре? Кажется, следовало пройти в Лайтруме кисточкой по лицу и снизить четкость, чтобы кожа выглядела более гладкой. Заодно можно было зделать чуть ярче и четче глаза.
Пример обработки NEF в редакторе Lightroom и Photoshop №7. Боремся с шумамиЧем отличается кропнутая камера от полнокадровой? Главным образом, тем, что у неё рабочее ISO в 2,5-3,0 раза ниже, чем у фуллфрейма. Для любительской камеры Nikon D5100 светочувствительность 4000 – очень тяжелый случай: появляются цифровые шумы, портящие изображение.
32. Вот, что у меня получилось при съемке портрета на Nikon D5100 KIT 18-55 VR в помещении без внешней вспышки.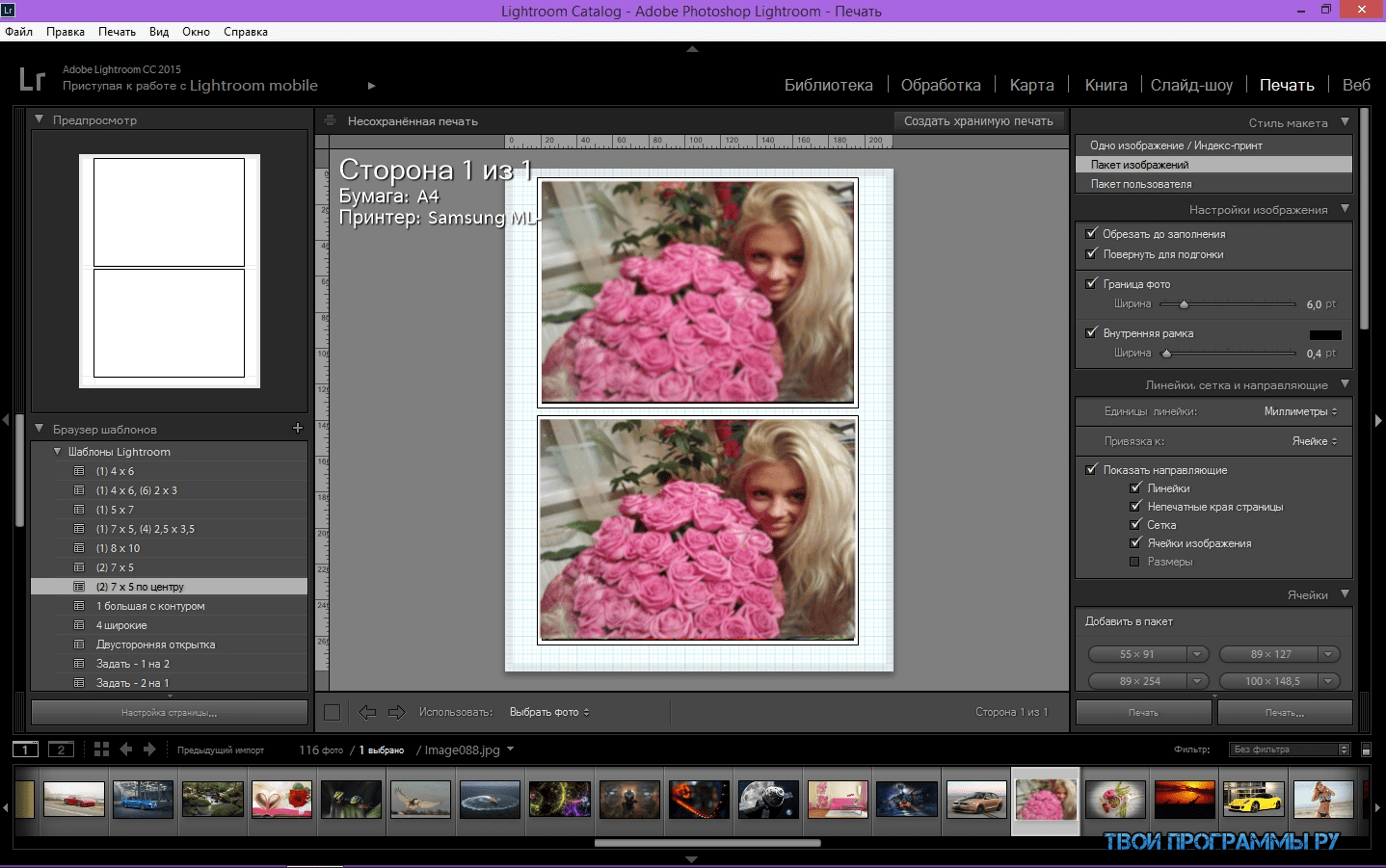 1/30, 6.3, 4000, 18.
1/30, 6.3, 4000, 18.
Видим, что нужно править баланс белого и пытаться «задавить» цифровые шумы, регулируя параметры раздела «Noise reduction» (снижение цифровых шумов). Кроме того, будем кадрировать, проходить маской по окнам и светильникам, чтобы уменьшить их яркость, осветлять глаза и делать их резкими.
33. При съемке в RAW фотограф имеет больше возможностей для обработки цифровых шумов на фотографии в Lightroom.
Иногда операцию шумоподавления я провожу Photoshop при помощи плагина Dfine 2 из набора Google Nik Collection.
Поскольку кадр все равно испорчен из-за высокого ISO, давайте потренируемся на нем переводить изображение в стиль «старая плёнка». Делаем это с помощью фильтра “Analog Efex Pro 2” из набора Google Nik Collection.
34. При съемке в RAW на высоком ИСО иногда можно спасти фотографию, применив «состаривание».
Финальная картинка, прошедшая постобработку в Лайтруме и Фотошопе выглядит следующим образом.
35. Все еще думаете, стоит ли снимать в РАВе?
Пример обработки NEF в редакторе Lightroom и Photoshop №8. Применение маски
Применение маскиКогда нам приходится снимать в горных ущельях или в городских джунглях, самое трудное для матрицы цифрового фотоаппарата – широкий динамический диапазон сцен: когда в кадре одновременно есть очень яркие и очень тёмные объекты. В таком случае нужно использовать HDR технику (съемка нескольких кадров с разной экспозицией с последующим сведением в один). Но для съемки подвижных объектов она не подходит — выручает «Активный D-lighting», когда фотографируем в JPEG.
36. Камерный JPEG на Nikon D5100 KIT 18-55. 1/80, 10.0, 200, 18.
Снимок будем обрабатавыть по следующему алгоритму: в Лайтруме осветлим темные участки (Exposure +), а затем возьмем кисть и закрасим светлое небо, затемним его (Exposure -). Затем слегка посиневшее небо сделаем более привлекательным, используя фильтр «Polarisation» в фильтре «Color Efex Pro 4» из набора “Google Nik Collection”, как мы проделали это с фото №14.
37. При съемке в камерном JPEG у вас нет возможности раздельно обработать светлые и темные участки фотографии.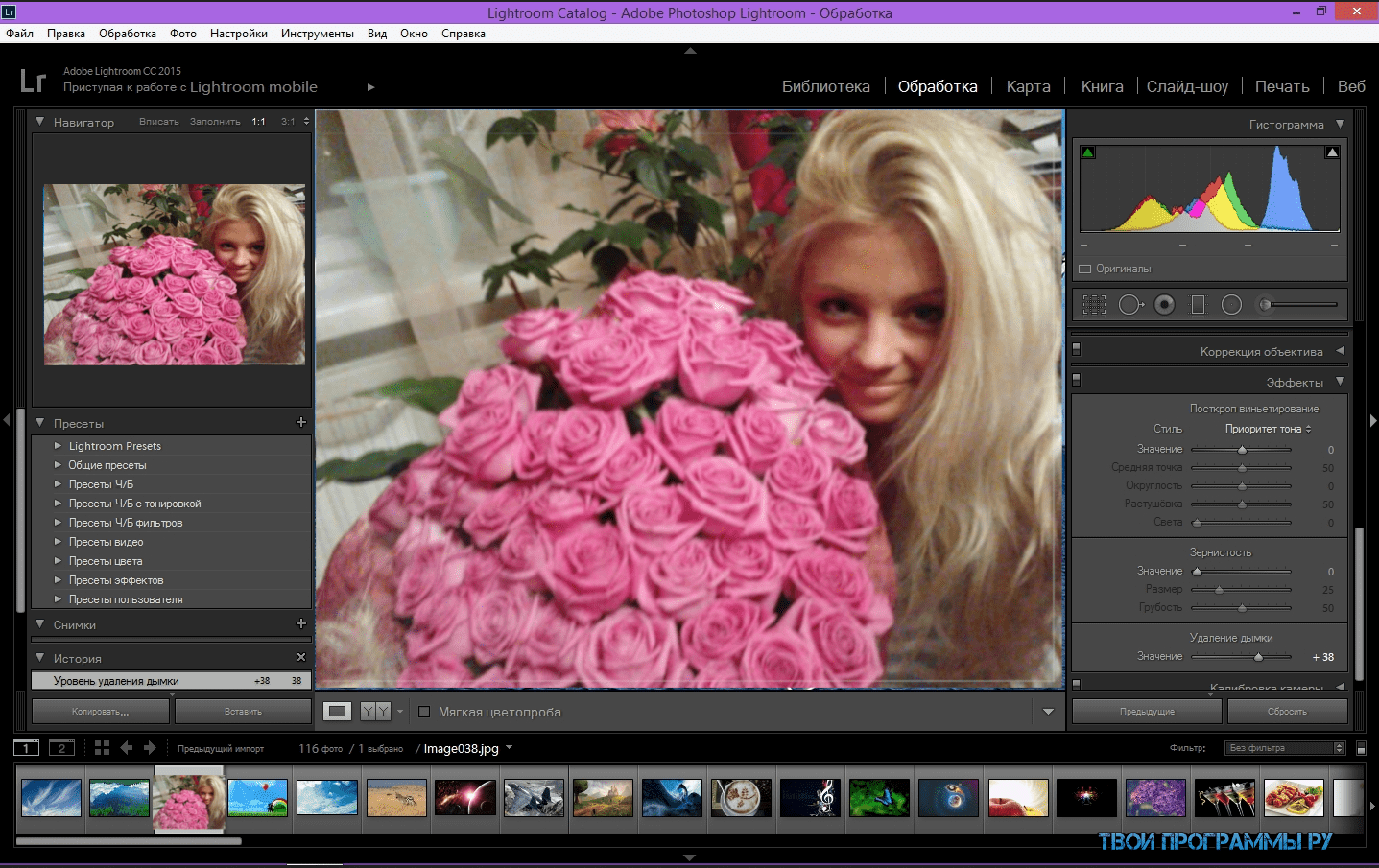 Программа Лайтрум позволяет применить маски.
Программа Лайтрум позволяет применить маски.
Отмечу, что инструменты «Маски» (Adjustment brush) позволяет в выделенной области не только менять экспозицию, но и баланс белого, четкость, насыщенность, яркость светов и теней, и многое другое. Эта функция задействуется, когда нужно осветлить глаза и выбелить зубы в портрете, сделать чётче волосы фотомодели и скрыть неровности кожи. Область применения огромна.
Еще одно замечание: в Lightroom выделять область очень трудно. Представьте, что мне нужно было затемнить небо не на фоне зданий, а на фоне веток сосны с тысячей иголок! Невозможно процедуру проделать аккуратно. А вот в Photoshop вы создаете слой, обесцвечиваете и получаете маску, которая полностью повторяет контуры объекта. Теперь можно редактировать отдельные участки изображения с высокой точностью.
38. Почему профессиональные фотографы снимают в формате RAW? Потому что только он позволит получить качественное изображение.
Пример обработки NEF в редакторе Lightroom и Photoshop №9. Ночная фотография
Ночная фотографияНу и, давайте посмотрим последний случай: съемка ночью. Проблема состоит в том, что у нас очень тяжелое освещение – много темных и ярких зон, затрудняющих правильное экспонирование кадра.
39. Вообще, ночные снимки лучше снимать сразу после заката. Тогда небо будет синим, перепады между светлым и темным будут не такими жесткими. 1/30, 8.0, 640, 18.
При обработке RAW обрежем лишних людей в кадре, ползунками «Тени» и «Света» выровняем яркость.
40. Образец снимка, снятого в NEF и обработанного в программах Lightroom и Photoshop.
Но мне как-то не нравится красный цвет лиц. Можно было в Лайтруме подвигать ползунок красного, уменьшив насыщенность и яркость. Но я хочу применить фильтр «Cross Processing» в плагине «Color Efex Pro 4» из набора “Google Nik Collection”.
41. Пример использования фильтра Cross Processing при обработке фотографии в Фотошопе.
В результате получаем более мягкий, спокойный снимок, не раздражающий глаза зрителя.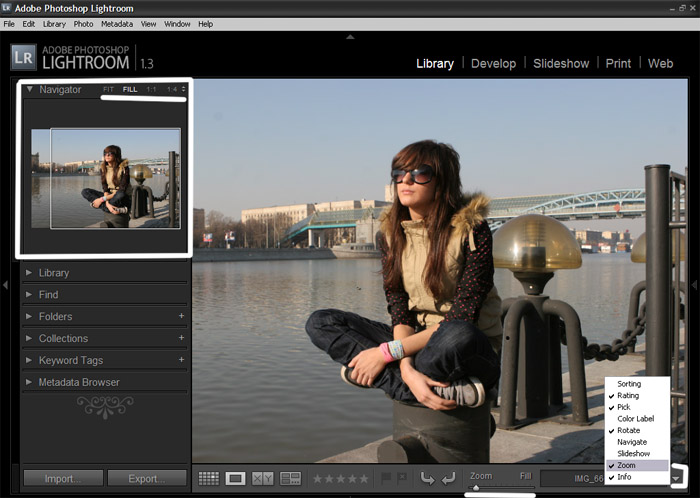
42. Вариант цветокоррекции фотографии с помощью фильтра «Кросс процессинг» в Фотошопе.
Нужно понимать, что представленные в этой статье примеры обработки фотографий в Лайтрум не являются уроками. Поэтому я не приводил данные о работе со снимками совсем уж пошагово. Чтобы научиться получать качественный результат, понадобится от двух недель до пары месяцев на систематическое изучение программы.
Можно заниматься самообучением, изучая фотоуроки на Youtube или на специализированных сайтах. Недостаток этого метода – несистемность, вы будете прыгать с одного раздела на другой. Можно записаться на курсы в фотошоколу – на мой взгляд, деньги на ветер, потому что там вам не покажут ничего такого, что можно узнать, занимаясь самостоятельно.
Третий вариант изучения редактора Lightroom – купить бумажный учебник или видеокурс, в котором представлен огромный объем теоретической информации и практические примеры. Каждый жанр фотографии имеет свои особенности обработки: с женским портретом работают по одним правилам, с мужским – по другим, с пейзажем – по третьим, с натюрмортом – по четвертым, и так далее.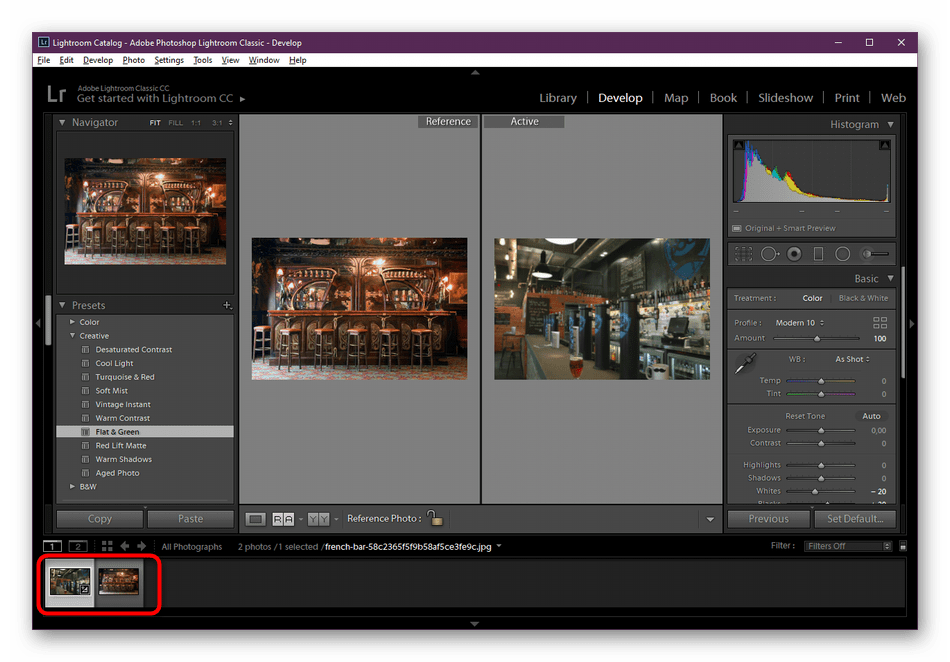
Огромное преимущество видеокурсов перед самообучением на Youtube — информация систематезирована, подается от простого к сложному; перед фотошколой – можно заниматься в том темпе, который подходит именно вам, не придется ждать отстающих учеников.
Тем, кто знаком с программой Лайтрум и хотел бы изучить Фотшоп, могу посоветовть видеокурс «Photoshop для фотографа».
Вы видели на примере снимка №35, что в помещении получить качественное фото труднее, чем на улице. Особенно, если вы владеете камерой с кропнутой матрицей, выдающей много цифровых шумов. Проблема – недостаток освещения. И решить её можно, во-первых, купив светосильный объектив. Во-вторых, приобретя внешнюю вспышку.
Профессиональные портретные фотографии в помещении с использованием вспышек тоже получить непросто, так как фотограф должен знать множество нюансов. Предлагаю ознакомиться с содержанием видеокурса «Секрет фотовспышек». Из него можно узнать, как собрать домашнюю фотостудию, нужна ли функция TTL (автоматическое управление мощностью вспышки), как подобрать радиосинхронизатор, как управлять светом, сколько внешних источников понадобится для начала, и много другой полезной информации.
Меня нельзя назвать профессионалом обработки, вы видите, что я дал лишь общий обзор возможностей графических редакторов. Посмотрите очень качественный урок от более опытного коллеги.
2.8. Резервное копирование
Пока компьютер экспортирует фотографии из программы обработки, самое время заняться резервным копированием. Если резервное копирование еще не производилось, то это нужно сделать как можно скорее. Как можно оценить обработку, если в случае сбоя жесткого диска, мы потеряем все свои снимки?
Раньше я проводил резервное копирование на один внешний диск один раз в неделю, но после потери очень важных фотографий, когда мой жесткий диск полетел в середине недели, теперь я провожу резервное копирование сразу на два жестких диска и другие внешние накопители после каждой съемки.
Кроме этого, один раз в месяц я беру внешний накопитель и дублирую его содержимое на другом диске. Это может показаться излишним, но зато я уверен, что мои фотографии в безопасности, и я их не потеряю. Также не забудьте создать резервную копию каталога Lightroom. Недостаточно копировать только фотографии или только каталог — нужно делать резервную копию обоих.
Если у нас много фотографий и необходимо хорошее решение для резервного хранилища, на сегодняшний день существует множество замечательных продуктов, созданных специально для фотографов и видеооператоров. Как выглядит сетевое хранилище с 2-мя жесткими дисками по 1Тб (модель: Netgear Stora MS2000-100 RUS), в котором автоматически создается 2 резервные копии файлов, можно увидеть в статье о том, что подарить фотографу.
2.9. Печать или публикация фото в ИнтернетПоследний шаг — распечатать фотографии или опубликовать их в Интернет. Для печати нужно загрузить экспортированные изображения на сайт фотолаборатории (если есть такая возможность) или скопировать файлы на флэш-накопитель. При наличии принтера, экспорт из Lightroom и Aperture, или любого другого программного пакета, может не понадобиться, поскольку большинство из них поддерживают печать прямо из приложения и предоставляют все необходимые для печати инструменты.
При наличии принтера, экспорт из Lightroom и Aperture, или любого другого программного пакета, может не понадобиться, поскольку большинство из них поддерживают печать прямо из приложения и предоставляют все необходимые для печати инструменты.
Что касается публикации в Сети, то Lightroom и Aperture уже предоставляют возможность публикации непосредственно на Flickr или Facebook. Для публикации фото на личном веб-сайте или в блоге, в Одноклассниках, необходимо использовать экспортированные на шаге 2.6 изображения.
3.0. Какую программу выбрать для обработки: Photoshop или Lightroom
От читателей блога периодически приходит один и тот же вопрос — многие новички не понимают различий между Lightroom и Photoshop. В этой главе посмотрим основные различия между этими двумя пакетами программного обеспечения от Adobe, для чего они используются, и что мы можем сделать в Photoshop, чего не можем сделать в Lightroom.
3.1. Что представляет собой Photoshop?Изначально Photoshop был создан как инструмент для простого редактирования изображений, но с 1990 года превратился в грандиозный комплекс программ со множеством функций и возможностей для графических дизайнеров, архитекторов, аниматоров, издателей, фотографов и даже 3D-графиков. Это – наверное, «Mercedes-Benz» в области редактирования изображений, с неограниченным потенциалом, который увеличивается не только с обновлениями программного обеспечения, но и благодаря специальным плагинам, или «фильтрам» от Adobe и сторонних разработчиков.
Это – наверное, «Mercedes-Benz» в области редактирования изображений, с неограниченным потенциалом, который увеличивается не только с обновлениями программного обеспечения, но и благодаря специальным плагинам, или «фильтрам» от Adobe и сторонних разработчиков.
Хотите объединить несколько фотографий в одну панораму? Или создать фотографию с широким динамическим диапазоном (HDR)? Или избавиться от дефектов кожи на снимке? Или, может быть, сделать человека выше, короче, тоньше или толще? Да, Фотошоп может делать все это; и многое, многое другое. Было бы бессмысленно пытаться перечислить, что Photoshop может сделать, потому что этот список будет нескончаемым. Термин «отфотошопленный» теперь является частью нашего ежедневного жаргона, потому что мы постоянно видим отредактированные изображения, которые выглядят реалистично — в этом сила Фотошопа.
3.2. Что может Lightroom?Полное название редактора Лайтрум — «Adobe Photoshop Lighroom», что может запутать, поскольку в нем есть слово «Photoshop».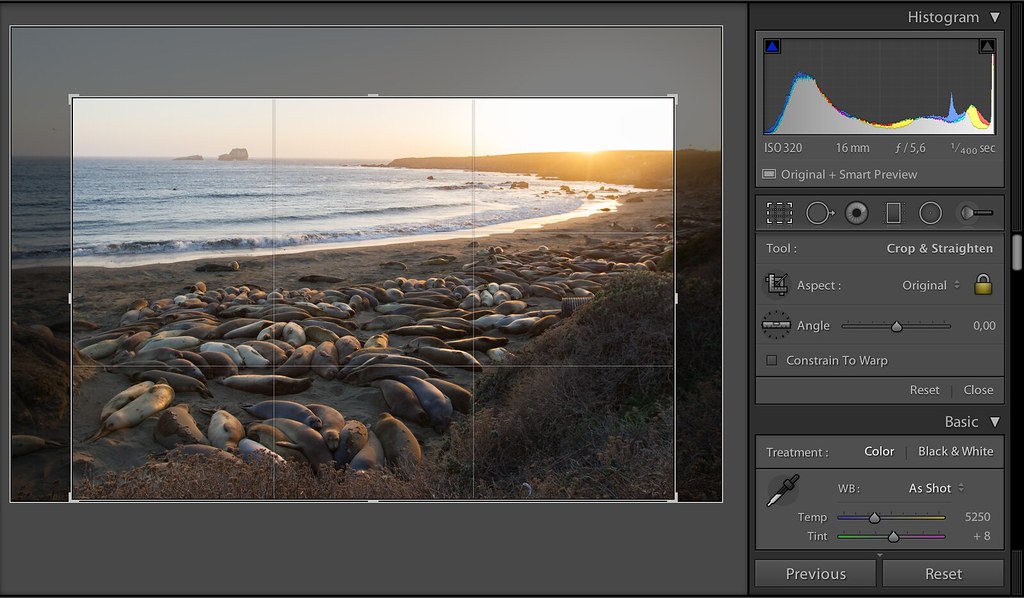 Это можно объяснить тем, что Lightroom является частью Фотошоп со специфической функциональностью, которой нет у Photoshop и, вероятно, никогда не будет.
Это можно объяснить тем, что Lightroom является частью Фотошоп со специфической функциональностью, которой нет у Photoshop и, вероятно, никогда не будет.
Лайтрум был создан для управления большим количеством изображений и их удобного размещения в одном месте. Фотошоп — это очень продвинутый инструмент для редактирования изображений, но при редактировании сотен снимков их систематизация со временем становится проблемой.
Многие фотографы, прежде чем начать использовать Lightroom, работают только в Adobe Camera RAW (которая позволяет открывать, конвертировать и управлять RAW-файлами) и Photoshop (который используется для обработки изображений). Это сложный, громоздкий и неэффективный процесс, даже после того, как вы полуавтоматизируете его с помощью пакетной обработки в Photoshop.
Самая большая сложность заключается в систематизации отредактированных изображений на жестком диске, их сортировке и каталогизации. Мы даже не говорим о поиске изображений, потому что это — невыполнимая задача, которая требует просмотра тысяч миниатюр и метаданных изображений, чтобы найти то, что вы ищете. По мере увеличения файлового каталога, вы понимаете, что нужно найти более подходящий способ упорядочить свои фотографии. И именно тогда вы обращаете взгляд на Lightroom.
По мере увеличения файлового каталога, вы понимаете, что нужно найти более подходящий способ упорядочить свои фотографии. И именно тогда вы обращаете взгляд на Lightroom.
Лайтрум — это основанное на базе данных программное обеспечение для управления снимками, которое автоматически считывает метаданные с фотографии (такие как марка фотокамеры и модель, дата и время съемки, диафрагма, выдержка, ISO, баланс белого и др.), называемые EXIF, и записывает информацию о каждой фотографии в новую базу данных, называемую каталогом.
При импорте изображений Lightroom может добавлять дополнительную информацию к каждому снимку, позволяя помечать изображения определенными ключевыми словами, флажками и рейтингом в виде звездочек. Это позволяет легко сортировать сотни изображений и выбирать лучшие, редактировать их выборочно или партиями, а затем экспортировать лучшие фотографии непосредственно на веб-сайты, такие как Flickr и Facebook. Такой тип маркировки и индексации недоступен в Photoshop, поскольку этот редактор не обладает базой данных каталогизированных изображений.
В дополнение к возможностям управления медиа, Lightroom содержит набор инструментов, которые позволяют работать с изображениями. Одним словом, Photoshop — это средство редактирования изображений, а Lightroom — инструмент управления снимками с некоторыми ограниченными возможностями редактирования.
3.3. Редактирование фотографий в программе LightroomЛайтрум обаладет определенным набором инструментов, которые упрощают редактирование и управление фотками. Вот, для примера, список инструментов, доступных во вкладке “Develop Module”:
- Подраздел “Histogram”: гистограмма, кадрирование и выравнивание, удаление точек, устранение эффекта красных глаз, градиентный фильтр, корректирующая кисть.
- Панель “Basic”: баланс белого, цветовая температура и оттенок; экспозиция, восстановление, заполняющий свет, черные тона, яркость, контраст, четкость, сочность, насыщенность.
- Панель “Tone Curve”: блики, светлые, темные, тени, вид тоновой кривой.

- Панель “HSL / Color / B&W”: цветовой тон, насыщенность, светимость.
- Панель “Split Toning”: цветовой тон и насыщенность светов, баланс, цветовой тон и насыщенность теней.
- Панель “Detail”: значение, радиус, детали, маскирование для резкости; яркостный, детали, контраст, цветной, детали для подавления шумов.
- «Lens Corrections”: профиль объектива, дисторсия, хроматические абберации, виньетирование.
- “Effects”: стиль, значение, средняя точка, округлость, растушевка, света для создания виньетки; а также значение, размер и грубость точек для придания снимку зернистости.
- “Camera Calibration”: версия процесса, профиль, оттенок для теней, цветовой тон и насыщенность для красного, зеленого и синего.
Как можно заметить, перечень инструментов довольно длинный: от кадрирования и изменения базовой экспозиции до вопросов, связанных с объективом. Ниже представлены скриншоты панели Histogram и Basic:
43. Панель «Гистограмма» и «Базовые» в графическом редакторе Lightroom.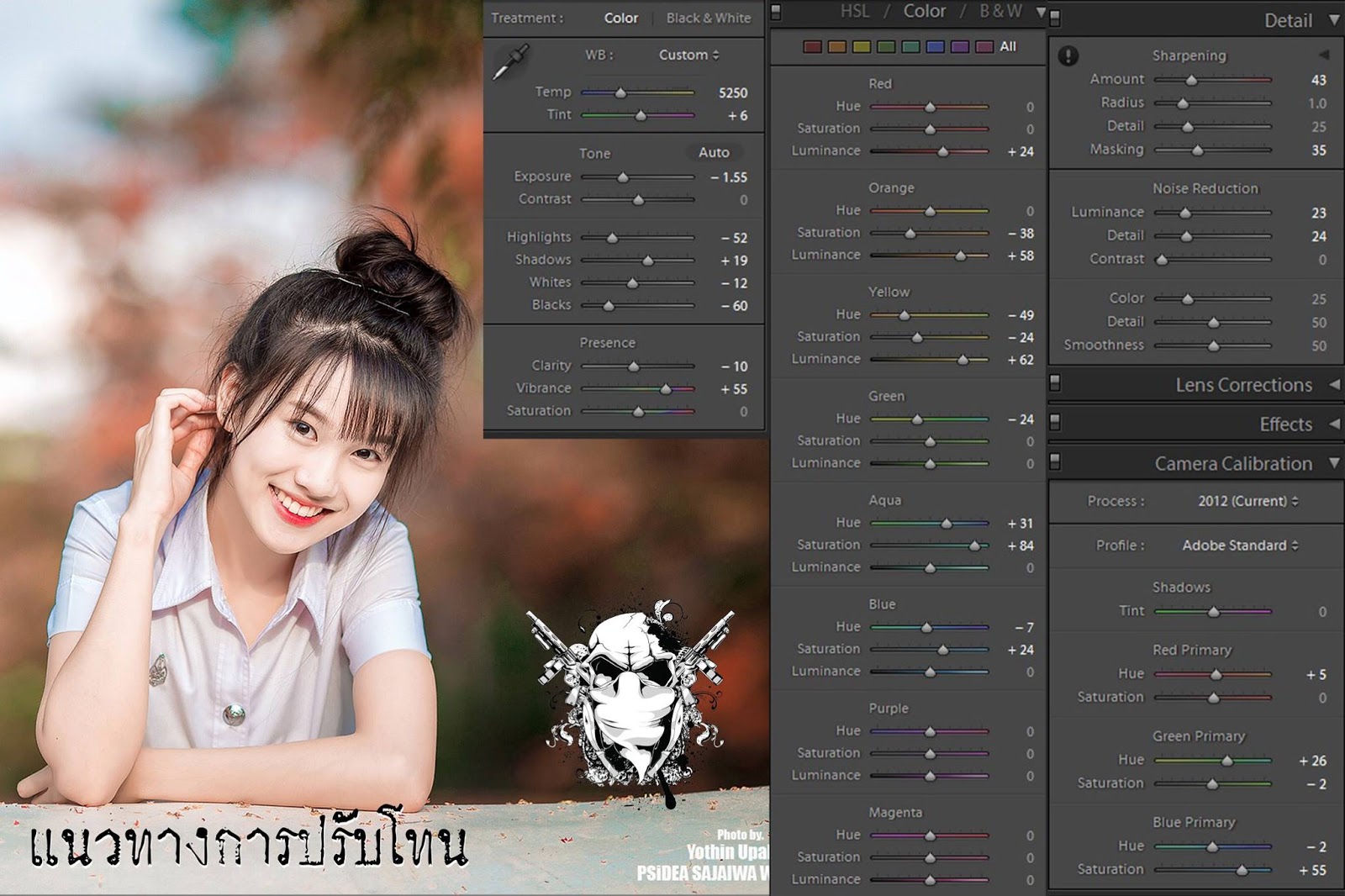
Конкретные изменения можно сохранить в качестве пресета (заданный алгоритм обработки) и применить к целой группе изображений. Например, вы занимаетесь предметной съемкой обуви (одни и те же настройки, одинаковые параметры освещения и т.п.): обработали один снимок, выделили все кадры и синхронизировали параметры. Всё, тысяча снимков обработана.
По мере того, как Adobe разрабатывает новые версии Lightroom, становятся доступными новые подразделы и другие специальные функции.
В дополнение к описанным выше возможностям обработки, в Лайтруме есть встроенные модули для создания слайд-шоу, печати фотографий, экспорта галерей снимков в Интернет и т.д.
3.4. Редактирование фотоснимков в программе PhotoshopВсе вышеперечисленные возможности редактирования изображений Lightroom автоматически встроены в программу Adobe Camera RAW, которая запускается при открытии RAW-файла редактором Photoshop. Хотя эта программа немного отличается от Лайтрума внешне, каждая функция дублируется в Camera RAW.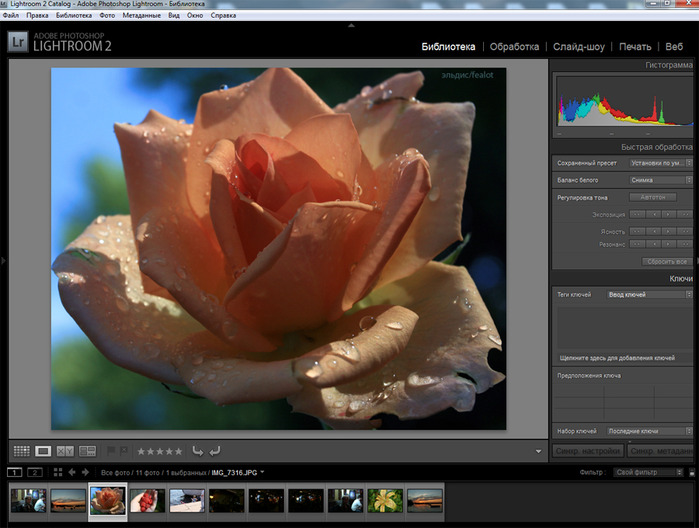 Компания «Adobe» выпускает обновления для Lightroom и Camera RAW одновременно, поэтому даже небольшие изменения, например, такие как профили объективов, появляются в обоих программах одновременно. Вот скриншот панели Camera RAW:
Компания «Adobe» выпускает обновления для Lightroom и Camera RAW одновременно, поэтому даже небольшие изменения, например, такие как профили объективов, появляются в обоих программах одновременно. Вот скриншот панели Camera RAW:
Фото 44. Панель базовой обработки фотографий в формате NEF в программе Photoshop в модуле “Camera RAW”.
Здесь сравниваются панели настройки экспозиции:
45. Сравнение панелей для базовой обработки снимков формата RAW в программе Photoshop (слева) и Lightroom (справа).
Как можно заметить, они обладают одинаковой функциональностью.
Подводя итог, можно сказать, что в Photoshop мы можем сделать все то же, что и в Lightroom, и даже больше. Некоторые фотографы используют Adobe Bridge и Photoshop и не пользуются Лайтрум. Хотя Adobe Bridge поддерживает некоторые функции Lightroom, он не является базой данных и каталогом. Это, скорее, браузер или файловый менеджер. Поиск изображения требует просмотра всех файлов и может занять много времени, тогда как аналогичный поиск в Lightroom может быть выполнен в считанные секунды — опять же, потому что база данных Лайтрума оптимизирована для поиска.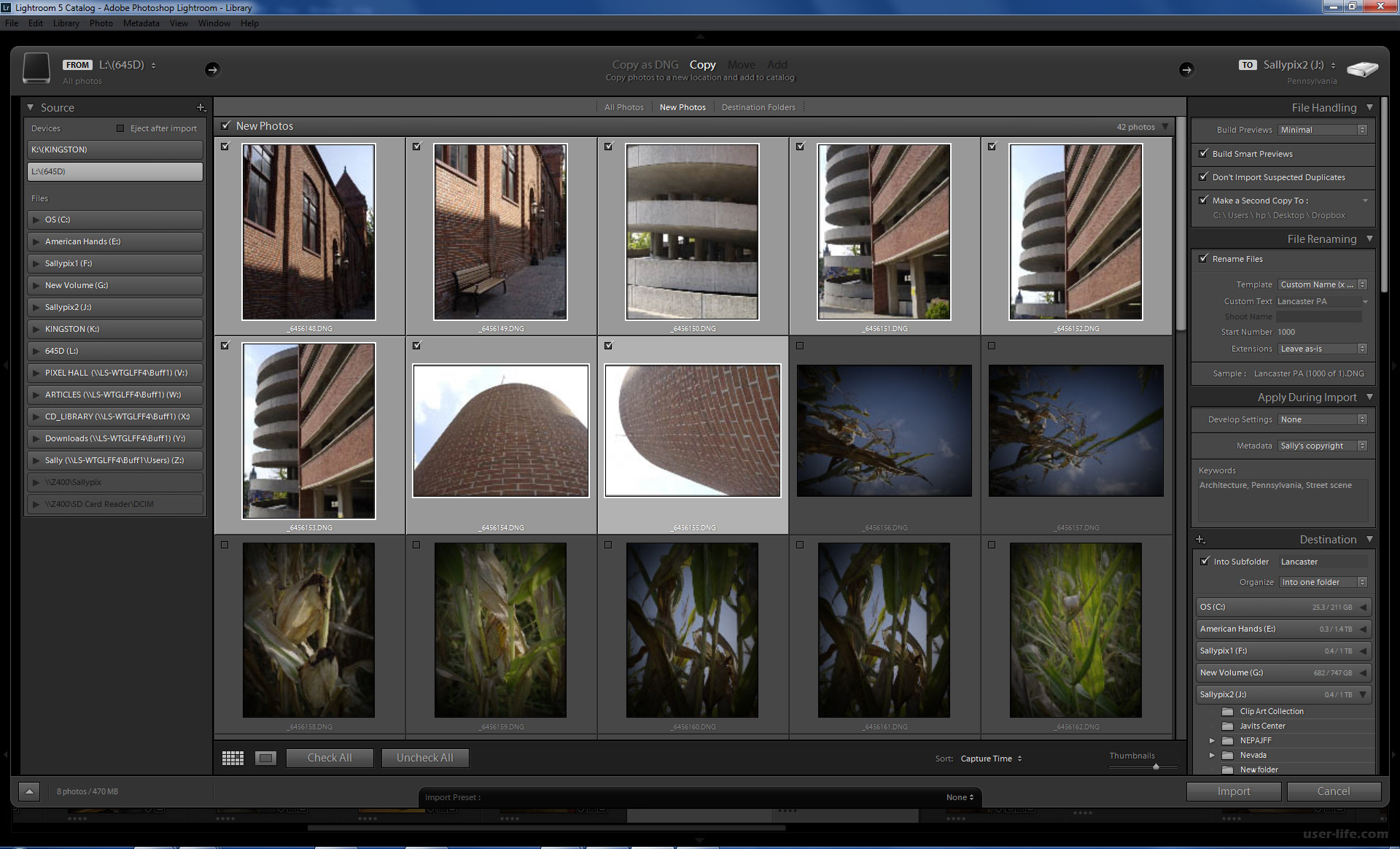 Если вы пользуетесь Adobe Bridge, попробуйте Lightroom, и вы больше никогда не вернетесь к Adobe Bridge.
Если вы пользуетесь Adobe Bridge, попробуйте Lightroom, и вы больше никогда не вернетесь к Adobe Bridge.
4.0. Основные альтернативы для Лайтрума
Adobe Photoshop Lightroom — это не единственный доступный RAW-конвертер: существует довольно много альтернатив. Пользователи Apple Mac OS могут воспользоваться Aperture, который на самом деле очень похож на Лайтрум, но совместим только с этой операционной системой.
Если вы пользователь Windows, можете использовать редактор «Capture One» от Phase One. Я слышал, что его хвалят студийные фотографы. Также есть программа «DxO Optics Pro». Фирма DxO — очень технологичный разработчик. Следовательно, их программное обеспечение должно быть очень точным и эффективным, когда речь идет, к примеру, о коррекции искажений объектива.
Наконец, есть «Silkypix». Отдельный конвертер РАФ-файлов на базе «Silkypix» поставляется с камерами основе матрицы «Fujifilm X-Trans», такими как Fujifilm X-T2. Разумно ожидать, что Silkypix предложит очень хорошую поддержку RAF файлов матриц X-Trans (эти RAW-файлы немного отличаются от РАВ с других камер из-за другой структуры матрицы и алгоритмов декодирования).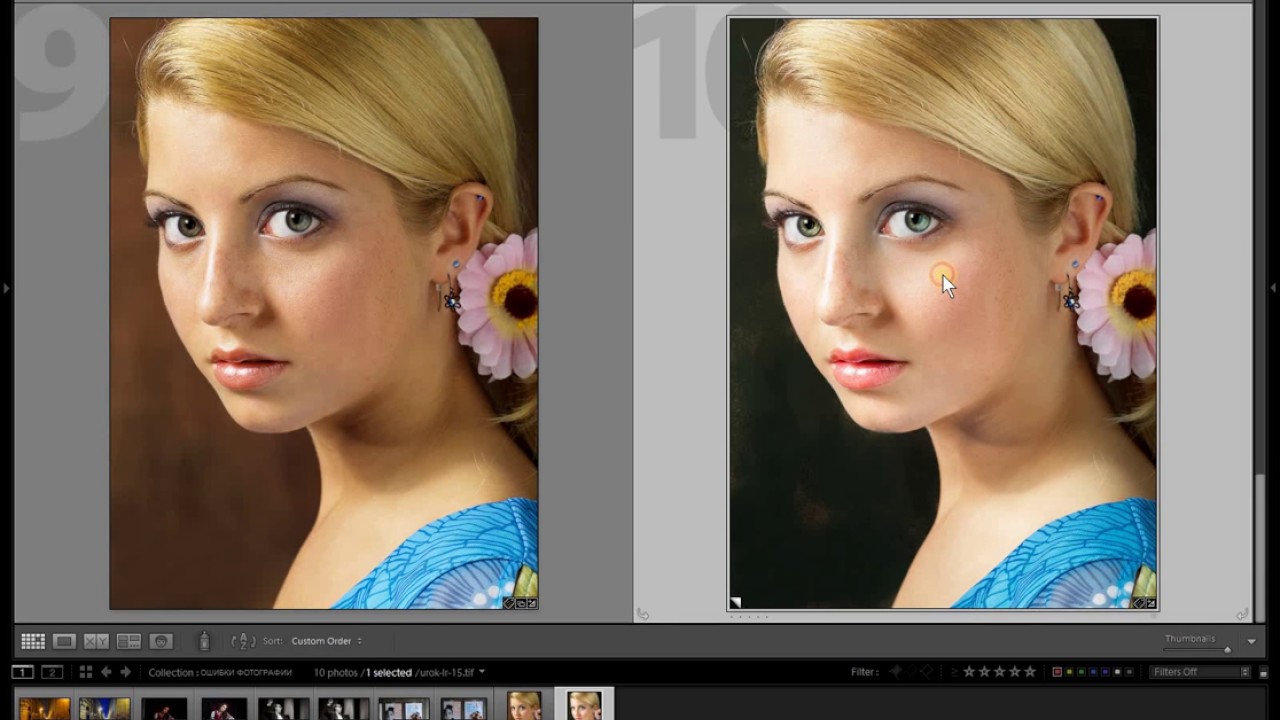
Эти программы, наряду с Adobe Lightroom, являются самыми популярными RAW-конвертерами. У каждой программы есть свои сильные и слабые стороны. Первой я пробовал Lightroom и остановился на этом выборе. Теперь использование этой программы занимет большую часть моей обработки. Это не значит, что данный редактор во всем лучше своих конкурентов, просто с него началось мое знакомство с профессиональной обработкой фотографий, и я к нему привык.
В комментарии к этой статье приведено видео с обзором редактора для автоматической обработки фотографий «Photolemur» — посмотрите, возможно вас устроит работа искусственного интеллекта. Редактирование происходит в один клик.
5.0. Настройки фотоаппарата при съемке во внутрикамерном JPEGЧто же, мы увидели, какими большими возможностями обладает фотограф, редактируя снимки в формате RAW с помощью сторонних графических редакторов. А как поступать тем фотолюбителям, кто не имеет ни времени, ни желания разбираться во всех этих программах? Считаю, что они должны внимательно изучить инструкцию к фотоаппарату и активно использовать тонкие настройки для внутрикамерного JPEG.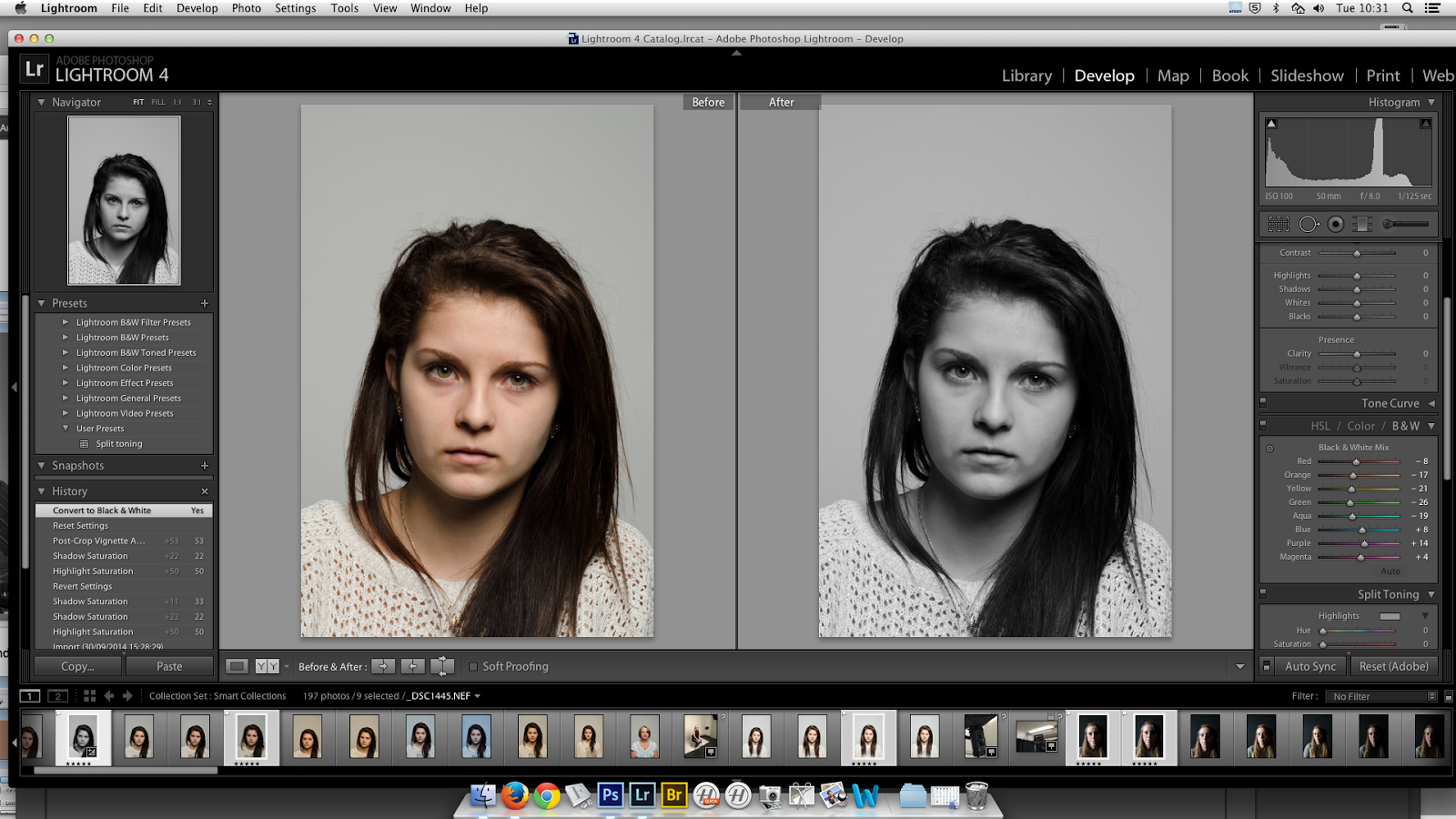
45. Каждый фотоаппарат при съемке в формате JPEG позволяет настраивать довольно большое количество параметров.
Как видим, внутрикамерный Джипег тоже может быть довольно гибким. При этом, если вы сравните пункты меню в камере и в программах Lightroom, Photoshop выше в статье, где показаны алгоритмы пособработки снимков, видно, что есть много общего. Но есть и особенности…
- Ни один начинающий или продвинутый фотограф, если только он не фотографирует каждый день по 2000 снимков или не является экстрасенсом, не сможет снять идеальное фото, используя формат JPEG. Почему? Потому что вы должны еще до того, как нажать на кнопку спуска, предсказать насколько сильно вам нужно высветлить тени, какой баланс белого сделать и тому подобное.
- Даже профессионал, снимающий 2000 кадров в день, в 9 случаях из 10 не сможет снять идеальную фотографию в JPEG. Причина в том, что в настройках камеры нет инструментов локальной обработки, которые есть в Лайтруме: кисть, градиентный и радиальный фильтр, заплатка для удаления пятен.
 В обзорах беззеркалок Fujifilm X встречаются утверждения, что внутрикамерный Джипег настолько хорош, что не требуется обработка в редакторе. Чушь! При редактировании женского портрета я несколькими кистями отбелю белки глаз и зубы, сделаю насыщенной радужную оболочку глаз и губы, повышу чёткость на волосах и понижу её на участках кожи, чтобы не было видно дефектов, уберу прыщики и морщинки. При обработке пейзажа повышу насыщенность синего цвета на небе, чёткость, чтобы облака лучше выделялись, маской подсвечу затененные участки под ёлочкой. Кроме того, например, при шумоподавлении в камере доступны лишь «усиленный», «нормальный», «умеренный» и «выключено», а при редактировании в Лайтруме у нас 6 ползунков, позволяющих регулировать настройки с шагом 1% (см. фото №33 выше). То же самое касается большинства других опций постобработки в Lightroom.
В обзорах беззеркалок Fujifilm X встречаются утверждения, что внутрикамерный Джипег настолько хорош, что не требуется обработка в редакторе. Чушь! При редактировании женского портрета я несколькими кистями отбелю белки глаз и зубы, сделаю насыщенной радужную оболочку глаз и губы, повышу чёткость на волосах и понижу её на участках кожи, чтобы не было видно дефектов, уберу прыщики и морщинки. При обработке пейзажа повышу насыщенность синего цвета на небе, чёткость, чтобы облака лучше выделялись, маской подсвечу затененные участки под ёлочкой. Кроме того, например, при шумоподавлении в камере доступны лишь «усиленный», «нормальный», «умеренный» и «выключено», а при редактировании в Лайтруме у нас 6 ползунков, позволяющих регулировать настройки с шагом 1% (см. фото №33 выше). То же самое касается большинства других опций постобработки в Lightroom. - На форумах часто попадаются фотографы, выкладывающие фотографии и с напыщенными губками, подчеркивая свою высокую значимость и превосходство над теми, кто редактирует снимки, заявляют: «Вот внутрикамерный JPEG.
 Обработки не производилось!» Такие фотолюбители либо некомпетентны, либо лжецы. Абсолютно все цифровые камеры (фотоаппараты, видеокамеры, смартфоны и телефоны) снимают в формате RAW, после чего по заданному алгоритму (похожему на тот, что мы использовали для обработки фото №10) конвертируют снимки в Джипег. Внутрикамерный необработанный JPEG без обработки выглядит так: тусклые, нейтральные цвета, нулевая резкость и размытость изображения, нет контраста и никакой цветокоррекции, пристутствуют сильные цифровые шумы, тени проваливаются в черноту и баланс белого непонятно какой. Такое фото никого не впечатлит и единственное для чего оно необходимо – для последующей обработки в Photoshop. И то, для Фотошопа больше подходит формат TIFF, так как его проще редактировать из-за большего количества сохраненной информации.
Обработки не производилось!» Такие фотолюбители либо некомпетентны, либо лжецы. Абсолютно все цифровые камеры (фотоаппараты, видеокамеры, смартфоны и телефоны) снимают в формате RAW, после чего по заданному алгоритму (похожему на тот, что мы использовали для обработки фото №10) конвертируют снимки в Джипег. Внутрикамерный необработанный JPEG без обработки выглядит так: тусклые, нейтральные цвета, нулевая резкость и размытость изображения, нет контраста и никакой цветокоррекции, пристутствуют сильные цифровые шумы, тени проваливаются в черноту и баланс белого непонятно какой. Такое фото никого не впечатлит и единственное для чего оно необходимо – для последующей обработки в Photoshop. И то, для Фотошопа больше подходит формат TIFF, так как его проще редактировать из-за большего количества сохраненной информации.
6.0. Обработка RAW в редакторе фотоаппарата
Фотографам, по крайней мере, владеющим зеркалками Nikon, доступна еще одна опция по редактированию изображений: обработка NEF во встроенном редакторе RAW.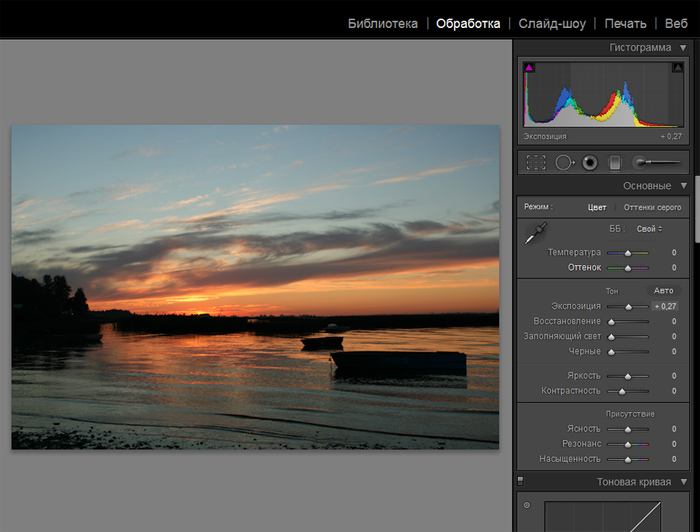
Фото 46. Камеры Nikon позволяют обрабатывать RAW во встроенном графическом редакторе, аналоге Lightroom.
Чем такая опция лучше внутрикамерного Джипег? Тем, что после съемки вы можете нажатием нескольких клавиш получить снимок более качественный, чем генерируется при автоматическом JPEG (например, можно менять яркость в широких пределах). Готовый результат можно отправить по почте, если фотка требуется очень срочно.
На практике я опцией радактирования NEF во встроенном редакторе не пользуюсь. Во-первых, функционал все равно беденее, чем в Lightroom. Во-вторых, монитор фотоаппарата неидеален и неправильно отображает яркость, контрастность и прочие параметры – на компьютере снимок будет выглядеть по-другому.
7.0. Выводы к уроку по обработке фотографий в Лайтруме и в Фотошопе
Если вы фотограф, стремящийся создавать красивые фотографии, то вопрос заключается не в том, обрабатываете ли вы свои снимки или нет (потому что вы уже этим занимаетесь), а насколько хорошо и последовательно вы это делаете. Когда я начал заниматься фотографией, моя обработка была действительно ужасной (чего стоит «зеленый снег» в отчете о конной прогулке по зимнему лесу), и я страдал от множества проблем: от неспособности найти фотки на жестком диске компьютера до эффективной обработки сотен изображений с камеры.
Когда я начал заниматься фотографией, моя обработка была действительно ужасной (чего стоит «зеленый снег» в отчете о конной прогулке по зимнему лесу), и я страдал от множества проблем: от неспособности найти фотки на жестком диске компьютера до эффективной обработки сотен изображений с камеры.
Основам редактирования снимков в Лайтруме я научился за пару недель, но мне потребовалось несколько лет, чтобы выработать более-менее внятный подход к постобработке, который помогает мне эффективно редактировать снимки, и даже упростить её благодаря новым инструментам, которые появляются в новых версиях Lightroom и Photoshop. Несомненно, мой стиль обработки снимков будет меняться, и по мере того как новые технологии, такие как облачное хранилище, становятся более доступными, я обязательно добавлю и удалю некоторые этапы в свой рабочий процесс. Настоятельно рекомендую проанализировать свой процесс редактирования и посмотреть, что можно оптимизировать и улучшить — уверен, что есть способы сделать его еще более простым, эффективным и надежным.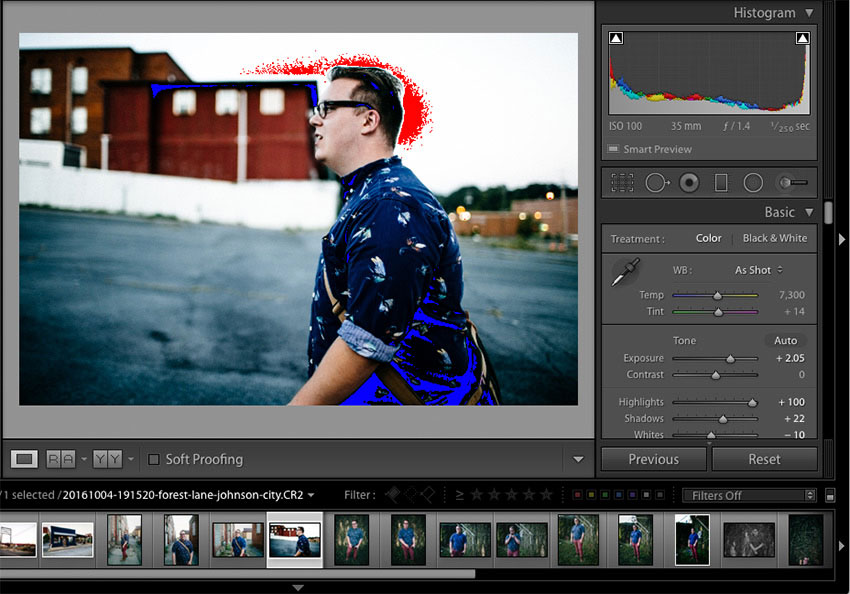 В данной статье рассматриваются только этапы постообработки в целом, она не является фотоуроком по работе с Лайтрум и Фотошоп. В реальности обработка более детализирована, с более конкретными шагами на каждом этапе.
В данной статье рассматриваются только этапы постообработки в целом, она не является фотоуроком по работе с Лайтрум и Фотошоп. В реальности обработка более детализирована, с более конкретными шагами на каждом этапе.
* * *
Постскриптум. Если статья оказалась для вас полезной и интересной, прошу поделиться ссылкой на неё в социальных сетях. Авось, и ваши друзья будут рады узнать, как обрабатывать снимки в Lightroom и Photoshop.
Если вы не подписаны на обновления блога, советую сделать это через форму ниже. Хорошие статьи я «вынашиваю» в течение недель и месяцев. Следующий полезный фотоурок будет посвящен тому, как правильно фотографировать широкоугольным объективом. Подписка поможет вам не пропустить тот обзор. До встречи, коллеги и друзья, на страницах сайта.
Бывают ситуации, когда не получается разместить все объекты в ГРИП. Рассказ о том, как использовать прием «брекетинг по фокусу», чтобы получить кадр, резкий по всему полю изображения. | Урок по настройкам для видеосъемки на цифровой фотоаппарат. Описывается, что нужно для получения качественного результата. Упоминаются редакторы для монтажа и обработки видео. | ||
| Лучшие фотографии заслуживают того, чтобы их напечатали на бумаге. Фотоурок с пояснением, как самостоятельно составить фотокнигу. Даны рекомендации, как избежать ошибок при верстке. | Обзор с примерами фотографий, снятых на любительскую зеркалку начального уровня Nikon D3100 и фикс Nikon 50mm f/1,8G. Интервью с автором снимков, где рассказывается об алгоритме обработки детского портрета. | ||
| Даже если мы фотографируем на сотовый телефон, мы должны готовить фотографии к публикации. Перечень необходимых шагов по такой подготовке представлен в статье о том, стоит ли покупать новый фотоаппарат. | Одна из сильнейших сторон графического редактора «Adobe Photoshop» — работа со слоями. Урок фотографии, где рассказывается о том, как лишних людей при съемке в общественных местах, как исправлять дисторсию.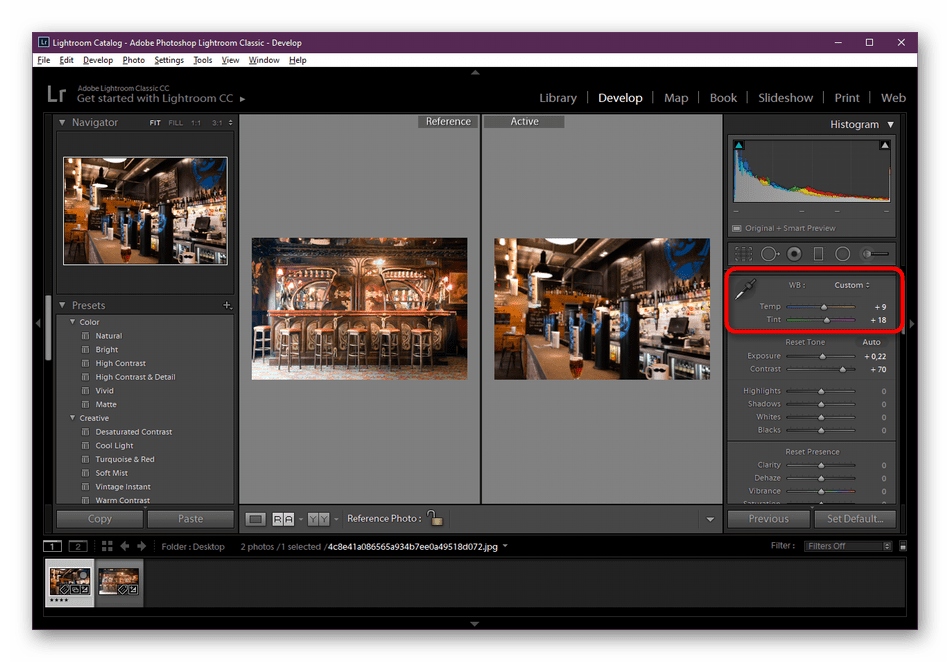 |
Обработка фотографии в Лайтрум, с чего начать
Искусство фотографии покоряет с первого взгляда, брошенного на красиво выполненный снимок. Но прежде чем фотография станет привлекательной потребуется едва ли не титаническая работа над отснятым материалом, так называемая обработка, в которой нуждается фотоматериал любого формата, как JPEG, так и RAW. Если с форматом JPEG все более менее просто, то с форматом RAW, который предусмотрен в профессиональных цифровых фотоаппаратах и даже в некоторых моделях обычных цифровых «мыльниц» все намного сложнее. В переводе с английского RAW означает «сырой», то есть такой вид, в котором фотографию ни один фотограф не рискнет выставить на суд зрителей, да это и невозможно потому как такой формат не читаем устройствами без специальной программы. Для чего же тогда нужна функция, позволяющая сохранять снимки в данном формате?
Основное преимущество RAW в том, что он является современным аналогом пленочного негатива, из которого можно вылепить наилучший результат в отношении выравнивания света, тени, размера и других качеств.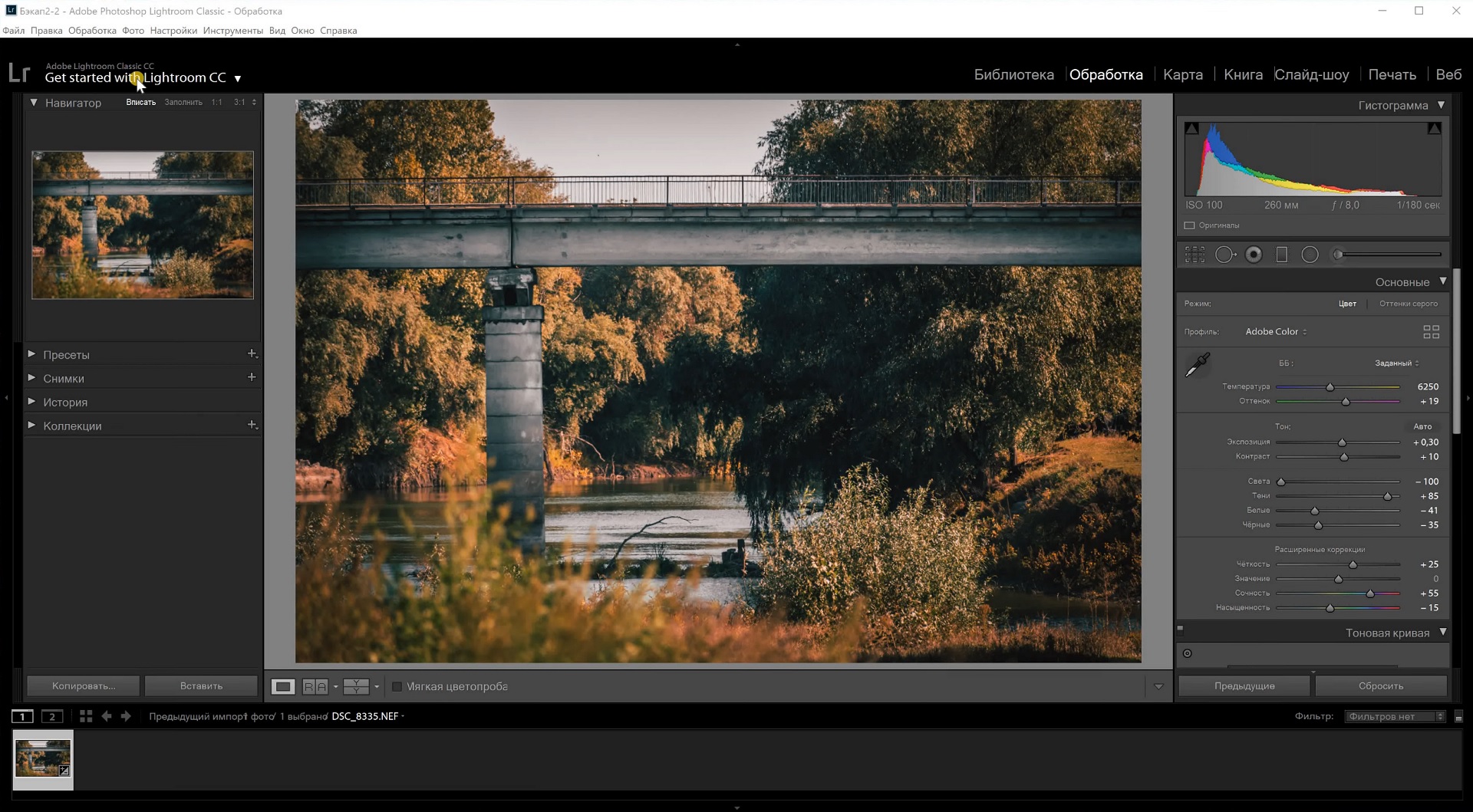 Чтобы лучше понять преимущества RAW, нужно понять, что такое привычный формат изображений JPEG. Данный формат позволяет снимаемый кадр превращать в цифровую картинку согласно настроек фотоаппарата и осуществляя сжатие, в ходе которого изображение может потерять свои качества, которые для фотографии имеют одно из самых важных значений. JPEG ответственен за цветопередачу, насыщенность, за баланс белого, контрастность и за сжатие изображения. RAW располагает большим содержанием характеристик изображения, так как позволяет попасть на карту памяти отснятому материалу сразу же после оцифровки сигнала для дальнейшей коррекции снимка в соответствующей компьютерной программе. То есть RAW как бы сохраняет первозданность запечатленного момента. Большинство профессиональных фотографов стараются работать с форматом RAW, чтобы после обработки отснятого материала добиться максимального эффекта и наличия деталей в конечном варианте фотографии. Для такой работы незаменима программа Lightroom, являющаяся частью пакета Adobe.
Чтобы лучше понять преимущества RAW, нужно понять, что такое привычный формат изображений JPEG. Данный формат позволяет снимаемый кадр превращать в цифровую картинку согласно настроек фотоаппарата и осуществляя сжатие, в ходе которого изображение может потерять свои качества, которые для фотографии имеют одно из самых важных значений. JPEG ответственен за цветопередачу, насыщенность, за баланс белого, контрастность и за сжатие изображения. RAW располагает большим содержанием характеристик изображения, так как позволяет попасть на карту памяти отснятому материалу сразу же после оцифровки сигнала для дальнейшей коррекции снимка в соответствующей компьютерной программе. То есть RAW как бы сохраняет первозданность запечатленного момента. Большинство профессиональных фотографов стараются работать с форматом RAW, чтобы после обработки отснятого материала добиться максимального эффекта и наличия деталей в конечном варианте фотографии. Для такой работы незаменима программа Lightroom, являющаяся частью пакета Adobe.
Данная программа была разработана специально для обработки цифровых снимков, обеспечивая непосредственно коррекцию цвета и тени, при этом облегчая поиск изображений. В Lightroom возможна работа с файлами довольно больших размеров, чтобы была возможность задать им высокое разрешение. Это важно, если изображение будет помещено скажем так на билборд, а не распечатано в размере 15*18. Для формата RAW Lightroom является еще и программой конвертером.
Для использования программы стоит знать о технических требованиях к компьютеру, на который она может быть установлена. К этим характеристикам относится: процессор Intel/AMD, 64-разрядная операционная система, объем оперативной памяти желательно свыше 1 ГБ, свободное место на жестком диске порядком 300 Мб и выше для временных файлов, которые будут появляться при работе с программой.
Программа Lightroom позволяет выполнять коррекцию изображений в формате RAW и JPEG при этом сохраняя все сведения об изначальном изображении. При помощи данной программы можно создать каталогизацию всех имеющихся на компьютере изображений различного формата.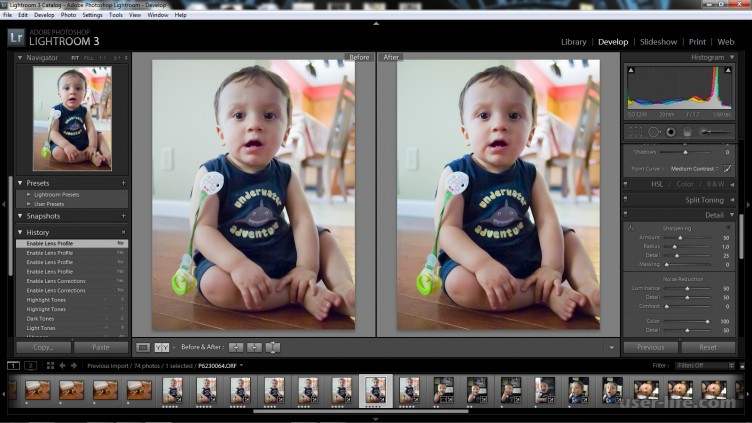 В отличие от уже ставшей привычной и незаменимой программы Photoshop в Lightroom основной уклон идет на цветокоррекцию в более расширенном варианте, чем в Photoshop, а для фотографии имеет большое значение свет и детали изображения.
В отличие от уже ставшей привычной и незаменимой программы Photoshop в Lightroom основной уклон идет на цветокоррекцию в более расширенном варианте, чем в Photoshop, а для фотографии имеет большое значение свет и детали изображения.
Итак, рассмотрим более пристально функции программы Lightroom. Для того, чтобы иметь наглядное представление о той или иной функции будут представлены скриншоты отдельных фрагментов программы.
Пошаговая обработка фотографии в Лайтрум
Установив программу открываем её и здесь начинается самое сложное. Эта программа не так легка в открытии файлов и для того, чтобы поэкспериментировать над фотографией нужно пройти путь через создание каталога.
Каталог в данном примере пустой и поэтому загрузим все фото, как показано на рисунке.
Стоит отметить, что Lightroom открывает не только формат RAW, но и JPEG. Воспользовавшись функцией «Все фото» внизу рабочего поля у нас появятся превью всех фотографий, которые Вы когда-либо сделали и сбросили из фотоаппарата на компьютер. Если Вас это не устраивает, то можно стать левой кнопкой мыши на одно из превью и во вкладке «Фото» и внизу списка выбрать «Убрать фото из каталога».
Если Вас это не устраивает, то можно стать левой кнопкой мыши на одно из превью и во вкладке «Фото» и внизу списка выбрать «Убрать фото из каталога».
Чтобы приступит к работе над изображением стоит сделать его копию, как показано на рисунке. Именно в копии лучше всего производить коррекцию, чтобы сохранить оригинал.
После переносим его в «Быструю коллекцию», нажав на скопированное фото левой кнопкой мыши и во вкладке «Фото» выбрав «Добавить фото в быструю коллекцию». Это упростит задачу по поиску откорректированного изображения.
Переходим в «Быструю коллекцию», и приступаем к коррекции. Для этого можно зайти во вкладку «Окно» и выбрать «Коррекция», а можно сделать проще, как показано на рисунке. Теперь можно приступить к изменениям изображения, даже в формате JPEG.
Именно на примере изображения формата JPEG можно рассмотреть возможности Lightroom, которая буквально превращает некачественное фото в почти профессиональное.
Вот так выглядит фотография, выполненная цифровым фотоаппаратом Nikon Coolpix.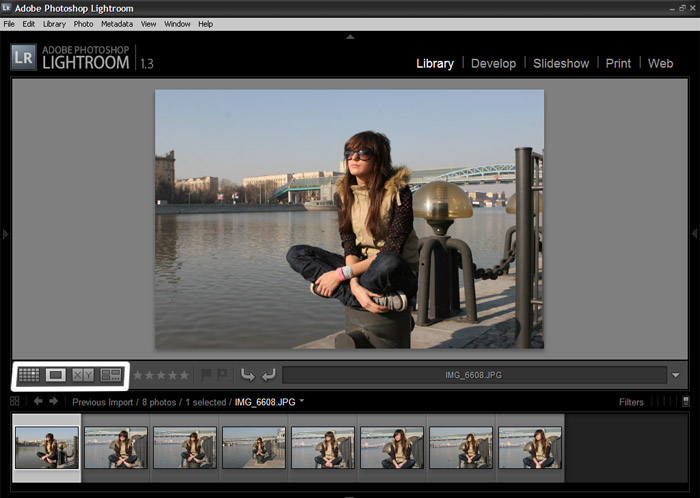
Обращаем внимание на разделы, находящиеся справа от рабочего поля, именно там находятся функции изменяющие фотографию. Начнем с раздела «Основные». Чтобы придать изображению более летний вид нужно сдвинуть курсор параметра «Температура» вправо, и сделаем чуть мягче «Оттенок».
Придадим изображению больше тонов и густоты тона, исправив «Экспозицию» и «Контраст». Для того, чтобы на цветочки упали солнечные лучи, то можно сдвинуть вправо параметр «Света». Если сдвинуть курсор «Тени» вправо, то можно проявить те участки изображения, которые находятся в тени.
Крайне аккуратно нужно обращаться с параметром «Белые» и «Черные».
В подразделе «Внешний вид» настраиваем «Четкость», что позволит придать резкость и проявить детали изображения. «Сочность» и «Насыщенность» варьируем в зависимости от собственных предпочтений.
В подразделе «Область» можно настроить солнечность фотографии с учетом теней и света, даже бликов. Это свойство относится и к функции «Тоновая кривая».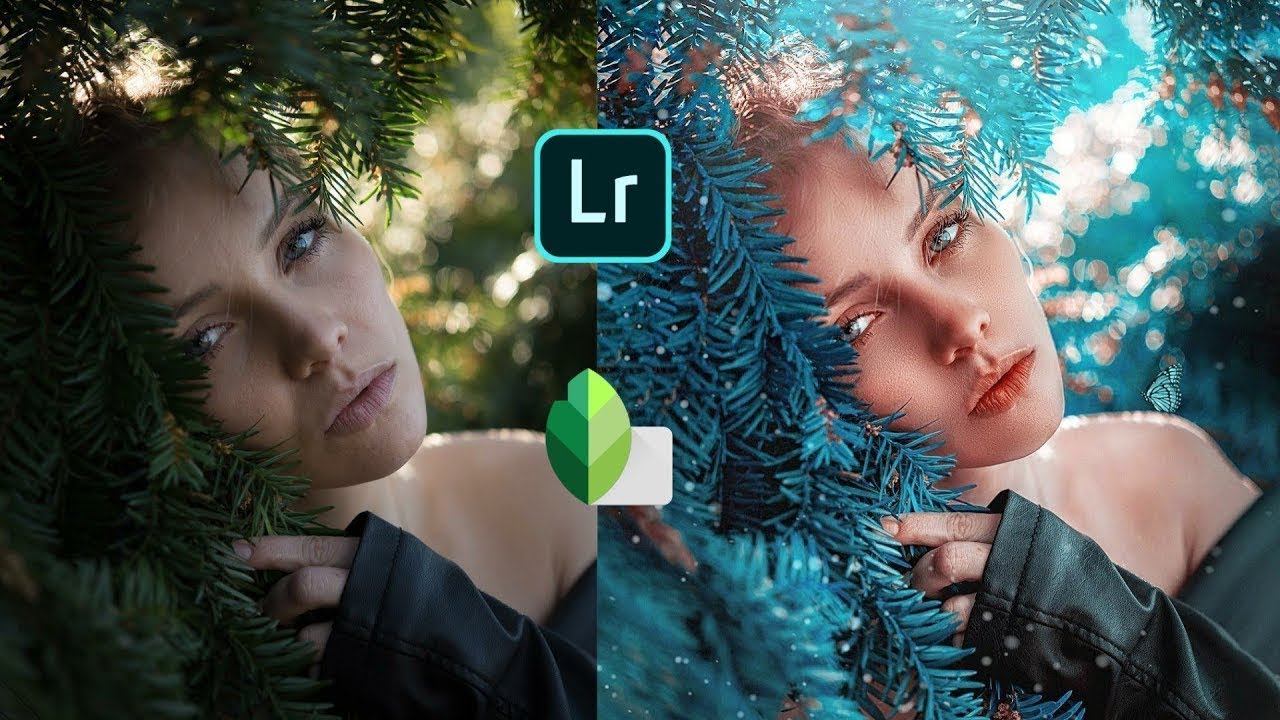
Раздел «Раздельное тонирование» дает широкую возможность настроить тени и свет ещё более улучшенным образом.
В разделе «Детализация» можно будет придать очертания деталям, которые просто потерялись в формате JPEG, сделав фотографию очень четкой, и в то же время устранив неизбежные при детализации шумы.
Далее идут разделы узкой специализации: «Коррекция объектива», «Эффекты», где можно настроить эффект виньетки, и «Калибровка камеры».
Чтобы сохранить полученный результат произведенной коррекции нужно проделать следующий путь: правой кнопкой мыши нажать по изображению в рабочем поле и в появившемся контекстном меню выбрать «Экспорт» и далее «Экспорт».
В открывшемся окошке нужно задать путь к папке, где будет сохранен файл, нажав «Выбрать» и после нажать «Экспорт».
Таким образом, получился вот такой результат. Вот так довольно просто можно спасти некачественное фото в формате JPEG, а что можно вытворить с изображением в формате RAW рассмотрим чуть позже.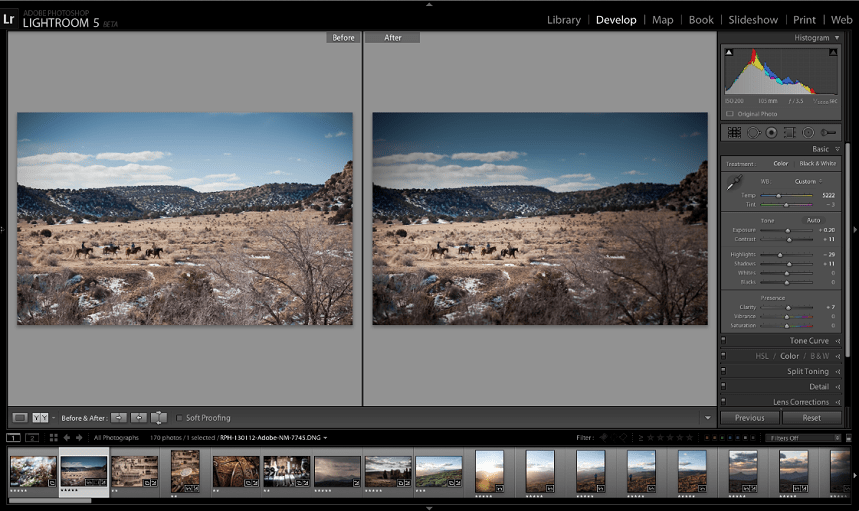
Онлайн курс Обработка фотографий в Adobe Lightroom
Курс состоит из 2-х занятий. Даты: 23 февраля и 2 марта 2021г. Время: 19.00 по Москве. Занятия проходят онлайн. Для участия необходим Скайп и доступ в интернет с любого устройства.
В рамках данного занятия мы на реальных примерах разберем основные возможности программы в области обработки портретных, жанровых и пейзажных фотографий. В качестве примеров будут использованы фотографии, снятые в различных условиях, с различным светом, в том числе мы разберем, как можно исправить различные ошибки, допущенные во время съемки. Я покажу приемы и технику, которую постоянно использую на практике для обработки своих работ.
Курс будет полезен всем, кто фотографирует людей, и хотел бы получить больше от своих фотографий.
В рамках курса мы разберем следующие темы:
— Интерфейс программы, основной инструментарий.
— Форматы файлов для обработки в Lightroom.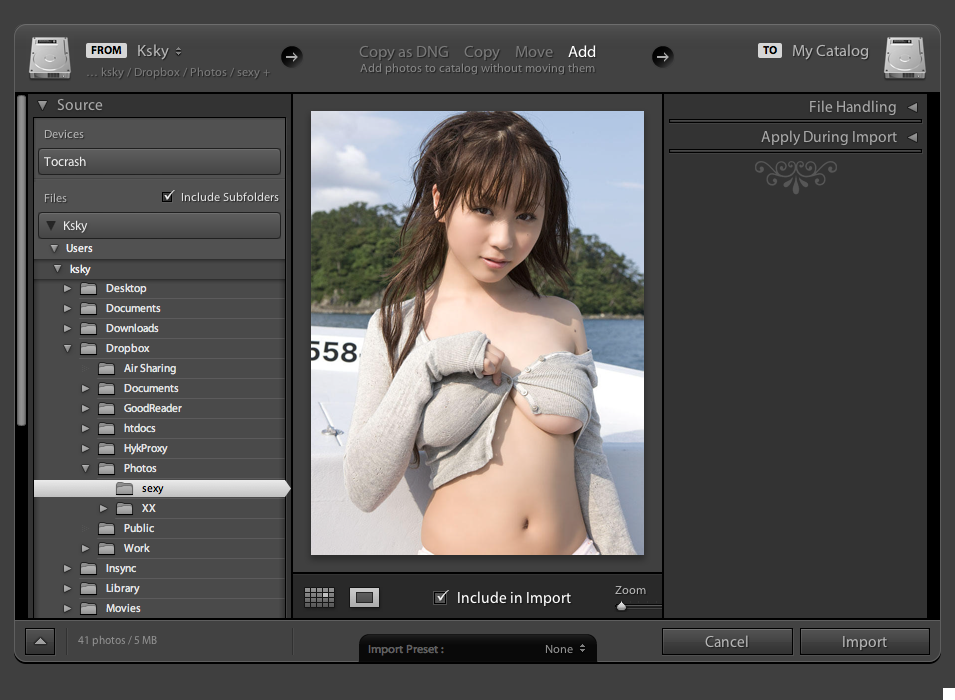 Что делать, если файлы с моей камеры программа не видит.
Что делать, если файлы с моей камеры программа не видит.
— Организация и хранение файлов в программе.
— Инструменты и возможности Lightroom для обработки портретов. Собственно практика на большом количестве примеров.
— Какой стиль обработки выбрать, исходя из стилистики портрета.
— Как добавить объем и повысить насыщенность цвета.
— Работа с гистограммой.
— Ретушь, выделения, расстановка и изменение акцентов в Lightroom.
— Работа с градиентами.
— Пересветы и провалы в тенях — что делать?
— Вытаскиваем информацию из кадра.
— Исправление ошибок, допущенных при съемке. В том числе исправление оптических искажений.
— Перевод в ч/б в лайтрум.
— Использование пресетов. Когда стоит, а когда лучше не надо.
— Параметры и настройки экспорта изображений.
— Авторские подходы к обработке портрета и пейзажа.
— Творческая обработка портрета.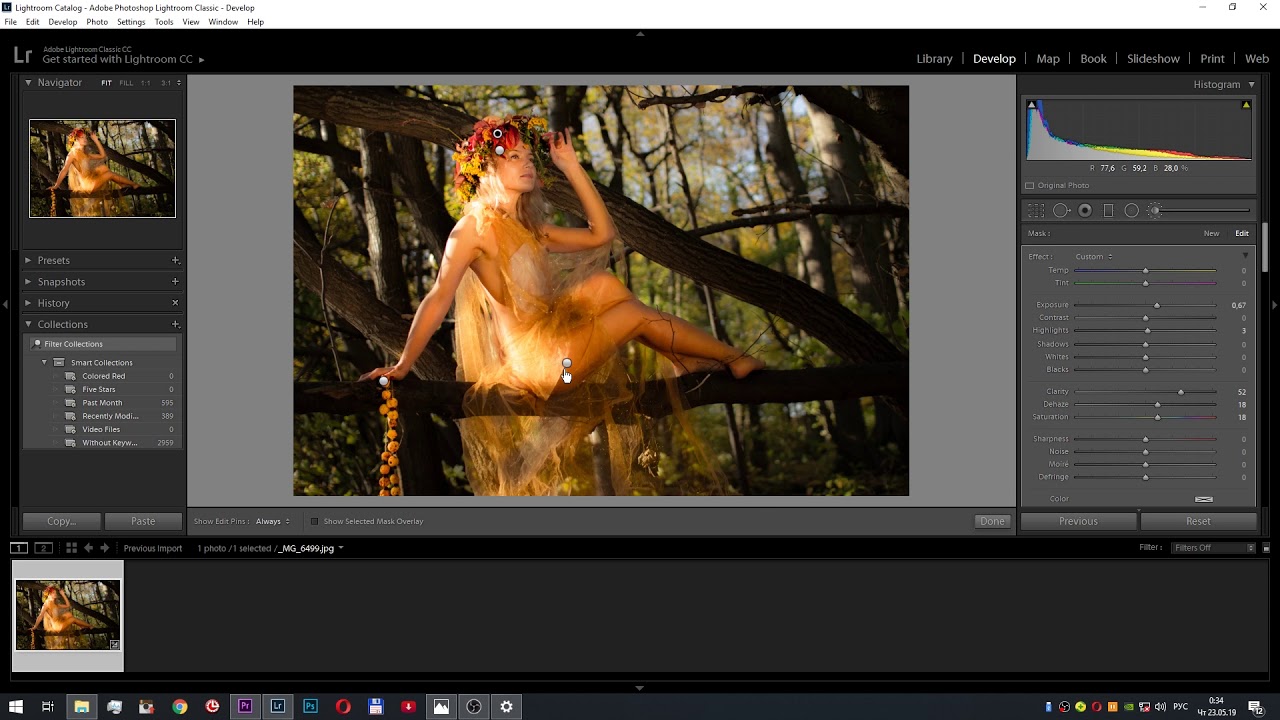
— Продвинутые инструменты обработки, в том числе инструменты из последних версий программы
По итогам курса остается запись, к которой можно будет вернуться в любой момент.
Участники курса могут прислать собственные вопросы до начала занятия.
Из отзывов наших участников
Максим Манджи. Класс по обработке в Lightroom 15.09.2019.
Алексей, огромное Вам спасибо за мастер класс . Раньше как-то немного скептически относился к градиентному фильтру. Использовал его только , когда небо на фото было переэкспонировано. Благодаря вашему мастер-классу полностью поменял своё отношение к нему . Спасибо ) побольше бы мастер-классов о съёмках в путешествиях . В онлайн режиме это очень удобно.
Светлана. Курс: «Композиция в портретной фотографии».
Курс: «Композиция в портретной фотографии».
Я записалась на курс «Композиция в портретной фотографии» из чистого любопытства. Я давно снимаю людей и, как мне казалось, вполне определилась с жанром. У меня больше документальная и репортажная съемка, поэтому мне казалось, что портретная фотография – это несколько про другое, а потому не так актуально для меня, хотя все равно интересно, потому что это тоже – фотография. На курсе преподаватель неоднократно ломал мои стереотипы и давал мне пищу для размышлений, излагая материал мягко, просто и понятно. Более того, Алексей славится своей исключительно психологичной манерой съемки и, когда он объясняет теорию композиции с этой точки зрения, то невольно начинаешь иначе смотреть на процесс съемки и на то, что ты хочешь сказать и показать своей фотографией. Проводя подробный разбор домашних заданий, преподаватель остаётся очень тактичным и критикует снимки так, что это вдохновляет, а не обескураживает.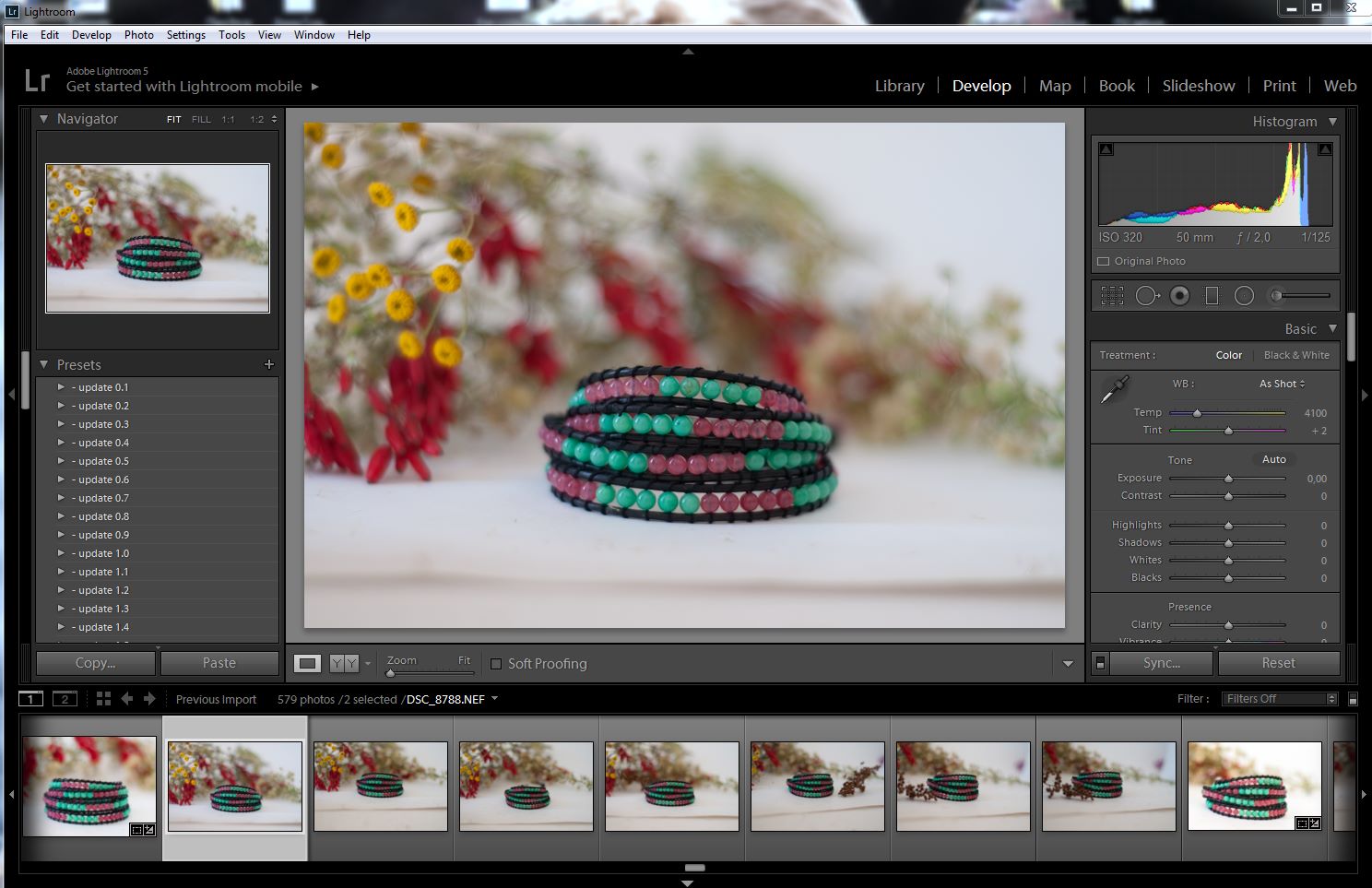 Поэтому могу смело рекомендовать его курсы всем любителям фотографии. Поэтому могу смело рекомендовать его курсы всем любителям фотографии.Светлана. Апрель. 2019. |
Александр Цабель. Курс «Фотосъемка в путешествиях»
Спасибо большое, Алексей. На самом деле после этого курса появилось качественно совсем другое понимание фотографии. Как будто сняли верхний слой, и теперь в любой ситуации я стал видеть глубину, пытаться найти смысл. Совсем по-другому стал смотреть не только на свои, но и на работы других авторов. Сейчас мы с женой запланировали походы на несколько фотовыставок, мне очень интересно посмотреть на работы авторов с новой позиции. Курс был очень полезным и масштабным, и Вы очень понятно и хорошо донесли всю информацию. И еще хочу сказать большое спасибо всем участникам нашего курса, за поддержку и интересные работы — в результате получилось настоящее содружество людей, увлеченных общим делом. Спасибо!
Екатерина Невская.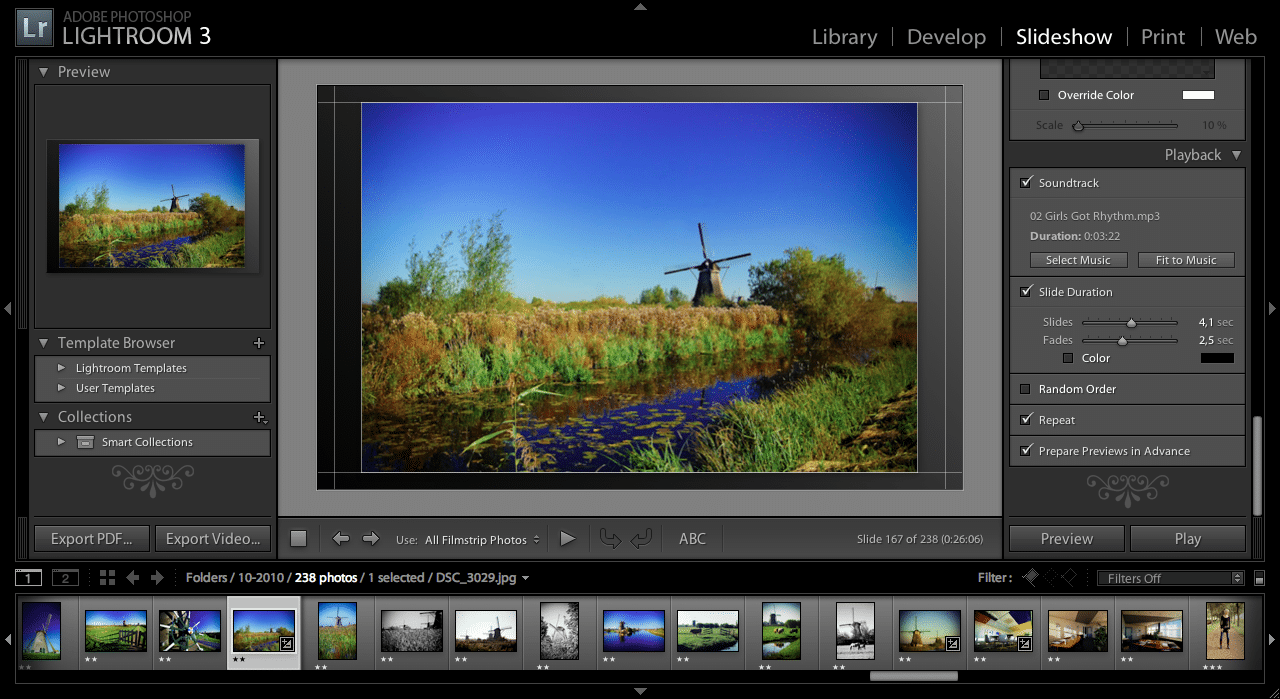 Курс: «Психологический портрет».
Курс: «Психологический портрет».
|
Алексей! Хочу выразить вам огромную признательность за курс. Мне было крайне полезно, интересно, увлекательно, я очень надеюсь, что смогла почерпнуть достаточно много и из ваших лекций, и из разборов домашних заданий. Маленький шажок вперёд для меня и надежда на то, что я смогу развить в себе то, что вы хотели донести до нас этим обучением! Спасибо ещё раз огромное и, я надеюсь, мы не прощаемся. Обязательно зовите на мастер-классы в студию, как мы говорили вначале! Екатерина. Сентябрь 2020. |
Павел Афанасьев. Курс «Психологический портрет»
Я всегда как-то очень скептически относился к онлайн обучению. Может быть в силу возраста. Может быть потому, что весьма сомнительных курсов и таких же сомнительных «преподавателей» последние годы развелось дальше некуда. Может быть оттого, что для многих людей обучение ради обучения стало какой-то навязчивой идеей и те, кто не разделяют эту точку зрения, по определению попадают в разряд ретроградов и замшелых консерваторов.
Может быть оттого, что для многих людей обучение ради обучения стало какой-то навязчивой идеей и те, кто не разделяют эту точку зрения, по определению попадают в разряд ретроградов и замшелых консерваторов.
Но, видимо, когда понимаешь для чего именно тебе это надо, и при этом есть безусловное доверие человеку, передающему тебе свой многолетний опыт и знания, всё встаёт на свои места.
Сейчас подходит к концу моё обучение на курсе «Психологический портрет» у замечательного фотографа Алексея Терентьева. Несколько выходных подряд я общался с удивительно интересным человеком, который подробно, последовательно и вдумчиво делился своим многолетним опытом. Я, конечно, узнал для себя много нового. Но главное открытие заключалось в другом. Я понял, что моё собственное восприятие фотографии сродни тому, о чём говорил Алексей. Мне интересен человек. Его внутренний мир, живые, ничем не защищённые чувства и эмоции. Мне важно именно это.
Павел Афанасьев. Сентябрь 2020г.
Об авторе курса
|
Занятия проводит Алексей Терентьев. Фотограф, путешественник, журналист, преподаватель. За спиной более 7 лет успешной организации и проведения фототуров и более 20 лет самостоятельных путешествий по разным странам мира. На данный момент основные направления – Мьянма, Индия, Индийский Тибет, Северный Таиланд, Пакистан, Шри-Ланка, Китай, Камбоджа, Малайзия и др. Узнать больше об авторе и его взгляде на фотографию можно прочитав следующие интервью журналу Росфото. Также больше информации можно найти на личном сайте Алексея Терентьева: http://alexeyterentyev.ru/ |
Как фотографу получить официальные Adobe Photoshop и Lightroom бесплатно
В этой статье речь пойдет о том, как получить официальные Adobe Photoshop и Lightroom бесплатно от Adobe Stock. Наверняка каждый из нас, фотографов, искренне радуется в душе, когда ему что-то достается даром. Все мы привыкли максимально вкладываться в технику, а Лайтрум и Фотошоп не покупать, а качать из интернета. Но ведь это неудобно, программы постоянно слетают, все время требуют ключи активации… Например, вы обрабатывали каталог в Adobe Lightroom и на следующий день Лайтрум, бац, и требует ключ!
И вот вы целый день тратите на то, чтобы опять его взломать. Не говоря уже о том, что вы не получаете официальные обновления. Вообщем, это все танцы с бубном. Однако полагаю, уже опытные фотографы понимают, что за все дешевле платить, потому что так вы экономите свое время и деньги в конечном итоге. Хотя для авторов Adobe Stock есть альтернативный путь как не тратить деньги, но получить официальные Lightroom и Photoshop как бесплатные программы для обработки фото. Еще у лайтрум и фоотошоп есть бесплатные приложения для обработки фото, которыми также можно пользоваться на андроид или айфон.
Не говоря уже о том, что вы не получаете официальные обновления. Вообщем, это все танцы с бубном. Однако полагаю, уже опытные фотографы понимают, что за все дешевле платить, потому что так вы экономите свое время и деньги в конечном итоге. Хотя для авторов Adobe Stock есть альтернативный путь как не тратить деньги, но получить официальные Lightroom и Photoshop как бесплатные программы для обработки фото. Еще у лайтрум и фоотошоп есть бесплатные приложения для обработки фото, которыми также можно пользоваться на андроид или айфон.
Содержание статьи:
- Почему не стоит использовать взломанные программы
- Как получить Lightroom и Photoshop бесплатно?
- Бонусная система для авторов Adobe Stock
- Информация для получения официальных Лайтрум и Фотошоп бесплатно
- Первые шаги на микростоке Адоб Сток
Наверняка вы знаете, что лайтрум и фотошоп это две самые популярные программы для обработки фото.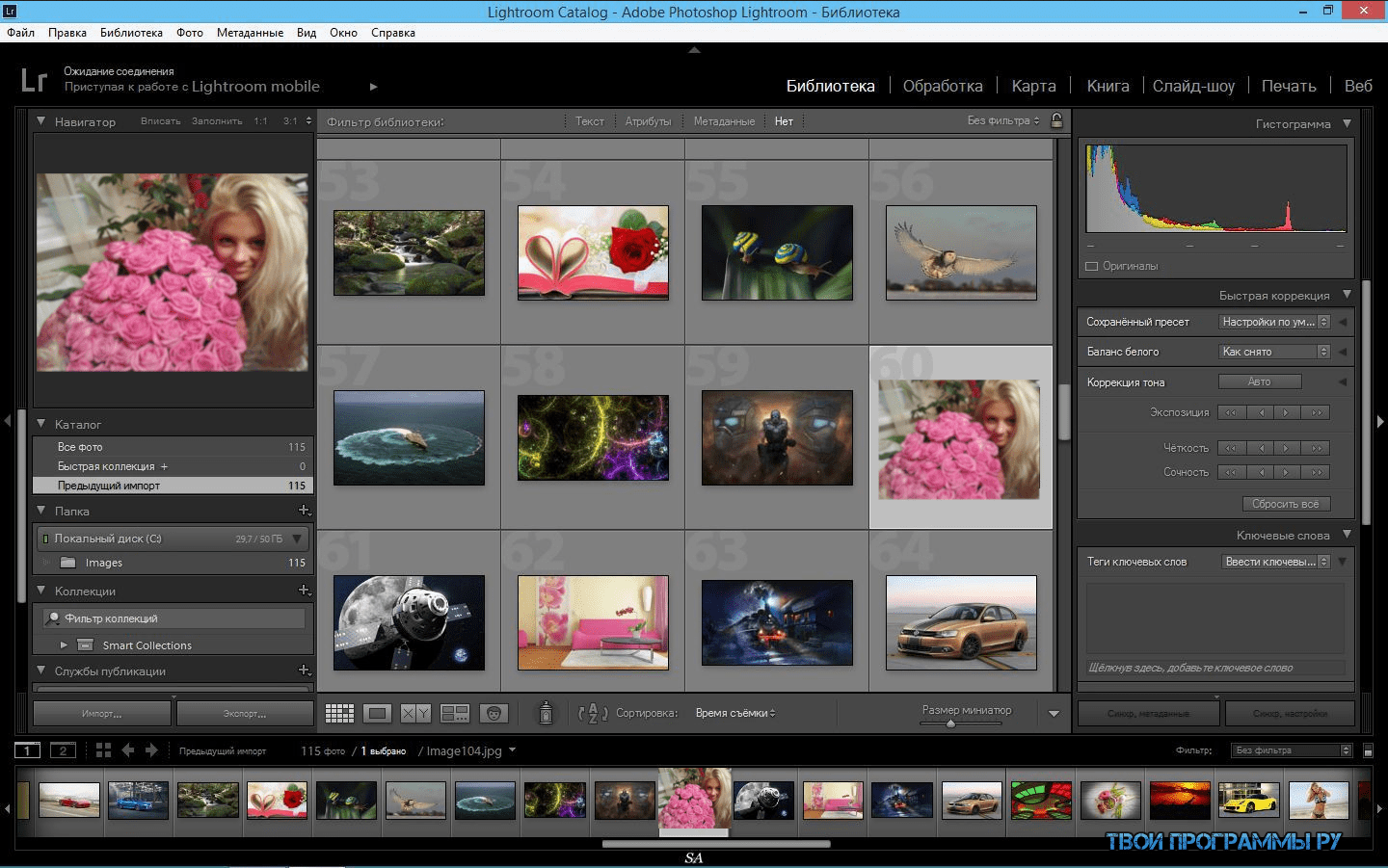 Сейчас их стоимость использования в месяц не является заоблочной, но все равно, многие фотографы продолжают их взламывать и устанавливать бесплатно. При том, что пиратский способ не требует материальных вложений, у него есть ряд существенных недостатков.
Сейчас их стоимость использования в месяц не является заоблочной, но все равно, многие фотографы продолжают их взламывать и устанавливать бесплатно. При том, что пиратский способ не требует материальных вложений, у него есть ряд существенных недостатков.
Недостатки при взломе програм Лайтрум и Фотошоп:
- Трудности со взломом. Некоторые версии программ особенно трудно взломать, потому в некоторых случаях проще заплатить, чем лазить по форумам и тратить на “лечение” по несколько часов. Время бесценно.
- Сложности обновления. Поскольку большинство современных утилит защищены, будет ой как не просто апгрейднуть взломанную пиратку до самой последней версии.
- Проблемы с новой ОС. Если вы переустанавливаете операционную систему, то вам нужно будет опять все взламывать, искать установочные пакеты, проводить долгую процедуру настройки и так далее. Это очень энергозатратно и требует большого количества времени.
- Баги, глюки и вылеты.
 Кто-то может возразить, что все это присутствует и в официальных приложениях, однако в пиратских версиях вероятность некорректной работы в разы выше.
Кто-то может возразить, что все это присутствует и в официальных приложениях, однако в пиратских версиях вероятность некорректной работы в разы выше. - Безопасность проектов. Уже много лет у меня официальный Фотошоп, который тормозил буквально считанные разы. Я не беспокоюсь, что в случае непредвиденной ситуации мои фотографии повредятся или 2-х часовая ретушь полетит коту под хвост. Я уверен в надежности своих данных.
- Опасность занести вирусы. Риски занести вредоносное ПО на ваш компьютер возрастают в разы, потому что вы скачиваете программы с непроверенных сайтов и сознательно предоставляете им доступ к вашей операционной системе.
Но что, если я скажу вам, что вы сможете избавиться от всех этих проблем, получить лицензионные программы Lightroom и Photoshop полностью бесплатно? А еще даже заработать сверху.
Как получить Lightroom и Photoshop бесплатно?
Фотобанк Адоб Сток для контрибьюторов разработал специальную бонусную систему, по которой авторы контента для микростока, которые продают свою стоковую фотографию на нем, могут получить официальные Lightroom и Photoshop из пакета Adobe Creative Cloud. Участие в данной программе могут принять все авторы которые продают свои фотографии на фотостоках и фотобанках.
Участие в данной программе могут принять все авторы которые продают свои фотографии на фотостоках и фотобанках.
На текущий период условия выглядят следующим образом. Для начала нужно быть активным автором — то есть иметь в своем портфолио на Adobe Stock хотя бы пару одобренных фотографий, векторных иллюстраций или видео. Это вообще не составляет какого либо труда, чтобы узнать подробнее, какие фотографии стоит загружать на фотобанки, предлагаю вам прочесть материал “Как загрузить фотографии и видео на фотобанк Adobe Stock”.
При этом стоит помнить, что загрузка(скачивание покупателем) одного видео приравнивается к восьми изображениям, потому не пугайтесь больших цифр. То есть 100 загрузок видео равняется 800 фотографиям, что довольно удобно. Если в вашем портфолио уже есть от 150 до 5000 загрузок(скачиваний покупателями), то вы можете выбрать один из бесплатных пакетов на свое усмотрение: 20 гигабайт хранилища на облаке Creative Cloud, либо же одну из программ Premiere Pro, After Effects, Illustrator или InDesign.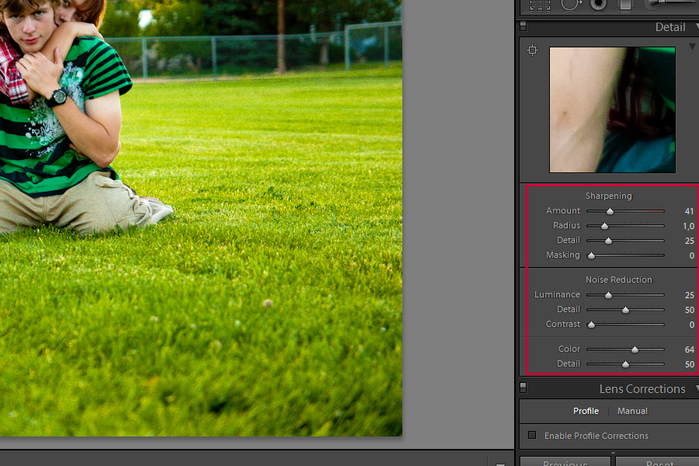
Если же в вашем портфолио от 5 тысяч скачиваний за прошлый календарный год, то вам может быть открыт доступ ко всем приложениям из подписки Adobe Creative Cloud на год, куда входят также Фотошоп с Лайтрумом. За несколько месяцев плотной работы достичь такой цифры вполне реально. Дело в том, что бесплатный Adobe Stock заинтересован в авторах, которые нацелены на долговременную и перспективную работу, потому и мотивирует соответствующим образом.
Важно, чтобы контент был загружен с первого января до 31-го декабря текущего года. В 2020-м такие правила, но в 2021-м они могут несколько измениться. То есть важно проявлять активность — регулярно поставлять новый файлы для продажи на Adobe Stock. При этом изначально покупать подписку на Creative Cloud не нужно.
Уведомление о том, выполнили ли вы условия для получения бонуса или нет, вы получаете на емайл. В случае положительного результата вы получите вот такое письмо.
Данной письмо о выполнении условий прошлогодней бонусной программы демонстрируем вам для наглядности:
Письмо может попасть в спам поэтому будьте внимательны и проверяйте вашу почту в конце января каждого года.
Далее переходите в ваш аккаунт contributor.stock.adobe.com и нажимаете на текст подсвеченный синим цветов в шапке.
Вас перенаправит на страницу выбора бесплатного Лайтрум и Фотошоп для фотографа, или других необходимых вам программ.
В общем количестве файлов для бонусной системы подсчитываются лишь загрузки из стандартной коллекции. То есть премиум контент в данном случае исключается. К нему относятся: шаблоны, 3D модели, анимации и тому подобные файлы. Которые никак не влияют на рейтинг в бонусной системе Adobe Stock Contributor. Насколько это существенно?
Я полагаю, что не особо. Поскольку такие типы контента продаются единичными экземплярами за внушительные суммы, часто клиенты даже выкупают авторские права, ведь используют такие изображения в журналах, изданиях и других видах публикаций, которые требуют эксклюзивности.
Отдельный приятный момент кроется в том, что Адоб Сток для своих контрибьюторов дает доступ к сервису Adobe Portfolio, при помощи которого вы можете создать свой сайт абсолютно бесплатно. А также сервис Adobe Sign, благодаря которому, вы можете подписывать модел релизы удаленно. О других преимуществах данных сервисов вы можете узнать в материале “10 причин начать работать с Adobe Stock прямо сейчас”.
А также сервис Adobe Sign, благодаря которому, вы можете подписывать модел релизы удаленно. О других преимуществах данных сервисов вы можете узнать в материале “10 причин начать работать с Adobe Stock прямо сейчас”.
Бонусы будут рассчитаны в январе 2021-го, а вы сможете получить их в феврале того же года, то есть буквально через месяц. В конкурсе не имеют право участвовать сотрудники компании. Также Адоб имеет право изменить условия бонусной системы, но как показывает практика, это маловероятно. В 2018-м и 2019-м годах все происходило по аналогичному сценарию.
Другие популярные фотобанки, такие как Shutterstock и Freepik также обладают хорошим уровнем продаж, гораздо большим чем парочка Dreamstime и Depositphotos, но не все они не могут похвастаться такой поддержкой для заработка и бонусами для своих авторов.
Информация для получения официальных Лайтрум и Фотошоп бесплатноМинимальный возраст участников розыгрыша — 18 лет. Чем быстрее вы достигните нужных показателей загрузки ваших файлов, тем выше будет ваша позиция в списке участников. Число призов скорее всего будет ограничено. Под бонусом подразумевается то, что победитель получит код оплаты для одного из тарифных планов. Также важно, чтобы хотя бы 50% из вашего отправленного контента было принято стоком. Если вы будете прислушиваться к советам для начинающих фотографов на стоках из статей нашего блога, то вы увеличите свои шансы на положительный результат.
Число призов скорее всего будет ограничено. Под бонусом подразумевается то, что победитель получит код оплаты для одного из тарифных планов. Также важно, чтобы хотя бы 50% из вашего отправленного контента было принято стоком. Если вы будете прислушиваться к советам для начинающих фотографов на стоках из статей нашего блога, то вы увеличите свои шансы на положительный результат.
В нашем блоге вы можете найти интересные материалы о том как зарабатывать на фотостоках и какие фотостоки выбрать для заработка.
Первые шаги на микростоке Адоб СтокФотографам, которые только начали свой путь на стоках, это все может показаться довольно сложным и запутанным. Но не стоит торопиться с выводами. Просто попробуйте по данной инструкции зарегистрироваться на Adobe Stock, загрузить 10-20 файлов и заработайте свою первую прибыль.
Заодно почувствуете как оно, ваш ли вид деятельности. Также, вы можете ознакомится со списком лучших фотобанков для начинающих фотографов и познакомится с миром стоковой фотографии плотнее.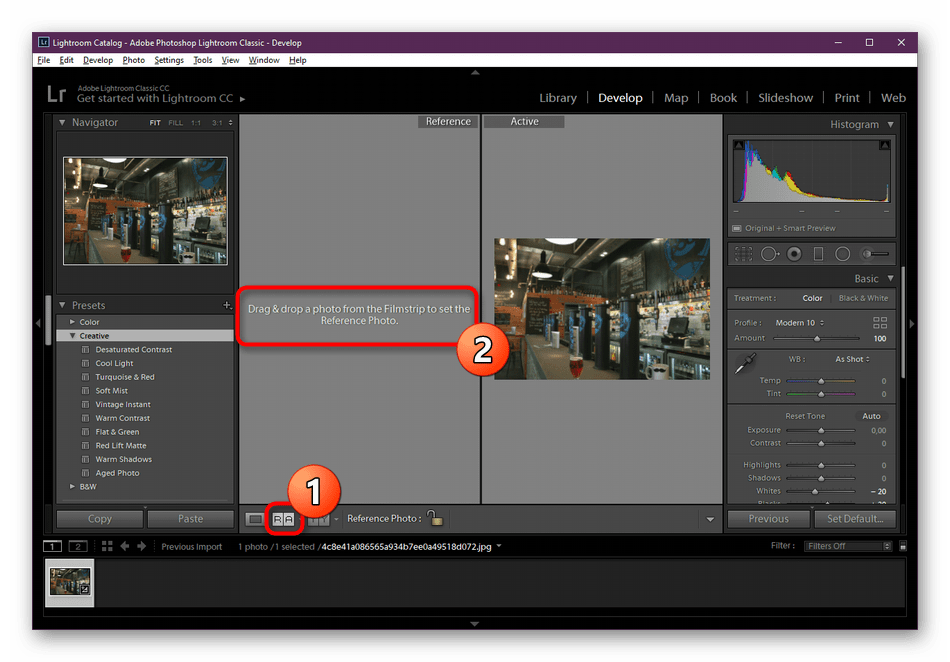 И к тому же, возможно, больше вам не придется ломать себе голову все время, с какого торрента скачать Фотошоп и как его взломать. Или где найти Лайтрум актуальной версии “бесплатно и без смс”. В последнее время данный фотобанк создает все больше плюшек для своих авторов и мотивирует их сотрудничать с ним. Больше причин работать с Адоб сток вы найдете в этом видео:
И к тому же, возможно, больше вам не придется ломать себе голову все время, с какого торрента скачать Фотошоп и как его взломать. Или где найти Лайтрум актуальной версии “бесплатно и без смс”. В последнее время данный фотобанк создает все больше плюшек для своих авторов и мотивирует их сотрудничать с ним. Больше причин работать с Адоб сток вы найдете в этом видео:
Студентов онлайн фотошколы Photostudy.me мы учим полностью отказаться от использования пиратского программного обеспечения, поскольку ПО это такой же инструмент, как и все остальные (камеры, объективы, карточки памяти, аккумуляторы и так далее). Важно рассчитывать стоимость своих услуг с учетом всех расходников, тогда не будет никаких сложностей с этим вопросом.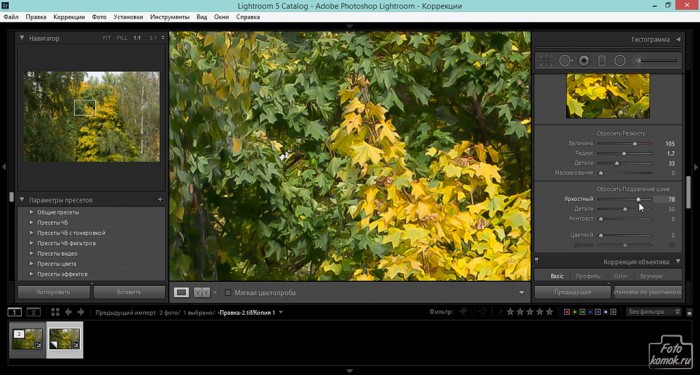
Лучше вложиться в программы и тогда понимание ценности своей работы будет на достаточно высоком уровне. Подписка на Adobe Creative Cloud стоит относительно дешево. Но если есть возможность стать её обладателем бесплатно, как описано в данном материале, то почему бы не попробовать.
Чтобы вывести заработанные деньги с фотобанков воспользуйтесь нашей инструкцией для регистрации Payoneer.
Чтобы получить детальный план: как стартовать на фотостоках, как избежать типичных ошибок новичков, как начать зарабатывать как можно быстрее и узнать актуальные тренды, я приглашаю вас пройти курс по стоковой фотографии для начинающих. Также на нем мы рассматриваем, какую камеру стоит выбрать для съемки на фотобанки и что можно снимать уже сегодня.
Важно понимать, что Адоб постоянно меняет условия бонусной программы и с актуальными моментами вы можете ознакомиться по этой ссылке. Прокрутите страничку вниз. Так же подписывайтесь на телеграм канал для фотографов, чтобы пообщаться с фотографами-единомышленниками и быть в курсе новостей из мира стоковой фотографии.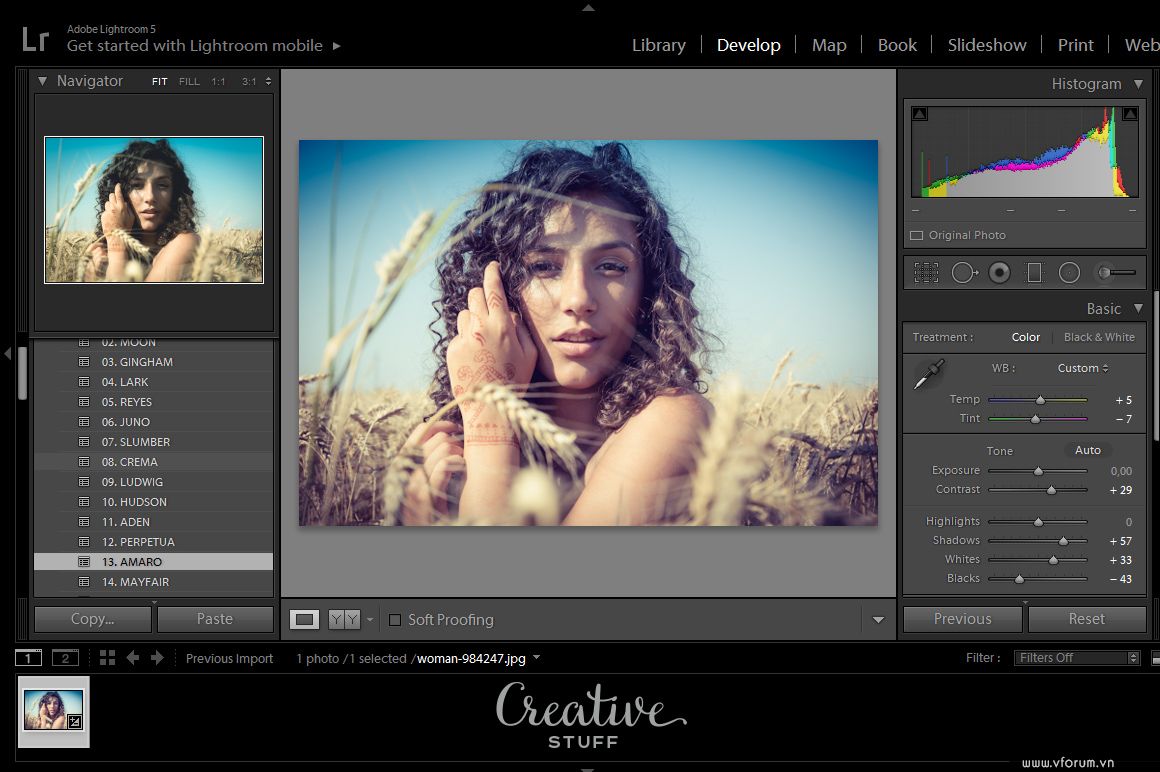 Задавайте ваши вопросы в комментариях под этой статьей.
Задавайте ваши вопросы в комментариях под этой статьей.
Лучшее программное обеспечение и приложения для редактирования фотографий в 2021 году
Редактирование фотографий — одна из ключевых частей фотографии. Это было правдой со времен кино. К счастью, нам больше не нужно использовать сильнодействующие химикаты или стоять в затемненных помещениях в течение длительного времени для редактирования наших фотографий. В настоящее время существует мощное программное обеспечение для редактирования фотографий, которое помогает нам максимально эффективно использовать наши цифровые изображения.
Как профессиональный фотограф и блогер-путешественник, я трачу много времени на редактирование наших фотографий, а это значит, что я перепробовал множество различных программ, которые существуют, чтобы выяснить, какое из них работает лучше всего.Конечно, лучшее — это субъективно, но, надеюсь, к концу этого руководства у вас будет представление о том, что может быть лучше для вас.
В этом посте я собираюсь просмотреть список некоторых из лучших вариантов, которые я пробовал для редактирования фотографий, включая платные и бесплатные программы. Я также добавлю программное обеспечение для редактирования фотографий, которое работает на компьютерах (Windows и Apple), и приложения для редактирования фотографий для смартфонов (iOS и Android).
Прежде всего, я хочу остановиться на некоторых причинах, по которым вам нужно редактировать изображения, чтобы получить от них максимальную отдачу.
Почему вам следует редактировать изображения?
Чтобы наши изображения были настолько хороши, насколько это возможно, необходимо их отредактировать. Это особенно актуально при съемке в формате RAW. Вы можете прочитать все о том, что такое RAW и почему вы должны снимать в формате RAW, здесь.
Когда камера делает снимок в формате RAW, он сохраняет неотредактированные данные изображения на карту памяти камеры. При этом не будет применено повышение резкости, насыщенности или других настроек, и изображение почти всегда будет выглядеть плоским и тусклым.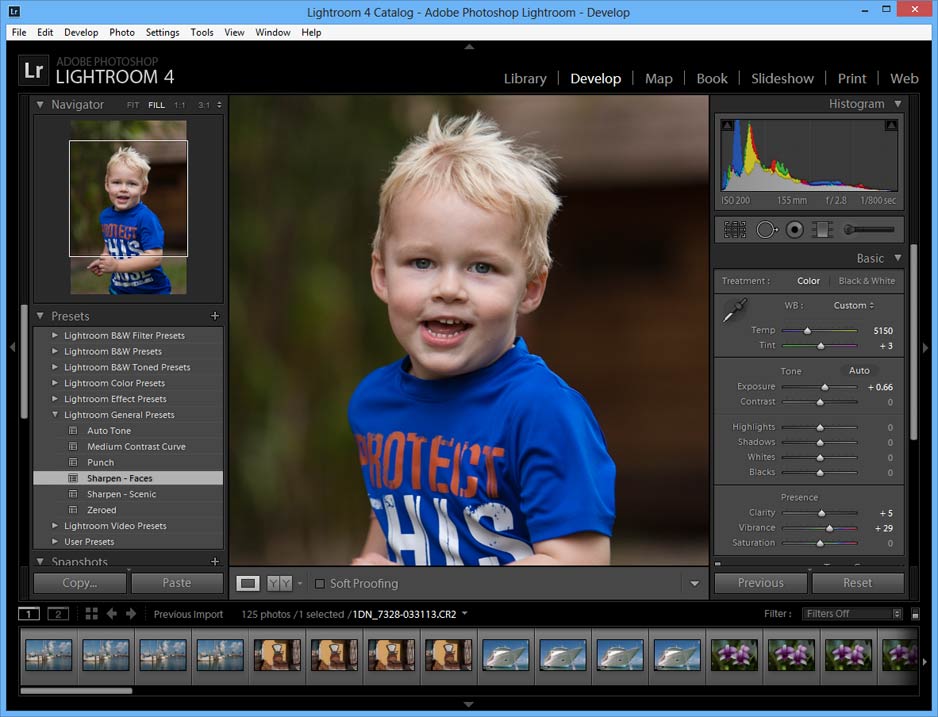
Файл RAW в основном эквивалентен рулону пленки — его нужно «проявить», чтобы превратить в пригодное для использования изображение. Для этого и предназначена программа для редактирования фотографий.
Если вы снимаете в формате JPEG, вы все равно можете редактировать свои фотографии с помощью инструментов, описанных в этой публикации, хотя количество изменений, которые вы можете внести в изображение, будет уменьшено. Тем не менее, часто все же стоит отредактировать файл JPEG, даже если просто обрезать и выпрямить его и немного настроить цвета.
Меня иногда спрашивают, не является ли редактирование фотографий в чем-то обманом.Ответ — нет. Если вы не снимаете в формате RAW, все, что происходит, — это то, что камера применяет различные программные алгоритмы к вашим данным изображения для создания пригодного для использования файла, обычно в формате JPEG. По сути, компьютер внутри камеры действует как мини-фоторедактор, которым вы не можете управлять.
Как фотограф вы хотите контролировать как можно большую часть процесса создания изображения, от компоновки кадра до правильной настройки камеры и редактирования изображения.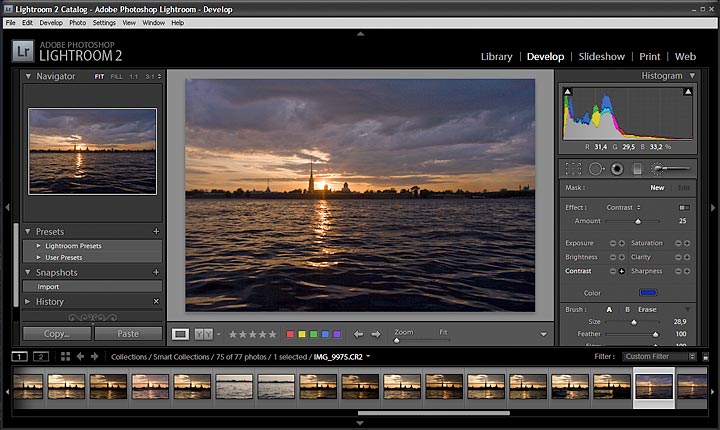
Разница между редактированием фотографий и «фотошопом»
Когда люди спрашивают меня, не является ли редактирование фотографий обманом, это часто происходит потому, что они объединяют редактирование фотографий с так называемым «фотошопингом», названным в честь продукта Adobe под названием Photoshop.
Между редактированием фотографии и фотошопом существует существенная разница.
Photoshop, как далее объясняется в этой публикации, является очень мощным инструментом для работы с файлами цифровых изображений. Он отлично подходит для добавления и удаления элементов, а также для эффективного изменения внешнего вида изображения.
Редактирование фотографий, с другой стороны, больше касается настройки изображения без значительного изменения его основных компонентов. Таким образом, удаление объекта из сцены — это больше о цифровой манипуляции, в то время как регулировка резкости или насыщенности изображения при его изменении — это не то же самое, что его фундаментальное изменение.
Честно говоря, в фотографии нет такого явления, как обман, если только вы не участвуете в конкурсе, который запрещает использование определенных инструментов для достижения более приятной композиции, или вы пытаетесь изобразить сцену, которая не соответствует действительности. не представитель реальной жизни.
Фотография — это вид искусства, поэтому до тех пор, пока вы четко понимаете свои намерения и путь, по которому вы пришли к окончательному результату, и не пытаетесь ввести в заблуждение, вы можете редактировать или «фотошопить» свои фотографии, как вам нравится!
Особенности программного обеспечения для редактирования фотографий
Существует множество фоторедакторов, каждый из которых предлагает множество функций.Хотя многие предлагают аналогичные инструменты для редактирования фотографий, есть несколько ключевых функций, которые следует учитывать при выборе подходящего программного обеспечения.
Поддержка RAW
Если вы снимаете в формате RAW, вам необходимо убедиться, что приобретаемое вами программное обеспечение поддерживает RAW в целом, а также поддерживает файлы RAW, которые создает ваша камера, поскольку каждая камера отличается.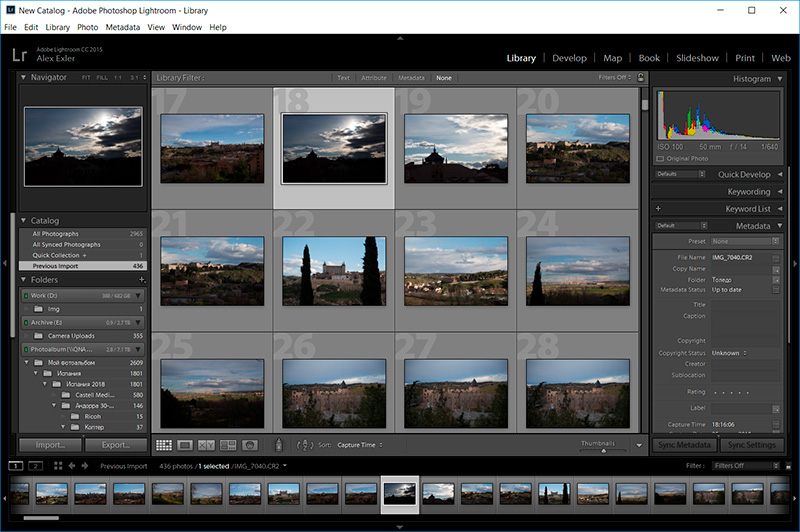
Все более дорогие и известные инструменты редактирования фотографий поддерживают редактирование RAW, что дает вам больший контроль над вашими изменениями.Они также регулярно обновляют поддерживаемые ими камеры.
Не все фоторедакторы поддерживают редактирование RAW, и даже если они его поддерживают, совместимость камеры не всегда гарантируется, особенно если у вас менее распространенная модель или тип камеры. Поэтому всегда проверяйте перед покупкой — где-нибудь на веб-сайте программного обеспечения должен быть список совместимых камер.
Управление фото
В то время как все программы для редактирования фотографий предоставляют инструменты для редактирования изображений, гораздо меньше программ также предлагают инструменты для управления фотографиями.
Инструмент управления фотографиями — это то, что фотограф использует для управления своими фотографиями. Это что-то вроде виртуальной библиотеки изображений, которую можно сортировать и упорядочивать с помощью самых разных методов. Это значительно упрощает поиск изображений и работу с ними, а также упрощает рабочий процесс фотографии.
Это значительно упрощает поиск изображений и работу с ними, а также упрощает рабочий процесс фотографии.
Лично мне намного проще иметь возможности управления и редактирования в одном месте, так как это избавляет меня от необходимости переключаться между программами, одна для управления фотографиями, а другая для редактирования. Конечно, ваши личные потребности могут отличаться.
Поддержка плагинов / пресетов
Некоторые из наиболее популярных продуктов для редактирования фотографий имеют широкий спектр стороннего программного обеспечения или предустановок, которые работают с ними.
Так, например, некоторые фотографы продают предустановки для Adobe Lightroom, которые позволяют другим фотографам добиться аналогичного вида на своих изображениях, не тратя много времени на различные настройки и ползунки, пытаясь воссоздать их.
С плагинами похожая история — они добавляют в программное обеспечение дополнительные функции, которые могут быть очень полезными.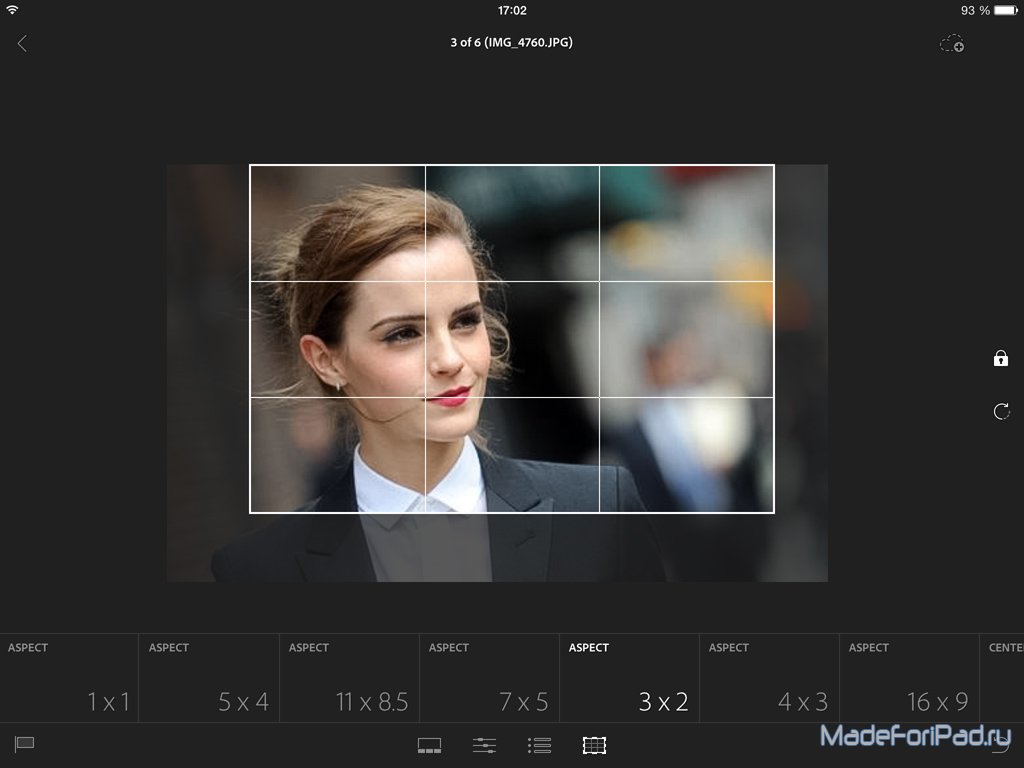 Например, есть мощный плагин для Lightroom под названием LRTimelapse, который помогает фотографам создавать замедленные видео из своих фотографий.
Например, есть мощный плагин для Lightroom под названием LRTimelapse, который помогает фотографам создавать замедленные видео из своих фотографий.
Расширенные функции, такие как поддержка слоев
Более продвинутые инструменты редактирования фотографий иногда имеют более продвинутые возможности, которые могут оказаться полезными для более опытных фотографов.
Например, некоторые инструменты редактирования поддерживают несколько слоев изображения. Это позволяет загружать несколько изображений в виде слоев друг на друга и работать с ними вместе.Так, например, вы можете загружать разные экспозиции одного и того же изображения друг на друга и смешивать их, чтобы получить более приятную экспозицию.
Или вы можете сделать несколько снимков загруженного места, а затем, используя слои, отредактировать людей на сцене.
Использование слоев — это более сложная техника фотографии, но она может быть полезна в определенных ситуациях, поэтому, если это будет важно для вас, убедитесь, что у вас есть программное обеспечение, которое его поддерживает. Другие более продвинутые функции включают такие вещи, как объединение HDR, наложение фокуса и привязанный захват.
Стоимость модели
Для платного программного обеспечения для редактирования фотографий существует две основные модели ценообразования. Первая — это автономная одноразовая модель ценообразования, при которой вы платите фиксированный авансовый платеж, а затем навсегда владеете этим программным обеспечением.
Другая модель — это модель подписки, при которой вы платите ежемесячную или годовую плату, и если вы перестанете платить, вы потеряете доступ к программному обеспечению.
У каждой модели есть свои достоинства и недостатки. При использовании модели с фиксированной ценой, хотя есть только одна предоплата, вы, как правило, не получаете никаких обновлений программного обеспечения, и со временем вы не получите новых функций или гарантированной совместимости с новыми объективами или камерами.Если они вам нужны, вам придется заплатить за следующую версию программного обеспечения.
Модель подписки, хотя она может показаться более дорогой (в зависимости от пакета программного обеспечения), дает преимущество, заключающееся в том, что вы будете регулярно получать обновления и новые функции для своего программного обеспечения.
В целом, обе модели ценообразования имеют тенденцию работать примерно по одинаковой цене, если учесть стоимость регулярных обновлений. Поэтому мы обычно рекомендуем использовать модель подписки, чтобы обновлять программное обеспечение.
Конечно, если вам просто нужно какое-то программное обеспечение, за которое вы можете заплатить один раз и которое будет работать с вашим существующим оборудованием, это, безусловно, хорошая идея, и некоторые из продуктов, которые мы рекомендуем, будут работать долгие годы без необходимости апгрейды.
Лучшее программное обеспечение для редактирования фотографий в 2021 году
Теперь мы перейдем к нашему любимому программному обеспечению для редактирования фотографий на рынке. В этом первом разделе рассматриваются платные фоторедакторы, разовая цена которых варьируется от 35 до 300 долларов США.
Хотя многие из этих инструментов предлагают схожие функции, стоит отметить различия, поскольку подходящее программное обеспечение для каждого фотографа зависит от их потребностей. Я протестировал каждый из этих фоторедакторов, чтобы помочь вам найти подходящий вариант для ваших нужд.
Adobe Photoshop Lightroom Классический CC
Lightroom — это наш выбор в пользу лучшего программного обеспечения для редактирования фотографий, и это продукт, который мы используем для 95% наших потребностей в редактировании фотографий.
Нам нравится, что он предлагает практически полный пакет для фотографов.У него есть полный инструмент для управления фотографиями, который считается лучшим в отрасли для универсального продукта, а также отличный и полнофункциональный набор инструментов для редактирования фотографий с полной поддержкой RAW.
Он также интегрируется с Adobe Photoshop, который поставляется с Lightroom как часть подписки на фотографии, что, по нашему мнению, является рекомендуемым способом доступа к нему. Это означает, что если вы хотите сделать что-то более сложное, например, работу с несколькими слоями или расширенные манипуляции с фотографиями, интеграция будет бесшовной.
Но он не идеален. Модель подписки может быть отталкивающей, и, поскольку она очень функциональна, для нее требуется довольно крутая кривая обучения. Я с радостью признаю, что мне потребовалось несколько попыток в течение года, чтобы наконец начать использовать его должным образом, и это было только после того, как коллега-фотограф усадил меня и объяснил мне функции.
Также известно, что для правильной работы требуется мощный компьютер, и даже тогда производительность может быть проблемой, если у вас много изображений. Мы написали руководство по ускорению работы Lightroom, но вы можете сделать лишь так много, потому что наш по-прежнему работает время от времени медленно.
Обратите внимание, что у Adobe очень запутанный набор продуктов, и мы рекомендуем Adobe Lightroom Photoshop Classic CC.
Существует еще одна версия, известная как Adobe Photoshop Lightroom CC, которая больше ориентирована на редактирование в облаке и имеет меньше функций. Однако у него есть более автоматизированные инструменты. Наконец, у Adobe также есть Adobe Photoshop, более продвинутый инструмент редактирования, и Adobe Photoshop Elements, более упрощенный инструмент, который мы обсудим дальше.
Доступно для : Windows / Mac.Существует также версия приложения Lightroom CC для смартфонов, доступная для Android и iOS.
Лучшее для : средний — продвинутый
Adobe Photoshop Elements
Если Lightroom слишком похож на тяжелую работу, возможно, вас заинтересует Adobe Photoshop Elements.
Он упрощен в использовании, но по-прежнему предлагает ряд инструментов для редактирования фотографий и управления фотографиями, а также тот же механизм редактирования файлов RAW, который вы получаете в Adobe Photoshop и Adobe Lightroom.
Примечание, как упоминалось ранее, Adobe Photoshop Elements — это полностью отдельный продукт от Adobe Photoshop или различных версий Adobe Lightroom, и он не входит в состав подписки Adobe Photography, поскольку предлагается по единовременной цене покупки. .
Photoshop Elements позволяет редактировать фотографии и имеет интерактивный учебный режим, в котором он проведет вас через общие задачи, такие как повышение резкости изображения или его выпрямление. Он также имеет удобные функции, такие как создание фотоколлажей и добавление текста к изображениям.
Photoshop Elements тоже довольно умен. Он включает в себя технологию Adobe Sensei, систему с искусственным интеллектом, которая выполняет такие функции, как поиск ваших лучших фотографий, автоматическое редактирование, а также поиск и группирование людей на ваших фотографиях. Он также поддерживает ключевые слова и оценку фотографий.
Если вы хотите улучшить свои фотографии, но не хотите тратить много времени на работу за компьютером, Elements — отличный вариант. Он также доступен как разовая покупка, то есть вам нужно купить его только один раз, и он останется вашим навсегда.Наконец, поскольку это часть экосистемы Adobe, если вы решите перейти на Lightroom / Photoshop, ваши ключевые слова, рейтинги изображений и т. Д. Должны скопироваться.
Доступно для : Windows / Mac
Лучшее для : Начинающий — Средний
Скайлум Люминар 4
Примечание. Luminar 4 в настоящее время недоступен, однако продукт, заменяющий его (Luminar Neo), будет доступен не раньше 2021 года. Мы обновим этот раздел сообщения, когда Luminar Neo будет доступен для покупки и мы имел возможность просмотреть это.
Программное обеспечениеSkylum Luminar прошло долгий путь с тех пор, как впервые было запущено в качестве редактора фотографий. Версия 4 включает в себя инструменты для редактирования и управления фотографиями, и хотя последние не так полны, как Lightroom, их, безусловно, достаточно для выполнения большинства задач, причем все, от ключевого слова до оценки изображения, доступно.
Luminar 4 также имеет полную поддержку RAW и ряд инструментов редактирования с использованием искусственного интеллекта.
Общий интерфейс и инструменты редактированияLumiar определенно легче подобрать, чем что-то вроде Lightroom, и особенно для быстрого редактирования, он великолепен.Luminar также имеет поддержку слоев, чего Lightroom изначально не поддерживает. Luminar 4 также имеет невероятный инструмент для замены неба, который отлично подходит для придания изображениям нового вида. Ознакомьтесь с нашим руководством по замене неба в Luminar, чтобы увидеть, насколько это просто.
Лучшее в Luminar, учитывая его надежный набор функций, это то, что он доступен по очень разумной единовременной цене.
Это делает его отличным вариантом для тех из вас, кто ищет что-то, что сделает почти все, что вам может понадобиться, включая управление фотографиями, но без постоянной платы.По нашему опыту, он работает хорошо и занимает второе место среди наших любимых программ для редактирования изображений в целом. Он также работает как плагин для Lightroom.
Вы можете купить его здесь, и на этой странице также есть пробная версия, чтобы вы могли увидеть, может ли она оказаться вам полезной.
У нас также есть эксклюзивный код скидки Luminar для считывателей , который дает вам 10 долларов / 10 евро от цены Luminar. Код TRAVELCATS , просто введите его при оформлении заказа, чтобы получить скидку.
Доступно для : Windows / Mac
Лучшее для : Начинающий — Продвинутый
Skylum Luminar AI
В 2020 году Skylum выпустила новую версию Luminar под названием Luminar AI. Однако важно понимать, что это не прямое обновление Luminar 4, поэтому я даю ему отдельную запись.
Luminar AI, как следует из названия, поставляется с набором инструментов на базе искусственного интеллекта, которые призваны облегчить вашу жизнь.Это означает отказ от некоторых творческих возможностей и возможностей, которые вы получаете в Luminar 4, в обмен на некоторые умные вычислительные приемы.
Новые функции включают улучшенный инструмент Sky Replacement и инструменты на базе искусственного интеллекта для таких вещей, как кадрирование, резкость и портреты. Он также поставляется с мощной системой шаблонов, которая немного похожа на пресеты в Lightroom. Однако Luminar AI выходит за рамки предустановок Lightroom, автоматически рекомендуя предустановки, подходящие для каждой из ваших фотографий.
Однако вы теряете некоторые функции. В частности, в Luminar AI нет поддержки слоев. Это большое упущение, потому что в Luminar 4 вы можете использовать систему слоев для выборочного применения любых корректировок. В Luminar AI вы можете применять только базовые правки с помощью инструмента локального маскирования.
Luminar AI — хороший вариант, если вы не хотите вдаваться в подробности редактирования каждой фотографии. Однако, честно говоря, я предпочитаю детальный контроль Luminar 4. В моем тестировании Luminar AI также потребляет больше памяти и процессора по сравнению с Luminar 4.
Однако у каждого свои потребности. Если вам нужен быстрый способ сделать ваши фотографии великолепными без особых усилий, Luminar AI — отличное предложение.
Купить Luminar AI можно здесь. Вы также можете скачать пробную версию Luminar AI здесь. Также есть 30-дневная гарантия возврата денег на случай, если вам это не понравится, так что вы можете сравнить ее с пробной версией Luminar 4.
У нас есть эксклюзивный код скидки Luminar AI для считывателей , который дает вам 10 долларов / 10 евро от цены Luminar AI.Код TRAVELCATS , просто введите его при оформлении заказа, чтобы получить скидку.
Что насчет Luminar NEO по сравнению с Luminar 4 и Luminar AI?
Ближе к концу 2021 года Skylum анонсировала еще один продукт Luminar — Luminar NEO. Это обещает объединить лучшие характеристики Luminar 4 и Luminar AI в одном продукте. Таким образом, вы получаете такие преимущества, как поддержка слоев в Luminar 4, с инструментами искусственного интеллекта Luminar AI, такими как замена неба.
Также предполагается, что он будет намного быстрее, чем Luminar 4 и AI, что может быть только хорошо, поскольку они могут быть немного медлительными.
Честно говоря, расхождение в продуктах Skylum немного расстраивает, поэтому я оптимистичен, что Luminar NEO может быть лучшим вариантом в целом. Конечно, я буду прибегать к осуждению до тех пор, пока действительно не смогу достать копию, но если вы не торопитесь, возможно, стоит подождать.
Вы также можете предварительно заказать Luminar NEO здесь и получить версию Luminar AI со скидкой, пока ждете, если хотите.
Доступно для : Windows / Mac
Лучшее для : Начинающий — Продвинутый
Аврора HDR
Как следует из названия, Aurora HDR — это довольно специализированный инструмент для фотографии, который можно использовать, чтобы помочь пользователям создавать изображения с расширенным динамическим диапазоном (HDR).
Изображения с расширенным динамическим диапазоном обычно создаются путем объединения нескольких экспозиций одной и той же сцены с последующим применением различных алгоритмов к объединенному изображению, чтобы сбалансировать изображение. Это может затем создать окончательное изображение, которое, будем надеяться, будет выглядеть более реалистично для глаз с правильно экспонированным небом и тенями.
Это особенно полезно для пейзажных и архитектурных фотографов, поскольку диапазон уровней яркости в этих сценах может привести к переэкспонированию или недоэкспонированию частей кадра, поскольку наши камеры не имеют такого же динамического диапазона, как наши глаза.
ИзображенияHDR также могут выглядеть довольно яркими и нереалистичными, в зависимости от используемой обработки, и, как упоминалось ранее, требует специального программного обеспечения для выравнивания и наложения изображений, а затем объединения их в одно правильно экспонированное изображение.
Aurora HDR обрабатывает все это, беря исходные исходные файлы RAW, выравнивая их, если необходимо, и объединяя их в окончательное изображение HDR. Со временем он превратился в очень способный продукт HDR, дающий вам много тонкого контроля над внешним видом вашего изображения и позволяющий создавать снимки, которые могут варьироваться от очень естественных до очень художественных.
Хотя Lightroom, Photoshop и другие инструменты также позволяют объединять экспозиции с HDR, они не предлагают точного управления Aurora HDR и не доступны по отдельной цене. Если HDR-изображения вызывают у вас большой интерес, это, вероятно, лучшая программа на рынке. Как и Luminar 4 и Luminar AI, Aurora HDR является частью семейства продуктов для редактирования фотографий Skylum.
Вы можете купить Aurora HDR здесь, пробная версия также доступна на сайте.Обратите внимание, что иногда он доступен как сделка с другими продуктами Luminar, что хорошо дополняет.
У нас также есть эксклюзивный код скидки Aurora HDR для считывателей , который дает вам 10 долларов / 10 евро от цены Luminar. Код TRAVELCATS , просто введите его при оформлении заказа, чтобы получить скидку.
Доступно для : Windows / Mac
Лучшее для : Средний — Продвинутый ищет программное обеспечение для HDR
ON1 Фото RAW
ON1 Photo RAW — это продвинутый редактор фотографий, который также имеет довольно полнофункциональный набор инструментов для управления фотографиями.
Как следует из названия, ON1 Photo RAW поставляется с полной поддержкой RAW, а также со всеми расширенными инструментами редактирования, которые вы ожидаете найти. К ним относятся как стандартные инструменты редактирования слайдера, так и ряд встроенных фильтров (можно добавить больше фильтров) для более быстрого редактирования.
В отличие от Lightroom, ON1 Photo RAW поддерживает слои и имеет ряд довольно продвинутых инструментов, включая инструменты для удаления нежелательных изображений и пятен, слияние HDR, наложение фокуса, привязанный захват и собственный инструмент изменения размера, который может увеличивать изображения с минимальной потерей качества.
Версия 2022 отличается улучшенной производительностью и улучшенными фильтрами AI, которые могут быстро улучшить ваши фотографии без особых усилий с вашей стороны, а также простой заменой неба и усовершенствованным инструментом шумоподавления. Последнее значительно упрощает создание изображений без шума.
Также имеется поддержка предустановок и фильтров, и программа поставляется с некоторыми из них «из коробки», а многие другие доступны в Интернете.
С точки зрения интерфейса и кривой обучения ON1 довольно сложен, и я бы сказал, что он не идеален для новичков — хотя, если вы привыкли к чему-то вроде Lightroom, вам не понадобится много времени, чтобы его освоить.Также для хорошей работы требуется ПК с довольно высокими техническими характеристиками, а использование слоев, в частности, может его замедлить.
Тем не менее, по цене это отличное качество, особенно с учетом того, что он доступен за единовременную плату, а не по модели подписки. У него отличный набор функций, и хотя он немного более громоздкий, чем Lightroom / Photoshop, он, безусловно, выполнит свою работу, если вы приложите усилия, чтобы научиться его использовать.
Доступно для : Windows / Mac
Лучшее для : Средний — Продвинутый
DxO Photolab
Когда дело доходит до шумоподавления, DxO Photolab предлагает одни из лучших в своем классе характеристик благодаря своей невероятной технологии шумоподавления Prime.Поэтому, если вы часто снимаете изображения высокого качества при высоких значениях ISO (3200+) и хотите убрать зернистость и другие шумы, Photolab от DxO — определенно фантастический вариант.
Вы можете узнать больше о шумоподавлении и увидеть мою любимую программу шумоподавления здесь.
В остальном, DxO — это мощный редактор фотографий, который предлагает все необходимые инструменты для редактирования. Он примечателен предустановками объектива и камеры, которые обеспечивают оптимальный вид изображения (если поддерживается комбинация вашего объектива и камеры) для создания более чистых и резких изображений.
ВDxO есть модуль рабочего процесса, но он очень ограничен и не имеет ничего общего с функциями Lightroom. Тем не менее, он работает как плагин для Lightroom, что является хорошим способом воспользоваться предлагаемыми им шумовыми возможностями. Просто обратите внимание, что программное обеспечение для шумоподавления, хотя и невероятно, также относительно медленное по сравнению с другим программным обеспечением для редактирования. Так что, хотя он дает отличные результаты, для этого нужно время!
DxO не поддерживает слои, но предлагает полную поддержку RAW и все другие ожидаемые функции редактирования.Он также имеет разумную цену для изображений, которые он производит, хотя это один из самых дорогих вариантов в нашем списке. Также имейте в виду, что вам понадобится еще одна программа для управления фотографиями, если вы тоже захотите это сделать.
Доступен в двух версиях с пробной версией. Мы рекомендуем версию Elite, так как в базовой версии отсутствуют расширенные возможности шумоподавления.
Доступно для : Windows / Mac
Лучшее для : Advanced
PhaseOne Capture One Pro
Capture One ProPhaseOne — серьезная альтернатива Lightroom, предлагающая как редактирование фотографий, так и возможности управления фотографиями.
Он особенно популярен среди студийных фотографов, так как позволяет быстро и легко захватывать изображения на привязи — просто вы подключаете камеру к компьютеру, на котором запущен Capture One Pro, и изображения появляются в приложении, готовые к редактированию в реальном времени. Хотя это могут делать и другие приложения, PhaseOne обычно считается лучшим в своем классе для этой конкретной функции.
Capture One Pro также популярен среди фотографов, которые ценят его превосходный движок RAW, который обеспечивает великолепные цвета и четкие изображения, а также он известен своей скоростью работы, если у вас есть способный компьютер для его запуска.Естественно, он имеет полную поддержку RAW, а также поддержку сторонних плагинов и поддержку слоев.
Конечно, не все идеально. Это сложный инструмент с множеством функций, и поэтому он требует огромного обучения. Это так, даже если вы используете другой инструмент для редактирования, такой как Lightroom, поскольку философия макета и дизайна сильно отличается.
Это также один из самых дорогих доступных вариантов редактирования фотографий, и, хотя он доступен как для единовременного бессрочного лицензионного платежа, так и в качестве подписки, его цена определенно выше, чем у большинства других доступных инструментов.
Доступно для : Windows / Mac
Лучшее для : Средний — Продвинутый
Adobe Photoshop
К этому моменту Photoshop настолько известен как инструмент, что Photoshop превратился в глагол.
Photoshop, несмотря на название, на самом деле не является инструментом, предназначенным специально для редактирования фотографий. Это инструмент, с помощью которого цифровые художники могут манипулировать графикой, в том числе фотографиями.
Lightroom на самом деле обладает большинством возможностей Photoshop для редактирования фотографий, которые были преобразованы в те инструменты и функции, которые действительно необходимы фотографам в повседневной жизни.
Поэтому для многих фотографов Photoshop стал скорее дополнением к Lightroom. Он используется для выполнения более конкретных и сложных задач, выходящих за рамки Lightroom, таких как работа со слоями, и сложных задач манипулирования изображениями, таких как удаление или добавление элементов в сцену.
Photoshop — чрезвычайно мощный инструмент, которым также довольно сложно научиться пользоваться. К счастью, в Интернете есть тысячи руководств и учебных пособий.
Хорошая новость заключается в том, что вам не нужно выбирать между Lightroom и Photoshop, поскольку годовой план подписки на фотографии от Adobe включает оба этих программного обеспечения.Мы считаем, что это невероятное соотношение цены и качества, если вы готовы потратить время на изучение того, как эффективно использовать эти инструменты.
Доступно для : Windows / Mac
Лучшее для : Средний — Продвинутый
Affinity Photo
Если вы ищете продукт, похожий на Photoshop, который не стоит дорого или требует подписки, мы определенно можем порекомендовать взглянуть на Affinity Photo.
Хотя у него нет возможностей управления изображениями, он имеет очень мощные возможности редактирования изображений и поддержку RAW, а также возможности HDR, поддержку слоев, возможности объединения фокуса и многое другое.
Он также имеет отличную цену и очень хорошо работает, а с версиями, доступными для Windows / Mac и iPad, это, безусловно, вариант, который можно рассматривать как более дешевую альтернативу Photoshop.
Доступно для : Windows / Mac. Также доступна версия для iPad.
Лучшее для : средний — продвинутый
Лучшее бесплатное программное обеспечение для редактирования фотографий
Хотя мы обычно рекомендуем одну из платных опций для редактирования фотографий, поскольку они, как правило, предлагают большинство функций и хорошо поддерживаются, есть несколько бесплатных опций, которые стоит рассмотреть.Наш любимый вариант для быстрого мобильного редактирования на нашем смартфоне совершенно бесплатен.
Snapseed
Snapseed — это наше приложение для мобильного редактирования. То, что это бесплатно, — это бонус — мы с радостью заплатим за редактора такого качества!
ВSnapseed есть все, что вы можете пожелать от мобильного фоторедактора. Он имеет все обычные функции, которые вы ожидаете, от настройки уровней изображения и выравнивания изображения до более продвинутых функций и фильтров, которые позволят вам создать практически любой вид, который вам нужен.
Snapseed также поддерживает редактирование текста, поэтому вы можете добавлять текст к изображениям, а также сохранять свои изменения в качестве предустановок для использования с другими изображениями или для обмена с друзьями. Наконец, он также поддерживает файлы RAW в формате DNG, который является наиболее распространенным форматом, используемым небольшим количеством смартфонов, снимающих в формате RAW.
Конечно, поскольку это мобильное приложение, Snapseed имеет ограничения. Он не управляет фотографиями, не поддерживает слои и в настоящее время не имеет возможностей шумоподавления или коррекции объектива.Однако, поскольку это мобильное приложение, в первую очередь предназначенное для редактирования фотографий, сделанных на смартфон, этого не следует ожидать.
Доступно для : Android / iOS
Лучшее для : Начинающий — Продвинутый
Темный стол
Долгое время Darktable был популярным бесплатным редактором RAW для Mac. Затем, в 2017 году, была добавлена поддержка и для пользователей Windows, что сделало его еще более доступным.
Darktable определенно является одним из лучших бесплатных редакторов RAW на рынке.В нем есть все, что вы ожидаете от редактора RAW, включая все инструменты, которые вы найдете в платных приложениях для управления внешним видом изображения. Также есть поддержка модема.
Darktable также имеет систему управления фотографиями, которая позволяет импортировать изображения и предлагает различные инструменты для каталогизации изображений, от ключевых слов до рейтинговой системы.
В целом, Darktable, вероятно, ближе всего к Lightroom с бесплатными программами. Кривая обучения довольно крутая, и конечные результаты могут быть не такими идеальными, как если бы вы получали от платного продукта, но это определенно фантастический бесплатный вариант.
Доступно для : Mac / Windows
Лучшее для : Начальный — Продвинутый
GIMP
Если Darktable — это бесплатная версия Lightroom, то GIMP — это бесплатная версия Photoshop. GIMP (что означает программа манипулирования изображениями GNU, если вам интересно) — это бесплатная альтернатива фотошопу с открытым исходным кодом, которая существует с 1996 года (Photoshop впервые был запущен в 1990 году).
Как и Photoshop, GIMP предназначен для обработки цифровых изображений и предлагает пользователю широкий набор инструментов для работы с фотографиями.Как и в Photoshop, это означает, что кривая обучения довольно крутая. Здесь нет управления фотографиями, и вам нужно установить такой инструмент, как UFRAW (или Darktable), чтобы включить редактирование файлов RAW.
При всем вышесказанном, GIMP — фантастический инструмент для работы с изображениями, если вы не хотите попасть в экосистему Adobe или просто предпочитаете бесплатный вариант. Существует множество сторонних плагинов, и вы можете делать в GIMP практически все, что вы можете делать в Photoshop. Это связано с предостережением, что вам потребуется время, чтобы это понять!
Доступно для : Mac / Windows
Лучшее для : Средний — Продвинутый
Fotor
Для быстрого редактирования фотографий Fotor — разумный бесплатный вариант редактирования фотографий.Он поддерживает файлы RAW и поставляется с предустановками и фильтрами, которые позволяют быстро улучшить внешний вид изображений с минимальными усилиями. Он также позволяет добавлять текст и наклейки к изображениям, а также создавать коллажи.
Я обнаружил, что иногда могут возникать проблемы с цветом при загрузке файлов RAW, придавая им нечетный цветовой оттенок. Вероятно, это связано с отсутствием поддержки моей конкретной камеры, поэтому ваш опыт может отличаться.
Существуют также различные бесплатные версии — например, версия для Windows доступна в Магазине Windows или для прямой загрузки.Мы бы посоветовали версию для Магазина Windows, если вы используете Windows, поскольку она не дразнит вас профессиональными функциями, а редактирование в один клик легко доступно.
Если вы ищете что-то простое для быстрого редактирования, это вариант, который стоит рассмотреть, и вы увидите, подходит ли оно для ваших нужд.
Он также имеет хорошую платформенную доступность с версиями для Windows, Android и iOS. Версии для Mac нет, но есть версия для браузера. Обратите внимание, что бесплатные версии приложений более ограничены, но вы можете перейти на профессиональную версию, если хотите.
Обновление до версии pro удаляет рекламу и открывает дополнительные функции, такие как контроль шума, однако это происходит по подписке. По цене мы предлагаем вам рассмотреть один из других вариантов из нашего платного списка, поскольку мы считаем, что они имеют больше функций по аналогичной цене.
Доступно для : Windows / Online / Android / iOS
Лучшее для : Начинающий
Программное обеспечение для редактирования фотографий от производителей фотоаппаратов
Большинство производителей цифровых фотоаппаратов на рынке также выпускают программное обеспечение для редактирования фотографий.Во многих случаях он поставляется бесплатно в коробке или доступен для цифровой загрузки владельцам камеры (вам, вероятно, потребуется указать серийный номер камеры, чтобы загрузить программное обеспечение).
Обычно это программное обеспечение работает только с файлами RAW, созданными камерой этого производителя, и доступно только владельцам камер этой марки. И хотя обычно они предоставляют только возможности редактирования фотографий, а не управление фотографиями, они часто очень хороши в своем деле.
Например, программное обеспечение Canon Digital Photo Professional, которое совершенно бесплатно для пользователей фотоаппаратов Canon, представляет собой отличный редактор RAW, предлагающий вам все необходимые средства управления для максимально эффективного использования файлов Canon RAW.
Другие производители, предоставляющие программное обеспечение для своих камер, включают:
Если у вас есть камера от другого производителя, всегда стоит проверять его веб-сайт, чтобы узнать, есть ли у него программное обеспечение для редактирования фотографий, поскольку это может быть бесплатный и простой способ получить хороший редактор фотографий с гарантированной совместимостью с вашими изображениями.
Apple Фото / Windows Фото
Большинство компьютеров Windows и Macintosh поставляются с предустановленным бесплатным встроенным инструментом редактирования фотографий под названием Photos. На обеих платформах они предлагают интерфейс управления фотографиями, а также базовые возможности редактирования фотографий и возможность улучшения фотографий одним щелчком мыши.
К сожалению, приложение для фотографий в Windows 10 не поддерживает файлы RAW. Версия для Apple делает его более полезным в качестве универсального бесплатного редактора фотографий.
Хотя они удобны для базового управления фотографиями, их хранения и редактирования, они весьма ограничены.В целом мы предлагаем попробовать один из других вариантов из нашего списка, но мы хотели включить их для полноты картины.
Итак, какой редактор фотографий лучший?
Лучшее приложение для редактирования фотографий
Мы выбрали лучший фоторедактор для настольных компьютеров — Adobe Lightroom, а для мобильных — Snapseed.
В то время как многие другие приблизились к этому, сочетание Adobe Lightroom и Photoshop трудно превзойти. Lightroom, в частности, отлично подходит для управления фотографиями, и мы редактируем 95% фотографий в Lightroom.Вы можете получить годовую подписку здесь.
Мы понимаем, что многим не нравится идея платить по подписке на программное обеспечение. Однако имейте в виду, что те продукты, которые доступны для разовой покупки, как правило, выпускают обновления каждый год с новыми функциями, что, очевидно, требует оплаты. Так что, если вы хотите быть в курсе последних функций, вам все равно часто придется платить.
Конечно, если вам просто нужно, чтобы программное обеспечение работало, и вы не беспокоитесь о последних обновлениях, то получение продукта за разовый платеж может быть лучшим вариантом.Ознакомьтесь с нашими любимыми фоторедакторами для одноразовой оплаты в следующем разделе.
Лучший фоторедактор без подписки
Если цена входа слишком высока или вы предпочитаете не подписываться на свое программное обеспечение, нашим следующим выбором будет программное обеспечение Skylum Luminar 4, которое предлагает отличный набор функций и простоту использования по привлекательной цене. Если вам нужно более автоматизированное решение, стоит попробовать Luminar AI.
У нас также есть эксклюзивный код скидки Luminar для считывателей , который дает вам 10 долларов / 10 евро от цены Luminar.Код TRAVELCATS , просто введите его при оформлении заказа, чтобы получить скидку.
Мы также можем порекомендовать ON1 Photo RAW, который имеет несколько удивительно мощных функций и хорошо работает как на ноутбуках, так и на настольных компьютерах. Если вы ищете прямую альтернативу Lightroom, доступную без подписки, то наш выбор — On1.
Честно говоря, сложно выбрать один из этих двух вариантов. Luminar предлагает большую простоту использования и может сделать больше работы за вас, в то время как On1 определенно более мощный и обеспечивает более детальное управление.
Мы, вероятно, порекомендуем загрузить оба этих варианта и посмотреть, какой из них работает для вас и хорошо работает на вашем оборудовании, поскольку для них обоих доступна бесплатная пробная версия.
Конечно, выбор фоторедактора будет зависеть от ваших целей и потребностей. Если вам нужна привязанная съемка в студии, попробуйте Capture One. Если это HDR-изображения, например сцены в помещении или пейзажи, попробуйте Aurora HDR.
Наконец, если вы просто не можете решить, мы бы посоветовали загрузить несколько из вышеперечисленных вариантов, большинство из которых имеют бесплатные 30- или 60-дневные пробные версии, и посмотреть, какой из них работает для вас — и хорошо работает в вашей конкретной системе!
Дополнительная литература
Надеюсь, этот пост помог вам принять решение, какое программное обеспечение для редактирования фотографий лучше всего подходит для вас.Этот пост — лишь одна из наших многочисленных статей и руководств по фотографии, которые помогут улучшить вашу фотографию. Вот еще несколько, которые могут вам понравиться:
- Для редактирования фотографий требуется мощный компьютер. Чтобы помочь вам сделать выбор, мы составили руководство по лучшим ноутбукам для редактирования фотографий
- Точность цветопередачи важна для фотографии — ознакомьтесь с нашим руководством по калибровке монитора, чтобы убедиться, что ваш экран настроен правильно.
- Если вы ищете новую камеру, у нас есть подробное руководство по лучшей камере для путешествий, а также специальные руководства по лучшей компактной камере, лучшей мостовой камере, лучшей экшн-камере, лучшей беззеркальной камере и лучшей зеркальной камере.
- Никто не хочет шумных изображений.Ознакомьтесь с нашим руководством по лучшему программному обеспечению для шумоподавления, которое поможет вам каждый раз получать наилучшие результаты.
- Если у вас есть фотоаппарат, но вы хотите новый объектив, у нас есть руководство по лучшим объективам для путешествий
- Если вы хотите научиться новому навыку или концепции фотографии, ознакомьтесь с нашими руководствами по сжатию объектива, фотографии с длительной выдержкой, RAW в фотографии, использованию фильтров нейтральной плотности, глубине резкости и композиции, и это лишь некоторые из них.
- У нас также есть руководство, почему вам нужен штатив, и руководство по выбору штатива для путешествий
Хотите улучшить свою фотографию?
Если вы нашли этот пост полезным и хотите улучшить свои фотографии в целом, возможно, вам стоит посетить мой онлайн-курс по фотографии из путешествий.
С момента запуска курса в 2016 году я уже помог более чем 2000 студентам научиться делать более качественные фотографии. Курс охватывает практически все, что вам нужно знать, от основ работы камеры до композиции, света и, конечно, того, как правильно использовать программное обеспечение для редактирования фотографий!
Вы получаете от меня обратную связь по мере вашего прогресса, доступ к вебинарам, интервью и видео, а также эксклюзивное членство в группе facebook, где вы можете получать отзывы о своей работе и принимать участие в регулярных соревнованиях.
Это доступно по удивительной разовой цене за пожизненный доступ, и я думаю, вам стоит его проверить. Что вы можете сделать, нажав здесь.
И это конец нашего руководства по лучшему программному обеспечению для редактирования фотографий, доступному на сегодняшний день! Как всегда, мы будем рады ответить на вопросы и получить ваши отзывы. Просто дайте нам знать в разделе комментариев ниже.
Лучшие 22 лучших БЕСПЛАТНЫХ альтернативы Lightroom в 2021 году (БЕСПЛАТНО и дешево)
Есть ли бесплатная альтернатива Lightroom, которая может полностью заменить Lightroom с точки зрения цветокоррекции фотографий, пакетной обработки, управления фотографиями и редактирования фотографий в формате RAW?
Лучшие 22 лучших бесплатных альтернативы Lightroom
Но что, если я расскажу вам о 21 БЕСПЛАТНОЙ альтернативе Lightroom, предлагающей практически те же функции?
TOP 3 LR Альтернативы:
Несомненно, Adobe Lightroom — лучшее программное обеспечение для редактирования фотографий для профессиональных фотографов, которым необходимо редактировать файлы RAW, и для начинающих фотографов, которым требуется быстрое редактирование фотографий с помощью предустановок Lightroom.
Также рассмотрено:
1. RawTherapee
RawTherapee — одна из лучших альтернатив Lightroom для Windows 7, которая имеет аналогичные функции и возможности. Но это редактор фотографий с открытым исходным кодом, что делает его абсолютно бесплатным для пользователей Windows и MacOS.
Плюсы +
- Быстрое управление каталогом
- Подходит для профессиональной цветокоррекции
- Открытый исходный код
- Пакетная обработка изображений
Минусы-
- Работать с масками и слоями неудобно
- Не поддерживает новейшие камеры
Основные характеристики RawTherapee:
- Открытый исходный код, кроссплатформенность
- Можно управлять цветами с помощью специальной системы LittleCMS
- Поддерживает пленочные негативы и монохромные камеры
- Возможность оценивать фотографии от 0 до 5 звезд
- Редактирование изображений без потерь — все изменения находятся в сопроводительных файлах PP3
Интересной особенностью этой программы является то, что RawTherapee использует неразрушающее редактирование изображений, поэтому вы можете вернуться к исходному файлу в любое время.Как и в Lightroom, вы можете использовать готовые пресеты или создавать свои, расширяя библиотеку.
В фоторедакторе есть широкий набор инструментов для цветокоррекции, шумоподавления, поворота, управления экспозицией, регулировки теней и света, настроек тона, виньетирования и многого другого. Однако в этом фоторедакторе плохо развиты инструменты для работы с масками и слоями (рабочий процесс просто очень неудобен). Кроме того, он довольно требователен к оборудованию, поэтому для редактирования фотографий вам понадобится мощный компьютер.
2. Darktable
Это также бесплатное программное обеспечение с открытым исходным кодом, которое сочетает в себе множество инструментов для редактирования изображений, удобной каталогизации и обработки файлов RAW. Фоторедактор имеет простой и довольно приятный пользовательский интерфейс с удобными элементами управления.
Минусы-
- Не для профессиональной цветокоррекции
Основные характеристики Darktable:
- Неразрушающее редактирование изображений в течение всего рабочего процесса.
- Постпродакшн изображений с ускорением на графическом процессоре
- Возможность импорта различных базовых форматов изображений, RAW и HDR.
- Пользовательский интерфейс с нулевой задержкой и масштабированием
- Поддерживает оснащение камеры пользователя с просмотром в реальном времени для камер определенных производителей.
Я не могу не упомянуть, что Darkrable также доступен для платформы Linux, и если у вас есть эта ОС, это лучшая бесплатная альтернатива Lightroom для вас. Из недостатков отмечу, что аналог Darktable Lightroom не подходит для профессионального редактирования изображений и некоторые инструменты требуют доработки.
3.Picktorial
Picktorial — это неразрушающий редактор фотографий в формате RAW, который позволяет легко систематизировать и улучшать ваши фотографии.
Плюсы +
- Профессиональные инструменты
- Поддерживает пакетное редактирование
- Удобный интерфейс
Минусы-
- Без слоев
- Только для Mac OS
Основные характеристики Picktorial:
- Выставление счетов и выставление счетов
- Возможность настройки цветов
- Ликвидация объектов
- Панорама монтаж
- Вывод изображений с высоким разрешением
Эта альтернатива Lightroom разработана исключительно для Mac OS и рассматривается как замена фоторедакторам Apple.Он включает в себя все основные настройки и инструменты, которые вы ожидаете: от настройки тонов, цветов, баланса белого, четкости, кривых и насыщенности.
Вы можете настроить тона, удалить пятна или пыль, сгладить кожу, удалить шум или добавить размытие с помощью инструмента «Расфокусировка». К сожалению, Picktorial не предлагает редактирование слоев, каждый инструмент для редактирования фотографий может иметь несколько точек редактирования, которые имеют свои собственные настройки.
4. Skylum Luminar
Последняя версия Skylum Luminar имеет встроенную библиотеку управления изображениями.Есть версии для Mac и Windows, а также бесплатная пробная версия.
Плюсы +
- Поддержка файлов RAW
- Удобная система управления изображением
- Подходит для профессиональной коррекции фотографий
Минусы-
- Слабо развитое пакетное редактирование изображений
Main Skylum Luminar Характеристики:
- Пользовательский интерфейс может быть адаптирован к рабочему процессу пользователя.
- Наборы настроек в один клик для быстрого редактирования изображений
- Надежные инструменты для удаления, клонирования и штамповки объектов.
- Возможность обрезать и преобразовывать картинки
- Можно уменьшить шум
Простой и интуитивно понятный интерфейс включает инструменты, аналогичные инструментам Lightroom, настраиваемое рабочее пространство и мощный конвертер RAW. Кроме того, Luminar может похвастаться встроенными слоями и возможностью выполнять маскирование для точной цветокоррекции.Luminar поддерживает все существующие в настоящее время форматы RAW. Вот почему многие профессионалы считают, что Luminar представляет собой комбинацию этих двух программ Adobe.
Из минусов отмечу, что фоторедактор довольно медленно обрабатывает несколько снимков, что делает его немного менее привлекательным в соревновании Luminar vs Lightroom. Возможно, в будущем она будет улучшена, потому что эта функция сравнительно новая.
5. Digikam
DigiKam — это мощный менеджер фотографий, бесплатное программное обеспечение для упорядочивания фотографий и редактор изображений, созданный для Linux, но также доступный для Windows и Mac.
Плюсы +
- Мощный фото менеджер и органайзер
- Совместимость со всеми операционными системами
- Открытый исходный код
Минусы-
- Вы не можете использовать его для профессиональной цветокоррекции
Основные характеристики Digikam:
- Возможность создания коллекций
- Импортирует изображения, необработанные файлы и видео
- Пользователи могут организовывать свои коллекции
- Просматривайте, сравнивайте и просматривайте элементы в коллекциях
- Возможности обмена изображениями
Вы можете импортировать изображения различными способами, организовывать их в альбомы, просматривать и искать в своей коллекции по местоположению, времени, тегам и людям.Хотя Digikam в основном предназначен для управления вашими изображениями, а не для их редактирования, в некоторых случаях он имеет более полезные функции, чем специализированные программы.
6. Световая зона
Если вы ищете бесплатную альтернативу Lightroom, которая представляет собой отличный конвертер RAW, LightZone может стать для вас отличным выбором. В фоторедакторе есть большой набор инструментов для обработки изображений RAW.
Плюсы +
- Открытый исходный код Подходит для профессионального редактирования изображений
- Мощный конвертер файлов RAW
- Имеет базовые инструменты для цветокоррекции
Минусы-
- Отсутствуют функции профессиональной цветокоррекции
- Сложно для неопытных пользователей
Характеристики основной световой зоны:
- Инструмент Relight
- Поддержка файлов RAW
- Неограниченное количество слоев
Используя замену LightZone Lightroom, вы можете легко улучшить фотографии, устранить дефекты, выполнить базовую цветокоррекцию, настроить баланс белого, размыть определенные области, повысить резкость, удалить следы пыли на объективе и уменьшить шум, который часто появляется при съемке с высоким ISO.Эта программа не подходит для профессиональной цветокоррекции, так как многие инструменты плохо разработаны.
7. Полярный
Polarr — это бесплатная программа для редактирования фотографий, имеющая довольно простой интерфейс и инструменты, не требующие многочасового обучения.
Плюсы +
- Подходит для профессиональной цветокоррекции
- Интуитивно понятный интерфейс
- Много инструментов для цифрового рисования и дизайна
Минусы-
- Дороже по сравнению с альтернативами
- Не поддерживает файлы RAW
Основные характеристики Polarr:
- Опора для слоев
- Невероятные маскирующие инструменты
- Возможность ретуши кожи как профи
- Набор инструментов для текста
- Замечательные кисти
Инструменты в основном предназначены для цветокоррекции: экспозиция, тени, кривые, кисти, маски, слои, работа со светом, детализацией, пресетами и т. Д.
Кроме того, Polarr предлагает отдельную вкладку для рисования, создания логотипов и баннеров. Эта бесплатная альтернатива Lightroom поддерживает файлы GIF. Из минусов отмечу, что он не поддерживает файлы RAW. Поэтому он не подходит для профессиональных фотографов.
8. PhotoScape
Эта бесплатная альтернатива Lightroom выполняет профессиональное редактирование фотографий, создает дизайн-проекты, логотипы, баннеры и т. Д.
Плюсы +
- Широкий выбор опций
- Поддерживает формат RAW
- Низкие системные требования
Минусы-
- Многие функции ограничены в свободном доступе
Основные характеристики PhotoScape:
- Возможности печати
- Впечатляющие специализированные фильтры
- Расширенный набор инструментов
Одним из основных преимуществ PhotoScape является то, что он имеет несколько отдельных сервисов для редактирования фотографий, управления изображениями, обработки файлов GIF и видео, преобразования файлов RAW и многих других.Каждая вкладка предлагает относительно мощные инструменты и простой интерфейс, понятный для новичка.
Следует отметить, что он подходит не только для платформ Windows и Mac OS, но и для Linux. К сожалению, в бесплатной версии некоторые функции ограничены.
9. Малярная сетка
PaintNet — это бесплатное программное обеспечение для редактирования фотографий для начинающих, которым не интересны альтернативы Lightroom, наполненные множеством функций.
Плюсы +
- Простота использования Подходит для базового редактирования изображений и цветокоррекции
- Большое количество инструментов для рисования
Минусы-
- Не поддерживает платформы Linux или Mac OS
Основные характеристики Paint Net:
- Простой пользовательский интерфейс
- Возможность импорта и редактирования ряда картинок
- История без ограничений
- Производительность адаптирована под современное оборудование
- Поддержка множества языков
Программа имеет простой интерфейс и полезные инструменты.Приятная особенность в том, что для этого не требуется мощная конфигурация ПК.
Говоря о недостатках, отмечу, что PaintNet совместим только с Windows. К тому же интерфейс немного старомоден и не полностью соответствует современным стандартам.
10. Inkscape
Inkscape — бесплатная альтернатива Lightroom, подходящая для создания художественных и технических изображений. Inkscape используется в первую очередь для базовой обработки фотографий, создания логотипов и баннеров, а также для решения любых задач, связанных с векторными изображениями.
Плюсы +
- Расширенные инструменты для работы с векторными изображениями
- Поддерживается всеми типами платформ
- Оптимизирован для слабых ПК
Минусы-
- Не подходит для профессионального редактирования изображений
- Слаборазвитые инструменты для работы со слоями и масками
Основные характеристики Inkscape:
- Интерфейс командной строки, параметры преобразования формата и полнофункциональные сценарии графического интерфейса пользователя
- 60+ языков пользовательского интерфейса
- Возможность расширения до новых форматов файлов, эффектов и других параметров
- Поддержка сценариев находится на экспериментальной стадии
Inkscape поддерживает стандарт масштабируемой векторной графики и полный набор инструментов для преобразования, сложных задач и рендеринга с высоким разрешением.Очевидный недостаток — небольшое количество инструментов для редактирования изображений и цветокоррекции.
11. IrfanView
IrfanView — это мощный редактор и органайзер изображений с отличной поддержкой форматов RAW и сжатых файлов. Эта бесплатная альтернатива Lightroom имеет довольно устаревший графический интерфейс, но при этом остается интуитивно понятным.
Плюсы +
- Отличная поддержка формата RAW
- Инструменты для пакетного редактирования фотографий
Минусы-
- Довольно устаревший графический интерфейс
Основные характеристики IrfanView:
- Совместимость с множеством форматов файлов
- Поддержка Unicode
- Ротация JPG без потерь, обрезка и изменение даты EXIF
- Поддержка фильтров Adobe Photoshop
- Пакетное преобразование (с комплексной постобработкой изображений всех файлов)
Самым большим преимуществом IrfanView является удобное пакетное редактирование изображений, что особенно важно при ретуши свадебных фотографий, и эффективный инструмент для каталогизации изображений.Фоторедактор дает вам полный контроль над вашими фотографиями — вы можете редактировать метаданные, переименовывать файлы группами и добавлять теги.
Если вы выберете эту бесплатную альтернативу Adobe Lightroom, вы получите множество инструментов для цветокоррекции и базового редактирования изображений — корректировка теней, балансировка тонов, кривых, устранение мелких дефектов с помощью кистей и других полезных функций.
IrfanView подходит как для начинающих, так и для профессиональных фотографов. Наиболее заметным недостатком является то, что некоторые инструменты имеют медленное время отклика и нуждаются в улучшении.
12. Chasys Draw IES
Draw IES — это полный пакет для редактирования изображений, предназначенный для профессионального использования. Помимо основных функций редактирования фотографий, вы также можете использовать его для захвата неподвижных изображений или видео со своего рабочего стола.
Плюсы +
- Отличная поддержка формата RAW
- Подходит для профессиональной цветокоррекции
- Удобный каталог
Основные характеристики Chasys Draw IES:
- Полноэкранный режим без полей с постепенным исчезновением изображения в средстве просмотра
- Анимация объекта отображается плавно
- Параметры манипулирования таблицей спрайтов
- Автоматически поворачивает EXIF в средстве просмотра
- Загружает шрифты и управляет ими без задержек
Вы можете настраивать красную, синюю и зеленую кривые, а также настраивать баланс белого, резкость, контраст, создавать значки и курсоры, создавать покадровую анимацию, конвертировать изображения в пакетном режиме и создавать собственные иллюстрации с нуля.Chasys Draw IES поддерживает необработанные файлы от всех популярных производителей камер.
У эквивалентаChasys Draw IES Lightroom только один недостаток — банально устаревший интерфейс, который долгое время не подвергался доработке. Но вы будете сосредоточены на редактировании изображения, а не на просмотре его дизайна.
13. Capture One Pro
Если вы любитель Lightroom и Photoshop, Capture One Pro сочетает в себе все сильные стороны этих двух приложений для редактирования изображений.
Плюсы +
- Многие функции и инструменты
- Полностью настраиваемый интерфейс
- Быстрый импорт и экспорт
- Хорошо развитый слой и маски
Минусы-
- Требуется хорошая конфигурация ПК
- Достаточно сложно для любителей
Основные характеристики Capture One Pro:
- Непрозрачность слоев
- Стили и наборы настроек для слоев
- Предварительный просмотр маски в оттенках серого
- Экспорт с активами
- Показания лаборатории
Capture One Pro является мощной альтернативой Lightroom, поскольку он позволяет выполнять профессиональное редактирование изображений и глубокую цветокоррекцию, например, работая со слоями и масками, кистями и т. Д.Также следует отметить, что он интегрирован в камеры Phase ONE, и если вы являетесь счастливым обладателем такого устройства, вы можете использовать его совершенно бесплатно.
Что касается недостатков, то это приложение для редактирования фотографий требует много ресурсов и хорошей конфигурации ПК. Capture One Pro имеет интерфейс, довольно сложный для новичков, но полностью настраиваемый.
14. Affinity Photo
Это может быть удобная альтернатива Lightroom, предлагающая действительно полезные функции.В редакторе изображений есть множество опций для цветокоррекции и редактирования изображений, которые четко описаны в нескольких сравнительных таблицах Affinity Photo и Lightroom.
Плюсы +
- Множество инструментов для редактирования изображений
- Простой интерфейс
- Расширенные кисти
Минусы-
- Дорого по сравнению с конкурентами
- Некоторые инструменты необходимо улучшить
- Без органайзера изображений
Основные функции Affinity Photo:
- Инструменты для корректировки, исправления и ретуши изображений
- Макросы и сохраняемая история отмены и кисть
- Обозначенное рабочее место для RAW
- Кроссплатформенный и мобильный
- Импорт / экспорт PSD и общие ресурсы
Помимо нескольких модулей редактирования изображений, вы можете использовать Affinity Photo в качестве инструмента для рисования.Кроме того, он имеет функцию отображения в реальном времени, которая позволяет предварительно просмотреть результаты до применения инструмента. Редактор предлагает множество расширенных кистей, которые можно изменять. Единственное, чего не хватает в этой программе, — это органайзер изображений.
15. Воздействие на кожу пришельцев
AlienSkin Exposure имеет встроенные функции управления изображениями, а также функции улучшения фотографий, хотя его система управления представляет собой гибрид браузера и программного обеспечения каталога фотографий.
Плюсы +
- Удобный каталогизатор
- Поддерживает различные предустановки
- Подходит для профессиональной цветокоррекции и редактирования фотографий
Минусы-
- Низкая скорость импорта по сравнению с Lightroom
Основные характеристики экспонирования AlienSkin:
- 3D цветовая маскировка
- Неразрушающие слои
- Набор инструментов для пост-обработки изображений
- 500+ предустановок
Интерфейс AlienSkin Exposure и рабочий процесс являются общими для пользователей Lightroom.С одной стороны, в этом эквиваленте Lightroom не используется каталог, поэтому он быстрый и простой. Но с другой стороны, в нем отсутствует комплексный организационный контроль, обеспечиваемый каталогом.
Команда AlienSkin уже давно работает над эффектами и надстройками. Сегодня они представили Exposure X3, а также обширную коллекцию предустановок и эмуляций пленки в результате своей работы. Наконец, вы должны знать, что работа с файлами RAW ограничена довольно медленным импортом таких файлов.
16. Zoner Photo Studio X
Zoner Photo Studio X — это универсальный редактор, который поддерживает полный набор параметров управления изображениями.
Плюсы +
- Оптимизированный интерфейс
- Различные эффекты и возможности настройки
- Интернет-хранилище и галереи
- Позволяет быстро импортировать файлы
Минусы-
- Несовместимо с некоторыми новыми моделями камер
Основные характеристики Zoner Photo Studio X:
- Простая организация фотографий
- Индексирование и отбраковка с быстрым предварительным просмотром
- Поддерживает слои
- Параметры настройки цвета на профессиональном уровне
С его помощью вы можете импортировать изображения, обрабатывать файлы RAW, добавлять эффекты, редактировать и систематизировать свои коллекции, создавать панорамные снимки и календари, архивировать и публиковать файлы.Это решение делает более удобной работу с изображениями без переключения между разными программами.
Программа поддерживает пакетную обработку большинства функций, что сэкономит вам массу времени. В нем есть все необходимые инструменты для работы с фотографиями и встроенная библиотека изображений. С помощью этого программного обеспечения вы можете быстро улучшать и систематизировать свои фотографии, поскольку оно позволяет оптимизировать рабочий процесс и решать сложные задачи практически без усилий. Вы можете ранжировать важные изображения, а также добавлять ярлыки и геотеги к неограниченному количеству ваших фотографий.
17. DxO PhotoLab
Плюсы +
- Подходит для профессиональной цветокоррекции
- Простой интерфейс
- Поддержка файлов RAW
Основные характеристики DxO PhotoLab:
- Способен создавать по-настоящему резкие изображения
- Достойная автоматическая коррекция объектива
- Полезная и замечательная функция Denoise
- Невероятный набор инструментов для локальной настройки
Если вы ищете достойную альтернативу Lightroom, предлагающую аналогичные инструменты, DxO OpticsPro — хороший вариант.Он имеет ряд функций, аналогичных Capture One, и обеспечивает значительную поддержку быстрых настроек. Программа шумоподавления имеет простой настраиваемый интерфейс. Инструменты похожи на Lightroom и ориентированы в первую очередь на цветокоррекцию: тени, экспозицию, маски слоев, кисти, различные пресеты, эффекты и фильтры.
Благодаря простоте управления подходит как для профессионалов, так и для энтузиастов. Что касается его недостатков, следует отметить, что в OpticsPro слабо развита система каталогов, а кисти не предлагают особой настройки.Эти недостатки часто обсуждаются в обзорах DxO PhotoLab vs Lightroom.
18. ON1 Фото RAW
ON1 Photo RAW — лучшая программа для редактирования изображений, сочетающая в себе простоту Lightroom и инструменты Capture One PRO.
Плюсы +
- Низкая цена, разовый платеж
- Ежемесячная бесплатная пробная версия без долгих входов в систему и подписок
- Сочетает в себе простоту Lightroom и разнообразие Capture One
- Абсолютно новый подход к просмотру фотографий на ПК
Минусы-
- Экспорт в фоновом режиме идет слишком медленно
- Небольшое количество оригинальных пресетов
- Не может конкурировать с Photoshop
Main ON1 Photo RAW Характеристики:
- Неразрушающее редактирование изображений
- Режим сравнения
- Набор инструментов на основе AI
- Самые популярные пресеты
- Интеграция с SmugMug
ON1 Photo RAW содержит относительно мощные инструменты, позволяющие исправлять дефекты изображения, выполнять редактирование цвета и ретуширование фотографий.Интерфейс кажется довольно сложным, но на самом деле он прост и понятен даже для новичков, поскольку предлагает продуманную систему поддержки. Как и все альтернативы Lightroom, представленные здесь, ON1 Photo RAW имеет некоторые недостатки. К сожалению, предварительный просмотр и экспорт фотографий в фоновом режиме не очень быстр.
19. ACDSee Photo Studio Professional
ACDSee vs Lightroom широко известно, поскольку первый позиционируется как полупрофессиональная замена программному обеспечению Adobe для предварительного просмотра изображений, редактирования изображений и публикации цифровых изображений.
Плюсы +
- Профессиональные инструменты
- Большое количество функций
- Удобный интерфейс
Минусы-
- Достаточно дорого по сравнению с конкурентами
Основные функции ACDSee Photo Studio Professional:
- Распознавание лиц и обнаружение лиц
- Управление ключевыми словами
- Возможность поиска дубликатов
- Многочисленные корзины для картин
- Доступ к облаку
ACDSee — хороший эквивалент Lightroom для базового редактирования изображений, разработанный ACD Systems.Он предназначен для отображения и управления большими коллекциями изображений. Кроме того, это приложение предлагает прямой доступ к файлам и папкам с возможностью обновления содержимого в режиме реального времени. Самый большой недостаток — цена. Несмотря на количество функций и инструментов для редактирования изображений, стоимость отпугивает многих пользователей.
20. Pixlr
Если ваш компьютер или ноутбук имеет слабую конфигурацию и вам нужен мощный графический редактор, сопоставимый с Adobe Lightroom, приложение Pixlr станет для вас отличной альтернативой.
Плюсы +
- Вы можете сохранить свою работу и продолжить позже
- Множество полезных инструментов для эффективного редактирования фотографий
- Удобная работа кистями
- Маски и слои
Минусы-
- 40% функций недоступны бесплатно
- Интерфейс может показаться запутанным
Основные характеристики Pixlr:
- Возможность замены цвета
- Ретушь изображения
- Преобразует объекты
- Возможности коллажа изображения
- Цифровая живопись
Загрузите свои фотографии, и вы получите доступ к интерфейсу, немного напоминающему Photoshop: маски и слои, штампы клонирования, кисти, редактирование текста, удаление дефектов фотографий, фильтры, эффекты и многое другое.
Кроме того, Pixlr поддерживает формат файлов RAW. Однако следует помнить, что если размер файла превышает 20 МБ, редактор изображений может работать с некоторыми задержками. К сожалению, фоторедактор Pixlr Mac не поддерживает пакетную обработку изображений.
21. Риббет
Ribbet — это онлайн-альтернатива Lightroom с довольно простым графическим интерфейсом и мощными инструментами. Вы можете использовать эту программу как для базового редактирования изображений, так и для цветокоррекции.
Плюсы +
- Современный удобный интерфейс
- Хорошо продуманные и удобно расположенные инструменты
- Возможность организовывать, создавать библиотеки и делиться ими с другими пользователями
- Подходит для базовой цветокоррекции
Минусы-
- Не поддерживает файлы RAW
Основные характеристики риббета:
- Наличие профессиональных графических эффектов и фильтров
- Возможность улучшения кожи, волос, глаз и тела одним щелчком мыши
- Наложение текстур
- Может наносить водяные знаки и настраиваемые наложения
Это одна из лучших онлайн-альтернатив Lightroom, которая позволяет исправлять мелкие недочеты, работать с текстом, кистями, кривыми, масками и слоями.Кроме того, Ribbet имеет довольно мощную функцию для организации и управления библиотеками и файлами. Несмотря на его сильные стороны, вы можете быть разочарованы, поскольку он не поддерживает файлы RAW, а многие инструменты в бесплатной версии ограничены.
22. PicMonkey
PicMonkey — один из лучших онлайн-фоторедакторов, который можно использовать как альтернативу Canva или Lightroom. В фоторедакторе есть все необходимые функции для работы с фотографиями: редактирование фотографий, хранение, организация файлов в репозитории, оформление различных проектов, баннеров и логотипов.
Плюсы +
- Множество инструментов для редактирования изображений, создания баннеров и логотипов
- Идеальный инструмент для редактирования текста
- HUB Облачное хранилище
- Подходит для базовой цветокоррекции
- Маски и слои развитые
Основные характеристики PicMonkey:
- Набор инструментов для ретуширования изображений
- Шаблоны дизайна
- Наличие эффектов и фильтров
- Работает со слоями
- Возможности совместной работы
Мне очень нравится интеграция вкладки HUB, которая включает в себя Облачное хранилище и удобный каталог.Вы не можете выполнить профессиональную цветокоррекцию с помощью этой бесплатной альтернативы Lightroom, но ее функциональности и возможностей вполне достаточно для основных задач: экспозиция, тени, кисти, маски и слои, кривые, цветовой баланс и многое другое. Но у PicMonkey есть и несколько минусов. Эта программа не поддерживает файлы RAW, а свободный доступ ко многим инструментам ограничен.
Энн Янг
Привет, я Энн Янг — профессиональный блогер, читать далее
Лучший пакет для редактирования фотографий для macOS
Приложению для редактирования фотографий уже недостаточно быть отличным в том, что оно делает изолированно.Современные вычисления определяются связанными рабочими процессами. Возможность беспрепятственно передавать задачи между устройствами, между контекстами и между коллегами становится все более важной.
Вот почему, несмотря на некоторых новых мощных конкурентов, Adobe Lightroom остается нашим выбором в качестве лучшего приложения для редактирования и управления фотографиями для обычных пользователей. Lightroom предоставляет мощную среду для редактирования и управления библиотекой фотографий, но также создает мощную экосистему приложений, учебных ресурсов и сообщества вокруг этих инструментов.
Фактически, это совместный выбор, потому что теперь Lightroom существует в двух разных версиях: облачная версия Lightroom CC и знакомая, более мощная Lightroom Classic CC. У обоих есть свои достоинства, и мы обсудим, для каких пользователей каждый из них лучше всего подходит.
Получите наши лучшие советы и рабочие процессы по фотографии
Превратите свои фотографии и отредактированные из обычных в великолепные с помощью нашего углубленного курса мобильной фотографии. Он наполнен обучающими материалами, идеями и уроками, которые могут буквально изменить вашу фотографию в мгновение ока.
Да! Узнать больше »
Как мы выбрали
Важно отметить, что это сравнение относится только к фоторедакторам, которые также предоставляют функции управления цифровыми активами (DAM).
Этот универсальный подход привлекателен не только потому, что он обеспечивает интегрированный рабочий процесс, но и потому, что он позволяет вам управлять файлами фотографий с большей степенью организационного контроля, чем простая файловая структура. Мы заинтересованы в инструментах, которые помогут вам от первоначального импорта и отбраковки до окончательной полировки и экспорта.
В результате, хотя автономные редакторы, такие как Adobe Photoshop, Affinity Photo, Pixelmator Pro, Skylum Luminar и т. Д., Отлично справляются со своей задачей, они выходят за рамки этой статьи.
Основные критерии
Это первое ограничение значительно сузило круг наших претендентов, и отсюда мы рассмотрели оставшиеся приложения в соответствии со следующими характеристиками:
Характеристики и качество обработки: Это обычное дело, чтобы увидеть фото редакторы судили на основе их первоначального рендеринга файла, а не потенциальных результатов после обработки.Хотя первоначальный рендеринг может быть полезной точкой данных, он недостаточно говорит о качестве механизма обработки.
Мы потратили время, чтобы сравнительно отредактировать различные фотографии во всех приложениях, чтобы увидеть, какие из них обеспечивают наилучшие результаты заранее, какие обеспечивают наибольшую свободу действий при редактировании и которые позволяют нам перейти от необработанного файла к отредактированному результату наиболее эффективно.
Дизайн и простота использования: Хотя большая часть основных функций разделяется между приложениями в этой категории, способ представления инструментов, степень детализации элементов управления и настраиваемость интерфейса могут повлиять на вашу работу. .
Мы искали то, с чего относительно легко начать, но есть возможности для роста по мере развития ваших потребностей и навыков.
Экосистема: Важнейшим аспектом привлекательности приложения является экосистема поддерживающих ресурсов, которые создаются вокруг него как от производителя, так и от третьих лиц.
Наличие сообществ, руководств, классов, предустановок и т. Д. Может не только помочь в начальном процессе обучения, но и ускорить рабочие процессы для более уверенных пользователей.
Структура цен и затрат: Стоимость — непростой вопрос, но в целом мы ищем продукты с четкой и понятной структурой затрат, которые кажутся выгодными.
Это очень субъективная территория, и мы признаем, что существуют разные школы мысли о ценовых диапазонах, разовой оплате и подписке и т. Д., Которые выходят за рамки этого сравнения.
Lightroom — лучшее популярное приложение для управления и редактирования фотографий для macOS.
В этом году Adobe активно работает над разработкой Lightroom, представив совершенно новую облачную версию приложения, создав сильную кросс- наличие платформы и улучшение основных инструментов обработки, таких как цветовые профили.
Сегодняшний Lightroom — это усовершенствованная повсеместная среда для управления вашей библиотекой фотографий, независимо от того, выбираете ли вы переосмысленный облачный Lightroom CC или более знакомый, профессиональный Lightroom Classic CC.
Возможности Lightroom Classic CC
Lightroom Classic CC — это эволюция знакомого Lightroom, который мы знаем и любим. Он заимствует ограниченную версию возможностей облачной синхронизации у своего младшего брата Lightroom CC, сохраняя при этом надежный набор функций, который у него всегда был.
Сюда входит мощная система каталогов, способная с легкостью обрабатывать тысячи и тысячи фотографий, а также инструменты для быстрой сортировки и систематизации этих фотографий. Точно так же у вас есть полный контроль над редактированием метаданных; наличие глубокой, вложенной системы ключевых слов, помогающей классифицировать фотографии по содержанию; и модуль карты, предназначенный для управления информацией геотегов.
Когда пришло время редактировать выбранные объекты, Lightroom Classic CC предлагает очень мощные базовые инструменты редактирования, от экспозиции до цветового баланса и деталей.Это хорошо подобранный ассортимент, и большинство ползунков более умны, чем следует из их названия, и выполняют несколько задач за кулисами для достижения желаемого эффекта. Это особенно верно для комбо-ползунков, таких как «Dehaze», который выполняет несколько корректировок, связанных с контрастностью, за одно действие.
Помимо основных функций, Lightroom Classic CC включает в себя возможности объединения для обработки стопок фотографий HDR, а также объединения панорам. Они уникальны для Lightroom Classic CC, так как большинство других инструментов требуют, чтобы вы выполняли подобные задачи извне.
После того, как вы отредактировали свой снимок, Lightroom Classic CC предлагает специальный модуль печати для подготовки к физическому выводу, и вы можете настроить пресеты цифрового экспорта в различных форматах и настройках точности.
Функции Lightroom CC
Новым в экосистеме Adobe является Lightroom CC, оптимизированная версия приложения, основанная на облачном хранилище и межплатформенной синхронизации.
По сравнению с Lightroom Classic CC, Lightroom CC не имеет модуля печати или инструментов проверки, модуля карты или поддержки геотегов, без поддержки привязки, без HDR или слияния панорамы, ограниченного пакетного редактирования, ограниченной поддержки ключевых слов, без интеллектуальных коллекций (есть только «альбомы»), без распознавания лиц, без переименования файлов, без истории настроек, экспорт только в JPG (и только в цветовом пространстве sRGB) и поддержка только одного каталога (вы не можете создать несколько каталогов, как вы можете в Classic CC).
Звучит так, будто чего-то не хватает, но взамен вы получаете ряд важных преимуществ:
- Единый интерфейс и набор инструментов для Mac, Windows, iOS, Android и (в более ограниченной степени) Интернет и Apple TV.
- Возможность синхронизировать и редактировать необработанные файлы и пресеты на этих платформах (вместо только Smart Preview, как в Lightroom Classic CC) и управлять использованием хранилища на каждом устройстве отдельно.
- Более компактный, более быстрая работа.
- Доступ к облачному интеллекту Adobe Sensei для интеллектуального поиска и организации без необходимости вручную вводить ключевые слова.
Lightroom CC сохраняет все основные инструменты редактирования фотографий от своего старшего брата, и Adobe с головокружительной скоростью обновляет их, чтобы заполнить пробелы в функциональности. Например, Adobe представила синхронизированные пресеты, при которых любые ваши пользовательские пресеты в Lightroom CC будут автоматически синхронизироваться с Lightroom CC для iPhone, iPad и даже в Интернете. Для многих пользователей включение синхронизированных предустановок может стать толчком для постоянного перехода на Lightroom CC. Несмотря на то, что между возможностями CC и Classic CC все еще существует большой разрыв, со временем этот разрыв резко сократился и очень быстрыми темпами.
Примечание: Синхронизированные предустановки доступны только в Lightroom CC. Пресеты не будут синхронизироваться между Lightroom CC на iPhone или iPad и Lightroom Classic CC на Mac.
Между тем, возможность доступа и редактирования ваших необработанных файлов с любого устройства — это впечатляющая функция , которая действительно меняет ваш взгляд на обработку фотографий, добавляя здесь и там новый инструмент. действительно нет.
В отличие от библиотеки фотографий iCloud, Lightroom CC позволяет очень точно управлять хранилищем, поэтому вы можете явно выбрать, какие альбомы должны храниться локально, а какие должны оставаться в облаке, пока вы их не отключите.Это очень важно для телефонов и планшетов, где места для хранения часто не хватает. Конечно, тот факт, что он облачный, означает, что вам понадобится надежное интернет-соединение, чтобы воспользоваться всеми преимуществами, но при условии, что оно у вас есть, это потрясающе.
Хотя доверить свою библиотеку фотографий облаку может быть непросто, в моем использовании система была безупречной — без задержек, без странных ошибок, без пропущенных фотографий. Adobe явно потратила много времени на то, чтобы убедиться, что базовая архитектура прочна, и это окупилось.
Получите наши лучшие советы и рабочие процессы по фотографии
Превратите свои фотографии и отредактированные из обычных в великолепные с помощью нашего углубленного курса мобильной фотографии. Он наполнен обучающими материалами, идеями и уроками, которые могут буквально изменить вашу фотографию в мгновение ока.
Да! Узнать больше »
Дизайн в Lightroom Classic CC
Lightroom Classic CC не сильно изменил свой внешний вид за последние годы, что и хорошо, и плохо.
Это хорошо, потому что теперь он знаком, и тем из нас, у кого многолетняя мускульная память, построенная на его интерфейсе, не придется ничего заново учить.
Это тоже немного отрицательный момент. Помню, когда я впервые переключился на Lightroom из Aperture (RIP), я был удивлен тем, насколько загроможден он. Здесь много разделов и панелей, и поначалу это может показаться немного сложным.
Но как только вы это сделаете, вы начнете понимать логику. Интерфейс существует в виде набора специально созданных «модулей», включая библиотеку для организации и разработки для обработки, и вы можете настроить свой опыт Lightroom Classic CC, чтобы скрыть те, которые вы не используете (в моем случае — Интернет).
В модуле разработки все элементы управления приклеены к правой стороне экрана и существуют в фиксированном порядке. Это разумный порядок, следуя обычному пути от коррекции экспозиции, настройки цвета и контраста, вплоть до настройки перспективы и калибровки.
Если вы обнаружите, что следуете этому пути обработки для каждого вида изображений, вы почувствуете себя как дома. Но он кажется жестким по сравнению с тем, как другие конкуренты, такие как Capture One Pro, позволяют настраивать не только порядок инструментов, но и то, к какой стороне экрана прикрепляется та или иная панель, для действительно персонализированного рабочего пространства.Самое близкое, что вы можете сделать для настройки рабочего пространства Lightroom Classic CC, — это отображение или скрытие определенных панелей и отображение вашего имени / логотипа в углу окна.
Мне потребовалось довольно много времени, чтобы привыкнуть к более плотным и фиксированным соглашениям об интерфейсе в Lightroom, и это одна из причин, почему я взволнован новым Lightroom CC, начиная с нуля.
Дизайн в Lightroom CC
Используя чистый подход с Lightroom CC, Adobe освободила себя, чтобы изучить, как должна выглядеть современная среда управления и редактирования фотографий.
Их основная цель заключалась в том, чтобы обеспечить плавное масштабирование для различных устройств и размеров экранов. Это кажется странной идеей, пока вы не испытаете результат лично; это дает вам свободу выбора устройства для редактирования в зависимости от того, над чем вы предпочитаете работать. Во многих случаях, особенно для существующих пользователей, это останется традиционный настольный или портативный компьютер.
В моем случае это означает мой iPad Pro, и я могу сделать этот выбор, зная, что не откажусь от функциональности.В этом сила кроссплатформенного паритета функций.
Говоря более конкретно, новый интерфейс намного менее загружен и гораздо менее модульный. Левая боковая панель теперь предназначена для вашей библиотеки фотографий и альбомов, которые она содержит, а правая часть стала домом для различных панелей редактирования. Все они появляются и исчезают, но на самом деле вы никогда не покидаете главное окно приложения. Инструменты меняются, но не контекст.
Также примечательна очень заметная панель поиска, которая теперь находится спереди и по центру в верхней части приложения.Это поле поиска поддерживается облачной технологией Sensei AI от Adobe, которая конкурирует с Google и Apple Photos за интеллектуальное распознавание контента и метаданных из ваших изображений и соответствующего представления результатов. Он работает хорошо, и, поскольку он основан на машинном обучении, будет продолжать улучшаться по мере того, как все больше людей используют его.
Объединив все в едином окне, Adobe сделала Lightroom CC более чистым, простым и быстрым, чем его старший брат для массового использования.
Lightroom / Adobe Ecosystem Advantage
Scale — мощный союзник в любом сравнении приложений, а огромный охват и солидная история Adobe в отрасли дали ей несправедливое преимущество.
Количество ресурсов — как от собственных, так и от сторонних поставщиков — просто не имеет себе равных. Если вам нужен учебник, существуют сотни. Если вы хотите, чтобы с некоторыми предустановками работали, вы найдете почти бесконечное количество вариантов. Форумы, каналы YouTube и целые веб-сайты существуют вокруг этого сообщества.
Тогда есть Photoshop. Пользователи как Lightroom Classic CC, так и Lightroom CC имеют самый цельный рабочий процесс в обе стороны с титаном редактирования фотографий.
Это особенно важно для профессиональных пользователей, которые обнаружат, что любые пробелы в функциях редактирования в Lightroom легко заполняются Photoshop. Таким образом, некоторые профессионалы могут обнаружить, что предпочитают оптимизированный интерфейс Lightroom CC, зная, что они могут отправлять изображения в Photoshop, когда им нужны более мощные возможности редактирования.
В конечном счете, хотя о возможностях и дизайне можно спорить, экосистема — это одна из областей, в которой Adobe настолько опережает конкурентов, что это практически не соревнование.
Lightroom Стоимость и цена
Adobe больше не предлагает автономные лицензии для своих приложений Creative Cloud, что заставило многих людей, не желающих подписаться, использовать их продукты.
Для остальных из нас у Adobe есть два основных плана, предназначенных для фотографов: план Lightroom CC и план Creative Cloud для фотографов.Оба плана начинаются с 9,99 долларов США в месяц, но предлагают очень разные вещи.
План Lightroom CC предоставляет вам доступ к новому Lightroom CC, а также 1 ТБ облачного хранилища для вашей библиотеки. План Creative Cloud для фотографий, с другой стороны, дает вам только 20 ГБ хранилища, но он включает Lightroom CC, Lightroom Classic CC и Photoshop. Вы также можете увеличить объем облачного хранилища до 10 ТБ за дополнительную плату.
Оба плана имеют свои достоинства. Первый идеально подходит для обычных пользователей, которым не нужны возможности редактирования Photoshop и которые будут использовать облачные библиотеки фотографий благодаря повсеместному распространению библиотеки фотографий iCloud и Google Фото.Они получат мощный инструмент для редактирования, который работает повсюду, а облачное хранилище также работает как резервная копия их библиотеки изображений, а в противном случае за эту услугу вам пришлось бы платить отдельно.
План Creative Cloud для фотографов подходит как опытным пользователям, так и профессионалам. Он предоставляет вам полный спектр приложений Adobe для фотографий и предполагает, что вы предпочтете использовать локальные каталоги в Lightroom Classic CC, отсюда и небольшая квота облачного хранилища по умолчанию. Однако получить больше места для хранения несложно, так что за немного больше вы можете получить лучшее из обоих миров.
Второе место: Capture One Pro — лучшее профессиональное приложение для управления и редактирования фотографий для macOS.
Несмотря на широкую сеть своих двух воплощений, Lightroom не может удовлетворить потребности всех фотографов. К счастью, это оставляет место для некоторых отличных конкурентов, самым впечатляющим из которых, несомненно, является Capture One Pro. Теперь, в 11-м издании, Capture One Pro — это проверенная система, пользующаяся доверием высококлассных студий по всему миру.
Многие из его сторонников клянутся, что он обеспечивает превосходную обработку по сравнению с Lightroom, и это утверждение трудно проверить.Хотя верно, что рендеринг по умолчанию имеет тенденцию быть более приятным, он учитывает только отправную точку (а новый профиль Adobe Adobe Color в Lightroom закрывает пробел, обеспечивая довольно… знакомый рендеринг).
В моем использовании я предпочитаю вывод, который я получаю от Capture One Pro, но это больше связано с характером его инструментов, чем с их возможностями. Они почти всегда более детализированы, сложны и настраиваемы, что позволяет использовать разные подходы к обработке.Хотя инструменты более сложны, понимание их позволяет мне получить приятный результат быстрее, чем в Lightroom, несмотря на то, что у меня значительно больше опыта использования Lightroom.
Инструменты цвета значительно превосходят его, предлагая мощный редактор на основе колесика с точными элементами управления для настройки определенных цветовых диапазонов и специальный модуль тона кожи. Точно так же, если Lightroom предоставляет вам базовый инструмент «Раздельное тонирование», Capture One Pro предоставляет специальные колеса цветового баланса светлых, полутоновых и теневых цветов, каждое из которых имеет свой собственный элемент управления регулировкой оттенка, насыщенности и яркости.
В инструменте «Кривые» Capture One Pro выходит за рамки кривой RGB с помощью очень полезной кривой «яркости», которая позволяет управлять контрастом, не влияя на насыщенность цвета. Говоря о контрасте, где Lightroom имеет один элемент управления «четкостью», Capture One Pro имеет четыре алгоритма четкости, между которыми вы можете переключаться, каждый из которых ведет себя по-разному. Он также предоставляет специальный инструмент «структуры» для улучшения микроконтрастности (отдельно от инструмента повышения резкости). И чтобы добавить этот последний штрих, вы можете выбрать один из шести алгоритмов зерна вместо одного.
Более того, все эти корректировки можно выполнять на слоях, как в Photoshop, с помощью специальных инструментов маскирования и элементов управления непрозрачностью, которые помогут настроить эффект по вкусу.
Это лишь несколько примеров того, как инструменты Capture One Pro выходят за рамки того, что предлагает Lightroom. Такие функции, как аннотации, сеансы, модем, поддержка Photoshop туда и обратно и многое другое, действительно расширяют границы для профессионального использования.
С точки зрения рабочего процесса и возможностей самым большим преимуществом является гибкость Capture One Pro.Интерфейс глубоко адаптируется, что позволяет вам добавлять или удалять инструменты с боковой панели, отсоединять любой инструмент и изменять его размер для более точного управления, изменять порядок инструментов и даже полностью перемещать расположение боковых панелей для создания специальных макетов, называемых рабочими пространствами, которые вы можете сохранить и отозвать с помощью сочетания клавиш.
По сравнению с Lightroom основными отсутствующими функциями являются такая же степень межплатформенной поддержки, облачная синхронизация и несколько специализированных функций, таких как объединение HDR / панорамы или эквивалент таких вещей, как обзорный просмотр для отбраковки снимков.
И вся его сила достигается за счет интуитивности. Начать с Capture One Pro сложнее, чем с любой версией Lightroom. Кроме того, несмотря на то, что он существует уже много лет и имеет большую базу пользователей, он все еще далек от того богатства экосистемы, которое есть у Lightroom, с относительно небольшим количеством сторонних предустановок (или «стилей» на языке Capture One). Благодарим за кредит: Capture One Pro имеет чрезвычайно активный канал на YouTube, на котором постоянно публикуются отличные учебные пособия и проводятся веб-семинары, чтобы помочь людям начать работу.
Гибкость Capture One Pro распространяется также на ценообразование. Вы можете приобрести бессрочную лицензию за 299 долларов США, по которой вы получите все обновления до следующей основной версии. Или вы можете получить лицензию на подписку всего за 20 долларов США в месяц (годовая подписка с ежемесячным выставлением счетов). Предоплата за год экономит вам 25%, в общей сложности 180 долларов в год.
Capture One Pro без стеснения ориентирован на профессиональных пользователей, но постоянно растущая библиотека учебных пособий делает его отличным выбором и для амбициозных новичков.Тем не менее, это во многом приложение «старой школы», построенное на идее приносить домой ваши фотографии, импортировать их в компьютер и редактировать их только на нем.
Другие претенденты
Несмотря на то, что послужной список Capture One Pro, полировка и качество обработки закрепили за ним второе место, есть ряд других чрезвычайно многообещающих конкурентов, которые заслуживают упоминания.
Apple Photos
Хотя мы фанаты iCloud Photo Library как общего решения для управления фотографиями, люди, которые серьезно относятся к своей фотографии, могут столкнуться с ограничениями службы Apple.
Во-первых, обработка сырых файлов рудиментарна и непоследовательна на разных платформах. Управление файлами в целом намного менее усовершенствовано, почти нет параметров экспорта и только два варианта для хранения файлов: сохранить локальную копию всего или доверить Apple управление распределением локального / облачного хранилища за вас («Оптимизация хранилища»). Непредсказуемость последнего делает систему ненадежной, когда вам нужно быть уверенным, что определенный альбом доступен, когда он вам нужен, даже в автономном режиме.
При этом организация хороша: Apple Photos включает в себя возможность создавать умные альбомы и обрабатывает данные о лицах и местоположении, а также ключевые слова. Поиск тоже очень хорош, он выгодно конкурирует с Google Фото и Adobe Sensei.
Если вы работаете в основном с файлами JPG, Apple Photos предлагает простой и удобный выбор, который встроен прямо в ваш Mac и предлагает доступные уровни хранения для большего объема хранения.
DxO PhotoLab
Второй — DxO PhotoLab, преемник DxO Optics Pro.
Во многих отношениях обработка DxO идет немного впереди остальных. У него был инструмент ClearView задолго до того, как Lightroom представила Dehaze. В нем было интеллектуальное освещение до того, как в Capture One Pro был добавлен ползунок яркости. И, конечно же, его алгоритм шумоподавления PRIME легендарен, он способен очищать изображения, которые я счел бы непригодными для восстановления в других редакторах.
Благодаря обширным исследованиям и обзору технологий обработки изображений, проводимым его материнской компанией, PhotoLab также предлагает сложные профили комбинированной коррекции камеры / объектива для более точной оптимизации резкости, искажений и аберраций, чем любое другое приложение.
Если не считать неопределенного будущего, PhotoLab не хватает сразу по нескольким направлениям. Во-первых, его интерфейс тесноват, и многие из его лучших инструментов спрятаны в беспорядке. Например, у PhotoLab есть секретное оружие, которое мне нравится: возможность передавать цветопередачу с классических камер. Я часто использую это, чтобы применить красивую классическую цветовую тональность Canon из 1Ds Mark III к моим фотографиям Olympus, чтобы получить приятную отправную точку.
К сожалению, инструменты для систематизации и отбраковки фотографий находятся в зачаточном состоянии, экспорт выполняется медленно, а PhotoLab вообще не поддерживает камеры Fujifilm, что исключает возможность использования многих фотографов.
Тем не менее, это функциональный и доступный выбор, стоимость которого начинается от 129 долларов США за версию Essentials, хотя вам, вероятно, следует приобрести элитную версию за 199 долларов США, чтобы получить доступ к лучшим инструментам.
ON1 Photo Raw 2018
Одной из новейших опций в этой области является ON1 Photo Raw 2018.
Photo Raw — это объединение нескольких ранее отдельных приложений или алгоритмов, которые вместе образуют чрезвычайно многофункциональный выбор .
Он имеет специальный модуль ретуширования кожи, аналогичный Capture One Pro, имеет встроенное слияние HDR и панорамы, как в Lightroom, и поставляется в комплекте с всеобъемлющим и интуитивно понятным набором инструментов для редактирования изображений.
Некоторые инструменты, включая великолепный динамический контраст, разделены на вкладку «Эффекты», а не в обычную область редактирования. Лично я бы предпочел, чтобы все они жили в одном районе, но это не имеет большого значения.
Одна область, которая заслуживает отдельного модуля, — это вкладка «Изменить размер», которая обеспечивает потрясающие результаты изменения размера, адаптированные к желаемому результату, с предустановками для печати и экрана. Под капотом работает известный алгоритм Genuine Fractals, известный тем, что он дает очень подробные, естественно выглядящие увеличения, даже когда они доведены до крайности.
ON1 Photo Raw 2018 — очень близкий претендент на первое место, но его относительная молодость как продукта имеет некоторые последствия, например, качество изображения заметно изменилось даже после запуска. Конечно, улучшения — это здорово, но сложно построить рабочие процессы вокруг инструмента, который все еще развивается.
Тем не менее, это один из сценариев, в котором шанс на новичка может быть отличной идеей, а цена входа составляет разумные 120 долларов США за бессрочную лицензию или 130 долларов США в год за бессрочную лицензию вместе с бесплатными обновлениями до следующая версия, а также множество дополнительных материалов и ежемесячных вознаграждений за лояльность.
Darktable
Было бы несправедливо обсуждать эту категорию приложений без рассмотрения вариантов с открытым исходным кодом.
Darktable — это версия Lightroom с открытым исходным кодом. Он имеет схожую парадигму интерфейса, аналогичные функции и, конечно же, имеет огромное преимущество в том, что он полностью бесплатен. В некоторых областях, особенно в степени контроля над масками, Darktable превосходит все остальные.
К сожалению, как это часто бывает с программным обеспечением с открытым исходным кодом, отталкивает отсутствие доработки интерфейса, чувствительности пользовательского опыта и доступности для новых пользователей.Многие инструменты редактирования приложения часто имеют загадочные названия, а интерфейс явно не является родным, до такой степени, что он может дезориентировать вас, если вы не знакомы с программным обеспечением Linux (Darktable доступен в macOS, Windows и многих дистрибутивах Linux. , но явно построен для последнего).
Если вы хотите прочитать руководство и идея получить мощные инструменты редактирования и организации бесплатно обращается к вам, то Darktable — очень подходящий вариант.
RawTherapee
Последний претендент, вероятно, самый мощный из доступных пакетов для редактирования изображений. Также он наименее доступен.
Если Darktable — это версия Lightroom с открытым исходным кодом, то RawTherapee похожа на версию Capture One Pro с открытым исходным кодом, разработанную синдикатом инопланетных инженеров, которые знают о людях только как о неудобных существах, которые сообщают об ошибках и иным образом прерывают свое преследование редактора über.
Использование RawTherapee — это упражнение на смирение.Его плотный, устрашающий интерфейс является домом для лабиринта множества инструментов, которые лишь мимолетно напоминают своих родственников в других приложениях. Везде, где Lightroom скрывает от вас пять непонятных, непостижимых параметров, объединяя их в один ползунок с пометкой «Контрастность», RawTherapee покажет все эти скрытые параметры и предложит вам манипулировать ими.
Вы когда-нибудь слышали о цветовом пространстве l * a * b? Вы знаете, что такое вейвлет-редактирование? Вы требовали 13 различных алгоритмов для демозаики необработанных файлов? Если это так, RawTherapee — это редактор для вас!
Получите наши лучшие советы и рабочие процессы по фотографии
Превратите свои фотографии и отредактированные из обычных в великолепные с помощью нашего углубленного курса мобильной фотографии.Он наполнен обучающими материалами, идеями и уроками, которые могут буквально изменить вашу фотографию в мгновение ока.
Да! Узнать больше »
Заключение
При таком низком пороге входа (благодаря революции смартфонов) это уже не просто увлеченные любители и профессионалы, которые хотят управлять фотографиями и редактировать их. Каждый может воспользоваться хорошей системой для организации, обработки и публикации своих снимков.
Экосистема Adobe Lightroom, разрабатываемая Adobe, является идеальным выбором для большинства людей, поскольку она удовлетворяет широкий спектр потребностей, от новичков до профессионалов, и делает это при поддержке огромного сообщества пользователей, экспертов и разработчиков.
Хотя это правда, что другие возможности иногда превышают возможности Lightroom, они, как правило, делают это особым образом, что не влияет на нормальный рабочий процесс.
Но помимо деталей функциональности, главная привлекательность Lightroom — это дальновидный, независимый от устройств подход к управлению фотографиями. Он выглядит определенно современным, и хотя он дает амбициозные обещания, Adobe, безусловно, имеет все возможности для их выполнения.
Если вы ищете универсальный подход к организации и редактированию фотографий, Lightroom должен стать вашей первой остановкой.
Услуги редактирования Lightroom — Решения Flatworld
Adobe Lightroom — один из наиболее многофункциональных и комплексных инструментов для редактирования фотографий, способный предложить беспрецедентные услуги редактирования изображений и непревзойденные результаты. По сравнению с другими программами для редактирования фотографий, программа Lightroom предлагает несравненный набор функций для редактирования изображений. Большинству фотографов сложно получить правильный цветовой контраст и настройку тона на снимках даже после того, как они щелкнули по ним с большим опытом.
В Flatworld Solutions мы предлагаем лучшие услуги редактирования Lightroom и постпроизводственного редактирования изображений для фотографов, которые хотят тратить больше времени на создание отличных снимков и меньше времени перед компьютером, чтобы сделать их безупречными.
С помощью команды опытных и квалифицированных фоторедакторов мы можем превосходно редактировать даже самые сложные фотографии и получать эффективные результаты в более короткие сроки. Если вы ищете профессиональных фоторедакторов для небольшого проекта или имеете огромную потребность в редактировании фотографий, мы можем справиться с проектами любого масштаба с большой эффективностью и доступностью.
Наши услуги Lightroom
В Flatworld Solutions мы предлагаем широкий спектр услуг по редактированию Lightroom в различных областях, начиная от редактирования портретных изображений, редактирования изображений недвижимости, редактирования свадебных изображений, редактирования фотографий продуктов и многого другого. С помощью наших быстрых, простых и недорогих услуг вы можете легко получить любое количество изображений и видео, отредактированных в соответствии с вашими конкретными требованиями.
Наши услуги по редактированию фотографий Lightroom включают —
Услуги улучшения изображения
С помощью наших услуг по улучшению изображений мы помогаем необработанным изображениям выглядеть потрясающе чистыми и высокопрофессиональными.Мы улучшаем цвета, удаляем тени и любые нежелательные элементы, чтобы сделать фотографии идеальными для печати и личного использования.
Служба смены цвета
Мы можем помочь нашим клиентам изменить исходные цвета изображений с помощью Adobe Lightroom для редактирования изображений в соответствии с индивидуальными требованиями.
Служба смены неба
Если вы нажимали на изображение в плохую погоду или в день с ограниченным естественным освещением, мы можем помочь вам преобразовать фон изображения, сделав день ярким, чтобы отредактированное изображение выглядело потрясающе красивым.
Услуги ретуши кожи
Мы улучшаем изображения и удаляем любые недостатки кожи, которые могут повлиять на общую привлекательность изображения. Если вы хотите улучшить тон кожи, скрыть пятна или темные круги под глазами, мы можем отредактировать изображения нужным образом.
Услуги по снижению шума
Мы можем редактировать размытые и зернистые изображения, чтобы они выглядели гладкими, безупречными и четкими.
Эффекты кисти
Мы можем улучшить ваши изображения, добавив необходимые эффекты, чтобы придать им желаемый вид.
Услуги по сплит-тонированию
Используя разные цвета, можно добавить к фотографиям эффект классической перспективы, и, таким образом, мы предоставляем нашим клиентам лучшие услуги по сплит-тонированию.
Преимущества использования программного обеспечения Adobe Lightroom
В Flatworld Solutions мы предлагаем изысканный набор услуг с использованием Adobe Lightroom для обеспечения наилучших результатов редактирования фотографий.Adobe Lightroom — это инструмент, специально созданный для фотографов. В отличие от Photoshop, который обладает множеством функций, которые могут вам даже не понадобиться, Lightroom ориентирован именно на непосредственные условия редактирования фотографий. Он предлагает отличное и непревзойденное управление изображениями и позволяет редактировать в нескольких режимах, позволяя сравнивать разные изображения и в конечном итоге выбирать лучший из них.
Благодаря таким функциям, как поддержка виртуальных копий, предустановки, веб-галереи и возможность работать с несколькими изображениями одновременно, это один из лучших инструментов для простого, эффективного и быстрого редактирования изображений.
Почему вы должны отдать услуги Lightroom на аутсорсинг решениям Flatworld?
Мы входим в число ведущих компаний по редактированию фотографий с более чем 17-летним опытом. Являясь одной из самых надежных офшорных фирм по редактированию фотографий, мы гарантируем лучший результат с точки зрения отредактированных изображений и конкурентоспособных цен. Flatworld Solutions предлагает своим клиентам широкий спектр услуг с полным набором бизнес-преимуществ, которые делают нас лучшими аутсорсинговыми фирмами в этой вертикали.Некоторые из причин, по которым вы выбрали нас, включают —
- Наше непревзойденное стремление предоставлять услуги высочайшего качества и внимание к деталям делают нас лучшей компанией для проектов по редактированию фотографий
- Мы предлагаем очень доступные услуги с индивидуальными вариантами ценообразования для каждого проекта
- У нас есть команда опытных профессионалов в области редактирования фотографий, способных предоставить непревзойденные услуги
- Используя самые передовые и передовые инструменты, мы добиваемся наилучших результатов
- Мы следуем стандартам ISO и соблюдаем их, чтобы обеспечить удовлетворительное оказание услуг.
- Мы обеспечиваем полную конфиденциальность данных и изображений, которыми вы с нами делитесь.
- Мы обеспечиваем полную конфиденциальность данных и изображений, которыми вы с нами делитесь.
Получите ваши фотографии, отредактированные Flatworld Solutions
Мы предлагаем лучшие услуги редактирования фотографий как для личных, так и для профессиональных фотографий, включая свадебную фотосъемку, фотосъемку мероприятий, фотосессию продуктов, модную фотосессию и т. Д.Мы являемся экспертами в создании отредактированных изображений безупречного качества, удовлетворяющих индивидуальным требованиям наших клиентов. Мы всегда обеспечиваем четкие, четкие и четко отредактированные изображения и держим вас в курсе на протяжении всего проекта.
Качество наших услуг, опыт и подход к проектам не имеют себе равных, и мы можем предоставить лучшие решения для всех ваших потребностей в редактировании фотографий под одной крышей. Для более крупных проектов мы предлагаем договорную структуру ценообразования, гарантируя при этом отсутствие компромиссов в качестве услуг.
Свяжитесь с нами для получения любых услуг по редактированию фотографий или профессиональному редактированию Lightroom.
Adobe Lightroom: редактор фотографий для Android
Adobe Photoshop Lightroom — это бесплатный мощный редактор фотографий и приложение для камеры, которое расширяет возможности вашей фотографии, помогая снимать и редактировать потрясающие изображения.Простые инструменты для редактирования изображений, такие как ползунки и фильтры для изображений, упрощают редактирование фотографий. Ретушируйте фотографии в полном разрешении, применяйте фотофильтры или начинайте редактирование фотографий, где бы вы ни находились.
РЕДАКТИРУЙТЕ ФОТОГРАФИИ ВЕЗДЕ
Редактируйте и трансформируйте необработанные фотографии с помощью одного из самых интуитивно понятных приложений для редактирования фотографий в мире. Коснитесь и перетащите ползунки, чтобы улучшить свет и цвет, применить фильтры для изображений, предустановки и многое другое. Вдохните жизнь в редактирование фотографий с помощью передовых инструментов фотографии.
Ретушируйте свет и цвет, чтобы сделать фотографии с камеры яркими. Ползунки для удобного редактирования фотографий позволяют управлять свойствами фотографий с экрана телефона.
Инструменты кадрирования и поворота находят нужный размер и соотношение сторон, чтобы продемонстрировать вашу работу с камерой.Создавайте четкие снимки с камеры с прямыми линиями, настраивая перспективу с помощью мощных вертикальных и управляемых вертикальных ползунков и ползунков геометрии.
Сравните фотографии, отредактированные без потери оригинала, и выберите свой любимый вид.
Доступ ко всем вашим предустановкам в любом месте. Редактирование изображений на одном устройстве применяется ко всем остальным.
РЕДАКТИРОВАТЬ ДЕТАЛИ
Утонченность деталей с помощью расширенного редактора изображений. Удалите практически все, что угодно, с помощью Healing Brush. Создавайте маски для редактирования определенной области фотографии, не затрагивая остальную часть изображения.Lightroom AI упрощает жизнь, автоматически выбирая небо или объект на фотографии для дальнейшего редактирования. Добивайтесь потрясающих эффектов с помощью расширенной цветокоррекции и импортируйте собственные графические водяные знаки для индивидуального подхода.
Простые пошаговые инструкции научат вас использовать весь потенциал фоторедактора.
ПРЕДВАРИТЕЛЬНЫЕ НАСТРОЙКИ ДЛЯ ОСВЕЩЕНИЯ УПРОЩЕНИЕ РЕДАКТИРОВАНИЯ ФОТОГРАФИЙ:
Ускорьте профессиональное редактирование фотографий с помощью предустановок — фильтров для изображений — и получите идеальные рекомендуемые предустановки с помощью ИИ.Упростите редактирование фотографий и получите доступ к более чем 150 новым ручным настройкам с помощью Lightroom Premium. Комбинируйте предустановки, чтобы каждый раз идеально воссоздавать свои любимые фотоэффекты одним касанием.
PRO CAMERA
Редактор изображений с уникальными элементами управления камерой, чтобы раскрыть ваш фотографический потенциал. Выберите экспозицию, таймер, мгновенные предустановки, сырье и многое другое. Управляйте своей фотографией с помощью таких режимов камеры, как Профессиональный и HDR.
SMART PHOTO ORGANIZATION
Фоторедактор использует Adobe Sensei AI для маркировки и упорядочивания фотографий на основе объектов или людей, которые на них находятся.Используйте удобные организационные инструменты, такие как рейтинги и флаги, чтобы отмечать и группировать свои фотографии.
РАСШИРЕННЫЙ ОБМЕН ФОТОГРАФИЯМИ
Групповые альбомы позволяют вам приглашать других и собирать фотографии в одном месте. Поделитесь своей работой с пользователями в разделе Discover, чтобы они могли увидеть ваш творческий процесс. Галереи Lightroom демонстрируют ваши фотографии в Интернете. Редактирование фотографий легко синхронизируется и сохраняет изменения в актуальном состоянии. Вдохновляйтесь другими творческими людьми в сообществе Lightroom и просматривайте персонализированный контент с классными пресетами в своей ленте.
Следите за своими любимыми фоторедакторами, открывайте предустановки и черпайте вдохновение для работы с камерой.
EASY ADOBE CREATIVE CLOUD STORAGE:
Редактор изображений Lightroom — лучший облачный сервис для любителей фотографии.
Ретушируйте снимки с полным разрешением, сохраняйте оригиналы и отредактированные копии в облаке. Ключевые слова с возможностью поиска автоматически применяются для сортировки фотографий без добавления тегов.
* Режим захвата Full Raw HDR в настоящее время поддерживается на устройствах с расширенными возможностями обработки и памяти, включая, помимо прочего, такие устройства, как — Samsung S7, S7 Edge, S8, S8 +, Note 8, Google Pixel, Pixel XL, Pixel 2 , Pixel 2 XL, Pixel 3, Pixel 3 XL и OnePlus 5.
Положения и условия:
Использование вами этого приложения регулируется Общими условиями использования Adobe http://www.adobe.com/go/terms_en и Политикой конфиденциальности Adobe http://www.adobe.com/go / privacy_policy_en
Не продавайте мою личную информацию: www.adobe.com/go/ca-rights
Альтернативное программное обеспечение для редактирования фотографий Lightroom
- Очень доступно благодаря единовременной покупке
- Расширенные инструменты в сочетании с простыми в использовании предустановками
- Настраиваемые рабочие области для создания индивидуального интерфейса
- Непревзойденный контроль над файлами HDR
- Несколько предустановок для начала
- Быстрый и интуитивно понятный интерфейс
- Автоматизированные процессы делают всю работу за вас
- Идеальное решение для начинающих фотографов, которым нужна помощь с редактированием
- Механизм искусственного интеллекта тщательно анализирует фотографии
Нельзя отрицать, что Adobe Lightroom — это отличный фоторедактор во всех отношениях и идеальное решение для бесчисленных профессиональных фотографов по всему миру.Он предлагает множество функций, призванных предоставить пользователям полный контроль над своими фотографиями. Однако у Lightroom есть некоторые недостатки, которые могут заставить вас попробовать что-то другое. Может дело в интерфейсе, отсутствии какой-либо функции или просто в цене. Вот несколько альтернатив Adobe Lightroom, на которые стоит обратить внимание.
Люминар
Если вы планируете перейти с Lightroom, потому что вам не нравится его сравнительно неинтуитивный интерфейс, то Luminar — лучшая альтернатива, которую вы можете найти.Он содержит множество расширенных функций редактирования и был создан с нуля уникальным образом. Luminar построен на основе рабочих пространств, которые представляют собой наборы инструментов, которые вы можете настраивать на основе инструментов, которые вы чаще всего используете для редактирования различных типов фотографий. Например, у вас может быть рабочее пространство для портретов и другое для пейзажей.
Luminar также довольно дешев, если учесть все, что он дает. Lightroom Online предоставляет бесплатный вариант, но он не такой мощный, как настольная версия.Lightroom CC поставляется как услуга на основе подписки, которая с годами значительно выросла.
Люминар 4 Ваша фотография. Повышенный.
Мгновенно замените небо на ваших фотографиях! Повышайте детализацию с помощью AI Structure.Откройте для себя больше удивительных инструментов в новом Luminar 4.
- AI Sky Замена
- Структура AI
- 60+ передних кромок
- Мгновенные образы
- И больше
Aurora HDR
Может быть, вы заядлый фотограф-пейзажист и хотите более серьезно относиться к своей HDR-фотографии.В этом случае лучшая альтернатива Lightroom для вас — Aurora HDR. Это, безусловно, одна из самых эффективных программ обработки HDR. Он предлагает простой интерфейс, к которому несложно привыкнуть, в сочетании с расширенными инструментами редактирования. Предустановки также красивы и обеспечивают прочную основу для ваших настроек. Как и Lightroom, Aurora HDR поставляется с бесплатной пробной версией, поэтому вы можете тщательно протестировать ее, прежде чем принять решение о покупке.
Аврора HDR 2019
Получите самый продаваемый фоторедактор HDR.
Если вы ищете процессор HDR, который может вывести пейзажную или архитектурную фотографию на новый уровень, попробуйте Aurora HDR.
Photolemur
Если вы ищете альтернативу Lightroom для Mac или Windows, Photolemur — это программа, которая облегчит вам жизнь. Photolemur применяет автоматизированный подход к редактированию фотографий, анализируя ваши фотографии и выбирая наилучшие возможные варианты редактирования, чтобы они выглядели лучше.Adobe Lightroom для Mac и Windows имеет автоматические настройки, но Photolemur идет намного дальше благодаря своему механизму искусственного интеллекта. Все это делает Photolemur отличным выбором для начинающих фотографов, которые хотят быстро и легко редактировать.
Capture One Pro
УLightroom уже много лет есть конкуренты, но лишь немногие из них даже приблизились к тому, чтобы реально запустить его за свои деньги. Capture One Pro — определенно программа, в которой есть. Это полноценный редактор изображений RAW, в котором есть все навороты, которые вы можете ожидать от настоящей альтернативы Lightroom.В Capture One Pro есть все: от расширенного управления экспозицией до цветокоррекции, удаления объектов и выборочной настройки.
Однако, несмотря на все свои плюсы, это программное обеспечение по-прежнему имеет довольно сложный интерфейс и может сбивать с толку новых пользователей. Но если вы ищете что-то другое и хотите потенциально более высокое качество изображения, попробуйте Capture One Pro.
DxO PhotoLab
Эта альтернатива Lightroom отличается превосходными возможностями снижения шума. Однако это не просто программа для шумоподавления, она также может похвастаться расширенными инструментами, которые позволяют достаточно хорошо редактировать файлы RAW.DxO PhotoLab получил высокую оценку пользователей за понятный пользовательский интерфейс. И, как мы уже упоминали, его двигатель шумоподавления не имеет себе равных.
Если вам нужно что-то простое в использовании и помогающее исправить фотографии с шумом, стоит взглянуть на DxO PhotoLab. Он не предлагает много возможностей для управления библиотекой или дополнительных функций, таких как локальные настройки, тем не менее, это удобная альтернатива Lightroom CC.
ON1 Photo RAW
Как следует из названия, ON1 Photo RAW — это фоторедактор, который специализируется на редактировании изображений RAW, и делает это очень хорошо.Это одна из наиболее известных альтернатив Adobe Lightroom благодаря множеству функций, связанных с механизмом обработки RAW. ON1 Photo RAW тоже быстр в том, что делает. Он может похвастаться множеством расширенных функций, таких как слои и локальные настройки. Вдобавок ко всему, он содержит отличную систему управления библиотекой, которая добавляет еще одно перо к его шапке в качестве лучшей альтернативы Lightroom. Интерфейс немного загроможден, так что ознакомьтесь с пробной версией, прежде чем тратить деньги.
Affinity Photo
Если вам нужен пакет, сочетающий в себе такие функции, как редактирование RAW, наложение фокуса и управление слоями с современным дизайном, Affinity Photo может соответствовать всем требованиям.Это довольно новый участник в мире редактирования фотографий, но он уже зарекомендовал себя как очень эффективная альтернатива Lightroom. Причина не только в его возможностях редактирования RAW, но и в том, что он сочетает в себе функции Lightroom CC и Photoshop в недорогой программе. Его очень низкая цена — одна из главных причин, почему Affinity Photo считается хорошим пакетом для многих энтузиастов, а также профессиональных фотографов.
Corel Aftershot Pro 3
Lightroom CC может быть отличным редактором, но многим пользователям он кажется слишком медленным.Именно здесь на помощь приходит Corel Aftershot Pro 3. Возможно, он не такой хороший редактор, как Lightroom, но он подчеркивает, что его скорость намного выше, чем у гиганта Adobe. Помимо скорости, эта программа от Corel также может похвастаться впечатляющими решениями для управления библиотеками, которые дают всем остальным редакторам в этом списке возможность за свои деньги.
Adobe Photoshop
Хотя Adobe Photoshop обычно используется в тандеме с Lightroom, его также можно использовать как отдельный редактор фотографий.У него может не быть очень мощного движка обработки RAW, но он поставляется с многочисленными инструментами, которые делают его одним из самых мощных редакторов изображений, доступных на сегодняшний день. С Photoshop вы можете делать все, от простых задач, таких как регулировка контрастности, до гораздо более сложных, таких как превращение фотографий в произведения искусства.
Однако проблемы с Photoshop такие же, как и с Lightroom: он стоит слишком дорого из-за своей модели подписки и имеет сложный интерфейс, к которому нужно много времени, чтобы по-настоящему привыкнуть.
Как видите, найти альтернативу Lightroom, отвечающую вашим потребностям, не так уж и сложно. Не поймите нас неправильно: Lightroom, безусловно, один из лучших фоторедакторов в формате RAW, но его интерфейс и высокая цена оставляют желать лучшего. И, конечно, Lightroom Online не так мощен, как настольная версия, поэтому вы не можете просто использовать его на регулярной основе. Какими бы ни были ваши причины для перехода, выберите лучшую альтернативу Lightroom для ваших нужд из представленных в этом списке и приступайте к редактированию!
20 лучших программ для редактирования фотографий для начинающих 2021 [Бесплатная, пробная, платная]
Прежде чем вы сможете загружать изображения в свой личный блог, на страницу в социальных сетях или на веб-сайт, необходимо сначала отредактировать изображения.В настоящее время это шаг, который нельзя пропустить, если вы хотите, чтобы к вашим фотографиям относились серьезно. Фактически, поскольку на рынке существует такой широкий спектр программных решений, нет причин, по которым вы должны пропустить этот важный шаг.
[Top10] Хорошее программное обеспечение для редактирования фотографий для начинающих — Windows / Mac
- Luminar AI
- Photolemur
- Adobe Lightroom
- Aurora HDR
- AirMagic
- Adobe Photoshop
- ACDSee Photo Studio Ultimate ACDSee Photo Studio Photo Studio Ultimate
- PortraitPro
Однако, видя, что пользователи избалованы выбором, найти лучшие инструменты для редактирования фотографий, которые улучшат ваш текущий набор навыков, может быть довольно сложной задачей.Если вы думали, что Adobe Photoshop — единственная программа для редактирования фотографий, вы ошиблись. В настоящее время существует множество более простых программных решений! Ниже приведены некоторые из лучших программ для редактирования фотографий, которые следует попробовать как профессиональным, так и начинающим фотографам.
1. Luminar (7-дневная пробная версия)
Если вам нужен инструмент для редактирования фотографий, позволяющий выполнять работу в мгновение ока, Skylum Luminar может помочь вам поднять ваши фотографии на новый уровень. Он может похвастаться действительно полезным слайдером AI, который позволяет вам поиграть с четкостью, яркостью и многим другим.Есть также эксклюзивные фильтры, такие как фильтры Orton и Sunrays, которые вам обязательно понравятся.
На самом деле, это программное обеспечение может стать конкурентом Adobe Lightroom и Photoshop за свои деньги. Говоря об этом, поскольку вам нужно заплатить фиксированную плату только один раз (устраняя эти раздражающие ежемесячные платежи по подписке), становится понятным, почему Skylum Luminar стал настолько популярным среди профессиональных фотографов. При этом, если вы предпочитаете использовать Photoshop или Lightroom, он также может похвастаться плагином, который вам очень пригодится.
2. Adobe Lightroom (7-дневная пробная версия)
Когда Adobe Photoshop слишком продвинут для таких простых доработок, Adobe Lightroom больше подходит для этой задачи. Собственно говоря, вся прелесть Adobe Lightroom в том, что он не такой сложный, как Photoshop.
Некоторые из его превосходных функций включают в себя: настраиваемые ползунки, настройки градиента и кисти, предустановки, инструменты размытия и другие профессиональные фильтры.Кроме того, вы можете использовать его с несколькими устройствами, а чтобы упорядочить фотографии, он использует функцию распознавания лиц. Учитывая все обстоятельства, с таким широким набором функциональных возможностей и простым в использовании интерфейсом вы можете создавать такие же замечательные фотографии с помощью Lightroom.
3. PicMonkey
Если вы ищете более комплексное решение для графического дизайна, а не просто функции редактирования фотографий, PicMonkey — идеальный выбор. С помощью этого пакета вы можете создавать коллажи, редактировать фотографии, обрезать и добавлять ретуши, чтобы упомянуть только несколько его функций.
Это идеальное программное решение, которое поможет вам поднять свои дизайнерские навыки на более продвинутый уровень и раскрыть свой творческий потенциал. Некоторые из других его основных функций — это базовые фильтры, дизайн пустого холста и шаблоны. Кроме того, если вам регулярно приходится работать с различными платформами социальных сетей, вам понравится функция автоматического изменения размера.
4. Aurora HDR (7-дневная пробная версия)
Aurora HDR можно использовать как отдельное приложение или как плагин Adobe Photoshop или Lightroom.Имея более 80 образов, вы можете мгновенно трансформировать свои фотографии для получения первоклассных конечных результатов. Некоторые из его более сложных функций, которые будут приветствоваться профессиональными фотографами, включают маскирование и слои, режимы наложения, мощную пакетную обработку и поддержку файлов RAW.
Кроме того, он также предлагает эксклюзивные инструменты, такие как HDR Denoise и HDR Smart Structure. Функция Denoise автоматически идентифицирует любой шум и удаляет его, сохраняя при этом все детали, в то время как последний инструмент представляет собой ползунок, который использует AI для создания удивительной глубины.
5. Pixlr Editor
Если вы уже привыкли к Adobe Photoshop, но изучаете альтернативы, обязательно попробуйте Pixlr Editor. С помощью этого онлайн-программного обеспечения для редактирования фотографий вы можете добавить изображение на пустой холст и получить уникальные эффекты. Некоторые из его других основных функций включают в себя наложения, фильтры и более двух миллионов бесплатных эффектов. Если вы предпочитаете использовать приложение, будьте уверены, вы можете загрузить его на свое мобильное устройство или компьютер в качестве приложения.В конце концов, если вы не совсем впечатлены функциями и опциями, предлагаемыми Pixlr Editor, вы можете перейти на другую версию (есть разные варианты на выбор), которая предлагает более сложные опции.
6. Fotor
Fotor — еще одно программное решение для редактирования фотографий с интуитивно понятным интерфейсом. Некоторые из его основных функций включают: шаблоны дизайна, фильтры, эффекты HDR и ретушь портрета. В качестве альтернативы, если вы хотите создать более неформальный дизайн, вы можете поиграть с бесчисленным множеством форм, шрифтов и наклеек.И, когда вы чувствуете, что ваши творческие соки заканчиваются, вы можете сохранить свой дизайн и продолжить редактирование с того места, где вы остановились в последний раз.
Это известное облачное программное обеспечение уже имеет более 300 миллионов пользователей. Неужели миллионы пользователей не могут ошибаться? Вам просто нужно загрузить свои фотографии на их сайт, и вы готовы начать процесс редактирования.
7. Adobe Photoshop (7-дневная пробная версия)
Скорее всего, вы уже хорошо знакомы с Adobe Photoshop.Это, пожалуй, самый известный инструмент для редактирования фотографий, на который полагаются бесчисленные фотографы и дизайнеры, и предназначенный для профессионалов, которым требуются все дополнительные функции.
Его функции наложения слоев, маскирования и ретуширования по-прежнему являются, пожалуй, лучшими и идеальными для сложных задач ретуширования. Он также предлагает широкий выбор кистей и фильтров, функции трехмерного дизайна и многослойное редактирование. Если вы ищете программное обеспечение для редактирования фотографий, можете быть уверены, что продукты Adobe действительно лучше.
8. ACDSee Photo Studio Ultimate (бесплатная или полная версия с возможностью возврата денег в течение 30 дней)
Не позволяйте чрезмерно упрощенному интерфейсу ACDSee Photo Studio Ultimate ввести вас в заблуждение, так как он может выполнять любую работу. Это комплексное программное обеспечение для фотосъемки все еще относительно ново на рынке и может похвастаться парой полезных функций. Две из его лучших особенностей — это то, что он использует распознавание лиц для организации и индексации ваших фотографий, и нет необходимости импортировать. Это означает, что вы можете редактировать исходный файл прямо со своего диска.
9. Serif Affinity Photo
Это приложение для векторного графического дизайна имеет функции, очень похожие на популярный Adobe Photoshop, и использует идентичный интерфейс. За доступную единовременную плату вы можете получить доступ к профессиональным инструментам, подобным Adobe Lightroom и Photoshop, для редактирования ваших фотографий.
10. PortraitPro
Если ваша ниша — портретная фотография, PortraitPro — это то, что вам нужно. Это профессиональное приложение для редактирования изображений может похвастаться всеми необходимыми функциями для удаления морщин, обвисших щек и других недостатков кожи, улучшения тона кожи и добавления теней для век.Некоторые из его других функций включают инструменты для макияжа, ползунки, разглаживание кожи и сложное наслоение.
11. Corel PaintShop Pro
Фотографам, которые ценят простоту, действительно понравится Corel PaintShop Pro (и если вы все еще застряли, можете не сомневаться, так как также доступны обучающие руководства). При этом не позволяйте его простому подходу к редактированию фотографий вводить вас в заблуждение, поскольку он не делает его возможности редактирования менее эффективными.
Это программное обеспечение может похвастаться всем, что вам нужно для улучшения ваших фотографий, от расширенных предустановок AI до шаблонов графического дизайна и таких опций, как размытие и исправление.Кроме того, если широкий спектр кистей, текстур и фонов не помогает вашей лодке, не закрывайте программное обеспечение, пока постоянно добавляются новые функции. В целом, он действительно предлагает одни из лучших пользовательских интерфейсов.
12. DxO Optics Pro 10
Не имеет значения, какая операционная система вам больше нравится: Windows или Mac, DxO Optics Pro 10 одинаково хорошо работает с обеими. Он может похвастаться набором инструментов и функций, таких как автоматический и ручной режим, настраиваемые профили, оптическая коррекция и технология локальной настройки U-точки.Учитывая все обстоятельства, это надежный инструмент, который профессиональные фотографы могут использовать для редактирования своих фотографий и преобразования файлов RAW в формат JPG без каких-либо проблем.
13. Inkscape
Как и DxO Optics Pro 10, Inkscape совместим как с операционными системами Mac, так и с Windows. Более того, вы можете использовать его исходный код, если предпочитаете использовать его в своем собственном приложении.
Он идеально подходит для начинающих фотографов и может похвастаться множеством функций, таких как копирование и вставка клонирования объектов, инструменты для декоративного рукописного ввода и палитра цветов.Он также поддерживает несколько текстовых форматов и предлагает доступные расширения и надстройки. С помощью этих инструментов очень легко клонировать объект, наложить текст или добавить определенный цвет к вашим фотографиям.
14. Capture One
Этот редактор изображений RAW может похвастаться некоторыми функциями, которые отличают его от других доступных программных решений. Во-первых, если вам нужно работать с большими объемами фотографий, которые представляют собой файлы RAW более 20 мегапикселей, вы будете впечатлены его скоростью.Более того, чтобы помочь вам работать более эффективно, интерфейс может похвастаться отличными возможностями настройки, что означает, что вы можете изменить сочетания клавиш и раскладку в соответствии со своими предпочтениями.
Если вы часто работаете со слоями, вам также понравится тот факт, что работа не становится медленнее, когда у вас слишком много слоев. Кроме того, он позволяет вносить несколько корректировок в каждый слой.
Некоторые из других замечательных функций, которые помогут вам работать более эффективно, — это сложное редактирование цвета и аннотации.Его ползунки значительно упрощают настройку детализации, а функция аннотаций позволяет записывать идеи, чтобы обеспечить беспрепятственное сотрудничество с другими фотографами и дизайнерами.
15. Gimp
Это бесплатное профессиональное программное обеспечение для редактирования фотографий — еще одна отличная альтернатива Photoshop для начинающих. Он может похвастаться множеством функций, которые могут помочь новичкам с ретушью и компоновкой цифровых фотографий. С помощью таких функций, как виньетка и корректирующий режим, вы также можете вывести свои фотографии любого формата на новый уровень.
Если это звучит как программное обеспечение для редактирования фотографий для ваших нужд, все, что вам нужно сделать, это загрузить и установить на свое устройство (оно совместимо с операционными системами Linux, Windows и Mac). Кроме того, благодаря встроенному файловому менеджеру управление файлами станет одним делом меньше в вашем списке дел.
16. AirMagic (7-дневная пробная версия)
Ни один список программного обеспечения для редактирования фотографий не будет полным без решения для фотографии с дронов.Подобно Photolemur, AirMagic использует сложные алгоритмы и искусственный интеллект для автоматического улучшения ваших аэрофотосъемок. Это приложение для редактирования фотографий с возможностью перетаскивания может похвастаться множеством уникальных функций, которые помогут вам избавиться от дымки, улучшить цвета, улучшить небо и выделить детали. Поскольку дымка, к сожалению, является распространенной проблемой при съемке с дронов, избавление от дымки является обязательной функцией. После того, как вы применили эти уникальные функции, вы также можете поэкспериментировать с различными творческими стилями, избавившись от необходимости покупать дополнительные фильтры.
AirMagic можно использовать как плагин Adobe Photoshop или Lightroom или как отдельное приложение. Кроме того, он может определять тип камеры, которую вы подключили к своему дрону, и настраивать коррекции и улучшения линз для этой конкретной камеры.
17. Snappa
Snappa — отличное решение для фотографов, которые регулярно работают с платформами социальных сетей. Он позволяет конвертировать фотографии в баннеры Facebook и делиться изображениями в различных социальных сетях.
Короче говоря, это программное обеспечение для графики и дизайна, которое позволяет вам мгновенно добавлять новые эффекты (например, текст или графику) к вашим фотографиям или легко изменять размеры с помощью шаблонов размеров изображения. В качестве альтернативы, если вы ищете вдохновение или у вас заканчивается время, вы будете рады узнать, что есть также доступные стоковые фотографии и полезная функция редактирования фотографий перетаскиванием. Поскольку программное обеспечение доступно в Интернете, пользователям не нужно сначала что-то загружать, чтобы приступить к проектированию.
18. Canva
Canva — еще одна простая в использовании программа для работы с графикой и дизайном, о которой вы, скорее всего, слышали раньше. Доверяю своим миллионам, он может похвастаться различными инструментами и функциями, которые помогут вам редактировать ваши фотографии. Canva может вам помочь, если вы просто хотите обрезать или выпрямить фотографию или проявить творческий подход с текстурами, шрифтами, значками и наклейками. Некоторые из его других функций включают виньетку, размытие фотографий, средство создания речевых пузырей, инструмент прозрачности изображения, фоторамки и дизайнерские сетки.
Однако, если вы не знаете, с чего начать, обязательно посетите Canva Marketplace, где вы можете найти более 8000 шаблонов. Его основные функции доступны бесплатно, но за более продвинутые функции нужно платить. Если вам нужно редактировать на ходу, вы будете рады узнать, что можете загрузить его на свой смартфон. Учитывая все обстоятельства, это один из лучших ресурсов, если вам нужно создать визуальный контент, который вы можете использовать на своем веб-сайте или в личном блоге. Благодаря удобному редактору с перетаскиванием, вам не нужно быть профессиональным фотографом, чтобы воспользоваться всеми его функциями.
19. Photolemur (Бесплатная версия с водяным знаком)
Photolemur — еще одно программное решение для редактирования фотографий, которое не позволяет фотографу или дизайнеру терять время за экраном. С помощью искусственного интеллекта и очень сложных алгоритмов это приложение для улучшения фотографий проанализирует все необходимые детали и выполнит сложные настройки на месте.
Все, что вам нужно сделать, это просто импортировать изображения в Photolemur, а все остальное оставить приложению.Прелесть этого инструмента в том, что вам не нужен какой-либо предварительный опыт редактирования фотографий для выполнения основных задач, таких как избавление от пятен на коже, отбеливание зубов или создание идеально гладкой кожи, поскольку приложение автоматически улучшит ваши изображения. Некоторые из его других впечатляющих функций включают улучшение неба, компенсацию экспозиции, восстановление цвета и улучшение листвы. Он действительно прост в использовании (вы даже можете улучшать несколько фотографий одновременно) и совместим как с операционными системами Windows, так и с Mac.
Самая простая программа для редактирования фотографий для начинающих
С помощью подходящей программы для редактирования фотографий вы можете превратить любую фотографию в шедевр. Если вы хотите выделить важный объект, сосредоточить внимание на своей фотографии или просто хотите уменьшить размер файлов фотографий, чтобы повысить скорость загрузки веб-сайта, для вашей работы и ваших навыков найдется подходящий инструмент для редактирования фотографий.

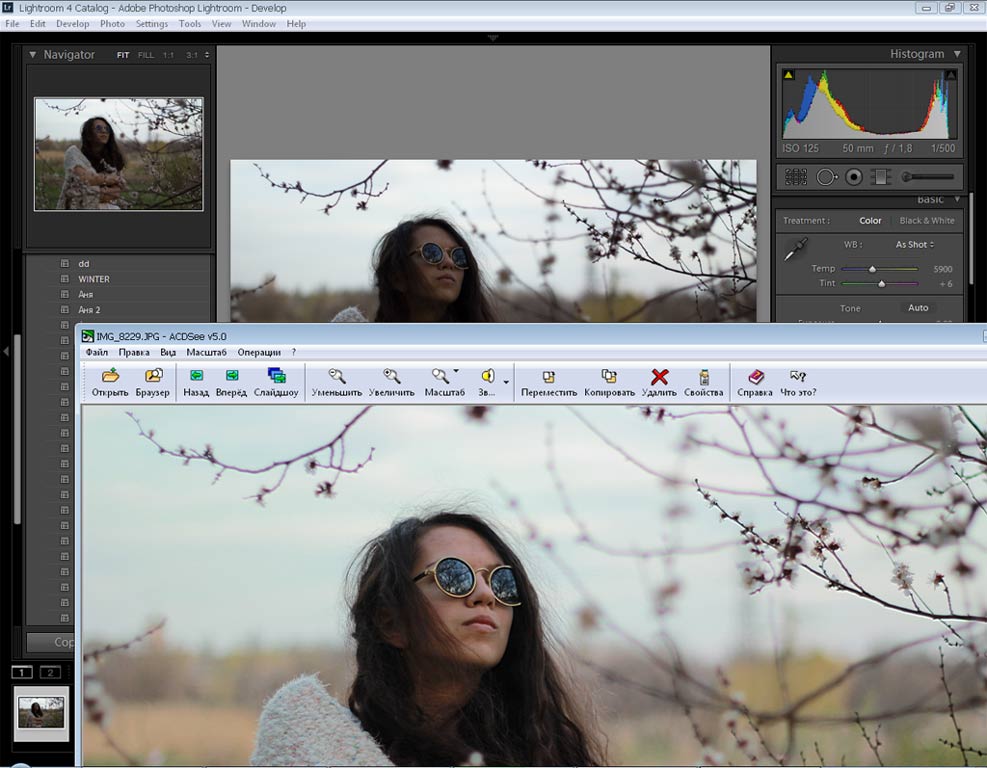
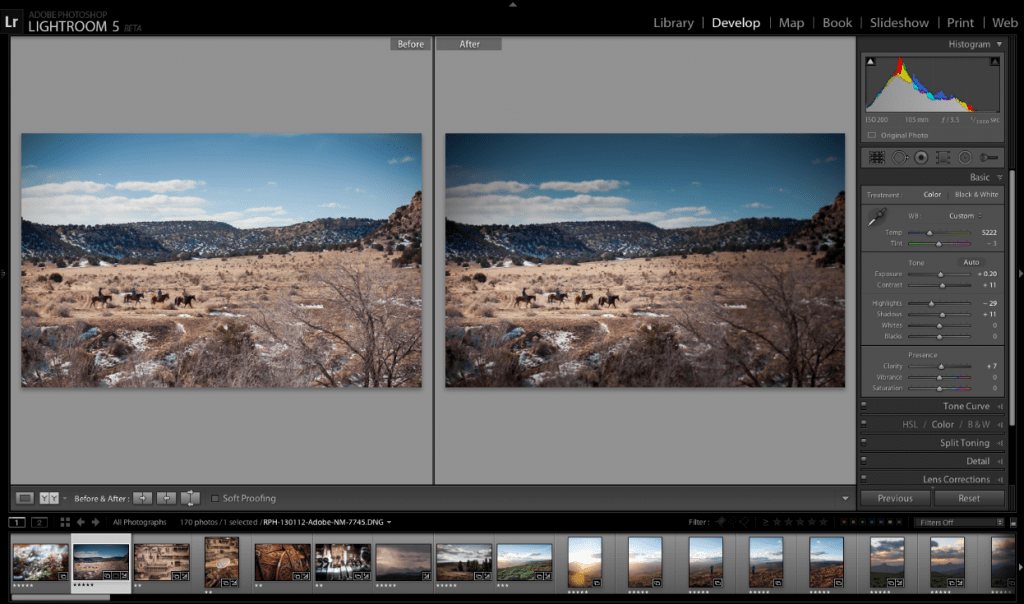
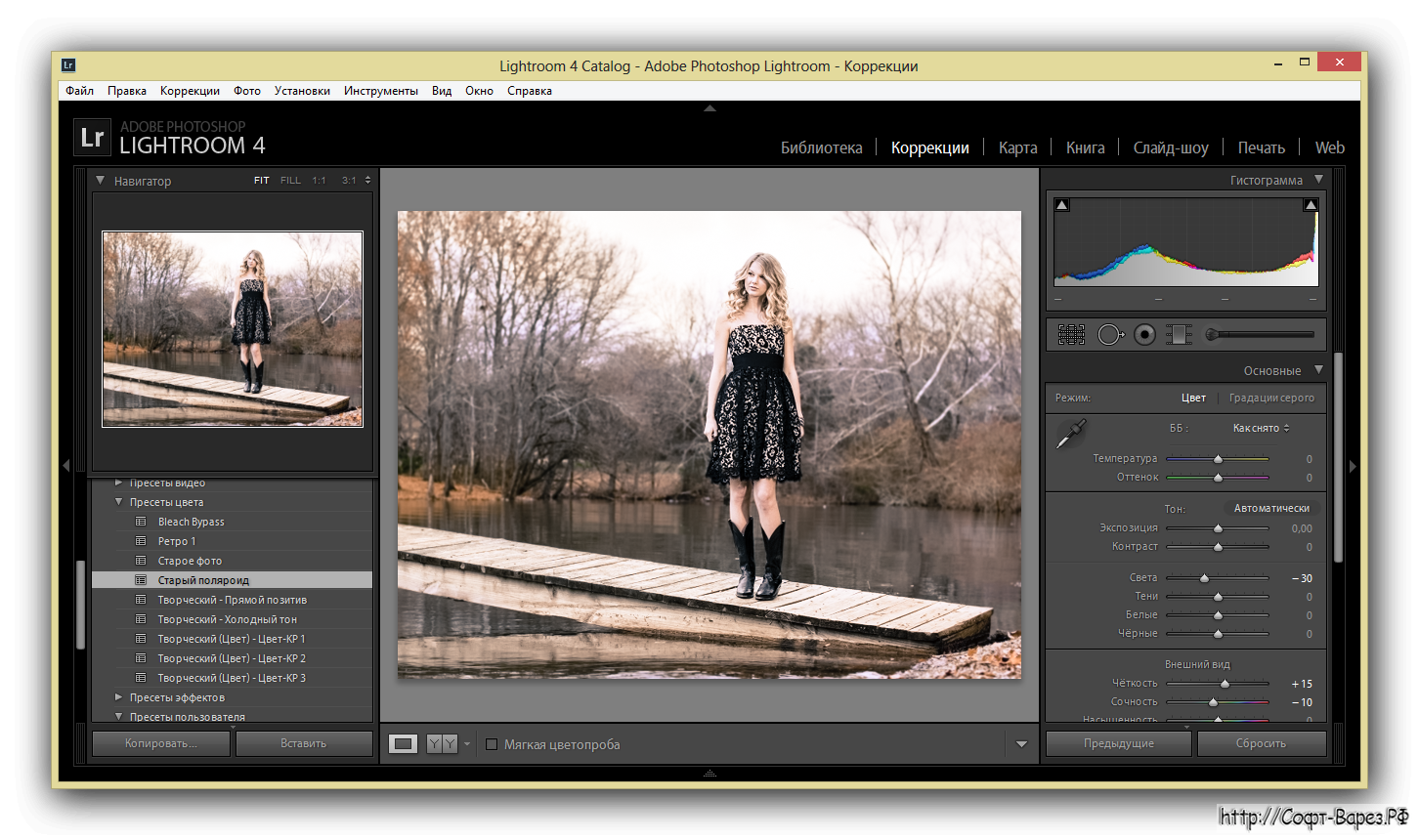


 Например, если мы слишком сильно повысим резкость, то не сможем потом сделать обратное преобразование.
Например, если мы слишком сильно повысим резкость, то не сможем потом сделать обратное преобразование.

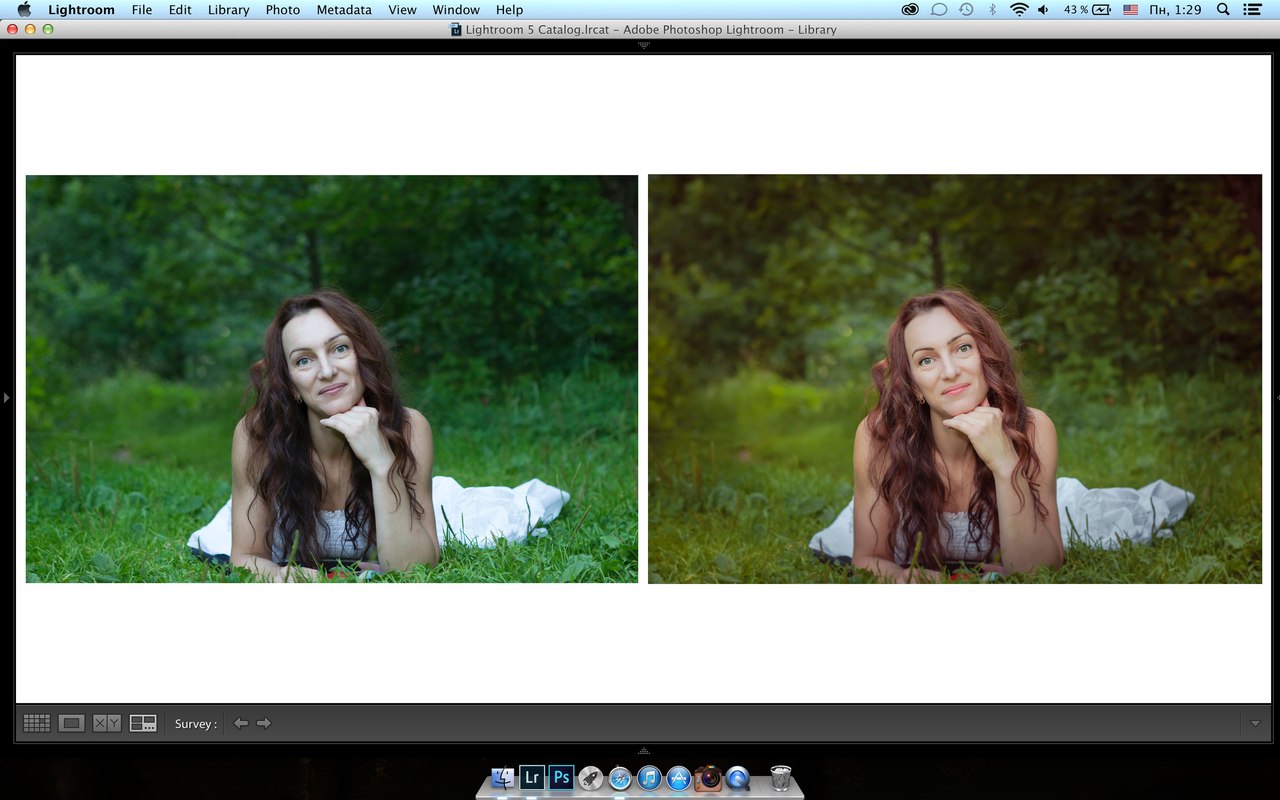

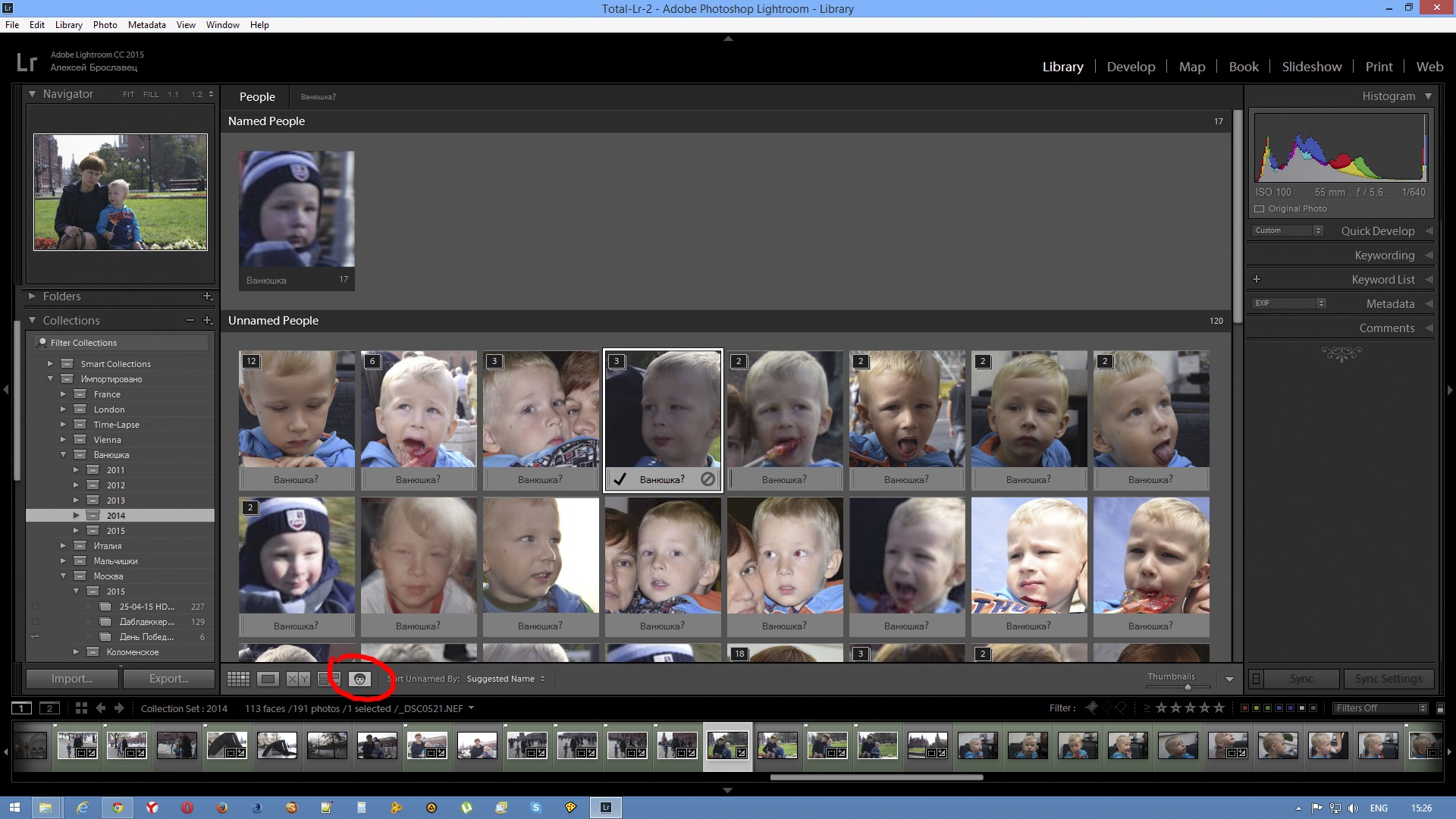 Обработки не производилось!» Такие фотолюбители либо некомпетентны, либо лжецы. Абсолютно все цифровые камеры (фотоаппараты, видеокамеры, смартфоны и телефоны) снимают в формате RAW, после чего по заданному алгоритму (похожему на тот, что мы использовали для обработки фото №10) конвертируют снимки в Джипег. Внутрикамерный необработанный JPEG без обработки выглядит так: тусклые, нейтральные цвета, нулевая резкость и размытость изображения, нет контраста и никакой цветокоррекции, пристутствуют сильные цифровые шумы, тени проваливаются в черноту и баланс белого непонятно какой. Такое фото никого не впечатлит и единственное для чего оно необходимо – для последующей обработки в Photoshop. И то, для Фотошопа больше подходит формат TIFF, так как его проще редактировать из-за большего количества сохраненной информации.
Обработки не производилось!» Такие фотолюбители либо некомпетентны, либо лжецы. Абсолютно все цифровые камеры (фотоаппараты, видеокамеры, смартфоны и телефоны) снимают в формате RAW, после чего по заданному алгоритму (похожему на тот, что мы использовали для обработки фото №10) конвертируют снимки в Джипег. Внутрикамерный необработанный JPEG без обработки выглядит так: тусклые, нейтральные цвета, нулевая резкость и размытость изображения, нет контраста и никакой цветокоррекции, пристутствуют сильные цифровые шумы, тени проваливаются в черноту и баланс белого непонятно какой. Такое фото никого не впечатлит и единственное для чего оно необходимо – для последующей обработки в Photoshop. И то, для Фотошопа больше подходит формат TIFF, так как его проще редактировать из-за большего количества сохраненной информации.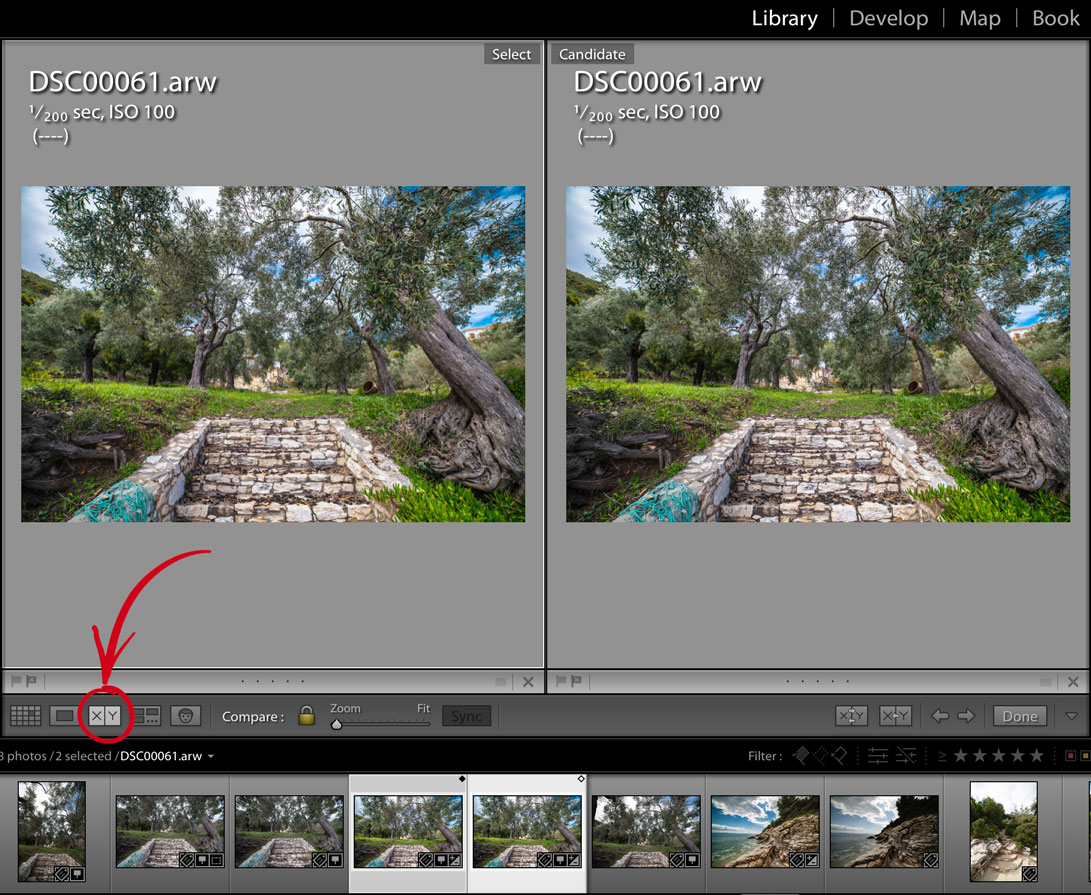 ru/content/articles/).
ru/content/articles/).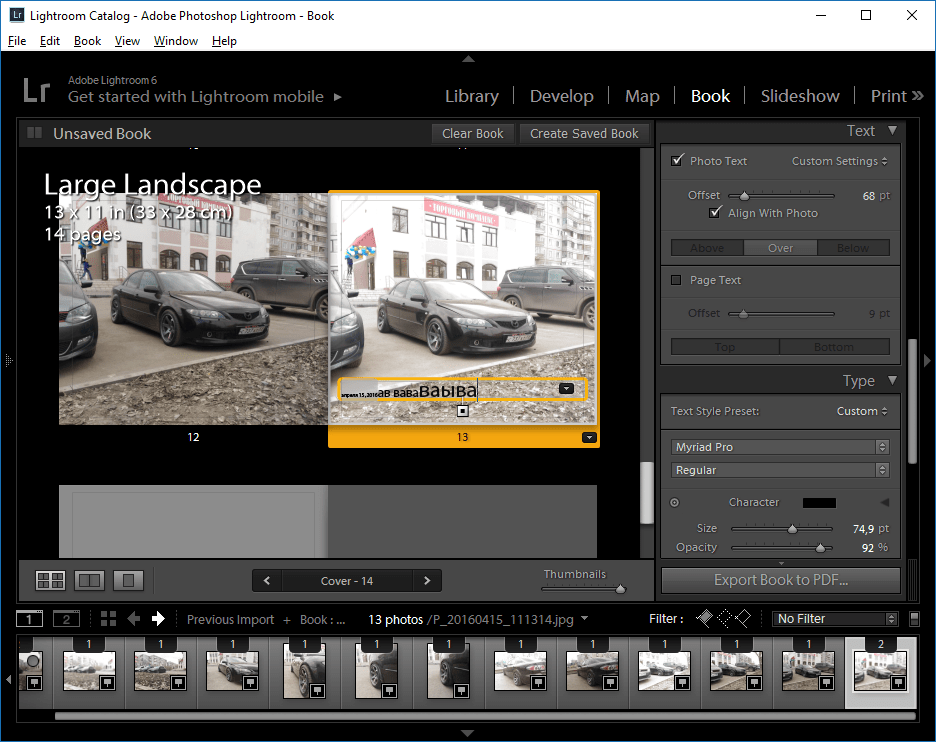 Кто-то может возразить, что все это присутствует и в официальных приложениях, однако в пиратских версиях вероятность некорректной работы в разы выше.
Кто-то может возразить, что все это присутствует и в официальных приложениях, однако в пиратских версиях вероятность некорректной работы в разы выше.