20 функций Procreate, которые сделают рисование удобнее — Gamedev на DTF
От выравнивания лайна до записи экрана в пару кликов.
56 787 просмотров
Procreate — графический редактор для iPad и iPhone. Программа известна простым и комфортным интерфейсом, который сочетается с мощными возможностями. Многие из этих функций упрощают художнику рисование, делают его удобнее.
Рассказываем о таких возможностях и показываем, на что способен Procreate.
За помощь в подготовке статьи огромное спасибо Дмитрию Парчутову, художнику и преподавателю в Smirnov School.
Форма
Выравниваем формы
Формы и фигуры можно выравнивать — для этого начертите какой-то объект и удерживайте стилус несколько секунд в конечной точке. Кривой штрих, дуга, овал, треугольник или четырёхугольник — все эти элементы превратятся в объекты идеальной формы.
Фигуры можно не только выравнивать, но и превращать их в равносторонние: овал — в круг, четырёхугольник — в квадрат, а обычный треугольник — в равносторонний треугольник.
Рисуем симметричные узоры и примагничиваем линии
В настройках Procreate можно включить направляющие линии, которые расчертят холст в стиле тетрадного листа. Направляющие линии помогают в создании ровных штрихов, геометрических форм и симметричных узоров.
Для включения функции перейдите в раздел «Действия»-> «Холст» и активируйте направляющие.
Источник
У направляющих есть свой набор настроек, две из которых заслуживают отдельного внимания: «вид сетки» и «рисование с привязкой».
Настройка «вид сетки» позволяет выбирать из 4 вариантов сетки:
- 2D-сетка. Подходит для построения двумерных фигур.
- Изометрия. Удобно рисовать трёхмерные изображения и объекты с изометрической проекцией.
- Перспектива. Хороша для создания фона благодаря своим точкам схода.

- Симметрия. Узор с одной половины рисунка копируется на другую половину: можно создавать невероятные калейдоскопические узоры.
Источник
С настройкой «рисование с привязкой» всё проще — при её активации линии будут примагничиваться к осям сетки, словно бы вы рисовали по линейке.
Источник
Сглаживаем линии
Чтобы линия была плавной и ровной, выставьте на максимальное значение настройку StreamLine.
Эта настройка отвечает за сглаживание линии прямо во время рисования: при высоком значении линия будет невероятно ровной. Настройка будет особо полезна при создании каллиграфических надписей.
Источник
У этой замечательной настройки есть одно «но»: чем выше значение сглаживания, тем выше задержка следования линии за стилусом. Программе нужно время, чтобы выровнять все микронеровности, которые создаются при рисовании.
Для включения функции StreamLine кликните по любой кисти — так вы попадете в её меню настройки. Второй ползунок сверху и есть нужная вам настройка.
Второй ползунок сверху и есть нужная вам настройка.
Источник
Цвет
Быстро заливаем фигуру
Базовая возможность Procreate, которая позволяет экономить время на раскрашивании фигуры. Просто перетащите в замкнутый контур значок палитры и внутреннее пространство окрасится в выбранный цвет.
Источник
Если внутри контура фигуры есть небольшой разрыв, то зальется весь фон. Вместо отмены заливки и дорисовки контура можно воспользоваться функцией порога ColorDrop.
После заливки незамкнутой фигуры задержите стилус на несколько секунд, после чего регулируйте уровень порога движением вправо или влево.
При низком уровне порога ColorDrop программа закрасит только локальную фигуру, даже если в ней есть разрыв. При высоком уровне порога закрасятся несколько объектов или весь холст сразу.
Источник
Создаем палитру из изображения
Для быстрого создания необходимой палитры не нужно подбирать цвета вручную или использовать пипетку на каждом оттенке референса. Вместо этого можно взять палитру с другого рисунка, цвета и оттенки которого вам понравились.
Вместо этого можно взять палитру с другого рисунка, цвета и оттенки которого вам понравились.
Чтобы скопировать цвета изображения, переместите его в меню палитры. Программа проанализирует цвета картинки и сделает из них новую палитру.
Источник
Возвращаемся к прошлому цвету
В Procreate можно быстро менять между собой нынешний и предыдущий цвет, который использовал художник. Это удобно при создании набросков или при окрашивании смежных областей рисунка, когда нужно постоянно возвращаться к краскам этих областей.
Для быстрой смены цвета подержите несколько секунд значок палитры — цвет поменяется на тот, который вы использовали прежде. Повторите действие и цвет станет тем, который вы использовали изначально.
Слои
Быстро объединяем слои
В Procreate можно объединить множество слоев в два действия. Одним пальцем зажмите верхний слой, а вторым — нижний слой, после чего сомкните пальцы вместе. Выбранные слои и те, что были между ними, сольются в один слой.
Источник
Скрываем слои
В Procreate можно одним нажатием скрыть все слои — это удобно, когда нужно внести изменения лишь в один элемент без риска задеть другие.
Для этого на несколько секунд зажмите стилус на галочке любого слоя. Все слои, кроме выбранного, временно продадут из поля видимости. Если вы повторите действие с тем же слоем, то все скрытые слои вернутся обратно.
Источник
Переносим слои на другое изображение
Иногда изображение или его часть нужно перенести на другой холст. А иногда такой перенос нужно сделать сразу с нескольких холстов, собрав в одном всё необходимое. Здесь как раз и пригодится функция переноса слоев.
Я пользуюсь переносом слоев, когда рисую окружение. Ближе к финалу я дублирую исходный файл, оставляя его как запасной — на всякий случай. Иногда в процессе доработки я понимаю, что прежний объект подходит к финалу больше, чем нынешний вариант.
Тогда я достаю его из прошлого файла и переношу на новый. Другой пример: есть несколько файлов с персонажами и их нужно собрать на одном фоне. Я открываю каждый файл и переношу их на общий холст с помощью этой функции.
Дмитрий Парчутов, Художник, преподаватель в Smirnov School
Сначала выделите нужные слои свайпом вправо, после чего зажмите выделенные слои пальцем и перенесите их на новый рисунок. Важно всё это время не отпускать слои: одним пальцем вы удерживаете слои, а другим выбираете новый рисунок из галереи.
Настройка и интересные возможности
Отображаем референс
В настройках Procreate можно включить отображение небольшого окошка, которое появится на экране рядом с основным рисунком. В этом окошке можно отобразить миниатюру холста или стороннее изображение из галереи.
Окно с референсом можно сужать и растягивать, а еще перемещать в любую часть экрана. Можно масштабировать и сам референс, увеличивая некоторые области рисунка для рассмотрения его деталей.
Для включения функции перейдите в раздел «Действия»-> «Холст» и активируйте пункт «референс».
Источник
Отключаем касания
Случайные прикосновения рукой будут оставлять небольшие штрихи, которые придется постоянно стирать или откатывать назад. Хорошо, если у вас есть перчатка для художников, которая спасает от таких ситуаций. Если её нет, то в настройках Procreate можно полностью отключить касания — работать с экраном будет только стилус.
Настройка находится здесь: «Настройки» -> «Управление жестами» -> «Общие» -> «Отключить все прикосновения».
Отменяем действия
Нажмите на экран двумя пальцами и подержите их несколько секунд — Procreate начнёт отменять друг за другом все ваши прошлые действия на холсте. Если случайно удалили что-то нужное, то сделайте ровно тоже самое, но уже с тремя пальцами — программа начнёт возвращать всё на свои места.
Выбранный слой можно полностью очистить круговым движением тремя пальцами.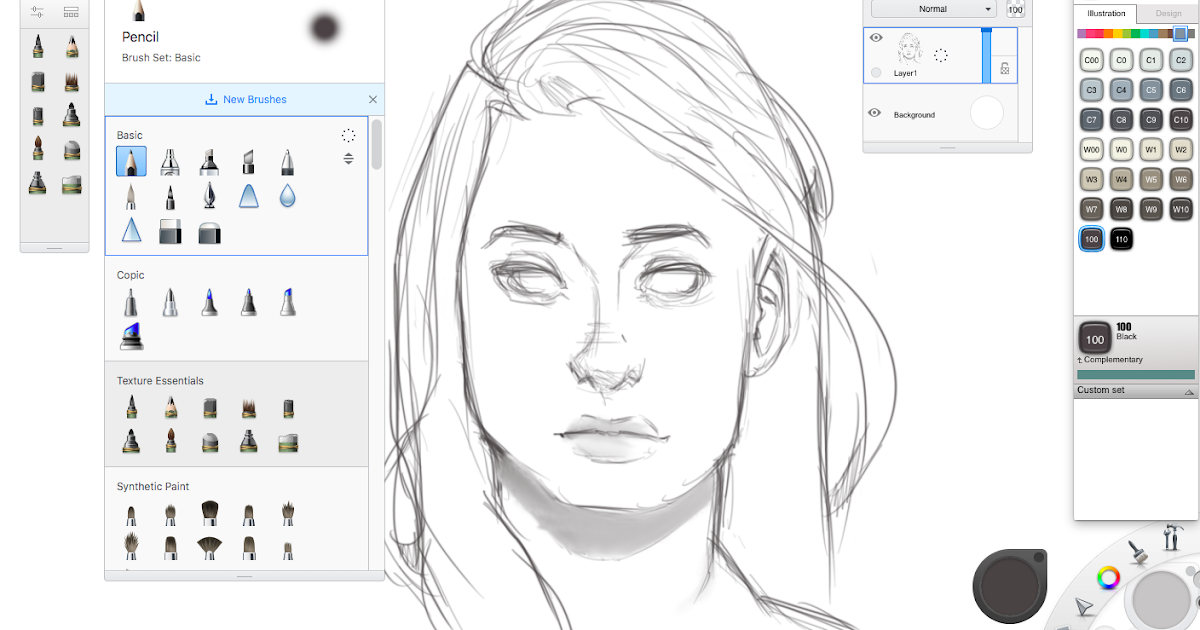
“Проведите пальцем, чтобы рисовать; нажмите на экран двумя пальцами, чтобы отменить предыдущее действие; нажмите на экран тремя пальцами, чтобы отменить отмену действия”. Источник
Создаем быстрое меню из любых функций
Чтобы художники не шли по длинному пути к любимым функциям, разработчики Procreate придумали «Быстрое меню». При его вызове появляется круговое меню с 6 кнопками, к каждой из которых можно привязать любую фичу программы.
Зажмите одну из шести кнопок — и программа предложит на выбор большой список функций, которые можно привязать к выбранной кнопке.
Источник
Сперва нужно выбрать жест, который будет вызывать само «Быстрое меню». Для этого перейдите в раздел «Действия»-> «Настройки»->«Управление жестами»->«QuickMenu» и выберите любой жест.
Группируем изображения в одну папку
В программе можно сгруппировать изображения и поместить их в одну папку. Это удобно, если нужно разделить готовые работы и черновые, либо же если вы тренируетесь в разных типах рисунка — например, персонажах и окружении.
Нажмите на кнопку «Выбрать» на начальном экране программы, после чего выделите нужные рисунки и нажмите на кнопку «Группа». Группу рисунков можно в любой момент переименовать — для этого два раза нажмите по названию группы.
Записываем процесс
Чтобы показать процесс рисования, художники могут записать ускоренное видео — таймлапс. Обычно для этого требуются сторонние программы записи и монтажа, но в Procreate уже есть всё, что нужно.
Чтобы записать таймлапс, перейдите в раздел «Действия»-> «Видео» и активируйте настройку «Запись таймлапс-видео». Важно: включить настройку нужно до начала рисования.
Источник
Созданный таймлапс можно проигрывать прямо в программе, а позднее экспортировать его в одном из двух форматов: 30-секундное видео или ролик во всю длину. Первый формат подходит для Stories и Reels, а второй формат — для YouTube или роликов в других соцсетях.
Делимся работами в соцсетях за пару кликов
Здесь сразу можно экспортировать работу в одну из популярных соцсетей. Для экспорта изображения перейдите в раздел «Действия»-> «Поделиться».
Для экспорта изображения перейдите в раздел «Действия»-> «Поделиться».
Перед вами появится список форматов, в который можно конвертировать картинку. Здесь есть родной формат Procreate, известные всем PNG и JPEG, форматы для печати PDF и TIFF, а также формат фотошопа PSD. Последний особенно полезен на случай, если нужно будет отредактировать картинку в ФШ.
Источник
Картинку можно передать на другое устройство через AirDrops, сохранить её во внутренних файлах, или сразу отправить в соцсети: Telegram, VK, Instagram, Pinterest и другие.
Статью написал Никита Барышников, автор в Smirnov School. Мы готовим концепт-художников, левел-артистов и 3D-моделеров для игр и анимации. Если придёте к нам на курс, не забудьте спросить о скидке для читателей с DTF.
что это за приложение для рисования на планшете
Иллюстрации от Magdalena Koźlicka, созданные с использованием Procreate. ИсточникКому подойдет ProcreateПриложение Procreate понравится как профессиональным, так и начинающим цифровым художникам. Работать в нем очень удобно, разница между ним и рисованием традиционным методом на бумаге практически незаметна. В свой проект можно вносить бесконечно много правок. Одно касание экрана — и неверное действие отменено: отмена выполняется тапом двумя пальцами, а возвращение отмененного изменения — тремя.
Работать в нем очень удобно, разница между ним и рисованием традиционным методом на бумаге практически незаметна. В свой проект можно вносить бесконечно много правок. Одно касание экрана — и неверное действие отменено: отмена выполняется тапом двумя пальцами, а возвращение отмененного изменения — тремя.
Опытным специалистам редактор заменяет скетчбук, свои наброски можно сохранять в PSD-формате и редактировать уже в другой программе. Здесь легко сразу создавать готовую иллюстрацию или текстуру для 3D-модели. К тому же программу постоянно дополняют новым полезным функционалом. Стоит отметить, что вести масштабные проекты в программе может быть непросто из-за ограниченных возможностей iPad: чем меньше объем оперативной памяти, тем жестче ограничение по количеству слоев в иллюстрации.
С Procreate вы рисуете прямо на экране своего планшета или телефона стилусом, поэтому вы не привязаны к одному рабочему месту и сможете везде практиковать навыки рисования.
Открытки от Foniksvind с персонажами и сценами из книги «Мифы и легенды Древнего Урала». Иллюстрации выполнены с использованием Procreate. ИсточникФункции и возможности
Иллюстрации выполнены с использованием Procreate. ИсточникФункции и возможностиОсновные плюсы программы — это минималистичный интерфейс, управление жестами, большое количество кистей и настроек для них (с возможностью загружать кисти из сторонних источников). В программе есть много второстепенных полезных функций для удобной работы.
- Для начинающих художников будет полезна функция выравнивания. Чтобы нарисованная геометрическая фигура получилась ровной, нужно замкнуть все ее стороны и задержать стилус на месте. Создавать фигуры можно еще и с функцией QuickShape.
- Такие предметы, как овал, четырехугольник, треугольник и некоторые другие, можно превратить в равносторонние. Для этого стилус удерживают в конечной точке, а к холсту прикладывают палец.
- Если в процессе работы вам нужно воспользоваться референсом, его можно добавить в рабочую зону в отдельном окошке. Оно появится рядом с вашим рисунком на экране. В это окошко можно загрузить любое изображение из галереи iPad или отобразить ваш холст в миниатюре, чтобы оценивать общий вид работы.

- Инструмент StreamLine («Стримлайн») может сделать линию плавной. Он отвечает за выравнивание и поможет, если движения руки художника неточны.
- В программе можно не только рисовать, но и анимировать. Функция «Ассистент анимации» позволяет делать раскадровки и создавать GIF-файлы.
- Есть возможность подключить внешнюю мышку и клавиатуру, чтобы воспользоваться функцией сочетания клавиш и в целом работать в более привычном для пользователя ПК режиме.
- В программе можно создать собственную палитру из любого понравившегося изображения буквально в один клик.
- С помощью «Прокриэйт» можно получить иллюстрации, напоминающие нарисованные вручную, например, карандашами или красками. Это возможно за счет большого количества текстурных кистей.
- В Procreate можно создавать быстрое меню из различных функций. Quick Menu («Быстрое меню») открывается в виде круга с шестью кнопками. Путем нажатия к ним прикрепляют любимую функцию из программы.

- Один из часто используемых инструментов в Procreate — «Вращение холста» и его масштабирование. Работа строится на основе системы жестов, что делает процесс интуитивно понятным.
- В редакторе есть расширенный набор инструментов, чтобы выделять и трансформировать элементы рисунка, а также работать с перспективой.
- Инструмент «Пластика» особенно пригодится начинающим пользователям. С ней легко изменить размер в большую или меньшую сторону, подтянуть объект или сжать его.
- Если художнику не понравятся стандартные кисти, он может создать свои собственные на их основе, внеся изменения в такие параметры, как форма, степень влажности и размытия, форма краев штриха и др.
- Если держать палец на экране дольше, чем длится обычный тап, появится еще один популярный инструмент — «Пипетка». С помощью него можно брать цвет из любой точки изображения.

Интерфейс приложения Procreate — лаконичный и понятный. Основное пространство здесь занимает рабочая область, а все кнопки размещены по краям. К тому же интерфейс можно скрыть, тогда рисунок займет всю рабочую область. Основные панели и кнопки на них зафиксированы, двигать можно только палитру цветов, а ползунок размера кисти можно прикрепить либо справа, либо слева. С помощью «Основного меню» вы можете создать новые рисунки, переместить завершенные проекты или разбить их на группы. Главные инструменты в Procreate — «Кисти», «Слои» и «Палитра». Все они расположены в верхнем углу справа.
«Палитра цветов». Кроме имеющихся можно создавать новую палитру. Ее используют как цветовой круг или как растяжку цвета.
Следом за «Палитрой» идут «Слои». Их можно объединить, дублировать, блокировать и разблокировать, а лишние — удалить.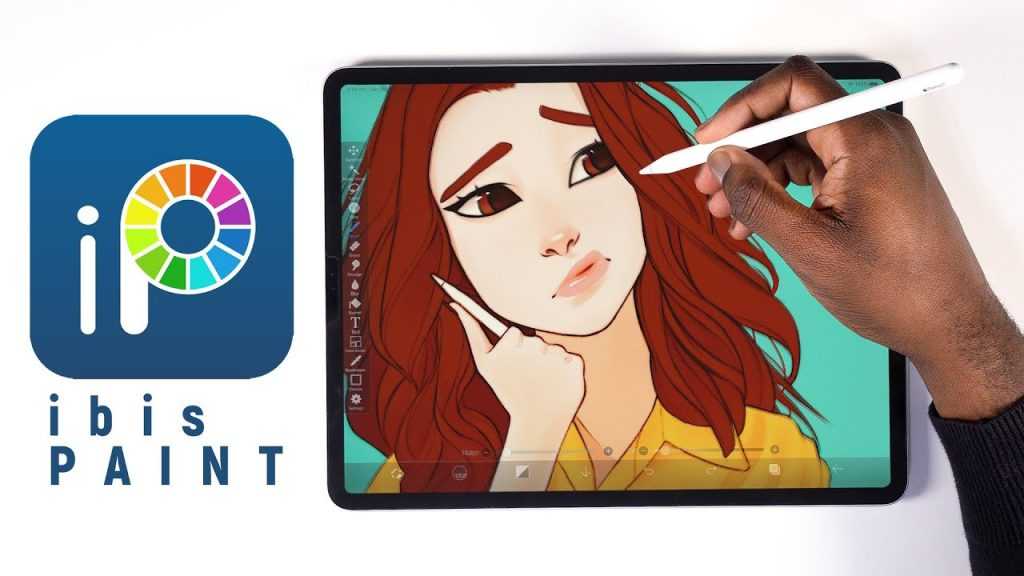 Их количество зависит от оперативной памяти вашего девайса. Высокое разрешение и формат позволяют создавать меньшее число слоев.
Их количество зависит от оперативной памяти вашего девайса. Высокое разрешение и формат позволяют создавать меньшее число слоев.
«Кисти». Можно воспользоваться традиционными или оригинальными кистями для создания различных эффектов. Некоторые кисти повторяют текстуру карандашей, ручек, красок и прочих материалов. Поэтому в библиотеке они разделены на соответствующие категории.
Меню настройки кистей. ИсточникЧтобы создать новый рисунок, жмем на плюс в правой части интерфейса. Далее выбираем размеры холста. Можно задать индивидуальные значения или выбрать из существующих. После всех настроек откроется рабочее пространство. Чтобы ускорить процессы, нажатия на некоторые кнопки заменяют жестами. Например, можно отменить последнее действие, поменять масштаб или повернуть холст.
Функция 3D в ProcreateВ последнее обновление Procreate до версии 5.2 добавили возможность работать с 3D-моделями. Теперь можно загрузить объект в формате 3D, рисовать прямо на его поверхности, поработать с картой текстур, поворачивать под разными углами и экспортировать готовый проект.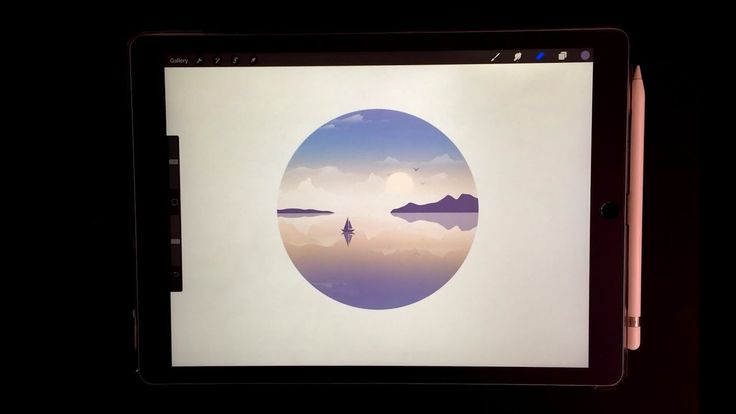 Здесь есть возможность установить источники света, настроить их количество, расположение, регулировать яркость и играть с цветом.
Здесь есть возможность установить источники света, настроить их количество, расположение, регулировать яркость и играть с цветом.
Для начала нужно создать документ, зайти в «Настройки» (гаечный ключ) и в разделе «Справка» выбрать пункт «Что нового». У вас появится окно, в котором можно загрузить комплект 3D-моделей. При нажатии на эту кнопку объекты автоматически начнут загружаться. Процесс может занять некоторое время из-за большого размера файла. После окончания загрузки в разделе «Галерея» появится несколько моделей.
Работать с таким объектом просто и удобно. Касаясь экрана одним пальцем, можно вращаться вокруг модели, двумя — перемещаться вправо и влево, при этом двигать саму модель на плоскости.
Для раскрашивания можно взять любую кисть, поменять настройки при необходимости, выбрать любой цвет и начать рисовать по поверхности модели. Цвет можно и перетащить сразу на объект — он будет окрашен со всех сторон. Одно из преимуществ приложения — карта Metallic. С ее помощью все металлические детали, которые есть в объекте, будут выглядеть действительно металлическими. Просто нажмите на эту карту и выберите нужный цвет в палитре.
С ее помощью все металлические детали, которые есть в объекте, будут выглядеть действительно металлическими. Просто нажмите на эту карту и выберите нужный цвет в палитре.
В панели слоев находятся элементы 3D-модели. Вы можете выбрать слой здесь или же просто нажать на требуемую область и сразу рисовать по ней. Здесь же на панели есть карты текстур, цветов и шероховатости. Вы сможете просмотреть 3D-модель в режиме дополненной реальности. Функция AR (дополненная реальность) встроена в iPad, поэтому загружать какую-то программу отдельно не нужно.
Плюсы и минусы ProcreateПлюсы
- Широкие возможности при работе с кистями. В приложении их большое количество, при этом у каждой категории свои параметры. Вы можете создавать кисти под индивидуальные потребности. Если вы пользуетесь набором кистей на ПК, продолжайте с ним работать и в Procreate.
- Можно скачать файлы, которые создали другие пользователи.
 Редактор поддерживает все популярные форматы файлов.
Редактор поддерживает все популярные форматы файлов. - В программе можно работать со шрифтами и мелкой цветокоррекцией.
- С Procreate плавный рабочий процесс. Можно менять масштаб, двигать перо и поворачивать холст без задержек.
- Во время работы идет покадровая запись и автоматическое сохранение последнего действия вплоть до 250 шагов.
- В приложении Procreate есть гибкая регулировка оттенка, яркости, а также насыщенности цвета.
Минусы
- У некоторых элементов непонятное название. Если вы не встречались с ними ранее в других приложениях, трудно определить, что они означают в Procreate.
- Чтобы поменять какие-то параметры, приходится заходить в настройки или пользоваться жестами, что проблемно, если вы с ними пока не знакомы.
- На холсте не совсем удобно создавать переход из одного цвета в другой: границы заметны — придется тратить время для создания плавных границ.
- Приложение платное.
Приложение работает только на программном обеспечении iOS и iPadOS. Скачать Procreate можно в официальном магазине Apple и установить через App Store. Вам потребуется iPadOS версии 13.2 и выше. Оплатить программу нужно только один раз, ее можно обновить бесплатно до следующей версии или подключить автоматическое обновление.
Скачать Procreate можно в официальном магазине Apple и установить через App Store. Вам потребуется iPadOS версии 13.2 и выше. Оплатить программу нужно только один раз, ее можно обновить бесплатно до следующей версии или подключить автоматическое обновление.
Стоимость программы на момент написания статьи — $9.99. Чтобы рисовать, дополнительно нужно приобрести стилус Apple Pencil и, если вам не хватит набора кистей в приложении (что вряд ли, учитывая их огромное количество по умолчанию), в интернете можно бесплатно скачать или купить наборы кистей, сделанные другими художниками.
ИСКРА —
неделя знакомства
с дизайн-профессиями
бесплатно
ИСКРА —
неделя знакомства
с дизайн-профессиями
7 дней, которые разожгут в вас искру интереса
к дизайну. Получайте подарки каждый день,
знакомьтесь с востребованными профессиями
и выберите ту, которая подойдет именно вам.
разжечь искру
Абсолютно лучшие бесплатные приложения для рисования для iPad
Вы только что приобрели iPad Pro с Apple Pencil и готовы начать свое творческое путешествие. Запуск App Store и поиск приложений для рисования дает сотни, даже тысячи результатов. Это слишком сложно, и вы не хотите тратить драгоценное время на загрузку и опробование каждого из них только для того, чтобы разочароваться.
Запуск App Store и поиск приложений для рисования дает сотни, даже тысячи результатов. Это слишком сложно, и вы не хотите тратить драгоценное время на загрузку и опробование каждого из них только для того, чтобы разочароваться.
Вот почему мы составили список лучших бесплатных приложений для рисования для iPad. Поскольку лучшие вещи в жизни бесплатны, почему бы не создавать искусство, не тратя лишних денег? Читайте дальше, чтобы узнать, какие приложения вы должны загрузить на свой iPad, чтобы создавать фантастические рисунки.
В этом списке вы найдете художественные приложения для черчения, работы с векторными кистями, рисования и рисования. Как следует из названия, каждое представленное нами приложение для рисования на iPad можно использовать бесплатно. Некоторые из них имеют премиум-функции, но все они позволяют рисовать, не тратя денег.
Adobe Illustrator
В мире цифрового искусства Adobe лидирует. Эта компания хорошо известна своими творческими пакетами и приложениями, которые стали отраслевым стандартом, поэтому неудивительно, что у нее также есть что-то для цифровых художников на ходу.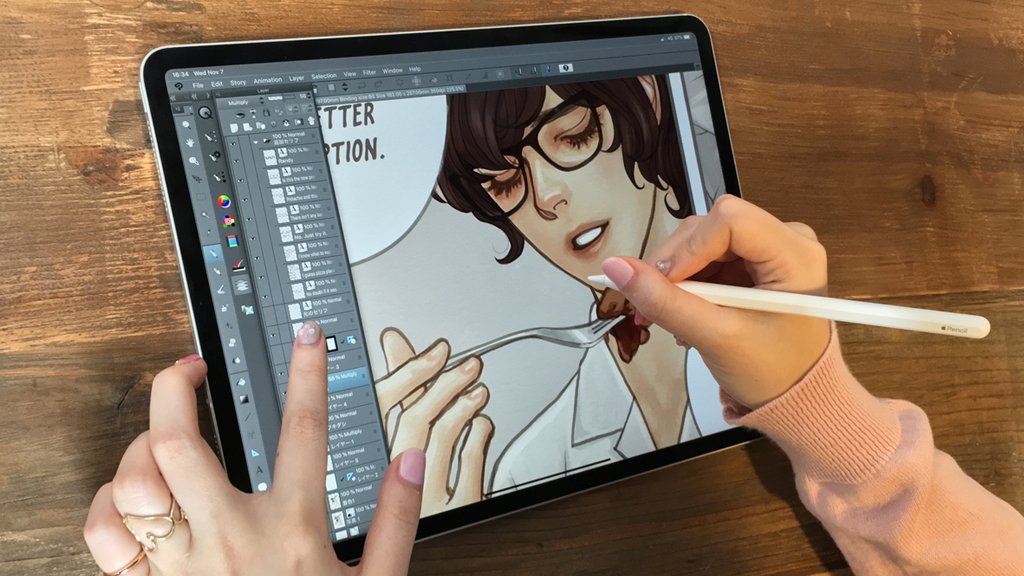
Версия Adobe Illustrator для iOS — это совершенно бесплатное приложение для рисования для iPad, в отличие от настольной версии, для которой требуется подписка на Creative Suite. Это позволяет вам работать с векторами, а это означает, что ваше искусство может легко масштабироваться вверх или вниз, в зависимости от того, где вы планируете его использовать.
Поскольку он полностью совместим с Apple Pencil, это одна из причин, по которой художники выбирают iPad Pro вместо Surface Pro X в качестве планшета.
Версия Illustrator для iPad может работать полностью в автономном режиме, что позволяет вам воспользоваться портативностью iPad и создавать кисти и трафареты, где бы вы ни находились. Затем вы можете экспортировать свои работы в другие приложения, такие как Adobe Fresco или Photoshop, или синхронизировать их со своей учетной записью Adobe Cloud и продолжить работу на своем настольном компьютере.
Древесный уголь
Ищете что-то менее сложное среди приложений для цифрового искусства? Тогда уголь может быть именно тем, что вы ищете.
В основном это инструмент для набросков, но его можно использовать и для легкого рисования, так как он поставляется с несколькими готовыми кистями. Несмотря на то, что он довольно простой по сравнению с другими приложениями для рисования — например, в нем отсутствуют слои и настраиваемые кисти — его очень легко освоить. Используя Apple Pencil или пальцы, вы можете создавать быстрые рисунки, которые можно экспортировать в другие инструменты для рисования и приложения для редактирования графики.
Вот и все. Charcoal — это простое, быстрое и бесплатное приложение для рисования на iPad, которое пробудит в вас художника. Оно обязательно для любого пользователя iPad Pro.
Sketchbook
Sketchbook — лучшее бесплатное приложение для создания эскизов для iPad. Хотя его основная цель состоит в том, чтобы позволить вам создавать быстрые каракули и наброски на лету, это полноценный чертежный стол с различными инструментами, позволяющими раскрыть ваши творческие способности.
В отличие от Charcoal, в этом приложении есть слои и множество других замечательных инструментов для различных стилей рисования. Он полностью имитирует ручки, карандаши и кисти, поэтому вы можете рисовать естественно, как на листе бумаги. Это приложение для создания эскизов также поставляется с профессиональными инструментами обводки и режимами наложения, а также с линейками и другими необходимыми точными инструментами.
Если у вас есть один из профессиональных планшетов для рисования, вы также можете перенести свою работу на рабочий стол с помощью версии Sketchbook Pro. Бесплатная версия поставляется с некоторыми покупками в приложении, но это никоим образом не ограничивает ваше творчество.
Linea Sketch
Linea Sketch от Iconfactory — одно из лучших бесплатных приложений для рисования на iPad, которым нужна автоматизация рабочего процесса. Оно доступно только в виде приложения для iPad, поэтому оно использует весь потенциал Apple Pencil и новейшие функции iOS.
Рабочий процесс напомнил нам Procreate, одно из лучших приложений для рисования для планшетных устройств, за исключением того, что оно не стоит ни копейки. Он поставляется с набором функций, с которыми не могут сравниться многие бесплатные приложения для рисования, например, с автоматическим генератором оттенков и ZipShape, который помогает создавать идеальные фигуры без использования линеек.
Если вы цифровой художник, вам также пригодится это бесплатное приложение для iPad. Linea Sketch поставляется с палитрой для рисования и различными инструментами для смешивания частей вашего холста. Наконец, вы можете записать 30-секундное видео быстрого рисования из приложения, чтобы продемонстрировать свое мастерство рисования.
Adobe Fresco
Как мы уже выяснили, Adobe — отличный выбор для творчества на iPad. Adobe Fresco — лучшее бесплатное приложение для рисования для iPad, которое позволяет создавать множество различных видов искусства, а не только векторные изображения, как в Illustrator.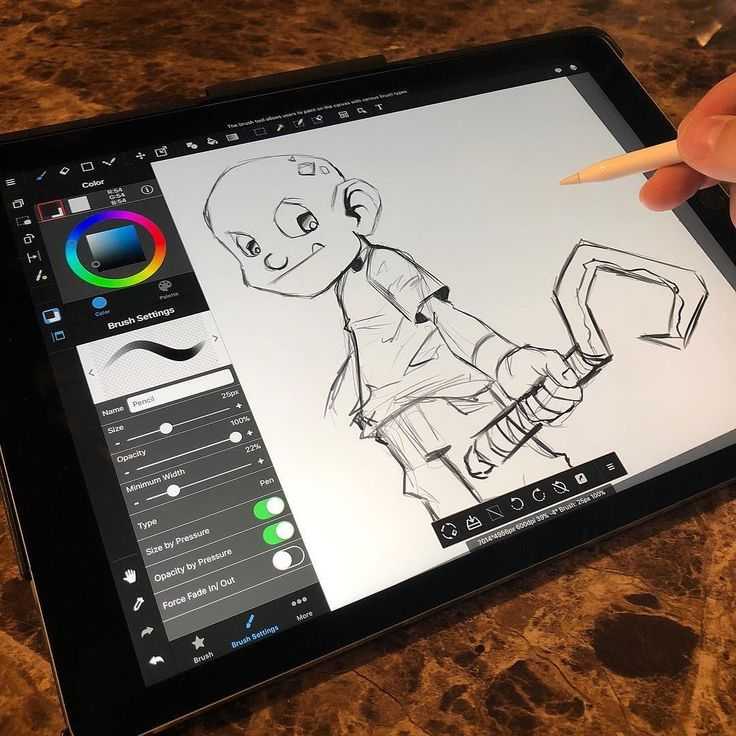
Это приложение, разработанное для работы с Apple Pencil, также прекрасно дополняет Photoshop. Хотя, да, он поставляется с векторными кистями, он также оснащен различными пиксельными кистями и очень удобными инструментами для точного рисования. Как и другие приложения Adobe, Fresco может использовать дополнительные инструменты из библиотеки Creative Cloud и синхронизировать их с другими вашими приложениями.
Еще одна причина, по которой многие художники считают его лучшим бесплатным приложением для рисования, — это функция «Живые кисти». Короче говоря, приложение будет имитировать поведение различных красок на холсте, будь то акварель или грубые карандаши, и все это бесплатно добавит естественности рисованию.
Dottable
Если вы увлекаетесь пиксельной графикой старой школы и нуждаетесь в особом наборе инструментов для рисования, Dottable может стать вашим следующим компаньоном. В отличие от других приложений для рисования на iPad, оно предназначено исключительно для рисования в этом уникальном ретро-стиле.
Приложение позволяет создавать пиксельные изображения с нуля, используя слои и кисти с изменяемым размером, или вы можете импортировать эталонное изображение и рисовать поверх него. Кроме того, вы можете напрямую преобразовать изображение из фотопленки в мгновенный пиксель-арт, что является удобной маленькой функцией.
Конечно, поскольку большинство пиксельных изображений анимированы, Dottable позволяет экспортировать анимированные GIF-файлы, используя каждый слой в качестве следующего кадра анимации.
Неважно, являетесь ли вы опытным пиксельным художником или только учитесь создавать пиксельную графику, Dottable — это приложение, которое обязательно должно быть на вашем iPad.
Vectornator
Уникальный инструмент и одно из самых популярных приложений для рисования для iPad. Vectornator — это векторное приложение, которое сияет в сочетании с Apple Pencil. Это также одна из лучших альтернатив Adobe Illustrator; вот насколько это мощно.
Vectornator не копирует какой-либо другой инструмент для рисования, вместо этого предлагая упрощенный опыт с естественным рабочим процессом. Он наполнен инструментами для оптимизации векторов и управления ими, что дает вам полный контроль над процессом цифрового рисования. Каждый мазок кисти преобразуется в векторы; он может даже преобразовывать растровые изображения в векторы, которые вы можете настраивать и масштабировать.
Он наполнен инструментами для оптимизации векторов и управления ими, что дает вам полный контроль над процессом цифрового рисования. Каждый мазок кисти преобразуется в векторы; он может даже преобразовывать растровые изображения в векторы, которые вы можете настраивать и масштабировать.
Как родное приложение для iOS, Vectornator совместим со средами Mac и другими бесплатными приложениями для рисования для iPad, такими как два приложения Adobe, о которых мы упоминали ранее в этой статье.
ibis Paint X
ibis Paint X, которое часто фигурирует в десятке лучших бесплатных приложений в App Store, — это действительно отличное приложение для создания эскизов для иллюстраторов, которым нужен быстрый способ рисования на iPad.
Приложение поставляется с огромным количеством кистей, материалов и фильтров, которые помогут вам получить именно те результаты, которые вы ищете. Подобно упомянутым выше приложениям, оно может помочь вам в процессе рисования, например, скруглив неровные края или добавив линейки.
Итак, почему это одно из лучших бесплатных приложений для рисования на iPad? Ощущение рисования невероятное и плавное благодаря рендерингу со скоростью 120 кадров в секунду.
Вы можете создавать рисунки, используя неограниченное количество слоев и множество команд в дополнение к подробным инструментам обработки изображений. Мы искренне шокированы тем, что это бесплатное приложение, несмотря на то, что время от времени появляется реклама.
6 бесплатных приложений для рисования для iPad и Apple Pencil
Apple Pencil поднял ставки, когда дело доходит до создания произведений искусства на iPad. Чувствительный к давлению стилус с тонким наконечником готов к работе. Если вы хотите получить максимальную отдачу от своего Apple Pencil, вам нужно проверить эти шесть бесплатных приложений для рисования для iPad и Apple Pencil.
Autodesk Sketchbook
Autodesk Sketchbook — это удобный инструмент для любого профессионального художника. Приложение имеет широкий спектр функций, включая линейки, геометрические фигуры, более 190 настраиваемых кистей и многое другое. Сейчас моя любимая часть Sketchbook — это инструмент радиальной симметрии. Это очень весело — определенно стоит проверить!
Приложение имеет широкий спектр функций, включая линейки, геометрические фигуры, более 190 настраиваемых кистей и многое другое. Сейчас моя любимая часть Sketchbook — это инструмент радиальной симметрии. Это очень весело — определенно стоит проверить!
Adobe Illustrator Draw
Вы можете использовать возможности Adobe Illustrator на своем iPad с помощью Abobe Draw. Приложение содержит множество полезных инструментов для создания векторных рисунков, значков и иллюстраций. Вы можете увеличивать до 64x для получения мелких деталей, экспортировать прямо в файлы .ai и создавать идеальные линии, формы и кривые с помощью цифровой линейки. Не забудьте использовать функцию слоев, чтобы ваша работа была организована!
Tayasui Sketches
Одна из моих любимых особенностей Tayasui Sketches — возможность упорядочивать рисунки в разных блокнотах в приложении. В то время как бесплатная версия Sketches отлично подходит для быстрых иллюстраций и рисунков, покупка приложения добавляет множество функций, которые делают его гораздо более мощным приложением для рисования.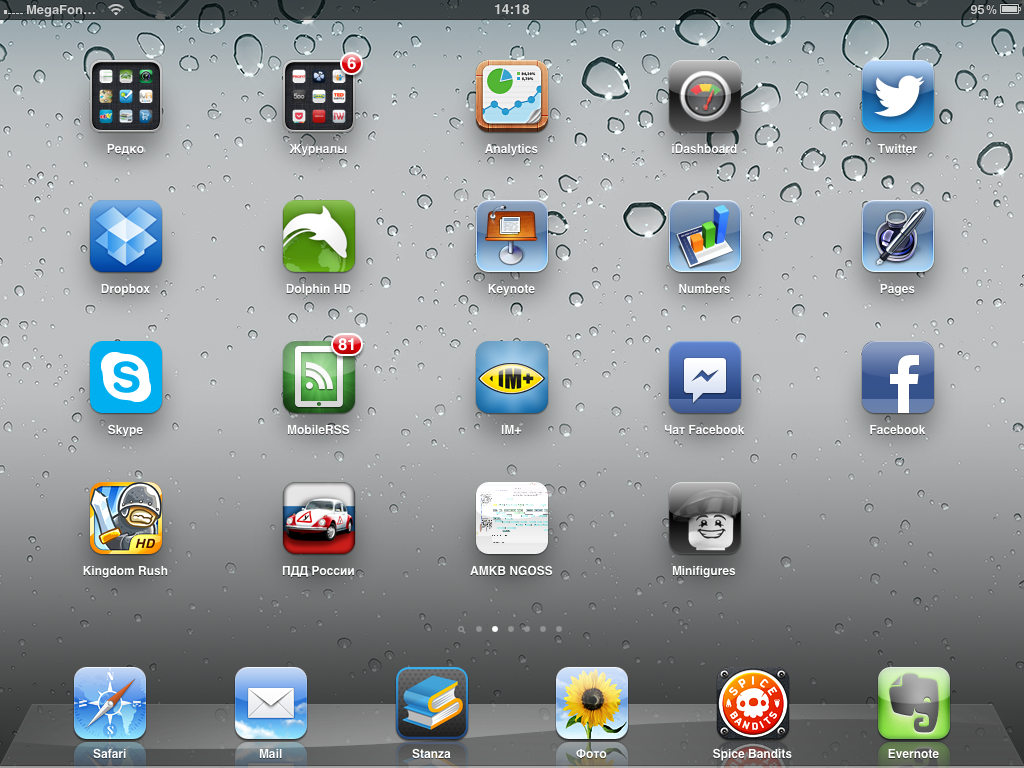
Вы можете опробовать функции Sketches pro в течение часа, чтобы решить для себя, стоит ли покупать. Обновление до профессиональной версии приложения даст вам доступ к таким функциям, как поверхностное давление, слои, типы бумаги и другие параметры настройки кисти.
Adobe Comp CC
С помощью Comp CC можно легко создавать каркасы и макеты. Приложение быстрое и простое в использовании, в вашем распоряжении множество готовых фигур, заполнителей изображений и заголовков lorem ipsum. Comp CC отлично подходит для макетирования веб-дизайна, и если вам нравится работать на iPad, это определенно повысит вашу производительность.
Adobe Photoshop Sketch
Большинство приложений Adobe iOS отлично работают на iPad, каждое по своей причине. Abode Sketch обладает многими теми же функциями, что и Adobe Draw. Однако Sketch предоставляет инструменты для создания более выразительных рисунков и картин. Акварельные кисти в приложении великолепны.

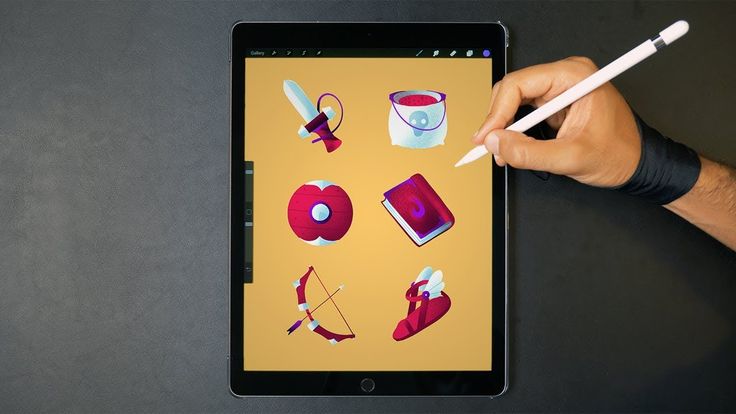
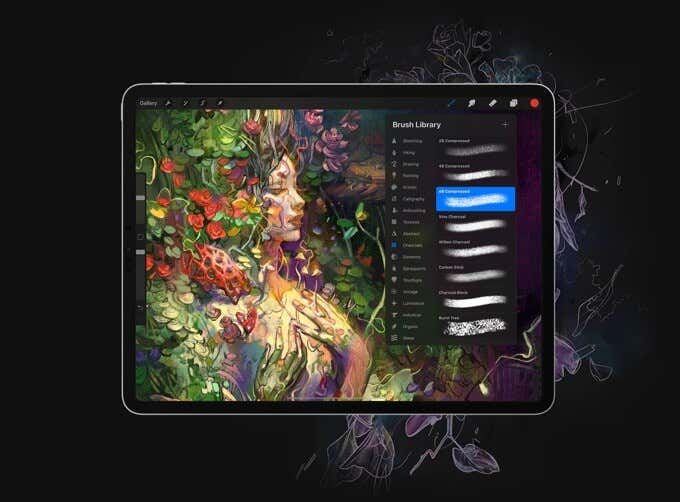
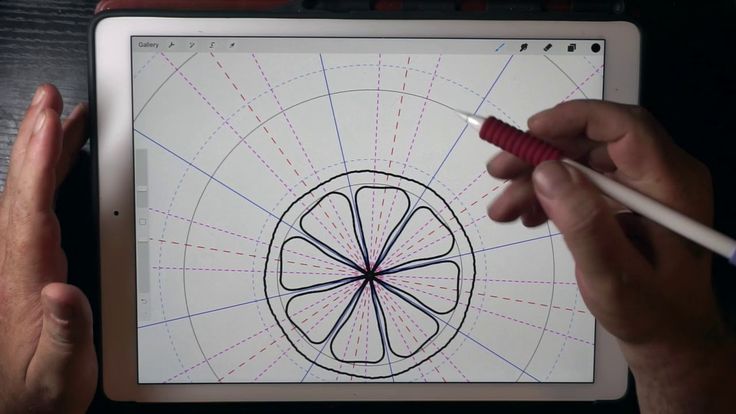

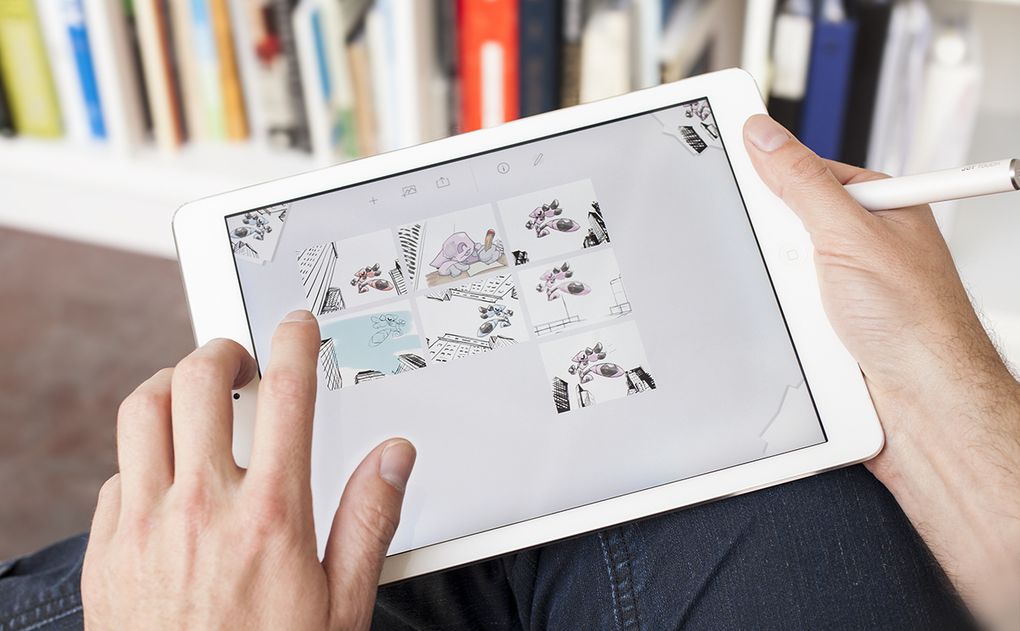
 Редактор поддерживает все популярные форматы файлов.
Редактор поддерживает все популярные форматы файлов.