18 Программы для создания иконок
18 Программы для создания иконок — Windows- Windows
- Дизайн и фотографии
Создайте иконки и значки для вашего компьютера или веб-сайта или превратите изображения в значки с помощью этих программ для создания иконок на Windows
Профессиональный инструмент для создания иконок

Создание иконки для Windows и Mac может быть очень интересно
Редактор, специализирующихся на создании иконок

Все иконки в пределах вашей досягаемости
Создайте свои собственные иконки для приложений
Легко создавать иконки, основанные на любое изображение
Создавайте быстро и легко свои собственные смайлики

Проектирование и создание наиболее оригинальный флэш-кнопки для вашего веб-

Создавайте меню и кнопки для вашего сайта
Блестящий инструмент пакет для создания ваших собственных иконок
Найдите все значки на жестком диске
Преобразовать любое изображение в икону привлекательным
Самый быстрый и самый легкий способ создания иконок

Создавайте иконки, перетаскивая изображения в окно программы
Создавать, конвертировать, управлять и делиться иконки для любой платформы
Извлечение иконок из любого приложения
Меняйте внешний вид иконок на вашем компьютере
Создавать значки и курсоры для Windows XP
Ok Мы используем собственные и сторонние файлы cookie для рекламы, доступа, аналитики и социальных сетей. Любое действие, кроме блокирования файлов cookie, а также и запрос услуг, связанные с файлами cookie, заключают соглашение для установки и использования данных файлов. Прочитайте нашу Политике Конфиденциальности.Редакторы иконок
Редакторы иконокПрежде всего, не следует использовать готовые иконки. Иконка — это как ваше лого или ваше лого и есть. Прекрасно понимаю, что никто ничего не делает на пустом месте, все мы смотрим друг на друга. Нельзя научится музыке не играя произведений других авторов. Мы следим за новыми направлениями. Я создавая сайты, обязательно посмотрю сайты конкурентов, чтобы знать, как этот сайт будет смотреться на фоне других. Но никогда не используйте яркие картинки, находки потому, что скорее всего много кому они понравятся и вы будете сотым человеком, который использовал эту же картинку. Что вы думаете, видя, как кто-то использует пусть красивую, но избитую картинку из базы данных? То же подумают и о вас.
Нюансы редактирования
Когда-то вполне неплохо получится уменьшить большую копию, особенно, если это сложный логотип.В большинстве случаев сжатие произойдет с некоторым искажением и потерей качества.
Выбор программы
Можно создать простую иконку в любом редакторе, в Paint например, сохранить в формате BMP скажем, а потом перевести в формат ICO. Если же вам нужна изящная иконка с перетеканиями полутонов, то вам без хорошего редактора иконок не обойтись.Или напр. для веб-страниц используются иконки одного размера 16X16, но для системы Windows напр. иконка должна содержать несколько рисунков ряда размеров. Тут вам также нужен хороший редактор иконок.
Прозрачный фон
Когда-то удобен прозрачный фон, но для лучшего качества постарайтесь его избежать. Это проще и используя форму квадрата, вы максимально используете предоставленную вам площадь под иконку (она и так маленькое, зачем же еще урезать). Но когда-то надо и когда-то хочется.
Создаем рекурсивные ярлыки в Windows / Хабр
Все мы знаем, что такое ярлык. А что будет, если сделать ссылку ярлыка самого на себя?Создание ярлыка на ярлык приводит к его копированию. И что будет, если принудительно создать побайтно такой ярлык?
Да, только от вида: на папку даже кликнуть не успеете.
Зайти в такую папку обычными файловыми менеджерами будет невозможно.
Но тут не обошлось без ярлыка, и я расскажу, как это сделать и для чего можно использовать.
Предыстория
Когда я учился в университете, было полно времени, и я изучал Windows всеми возможными способами.
Перерыл все папки системы, весь реестр, искал глюки и находил их.
Это было давно, но я вспомнил про один интересный «глюк», о котором расскажу в этом посте.
Однажды я заметил, что, если перетащить любую папку в Пуск=>Все программы, то там создается не ярлык, а папка.
Ее можно перетащить на рабочий стол, и она будет выглядеть, как папка, но вести себя, как ярлык.
Это меня озадачило, и я начал копать глубже.
Обнаружил, что такие папки сами создаются в «Сетевом окружении» и ведут себя так же.
Понял, что увидеть «настоящие» внутренности папки с помощью проводника невозможно.
Запустив консоль, я смог добраться к файлам внутри.
Там были два файла: desktop.ini и target.lnk
Если переименовать или удалить один из файлов, то проводник начнет показывать настоящие внутренности.
В файле desktop.ini обнаружил следующий текст:
[.ShellClassInfo]
CLSID2={0AFACED1-E828-11D1-9187-B532F1E9575D}
Flags=2
А ярлык ссылался на ту папку, которую я создал в начале.
Меня это заинтересовало, поскольку понял, что внутри такой папки могут быть еще файлы, и их никто не увидит.
В университете все компьютеры были с ограниченным доступом, и мою папку с личными файлами мог удалить любой студент, а компьютера у меня тогда не было.
И флешек тогда не было. Дискеты не надежны, так что хранить свои файлы на университетских компьютерах было небезопасно.
И я понял, что мои файлы в такой папке никто не увидит, а получить доступ к своей папке я могу по прямому адресу внутри папки-ярлыка.
Но это не давало защиты персональным файлам: папку все равно могли удалить вместе с моими данными.
Я возился дальше с интересной папкой, пробовал заменять файл target.lnk на свой, и смотреть, что получится.
Можно менять иконку ярлыка, и иконка папки в этом случае тоже меняется.
И тут я создал ярлык на тот же файл desktop.ini, переименовал его на target.lnk
Такому эффекту я сразу не поверил, и не понял, в чем дело: после переименования проводник сразу же выдал ошибку и перезапустился.
Я полез обратно в созданную папку, и как только увидел ее, то проводник опять вылетел.
Я начал исследовать странный эффект и понял, что проводник пытался получить свойства папки-ярлыка, и они перенаправлялись на саму папку еще раз. В итоге получается зацикливание.
Пробовал заходить в папку разными программами: даже Total Commander вылетал при попытке зайти в нее, пускай даже с задержкой. Зайти в нее удавалось только с помощью консоли.
И я понял, что эта папка будет хорошо хранить мои данные, и никто из студентов не сможет даже щелкнуть мышкой на нее, чтобы удалить.
Последовательность действий
Дальше я расскажу, как сделать такую папку, отвязать привязку к пути, и как создать на флешке такую «защищенную» папку, которая бы «работала», как положено, на всех компьютерах.
Для того, чтобы папка-убийца ярлык работала, как положено, должно быть следующее:
- у папки должен быть атрибут System
- в папке должен быть файл desktop.ini с правильным контентом
- в папке должен быть ярлык target.lnk, который ссылается на файл desktop.ini в этой же папке
При создании такой папки, используя проводник, есть подводные камни
- атрибут System для папки должен быть задан до создания внутренних файлов
- надо сначала записать данные в desktop.ini и только после этого ставить его в папку
- перед тем как положить ярлык target.lnk в папку, в нее надо перезайти
Создаем «защищенную» папку, которая работает на всех файловых системах Windows
- создать пустую папку, желательно не на рабочем столе
- создать подпапку, положить туда ваши данные и запомнить путь
- задать первоначальной папке атрибут System
- создать текстовый файл desktop.txt и записать в него данные, как написано выше
- переименовать desktop.txt в desktop.ini
- создать ярлык на desktop.ini под названием target.lnk, и проводник перезапустится
Теперь надо заходить в вашу подпапку только по адресу и, желательно, не в проводнике (из-за сохранения предыдущих путей).
Например, в консоли написать explorer.exe , и история не будет сохранена, чтобы никто не вычислил путь.
Для автоматизации создания такой папки я написал скрипт:
Dim arg, WSHShell, fsobj, file, link
Set arg = WScript.Arguments
Set WSHShell = WScript.CreateObject("WScript.Shell")
Set fsobj = WScript.CreateObject("Scripting.FileSystemObject")
If arg.Length = 0 Then
WSHShell.Popup "Перетащите папку на этот файл"
End If
If arg.Length > 0 Then
'Задаем атрибут папки Системный
fsobj.GetFolder(arg(0)).Attributes = 1
'Пишем файл desktop.ini
Set file = fsobj.OpenTextFile(arg(0) + "\desktop.ini", 2, True)
file.Write "[.ShellClassInfo]" + vbCrLf
file.Write "CLSID2={0AFACED1-E828-11D1-9187-B532F1E9575D}" + vbCrLf
file.Write "Flags=2" + vbCrLf
file.Close
'Создаем ярлык target.lnk который ссылается на desktop.ini
Set link = WSHShell.CreateShortcut(arg(0) + "\target.lnk")
link.TargetPath = arg(0) + "\desktop.ini"
link.Save
WSHShell.Popup "Папка-убийца создана"
End If
Его надо сохранить в файл под названием mkFolderKiller.vbs, и папку перетаскивать на него.
Привязка пути к защищенной папке
Созданная папка будет строго зависеть от ее первоначального адреса.
Если ее переименовать, тогда можно будет в нее зайти.
И я нашел решение, хоть и не идеальное, но которое позволяет менять адрес папки.
Нам надо создать пустую папку в таком месте, в которое пользователь не сможет залезть.
Например, глубоко в файлах системы (если есть доступ).
Задаем ей атрибут System, и пишем туда файл desktop.ini, но не спешим делать ярлык.
Теперь, на другом диске, там, где должна быть папка с данными, делаем то же, например, на D:\.
Берем ярлык файла desktop.ini с диска С:\ и кладем в папку, что на диске D:\. Только после этого делаем ярлык в папке диска C:\.
В результате, папка, что на диске D:\, будет исполнять свою «функцию», которая нам нужна, даже если менять ее адрес.
Защита папки на флешке
Тут особо говорить нечего.
Думаю, многие догадались, что можно создать папку, в которой будут «защищенные» папки для всех букв алфавита.
А доступ к вашей защищенной папке можете получить только вы, зная полный адрес.
Выводы
Каждый может создать себе эту папку, ради забавы, ради тестов или ради примитивной защиты.
Является ли это надежной защитой?
Конечно же, нет. Есть много других способов надежнее этого.
Для опытного пользователя не составит труда разобраться, и попасть в такую «защищенную» папку.
Но это озадачит на некоторое время. А простые пользователи и вовсе не смогут попасть туда.
На каких версиях Windows эта папка будет «работать»?
Лично я проводил все эксперименты в университете, на Windows XP и 2000.
И, со временем, на Windows Vista, 7 и Windows 8.
Вне зависимости от разрядности системы, оно работает на всех версиях.
Приносит ли вред эта папка компьютеру?
Конечно же, нет. Все, что она делает, это зацикливает процесс, который хочет получить к ней доступ, и это приводит к его перезапуску.
Как удалить такую папку-убийцу?
Можно зайти с помощью консоли в папку и переименовать один из двух файлов или убрать флаг System у папки.
Или переименовать коренную папку, чтобы нейтрализовать зацикливание.
Если не терпится попробовать
Можете скачать файл по ссылке ShortcutKiller.rar,
распаковать его в папку C:\TEMP\1234, и перезайти в нее.
В архиве есть папка 1 с двумя файлами desktop.ini и target.lnk, привязанными только к этому пути.
Надеюсь, статья была вам интересна, и что у меня получилось хорошо все объяснить.
Я находил еще много разных глюков, про которые нигде не написано, может, расскажу в другой раз 🙂
Как создать ярлыки для быстрого запуска программ, файлов и папок в Windows?
Ярлык — это специальный значок, который может размещаться, например, на рабочем столе (или в любой папке Windows) и позволяет вам быстро запустить нужную программу, открыть файл или папку.
Рассмотрим по порядку, как создавать ярлыки в разных областях Windows.
Как разместить ярлыки в области быстрого запуска меню «Пуск» (ДЛЯ Windows 8 и Windows 10)
Для начала, откройте меню пуск для того, чтобы увидеть, как вообще выглядит область быстрого запуска в меню «Пуск». Выглядит она вот так:
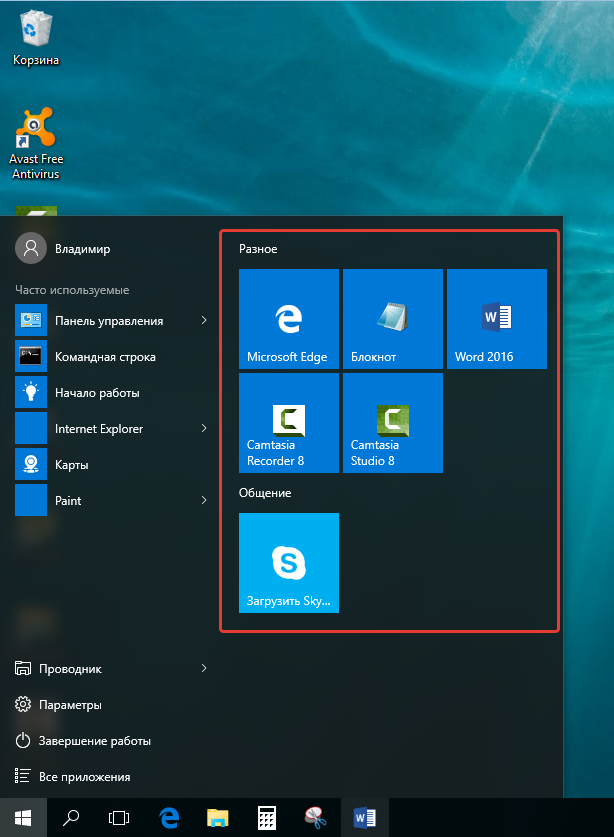
Иконки справа – это и есть ярлыки для быстрого запуска программ. У вас там изначально могут быть совершенно другие ярлыки.
Научимся создавать там новые ярлыки. Предположим, какие-то программы на компьютере вы запускаете ежедневно и хотите открывать их быстро, а именно, вам нужно будет только открыть меню «Пуск» и затем открыть иконку нужной программы.
Для примера, я очистил область быстрого запуска, чтобы на ней не было ярлыков и по мере того как буду показывать различные примеры, данная область будет заполняться:
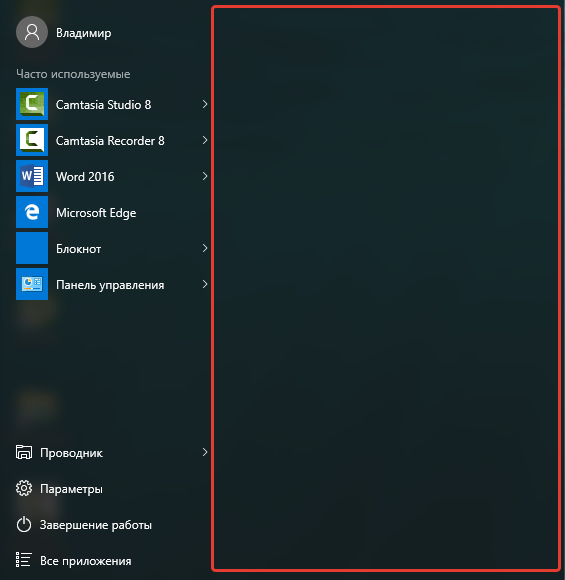
Рассмотрим несколько примеров.
Откройте меню «Пуск» — «Все приложения» и найдите в списку ту программу, которой вы очень часто пользуетесь, например, каждый день. Например, я постоянно пользуюсь программой для редактирования текста – Microsoft Word и именно на ней покажу пример.
Просто кликните ПКМ (правой кнопкой мыши) по иконке нужной программы и выберите пункт «Закрепить на начальном экране»:
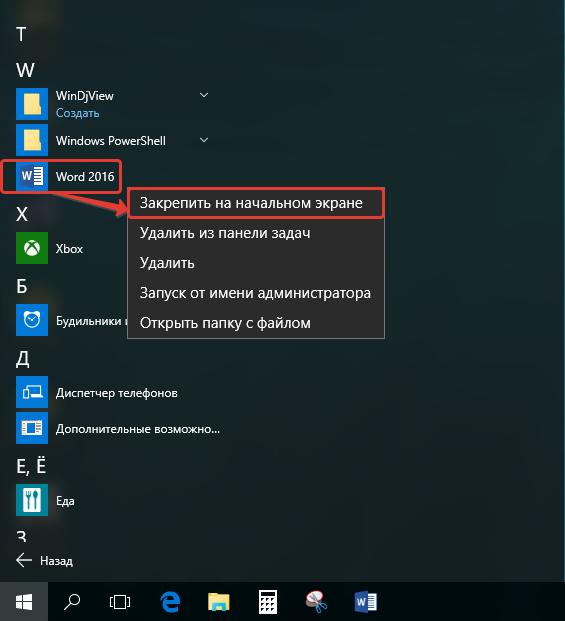
Теперь в области быстрого запуска меню «Пуск» (справа) проверьте появление ярлыка для запуска выбранной вами программы:
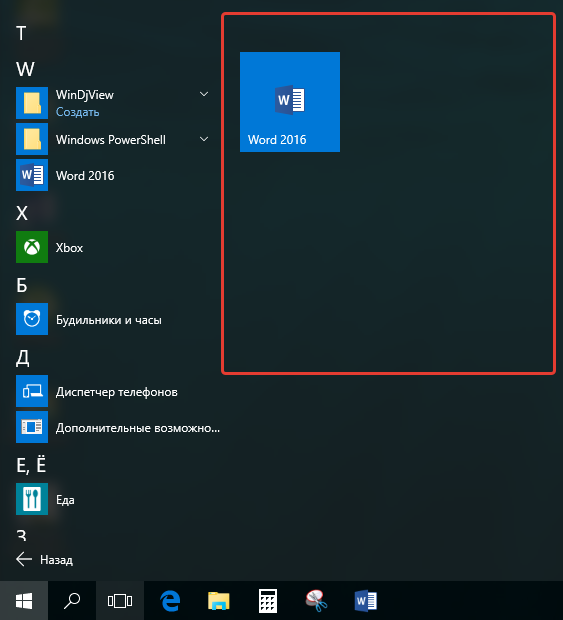
Как видим, программа появилась и теперь вы сможете всегда быстро запускать её открыв меню «Пуск».
Также, помещать ярлыки на начальный экран «Пуск» вы можете с любой другой области компьютера, а не только с раздела «Все приложения» меню «Пуск». Например, у вас есть ярлык на рабочем столе, и вы хотите его поместить одновременно и на начальный экран меню «Пуск». Для этого щёлкните по значку на рабочем столе ПКМ и выберите «Закрепить на начальном экране»:
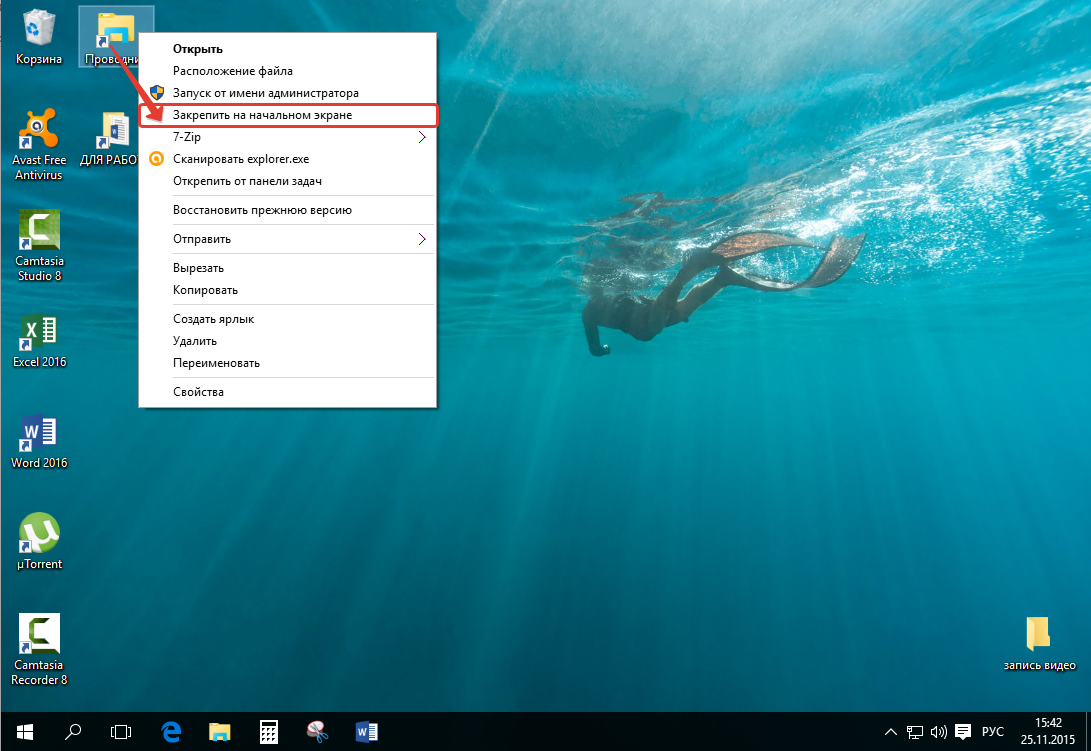
Проверяем результат, открыв меню «Пуск»:
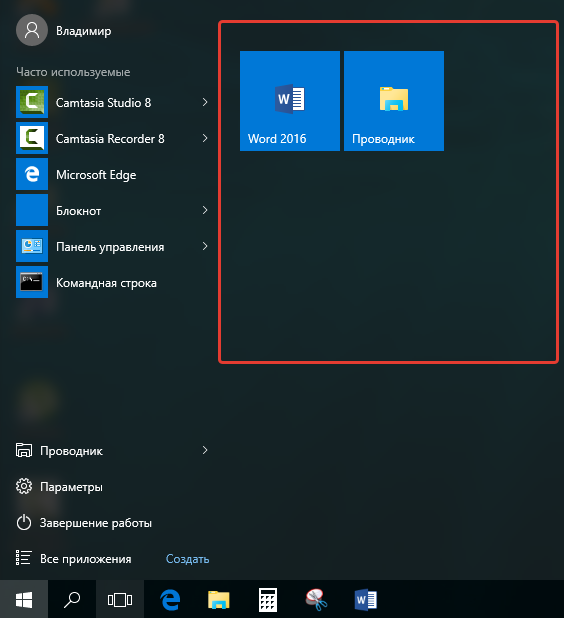
И точно также вы можете помещать в меню «Пуск» ярлыки совершенно из любой области компьютера. Просто щёлкаете по значку ПКМ и выбираете «Закрепить на начальном экране». Всё просто! 🙂
Также не забывайте, что ярлыки могут вести не только на программы, но и на папки, которыми вы часто пользуетесь.
Для примера я сейчас создам ярлык на начальном экране меню пуск для часто используемой папки «Для работы»:
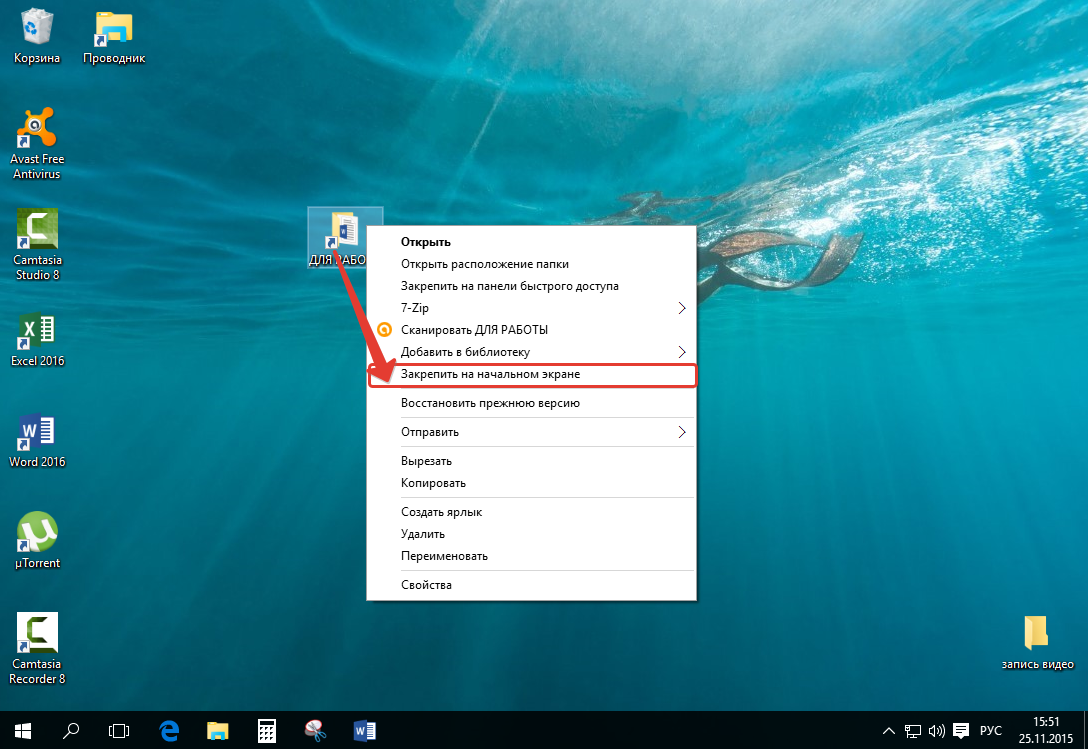
Проверяем результат:
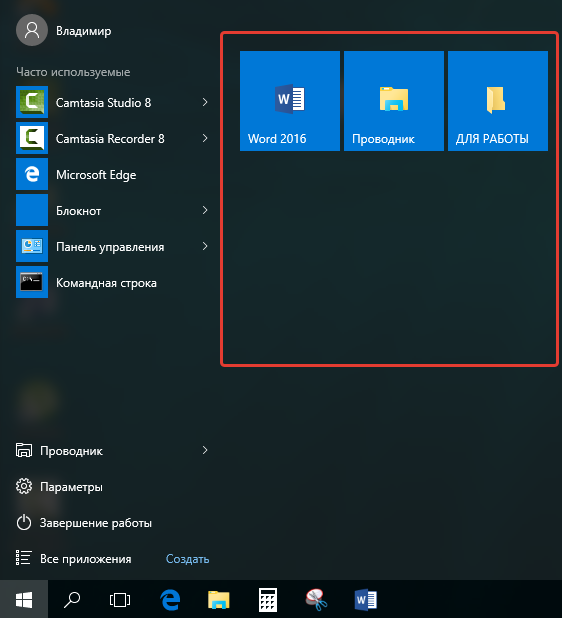
Теперь в меню «Пуск» в области быстрого запуска у меня добавился ярлык на папку «ДЛЯ РАБОТЫ», которая может располагаться где угодно и искать её без быстрого ярлыка было бы долго 🙂
Таким образом, вы можете размещать ярлыки на начальный экран меню «Пуск» для любых папок и файлов!
Как разместить ярлыки для запуска программ на панели задач Windows
Панель задач Windows расположена в самом низу интерфейса Windows. Вот она:
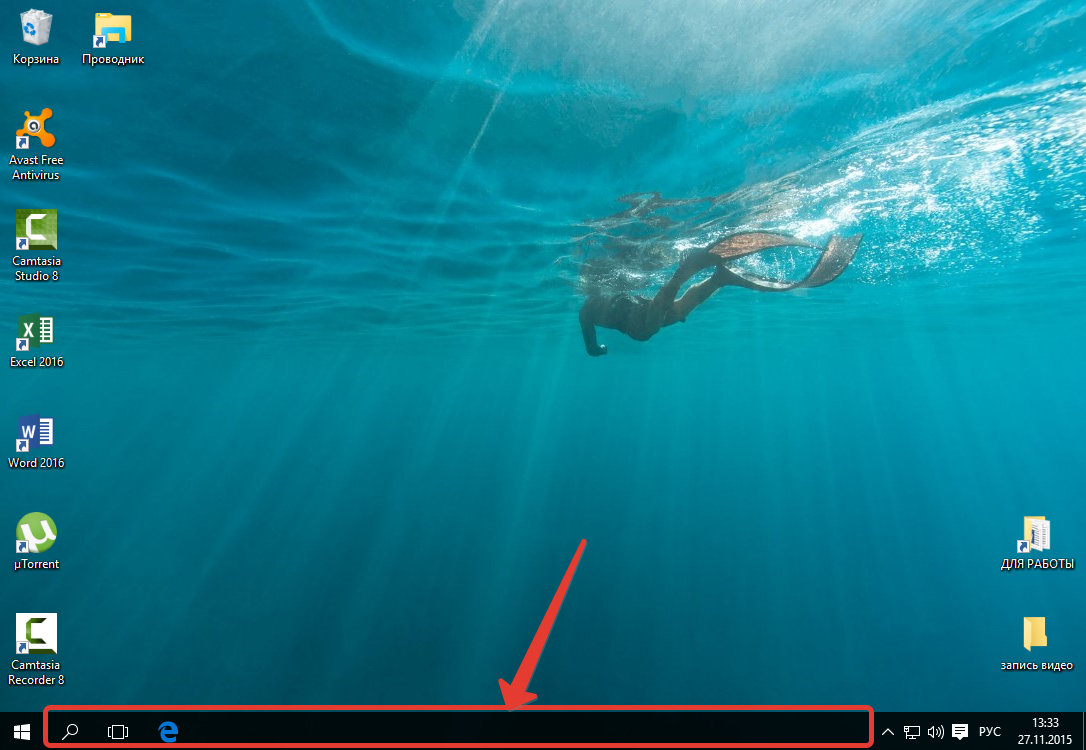
Как видно, в моём примере на панели задач размещено несколько значков – поиск, отображение открытых задач на компьютере и значок браузера Microsoft Edge (иконка «е»). Вот на эту же панель можно добавлять и другие ярлыки, для запуска программ, которыми часто пользуетесь. Обычно там располагают ярлык для запуска браузера, ярлык для запуска проводника Windows, возможно – программы для редактирования текста (например, Microsoft Word).
Принцип размещения ярлыков на панели задач точно такой же, как и на начальном экране меню «Пуск» (см. выше).
Всё что нужно сделать, щёлкнуть ПКМ по любому файлу, папке или уже имеющемуся ярлыку и выбрать пункт «Закрепить на панели задач». Для примера я размещу на панели задач ярлык для запуска текстового редактора Microsoft Word:
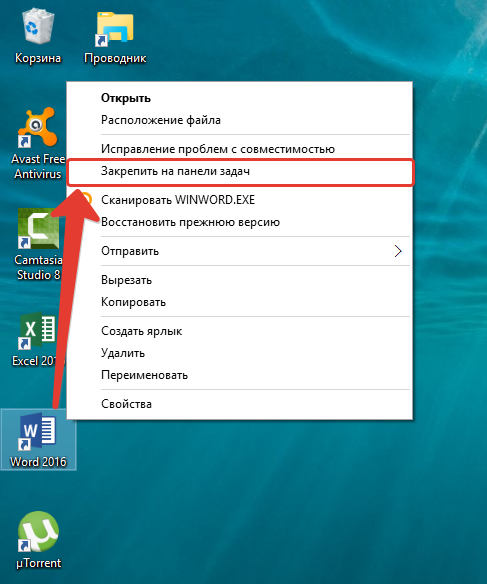
В результате, на панели задач появился новый ярлык, при помощи которого я могу быстро запустить программу Microsoft Word:
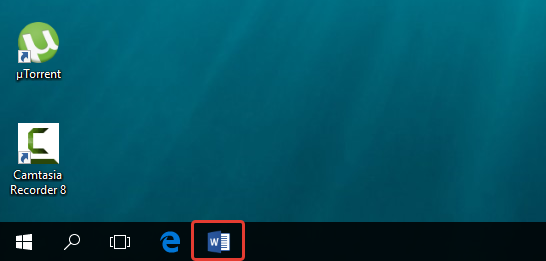
Имейте ввиду, что на панели задач можно размещать только ярлыки для запуска программ! Т.е. вы не можете на панели задач разместить ярлык для быстрого перехода к какой-то папке или вашему файлу!
Как разместить ярлыки для запуска программ, файлов и папок на рабочем столе
Рабочий стол – это, пожалуй основное наше место работы на компьютере 🙂 Некоторые пользователи компьютеров, хранят на рабочем столе вообще всё, чем занимаются… Это с одной стороны – разумно, потому что не нужно больше никуда лезть, всё что нужно для личных целей и по работе располагается прямо под рукой – на рабочем столе. Но с другой стороны – это довольно плохая привычка, поскольку рабочий стол, на котором много всяких папок, файлов, ярлыков становится неудобным для работы, потому что быстро уже ничего не найдёшь.
Поэтому моя вам рекомендация – храните на рабочем столе только ярлыки для быстрого запуска самых частоиспользуемых программ, для быстрого открытия частоиспользуемых папок с вашими документами и больше ничего!
Вот например:
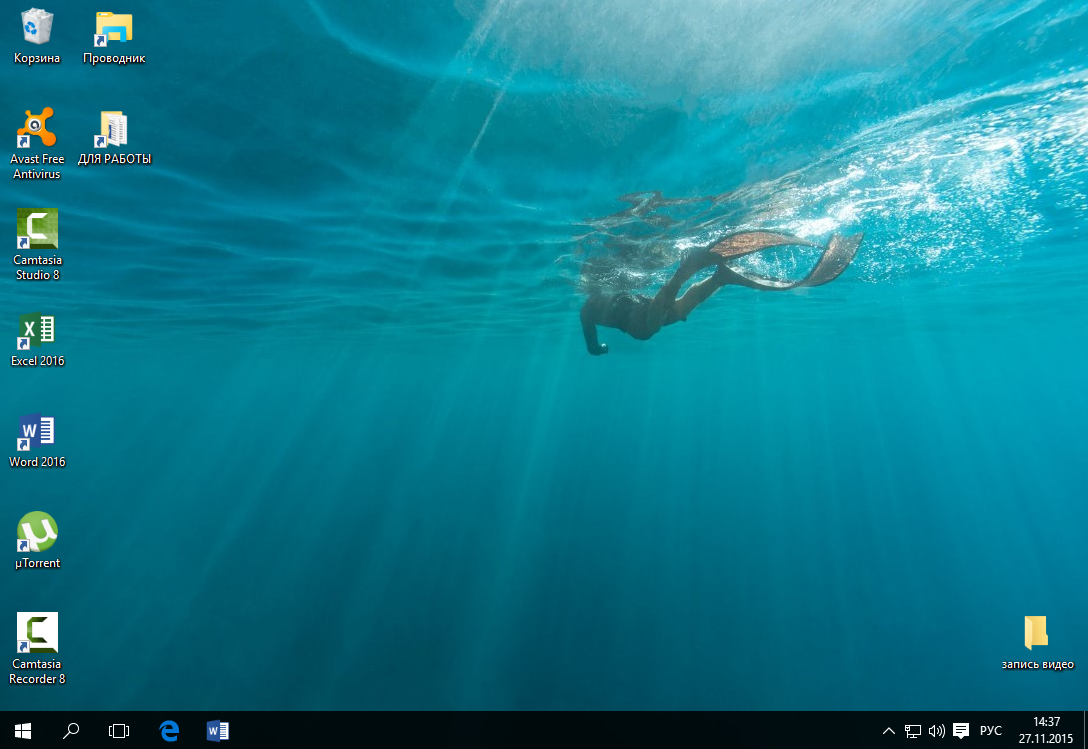
Как видите, рабочий стол у меня не забит до отказа всякими значками 🙂 Здесь располагается только то, что мне постоянно нужно, а именно: основные программы, которыми часто пользуюсь, ярлык на папку с документами по работе и временная папка для хранения записанных видео. Всё! Никакого лишнего мусора. Тем самым я могу быстро найти нужное, а не копаться в нескольких десятках значков на рабочем столе 🙂
Теперь перейдём к делу – как же разместить ярлыки для запуска нужных программ, файлов и папок на рабочем столе?
Чтобы вам было нагляднее видеть мои примеры, я очищу рабочий стол и оставлю на нём лишь пару ярлыков.
Самое простое решение для размещения ярылков программ следующее…
Если вы хотите разместить на рабочий стол ярлык какой-либо программы, то вам для начала нужно найти эту программу через меню «Пуск» > «Все приложения». В списке щёлкаем ПКМ по нужной программе и выбираем «Открыть папку с файлом». Например, я хочу разместить на рабочем столе ярлык для запуска антивируса Avast. Значит я нахожу в списке этот антивирус, щёлкаю по нему ПКМ и выбираю «Открыть папку с файлом»:
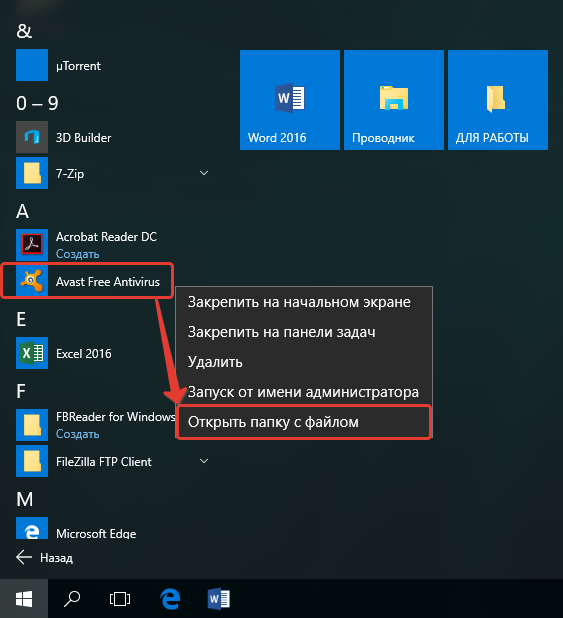
Откроется папка с уже готовыми ярлыками, которые вы как раз видели в списке всех приложения меню «Пуск». Остаётся только скопировать нужный ярлык на рабочий стол. Для этого щёлкаем ПКМ по ярлыку нужной программы (у меня это – антивирус Avast) и выбираем «Копировать»:
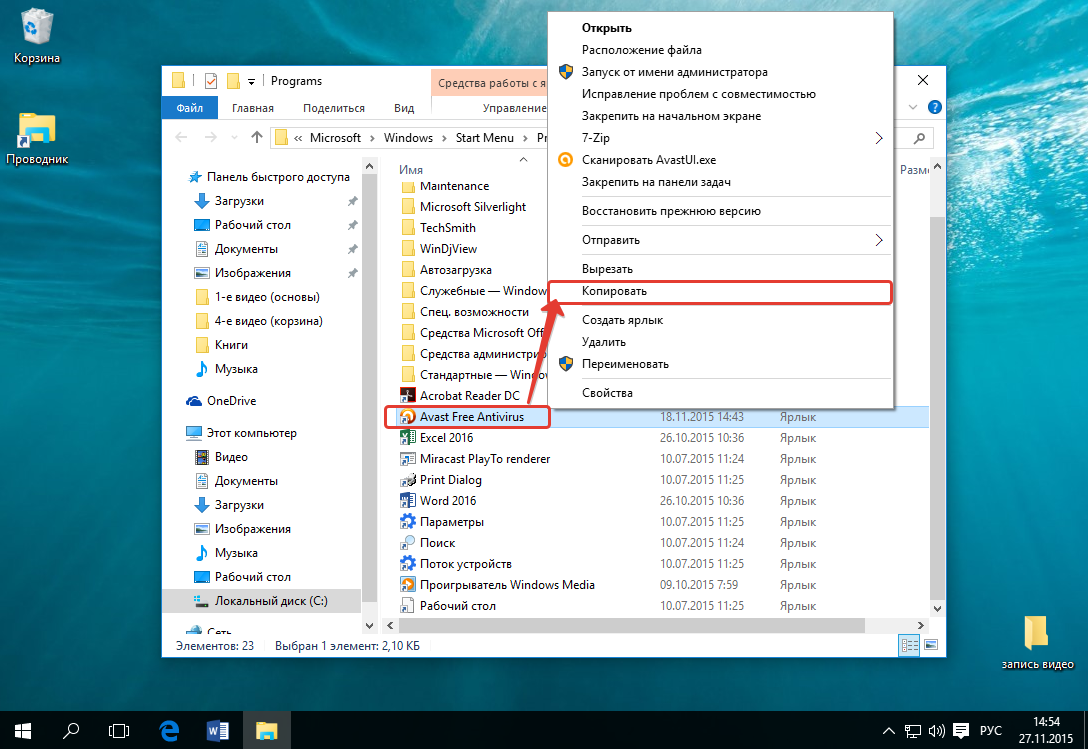
Теперь возвращаемся на рабочий стол, щёлкаем по любому свободному месту на нём ПКМ и выбираем «Вставить»:
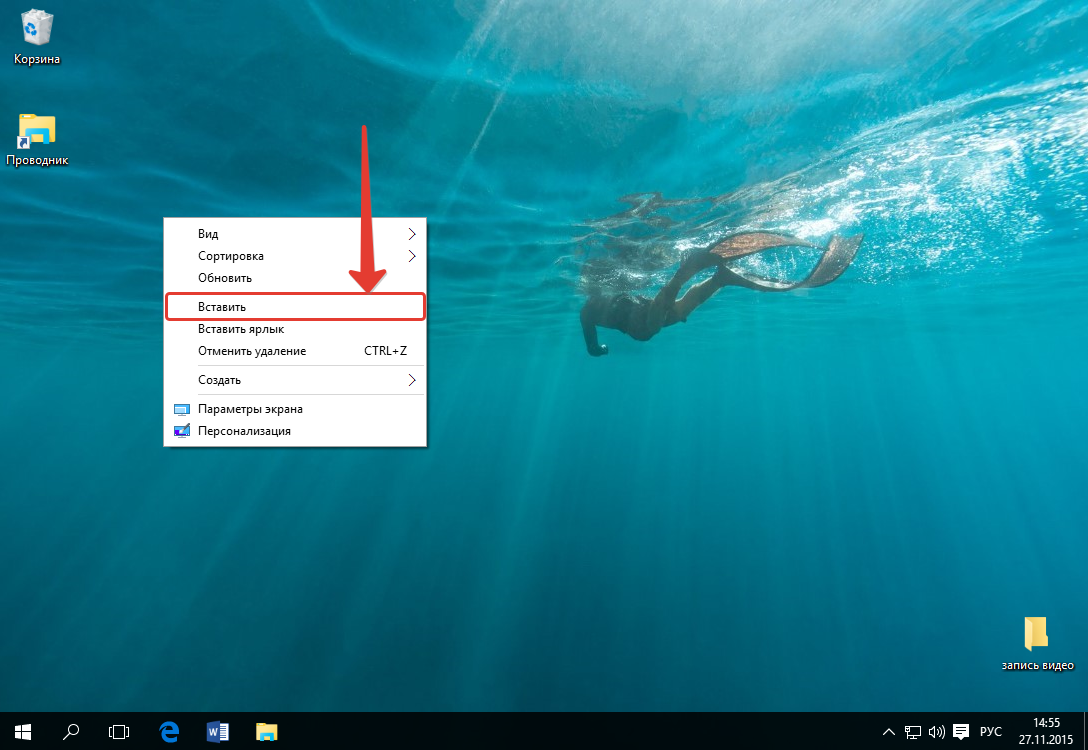
Готово! Теперь вы на рабочем столе увидите новый ярлык, как, например, у меня:
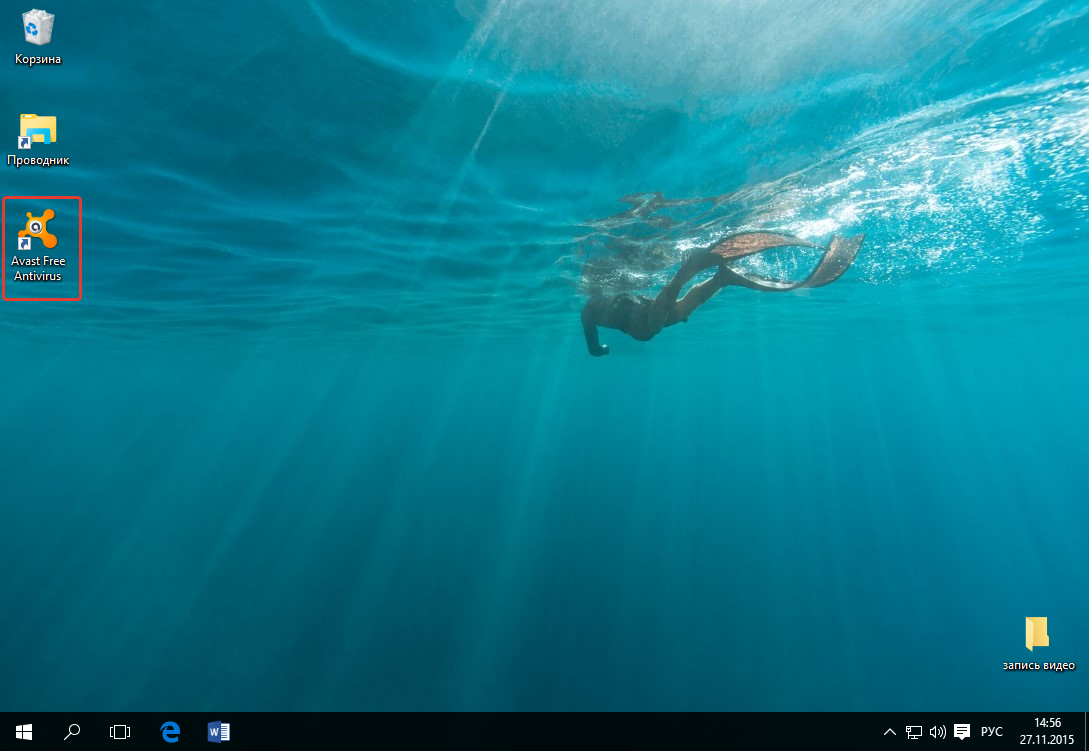
Вы можете быстро создать ярлык для любого элемента проводника Windows, например, для какого-то файла или папки. Для этого вам уже не нужно будет лезть в меню «Пуск». Нужно лишь найти требуемый файл или папку в проводнике Windows, щёлкнуть по нему ПКМ и выбрать пункт «Создать ярлык».
Вот, например, у меня на компьютере имеется важная папка «Для работы», которой я пользуюсь каждый день. Мне удобно было бы разместить ярлык для быстрого её открытия прямо с рабочего стола. Сама папка находится в глубине компьютера, а именно – в разделе «Этот компьютер» — «Документы» — «Для работы».
Я кликаю правой кнопкой мыши по папке и выбираю «Создать ярлык»:
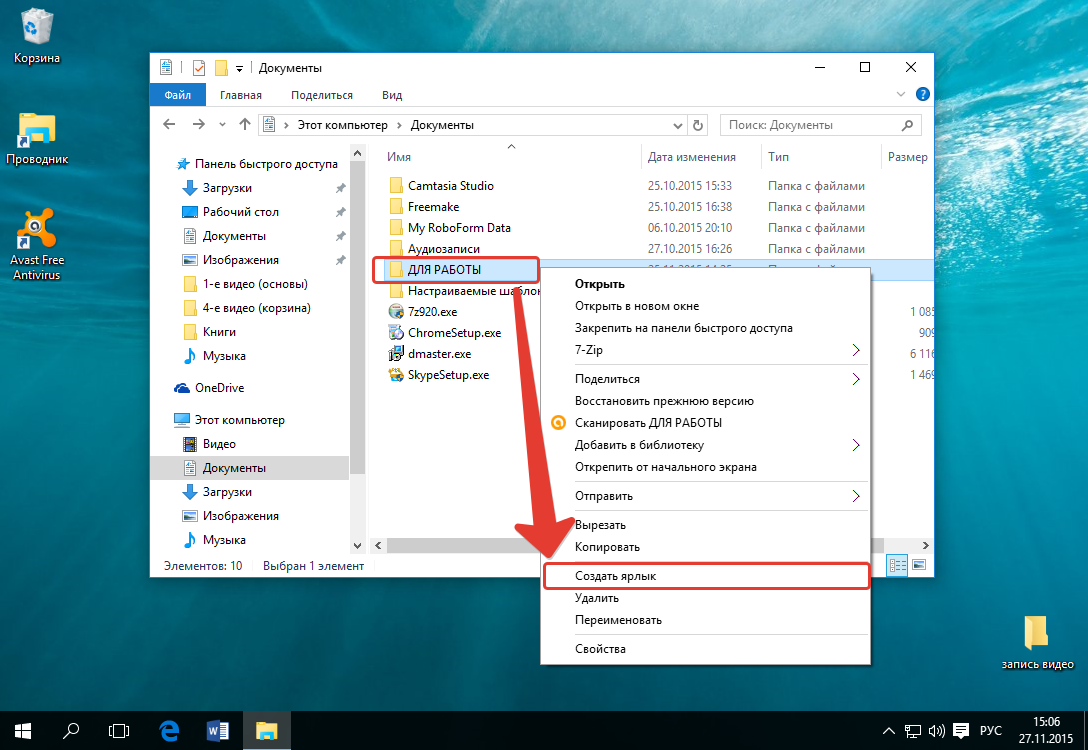
В результате в той же папке проводника появится созданный ярлык. Осталось его только перенести на рабочий стол. Просто кликаете ЛКМ по ярлыку и удерживая эту кнопку, перетаскивайте ярлык на рабочий стол.
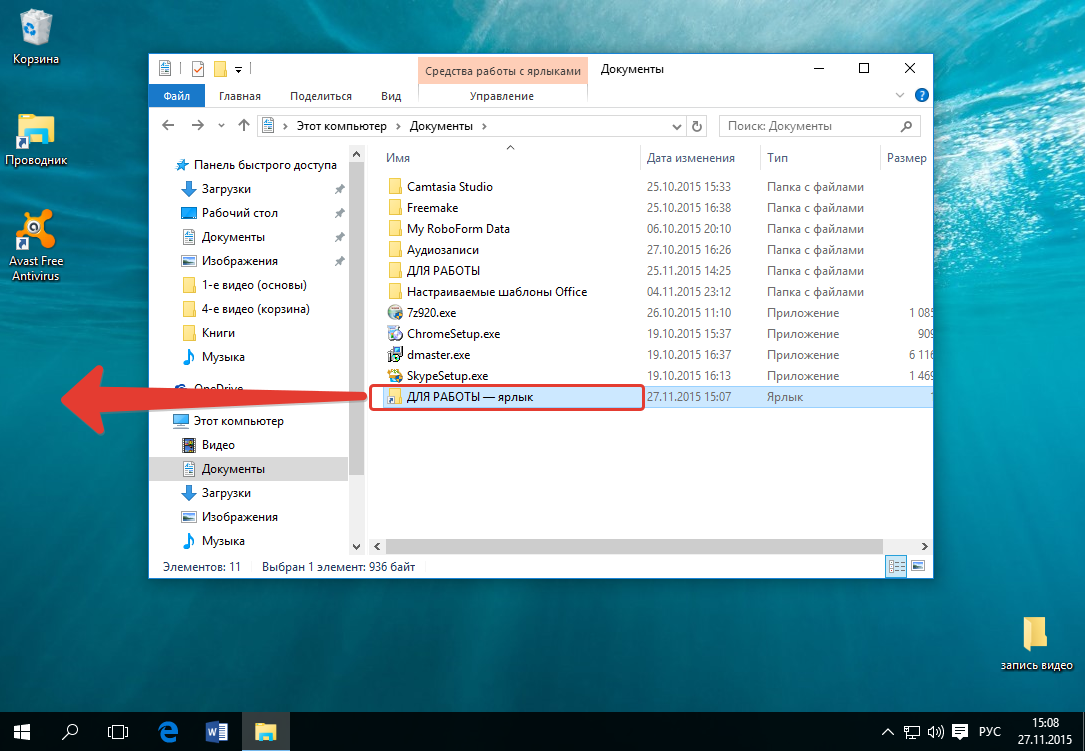
Не забывайте, что ярлык всегда можно переименовать как и любой другой файл. Для этого просто щёлкните по нему ПКМ и выберите «Переименовать.
Таким вот образом можно легко создавать ярлыки для быстрого запуска любых программ, файлов и папок на рабочем столе!
ТОЛЬКО ДЛЯ WINDOWS 10! Размещение папок на панели быстрого доступа в проводнике Windows
В новой операционной системе Windows 10 имеется ещё одна возможность быстро открыть важные и часто используемые папки. Теперь это можно сделать при помощи специальных закладок в проводнике Windows.
Область в проводнике Windows, куда можно добавлять закладки называется «Панель быстрого доступа» и расположена она в левой части окна:
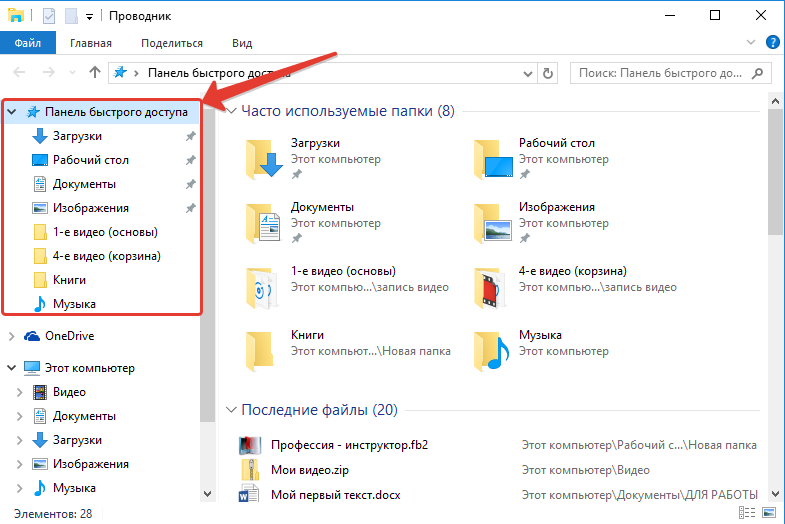
В эту панель можно добавлять любую папку для того чтобы открывать её быстро, без надобности лазить и искать по всему компьютеру. Около закреплённых папок отображается значок канцелярской кнопки. Если у вас на компьютере установлена операционная система Windows 10, то, я думаю, вам такая возможность покажется очень полезной. Также в этой же панели будут появляться те папки, которые вы открывали последними.
Закрепить папку в панели быстрого доступа очень просто! Нужно найти на компьютере папку, которую вы хотите закрепить на панели быстрого доступа, нажать по ней ПКМ и выбрать «Закрепить на панели быстрого доступа»:
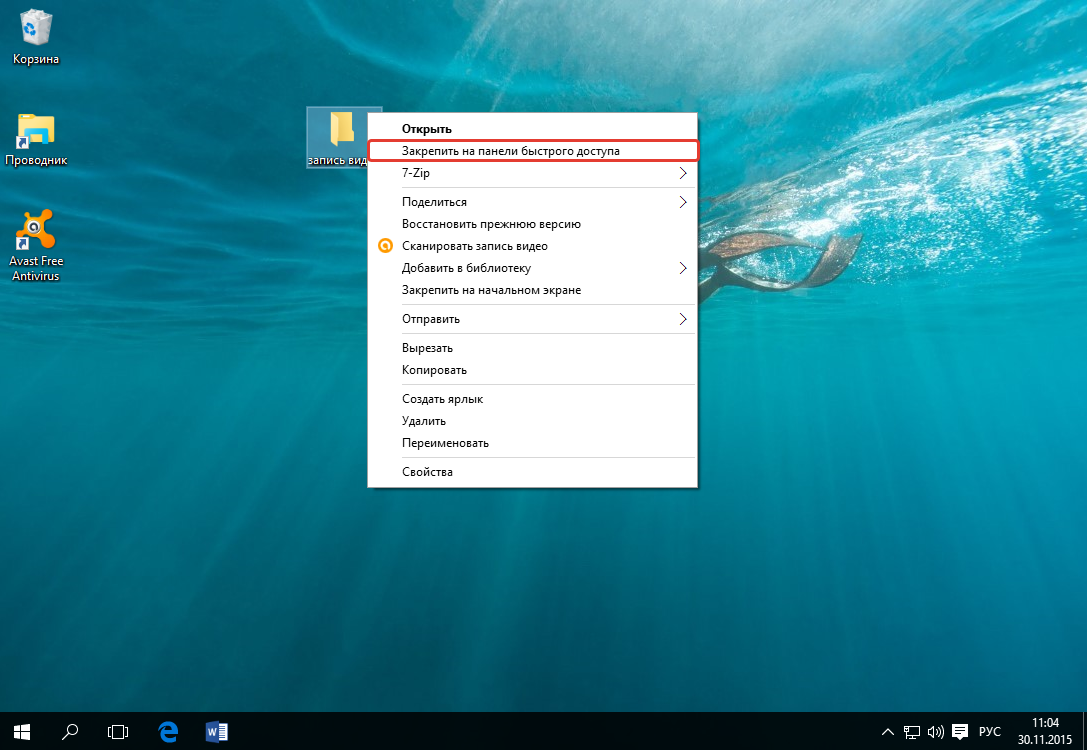
После этого выбранная папка сразу же отобразится на панели быстрого доступа в проводнике Windows:

Обратите внимание на значок канцелярской кнопки рядом с закреплёнными папками. Те папки на данной панели, которые не имеют этого значка – не закреплены, а просто являются последними открытыми папками, которые будут постоянно меняться.
Заключение
Вот такие удобные способы для быстрого доступа к важным и часто используемым папкам, файлам и программами имеются в Windows. Лично я пользуюсь каждым из 4-х вышеперечисленных способов на Windows 10. Вообще ярлык — неотъемлемая часть работы в любой, пожалуй, операционной системе, в том числе и в Windows конечно. Они здорово упрощают работу, поскольку позволяют быстро находить, открывать то, что нам нужно. Обязательно берите на вооружение 🙂
Программа для редактирования иконок. Бесплатная программа
Время чтения:4 минуты Изображений:6
Что такое иконка? Иконка по сути это маленькая картинка , которая должна представлять объект, программу, веб страницу или команду. Вначале иконки стали использовать в приложениях, где имелись окна. По иконке можно было понять, что это за окно, даже если оно было свернуто до размеров иконки. Сейчас иконки используют очень широко, и в зависимости от места использования, иногда иконки выглядят как настоящие шедевры.
Чтобы помнить, это измерение находится в пикселях. На вкладке «Инструменты» слева от экрана выберите инструмент «Макет», нажав на квадрат с пунктиром или нажав клавишу М на клавиатуре. Изображение ниже, чтобы найти инструмент. Затем краситесь синим цветом с помощью инструмента «Градиент», как на изображении.
Теперь нам нужно создать фрейм для этого фона. Это приведет к слою 1 с синим шаром, немного меньшим нашего первоначального шара. Еще раз нажмите на инструмент эллиптического выделения и создайте новый шар, выбрав синюю часть нашего изображения. Это уменьшает ваш предыдущий выбор, создавая полумесяц. У вас должно быть изображение, подобное приведенному ниже. Если нет, повторите шаги, пока не сможете. Для этого вы должны создать новый слой. Перейдите на вкладку «Слои» и нажмите значок «Новый слой» — квадрат, обозначенный красной стрелкой.
Иконки активно используются в дизайне, от простых до сложных, от маленьких до больших, и конечно нельзя игнорировать важность иконок особенно в веб-дизайне. Отлично выполненные иконки помогают дизайнеру сделать сайт более удобным для пользователей. Веб элементы и иконки имеют очень важное значение для увеличения юзабилити веб-сайта .
Затем у вас будет 3 слоя на рабочем экране. Именно этот черный прямоугольник находится на вкладке «Инструменты», обозначенной красной стрелкой на изображении ниже. Нажав на этот прямоугольник, вы увидите экран выбора цвета. Чтобы выбрать цвет, просто нажмите на мрамор и перетащите их в нужный вам цвет. Затем просто нажмите «ОК» для подтверждения. Перетащите мяч на белый цвет, дайте ему хорошо, и прямоугольник, который показывает выбранный цвет, станет белым.
У вас должно быть изображение, подобное этому. Вам все равно нужно изменить прозрачность нашей полумесяца. Для этого перейдите на вкладку «Слои» и нажмите значок, обозначенный красной стрелкой. С этим мы заканчиваем базу нашего значка. У нас уже есть база нашей иконы. Из него вы можете создать столько значков, сколько хотите, изменив цвет и формат.
Иконки – это простой и эффективный способ привлечь пользователей к содержанию вашего сайта. У иконок та же психологическая цель, что и у абзацев: они визуально разбивают содержание, сделав его менее пугающим. Хорошо отформатированные страницы с текстом, разбитым на легко воспринимаемые абзацы и подчеркнутые иконками, легко читаются и визуально достаточно привлекательны, чтобы поддерживать внимание пользователя. Поэтому иногда так и хочется дать совет: прекратите тратить время на написание монолитного содержания, которое никто не будет читать, и начать работу с иконками!
Это сделано, давайте изменим цвет этого изображения с зеленого на белый. У вас должна быть картина, подобная этой. Перейдите на вкладку «Слои» и выберите слой, который появился при вставке отмеченного белого изображения. Нажмите на нее, удерживайте и перетащите на слой ниже, заставив слой под ним первым. Это похоже на укладку фотографий: первый сверху отображается первым. Мы хотим, чтобы наш тикающий знак стоял под нашей прозрачной полумесяцем, это даст интересный эффект для нашей иконы.
Нажмите на эти точки и измените размер изображения по своему усмотрению. Таким образом, вы можете изменить свои измерения, соблюдая соотношение ширины и высоты. И чтобы изменить положение изображения внутри нашей синей базы, просто нажмите на инструмент «Перемещение», щелкните по изображению и расположите его там, где хотите.
Основная цель использования иконок заключается в том, чтобы помочь пользователю получать и обрабатывать информацию более эффективно. Обычно это делается при помощи увеличения пустого пространства и при помощи иконок, которые не отвлекают от содержания, а притягивают к нему. Использование иконок обогащает даже минимальное содержание, придавая ему больше сути и создавая условий для эффективного понимания.
Наша первая икона закончилась! Теперь просто зайдите на фабрику приложений, нажмите «Изменить приложение» и отправьте этот значок на нужную вкладку или используйте ее в качестве основного значка, обменивайтесь значком. Ваш рабочий стол должен быть заполнен значками. Значки — это маленькие изображения, которые представляют собой программу, папку или ярлык на вашем компьютере.
Использование значков сегодня имеет важное значение. Представьте себе, что ваш рабочий стол полон равных значков без какого-либо различия. Было бы намного сложнее найти программу, которую вы хотите запустить. Но значки не являются эксклюзивными для компьютеров. Таблетки и смартфоны также имеют эту систему, чтобы помочь людям в удобстве использования. Просто нажмите на нее, чтобы запустить программное обеспечение или перейти в нужную папку.
Однако иконки не заменяют содержание, они лишь привлекают внимание к содержанию. Иконки должны иметь отношение к содержанию и иметь простой дизайн. Иконки сделают ваш сайт дружественным, понятным и профессиональным, показывая, что вы заботитесь о даже мельчайшие детали.
Если вы работаете над важным проектом, но сами не имеете опыта создания качественных иконок, то лучше поручить создание иконок графическому дизайнеру, специализирующемуся на создании профессиональных иконок. Создание иконок для веб сайта это весьма нелегкий процесс, отличающийся от создания макета сайта. Даже обладая мощными инструментами для создания качественных иконок, не так то просто создать такие иконки. Но даже если вы не специализируетесь на создании качественной графики и иконок, вам не помешает иметь в своем арсенале или хотя бы знать о программах, которые вам могут быть полезны в работе над иконками.
И использование значка не ограничивается только персоналом, который разрабатывает такие программы. Вы также можете создавать пользовательские значки, сохранять их в правильном формате и вставлять их в свои ярлыки. Есть два способа сделать это. Давайте покажем два пути в этой статье. Сайт имеет очень удобный и простой интерфейс, он бесплатный и немедленно выполняет процесс конвертации, уже предоставляя значок для загрузки.
Чтобы выполнить преобразование, перейдите на сайт, и у вас будет два варианта. Просто нажмите белую стрелку рядом с которой начнется загрузка. Вы можете использовать свой значок, как обычно! Большинство интерфейсных платформ уже имеют функции для этой цели, но это не всегда то, что нам нужно.
Ведь часто приходиться что-то править на иконках, подгоняя их под функционал сайта. И хотя в сети есть огромное количество готовых бесплатных иконок на все случаи жизни, иногда трудно подобрать точно необходимую иконку. Кроме того, использовать общедоступные ресурсы не является хорошим тоном, уникальная графика создает особый эффект, придавая уникальность дизайну.
По этой причине мы представим в этой статье полное решение для создания онлайн-значков. Продолжайте читать!
Программы для работы с файлами и папками
Программы для работы с файлами и папками | страница 4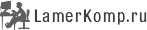

Бесплатно
 ClipName — расширение контекстного меню с помощью которого вы можете скопировать имя и путь к файлу или папке в буфер обмена.
ClipName — расширение контекстного меню с помощью которого вы можете скопировать имя и путь к файлу или папке в буфер обмена.
Бесплатно
 Timestamp Clamper — программа для сброса временных меток папок и файлов которые не соответствуют указанному временному диапазону.
Timestamp Clamper — программа для сброса временных меток папок и файлов которые не соответствуют указанному временному диапазону.
Бесплатно
 OpenSaveFilesView — полезная утилита, которая отображает список открытых ранее файлов.
OpenSaveFilesView — полезная утилита, которая отображает список открытых ранее файлов.
Эта небольшая и бесплатная программа поможет отследить все открытые с помощью различных приложений файлы …
Бесплатно
 Lim Catalog Articles — бесплатная программа с помощью которой вы можете создать и организовать собственный архив с полезной для вас информацией.
Lim Catalog Articles — бесплатная программа с помощью которой вы можете создать и организовать собственный архив с полезной для вас информацией.
Бесплатно
 UnBlocker — программа для разблокирования файлов заблокированных из-за блокировки безопасности NTFS.
UnBlocker — программа для разблокирования файлов заблокированных из-за блокировки безопасности NTFS.
Бесплатно
 HashTools — программа для расчета, просмотра и сравнения контрольных сумм файлов.
HashTools — программа для расчета, просмотра и сравнения контрольных сумм файлов.
Бесплатно
 Desktop.ini Editor — редактор файла desktop.ini для папок.
Desktop.ini Editor — редактор файла desktop.ini для папок.
Бесплатно
 Advanced Renamer — мощная программа для переименования, перемещения и копирования файлов и папок в пакетном режиме.
Advanced Renamer — мощная программа для переименования, перемещения и копирования файлов и папок в пакетном режиме.
Бесплатно
 WinMend File Splitter — программа для разделения больших файлов на несколько частей и соединения их обратно в большой файл.
WinMend File Splitter — программа для разделения больших файлов на несколько частей и соединения их обратно в большой файл.
Бесплатно
 File Metadata — менеджер для управления метаданными, позволяет управлять обработкой метаданных файлов любого типа.
File Metadata — менеджер для управления метаданными, позволяет управлять обработкой метаданных файлов любого типа.
Бесплатно
 File, Folder and Share Permission Utility Tool — сбор информации о правах доступа на файлы и папки.
File, Folder and Share Permission Utility Tool — сбор информации о правах доступа на файлы и папки.
Бесплатно
 GetFoldersize — программа которая покажет вам какие папки и файлы занимают больше всего места на вашем компьютере.
GetFoldersize — программа которая покажет вам какие папки и файлы занимают больше всего места на вашем компьютере.
Бесплатно
 Change Timestamp — программа для изменения временных меток папок и файлов, которые создаются автоматически операционной системой.
Change Timestamp — программа для изменения временных меток папок и файлов, которые создаются автоматически операционной системой.
Бесплатно
 linkMaker — программа для создания ярлыков, символических ссылок и NTFS жестких ссылок для файлов и папок.
linkMaker — программа для создания ярлыков, символических ссылок и NTFS жестких ссылок для файлов и папок.
Бесплатно
 RecentFilesView — программа для просмотра недавно открытых файлов (последние файлы).
RecentFilesView — программа для просмотра недавно открытых файлов (последние файлы).
Бесплатно
 AppendDate — бесплатная утилита для быстрого добавления меток даты и времени к имени файла или папки.
AppendDate — бесплатная утилита для быстрого добавления меток даты и времени к имени файла или папки.
Бесплатно
 Free Big File Splitter — программа для разделения больших файлов на несколько частей и соединения их обратно без потери данных.
Free Big File Splitter — программа для разделения больших файлов на несколько частей и соединения их обратно без потери данных.
Бесплатно
 TraceLog — программа для мониторинга файлов в режиме реального времени.
TraceLog — программа для мониторинга файлов в режиме реального времени.
Бесплатно
 ExeWatch — программа для контроля за исполняемыми файлами.
ExeWatch — программа для контроля за исполняемыми файлами.
Бесплатно
 ScanFolder — бесплатная программа для анализа дискового пространства, позволяет найти файлы и папки которые занимают много места и дубликаты файлов.
ScanFolder — бесплатная программа для анализа дискового пространства, позволяет найти файлы и папки которые занимают много места и дубликаты файлов.

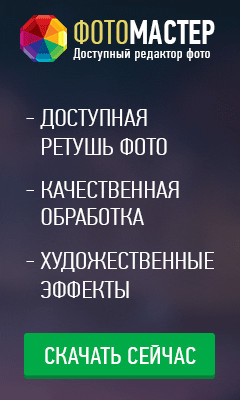
© 2012-2019 LamerKomp.ru. Все права защищены.
Как создать ярлык для быстрого перехода к определённым настройкам Windows
В Windows 10 большинство самых необходимых настроек расположены в окне «Параметры». И чтобы, к примеру, изменить цвет окон, придётся для начала последовательно открыть «Пуск» → «Параметры» → «Персонализация» → «Цвета».
Когда вы корректируете настройки один раз, это не проблема. Но если вам приходится часто ковыряться в определённых параметрах, делать столько лишних кликов мышью немного надоедает.
К счастью, в Windows 10 есть небольшой хак, который позволяет создавать ярлыки для нужной страницы настроек в системных «Параметрах». Это можно сделать с помощью команды ms-settings.
Например, вы хотите создать ярлык для настроек дисплея. Щёлкните правой кнопкой мыши на рабочем столе и выберите «Создать» → «Ярлык».

Затем введите в поле «Расположение объекта» команду ms-settings:display.

Нажмите «Далее», присвойте ярлыку имя («Параметры дисплея» вполне подойдёт), а затем щёлкните «Готово». Теперь, кликая по этому элементу, вы сразу будете попадать в нужный раздел.

Вместо слова display в команде ms-settings можно также использовать любое слово из списка ниже — выбор будет зависеть от того, какие настройки вам нужны. Просто введите ms-settings:нужная_команда (без пробелов), и ярлык будет открывать соответствующий раздел в «Параметрах».
Настройки системы:
- Экран: display
- Звук: sound
- Уведомления: notifications
- Режим «Не беспокоить»: quiethours
- Питание и спящий режим: powersleep
- Хранилище: storagesense
- Режим планшета: tabletmode
- Многозадачность: multitasking
- Проецирование экрана: project
- Мобильные устройства: crossdevice
- О системе: about
Настройки оборудования:
- Bluetooth: bluetooth
- Принтеры и сканеры: printers
- Мышь: mousetouchpad
- Сенсорная панель: devices-touchpad
- Ввод: typing
- Рукописный ввод: pen
- Автозапуск: autoplay
- USB: usb
- Ваш смартфон: mobile-devices
Сеть и интернет:
- Состояние: network-status
- Мобильная сеть: network-cellular
- Wi-Fi: network-wifi
- Ethernet: network-ethernet
- Набор номера: network-dialup
- VPN: network-vpn
- Режим «В самолёте»: network-airplanemode
- Мобильный хот-спот: network-mobilehotspot
- Использование данных: datausage
- Прокси: network-proxy
Персонализация:
- Фон: personalization-background
- Цвета: colors
- Экран блокировки: lockscreen
- Темы: themes
- Шрифты: fonts
- Пуск: personalization-start
- Панель задач: taskbar
Приложения:
- Приложения и возможности: appsfeatures
- Приложения по умолчанию: defaultapps
- Автономные карты: maps
- Приложения для веб-сайтов: appsforwebsites
- Проигрывание видео: videoplayback
- Автоматически загружаемые приложения: startupapps
Учётные записи:
- Ваши данные: yourinfo
- Адрес электронной почты, учётные записи приложений: emailandaccounts
- Параметры входа: signinoptions
- Доступ к учётной записи места работы или учебного заведения: workplace
- Семья и другие люди: otherusers
- Синхронизация ваших параметров: sync
Время и язык:
- Дата и время: dateandtime
- Регион и язык: regionlanguage
- Распознавание голоса: speech
Игры:
- Меню игры: gaming-gamebar
- DVR для игр: gaming-gamedvr
- Трансляция: gaming-broadcasting
- Режим игры: gaming-gamemode
- TruePlay: gaming-trueplay
- Сеть Xbox: gaming-xboxnetworking
Специальный доступ:
- Дисплей: easeofaccess-display
- Экранная лупа: easeofaccess-magnifier
- Высокая контрастность: easeofaccess-highcontrast
- Экранный диктор: easeofaccess-narrator
- Аудио: easeofaccess-audio
- Скрытые субтитры: easeofaccess-closedcaptioning
- Речь: easeofaccess-speechrecognition
- Клавиатура: easeofaccess-keyboard
- Мышь: easeofaccess-mouse
- Управление глазами: easeofaccess-eyecontrol
Конфиденциальность:
- Общие настройки: privacy
- Речь, рукописный ввод и ввод текста: privacy-speechtyping
- Отзывы и предложения: privacy-feedback
- История активности: privacy-activityhistory
- Расположение: privacy-location
- Камера: privacy-webcam
- Микрофон: privacy-microphone
- Уведомления: privacy-notifications
- Сведения учётной записи: privacy-accountinfo
- Контакты: privacy-contacts
- Календарь: privacy-calandar
- История звонков: privacy-callhistory
- Почта: privacy-email
- Задачи: privacy-tasks
- Обмен сообщениями: privacy-messaging
- Радио: privacy-radios
- Другие устройства: privacy-customdevices
- Фоновые приложения: privacy-backgroundapps
- Диагностика: privacy-appdiagnostics
- Автоматическая загрузка файлов: privacy-automaticfiledownloads
- Документы: privacy-documents
- Изображения: privacy-pictures
- Видео: privacy-videos
- Файловая система: privacy-broadfilesystemaccess
Обновления и безопасность:
- Центр обновления Windows: windowsupdate
- Проверить обновления: windowsupdate-action
- История обновлений: windowsupdate-history
- Параметры перезапуска: windowsupdate-restartoptions
- Дополнительные параметры: windowsupdate-options
- Защитник Windows: windowsdefender
- Служба архивации: backup
- Устранение неполадок: troubleshoot
- Восстановление: recovery
- Активация: activation
- Поиск устройства: findmydevice
- Для разработчиков: developers
- Программа предварительной оценки Windows: windowsinsider
Читайте также 🧐
Как создавать ярлыки для программ на рабочем столе в Windows 10
Ярлыкина рабочем столе обеспечивают удобный доступ к файлам, программам и папкам. В Windows 7 и более ранних версиях Windows мы могли создать ярлык для программы на рабочем столе, щелкнув правой кнопкой мыши программу в меню «Пуск», выбрав параметр «Отправить в», а затем нажав «Рабочий стол» (создать ярлык).
В Windows 10 вы не получаете параметр «Отправить» при щелчке правой кнопкой мыши программы в меню «Пуск». Из-за этого изменения многим пользователям, обновившимся с Windows 7 до Windows 10, сложно создавать ярлыки программ на рабочем столе.


В этом руководстве мы увидим все способы создания ярлыков на рабочем столе для программ в Windows 10.
Метод 1 из 3
Создайте ярлык программы на рабочем столе, перетащив
Как и Windows 7, Windows 10 также поддерживает перетаскивание ярлыков программ из меню «Пуск» на рабочий стол для создания ярлыков на рабочем столе. Тот же метод можно использовать для создания ярлыков приложений на рабочем столе.
Шаг 1: Сверните запущенные программы и убедитесь, что вы видите рабочий стол.
Шаг 2: Нажмите клавишу с логотипом Windows на клавиатуре или нажмите кнопку «Пуск» на панели задач, чтобы открыть меню «Пуск».
Шаг 3: В меню «Пуск» найдите программу, которую вы хотите видеть на рабочем столе в качестве ярлыка, щелкните запись программы, а затем перетащите ее на рабочий стол, чтобы создать ярлык. программы на рабочем столе.




Ярлык должен появиться на рабочем столе.Если вы не видите никаких значков на рабочем столе, отобразите значки на рабочем столе, нажав правой кнопкой мыши на рабочем столе, нажав View , а затем выбрав Показать значки рабочего стола параметр .
Метод 2 из 3
Создайте ярлык на рабочем столе, создав ярлык для исполняемого файла
Если по какой-то причине вам не нравится описанный выше метод, вы можете использовать этот метод для создания ярлыка программы на рабочем столе. ,
Шаг 1: Откройте меню «Пуск», нажав клавишу с логотипом Windows или нажав кнопку «Пуск».
Шаг 2: Щелкните опцию Все приложения и найдите программу, для которой вы хотите создать ярлык.
Шаг 3: Щелкните правой кнопкой мыши в программе, щелкните Дополнительно , а затем щелкните Открыть расположение файла .


Шаг 4: Наконец, щелкните правой кнопкой мыши на ярлыке программы, щелкните Отправить на , а затем щелкните Рабочий стол (создать ярлык) . Это оно!


Метод 3 из 3
Другой способ создать ярлык на рабочем столе, создав ярлык для исполняемого файла программы
Шаг 1: Откройте диск, на котором установлена Windows 10.Если Windows 10 установлена на диске «C», откройте то же самое.


Шаг 2: Откройте одну за другой папки Program Files и Program Files (x86) и найдите папку, содержащую программу, для которой вы хотите создать ярлык на рабочем столе. В большинстве случаев на папке будет ярлык приложения или ярлык компании / разработчика, стоящего за программой.


ПРИМЕЧАНИЕ. Папка Program Files (x86) появляется только в Windows типа x64.Если вы используете Windows 10 x86, все программы должны находиться в Program Files, если вы не изменили каталог установки по умолчанию или не переместили программу на другой диск.
Шаг 3: Найдите исполняемый файл (файл .exe) программы, щелкните правой кнопкой мыши на нем, щелкните Отправить на , а затем щелкните Рабочий стол (создать ярлык) , чтобы создать ярлык для программа на рабочем столе.


Ярлыки программ на рабочем столе также можно создать с помощью мастера создания ярлыков, но мы не обсуждаем его здесь, поскольку он более сложен, чем методы, упомянутые выше.
.Как создавать сочетания клавиш в Windows 10
Каждый раз, когда вы открываете приложение Windows, наводя указатель мыши на значок или поднимая палец и нажимая на плитку, вы теряете время и лишаетесь нагрузки на плечо. Самый быстрый и наименее затратный способ запустить любую программу — это сочетание клавиш, которое можно нажать, даже не отрывая рук от домашней строки. Windows 10 позволяет создавать собственные ярлыки для любой программы, будь то традиционное «настольное» приложение, новомодное «универсальное приложение» или одно из «городских» приложений Windows 8.»Вот как это сделать.
Метод 1. Создание ярлыка на рабочем столе
1. Откройте окно командной строки. Вы можете попасть туда, набрав» cmd «в поле Cortana / Search, а затем щелкнув правой кнопкой мыши Командную строку и выбрав «Запуск от имени администратора».
2. Введите «оболочка проводника: AppsFolder» (без кавычек) в командной строке и нажмите Enter. Появится окно со списком всех ваших приложений.
3. Щелкните приложение правой кнопкой мыши и выберите «Создать ярлык». Возможно, вам будет легче найти свое приложение, если вы измените настройку представления на «подробный список», чтобы вы могли видеть все значки в одном столбце.
4. Нажмите Да , когда вас спросят, хотите ли вы использовать ярлык на рабочем столе. На рабочем столе появится новый ярлык.
5. Щелкните правой кнопкой мыши новый значок ярлыка и выберите «Свойства».
6. Введите комбинацию клавиш в поле «Сочетание клавиш». Комбинация должна быть CTRL + ALT + буква / цифра.
7. Щелкните OK.
Примечание: Помните, что нельзя использовать одну и ту же комбинацию клавиш дважды. Также обратите внимание, что некоторые программы используют сочетания клавиш CTRL + ALT +, которые также запускались бы, если бы вы были в их окнах. Например, в Photoshop Elements сочетание клавиш CTRL + ALT + I вызывает меню изменения размера.
Если вы создаете сочетание клавиш для «настольного приложения», любого приложения, которое устанавливается путем прямой загрузки, а не только из Магазина Windows, вы можете создать ярлык прямо из меню «Пуск».Используя этот метод, вы можете избежать создания отдельного ярлыка на рабочем столе.
1. Откройте меню «Пуск».
2. Перейдите к значку или плитке нужного приложения . Если приложение не закреплено в виде плитки, вы можете найти его, щелкнув Все приложения и прокрутив алфавитный список.
3. Щелкните правой кнопкой мыши и выберите Открыть расположение файла. Откроется окно со значком быстрого доступа. Если расположение открытого файла не отображается в меню, это современное или универсальное приложение, и вам придется следовать методу 1, описанному выше.
4. Щелкните правой кнопкой мыши значок ярлыка и выберите «Свойства».
5. Введите комбинацию клавиш в поле «Клавиша быстрого доступа».
6. Щелкните OK.
Настроить Windows 10
,Как создать ярлыки на рабочем столе в Windows 10
Если вы переключаетесь с Mac на ПК, одно из основных различий, с которыми вы столкнетесь, — это то, как вы добавляете ярлыки программ на рабочий стол. На Mac вы просто перетащили значок программы из папки «Приложения» на рабочий стол, и вуаля! был сделан ярлык! На ПК есть два типа программ (настольные приложения и современные приложения), и нет единой видимой папки, в которой хранятся все ваши приложения, поэтому все немного сложнее.
К счастью, мы собрали инструкции по созданию ярлыков на рабочем столе как для современных приложений (соглашение, которое началось в Windows 8 и включает Microsoft Edge, Mail и другие программы), так и для настольных приложений (которые вы загружаете сами, например Хром). Способ узнать, является ли приложение современным или настольным, — это если «Показать расположение файла» появляется в качестве параметра, когда вы щелкаете его правой кнопкой мыши в меню «Пуск».
БОЛЬШЕ: эти сочетания клавиш Windows 10 сэкономят вам клики
Метод 1: только настольные приложения
1. Нажмите кнопку Windows , чтобы открыть меню «Пуск».
2. Выберите Все приложения.
3. Щелкните правой кнопкой мыши приложение, для которого хотите создать ярлык на рабочем столе.
4. Выберите Еще.
5. Выберите Открыть расположение файла. Если этот параметр не отображается, это приложение является современным, поэтому вы захотите использовать второй набор инструкций.
6. Щелкните правой кнопкой мыши значок приложения.
7. Выберите Создать ярлык.
8. Выберите Да.
У вас есть ярлык для вашей программы на рабочем столе!
Метод 2: современные или настольные приложения
1. Нажмите значок Windows , чтобы открыть меню «Пуск».
2. Введите «Командная строка» в поле Cortana.
3. Выберите из результатов командную строку .
4. Введите «оболочка проводника: AppsFolder» без кавычек и нажмите Enter.
5. Щелкните приложение правой кнопкой мыши.
6. Выберите «Создать ярлык».
7. Выберите Да.
У вашего приложения есть ярлык на рабочем столе!
Чтобы узнать, как размещать ссылки веб-сайтов на рабочем столе, ознакомьтесь с нашим руководством о том, как создавать ярлыки веб-сайтов на рабочем столе с помощью Chrome.А если вы хотите заполнить свой рабочий стол настраиваемыми папками, вот как создать папку в Windows 10.
Mac to PC Guide: How to Make the Switch
,Как создать ярлык Windows
Обновлено: 30.04.2020 компанией Computer Hope
Ярлыки— отличный способ быстрого доступа к программам, файлам, папкам и даже веб-страницам. Их можно удобно разместить на рабочем столе или в определенных каталогах или папках. Для достижения этих результатов используется несколько методов. Чтобы продолжить, сделайте свой выбор из списка ниже.
Создайте ярлык с помощью мастера Microsoft
Этот метод позволяет пользователям создавать ярлыки на рабочем столе Windows или в папке.
- Щелкните правой кнопкой мыши пустое место на рабочем столе Windows, в папке или в каталоге.
- Наведите курсор мыши на Новый в появившемся раскрывающемся меню.
- Затем выберите Ярлык .
- В окне «Создать ярлык» нажмите кнопку.
- Найдите программу , для которой вы хотите создать ярлык (A), а затем нажмите OK (B).
- Нажмите кнопку.
- Введите имя для ярлыка, затем нажмите кнопку.
Создать ярлык из папки
- Откройте проводник Windows, одновременно нажав клавиши Windows и E.
- Перейдите в папку, содержащую программу, для которой вы хотите создать ярлык.
- Щелкните программу правой кнопкой мыши и выберите Создать ярлык из раскрывающегося меню.
- При этом в текущем каталоге будет создан ярлык с именем «<имя выбранной программы> — Ярлык».
Если вы хотите переименовать этот ярлык, щелкните файл правой кнопкой мыши и выберите Переименовать .
- После выполнения вышеуказанных шагов вы можете щелкнуть ярлык правой кнопкой мыши, чтобы скопировать или вырезать его, а затем вставить в другое место.
