Начало работы в Lightroom для мобильных устройств (Android).
- Руководство пользователя Adobe Lightroom
- Введение
- Новые возможности Lightroom
- Системные требования Lightroom.
- Lightroom | Общие вопросы
- Руководства по Lightroom
- Работа с Adobe Photoshop Lightroom для мобильных устройств
- Установка параметров
- Обучение в приложении
- Обучение и вдохновляющие идеи
- Обучение и вдохновляющие материалы в приложении | Lightroom для мобильных устройств (iOS)
- Обучение и вдохновляющие материалы в приложении | Lightroom для мобильных устройств (Android)
- Добавление, импорт и съемка фотографий
- Добавить фото
- Фотографирование с помощью Lightroom для мобильных устройств (iOS)
- Съемка фотографий в Lightroom для мобильных устройств (Android)
- Импорт фотографий в Lightroom для мобильных устройств (iOS)
- Импорт фотографий и видео в Lightroom для мобильных устройств (Android)
- Систематизация фотографий
- Поиск и систематизация фотографий людей в режиме «Люди»
- Поиск и систематизация фотографий в Lightroom для мобильных устройств (iOS)
- Поиск и систематизация фотографий в Lightroom для мобильных устройств (Android)
- Редактирование фотографий
- Редактирование фотографий
- Маскирование в Lightroom
- Редактирование фотографий в Lightroom для мобильных устройств (iOS)
- Редактирование фотографий в Lightroom для мобильных устройств (Android)
- Объединение фотографий для создания HDR, панорам и панорам HDR
- Улучшение качества изображений в Lightroom
- Редактирование видео
- Редактирование видео
- Редактирование видео в Lightroom для мобильных устройств (iOS)
- Редактирование видео в Lightroom для мобильных устройств (Android)
- Сохранение, публикация и экспорт
- Экспорт и публикация фотографий
- Экспорт и публикация фотографий в Lightroom для мобильных устройств (iOS)
- Сохранение, публикация и экспорт фотографий из Lightroom для мобильных устройств (Android)
- Lightroom для мобильных устройств, ТВ и веб-браузера
- Начало работы в Lightroom для мобильных устройств (iOS)
- Начало работы в Lightroom для мобильных устройств (Android)
- Adobe Photoshop Lightroom для веб-браузера
- Настройка Lightroom для приложения Apple TV
- Использование комбинаций клавиш в Lightroom для мобильных устройств (iOS и Android)
- Adobe Photoshop Lightroom для мобильных устройств и Apple TV | Часто задаваемые вопросы
- Просмотр фотографий и видео Lightroom на телевизоре
- Добавление стилей и их синхронизация с мобильным устройством
- Перенос фотографий
- Перенос медиатеки «Фото» Apple в Lightroom
- Перенос фотографий и видео из Lightroom Classic в Lightroom
- Перенос фотографий из Photoshop Elements в Lightroom
Узнайте, как войти в систему и настроить учетную запись Lightroom на устройстве под управлением Android.
Adobe Lightroom для мобильных устройств — бесплатное приложение с мощными и простыми в использовании инструментами для съемки, обработки и публикации фотографий. Кроме того, с премиум-функциями вам доступны широкие возможности управления и удобный доступ к фотографиям с мобильных устройств, настольных компьютеров и через веб-браузер.
Еще не установили Adobe Photoshop Lightroom для мобильных устройств (Android)?
Посетите страницу Начало работы с приложением Adobe Photoshop Lightroom для мобильных устройств, чтобы узнать о том, как начать работу с Adobe Photoshop Lightroom для мобильных устройств.
Я установил Adobe Photoshop Lightroom для мобильных устройств. С чего начать?
На устройстве Android коснитесь значка приложения Lightroom.
Войдите с помощью Adobe ID, учетной записи Facebook или Google.
Вход в Lightroom для мобильных устройств Android.
После выполнения входа вы можете снимать, импортировать, искать и систематизировать, редактировать и даже сохранять, публиковать и экспортировать фотографии.
Знакомство с рабочей средой
Представление «Библиотека»
Представление «Библиотека» содержит список всех альбомов и папок, созданных в Lightroom для мобильных устройств (Android) или синхронизированных с Lightroom для ПК или Lightroom Classic. Из представления «Библиотека» можно легко перейти в представление Все фотографии.
Кроме того, в представлении «Библиотека» коснитесь значка () рядом с именем общего альбома и выполните одну из следующих операций.
- Добавить фото — выберите этот параметр, чтобы добавить фотографии в текущий альбом.
- Хранить локально — выберите этот параметр, чтобы сохранить фотографии в текущем альбоме в локальной системе.
- Доступ и приглашение — выберите этот параметр, чтобы предоставить доступ и пригласить других пользователей просматривать или добавлять содержимое в альбом.

- Переместить в «Фото с общим доступом» — выберите этот параметр, чтобы переместить альбом в контейнер Фото с доступом в Интернете, в котором содержатся выборочные общие ресурсы.
- Переместить в папку — выберите этот параметр, чтобы переместить альбом в папку в представлении «Библиотека».
- Переименовать — выберите этот параметр, чтобы переименовать альбом.
- Удалить — выберите этот параметр, чтобы удалить альбом. Однако при этом фотографии в выбранном альбоме не удаляются.
- Слайд-шоу — выберите этот параметр для отображения фотографий в альбоме в виде слайд-шоу.
Представление «Все фотографии» (все фотографии в Lightroom)
Представление Все фотографии позволяет просмотреть все фотографии Lightroom в хронологическом порядке (упорядоченном по годам).
Представление «Все фотографии»Функция «Люди»
Функция «Люди» в Lightroom для мобильных устройств (Android) распознает лица и группирует фотографии одного и того же человека.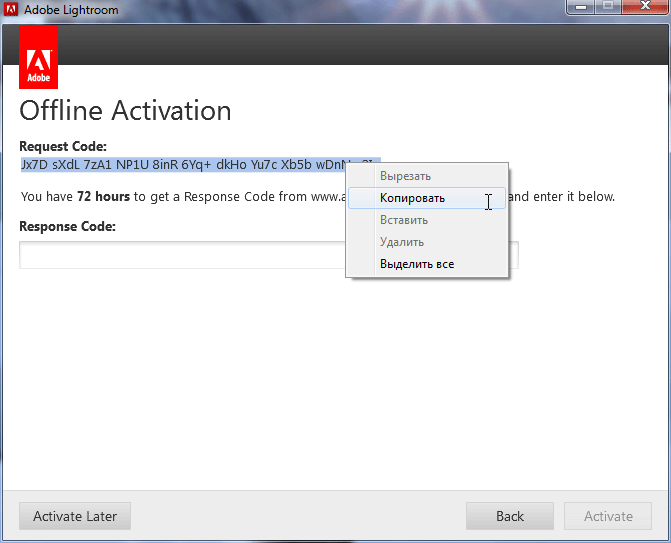 С помощью функции «Люди» вы можете с легкостью просматривать фотографии любого человека. По умолчанию функция «Люди» в Lightroom для мобильных устройств (Android) отключена для новых пользователей.
С помощью функции «Люди» вы можете с легкостью просматривать фотографии любого человека. По умолчанию функция «Люди» в Lightroom для мобильных устройств (Android) отключена для новых пользователей.
Если отображается сообщение Фото людей пока не найдены, это означает, что приложение Lightroom все еще анализирует фотографии и выполняет поиск людей либо на фотографиях нет людей.
Просмотр людей на фотографиях
Выберите Люди в представлении «Библиотека», чтобы перейти к представлению «Люди». В этом представлении можно открыть группы фотографий определенного человека. Общее количество фотографий для каждого человека указано под фотографией группы.
Показать/скрыть людей
Коснитесь значка в правом верхнем углу представления Люди.
Выберите Показать/скрыть, чтобы открыть панель Показать/скрыть людей.
По умолчанию выбраны все группы людей, отображаемые в представлении «Люди».
 На панели Показать/скрыть людей выберите скрытую группу, чтобы отобразить ее. Чтобы скрыть группу, отмените ее выбор.
На панели Показать/скрыть людей выберите скрытую группу, чтобы отобразить ее. Чтобы скрыть группу, отмените ее выбор.Коснитесь значка в правом верхнем углу, чтобы применить выбор.
Объединить людей
Вы можете объединить фотографии одного человека из разных групп с помощью параметра Объединить. Необходимо иметь в виду, что отменить объединение невозможно.
Коснитесь значка в правом верхнем углу представления Люди.
Выберите Объединить людей, чтобы открыть панель Объединить людей.
Выберите группы людей, которые требуется объединить.
Коснитесь в правом верхнем углу. В появившемся диалоговом окне Это один человек? подтвердите предложенное имя группы или присвойте группе имя человека в поле Добавить имя.
Нажмите Объединить. Все фото выбранных людей будут объединены в одну группу.

Lightroom для мобильных устройств (Android) может определить, относятся ли две группы к одному человеку. В этом случае на верхней панели отображается предложение для объединения групп при открытии одной из них. Коснитесь Да, чтобы объединить группы, или Нет, чтобы отменить объединение. Если выбран параметр Нет, предложение для объединения этих групп больше не будет отображаться. Вы также можете коснуться значка «Отмена», чтобы удалить предложение. Действие отмены удаляет предложение только в данном сеансе; оно снова появляется при повторном открытии группы.
Параметры сортировки функции «Люди»
Коснитесь значка в правом верхнем углу представления Люди.
Выберите пункт Сортировать по, чтобы открыть панель Сортировать по.
Выберите параметр на панели Сортировать по, чтобы отсортировать группы людей.

Имя Сортировка именованных групп людей в алфавитном порядке по имени.
Фамилия Сортировка именованных групп людей в алфавитном порядке по фамилии.
Количество Сортировка групп людей по количеству фотографий, содержащихся в группе
Коснитесь выбранного параметра еще раз, чтобы переключиться между сортировкой в порядке возрастания и убывания. Именованные группы людей всегда отображаются над группами без имени.
Присвоение имени группе людей
В представлении «Люди» коснитесь группы без имени. Откроется группа.
В открытой группе коснитесь поля Добавить имя вверху группы и введите нужное имя.
Коснитесь в нижней части клавишной панели, чтобы сохранить имя группы.
Переименование группы людей
Чтобы переименовать группу людей, коснитесь группы в представлении «Люди» и выполните одно из следующих действий.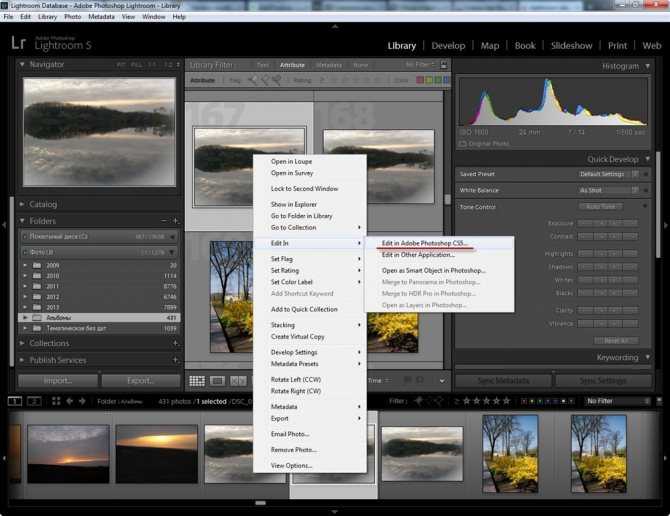
- Измените имя вверху именованной группы. После изменения имени коснитесь в нижней части клавишной панели.
- Коснитесь значка в правом верхнем углу экрана и выберите Переименовать человека. После этого можно изменить имя в верхней части группы и коснуться в нижней части клавишной панели.
Удаление фотографий из группы людей
В представлении «Люди» коснитесь имени группы, чтобы открыть ее.
Нажмите и удерживайте фотографию, чтобы перейти в режим выбора нескольких изображений.
Выберите фотографии, которые необходимо удалить из группы.
Коснитесь в верхнем меню, чтобы открыть диалоговое окно Удалить фотографии.
Выберите Исключить фото из файлов человека, чтобы удалить выбранные фотографии из группы. Выберите Удалить, чтобы удалить фотографии из раздела Все фотографии и соответствующих альбомов.

Перемещение фотографий между группами людей
Теперь можно вручную выбирать и перемещать фотографии из одной группы людей в другую группу (если вы считаете, что фотографии не принадлежит данной группе). Операция перемещения доступна для групп с именами и без имен. Изменение группы также отображается на панели Информация; при этом тег «Люди» обновляется в соответствии с новой группой.
Чтобы переместить фотографии из одной группы в другую, выполните следующие действия.
Нажмите и удерживайте фотографию в группе «Люди», чтобы перейти в режим выбора нескольких изображений.
Выберите фотографии для перемещения.
Коснитесь в правом верхнем углу.
Нажмите Переместить в в контекстном меню.
В открывшемся окне Переместить фото в выберите целевую группу «Люди» и коснитесь в правом верхнем углу.

Отключение функции «Люди»
Для новых пользователей режим просмотра «Люди» отключен по умолчанию. Когда функция «Люди» включена, приложения Lightroom для ПК и Lightroom для мобильных устройств (iOS и Android) анализируют фотографии в облачном хранилище для обнаружения на них людей и создания групп в представлении «Люди».
При отключении функции «Люди» все существующие данные о моделях лиц будут удалены с серверов Lightroom. Lightroom больше не будет автоматически анализировать новые фотографии и объединять их в группы. Группы, имеющиеся в режиме «Люди», останутся без изменений и не будут удалены.
Чтобы отключить функцию «Люди», выполните следующие действия.
Выберите Редактирование > Установки (Windows) или Adobe Lightroom > Установки (macOS).
В диалоговом окне установок щелкните вкладку Общие.
В разделе Конфиденциальность установите флажок Включить функцию «Люди».
 Для отключения режима просмотра «Люди» снимите этот флажок.
Для отключения режима просмотра «Люди» снимите этот флажок.Нажмите Готово.
Дополнительные сведения о настройке этих установок см. в разделе Общие установки.
Для доступа к меню Настройки выполните одно из следующих действий:
- В режиме «Альбомы» коснитесь значка настроек () в правом верхнем углу экрана.
- В режиме сетки или лупы коснитесь значка с тремя точками в правом верхнем углу экрана и выберите во всплывающем меню пункт Настройки.
На панели Настройки выберите Функция «Люди», чтобы включить ее. Для отключения этой функции снимите флажок.
Запустите приложение и коснитесь значка настроек приложения () в левом верхнем углу экрана.
Выберите Установки > Функция «Люди» и переведите переключатель этой функции в положение «Включено» или «Отключено».
Представление «Общие альбомы»
Представление «Обучение»
Представление «Творчество»
Представление «Сетка» (просмотр фотографий в альбоме)
Выбор фотографии обложки для альбома
По умолчанию Lightroom выбирает одно из изображений в качестве обложки альбома.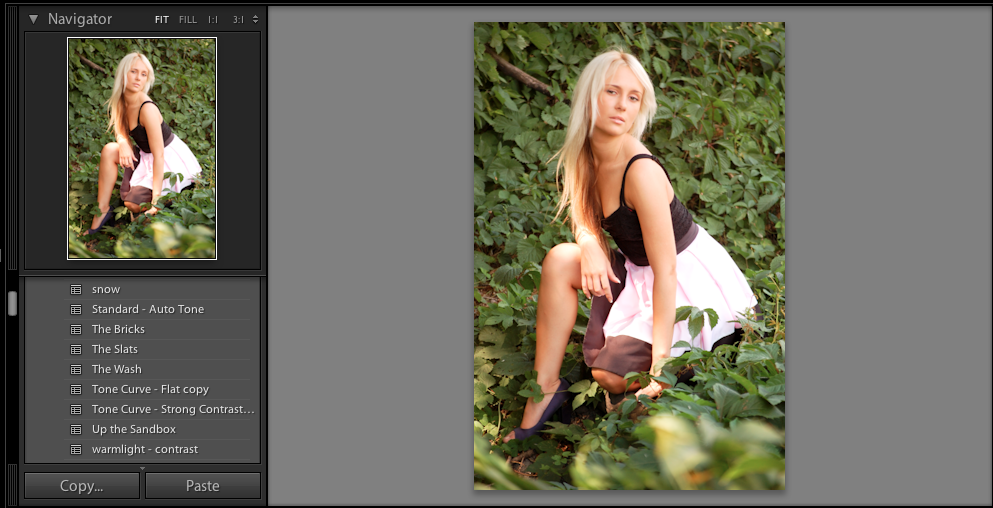 Вы можете изменить этот параметр и указать фотографию по своему выбору.
Вы можете изменить этот параметр и указать фотографию по своему выбору.
- В представлении «Сетка» коснитесь и удерживайте фотографию, чтобы выбрать ее.
- Коснитесь значка , чтобы открыть контекстное меню, и выберите Выбрать обложкой.
Невозможно выбрать фотографию обложки для альбома Все фотографии. Вы можете выбрать фотографию обложки только для созданных вами альбомов.
Параметры фильтрации
В представлении «Сетка» можно настроить фильтр для просмотра только определенных фотографий (отфильтрованных по наличию флажков, рейтингу и другим параметрам).
Коснитесь значка в правом верхнем углу представления «Сетка». Выберите один из параметров фильтрации (см. раздел Фильтр фотографий).
Параметры сортировки и сегментации
В представлении «Сетка» можно выбрать просмотр всех фотографий или разделить фотографии в сетке. Кроме того, фотографии можно сортировать по времени съемки или дате изменения.
Коснитесь значка в правом верхнем углу представления «Сетка». В появившемся контекстном меню выберите один из следующих параметров.
В появившемся контекстном меню выберите один из следующих параметров.
Сегментация сетки
При включении этой функции Lightroom для мобильных устройств (Android) разделяет фотографии в сетке по месяцам (по умолчанию). Можно также выбрать другие параметры сегментации: По годам, По дням, По часам.
Сортировать по > Дата съемки | Дата импорта| Дата изменения | Имя файла | Рейтинг звездами
Выберите один из этих параметров сортировки, чтобы изменить порядок отображения фотографий. Нажмите выбранный параметр еще раз, чтобы переключиться между сортировкой в порядке возрастания и убывания.
Если сегментация сетки отключена, можно также выполнить сортировку по имени файла и рейтингу звездами.
Сортировать по > Настраиваемый порядок
Используйте этот параметр сортировки, чтобы вручную изменить порядок фотографий в сетке.
Коснитесь значка редактирования рядом с параметром Настраиваемый порядок, чтобы отобразить панель Изменить порядок.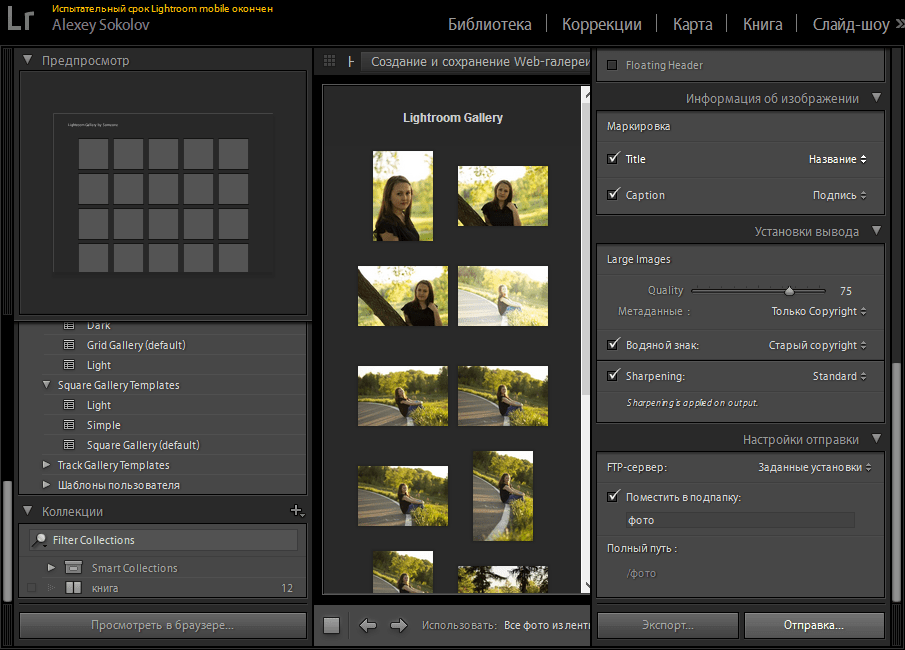 Нажмите и удерживайте фотографию и перетащите ее в нужное положение, ориентируясь по синей линии разметки, которая отображается при перетаскивании фотографии.
Нажмите и удерживайте фотографию и перетащите ее в нужное положение, ориентируясь по синей линии разметки, которая отображается при перетаскивании фотографии.
Коснитесь параметра Настраиваемый порядок еще раз, чтобы переключиться между сортировкой в порядке возрастания и убывания.
Если сегментация сетки отключена, можно выполнить сортировку в Настраиваемом порядке.
Представление «Лупа» (подготовка к редактированию фотографии)
Представление «Лупа» открывается при касании фотографии в окне «Сетка». Одновременно отображается только одна фотография. В представлении «Лупа» можно применить коррекции и стили, выборочное редактирование, а также использовать инструмент обрезки.
- Для просмотра информации Exif фотографии в представлении «Лупа» (только на панелях Редактирование и Оценка и просмотр) коснитесь в правом верхнем углу и включите параметр Отображение информации в появившемся меню. Теперь можно коснуться отображаемой информации, чтобы просмотреть метаданные.

- Чтобы просмотреть гистограмму фотографии в представлении «Лупа», коснитесь значка в правом верхнем углу и выберите в появившемся меню пункт Отображение гистограммы.
В представлении «Лупа» можно корректировать фотографии. Помимо редактирования фотографии, вы можете отправлять ее по почте или в сообщениях, копировать, перемещать и выполнять другие действия.
При развертывании боковой панели можно настроить некоторые параметры и просмотреть сведения об использовании диска. Также можно просмотреть список ярлыков, используемых в Adobe Photoshop Lightroom для мобильных устройств (Android).
- Чтобы развернуть боковую панель, коснитесь () в левом верхнем углу экрана Adobe Photoshop Lightroom для мобильных устройств (Android).
- Чтобы свернуть боковую панель, проведите по ней влево.
Контекстная справка
Начиная с Lightroom для мобильных устройств (Android) версии 5.0 при открытии представления «Лупа» в правом верхнем углу отображается значок справки . Коснитесь значка «Справка» , чтобы открыть меню контекстной справки.
Коснитесь значка «Справка» , чтобы открыть меню контекстной справки.
Если вы не можете найти значок «Справка» , коснитесь и выберите Справка для доступа к контекстной справке.
С помощью контекстной справки можно легко найти информацию об использовании инструмента или функции в Lightroom. Вы можете найти и выбрать инструмент или функцию, для которых вы хотите получить справку, и в зависимости от того, в каком разделе Lightroom для мобильных устройств вы находитесь, вам будет предложено перейти к этому инструменту или функции. Вы также можете изучить основы работы в Lightroom, следуя пошаговым инструкциям по редактированию фотографий.
Контекстная справкаПоиск справки по инструменту или функции
Коснитесь значка Справка в правом верхнем углу представления Лупа.
В появившемся всплывающем меню в первом разделе отображаются руководства по определенным инструментам и функциям (например, «Экспозиция», «Контрастность», «Тени» и др.
 ). Коснитесь Дополнительные инструменты и функции, чтобы просмотреть список всех руководств.
). Коснитесь Дополнительные инструменты и функции, чтобы просмотреть список всех руководств.Коснитесь нужного руководства и следуйте инструкциям в приложении, чтобы получить информацию.
Доступ к пошаговым инструкциям
Коснитесь значка Справка в правом верхнем углу представления Лупа.
В появившемся всплывающем меню во втором разделе отображается ссылка на пошаговые инструкции. Коснитесь Просмотреть руководства, чтобы просмотреть список всех руководств.
Коснитесь нужного руководства и следуйте инструкциям в приложении, чтобы получить информацию.
Образец фотографии, содержащийся в руководстве, нельзя экспортировать и загрузить.
Поиск ресурсов по ключевым словам
Коснитесь значка Справка в правом верхнем углу представления Лупа.

В строке поиска в верхней части всплывающего меню введите нужное ключевое слово. Это может быть название инструмента или функции.
Результаты поиска отображаются при вводе ключевого слова. Если вы не можете найти нужные сведения, попробуйте использовать другое ключевое слово.
Настройка параметров приложения
«Параметры доступа» были перемещены из раздела установок. Чтобы получить доступ к параметрам доступа, коснитесь значка во время отправки или экспорта изображений.
Примечание.
Сведения об устройстве и хранилище > Управление хранилищем
При очистке или удалении содержимого локально сохраненного альбома Lightroom для мобильных устройств (Android) удаляет кэш-файлы, предназначенные для автономного использования альбома. Все изображения в альбоме, которые также помечены для автономного использования в другом локальном альбоме, не удаляются.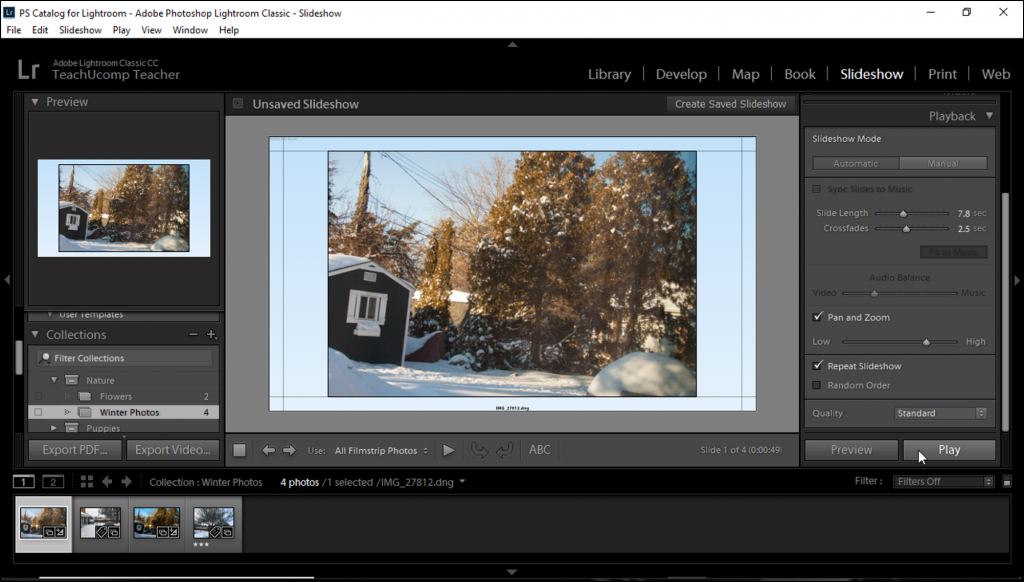 Изображения останутся в альбоме и не будут удалены.
Изображения останутся в альбоме и не будут удалены.
Сведения об устройстве и хранилище > Очистить кэш
При очистке кэша удаляются все файлы кэша, сохраненные для автономной работы Lightroom для мобильных устройств (Android). Однако это не влияет на автономное содержимое альбомов, которые были сохранены локально. При очистке кэша фотографии Lightroom не удаляются.
Ознакомление с основами цифровой обработки фотографий
После входа в систему и ознакомления с рабочим пространством Lightroom для мобильных устройств (Android) вы можете выполнять следующие действия.
- Съемка фотографий. Можно делать снимки в режимах «Авто», «Профи» и HDR. В режиме «Профи» можно использовать камеру Lightroom для настройки таких параметров, как значение выдержки, фокусировка, вспышка и др. Вы можете делать снимки в формате DNG Raw на поддерживаемых устройствах.
- Импорт фотографий. Можно импортировать фотографии из фотопленки или галереи. Вы можете также импортировать фотографии из файлов или напрямую с DSLR-камеры.
 Кроме того, можно настроить альбомы и папки и систематизировать фотографии, присваивая им рейтинг или метки.
Кроме того, можно настроить альбомы и папки и систематизировать фотографии, присваивая им рейтинг или метки. - Поиск и систематизация фотографий. Вы можете создавать альбомы и систематизировать их по папкам. Можно также располагать фотографии по порядку, используя параметры фильтра. Вы можете выполнить поиск фотографий в альбоме или в представлении «Все фотографии» с помощью метаданных, ключевых слов и фасетов.
- Редактирование фотографий. К фотографиям можно применить множество корректировок. Можно обрезать фотографию и настроить ее тоновую шкалу. Можно применить выборочное редактирование и даже удалить лишние объекты с фотографий. Можно также применить различные стили и профили, а также создать настраиваемые стили и применить их.
- Сохранение, экспорт и публикация фотографий. Можно сохранять фотографии, в которые были внесены изменения, а также экспортировать оригиналы фотографий. Вы можете предоставить общий доступ к альбому фотографий или случайному набору фотографий в виде общей ссылки или в Adobe Portfolio; при этом вы можете управлять доступностью таких сведений, как данные об авторских правах, данные о местоположении и метаданные.
 Можно также добавить пользовательский водяной знак на фотографии во время их публикации или сохранения в фотопленке.
Можно также добавить пользовательский водяной знак на фотографии во время их публикации или сохранения в фотопленке.
Чтобы узнать, как использовать Lightroom на iPad или iPhone, см. Начало работы в Lightroom для мобильных устройств (iOS).
Связанные материалы
- Съемка фотографий в Lightroom для мобильных устройств (Android)
- Импорт фотографий в Lightroom для мобильных устройств (Android)
- Поиск и систематизация фотографий в Lightroom для мобильных устройств (Android)
- Редактирование фотографий в Lightroom для мобильных устройств (Android)
- Сохранение, публикация и экспорт фотографий из Lightroom для мобильных устройств (Android)
- Начало работы в Lightroom для мобильных устройств (iOS)
- Комбинации клавиш в Lightroom для мобильных устройств
- Представление «Люди»: как найти фотографии определенного человека в Lightroom для мобильных устройств (Android)
Зачем фотографу Lightroom?
Рубрика Антона Фофонова
Так уж получилось, что в основном все знают Photoshop и гораздо меньше людей слышали о Lightroom (а ещё меньше о том, что есть и другие конвертеры). Хотя, на самом деле, полное имя этой программы звучит как Adobe Photoshop Lightroom, что означает что она принадлежит тому же семейству Photoshop. Так или иначе, Lightroom создан исключительно для фотографов, и этим он и хорош, так как в нём учтены все особенности и этапы работы с фото!
Хотя, на самом деле, полное имя этой программы звучит как Adobe Photoshop Lightroom, что означает что она принадлежит тому же семейству Photoshop. Так или иначе, Lightroom создан исключительно для фотографов, и этим он и хорош, так как в нём учтены все особенности и этапы работы с фото!
Но Photoshop был создан как универсальный инструмент для работы с изображениями в целом и может использоваться еще и для web-дизайна, и для ретуши, и для рисования, и много для чего ещё.
Так почему же именно фотографу просто необходим Lightroom? Нужно разобраться.
Давайте представим себе типичную ситуацию: нужно отобрать большую съёмку (в формате RAW, например, и в количестве 3000 кадров), которая проходила в разных локациях и с разным освещением. Или вы вернулись из классного путешествия, и нужно быстро обработать все фотографии и поделиться ими с друзьями. Вам, в любом случае, понадобится Lightroom для решения подобных задач.
Итак, выделим основные его преимущества:
1. Мощнейшие инструменты для отбора, сортировки и выборки фотографий. Это может показаться не таким уж важным, и многие действительно мало этим пользуются. Но на самом деле, эта функция даёт вам большие возможности для грамотного построения съёмки. Например, одну большую съёмку можно разбить на нужное количество локаций для более быстрой обработки.
Мощнейшие инструменты для отбора, сортировки и выборки фотографий. Это может показаться не таким уж важным, и многие действительно мало этим пользуются. Но на самом деле, эта функция даёт вам большие возможности для грамотного построения съёмки. Например, одну большую съёмку можно разбить на нужное количество локаций для более быстрой обработки.
2. Удобный и наглядный интерфейс позволит вам быстро освоить программу и пользоваться ей для работы даже с очень большим количеством фотографий. Изменения на фотографиях отображаются в режиме реального времени. В Lightroom содержатся основные инструменты для свето- и цветокоррекции, а также для локальных изменений.
3. Возможность хранить данные обработки в облаке и обрабатывать фотографии даже на мобильных устройствах.
4. Ваши оригинальные фотографии всегда остаются в сохранности, ведь всю информацию Lightroom хранит внутри своих каталогов, которые к тому же автоматически резервируются, поэтому и за них можно не беспокоиться.
5. Возможность синхронизации настроек. То есть можно переносить обработку с одной фотографии на множество других, что сильно экономит время и позволяет придерживаться единого стиля в обработке.
6. Пресеты и ещё раз пресеты. Это шаблоны настроек, которые повсеместно используются в Lightroom: от метаданных до настроек обработки. Всё, что вы повторяете в своих действиях, лучше записывать в эти шаблоны, и пользоваться ими в один клик в будущем.
7. Возможность верстки фотокниг. Несмотря на то, что это совсем не основная функция Lightroom, вполне можно использовать и её.
Таким образом, в Lightroom можно довольно быстро (и, что немаловажно, качественно) отобрать и обработать съёмку любого объёма. Задачи, с которыми не может справиться Lightroom, обычно касаются серьезной ретуши, создания коллажей, трансформации объектов и прочего. Для этих задач прекрасно подойдёт Photoshop, но о нём в следующий раз.
Что такое Adobe Lightroom? (И правильный ли это выбор для вас?)
Автор: ExpertPhotographyА- А+
Скачать как PDF
Подпишитесь ниже, чтобы скачать статью немедленно
Вы также можете выбрать свои интересы для бесплатного доступа к нашему обучению премиум-класса:
Основы бизнеса
Шпаргалки
Детская фотография
Красочные городские пейзажи
Состав
Творческая фотография
Креативные концепции портрета
Цифровые фотоколлажи
Сказочная портретная фотография
Фотография еды
Интерьерная фотография
Редактирование ландшафта
Пейзажная фотография
Обработка Lightroom
Пресеты Lightroom
Длинная выдержка
Макрофотография
Фотография Млечного Пути
Моя камера и фотография
Органический маркетинг
Домашние животные
Фотография товара
Фотография неба
Социальные сети
Натюрморт
Интервальная съемка
Туристическая фотография
Городская фотография
Фотография дикой природы
Ваша конфиденциальность в безопасности.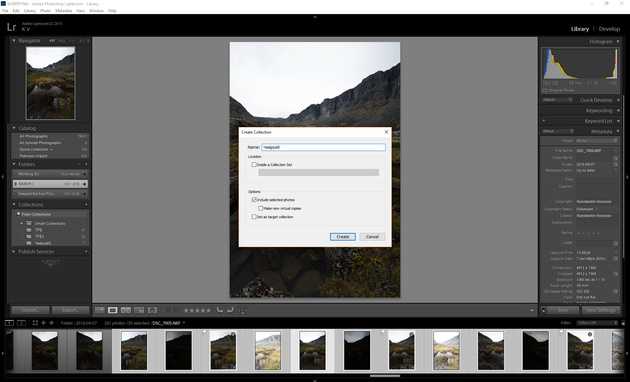 Я никогда не поделюсь вашей информацией.
Я никогда не поделюсь вашей информацией.Выбор правильного приложения для редактирования фотографий может быть сложной задачей, так как есть так много вариантов. Одна из самых популярных программ — Adobe Lightroom. Многие фотографы считают это отраслевым стандартом. Но эта программа также является одной из самых простых в освоении и навигации.
Фото автора Шармейн Монтикальбо: PexelsВ течение некоторого времени у фотографов было всего несколько вариантов редактирования фотографий.
В течение многих лет Photoshop был доминирующим программным обеспечением для редактирования на рынке. Но наличие такого количества функций имело свои недостатки. Было сложно учиться, потому что у него были опции, которые большинство фотографов не используют.
Не всем фотографам нужно тщательно редактировать свои снимки. Большинству из них достаточно простой настройки экспозиции и управления цветом. Вот где на помощь приходит Lightroom. Он упрощает процесс редактирования и имеет удобный интерфейс.
Что делает Adobe Lightroom?
Lightroom — это конвертер RAW . Когда вы добавляете изображения, он управляет типом файла в фоновом режиме. Если вы используете другое программное обеспечение, возможно, вам придется использовать другую программу для редактирования и преобразования.
Lightroom поддерживает изображения во всех форматах. Некоторые из них включают TIFF, DNG и JPEG. Но он также совместим с CR2 и NEF, которые являются типами файлов RAW Canon и Nikon.
Больше всего выиграют фотографы, которые быстро снимают и обрабатывают большое количество изображений RAW или JPEG. Вот отличная статья о том, как использовать модуль разработки Adobe Lightroom.
В Adobe Lightroom большинство фотографов начинают свой путь в области редактирования фотографий. С помощью этой программы вы можете делать все, что угодно, поскольку она универсальна и проста в использовании.
Lightroom CC имеет простой интерфейс, который позволяет упорядочивать и обрабатывать изображения. Вы даже можете использовать его для печати и обмена файлами.
Вы даже можете использовать его для печати и обмена файлами.
В последней версии теперь также можно создавать книги из ваших фотографий. И мы упоминали, что вы также можете использовать виртуальную карту для геотегов изображений?
Lightroom делает упор на скорость при работе с сотнями, если не тысячами изображений. Программа действует как библиотека с легкодоступными папками, которые вы можете организовать. Простые клики позволяют обработать изображение, а затем использовать те же настройки для многих изображений.
Что делает Lightroom лучшим, так это его функция неразрушающего редактирования . Это означает, что вы можете сбросить настройки и корректировки, чтобы снова работать с исходной фотографией.
Все эти замечательные функции делают Lightroom самым популярным программным пакетом для фотографов.
Подходит ли Lightroom для начинающих?
Lightroom — профессиональный инструмент для фотографов.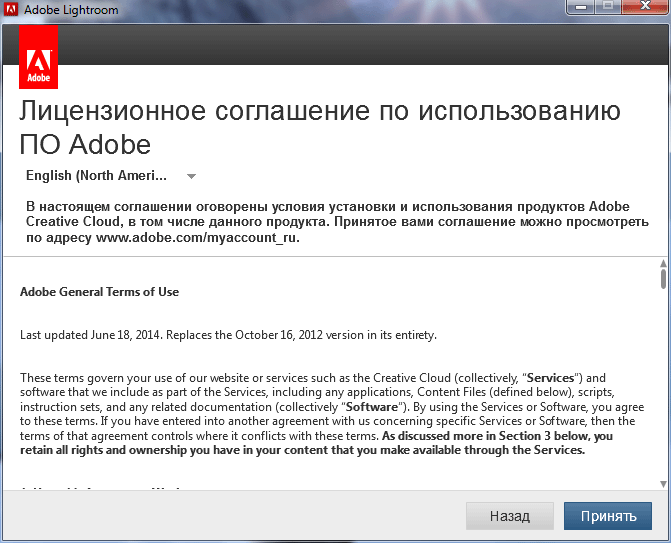 Большинство корректировок, которые вы хотели бы применить к изображению, находятся в одном пакете. Это также подходит людям, которые делают много фотографий от фотографий домашних животных до уличных документальных проектов.
Большинство корректировок, которые вы хотели бы применить к изображению, находятся в одном пакете. Это также подходит людям, которые делают много фотографий от фотографий домашних животных до уличных документальных проектов.
Начинающие фотографы получают много пользы от этого программного обеспечения благодаря контролю, который оно предоставляет пользователям. В начале есть кривая обучения. Но это быстро опускается и стоит терпения.
Lightroom интуитивно понятен, несмотря на множество функций, которые он предлагает. Вы пробовали использовать приложения для редактирования на своем телефоне с пресетами и ползунками настройки? Тогда понять концепцию этого приложения не должно быть сложно.
Поначалу пользовательский интерфейс Lighroom кажется пугающим, так как он включает в себя так много элементов. Но как только вы ознакомитесь с расположением различных инструментов, вы обнаружите, что ими очень легко пользоваться. Я бы даже поспорил, что вы можете изучить основы этой программы менее чем за тридцать минут!
Когда вы находитесь в модуле разработки , вам нужно учитывать только два элемента. Первый — это секция Preset . Здесь вы можете найти различные фильтры, которые вы можете использовать на своих фотографиях.
Первый — это секция Preset . Здесь вы можете найти различные фильтры, которые вы можете использовать на своих фотографиях.
В правой части экрана находится раздел, в котором вы выполняете настройки. Использование его по большей части не требует пояснений. Хотите изменить экспозицию, контрастность и другие параметры фотографии? Затем все, что вам нужно сделать, это переместить ползунки, чтобы внести изменения. Он работает так же, как приложения для редактирования вашего телефона, поэтому освоить его не составит труда.
Конечно, Lightroom предлагает гораздо больше, чем пресеты и настройки экспозиции/цвета. Для понимания и освоения более продвинутых функций может потребоваться некоторое время. Но по сравнению с Photoshop изучение основ этого программного обеспечения не представляет сложности.
Что лучше: Photoshop или Lightroom?
Не стоит выбирать между Photoshop и Lightroom. У каждого свой способ обработки фотографий. Поэтому вы должны использовать каждый в соответствии с их возможностями.
Вы используете Photoshop для выполнения передовых методов редактирования. Это может быть что угодно, от удаления пятен до удаления фона на фотографиях.
Разумеется, Photoshop также может выполнять коррекцию цвета и настройку экспозиции. Но это не самое удобное в использовании, так как нужно учитывать очень много параметров.
Если вы хотите добавить фильтры и изменить настройки экспозиции и цвета, вам подойдет Lightroom. Вместо того, чтобы обращаться к различным инструментам по отдельности, вы можете найти их в одном модуле.
Photoshop Lightroom в комплекте. Таким образом, вы не должны выбирать один над другим. Мы даже рекомендуем вам использовать их оба при редактировании.
В большинстве случаев для больших изменений можно начать с Photoshop. Как только вы закончите, вы можете открыть файл в Lightroom и внести все необходимые корректировки экспозиции.
Не бойтесь использовать Photoshop и Adobe. Работайте над преимуществом каждого приложения, чтобы добиться лучших результатов при редактировании.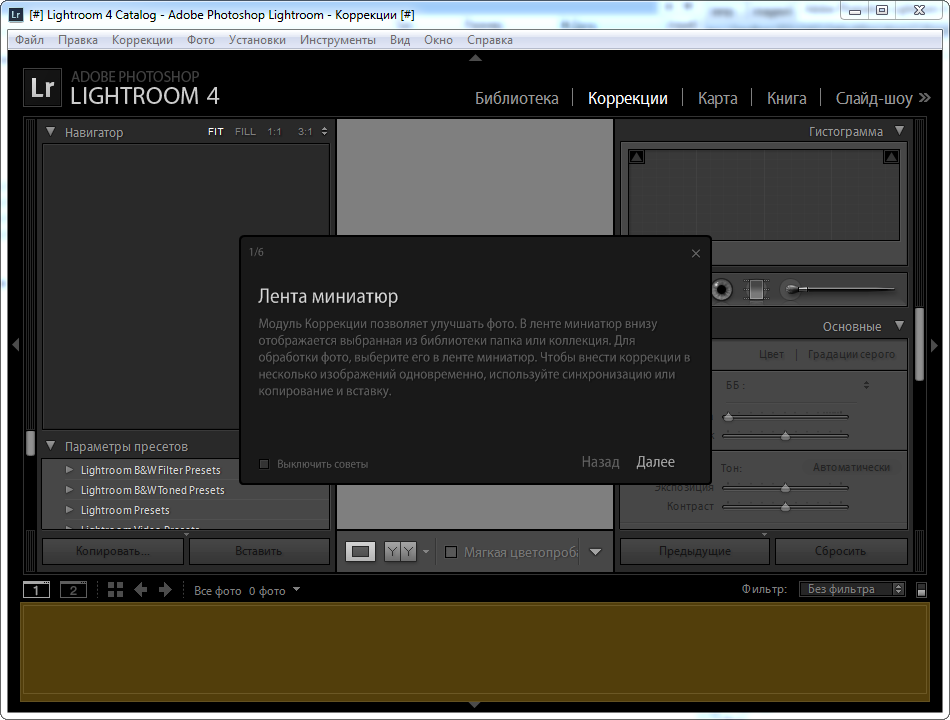
Альтернативы Lightroom
Наиболее явным соперником Lightroom будет Capture One by Phase One. У них также есть пакет программного обеспечения, который позволяет редактировать и упорядочивать фотографии. Но они сосредоточены на лучшем управлении цветом и системе привязки, чем Adobe. Единственным недостатком является то, что они стоят в два раза больше, чем Lightroom в месяц.
Заключение
Adobe Lightroom — программа для обработки фотографий, которой пользуются многие фотографы. Легко понять, почему это самый популярный выбор. Это так доступно, поскольку вы можете организовать все в программе.
Вы не можете делать все, что хотите, с Lightroom. Но вы все равно можете экспортировать свои фотографии в Photoshop и продолжить там.
Вместе Lightroom и Photoshop представляют собой грозную силу. Но даже самого по себе Lightroom для многих фотографов более чем достаточно.
Чтобы узнать все, что вам нужно знать о Lightroom, попробуйте наш курс «Легкое редактирование» уже сегодня!
Руководство: Редактирование фотографий с помощью Lightroom
В фотографии камера — это лишь первый инструмент, который вы используете для создания хороших фотографий.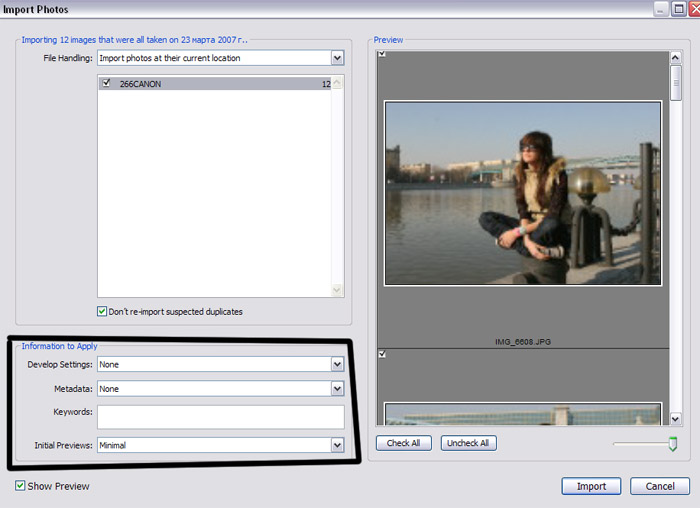 Не упускайте из виду возможности программного обеспечения для редактирования фотографий, которое позволяет вам улучшить фотографию, чтобы рассказать определенную историю или передать свой уникальный стиль.
Не упускайте из виду возможности программного обеспечения для редактирования фотографий, которое позволяет вам улучшить фотографию, чтобы рассказать определенную историю или передать свой уникальный стиль.
Программное обеспечение для редактирования фотографий Adobe Lightroom предоставляет вам инструменты, необходимые для преобразования ваших фотографий, с настройками экспозиции, цвета и т. д. Ниже вы узнаете больше о возможностях редактирования Lightroom, а затем погрузитесь в пошаговое руководство по редактированию фотографий в Lightroom.
Все об Adobe LightroomAdobe Lightroom — это облачное программное обеспечение для организации и редактирования фотографий. Поскольку Lightroom основан на облаке, вы можете получить к нему доступ на любом устройстве, и любые изменения, внесенные вами на одном устройстве, будут применяться на всех остальных. Это делает его идеальным для редактирования фотографий на ходу.
Помимо редактирования, Lightroom позволяет легко систематизировать и сортировать ваши фотографии.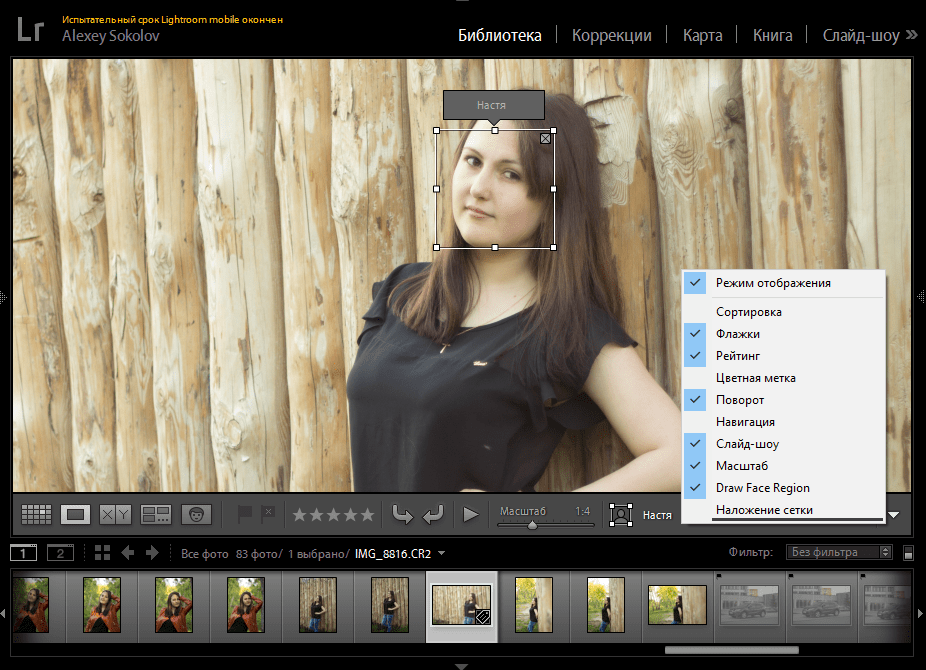 Машинное обучение Adobe Sensei идентифицирует людей и темы на ваших фотографиях, поэтому вы можете искать «пляж» или «ребенок» и быстро находить нужные изображения.
Машинное обучение Adobe Sensei идентифицирует людей и темы на ваших фотографиях, поэтому вы можете искать «пляж» или «ребенок» и быстро находить нужные изображения.
Существует две версии Lightroom: Adobe Lightroom и Adobe Lightroom Classic. Lightroom Classic оптимизирован для использования на рабочем столе, включая хранение фотографий и файлов на локальном жестком диске. Lightroom, с другой стороны, можно использовать на настольных компьютерах, мобильных устройствах и в Интернете, а все фотографии и файлы хранятся в облаке. Lightroom Classic предлагает несколько дополнительных функций, таких как возможность добавления предустановок при импорте фотографий. Однако Lightroom более интуитивно понятен и прост в освоении для начинающих.
Обе версии программного обеспечения для редактирования Adobe Lightroom входят в пакет подписки Adobe Creative Cloud. Вы можете получить доступ к программному обеспечению Adobe Lightroom, а также к 1 ТБ облачного хранилища за 9,99 долларов США в месяц.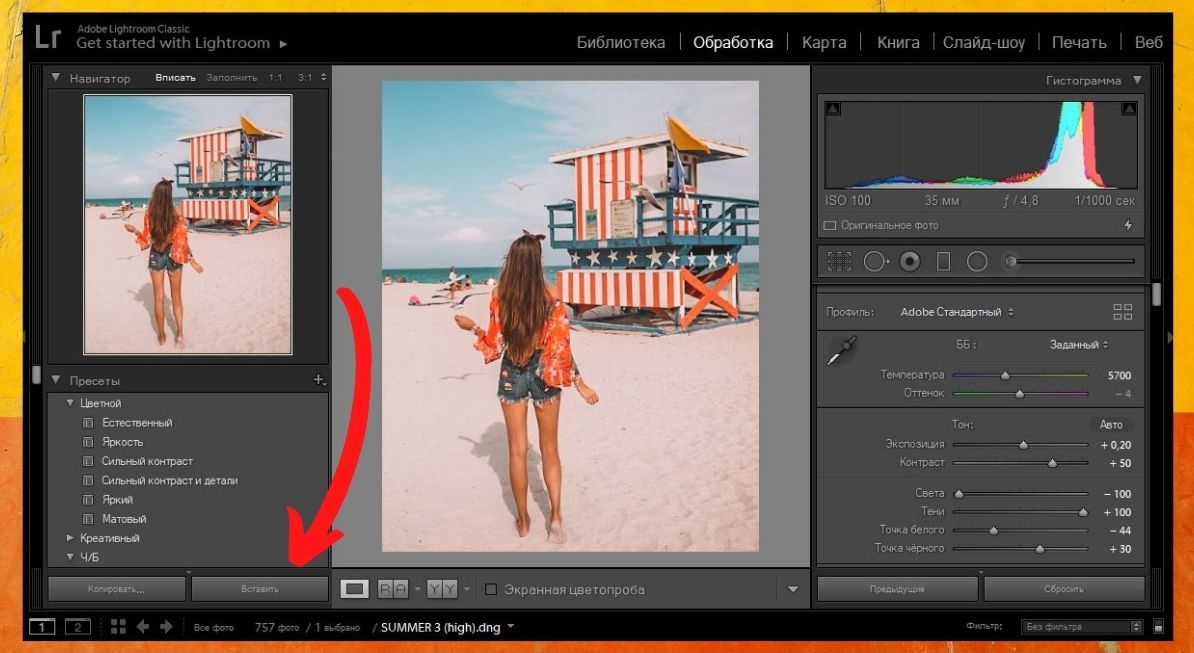 Или за ту же цену вы можете выбрать пакет подписки «Фотография», который включает Lightroom, Lightroom Classic, Photoshop и 20 ГБ дискового пространства.
Или за ту же цену вы можете выбрать пакет подписки «Фотография», который включает Lightroom, Lightroom Classic, Photoshop и 20 ГБ дискового пространства.
Поскольку Adobe Lightroom работает в облаке, вы можете редактировать фотографии на любом из своих устройств. Но поскольку использование камер смартфонов продолжает расти как среди любителей, так и среди профессиональных фотографов, полезно знать, как редактировать фотографии на телефоне. В этом учебном пособии вы познакомитесь с редактированием фотографий в Adobe Lightroom на iPhone.
Ваши фотографии выделяются?Adobe Lightroom: Найдите свой уникальный стиль редактирования
Пройти курс
Шаг 1.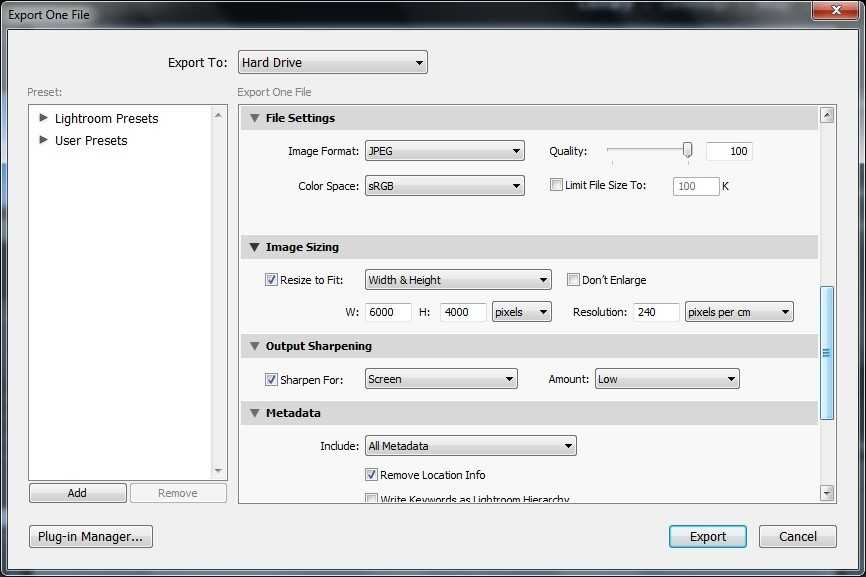 Подготовьте фотографии
Подготовьте фотографии Сначала откройте фотографию, которую хотите отредактировать, запустив приложение Lightroom, перейдите в раздел «Все фотографии» и выберите изображение. Затем внесите необходимые незначительные изменения в фотографию, такие как обрезка и поворот, чтобы подготовить ее к более существенным изменениям, таким как корректировка цвета и экспозиции. На этом этапе вы также можете использовать восстанавливающую кисть, особенно если вы редактируете портреты в Lightroom. Это позволяет скрыть дефекты или пятна пыли на фотографии.
Используйте инструмент Lightroom Crop & Rotate, чтобы кадрировать фотографию, прежде чем переходить к более существенным изменениям. Шаг 2. Редактирование экспозицииЗатем откройте инструменты редактирования экспозиции на вкладке «Свет» в Adobe Lightroom. Теперь вы увидите несколько ползунков, которые можно использовать для регулировки света на фотографии:
- Экспозиция .
 На этой вкладке настраивается общая экспозиция фотографии. Например, если ваша фотография слишком темная, вы можете сдвинуть ее вправо, чтобы осветлить фотографию.
На этой вкладке настраивается общая экспозиция фотографии. Например, если ваша фотография слишком темная, вы можете сдвинуть ее вправо, чтобы осветлить фотографию. - Контрастность : Этот ползунок увеличивает разницу между темными и светлыми областями фотографии, поэтому более темные области становятся темнее, а более светлые — светлее.
- Основные моменты : Ползунок основных моментов фокусируется только на светлых участках фотографии. Увеличение светлых участков делает светлые области ярче, а уменьшение светлых участков делает эти области темнее. Уменьшение светлых участков также удаляет некоторые детали и смягчает общую картину.
- Тени : Регулятор теней действует противоположно ползунку светлых участков — он влияет на темные области фотографии. Осветление темных областей фотографии может выявить больше деталей на изображении.
 Шаг 3. Изменить цвет
Шаг 3. Изменить цвет Чтобы изменить цвет изображения, перейдите на вкладку «Цвет» в нижней части экрана. Отсюда вы можете сделать свою фотографию черно-белой, используя кнопку B&W в левой части экрана, или отредактировать сочетание цветов с помощью цветового круга в правой части экрана. С помощью инструмента «Смешение цветов» вы можете редактировать оттенок, насыщенность и яркость каждого цвета на фотографии. Поэтому, если вы выберете, например, желтый цвет, вы можете индивидуально настроить желтые тона на фотографии.
Ниже вы увидите элементы управления балансом белого, которые влияют на «истинный белый» изображение. Если вы предпочитаете не настраивать каждый ползунок по отдельности, используйте раскрывающееся меню, чтобы выбрать одну из нескольких предустановок баланса белого.
Студентка Skillshare Анна Козырева усилила красный цвет на этой фотографии, чтобы выделить мост. Шаг 4. Редактирование эффектов и деталейПомимо основных правок экспозиции и цвета, Adobe Lightroom предлагает широкий спектр других эффектов и настроек деталей, в том числе:
- Четкость : Этот ползунок существенно регулирует контрастность, но в меньшем масштабе.
 Перемещение этого ползунка вправо может добавить резкости и детализации изображения.
Перемещение этого ползунка вправо может добавить резкости и детализации изображения. - Dehaze : Этот инструмент влияет на дымку на изображении. Сдвиг вправо убирает дымку, а сдвиг вправо увеличивает дымку и смягчает изображение.
- Виньетка : Эта настройка имитирует объективы старых камер, которые давали фотографии с темными краями. (Следующий ползунок, Растушевка , изменяет интенсивность эффекта виньетки.)
- Зернистость : Если вы хотите придать цифровому изображению вид пленки, вы можете использовать ползунок Зернистость, чтобы добавить текстуру и детализацию. Есть также ползунки, которые изменяют размер и шероховатость зерна.
- Деталь : Если вы обнаружите, что какой-то элемент вашего изображения не совсем в фокусе, вы можете использовать ползунок Детали, чтобы добавить резкость фотографии.
 Шаг 5. Тонкая настройка фотографии
Шаг 5. Тонкая настройка фотографии До сих пор внесенные вами корректировки и правки затрагивали всю фотографию. Однако вы можете использовать выборочное редактирование для внесения корректировок того же типа в меньшем масштабе. Вместо того, чтобы применять редактирование ко всей фотографии, вы можете использовать кисть, чтобы «нарисовать» эту настройку на выбранной части изображения. Например, используя инструмент «Свет» в качестве кисти, вы можете затемнять даже небольшие области фотографии (это также называется «выжиганием» изображения), создавая больший контраст.
С помощью инструмента «Свет» в программе «Выборочное редактирование» можно затемнить или осветлить небольшие области изображения. Красный цвет на этом изображении показывает, где кисть применяет правки. Шаг 6. Сохраните и поделитесь После того, как вы отредактировали фотографию по своему вкусу, вы готовы сохранить ее и поделиться ею. Щелкните значок «Поделиться» в правом верхнем углу приложения, после чего появится опция сохранения в фотопленку.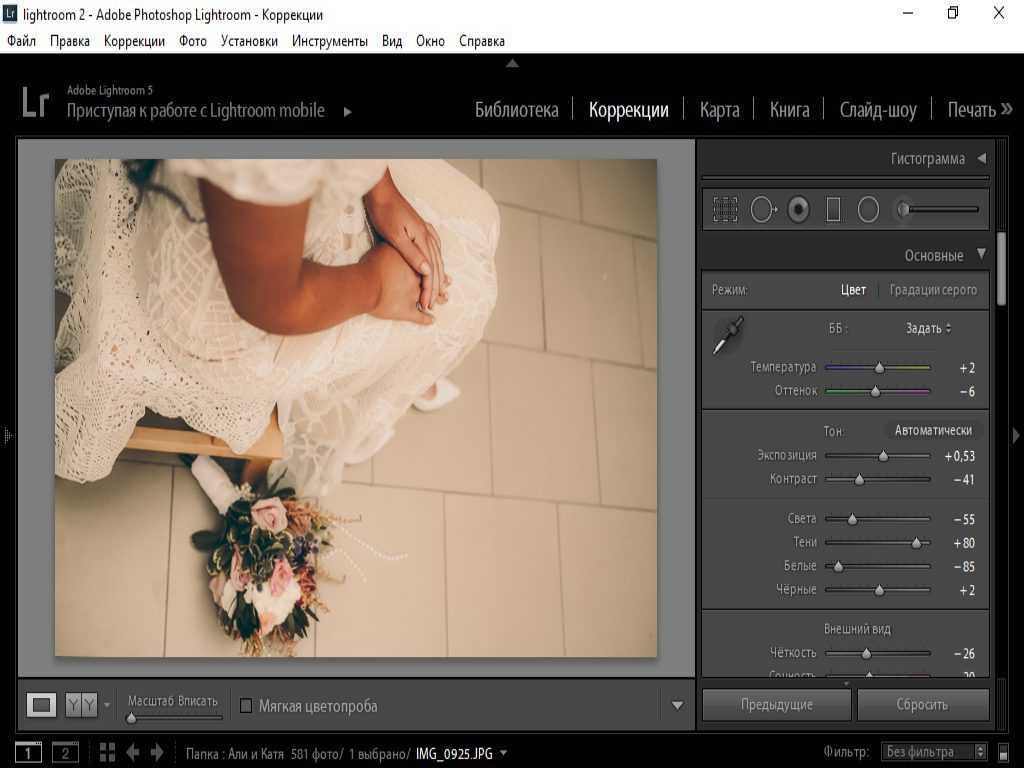 Затем вы готовы опубликовать в Instagram, добавить в свое портфолио или отправить друзьям.
Затем вы готовы опубликовать в Instagram, добавить в свое портфолио или отправить друзьям.
Стили — это мощный и экономящий время инструмент, особенно если вы выполняете пакетное редактирование в Lightroom. Если вы новичок в этом инструменте, предустановка — это, по сути, сохраненный набор редактирования фотографий. Как только вы отредактируете фотографию по своему вкусу, включая все настройки экспозиции, цвета и эффектов, вы можете сохранить эти изменения и применить их к другим фотографиям. Это может быть полезно, если у вас есть определенный стиль или цветовая схема, которые вы обычно применяете ко всем своим фотографиям. Вместо того, чтобы редактировать каждую фотографию с нуля, вы можете сразу применить свои пользовательские изменения. Затем, как только вы примените предустановку, вы сможете внести дополнительные индивидуальные настройки.
Вам также не нужно создавать пресеты самостоятельно. Многие фотографы продают наборы пресетов, поэтому вы можете выбрать понравившийся стиль, приобрести пресеты и применить их к своим фотографиям.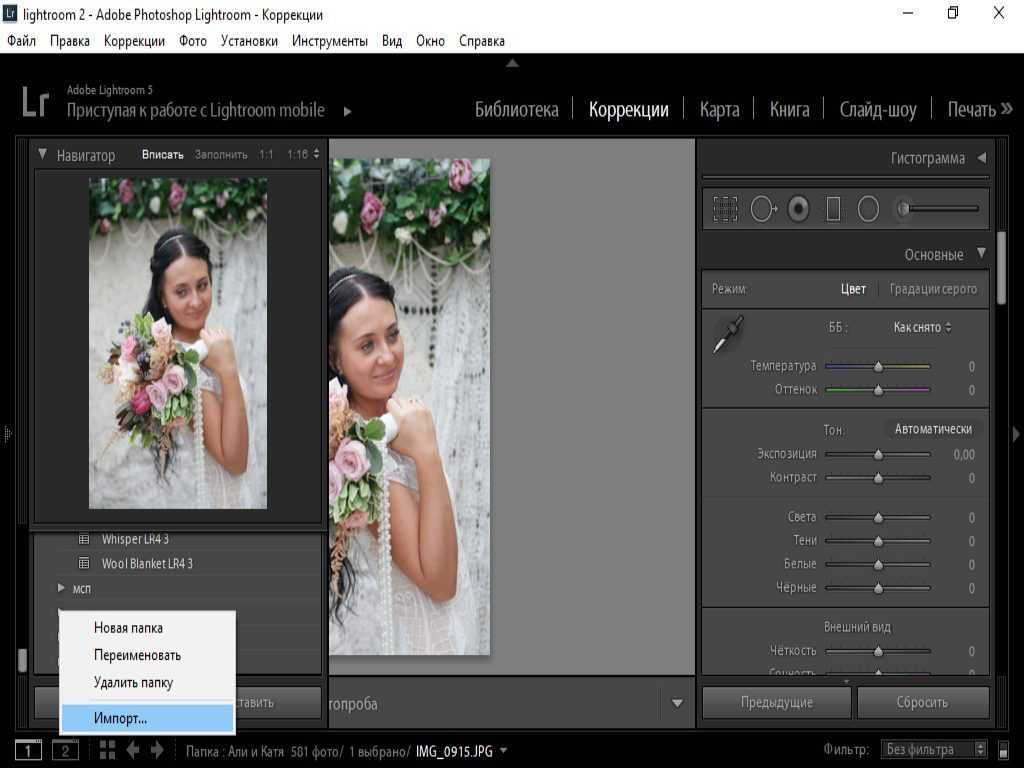


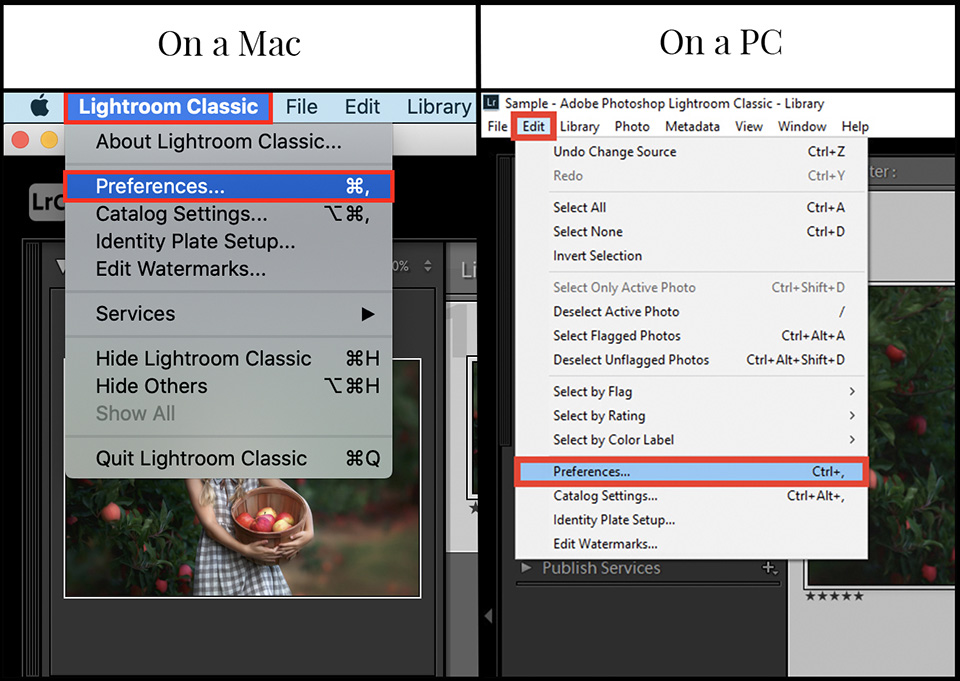
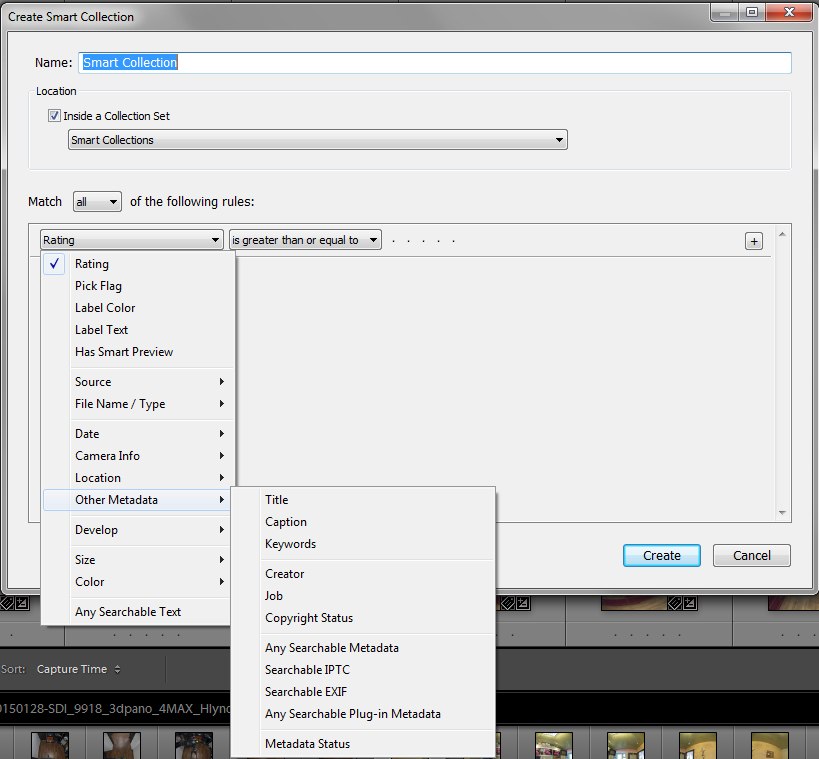 На панели Показать/скрыть людей выберите скрытую группу, чтобы отобразить ее. Чтобы скрыть группу, отмените ее выбор.
На панели Показать/скрыть людей выберите скрытую группу, чтобы отобразить ее. Чтобы скрыть группу, отмените ее выбор.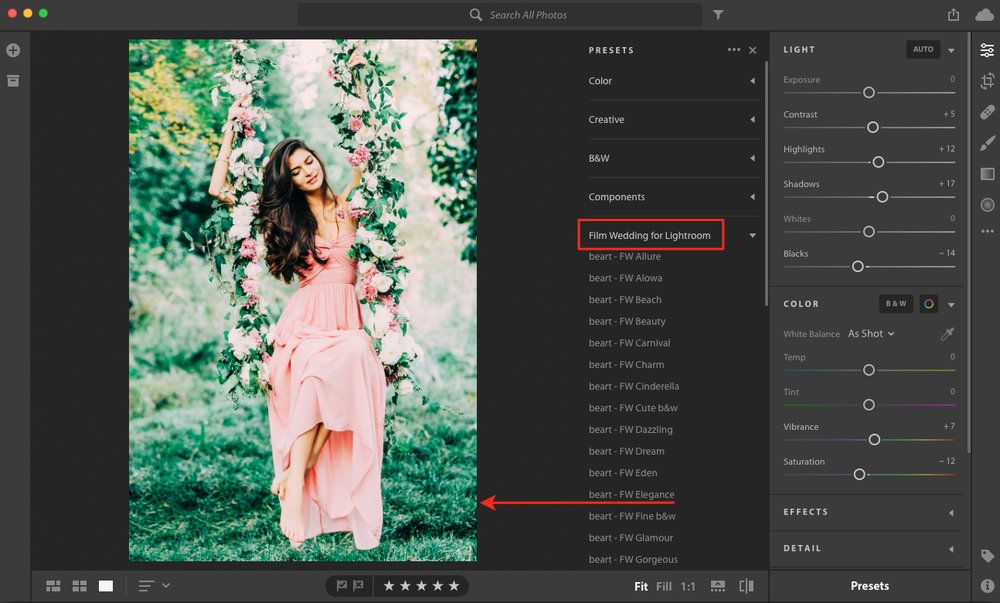
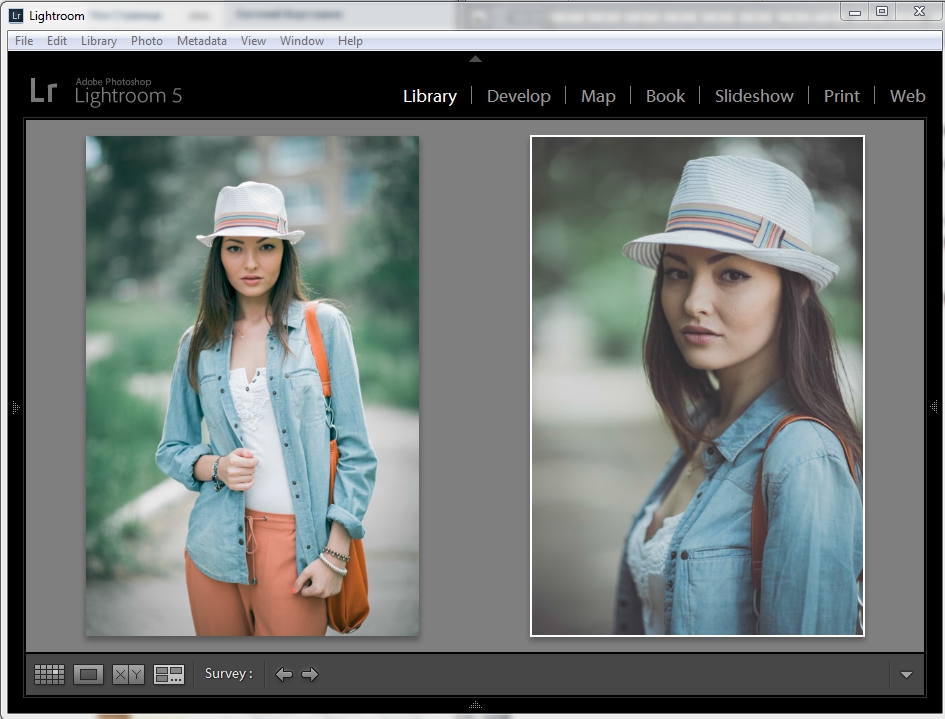
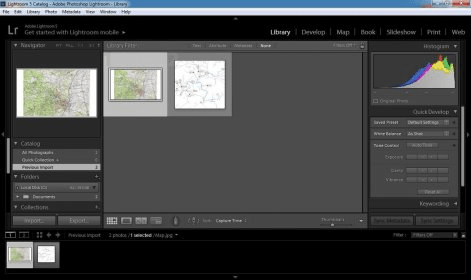
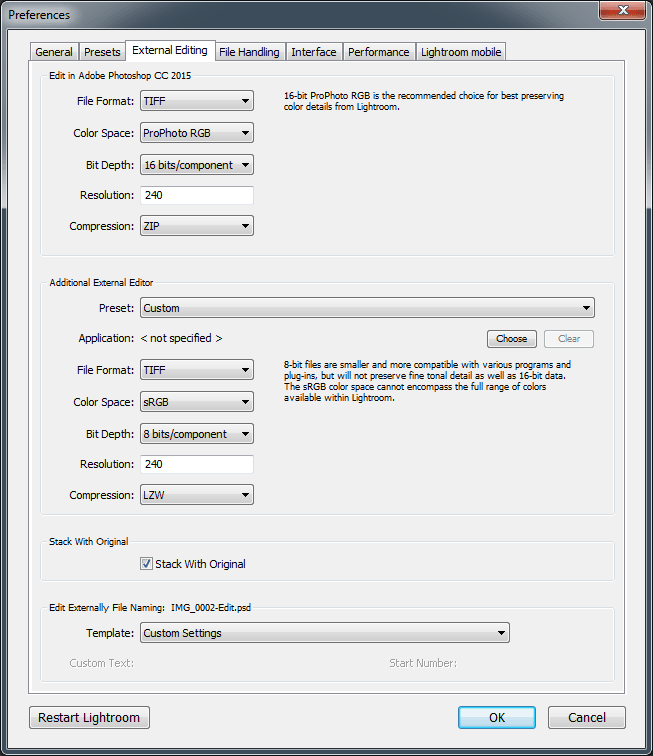
 Для отключения режима просмотра «Люди» снимите этот флажок.
Для отключения режима просмотра «Люди» снимите этот флажок.
 ). Коснитесь Дополнительные инструменты и функции, чтобы просмотреть список всех руководств.
). Коснитесь Дополнительные инструменты и функции, чтобы просмотреть список всех руководств.
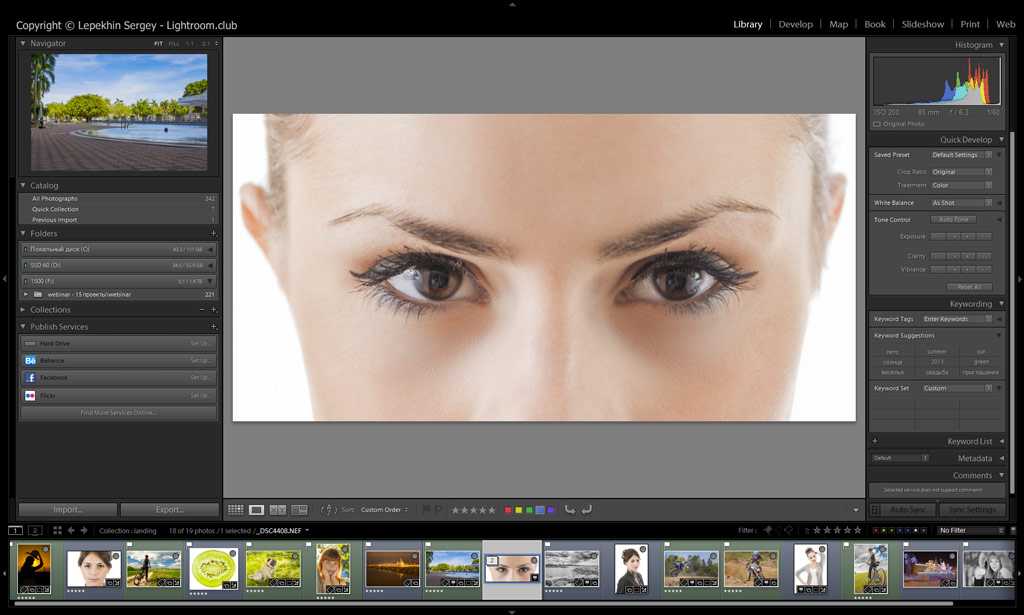 Кроме того, можно настроить альбомы и папки и систематизировать фотографии, присваивая им рейтинг или метки.
Кроме того, можно настроить альбомы и папки и систематизировать фотографии, присваивая им рейтинг или метки. Можно также добавить пользовательский водяной знак на фотографии во время их публикации или сохранения в фотопленке.
Можно также добавить пользовательский водяной знак на фотографии во время их публикации или сохранения в фотопленке.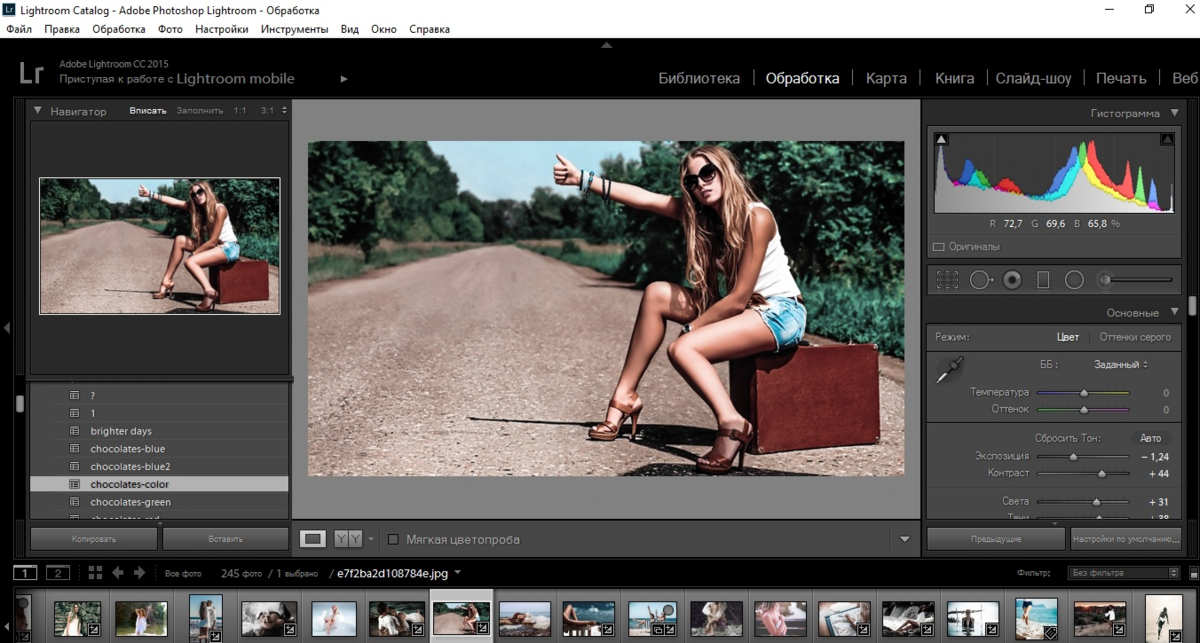 На этой вкладке настраивается общая экспозиция фотографии. Например, если ваша фотография слишком темная, вы можете сдвинуть ее вправо, чтобы осветлить фотографию.
На этой вкладке настраивается общая экспозиция фотографии. Например, если ваша фотография слишком темная, вы можете сдвинуть ее вправо, чтобы осветлить фотографию.  Перемещение этого ползунка вправо может добавить резкости и детализации изображения.
Перемещение этого ползунка вправо может добавить резкости и детализации изображения.