Microsoft PowerPoint – описание, скриншот, ссылка для скачивания, расширения файлов
Описание, скриншот, где скачать, расширения файлов
Перейти на сайт программы
Разработчик: Microsoft
Версия: 365 (10.07.2020)
Платформы: Windows, Mac OS
Офисные программы/пакеты
Выбор пользователей Условно-бесплатная/платная
Программа для создания и просмотра презентаций и слайд-шоу. Используется в различных сферах деятельности для подготовки учебных, рекламных, деловых и прочих презентаций. Распространяется на коммерческой основе в составе пакета программ Microsoft Office, включающего Word, Excel и другие приложения.
Скриншот программы Microsoft PowerPoint
Microsoft PowerPoint позволяет создавать яркие и наглядные презентации, состоящие из набора слайдов и включающие текст, изображения, таблицы, графики, диаграммы, блок-схемы, 3D-модели, аудио, видео. Готовые презентации подходят для воспроизведения на больших экранах, в том числе с помощью кинопроектора.
Программа предлагает множество шаблонов оформления презентаций в зависимости от тематики: бизнес, образование, маркетинг и другие. При необходимости пользователи могут создавать собственные шаблоны PowerPoint, а также загружать свежие темы с сайта Microsoft.
Приложение включает расширенные инструменты для форматирования текста, построения различных видов диаграмм и графиков, работы с изображениями, фигурами и мультимедиа. К отдельным объектам слайда и при переходе между слайдами возможно применение анимированных эффектов, например, выцветание, растворение, вылет и т.д. Программа также позволяет настраивать события, которые будут происходить при клике или наведении мыши на выбранные объекты.
Microsoft PowerPoint предлагает современные инструменты коллективной работы над презентациями: совместное редактирование в режиме реального времени, отслеживание правок и предложений коллег, сравнение версий и контроль процесса работы над проектом. С помощью сервисов Office Online и Microsoft OneDrive можно сохранить презентацию в облаке, предоставить к ней доступ другим пользователям и работать над ней с любого поддерживаемого устройства.
Доступны версии PowerPoint для Microsoft Windows и Mac OS, а также мобильных устройств. Основным форматом сохранения файлов в PowerPoint является PPTX (PowerPoint Open XML Presentation). Программа также поддерживает другие форматы, в том числе: PPT (использовался в старых версиях PowerPoint), PPSX, PPSM, POTX, POTM, PDF, GIF, JPG, PNG, XML.
Файлы, открываемые программой
| Формат | Тип | Название |
| .aw | Данные | Файл данных Answer Wizard Builder Данные |
| .cag | Векторные изображения | ClipArt Gallery Package Векторные изображения |
| .crtx | Данные | Шаблон диаграммы Microsoft Office 2007 Данные |
| .cvr | Другие | Файл отчета об ошибке приложения Microsoft Другие |
| .dicproof | Настройки | Microsoft Dictionary Proofing File Настройки |
| .eftx | Настройки | Визуальные эффекты Microsoft Office 2007 Настройки |
.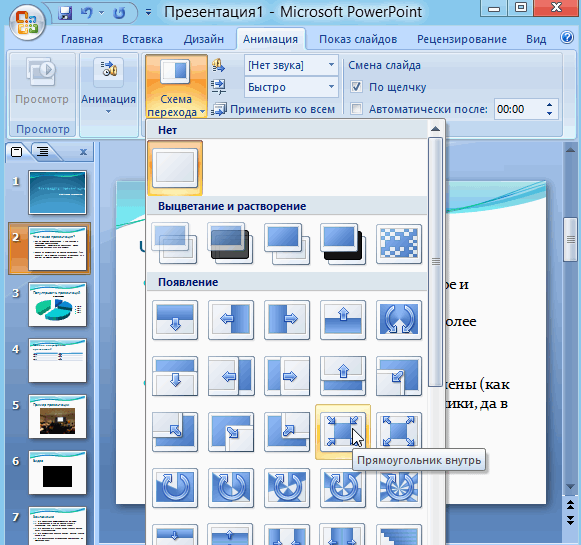 exd exd | Другие | Файл кэша Microsoft Office Другие |
| .gcsx | Настройки | Файл предустановленных цветов SmartArt Microsoft Office Настройки |
| .glox | Векторные изображения | Файл данных изображений SmartArt Microsoft Office Векторные изображения |
| .gqsx | Настройки | Файл стилей изображений SmartArt Microsoft Office Настройки |
| .gra | Данные | Диаграмма Microsoft Graph Данные |
| .odp | Данные | Презентация OpenDocument Данные |
| .olb | Другие | Объект библиотеки OLE (MS Office) Другие |
| .pip | Настройки | Персональные установки Microsoft Office Настройки |
| .pot | Данные | Шаблон PowerPoint Данные |
| .potm | Данные | Шаблон PowerPoint Open XML с поддержкой макросов Данные |
. potx potx | Данные | Шаблон презентации PowerPoint Open XML Данные |
| .ppa | Плагины | Надстройка PowerPoint Плагины |
| .ppam | Плагины | Надстройка PowerPoint 2007 Плагины |
| .ppc | Аудио | Аудио-файл Adobe Presenter Аудио |
| .ppcx | Аудио | Adobe Presenter Presentation Audio File Аудио |
| .pps | Данные | Слайд-шоу PowerPoint Данные |
| .ppsm | Данные | Слайд-шоу PowerPoint Open XML с поддержкой макросов Данные |
| .ppsx | Данные | Слайд-шоу PowerPoint Open XML Данные |
| .ppt | Данные | Презентация PowerPoint Данные |
| .pptm | Данные | Презентация PowerPoint Open XML с поддержкой макросов Данные |
| .pptx | Данные | Презентация PowerPoint в формате Open XML Данные |
. pre pre | Данные | Lotus Freelance Graphics File Данные |
| .rels | Размеченные документы | Файл данных Open Office XML Размеченные документы |
| .scm | Видео | Видеозапись ScreenCam Видео |
| .thmx | Настройки | Тема Microsoft Office 2007 Настройки |
| .vml | Векторные изображения | Документ VML Векторные изображения |
Новинки IT-индустрии, обзоры и тесты компьютеров и комплектующих
- ПК и комплектующие
- Настольные ПК и моноблоки
- Портативные ПК
- Серверы
- Материнские платы
- Корпуса
- Блоки питания
- Оперативная память
- Процессоры
- Графические адаптеры
- Жесткие диски и SSD
- Оптические приводы и носители
- Звуковые карты
- ТВ-тюнеры
- Контроллеры
- Системы охлаждения ПК
- Моддинг
- Аксессуары для ноутбуков
- Периферия
- Принтеры, сканеры, МФУ
- Мониторы и проекторы
- Устройства ввода
- Внешние накопители
- Акустические системы, гарнитуры, наушники
- ИБП
- Веб-камеры
- KVM-оборудование
- Цифровой дом
- Сетевые медиаплееры
- HTPC и мини-компьютеры
- ТВ и системы домашнего кинотеатра
- Технология DLNA
- Средства управления домашней техникой
- Гаджеты
- Планшеты
- Смартфоны
- Электронные ридеры
- Портативные медиаплееры
- GPS-навигаторы и трекеры
- Носимые гаджеты
- Автомобильные информационно-развлекательные системы
- Зарядные устройства
- Аксессуары для мобильных устройств
- Фото и видео
- Цифровые фотоаппараты и оптика
- Видеокамеры
- Фотоаксессуары
- Обработка фотографий
- Монтаж видео
- Программы и утилиты
- Операционные системы
- Средства разработки
- Офисные программы
- Средства тестирования, мониторинга и диагностики
- Полезные утилиты
- Графические редакторы
- Средства 3D-моделирования
- Мир интернет
- Веб-браузеры
- Поисковые системы
- Социальные сети
- «Облачные» сервисы
- Сервисы для обмена сообщениями и конференц-связи
- Разработка веб-сайтов
- Мобильный интернет
- Полезные инструменты
- Безопасность
- Средства защиты от вредоносного ПО
- Средства управления доступом
- Защита данных
- Сети и телекоммуникации
- Проводные сети
- Беспроводные сети
- Сетевая инфраструктура
- Сотовая связь
- IP-телефония
- NAS-накопители
- Средства управления сетями
- Средства удаленного доступа
- Корпоративные решения
- Системная интеграция
- Проекты в области образования
- Электронный документооборот
- «Облачные» сервисы для бизнеса
- Технологии виртуализации
Наш канал на Youtube
Архив изданий
| 1999 | 1 | 2 | 3 | 4 | 5 | 6 | 7 | 8 | 9 | 10 | 11 | 12 |
| 2000 | 1 | 2 | 3 | 4 | 5 | 6 | 7 | 8 | 9 | 10 | 11 | 12 |
| 2001 | 1 | 2 | 3 | 4 | 5 | 6 | 7 | 8 | 9 | 10 | 11 | 12 |
| 2002 | 1 | 2 | 3 | 4 | 5 | 7 | 8 | 9 | 10 | 11 | 12 | |
| 2003 | 1 | 2 | 3 | 4 | 5 | 6 | 7 | 8 | 9 | 10 | 11 | 12 |
| 2004 | 1 | 2 | 3 | 4 | 5 | 6 | 7 | 8 | 9 | 10 | 11 | 12 |
| 2005 | 1 | 2 | 3 | 4 | 5 | 6 | 7 | 8 | 9 | 10 | 11 | 12 |
| 2006 | 1 | 2 | 3 | 4 | 5 | 6 | 7 | 8 | 9 | 10 | 11 | 12 |
| 2007 | 1 | 2 | 3 | 4 | 5 | 6 | 7 | 8 | 9 | 10 | 11 | 12 |
| 2008 | 1 | 2 | 3 | 4 | 5 | 6 | 7 | 8 | 9 | 10 | 11 | 12 |
| 2009 | 1 | 3 | 4 | 5 | 6 | 7 | 8 | 9 | 10 | 11 | 12 | |
| 2010 | 1 | 2 | 3 | 4 | 5 | 6 | 7 | 8 | 9 | 10 | 11 | 12 |
| 2011 | 1 | 2 | 3 | 4 | 5 | 6 | 7 | 8 | 9 | 10 | 11 | 12 |
| 2012 | 1 | 2 | 3 | 4 | 5 | 6 | 7 | 8 | 9 | 10 | 11 | 12 |
| 2013 | 1 | 2 | 3 | 4 | 6 | 7 | 8 | 9 | 10 | 11 | 12 |
- О нас
- Размещение рекламы
- Контакты
Популярные статьи
Моноблок HP 205 G4 22 AiO — одно из лучших решений для офисной и удаленной работы
В настоящем обзоре мы рассмотрим модель моноблока от компании HP, которая является признанным лидером в производстве компьютеров как для домашнего использования, так и для офисов. Моноблок HP 205 G4 22 — модель нового семейства, которая построена на базе процессоров AMD последнего поколения и отличается неплохой производительностью вкупе с привлекательной ценой
Моноблок HP 205 G4 22 — модель нового семейства, которая построена на базе процессоров AMD последнего поколения и отличается неплохой производительностью вкупе с привлекательной ценой
Logitech G PRO X Superlight — легкая беспроводная мышь для профессиональных киберспортсменов
Швейцарская компания Logitech G представила беспроводную игровую мышь Logitech G PRO X Superlight. Новинка предназначена для профессиональных киберспортсменов, а слово Superlight в ее названии указывает на малый вес этой модели, который не превышает 63 г. Это почти на четверть меньше по сравнению с анонсированным пару лет тому назад манипулятором Logitech G PRO Wireless
Материнская плата для домашнего майнинга ASRock h210 Pro BTC+
Как показало недавнее исследование Кембриджского университета — количество людей, которые пользуются сегодня криптовалютами, приближается к размеру населения небольшой страны и это только начало, мир меняется. Поэтому компания ASRock разработала и выпустила в продажу весьма необычную материнскую плату — h210 PRO BTC+, которую мы и рассмотрим в этом обзоре
Верхняя панель клавиатуры Rapoo Ralemo Pre 5 Fabric Edition обтянута тканью
Компания Rapoo анонсировала в Китае беспроводную клавиатуру Ralemo Pre 5 Fabric Edition.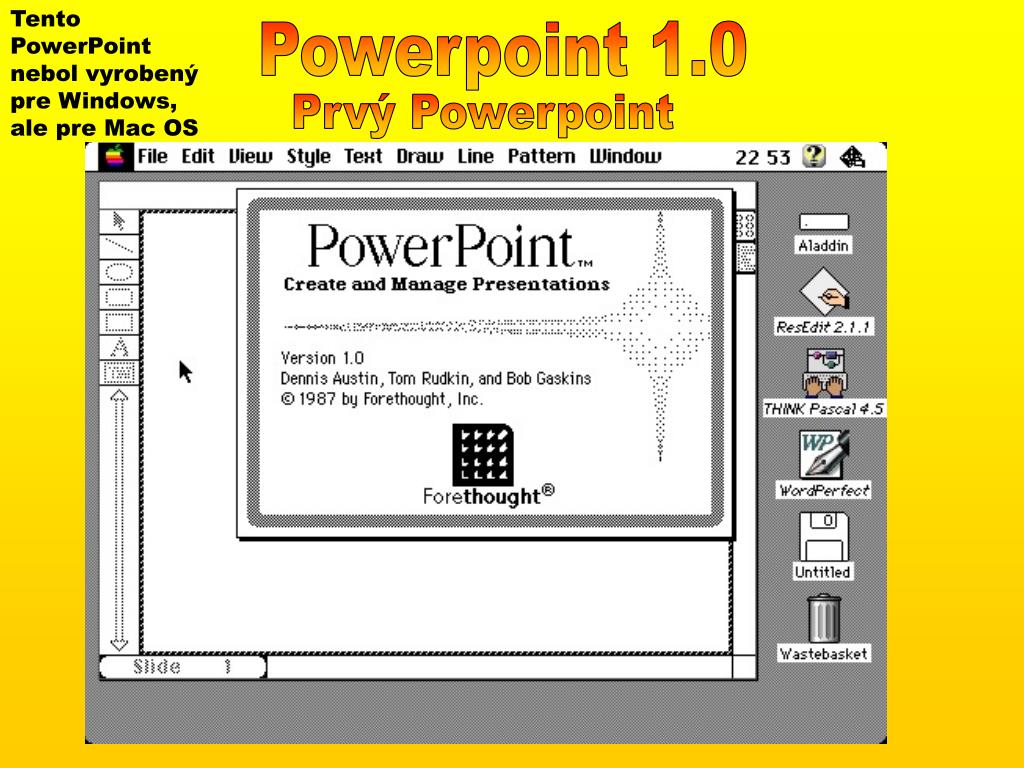 Новинка выполнена в формате TKL (без секции цифровых клавиш) и привлекает внимание оригинальным дизайном. Одна из отличительных особенностей этой модели — верхняя панель, обтянутая тканью с меланжевым рисунком
Новинка выполнена в формате TKL (без секции цифровых клавиш) и привлекает внимание оригинальным дизайном. Одна из отличительных особенностей этой модели — верхняя панель, обтянутая тканью с меланжевым рисунком
Изогнутый экран монитора MSI Optix MAG301 CR2 обеспечит максимальное погружение в игру
Линейку компьютерных мониторов MSI пополнила модель Optix MAG301 CR2, адресованная любителям игр. Она оборудована ЖК-панелью типа VA со сверхширокоформатным (21:9) экраном изогнутой формы (радиус закругления — 1,5 м). Его размер — 29,5 дюйма по диагонали, разрешение — 2560×1080 пикселов
Комплект SilverStone MS12 позволяет превратить SSD типоразмера M.2 2280 в портативный накопитель
Каталог продукции компании SilverStone пополнил комплект MS12. Он позволяет создать портативный накопитель на базе стандартного SSD типоразмера M.2 2280 с интерфейсом PCI Express
SSD-накопители ADATA XPG Spectrix S20G сочетают производительность с эффектным дизайном
Компания ADATA Technology анонсировала твердотельные накопители серии XPG Spectrix S20G.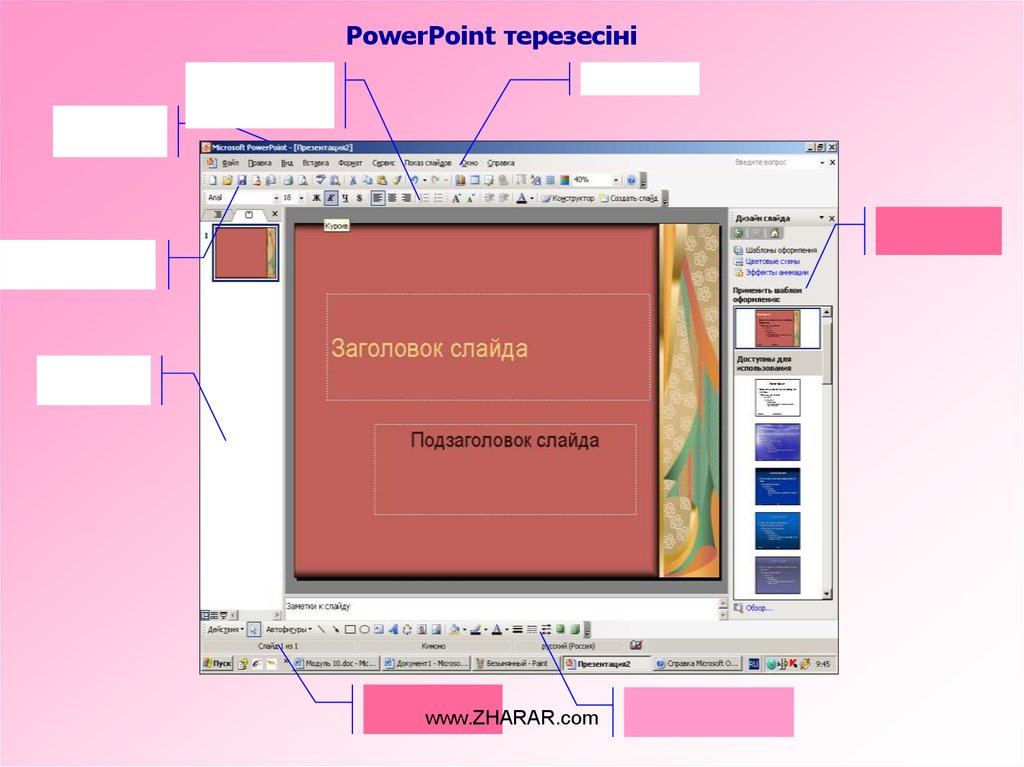 Они предназначены для оснащения игровых ПК и, как утверждают их создатели, сочетают высокую производительность и эффектный внешний вид
Они предназначены для оснащения игровых ПК и, как утверждают их создатели, сочетают высокую производительность и эффектный внешний вид
Видеокарта ASUS GeForce RTX 3070 Turbo оснащена системой охлаждения с одним центробежным вентилятором
Линейку видеоадаптеров ASUS на базе графических процессоров NVIDIA пополнила модель GeForce RTX 3070 Turbo (заводской индекс TURBO-RTX3070-8G), предназначенная для оснащения игровых ПК. Одной из особенностей новинки является конструкция системы охлаждения
КомпьютерПресс использует
PowerPoint: Начало работы с PowerPoint
Урок 1: Начало работы с PowerPoint
Введение
PowerPoint — это программа для создания презентаций , позволяющая создавать динамические слайдовые презентации. Эти презентации могут включать анимацию, повествование, изображения, видео и многое другое. На этом уроке вы познакомитесь со средой PowerPoint, в том числе с лентой , панелью быстрого доступа и представлением Backstage .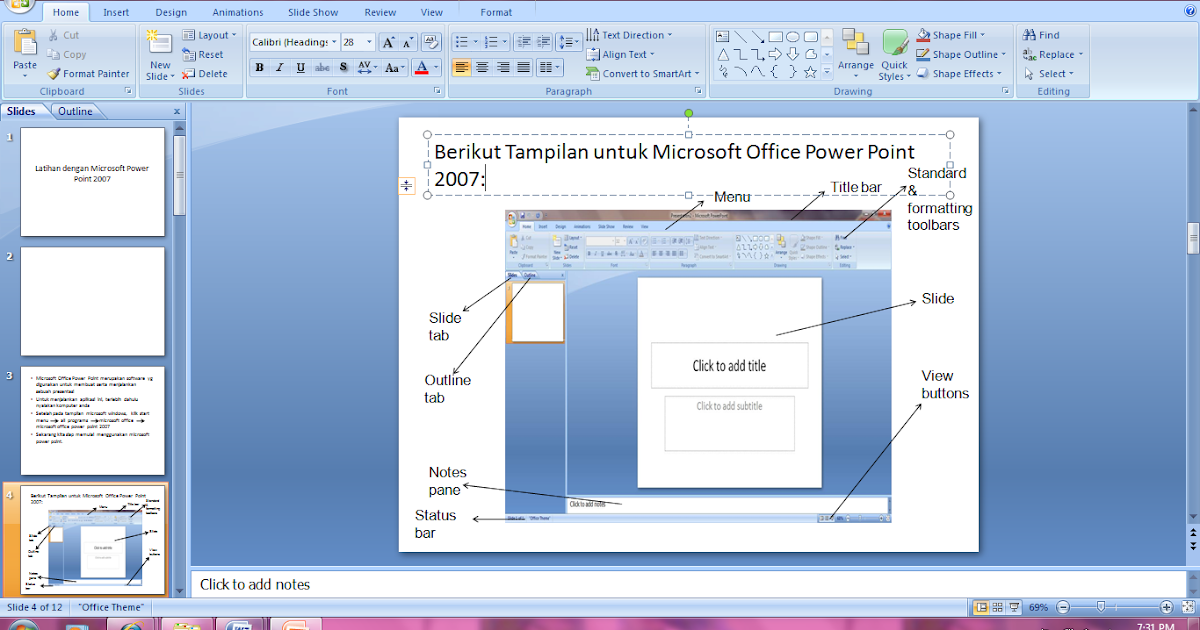
Посмотрите видео ниже, чтобы узнать больше о начале работы с PowerPoint.
Об этом руководстве
Процедуры в этом руководстве будут работать для всех последних версий Microsoft PowerPoint , включая PowerPoint 2019 , PowerPoint 20168
8 и 906507. Могут быть небольшие отличия, но по большей части эти версии похожи. Однако, если вы используете более раннюю версию , вместо этого вы можете обратиться к одному из наших других руководств по PowerPoint.
Интерфейс PowerPoint
При первом открытии PowerPoint появится начальный экран . Отсюда вы сможете создать новую презентацию , выбрать шаблон и получить доступ к своим недавно отредактированным презентациям . На начальном экране найдите и выберите Blank Presentation для доступа к интерфейсу PowerPoint.
Нажмите кнопки в интерактивном ниже, чтобы ознакомиться с интерфейсом PowerPoint.
области редактирования
Работа в среде PowerPoint
На ленте и панели быстрого доступа вы найдете команды для выполнения общих задач в PowerPoint. Представление Backstage предоставляет различные возможности сохранения, открытия файла, печати и совместного использования документа.
Лента
PowerPoint использует цифру Ленточная система с вкладками вместо традиционных меню. Лента содержит несколько вкладок , каждая с несколькими группами команд . Например, группа «Шрифт» на вкладке «Главная» содержит команды для форматирования текста в документе.
Некоторые группы также имеют маленькую стрелку в правом нижнем углу, которую можно щелкнуть, чтобы открыть дополнительные параметры.
Отображение и скрытие ленты
Лента предназначена для выполнения вашей текущей задачи, но вы можете выбрать сверните его, если вы обнаружите, что он занимает слишком много места на экране. Щелкните стрелку Параметры отображения ленты в правом верхнем углу ленты, чтобы отобразить раскрывающееся меню.
- Автоматическое скрытие ленты : Автоматическое скрытие отображает вашу книгу в полноэкранном режиме и полностью скрывает ленту. Чтобы показать ленту , нажмите команду Expand Ribbon в верхней части экрана.
- Показать вкладки : Этот параметр скрывает все группы команд, когда они не используются, но вкладки останутся видимыми. Чтобы показать ленту , просто щелкните вкладку.
- Показать вкладки и команды : этот параметр разворачивает ленту. Все вкладки и команды будут видны. Этот параметр выбирается по умолчанию при первом открытии PowerPoint.

Использование функции «Подскажи мне»
Если у вас возникли проблемы с поиском нужной команды, вам может помочь функция «Подскажи мне » . Она работает так же, как обычная панель поиска: введите то, что вы ищете, и появится список параметров. Затем вы можете использовать команду прямо из меню, не находя ее на ленте.
Панель быстрого доступа
Расположенная над лентой панель быстрого доступа позволяет получить доступ к общим командам независимо от того, какая вкладка выбрана. По умолчанию он включает команды Сохранить , Отменить , Повторить и Начать с начала . Вы можете добавить другие команды в зависимости от ваших предпочтений.
Чтобы добавить команды на панель быстрого доступа:
- Щелкните стрелку раскрывающегося списка справа от Панель быстрого доступа .
- Выберите команду , которую вы хотите добавить, из раскрывающегося меню.
 Чтобы выбрать одну из дополнительных команд, выберите More Commands .
Чтобы выбрать одну из дополнительных команд, выберите More Commands . - Команда будет добавлена на панель быстрого доступа.
Линейка, направляющие и линии сетки
PowerPoint включает несколько инструментов, помогающих упорядочивать содержимое на слайдах, в том числе линейку , направляющие и линии сетки . Эти инструменты упрощают выровняйте объекты на ваших слайдах. Просто установите флажки в группе Показать на вкладке Просмотр , чтобы отобразить или скрыть эти инструменты.
Масштаб и другие параметры просмотра
PowerPoint имеет множество параметров просмотра, которые изменяют способ отображения презентации. Вы можете выбрать режим просмотра презентации: Обычный , Сортировщик слайдов , Чтение или Слайд-шоу . Вы также можете увеличение и уменьшение масштаба для облегчения чтения презентации.
Вы также можете увеличение и уменьшение масштаба для облегчения чтения презентации.
Переключение видов слайдов
Переключаться между видами слайдов очень просто. Просто найдите и выберите нужную команду просмотра слайдов в правом нижнем углу окна PowerPoint.
Чтобы узнать больше о представлениях слайдов, просмотрите наш урок «Управление слайдами».
Увеличение и уменьшение масштаба
Чтобы увеличить или уменьшить масштаб, щелкните и перетащите ползунок управления масштабом в правом нижнем углу окна PowerPoint. Вы также можете выбрать + или — команды для увеличения или уменьшения масштаба с меньшим приращением. Число рядом с ползунком отображает текущий процент масштабирования , также называемый уровнем масштабирования .
Представление Backstage
Представление Backstage предоставляет различные возможности для сохранения, открытия, печати и обмена презентациями. Чтобы получить доступ к представлению Backstage, щелкните вкладку File на ленте .
Чтобы получить доступ к представлению Backstage, щелкните вкладку File на ленте .
Нажмите кнопки в интерактивном ниже, чтобы узнать больше об использовании представления Backstage.
редактировать горячие точки
Вы можете просмотреть наш урок «Понимание OneDrive», чтобы узнать больше об использовании OneDrive.
Вызов!
- Откройте PowerPoint и создайте пустую презентацию .
- Изменить параметры отображения ленты на Показать вкладки .
- Щелкните стрелку раскрывающегося списка рядом с Панелью быстрого доступа и добавьте Новый , Быстрая печать и Правописание.
- В строке Tell me введите Форма и нажмите Введите .
- Выберите фигуру в меню, затем дважды щелкните где-нибудь на слайде.

- Показать линейку , если она еще не видна.
- Масштаб презентации до 120%.
- Когда вы закончите, ваша презентация должна выглядеть примерно так:
Измените параметры отображения ленты обратно на Показать вкладки и команды .
Вернуться к списку воспроизведения: PowerPoint
Далее:Знакомство с OneDrive
/en/powerpoint/understanding-onedrive/content/
Все, что нужно знать о PPT: что такое PowerPoint
Если вы когда-нибудь спрашивали себя: «W — это презентация PowerPoint ?», то вы вам повезло, потому что в этой статье вы, наконец, получите ответ на свой самый важный вопрос.
Вы узнаете все, что нужно знать о PowerPoint — его историю, как сделать эффективную презентацию PowerPoint, а также увидите несколько отличных примеров презентаций PowerPoint.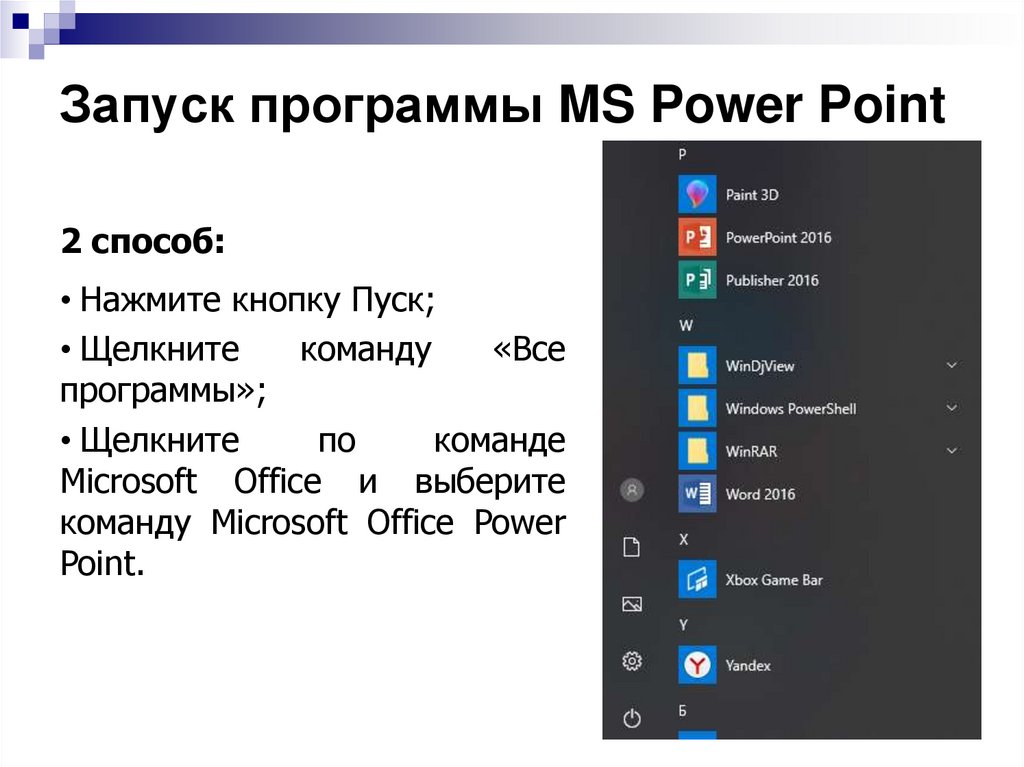
Вас когда-нибудь просили сделать слайд-шоу, компьютерную презентацию или презентацию предложения?
Если да, то, скорее всего, вы использовали PowerPoint, чтобы представить свою презентацию перед своим классом, вашим начальством, вашими деловыми партнерами или даже потенциальными инвесторами.
Что такое PowerPoint?
Логотип Microsoft PowerPointPowerPoint — широко используемая программа Microsoft для создания презентаций или слайд-шоу. Миллионы людей используют это мощное программное обеспечение для проведения презентаций в любых условиях, независимо от размера помещения.
На самом деле, это, наверное, первое программное обеспечение для презентаций, которое приходит на ум, когда людей просят представить что-то перед классом или собранием компании.
PowerPoint (или сокращенно PPT) — основная программа в программном пакете Microsoft Office, поставляемая вместе с Microsoft Word и Excel. Вы можете использовать PPT как на Mac, так и на ПК или любой другой компьютерной операционной системе через облачный Microsoft Office 365.
С помощью PowerPoint вы можете легко донести свою точку зрения и поделиться своими историями со своей аудиторией. Вместо того, чтобы словесно описывать свой продукт, вы можете просто показать людям его изображение.
Как говорится, картинка красит тысячу слов. А с PowerPoint у вас есть возможность передать тысячи слов с помощью всего нескольких слайдов в слайд-шоу!
PowerPoint не только мощная программа для презентаций, но и очень универсальна. Вы можете использовать его для создания многих других типов файлов, таких как плакаты, инфографика, видео, PDF и многое другое.
Прежде чем мы перейдем ко всем выдающимся функциям, которые Microsoft запрограммировала в PowerPoint, давайте кратко рассмотрим его историю, чтобы вы могли лучше оценить его удивительные возможности!
Краткая история PowerPoint (и эпоха до PowerPoint)
Вероятно, я не ошибусь, если скажу, что многие думают, что Билл Гейтс создал PowerPoint. В конце концов, он был соучредителем Microsoft, крупнейшей компании-разработчика программного обеспечения в мире, а программное обеспечение, которое мы знаем сегодня, называется Microsoft PowerPoint. Но увы, нет.
Но увы, нет.
Первоначально называвшаяся Presenter, программа PowerPoint была создана компанией-разработчиком программного обеспечения Forethought, Inc. в 1987 году. Первоначально она была запрограммирована для Macintosh.
Однако, полностью реализовав свой потенциал, Microsoft приобрела не только права на использование PowerPoint, но и Forethought. В то время это было самое дорогое приобретение Microsoft.
А ценник? 14 миллионов долларов (это около 30 миллионов долларов в сегодняшних деньгах). Бьюсь об заклад, если бы компания Forethought, Inc. знала, насколько популярной станет программа PowerPoint, они запросили бы гораздо более высокую цену, возможно, в сотни миллионов, а вполне возможно, даже в миллиарды долларов!
До появления PowerPoint люди делали презентации вручную. Это означало потратить не просто часы, а 90 290 дней 90 291 на создание дизайна презентации, очень тщательную работу над ним и обеспечение того, чтобы окончательный результат выглядел великолепно.
Людям приходилось очень тщательно планировать каждый аспект презентации. Ошибки могут дорого обойтись как по времени, так и по деньгам.
Вот пример винтажной презентации GE 1950-х годов. Представьте, что вы создаете эту презентацию вручную, разрезая картон и бумагу и приклеивая все на свои места!
Образец слайдовой презентации до появления PowerPoint. (Источник изображения)В 1970-х и вплоть до 80-х использование диапроекторов (OHP) было отличным вариантом для проведения презентаций. Вы можете написать основные моменты своей презентации на прозрачном слайде, который OHP затем проецирует на экран.
Вы можете делать дополнительные примечания на слайдах, вычеркивать что-то, рисовать изображения и т. д. Поскольку вы могли вносить эти изменения во время презентации, докладчику было проще взаимодействовать с аудиторией.
Например, вы можете задать аудитории вопросы, а затем записать их ответы на слайде. Хотя в свое время это могло быть отличным вариантом, OHP были довольно тяжелыми. Таскать его с одного места на другое было не совсем идеально.
Таскать его с одного места на другое было не совсем идеально.
Но с появлением PowerPoint люди могут делать презентации всего несколькими щелчками мыши. И это не просто скучная статическая презентация. Но привлекательные и привлекающие внимание слайд-шоу!
Конечно, самые ранние версии PowerPoint совсем не похожи на самые последние версии. Но смотрите в сторону, функциональность уже была там.
И на протяжении многих лет Microsoft разрабатывала PowerPoint, чтобы идти в ногу с современностью.
Через тридцать лет после своего запуска PowerPoint по-прежнему остается силой, с которой приходится считаться, и стала синонимом слова «презентация». быть силой в эпоху Microsoft, пришло время пройти через использование этого мощного программного обеспечения. Это будет особенно полезно для вас, если вам когда-либо будет поручено создать проект PowerPoint.
На протяжении многих лет Microsoft разрабатывала и улучшала PowerPoint, чтобы сделать его более удобным и интуитивно понятным.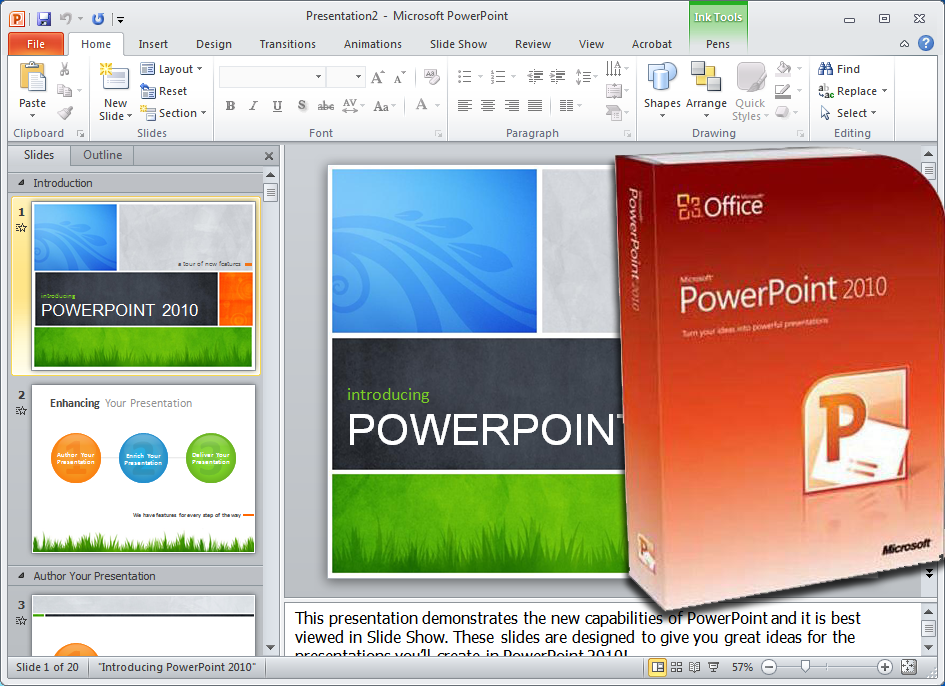 Его интерфейс может быть не таким гладким и красивым, как более поздние программы для презентаций, но он дает вам достаточно детальный контроль над вашей презентацией.
Его интерфейс может быть не таким гладким и красивым, как более поздние программы для презентаций, но он дает вам достаточно детальный контроль над вашей презентацией.
Если вы знаете, где искать, вы можете буквально редактировать каждый аспект ваших слайдов, вплоть до последнего элемента!
Вот несколько популярных способов использования PowerPoint. Обратите внимание, что для достижения наилучших результатов вам необходимо следовать некоторым передовым методам презентации, чтобы не терять внимание аудитории.
1. Используйте PowerPoint на лекциях, семинарах, бизнес-презентациях, коммерческих предложениях и подобных мероприятиях
Отличные презентации PowerPoint никогда не бывают скучными. Заставьте свою аудиторию взаимодействовать с вами! (Источник изображения: Unsplash) Это наиболее популярное использование PowerPoint. Вместо того, чтобы записывать свои уроки в классе на классных и классных досках, лекторы могут просто подготовить свои слайды заранее и представить их в классе.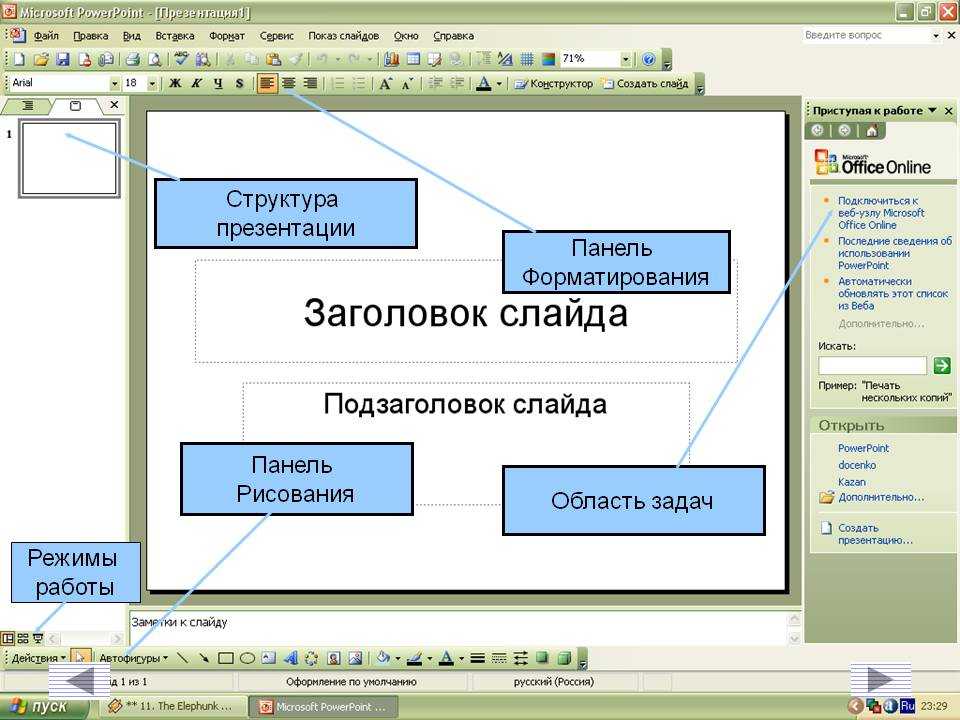
Это высвобождает время лектора, так как запись материала на доске может занять довольно много времени, что приводит к потере интереса студентов к лекции.
На уроке в PowerPoint лекторы могут пройтись по каждому пункту слайд-шоу и напрямую взаимодействовать со своими студентами.
Сделайте свои лекции в PowerPoint интересными и запоминающимися, чтобы ваши студенты могли запомнить больше информации из вашей лекции!
В коммерческих и бизнес-презентациях вы в значительной степени используете слайды в качестве наглядного пособия для поддержки своей речи.
Независимо от того, представляете ли вы ежеквартальный отчет своей команды или отдела или представляете его группе потенциальных инвесторов, вы можете использовать PowerPoint, чтобы донести свою точку зрения.
Гораздо проще и надежнее показать людям ваши фактические результаты в виде хорошо оформленной таблицы или графика, чем просто устно упомянуть об этом.
Аналогичным образом, стартапы и продавцы могут использовать привлекательные слайды, которые точно изображают продукт или услугу, которую они предлагают потенциальным клиентам или инвесторам.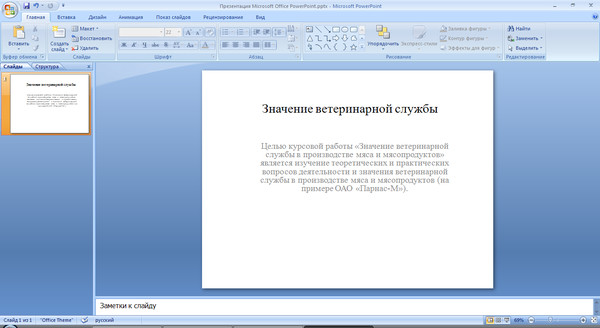
В деловой обстановке ставки намного выше, поэтому вам нужно убедиться, что ваша презентация PowerPoint максимально убедительна.
Конечно, ты тоже должен внести свой вклад. Если вы динамичный и увлекательный оратор ( тебе лучше быть, если ты занимаешься продажами! ), тогда вам будет намного проще привлечь внимание аудитории!
Поддерживайте зрительный контакт и расслабьте аудиторию. Будьте уверены — ничто не может оттолкнуть инвесторов быстрее, чем докладчик, который, кажется, не понимает, о чем говорит!
2. Используйте PowerPoint для создания обучающих слайд-шоу и видеороликов
Людям нравятся наглядные учебные пособия, потому что они могут легко понять, как что-то делается или создается. Им не нужно читать 10 страниц текста, чтобы что-то понять. Вместо этого они могут легко усвоить нужную им информацию всего за несколько слайдов.
При создании учебных пособий в PowerPoint вы можете либо использовать скриншоты (статические изображения экрана), либо записывать свои действия на экране.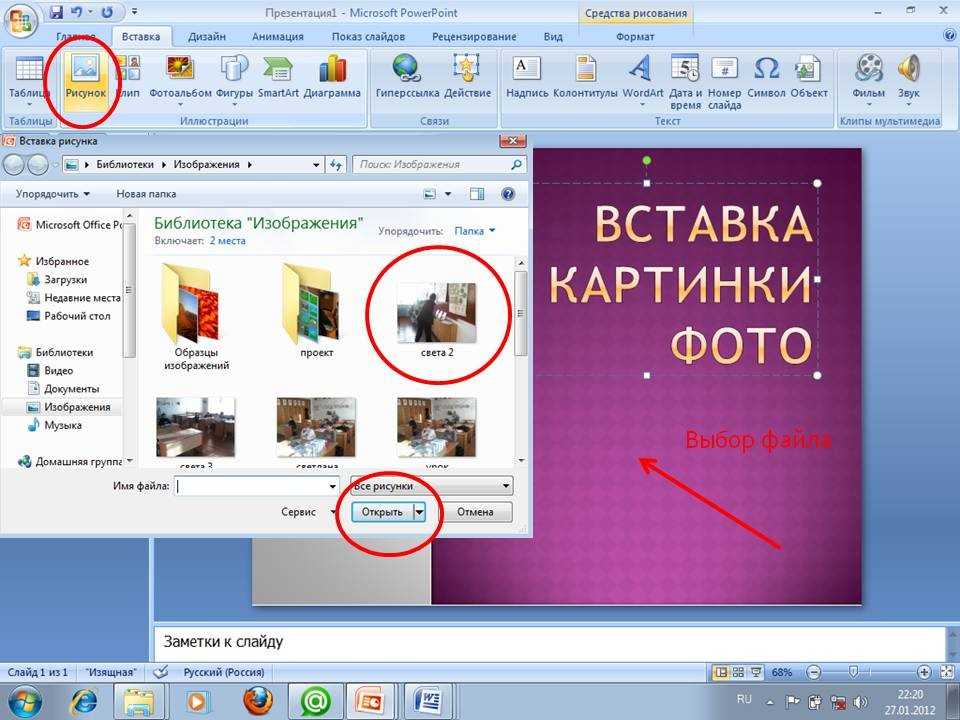
Делать скриншоты относительно легко. В большинстве случаев вам просто нужно нажать кнопку PrintScreen на клавиатуре, и вы получите скриншот.
Если вы не знаете, как сделать снимок экрана, ознакомьтесь со статьей TechRadar о лучшем программном обеспечении для захвата экрана для вашего компьютера.
Запись экрана, с другой стороны, не так сложна, как раньше. В PowerPoint 2013 и 2016 вы можете легко записать свой экран, перейдя на Вставка > Sc повторная запись .
Просто следуйте инструкциям на экране, и вы получите запись в кратчайшие сроки.
Как сделать запись экрана в PowerPointВот варианты записи экрана:
- Вам не нужно записывать весь экран. Вы просто выбираете конкретную область, которую хотите записать. Любая активность в этой области записывается до тех пор, пока вы не нажмете кнопку «Стоп».
- Вы можете записывать свой голос за кадром во время записи экрана (это удобно, если вы не проводите презентацию в прямом эфире).
 В противном случае вы можете отключить микрофон и дать свое устное пошаговое руководство в живой презентации.
В противном случае вы можете отключить микрофон и дать свое устное пошаговое руководство в живой презентации. - У вас есть возможность записать указатель мыши. Включение этого параметра отлично подходит, если вы не проводите презентацию в прямом эфире, потому что это помогает вашей аудитории понять, что вы делаете на своем компьютере. Если вы проводите презентацию в прямом эфире, вы можете использовать лазерную указку, чтобы привлечь внимание людей к нужным местам.
Вы можете использовать комбинацию снимков экрана и записей экрана, чтобы сделать учебник по PowerPoint максимально полезным. Убедитесь, что все ваши пункты хорошо связаны друг с другом. И чтобы ваша аудитория могла легко понять, как процесс или система, о которой вы говорите, переходит от одного шага к другому.
Кроме того, если вы хотите лучше контролировать редактирование видео, вы можете использовать надстройки PowerPoint из стороннего программного обеспечения, такого как Camtasia.
Учебники можно либо показать лично, либо загрузить в Интернет. YouTube — отличное место, где люди могут найти ваш контент.
YouTube — отличное место, где люди могут найти ваш контент.
Многие люди заходят на YouTube, чтобы искать туториалы, а не просто смотреть целыми днями забавные видео с котиками!
Если вы хотите привлечь больше внимания к своему контенту, загрузите свое руководство на свой веб-сайт, YouTube или любой другой сайт для обмена видео.
3. Используйте PowerPoint для создания инфографики, визуальных резюме и другой графики
Многочисленные возможности использования PowerPoint – примеры слайдов PowerPoint и модели PPT. (Источник изображения: Hubspot)Для некоторых это может показаться удивительным, но на самом деле сделать инфографику в PowerPoint очень просто! Если вы хотите увидеть, что возможно, ознакомьтесь с отличными примерами или шаблонами инфографики PowerPoint, которые вы можете скачать на Hubspot.
Как я упоминал ранее в этой статье, PowerPoint — очень универсальная программа для презентаций. Вам не нужно использовать Photoshop, Canva или любое другое графическое программное обеспечение для создания инфографики.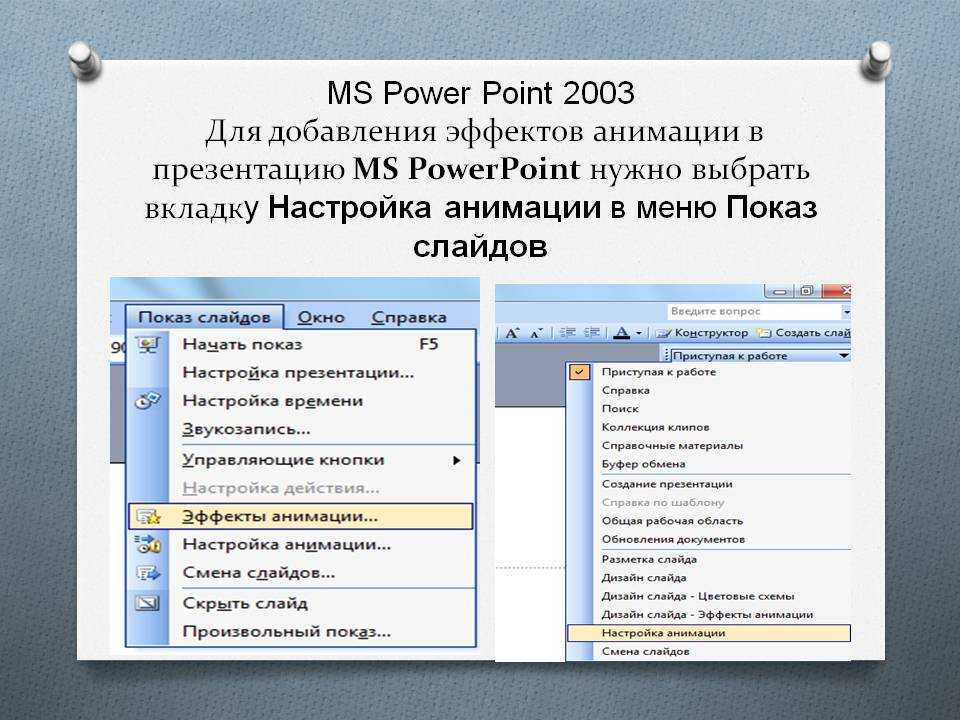
С годами люди оценили многочисленные преимущества создания инфографики.
Инфографика получает больше репостов в социальных сетях, получает больше возможностей для обратных ссылок, и люди ценят тот факт, что им не нужно читать тысячу слов, когда они могут получить всю необходимую им информацию в одной инфографике.
Если вы собираетесь платить графическому дизайнеру за создание инфографики для вас, рассчитывайте на сотни долларов!
Это может показаться вам большой суммой денег, но если вы знаете, как сделать инфографику в PowerPoint, вы можете сэкономить много денег.
Инфографика бывает разных размеров. Если вы хотите опубликовать свою инфографику на как можно большем количестве платформ, вам нужно будет проверить предпочтения размера отдельной платформы.
Однако независимо от размера вы можете легко изменить размеры слайдов PowerPoint или размеры слайдов.
Все, что вам нужно сделать, это перейти к Дизайн > Размер слайда > Пользовательский размер слайда. Затем вы можете установить Ширина и Высота для вашей инфографики.
Затем вы можете установить Ширина и Высота для вашей инфографики.
Дальнейшее строго ограничено вашим воображением. Думайте нестандартно и подумайте о том, какая инфографика будет полезна вашей аудитории.
Чем ценнее ваш контент, тем больше людей оценят вас и ваш труд.
Используйте PowerPoint в качестве инструмента, который поможет вам донести свою точку зрения и привлечь больше внимания к своему замечательному контенту!
4. Используйте PowerPoint для создания слайд-шоу из фотографий
PowerPoint может показаться программным обеспечением исключительно для бизнеса, но знаете ли вы, что его можно использовать и для удовольствия?
Например, если вы недавно были в отпуске и сделали тысячу фотографий вещей, которые вы хотите показать своей семье и друзьям, вы можете легко использовать PowerPoint для создания слайд-шоу фотографий.
Конечно, вы не хотите утомлять своих друзей своими селфи, поэтому убедитесь, что вы выбрали только самые лучшие фотографии вашего отпуска.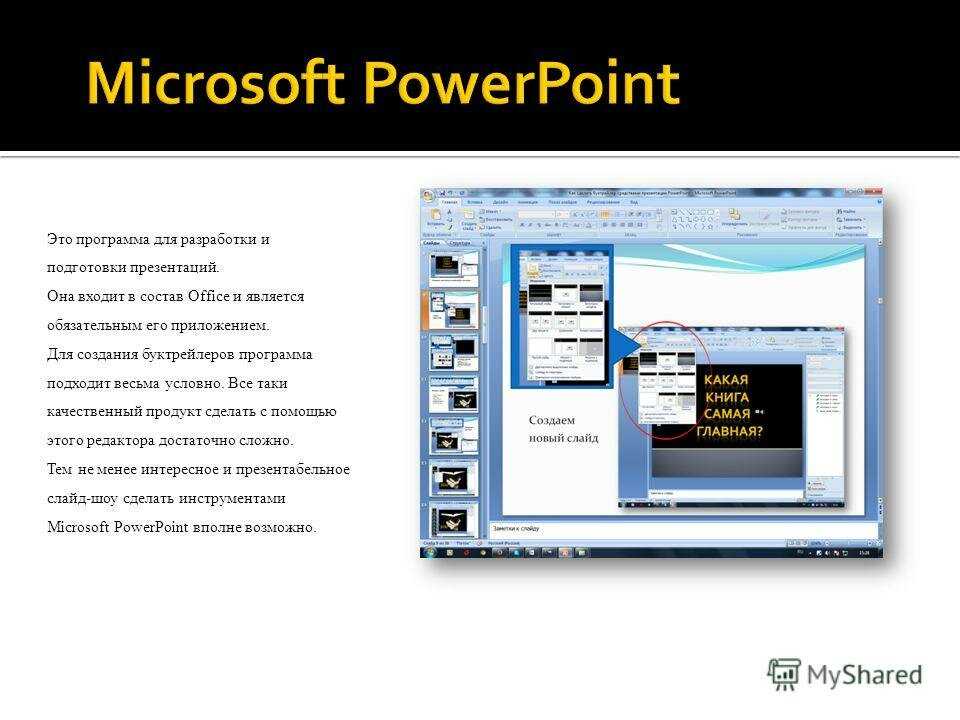
Кто знает, возможно, это даже поможет вам стать фотографом, если люди увидят, что вы делаете качественные и эмоциональные фотографии!
Некоторые могут сказать, что вам не нужен PowerPoint для создания слайд-шоу. В наши дни вы даже можете использовать свой смартфон и подключить его к ноутбуку или проектору. Затем вы можете воспроизвести все изображения на своем телефоне, если хотите.
Некоторые приложения для мобильных телефонов включают музыку для воспроизведения слайд-шоу. Вам также не нужно беспокоиться о добавлении переходов вручную.
Хотя это удобство, безусловно, здорово, пока не сбрасывайте со счетов PowerPoint!
Преимущество использования PowerPoint при создании слайд-шоу заключается в том, что вы не ограничены использованием только фотографий. Вы также можете вставлять другие элементы, такие как текст, видео или любую другую графику, которую вы хотите. Добавить музыку или голосовое повествование тоже легко.
В PowerPoint можно делать массу вещей, которые нельзя делать в мобильном приложении. Имейте в виду историю, подумайте о классных стилях презентации, которые оживят ваше слайд-шоу.
Имейте в виду историю, подумайте о классных стилях презентации, которые оживят ваше слайд-шоу.
Для начала вы можете добавить свой фотоальбом в слайд-шоу. Перейдите к Вставка > Фотоальбом , а затем выберите настройки слайд-шоу для презентации.
Как превратить изображения PowerPoint в слайд-шоуВы можете управлять тем, как должно выглядеть ваше слайд-шоу. Однако используйте переходы и анимацию с умом. Не сходите с ума по ним, так как это может сильно оттолкнуть ваших зрителей (вы же не хотите, чтобы у них начались мигрени после просмотра вашего слайд-шоу)!
С помощью PowerPoint вы можете создавать уникальные динамичные слайд-шоу как для работы, так и для удовольствия. Проявив некоторую изобретательность, вы можете смешивать и сочетать различные элементы, чтобы сделать ваше слайд-шоу мгновенным хитом среди ваших зрителей.
Если вы экспортируете слайд-шоу в видеоформат, люди даже не узнают, что вы сделали его с помощью PowerPoint! Именно эта универсальность делает PowerPoint таким замечательным программным обеспечением.
5. Использование PowerPoint в выставочных стендах и киосках (самостоятельные презентации)
Знание того, как сделать презентацию PowerPoint для торговых выставок, важно, если вы собираетесь выставляться или участвовать в таких мероприятиях. (Источник изображения: Дэйв Тейлор)Самостоятельные слайд-шоу или презентации в формате PowerPoint — обычное явление на торговых выставках, торговых ярмарках и т.п. Торговые мероприятия отлично подходят для налаживания контактов, а также для привлечения новых клиентов и продаж для вашего бизнеса.
Зацикливание слайд-шоу PowerPoint позволяет людям узнать больше о вашем бренде или вашем бизнесе. Сделайте слайд-шоу максимально привлекательным.
Не используйте скучные шаблоны, которые буквально заставят людей бежать в противоположном направлении. Вы хотите, чтобы люди подходили к вашему стенду, а не убегали!
Для достижения наилучших результатов вы должны хорошо знать свое место. Учитывайте размер вашего стенда, мебель, освещение, а также близость к другим стендам, чтобы вы могли провести идеальную презентацию.
Если возможно, рассмотрите возможность добавления музыки или голоса за кадром к вашему видео, чтобы сделать ваше слайд-шоу привлекательным.
Как обычно, не переусердствуйте с анимацией и переходами, вместо этого используйте их экономно. Используйте анимацию, чтобы подчеркнуть конкретный момент.
Для переходов, простого фейд-перехода обычно достаточно для большинства бизнес-презентаций.
Для начала создайте план презентации, чтобы слайд-шоу плавно переходило от одной идеи к другой.
Без хорошо продуманного плана презентации ваша аудитория может потеряться в сообщении, которое вы хотите передать.
Также важно не забывать отрепетировать тайминг вашего слайд-шоу. Это особенно важно для самостоятельных презентаций, поскольку никто не будет вручную щелкать мышью или клавиатурой, чтобы перейти к следующему слайду.
Помимо настройки циклического видео, универсальность PowerPoint позволяет создавать ориентированную на посетителей навигацию.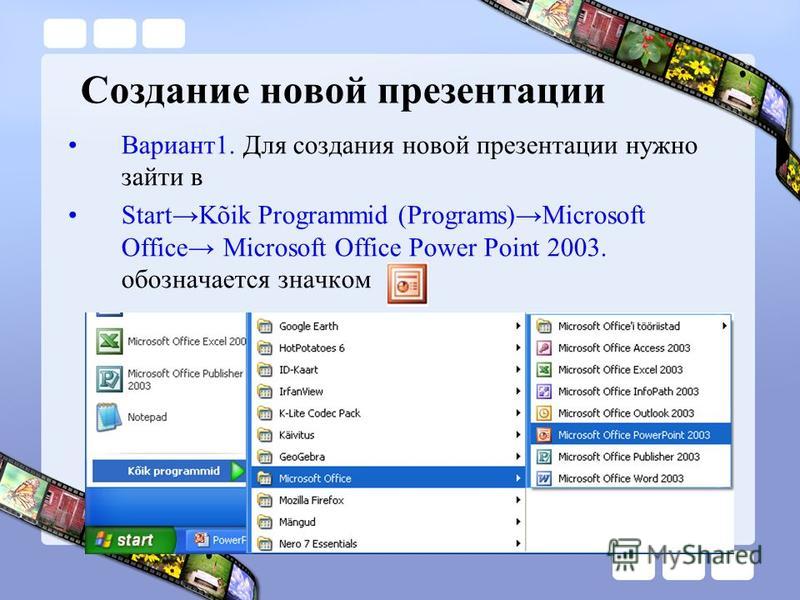 Вы можете использовать кнопки действий или гиперссылки на экране дисплея.
Вы можете использовать кнопки действий или гиперссылки на экране дисплея.
Это дает вашей аудитории возможность просматривать пункты меню, о которых они хотят получить больше информации, вместо просмотра всего слайд-шоу.
Как сделать презентацию PowerPoint эффективной и привлекательной (и избежать смерти от PowerPoint)
PowerPoint, возможно, является самой мощной программой для презентаций из существующих. Однако вы, возможно, уже слышали фразу «смерть от PowerPoint».
Некоторым это выражение может показаться странным, но поверьте мне, это реальное явление. Но что это на самом деле означает?
Отличные презентации PowerPoint не утомляют людей до смерти (Источник изображения: WeKnowMemes)«Смерть от PowerPoint» никоим образом, ни в какой форме НЕ является ошибкой PowerPoint. Скорее, это относится к реакции аудитории на презентацию PowerPoint.
Если вы когда-либо сидели перед скучным ведущим с очень скучным слайд-шоу, который продолжал бубнить о своей теме, то вы были жертвой.
Если ваши глаза когда-либо остекленели, когда вы сидели за презентацией PowerPoint, то вы стали жертвой «смерти от PowerPoint». ведущий мог бы сделать лучше.
Например, вы могли подумать, как докладчик мог проверить некоторые действительно привлекательные образцы презентаций PPT, просто выполнив поиск в Google!
В Интернете доступно огромное количество великолепных бесплатных образцов презентаций PowerPoint.
Знание того, как правильно сделать презентацию в PowerPoint, может означать разницу между успехом и неудачей.
В тот или иной момент мы все стали жертвами «смерти от PowerPoint». Знайте следующие пункты наизусть, чтобы избежать плохой репутации PowerPoint!
1. Начните с плана презентации
Вы, безусловно, можете свободно разрабатывать свою презентацию, но если вы хотите сэкономить время, лучше всего создать план до того, как вы начнете думать о дизайне и цветах, которые хотите использовать в ваш ППТ.
С помощью плана вы можете записать основные моменты, которые хотите осветить, а также записать, что вы собираетесь сказать, чтобы описать эти моменты в устной презентации.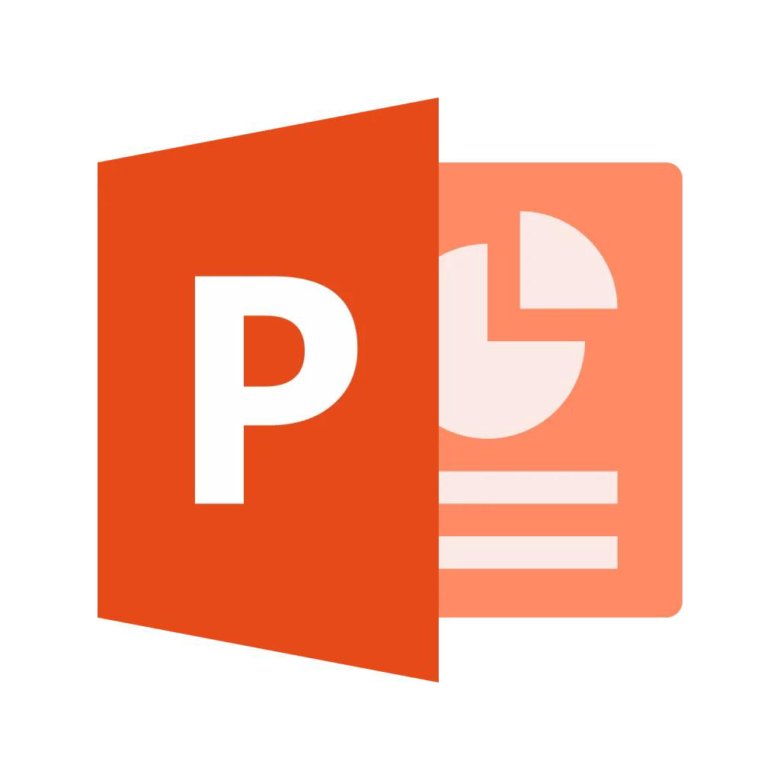
План позволяет НЕ тратить время на просмотр слайдов назад и вперед просто потому, что вы не можете заставить свои идеи перетекать с одного слайда на другой!
2. Представьте одну идею или историю на слайде
Вы не хотите втиснуть 10 идей в один слайд. Это будет означать слишком много текста и может привести к остекленению глаз у вашей аудитории.
Лучше представить идею №1 на слайде №1, идею №2 на слайде №2 и так далее.
Вот хороший пример:
Пример презентации, демонстрирующей только одну идею на слайде. (Источник изображения: Slideshare Дэна Бенони)На каждом слайде не просто отображайте простой текст идеи, которую собираетесь обсудить. Используйте графику, красивые шрифты, анимацию и т. д., чтобы воплотить свою идею в жизнь. Вы хотите, чтобы люди поняли ваши идеи.
Используйте правильные эффекты, чтобы помочь им полностью понять ваши идеи.
3. Используйте больше графики и меньше текста
Если ваша аудитория захочет читать, она пойдет в библиотеку. Они не будут смотреть на ваш PowerPoint и читать. №
Они не будут смотреть на ваш PowerPoint и читать. №
Если вы написали сто слов на слайде, удалите 90 слов и оставьте 10 (или даже меньше) самых важных слов!
Как мы упоминали в пункте № 2, используйте одну историю на слайд. Чем меньше слов на слайде, тем интереснее будет ваша презентация.
Значки, векторные изображения и другая графика помогут оживить вашу презентацию, не говоря уже об уникальности и привлекательности. Посмотрите на пример ниже:
Образец PowerPoint, который использует меньше текста и хорошо использует графику (Источник изображения: Slideshare OfficeVibe). Возможно, в ближайшее время он не сможет конкурировать с Photoshop за свои деньги, но если вы знаете, как работать с PowerPoint, вы можете сделать там довольно красивую графику (помните, вы можете использовать ее для создания инфографики!).4. Используйте много пустого пространства
Не втискивайте текст, изображения и графику в слайды PowerPoint. Вместо этого используйте много пустого пространства, чтобы оказать большее влияние на тему, которую вы освещаете или о которой говорите.
Вы можете использовать пустое пространство, чтобы направить взгляд аудитории на текст или графику, на которые вы хотите обратить внимание.
Белое пространство не обязательно должно быть белым, как вы видите здесь:
Образец презентации PPT с большим количеством белого пространства. (Источник изображения: Slideshare Элоди Асенчи)В зависимости от дизайна или темы вашего слайда вы можете использовать любой цвет, который вы хотите, если он не делает ваш слайд «слишком занятым».
5. Подумайте, где вы находитесь собираюсь представить
Этот пункт особенно важен, потому что, если вы не знаете, где будете выступать, ваша презентация может оказаться неподходящей.
Например, если вы знаете, что собираетесь выступать в большом зале перед несколькими сотнями человек, то вы можете сделать свои шрифты очень большими, чтобы люди сзади тоже могли читать.
Если вы проводите презентацию в маленьком помещении, подойдет шрифт среднего или большого размера.
6. Экономно используйте анимацию и переходы между слайдами
В PowerPoint доступно множество анимаций и переходов. Но это не значит, что вы должны использовать их все в своей презентации.
Если вы думаете об использовании 5 разных анимаций на одном слайде и разных переходах после каждого слайда, то вам лучше переосмыслить свою презентацию!
Возможно, вам это покажется крутым, но я гарантирую, что вашей аудитории это не понравится. Использование слишком большого количества анимаций и переходов — верный способ вызвать гнев вашей аудитории.
Если вы хотите, чтобы люди обратили внимание на вашу презентацию, используйте анимацию и переходы между слайдами как можно реже.
7. Расскажите истории, которые взывают к эмоциям вашей аудитории
Сделайте вашу презентацию доступной для вашей аудитории. Если вы выступаете перед профессиональной аудиторией среднего возраста, смягчите свой дизайн.
Не используйте сленг, который больше подходит для молодежи, чем для людей в возрасте от 40 до 50 лет.
Истории помогают донести вашу точку зрения. Чтобы люди запомнили вашу историю, вам нужно связаться с ними на эмоциональном уровне. Расскажите анекдот в нужное время. Отбросьте соответствующую цитату, когда это возможно.
8. Чаще смотрите в глаза
Если зрительный контакт пугает вас, то лучше потренироваться говорить перед зеркалом и смотреть себе в глаза. Представьте, что вы смотрите в глаза своей аудитории.
Когда вы будете готовы практиковаться с другими людьми, попросите членов семьи или друзей сесть перед вами. Попросите их дать вам несколько советов и отзывов, которые помогут вам стать лучше.
Когда придет время презентации, вы удивитесь, насколько легко смотреть в глаза аудитории.
9. Ваша уверенность помогает улучшить вашу презентацию
Уверенность является важным фактором, позволяющим сделать вашу презентацию максимально эффективной и увлекательной. Зрительный контакт помогает выразить уверенность.
Если вы не возитесь на сцене и сохраняете спокойствие, несмотря на то, что только что столкнулись с технической проблемой, вы поможете своей аудитории успокоиться.
Ваша уверенность позволяет очаровать аудиторию и сделать вашу презентацию незабываемой.
Уверенность в себе позволяет произносить речь и использовать слайды презентации в привлекательной манере.
Вы хотите, чтобы ваша аудитория ловила каждое ваше слово. Ваша презентация — это просто наглядное пособие, вам нужно быть уверенным в себе, чтобы провести надежную презентацию, которая принесет вам высокие оценки в книге вашей аудитории!
PowerPoint по-прежнему лидирует среди программ для презентаций
Без сомнения. Благодаря своей универсальности, надежным функциям и инструментам PowerPoint по-прежнему занимает лидирующие позиции даже сегодня.
Еще лучше то, что вы не привязаны к настройкам по умолчанию. Вы можете еще больше расширить набор функций, загрузив плагины PowerPoint, чтобы получить еще больше от программного обеспечения.
За прошедшие десятилетия Microsoft проделала отличную работу по поддержанию PowerPoint в актуальном состоянии.


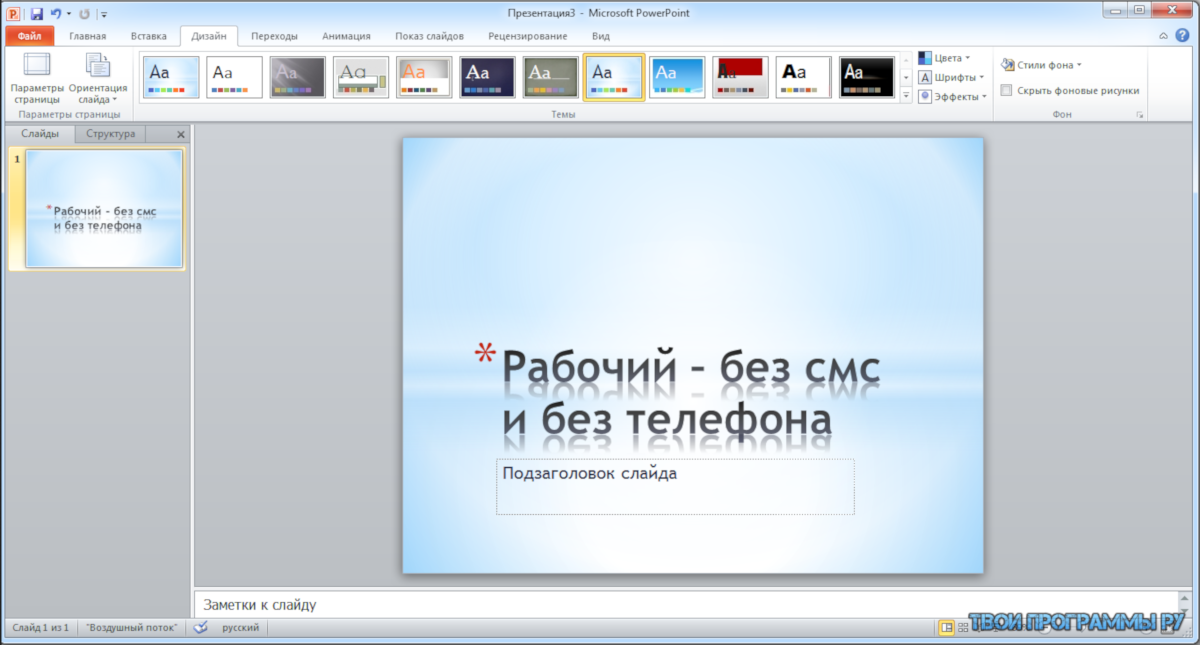 Чтобы выбрать одну из дополнительных команд, выберите More Commands .
Чтобы выбрать одну из дополнительных команд, выберите More Commands .
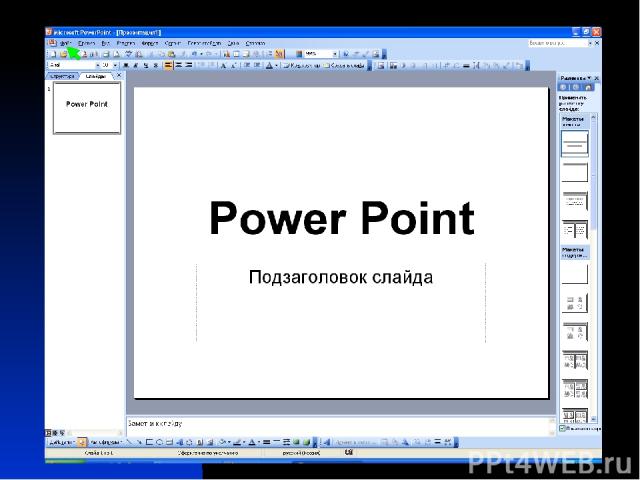 В противном случае вы можете отключить микрофон и дать свое устное пошаговое руководство в живой презентации.
В противном случае вы можете отключить микрофон и дать свое устное пошаговое руководство в живой презентации.