App Store: SketchAR: рисование это просто
Лучшее приложение для креаторов чтобы преуспеть в креативной экономике: AR+AI+NFT
Развивай свою креативность с помощью уникального интерактивного подхода AR-рисования, редактирования фотографий и геймификации. Мы объединили дополненную реальность и искусственный интеллект, чтобы ускорить процесс обучения и сделать его более увлекательным.
SKETCHAR это новая ступень развития для креаторов и тех, кто всегда хотел что-то создать, но не мог.
Вот уникальные функции, которые есть только в приложении SKETCHAR:
1. ДОПОЛНИТЕЛЬНАЯ РЕАЛЬНОСТЬ для рисования
Через камеру смартфона ты видишь AR-эскиз на поверхности перед собой. Просто возьми карандаш и шаг за шагом проводи виртуальные линии на листе бумаги. Эта функция также используется профессиональными художниками для масштабирования эскизов на таких поверхностях, как стены.
2. AI-ПОРТРЕТЫ
Преврати свои фотографии в иллюстрации одним нажатием.
3. AR-МАСКИ для Снапчат
Создай свою собственную маску за минуту и сразу примерий её в Снапчат.
4. МИНИ-ИГРЫ
для развития креативности. Да, ты не ослышался. В игровой форме можно и нужно развивать творческое мышление.
5. КУРСЫ с уроками рисования
Выбирай среди множества пошаговых уроков рисования. Можешь начать с набора для начинающих или углубиться в конкретную тему по своему выбору, чтобы улучшить свои навыки, например портреты или аниме. Научись рисовать животных, мультфильмы, аниме, граффити и много других интересных вещей.
6. РИСОВАЛКА с пошаговым руководством
Если по рукой нет бумаги, чтобы опробовать функцию доп. реальности, ты можешь попрактиковаться с помощью нового инструмента для рисования. Отличительной особенностью является то, что приложение подставляет нужный инструмент на каждом этапе (карандаш, маркер или кисть), чтобы ты мог сфокусироваться на творческом процессе.
7. ПЛАТФОРМА чтобы поделиться своим творчеством. Ускоренные видео автоматически сохраняются в профиле приложения. Поделись своими достижениями с друзьями.
—
SketchAR предлагает три варианта платных подписок с автообновлением, которые предоставляют неограниченный доступ к премиум-контенту и функциям приложения.
1 год подписки с 3-дневной пробной версией — $ 69.99 / год
Подписка на специальное предложение на 1 год — $ 44.99 / го
* Цены для разных стран могут отличаться. Цены равны значению, которое определяет Apple App Store Matrix, и эквивалентны цене подписки в долларах США.
Нам всегда интересно узнать твоё мнение, поэтому не стесняйся написать нам на [email protected].
Tux Paint — Linux для детей
Tux Paint — очень красочная и интересная программа для рисования, рассчитанная на детей от трех лет и старше, с занимательными звуковыми эффектами, штампами готовых персонажей, шаблонами предметов, растений и животных.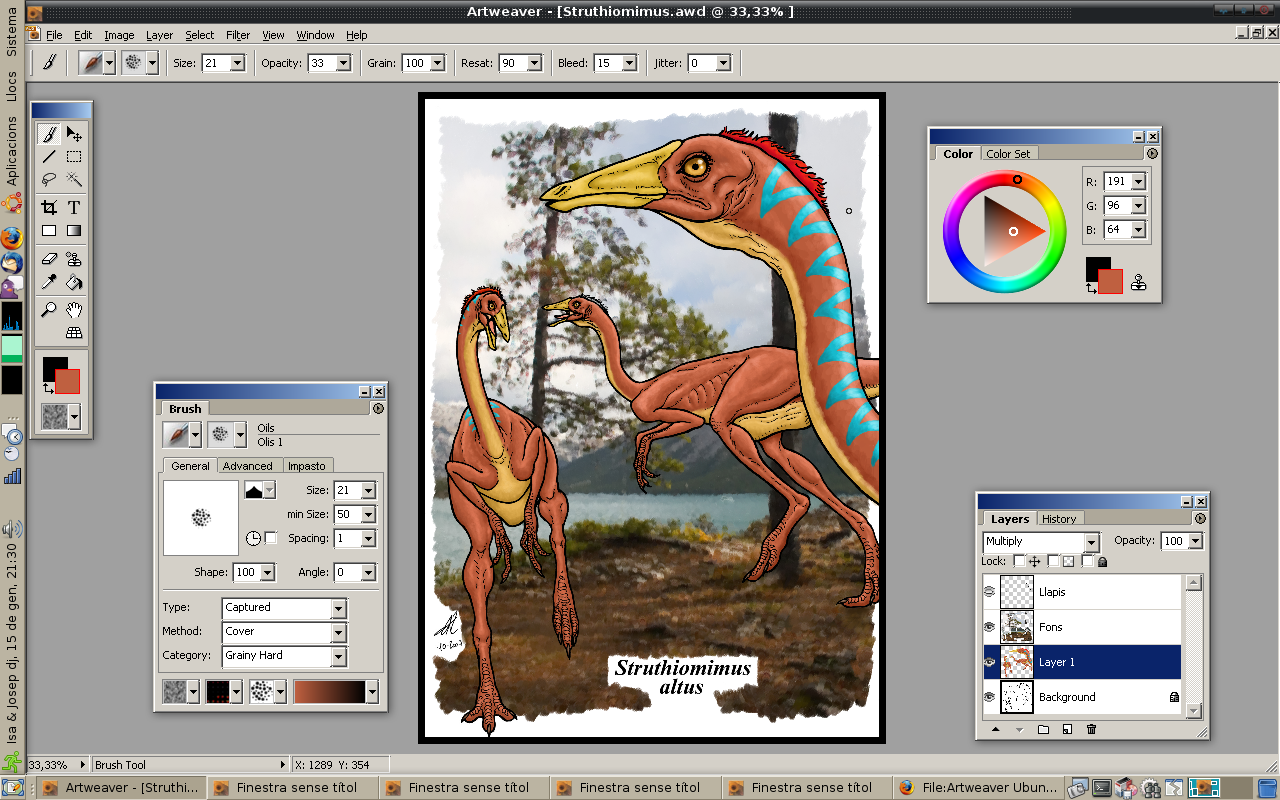
Tux Paint достаточно развит как графический редактор — он имеет множество кистей, линий, фигур, форм, фильтров и эффектов (магий). Многие инструменты программы уникальны и просто не встречаются в других детских графических редакторах. Кроме того, процесс рисования сопровождается забавными звуковыми эффектами, что делает процесс рисования детьми еще более радостным.
Tux Paint очень лёгок в освоении ребёнком. В программе предусмотрены крупные «мультяшные» указатели мыши, а интерфейс программы очень прост и понятен даже трёхлетнему малышу. В программу могут добавляться и удаляться кисти и штампы, каждому инстументу может быть присвоен звук и текстовый комментарий, появляющиеся при выборе инструмента.
В программе Tux Paint можно рисовать как с чистого листа, так и использовать уже существующие раскраски. Применяя магию и штампы, даже маленький ребенок может нарисовать интересный и красивый рисунок.
Маленький пингвин Tux, расположенный внизу окна приложения, всегда поможет юному художнику подсказкой по каждому инструменту рисования.
Установить программу Tux Paint в Ubuntu 8.04 можно через меню «Приложения» -> «Установка/удаление приложений», в Debian 5.0 этот пункт доступен через меню «Система» -> «Администрирование». В Ubuntu 10.04 программу можно найти и установить через «Центр приложений», набрав в окне поиска «tux paint».
Для других операционных систем, например, для Microsoft Windows и Apple Mac OS, вы можете скачать программу Tux Paint с сайта tuxpaint.org. Там же вы можете скачать дополнительные штампы для Tux Paint.
Для программы Tux Paint существует графическая утилита настройки «Tux Paint Config», в которой можно задавать такие параметры программы, как размеры окна программы, полноэкранный или оконный режим, влкюченный/отключенный звук, поворот холста с альбомного на портретный на 90 градусов, захват мышки и множество других настроек.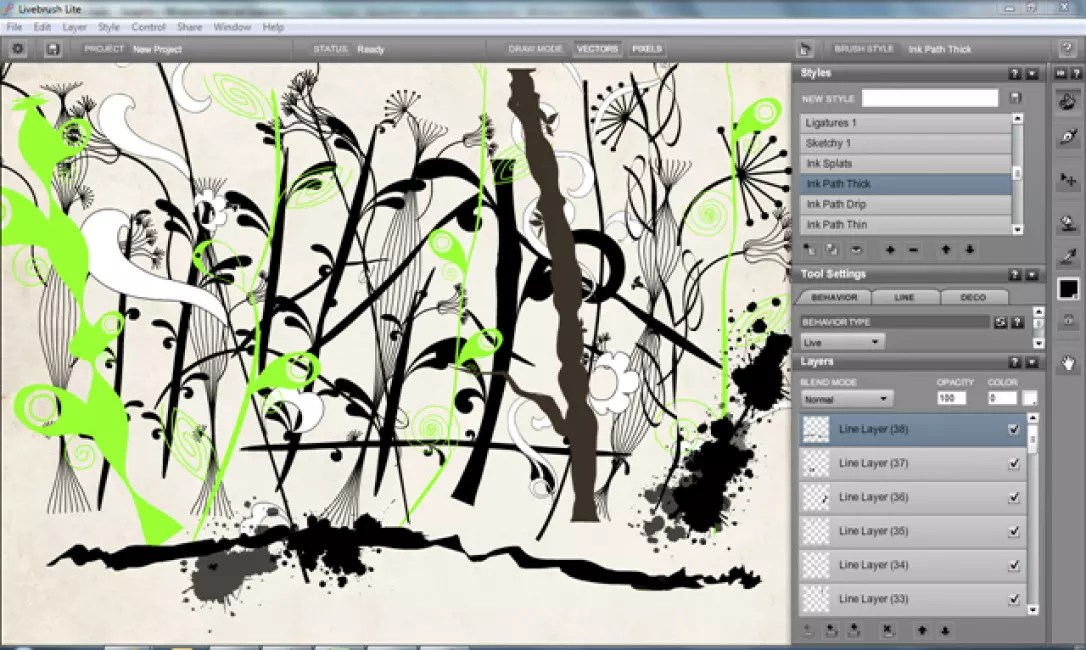
Для установки её в Ubuntu или Debian GNU/Linux введите в терминале команду:
sudo apt-get install tuxpaint-config
К сожалению, локализация этого приложения в Ubuntu, начиная с 10-ой версии, выполнена неудачно — буквы отображаются вопросиками. Для запуска программы настройки «Tux Paint Config» на английском языке запустите её из командной строки терминала такой командой:
LC_ALL=C tuxpaint-config
Приятного рисования в программе Tux Paint!
10 приложений для графических дизайнеров и художников, у которых есть iPad
Рисование пальцами давно перестало быть исключительно детской забавой. Включив iPad и запустив на нем специальную программу, можно и эскиз набросать, и написать целую картину. Главное знать, какое именно приложение вам нужно — выбирайте на свой вкус.
Сразу стоит отметить, что многие программы из этого обзора являются универсальными — то есть их можно запускать не только на планшетах iPad, но и на смартфонах iPhone.
Разумеется, рисовать на экране iPad можно не только пальцами: если вам удобно держать в руке привычный инструмент — воспользуйтесь одним из стилусов, которые мы можем вам предложить в магазинах iStore.
Paper от FiftyThree
Не путайте с одноименным клиентом Facebook. 🙂 Эта программа — лучшее, что можно предложить для быстрого и простого создания эскизов. Простой интерфейс безо всяких строк меню и кнопок позволяет полностью сфокусироваться на работе. С Paper ваш iPad превращается в набор блокнотов, страницы которых можно легко листать одним пальцем.
Скачать Paper для iPad из App Store
Бесплатно
Предусмотрены внутренние покупки
Illustrator Draw
Эта программа заменяет карандаш и бумагу цифровым холстом и набором настраиваемых кистей.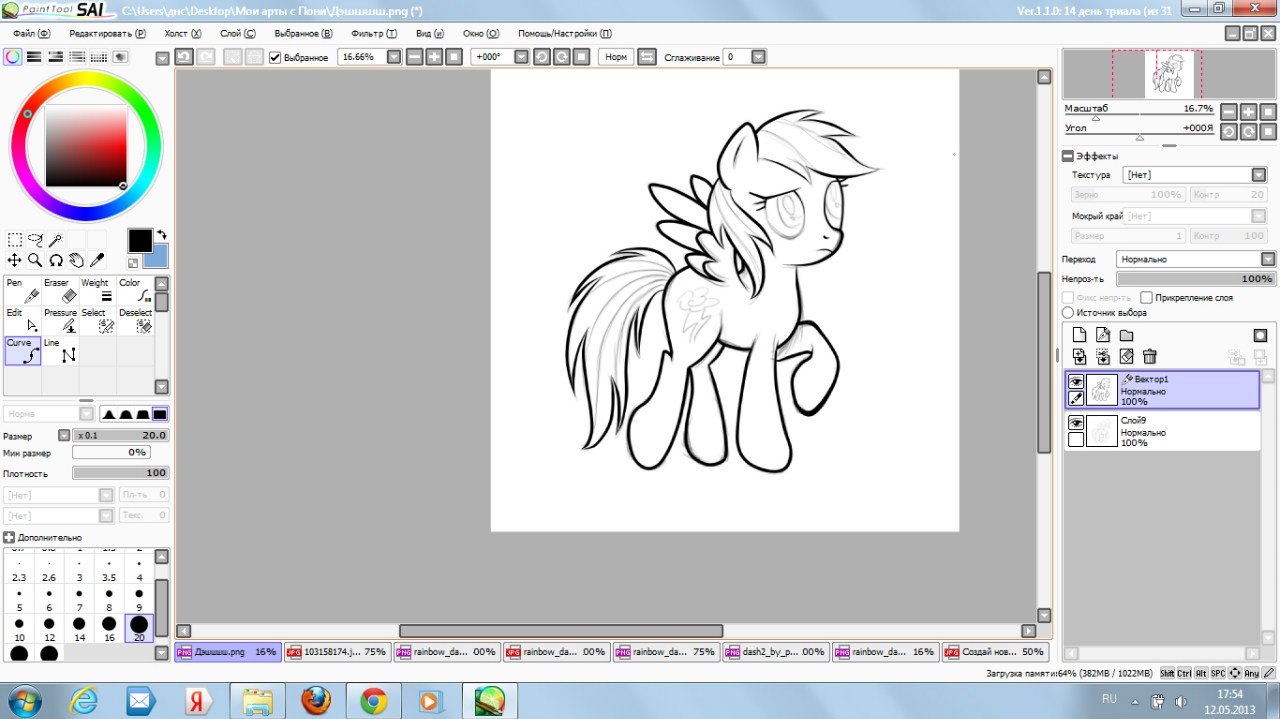 Поддержка слоев, синхронизация с Adobe Creative Cloud и прямая передача иллюстраций настольному векторному редактору Adobe Illustrator делают Illustrator Draw незаменимым помощником для любого пользователя продуктов Adobe.
Поддержка слоев, синхронизация с Adobe Creative Cloud и прямая передача иллюстраций настольному векторному редактору Adobe Illustrator делают Illustrator Draw незаменимым помощником для любого пользователя продуктов Adobe.
Скачать Illustrator Draw для iPad из App Store
Бесплатно
Photoshop Touch
Этот графический редактор — уменьшенная копия настольного «Фотошопа». С его помощью можно применить к фотографиям разные графические эффекты, работать со слоями и режимами смешения, комбинировать разные изображения. Программа синхронизируется с Adobe Creative Cloud и позволяет обрабатывать файлы с высоким разрешением.
Купить Photoshop Touch для iPad в App Store
9,99 $
SketchBook Pro
Одна из наиболее популярных программ для рисования на iPad. В ней доступен широкий набор кистей, карандашей, маркеров и аэрографов. Программа быстро работает даже на стареньких iPad третьего поколения, поддерживает чувствительные к нажиму стилусы, а ее интерфейс достаточно прост, чтобы можно было быстро освоить весь инструментарий, включая слои, средство аннотирования и различные режимы смешения.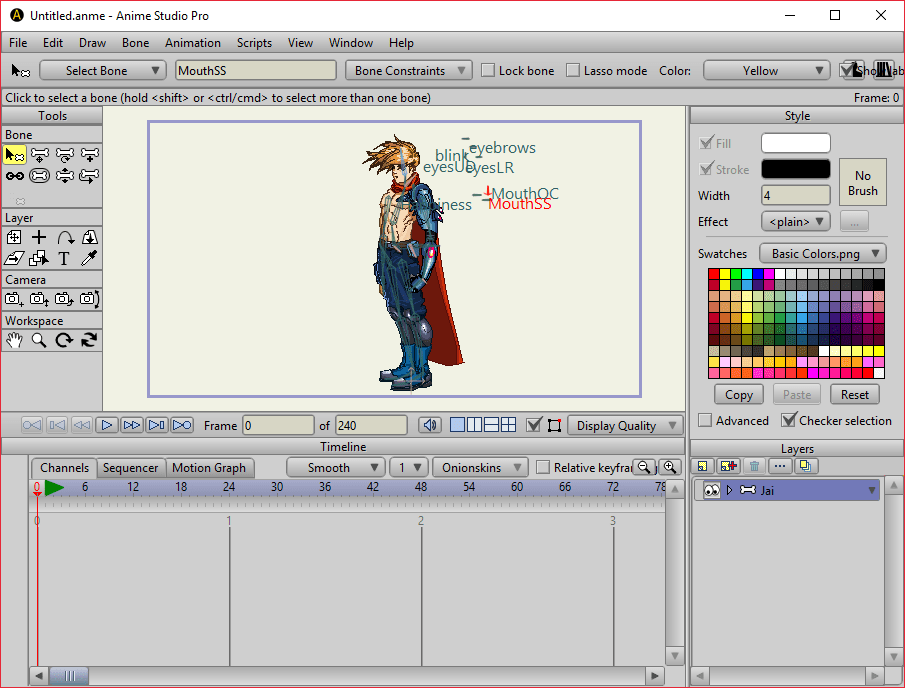
Купить SketchBook Pro для iPad в App Store
4,99 $
Tayasui Sketches
Эта рисовалка идеальна для визуализации любой фантазии. Эскизы, акварельные рисунки, иллюстрация — основные сферы применения программы.
Скачать Tayasui Sketches из App Store
Бесплатно
Предусмотрены внутренние покупки
Inspire Pro
С этой программой не составит большого труда создать прекрасные рисунки прямо на экране iPad. Она одинаково подходит и для новичков, и для профессионалов. В арсенале Inspire Pro — 60 высококачественных кистей, собранных в шести наборах: масляные краски, аэрографы, базовые фигуры, графитовые карандаши, восковые грифели и маркеры.
Купить Inspire Pro для iPad в App Store
0,99 $ Предусмотрены внутренние покупки
Auryn Ink
Простой в освоении и работе графический редактор, имитирующий все необходимые средства для рисования акварелью. Стоит отметить, что инструментарий программы несколько ограничен, в сравнении с другими продуктами этого обзора.
Стоит отметить, что инструментарий программы несколько ограничен, в сравнении с другими продуктами этого обзора.
Купить Auryn Ink для iPad в App Store
3,99 $
ArtRage
Кроме обширного арсенала инструментов (кисти, карандаши, пастель, валики, грифели), эта программа позволяет еще выбрать тип поверхности виртуального холста. ArtRage также входит в число любимейших продуктов многих цифровых художников.
Купить ArtRage для iPad в App Store
4,99 $
Inkist
Одна из тех программ, которая поддерживает чувствительные к нажиму стилусы. Другими достоинствами редактора являются стильный интерфейс, широкий набор настраиваемых кистей и полная бесплатность.
Скачать Inkist для iPad из App Store
Бесплатно
Zen Brush
Имея в арсенале 64 типа бумажной поверхности и три оттенка чернил, вы получите удовольствие от чернильных рисунков. Программа специально была разработана для простого и быстрого создания скетчей.
Программа специально была разработана для простого и быстрого создания скетчей.
Купить Zen Brush в App Store
2,99 $
Красивые рисунки в paint. Программа для рисования на компьютере Paint
Paint — это одна из самых простых программ для рисования на компьютере. В ней можно создать полноценный рисунок, а также обработать фотографию: уменьшить размер, обрезать, сделать надпись. Сейчас мы научимся работать с основными инструментами и цветами в этой программе.
Чтобы открыть Paint, нужно нажать на кнопку «Пуск» в нижней части экрана слева.
Из списка выберите пункт «Все программы» (Программы).
Затем из большого списка выберите «Стандартные».
И откройте Paint.
А теперь рассмотрим подробно эту программу и научимся рисовать в ней.
Paint состоит из нескольких частей. Самая важная — белый прямоугольник посередине. Это и есть наш лист, то есть то место, где мы будем рисовать.
Следующая, не менее важная часть программы, — инструменты. Это то, чем мы будем рисовать. Находятся инструменты либо слева, либо вверху (в зависимости от версии Paint).
Или
Также для полноценного рисования нам понадобятся различные цвета. Часть программы, в которой можно выбрать цвет, находится либо внизу слева, либо вверху справа.
или
Ну, и есть еще одна часть программы — верхнее меню. Это, кстати, та часть, которой мы будем пользоваться крайне редко.
Или
Выбрать цвет для рисования можно либо внизу слева, либо вверху справа. Для того, чтобы понравившийся Вам цвет «назначился», нужно всего лишь нажать на него левой кнопкой мышки. Кстати, обратите внимание на два квадратика.
Или
Если Вы нажмете на какой-нибудь цвет, то он появится в первом (переднем) квадратике. Это означает, что он выбран, и Вы можете им рисовать.
А задний квадратик — это тот цвет, которым Вы будете стирать нарисованное. По умолчанию он белый. Лучше его не менять.
По умолчанию он белый. Лучше его не менять.
Кстати, это далеко не вся палитра. Есть еще много других оттенков. Для добавления цветов нужно изменить палитру.
В старой версии программы Paint нажмите на надпись «Палитра» (вверху справа). Покажется надпись «Изменить палитру». Жмите на неё.
В новой версии программы Paint воспользуйтесь кнопкой «Изменение цветов».
Инструменты для рисования в Paint
А сейчас самое интересное — рисование. В программе Paint, как и в жизни, есть несколько способов того, как можно нарисовать. Можно кисточкой или карандашом, а можно баллончиком с краской. Есть и другие варианты: надпись, линии, фигуры.
Все инструменты в Paint находятся либо с левой стороны, либо сверху.
Или
Начнем с «Карандаша». Выглядит он вот так:
Рисует тонкой линией. Попробуйте что-нибудь нарисовать. Для этого щелкните левой кнопкой по инструменту «Карандаш», затем нажмите на нужный цвет, после чего наведите курсор на белое, нажмите на левую кнопку мыши и, не отпуская ее, двигайте мышкой.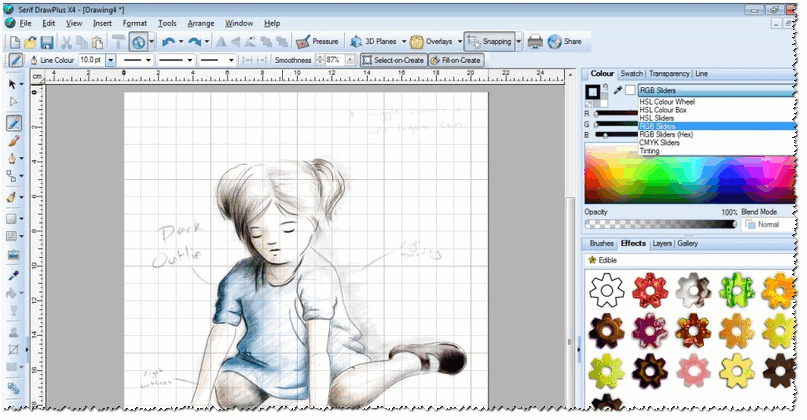
Следующий популярный инструмент — «Кисть». Выглядит он вот так:
Рисует более толстой линией, чем «Карандаш».
Если у Вас старая версия программы Paint, то под инструментами находится окошко, в котором можно выбрать толщину и внешний вид линии. Для этого щелкните по любому виду и попробуйте порисовать (так же, как и «Карандашом»).
А если у Вас новая версия программы, то чтобы выбрать толщину и внешний вид кисточки, нужно нажать на кнопку с маленькой стрелочкой прямо под инструментом «Кисть».
В старой версии программы Paint есть инструмент, который называется «Распылитель» и рисует точками. Выглядит он вот так:
У распылителя, как и у кисточки, есть разные размеры. И рисовать им нужно так же, как карандашом и кистью.
Инструмент «Ластик». Вытирает то, что Вы нарисовали.
«Заливка». Заполняет цветом объединенную область.
Для того, чтобы это попробовать, нарисуйте круг кисточкой или карандашом. Щелкните левой кнопкой мыши по заливке и выберите другой цвет.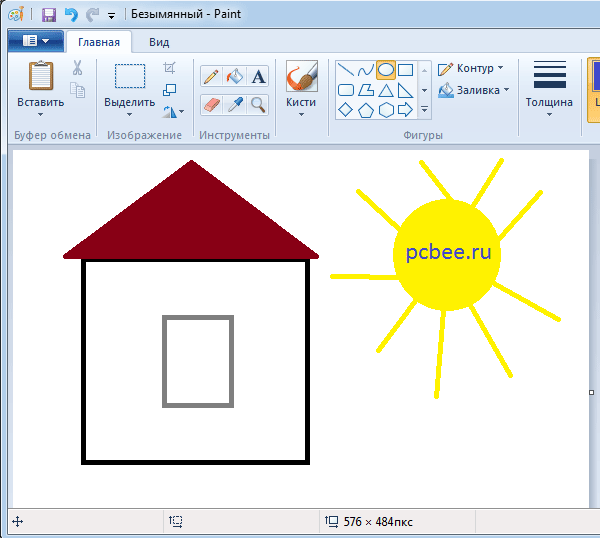
Наведите внутрь круга и щелкните левой кнопкой мыши один раз. Внутренняя часть круга заполнится цветом.
Инструмент «Масштаб». Увеличивает часть рисунка. Удобно пользоваться этим инструментом для рисования мелких деталей.
Чтобы увеличить часть рисунка, щелкните по инструменту «Масштаб» и нажмите на то место рисунка, которое хотите увеличить, левой кнопкой мышки. Для возврата обратно, то есть уменьшения, щелкните правой кнопкой мышки по увеличенному рисунку. Если это не сработало, то снова выберите «Масштаб» и щелкните по рисунку левой кнопкой мышки.
И напоследок поговорим еще об одном инструменте, который, по сравнению с предыдущими, не так часто используется.
— «Пипетка». Нужна для того, чтобы определить цвет на рисунке. Для этого наведите «Пипетку» на определенную цветную часть рисунка и нажмите один раз левой кнопкой мышки. После чего посмотрите на установленный цвет. Он поменяется. При помощи «Пипетки» можно выбрать цвет в определенном месте (точке) рисунка.
Только что мы рассмотрели самые часто используемые инструменты программы Paint. Попробуйте нарисовать похожий рисунок, используя их.
Чтобы создать произведение искусства, не обязательно иметь сложное программное обеспечение вроде Photoshop! MS Paint, который есть во всех версиях Microsoft Windows, — вполне подходящая для этого программа, с помощью которой вы можете создавать интересные картинки. Эта статья wikiHow расскажет вам, как использовать старые и новые версии этой программы, а также даст несколько полезных советов. Итак, начнем с Шага 1!
Шаги
Использование классического Paint
Сделайте набросок карандашом. Используя инструмент Карандаш, сделайте набросок вашего рисунка. Будет лучше, если вы будете использовать любой цвет, кроме черного.
Нарисуйте основные линии. Используя карандаш, нарисуйте основные линии вашего рисунка. Можно сделать это схематически или постараться и придать им окончательный вид.
Закрасьте основным цветом.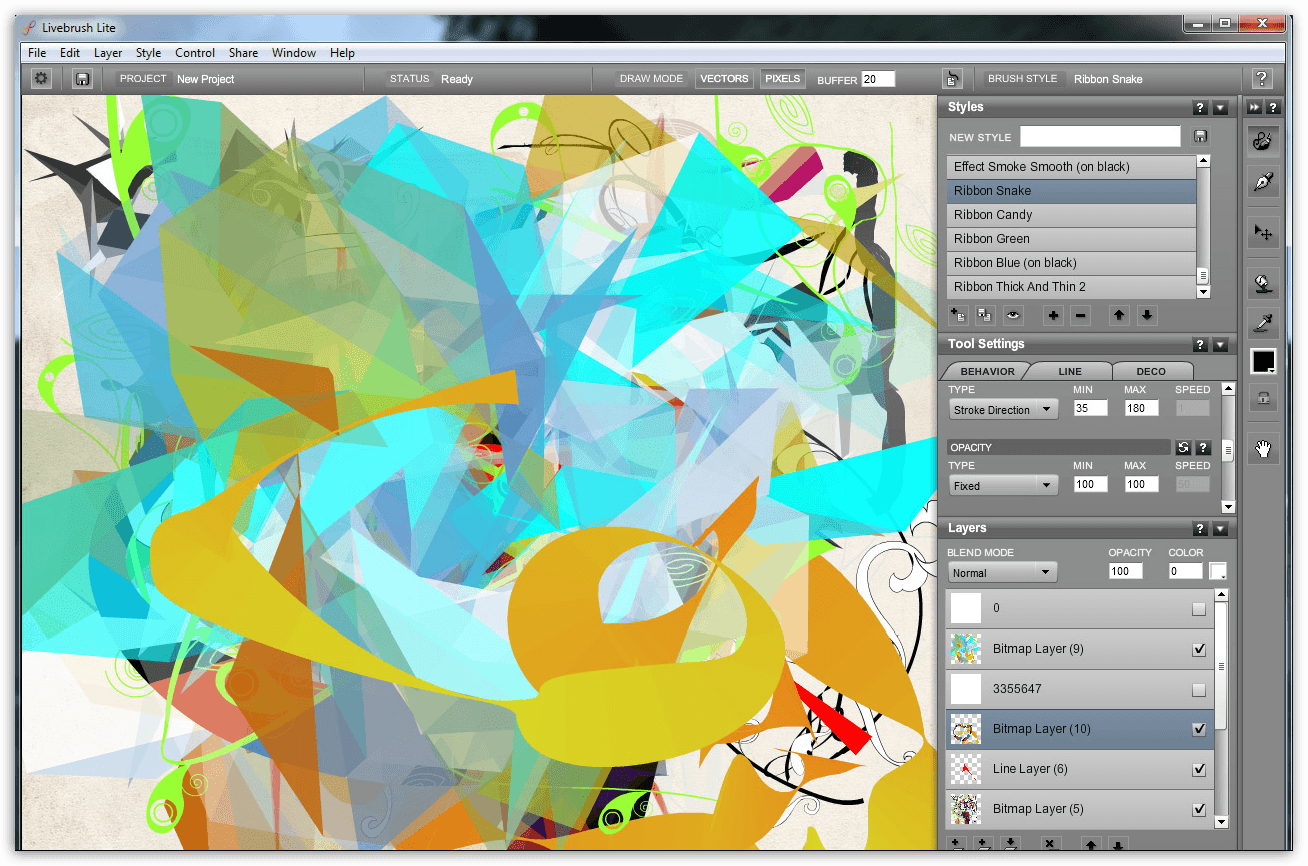 Используя инструмент Заливка, закрасьте ваш рисунок основным цветом. Возможно, вам придется увеличивать некоторые участки рисунка, чтобы увидеть и закрасить все возможные небольшие пустоты.
Используя инструмент Заливка, закрасьте ваш рисунок основным цветом. Возможно, вам придется увеличивать некоторые участки рисунка, чтобы увидеть и закрасить все возможные небольшие пустоты.
- Значок инструмента Заливка выглядит как выливающееся ведро краски.
Нарисуйте границы затенения. Используйте Карандаш, чтобы нарисовать линии, которые будут ограничивать зоны затенения. Ничего страшного, если она чуть-чуть пересечется с черными краями. Это потом можно будет легко поправить. Цвет, которым вы рисуете эти линии, должен быть таким же, какой вы будете использовать для зон затенения и подсветки.
Добавьте тени. Используйте Заливку, чтобы закрасить зоны затенения, при этом используйте цвет чуть темнее основного.
Добавьте подсветку. Используйте Заливку, чтобы закрасить зоны подсветки, при этом используйте цвет чуть светлее основного.
Готово! Вы можете добавить больше деталей и текстур, но это основа процесса. Продолжайте практиковаться!
Продолжайте практиковаться!
Использование нового Paint
Работайте с большими размерами файлов. Так как MS Paint работает с пикселями, если вы хотите создать по-настоящему хороший рисунок, вам следует увеличить размер холста. Это можно сделать, нажав на кнопку изменения размера и установив размеры больше 2000 пикселей.
Сделайте набросок и загрузите его на компьютер. Процесс будет намного быстрее, если вы сделаете настоящий набросок рисунка и отсканируете или сфотографируете его, чтобы отправить его на компьютер. Вы также можете сделать набросок в самом MS Paint, но в таком случае лучше это делать светло-серым цветом.
- Если у вас есть возможность отсканировать ваш набросок, просто откройте файл в программе MS Paint, чтобы доработать его до классного рисунка, но убедитесь, что у вас где-то сохранилась и копия отсканированного варианта (на случай, если вы ошибетесь, и вам нужно будет начать заново).
Нарисуйте основные линии.
 Используя инструмент Кривая линия, сделайте основные линии рисунка, используя черный цвет. Найдите значок с длинной кривой линией (похожей на брови) и кликните на начале и конце линии. Затем, используя мышь, захватите полученную ровную линию и выгните ее в дугу в соответствии с вашим наброском. Повторяйте действия, пока ваш набросок не будет полностью воспроизведен в черном цвете.
Используя инструмент Кривая линия, сделайте основные линии рисунка, используя черный цвет. Найдите значок с длинной кривой линией (похожей на брови) и кликните на начале и конце линии. Затем, используя мышь, захватите полученную ровную линию и выгните ее в дугу в соответствии с вашим наброском. Повторяйте действия, пока ваш набросок не будет полностью воспроизведен в черном цвете.- Использование именно черного цвета очень важно. Вы всегда сможете изменить цвет этих линий обводки потом, но пока делайте их черными.
Уберите черновые линии. Пора избавиться от линий первоначального наброска! Нажмите Выделить, щелкните правой кнопкой мыши на рисунке и затем выберите Инвертировать цвета. Затем переключите из цветного в черно-белый формат, выбрав Файл → Свойства. Нажмите OK, пусть переключится режим, а затем таким же способом верните рисунок в цветной режим. Теперь еще раз инвертируйте рисунок, и у вас получится чистая картинка.
- Может быть полезным сохранить копию, на которой просто черные линии, особенно если вы потом допустите ошибку и вам нужно будет эти линии восстановить.

- Может быть полезным сохранить копию, на которой просто черные линии, особенно если вы потом допустите ошибку и вам нужно будет эти линии восстановить.
Закрасьте основным цветом. Используя инструмент Заливка, закрасьте ваш рисунок основным цветом. Убедитесь, что закрасились крошечные участки, которые могут находиться между близко расположенными или пересекающимися под углом линиями.
Добавьте тени, подсветку и полутона. Теперь самое интересное. Выделите все и скопируйте ваш рисунок в таком виде, какой он сейчас есть. Затем выберите участок, который вы хотите затенить (скажем, волосы). Выберите основной цвет этого участка и установите его для Цвета 2. Затем сделайте Цветом 1 цвет затенения. Для отрисовки границы затенения используйте любой понравившийся инструмент. Не беспокойтесь о том, что выйдете за пределы черных линий! Просто обведите область (которая закрашена основным цветом).
Создайте «слои». Теперь время избавиться от цветов, которые выходят за границы линий! Уменьшите масштаб так, чтобы видеть весь рисунок, Нажмите Выделить, щелкните правой кнопкой мыши на рисунке и вставьте рисунок, скопированный ранее.
 А теперь немного магии. Нажмите на стрелочку под кнопкой Выделить. Затем установите галочку Прозрачное выделение. Та-дам!
А теперь немного магии. Нажмите на стрелочку под кнопкой Выделить. Затем установите галочку Прозрачное выделение. Та-дам!Продолжайте, пока не закончите. Повторяйте этот процесс для каждого участка и каждой тени, пока не станете довольны результатом!
Изучение того, что вы можете сделать
Делайте те изменения, которые можете сделать. Знайте, какие изменения вы можете сделать в таком существующем изображении, как фотография. MS Paint — это не Photoshop, но с его помощью можно сделать некоторые хитрости.
 Например, вы можете сделать следующее:
Например, вы можете сделать следующее:- Обрезать изображение. Обрезка в MS paint на самом деле намного проще, чем в других программах, так как вам нужно всего лишь перетащить углы изображения.
- Скрыть небольшие проблемы. Копирование и вставка небольших выделенных кусочков изображения поможет легко «залепить» некоторые небольшие недостатки изображения, если вы, конечно, достаточно терпеливы.
- Откорректировать эффект красных глаз. Если у вас есть небольшие участки с темными пикселями, вы можете просто скопировать и вставить, или если вы чувствуете, что можете это сделать инструментами для рисования, то избавление от эффекта красных глаз вполне выполнимая задача в таких программах как MS Paint.
Поэкспериментируйте с другими программами. Если вы используете MS Paint просто потому, что думаете, что не сможете достать лучшую программу, не беспокойтесь. Есть несколько вариантов. Обязательно проверьте вот эти варианты, которые могут помочь вам на вашей дороге к мастерству рисования:
- Одна из программ, которая может быть вам полезна — это бесплатная программа Oekaki.
 По виду она напоминает MS Paint, но имеет больше возможностей. Вам даже не обязательно что-то скачивать. На многих сайтах Oekaki работает как апплет, запускаемый на вашем браузере. Эта программа позволит вам создавать настоящие слои, как в Photoshop, а это означает, что вы сможете создавать более красивые картины.
По виду она напоминает MS Paint, но имеет больше возможностей. Вам даже не обязательно что-то скачивать. На многих сайтах Oekaki работает как апплет, запускаемый на вашем браузере. Эта программа позволит вам создавать настоящие слои, как в Photoshop, а это означает, что вы сможете создавать более красивые картины. - Если вы хотите использовать более мощную программу, но не хотите платить за Photoshop, есть и другие варианты. Paint Tool Sai, Manga Studio и многие другие программы, которые схожи с Photoshop, можно купить всего за $20-50 (700 — 1800 руб).
- Одна из программ, которая может быть вам полезна — это бесплатная программа Oekaki.
Работайте с учетом ограничений программы. Вы должны помнить, что MS Paint — это не Photoshop. Не ждите, что ваши рисунки будут выглядеть как нарисованные в Photoshop. Вы можете создавать красивые картинки, но они выглядят вполне определенным образом. Примите это как есть. Вам также следует помнить, что файлы сохраняются с худшим качеством, чем в таких программах как Photoshop, поэтому не ждите, что их можно будет распечатать в высоком разрешении и с хорошим качеством.
В современном мире, настолько развита и компьютеризованная техника, что уже с малых лет, мы привыкаем к гаджетам и не мыслим жизни без них. К примеру, картины, созданные при помощи специализированных программ, вызовут не меньше восторга, чем написанные при помощи кистей и красок на холсте. Продвинутые пользователи, дизайнеры, художники, используют для изображения графики специализированные планшеты. Но если Вы в этом деле новичок и у Вас возникло желание познать изображение рисунков при помощи компьютера, определитесь, что именно хотите и какой уровень Ваших компьютерных познаний.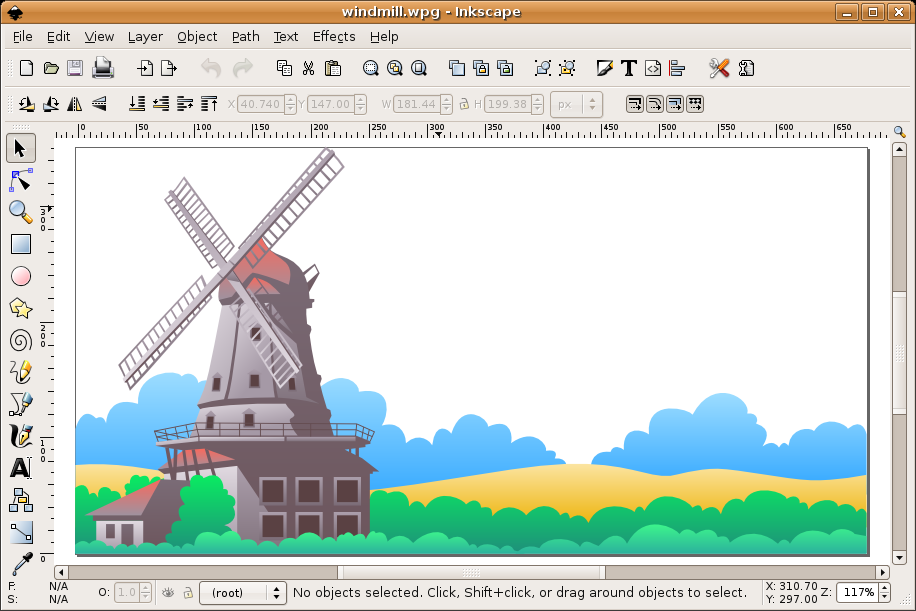 Есть бесплатные графические редакторы, с помощью их инструментов, можно создать эффектные рисунки.
Есть бесплатные графические редакторы, с помощью их инструментов, можно создать эффектные рисунки.
Какие есть программы для рисования
Запомните, есть два вида файлов, это векторные и растровые, их различие в наборе программ и инструментов. Не углубляясь в подробный разбор, отметим что, в векторных файлах, изображение состоит из кривых, с функциями закраски. При открытии данного файла, программа-редактор составляет всё с нуля. А вот в растровых, картинка состоит из набора точек, она наиболее универсальна, но вот вес занимает больше места.
Прежде, чем приступить к изучению графических программ, определитесь, что именно Вы хотите, и выберите соответствующею программу:
Adobe Photoshop – весьма непростой для новичков, мощный графический редактор. Он больше подходит для профессиональной обработки фото, дизайна, сайтов. Обучиться, конечно, возможно рисовать при помощи фданной программы, но это займёт уйму времени, потратите много сил, надо ли Вам.
Следующий вариант для Вашего выбора, программа под названием Corel Draw. Это также, редактор продвинутого характера, помогающий воссоздавать изображения необычного свойства. Обычно он служит для обработки логотипов, дизайнерских целей. Большой выбор инструментов, многозадачности.
Это также, редактор продвинутого характера, помогающий воссоздавать изображения необычного свойства. Обычно он служит для обработки логотипов, дизайнерских целей. Большой выбор инструментов, многозадачности.
И вот, рекомендуется новичку с базовым компьютерным знанием – стандартная программа MS Paint. Рассчитана для мало опытных, помогающая создавать простое изображение. Упакована обычными функциями позволяющие рисовать, редактировать изображения.
Знакомство с Paint
В каждом Windows, имеются родные, так сказать, программы, добавляются в системы изначально, относятся к стандартным. Не требуют платных обновлений, среди них как раз и есть специальная программа Paint. Конечно это не профессиональный редактор, его функции ограничены, но для новичка, желающего обучиться рисовать, этого достаточно. В начале работы, нажмите кнопу Пуск и найдите вкладку — Все программы. Затем перечень — Стандартные, в нём и спрятан ярлык Paint. Запустив эту прогу, что-нибудь изобразите, слева даны инструменты для пользования.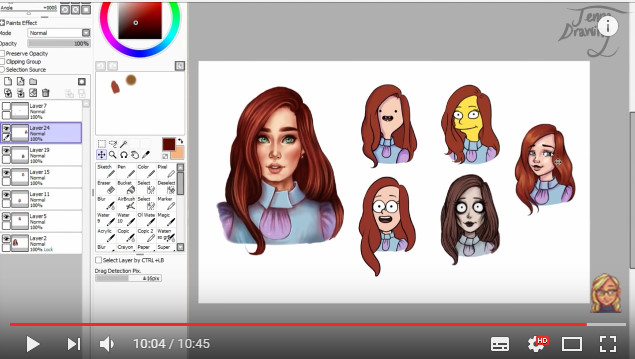 Вы можете выбрать кисть, желательного оттенка, на панели палитры, что расположилась внизу. Направьте курсор на читсую часть листа и при помощи левой кнопки мыши, держа её, изображаете объект. Аналогичные действия можно проделать с остальными предлагаемыми инструментами.
Вы можете выбрать кисть, желательного оттенка, на панели палитры, что расположилась внизу. Направьте курсор на читсую часть листа и при помощи левой кнопки мыши, держа её, изображаете объект. Аналогичные действия можно проделать с остальными предлагаемыми инструментами.
Завершив работу, по желанию можете сохранить картинку, зайдя в Файлы, щелкните – Сохранить как, выберите предполагаемое место, и дайте название файлу, вместо «Безымянный». Прошу обратить внимание на поле ниже — Тип файла, выбрав нужный формат, сохраните изображение.
Инструменты программы Paint
После вводного знакомства с программой, можем подробно разобрать действия и приступить к более сложным рисункам. Сама панель данной программы схожа с интерфейсом Word. Вы уже в курсе, где находится панель инструментов, чтобы начать разбираться в них, начнём рисовать и практиковаться.
Кисть – это инструмент, при помощи которого мы изобразим что-нибудь, её функционал позволяет выбрать разную форму, толщину. Наводим на середину листа, то есть нашего холста, и по описанию выше, рисуем любое изображение.
Наводим на середину листа, то есть нашего холста, и по описанию выше, рисуем любое изображение.
Карандаш, аналогично кисти, даёт возможность свободно рисовать тонкие линии.
Инструмент Распылитель рисует точками, подобно настоящему. Также можно сменять цвета.
Следующая функция Paint, это Заливка, с её помощью позволяется заполнить выбранным цветом как весь хост, придавая ему фон, так и отдельные элементы рисунка.
Ластик, как и реальная канцелярская принадлежность, стирает части изображения, при необходимости.
При помощи функции Текст, Вам доступно сделать произвольную надпись на рисунке. При это, появится дополнительная панель, где Вы можете выбрать шрифт, размер, начертания. Ещё доступна смена фона самого текста.
Помимо произвольных линий, Вам доступны инструменты с готовыми фигурами, такими как прямоугольник, круг, овал, звёзды и ещё уйма разных геометрических фигур. Их размер, цвет контура и вытянутость, регулируется по желанию.
Уроки рисования в редакторе Paint
Теперь используя разобранные инструменты, изобразим банальную и простую картинку. Разбиваем холст на две части, рисуя горизонтальную линию. Посередине данной линии, ластиком делаем небольшой пространство и вставляем прямоугольник, сверху ровно по контуру, рисуем треугольник и получается каркас, самого простого изображения дома. С помощью заливки, закрашиваем нижнюю часть горизонтали зелёным цветом, это будет наша трава, а верхнею можно сделать слегка голубой – будет представлять небо. Инструментом Распылитель, белого цвета, делаем облака, а кисть чёрного, изображаем галочки птиц. Далее полёт Вашей фантазии – на доме рисуйте окна, по бокам от него, кусты деревьев, используя также, либо кисть, либо готовые графические фигуры. Ну и конечно, не забывайте о солнышке. Вы можете добавить текст, поздравление, сделав, к примеру, открытку, осталось лишь сохранить.
Разбиваем холст на две части, рисуя горизонтальную линию. Посередине данной линии, ластиком делаем небольшой пространство и вставляем прямоугольник, сверху ровно по контуру, рисуем треугольник и получается каркас, самого простого изображения дома. С помощью заливки, закрашиваем нижнюю часть горизонтали зелёным цветом, это будет наша трава, а верхнею можно сделать слегка голубой – будет представлять небо. Инструментом Распылитель, белого цвета, делаем облака, а кисть чёрного, изображаем галочки птиц. Далее полёт Вашей фантазии – на доме рисуйте окна, по бокам от него, кусты деревьев, используя также, либо кисть, либо готовые графические фигуры. Ну и конечно, не забывайте о солнышке. Вы можете добавить текст, поздравление, сделав, к примеру, открытку, осталось лишь сохранить.
Изменяя или добавляю надпись на картинке, или же вставить/ вырезать элемент на фото.Вам достаточно лишь зайти на панели в Файл, Открыть, выбрать изображение и работать ним.Как видите, данная программа обладает широкими возможностями, конечен, есть и недостатки. Отсутствие функции, Автосохранение ограничивает пользование, не забывайте сохраняться работы. А допуская ошибки, отменить действия, доступно только на три шага назад, больше редактор не запоминает.
Отсутствие функции, Автосохранение ограничивает пользование, не забывайте сохраняться работы. А допуская ошибки, отменить действия, доступно только на три шага назад, больше редактор не запоминает.
Графический планшет
Ещё немного хочу сказать о компьютерных художественных возможностях. Для удобства художников и дизайнеров, изобрели вот такой интересный гаджет. Это инструмент способствует изображению от руки сразу в планшет. В его состав входят перо (ручка), плоский планшет и иногда специальной мышки. При помощи специального пера, можно чертить, подобно чертёжной доске. Графические планшеты служит в частности для создания изображения, подобно работе с классическим листком бумаги, используется для перемещения готовых изображений в компьютер. У многих планшетов прозрачная, съёмная пластиковая крышка, под которую можно положить картину, фотографию, Вы можете обводить изображение, копирую его.
А перо с одной стороне острое, с другой подобие ластика, доступно для стирания помарок.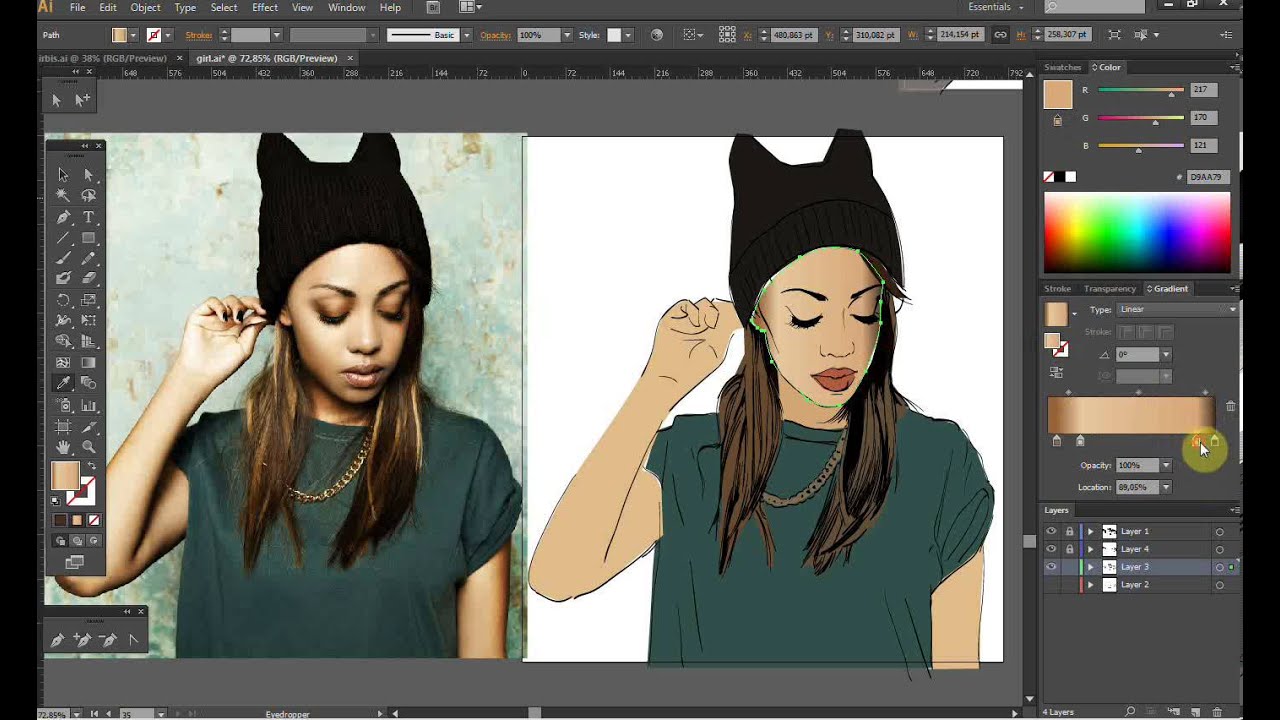 В общем, вещь очень интересная и многофункциональная. Но к освоению этой не простой техники нужно подготовиться.
В общем, вещь очень интересная и многофункциональная. Но к освоению этой не простой техники нужно подготовиться.
Источник: *****
Программа для рисования на компьютере Paint
В любом компьютере, а если быть более точным, то в любой операционной системе Windows, есть какое-то количество «встроенных» программ. Эти программы принято называть «Стандартные», так как их не нужно специально устанавливать. И одна из этих программ предназначена для рисования. Называется она Paint.
Подробнее о программах компьютера Вы сможете узнать из урока «Компьютерные программы».
Paint – это простейшая программа для рисования на компьютере, которую так обожают дети и высоко оценивают многие взрослые. В ней есть небольшой набор инструментов для рисования (кисть, карандаш, ластик и т. д.) и большое количество цветов. Возможности Paint весьма ограничены, но, несмотря на это, в ней можно создавать чуть ли не шедевры. Все зависит от желания и таланта.
Как открыть программу Paint
Для того чтобы открыть на компьютере программу Paint, нажмите на кнопку «Пуск» в левом нижнем углу экрана.
В открывшемся списке нажмите на пункт «Все программы» (Программы).
Появится довольно большой список. Выберите пункт «Стандартные».
И, наконец, откройте программу Paint ().
Как выглядит программа Paint
Есть две версии программы Paint. По большему счету, они отличаются только дизайном.
Вот так выглядит программа Paint более старой версии:
А вот так выглядит современная версия этой программы:
Также на многих компьютерах вместо программы Paint установлена похожая программа под названием. Об этой программе мы будем говорить отдельно. Выглядит она вот так:
Как рисовать в программе Paint
Попробуем что-нибудь нарисовать в Paint’е. Щелкните левой кнопкой мышки по инструменту для рисования. Например, по кисточке.
Теперь нажмите на нужный цвет (цвета находятся внизу или вверху программы).
Наведите курсор на белое, нажмите на левую кнопку мыши и, не отпуская ее, двигайте мышкой.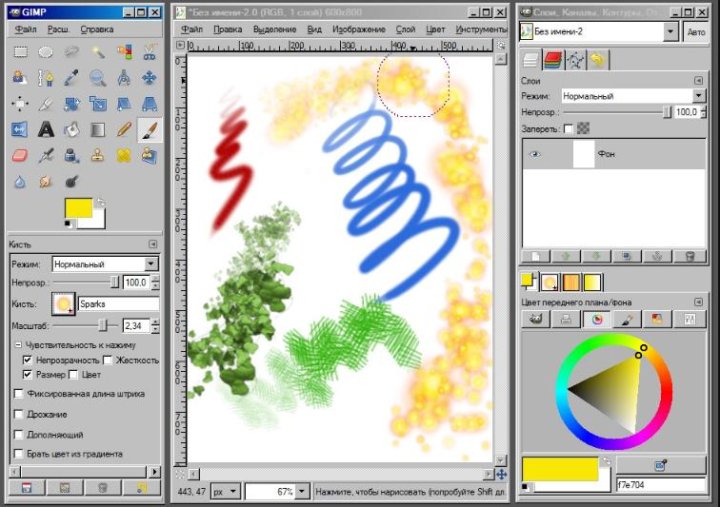
Вот что получилось у меня:
Программа Paint состоит из нескольких частей. Самая важная часть – это белый прямоугольник посередине. Это и есть наш лист, то есть то место, где мы будем рисовать.
Следующая, не менее важная часть программы, – инструменты. Это то, чем мы будем рисовать. Находятся инструменты либо слева, либо вверху (в зависимости от версии программы Paint).
Также для полноценного рисования нам понадобятся различные цвета. Часть программы, в которой можно выбрать цвет, находится либо внизу слева, либо вверху справа (в зависимости от версии).
Ну, и есть еще одна часть программы – верхнее меню. Это, кстати, та часть, которой мы будем пользоваться крайне редко.
Как Вы уже знаете, выбрать цвет для рисования можно либо внизу слева, либо вверху справа. Для того, чтобы понравившийся Вам цвет «назначился», нужно всего лишь нажать на него левой кнопкой мышки. Кстати, обратите внимание на два квадратика рядом с цветами.
Если Вы нажмете на какой-нибудь цвет, то он появится в первом (переднем) квадратике. Это означает, что цвет выбран, и Вы можете им рисовать.
А задний квадратик – это тот цвет, которым Вы будете стирать нарисованное. По умолчанию он белый. Лучше его не менять.
Кстати, это далеко не все цвета. Можно подобрать любой другой цвет. Для этого нужно изменить палитру.
В старой версии программы Paint нажмите на надпись «Палитра» (вверху справа). Покажется надпись «Изменить палитру». Жмите на неё.
В новой версии программы Paint воспользуйтесь кнопкой «Изменение цветов».
Инструменты для рисования в Paint
А сейчас самое интересное – рисование. В программе Paint, как и в жизни, есть несколько способов того, как можно нарисовать. Можно кисточкой или карандашом, а можно баллончиком с краской. Есть и другие варианты: надпись, линии, фигуры. Сейчас мы рассмотрим самые популярные инструменты для рисования.
Напомню, что инструменты в программе Paint находятся либо с левой стороны, либо сверху.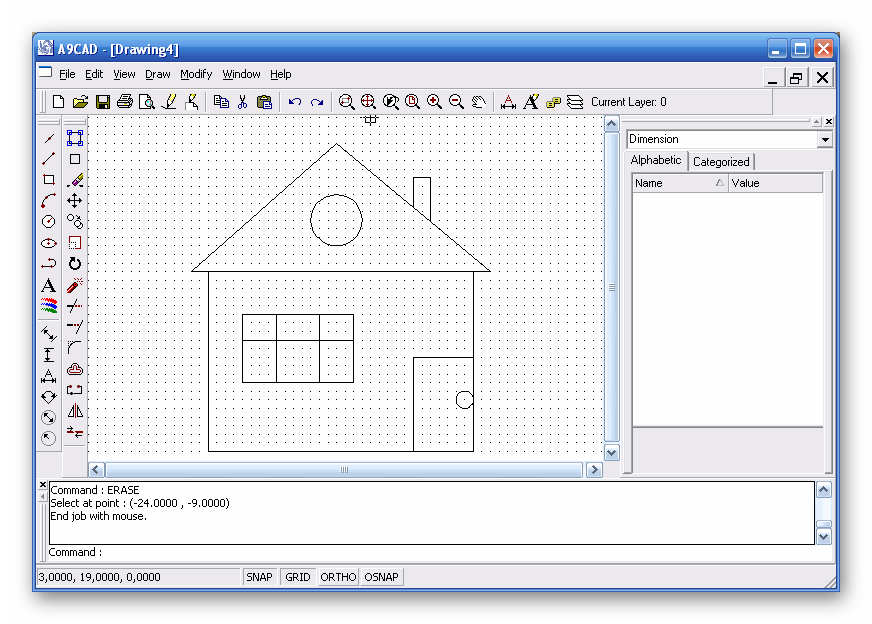
Начнем с инструмента «Карандаш». Выглядит он вот так:
Рисует тонкой линией. Попробуйте что-нибудь нарисовать. Для этого щелкните левой кнопкой по инструменту «Карандаш», затем нажмите на нужный цвет, после чего наведите курсор на белое, нажмите на левую кнопку мыши и, не отпуская ее, двигайте мышкой.
Следующий популярный инструмент – «Кисть». Выглядит он вот так:
Рисует более толстой линией, чем «Карандаш».
Кстати, толщину «Кисти» Вы можете выбрать сами.
Если у Вас более старая версия программы Paint, то под инструментами находится окошко, в котором можно выбрать толщину и внешний вид линии. Для этого щелкните по любому виду линии и попробуйте порисовать (так же, как и «Карандашом»).
А если у Вас новая версия программы, то для того, чтобы выбрать толщину и внешний вид кисточки, нужно нажать на кнопку с маленькой стрелочкой прямо под инструментом «Кисть». Попробуйте порисовать разными кистями (рисовать так же, как и «Карандашом»).
В старой версии программы Paint есть инструмент, который называется «Распылитель» и рисует точками. Выглядит он вот так:
У распылителя, как и у кисточки, есть разные размеры. И рисовать им нужно так же, как карандашом и кистью.
Инструмент «Ластик». Вытирает то, что Вы нарисовали.
«Заливка». Заполняет цветом объединенную область.
Для того, чтобы это попробовать, нарисуйте круг кисточкой или карандашом. Щелкните левой кнопкой мыши по заливке и выберите другой цвет.
Наведите внутрь круга и щелкните левой кнопкой мыши один раз. Внутренняя часть круга заполнится цветом.
Инструмент «Масштаб». Увеличивает часть рисунка. Удобно пользоваться этим инструментом для рисования мелких деталей.
Для того, чтобы увеличить часть рисунка, щелкните по инструменту «Масштаб» и нажмите на то место рисунка, которое хотите увеличить, левой кнопкой мышки. Для того, чтобы вернуть обратно, то есть уменьшить, щелкните правой кнопкой мышки по увеличенному рисунку. Если это не сработало, то снова выберите инструмент «Масштаб» и щелкните по увеличенному рисунку левой кнопкой мышки.
Если это не сработало, то снова выберите инструмент «Масштаб» и щелкните по увеличенному рисунку левой кнопкой мышки.
И напоследок поговорим еще об одном инструменте, который, по сравнению с предыдущими, не так часто используется.
Инструмент «Пипетка». Нужен для того, чтобы определить цвет на рисунке. Для этого наведите «Пипетку» на определенную цветную часть рисунка и нажмите один раз левой кнопкой мышки. После чего посмотрите на установленный цвет. Он поменялся. То есть при помощи «Пипетки» можно выбрать цвет в определенном месте (точке) рисунка.
Только что мы рассмотрели самые часто используемые инструменты программы Paint. Попробуйте нарисовать похожий рисунок, используя их.
Сохранение рисунка Paint на компьютере
Многие люди не сохраняют рисунок во время работы, а делают это в конце. Дело в том, что, когда Вы пытаетесь закрыть программу Paint, уже нарисовав в ней что-нибудь, то выскакивает окошко, в котором компьютер «спрашивает», сохранять ли изменения.
Если нажмете на кнопку «Да», то компьютер откроет окошко, в котором нужно выбрать место для рисунка, дать ему название и нажать кнопку «Сохранить».
Если щелкните по кнопке «Нет», то компьютер закроет программу Paint вместе с рисунком, и открыть Вы его уже не сможете. То есть рисунок безвозвратно исчезнет.
А если щелкните по кнопке «Отмена», то компьютер оставит открытой программу Paint вместе с рисунком. Тем самым он дает Вам возможность что-то подправить, изменить рисунок.
Но лучше все-таки сохранять другим способом. И не в самом конце работы над рисунком, а время от времени. Дело в том, что есть вероятность потери рисунка. Например, скачок электричества или зависание компьютера. Если вдруг такое произойдет, Ваш рисунок может не сохраниться на компьютере. Это значит, Вы его потеряете.
Кстати, это касается не только программы Paint, но и любой другой программы компьютера (Microsoft Word, Excel, Photoshop и т. д.).
В новой версии программы, вместо надписи «Файл», есть вот такая кнопка:
Откроется список. Нажмите в этом списке на пункт «Сохранить как».
Нажмите в этом списке на пункт «Сохранить как».
Откроется новое окошко. В нем компьютер предлагает выбрать то место, в которое нужно записать (сохранить) наш рисунок.
Обратите внимание на верхнюю часть этого окошка. Это то место, куда компьютер «собирается» сохранить рисунок. Эта часть выглядит следующим образом:
Или вот так:
В примере на картинке компьютер предлагает сохранить рисунок в «Мои рисунки» («Изображения»). В одном из уроков мы говорили о том, что в «Моих рисунках» («Изображениях»), как и в «Моих документах», лучше ничего не хранить (конечно, если есть альтернатива). Поэтому лучше сохранить рисунок на какой-нибудь Локальный диск, например, на Локальный диск D. То есть, нужно в этом окошке вместо папки «Мои рисунки» («Изображения») выбрать Локальный диск D. Для этого нужно нажать на надпись «Мой компьютер» («Компьютер») с левой стороны.
И после этого внутри окошка (в белой его части) открыть нужный Локальный диск, то есть нажать по нему два раза левой кнопкой мышки.
Если Вы хотите положить рисунок в какую-то папку, откройте ее в этом же окошке (нажмите по ней два раза левой кнопкой мышки).
После того, как Вы выбрали место, в которое хотите сохранить рисунок, нужно обратить внимание на нижнюю часть окошка. А точнее на пункт «Имя файла».
В этой части написано название, под которым рисунок будет записан в компьютере. В примере на картинке это название – «Безымянный». Если оно нам не подходит, то нужно его удалить и напечатать новое, подходящее название.
Также обратите внимание на поле, которое находится сразу под «Именем файла». Называется оно «Тип файла». Нажав на это поле, мы можем выбрать подходящий формат для рисунка или оставить все как есть. О форматах рисунков (фотографий) Вы узнаете в конце урока.
Теперь Вы можете закрыть программу Paint и попробовать открыть Ваш рисунок с компьютера. Для этого откройте место, в которое Вы сохранили рисунок. Там должен быть файл с напечатанным Вами названием или стандартным названием «Безымянный».
Формат рисунка и фото
Рисунки и фотографии отличаются друг от друга не только по содержанию, но и по другим «компьютерным» характеристикам. Например, по размеру.
Бывает так, что, вроде бы, два одинаковых рисунка, но у одного размер в три раза больше, чем у другого.
Научиться определять компьютерный размер можно, изучив урок «Размер файла и папки».
Также рисунки (фотографии) отличаются по качеству. Думаю, Вам не раз встречались фотографии крайне плохого качества. Это видно невооруженным глазом. Например, две одинаковые фотографии, но одна лучшего качества, а другая – худшего.
А бывает так, что рисунку (фотографии) как будто не хватает красок. Вот пример.
И за все это отвечает формат файла или, другими словами, тип файла.
О понятии «тип файла» Вы сможете узнать из урока «Форматы файлов».
Вообще-то изображения (рисунки, фотографии) бывают самых разных форматов. И форматов этих очень много.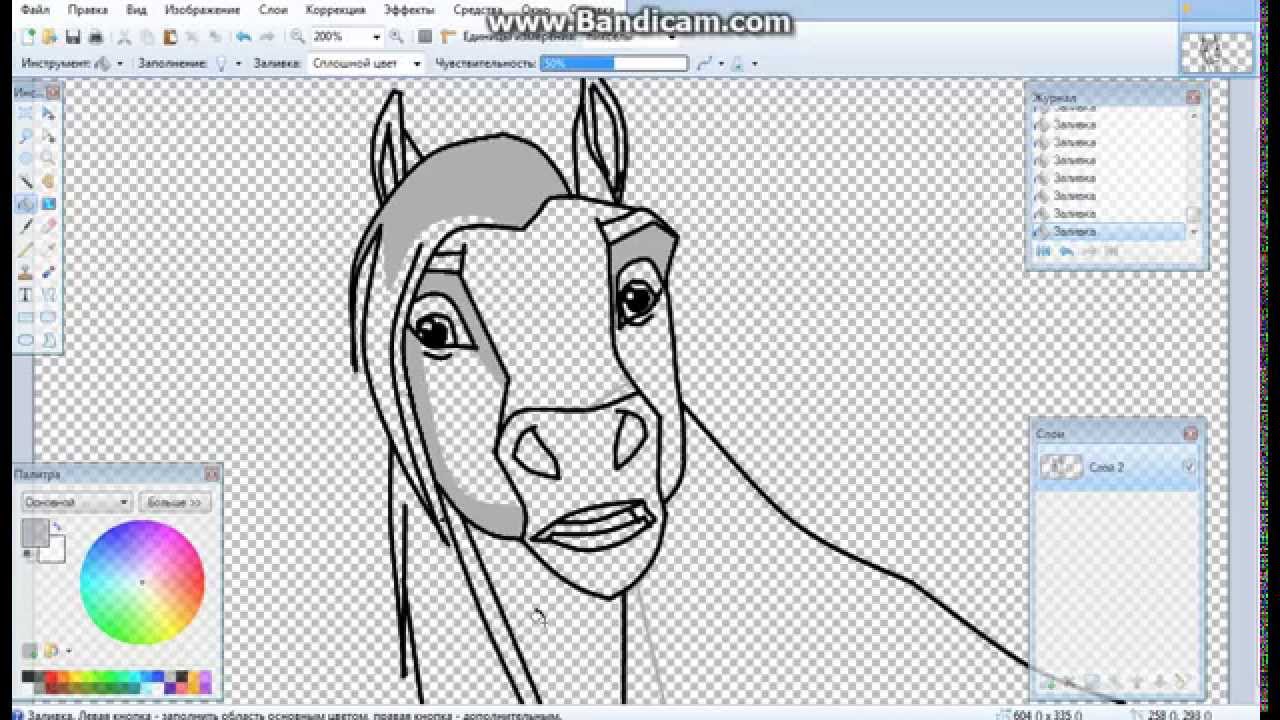 Все эти форматы мы рассматривать не будем – рассмотрим самые популярные.
Все эти форматы мы рассматривать не будем – рассмотрим самые популярные.
Это такие форматы, как bmp, gif, jpg, png, tiff.
Все эти форматы отличаются друг от друга, в первую очередь, по качеству. А качество отличается по количеству (насыщенности) цветов.
Например, я рисую картину, используя множество разных цветов. И тут вдруг часть цветов закончилась, и я вынужден дорисовывать тем, что есть. Я, конечно, постараюсь сделать все, чтобы это обстоятельство не сильно отразилось на результате, но все равно моя картина получится не такая, как хотелось бы – более блеклая, размытая.
Вот так и с форматами изображений. Какой-то формат оставляет все цвета, другой же обрезает часть. И, бывает, из-за этого изображение (рисунок, фотография) портится. Но это если говорить вкратце. На самом деле, там все несколько сложнее, но, думаю, главное Вы уловили.
А теперь про форматы.
BMP – формат рисунков. Его можно использовать для хранения нарисованных Вами рисунков на компьютере. Но вот в Интернете этот формат не используется из-за его большого объема. То есть, если Вы хотите свой рисунок «вывесить» на форум или в социальную сеть, обратите внимание на формат. Он должен быть gif, jpg или png.
Но вот в Интернете этот формат не используется из-за его большого объема. То есть, если Вы хотите свой рисунок «вывесить» на форум или в социальную сеть, обратите внимание на формат. Он должен быть gif, jpg или png.
GIF – популярный формат рисунков. В нем можно сохранять рисунки без потери качества, но с ограниченным количеством цветов – 256. Этот формат очень распространен в Интернете. Кстати, в нем создаются небольшие анимированные (движущиеся) картинки.
JPG – формат фотографий и картин с большим количеством цветов. В этом формате можно сохранить изображение как без потери качества, так и с её потерей.
PNG – современный формат рисунков. Изображение в таком формате получается небольшого размера без потери качества. Очень удобно: и файл маленький, и качество хорошее. Кстати, этот формат хорошо поддерживает прозрачность.
TIFF – формат изображений очень хорошего качества (без сжатия). И, соответственно, размер у таких изображений огромный.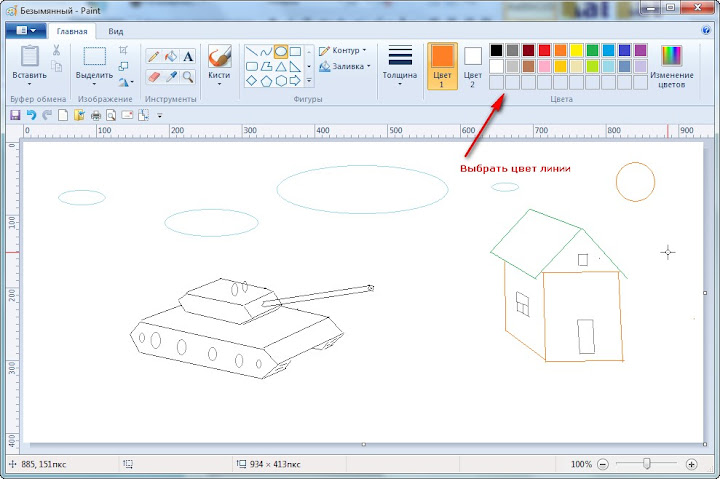 Этот формат используют тогда, когда качество имеет большое значение. Например, при создании визиток, буклетов , журнальных обложек.
Этот формат используют тогда, когда качество имеет большое значение. Например, при создании визиток, буклетов , журнальных обложек.
Так как же выбрать подходящий формат?! Конечно, это зависит от ситуации. Но можно руководствоваться довольно простым принципом:
Если это рисунок, сделанный в программе Paint, который Вы собираетесь держать в компьютере и не «выносить» в Интернет, то bmp.
Если анимация или рисунок с небольшим количеством цветов, который собираетесь публиковать в Интернете – то gif
Если фотография — то jpg (jpeg)
Если рисунок, где есть много цветов или какие-то прозрачные части, — то png
Если рисунок, фото для полиграфии (визитки, буклеты, плакаты и т. д.), — то tiff.
При работе с рисунками и фотографиями довольно часто нужно нанести надпись на само изображение. Можно, конечно, попробовать сделать это «вручную» — нарисовать кисточкой или карандашом в программе Paint. Но вряд ли таким способом получится сделать аккуратную, красивую надпись. Для этой цели в программе Paint есть специальный инструмент, при помощи которого можно напечатать текст на изображении.
Для этой цели в программе Paint есть специальный инструмент, при помощи которого можно напечатать текст на изображении.
Как напечатать текст на рисунке или фотографии
Чтобы напечатать текст на изображении, оно должно быть открыто в программе Paint.
Если у Вас программа Paint более старой версии, то вверху слева в этой программе есть надпись «Файл». Нажмите на нее, и в открывшемся списке нажмите на пункт «Открыть».
А если у Вас новая версия программы Paint, нажмите на небольшую кнопку со стрелкой вверху слева.
Откроется список. Нажмите на пункт «Открыть».
Как только Вы нажмете на «Открыть», появится окошко. В этом окошке Вам нужно найти и выбрать тот рисунок или фотографию, на которую хотите нанести надпись. Обычно компьютер «предлагает» выбрать изображение из папки «Мои рисунки» (Изображения). Вы можете выбрать любое другое место. Для этого воспользуйтесь левой частью окошка.
Когда откроете нужное место и найдете рисунок (фото), нажмите по нему два раза левой кнопкой мышки, чтобы он открылся в программе Paint. Напомню, что найти нужный рисунок (фото) Вы сможете быстрее, если поменяете «Вид» (правой по пустому месту в окошке – «Вид»).
Напомню, что найти нужный рисунок (фото) Вы сможете быстрее, если поменяете «Вид» (правой по пустому месту в окошке – «Вид»).
А теперь напечатаем текст на рисунке (фотографии). Для этого нажмем на инструмент «Текст».
После чего жмем на цвет, которым нужно печатать текст на изображении.
Отпустите левую кнопку мыши и напечатайте текст.
Как изменить шрифт и размер букв
Для того, чтобы изменить шрифт, размер букв, сделать текст жирным, курсивом или подчеркнутым, используйте панель «Шрифт» (Текст).
Эта панель обычно появляется вверху, когда Вы печатаете текст на рисунке.
Бывает так, что в старой версии программы Paint панель для редактирования текста не появляется. В этом случае нужно щелкнуть правой кнопкой мыши по полю с текстом и выбрать пункт «Панель атрибутов текста».
Не забывайте выделять текст, который хотите изменить!
Допустим, я начал печатать текст и захотел увеличить его размер. В первую очередь, нужно выделить текст, который я хочу изменить. Для этого нужно нажать левую кнопку мышки в конце напечатанного текста и, не отпуская ее, тянуть в начало.
В первую очередь, нужно выделить текст, который я хочу изменить. Для этого нужно нажать левую кнопку мышки в конце напечатанного текста и, не отпуская ее, тянуть в начало.
Когда текст выделится (закрасится), можно менять размер букв. Для этого нужно воспользоваться панелью для редактирования текста
Рисуем линии и фигуры в программе Paint
В предыдущих уроках мы научились рисовать и печатать текст на рисунках (фотографиях) в программе Paint. В этом уроке мы научимся рисовать линии и фигуры. Ведь без этого невозможно осуществить многие задумки. Например, следующий рисунок нарисован только линиями и фигурами.
Для того, чтобы рисовать линии, в программе Paint есть специальный инструмент «Линия». Находится он там же, где и все остальные инструменты – либо слева, либо сверху (в зависимости от версии Paint).
Нажмите на него левой кнопкой мышки. Затем выберите тот цвет, которым хотите нарисовать линию. Напомню, что в старой версии программы Paint цвета находятся внизу слева, а в новой – вверху справа.
Также можно выбрать толщину линии. В старой версии программы Paint есть специальное поле для выбора толщины. Щелкните левой кнопкой мышки по подходящему типу.
В новой версии программы для выбора толщины нужно нажать на кнопку «Толщина» и из предложенного списка выбрать подходящий тип.
Кстати, в новой версии программы Paint можно выбрать не только толщину, но еще и вид линии (пастель, масло, акварель , маркер и так далее). Для этого есть специальная кнопка «Контур».
Выбрав цвет и тип линии, наведите курсор (стрелку) на белое, нажмите на левую кнопку мыши и, не отпуская ее, двигайте мышку в сторону. Когда Вы растянете линию до нужного размера, отпустите кнопку мыши.
Рядом с инструментом «Линия» есть еще один любопытный инструмент – «Кривая линия».
Вы также можете выбрать цвет и толщину линии, а в новой версии программы еще и контур.
Сделайте необходимые настройки и нарисуйте линию. Затем наведите на то место, в котором должен быть изгиб, нажмите на левую кнопку мыши и, не отпуская ее, двигайте мышкой в нужную сторону.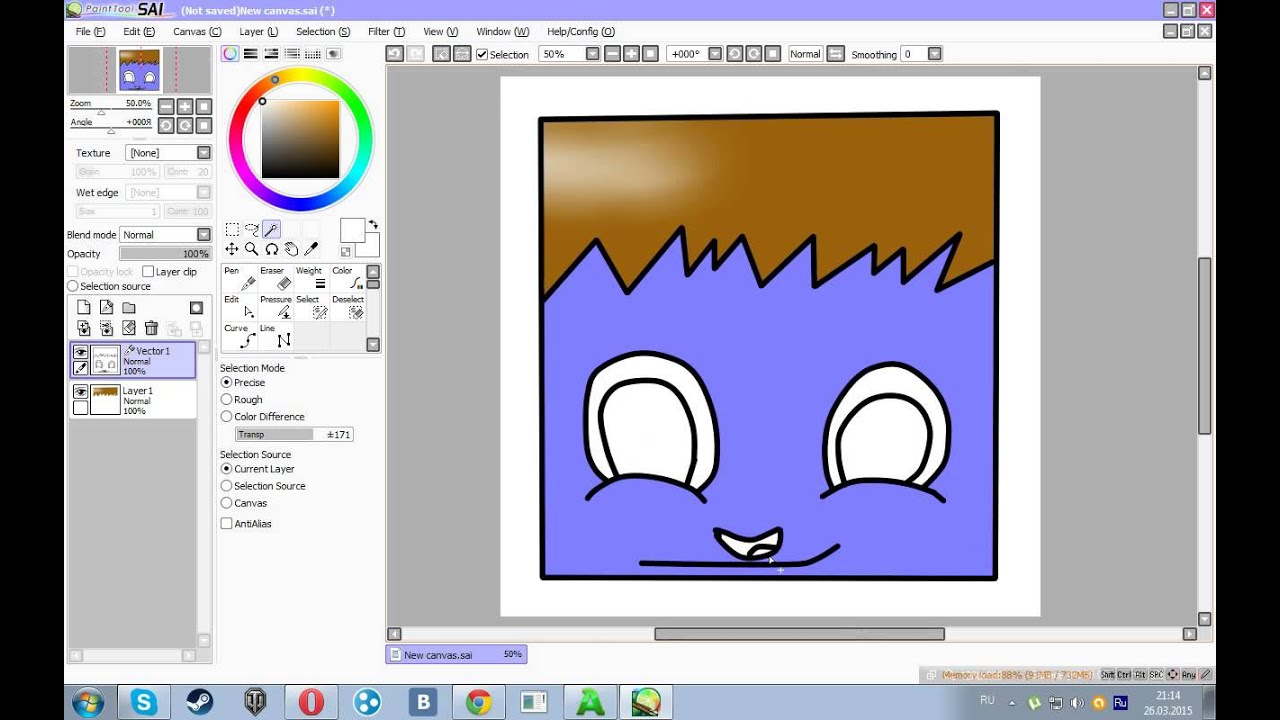 Отпустите левую кнопку мыши, когда изогнете линию так, как Вам нужно.
Отпустите левую кнопку мыши, когда изогнете линию так, как Вам нужно.
А теперь приступим к рисованию фигур. Для этого есть целый набор инструментов.
Начнем с инструмента «Овал» (в старой версии – «Эллипс»).
Рисовать овал нужно так же, как и линию: нажать левую кнопку мыши и, не отпуская ее, «растягивать» до нужного размера. или — прямоугольник. Так же, как в случае с овалом, в старой версии программы Paint можно выбрать тип (обычный, непрозрачный, цветной) прямоугольника. А в новой версии – его толщину, контур, заливку. Рисуется также. Все остальные фигуры имеют те же настройки. Особого внимания заслуживает инструмент «Многоугольник».При помощи него можно рисовать фигуры различных форм. Для этого нажмите левую кнопку мыши и, не отпуская ее, проведите линию. Это будет первая сторона многоугольника. Для того, чтобы нарисовать следующую сторону, просто щелкните один раз по месту, где должен быть ее конец. Попробуйте нарисовать каждую из фигур в программе Paint с различными настройками. В программе Paint можно не только нарисовать рисунок, но еще и изменить его. Например, перевернуть, уменьшить или увеличить часть рисунка, копировать (размножить). И для того, чтобы все это сделать, нужно научиться выделять рисунок или часть рисунка. То есть, перед тем как изменить что-то в рисунке (перевернуть, увеличить, копировать), нужно выделить ту самую часть, которую мы хотим изменить. Для этого есть два инструмента – прямоугольное выделение и выделение произвольной формы. Как выделить рисунок или часть рисункаНаучимся выделять при помощи инструмента «Прямоугольное выделение». Выберите инструмент «Прямоугольное выделение». Если у Вас старая версия программы Paint, то для этого нужно нажать специальную кнопку «Выделение» в той части программы, где находятся инструменты (слева). А если у Вас новая версия программы Paint, то нужно нажать на надпись «Выделить» и из открывшегося небольшого окошка выбрать пункт «Прямоугольная область». После того как Вы выбрали нужный инструмент, наведите курсор на ту часть изображения, которую нужно выделить. Если Вам нужно выделить весь рисунок, то наведите курсор на любой его угол. Нажмите левую кнопку мыши и, не отпуская ее, растяните до нужного размера прямоугольное окошко. Вот таким образом выделяют рисунок или часть рисунка в программе Paint. А вот при помощи инструмента «Выделение произвольной формы» можно выделить часть изображения определенной формы. Если у Вас старая версия программы Paint, то для этого нужно нажать специальную кнопку в той части программы, где находятся инструменты (слева). А если у Вас новая версия программы Paint, то нужно нажать на надпись «Выделить» и из открывшегося небольшого окошка выбрать пункт «Произвольная область». После того как Вы выбрали нужный инструмент, наведите курсор на ту часть изображения, которую нужно выделить. Нажмите левую кнопку мыши и, не отпуская ее, обрисуйте по контуру рисунок. Когда Вы отпустите левую кнопку мыши, та часть рисунка, которую Вы обвели, будет внутри прямоугольника. Так и должно быть. А теперь поговорил о том, как изменить рисунок или часть рисунка. Как изменить рисунок или часть рисункаДля начала проговорим о том, как изменить размер рисунка или части рисунка. Когда Вы выделяете рисунок или его часть, то выделенный Вами фрагмент помещается в прямоугольник. Это происходит и при использовании инструмента «Прямоугольное выделение», и при использовании инструмента «Выделение произвольной формы». На этом прямоугольнике есть маленькие квадратики. Если Вы наведете курсор на любой квадратик, он поменяет вид на двустороннюю стрелку. В этот момент нужно нажать на левую кнопку мыши и, не отпуская ее, тянуть в сторону до нужного размера. А вот для того, чтобы перенести часть рисунка в другое место листа, нужно поместить курсор внутрь прямоугольника. Стрелка станет четырехсторонней. А для того, чтобы повернуть выделенную часть рисунка или размножить ее, нужно нажать внутри прямоугольника правой кнопкой мыши и выбрать подходящий пункт. Для поворота выберите пункт «Отразить/Повернуть…» (Повернуть). Чтобы копировать часть рисунка (размножить), выберите пункт «Копировать», а затем нажмите правой кнопкой мыши в другой части листа и из появившегося списка выберите пункт «Вставить». Когда Вы закончите работу с выделенной областью, щелкните левой кнопкой мыши по пустому месту. Выделение пропадет. Более точно по рисованию в 7-версии можно посмотреть здесь: http://windows. /ru-RU/windows7/Using-Paint |
Ранее я писала, что разные действия на компьютере выполняются при помощи использования соответствующих им программ. Так вы уже знаете, что написание текста осуществляется в программе — текстовый редактор, простейшая из которых называется Блокнот. На компьютере можно даже рисовать с помощью программы — графический редактор .
Текстовый документ, имеющий имя — это текстовый файл. Аналогично этому графический документ, например, фотография, рисунок или чертёж — это графический файл.
На компьютере можно даже рисовать с помощью программы — графический редактор .
Текстовый документ, имеющий имя — это текстовый файл. Аналогично этому графический документ, например, фотография, рисунок или чертёж — это графический файл.
Работа с такого вида документами производится в графическом редакторе .
Графические редакторы, так же, как и текстовые, существуют разные. Одна из известных программ — графический редактор Photoshop , обладающая большими возможностями. Эта программа платная, опять же далеко не дешёвая, иногда она может быть установлена на компьютере при его покупке и, разумеется, включена в стоимость. Существуют и другие бесплатные графические редакторы, не уступающие по возможностям редактору Photoshop.
Самая простая программа — графический редактор, поставляемая в комплекте с операционной системой Windows и установленная на вашем компьютере, называется Paint . При всей своей простоте графический редактор Paint умеет делать много полезных, интересных и красивых вещей. Освоив этот редактор, впоследствии вы легко сможете пользоваться другими более «крутыми» графическими редакторами.
Освоив этот редактор, впоследствии вы легко сможете пользоваться другими более «крутыми» графическими редакторами.
С помощью графического редактора Paint можно просматривать фотографии, копировать их, вырезать часть фото, нанести надпись , а также создать собственный разноцветный рисунок или картину (если у вас есть художественные способности), оформить персональную поздравительную открытку, начертить план садового участка и т. п.
Наведите курсор на кнопку «Пуск» в левом нижнем углу экрана монитора, передвигайте курсор выше до надписи «Все программы», надпись при этом выделится синим цветом.
Справа появится колонка с перечнем программ. Передвиньте курсор вправо в эту колонку и выберите из перечня надпись «Стандартные», надпись при этом выделится синим цветом.
Справа появится ещё одна колонка с перечнем.
Передвиньте курсор вправо в эту колонку и выберите из перечня надпись «Paint «, надпись при этом выделится синим цветом. Сделайте клик на этой надписи.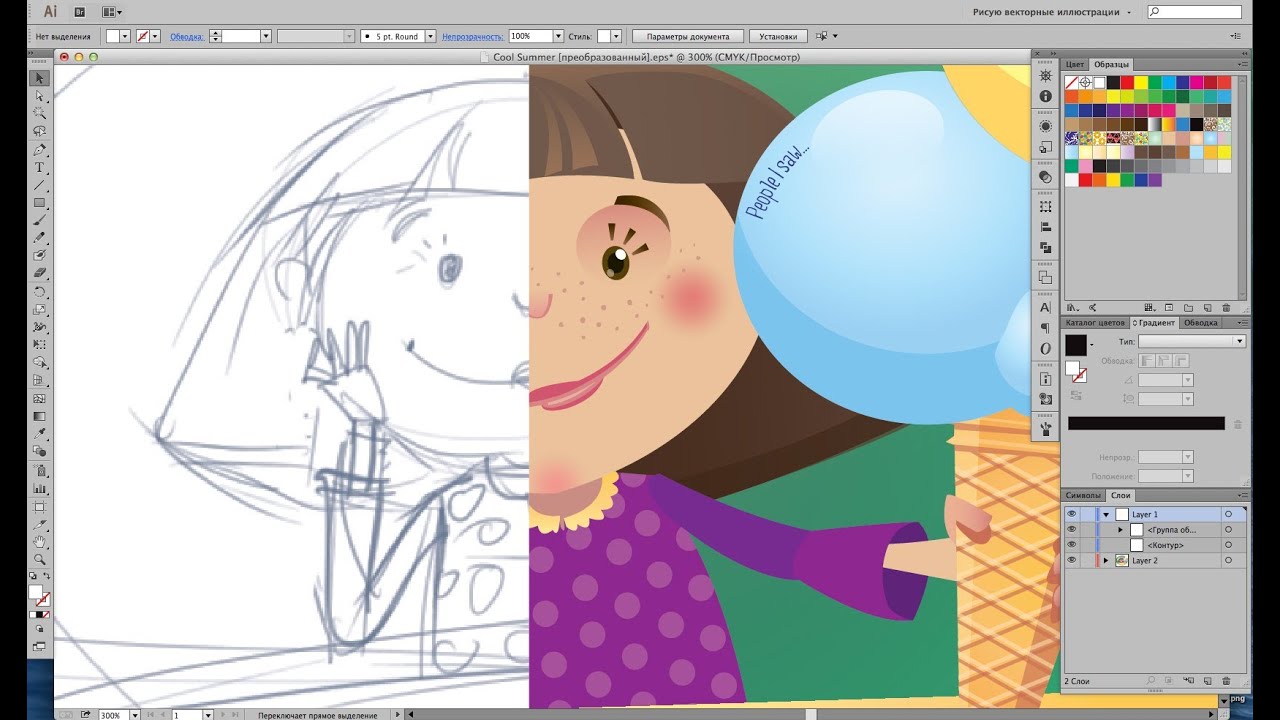
Внимание!
Этот урок ранее был написан для предыдущей версии программы Paint, включённой в операционную систему Windows XP. В настоящее время в операционную систему Windows 10 включена новая версия графического редактора Paint. Интерфейс (внешний вид) редактора изменился, изменилось расположение панелей и некоторые надписи. Принцип работы программы остался прежним.
Некоторые изменения для Windows 10 я покажу здесь красным шрифтом текста, сопроводив его новыми картинками. Всё остальное читайте из прежнего текста.
Откроется окно, в верхней части которого имеется надпись «Безымянный — Paint
«. Для того, чтобы развернуть это окно на весь экран, в верхней строке выберите «Вид», в выпадающем меню выберите «Масштаб», нажмите «Крупный». Перед нами появилось большое белое поле — пространство для работы.
При увеличении масштаба на экране поместилось не всё поле, внизу и справа появились движки прокрутки.
Нажимая на них левой кнопкой и удерживая можно протаскивать движки один вправо, другой вниз для просмотра всего изображения. Если это вам покажется неудобным, верните прежний масштаб.
Если это вам покажется неудобным, верните прежний масштаб.
Откроется окно, в верхней части которого имеется надпись «Безымянный – Paint». Для того, чтобы развернуть это окно на весь экран, в верхней строке выберите «Вид», в выпадающем меню выберите «Масштаб», нажмите «Увеличить».
При увеличении масштаба на экране поместилось не всё поле, внизу и справа появились движки прокрутки. Нажимая на них левой кнопкой и удерживая можно протаскивать движки один вправо, другой вниз для просмотра всего изображения. Если это вам покажется неудобным, верните прежний масштаб.
Далее нажать «Главная».
В левом верхнем углу вы видите панель инструментов
, а внизу слева палитру цветов. Ваш курсор на белом поле принял форму карандаша, а на панели инструментов нажата кнопка с изображением карандаша.
Выберите щелчком мыши любой цвет из палитры и поводите курсором по полю. Карандаш нарисует линию выбранным цветом.
Справа вверху появилась палитра цветов, слева вверху — панель «Инструменты», курсор принял форму крестика.
Нажмите в «Инструментах» на карандаш.
Выберите щелчком мыши любой цвет из палитры и поводите курсором по полю. Карандаш нарисует линию выбранным цветом.
Выберите вместо карандаша кисть, измените цвет из палитры.
Выберите вместо карандаша кисть, измените цвет из палитры, размер кисти выберите внизу панели инструментов (попробуйте разные), поводите кистью по полю.
Ниже карандаша есть кнопка со значком распылителя. Кликните на ней, поменяйте цвет. Коротко кликните на белом поле, в другой раз кликните и подержите дольше.
В зависимости от длительности распыление будет менее или более заполнено. Размер пятна также выбирается внизу панели инструментов.
Нажмите на стрелочку в инструментах «Кисти», раскроется панель с разными вариантами, один из них «Распылитель».
Коротко кликните на белом поле, в другой раз кликните и подержите дольше.
В зависимости от длительности распыление будет менее или более заполнено.
Если выбрать на панели «Толщина» одну из линий, она будет определять размер пятна распыления.
Так же выбирается толщина кисти.
На панели «Фигуры» выберите кнопки «Линия», «Прямоугольник», внизу панели инструментов установите толщину линии на панели «Толщина». Чтобы провести линию, поставьте курсор, сделайте клик и, не отпуская, тяните дальше. Для того чтобы посмотреть укрупнено рисунок, нажмите на лупу на панели инструментов и щёлкните на изображении. Вверху панели инструментов есть кнопка «Ластик», нажмите на неё, затем водите по нарисованным линиям, чтобы стереть их. Размер ластика также можно выбрать на панели «Толщина», выбрав толщину линии.
Чтобы нарисовать прямоугольник, поставьте курсор, сделайте клик и, не отпуская, тяните по диагонали прямоугольника. С помощью кнопки «Эллипс» можно нарисовать как эллипс, так и круг, потренируйтесь.
Есть ещё кнопка «Прямоугольник с закруглёнными углами». При наведении курсора на кнопки читайте всплывающие подсказки. Многоугольник рисуется так. Нажмите кнопку «Многоугольник». Поставьте курсор на поле, сделайте клик и, не отпуская, тяните к следующему углу будущего многоугольника, отпустите, в этом же месте снова сделайте клик и тяните к другому углу и т.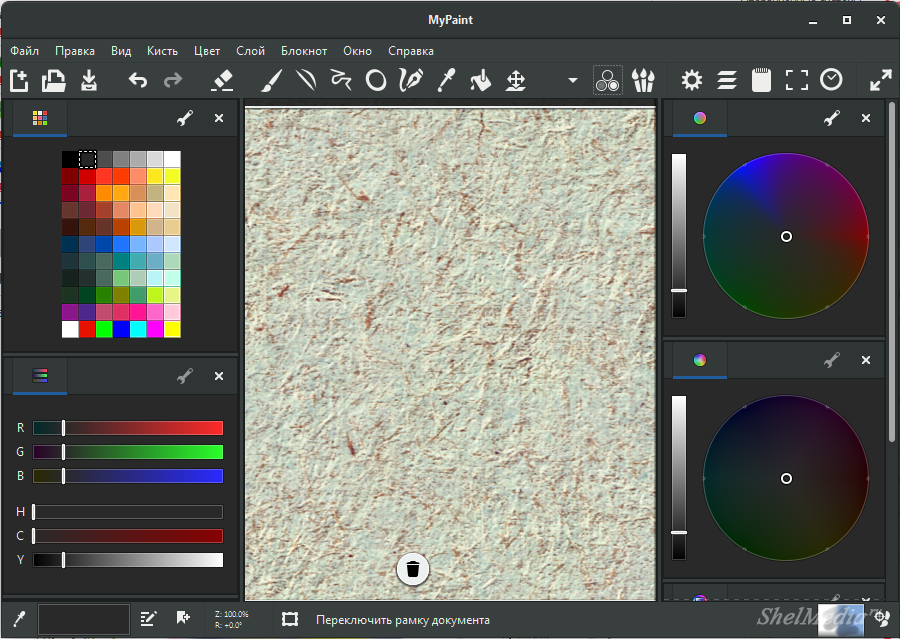 д.
д.
Полученный замкнутый многоугольник (любой замкнутый контур) можно заполнить внутри цветом. Нажмите на панели инструментов на баночку с краской «Заливка», предварительно выбрав цвет, и щёлкните внутри контура.
Есть ещё кнопка «Кривая». Выберите её. Поставьте курсор, кликните и, не отпуская, тяните, например, сверху вниз вертикально, отпустите, получится вертикальная прямая. Подведите курсор к линии, например, в середине, кликните и, не отпуская, тяните, например, влево. Отпустите, получилась вогнутая синяя линия.
Самое время сохранить наш экспериментальный рисунок. Нажмите «Файл, Сохранить как», двойным щелчком откройте папку «Мои документы», в ней есть папка «Мои рисунки», откройте её.
Поставьте курсор в строку «Имя файла» и впишите имя, например, «рисунок_1», кавычки не ставить, пробела не делать, вместо пробела ставьте подчерк (вверху клавиатуры при одновременном нажатии левой рукой клавиши Shift) или чёрточку.
Нажмите «Сохранить». Вверху над белым рабочим полем появится имя файла «рисунок_1.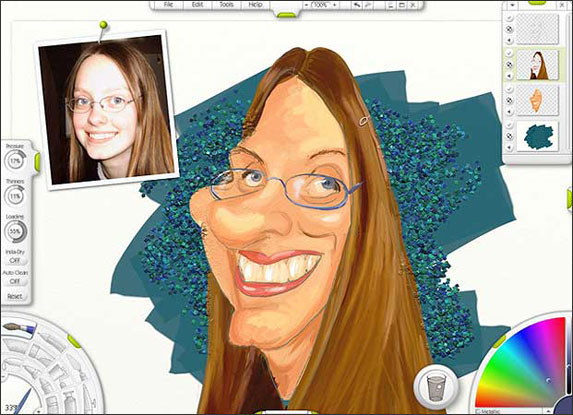 bmp
«, компьютер добавил точку и расширение «bmp
«, которое используется для этого файла-рисунка в данном графическом редакторе
.
bmp
«, компьютер добавил точку и расширение «bmp
«, которое используется для этого файла-рисунка в данном графическом редакторе
.
Для того чтобы посмотреть укрупнено рисунок, нажмите на лупу на панели инструментов и внизу панели щёлкните на желаемом масштабе увеличения. Вверху панели инструментов есть кнопка «Ластик», нажмите на неё, затем водите по нарисованным линиям, чтобы стереть их. Размер ластика также можно выбрать внизу панели. После того, как что-нибудь стёрли, нажмите в верхней строке «Правка, Отменить», всё появится снова. Таким образом программа позволяет отменить три последних действия .
Удалить всё нарисованное можно и другим способом. Нажать «Правка, Выделить всё», затем нажать на клавиатуре клавишу «Del»
. Попробуйте, затем верните рисунок обратно методом «Правка, Отменить».
Ещё раз нажмите «Правка, Выделить всё», курсор принял вид крестика. Поставьте крестик на рисунок, нажмите левую кнопку мыши и, не отпуская, перетащите весь рисунок на свободное поле. Чтобы снять выделение (пунктир вокруг рисунка), щёлкните на свободном поле вне пунктира.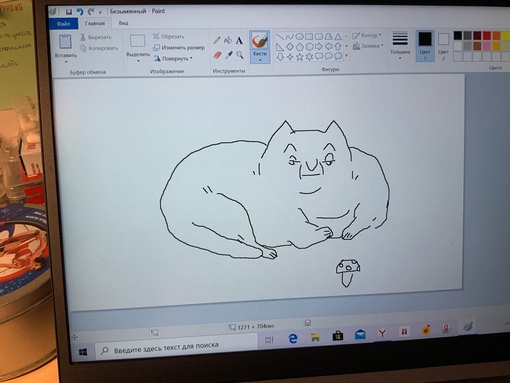
После того, как что-нибудь стёрли, нажмите в верхней строке стрелку «Отменить», всё появится снова. Таким образом программа позволяет отменить три последних действия.
Удалить всё нарисованное можно и другим способом. В верхней строке раскрыть стрелку «Выделить», выбрать «Выделить всё».
Вернуть рисунок можно стрелкой «Вернуть»
Для того чтобы удалить одну из фигур, раскройте сверху «Выделить», выберите «Прямоугольная область».
Для того чтобы удалить одну из фигур, нажмите на панели инструментов прямоугольник «Выделение», поставьте курсор в левом верхнем углу над фигурой и тащите в правый нижний угол, отпустите. Фигура выделена пунктиром, жмите клавишу «Del».
Отмените два последних действия: удаление и перемещение рисунка. Сохраните документ: «Файл, Сохранить».
Теперь нажмите кнопку «Вид, Посмотреть рисунок». Для того чтобы вернуть прежнее состояние, щёлкните левой кнопкой на поле рисунка.
Самое время сохранить наш экспериментальный рисунок. Нажмите «Файл, Сохранить как». В прежней версии была возможность выбора только формата BMP. В новой версии редактора Paint появились и другие форматы для сохранения, с другими расширениями. Использовать можно любой из них, есть некоторые несущественные для вас отличия. Наиболее часто используемый формат JPEG, обеспечивающий малый размер файла.
Нажмите «Файл, Сохранить как». В прежней версии была возможность выбора только формата BMP. В новой версии редактора Paint появились и другие форматы для сохранения, с другими расширениями. Использовать можно любой из них, есть некоторые несущественные для вас отличия. Наиболее часто используемый формат JPEG, обеспечивающий малый размер файла.
В Windows 10 нет прежней папки «Мои рисунки», поэтому нажмите «Изображения» и создайте новую папку «Рисунки», откройте её двойным щелчком и сохраните рисунок.
Если у вас есть художественные способности и навыки вы можете нарисовать свой портрет, или зверька, или цветок, а затем использовать его в качестве аватара, например в программе общения в реальном времени . Для создания своего аватара (при отсутствии фото в компьютере) можно нарисовать какой-либо геометрический узор или символ.
Выделите ваш узор с помощью прямоугольного выделения, нажмите «Правка, Копировать в файл», откроется ваша папка «Мои рисунки», дайте имя файлу, например «аватар_1», нажмите «Сохранить».
Система добавит к имени точку и буквы «bmp
«. Вы уже знаете, что эти буквы называются расширением и служат для того, чтобы компьютер понимал, в какой программе следует открыть данный файл. Расширение «bmp» соответствует графическому редактору Paint.
Файл «аватар_1.bmp
» лежит в папке. Чтобы просмотреть, какой он получился, нажмите «Файл, Открыть», нажмите на изображении аватара, затем «Открыть». Как вставить аватар читайте в уроке № 10 .
Выделите ваш узор с помощью прямоугольного выделения, нажмите сверху на кнопку «Обрезать», далее: Файл, Сохранить как, Изображение в формате JPG, откроется ваша папка «Рисунки», дайте имя файлу, например «аватар_1», нажмите «Сохранить». Система добавит к имени точку и буквы «jpg».
Если вы захотите нарисовать картину или начертить эскиз планировки вашего садового участка, но в процессе работы боитесь, как бы не испортить всё уже нарисованное, я рекомендую вам время от времени сохранять промежуточные варианты работы под разными именами, например, «план_1, план_2, план_3» и т.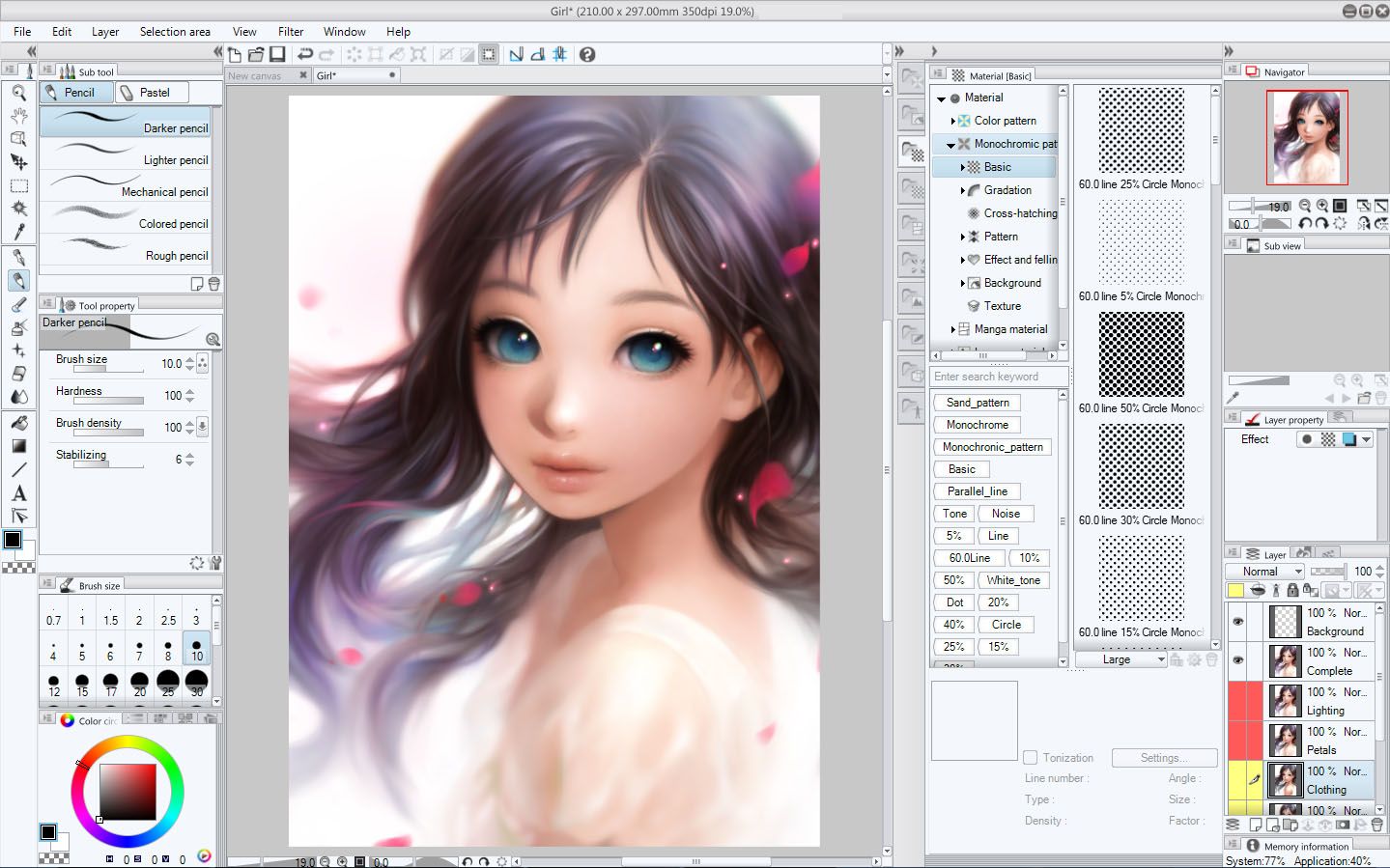 д.
Конечный результат плана участка можно назвать «план_готово», и после просмотра, когда убедитесь, что эскиз закончен и правильный, удалите все промежуточные варианты.
д.
Конечный результат плана участка можно назвать «план_готово», и после просмотра, когда убедитесь, что эскиз закончен и правильный, удалите все промежуточные варианты.
Чтобы удалить ненужный промежуточный файл, войдите в папку «Мои документы, Мои рисунки», выделите файл, кликните на нём, затем нажмите клавишу «Del».
10 лучших бесплатных программ для рисования для ПК и мобильных устройств 2022
Искусство окружает нас повсюду, будь то простейший дизайн брошюры или сложное архитектурное чудо. Прошли те времена, когда дизайнеры использовали ручку и бумагу для создания грубых набросков. В наши дни они могут визуализировать свои рисунки за считанные секунды, используя бесплатное программное обеспечение для рисования. Что еще более интересно, художники могут использовать фильтры, встроенные инструменты редактирования и многое другое для создания эффективных дизайнов.
Что такое ПО для рисования?
Программное обеспечение для рисования в основном представляет собой графику. программное обеспечение, которое позволяет дизайнерам виртуально создавать чертежи.Самый свободный рисунок
программное обеспечение для Mac и Windows совместимо со стилусом или мышью и помогает
распознавать жесты рук и повторять их на доске. В эти дни,
бесплатное программное обеспечение для 3D-рисования также изобилует несколькими кистями, цветовыми палитрами
и т.д.
программное обеспечение, которое позволяет дизайнерам виртуально создавать чертежи.Самый свободный рисунок
программное обеспечение для Mac и Windows совместимо со стилусом или мышью и помогает
распознавать жесты рук и повторять их на доске. В эти дни,
бесплатное программное обеспечение для 3D-рисования также изобилует несколькими кистями, цветовыми палитрами
и т.д.
Каковы лучшие функции бесплатного программного обеспечения для рисования?
Программное обеспечение для онлайн-чертежа предоставляет несколько движки кистей, которые могут быть настроены пользователем. Эти щеточные двигатели также поставляется с опцией стабильности для безошибочного рисования кривых, линий и даже сложные формы.
Лучшее программное обеспечение для рисования для Windows сохраняет различные версии ваших рисунков. Вы также можете поделиться ими с людьми внутри вашей организации или за ее пределами, например, с клиентами.
Графические дизайнеры знают, как бороться
реагировать на изменения клиента в последнюю минуту. В таком сценарии вы можете
используйте бесплатное программное обеспечение для рисования онлайн для совместной работы с товарищами по команде на одном
проекта и даже увидеть внесенные ими изменения.
В таком сценарии вы можете
используйте бесплатное программное обеспечение для рисования онлайн для совместной работы с товарищами по команде на одном
проекта и даже увидеть внесенные ими изменения.
Лучшее программное обеспечение для рисования для ПК имеет возможность отображать ваши объявления как в двух измерениях, так и в трех измерениях.Эта функция особенно полезна для архитекторов и профессиональных дизайнеров.
Вы можете использовать параметр наложения и слой группировка, чтобы сделать ваши проекты выделиться.
Большинство программ для рисования в наши дни имеют расширенная цветовая палитра, позволяющая раскрашивать холст именно так, как вы нравится.
- Различные градиентные заливки Опции
Вы можете использовать заливку линейным градиентом и заливка радиальным градиентом, чтобы сделать ваши работы более интуитивными.
Список бесплатных программ для рисования для начинающих
Представляем вам наиболее полный
список лучших бесплатных программ для рисования для начинающих! Все эти варианты программного обеспечения
подходят даже для профессионалов.
Лучшее бесплатное программное обеспечение для рисования для Mac
Autodesk Sketchbook довольно популярен среди художников, поскольку имеет удобный пользовательский интерфейс, который остается в режиме инкогнито, пока вы не будете готовы использовать его для создания своих проектов. Это бесплатное онлайн-программное обеспечение для рисования работает быстро, предлагает высокую точность и возможность работы с холстом размером 100 мегапикселей.
Функции бесплатного программного обеспечения для рисования Autodesk Sketchbook для Новички
- Совместим с вашим камера телефона для удобного экспорта вашего дизайна ручной работы прямо в виртуальный экран.
- Инструмент доступен на различные устройства, такие как ваш телефон, настольный компьютер и ноутбук.
- Sketchbook предлагает около 200 настраиваемые кисти.
- Имеет 16 секторных радиальных
симметрия и прогнозирующие штрихи для сглаживания линий и кривых.

Операционные системы — Windows, Android, iOS
Причины для рассмотрения-
- Градиентная заливка с смешиванием режимы.
- Прогностические удары.
- Полностью регулируемые линейки.
Причины для проверки альтернатив
- Редактирование изображений высокого разрешения сложно на устройстве с низким объемом оперативной памяти.
Крита это программное обеспечение для рисования с открытым исходным кодом, используемое художниками, которые хотят создавать концепт-арт, комиксы и иллюстрации.Вы можете настроить различные рабочие процессы в соответствии с вашими требованиями. С Krita у вас даже есть возможность настройка ярлыков вашего наиболее часто используемого инструмента.
Возможности Krita Free Drawing Software
- Около 100 кистей, с помощью которых можно профессионально рисовать свои проекты.

- У Krita есть опция стабилизатора кисти, чтобы придать вашим рисункам гладкость.
- Программа имеет встроенный векторный инструмент для построения комиксов.Вы также можете получить доступ к шаблону всплывающих окон для простого добавления диалогов.
- Он имеет несколько кистей, таких как растушевка цвета, движок формы и т. д., для настройки различных кистей.
Операционные системы — Windows, Linux, MacOS
Причины для рассмотрения –
- Циклический режим, в котором image создает копии самого себя по осям x и y.
- Импорт кистей от других пользователей Krita.
- Переключение между групповым, векторным, фильтрующим и файловым слоями.
Причины рассмотреть альтернативы-
- Иногда Крита может быть завален обновлениями, которые могут повредить его удобству использования.
Шалость одна из лучших
программное обеспечение для рисования, которое подходит как для начинающих, так и для профессионалов
мастерски создавать свои проекты. У Mischief также есть ряд специализированных
сочетания клавиш, с помощью которых вы можете легко использовать программное обеспечение для быстрого
создание дизайнов и для редактирования.
У Mischief также есть ряд специализированных
сочетания клавиш, с помощью которых вы можете легко использовать программное обеспечение для быстрого
создание дизайнов и для редактирования.
Особенности бесплатной программы для рисования Mischief для Mac
- Вы можете увидеть созданные произведения искусства с помощью инструмента Mischief и загрузите их в формате .формат АРТ.
- Шалость использует 50 коэффициент масштабирования триллион к одному.
- Бесплатная программа для трехмерного рисования позволяет создавать тысячи мазков без задержек.
- Озорство также использует ПИНЫ. Пины — это точки интереса на холсте иллюстратора, к которым пользователь может вернуться в один клик.
Операционные системы — Windows и MacOS
Причины для рассмотрения
- Неограниченное панорамирование или масштабирование.
- Поддержка сочетаний клавиш.

- Беспроблемная бесплатная загрузка и простая установка.
Причины рассмотреть альтернативы
- Бесплатная версия предлагает ограниченные инструменты и функции рисования.
Лучшее бесплатное программное обеспечение для рисования для ПК
MyPaint — отличный онлайн программное обеспечение для рисования для цифровых художников и дизайнеров. Эта программа известна тем, несколько универсальных щеточных двигателей, которые он предоставляет. Вдобавок ко всему, все эти Щеточные двигатели полностью настраиваются.Вы можете изменить текстуру кисти на имитировать эффект, создаваемый углем, тушью, карандашом и так далее.
Возможности MyPaint Best Drawing Software для Windows
- Вы можете использовать полный экранный режим для расхламления всего интерфейса.
- MyPaint демонстрирует только те
инструменты будут видны вам, которые вам нужны для вашего текущего проекта рисования.

- MyPaint посвятил сообщества на Tumblr и DeviantArt, где новички могут получить совет и рекомендации от других пользователей.
- Вы можете создавать совершенно новые кисти, которые изначально могли не входить в состав программного обеспечения.
Операционные системы — Linux, MacOS, Windows
Причины для рассмотрения
- Простой в использовании и интуитивно понятный интерфейс.
- Предоставляет наборы кистей, которые можно загрузить.
- Сборка автоматически тестируется всякий раз, когда выполняется фиксация. сделал на репозиторий.
Причины рассмотреть альтернативы
- Программное обеспечение может иметь высокую кривая обучения.
Clip Studio Paint — одно из таких бесплатных онлайн-программ для рисования, которое предоставляет несколько стилей рисования, таких как масляная краска и акварель. Он также поставляется с рядом предустановленных кистей. Это программное обеспечение для рисования также позволяет вам устанавливать давление пера в соответствии с вашими потребностями, чтобы вы могли легко рисовать.
Это программное обеспечение для рисования также позволяет вам устанавливать давление пера в соответствии с вашими потребностями, чтобы вы могли легко рисовать.
Возможности Clip Studio Paint Best Drawing Software для ПК
- Бесплатно функции преобразования и преобразования сетки для внесения незначительных корректировок.
- Краска Clip studio имеет возможность слоев тональной коррекции для добавления окончательных корректировок к вашему конструкции.
- Программное обеспечение обеспечивает возможность разделения миниатюр и панелей раскадровки. Вы даже можете сэкономить их как шаблоны.
- С помощью Clip Studio Paint вы может держать несколько страниц проекта открытыми в одном файле.
Операционная система — Windows, Android
Причины для рассмотрения
- Создавая 3D-проекты, вы может просматривать все возможные углы одновременно.
- Легко рисовать повторяющиеся узоры.

- Тональные корректирующие слои.
Причины рассмотреть альтернативы
- Программное обеспечение может зависнуть в середине, пока вы рисуете или редактируете.
Теперь создавайте реалистичные дизайны с максимальной точностью с помощью бесплатного онлайн-программного обеспечения для рисования Painter. Что еще захватывающим является то, что Painter может широко использоваться художниками манги, в дополнение к дизайнерам и художникам по эскизам.
Особенности бесплатной программы для рисования Painter для начинающих
- Имеет встроенное обучение модулей, чтобы вы могли привыкнуть к общему программному обеспечению.
- Художник изобилует полный набор настраиваемых кистей.
- Показывает расширенный совместимость с фотошопом.
- Painter предлагает различные встроенные текстуры холста.
Операционные системы — Windows, Mac
Причины для рассмотрения
- Предлагается несколько композиций
такие инструменты, как Зеркало и Калейдоскоп.

- Масляные, акварельные и текстурные мазки.
- Большая коллекция текстур холста.
Причины рассмотреть альтернативы
- Если окно вашего устройства не слишком большой, несколько значков могут выглядеть перемешанными.
Бесплатная программа для рисования для Windows
Бесплатное программное обеспечение для рисования Artweaver
Artweaver — идеальный инструмент для художников и дизайнеров, поскольку он поставляется с набором встроенных кистей, которые можно настроить в соответствии с вашими потребностями. Вы также можете сотрудничать с другими художниками и товарищами по команде через Интернет и просматривать изменения, внесенные другими.
Возможности Artweaver Скачать бесплатную программу для рисования
- Artweaver питается от
эффективное ядро, которое делает применение различных слоев фильтров и
другие инструменты редактирования проще.

- Имеет набор реалистичных кисти, которые могут имитировать множество эффектов.
- Artweaver бесплатный 3d рисунок программное обеспечение имеет возможность создания оптимизированных рабочих процессов.
- Программное обеспечение позволяет сотрудничайте со своими товарищами по команде над одним и тем же проектом через локальную сеть или Интернет.
Операционные системы — Windows
Причины для рассмотрения
- Обеспечивает поддержку документов с 8-битным и 16-битным каналы.
- Подвижное и вращающееся полотно.
- Продемонстрируйте другим художникам различные этапы развитие своего искусства.
Причины рассмотреть альтернативы
- Это программное обеспечение недоступно для пользователей Mac еще.
Microsoft Paint был
флагманский инструмент, предоставляемый Microsoft для черчения и рисования. И сейчас
его обновленная версия — Microsoft Paint 3D позволяет вам отображать 2D-проекты в
3D. Paint 3D также совместим с такими приложениями, как View 3D, Holograms,
Смешанная реальность Windows и т. д.
И сейчас
его обновленная версия — Microsoft Paint 3D позволяет вам отображать 2D-проекты в
3D. Paint 3D также совместим с такими приложениями, как View 3D, Holograms,
Смешанная реальность Windows и т. д.
Функции бесплатной программы для рисования Microsoft Paint 3D
- Microsoft Paint 3D имеет возможность добавления прозрачных пикселей в 2D-рисунки.
- Он также имеет функцию загружать и импортировать рисунки сообщества из приложения.
- При использовании этого приложения у вас есть возможность изменить размер холста с помощью мыши.
- Пользователи теперь имеют добавленный возможность прямой загрузки или загрузки моделей из 3D.
Операционная система — Windows
Причины для рассмотрения
- Вы можете работать с 3D-изображениями, людьми, животными, геометрическими фигурами и т. д.
- Простота использования.
- Файлы, созданные в Paint, можно легко открыть в Paint 3D.

Причины рассмотреть альтернативы
- Отсутствует стандартное изображение функция коррекции.
Бесплатная программа для рисования для Android
Adobe Spark считается хорошим программным обеспечением для рисования как для начинающих, так и для профессионалов. Его можно использовать для редактирования коротких видеороликов и фильмов, а также для создания креативных веб-страниц. Adobe Spark поставляется с множеством профессиональных шрифтов. Кроме того, он также совместим с Adobe Creative Cloud, Lightroom CC, Dropbox и т. д.
Функции бесплатного программного обеспечения для 3D-рисования Adobe Spark
- Вы можете использовать пользовательские темы, макеты и цвета и даже настроить их в соответствии с вашими потребностями.
- Adobe Spark позволяет поделитесь своими проектами через социальные сети или электронную почту.
- Автоматическая синхронизация вашего
проекты на разных устройствах.

- Программное обеспечение предоставляет вам возможность загрузки изображений непосредственно из облака или из локального хранилища.
Операционная система — Android, iOS
Причины для рассмотрения
- Вы можете получить знания о последние тенденции и идеи, которые помогут привлечь максимальное количество подписчиков.
- Он предлагает отличную совместимость с фотографиями Google.
- Вы можете настроить встроенные темы с помощью значков и фотографии.
Причины рассмотреть альтернативы
- Раздел стокового изображения нуждается включать более разнообразные фотографии.
Программное обеспечение для онлайн-рисования Inkscape поставляется с огромным набором ресурсов для рисования, включая карандаш, перо и инструмент для каллиграфии. Он также имеет эффективные инструменты проектирования форм, такие как эллипсы, звезды, многоугольники и многое другое.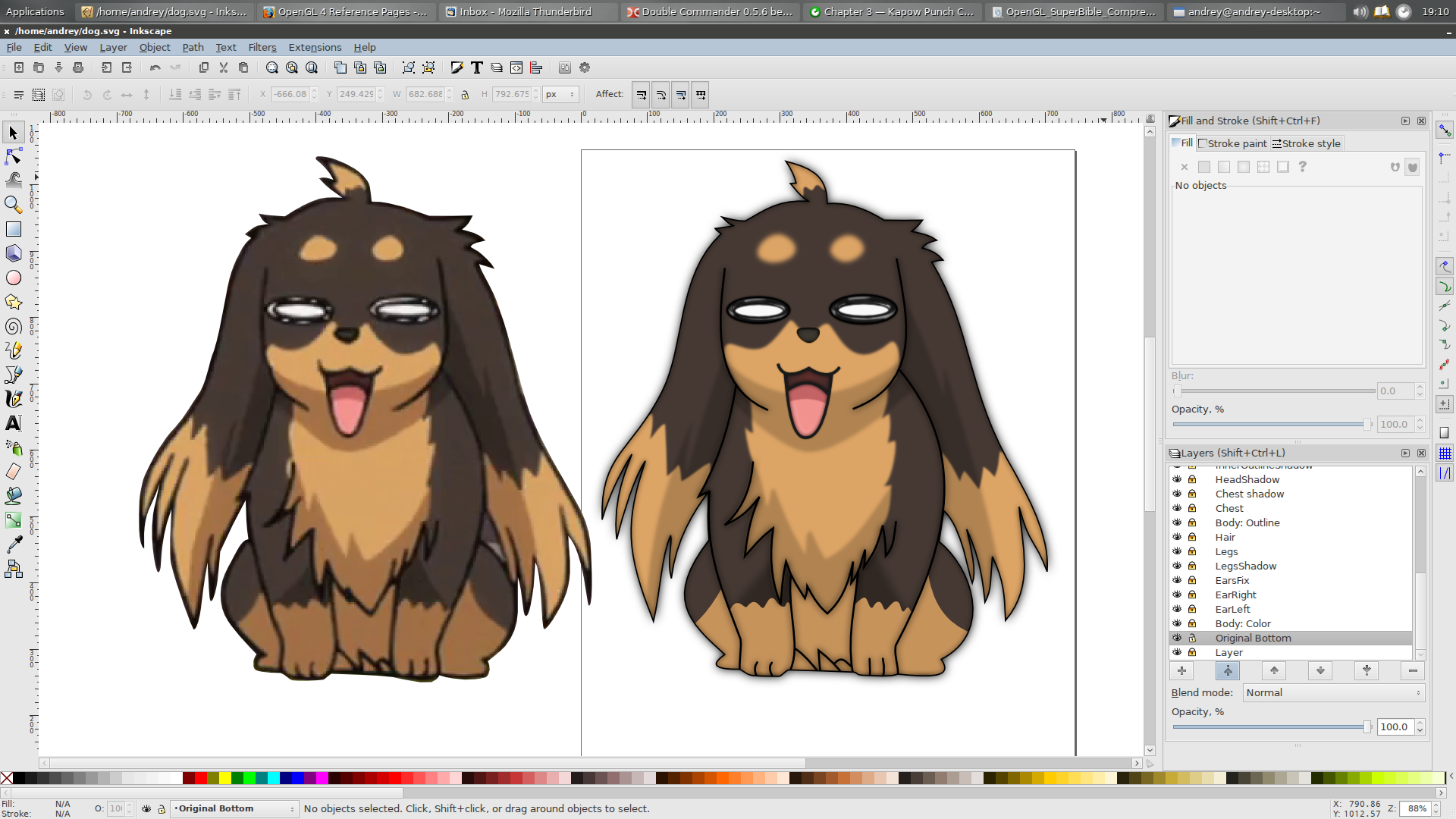 Программное обеспечение для рисования с открытым исходным кодом Inkscape также позволяет добавлять многострочный текст.
Программное обеспечение для рисования с открытым исходным кодом Inkscape также позволяет добавлять многострочный текст.
Особенности бесплатного программного обеспечения для рисования Inkscape Online
- Inkscape имеет функцию встраивание растровых изображений выбранных объектов. ‘
- Вы можете создавать клоны, являются живыми связанными копиями элементов вашего дизайна.
- Предоставляет вам возможность выполнять операции Z-порядка.
- Программное обеспечение обеспечивает возможность блокировки и скрытия отдельных слоев.
Операционные системы — Windows, MacOS, Linux
Причины для рассмотрения
- Мощный инструмент выбора цвета и выбора цвета.
- Предопределенные шаблоны пунктира.
- Простое нанесение многострочного текста.
Причины рассмотреть альтернативы
- Из-за большого количества дизайнерских функций весь интерфейс может выглядеть загроможденным на маленьком экране.

Часто задаваемые вопросы (FAQ)
- Какая бесплатная программа для рисования самая лучшая?
Krita, Mischief, MyPaint, Painter и Artweaver бесплатно.
- Какое бесплатное программное обеспечение для рисования лучше всего подходит для Windows?
Painter, Microsoft 3D, Clip Studio Paint и Inkscape.
Вы также можете проверить, 17 лучших платных и бесплатных программ для цифрового искусства для ПК и Mac
программ для рисования ▷ ➡️ Creative Stop ▷ ➡️
Хотите верьте, хотите нет, но на ПК можно хорошо рисовать, даже если это не компьютерный мастер графики. Для этого просто немного потренируйтесь и, прежде всего, используйте правильное программное обеспечение.Да… а какие «правильные» программы использовать? Чтобы узнать, все, что вам нужно сделать, это просмотреть мой учебник, посвященный рассматриваемой теме.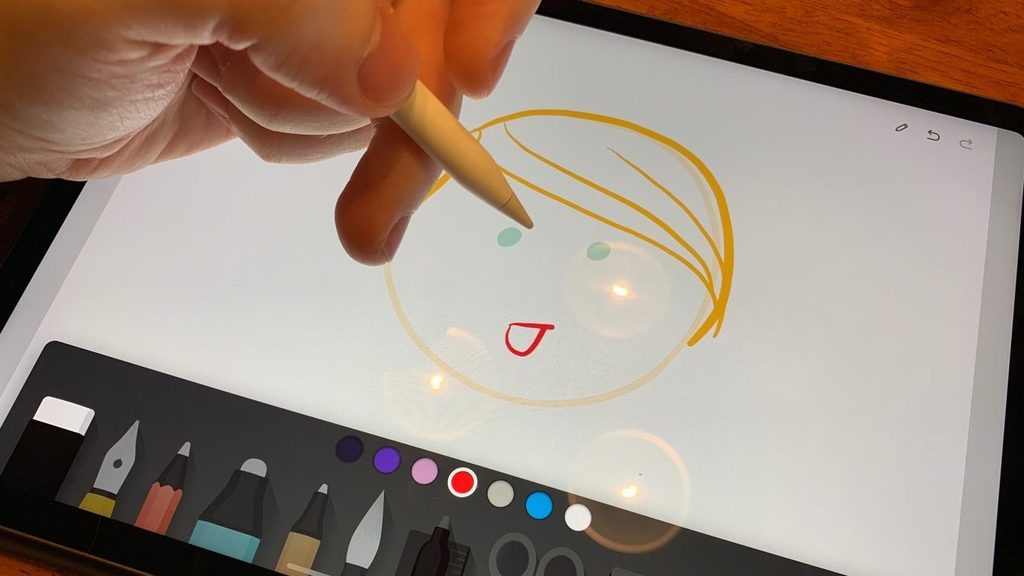
В следующих строках, собственно, вы и найдете указанные (и поясненные) те, которые, ИМХО, представляют лучшие программы для рисования . Для Windows столько же, сколько для MacOS и Linux, всех видов и для любых нужд: создание 3D-объектов, рисование домов, комиксов, логотипов, рисование бесплатно и т. д. Поэтому определите, что, по вашему мнению, может сделать для вас больше всего, скачайте его и начните экспериментировать с его характеристиками.
Итак? Могу я узнать, что ты еще там делаешь? Усаживайтесь поудобнее, уделите несколько минут свободного времени только себе и сразу приступайте к чтению следующего. Я уверен, что, в конце концов, вы сможете сказать ему, что вы счастливы и удовлетворены тем, что он узнал, и что, в случае необходимости, он будет готов дать полезный совет по этому поводу вашим друзьям, заинтересованным в том же. предмет. Спорим?
Программы для рисования в 3D
Начнем с программ трехмерного рисования . Ниже приведены, на мой взгляд, лучшие ресурсы в этой категории — попробуйте прямо сейчас, и вы не пожалеете.
Ниже приведены, на мой взгляд, лучшие ресурсы в этой категории — попробуйте прямо сейчас, и вы не пожалеете.
Блендер (Windows/macOS/Linux)
Первая программа для 3D-рисования, которую я предлагаю вам рассмотреть, — это blender , известное многофункциональное программное обеспечение, которое можно использовать для создания моделей XNUMXD, их изменения и визуализации. Это абсолютно бесплатно и совместимо с Windows, MacOS и Linux.
Чтобы скачать его, зайдите на сайт программы и нажмите кнопку Скачать Blender , расположенную вверху страницы.
Для завершения загрузки, если вы используете Windows , откройте полученный .msi-файл и нажмите кнопку siguiente в окне, которое появляется на экране. Затем поставьте галочку напротив пункта Я принимаю условия Лицензионного соглашения , Нажмите кнопку siguiente еще два раза подряд, затем в этом установите и наконец на кнопках да y готово . Затем запустите программу, используя ссылку , которая была добавлена на рабочий стол, или меню «Пуск» .
Затем запустите программу, используя ссылку , которая была добавлена на рабочий стол, или меню «Пуск» .
Если вы используете MacOS , вместо этого откройте полученный пакет .dmg и перетащите папку Belnder в папку приложений ПК. Затем вызовите Blender с помощью Launchpad , focus , Crab или перейдите в папку приложений и нажмите кнопку open таким образом, чтобы он запускал программное обеспечение, избегая ограничений, наложенных Apple на приложения, которые исходить от несертифицированных разработчиков (операция, которую необходимо проводить только при первом запуске)
Как только вы увидите главное окно Blender, вы заметите, что оно разделено на несколько разделов: справа находится панель для управления сценами и характеристиками различных объектов, слева — та, которая содержит основные инструменты для рисование в 3D.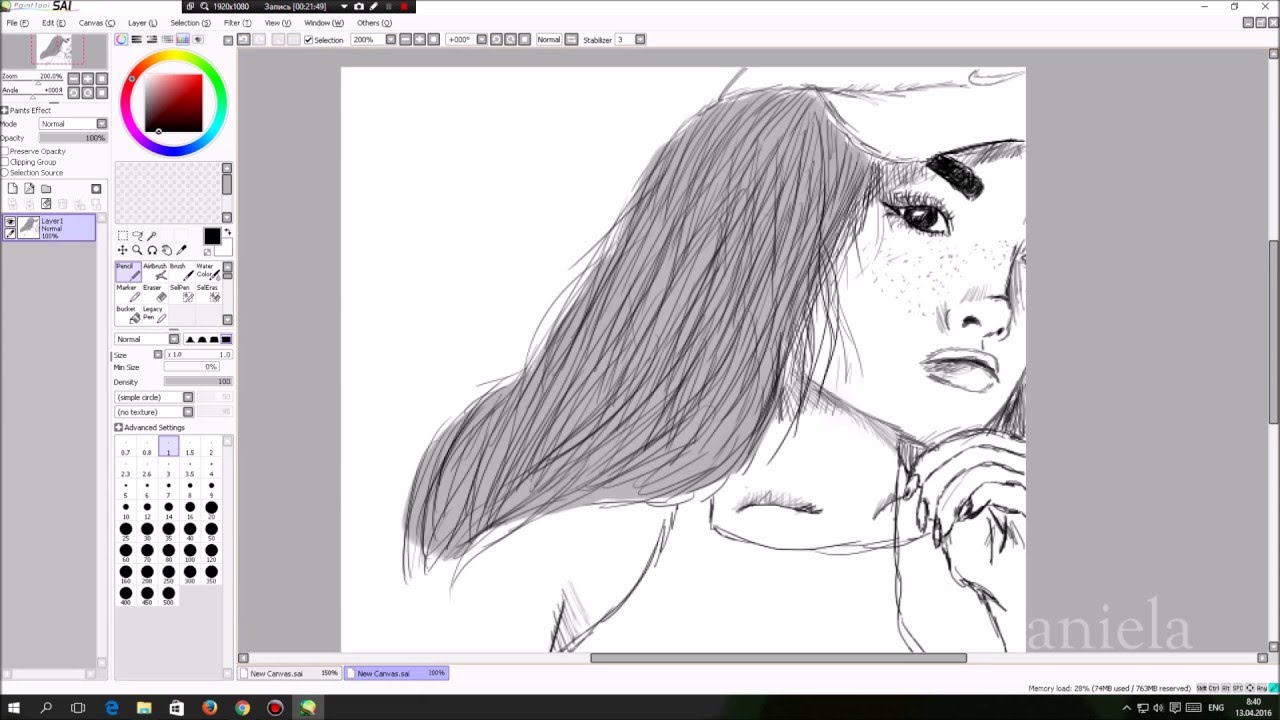 (в свою очередь разделен на несколько вкладок), вверху находится функциональное меню, а внизу команды для просмотра и перемещения добавленных объектов.
(в свою очередь разделен на несколько вкладок), вверху находится функциональное меню, а внизу команды для просмотра и перемещения добавленных объектов.
Чтобы вставить первое тело, выберите вкладку Создать В левой панели найдите и щелкните интересующую вас фигуру. Чтобы изменить ее, измените режим отображения, открыв раскрывающееся меню Режим объекта , который находится на внизу и выбираем пункт Способ издания Из последней партии. Затем отмените выбор объекта, щелкните значок, представляющий его , квадрат с белыми точками , который можно найти в меню ниже, и продолжите.
Для того, чтобы сохранить свои творения, зайдите в меню офис час (вверху слева) и выберите пункт Сохранить как Из последней партии. Для получения более подробной информации о том, как работает программа, я рекомендую прочитать мое руководство, специально посвященное тому, как использовать Blender.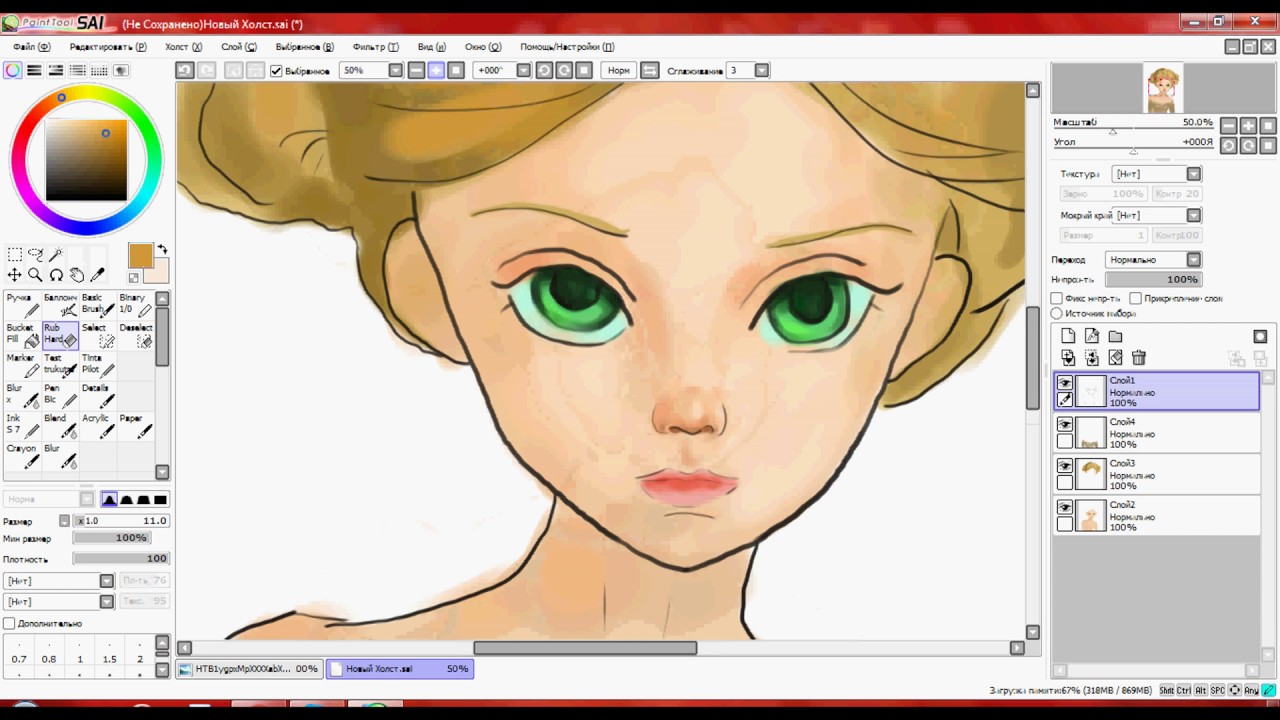
SketchUp (Windows/macOS)
Еще одна очень популярная программа в сфере 3D-дизайна — SketchUp . Фактически, это одно из самых популярных решений для 3D-моделирования в мире. Он достаточно интуитивно понятен, а его графическое представление является исключительным.Он платный (при базовой стоимости 119 долларов в год), но также может использоваться в 30-дневной пробной версии. Есть и полностью бесплатный вариант, но более устаревший и не очень функциональный. Во всех случаях он совместим с Windows и MacOS.
Чтобы загрузить пробную версию SketchUp Pro (базовый вариант для профессионального использования), перейдите на сайт приложения и нажмите кнопку Попробовать бесплатно в течение 30 дней . Затем используйте выпадающее меню, которое появляется, чтобы указать причину , поэтому вы хотите использовать программу и создать свою учетную запись Trimble (необходима для продолжения загрузки), нажав кнопку Создать учетную запись .
Затем заполните предложенную форму с запрошенными данными, подтвердите свою учетную запись, нажав на ссылку, полученную по электронной почте, и на открывшейся странице выберите операционную систему , в которой вы будете использовать программу, и нажмите кнопку кнопка продолжить загрузку .
Как только вы получите программное обеспечение, если вы его используете windows откройте полученный файл .exe и в появившемся на экране окне нажмите на кнопку yes и на кнопки siguiente (для два раза подряд), установить y завершено .Затем запустите программу через ссылку , добавленную или удаленную с рабочего стола в меню «Пуск» .
Если вы используете MacOS , Откройте полученный пакет . dmg и перетащите папку программного обеспечения в папку приложений macOS. Затем щелкните правой кнопкой мыши значок приложения Sketchup и выберите статью , откройте два раза подряд, чтобы запустить программу без ограничений, налагаемых Apple на приложения, исходящие от несертифицированных разработчиков (эта операция должна выполняться только на первый запуск).Установите флажок в появившемся на экране окне Я принимаю соглашение Sketchup и нажмите кнопку продолжение .
dmg и перетащите папку программного обеспечения в папку приложений macOS. Затем щелкните правой кнопкой мыши значок приложения Sketchup и выберите статью , откройте два раза подряд, чтобы запустить программу без ограничений, налагаемых Apple на приложения, исходящие от несертифицированных разработчиков (эта операция должна выполняться только на первый запуск).Установите флажок в появившемся на экране окне Я принимаю соглашение Sketchup и нажмите кнопку продолжение .
В этот момент вы окажетесь перед редактором программы, в центре которого находится 3D-график с группой из трех осей; в верхней части панели со всеми инструментами для создания трехмерных моделей и в верхней части экрана панель меню для доступа к дополнительным функциям и инструментам и изменения файлов проекта.
После рисования линий и других одномерных элементов на графике, чтобы преобразовать их в объемные фигуры, выберите инструмент push/pull , затем нажмите на интересующий вас элемент и, не отпуская его, перетащите разные части.
Чтобы сохранить свое творение, зайдите в меню офиса час (вверху слева) и нажмите на кнопку Сохранить присутствующую в последнем. Для получения дополнительной информации о том, как работает программа, я рекомендую вам прочитать мое конкретное руководство по использованию SketchUp.
Краска 3D
Если вы используете Windows 10 , вы также можете создавать 3D-рисунки с помощью Paint 3D , преемника старой доброй Paint, которую Microsoft сделала доступной для последней версии своей операционной системы.Благодаря ему, как следует из самого названия, можно, по сути, делать трехмерные рисунки (и не только). Это бесплатно, а также очень проста в использовании. Его можно найти предварительно установленным на всех ПК с Windows 10, обновленной после апреля 2017 года. В противном случае его можно загрузить из Магазина Microsoft.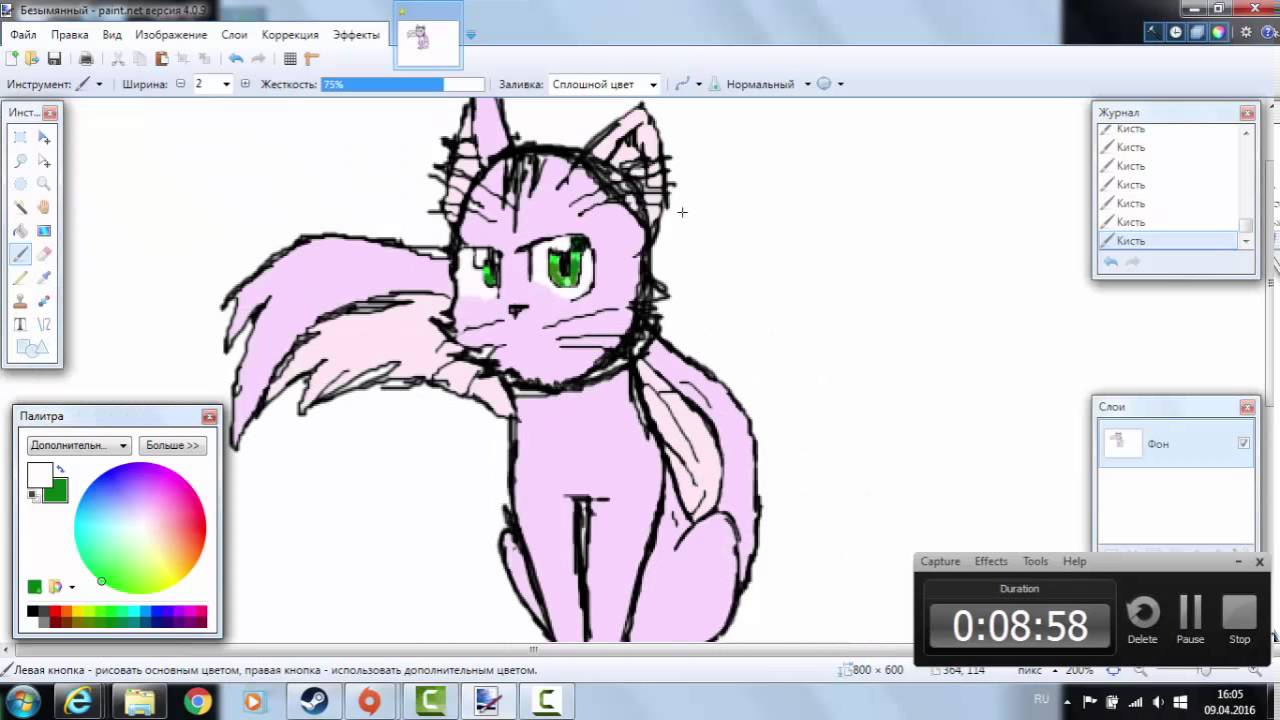
Чтобы использовать его, вызовите программу, нажав на ссылку программы что вы найдете в меню Пуск . Когда появится главное окно программы, нажмите кнопку new , чтобы начать создание нового проекта.
Как только это будет сделано, вы увидите рабочее пространство программы и сможете начать создавать свои 3D-творения на листе посередине. Вместо этого в верхней части окна вы найдете панель инструментов для рисования и добавления 3D (и 2D) форм, текстов и других элементов, ниже находится меню с полезными командами для выбора, вырезания и т. д. различных элементов, в то время как на справа — инструменты для настройки добавленных объектов в рабочей области.
Для добавления 3D-фигур выберите элемент 3D-фигуры Расположенный вверху, выберите интересующий вас элемент в правой части окна и нарисуйте на листе указателем мыши.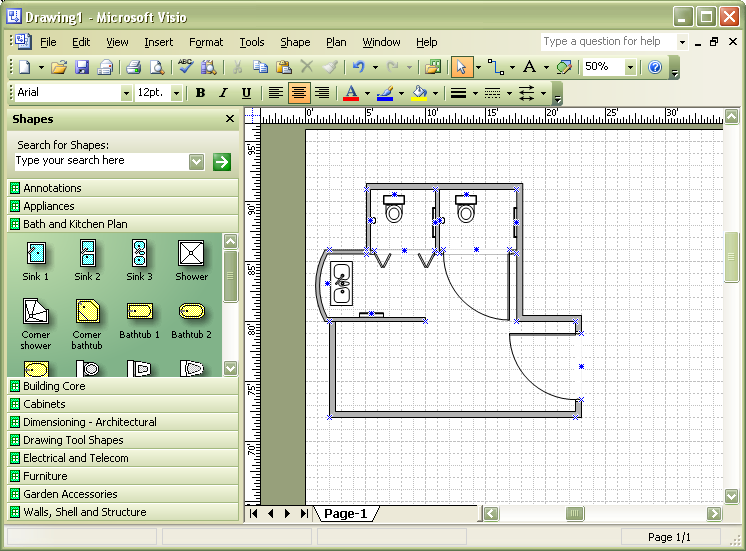 После добавления 3D-объекта вы можете выбрать его, чтобы повернуть, изменить перспективу и т. д. с помощью специальных команд, которые появляются в нем.
После добавления 3D-объекта вы можете выбрать его, чтобы повернуть, изменить перспективу и т. д. с помощью специальных команд, которые появляются в нем.
Затем используйте кнопку 3D-вид , чтобы увидеть свой дизайн со всех сторон. При желании чертеж можно сохранить, нажав кнопку меню , расположенную слева вверху и выбрав в открывшемся меню элемент Сохранить как . Для получения более подробной информации я предлагаю прочитать мой специальный учебник о том, как использовать Paint.
Программы для проектирования домов
Давайте перейдем к программам дизайна дома . В следующих шагах вы найдете те, которые, на мой взгляд, вам не мешало бы рассмотреть.
Sweet Home 3D (Windows/macOS/Linux)
Sweet Home 3D — программа для дизайна интерьера, благодаря которой можно виртуально обставить дом и увидеть результат в 2D и 3D. Это бесплатно и работает на Windows, macOS и Linux. Обратите внимание, что для Mac он также может быть доступен в платной версии, доступной в Mac App Store по цене 14,99 евро, которая включает в себя большее количество мебели.
Это бесплатно и работает на Windows, macOS и Linux. Обратите внимание, что для Mac он также может быть доступен в платной версии, доступной в Mac App Store по цене 14,99 евро, которая включает в себя большее количество мебели.
Чтобы скачать программу на свой ПК, зайдите на их сайт и нажмите сначала на ссылку Download Sweet Home 3D а потом на кнопку Download .
Для завершения загрузки, если вы используете windows , откройте полученный файл .exe , нажмите кнопки yes y good , чтобы подтвердить использование итальянского языка, затем нажмите кнопку siguiente , выберите статью Я принимаю условия лицензионного соглашения. нажмите кнопку еще четыре раза siguiente и завершите настройку, нажав кнопки install y final .
Если вы используете MacOS , откройте пакет . dmg и перетащите значок программы в папку приложений ПК. Затем щелкните правой кнопкой мыши значок Sweet Home 3D и выберите пункт , откройте в появившемся меню, чтобы запустить программное обеспечение, но избегая ограничений, применяемых Apple к приложениям, полученным от несертифицированных разработчиков (эта операция должна выполняться только с первого запуска).
dmg и перетащите значок программы в папку приложений ПК. Затем щелкните правой кнопкой мыши значок Sweet Home 3D и выберите пункт , откройте в появившемся меню, чтобы запустить программное обеспечение, но избегая ограничений, применяемых Apple к приложениям, полученным от несертифицированных разработчиков (эта операция должна выполняться только с первого запуска).
После отображения окна программы щелкните один из элементов в левом меню, чтобы выбрать аксессуары или мебель, которые будут включены в проект, перетащив их в нужное место. С другой стороны, кнопки вверху позволяют добавлять стены и текст, удалять вставленные объекты, копировать и вставлять их. В нижней части окна вы найдете полный список добавленных элементов и их визуальное представление в 3D.
Чтобы сохранить проект, нажмите на кнопку Сохранить дом , расположенную вверху слева. Для экспорта в 2D щелкните правой кнопкой мыши в области 2D проекта и выберите пункт Экспорт в формате SVG , при экспорте проекта в 3D щелкните правой кнопкой мыши в области 3D и выберите параметр Экспорт в OBJ формат .
Для экспорта в 2D щелкните правой кнопкой мыши в области 2D проекта и выберите пункт Экспорт в формате SVG , при экспорте проекта в 3D щелкните правой кнопкой мыши в области 3D и выберите параметр Экспорт в OBJ формат .
SketchUp Pro (Windows/macOS)
SketchUp Pro , программа для windows и MacOS о которой я рассказывал в отрывке в начале руководства, также можно использовать для проектирования домов, зданий и даже целых городов с помощью инструментов, доступных для XNUMXD рисунок.
Рекомендации по дизайну интерьера и экстерьера те же, что я уже упоминал в отношении 3D-дизайна в целом. Однако обратите внимание, что, нажав кнопку Warehouse 3D (в верхней части окна программы), можно получить доступ к многочисленным сборным моделям, полезным именно для создания и отделки домов.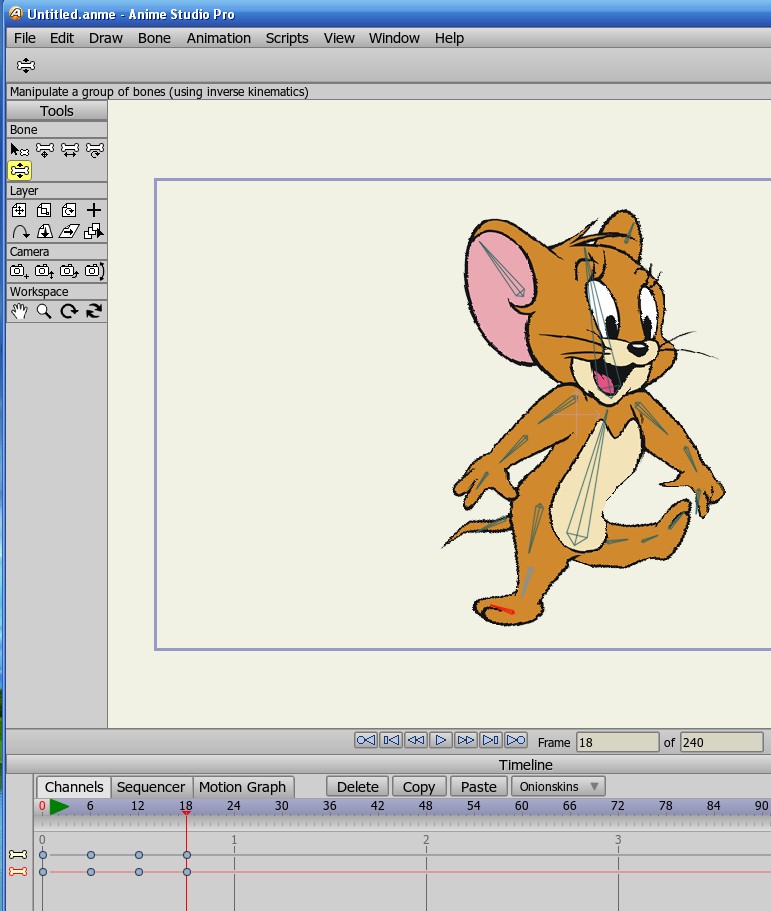
Программы для рисования комиксов
Ищете программы для рисования комиксов , но не знаете, какие ресурсы помогут вам? Затем загрузите и установите перечисленные ниже: я очень надеюсь, что они смогут вас удовлетворить.
Китра (Windows/macOS/Linux)
kitra — бесплатная программа с открытым исходным кодом для Windows, macOS и Linux, которая включает в себя несколько полезных инструментов для создания комиксов и манги, начиная с пустого рабочего пространства или используя готовые к использованию шаблоны.
Чтобы загрузить программное обеспечение на свой ПК, подключенный к его официальному веб-сайту, нажмите кнопку Получить Kitra сейчас и на открывшейся новой странице нажмите кнопку Установщик Windows / Mac OSX Installer .
Загрузка завершена, если вы используете windows , откройте полученный . exe файл и в появившемся окне на рабочем столе нажмите кнопку siguiente . Затем установите флажок рядом с формулировкой Я принимаю условия лицензионного соглашения. , Нажмите кнопку siguiente еще три раза подряд и нажмите кнопки Я согласен , siguiente (еще два раза) e установите , чтобы начать установку.Затем завершите настройку, нажав кнопки siguiente y final .
exe файл и в появившемся окне на рабочем столе нажмите кнопку siguiente . Затем установите флажок рядом с формулировкой Я принимаю условия лицензионного соглашения. , Нажмите кнопку siguiente еще три раза подряд и нажмите кнопки Я согласен , siguiente (еще два раза) e установите , чтобы начать установку.Затем завершите настройку, нажав кнопки siguiente y final .
Если вы используете MacOS , откройте полученный пакет .dmg , перетащите значок Kitra в папку приложений , щелкните его правой кнопкой мыши и выберите пункт open из появившегося меню, в таком способ запуска программного обеспечения без прохождения ограничений macOS для приложений от несертифицированных разработчиков (операция необходима только при первом запуске).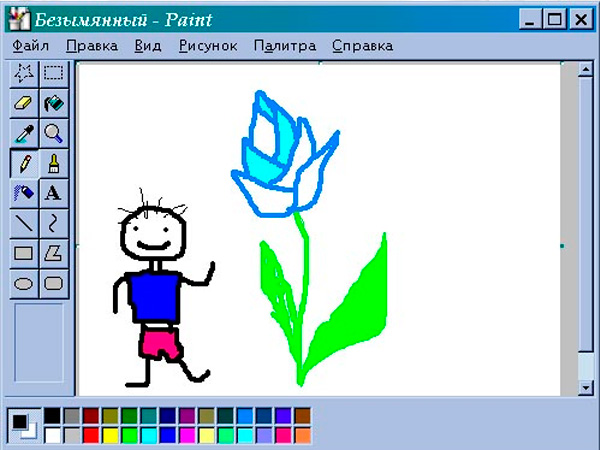
Как только на экране появится окно программы, для создания нового проекта щелкните значок листа вверху слева и выберите, хотите ли вы использовать пустой шаблон, выбрав пункт Пользовательский шаблон , или создать комикс с помощью одного из готовых шаблонов, выбрав один из них.
Затем начните рисовать свой комикс и персонализируйте его с помощью инструментов на правой боковой панели. Чтобы сохранить проект, щелкните значок на дискете , размещенный в левом верхнем углу.
MediBang Paint Pro (Windows/macOS)
Еще одна замечательная программа, к которой можно обратиться, — это Media Bang Paint Pro : это программное обеспечение, предназначенное в основном для тех, кто уже имеет хорошие навыки рисования и хочет попытать счастья в искусстве создания комиксов и манги на ПК. Это бесплатно и совместимо с Windows и MacOS.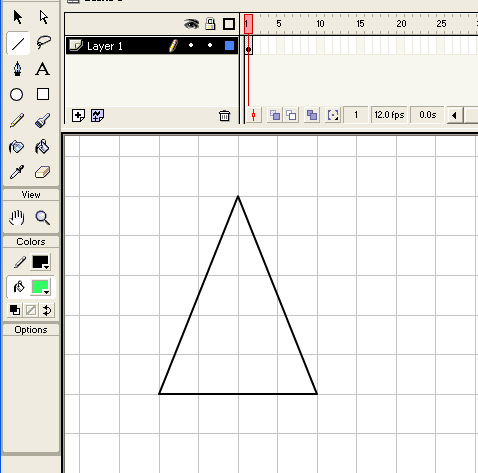
Чтобы загрузить программное обеспечение на свой компьютер, посетите его официальный веб-сайт и нажмите кнопку Загрузить связанную с операционной системой что вы используете
Завершенная загрузка, если вы используете windows , откройте файл .exe файл получен и в открывшемся окне на рабочем столе нажмите кнопку yes , затем good , siguiente три раза подряд, install y закончил , чтобы закончить настройку.
Если вы используете MacOS , вместо этого откройте загруженный пакет .dmg , перетащите значок программы в папку приложений , щелкните его правой кнопкой мыши и выберите пункт открыть из контекстного меню, чтобы обойти ограничения Apple на приложениях несертифицированных разработчиков (операция выполняется только при первом запуске).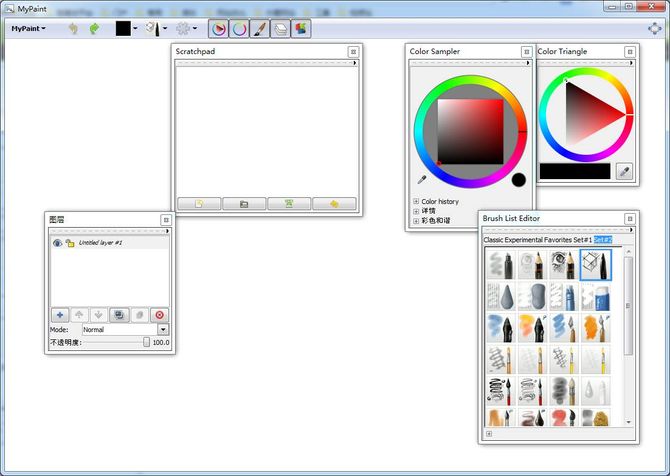
Теперь, когда вы видите окно программы, выберите итальянский из раскрывающегося меню рядом с пунктом язык и перезапустите программное обеспечение, чтобы убедиться, что изменения внесены.
На этом этапе я предлагаю вам создать бесплатную учетную запись, чтобы синхронизировать свою работу на всех устройствах и разблокировать все функции, доступные в программном обеспечении. Затем нажмите кнопку Зарегистрируйтесь и заполните предложенную вам форму . При желании вы не можете зарегистрироваться, нажав на кнопку поиск , но таким образом вы не получите доступ к упомянутым выше функциям.
Теперь, чтобы начать рисовать свой комикс, нажмите на элемент , откройте , расположенный сверху, выберите опцию новый из появившегося меню и выберите вкладку комиксы в появившемся дополнительном окне. Далее выставляем разрешение, цвет фона и т.д. и нажимаем кнопку гуд . В качестве альтернативы вы можете использовать один из множества готовых к использованию шаблонов, выбрав нужный из выпадающего меню рядом с пунктом модель .
Далее выставляем разрешение, цвет фона и т.д. и нажимаем кнопку гуд . В качестве альтернативы вы можете использовать один из множества готовых к использованию шаблонов, выбрав нужный из выпадающего меню рядом с пунктом модель .
Затем используйте инструменты на левой боковой панели и в верхнем меню, чтобы завершить проект. Затем нажмите на записи. час работы y экспорт , чтобы экспортировать балун на ваш ПК, или выберите опцию Сохранить в облаке , чтобы сохранить проект в облаке MediBang Paint.
Программы для разработки логотипов
В поисках богов программы для создания логотипов ? Тогда попробуйте перечисленные ниже программы — они должны пригодиться.
Inkscape (Windows/macOS/Linux)
Первое программное обеспечение для создания логотипов, которое я советую вам рассмотреть, это Inkscape . Это бесплатное приложение с открытым исходным кодом, доступное для Windows, macOS и Linux. По сути, это программное обеспечение для векторной графики, которое поддерживает все основные форматы графических файлов и соответствует всем основным веб-стандартам. Он также довольно прост в использовании.
Это бесплатное приложение с открытым исходным кодом, доступное для Windows, macOS и Linux. По сути, это программное обеспечение для векторной графики, которое поддерживает все основные форматы графических файлов и соответствует всем основным веб-стандартам. Он также довольно прост в использовании.
Чтобы загрузить его на свой ПК, перейдите на его официальный сайт и, в зависимости от используемой операционной системы, нажмите Логотип Windows или Логотип Apple . Если вы затем используете Windows, щелкните ссылку установщика (msi) , расположенную под словами Загрузки для 32-разрядных версий Windows или Загрузки для 64-разрядных версий Windows , в зависимости от используемой версии Windows.
Если, с другой стороны, вы используете Mac, щелкните ссылку. dmg прилагается к разделу Inkscape xx . Впоследствии также предоставляется загрузка компонента XQuartz , перейдя на эту страницу и перейдя по ссылке XQuartz-xxxx. dmg .
dmg .
После загрузки, если вы используете windows , откройте полученный .msi файл и нажмите кнопку siguiente в окне, которое появляется на рабочем столе.Затем выберите пункт Я принимаю условия Лицензионного соглашения и нажмите на кнопки siguiente , типичный , установить , да y готово , чтобы завершить настройку.
Если вы используете MacOS , вместо этого откройте пакет .dmg , содержащий компонент XQuartz (без которого Inkscape не может работать), щелкните правой кнопкой мыши соответствующий исполняемый файл и выберите в контекстном меню статью open .В появившемся окне на рабочем столе нажмите кнопку далее три раза подряд, затем на кнопку принять и в эту установить .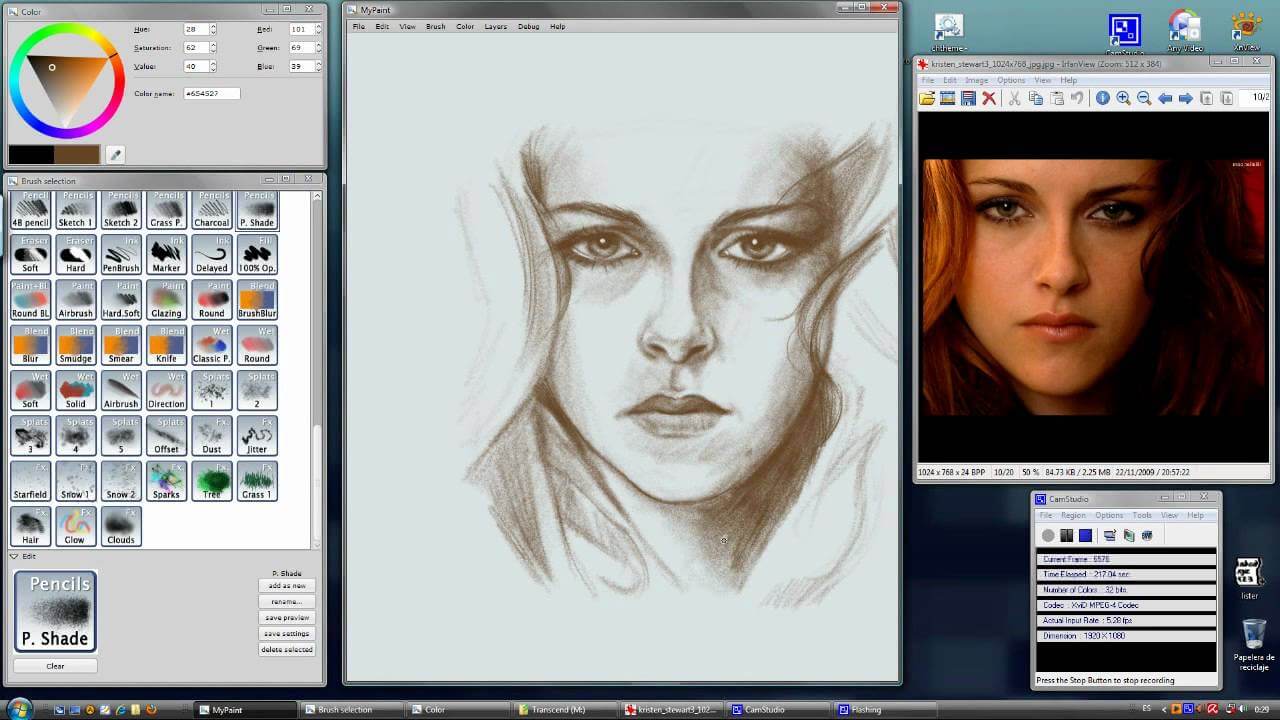 Затем напишите пароль от своей учетной записи пользователя и нажмите кнопки Установить программное обеспечение , хорошо y поиск , чтобы завершить настройку.
Затем напишите пароль от своей учетной записи пользователя и нажмите кнопки Установить программное обеспечение , хорошо y поиск , чтобы завершить настройку.
После установки XQuartz вы также устанавливаете Inkscape. Итак, открываем полученный ранее относительный .dmg пакет и перемещаем значок программы в папку приложения Mac.Затем перезагрузите ПК, снова запустите XQuartz через Launchpad , Crab , focus или зайдя в папку apps , выберите пункт предпочтения меню XQuartz расположенный слева вверху и настройте параметры как следующим образом: на вкладке запись убедитесь, что элементы помечены Включить клавиатуру, эквивалентную X11 y Клавиши параметров отправить Alt_L и Alt_R и на карту буфер обмена проверить, что параметры отмечены Включить синхронизацию y Обновить БУФЕР ОБМЕНА когда отмечает .
Теперь вы готовы запустить Inkscape. В Windows вызовите его через ссылку , добавленную на рабочий стол, или через меню «Пуск» , а на Mac откройте папку приложений , щелкните правой кнопкой мыши значок программы и выберите статью открыть из меню, которое открывается, чтобы избежать ограничения, применяемые Apple к программам несертифицированных разработчиков (это необходимо только при первом запуске).
После отображения главного окна программы используйте инструменты, доступные на левой панели, для создания своих логотипов, рисуя их в рабочей области в центре.Вместо этого вы найдете цветовые палитры ниже. Затем, используя строку меню вверху, вы можете изменить настройки выбранных инструментов.
Чтобы сохранить свои творения, выберите пункт Сохранить как в меню офис час . Для получения более подробной информации о том, как работает программа, я отсылаю вас к моему руководству о том, как создавать логотипы.
Для получения более подробной информации о том, как работает программа, я отсылаю вас к моему руководству о том, как создавать логотипы.
Adobe Illustrator (Windows/macOS)
Что касается программ для разработки логотипов. практически невозможно не назвать Adobe Illustrator — это программное обеспечение, предназначенное в первую очередь для использования профессионалами отрасли.Он позволяет рисовать с помощью широкого спектра передовых инструментов, преобразовывать «стандартные» изображения в векторные и многое другое. Он доступен для Windows и MacOS и является платным (стоит 23,39 евро в месяц), но его можно попробовать бесплатно в течение 7 дней.
Чтобы загрузить и установить пробную версию программы, перейдите на веб-сайт Adobe Illustrator и следуйте инструкциям, которые я дал вам в моем руководстве по бесплатной загрузке Illustrator.
После того, как процесс загрузки и установки программы будет завершен, вы окажетесь перед своим главным окном: слева находится панель инструментов, содержащая различные инструменты рисования для создания различных частей логотипа, а справа находится панель инструментов. раздел, посвященный управлению уровнями и свойствам элементов, присутствующих в проекте.
раздел, посвященный управлению уровнями и свойствам элементов, присутствующих в проекте.
Чтобы сохранить и импортировать свои проекты, вместо этого используйте определенные элементы, прикрепленные к меню. офис час вверх налево. Для получения дополнительной информации о том, как работает программа и как ее использовать для создания логотипа, я рекомендую вам прочитать мое руководство, специально посвященное тому, как создать логотип с помощью Illustrator.
Другие программы для рисования
Если, с другой стороны, вы ищете богов программ для рисования тем более «универсальных», возможно, бесплатных, те, которые вы найдете в следующем списке, обязательно удовлетворят вас.Есть также некоторые, к которым можно получить доступ напрямую через Интернет, без необходимости загружать что-либо на ПК.
- GIMP (Windows / MacOS / Linux) — известная бесплатная программа для Windows, macOS и Linux, которую большинство считает лучшей бесплатной альтернативой Photoshop.
 Он объединяет множество полезных инструментов для рисования и редактирования фотографий. Для получения дополнительной информации я отсылаю вас к моему конкретному руководству по использованию GIMP.
Он объединяет множество полезных инструментов для рисования и редактирования фотографий. Для получения дополнительной информации я отсылаю вас к моему конкретному руководству по использованию GIMP. - MyPaint (Windows/macOS/Linux) — Отличная программа для рисования, специально разработанная для всех тех, кто хочет перенести свое искусство с бумаги на экран ПК.Это бесплатно и включает в себя богатый набор кистей.
- Aggie.io (онлайн) — Бесплатное веб-приложение для рисования, предлагающее разнообразный набор инструментов, а также позволяющее приглашать своих друзей внести свой вклад.
Приложение для рисования
А как насчет мобильных телефонов и планшетов? Какие из них являются лучшими приложений для рисования ? Давайте узнаем сейчас!
- 3DC.io (Android / iOS) — Простое и быстрое приложение для 3D-рисования. Это бесплатно, но предлагает покупки в приложении (начиная с 1,19 евро), чтобы разблокировать дополнительный контент.
- GnaCAD (Android / iOS) — приложение для рисования 1,09D, которое включает некоторые функции, ориентированные на САПР. Это бесплатно, но предлагает покупки в приложении (начиная с XNUMX долларов), чтобы разблокировать дополнительные функции.
- MagicPlan (Android/iOS): позволяет создавать очень точные планы домов и даже делать простые снимки. Это бесплатно, но предлагает покупки в приложении (начиная с 3,49 евро) для экспорта файлов дизайна и разблокировки другого дополнительного контента.
- 3D Home Design (Android / iOS): позволяет рисовать планы этажей всего несколькими нажатиями, а также имеет приятный пользовательский интерфейс.Это бесплатно, но предлагает покупки в приложении (начиная с 99 центов), чтобы сохранять проекты и разблокировать другие функции.
- MediBang paint (Android/iOS): приложение для рисования комиксов и манги непосредственно с мобильных телефонов или планшетов с использованием многочисленных функций и инструментов, включая 60 доступных кистей и более 850 тонов, текстур и фонов. Это бесплатно, но предлагает покупки в приложении (от 6,49 евро), чтобы разблокировать дополнительные функции.
- Логотип Foundry (Android / iOS): очень простое в использовании приложение для создания и редактирования логотипов.Это бесплатно, но предлагает покупки в приложении (начиная с 1,09 долларов США), чтобы разблокировать дополнительный контент.
- Adobe Illustrator Draw (Android / iOS): мобильный аналог программного обеспечения Adobe, о котором я уже говорил в предыдущих строках. Он позволяет создавать логотипы и интерфейсы с мобильной векторной графикой. Безвозмездно.
- Infinite Painter (Android / iOS) — Простое приложение для бесплатного рисования с более чем 80 кистями и множеством полезных инструментов. Это бесплатно, но вам нужно разблокировать дополнительные функции с помощью покупок в приложении (от 1,99 евро).
- бумага (iOS): позволяет рисовать, раскрашивать и создавать несколько эскизов с помощью ряда инструментов, состоящих из перьев, маркеров и виртуальных кистей. Это только для iOS и бесплатно, но предлагает покупки в приложении (начиная с 6,49 евро), чтобы разблокировать дополнительный контент.
- procreate (iOS) — популярное приложение для рисования и создания иллюстраций. Он объединяет множество функций и инструментов и предназначен только для iOS. Стоит 10,99 евро
Страница не найдена | Расширение Калифорнийского университета в Беркли
В этом заявлении объясняется, как мы используем файлы cookie на нашем веб-сайте.Информацию о том, какие типы личной информации будут собираться при посещении вами веб-сайта и как эта информация будет использоваться, см. в нашей политике конфиденциальности.
Как мы используем файлы cookie
Все наши веб-страницы используют файлы cookie. Файл cookie — это небольшой файл из букв и цифр, который мы размещаем на вашем компьютере или мобильном устройстве, если вы согласны. Эти файлы cookie позволяют нам отличать вас от других пользователей нашего веб-сайта, что помогает нам обеспечить вам удобство при просмотре нашего веб-сайта и позволяет нам улучшать наш веб-сайт.
Типы файлов cookie, которые мы используем
Мы используем следующие типы файлов cookie:
- Строго необходимые файлы cookie — они необходимы для того, чтобы вы могли перемещаться по веб-сайтам и использовать их функции. Без этих файлов cookie запрашиваемые вами услуги, такие как вход в вашу учетную запись, не могут быть предоставлены.
- Производительные файлы cookie — эти файлы cookie собирают информацию о том, как посетители используют веб-сайт, например, какие страницы посетители посещают чаще всего.Мы используем эту информацию для улучшения наших веб-сайтов и помощи в расследовании проблем, поднятых посетителями. Эти файлы cookie не собирают информацию, которая идентифицирует посетителя.
- Функциональные файлы cookie — эти файлы cookie позволяют веб-сайту запоминать сделанный вами выбор и предоставлять больше персональных функций. Например, функциональный файл cookie можно использовать для запоминания товаров, которые вы положили в корзину. Информация, которую собирают эти файлы cookie, может быть анонимной, и они не могут отслеживать ваши действия в Интернете на других веб-сайтах.
Большинство веб-браузеров позволяют контролировать большинство файлов cookie через настройки браузера. Чтобы узнать больше о файлах cookie, в том числе о том, как узнать, какие файлы cookie были установлены, а также как управлять ими и удалять их, посетите https://www.allaboutcookies.org/.
Специальные файлы cookie, которые мы используем
В приведенном ниже списке указаны файлы cookie, которые мы используем, и поясняются цели, для которых они используются. Мы можем время от времени обновлять информацию, содержащуюся в этом разделе.
- JSESSIONID: этот файл cookie используется сервером приложений для идентификации уникального сеанса пользователя.
- registrarToken: этот файл cookie используется для запоминания товаров, которые вы добавили в корзину.
- языковой стандарт: этот файл cookie используется для запоминания ваших региональных и языковых настроек.
- cookieconsent_status: этот файл cookie используется для запоминания того, отклонили ли вы уже уведомление о согласии на использование файлов cookie.
- _ga_UA-########: Эти файлы cookie используются для сбора информации о том, как посетители используют наш сайт. Мы используем эту информацию для составления отчетов и помощи в улучшении веб-сайта.Файлы cookie собирают информацию в анонимной форме, включая количество посетителей веб-сайта, откуда посетители пришли на сайт и страницы, которые они посетили. Эта анонимная информация о посетителях и просмотрах хранится в Google Analytics.
Изменения в нашем Положении о файлах cookie
Любые изменения, которые мы можем внести в нашу Политику использования файлов cookie в будущем, будут опубликованы на этой странице.
10 лучших инструментов для рисования в формате PDF для вас
PDF обычно выглядит как печатный документ, который каждый может просматривать, распечатывать, загружать и передавать в любую точку мира.Иногда вы можете спросить: «Какую программу я могу использовать для рисования в PDF?» Поэтому нам нужны простые в использовании инструменты разметки PDF-файлов. К счастью, уже доступны инструментов для рисования в формате PDF , которые помогут вам. Вот 10 лучших инструментов для рисования в формате PDF для онлайн и офлайн, включая PDFelement ProPDFelement Pro.
- Часть 1. 5 лучших инструментов для рисования PDF
- Часть 2. 5 лучших онлайн-инструментов для рисования PDF
Часть 1. 5 лучших инструментов для рисования PDF
1. PDFelement (Windows и Mac)
PDFelement предлагает расширенные функции рисования PDF для Mac и Windows.Он также позволяет конвертировать PDF в Excel, PPT, Pages, изображения и HTML, среди прочего. Вы также можете упорядочивать свои документы, разделять файлы и создавать PDF-файлы, предоставляя пользователю полный контроль. PDFelement предлагает инструменты рисования для сложных изображений, которые позволяют легко добавлять пометки в файл. Он также предлагает функцию пароля для защиты вашего PDF и функцию преобразования PDF в изображения, Word, Excel, PPT, EPUB и многое другое.
Особенности:
- С легкостью добавляйте и рисуйте маркеры, водяные знаки, подписи и пароли в PDF.
- Преобразование PDF в изображения, Word, Excel, PPT, EPUB и другие форматы.
- С легкостью редактируйте текст PDF, графику, изображения, ссылки, водяные знаки и другие элементы.
- Встроенный инструмент OCR позволяет легко преобразовывать и редактировать отсканированные файлы PDF.
- Свободно объединяйте несколько файлов в один PDF-файл или разделяйте PDF-файл на несколько файлов.
2. Foxit PhantomPDF (Windows и Mac)
Создавайте, редактируйте и улучшайте абзацы с помощью этого инструмента Foxit Phantom PDF со встроенными средствами проверки орфографии, чтобы ваша работа была безошибочной.Создавайте файлы, как никто другой, присоединяйте изображения, перетаскивая их, чтобы создавать фантастические альбомы. Кроме того, его инструмент рисования выделяется среди всех разработчиков файлов, поскольку он имеет простые инструкции и плавные направления потока. Вы можете рисовать любые изображения, полезные для ваших документов, и размещать их в любом подходящем месте. Сделайте его живым с помощью цветов; комбинируйте это, чтобы получить благоприятные результаты.
3. Nuance PDF-редактор (Windows и Mac)
Создавайте идеальные документы с помощью этого выдающегося интерактивного редактора PDF.В этой программе есть инструмент для рисования в формате PDF, который может дать вам базовую или сложную практику рисования с помощью технологий, а не карандаша и блокнота. Перемещайтесь по инструменту и рисуйте, как обычно.
4. Нитро Про (Windows)
Независимо от того, для каких целей вы используете PDF-файлы, всегда полезно знать о его модных функциях, таких как рисование в формате PDF без инструментов. Это инструмент, предназначенный как для личной, так и для деловой помощи. Он может конвертировать PDF в различные файлы, такие как форматы Microsoft Excel, Word или PowerPoint.Используйте инструменты для рисования PDF, чтобы рисовать PDF так, как вы хотите.
5. PDFforge (Windows)
Немецкая компания, обладающая уникальными гранями, когда речь идет о создании и рисовании PDF-файлов, сделанных PDFforge. Это простая в использовании программа с доступными модулями. Это может быть бесплатная загрузка или доступный обновленный пакет. Модули включают программное обеспечение для рисования в формате PDF, которое позволяет пользователям PDFforge пользоваться функциями рисования и прикреплять свои рисунки к собственным или отредактированным файлам. Поместите в свой файл фигуры, такие как круги, прямоугольники, треугольники и т. д.; сделайте это с помощью этого инструмента для рисования PDF.
Часть 2. 5 лучших онлайн-инструментов для рисования PDF
Это одни из лучших и уникальных онлайн-инструментов для рисования в формате PDF. Они создаются различными компаниями, чтобы предложить пользователям PDF простой способ создания своих документов и файлов, а не только чисто текста, но также упрощают размещение изображений или даже создание их с помощью инструментов для рисования PDF. Вам не нужно тратить ни копейки на то, чтобы сделать возможным редактирование каждого файла, потому что все возможно в этом бесплатном программном обеспечении для рисования PDF и в Интернете.
1.ПриветPDF
Это отличный онлайн-сервис для редактирования и рисования PDF. Все, что вам нужно сделать, это войти в систему и начать использовать его инструмент для рисования PDF бесплатно вместе с вашим PDF. Вы даже можете контролировать, где делиться и публиковать свои PDF-файлы. Есть также комментарии и форумы, чтобы улучшить ваш опыт.
2. Малый PDF
Может показаться, что это программа для новичков на рынке PDF, но она доказала свою эффективность при онлайн-редактировании PDF. У него есть готовые шаблоны из их библиотеки, которая насчитывает более 500 шаблонов.Его инструмент для рисования в формате PDF обогащает файлы великолепными визуальными изображениями, которые вы создали самостоятельно. Попробуйте онлайн и начните.
3. Заполнить любой PDF
Пригласите людей и подключитесь к этому PDF-редактору, в котором есть бесплатный инструмент для рисования PDF, доступный в Интернете. Это лучше всего подходит для Microsoft Word; заполните форму, подпишите любой документ и используйте любой PDF. Преимущество этой онлайн-программы в том, что она не требует никакого программного обеспечения.
4. PDFfiller
На рынке существует множество программ PDF, но этот инструмент имеет уникальную надстройку для гравировки подписи.Помимо этого, инструмент разметки PDF-файлов позволяет ставить вашу подпись на документе. Улучшите свои навыки рисования с помощью этого безопасного и простого инструмента, который виден на его шаблоне. Несмотря на то, что она онлайн, платформа предлагает быструю загрузку и многое другое.
5. PDFescape
Это один из известных онлайн-инструментов для редактирования PDF-файлов, который предлагает инструменты разметки PDF-файлов с уникальным и удобным интерфейсом. Наслаждайтесь бесплатными пакетами или функциями премиум-аккаунта. Создавать, редактировать, заполнять и сохранять отредактированные документы; если нет, вы можете даже распечатать их или поделиться ими в Интернете.Сделайте свою работу известной, улучшите ее с помощью группового обмена и комментариев, которые вы получаете в Интернете. Это также улучшает межличностное участие в сообществе редактирования PDF.
Заключение
Инструменты для рисования в формате PDF можно разделить на две части: онлайн-инструменты и автономные инструменты соответственно. Вы можете найти достоинства из них и выбрать в зависимости от ваших требований. ЕСЛИ вы хотите попробовать автономный инструмент разметки чертежей PDF, вы можете бесплатно загрузить PDFelement ProPDFelement Pro. Вы можете наслаждаться безопасностью вашей личной информации и защищаться от возможных интернет-рисков.Кроме того, программное обеспечение более удобно. Пока вы работаете без Интернета, нет ограничений на использование программного обеспечения для рисования PDF, такого как PDFelement, одного из лучших инструментов рисования PDF.
Draw the Line — Центр успеха программы
Обзор | Описание | Население | Автор | Кто использует
Обзор
Draw the Line/Respect the Line – это трехлетняя научно обоснованная учебная программа, которая пропагандирует воздержание путем предоставления учащимся 6, 7 и 8 классов знаний и навыков по профилактике ВИЧ, других ЗППП и беременности.Используя интерактивный подход, программа показывает учащимся, как устанавливать личные ограничения и решать проблемы, связанные с этими ограничениями. Уроки также включают важность уважения личных ограничений других.
Описание
Draw the Line/Respect the Line предназначен для использования либо классным руководителем, либо обученным преподавателем семейной жизни в шестом, седьмом и восьмом классах. Целью программы является сокращение числа студентов, инициирующих или вступающих в половую связь, и увеличение использования презервативов среди студентов, ведущих активную половую жизнь.Используя увлекательный интерактивный подход, Draw the Line/Respect the Line показывает учащимся, как устанавливать личные ограничения и решать проблемы, связанные с этими ограничениями. Учебная программа также включает мероприятия, которые учащиеся могут проводить со своими семьями.
Draw the Line/Respect the Line чутко реагирует на потребности латиноамериканской молодежи. Он был реализован в школах с большим количеством латиноамериканской молодежи, и с этой молодежью часто консультировались во время разработки. Студенческие материалы предоставляются на английском и испанском языках.
- В 6 классе акцент делается на несексуальных ситуациях, в которых молодежь может испытывать давление, например, воровать, употреблять алкоголь или курить. На уроках представлены навыки установки ограничений и отказа в этих контекстах. Мероприятия по общению родителей и детей включают обсуждение культурных и семейных ценностей и стрессовых ситуаций для молодых людей. В 6 классе 5 уроков.
- В 7-м классе учитывается давление, связанное с половым актом. На уроках представлены краткосрочные последствия незапланированного секса, информация о ЗППП и о том, как применять навыки отказа в контексте вечеринки.Взаимодействие родителей и детей включает обсуждение намерений избегать секса и избегать рискованных ситуаций. В 7 классе 7 уроков.
- В 8 классе, , на уроках ВИЧ-положительный оратор отрабатывает навыки отказа в ситуациях свиданий и демонстрирует презерватив. Мероприятия по общению родителей и детей включают обсуждение ВИЧ и его воздействия на тех, кто затронут ВИЧ. В 8 классе 7 уроков.
Программа проводится в виде ролевых игр, мини-лекций, мозгового штурма, игр, работы в малых группах, ящика для анонимных вопросов, видео и приглашенных докладчиков.
Учебная программа основана на многочисленных принципах:
- Отказ от секса — самый здоровый сексуальный предел для учеников средней школы.
- Студенты могут устанавливать сексуальные ограничения.
- Студентов можно мотивировать поддерживать свои пределы.
- Студенты столкнутся с проблемами, чтобы сохранить свои пределы.
- Студенты могут преодолевать трудности до предела своих возможностей.
- Учащиеся, которые уважают ограничения других, менее склонны к принуждению.
- У каждого ученика свои уникальные потребности; а использование презервативов является важной защитой для тех, кто ведет активную половую жизнь.
Обслуживаемое население и обстановка
Draw the Line/Respect the Line Программа предназначена для использования в 6, 7 и 8 классах. Программа также может использоваться в условиях сообщества, если условия позволяют постоянное посещение программных занятий.
О ведущем авторе
Карин К.Койл, доктор философии, , старший научный сотрудник ETR, Скоттс-Вэлли, Калифорния, где она является ведущим исследователем в ряде исследовательских и оценочных проектов. Она специализируется на разработке и оценке программ укрепления здоровья, в частности, программ профилактики ВИЧ, других ЗППП и предотвращения беременности.
За последние 15 лет она стала соавтором четырех научно-исследовательских программ ( Safer Choices, Draw the Line/Respect the Line, All4You!, и All4You2! ), а также была директором или соруководителем Исследователь ряда рандомизированных испытаний в школах для проверки эффективности программ профилактики ВИЧ, других ЗППП и предотвращения беременности для молодежи.
Ее текущая работа посвящена отношениям между подростками и их влиянию на рискованное сексуальное поведение и риск заражения ВИЧ и ИППП. Она является автором многочисленных профессиональных статей в области исследований в области здоровья и сексуального образования.
Кто использует?
Эффективные, отмеченные наградами и основанные на фактических данных ресурсы ETRиспользуются школами, отделами образования, молодежными группами, государственными учреждениями и клиниками по всей стране.
Некоторые из сайтов, которые приобрели Draw the Line/Respect the Line , включают:
- Департамент здравоохранения и социальных служб Монтаны
- Государственные школы округа Дюваль, Флорида
- Общественная поликлиника Туларе, Калифорния
- Womankind, Inc, Флорида
- Нация чероки из Оклахомы
- Департамент социальных служб округа Гарфилд, Колорадо
- Здоровое будущее Техаса
- Департамент здравоохранения штата Миссисипи
- Миссия Западная Вирджиния
- Семейный ресурсный центр Роли, Северная Каролина
Длина | Элементы | Кадровое обеспечение | Уведомление
Длина программы
Программа состоит из 19 уроков: 5 уроков в 6 классе, 7 уроков в 7 классе и 7 уроков в 8 классе.Каждое занятие 45-50 минут.
Элементы программы
Базовый набор Draw the Line/Respect the Line включает руководство для учителя и рабочие тетради для одного класса из 30 учащихся каждого из целевых классов (6, 7 и 8). В рабочие тетради для учащихся включены как испанская, так и английская версии листов с заданиями учащихся.
Рабочие тетради необходимы каждому учащемуся. Доступны дополнительные комплекты учебных тетрадей из 5 и 30 штук.
Также доступен расширенный набор материалов, который включает дополнительные материалы для повышения эффективности обучения учащихся, включая DVD, брошюры и плакаты.
ETR также предоставляет бесплатные загрузки предварительных и последующих тестов и инструментов адаптации.
Требования к персоналу
Эта учебная программа может использоваться как классными учителями, так и общественными педагогами. Педагоги, заинтересованные в реализации этой программы, должны иметь навыки использования интерактивных методов обучения и проведения групповых дискуссий, а также должны быть знакомы с содержанием программы.
Уведомление родителей/опекунов
Крайне важно информировать родителей и опекунов о характере и расписании этой или любой другой программы просвещения по вопросам сексуального здоровья. Перед внедрением учебной программы семьи должны получить письменное уведомление с описанием целей Draw the Line/Respect the Line и характера содержания, которое необходимо охватить. Родителям также должна быть предоставлена возможность ознакомиться с учебным планом и сопутствующими материалами, если они того пожелают.Подавляющее большинство родителей хотят, чтобы их дети получали соответствующие инструкции и получали информацию и навыки, необходимые им для защиты своего сексуального здоровья, но родители/опекуны также должны иметь возможность отказаться или исключить своих детей из участия в программе. если они желают.
Теория | Логическая модель | Сводка доказательств | Ссылки
Теория
Draw the Line/Respect the Line основан на нескольких социально-психологических теориях, в частности на теории социальной прививки и теории социального познания.
Ключевой контент, на который распространяется программа, состоит из:
- Информация о риске беременности и профилактике.
- Знания о рисках ЗППП и ВИЧ, профилактике, передаче, лечении и последствиях.
- Восприятие индивидуального риска беременности, ЗППП и ВИЧ и их последствий, если подростки занимаются незащищенным сексом.
- Знание того, как воздерживаться или эффективно использовать методы контроля над рождаемостью, а также как получить доступ к медицинской информации и контрацепции (включая презервативы).
- Эффективные и неэффективные навыки отказа.
- Социальные нормы и нормы сверстников, а также личное отношение к воздержанию, сексу, незащищенному сексу, презервативам и контрацепции.
- Навыки отказа и общения в стрессовых ситуациях во избежание беременности и ЗППП.
- Навыки для получения медицинской информации и контрацепции из клиники и их использования.
- Навыки общения с родителями или другими взрослыми о сексуальной активности подростков и контроле над рождаемостью.
Логическая модель
Логическую модель программы можно найти здесь:
Логическая модель (pdf)
Сводка доказательств
Пилотные испытания
Учащиеся в фокус-группах предоставили информацию о том, что молодежь думает и думает о сексе, а также дали отзывы об идеях уроков. Каждое занятие на уроке первоначально тестировалось в школах, формально не участвовавших в исследовании. Затем были пересмотрены различные виды деятельности и проведено дополнительное пилотирование уроков.Наконец, полные наборы уроков для каждого класса были проведены в 10 или более классах в другом школьном округе, и были внесены окончательные изменения. Отзывы студентов использовались на протяжении всего процесса, чтобы улучшить уроки и сделать их интересными.
Исследовательский дизайн
В первоначальном исследовании 19 школ были случайным образом распределены для прохождения учебной программы (10 школ) или продолжения обычных занятий в классе по вопросам ВИЧ, других ЗППП и профилактики беременности (9 школ).Во время обучения учебную программу преподавали специально подготовленные преподаватели семейной жизни.
Сбор данных
Оценка учебной программы включала опрос учащихся 19 учебных заведений, получивших согласие родителей на участие в исследовании. Опросы проводились до того, как учащиеся получили программу в 6-м классе, и по окончании 7-го, 8-го и 9-го классов.
Находки
В рандомизированном контролируемом исследовании с участием 19 школ, финансируемых Национальным институтом психического здоровья (Coyle et al., 2004):
- Мальчики, получившие программу Draw the Line/Respect the Line, значительно реже, чем мальчики из группы сравнения, инициировали секс, обладали значительно большими знаниями, имели более жесткие сексуальные ограничения и меньше попадали в ситуации, которые могли привести к сексу.
- Через 36 месяцев 19% мальчиков в программе занимались сексом по сравнению с 27% в контрольной группе.
- Для девочек существенных различий не было, за исключением норм сверстников. Девочки, получающие учебную программу, воспринимали меньше норм сверстников, поддерживающих секс, чем девочки из группы сравнения.Опросы показали, что почти 30% участвовавших в исследовании девочек 8-го класса имели бойфренда на 2 года и более старше, и что эти девочки чаще сообщали о том, что занимались сексом. Вполне возможно, что больше инструкций о влиянии парней старшего возраста на сексуальное поведение и больше навыков, позволяющих справляться с потенциальной разницей в силе и возможным принуждением, могут помочь улучшить результаты для девочек.
Ссылки
Койл, К., Д. Кирби, Б. Марин, К. Гомес, С.Григорич. 2004. Draw the Line/Respect the Line: рандомизированное исследование вмешательства средней школы, направленного на снижение сексуального поведения. Американский журнал общественного здравоохранения 94 (5): 843-851.
Рекомендации по адаптации | Другие инструменты | Предварительные/Пост-тесты | Политика
Руководство по адаптации
ETR является лидером в разработке руководств по адаптации, позволяющих профессионалам адаптировать основанные на фактических данных программы вмешательства для реализации в недостаточно обслуживаемых сообществах, сохраняя при этом верность основным компонентам вмешательства.Чтобы создать наилучшие инструменты адаптации, ETR работает непосредственно с разработчиком каждого вмешательства, чтобы гарантировать, что эти инструменты имеют самое высокое качество и отвечают различным потребностям на местах и конечных пользователей, например, учителей, инструкторов, руководителей программ/сотрудников, исследователей. команды и спонсоры.
Нажмите на ссылки ниже, чтобы просмотреть рекомендации по адаптации для Нарисуйте линию/Соблюдайте линию
Руководство по адаптации Зеленый/Желтый/Красный (pdf)
Основные компоненты (pdf)
Чтобы получить ответы на часто задаваемые вопросы об адаптации программ, посетите нашу службу поддержки программ.
Ознакомьтесь с политикой адаптации ETR.
Другие инструменты реализации
ETR также производит другие инструменты для облегчения внедрения. Щелкните ссылку для просмотра.
Fidelity Log Grade 6 (pdf)
Fidelity Log Grade 7 (pdf)
Fidelity Log Grade 8 (pdf)
Предварительные/последующие тесты
Классные учителя могут использовать предварительные и последующие тесты, чтобы проверить, были ли достигнуты краткосрочные цели обучения знаниям.Простой дизайн дотестовой/послетестовой оценки можно использовать для измерения уровней до обучения и изменений в обучении учащихся после обучения.
Ваша способность обнаруживать изменения учащихся с помощью этого опроса может варьироваться и зависеть от множества факторов (например, количества и содержания уроков, которые получают учащиеся, результатов учащегося на предварительном тестировании, мотивации и интереса учащихся к теме и опросу и т. д.). All4You! Опрос знаний между претестом и посттестом можно рассматривать как вспомогательное, но не окончательное свидетельство влияния учебной программы на краткосрочные цели обучения знаниям.Хорошо спланированное оценочное исследование (например, с использованием строгого экспериментального плана с хорошо подобранной группой сравнения и адекватным размером выборки) с более обширными измерениями потребуется для получения более убедительных доказательств воздействия учебной программы.
Опрос 6 класса (pdf)
Ключ к ответу на опрос для 6 класса (pdf)
Опрос 7 класса (pdf)
Ключ к ответу на опрос для 7 класса (pdf)
Опрос 8 класса (pdf)
Ключ к ответам на вопросы опроса 8 класса (pdf)
Узнайте больше о том, как ETR может помочь с вашими потребностями в оценке >>
Обучение и ТП
На протяжении более 30 лет ETR укрепляет потенциал общественных организаций, школ, школьных округов, а также государственных, окружных и местных агентств во всех 50 штатах и 7 юрисдикциях.S. территорий для реализации и тиражирования программ, основанных на фактических данных (EBP) для предотвращения подростковой беременности, ИППП/ИППП и ВИЧ. Наши признанные на национальном уровне учебные и исследовательские группы работают в партнерстве с клиентами, чтобы адаптировать обучение и техническую помощь (TA) для удовлетворения потребностей их агентств и потребностей в финансировании.
Обучение
Педагоги, заинтересованные в реализации Draw the Line/Respect the Line , должны уметь пользоваться интерактивными методами обучения и руководить групповыми обсуждениями.Настоятельно рекомендуется, чтобы преподаватели, которые планируют преподавать Draw the Line/Respect the Line , получают профессиональное развитие, основанное на исследованиях, чтобы подготовить их к эффективному внедрению и воспроизведению учебной программы с точностью для намеченной целевой группы.
Обучение по Draw the Line/Respect the Line доступно через Службу профессионального обучения ETR. Варианты обучения включают:
- Трехдневный курс обучения преподавателей (TOE) — TOE ETR представляет собой процесс профессионального обучения, который формирует знания и навыки, необходимые взрослым учащимся для реализации Draw the Line/Respect the Line с точностью и, когда это применимо, с уместными адаптациями.Процесс обучения включает предварительную подготовку, обучение навыкам и последующую поддержку после обучения. TOE намеренно разработан таким образом, чтобы быть основанным на результатах за счет повышения навыков, ведущих к качественной реализации.
Техническая помощь (ТА), обучение и постоянная поддержка
ETR предоставляет техническую помощь лично, через Интернет и по телефону до, во время и/или после реализации программы. TA адаптирована к потребностям сайта и предназначена для поддержки обеспечения качества, устранения проблем с адаптацией и ускорения внедрения.
Дополнительное обучение
Для поддержки целостного подхода к программам профилактики подростковой беременности и ВИЧ ETR предлагает ряд дополнительных возможностей обучения и технической помощи, включая тематические семинары, тренинги на основе навыков, консультации по организационному развитию и многое другое. Чтобы узнать больше об этих возможностях, посетите наши страницы обучения и технической помощи >>
Адаптация
Вспомогательные материалы по адаптации, обучение и/или ТП доступны для помощи преподавателям в удовлетворении потребностей отдельных сообществ путем эффективного и последовательного внедрения EBP с основными компонентами.Вся поддержка адаптации основана на новаторских, широко распространенных руководствах по адаптации ETR и комплектах для эффективной адаптации.
Оценка
ETR также обеспечивает поддержку оценки внедрения EBP. ETR использует хорошо зарекомендовавшие себя инструменты для измерения точности и результатов. Поддержка оценки ETR сочетает в себе коллективные подходы с передовой наукой об оценке. Услуги касаются оценки процессов и результатов и включают помощь в планировании оценки, проектировании и разработке инструментов, точности реализации, управлении и анализе данных, измерении производительности, протоколах непрерывного улучшения качества (CQI), а также эффективных инструментах и стратегиях для отчетности о результатах.
Алхимия | Проект открытого чертежа
алхимия | алкеме
Фигуративный : процесс, посредством которого достигаются парадоксальные результаты или сочетаются несовместимые элементы без очевидного рационального объяснения
Alchemy — это открытый проект по рисованию, направленный на изучение того, как мы можем делать наброски, рисовать и творить на компьютерах по-новому. Alchemy — это не программное обеспечение для создания готовых работ, а скорее среда для создания эскизов, ориентированная на абсолютную начальную стадию процесса создания.Экспериментальная по своей природе, Алхимия позволяет провести мозговой штурм визуально, чтобы исследовать расширенный спектр идей и возможностей случайным образом.
Чтобы быстро взглянуть на алхимию во «плоти», посмотрите видео Эндрю Джонса, демонстрирующего алхимию в Шанхае — также на YouTube. Наряду с разработкой самого программного обеспечения проект направлен на практическое участие в семинарах, беседах и упражнениях, посвященных экспериментальному рисованию.
Алхимия в журнале Page Magazine
Alchemy был представлен в выпуске немецкого журнала о дизайне Page за май 2010 года.
Большое спасибо Бьянке Бейттель за компиляцию статьи, а также Эндрю Джонсу и Крису Уоллеру за иллюстрацию.
Опубликовано в субботу, 8 мая 2010 г.
Алхимия 008 — бета-версия
Сегодня мы объявляем о выпуске Alchemy версии 008, версии Beta . Спустя почти два года после первого выпуска сообщество пользователей значительно выросло, и мы считаем, что Alchemy достаточно надежна, чтобы ее качество можно было назвать «бета-версией». В результате мы, наконец, открываем веб-сайт для всех желающих скачать и попробовать его.
В этом релизе есть ряд новых модулей, улучшений и исправлений ошибок, но, пожалуй, самое главное — мы также открываем разработку Алхимии для всех, кто может создавать свои собственные модули. Если вы немного знакомы с Java или даже немного с Javascript, Actionscript или Processing, создание модуля Alchemy — это простой процесс, описанный в этом руководстве. Мы хотим, чтобы Alchemy была программным обеспечением, созданным художниками для художников. Как внести свой вклад.
Наконец, мы хотели бы выразить особую благодарность Steren Giannini и James Alliban за их вклад в этот релиз.
Опубликовано в четверг, 7 января 2010 г.
Лучшее бесплатное программное обеспечение для рисования на экране ПК с Windows 10
В этом посте рассказывается о некоторых из лучших бесплатных программ, которые позволяют вам рисовать на экране вашего ПК . Наложение создается, чтобы помочь вам рисовать поверх любого запущенного программного обеспечения, открытого окна, приложения и т. д. на экране рабочего стола. Вы можете использовать маркер или ручку, чтобы рисовать, писать что-то на экране или отмечать области. Это может пригодиться во время презентаций, онлайн-совещаний, видеоконференций и многого другого.
Существует множество бесплатных программ для рисования, но возможности рисовать прямо на экране рабочего стола в них нет. Поэтому мы создали этот пост, чтобы помочь вам достичь этой цели.
Рисование на экране рабочего стола в Windows 10
Этот пост включает в себя 5 бесплатных программ для рисования на экране Windows 10, Windows Ink Screen Sketch уже рассматривался в другом месте на этом сайте.
- gInk
- Epic Pen
- Paint on Whiteboard Desktop
- LiveDraw
- ZoomIt.
1] gInk
gInk — одно из лучших программ для экранных аннотаций для Windows 10. Оно имеет три особенности, которые привлекают внимание. Вы можете перемещать аннотации или рисунки, которые вы нарисовали, из одной области в другую. Также присутствует функция показать/скрыть все аннотации. Кроме того, вы можете включить указатель мыши для использования рабочего стола и других приложений без потери аннотаций. Позже вы можете снова использовать инструменты аннотации, чтобы начать сначала.Он имеет 10 различных ручек для рисования на экране. По умолчанию на панели инструментов отображаются только 5 ручек, но вы можете получить доступ к настройкам, чтобы отобразить больше ручек на панели инструментов.
Это программное обеспечение с открытым исходным кодом можно загрузить с GitHub. После запуска этого программного обеспечения вы можете щелкнуть его значок на панели задач, чтобы получить доступ к доступным инструментам. Вы увидите ручки разного цвета, инструмент ластика для удаления аннотаций, значок глаза для отображения/скрытия аннотаций, инструмент Pan для перемещения аннотаций, снимок экрана для создания полноэкранного снимка или определенной области, инструмент отмены , и т.д.
Вы также можете получить доступ к настройкам этого программного обеспечения, щелкнув правой кнопкой мыши значок на панели задач и выбрав Параметры . Там вы сможете установить горячие клавиши для разных перьев, поставить галочки на перьях и инструментах, которые вы хотите отображать на панели инструментов, изменить путь для хранения скриншотов и т. д.
2] Epic Pen
Epic Pen is популярное программное обеспечение для создания аннотаций на экране. Он поставляется с инструментами пера и маркера для рисования на экране рабочего стола. Доступно 16 различных цветов для рисования.Он также позволяет приостанавливать/возобновлять рисование на рабочем столе одним щелчком мыши. Существует также инструмент для захвата скриншотов , с помощью которого вы можете захватить весь экран вместе с рисунком на рабочем столе или сделать снимок экрана определенной области в формате PNG .
Когда программное обеспечение запущено, его плавающий значок виден на экране рабочего стола, который вы можете разместить в любом месте. Используйте значок ink , после чего вы сможете изучить все доступные инструменты. Просто выберите любой из доступных цветов и начните рисовать.Это также позволяет вам отменить действия или использовать Ластик . Размер/ширину пера или маркера также можно настроить с помощью меню инструментов.
При желании вы также можете получить доступ к настройкам этого программного обеспечения с помощью значка меню в меню инструментов, а затем установить горячие клавиши для использования инструмента, переключения видимости и т. д. Помимо этого, оно также обеспечивает белую доску, доску, линию, стрелку , прямоугольник и другие инструменты, но они доступны в платном плане. Тем не менее, бесплатный план довольно хорош для рисования на экране рабочего стола.
3] Paint on Whiteboard Desktop
Paint on Whiteboard Desktop — еще одна хорошая программа для рисования на экране Windows 10. Вы можете использовать инструмент от руки и выбрать любой из ваших любимых цветов для рисования. Это программное обеспечение имеет преимущество перед программным обеспечением Epic Pen, поскольку оно позволяет бесплатно использовать инструменты line и arrow . Кроме того, вы можете установить уровень непрозрачности и толщину для инструментов рисования.
Вы можете скачать это программное обеспечение здесь.Это портативное программное обеспечение, и для его использования требуется Java. Когда вы запустите программное обеспечение, вы увидите его панель инструментов с левой стороны. Там вы можете использовать инструменты от руки, стрелки, линии, установить ширину и непрозрачность для рисования. Кроме того, вы можете очистить или стереть весь экран с помощью доступного инструмента. Он не поставляется с инструментами отмены или ластика, поэтому вы должны быть осторожны при рисовании.
Инструмент захвата экрана также предназначен для сохранения всего экрана рабочего стола вместе с вашим рисунком. Все его функции хороши, но вы не можете приостановить и возобновить рисование на рабочем столе, когда программа активна.Итак, вы должны сначала открыть желаемое программное обеспечение или приложение, а затем запустить это программное обеспечение.
4] LiveDraw
LiveDraw — это программа с открытым исходным кодом и одна из лучших программ для экранных аннотаций. Он имеет 12 различных цветов для рисования на экране рабочего стола. Вы также можете свернуть это программное обеспечение, чтобы открыть другие приложения и скрыть аннотированные области, а затем снова начать рисовать на экране рабочего стола с предварительно добавленными аннотациями.
Наиболее интересной и уникальной особенностью является то, что вы можете сохранять все аннотации или экранные рисунки с прозрачным фоном в виде изображения PNG .
Вы можете загрузить переносимый EXE-файл этого программного обеспечения для экранных аннотаторов с GitHub. После запуска этого программного обеспечения вы увидите 12 разноцветных ручек. Вы можете использовать для переключения дополнительной опции с помощью данного значка, а затем получить доступ к другим параметрам, таким как действия отмены и повтора, использование инструмента «Ластик», очистить экран, сохранить рукописный ввод или рисунок в виде прозрачного изображения PNG, показать/скрыть рукописный ввод или аннотацию и т. д.
5] ZoomIt
ZoomIt на самом деле представляет собой программное обеспечение для масштабирования экрана и создания аннотаций, но вы также можете использовать его для рисования на экране рабочего стола Windows 10.Вы можете использовать инструмент от руки и текстовый инструмент , чтобы рисовать или писать что-то на экране рабочего стола. Он обеспечивает только красный цвет для рисования, но он успешно служит для рисования на экране. В дополнение к этому, он также поставляется с базовым программным обеспечением для напоминаний о перерывах, которое вы можете использовать с настраиваемым временем, чтобы сделать перерыв в работе.
После загрузки zip-файла вы можете запустить этот портативный инструмент. Теперь используйте горячую клавишу Ctrl+2 , чтобы активировать инструмент рисования.Чтобы использовать текстовый инструмент во время рисования, вы можете нажать « t », а затем добавить собственный текст.

 Используя инструмент Кривая линия, сделайте основные линии рисунка, используя черный цвет. Найдите значок с длинной кривой линией (похожей на брови) и кликните на начале и конце линии. Затем, используя мышь, захватите полученную ровную линию и выгните ее в дугу в соответствии с вашим наброском. Повторяйте действия, пока ваш набросок не будет полностью воспроизведен в черном цвете.
Используя инструмент Кривая линия, сделайте основные линии рисунка, используя черный цвет. Найдите значок с длинной кривой линией (похожей на брови) и кликните на начале и конце линии. Затем, используя мышь, захватите полученную ровную линию и выгните ее в дугу в соответствии с вашим наброском. Повторяйте действия, пока ваш набросок не будет полностью воспроизведен в черном цвете.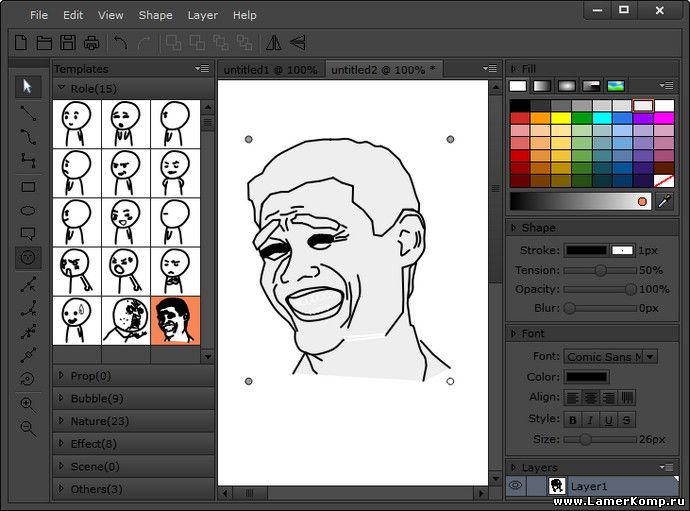
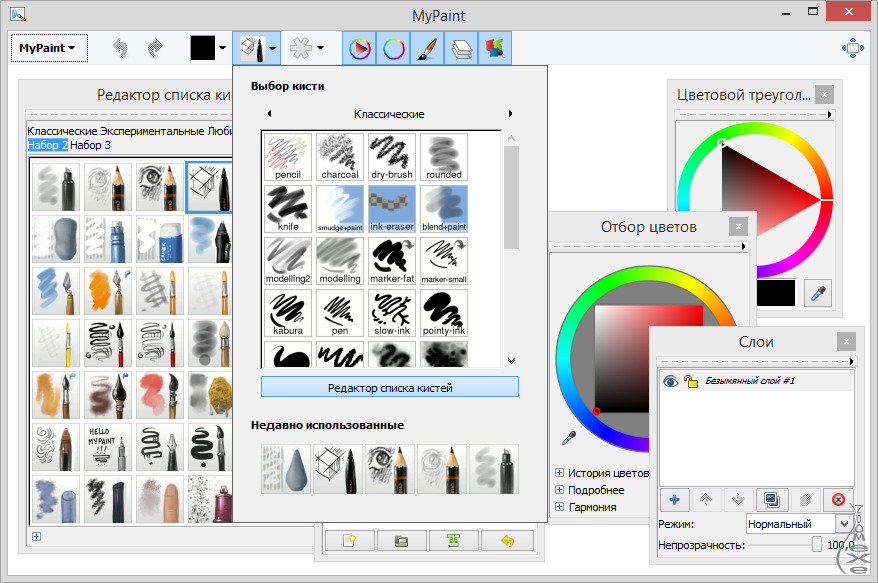 А теперь немного магии. Нажмите на стрелочку под кнопкой Выделить. Затем установите галочку Прозрачное выделение. Та-дам!
А теперь немного магии. Нажмите на стрелочку под кнопкой Выделить. Затем установите галочку Прозрачное выделение. Та-дам! Например, вы можете сделать следующее:
Например, вы можете сделать следующее: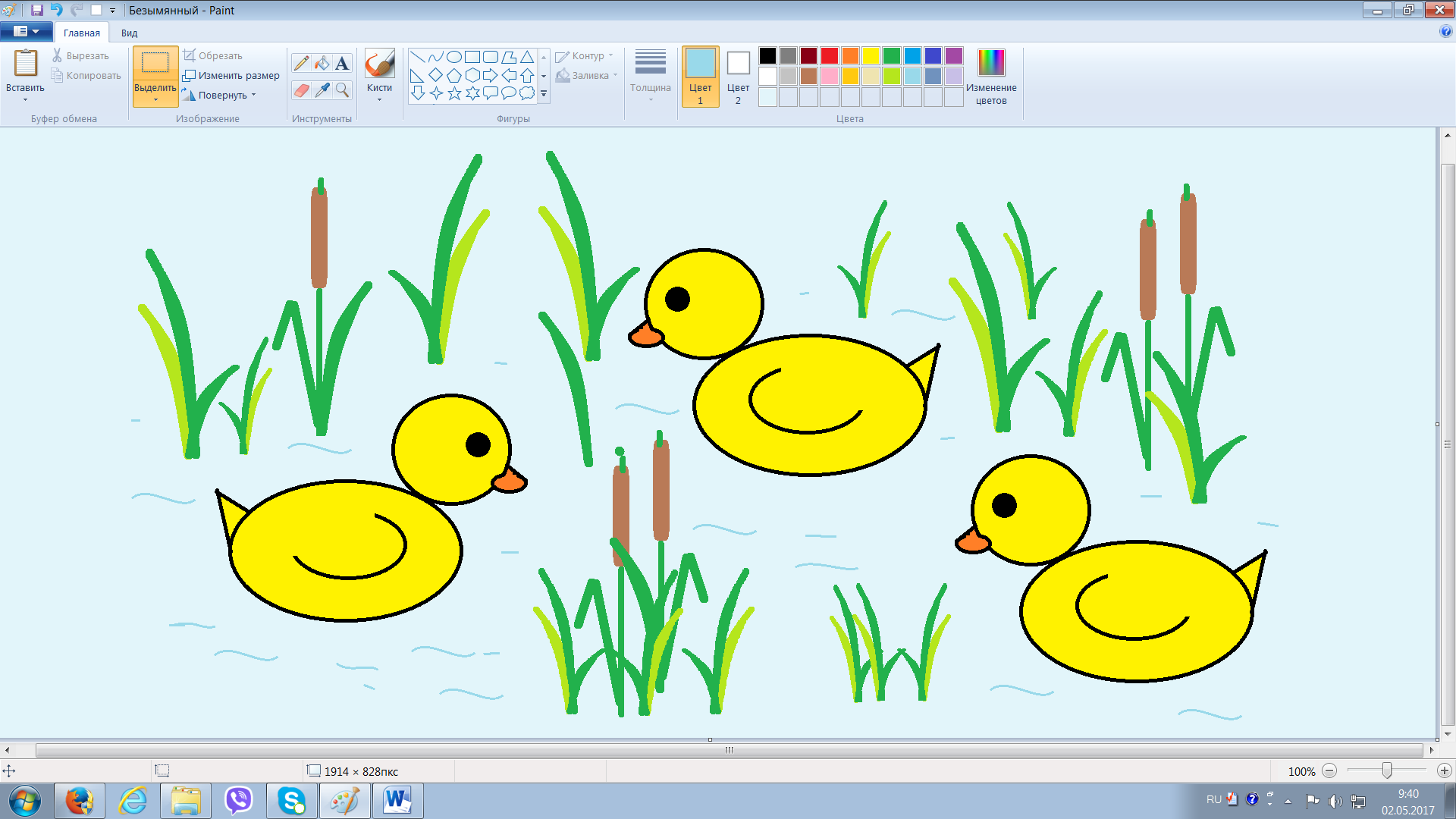 По виду она напоминает MS Paint, но имеет больше возможностей. Вам даже не обязательно что-то скачивать. На многих сайтах Oekaki работает как апплет, запускаемый на вашем браузере. Эта программа позволит вам создавать настоящие слои, как в Photoshop, а это означает, что вы сможете создавать более красивые картины.
По виду она напоминает MS Paint, но имеет больше возможностей. Вам даже не обязательно что-то скачивать. На многих сайтах Oekaki работает как апплет, запускаемый на вашем браузере. Эта программа позволит вам создавать настоящие слои, как в Photoshop, а это означает, что вы сможете создавать более красивые картины.


 Нажмите на левую кнопку мыши и, не отпуская ее, тяните выделенную часть в нужное место.
Нажмите на левую кнопку мыши и, не отпуская ее, тяните выделенную часть в нужное место.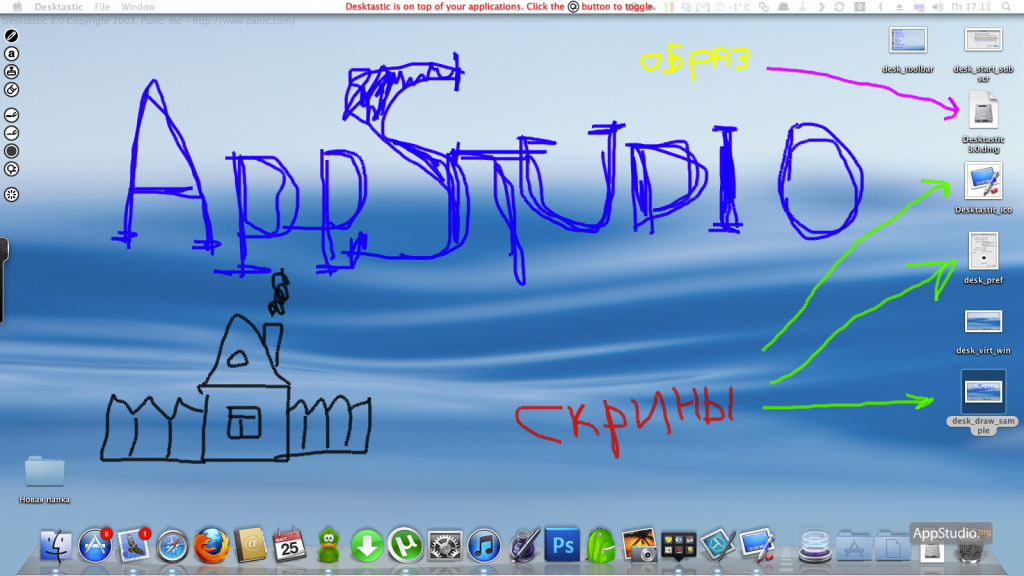



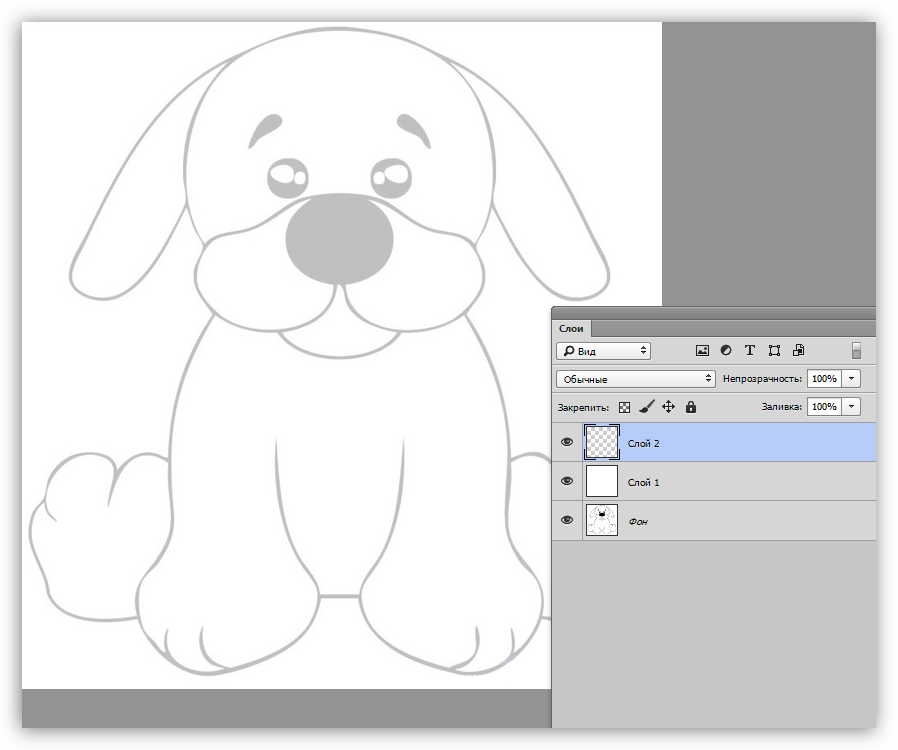

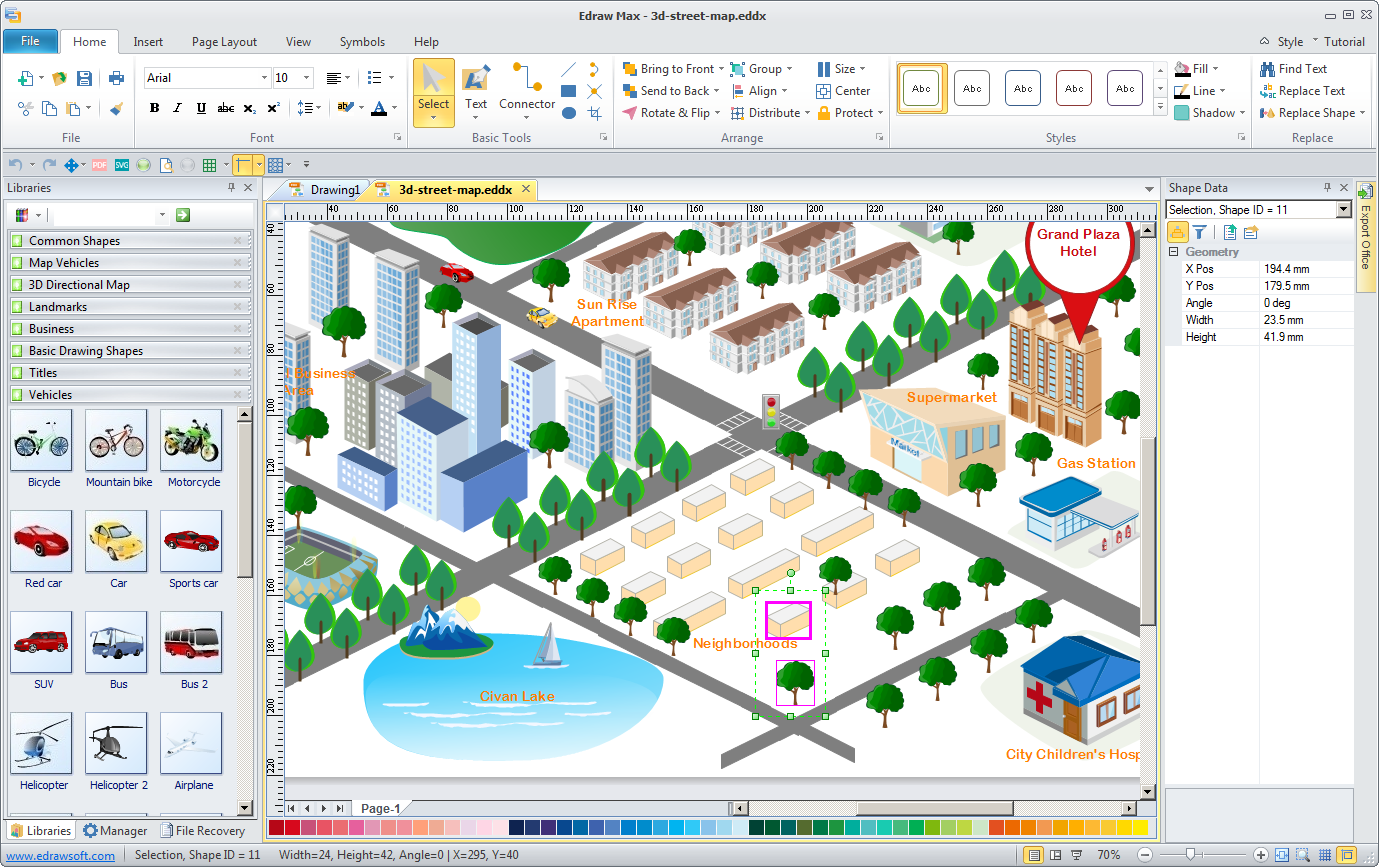



 Он объединяет множество полезных инструментов для рисования и редактирования фотографий. Для получения дополнительной информации я отсылаю вас к моему конкретному руководству по использованию GIMP.
Он объединяет множество полезных инструментов для рисования и редактирования фотографий. Для получения дополнительной информации я отсылаю вас к моему конкретному руководству по использованию GIMP.