10 лучших приложений для создания таймлапса
Таймлапс, то есть замедленная (покадровая) съёмка, набирает всё большую популярность. Рынок быстро откликнулся на спрос, и сегодня есть довольно много приложений для осуществления подобной съёмки.
В этой статье вы найдёте описания лучших приложений для замедленной съёмки, причём как для смартфонов на базе Android, так и для iPhone.
Встроенные приложения камеры
Мы говорим это постоянно и повторим ещё раз: самая лучшая камера — та, что всегда с вами. То же самое относится и к приложениям для замедленной съёмки.
Вы можете даже не осознавать, что такое приложение у вас уже есть, но стандартное приложение камеры для iPhone и Android действительно даёт вам такую возможность. В данном случае это приложение для видеосъёмки, и оно очень просто в использовании.
Просто нажмите красную кнопку, и начните захват. Мы не знаем, как долго это приложение может снимать, но мы легко создали 10-секундный таймлапс-ролик. Это даже скорее гиперлапсы, так как во время захвата вы можете перемещаться.
Единственная проблема заключается в том, что данный инструмент не предлагает никаких дополнительных функций. Но вы можете отредактировать уже отснятое видео позже, используя это или любое другое приложение для редактирования видео.
И для вас не составит никакого труда поделиться отснятым материалом с другими пользователями.
Hyperlapse Instagram (iOS)
Instagram славится не только своим знаменитым квадратным форматом и множеством специализированных фильтров, но и своими приложениями. Hyperlapse является одним из таких приложений, созданных Instagram для съёмки видео.
Hyperlapse — это одно из лучших приложений для замедленной съёмки, потому что оно невероятно простое в использовании. От других подобных приложений его отличает то, что Hyperlapse позволяет делать таймлапсы в движении. Вы даже можете использовать его в качестве стабилизатора изображения при съёмке обычного видео. Это заставляет вас мыслить креативно и побуждает к действию.
Единственная проблема заключается в том, что вы можете поделиться отснятым видео только на Facebook или в Instagram. Но если ваша основная цель — создание хороших таймлапсов, то это iPhone-приложение действительно для вас.
Скачать
Timelapse Pro (iOS)
Timelapse Pro для iPhone — отличное приложение для замедленной видеосъём
Как снимать таймлапс | Программа для таймлапс-видео
Вероятно, вы видели красивые ролики с ускоренной съемкой летящих облаков или огней ночного мегаполиса и задумывались: “Как же они сделаны?” Такие видео создаются с помощью интересной технологии, называемой “цейтраферная съемка” или “timelapse”.
В этой статье мы расскажем, как правильно сделать timelapse-видео своими руками с помощью удобной программы Видеоредактор Movavi, а также дадим некоторые рекомендации по съемке и созданию таймлапсов.
Прежде чем сделать timelapse-видео самостоятельно, посмотрите ролик, который мы смонтировали в Видеоредакторе Movavi, и получите порцию вдохновения!
Существует несколько сюжетов, особенно популярных среди любителей таймлапс-видео. В списке ниже вы обязательно найдете интересную идею для собственного ролика:
Рассвет или закат
Летящие облака
Огни ночного города
Растения или фрукты в процессе роста
Процесс постройки здания
Рисование или другая творческая деятельность
Раскрытие цветочных бутонов
Звездное небо
Красивый природный пейзаж
Как сделать Time-lapse видео. Часть 2 – Обработка файлов
Во второй части обсудим как обрабатывать фотографии для Time-lapse через Lightroom.
Решил написать серию статей о том, как собрать нормальное Time-lapse видео для новичков. В интернете мало материала, которые бы показывали как собрать видео не с профессиональной техникой, как исправлять проблемные моменты… Я сам не профессионал в данной области, так что можно считать, что эти статьи написаны для памятки себе.
Все статьи из цикла:
Что потребуется: снимки, Lightroom.
В предыдущей части мы получили наши снимки. Теперь надо их обработать, перед тем, как будем их соединять в видео.
Итак, у нас есть множество фотографий (у меня получилось 250):
Этих кадров хватит на 250/24=10,41 секунд видео.
Съемки проводились летом и на холме в автоматическом режиме съемки. При этом яркость кадров меняется от кадра к кадру (будет мигание в видео). Из-за наличия ветра штатив шатается и картинка тоже будет колыхаться. Так как было лето, то в кадр иногда попадают насекомые – их тоже надо будет убрать, а то в видео будут помехи.
Итак, приступаем к работе.
Обработка в Lightroom
- Открываем Lightroom (у меня Adobe Photoshop Lightroom 5 64-bit). Убеждаемся в том, что находимся в режиме Library.
- И перетаскиваем файлы из папки
- Нажимаем Import:
- Выбираем первый рисунок и идем его редактировать в режиме Develop:
- Как-нибудь обработайте фотографию. Например, я использовал следующие настройки:
- Сверху наложил еще градиент, чтобы сохранить небо:
- Вот что получили. Возможно, что я переборщил, но для урока сойдет:
- Теперь сохраним данные настройки:
- Как видим, наши настройки сохранились в общем наборе Presets:
- Переходим в режим Library:
- Выделяем все файлы, которые хотим также обработать. У меня это все файлы: Ctrl+A.
- Примените сохраненные настройки ко всем файлам:
- Увидим, что все наши фотографии постепенно также поменяют свой вид:
- Осталось только их экспортировать. Переходим в File → Export...
- Выбираете папку для сохранения файлов.
- Убеждаетесь, что качество экспортируемых файлов высшее. И экспортируете.
- Процесс будет не быстрым и комп будет весьма нагружен работой, так что сходите за бутербродом) В результате получите множество обработанных файлов:
В Lightroom мы закончили работу! В следующей будем уже собирать видео.
Создание 1080p timelapse-видео | Gamin
Если у вас появилось желание поделиться процессом разработки вашей игры, то таймлапс — один из неплохих способов это сделать. Грубо говоря, таймлапс — это ускоренное видео долгого рабочего процесса. Для его съёмки нужна программа, которая будет делать снимки экрана через определенные промежутки времени. После все снимки соединяются в одно видео.
Пример timelapse-видео
Сделаем такое видео самостоятельно. Для периодического снятия снимков экрана будем использовать Chronolapse, для последующей склейки в видео — VirtualDub. Обе программы бесплатны.
- Скачиваем программу Chronolapse, распаковываем и запускаем.
Установим настройки и запустим автоматическое создание скриншотов.
Среди вкладок нас интересует только «Capture». Здесь мы выставляем время в секундах между созданием снимков («Time between captures»), можем выбрать папку, куда сохранять файлы (кнопка «Configure» около «Screenshots», а там — «Save folder»). Там же для лучшего качества заменяем формат снимков с «jpg» на «png».
После нажимаем «Start capture», и сворачиваем программу (а не закрываем). Значок Chronolapse появится в трее.
2. Когда все нужное отснято, нажимаем «Stop capture».
Теперь приведем скриншоты в порядок для последующего склеивания в видео.
Заходим на вкладку «Rename», в «Source folder» выбираем папку со снимками, в «Output folder» — любую пустую папку (это будет папка назначения). Нажимаем «Convert Files».
3. Скачиваем VirtualDub.
Теперь приступим непосредственно к склейке видео.
В VirtualDub выбираем «File»->«Open video file», в диалоговом окне отмечаем галку «Automatically load linked segments» и выбираем первый файл из папки назначения (которую мы указали в «Output folder» на предыдущем шаге).
Теперь Virtual Dub откроет последовательность всех скриншотов.
Меняем частоту кадров: в «Video»->«Frame Rate» меняем «No change» на «Change frame rate to:» и в текстовом поле пишем «16» (или по вкусу).
Важный момент: настраиваем использование кодека для сжатия видео.
Выбираем «Video»->«Compression», для качественного 1080p видео советую «x264vfw — H.264/MPEG-4 AVC Codec», если у вас он вдруг отсутствует, установите K-Lite Codec Pack.
4. Сохраняем видео.
Выбираем «File»->«Save as AVI…», указываем путь для сохранения, и ждем, пока наше видео будет создано.
Послесловие: В Chronolapse есть множество других возможностей (дополнительные скриншоты с веб-камеры и встраивание их в скриншоты с компьютера, аннотации, добавление аудио), а также создание итогового видео. НО используемый кодек не позволяет добиться хорошего качества, поэтому использование VirtualDub предпочтительнее.
Источники: [1] [2]
Как создать таймлапс-видео в программе Видеоредактор Movavi
Несмотря на то, что техника покадровой видеосъемки или иначе таймлапс существует уже более века, особую популярность она приобрела совсем недавно. Явление это имеет довольно простое объяснение — если раньше применяемые при цейтраферной съемке инструменты были доступны ограниченному кругу специалистов, в основном занимающимся изучением медленно протекающих процессов ученым, то сегодня ими может воспользоваться любой пользователь.
Вопреки распространенному мнению, для создания таймлапса вовсе не нужно навороченное дорогостоящее оборудование, достаточно иметь обычную цифровую фотокамеру, пульт дистанционного управления со встроенным таймером, если такового не предусматривает функционал камеры и соответствующее программное обеспечение для монтажа ролика. На худой конец сгодится даже смартфон под управлением Android с установленной TimeLapser или аналогичной программой.
Здесь мы не будем останавливаться на подготовке и самой съемке, это совершенно отдельная тема, а перейдем непосредственно к процедуре монтажа. Впрочем, пару советов всё же дадим. Если решили снимать таймлапс, обязательно отключите автофокус, в противном случае в одном из кадров камера может сфокусироваться не на том, на чём нужно и в результате вы получите резкое смещение. Рекомендуем также отключить стабилизацию, а при съемке в условиях пониженного освещения придерживаться соотношения интервал/выдержка как минимум 2:1. И последнее — не устанавливайте слишком короткий интервал между кадрами, иначе таймлапс превратится в видео и утратит свое обаяние.
Монтаж таймлапса
Для «сборки» таймлапса мы будем использовать популярную программу Видеоредактор Movavi
Запустите программу и перетащите на временную шкалу папку с фотографиями. Приложение проанализирует изображения и расположит их в том же порядке, в котором они располагались Проводником.
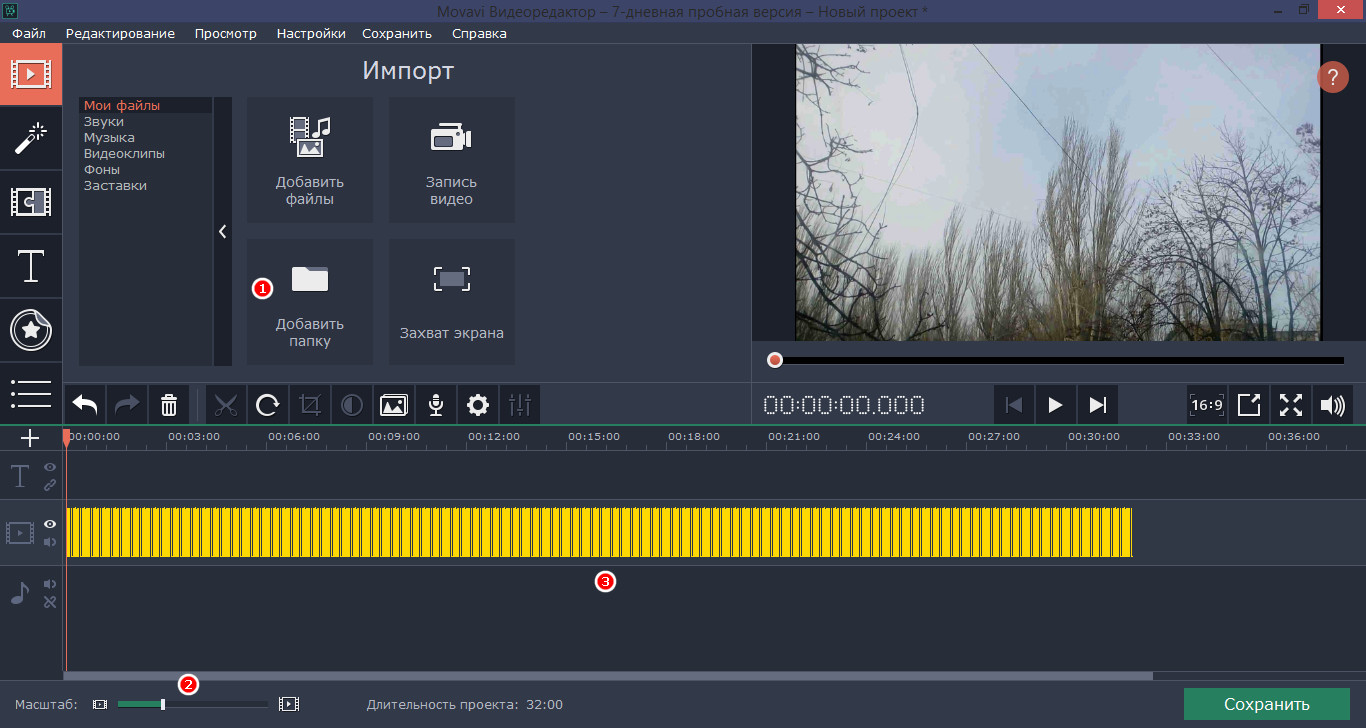
Уменьшив масштаб временной шкалы, выделите все кадры, нажмите на панели инструментов шестеренку. В открывшейся панели свойств клипа найдите параметр «Длительность»
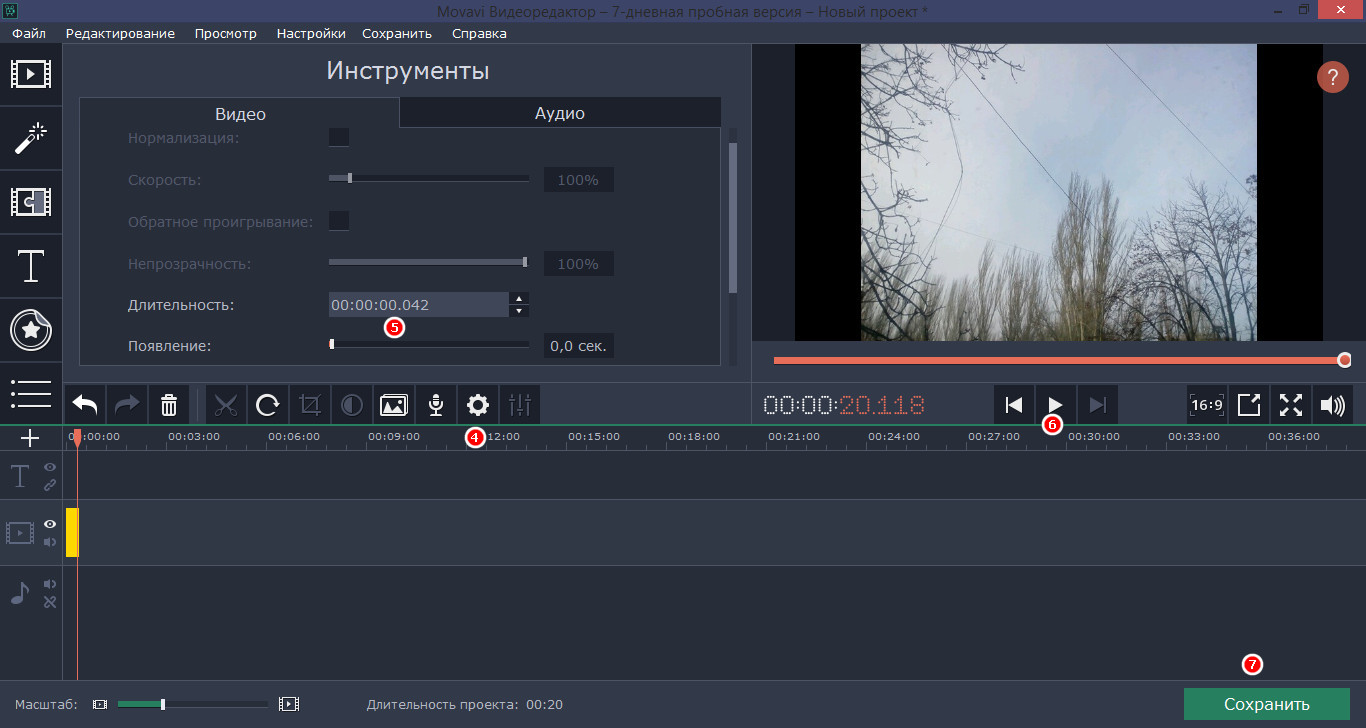
По умолчанию это значение равняется 4 секундам, что конечно же очень много. Для расчета длительности используем быструю формулу С/КС, где С – одна секунда, а КС — желаемое количество кадров в секунду. Допустим, вы хотите, чтобы за одну секунду воспроизводилось 24 кадра. Делим 1 на 24 и получаем с округлением 0,42.
Указываем полученные 42 миллисекунды, а когда программа «сожмет» изображения на временной шкале, проверяем результат, запуская воспроизведение клипа.
Если всё устраивает, жмем «Сохранить», выбираем формат, качество и сохраняем видеоролик.
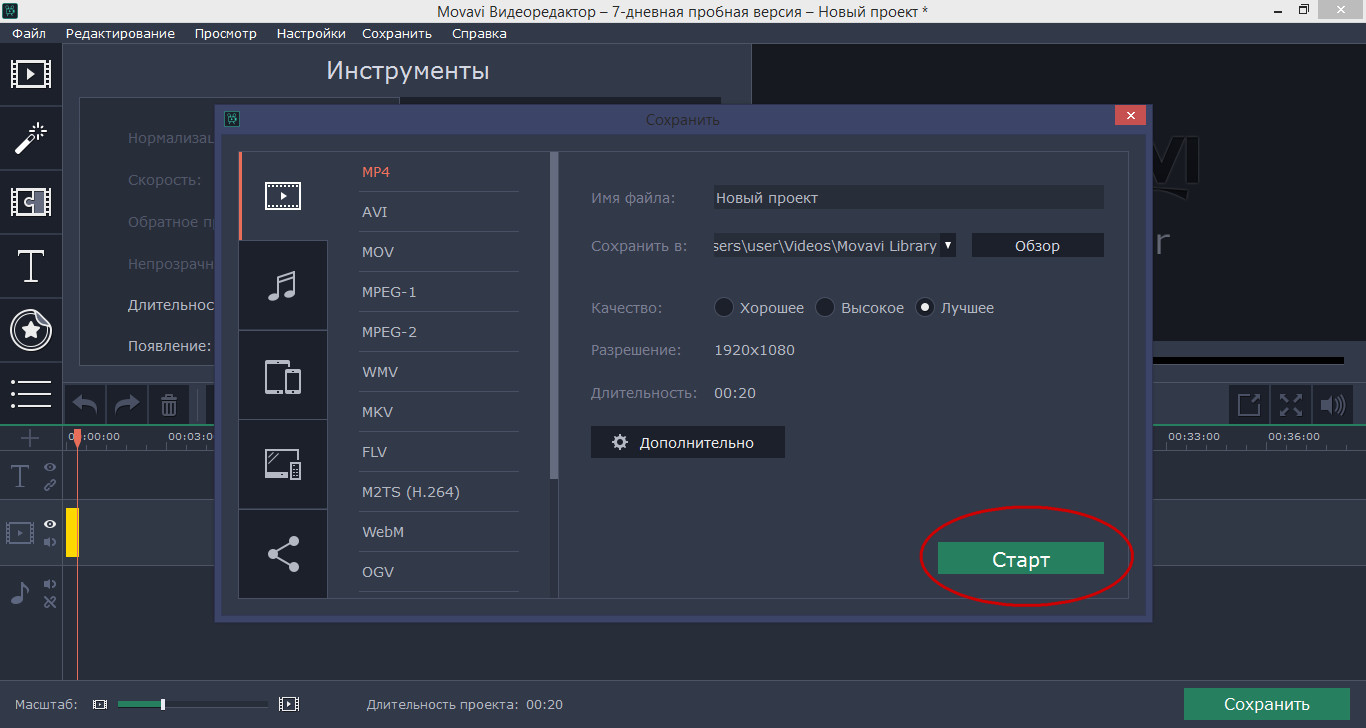
Обратите внимание, что в редакторе Movavi имеются также дополнительные параметры экспорта, в них можно выбрать подходящее разрешение и битрейт, при этом желательно чтобы разрешение видео соответствовало разрешению фотографий. Частоту кадров, не влияющую на продолжительность ролика, лучше оставить как есть, по крайней мере не уменьшать, так как это снижает качество таймлапс-видео.
Таймлапс для начинающих: 10 практических советов
Таймлапс — одна из самых интересных техник фотосъемки длительно текущих процессов для достаточно быстрого просмотра на экране. К таким процессам можно отнести раскрытие цветка, восход и заход солнца, движение людей и автомобилей, строительство. Таймлапс позволяет «ускорить» двухчасовую съемку до одной минуты. Результат, конечно, впечатляет…
Таймлапс (Time-Lapse) представляет собой замедленную кино- или фотосъемку с точным количеством кадров в минуту, которые затем объединяются в один видеоряд.
Раньше таймлапс называли цейтраферной или покадровой съемкой, она считалась очень сложной. Впервые ее использовал французский режиссер Мари-Жорж-Жан Мелье́ в 1897 году в фильме «Carrefour De L’Opera».
Сегодня, в век стремительного развития цифровых технологий, эта техника стала гораздо доступнее и легче. Если знать несколько простых правил, сделать неплохой таймлапс сможет даже новичок.
Работайте в ручном режиме
Для этого:
1. Установите на камере режим «М» (полностью ручной), тогда ваши снимки будут одинаковы по цветам, освещению и так далее;
2. Установите на объективе режим «MF» (ручной режим фокусировки) и наведите фокус на нужный вам объект, тогда камера не сможет сама менять точку фокусировки и вы избежите искажений на снимке. Или используйте полностью мануальный объектив, тогда вы избавитесь от проблемы с диафрагмой в будущем;
3. Установите ручной баланс белого, чтобы цвета на всех изображениях были выравнены, или снимайте в RAW, тогда баланс белого вы сможете выставить уже при последующей обработке фотографий или непосредственно при склеивании снимков в видеоряд;
4. Отключите стабилизатор на камере и объективе.
Необходимые инструменты
1. Крепкий штатив. Надежный штатив, как, например, Manfrotto 55RC, — обязательное условие качественного таймлапса. Если он недостаточно устойчив, даже едва заметное дрожание может погубить все ваши старания. Если же у вас его нет, а это весьма дорогое удовольствие, то придется обязательно нагрузить свой легкий штатив. Наверняка снизу на нем есть специальный крючок? Туда и можно повесить груз; женская сумка с полным «боекомплектом» подойдет;
2. Чистая карта памяти. Вам, возможно, придется сделать более тысячи снимков в формате RAW, и даже если обойтись обычным JPEG, то это потребует немалого объема памяти;
3. Пульт дистанционного управления или ноутбук, подключенный к камере. Они используются для того, чтобы не было ни малейшего колебания при ручном спуске затвора, поэтому лучше довериться современным технологиям.
О выдержке и диафрагме
Соотношение выдержки и интервала между кадрами должно быть 2/1, то есть, если выдержка равна 2 секундам, интервал между срабатываниями затвора должен составлять 4 секунды.
Многие профессионалы советуют снимать в режиме «A» (приоритет диафрагмы), а экспозамер выставлять по всему кадру, так как вы неизбежно столкнетесь с фликером — мерцанием яркости от кадра к кадру. То есть, если фотоаппарат вычислил для одного кадра 1/60 секунды, а потом из-за облаков вышло солнце и выдержка стала 1/1000 секунды, то в итоговом видеоряде у вас окажутся подряд светлые и темные кадры и общее изображение будет мерцать. Поэтому рекомендуется использовать ручной режим и снимать каждый кадр с одинаковыми параметрами.
Теперь о выдержке и интервале между кадрами. Как уже говорилось ранее, лучше всего, если выдержка будет вдвое короче, чем интервал между срабатываниями затвора. Иными словами, если интервал равняется 4 секундам, то выдержку надо выставить 2 секунды. Это необязательно, но весьма желательно и объясняется тем, что в кинокамерах есть устройство, называемое обтюратором. Так называется диск, один сектор которого прозрачен. Он вращается со скоростью 24 оборота в секунду и каждые пол-оборота открывает доступ света к пленке, то есть она экспонируется 1/48 секунды при скорости движения 24 кадра в секунду.
При такой выдержке быстро движущиеся объекты «смазываются», но мы это воспринимаем естественно. Если она будет больше, то видеоряд таймлапса станет «дерганным», поэтому для обеспечения его плавности нужно ставить выдержку вдвое короче времени между срабатываниями затвора.
Примерные интервалы между кадрами
– быстрые облака: 1–2 секунды;
– медленные облака: до 10 секунд;
– звездное небо: 20–30 секунд, пауза — 1 секунда.
Не стоит воспринимать это как закон, настройки камеры можно выставить правильно лишь на месте съемки, ведь они зависят от множества источников света, как естественных (солнце, луна, небо), так и искусственных (фонари, фары автомобилей).
О светочувствительности
Не ставьте значение ISO больше, чем позволяет ваша камера. Кстати, камеры сильнее шумят при нагреве, поэтому если вы снимаете таймлапс на солнце, можете накрыть ее и объектив белой или отражающей непрозрачной тканью. Например, для Canon 5D Mark II значение ISO не должно превышать 3200 единиц.
Еще несколько полезных мелочей
– используйте бленду, чтобы минимизировать количество бликов;
– для экономии заряда аккумулятора отключите функцию просмотра кадров после съемки;
– снимая поздним вечером, уже ближе к ночи, вводите медленную экспокоррекцию.
Съемка ранним утром, днем и вечером
При съемке днем, когда камера предлагает выдержку 1/1000 секунды, лучше использовать затемняющие фильтры, похожие по устройству на поляризационные. Они увеличивают световой поток до ND 400 в зависимости от поворота относительно себя.
Если вы хотите снять таймлапс ранним утром, на рассвете, или вечером, на закате, помните о так называемом «золотом часе». Это первый час после восхода солнца и последний — перед его заходом, хотя точная его продолжительность варьируется в зависимости от времени года. Этот временной отрезок, когда солнце находится низко на небе, давая мягкий, рассеянный свет, — отличное время для съемки таймлапса.
Перед съемкой еще раз проверьте все установки
– полностью ручной режим на камере;
– ручной режим фокусировки на объективе;
– отключенный стабилизатор на камере и объективе;
– ручной баланс белого;
– RAW/JPEG;
– заряженный аккумулятор;
– свободное место на карте памяти.
Если всё готово, или вам так кажется, сделайте 10–15 тестовых снимков, затем быстро прокрутите их, и если вас все устраивает, то начинайте съемку, если нет, то пробегитесь глазами по этому тексту и посмотрите, что вы забыли сделать или сделали не так.
После того как вы отсняли весь материал, возникает резонный вопрос: а что с ним делать? не вручную же вставлять все кадры в Windows Movie Maker? Для этого существует множество программ, лично я вам советую Sony Vegas, но перед этим лучше произвести в «Фотошопе» пакетную обработку фотографий (вставить ссылку на урок), потому что Sony Vegas не позволит экспериментировать с цветами и светом так, как тот же «Фотошоп».
Создание таймлапса в Photoshop
Шаг 1. Создаем новый проект
В меню «Файл» выбираем «Новый…» и задаем настройки для нашего видеоряда. Разрешение лучше взять HD 1920 x 1080 24 p.
Шаг 2. Задаем шаг между фотографиями
В меню «Опции» выбираем «Свойства», затем переходим на вкладку «Правка» и в разделе «New still image length» задаем временной промежуток между фотографиями. Для создания таймлапсов лично я использую значение 0.060, что примерно равно 24 кадрам в секунду.
Плавные переходы вам, наверное, не нужны, но, на всякий случай, они скрываются под галочкой «Automatically overlap multiple selected media when added».
Шаг 3. Добавляем фотографии на временную линию
Так как ваши фотографии и так уже пронумерованы в нужном порядке, вам достаточно просто перенести их из окна «Данные проекта» или «Проводник» на временную линию, и они образуют готовый видеоряд.
Шаг 4. Рендер
Многие задаются вопросом: почему их ролики так много «весят» после обработки в Sony Vegas? Ответ на этот вопрос весьма прост: нужно выбирать подходящие кодеки, и размер ваших видео уменьшится с нескольких гигабайт до 100–200 мегабайт.
Итак, в меню «Файл» выбираем «Просчитать как…», в графе «Save as…» отмечаем «Windows media video v11 (wmv)», а в графе «Template» — «6.4 Mbps HD 1080-24 p video». Кнопка «Custom…» позволяет выбрать кодеки для аудио. После этого нажимаем кнопку «Save» и ждем конца рендера.
Если компьютеру не хватает оперативной памяти для обработки, то я советую вам для начала перезагрузить компьютер, отключив программы автозагрузки, или понизить качество выходного видео с помощью понижения битрейта или разрешения до 720 p.
Примеры для вдохновения
Таймлапс – это просто!
Таймлапс – это последовательно сделанные, с определенным интервалом фотографии, сведенные в последствии в видеоряд.
Создание таймлапса включает в себя два с половиной этапа:
- Непосредственно съемка.
- Постобработка и сведение в видео.
- Публикация своего шедевра в видеохранилищах, с целью похвалиться перед родственниками, друзьями и знакомыми.
В настоящее время практически все зеркальные и беззеркальные фотоаппараты, компакты последнего поколения и даже некоторые смартфоны имеют функцию “съемка с интервалом”. Так что, на какое-то время отложили статью и открыли инструкцию своего аппарата в поисках заветной функции.
Я покажу ее на примере своего фотоаппарата Nikon D5200. Выбираем данную функцию:
Затем определяемся, начнем мы делать снимки непосредственно сейчас или в конкретное время. Второй пункт обычно используется, когда у вас на руках есть точное время восходов и закатов. Чаще же всего пользуются первым пунктом — раз уж вышли делать таймлапс, то сейчас и щелкать будем.
Далее выбираем интервал — т.е. с какой частотой будут делаться снимки. Минимальное значение 1 секунда.
- Из личного опыта: интервал в 1 секунду наиболее приемлем для движения людей, автомобилей, поездов и т.п. Интервал в 2 секунды более оптимален для движения облаков. Более длительные интервалы в таймлапсе встречаются очень редко, хотя мне попадались и такие. Например, съемка движения тумана над рекой использовала интервал в 28 секунд.
Следующее окно спрашивает, сколько снимков мы хотим сделать. Расчет для этого окна прост. Допустим, мы хотим сделать 10-секундный ролик таймлапс, с частотой 24 кадра в секунду. Соответственно: 24 х 10 = 240 кадров. Именно такую цифру мы и выставляем в этом окне.
Ну, и наконец заключительное окно — непосредственно запуск. При выборе опции “Сейчас”, съемка начнет выполняться через 3 секунды после нажатия на кнопку “ОК”.
Итак, я думаю, что вы уже изучили инструкцию своего аппарата. И, если функция “съемка с интервалом” вами обнаружена, то можете вздохнуть спокойно. Но что делать, если ваш фотоаппарат “не обучен” этому?
Здесь возможны два варианта:
- Прикупить такую штучку под названием ИНТЕРВАЛОМЕТР. И совсем не обязательно она должна быть “фирменной”. Сейчас китайский рынок поставляет такой прибор, практически для всех моделей фотоаппаратов по вполне приемлемой цене 20-25 евро. А вообще, для товарищей, у которых руки растут откуда должны, в интернете можно найти множество вариантов самодельных интервалометров.
- Это “альтернативная прошивка”. Все дело в том, что производители аппаратов, для удешевления производства используют в различных по цене моделях одинаковые чипы и программное обеспечение, просто делая недоступными ряд функций в более дешевых моделях. Так что, установив альтернативную прошивку, например, на свой компакт, вы можете заставить его снимать не только с интервалом, но и получить еще ряд полезных функций: съемка в RAW- формате, создание HDR и т.д., вплоть до простеньких игрушек и чтения электронных книг. Владельцы Кэнонов с легкостью найдут в интернете альтернативные прошивки для своих моделей. А вот владельцам фотоаппаратов других фирм придется приложить усилия в поисках, но я видел альтернативные прошивки и для Никона, и для Сони, и для Самсунга.
Вот так профессионалы выезжают на съемки таймлапсов.
Но мы люди простые, поэтому давайте обойдемся минимумом. Все, что нам потребуется – это фотоаппарат и хороший штатив. Под словом “хороший” я понимаю такие штативы, которые не качаются от легкого ветерка и не вздрагивают на все три ноги после каждого щелчка затвора.
Статичный таймлапс смотрится “вяловато”. Поэтому было создано большое количество различных приспособлений (слайдеров), передвигающих фотоаппарат от снимка к снимку. Но цены на них… Ниже в статье, когда мы будем разбирать постобработку, я покажу, как можно имитировать передвижение. При этом мы не потратим ни копейки из своего бюджета.
Итак, мы выбрались на лоно природы, на крышу, на смотровую площадку, на обочину дороги. Установили штатив, поместили на него аппарат, выбрали ракурс. Теперь самое время поговорить о настройках фотоаппарата.
Указанные ниже параметры носят необязательный характер и описаны здесь больше для того, чтобы облегчить вам жизнь и постараться избежать элементарных ошибок.
- Из личного опыта: Будьте осторожны при съемке таймлапсов с обочины дороги. Почему-то все проезжающие мимо автомобилисты думают, что фотографируют именно их с любовницами или любовниками.
Переводим наш фотоаппарат в режим “М” (мануальный), т.е. полностью ручные установки. Делается это с целью, чтобы все кадры таймлапса были одинаковыми, не подверженными никаким катаклизмам (например, солнце зашло за тучку), а при просмотре избежать мерцания.
Если ваш объектив имеет переключатель между ручной и автоматической фокусировкой, не забудьте и его установить в режим “М”
Рекомендуется снимать на широком углу, для захвата как можно большей площади картинки. Однако оптимальным фокусным расстоянием для съемки таймлапсов считается 18-20 мм.
ISO. Если установлено на AUTO, то переключаем на конкретное значение. Не открою Америку, если порекомендую низкие значения 100-200. Однако встречал ночные таймлапсы значения ISO у которых доходило до 1600. Современные аппараты имеют качественное шумоподавление, так что при высоких значениях ISO, не забудьте его включить.
WB. Баланс белого также необходимо со значения AUTO переключить на конкретное значение (”солнце”, “облака”, “тень” и т.п.). Иначе в автоматическом режиме аппарат может делать небольшие сдвиги баланса белого, которые при просмотре готового видео будут давать мерцание.
Диафрагма. Рекомендуемые цифры от 9 до 11. При этих значениях легче добиться резкости как переднего плана, так и фона.
Выдержка. При дневных съемках желательны короткие и сверхкороткие выдержки. Резкость движущихся объектов — это та “фишка”, которая и отличает таймлапсы от видео. А вот для ночных съемок могут быть использованы и достаточно длительные выдержки. Например, когда вы хотите показать не сами автомобили, а только след движения фар и поворотников.
JPG или RAW? В каком формате снимать? Однозначного ответа на этот вопрос нет. Многие рекомендуют в RAW-формате, объясняя это тем, что позже на этапе постобработки можно поправить огрехи, “вытянуть” детали. Противниками их являются обладатели фотоаппаратов со старенькими медленными процессорами и небыстрыми картами памяти, JPG-файл ведь значительно меньше по объему. При хорошем освещении какой- либо разницы в итоговом результате таймлапса я не заметил. Если вы снимаете в формате JPG, обратите внимание на сжатие и размер картинки. Сжатие надо ставить минимальным (качество “Отличное” или “Fine”). Итоговый размер видео 1920 х 1080 пиксел. Чтобы иметь “люфт” при обработке (обрезка ненужного, имитация движения, исправление перспективы и пр.) не желательно устанавливать размеры JPG ниже чем 2500 х 1500 пиксел.
Фотоаппарат на штативе, настройки сделаны, резкость вручную навели — теперь самое время запустить функцию “съемка с интервалом” (или включить интервалометр). Сами теперь можем перекурить, попить кофе или просто расслабиться.
Как уже мы вычисляли, для 10-секундного ролика с частотой 24 кадра/сек, нам потребуется сделать 240 кадров. При интервале 1 секунда время съемки займет 4 минуты (240 кадров делим на 60 секунд). При интервале 2 секунды, соответственно 8 минут и т.д.
- Из личного опыта: Во время съемки не отходите далеко от аппарата. Всегда найдутся прохожие, которые обязательно заглянут в объектив — “и чего это он там самостоятельно щелкает?”
Уф-ф-ф! Со съемкой закончено! Пришли домой и первым делом, сбрасывая итоги своей работы на компьютер, не забудьте поместить серию снимков для каждого таймлапса в отдельную папку.
Таймлапс занимает промежуточное состояние между фотографией и видео. И если раньше постобработка проводилась исключительно в видеоредакторах (Adobe Premiere Pro, Sony Vegas Pro и пр.), то теперь, это доступно и Adobe Photoshop, начиная с версии CS6. Здесь я покажу постобработку на примере русскоязычного Adobe Photoshop CC 2014.
Открываем программу, выбираем меню: Файл – Создать… В диалоговом окне, в выпадающем списке Набор выбираем “Фильмы и видео”, а в списке Размер — “HDTV 1080р/29,97”. В общем-то это не обязательно и все параметры можно ввести самому, просто мне, например, нравится в этом шаблоне уже подготовленные направляющие для экрана.
И еще чуть-чуть о стандартах таймлапса. “Де-юре” их нет. Так что можете выбрать шаблон 720р (просто для тренировки; если медленный компьютер; или если МНЕ так больше нравится). Стандарты для таймлапсов “де-факто” выглядят следующим образом: размеры – 1920 х 1080 пиксел, частота кадров — 24 в секунду, сжатие видео — кодеком h364.
Далее идем в меню: Окно – Шкала времени. Внизу появляется панель для работы с видео и анимированными GIF-файлами. Нажимаем на ней кнопку Создать шкалу времени для видео.
Работая в Photoshop’е с фотографиями мало кто обращался с этой панелью. Поэтому давайте быстренько с ней познакомимся.
- Возврат к первому кадру
- Переход к предыдущему кадру
- Запуск воспроизведения видео
- Переход к следующему кадру
- Приглушение звука
- Настройка качества воспроизведения видео на этапе создания. Никак не влияет на окончательное качество видео
- Ножницы. Разрезаем видео- или аудиочасти
- Эффекты перехода от одного видео к другому
- Бегунок, указывающий какая часть файла в данный момент отображается на экране (можно перетаскивать и в ручную)
- Шкала секунд и кадров
- Выпадающее меню данной панели
- Данный треугольник открывает дополнительные возможности создания эффектов по ключевым кадрам (именно им мы впоследствии воспользуемся, чтобы создать эффект работы слайдера)
- Дополнительное меню для работы с видео
- Служит для добавления видео или аудиочастей на ту же самую дорожку. Имеет смысл при создании слайд-шоу и совсем не приемлемо для таймлапсов, если мы хотим использовать кнопку 12
- Меню для работы с аудио, служит в том числе и для добавления самой аудиодорожки
- Кнопка для преобразования видео в покадровую анимацию
- Вызывает диалоговое окно экспорта (создания) видео
- Точное время (до кадра), где в данный момент находится бегунок
- Указатель частоты кадров
- Шкала для увеличения/уменьшения видеочасти в панели
Пока не замучил склероз, самое время изменить частоту кадров, которое было на шаблоне (29,97) к более стандартному 24 кадра в секунду. Идем в меню панели времени (кнопка №11) и выбираем Задать скорость смены кадров на шкале времени… В появившемся диалоговом окне выбираем частоту кадров 24 и нажимаем ОК.
Ну а теперь, когда мы познакомились с панелью видео, переходим к самому интересному –непосредственному созданию нашего таймлапса. Идем в меню: Слои – Слои видео – Новый видеослой из файла… В результате откроется стандартное диалоговое окно выбора файлов. Ищем нашу папку с фотографиями для таймлапса и выделяем самый первый файл. И нажимаем кнопку Открыть.
И вот мы уже видим, что в палитре слоев создан новый слой со значком кинопленки. Т.е. набор наших фотографий собран в видеоряд. Правда тут возникла одна “закавыка”. В связи с тем, что изначально размеры фотографий превышали размеры готового видео, то, естественно, все не уместилось. Для трансформации нам необходимо сначала преобразовать данный слой в смарт-объект.
Для этого идем в меню: Слои – Смарт-объект – Преобразовать в смарт-объект. Вот теперь порядок! Нажимаем комбинацию клавиш Ctrl+T для трансформации и уменьшаем до необходимых размеров, не забывая нажать клавишу Shift, для сохранения пропорций.
Не уменьшайте размер по ширине до размеров кадра, оставьте небольшой кусочек. Именно за счет него мы будем имитировать движение аппарата по слайдеру.
В общем-то, если нас все удовлетворяет, на этом мы можем закончить с обработкой и перейти к рендерингу для получения готового таймлапса. Но тем то и хороша обработка таймлапса в Photoshop’е, что позволяет проводить самые невероятные коррекции цвета, формы, шумоподавления и пр. Особо здесь радует, что мы будем все это проделывать со смарт-объектом, т.е. чего бы мы здесь не намудрили исходные файлы (фотографии) останутся в неприкосновенности.
Кроме того, все фильтры, примененные к смарт-объекту, можно вызвать повторно, кликнув на них в палитре слоев, и подкорректировать то, что вас в них не устраивает. Хотите соригинальничать — Галерея фильтров к вашим услугам. Вот пример применения фильтра “Свечение краев”. Ну разве не оригинально?
Лично мне нравится, появившийся в Photoshop CC, фильтр Camera Raw, позволяющий обрабатывать JPG-файлы так же, как и RAW’ы. В нем я насыщаю цвет облаков, давлю цифровой и цветовой шумы, исправляю перспективу, меняю температуру снимка и многое- многое другое. Если же вы любите все это делать с помощью других фильтров и инструментов — делайте! Photoshop позволяет это.
Вот наконец-то мы и добрались до имитации движения фотоаппарата по слайдеру. Photoshop позволяет это сделать двумя способами: первый полностью автоматический (поэтому если у нас разгуляется фантазия — он будет ее ограничивать) и второй — произвольный (вот где можно разгуляться).
Начнем с простого. Когда мы изучали панель Видео, в конце видеослоя (под №13) имеется тре- угольничек, кликнув по которому, мы вызовем диалоговое окно “Движение”. В выпадающем списке выбираем “Панорамный вид” и указываем количество градусов. 0° — движение клипа будет справа- налево, 180° — слева-направо. Другое количество градусов заставит клип двигаться по наклонной, или вообще по вертикали (-90° и 90° соответственно).
А вот если мы захотим, чтобы сначала наш клип двигался по горизонтали, потом по вертикали, а в конце вообще перевернулся, то тут без второго способа не обойтись. На панели видео (под №12) Имеются треугольнички, нажав на которые, мы получаем доступ к управлению ключевыми кадрами.
Ключевые кадры — это фиксированные значения положения, непрозрачности, стиля и т.д. Все, что находится между ними, программа автоматически плавно переводит из одного в другой.
Чтобы создать ключевой кадр, необходимо вначале установить бегунок (№9) в нужное вам место. После этого нажать значок секундомера и изменить на необходимое нам значение.
Давайте рассмотрим на конкретном примере. Наш бегунок установлен на позиции первого кадра. Нажимаем значок секундомера в строчке “Перспектива”. Создан первый ключевой кадр.
Перемещаем бегунок, допустим, на позицию 5 секунд. После этого сдвигаем нашу картинку влево до границы. Автоматически создается второй ключевой кадр. За период от нулевой до пятой секунды Photoshop будет плавно передвигать картинку справа-налево.
Теперь перемещаем бегунок, например, в позицию 7 секунд и сдвигаем нашу картинку вверх. Создан третий ключевой кадр.
Итак, у нас между нулевой и пятой секундами изображение движется справа налево, а между пятой и седьмой секундами – снизу вверх.
Вообще-то таймлапс не подразумевает аудио сопровождения. Но мы же делаем для себя любимых.
В панели видео в строке аудиозапись вызываем меню (кнопка №15) и выбираем Добавить аудиофайл.
Ну, и напоследок, давайте изобразим “наезд” камеры. Устанавливаем бегунок в самый конец, нажимаем комбинацию клавиш Ctrl+T, и, удерживая Alt+Shift, пропорционально увеличиваем нашу картинку. Нажимаем Enter. Создан последний ключевой кадр.
Вот так все просто. И не надо никаких дорогостоящих слайдеров!
В стандартном диалоговом окне выбираем подготовленный нами трек, и нажимаем ОК.
- Из личного опыта: Photoshop прекрасно справляется с MP3-файлами, но почему-то начинает кривляться, когда ему подсовываешь ААС-файл.
В случае необходимости обрезки лишнего, устанавливаем бегунок (№9) туда, где мы хотим резать и нажимаем кнопку “Ножницы” (№7). Выделяем ненужный кусок и нажимаем клавишу Delete на клавиатуре. Кстати, аналогично режется и видеодорожка.
Теперь, когда у нас все готово, можно Экспортировать наш таймлапс. Для этого выбираем меню: Файл –Экспортировать – Экспорт видео (или еще проще нажимаем кнопку №17 на панели видео).
Здесь мы можем изменить название файла и выбрать папку, где он будет сохранен. Все остальные пара- метры рекомендую оста- вить как есть. Нажимаем кнопку “Рендеринг” и идем пить кофе, курить, смотреть телевизор. На моем не самом медленном компьютере процесс для 10 сек. ролика занимает 7 минут.
Приложение к статье или еще чуть-чуть похулиганим
А давайте создадим в нашем таймлапсе приход заката. Для этого в панели слоев создадим новый пустой слой и зальем его оранжевым цветом (#d8670c). Режим наложения для этого слоя сделаем “Перекрытие”. Правда побагровели не только облака, но и вся картинка. Для исправления этого добавляем к нашему слою маску. И по ней черной кисточкой большого размера (приблизительно 200-300 пиксел) с мягкими краями закрашиваем все, что не касается неба. Особой точности здесь не требуется.
Затем переходим на панель видео и открываем доступ к ключевым кадрам для этого нового слоя. Только теперь мы будем изменять не “Позицию”, а “Непрозрачность”. Устанавливаем бегунок в начало таймлапса, кликаем на значок секундомера в строке “Непрозрачность”. У нас добавился первый ключевой кадр. Возвращаемся в панель слоев и выставляем значение непрозрачности для данного слоя равным 0%. Вернулись в панель видео, переместили бегунок в конец таймлапса и снова в панель слоев — ставим непрозрачность равной 100%. Создан второй ключевой кадр. Теперь, при проигрывании таймлапса, небо из обычного вначале, будет медленно багроветь к концу.
Ах, да! Забыли что при закате надвигаются сумерки. Добавляем новый слой и делаем все точно так же, как и в предыдущем случае. Всего два различия: заливать слой будем темно-серым цветом (#323232), а маску можем не рисовать заново, а просто скопировать с предыдущего слоя и затем инвертировать ее.
Так что любители ложиться спать пораньше, теперь могут не страдать от неснятых закатов, а просто потом дорисовать его в Photoshop’е.
На этом я заканчиваю и желаю вам успехов в создании гениальных таймлапсов!
Автор: Михаил Эскин
* В статье использован ряд фотографий Colin Rich
10 лучших приложений для создания таймлапса
Таймлапс, то есть замедленная (покадровая) съёмка, набирает всё большую популярность. Рынок быстро откликнулся на спрос, и сегодня есть довольно много приложений для осуществления подобной съёмки.
В статье вы найдёте описание лучших приложений для замедленной съёмки, причём как для этой смартфонов на базе Android, так и для iPhone.
Встроенные приложения камеры
Мы постоянно говорим это и повторим ещё раз: самая лучшая камера — та, что всегда с вами.То же самое относится и к приложениям для замедленной съёмки.
Вы можете даже не осознавать, что такое приложение у вас уже есть, но стандартное приложение камеры для iPhone и Android действительно даёт вам такую возможность. В данном случае это приложение для видеосъёмки, и оно очень просто в случае использования.
Просто нажмите красную кнопку, и начните захват. Мы не знаем, как долго это приложение может снимать, но мы легко создали 10-секундный таймлапс-ролик. Это даже скорее гиперлапсы, так как во время захвата вы можете перемещаться.
Единственная проблема заключается в том, что данный инструмент не предлагает никаких дополнительных функций. Но вы можете отредактировать уже отснятое видео позже, используя это или любое другое приложение для редактирования видео.
И для вас не будет никакого труда отснятым языком с другими пользователями.
Hyperlapse Instagram (iOS)
Instagram славится не только своим знаменитым квадратным форматом и множеством фильтров, но и своими приложениями.Hyperlapse является одним из таких приложений, созданных Instagram для съёмки видео.
Hyperlapse — это одно из лучших приложений для замедленного съёмки, потому что оно невероятно простое в использовании. От других приложений его отличает то, что Hyperlapse позволяет делать таймлапсы в движении. Вы даже можете использовать его в качестве стабилизатора изображения при съёмке обычного видео. Это заставляет вас мыслить креативно и побуждает кию.
Единственная проблема заключается в том, что вы можете поделиться отснятым видео только на Facebook или в Instagram.Но если ваша основная цель — создание хороших таймлапсов, то это приложение для iPhone действительно
.Как снимать таймлапс | Программа для таймлапс-видео
Вероятно, вы видели красивые ролики с ускоренной съемкой летящих облаков или огней ночного мегаполиса и задумывались: «Как же они сделаны?» Такие видео с помощью интересной технологии, называемой «цейтраферная съемка» или «замедленная съемка».
В этой статье мы расскажем, как правильно сделать timelapse-видео своими руками с помощью удобной программы Видеоредактор Movavi, а также дадим некоторые рекомендации по съемке и созданию таймлапсов.
Прежде чем сделать timelapse-видео самостоятельно, посмотрите ролик, который мы смонтировали в Видеоредакторе Movavi, и получите порцию вдохновения!
Существует несколько сюжетов, особенно популярных среди любителей таймлапс-видео. В списке ниже вы найдете интересную идею для собственного ролика:
Рассвет или закат
Летящие облака
Огни ночного города
Растения или фрукты в процессе роста
Процесс постройки здания
Рисование или другая творческая деятельность
рытие цветочных бутонов
Звездное небо
Красивый природный пейзаж
.