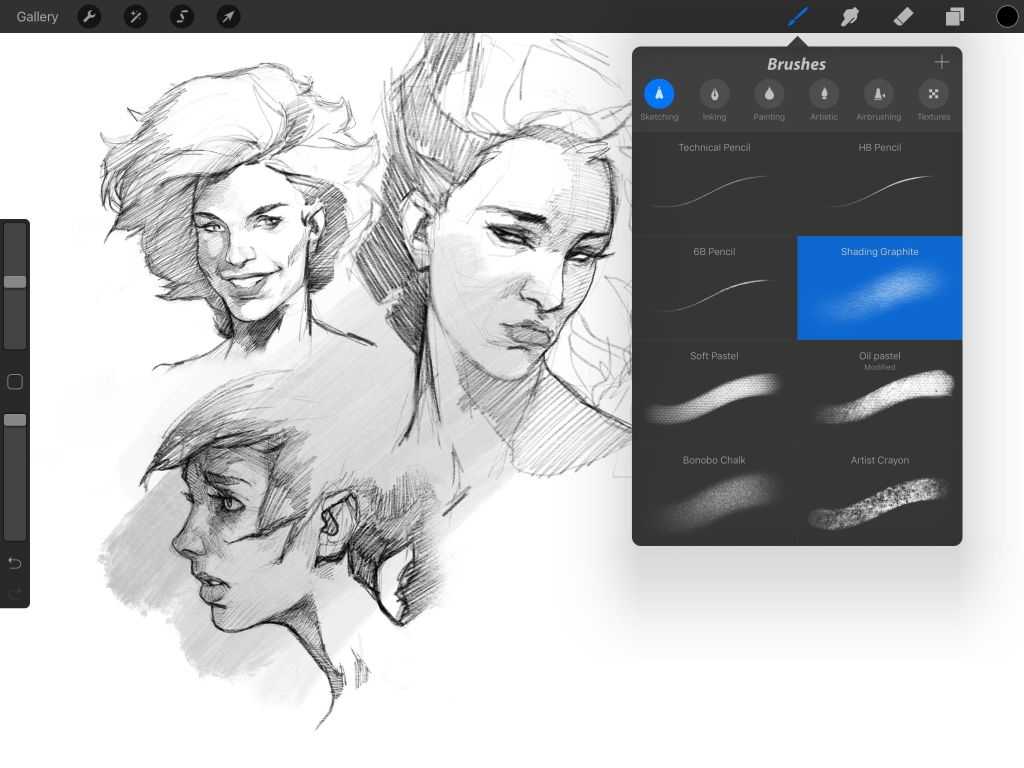10 лучших приложений для художников на Андроид
Если хотите рисовать на планшете, то вам определённо стоит присмотреться к этим приложениям.
Графические планшеты используют огромное число художников. К их выбору разнообразные приложения, с помощью которых они создают невероятные работы. Здесь собраны одни из лучших: от программ для создания скетчей до впечатляющих инструментов для обработки фотографий.
Если у вас iPad, то взгляните на наш список лучших приложений для дизайна и рисования на iPad.
01. Sketchbook Pro
Sketchbook Pro for Tablets придётся по вкусу дизайнерам: в нём большой выбор инструментов для рисунков и набросков, включая 60 встроенных по умолчанию кистей. Здесь так же можно задать параметр кисти самостоятельно. Приложение позволяет работать со слоями и режимами наложения, а процесс облегчает интуитивно-понятный пользовательский интерфейс.
02. Fresco Paint Pro
Создатели называют его «мобильной творческой студией для Андроид». Это приложение для цифровой живописи предлагает большое разнообразие кистей, фильтров и эффектов для создания впечатляющих изображений. Программа автоматически сохраняет результат работы каждые несколько минут, а готовое изображение можно экспортировать в PSD формат и продолжить работу в Photoshop. У приложения есть бесплатная версия – Fresco Paint Lite.
Это приложение для цифровой живописи предлагает большое разнообразие кистей, фильтров и эффектов для создания впечатляющих изображений. Программа автоматически сохраняет результат работы каждые несколько минут, а готовое изображение можно экспортировать в PSD формат и продолжить работу в Photoshop. У приложения есть бесплатная версия – Fresco Paint Lite.
03. Paperless
Paperless это приложение для рисования акварелью, маслом, карандашом или пером.
Пользователям доступна настройка прозрачности, изменение толщины линий и сглаживание контуров. Работой можно поделиться в Фейсбуке и сохранить в формате PNG.
04. Sketcher Lite
В базовой версии 11 кистей и ластик. Поделиться рисунком предлагается почтой или через MMS. Скачивание бесплатно, но за 1,99 долларов (1,31 евро) можно приобрести версию Sketcher Pro и пользоваться дополнительными функциями, например, настраиваемым размером холста, масштабированием и функцией панорамы.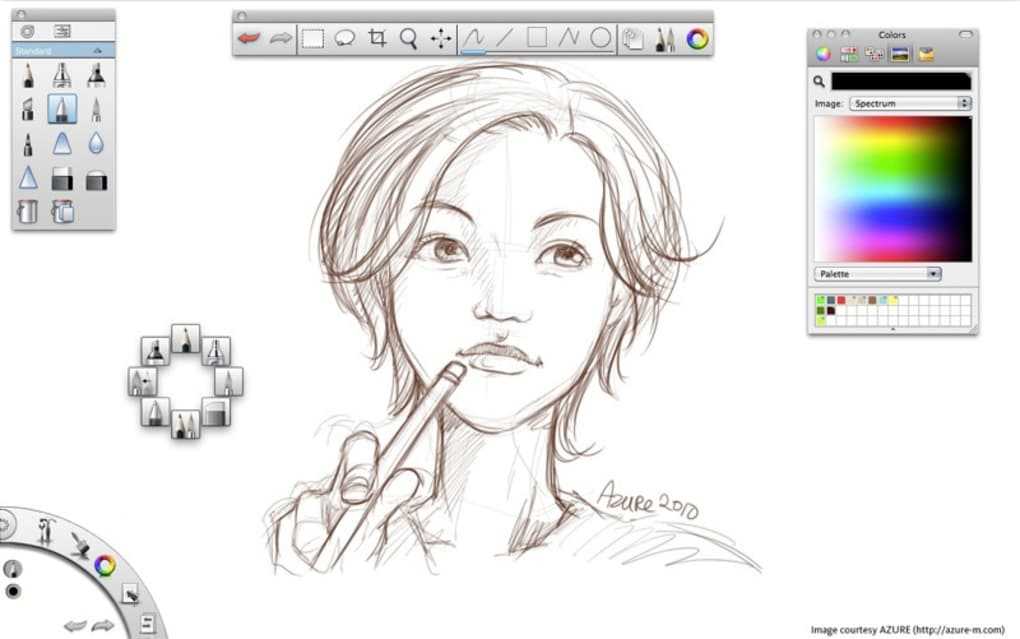
05. Skitch
Бесплатная программа, разработанная сервисом Evernote, – базовый инструмент для рисования. Вы можете набросать скетч (или «скитч»), взяв за основу уже существующее изображение или начав с чистого листа. Перед скачиванием на свой планшет убедитесь, что у вас есть аккаунт в Evernote.
06. Auryn Ink
Auryn Ink – программа для создания реалистичных работ акварелью. Воспроизводит техники, используемые художниками-аквалеристами: рисование «мокрому по сухому» или «сухому по мокрому», «сухая кисть» и другие. С помощью этого приложения интересно реализовывать смелые идеи традиционными приёмами.
07. Adobe Collage
Создан для художников, которые не могут обойтись без множества референсов.
Adobe Collage предлагает обширный материал для вдохновения: изображения зададут настроение и помогут визуализировать задуманное. Загрузить изображение можно через камеру, Google или даже видео-хостинг YouTube, а затем использовать для коллажей.
08. Pose Tool 3D
Разработанный художником Ривеном Фениксом в рамках его курса рисования, Pose Tool 3D позволяет манипулировать моделью мужчины или женщины в любой позе.
«Сперва это сбивает с толку, но как только вы прочувствуете это, то поймёте, насколько приложение хорошо подходит цифровым художникам», — утверждает штатный журналист Никола. А в режиме «анатомия» доступны подробные карты мышц.
09. Handy – программа-справочник для художника
Рисование рук может обернуться настоящим проклятием, и тогда на помощь приходит Handy. Новые обновления включают 24 положения кистей рук, смоделированные в 3D-формате, что существенно облегчат задачу художнику. А трёхточечное освещение персонажа поможет правильному использованию света и тени.
10. MARA3D – Выражения лица, используемые самим Стивеном Сталбергом
На данный момент полная версия доступна яблочным пользователям, но на Андроид можно установить Lite-версию.
Полная версия предлагает инструменты для рисования эмоций.
Начав с одного выражения лица, можно идти дальше и пробовать другие варианты, пока результат не покажется идеальным. Пользователей ждёт приятный бонус – цифровые работы художника-фантаста Стивена Сталберга.
Поделиться статьей:
Установка/настройка программной оболочки Arduino IDE для Windows
Для написания (редактирования) и загрузки (прошивки) программ (скетчей) в Arduino необходимо установить программу для программирования, как Arduino IDE, или воспользоваться on-line Web-редактором. Скачать (загрузить) программу Arduino IDE последней версии, или воспользоваться web-редактором можно из раздела Software сайта arduino.cc.
Скачивание (загрузка) Arduino IDE с официального сайта:
Зайдите на официальный сайт Arduino и выберите, из предложенного списка, операционную систему на которой работает Ваш компьютер. В данной статье мы рассмотрим установку Arduino IDE на операционную систему Windows. Выбрав первую строку «Windows Installer» Вы установите Arduino IDE (как устанавливаете любые другие программы), а выбрав вторую строку «Windows ZIP file for non admin install» Вы скачаете ZIP-архив с папкой программы, которую сможете запускать без установки (даже если у Вас нет прав администратора Вашего компьютера).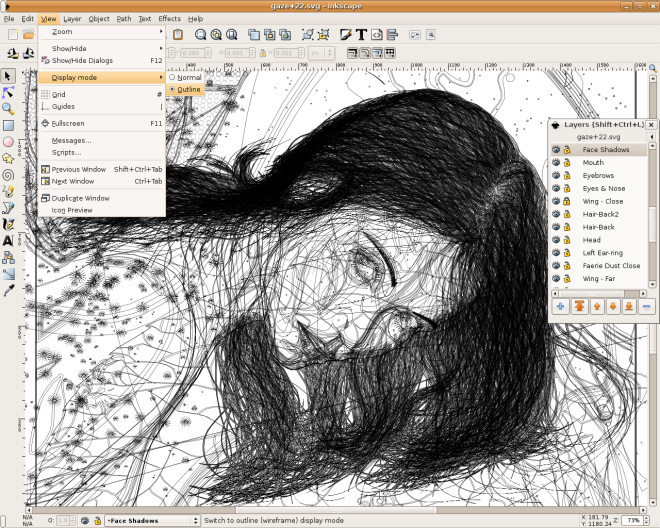
Вне зависимости от того, какую операционную систему Вы выберите, Вам будет предложено поблагодарить разработчиков, именно предложено, тут дело Ваше.
Если Вы просто хотите скачать программу, то нажмите на кнопку «JUST DOWNLOAD», если хотите скачать программу и поблагодарить разработчиков, способствуя дальнейшему развитию ПО, то нажмите на кнопку «CONTRIBUTE & DOWNLOAD».
Дождитесь завершения загрузки файла
.
После завершения загрузки, файл должен находиться в папке: « Этот компьютер > Загрузки » (если Вы не указали иное место для сохранения файла).
- Если Вы скачивали (загружали) ZIP-архив (выбрав на первом этапе пункт «Windows ZIP file for non admin install»), то распакуйте папку из архива в любое место на Вашем компьютере.Следующий раздел «Установка Arduino IDE» не для Вас, так как устанавливать программу Вам не нужно, перейдите к разделу «Запуск Arduino IDE». Для начала работы в Arduino IDE нужно запустить файл «arduino.
 exe» , из того места, куда Вы распаковали архив.
exe» , из того места, куда Вы распаковали архив. - Если Вы скачивали (загружали) установочный файл (выбрав на первом этапе пункт «Windows Installer»), то следуйте инструкциям в следующем разделе «Установка Arduino IDE».
Установка Arduino IDE:
Запустите установочный файл
из папки: « Этот компьютер > Загрузки » (у Вас вместо символов X.X.X в названии файла будут цифры версии Arduino IDE).
Далее подряд будут появляться следующие сообщения:
- 1 сообщение: ознакомляет Вас с лицензионным соглашением, нажмите на кнопку «I Agree», появится 2 сообщение.
- 2 сообщение: предлагает Вам выбрать компоненты инсталляции, нажмите на кнопку «Next», появится 3 сообщение.
- 3 сообщение: предлагает Вам выбрать путь для установки Arduino IDE, нажмите на кнопку «Install», появится 4 сообщение.
- 4 сообщение: информирует Вас о ходе выполнения установки Arduino IDE, по окончании которой появится 5 сообщение.
- 5 сообщение: информирует Вас об окончании установки Arduino IDE, нажмите на кнопку «Close».

В процессе установки, над окном 4 сообщения, могут появляться окна Windows запрашивающие у Вас разрешение на установку драйверов:
Разрешайте установку драйверов нажимая на кнопку «Установить», эти драйверы позволят определять и работать с платами Arduino подключёнными по шине USB.
На этом установка Arduino IDE завершена.
На Вашем рабочем столе должна появиться иконка программы:
Запуск Arduino IDE:
При первом запуске программы может появиться сообщение Брандмауэра Windows о блокировке доступа для некоторых сетевых функций Java Arduino IDE:
Разрешите доступ нажав на кнопку «Разрешить доступ». После чего, данное окно появляться не будет.
Откроется окно программы Arduino IDE:
На следующем рисунке указано назначение областей и функциональных кнопок программы:
Теперь можно написать скетч (код) и загрузить (залить/прошить) его в Arduino. Но перед этим, надо подключить плату Arduino к компьютеру и указать программе Arduino IDE, какую именно плату Arduino Вы подключили, и к какому порту.
Подключение платы Arduino:
После того как Вы подключите плату Arduino через USB порт к компьютеру, программе Arduino IDE нужно указать, какую именно плату Arduino Вы подключили. Для этого выберите нужную плату из списка в разделе меню « Инструменты > Плата > Название Вашей платы », как это показано на следующем рисунке:
Теперь нужно выбрать Com-порт к которому подключена Ваша плата Arduino. Для этого выберите нужный Com-порт из списка доступных Com-портов в разделе меню « Инструменты > Порт > Номер доступного порта », как это показано на следующем рисунке:
Если USB контроллер Вашей платы Arduino реализован на чипе FTDI или ему аналогичных, то в списке доступных Com-портов Вы не увидите название платы Arduino в скобках напротив Com-порта. В нашем случае Вы бы увидели просто «COM1» и «COM7», тогда возникает вопрос, а к какому из этих портов подключена плата Arduino?
Решается данный вопрос очень просто. Отключите плату Arduino от компьютера и откройте меню « Инструменты > Порт ». В списке Com-портов Вы увидите только доступные Com-порты, то есть в нашем случае только «COM1». Теперь подключите плату Arduino к компьютеру и опять откройте меню «
Отключите плату Arduino от компьютера и откройте меню « Инструменты > Порт ». В списке Com-портов Вы увидите только доступные Com-порты, то есть в нашем случае только «COM1». Теперь подключите плату Arduino к компьютеру и опять откройте меню «
Если при подключении платы Arduino Вы не увидели появление нового Com-порта, значит USB контроллер Вашей платы Arduino реализован на чипах сторонних производителей и для него требуется установить дополнительный драйвер. Как, например, драйвер для чипа Ch440G.
Загрузка скетча из программы Arduino IDE в плату Arduino:
После того, как Вы указали тип платы Arduino, выбрали Com-порт и написали свой скетч (код программы), скетч можно загрузить (залить/прошить) в контроллер платы Arduino.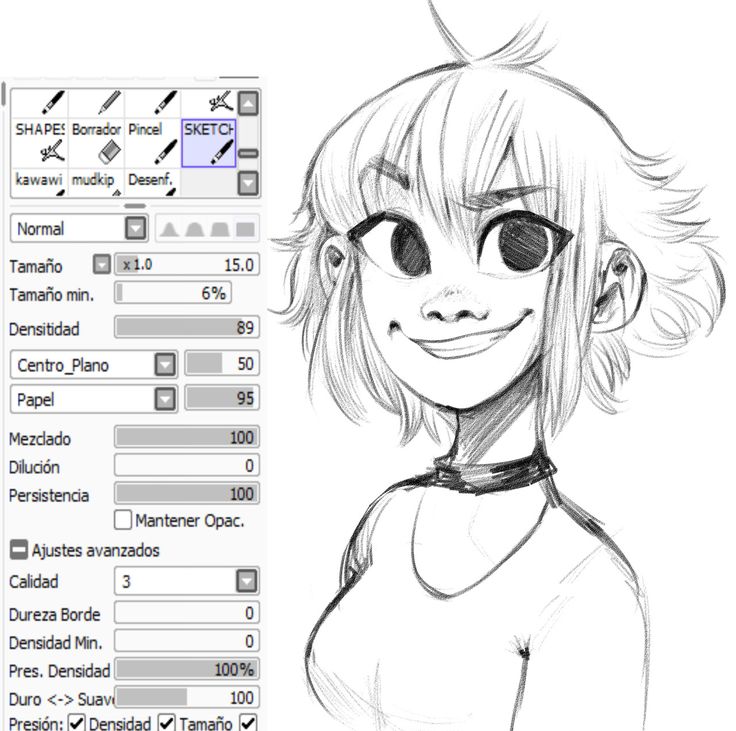
Если Вы написали скетч в новом окне и не сохраняли его в файл, то перед его загрузкой в плату Arduino, программ Arduino IDE предложит Вам его сохранить. Введите название, под которым Вы желаете сохранить скетч в файл и нажмите на кнопку «Сохранить».
Во время загрузки Вы увидите строку состояния которая будет отображать ход выполнения компиляции и загрузки скетча. Если в скетче нет ошибок и он успешно загружен, то в области уведомлений появится информация о количестве использованной и доступной памяти Arduino, а над областью уведомлений появится надпись «Загрузка завершена.».
Небольшой скетч приведённый выше (на картинке) заставит мигать светодиод на плате Arduino. Многие скетчи упрощаются и сокращаются при использовании библиотек. О том что такое библиотеки и как их устанавливать, Вы можете узнать в разделе Wiki — Установка библиотек в Arduino IDE.
10 лучших программ для рисования для художников
Для тех поклонников комиксов, которые были вдохновлены созданием собственных комиксов, или для тех, кто пытается заняться рисованием на планшете, нет недостатка в программах для рисования. Хотя существует множество программ для художников, может быть трудно определить, какие из них многообещающие, а какие не дадут пользователям отдачи от затраченных средств.
У других может не быть средств, чтобы заплатить доллары, что еще больше усложняет поиск фантастической программы для рисования. Вот почему были собраны лучшие программы для рисования — одни бесплатные, другие нет — о которых художники не пожалеют.
Assembly
Предназначенный для векторной графики и иллюстративной работы с использованием форм, Assembly имеет потрясающие наборы инструментов и пакеты форм, которые могут предложить художникам, работающим в цифровом ландшафте. Благодаря чистому и простому рабочему пространству художники могут максимально увеличить пространство своего холста.
СВЯЗАННЫЕ С: 10 знаменитостей, которых художники-фанаты «создали Симпсонов»
Есть также забавные учебные пособия, которые помогут пользователям освоить приложение. Assembly — одно из лучших приложений для рисования для начинающих художников, один из слоганов которого — «опыт не требуется».
Autodesk Sketchbook
Архитекторы, промышленные дизайнеры и иллюстраторы должны сделать себе одолжение и проверить эту программу рисования, предназначенную специально для них. Технические чертежи и мелкие детали являются специальностью программы рисования Autodesk Sketchbook. Одной из невероятных особенностей этой программы является ее способность сканировать бумажные рисунки и импортировать их в приложение с прозрачным фоном.
Кроме того, в Autodesk Sketchbook пользователи могут завершить всю свою работу в этом приложении, поэтому нет необходимости перемещать проекты для завершения в других приложениях. В то время как рисование может быть задачей, которую Redditors предпочитают делать по старинке, Autodesk Sketchbook — прекрасный высокотехнологичный вариант для тех, кто использует планшет для рисования.
Krita
Бесплатная программа для рисования, Krita поддерживает Linux, что дает пользователям возможность импортировать дополнительные ресурсы, созданные пользователями. Есть много кистей на выбор, и художники могут создавать бесконечное количество слоев. Кроме того, есть векторные слои, которые можно использовать для преобразования рисунков и текста без потери качества изображения.
СВЯЗАННЫЕ: 10 лучших документальных фильмов о незамеченных художниках
Кроме того, есть инструмент рисования симметрии, который позволяет пользователям рисовать объекты со сложными узорами. Помимо функций рисования, Krita предлагает функции анимации с покадровой анимацией, а также одновременное воспроизведение анимации и импортированного звука.
Единовременная покупка версии приложения и настольной версии дает пользователям доступ ко многим функциям Affinity Designer. Пользователи могут рисовать в векторной или пиксельной графике или переключаться между ними для проектов, которые будут представлены в печатном или цифровом виде.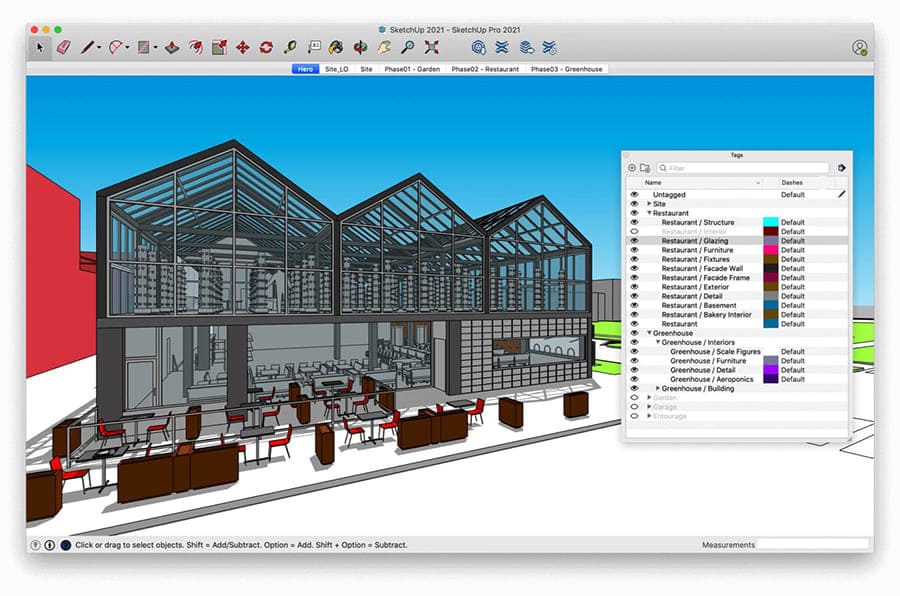 Дизайн макета похож на Photoshop, что будет преимуществом для тех, кто знаком.
Дизайн макета похож на Photoshop, что будет преимуществом для тех, кто знаком.
Кроме того, Affinity Designer позволяет пользователям иметь монтажные области и создавать сочетания клавиш с расширением клавиатуры.
Inspire Pro
Отличная программа для рисования для начинающих, Inspire Pro помогает пользователям освоить основы цифрового рисования и живописи. Inspire Pro имеет простой макет, в котором легко ориентироваться новичкам, но при этом предлагает множество фантастических инструментов для рисования. С быстрым временем рендеринга, которое сложно превзойти, эта программа имеет множество вариантов смешивания с высококачественными кистями.
Начинающие художники будут поражены своими цифровыми творениями с помощью этой замечательной программы для рисования, доступной для устройств iOS. Вскоре даже самый робкий новичок может стать культовым художником в духе Уорхола.
Corel Painter 2022
Пользователи могут выбрать план подписки или единовременный платеж с бесплатной 30-дневной пробной версией многофункционального Corel Painter 2022. Corel Painter 2022, предназначенный для рисования и раскрашивания, заставляет пользователей чувствовать себя так, как они рисуют на бумаге благодаря движку кисти, который делает реалистичные мазки.
Corel Painter 2022, предназначенный для рисования и раскрашивания, заставляет пользователей чувствовать себя так, как они рисуют на бумаге благодаря движку кисти, который делает реалистичные мазки.
Для художников, которые сосредотачиваются на цвете, эта программа имеет селектор цвета, который позволяет пользователям выбирать цвет, сравнивая его с другими цветами. Аналогичным образом, Corel Painter 2022 имеет функцию «Гармонии цветов», которая предлагает варианты цветов, соответствующих выбранному цвету. У Corel также есть приложение для Android под названием Painter Mobile, которое имеет бесплатную и платную версии.
Procreate
Приобретая только один раз, Procreate обладает множеством различных функций и возможностей, поэтому страница сообщества Procreate и полезные учебные пособия необходимы для получения максимальной отдачи от этой исключительной программы для рисования.
СВЯЗАННЫЕ: 8 известных художников, о которых вы не знали, работали с Disney
В Procreate пользователи могут создавать цифровые рисунки с использованием многослойного макета, иллюстрировать, анимировать и легко экспортировать на другие устройства для продолжения работы.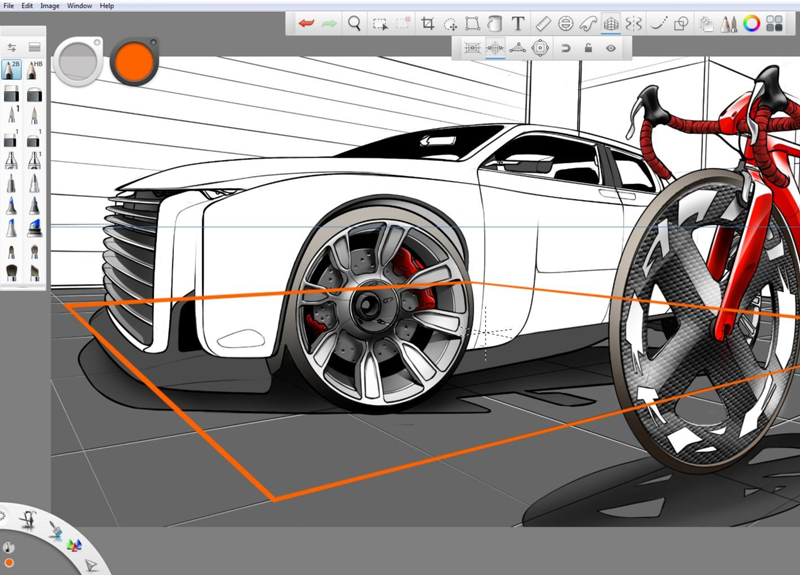 Кроме того, инструменты анимации просты в использовании и идеально подходят для начинающих. Также имеется множество предустановленных кистей, удобных для тех, кто любит использовать разнообразные кисти.
Кроме того, инструменты анимации просты в использовании и идеально подходят для начинающих. Также имеется множество предустановленных кистей, удобных для тех, кто любит использовать разнообразные кисти.
Adobe Photoshop Sketch
Являясь частью семейства Adobe, Adobe Photoshop Sketch предлагает множество ресурсов, а также поддержку, что делает эту программу одной из самых лучших. Программа имеет чистый и большой цифровой холст благодаря макету Adobe Photoshop Sketch, который видит панель кистей слева и минимальные инструменты дизайна справа, что дает много места для рисования.
Еще один плюс: кисти в Adobe Photoshop Sketch чувствительны к давлению, что дает пользователю больше контроля над созданием своих работ. Каким бы влиятельным и известным ни был Adobe, удивительно, что Adobe не может претендовать на звание одной из самых ценных технологических компаний.
Clip Studio Paint
В программе Clip Studio Paint можно создавать иллюстрации, комиксы и анимацию.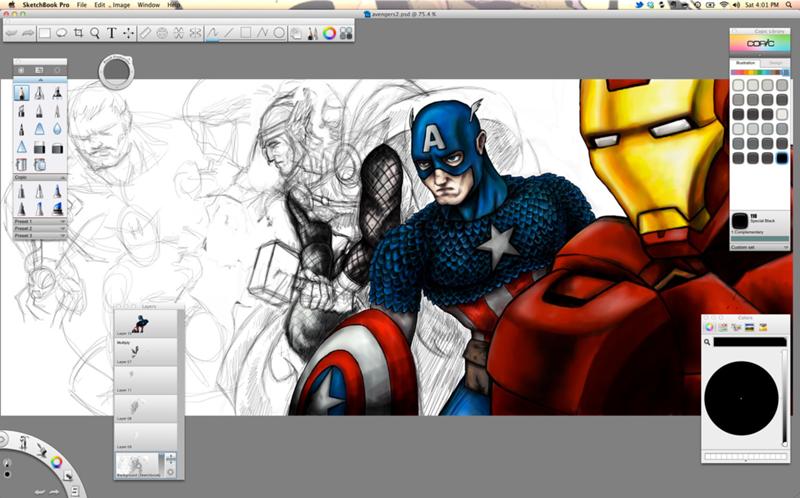 Эта программа отлично подходит для тех, кто любит творить в разных форматах, благодаря множеству функций и возможностей, охватывающих разные жанры. Clip Studio Paint поставляется с комическими панелями, воздушными шарами, тонами, линейками перспективы и 3D.
Эта программа отлично подходит для тех, кто любит творить в разных форматах, благодаря множеству функций и возможностей, охватывающих разные жанры. Clip Studio Paint поставляется с комическими панелями, воздушными шарами, тонами, линейками перспективы и 3D.
Кроме того, Clip Studio Paint позволяет художникам воспроизводить реалистичные материалы, такие как карандаши, акварель и гуашь. Clip Studio Paint, который часто выбирают профессионалы, является впечатляющим вариантом как для студентов, изучающих искусство, так и для художников. Для человека, который хочет стать следующим вдохновляющим Стэном Ли, они могут начать с этой примечательной программы.
Photoshop CC
Программа Photoshop CC предназначена для профессиональных дизайнеров, фотографов, редакторов и художников и предлагает своим клиентам множество инструментов и функций. Есть множество фильтров на выбор, которые помогут художникам достичь эстетики, к которой они стремятся.
Кроме того, Photoshop CC невероятно настраиваемый, поэтому пользователь может адаптировать программу в соответствии со своими потребностями и целями.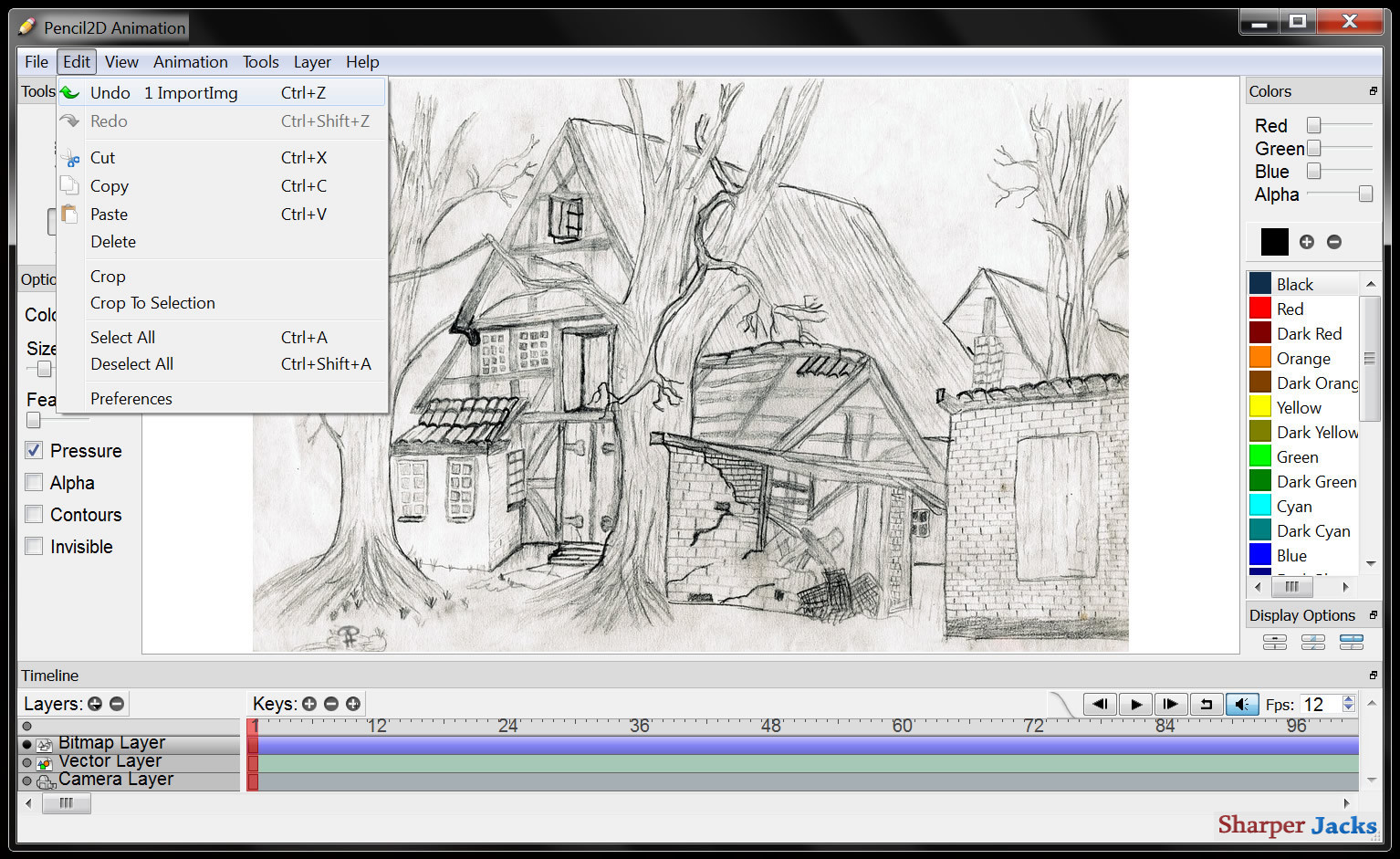 Еще одним преимуществом программы является ее способность экспортировать многостраничные данные для использования в Интернете, печати и видео 9.0003
Еще одним преимуществом программы является ее способность экспортировать многостраничные данные для использования в Интернете, печати и видео 9.0003
ДАЛЕЕ: 10 лучших приложений и программ для написания романов и сценариев
Определение программы для рисования | ПКМаг
Графическая программа, используемая для создания иллюстраций. Он поддерживает изображение в формате векторной графики, что позволяет изолировать, перемещать и масштабировать все элементы изображения независимо от других.
Программы для рисования и программы САПР аналогичны; однако программы для рисования обычно предоставляют большое количество специальных эффектов для причудливых иллюстраций, в то время как программы САПР обеспечивают точное определение размеров и позиционирование каждого графического элемента, чтобы объекты можно было перенести в другие системы для инженерного анализа и производства. Adobe Illustrator и CorelDRAW — популярные программы для рисования. Контраст с программой рисования.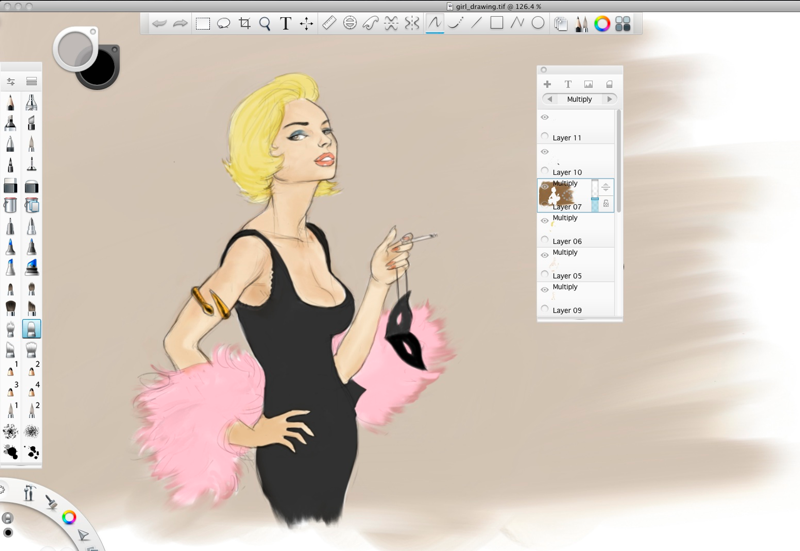
Рисунок против живописи Хотя в программы рисования добавляется больше инструментов рисования, а в программы рисования добавляется больше инструментов рисования, их внутренняя структура совершенно другая. Программы рисования (векторная графика) позволяют создавать объекты, которыми можно управлять независимо. Программы рисования (растровая графика) создают холст, который можно покрыть электронной краской.
Реклама
Истории PCMag, которые вам понравятся
{X-html заменен}
Выбор редакции
ЭТО ОПРЕДЕЛЕНИЕ ПРЕДНАЗНАЧЕНО ТОЛЬКО ДЛЯ ЛИЧНОГО ИСПОЛЬЗОВАНИЯ. Любое другое воспроизведение требует разрешения.Информационные бюллетени PCMag
Информационные бюллетени PCMag
Наши лучшие истории в папке «Входящие»
Следите за новостями PCMag
- Фейсбук (Открывается в новом окне)
- Твиттер (Откроется в новом окне)
- Флипборд (Открывается в новом окне)
- Гугл (откроется в новом окне)
- Инстаграм (откроется в новом окне)
- Pinterest (Открывается в новом окне)
PCMag. com является ведущим авторитетом в области технологий, предоставляющим независимые лабораторные обзоры новейших продуктов и услуг. Наш экспертный отраслевой анализ и практические решения помогут вам принимать более обоснованные решения о покупке и получать больше от технологий.
com является ведущим авторитетом в области технологий, предоставляющим независимые лабораторные обзоры новейших продуктов и услуг. Наш экспертный отраслевой анализ и практические решения помогут вам принимать более обоснованные решения о покупке и получать больше от технологий.
Как мы тестируем Редакционные принципы
- (Открывается в новом окне) Логотип Зиффмедиа
- (Открывается в новом окне) Логотип Аскмен
- (Открывается в новом окне) Логотип Экстримтек
- (Открывается в новом окне) Логотип ИНГ
- (Открывается в новом окне) Логотип Mashable
- (Открывается в новом окне) Предлагает логотип
- (Открывается в новом окне) Логотип RetailMeNot
- (Открывается в новом окне) Логотип Speedtest
- (Открывается в новом окне) Логотип Спайсворкс
(Открывается в новом окне)
PCMag поддерживает Group Black и ее миссию по увеличению разнообразия голосов в СМИ и владельцев СМИ.

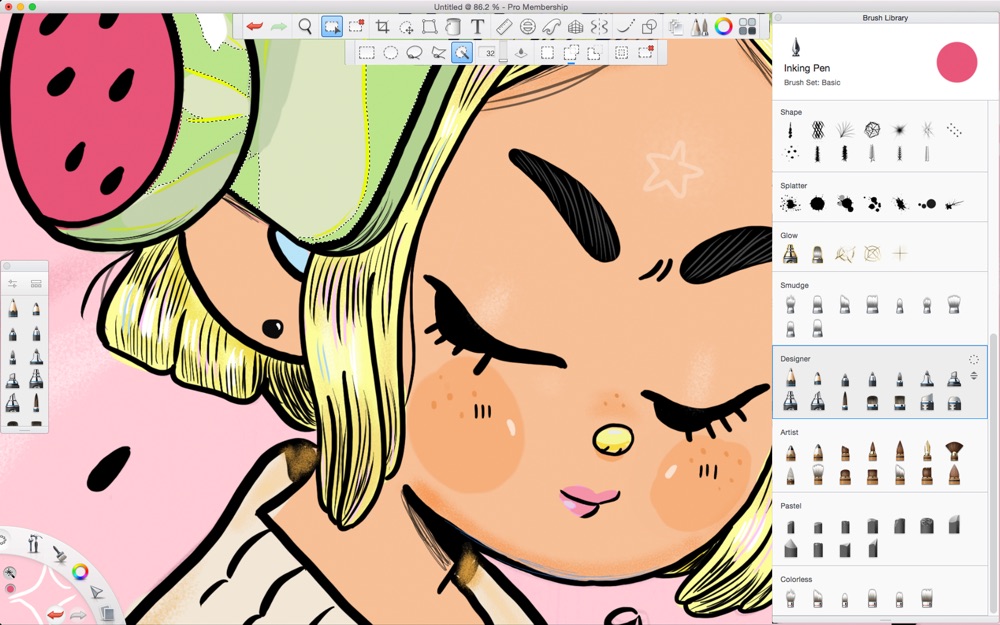 exe» , из того места, куда Вы распаковали архив.
exe» , из того места, куда Вы распаковали архив.