Значки приложения изменяются на значок Acrobat или Reader для Windows
Последнее обновление May 21, 2021 11:08:22 AM GMT | Также применяется к Reader
После установки приложения Acrobat или Reader для Windows 7 или Vista значки всех приложений и типов файлов изменяются на значок Acrobat. Дважды щелкните на любом значке запуска приложения Acrobat или Reader. (Собственное приложение, ассоциированное по типу файлов, не открывается).
Отказ от ответственности: в реестре содержится важная системная информация, необходимая для работы компьютера и приложений. Перед внесением изменений в реестр необходимо создать его резервную копию (Windows 7, Windows Vista). Компания Adobe не оказывает помощь в устранении проблем, связанных с некорректным изменением реестра. Компания Adobe настоятельно рекомендует заниматься изменением реестра только пользователям с опытом редактирования файлов. Дополнительные сведения о редакторе реестра Windows можно получить в документации по Windows или связавшись с технической поддержкой компании Microsoft.
Примените соответствующие файлы для реестра, они доступны по следующим ссылкам:
Загрузите и сохраните соответствующий файл:Windows Vista или Windows 7.
Распакуйте (извлеките) содержимое файла (.reg) на рабочий стол.
Убедитесь, что у вас есть права администратора. Затем щелкните правой кнопкой мыши на файле .reg и выберите «Объединить».
Перезапустите компьютер.
Если проблема не устранена, перейдите к Решению 2.
Выберите «Пуск» > «Программы по умолчанию».
Выберите пункт «Задать ваши программы по умолчанию».
Выберите веб-браузер, почтовый клиент или другой элемент из списка.
Нажмите «Установить эту программу по умолчанию».
Нажмите кнопку «OK».
Если проблема не устранена, перезапустите компьютер и проверьте еще раз.
Метод 1. Удалить файл IconCache.
 db.
db.Убедитесь, что вы можете видеть скрытые файлы и папки: Vista; Windows 7.
Перейдите в папку C:\Users\Owner\AppData\Local и удалите файл IconCache.db.
Перезапустите компьютер.
Если проблема не устранена, повторите Решение 2.
Метод 2. Используйте командную строку.
Закройте все окна папок.
Запустите Диспетчер задач с помощью комбинации клавиш Ctrl+Shift+Esc или запустив taskmgr.exe.
На вкладке «Процессы» щелкните правой кнопкой мыши на процессе Explorer.exe и выберите команду «Завершить процесс».
Нажмите «Завершить процесс», если у вас запросят подтверждение.
В Диспетчере задач выберите «Файл» > «Новое задание (запуск)».
Наберите cmd.exe и нажмите «ОК».
В окне командной строки введите следующие команды одну за другой и нажимайте клавишу Enter после каждой команды:
CD /d %userprofile%\AppData\Local
DEL IconCache.
 db /a
db /aEXIT
В Диспетчере задач выберите «Файл» > «Новое задание (запуск)».
Наберите explorer.exe и нажмите кнопку «ОК».
Перезапустите компьютер.
Если проблема не устранена, повторите Решение 2.
Дополнительные сведения см. в разделе «Вход с помощью встроенной учетной записи администратора | Создание локальной учетной записи администратора | Windows 7, 8, Vista.
Вход в учетную запись
Войти
Управление учетной записью
Назначение в Linux иконки для программы
Назначение в Linux иконки для программы
В большинстве используемых в Linux свободных сред рабочего стола назначение иконки для программы описывается стандартом freedesktop.org. Более подробно об этом можно прочитать на сайте freedesktop.org, по адресу: http://standards.![]() freedesktop.org/icon-theme-spec/icon-theme-spec-latest.html. Впрочем, спецификация freedesktop.org, если её читать с самого начала, выглядит очень запутанной. Поэтому я здесь помещаю самые основы, нужные для назначения иконки для программы.
freedesktop.org/icon-theme-spec/icon-theme-spec-latest.html. Впрочем, спецификация freedesktop.org, если её читать с самого начала, выглядит очень запутанной. Поэтому я здесь помещаю самые основы, нужные для назначения иконки для программы.
Согласно этой спецификации, иконки для программы могут быть разными. Они могут быть разных размеров и относиться к разным темам рабочего стола. Разработчику программы, чтобы назначить иконку для своего приложения, нужно поместить как минимум одно изображение для темы «hicolor», в формате PNG, размером 48×48 пикселей. Иконки обычно размещаются в директориях иконок для конкретных тем, которые, в свою очередь, располагаются в директории «/usr/share/icons/». Заглянув в эту директорию, обычно можно увидеть в ней несколько вложенных директорий — это как раз и есть директории тем иконок. Если среди них найти «hicolor», то в ней будет много директорий, названных по форматам иконок — «16×16», «24×24», «48×48», и так далее. В этих директориях можно найти иконки в формате PNG указанного размера.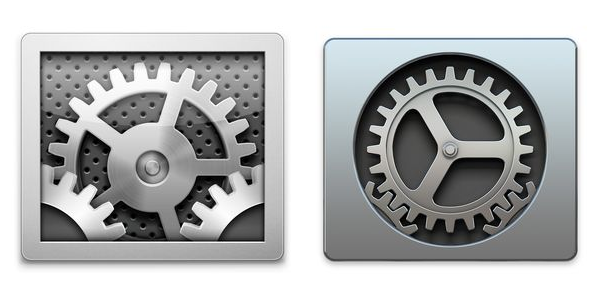
Все файлы изображений желательно называть так же, как и исполняемый файл программы, но только с расширением для изображения. Например, исполняемый файл браузера Chromium называется «chromium-browser», а его иконки в формате PNG называются «chromium-browser.png». Также нужно, чтобы изображения разных размеров имели одно и то же имя файла. Различаться они должны только директориями, в которых находятся. И, если форматы изображений отличаются — расширениями. То есть, например, файлы иконок для браузера Chromium называются «chromium-browser.png» и для иконки размера 48×48, и для иконки размера 128×128. Для иконки в формате SVG файл незывается также, но с другим расширением — «chromium-browser.svg». В этом случае, среда рабочего стола сможет автоматически подобрать для программы иконку с нужным разрешением.
В случае, если вы хотите, чтобы программа поддерживала другие темы рабочего стола, а не только тему hicolor — надо аналогичным образом разместить изображения и для них тоже.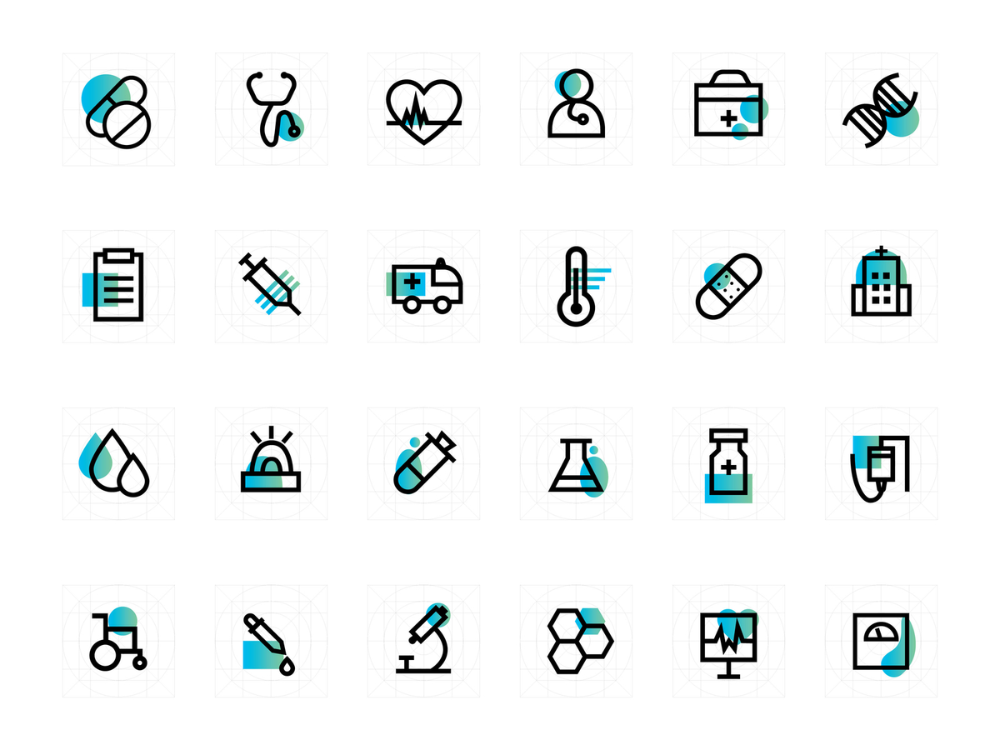 В этом случае, при смене темы среда рабочего стола сможет подобрать для вашего приложения иконку, соответствующую нужной теме.
В этом случае, при смене темы среда рабочего стола сможет подобрать для вашего приложения иконку, соответствующую нужной теме.
Строго говоря, называть иконки так же, как и исполняемый файл, совсем необязательно. Названия у иконок могут быть любые. Для того, чтобы иконка программы отображалась для её ярлыка (т.е. desktop-файла), надо прописать эту иконку в desktop-файле. Для этого в desktop-файл надо поместить строку «Icon=», и после знака «=» — название иконки. Расширение для иконки не указывается, указывается только название (которое, как было сказано выше, для всех иконок во всех темах должно быть одинаковым). В этом случае, если программа будет запущена через созданный для неё desktop-файл, ей будет назначена соответствующая иконка. Например, в desktop-файле для браузера Chromium иконка назначается так: «Icon=chromium-browser». Более подробно о создании desktop-файлов можно прочитать в разделе «Ярлыки для программы (desktop-файлы) «.
В desktop-файле можно указывать иконку и по-другом — с указанием полного пути к файлу.
