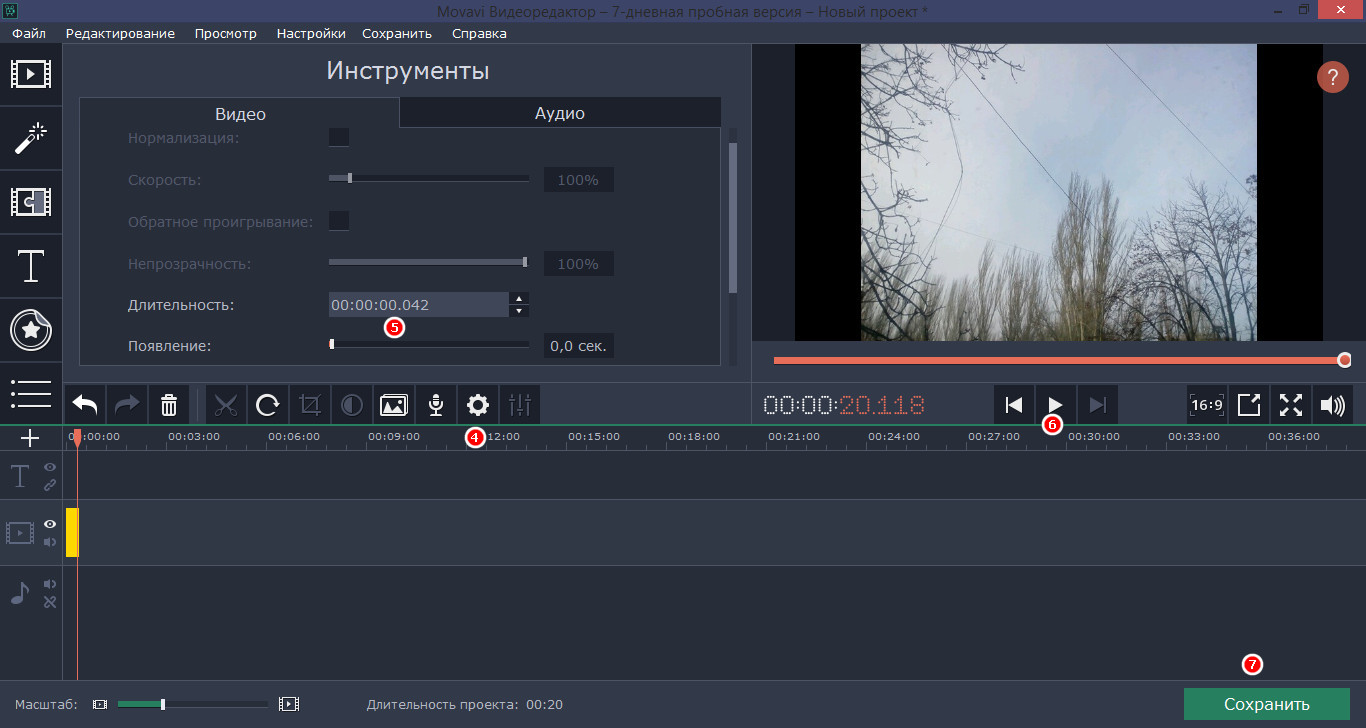Как сделать потрясающее таймлапс видео? Полное руководство
Вы ищете удобный самоучитель, который позволит вам сделать полноценное таймлапс-видео? Что ж, вот вам идеальное руководство, к которому вам стоит обратиться! Ознакомьтесь со всеми этапами создания таймлапс-видео. Узнайте больше здесь:
Часть 1: Что такое таймлапс?
1. Технические основы таймлапс-фотографии и видеографии
Таймлапс — это специализированный тип съемки, который может быть выполнен с помощью фотоаппарата, монтажа или комбинации того и другого. Таймлапс — это техника, при которой кадры снимаются гораздо медленнее, чем обычно (например, 24 кадра в минуту, а не в секунду).
Профессиональные таймлапсы представляют собой серию необработанных фотографий, хотя иногда их воспринимают как видео. В двух словах, таймлапс — это короткое видео, которое демонстрирует развитие серии событий, невидимых глазу.
Самая простая и полезная формула — это время на кадр (TPF), умноженное на количество кадров в секунду (FPS), умноженное на 60 секунд. Используя эту формулу, вы сможете определить, сколько времени нужно записывать, чтобы в итоге получить желаемую длительность таймлапса или «время записи» (RT). TPF x FPS x 60 = RT
Используя эту формулу, вы сможете определить, сколько времени нужно записывать, чтобы в итоге получить желаемую длительность таймлапса или «время записи» (RT). TPF x FPS x 60 = RT
2. Для чего используется таймлапс видео?
Использование таймлапс-фотографии и видео является отличной техникой повествования, так как убедительные истории важны для эффективного маркетинга. Таймлапс также может дать отличное представление о ходе развития проектов.
① Научные исследования- Таймлапс можно использовать для привлечения внимания широкой аудитории к научным исследованиям. Вы можете использовать таймлапс-фотографию для получения прибыли, продавая материалы интересных научных исследований создателям документальных фильмов или обучающих веб-сайтов.
- Благодаря таймлапс-фотографии ученые могут визуализировать процессы, которые было бы сложно или иногда даже невозможно изучать в реальной жизни.
Тайм-лапс также используется кинематографистами для сцен, требующих длительного времени с небольшим количеством значительных действий, происходящих во время съемки (например, ночь медленно превращается в день).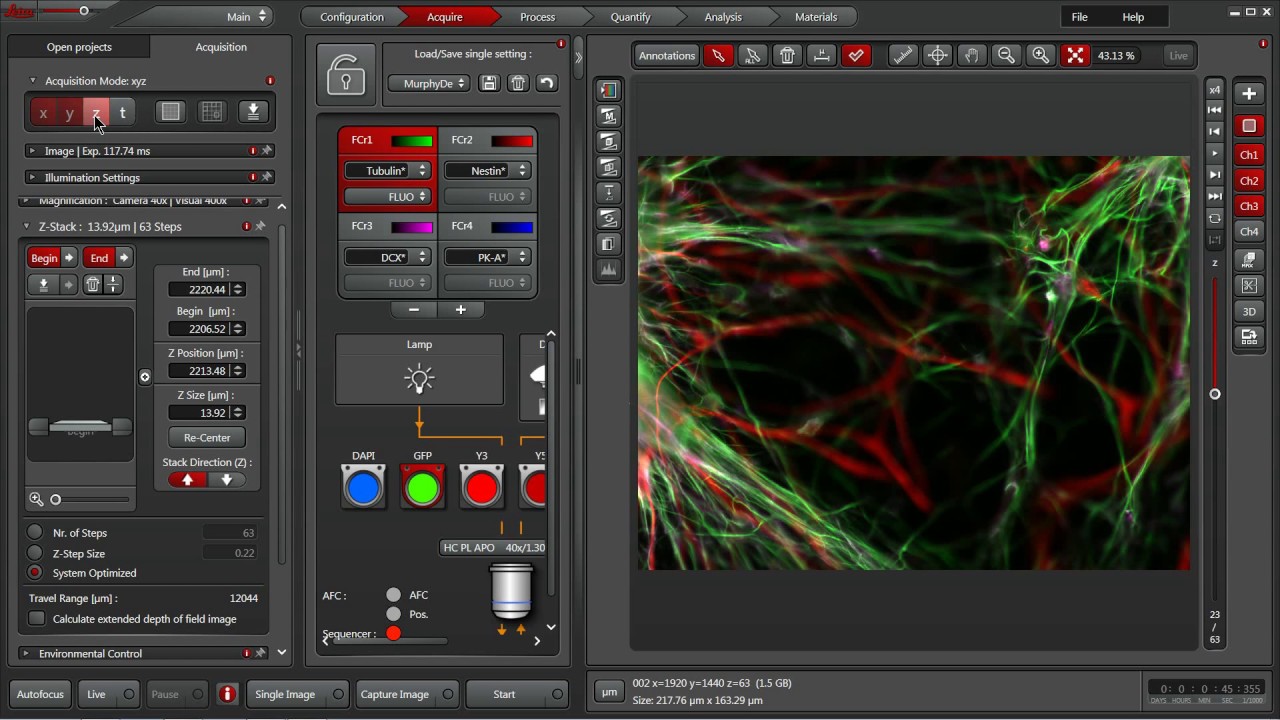
- Таймлапс видео — прекрасный инструмент для улучшения восприятия вашего бренда, потому что это так. Как следствие, многие потребители находят это интересным.
- Таймлапс видео — это воплощение старой поговорки о том, что «хорошие вещи поставляются в маленьких упаковках» для любого бренда.
3. Как снять таймлапс видео?
Начните с устойчивого штатива или поверхности и настройте параметры вашей камеры телефона или зеркального фотоаппарата. Используйте длинную выдержку, используйте режим фотосъемки и не забудьте воспользоваться таймером. Найдите устойчивую поверхность и расположите камеру так, чтобы у вас получилось креативное таймлапс-видео.
Часть 2: Запись или съемка таймлапс-видео
1. Выберите объект съемки
Лучший способ создания таймлапс-видео — это тщательный выбор объекта съемки. Движение — самый важный фактор, который необходимо учитывать при выборе объекта для таймлапса. Любое движение — будь то движение людей, животных, транспортных средств, воды, облаков или чего-либо еще — может создать захватывающий и увлекательный таймлапс.
Любое движение — будь то движение людей, животных, транспортных средств, воды, облаков или чего-либо еще — может создать захватывающий и увлекательный таймлапс.
- Среди наиболее знаковых идей съемки таймлапса можно назвать следующие:
- Потрясающий взгляд на дневной и ночной цикл жизни в море.
- Строительство здания с нуля до его завершения
- Съемка дорожного движения
- Таяние льда
- Заход солнца
- Великолепный снимок галактики
2. Подготовьте правильное оборудование
Перед тем, как отправиться на съемку таймлапсов, выберите оборудование. Существует несколько вариантов камер и приложений для таймлапс-съемки, от простых и доступных до сложных и дорогих.
① КамераВы не сможете снять таймлапс, не имея камеры, будь то мобильный телефон, компактный или зеркальный фотоаппарат. Качество конечного результата будет настолько высоким, насколько качественное оборудование вы используете.
— Приложения для камеры смартфона (iPhone/Android)
Все хорошие смартфоны сейчас обладают встроенной камерой с хорошим оптическим качеством, например: недавно компания Apple выпустила свой новый iPhone 14 с великолепной 48-мегапиксельной камерой. Используя такие камеры, мы смогли получить действительно хорошие фотографии, хотя и не в негативных условиях, например, при слабом освещении и т.д.
Для Apple: используйте IguanaLapse или TimeLapse для создания великолепных таймлапсов
Для Android: используйте Time-Lapse — Lite
— Point-and-shoot камеры
Несмотря на то, что в нашу цифровую эпоху камеры смартфонов заняли лидирующие позиции, все же нельзя сказать, что фотоаппараты типа point-and-shoot не творят свою магию. Точечные фотоаппараты действительно удобны.
Некоторые примеры камер типа point-and-shoot, которые лучше всего подходят для создания забавных таймлапс-видео, включают Olympus Tough TG-6, Nikon Coolpix W300, Fujifilm XP140, Panasonic Lumix ZS70 / TZ90 и многие другие в этом списке.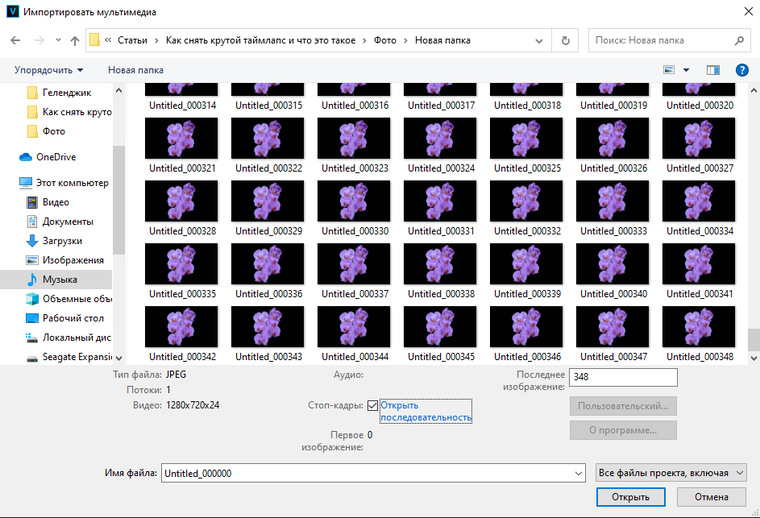
— Экшн-камеры
Экшн-камеры — это компактные, прочные, ручные или монтируемые цифровые камеры, предназначенные для съемки того, что вы видите, когда находитесь в движении. Экшн-камера обычно крепится к шлему, груди, рулю велосипеда или мотоцикла или штативу для записи жизни.
Лучшие экшн-камеры для создания таймлапсов включают GoPro Hero11 Black, Insta360 ONE RS Twin Edition, DJI Action 2, DJI Pocket 2 и GoPro Hero9 Black.
— DSLR-камеры
Это лучший выбор с точки зрения соотношения затрат и выгоды: он дает отличные результаты и высокое качество изображения. Лучшие зеркальные фотоаппараты для создания потрясающих таймлапсов — Nikon D850, Canon 80D, Canon EOS 90D, Sony A7 III и другие.
Наличие прочного и устойчивого штатива — залог успеха таймлапс-видео. Хороший штатив без проблем выдержит нагрузку и сохранит устойчивость на протяжении всей съемочной сессии. Лучше всего использовать штатив для съемки таймлапса на достаточно высоком (не менее 170 см) штативе.
Лучше всего использовать штатив для съемки таймлапса на достаточно высоком (не менее 170 см) штативе.
Среди лучших штативов, используемых для записи таймлапсов, — BONFOTO B671c, Patekfly Flexible Tripod, Sirui Easy Traveler ET-2204 и Vanguard Alta Pro 263AB 100.
Гимбал — это инструмент, который использует двигатели и интеллектуальные датчики для поддержки и стабилизации камеры. Лучшие карданы и другие стабилизаторы, используемые для съемки таймлапсов, включают Moza Air 2, DJI RS 2, Zhiyun Crane-2S, Benro RedDog R1, iKan EC1 Beholder и Feiyu AK4500.
③ Интервалометр/другие устройства для срабатывания затвора фотоаппаратаИнтервалометр — это небольшое устройство, способное запускать затвор вашей камеры каждые «n» секунд, «n» раз (также бесконечно). Он может быть внешним или, как мы видели ранее, встроенным в камеру.
Одним из лучших интервалометров является встроенный интервалометр Nikon. В фотокамере Nikon D3 можно войти в меню съемки, а затем активировать функцию «Интервальная съемка по таймеру».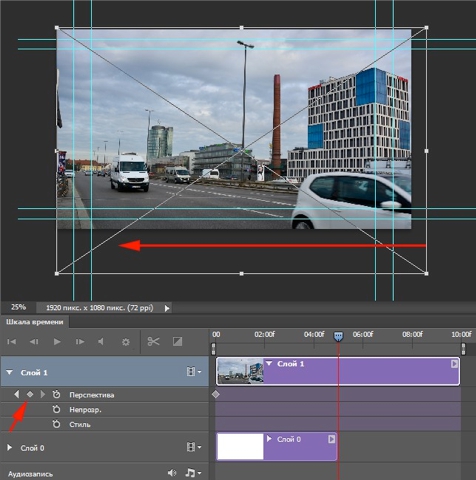
3. Список профессиональных советов по записи таймлапса
- Убедитесь, что батареи полностью заряжены
- Установите интервал в соответствии со скоростью движения в сцене
- Выберите музыку перед съемкой таймлапса
- Используйте резервную камеру
- Снимайте в ручном режиме, чтобы избежать мерцания
- Заблокируйте фокус
- Снимайте в формате RAW
- Добавьте движение в таймлапс
- Устройтесь поудобнее, снимайте дольше
- Избегайте ударов или перемещения штатива
- Покажите динамику теней
- Используйте приложения для планирования съемки
- Снимайте много изображений
Часть 3: Редактирование таймлапс-видео
1. 3 лучших способа создания таймлапса из фотографий
① Приложение Windows Photos (Windows)
Если вы используете Windows, то, вероятно, знакомы с общими возможностями приложения «Фото». Одной из его отличительных особенностей является импорт фотографий и создание из них умопомрачительных таймлапсов. Чтобы создать таймлапс в приложении Фото в Windows, необходимо выполнить несколько простых шагов:
Чтобы создать таймлапс в приложении Фото в Windows, необходимо выполнить несколько простых шагов:
- Откройте приложение Windows Photos и импортируйте фотографии, которые вы хотите превратить в таймлапс.
- Перейдите в Меню > Редактировать > Скорость. Для правильного таймлапса выберите скорость между 4x и 12x.
- Перейдите в Меню > Сохранить фильм и сохраните видео на рабочем столе или другом устройстве, и вы закончите съемку отличного таймлапс-видео.
② QuickTime Player (Mac)
На устройствах Apple (iPhone, iPad и MacBook) можно создавать таймлапсы, конвертируя последовательность изображений в фильм или таймлапс-видео в QuickTime Player. Для этого выполните простые действия, и вы получите великолепный таймлапс на кончиках ваших пальцев.
- Зайдите в приложение QuickTime на устройствах mac и откройте Файл > Открыть последовательность изображений.
- Выберите папку последовательности изображений и выберите медиа.
- Настройте качество фильма, нажав на опции и выбрав разрешение, частоту кадров и формат видео.

- Нажмите «открыть», и таймлапс будет готов к просмотру.
③ Filmora (Windows & Mac)
С помощью Wondershare Filmora можно перетащить любимую последовательность изображений на временную шкалу и превратить ее в крутой таймлапс. Если вы ищете простое и эффективное программное обеспечение для создания привлекательных таймлапсов, Filmora — это лучшее решение для вас. С помощью перетаскивания можно создавать эффекты замедленной и ускоренной съемки с помощью встроенных в Filmora эффектов замедленного и ускоренного движения. Filmora предлагает более 150 бесплатных фильтров, если вы хотите применить их к своему фильму.
Filmora Video Editor создаст шедевр для вашего видео с самым простым интерфейсом для пользователей Windows & Mac. Компания Wondershare создала семейство программ для редактирования и создания видео Filmora. Продукты Filmora доступны для самых разных пользователей, от новичков до экспертов. Временная шкала, окно предварительного просмотра и библиотека эффектов — вот некоторые из общих функций Filmora. Доступ к ним и управление ими осуществляется с помощью интерфейса drag-and-drop. Библиотеку Filmora можно использовать как на компьютерах под управлением Windows, так и macOS.
Доступ к ним и управление ими осуществляется с помощью интерфейса drag-and-drop. Библиотеку Filmora можно использовать как на компьютерах под управлением Windows, так и macOS.
Как создать таймлапс с помощью программы Filmora
Чтобы создать таймлапс из фотографий в программе Filmora, выполните следующие шаги:
Шаг 1: Скачайте и установите Wondershare Filmora
Перейдите в google chrome и скачайте программу для Filmora. Установите на рабочий стол.
Скачать Бесплатно Для Win 7 или новее (64 бит OS) Безопасная загрузка
Скачать Бесплатно Для macOS 10.12 или новее Безопасная загрузка
Шаг 2: Запустите видеоредактор Filmora
После загрузки и установки запустите временную шкалу Filmora и импортируйте фотографии в медиатеку.
Шаг 3: Предпросмотр и настройка фотографий.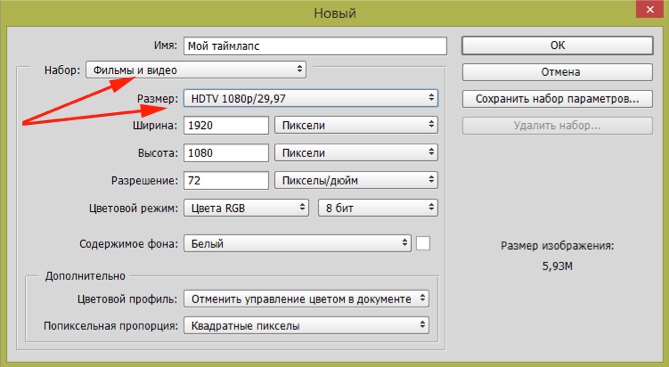
Перетащите изображения на временную шкалу и перемещайте указатель, чтобы сбросить и упорядочить изображения в соответствии с требуемым таймлапс-видео. Не забудьте изменить размеры всех фотографий, чтобы получился однородный таймлапс.
Шаг 4: Настройте скорость
Выделите одну из фотографий на временной шкале и щелкните правой кнопкой мыши. Нажмите кнопку Скорость и длительность > Панель пользовательской скорости > Длительность > измените длительность фотографии на 00:00:00:01 и нажмите OK.
Шаг 5: Добавьте эффекты и звук
Несмотря на то, что этот шаг необязателен, все же рекомендуется, для придания вашему таймлапсу более презентабельного вида, перейти к эффектам и выбрать понравившуюся предустановку. Перейдите в меню Аудио, чтобы выбрать из музыкальной библиотеки или добавить свой собственный звук, импортировав аудиофайл на временную шкалу.
Шаг 6 Рендеринг и экспорт медиафайла
Экспортируйте файл после рендеринга в полноэкранный режим. Перед экспортом медиафайла всегда проверяйте, не требуются ли какие-либо дополнительные изменения.
Перед экспортом медиафайла всегда проверяйте, не требуются ли какие-либо дополнительные изменения.
Шаг 7: Сохраните на рабочем столе
Измените формат видео и параметры видео и аудио, такие как Bit Rate, Encoder и Resolution видео.
Другие программы для создания таймлапсов
Помимо Filmora, есть несколько интересных вариантов для пользователей, которые включают:
o iMovie
o LRTimelapse
o Lightroom
o Adobe Premiere Pro
o After Effects
o Photoshop
2. 3 лучших способа преобразования видео в таймлапс① Filmora(Windows & Mac)
Filmora предлагает еще одну отличительную функцию, с помощью которой можно преобразовывать видеоматериалы в превосходные таймлапс-видео. Эта функция Filmora расширяет возможности пользователей и повышает качество их контента, а также увеличивает вовлеченность аудитории.
В несколько простых шагов вы можете получить креативный таймлапс на ваших устройствах windows и mac.
- Скачайте и установите Filmora 11
- Запустите временную шкалу Filmora на своем устройстве и импортируйте отснятый материал в медиатеку
- Перетащите видео в колонку видео на временной шкале. Выберите загруженное видео и нажмите кнопку «Воспроизвести». Во время воспроизведения видео перетащите ползунок на время начала и нажмите значок «Разделить», чтобы вырезать часть, которую вы хотите сделать для редактирования таймлапса
- Щелкните правой кнопкой мыши по видеоклипу на временной шкале, чтобы выбрать опции Скорость и Продолжительность. Найдите параметр Скорость и перетащите ползунок вправо, чтобы увеличить скорость.
- Нажмите кнопку Play, чтобы просмотреть результат. Filmora теперь поддерживает ускоренное движение до 100x и замедленное движение до 0,01x.
- Экспортируйте видео
② Lapse It Pro (Android & iPhone)
Одним из лучших приложений для таймлапс-съемки является Lapse It Pro. В Lapse It доступна коллекция таймлапсов, сделанных другими людьми.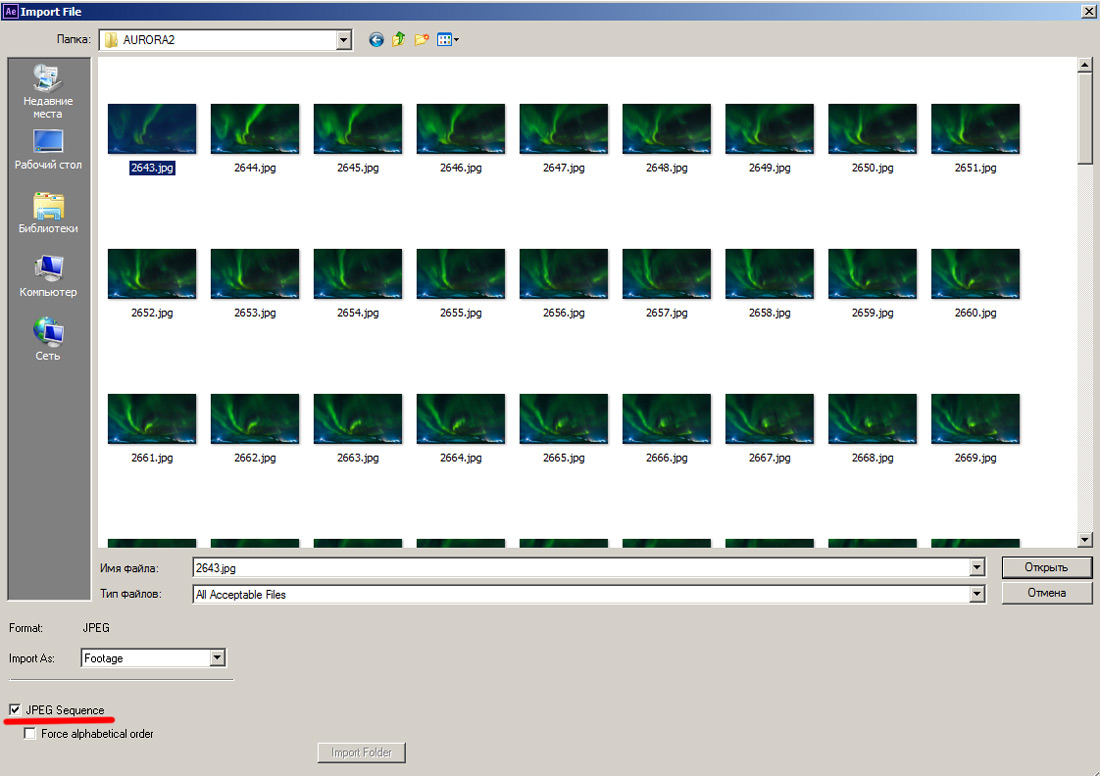 Вы можете размещать свои видеоролики и отмечать чужие, используя эту социальную функцию, которая также позволяет просматривать видео других людей. Благодаря пользовательскому контролю программа делает возможности смартфона по записи таймлапсов максимально эффективными.
Вы можете размещать свои видеоролики и отмечать чужие, используя эту социальную функцию, которая также позволяет просматривать видео других людей. Благодаря пользовательскому контролю программа делает возможности смартфона по записи таймлапсов максимально эффективными.
В настоящее время версия lapse It pro не является бесплатной, хотя приложение Lapse its является бесплатным и доступно как для Android, так и для Apple.
Как пользоваться Lapse It Pro:
- Скачайте приложение на свое устройство android или apple.
- Настройте временной интервал между снимками и установите ограничение по времени или по фотографиям во время съемки.
- Перед съемкой настройте разрешение камеры.
- Сделайте много фотографий через приложение, используя встроенную камеру вашего устройства
- Отрегулируйте порядок фотографий
- Соедините фотографии вместе, чтобы сформировать таймлапс
- Добавьте фильтры и настройте параметры цвета
- Рендеринг и предварительный просмотр
- Экспортируйте файл на свое устройство
③ Invideo (Online)
InVideo — это платформа для создания видео «сделай сам», которая позволяет пользователям воплощать свои идеи в видео в режиме реального времени. Платформа позволяет пользователям создавать, редактировать, просматривать и делиться видео с членами команды. Это фантастическое решение для объединения отснятых вами таймлапсов в удивительный видеопроект.
Платформа позволяет пользователям создавать, редактировать, просматривать и делиться видео с членами команды. Это фантастическое решение для объединения отснятых вами таймлапсов в удивительный видеопроект.
InVideo предлагает три различных метода создания видео:
- Text-to-Video: Загрузите свой материал и позвольте InVideo превратить его в серию сцен, которые вы можете изменять
- Пустые шаблоны: Начните с пустого шаблона и создайте удивительное видео с нуля
- Предварительные шаблоны: Выберите шаблон из обширной библиотеки готовых шаблонов.
Шаги по использованию InVideo:
Чтобы создать таймлапс с помощью InVideo, выполните указанные шаги:
Шаг 1. Скачайте и установите InVideo
Шаг 2. Зарегистрируйтесь и войдите в свой аккаунт InVideo
Шаг 3. Загрузите отснятый материал на вкладку «Добавить медиафайлы сюда»
Шаг 4. Не загружайте материалы размером более 200 МБ
Шаг 5.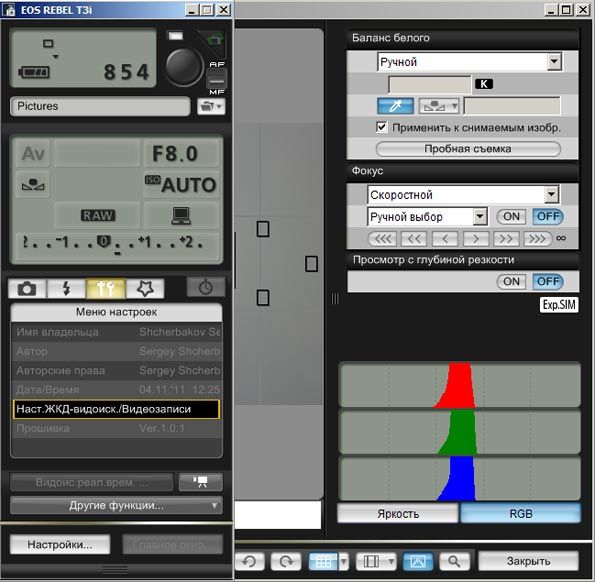 Нажмите «Далее», и вас перенаправят на Storyboard
Нажмите «Далее», и вас перенаправят на Storyboard
Шаг 6. Просмотрите все ваши сцены в режиме раскадровки. Переставляйте их местами, добавляйте между ними новые и удаляйте те, которые вы не хотите использовать в проекте. При необходимости вы также можете дублировать сцены
Шаг 7: Вы также можете добавлять титры к своим сценам. Чтобы просмотреть все созданные вами титры, перейдите на вкладку Сценарии. В режиме расширенного редактора вы сможете дополнительно настроить титры
Шаг 8. Чтобы добавить аудиофайлы к видео, перейдите на вкладку Музыка
Шаг 9. Отредактируйте видео, нажав на Расширенный редактор
Шаг 10. Примените фильтры и просмотрите временную шкалу, экспортируйте, сохраните видео и все готово.
3. Какой способ редактирования таймлапс-видео вам подходит?
Существует множество способов редактирования таймлапс-видео с разной степенью успеха. У каждого приложения и программного обеспечения есть свои плюсы и минусы. Хотя некоторые лучшие и наиболее полезные методы создания и редактирования таймлапс-видео были рассмотрены ранее в этом эссе, важно подчеркнуть, что Filmora считается программным обеспечением, обладающим почти всеми необходимыми ресурсами для редактирования таймлапс-видео.
Хотя некоторые лучшие и наиболее полезные методы создания и редактирования таймлапс-видео были рассмотрены ранее в этом эссе, важно подчеркнуть, что Filmora считается программным обеспечением, обладающим почти всеми необходимыми ресурсами для редактирования таймлапс-видео.
С помощью Filmora вы можете без труда создавать таймлапс-видео профессионального уровня как из неподвижных изображений, так и из существующих видеозаписей. Большинство программ предлагают только одну функцию за раз, поэтому здорово, что Filmora позволяет легко получить доступ к нескольким опциям для создания бесшовного таймлапс-видео за несколько минут.
Помимо множества способов создания таймлапсов, Filmora также предлагает базовые и расширенные функции редактирования для создания таймлапсов. После создания таймлапса в Filmora вы можете воспользоваться многочисленными функциями постпродакшн-редактирования, которые включают: Разделение экрана, кадрирование, отслеживание движения, регулировка скорости, запись экрана, мгновенный режим, предустановленные шаблоны, автоматическая синхронизация ритма. И многие другие.
И многие другие.
Помимо этих способов редактирования ваших таймлапсов, Filmora предлагает не раздражающую всплывающую рекламу во время редактирования, что обеспечивает плавную платформу для редакторов.
Часть 4: Делитесь и наслаждайтесь лучшими таймлапс видео
1. Поделитесь своим качественным таймлапс-видео через социальные платформы
Таймлапсы и социальные сети являются идеальной комбинацией в наше время, когда реклама в социальных сетях стала невероятно важным направлением для бизнеса. Вы можете поделиться своими таймлапсами на различных платформах социальных сетей, включая:
- YouTube
Когда люди говорят о самых популярных на сегодняшний день социальных сайтах, YouTube часто игнорируется в разговоре в пользу таких сайтов, как Facebook и Twitter. Но не стоит обманываться: у YouTube есть масса преимуществ.
Загружая свои таймлапсы на YouTube, вы можете создать ссылку на YouTube и поделиться ею со своими друзьями и социальным кругом, чтобы они могли легко получить доступ к вашему контенту, вы можете найти себя в поиске, загрузив свой собственный письменный транскрипт о таймлапсе, добавив конечный экран или карточки для продвижения вашего таймлапс-видео, и добавить творческие эффекты к вашим таймлапсам с помощью YouTube Enhancements.
- TikTok
TikTok — это социальная медиаплатформа для создания, обмена и поиска коротких видеороликов. Приложение используется молодыми людьми для самовыражения через пение, танцы, юмор и липсинк. Оно позволяет пользователям создавать видеоролики и делиться ими в сообществе.
Поскольку продолжительность таймлапс-видео в основном короткая, TikTok — лучшее приложение, к которому стоит обратиться, если вы хотите повысить вовлеченность аудитории.
Приложение Meta, Instagram, является самым используемым приложением по статистике 2022 года. С помощью этого приложения люди загружают фотографии, чтобы рассказать о своих повседневных делах и событиях. Теперь платформа добавила раздел «Ролики», в котором воспроизводятся короткие видеоролики, чтобы удержать аудиторию на приложении, как никогда раньше.
Загрузите свои таймлапсы на Instagram в виде роликов и увидите, как ваш контент станет популярным в течение нескольких часов.
2. Продвигайте свое таймлапс-видео на популярных сайтах
Профессиональные видеоредакторы и фотографы, которые ищут платную платформу для продвижения своего бизнеса, могут обратиться к наиболее распространенным и надежным веб-сайтам, среди которых следующие:
- Shutterstock
Благодаря этому приложению на ваших мобильных телефонах и других устройствах вы сможете преобразить свои маркетинговые кампании, социальные сети, веб-сайты и дизайн. Загрузка вашего таймлапс-контента, чтобы заработать хорошие деньги на Shutterstock, будет работать в вашу пользу.
- Pond5
Pond5 — это крупнейший в мире рынок стокового видео HD и 4K, а также миллионы музыкальных треков, SFX, графики и изображений. Регистрация и размещение вашего таймлапса для продвижения вашей цифровой работы может быть хорошим выбором, если вы ищете заработок в Интернете.
- Adobe Stock
Adobe Stock — это новый сервис, который предоставляет дизайнерам и компаниям доступ к миллионам высококачественных, курируемых, бесплатных изображений и видео.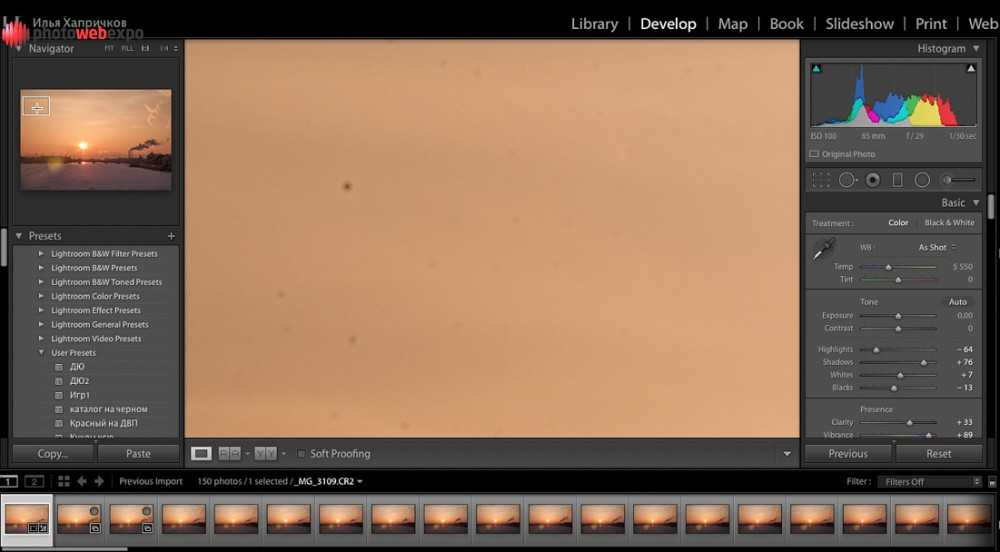 Это также хороший выбор для профессиональных фотографов и видеографов для размещения своих таймлапсов.
Это также хороший выбор для профессиональных фотографов и видеографов для размещения своих таймлапсов.
- Getty
Getty — американская компания по производству визуальных медиа, поставщик стоковых изображений, редакционной фотографии, видео и музыки для бизнеса. Загружая свои таймлапсы на эту платформу, вы можете получить исключительные возможности для вовлечения сотрудников, развлечения клиентов и продвижения вашего бренда.
3. Наслаждайтесь привлекательными примерами таймлапс-видео
В интернете можно найти множество креативно оформленных таймлапсов, но несколько из них по-прежнему возглавляют список. К числу знаковых таймлапсов, созданных на сегодняшний день, относятся следующие:
- Multiverse By Hiroshi Kondo, умопомрачительное TimeLapse видео Тайваня
- Paris Day & Night by Teeter-Totter-Tam — 5-минутное TimeLapse путешествие по одному из красивейших городов мира, Парижу, от дня до ночи.
- Установка солнечных панелей с крана — Дэвид Дюпюи
- Death Is the Road to Awe — образец TimeLapse видеосъемки из этого фильма, снятого на американском Юго-Западе.

Часть 5: Вопросы и ответы — Создание таймлапс-видео
① Как снимать таймлапс-видео как профессионал?В большинство камер смартфонов встроена функция таймлапса. Чтобы снять таймлапс видео, просто откройте камеру на телефоне и выберите функцию «Time-Lapse».
Поместите телефон в безопасное место, где он не будет сильно шататься. Затем нажмите кнопку записи, чтобы начать запись таймлапса. Когда закончите, нажмите кнопку еще раз. Ваше видео будет воспроизводиться в сжатом виде в течение более короткого периода для создания эффекта таймлапса.
ПРОСТОЙ СОВЕТ: Если вы планируете сделать пейзажное видео, поверните телефон так, чтобы ваше таймлапс видео было широким, а не высоким.
② Какие лучшие редакторы или программы для таймлапса?В пятерку лучших бесплатных программ для создания таймлапсов входят:
- Wondershare Filmora- Windows и Mac
- Adobe Premiere Pro – Профессиональное ПО
- Final Cut Pro – ПО для Mac для создания таймлапс-видео
- iMovie – Удобное для пользователя
- LRTimelapse – Сложный инструмент для более опытных пользователей
Filmora также позволяет регулировать продолжительность видеоклипа для изменения скорости видео. После импорта видеоклипа на временную шкалу щелкните его правой кнопкой мыши и выберите «Скорость и продолжительность», чтобы открыть всплывающее окно пользовательской скорости. Перейдите в раздел Длительность и вы увидите исходную длительность видео. Если изменить продолжительность видео на более длительную, это придаст видео эффект замедленной съемки. Изменение длительности видео на меньшую приведет к ускорению скорости воспроизведения видео. Просто введите число в поле для ускорения/замедления видео.
После импорта видеоклипа на временную шкалу щелкните его правой кнопкой мыши и выберите «Скорость и продолжительность», чтобы открыть всплывающее окно пользовательской скорости. Перейдите в раздел Длительность и вы увидите исходную длительность видео. Если изменить продолжительность видео на более длительную, это придаст видео эффект замедленной съемки. Изменение длительности видео на меньшую приведет к ускорению скорости воспроизведения видео. Просто введите число в поле для ускорения/замедления видео.
④ Как сделать мое таймлапс видео лучше?
- Используя медленный затвор
Одним из решений для того, чтобы ваши таймлапсы выглядели более естественно, является использование медленного затвора, чтобы в каждом кадре было немного движения.
- Маскировка видео
Съемка таймлапса с быстрым движением, а затем маскировка в видео с медленным движением — возможно, я мог бы получить лучшее из обоих миров.
- Используя фильтры
Вы можете использовать фильтры, чтобы улучшить контент с таймлапсом.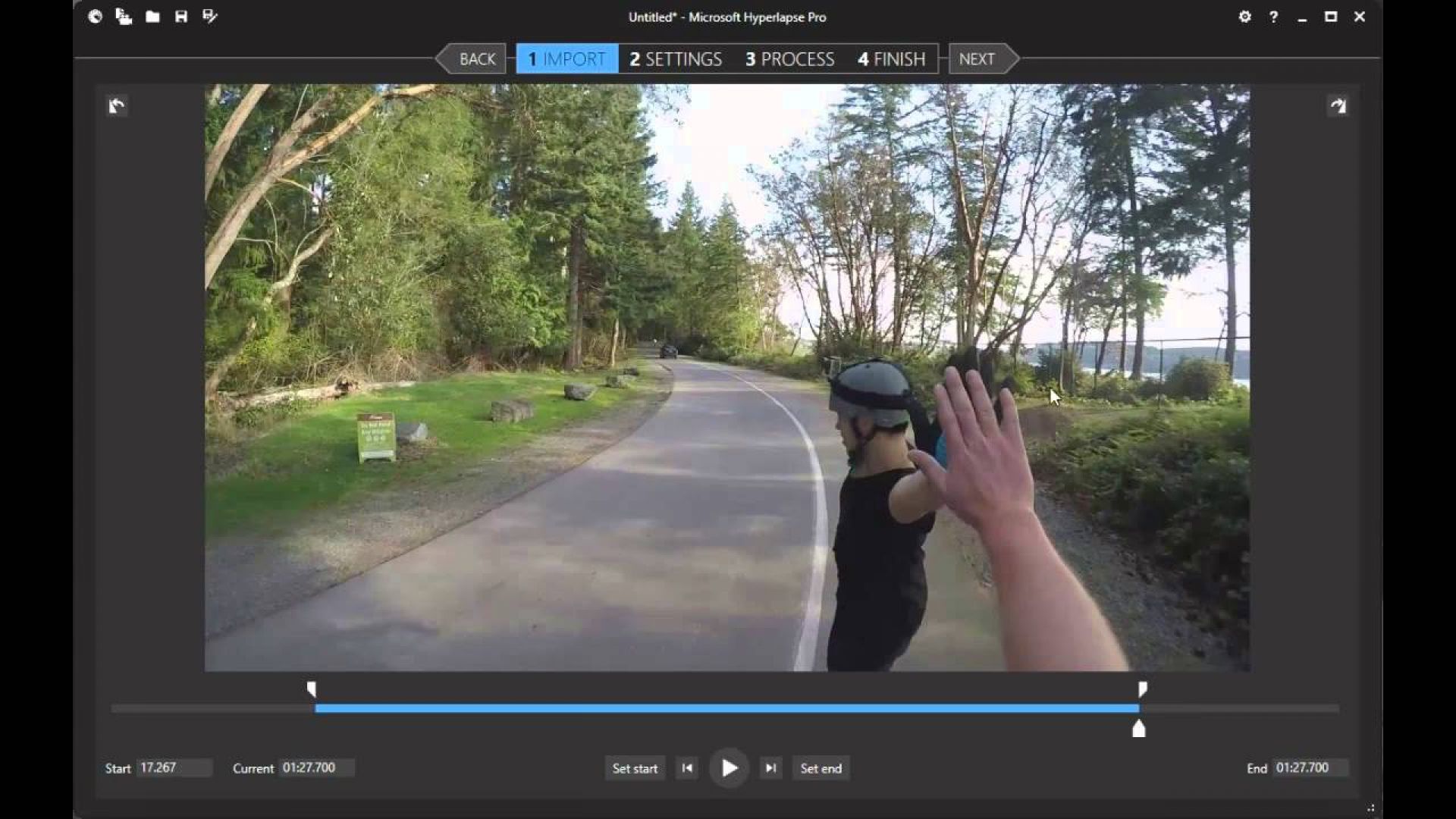
- Добавив аудио
Аудио является обязательной составляющей, если вы хотите максимально использовать контентный охват вашего таймлапс-видео.
ЗаключениеТаймлапс-видео — одна из самых мощных маркетинговых тактик, доступных в эпоху современных средств массовой информации. Подобно аэрофотосъемке, таймлапс-видео могут рассказать увлекательную историю при низкой стоимости производства, и их быстро просматривает аудитория. Filmora помогла как профессионалам, так и начинающим фотографам и видеографам повысить качество своего контента с помощью онлайн-платформ.
Эта статья посвящена наиболее полезным программам и способам продвижения вашего контента и повышения вовлеченности аудитории путем создания умопомрачительных таймлапсов. Программное обеспечение, подобное вышеупомянутому, требует крайне мало времени и внимания для постижения истории в таймлапсе, что является огромным преимуществом в сегодняшней конкурентной индустрии.
Timelapse съемка и обработка — VEDITOR
Техника съемки Timelapse имеет огромную популярность, что можно понять, ведь можно добиться фантастической красоты видео. О съемке и создании Timelapse поговорим в этой статье.
О съемке и создании Timelapse поговорим в этой статье.
Timelapse (таймлапс) — покадровая съемка (интервальная, замедленная), при демонстрации с нормальной скоростью проекции возникает эффект ускорения движения — иллюзия большей скорости происходящих процессов. Выглядит это примерно так.
Казалось бы все просто, делаем снимки через определенные интервалы времени, обрабатываем и готово. Но есть множество хитростей, тонкостей и лайфхаков.
Для начала вам нужно выбрать объект съемки. Естественно, что в кадре какие то объекты должны красиво и непрерывно двигаться. Это могут быть облака на небе, поток машин или людей, стрелки на часах, смена дня и ночи и многое другое. Тут оставлю раздолье вашей фантазии.
Минимум, который вам понадобиться для съемки, это цифровой фотоаппарат и штатив.
Некоторые фотоаппараты имеют возможность съемки, через определенный промежуток времени. Почитайте инструкциюот своего фотоаппарата, и если у вас такая возможность есть — вам повезло)
Для фотоаппаратов Canon существует прошивка Magic Lantern, которая расширяет возможности, в том числе и добавляет интервальную съемку. Прошивка бесплатная и можно её скачать на официальном сайте Magic Lantern.
Даже если у вас самый простой фотоаппарат, не беда, главное, что есть желание. Можно подключить фотоаппарат к телефону, планшету, ноутбуку и с помощью специальной программы производить съемку. Программ таких очень много, например Canon EOS utility, ML Controller, Dslr Dashboard, Helicon Remote и другие, работающие и под windows и под Android.
И в крайнем случае можно самому вручную делать снимки, через определенный промежуток времени. Лучше если в этом случае вы будите использовать тросик или пульт дистанционного управления, что бы камера не шевелилась во время нажатия на кнопку спуска затвора.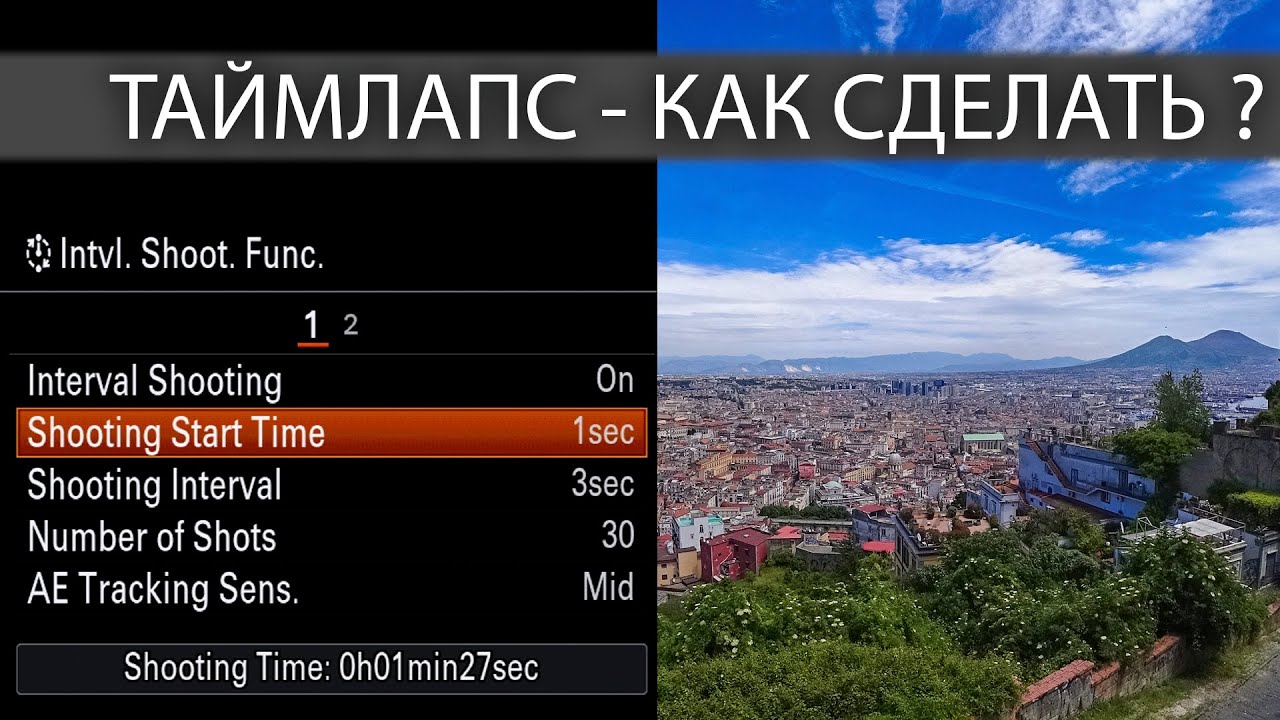
Штатив должен быть надежный, устойчивый, тяжелый, что бы от ветра камера не качалась. Ведь снимать обычно приходиться довольно долго, за это время даже погода может измениться. У некоторых легких штативов снизу есть крюк, на который можно повесить тяжелую сумку для большей устойчивости. Но это может с играть и «злую шутку», ветром может качнуть сумку, от чего штатив может сдвинуться. Хорошо если у штатива будет уровень, это позволит вам выровнять камеру и не завалить горизонт.
Перед съемкой лучше почистить матрицу камеры. Съемка таймлапсов, как правило, производиться на закрытых диафрагмах (14-22f), а при такой диафрагме становятся очень заметна каждая пылинка. Так же хорошо почистите оптику (объектив).
- Надежно ставим штатив, закрепляем на нем камеру.
- Фокус в мануальном режиме (автофокус отключить). Камера может перефокусироваться на другой объект, случайно появившийся в кадре или фокус может сбиться от изменения освещения.

- Экспозиция в мануальном режиме — особенно при съемке дня и ночи меняется освещение и автоматически начать подстраиваться, что не приемлемо.
- Стабилизатор изображения отключить.
- Баланс белого так же выставляем в ручную.
- проверьте заряд аккумулятора и объем карты памяти — Timelapse процесс длительный. Можно отключить режим просмотра снимка на экране, это поможет сильно сэкономить заряд аккумулятора.
- Если камера позволяет, то съемку желательно проводить в RAW формат — для последующего исправления и коррекции изображения.
- Снимайте с блендой — что бы не было бликов.
Теперь рассчитаем интервал и время съемки. Важно, что интервал между кадрами, должен быть минимум вдвое больше выдержки. Например в условиях слабой освещенности вы выставили выдержку 3 сек, в этом случае интервал между кадрами у вас должен быть минимум 6 сек. Для примера: вы делаете снимки через 30 секунд. При видео в 25 кадров в секунду, вам нужно снимать час и 15 минут, для одной секунды видео. Для четырех секунд снимать придется 5 часов. Поэтому разумно запастись терпением) Так же помните, что за время съемки может пойти дождь или камера может сильно нагреться на открытом солнце. Интервал выбираем «на глаз». По опыту скажу, что при съемке облаков в мало ветреную погоду интервал около 10 секунд. Если ветер сильный и облака бегут быстро, то интервал можно сократить, вплоть до 1 секунды. Конкретных значений нет, все подбирается опытным путем, в зависимости от скорости объекта и условий съемки.
Для примера: вы делаете снимки через 30 секунд. При видео в 25 кадров в секунду, вам нужно снимать час и 15 минут, для одной секунды видео. Для четырех секунд снимать придется 5 часов. Поэтому разумно запастись терпением) Так же помните, что за время съемки может пойти дождь или камера может сильно нагреться на открытом солнце. Интервал выбираем «на глаз». По опыту скажу, что при съемке облаков в мало ветреную погоду интервал около 10 секунд. Если ветер сильный и облака бегут быстро, то интервал можно сократить, вплоть до 1 секунды. Конкретных значений нет, все подбирается опытным путем, в зависимости от скорости объекта и условий съемки.
Технической особенностью многих современных объективов, является то, что диафрагма не может быть неизменной, и при съемке Timelaps видео может мерцать. Бороться с этим можно используя мануальные объективы? или перед съемкой, немного выкрутив объектив из фотоаппарата (Опасно, объектив может упасть! На свой страх и риск!), что бы контакты «отошли». Не забудьте после съемки ввернуть объектив обратно.
Не забудьте после съемки ввернуть объектив обратно.
Выстраиваем композицию кадра. При этом помните, что соотношение сторон у видеокамер и фотоаппаратов разное. Например, самое популярное соотношение сторон в видео это 16:9, а фотоаппарат вам сделает менее вытянутую форму, примерно 4:3 (зависит от модели и настроек). Поэтому, при построении композиции кадра, помните, что часть изображения (как правило верх или низ) будет отсекаться при монтаже.
После того, как выставите все настройки фотоаппарата, сделайте несколько тестовых снимков, если все устраивает, то приступайте непосредственно к съемке Timelapse. В итоге у вас будет большое количество фотоснимков и самое время перейти к следующей части и поговорить об обработке и монтаже.
Видео по съемке Таймлапса.
Интересные видеоуроки по съемке таймлапсов.
Также очень популярна съемка таймлапс в движении.
Небольшая хитрость. Для съемки панорам используют программируемые слайдеры, а для кругового тайлапса, профессионалы используют специальные программируемые головки. Они очень дорого стоят и требуются по сути только для точной профессиональной съемки. Мы же с вами можем использовать кухонный таймер. Да, да, вы не ослышались! Существуют кухонные таймеры с вращением. Они очень дешевые. Все, что нужно сделать, это закрепить камеру на таком таймере, выставить на нем время, включить на камере интервальную съемку и все) Таймлапсы смотрятся очень эффектно, а цена вложения мизерная.
Мы же с вами можем использовать кухонный таймер. Да, да, вы не ослышались! Существуют кухонные таймеры с вращением. Они очень дешевые. Все, что нужно сделать, это закрепить камеру на таком таймере, выставить на нем время, включить на камере интервальную съемку и все) Таймлапсы смотрятся очень эффектно, а цена вложения мизерная.
Если вы снимали в jpeg и обрабатывать фото не нужно, то можете пропустить этот раздел и сразу перейти к созданию таймлапса.
Итак, мы имеем множество снимков, которые нужно обработать. Это можно сделать в любой программе, но лучше, если это будет программа, где вы смогли бы обработать одно фото из серии, а потом скопировать параметры на все остальные снимки. Такое можно сделать в Photoshop (фотошоп), но мне больше нравится использовать Lightroom (лайтрум). Что бы не затягивать статью я не стану расписывать подробно, ведь все это можно узнать из руководства к программе. Обрабатываем один снимок из серии по своему вкусу, корректируем. После применяем эту корректировку ко всей серии фотографий. И сохраняем наши фотографии. Мы будем делать по простому и что бы файлы не занимали слишком много места. Поэтому сохраним в JPG.
Обрабатываем один снимок из серии по своему вкусу, корректируем. После применяем эту корректировку ко всей серии фотографий. И сохраняем наши фотографии. Мы будем делать по простому и что бы файлы не занимали слишком много места. Поэтому сохраним в JPG.
Открываем программу монтажа Edius, создаем проект. После этого нужно добавить наши снимки в проект. Для этого щелкаем правой кнопкой мыши в поле Bin-а и в открывшемся меню выбираем «Add File…»
Откроется окно выбора файлов. Переходим в папку с нашими снимками, выбираем первый из них, станет активен «Sequence clip», где и ставим «галочку». В поле «Name» можно ввести название, для вашего таймлапса (не обязательно). После этого жмем «Открыть».
Все ваши снимки, появятся в Bin одной последовательностью.
Эту последовательность можно перетащить на таймлинию и уже просматривать и редактировать (применять фильтры, эффекты, корректировать).
Если при подготовке снимков вы не задавали нужные пропорции сторон кадра, то придется это сделать сейчас. Выделяем нашу последовательность на таймлинии и жмем F7 (переходим в Layouter), где и изменяем наш кадр, как нужно. Подробно о работе с инструментом Layouter описано в статье layouter в Эдиус (Edius) Настраиваем кадр во вес экран или делаем кадр больше и заставляем картинку двигаться, тут все на ваше усмотрение.
Теперь можно выводить ваш Таймлапс в видеофайл. Об этом написано подробно в статье Вывод видео из Edius в файл
Создание таймлапса в других программах аналогичны. Все сводится к открытию вашей последовательности кадров, коррекции и выводе в видеофайл.
Создание таймлапс в QuickTime Player Pro.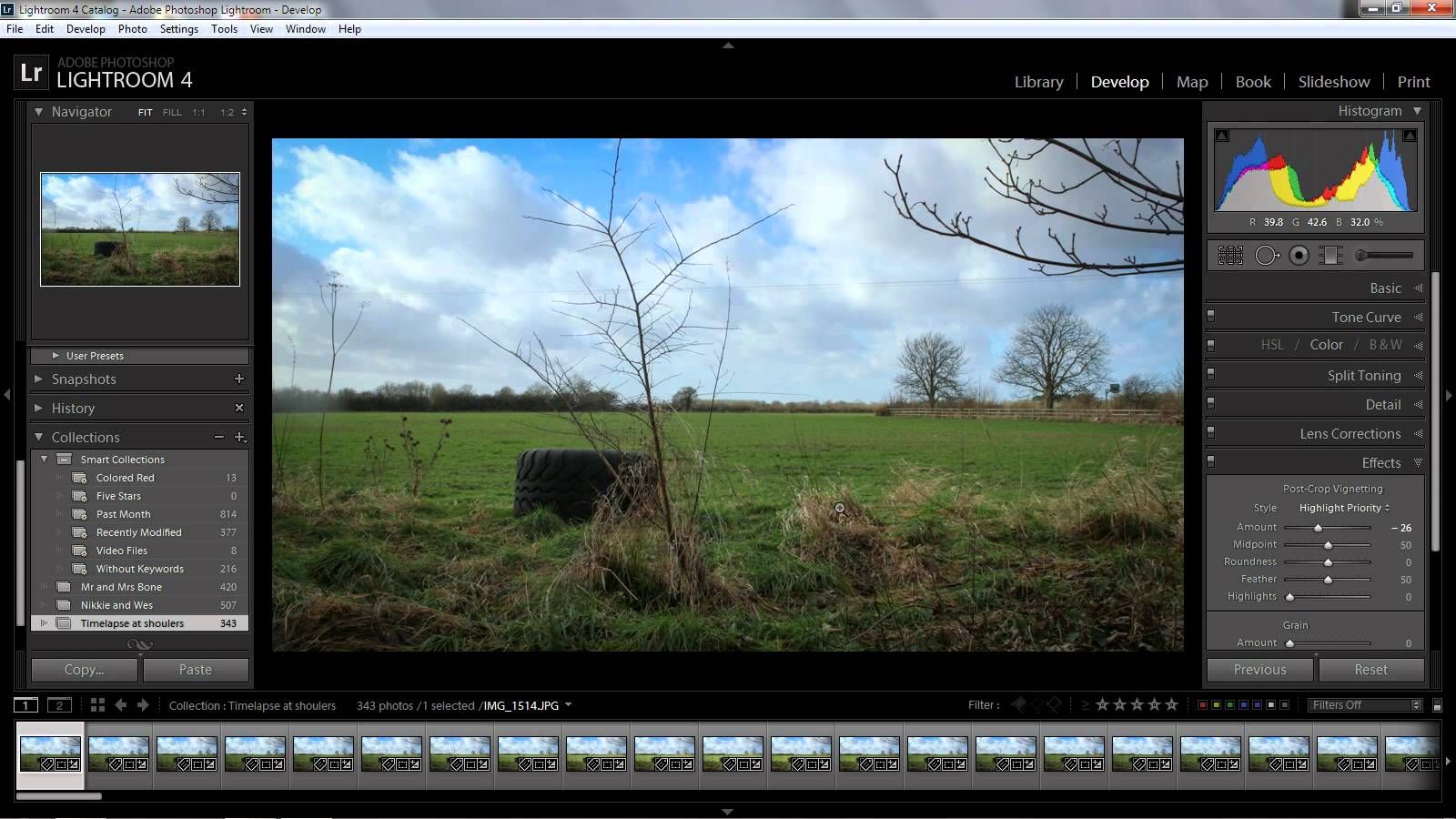
Для создания таймлапса не обязательно использовать сложные и ресурсоемкие видео и фоторедакторы, достаточно плеера QuickTime Player Pro. В проигрывателе просто указываем путь к папке с файлами, выбираем первый файл и жмем «Открыть». После этого вам будет предложено выбрать частоту кадров проигрывания, и далее можете смотреть свой лапс)) Теперь выбираем меню «File» — «Save» вводим названия вашего будущего видео и путь куда его сохранить и все. Ваше видео готово!
Создание таймлапса в Photoshop.Создание Timelapse в Premiere Pro и Lightroom.Создание таймлапс в Adobe After Effects.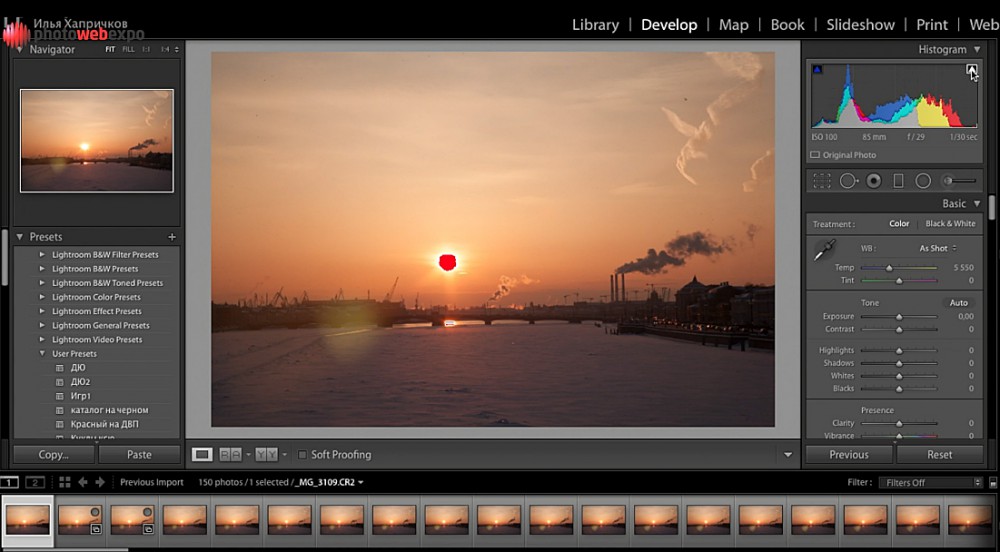
Есть замечательная программа — LRTimelapse 4, которая обеспечивает наиболее полное решение для редактирования и создания Timelapse. В настоящее время используют профессионалы и многие любители. Создателем LRTimelapse, является Гюнтер Вегнер (Gunther Wegner), проживающий в Германии. Он является известным фотографом дикой природы, пейзажей и Таймлапсов (Timelapse). LRTimelapse является пионером в области замедленной съемки. Познакомиться с программой и скачать её можно на нашем сайте.
Зарядится энергией и посмотреть, как снимают таймлапсы другим можно по следующим ссылкам:
Подборка хороших Тамлапсов.
Хороший сайт по Таймлапсам.
Надеюсь, все собранное и описанное тут, будет вам полезно.
С уважением, VEDITOR.RU
Tags: Timelapse, tutor, tutorial, видео, замедленная, интервальная, как снять, настройка, оборудование, покадровая, съемка, таймлапс, урок
LRTimelapse — Святой Грааль цейтраферной фотографии
Съемка закатов и рассветов («Святой Грааль» цейтраферной фотографии) обычно включает изменение выдержки, ISO и/или диафрагмы во время записи. С помощью qDslrDashboard (ControlMyCamera на iOS) и функции «Auto-Holy-Grail» эти настройки могут выполняться полностью автоматически, без прикосновения к камере.
Посмотрите мое видео, чтобы узнать, как это работает!
https://www.youtube.com/watch?v=SmVOHi4p1UAВидео не может быть загружено, так как отключен JavaScript: автоматическая съемка Святого Грааля замедленной фотографии с помощью qDslrDashboard (https://www.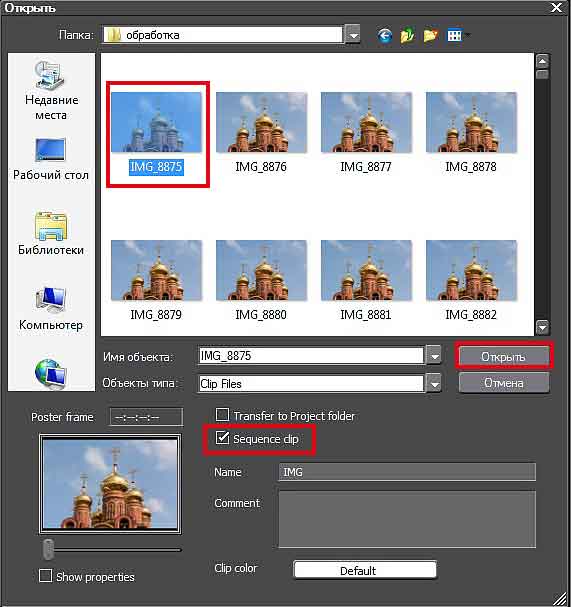 youtube.com/watch? v=SmVOHi4p1UA)
youtube.com/watch? v=SmVOHi4p1UA)
→ Видео Dieses на немецком языке!
Поддерживаемые камеры
qDslrDashboard будет работать практически с любой камерой Nikon, Canon или Sony.
Поддерживаемые платформы
Новый qDslrDashboard доступен на сайте dslrdashboard.info. Он кроссплатформенный и работает на устройствах Android, ПК и Mac. Для iOS теперь он называется ControlMyCamera и доступен в iTunes Store. Вы также найдете ссылку на dslrdashboard.info.
Варианты подключения
Вы можете подключить камеру четырьмя различными способами:
- Встроенный WiFi камеры
- Кабель USB-OTG
- Адаптеры WiFi Nikon WU-1a/WU1b (только для некоторых камер Nikon)
- с TP-Link TL- MR3040 или аналогичный маршрутизатор с модифицированной прошивкой OpenWRT (вот инструкция от пользователя форума).
Используйте соответствующую кнопку на экране запуска qDslrDashboard для подключения к камере.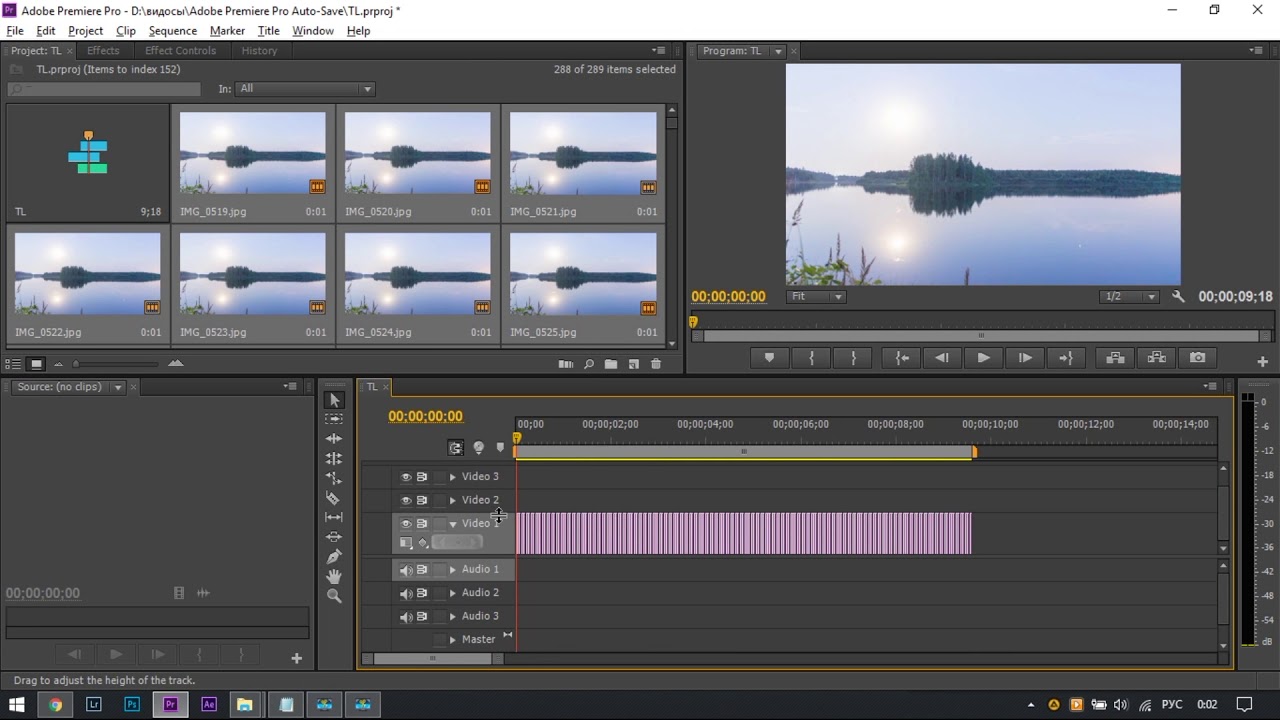
Использование этого решения вместе с блоком управления движением
Это настолько просто, насколько это возможно: просто позвольте блоку управления движением управлять движением и спускать затвор, как обычно. Это будет использовать трос спуска затвора для срабатывания камеры. qDslrdashboard будет подключен параллельно через USB или беспроводную связь к камере и просто будет слушать, будет ли передаваться изображение. Затем он анализирует и решает, нужно ли менять настройки камеры. Кроме этого, нет необходимости синхронизировать обе системы.
Предварительная настройка qDslrDashboard
Я рекомендую установить эти настройки при первом запуске qDslrDashboard:
Настройте интервальную съемку с помощью Auto Holy Grail:
- Установите для камеры режим RAW+JPG (наименьший размер), без Liveview!
- Переключитесь на экран «LRT» в qDsrlDashboard
- Щелкните Capture Sample — должен появиться предварительный снимок.
 Если нет, то что-то не так с подключением или вашими устройствами, обратитесь за технической поддержкой на dslrdashboard.info!
Если нет, то что-то не так с подключением или вашими устройствами, обратитесь за технической поддержкой на dslrdashboard.info! - Если появляется изображение, установите настройки камеры, чтобы получить правильно экспонированное изображение. Вы можете использовать «Capture Sample», чтобы проверить гистограмму после изменения настроек.
- Теперь настройте внешний интервалометр для запуска камеры. Не используйте один из внутренних, которые есть в некоторых камерах. Используйте тот, который не блокирует камеру! См. этот пост о том, как добиться максимальной производительности с помощью интервалометра.
- При запуске Display next JPG на экран выводится следующее снятое изображение. (Но только одно, это сэкономит заряд батареи. Вы всегда можете нажать «Отобразить следующий JPG», если хотите просмотреть текущий предварительный просмотр.
- Теперь установите параметры для Auto Holy Grail: Sunset/Sunrise и границы линейного изменения :
- Закат: максимальное значение ISO, самая широкая диафрагма, максимальное время затвора
- Восход солнца: минимальное значение ISO, наименьшее значение интервал.
 Если это сработает, вы можете поэкспериментировать с более коротким временем темноты.
Если это сработает, вы можете поэкспериментировать с более коротким временем темноты. - Теперь вы можете активировать Ramping с помощью «Auto Holy Grail». Это автоматически установит эталонное значение, которое будет удерживать Auto Holy Grail.
- Если во время автоматической работы вы чувствуете, что изображения становятся слишком яркими, нажмите кнопку «-» рядом с «Установить эталонное значение» один или два раза, чтобы уменьшить эталонное значение. Если станет слишком темно, на кнопку «+».
- Если ваше смарт-устройство оснащено GPS, вы можете использовать функцию «Auto-NTC» (компенсация ночного времени), как показано в видео.
Несколько советов из моего опыта работы с qDslrDashboard
- Сначала самый важный совет: попрактикуйтесь в настройке и процедуре дома перед выездом на место. На локации никогда не хватает времени – близится закат или восход солнца, вы спешите, вам нужно будет знать, как это работает, и вам нужно будет знать специфику вашего сетапа.
 Так что используйте свой балкон или даже окно, чтобы проверить все, прежде чем идти. Каждый день у вас есть две возможности потренироваться на закате и на рассвете! Не пропустите их!
Так что используйте свой балкон или даже окно, чтобы проверить все, прежде чем идти. Каждый день у вас есть две возможности потренироваться на закате и на рассвете! Не пропустите их! - Если вы хотите использовать изменение диафрагмы, но не видите элементов управления диафрагмой, вам необходимо активировать ее в меню настроек в нижней части экрана LRT в qDDB.
- Время затемнения (интервал минус самая длинная выдержка) должно быть достаточно продолжительным, чтобы камера могла передавать предварительный просмотр и получать любые команды от qDDB для изменения своих настроек. Насколько коротким может быть темное время, будет определяться всей установкой и особенно используемым интервалометром.
- Вы можете изменить пределы экспозиции/ISO/диафрагмы.
- Я рекомендую всегда использовать внешний интервалометр. Тот, что встроен в qDslrDashboard, чаще всего не дает постоянных интервалов. Кроме того, в случае сбоя приложения или планшета вся ваша последовательность исчезнет.
 С помощью внешнего интервалометра вы можете просто перезапустить qDslrDashboard в любое время и продолжить Auto Holy Grail.
С помощью внешнего интервалометра вы можете просто перезапустить qDslrDashboard в любое время и продолжить Auto Holy Grail. - Я не рекомендую использовать «Автоматическое направление», вместо этого лучше переключаться между закатом и восходом солнца вручную.
- После достижения максимальной выдержки и максимального значения ISO вы можете просто закрыть приложение и выключить планшет. Внешний интервалометр продолжит съемку. Вы также можете повторно подключиться во время съемки, например, если хотите продолжить восход солнца рано утром.
- В Windows необходимо установить USB-драйверы для USB-подключения.
- На Android с USB-подключением вам, возможно, придется поэкспериментировать с настройками «Родной USB-доступ» ВКЛ/ВЫКЛ.
- На моем Huawei P20 Pro мне нужно отключить «Мобильные данные» на телефоне, чтобы иметь возможность использовать qDDB с внутренним Wi-Fi моих камер Nikon.
- Дополнительные советы на форумах – см. ссылки ниже.
Редактирование последовательности
Выравнивание регулировок Святого Грааля и редактирование этих последовательностей очень просто с помощью мастера Святого Грааля в LRTimelapse.
 См. раздел учебных пособий для учебных пособий по редактированию.
См. раздел учебных пособий для учебных пособий по редактированию.Идеальный переход от дневного света к Млечному Пути с помощью qDslrDashboard и LRTimelapse: (большие шаги указывают, где я вручную уменьшил эталон)
Идеальный переход от Млечного Пути к восходу солнца:
Поддержка
Обратите внимание, что я не могу предоставить личную поддержку для qDslrDashboard, это не «моя» программа. Вот почему я создал пользовательские форумы. Пожалуйста, размещайте любые вопросы там, чтобы мы могли создать базу знаний. Там много опытных пользователей, а также Золтан, разработчик qDslrDashboard/ControlMyCamera, читает там.
- Английский форум для DslrDashboard
- Немецкий форум для DslrDashboard
PS: В настоящее время qDslrDashboard / ControlMyCamera недоступен в магазине iOS из-за блокировки Apple. Проверьте эту страницу для решения.
5 лучших инструментов и программного обеспечения для таймлапса на 2022 год
СКИДКА 15% на пакет Tikee 3 PRO+ и СКИДКА 25% на 2 пакета здесь*
Select Store
ЕН
- Калифорния (Франция)
Переключить навигацию
Поиск
Поиск
Помощь
- Служба поддержки
- Заказать демонстрацию
- Отслеживание заказа
- Тики Трейд в
- Видеоуроки
- Руководства пользователя
- Обновления
- Планировщик замедленной съемки
- Настройка 4G
- Доставка
- Связаться с нами
Заказать демо
- Сравнение товаров
Заказать демо
Моя информационная панель
Выбрать магазин
EN
- Калифорния (Франция)
Если вы хотите сократить многочасовую запись до клипа на несколько секунд или последовательность изображений до видео, вам придется научиться делать таймлапс! Прежде чем перейти к программному обеспечению, которое вы можете использовать для создания таймлапс-контента, вам нужно познакомиться с ним немного больше.

Цель таймлапса — создание замедленного или ускоренного видео с некоторыми изменениями частоты кадров и ускорением воспроизведения видео. Как большой поклонник замедленной фотографии, возможно, вы захотите найти лучшее программное обеспечение для замедленной съемки, чтобы создавать потрясающие замедленные видеоролики. Если да, то вы находитесь в правильном месте сейчас.
В этом посте вы познакомитесь с 5 лучшими программами для таймлапса, которые могут создавать исключительные таймлапс-видео без ущерба для размера, формата и качества файла продукта.
LRTimelapse
LRTimelapse — это программное обеспечение с исключительными функциями для интервальной съемки. Это идеальное решение для покадрового редактирования, генерации ключевых кадров, масштабирования и рендеринга. LRTimelapse экономит ваше время, сокращая время редактирования отснятого материала.
Это программное обеспечение предлагает практический процесс, в котором пользователи могут сохранять каждый снимок с помощью обычного прицела и разрешения камеры.
 LRTimelapse немного уникален в работе, поскольку он создает и выравнивает потоки, которые в конечном итоге устраняют мерцание и настройки быстрой экспозиции в рабочем процессе. Если вы считаете, что это подходит для ваших целей, вы должны сосредоточиться на том, чтобы узнать больше о LRTimelapse.
LRTimelapse немного уникален в работе, поскольку он создает и выравнивает потоки, которые в конечном итоге устраняют мерцание и настройки быстрой экспозиции в рабочем процессе. Если вы считаете, что это подходит для ваших целей, вы должны сосредоточиться на том, чтобы узнать больше о LRTimelapse.В то же время это программное обеспечение LRTimelapse помогает пользователям настраивать временные интервалы. И он может изменять баланс белого и сортировать серии интервалов на основе всех необработанных данных. С помощью программного обеспечения LRTimelapse вы можете контролировать экспозицию ключевого кадра, анимацию, градацию цвета, фильтры рисования и многое другое.
Основные характеристики:
- Подходит для опытных пользователей
- Поддержка 8K, ProRes, HEVC
- Исключительные функции Adobe Lightroom
- Устраняет все мерцающие эффекты
Адоб Фотошоп
Вы, должно быть, уже знакомы с Photoshop. Это отличный инструмент для таймлапса благодаря исключительным слоям, стилям слоев, смарт-объектам и векторной графике. Кроме того, Photoshop предлагает новый, а также отличный набор инструментов и улучшений, включая некоторые возможности 3D.
Это отличный инструмент для таймлапса благодаря исключительным слоям, стилям слоев, смарт-объектам и векторной графике. Кроме того, Photoshop предлагает новый, а также отличный набор инструментов и улучшений, включая некоторые возможности 3D.Но я хочу прояснить одну вещь: если вы думаете об очень специализированном использовании, Photoshop может не подойти для создания покадровой съемки. Он отлично справляется с новыми задачами и, без сомнения, может создавать выдающиеся видеоролики с интервальной съемкой.
Последние версии Photoshop предлагают более творческий набор инструментов для редактирования и смешивания видео с большей легкостью и комфортом.
Основные характеристики:
- Очень простые настройки
- Удивительный опыт обрезки
- Легко систематизировать фотографии и видео
- Поставляется с отличными инструментами выбора
Adobe Premiere ProНа данный момент это одно из лучших программ для покадровой фотосъемки, с помощью которого вы можете редактировать и обрезать необработанный материал ваших снимков по своему усмотрению.
 Это программное обеспечение предлагает полный набор инструментов, а также различные типы поддерживаемых настроек для создания таймлапса.
Это программное обеспечение предлагает полный набор инструментов, а также различные типы поддерживаемых настроек для создания таймлапса.С помощью этой программы пользователи могут работать с файлами любого типа! И он может экспортировать любые медиа или даже превращать медиа прямо в YouTube. Вот несколько советов по подготовке к каждому этапу процесса интервальной съемки:
Разумеется, все картинки должны быть в порядке. Если вы хотите импортировать их в программу, установите флажок «Последовательность изображений». Adobe Premiere Pro может создать последовательность и добавить видеофайл на диаграмму вместо неподвижных изображений.
Несомненно, это лучшее программное обеспечение для покадровой фотографии, которое поставляется с множеством инструментов редактирования, включая симуляцию действий камеры, редактирование цвета и управление скоростью воспроизведения видео.
Основные характеристики:
- Подходит для других продуктов Adobe
- Предлагает облачное хранилище и учебные пособия
- Высокая адаптивность благодаря форматам
- Профессиональное программное обеспечение для интервальной съемки
Final Cut Pro
Доступно на компьютерах Mac.
 Final Cut Pro проста в использовании, минималистична и обладает уникальными функциями. Это гарантирует вам больше, чем вы платите. Это программное обеспечение для покадровой съемки предлагает инструменты группировки, неограниченное количество дорожек, редактирование с помощью нескольких камер, потрясающие инструменты балансировки цвета, добавление и редактирование звука и так далее.
Final Cut Pro проста в использовании, минималистична и обладает уникальными функциями. Это гарантирует вам больше, чем вы платите. Это программное обеспечение для покадровой съемки предлагает инструменты группировки, неограниченное количество дорожек, редактирование с помощью нескольких камер, потрясающие инструменты балансировки цвета, добавление и редактирование звука и так далее.Вы можете легко контролировать скорость воспроизведения входных и конечных файлов продукта. Он имеет определенные настройки, которые зависят от варианта выбора.
Основные характеристики:
- Зависит от источника
- Современный металлический двигатель
- Настроен для пользователей Apple
- Лучшее программное обеспечение для интервальной съемки
iMovie
Если вы ищете простое программное обеспечение, iMovie — правильный выбор для вас! Несмотря на то, что он не предлагает продвинутых программ с интервальной съемкой, он подходит для создания любительских видеороликов с интервальной съемкой.





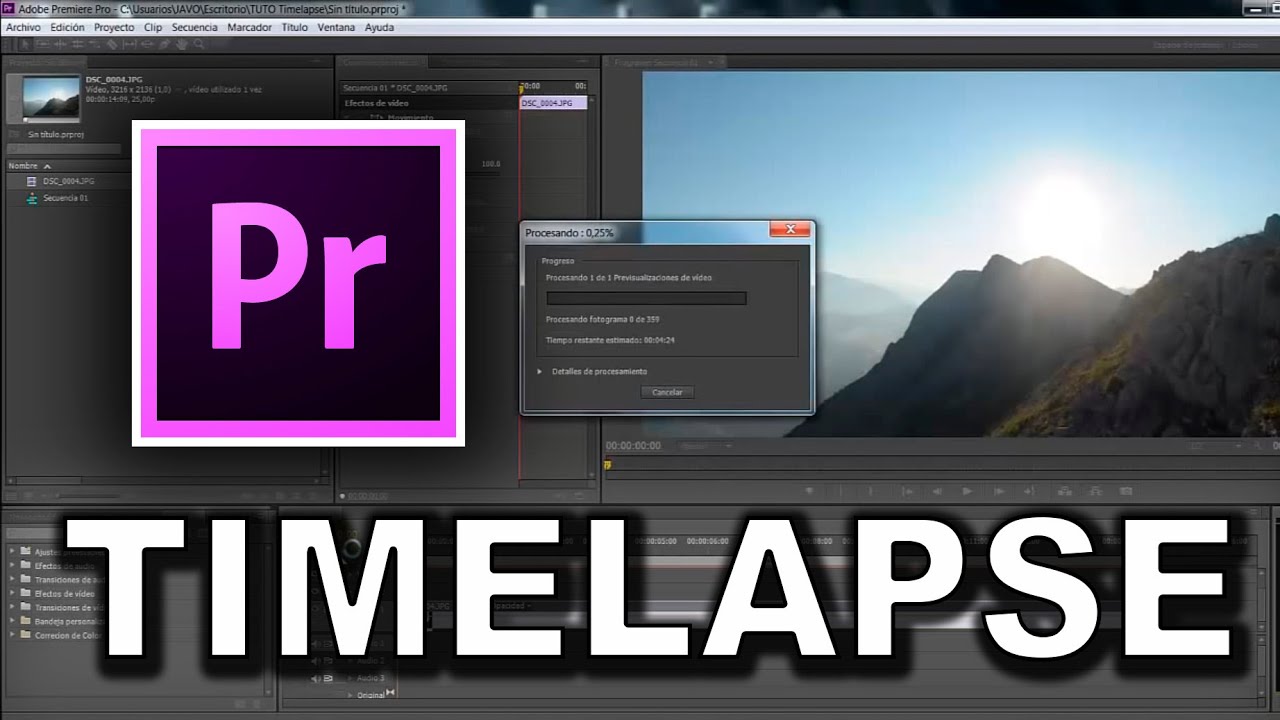 Если нет, то что-то не так с подключением или вашими устройствами, обратитесь за технической поддержкой на dslrdashboard.info!
Если нет, то что-то не так с подключением или вашими устройствами, обратитесь за технической поддержкой на dslrdashboard.info!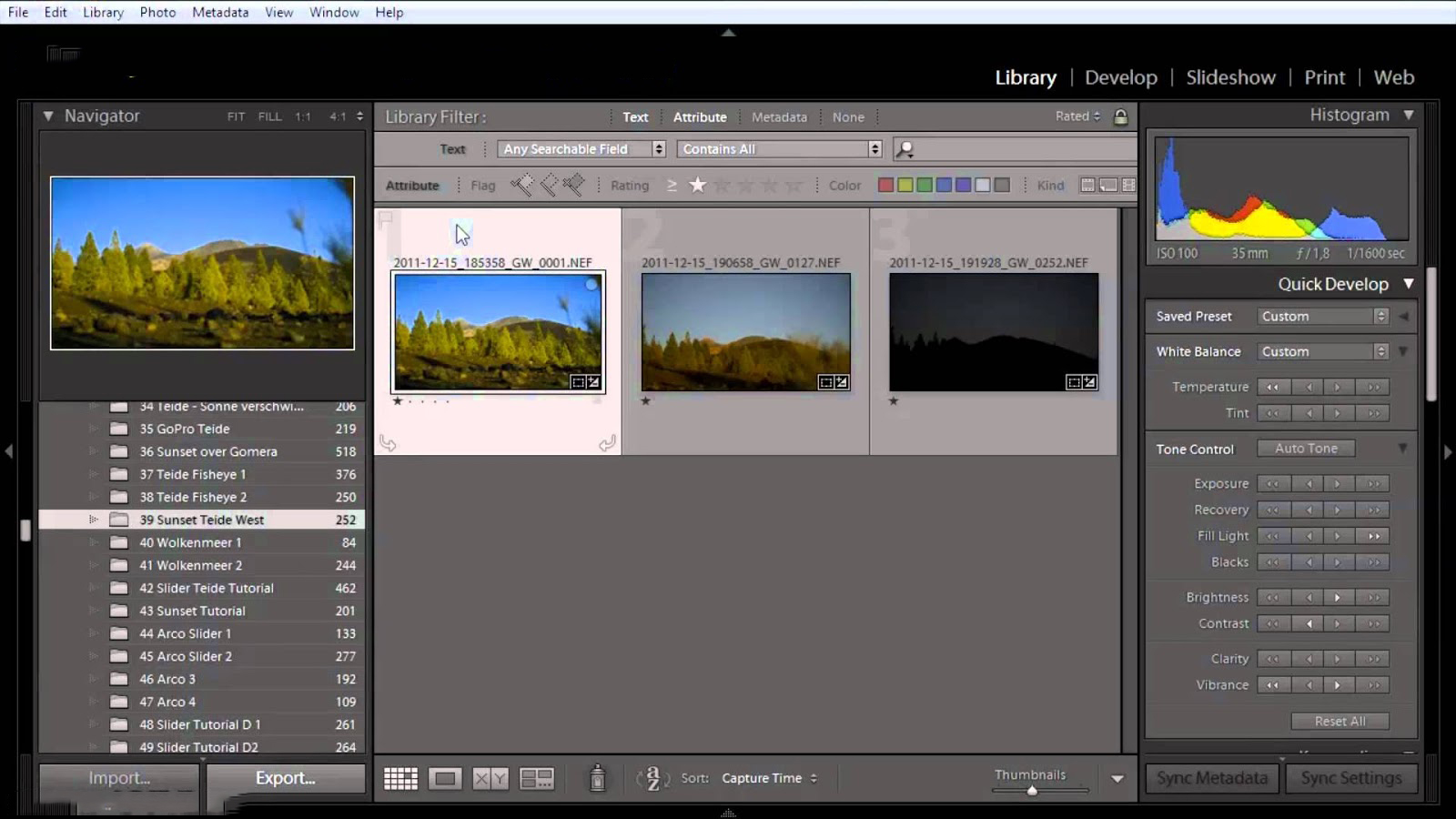 Если это сработает, вы можете поэкспериментировать с более коротким временем темноты.
Если это сработает, вы можете поэкспериментировать с более коротким временем темноты.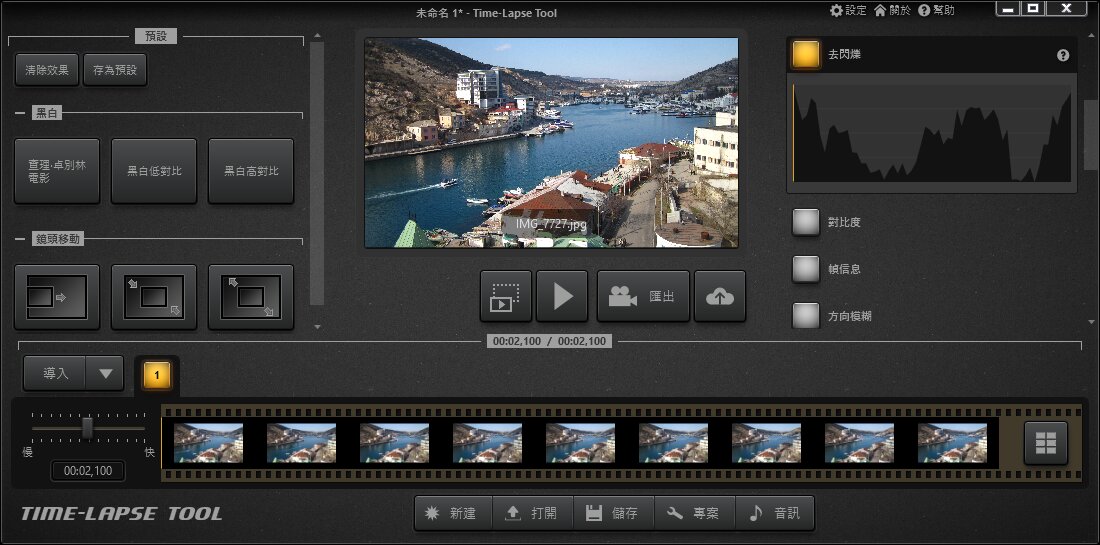 Так что используйте свой балкон или даже окно, чтобы проверить все, прежде чем идти. Каждый день у вас есть две возможности потренироваться на закате и на рассвете! Не пропустите их!
Так что используйте свой балкон или даже окно, чтобы проверить все, прежде чем идти. Каждый день у вас есть две возможности потренироваться на закате и на рассвете! Не пропустите их! С помощью внешнего интервалометра вы можете просто перезапустить qDslrDashboard в любое время и продолжить Auto Holy Grail.
С помощью внешнего интервалометра вы можете просто перезапустить qDslrDashboard в любое время и продолжить Auto Holy Grail.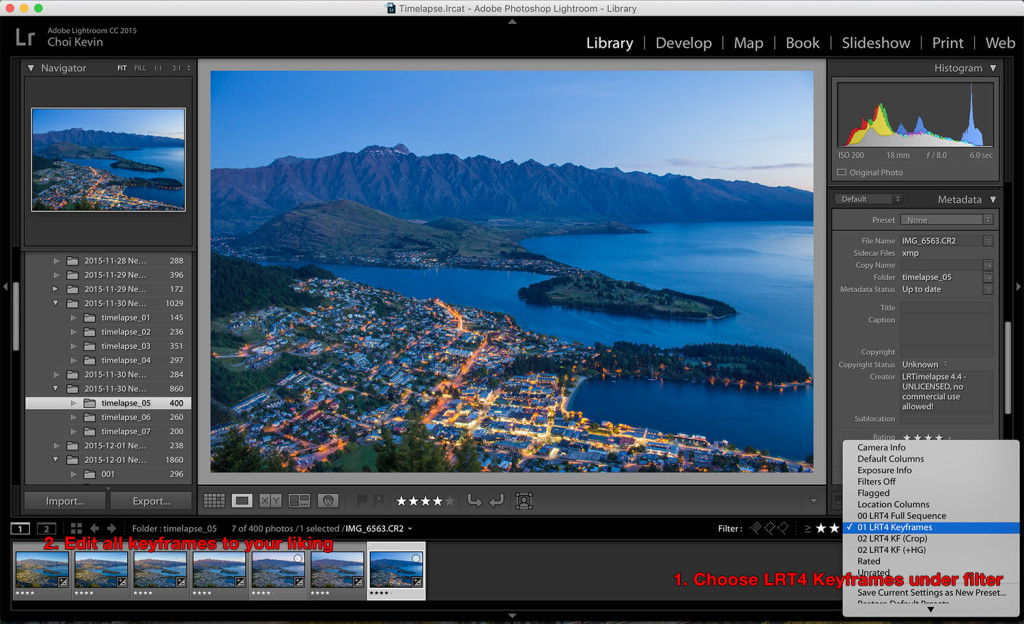 См. раздел учебных пособий для учебных пособий по редактированию.
См. раздел учебных пособий для учебных пособий по редактированию.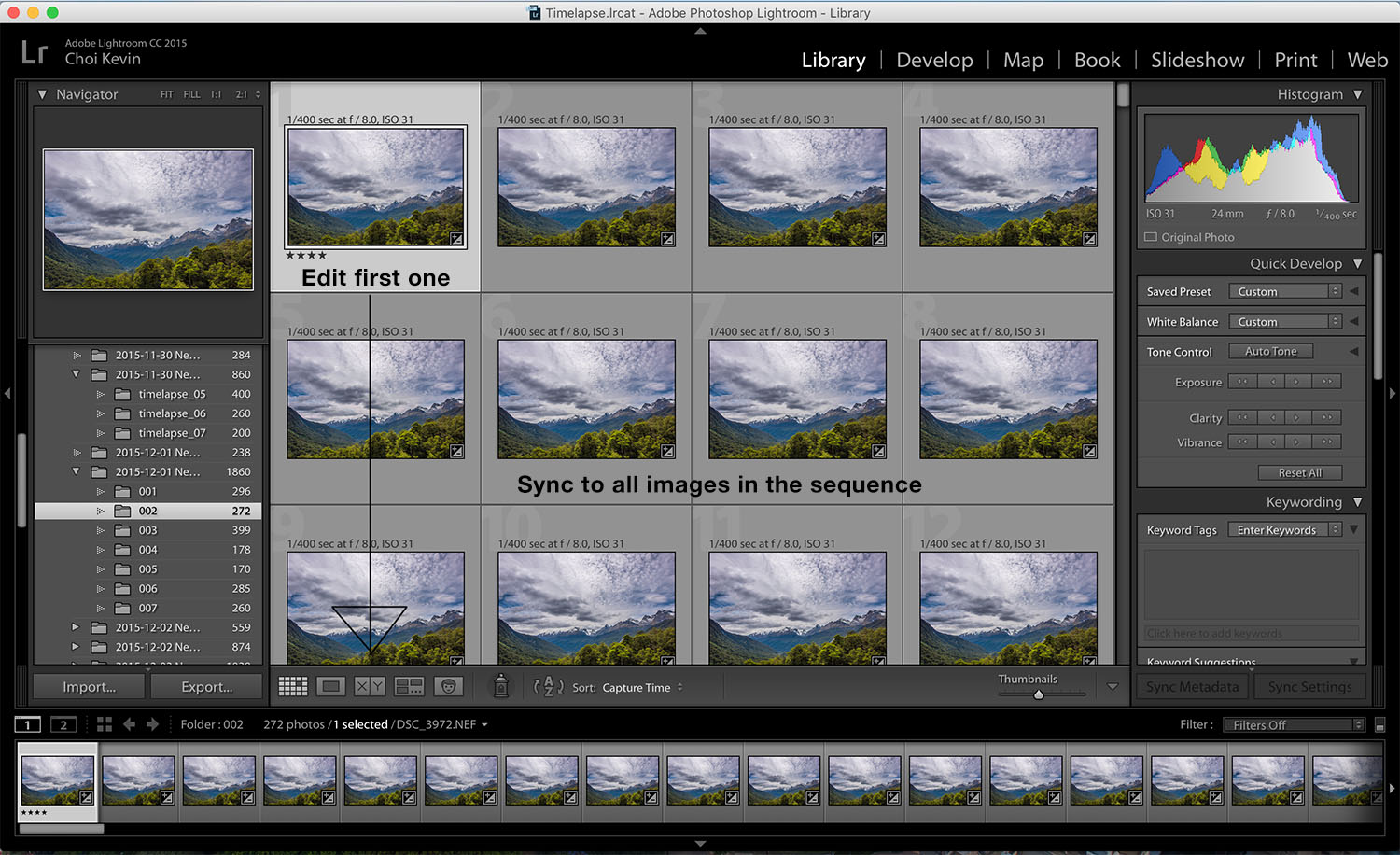
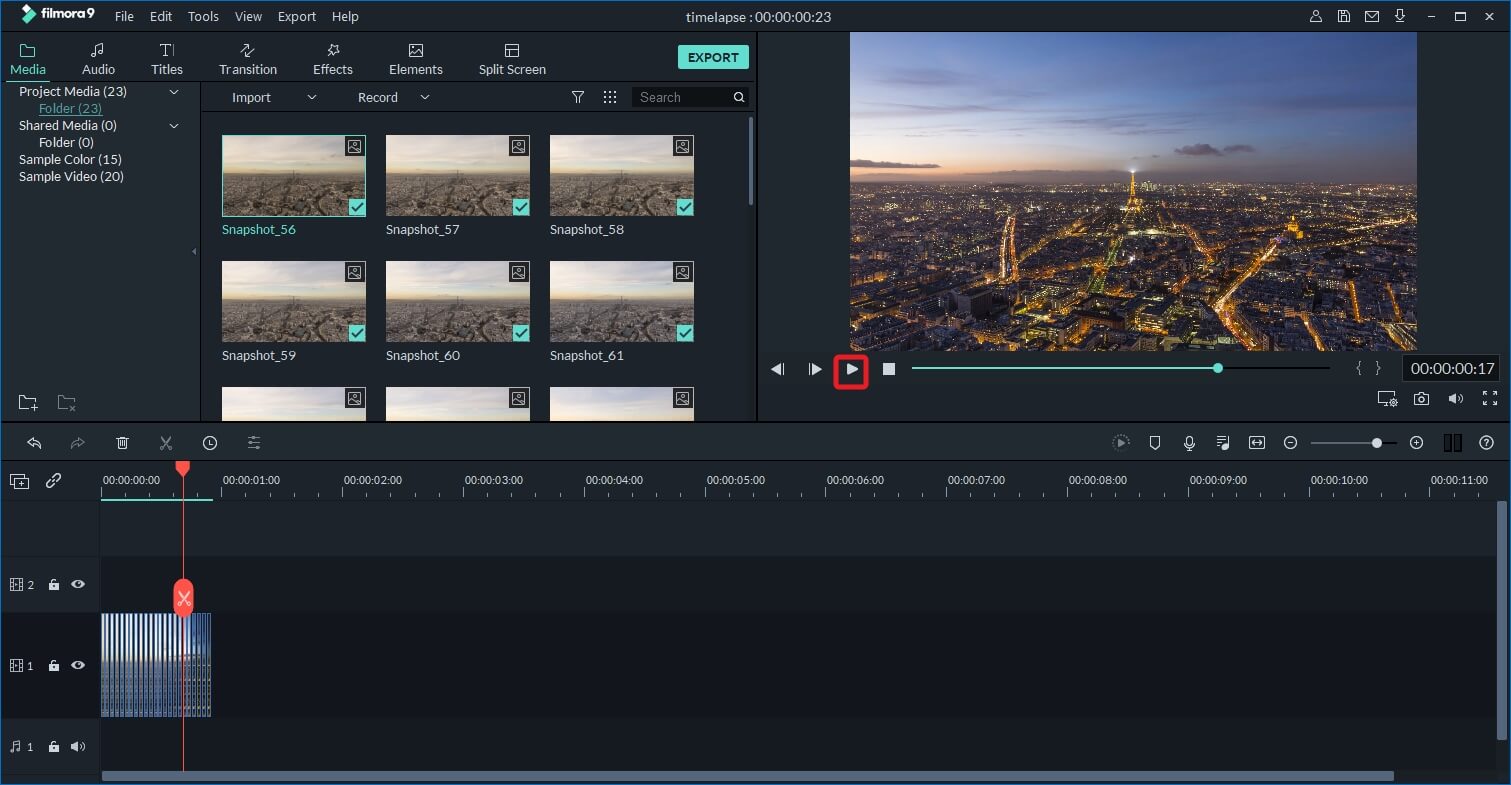 LRTimelapse немного уникален в работе, поскольку он создает и выравнивает потоки, которые в конечном итоге устраняют мерцание и настройки быстрой экспозиции в рабочем процессе. Если вы считаете, что это подходит для ваших целей, вы должны сосредоточиться на том, чтобы узнать больше о LRTimelapse.
LRTimelapse немного уникален в работе, поскольку он создает и выравнивает потоки, которые в конечном итоге устраняют мерцание и настройки быстрой экспозиции в рабочем процессе. Если вы считаете, что это подходит для ваших целей, вы должны сосредоточиться на том, чтобы узнать больше о LRTimelapse. Это отличный инструмент для таймлапса благодаря исключительным слоям, стилям слоев, смарт-объектам и векторной графике. Кроме того, Photoshop предлагает новый, а также отличный набор инструментов и улучшений, включая некоторые возможности 3D.
Это отличный инструмент для таймлапса благодаря исключительным слоям, стилям слоев, смарт-объектам и векторной графике. Кроме того, Photoshop предлагает новый, а также отличный набор инструментов и улучшений, включая некоторые возможности 3D.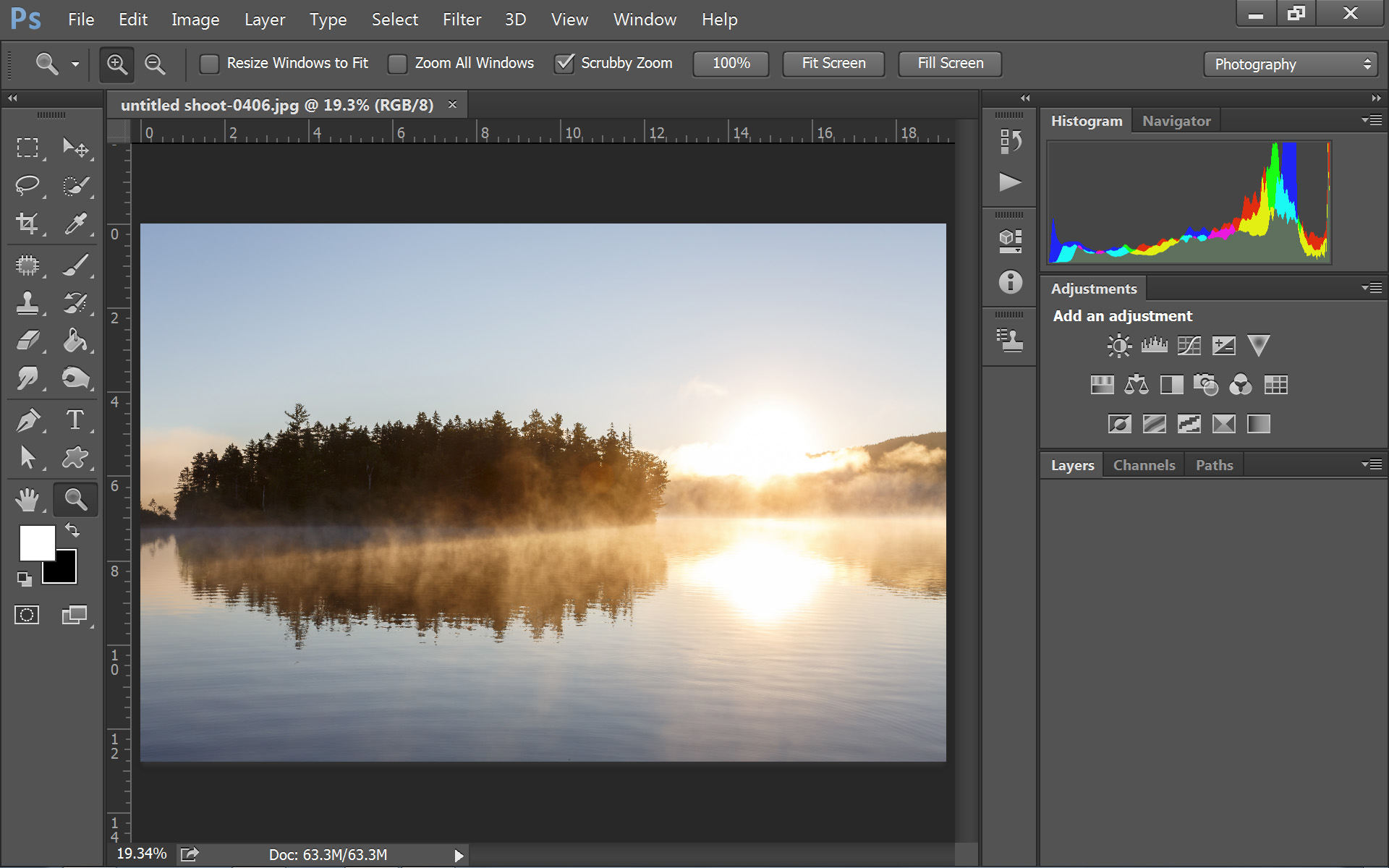 Это программное обеспечение предлагает полный набор инструментов, а также различные типы поддерживаемых настроек для создания таймлапса.
Это программное обеспечение предлагает полный набор инструментов, а также различные типы поддерживаемых настроек для создания таймлапса.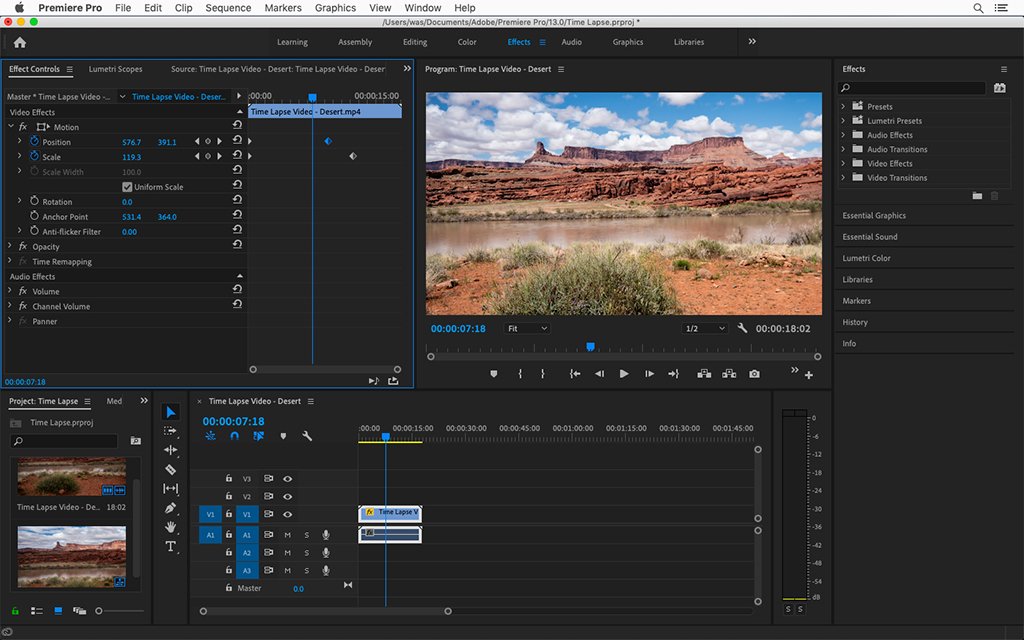 Final Cut Pro проста в использовании, минималистична и обладает уникальными функциями. Это гарантирует вам больше, чем вы платите. Это программное обеспечение для покадровой съемки предлагает инструменты группировки, неограниченное количество дорожек, редактирование с помощью нескольких камер, потрясающие инструменты балансировки цвета, добавление и редактирование звука и так далее.
Final Cut Pro проста в использовании, минималистична и обладает уникальными функциями. Это гарантирует вам больше, чем вы платите. Это программное обеспечение для покадровой съемки предлагает инструменты группировки, неограниченное количество дорожек, редактирование с помощью нескольких камер, потрясающие инструменты балансировки цвета, добавление и редактирование звука и так далее.