Что такое ярлык в компьютере Windows, как создать ярлык программы, файла или папки на рабочем столе, чем отличается от пиктограммы или значка
Кроме стандартных файлов и папок, во многих операционных системах используются ярлыки. Несмотря на повсеместное использование, многие пользователи не знают, что такое ярлык.
Что такое ярлык
Ярлык в операционных системах – это своего рода ссылка на другой элемент. Это файл с минимальным размером, который служит одной цели – перенаправить запрос пользователя. Подобные объекты имеют расширение LNK, от слова link, или ссылка. Чаще всего ярлыки создаются на рабочем столе, чтобы сократить время доступа к объектам системы.
Например, нужная папка или файл хранятся на диске D, в папке «install». Чтобы не проходить последовательно весь путь – можно создать объект с расширением lnk, после запуска которого пользователь сразу откроет файл или перейдет к нужному элементу, минуя остальные директории.
Обычно в качестве ссылки выступает иконка со стрелкой в левом нижнем углу. Однако иконку, при необходимости можно изменить.
Также ярлыки условно делят на пользовательские и системные.
Системные – это такие ссылки, которые создаются системой и имеют ряд дополнительных свойств и функций. К таким можно отнести — «Мой компьютер», «Корзину», «Мои документы» и т.п.
Для пример можно привести «Мой компьютер». Если вывести «Мой компьютер» через настройки экрана, то при нажатии на него правой кнопкой мыши и выборе пункта «Свойства» можно будет перейти к окну сводной информации о системе.
Если создать обычный ярлык «Моего компьютера» путем перетаскивания, то в свойствах отобразится стандартная информация об элементе..
Как понятно из названия, пользовательские – это те, которые пользователь создал сам. Это могут быть любые ссылки на любые папки и файлы.
Роль ярлыка в системе
В системе ярлыки служат для обеспечения быстрого доступа к нужному месту на жестком диске. Элементы могут быть разбросаны по всему компьютеру, и лежать «глубоко» в каталогах. Но ссылки делают доступ к подобным «отдаленным» элементам системы очень быстрым.
Элементы могут быть разбросаны по всему компьютеру, и лежать «глубоко» в каталогах. Но ссылки делают доступ к подобным «отдаленным» элементам системы очень быстрым.
В целом, чаще всего эти ссылки используются для запуска программ. Они располагаются на рабочем столе и в меню ПУСК. К примеру, для запуска Microsoft Word нужно пройти достаточно большой путь по директориям, чтобы найти исполняемый файл.
Но подобный объекты позволит сократить время, и выполнить запуск прямо из пуска.
Стоит заметить, что подобные ссылки – привилегия систем с графическим интерфейсом. В консольных операционных системах, подобные возможности не реализованы. В них для запуска приложений или доступа к элементам нужно прописывать полный путь.
Как создать ярлык на компьютере?
Создать подобные объекты можно разными способами. Самый простой – это создать ярлык папки, файла или программы на рабочем столе:
- Находим нужную папку или файл.

- Нажимаем на нужном элементе правой кнопкой мыши, чтобы вызывать контекстное меню.
- Наводим курсор на пункт «отправить», после чего появится список. В нем нужно выбрать «Рабочий стол».
- Теперь на рабочем столе появится ссылка на выбранный элемент. Для папки действия идентичны.
Минус способа в том, что ссылающийся объект всегда появляется только на рабочем столе. В другие места его придется скопировать.
Еще один достаточно простой вариант – это перетаскивание:
- Открываем нужную директорию и находим элемент, куда нам нужно ссылаться.
- Теперь открываем каталог, где должна размещаться ссылка.
- Располагаем оба окна рядом.
- Зажимаем правой кнопкой мыши нужный элемент в исходном окне и тянем его во второе окно.
- Когда элемент будет находится над нужным окном, просто отпускаем.
 После этого появится контекстное меню.
После этого появится контекстное меню. - Выбираем «Создать ярлык», после чего в каталоге появится нужная нам ссылка.
Еще один вариант — создание в ручном режиме:
- Открываем место, где будем размещать ссылку.
- Вызываем контекстное меню и выбираем пункт «Создать», затем «Ярлык».
- В открывшемся окне нажимаем «Обзор» и указываем путь к нужному элементу.
- После чего нажимаем кнопку «Далее».
- Вводим желаемое имя.
- Объект сформирован. Теперь по нажатию откроется выбранный нами элемент.
Внимание! При указании пути, стоит учитывать стандартное ограничение на длину пути. Путь к элементу не должен содержать более 254 символов, иначе будет появляться ошибка при создании или запуске.
Как узнать, на что ссылается ярлык?
Узнать, на какой именно элемент указывает ссылка можно также несколькими способами.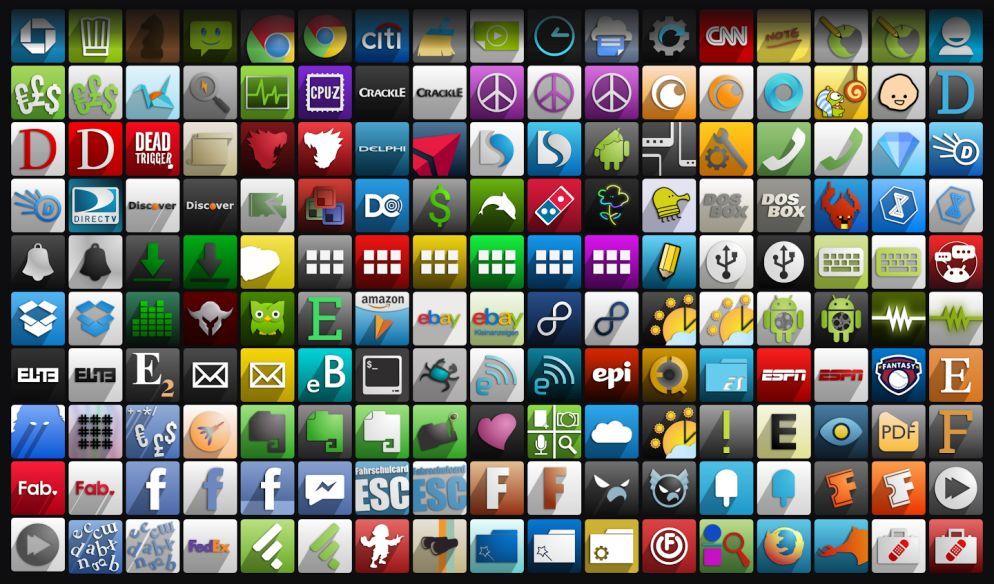
Самый простой – вызвать контекстное меню и выбрать пункт «Расположение файла». Сразу откроется директория, на которую указывает ссылка.
Нужный каталог откроется в том же окне. Если нужно произвести открытие в новом окне, то при выборе пункта в контекстном меню нужно удерживать клавишу Ctrl.
Во втором случае нужно вызывать контекстное меню и выбрать «Свойства».
После чего обратить внимание на поле «Объект», где и указан нужный путь. Тут также доступна кнопка «Расположение файла», которая сразу откроет каталог расположения элемента.
Смена значка ярлыка
У подобных элементов системы можно изменить иконку. Для этого следует вызывать свойства объекта и в открывшемся окне выбрать «Сменить значок».
По умолчанию открывается каталог стандартных иконок. Если нужно установить свой значок, то достаточно нажать кнопку «Обзор»и указать путь.
Мы будем использовать стандартный набор. Выбираем понравившееся изображение и кликаем кнопку «Ок».
Иконка будет изменена на выбранную.
Отличие ярлыка
Многие путают подобные ссылки с другими элементами системы. В частности, не понимают, чем отличается ярлыка от файла, папки, пиктограммы и значка.
От файла и папки
Папка – это каталог, в котором для удобства хранятся файлы. Файл – это объект, наименьшая единица системы.
Ярлык же – это ссылка, которая просто указывает на расположение нужного объекта.
Можно провести аналогию. Если представить, что локальный диск – это книга, папка – страница книги, а файл – это слово или символ на странице, то ярлык – это содержание или закладка, которое просто указывает на местоположение нужной информации.
От пиктограммы и значка
В этом случае сравнение не совсем уместно. Пиктограмма и значок – это картинки маленького размера, которые могут выступать иконками файлов или папок.
Ярлык – это ссылка на объект. Общее у них только то, что значки могут быть установлены в качестве изображения на другие объекты системы, в том числе на файлы ссылочного типа.
Создание ярлыка на рабочем столе для приложения Microsoft Office
Excel для Microsoft 365 Word для Microsoft 365 Outlook для Microsoft 365 PowerPoint для Microsoft 365 Access для Microsoft 365 Publisher для Microsoft 365 Excel 2021 Word 2021 Outlook 2021 PowerPoint 2021 Access 2021 Microsoft Project стандартный 2021 Publisher 2021 Microsoft Visio стандартный 2021 OneNote 2021 Excel 2019 Word 2019 Outlook 2019 PowerPoint 2019 Access 2019 Project стандартный 2019 Publisher 2019 Visio стандартный 2019 Excel 2016 Word 2016 Outlook 2016 PowerPoint 2016 Access 2016 OneNote 2016 Project стандартный 2016 Publisher 2016 Visio стандартный 2016 Excel 2013 Word 2013 Outlook 2013 PowerPoint 2013 Access 2013 OneNote 2013 Project стандартный 2013 Publisher 2013 Visio 2013 SharePoint Designer 2010 Excel 2010 Word 2010 Outlook 2010 PowerPoint 2010 Access 2010 OneNote 2010 Project 2010 Project стандартный 2010 Publisher 2010 Visio 2010 Visio стандартный 2010 SharePoint Designer 2013 Еще.
При установке программ Microsoft Office вы можете создать для них ярлыки на рабочем столе. Однако если вы не создадите ярлык при установке Office, вы сможете легко сделать это позднее.
Примечание: В этой статье объясняется, как создать ярлык на рабочем столе. Кроме того, вы можете добавить программу на панель задач. Если вы используете Windows 10, щелкните название программы или плитку правой кнопкой мыши и выберите
Создание ярлыка на рабочем столе для приложения Office
В Windows 10
- org/ListItem»>
-
Щелкните название программы левой кнопкой мыши и перетащите его на рабочий стол.
На рабочем столе появится ярлык для программы.
В Windows 8
-
Нажмите клавишу Windows и найдите программу Office, для которой вы хотите создать ярлык на рабочем столе.
-
Щелкните название программы или плитку правой кнопкой мыши и выберите Открыть место хранения файла.

-
Щелкните правой кнопкой мыши название программы и выберите команды Отправить > Рабочий стол (создать ярлык).
На рабочем столе появится ярлык для программы.
Создание ярлыка на рабочем столе для документа или файла Office
Вы также можете создавать на рабочем столе ярлыки для отдельных файлов и документов Office.
-
В Windows проводнике перейдите к документу или файлу, для которого вы хотите создать ярлык на рабочем столе.
-
Щелкните правой кнопкой мыши имя документа и выберите команду
 В Windows 8 нужно будет нажать кнопку Отправить > рабочий стол (создать ярлык).
В Windows 8 нужно будет нажать кнопку Отправить > рабочий стол (создать ярлык).
На рабочем столе появится ярлык для этого документа или файла.
Создать ярлык на рабочем столе для программы или файла Office
Excel для Microsoft 365 Word для Microsoft 365 Outlook для Microsoft 365 PowerPoint для Microsoft 365 Access для Microsoft 365 Publisher для Microsoft 365 Excel 2021 Word 2021 Outlook 2021 PowerPoint 2021 Access 2021 Project Standard 2021 Publisher 2021 Visio Standard 2021 OneNote 2021 Excel 2019 Word 2019 Outlook 2019 PowerPoint 2019 Access 2019 Project Standard 2019 Publisher 2019 Visio Standard 2019Excel 2016 Word 2016 Outlook 2016 PowerPoint 2016 Access 2016 Onenote 2016 Project Standard 2016 Publisher 2016 Visio 2016 Excel 2013 Word 2013 Outlook 2013 PowerPoint 2013 Access 2013 Onenote 2013 Project Standard 2013 Publisher 2013 Visio 2013 Designer 2010 Excel 2010 Word 2010 PowerPoint 2010 Access 2010 OneNote 2010 Project 2010 Project Standard 2010 Publisher 2010 Visio 2010 Visio Standard 2010 SharePoint Designer 2013 Больше.
Когда программы Microsoft Office установлены, у вас есть возможность создать ярлык на рабочем столе для отдельных программ Office. Однако, если вы не создали ярлык на рабочем столе во время установки Office, а затем решили, что вам нужен ярлык на рабочем столе позже, вы можете легко его создать.
Примечание. В этой статье объясняется, как создать ярлык на рабочем столе. Вы также можете добавить программу на панель задач. Если вы используете Windows 10, щелкните правой кнопкой мыши имя программы или плитку, нажмите Еще > Закрепить на панели задач . Если вы используете Windows 8 или более раннюю версию, щелкните правой кнопкой мыши имя программы или плитку и выберите Закрепить на панели задач .
Создать ярлык на рабочем столе для программы Office
Нажмите клавишу Windows, а затем перейдите к программе Office, для которой вы хотите создать ярлык на рабочем столе.
Щелкните левой кнопкой мыши имя программы и перетащите ее на рабочий стол.
На рабочем столе появится ярлык программы.
Если вы используете Windows 8
Нажмите клавишу Windows, а затем перейдите к программе Office, для которой вы хотите создать ярлык на рабочем столе.
org/ListItem»>Щелкните правой кнопкой мыши имя программы и выберите Отправить на > Рабочий стол (Создать ярлык) .
На рабочем столе появится ярлык программы.
Щелкните правой кнопкой мыши имя программы или плитку и выберите Открыть расположение файла .
Создание ярлыка на рабочем столе для документа или файла Office
Вы также можете создавать ярлыки на рабочем столе для определенных файлов или документов Office.
В проводнике Windows перейдите к документу или файлу, для которого вы хотите создать ярлык на рабочем столе.
org/ListItem»>
Щелкните правой кнопкой мыши имя документа и выберите Создать ярлык . В Windows 8 вы должны нажать Отправить на > Рабочий стол (Создать ярлык) .
На рабочем столе появится ярлык для этого документа или файла.
Как назначить сочетания клавиш для программ в Windows 10
Автор Аниндра З. Сикейра
Хотите работать быстрее и успевать больше? Настройте сочетания клавиш для наиболее часто используемых программ в Windows 10.
Ярлыки упрощают и ускоряют работу, но есть способы сделать это еще быстрее. Знаете ли вы, что вы можете установить сочетание клавиш практически для любой программы в Windows? Если вы хотите быстро открыть определенную программу, все, что вам нужно сделать, это быстро ввести несколько нажатий клавиш.
Здесь мы расскажем, как назначить сочетание клавиш ярлыку на рабочем столе, в меню «Пуск» и на панели задач.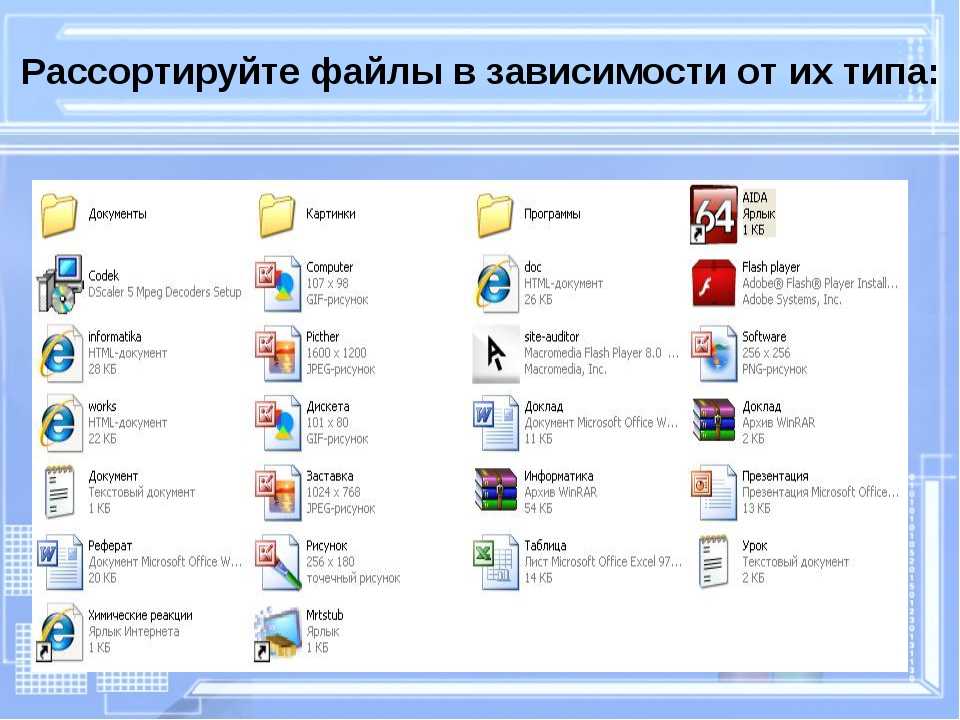 Метод для каждого очень похож, только несколько шагов специфичны для последних двух.
Метод для каждого очень похож, только несколько шагов специфичны для последних двух.
Лучший способ повысить производительность — использовать как можно меньше нажатий клавиш. Один из способов сделать это — настроить сочетания клавиш.
Если вам интересно, ознакомьтесь с нашим исчерпывающим руководством по сочетаниям клавиш Windows. А запуск наиболее часто используемых программ с помощью комбинации легко доступных клавиш поможет вам быстрее успевать больше.
После того, как вы определились с программой, которой хотите назначить сочетание клавиш, сделайте следующее.
- Щелкните правой кнопкой мыши ярлык программы и выберите Свойства .
- На вкладке Ярлык в поле Ярлык просто введите ярлык, который вы хотите назначить программе, и нажмите кнопку OK.
Теперь при вводе сочетания клавиш программа будет запускаться.
Здесь процесс почти такой же, но с несколькими дополнительными шагами.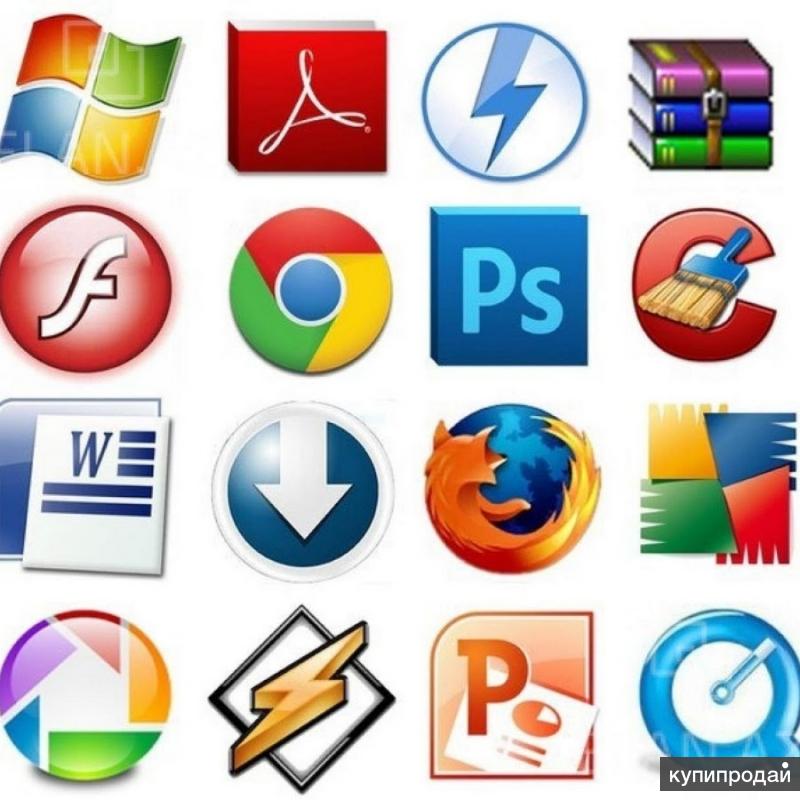
- Откройте меню «Пуск».
- Найдите элемент, которому вы хотите назначить сочетание клавиш.
- Щелкните правой кнопкой мыши и перейдите к Дополнительно > Открыть местоположение файла .
- Щелкните правой кнопкой мыши ярлык и выберите «Свойства».
- В поле Клавиша быстрого доступа добавьте сочетание клавиш, которое вы хотите прикрепить к программе.
3. Как настроить сочетание клавиш для ярлыка на панели задач
Создать сочетание клавиш для элемента на панели задач очень просто. Вот как это сделать.
- Щелкните правой кнопкой мыши элемент, отображаемый на панели задач.
- Щелкните правой кнопкой мыши программу и выберите Свойства .
- Добавьте сочетание клавиш в поле Клавиша быстрого доступа .
Чтобы удалить сочетание клавиш, перейдите в свойства ярлыка программы и удалите запись в поле Клавиша быстрого доступа .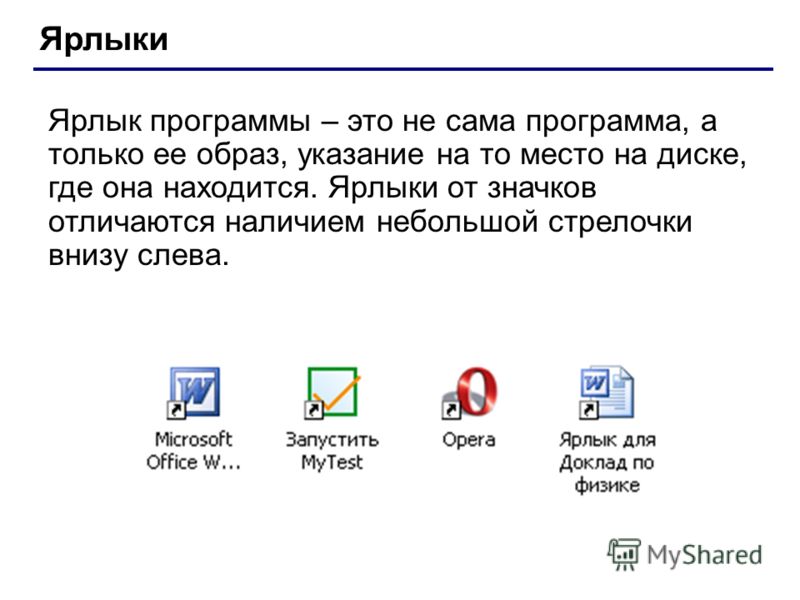 Это должно сбросить его до Нет и удалите соответствующее сочетание клавиш.
Это должно сбросить его до Нет и удалите соответствующее сочетание клавиш.
Сделайте свою работу еще быстрее с помощью сочетаний клавиш
Теперь, когда вы настроили ярлыки, навигация по приложениям должна стать легкой задачей. Неважно, ярлык это или панель задач; вы можете запустить его с помощью быстрой комбинации клавиш и быстрее выполнить свою работу.
Подпишитесь на нашу рассылку
Похожие темы
- Производительность
- Окна
- Windows 10
- Настройка Windows
- Сочетания клавиш
Об авторе
Аниндра посвятил свою карьеру написанию и редактированию веб-сайтов (технологии, видеоигры и веб-сайты о здоровье) и печати (газеты и журналы).

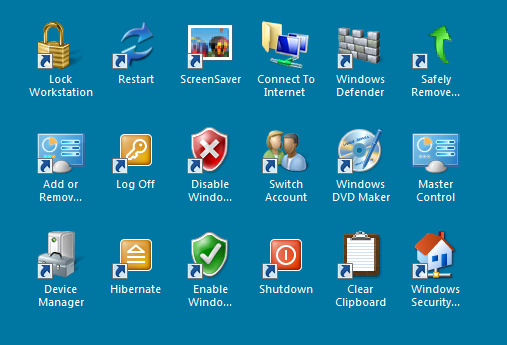
 После этого появится контекстное меню.
После этого появится контекстное меню.
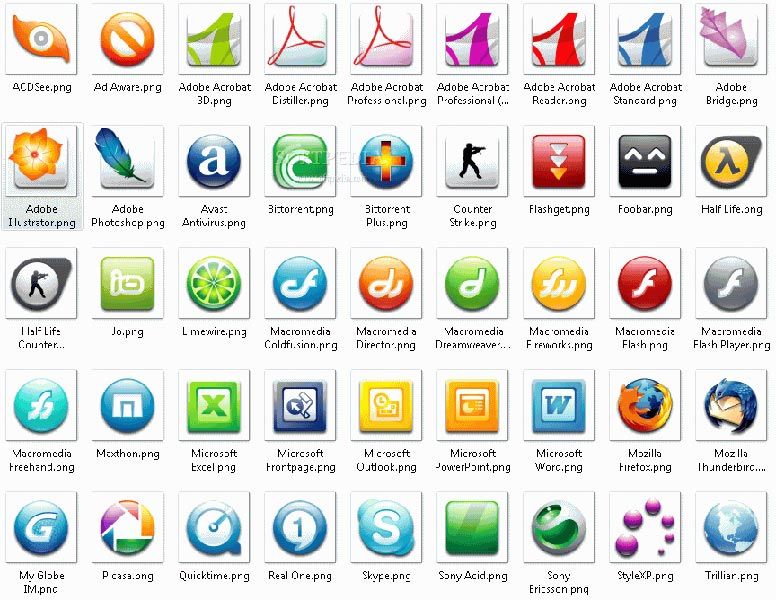 В Windows 8 нужно будет нажать кнопку Отправить > рабочий стол (создать ярлык).
В Windows 8 нужно будет нажать кнопку Отправить > рабочий стол (создать ярлык).