Создание ярлыка на рабочем столе для приложения Microsoft Office
Excel для Microsoft 365 Word для Microsoft 365 Outlook для Microsoft 365 PowerPoint для Microsoft 365 Access для Microsoft 365 Publisher для Microsoft 365 Excel 2021 Word 2021 Outlook 2021 PowerPoint 2021 Access 2021 Project стандартный 2021 Publisher 2021 Visio стандартный 2021 OneNote 2021 Excel 2019 Word 2019 Outlook 2019 PowerPoint 2019 Access 2019 Project стандартный 2019 Publisher 2019 Visio стандартный 2019 Excel 2016 Word 2016 Outlook 2016 PowerPoint 2016 Access 2016 OneNote 2016 Project стандартный 2016 Publisher 2016 Visio стандартный 2016 Excel 2013 Word 2013 Outlook 2013 PowerPoint 2013 Access 2013 OneNote 2013 Project стандартный 2013 Publisher 2013 Visio 2013 SharePoint Designer 2010 Excel 2010 Word 2010 Outlook 2010 PowerPoint 2010 Access 2010 OneNote 2010 Project 2010 Project стандартный 2010 Publisher 2010 Visio 2010 Visio стандартный 2010 SharePoint Designer 2013 Еще.
При установке программ Microsoft Office вы можете создать для них ярлыки на рабочем столе. Однако если вы не создадите ярлык при установке Office, вы сможете легко сделать это позднее.
Примечание: В этой статье объясняется, как создать ярлык на рабочем столе. Кроме того, вы можете добавить программу на панель задач. Если вы используете Windows 10, щелкните название программы или плитку правой кнопкой мыши и выберите Дополнительно > Закрепить на панели задач. Если вы используете Windows 8 или более раннюю версию, щелкните название программы или плитку правой кнопкой мыши и выберите Закрепить на панели задач.
Создание ярлыка на рабочем столе для приложения Office
- org/ListItem»>
-
Щелкните название программы левой кнопкой мыши и перетащите его на рабочий стол.
На рабочем столе появится ярлык для программы.
Нажмите клавишу Windows и найдите программу Office, для которой вы хотите создать ярлык на рабочем столе.
В Windows 8
-
Нажмите клавишу Windows и найдите программу Office, для которой вы хотите создать ярлык на рабочем столе.
-
Щелкните название программы или плитку правой кнопкой мыши и выберите Открыть место хранения файла.

-
Щелкните правой кнопкой мыши название программы и выберите команды Отправить > Рабочий стол (создать ярлык).
На рабочем столе появится ярлык для программы.
Создание ярлыка на рабочем столе для документа или файла Office
Вы также можете создавать на рабочем столе ярлыки для отдельных файлов и документов Office.
-
В Windows проводнике перейдите к документу или файлу, для которого вы хотите создать ярлык на рабочем столе.
-
Щелкните правой кнопкой мыши имя документа и выберите команду Создать ярлык.
 В Windows 8 нужно будет нажать кнопку Отправить > рабочий стол (создать ярлык).
В Windows 8 нужно будет нажать кнопку Отправить > рабочий стол (создать ярлык).На рабочем столе появится ярлык для этого документа или файла.
Как создать ярлык на рабочем столе. Быстро и просто. Создаем ярлыки программ в Windows 8
Закажите бесплатный звонок
Помогли
- 0
- 0
- 3
- 1
- 6
- 8
- 5
клиентам
Все мы уже давно привыкли запускать программы, просто щелкнув по её значку. Но далеко не все знают, как создать ярлык на рабочем столе, будь это программа или игра.
Да, в большинстве случаев при установке новой программы на компьютер, её значок автоматически добавляется на экран.
В данной статье мы расскажем, как быстро создавать ярлыки программ и помещать их на рабочий стол. Рассмотрим несколько легких способов, а также вариант нелюбимой многими версией Windows 8.
Содержание:
- Способ №1 — используем меню «Пуск»
- Способ №2
- Способ №3
- Как создать ярлык на рабочий стол в Windows 8
Способ №1 — используем меню «Пуск»
Это, наверное, самый простой способ, с которым должен самостоятельно справиться даже самый неопытный пользователь ПК.
Нажимаем кнопку «Пуск». Далее выбираем «Все программы» и в открывшемся списке ищем то приложение, которое нам нужно. Щелкаем по нему правой кнопкой мыши и в выпадающем меню наводим на «Отправить» и потом нажимаем «Рабочий стол (создать ярлык)». Всё готово!
Раз-два и готово!
Можно, конечно, сделать немного по-другому и просто навести курсор на нужную программу и, нажал левую кнопку мыши, перетащить программу на рабочий стол. Но это не совсем удобно, т.к. значок вы в итоге получите, а в меню «Пуск» эта программа пропадет. А вдруг она потом когда-нибудь понадобиться?
Но это не совсем удобно, т.к. значок вы в итоге получите, а в меню «Пуск» эта программа пропадет. А вдруг она потом когда-нибудь понадобиться?
Способ №2
Чуть более сложный, т.к. вы должны знать, в какой папке находится нужная программа или игра.
Кликаем правой кнопкой мыши по рабочему столу, выбираем «Создать» и потом «Ярлык».
Способ №2
Откроется следующее окно. В нем надо нажать кнопку «Обзор».
Нажимаем «Обзор»
Вам необходимо найти папку, в которую установлена программа, и выбрать в ней файл, который запускает само приложение. После этого нажимаем «ОК». На этом всё.
Ищем файл приложения
Дадим небольшую подсказку: по умолчанию программы устанавливаются на диск «С» в папку «Program Files» (или «Program Files (x86)») и далее по соответствующему названию.
Способ №3
По своей сути это тоже самое, что и предыдущий способ, просто мы зайдем немного с другой стороны.
Открываем «Мой компьютер» или «Проводник» и переходим в папку с нужным приложением. Среди всех файлов находим запускающий. Кликаем по нему правой кнопкой мыши и аналогично «Способу 1» выбираем «Отправить» и далее «Рабочий стол (создать ярлык)».
Среди всех файлов находим запускающий. Кликаем по нему правой кнопкой мыши и аналогично «Способу 1» выбираем «Отправить» и далее «Рабочий стол (создать ярлык)».
Способ №3
Как быстро создать ярлык программы на рабочем столе в Windows 8
Как мы уже писали выше, далеко не все программы автоматически устанавливают свой значок на экране после установки. Да и название папки, где они находятся, иногда очень сложно угадать. А в Windows 8 еще и отсутствует привычное меню «Пуск». Мы вам подскажем, как выйти и из этой ситуации.
Переходим в плиточный интерфейс и далее к полному списку приложений.
Переходим в плиточный интерфейс
Находим нужное нам и нажимаем по нему правой кнопкой мыши. В появившемся меню выбираем «Открыть расположение файла».
Открываем расположение файла
Откроется папка на рабочем столе с уже созданным ярлыком для этой программы. Нам остается всего лишь перенести его из папки на начальный экран. Нажимаем по нему правой кнопкой мыши и далее «Отправить» и «На рабочий стол».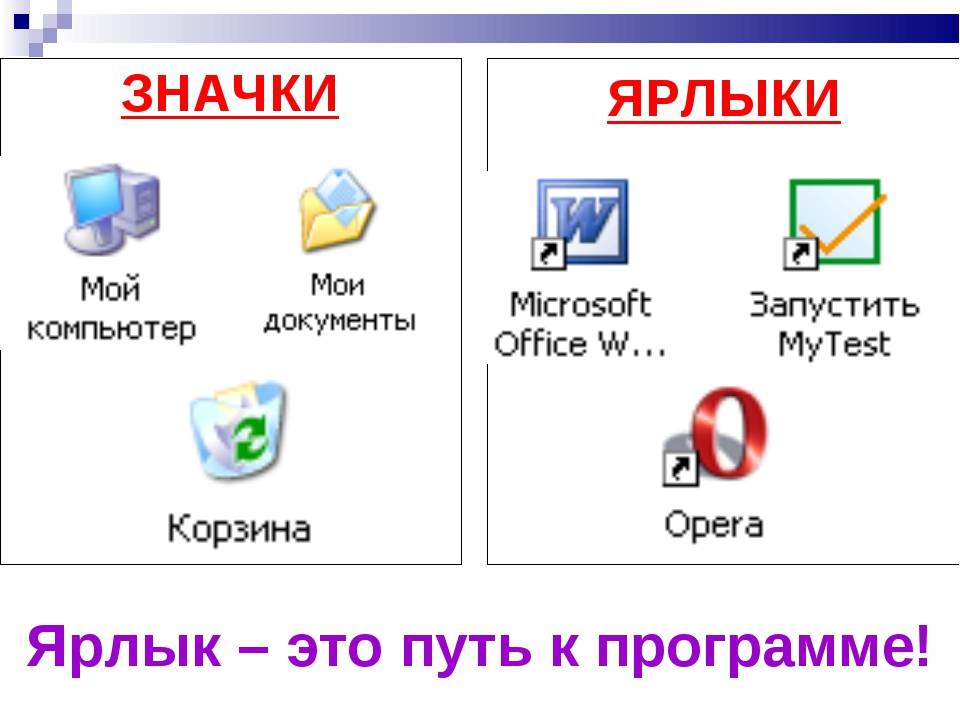
Открываем расположение файла
Теперь вы умеете быстро создавать ярлыки для любых программ и игр и помещать их на рабочий стол даже в Windows 8. Ваши комментарии и вопросы можете оставлять под этой статьей. Мы обязательно ответим на них.
(495) 767-58-21
Вызвать мастераЕще больше интересной и полезной информации
Комментарии (2)
Оставить комментарий
Создать ярлык на рабочем столе для программы или файла Office
Excel для Microsoft 365 Word для Microsoft 365 Outlook для Microsoft 365 PowerPoint для Microsoft 365 Access для Microsoft 365 Publisher для Microsoft 365 Excel 2021 Word 2021 Outlook 2021 PowerPoint 2021 Access 2021 Project Standard 2021 Publisher 2021 Visio Standard 2021 OneNote 2021 Excel 2019 Word 20 19 Внешний вид 2019 PowerPoint 2019 Access 2019 Project Standard 2019 Publisher 2019 Visio Standard 2019Excel 2016 Word 2016 Outlook 2016 PowerPoint 2016 Access 2016 OneNote 2016 Project Standard 2016 Publisher 2016 Visio Standard 2016 Excel 2013 Word 2013 Outlook 2013 PowerPoint 2013 Access 2013 OneNote 2013 Project Standard 2013 Publisher 2013 Visio 201 3 SharePoint Designer 2010 Excel 2010 Word 2010 Outlook 2010 PowerPoint 2010 Access 2010 OneNote 2010 Project 2010 Project Standard 2010 Publisher 2010 Visio 2010 Visio Standard 2010 SharePoint Designer 2013 Больше.
Когда программы Microsoft Office установлены, у вас есть возможность создать ярлык на рабочем столе для отдельных программ Office. Однако, если вы не создали ярлык на рабочем столе во время установки Office, а затем решили, что вам нужен ярлык на рабочем столе позже, вы можете легко его создать.
Примечание. В этой статье объясняется, как создать ярлык на рабочем столе. Вы также можете добавить программу на панель задач. Если вы используете Windows 10, щелкните правой кнопкой мыши имя программы или плитку, нажмите
Создать ярлык на рабочем столе для программы Office
Если вы используете Windows 10
Щелкните левой кнопкой мыши имя программы и перетащите ее на рабочий стол.
На рабочем столе появится ярлык программы.
Если вы используете Windows 8
Нажмите клавишу Windows, а затем перейдите к программе Office, для которой вы хотите создать ярлык на рабочем столе.
org/ListItem»>Щелкните правой кнопкой мыши имя программы и выберите Отправить на > Рабочий стол (Создать ярлык) .
Щелкните правой кнопкой мыши имя программы или плитку и выберите Открыть расположение файла .
Создание ярлыка на рабочем столе для документа или файла Office
Вы также можете создавать ярлыки на рабочем столе для определенных файлов или документов Office.
В проводнике Windows перейдите к документу или файлу, для которого вы хотите создать ярлык на рабочем столе.
org/ListItem»>
Щелкните правой кнопкой мыши имя документа и выберите Создать ярлык . В Windows 8 вы должны нажать Отправить на > Рабочий стол (Создать ярлык) .
На рабочем столе появится ярлык для этого документа или файла.
Как назначить сочетания клавиш для программ в Windows 10
К Аниндра З. Сикейра
Хотите работать быстрее и успевать больше? Настройте сочетания клавиш для наиболее часто используемых программ в Windows 10.
Ярлыки упрощают и ускоряют работу, но есть способы сделать это еще быстрее. Знаете ли вы, что вы можете установить сочетание клавиш практически для любой программы в Windows? Если вы хотите быстро открыть определенную программу, все, что вам нужно сделать, это быстро ввести несколько нажатий клавиш.
Здесь мы расскажем, как назначить сочетание клавиш ярлыку на рабочем столе, в меню «Пуск» и на панели задач.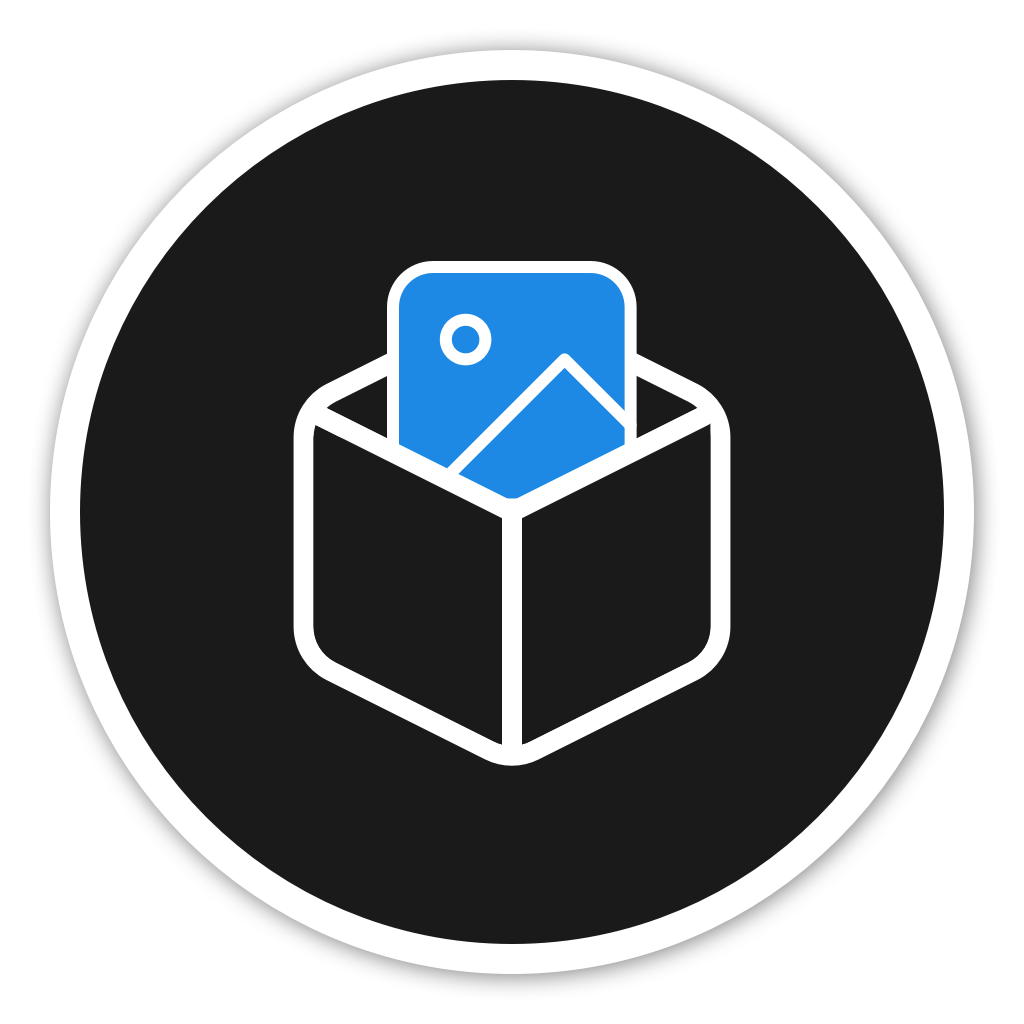 Метод для каждого очень похож, только несколько шагов специфичны для последних двух.
Метод для каждого очень похож, только несколько шагов специфичны для последних двух.
Лучший способ повысить производительность — использовать как можно меньше нажатий клавиш. Один из способов сделать это — настроить сочетания клавиш.
Если вам интересно, ознакомьтесь с нашим исчерпывающим руководством по сочетаниям клавиш Windows. А запуск наиболее часто используемых программ с помощью комбинации легко доступных клавиш поможет вам быстрее успевать больше.
После того, как вы определились с программой, которой хотите назначить сочетание клавиш, сделайте следующее.
- Щелкните правой кнопкой мыши ярлык программы и выберите Свойства .
- На вкладке Ярлык в поле Ярлык просто введите ярлык, который вы хотите назначить программе, и нажмите кнопку OK.
Теперь при вводе сочетания клавиш программа будет запускаться.
Здесь процесс почти такой же, но с несколькими дополнительными шагами.![]()
- Откройте меню «Пуск».
- Найдите элемент, которому вы хотите назначить сочетание клавиш.
- Щелкните правой кнопкой мыши и перейдите к Дополнительно > Открыть местоположение файла .
- Щелкните правой кнопкой мыши ярлык и выберите «Свойства».
- В поле Клавиша быстрого доступа добавьте сочетание клавиш, которое вы хотите прикрепить к программе.
3. Как настроить сочетание клавиш для ярлыка на панели задач
Создать сочетание клавиш для элемента на панели задач очень просто. Вот как это сделать.
- Щелкните правой кнопкой мыши элемент, отображаемый на панели задач.
- Щелкните правой кнопкой мыши программу и выберите Свойства .
- Добавьте сочетание клавиш в поле Клавиша быстрого доступа .
Чтобы удалить сочетание клавиш, перейдите к свойствам ярлыка программы и удалите запись в поле Клавиша быстрого доступа .![]() Это должно сбросить его до Нет и удалите соответствующее сочетание клавиш.
Это должно сбросить его до Нет и удалите соответствующее сочетание клавиш.
Сделайте свою работу еще быстрее с помощью сочетаний клавиш
Теперь, когда вы настроили сочетания клавиш, навигация по приложениям должна стать легкой задачей. Неважно, ярлык это или панель задач; вы можете запустить его с помощью быстрой комбинации клавиш и быстрее выполнить свою работу.
Подписывайтесь на нашу новостную рассылку
Похожие темы
- Производительность
- Окна
- Windows 10
- Настройка Windows
- Сочетания клавиш
Об авторе
Аниндра уже более десяти лет пишет о технологиях и здоровье для Интернета и печати.


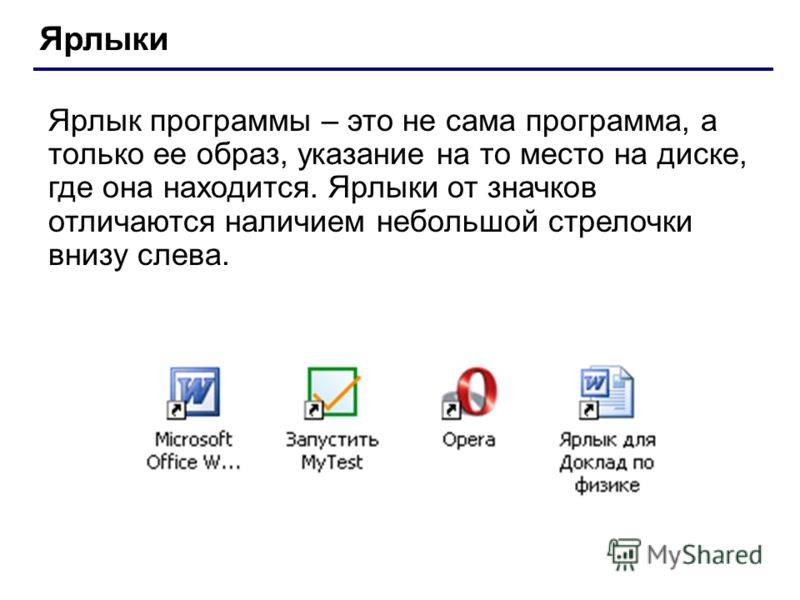 В Windows 8 нужно будет нажать кнопку Отправить > рабочий стол (создать ярлык).
В Windows 8 нужно будет нажать кнопку Отправить > рабочий стол (создать ярлык).