Иконки «Пк» — скачивайте бесплатно в PNG, SVG, GIF
Док-станция для ПК
+ В коллекцию
Док-станция для ПК
+ В коллекцию
Док-станция для ПК
+ В коллекцию
Док-станция для ПК
+ В коллекцию
Док-станция для ПК
+ В коллекцию
Pc Building Simulator
+ В коллекцию
Commodore Amiga
+ В коллекцию
Фортнайт SCAR
+ В коллекцию
Домашняя группа Windows
+ В коллекцию
Alt
+ В коллекцию
Сетевой iMac
+ В коллекцию
Kaspersky
+ В коллекцию
Alt
+ В коллекцию
Kaspersky
+ В коллекцию
Alt
+ В коллекцию
Alt
+ В коллекцию
Alt
+ В коллекцию
Alt
+ В коллекцию
Alt
+ В коллекцию
Alt
+ В коллекцию
Alt
+ В коллекцию
Alt
+ В коллекцию
Alt
+ В коллекцию
Alt
+ В коллекцию
Alt
+ В коллекцию
Alt
+ В коллекцию
Alt
+ В коллекцию
Alt
+ В коллекцию
Alt
+ В коллекцию
Alt
+ В коллекцию
Kaspersky
+ В коллекцию
Alt
+ В коллекцию
Alt
+ В коллекцию
Человек с Keyborad
+ В коллекцию
ОС Windows
+ В коллекцию
Работа на Apple iMac
+ В коллекцию
Работа на iMac
+ В коллекцию
Работа на iMac
+ В коллекцию
Работа на iMac
+ В коллекцию
Работа на iMac
+ В коллекцию
Работа на iMac
+ В коллекцию
Работа на Apple iMac
+ В коллекцию
Работа на iMac
+ В коллекцию
ОС Windows
+ В коллекцию
Компьютерный Клуб Хаос
+ В коллекцию
Работа на iMac
+ В коллекцию
ОС Windows
+ В коллекцию
ОС Windows
+ В коллекцию
Компьютерный Клуб Хаос
+ В коллекцию
Работа на Apple iMac
+ В коллекцию
Компьютерный Клуб Хаос
+ В коллекцию
ОС Windows
+ В коллекцию
+ В коллекцию
Компьютерный Клуб Хаос
+ В коллекцию
Работа на Macbook
+ В коллекцию
Работа на Macbook
+ В коллекцию
Работа на Macbook
+ В коллекцию
Работа на Macbook
+ В коллекцию
Работа на Macbook
+ В коллекцию
Работа на Macbook
+ В коллекцию
Значки программ и их названия.
 Где брать файлы ico
Где брать файлы icoТе, кому надоело смотреть на одни и те же иконки на своем компьютере, могут без проблем заменить их на другие. Сделать свой компьютер более выразительным и интересным несложно.
Для этого существует множество тематических ресурсов и дополнительных программ.
Как выбрать набор иконок
Чтобы успешно сменить оформление значков, лучше придерживаться определенных правил:
- Новые значки должны совпадать с темой ОС.
- Информационная функция иконок важнее декоративной, они не должны быть аляповатыми и сложно считываемыми.
- При выборе набора иконок нужно уделять внимание их качеству. Плохо сделанные значки не только не украсят систему, а еще и попортят внешний вид.
- В погоне за стилем не следует забывать о практичности.
Где скачивать наборы иконок
Сеть изобилует различными ресурсами с «украшательствами» операционных систем. Среди них есть много низкопробных сайтов-поделок, которые внедряются в поисковую выдачу.
Вот несколько ресурсов, которые предоставляют качественный бесплатный контент:
7themes.su
Хороший тематический ресурс, который позволяетскачать иконки для бесплатно. Помимо иконок, на нем можно найти много других бесплатных украшений для операционной системы.
Коллекция иконок постоянно пополняется и проходит строгий отбор по качеству.
Oformi.net
Еще один хороший специализированный ресурс. Подборка несколько меньше, но имеются уникальные варианты, разрабатываемые специально для этого сайта.
Наряду с иконками, можно скачать и курсоры или даже целые темы.
Westyle.ru
Относительно небольшая коллекция иконок. Но это компенсируется оригинальностью предоставляемых материалов. Более 60% предоставляемых иконок не были обнаружены на других сайтах.
Как скачать иконки для windows 7
Важно! Системное расширение файлов значков – ICO. Поэтому нужноскачать иконки для windows 7 в формате ico. Для использования пакетов в формате PNG понадобится их конвертировать, это займет дополнительное время.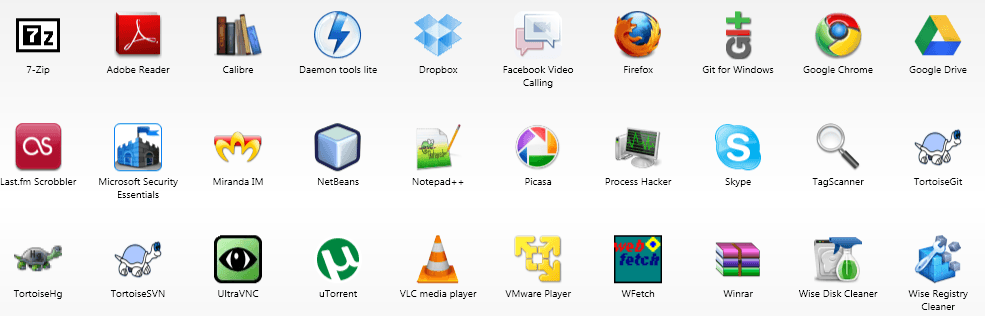
Рассмотрим скачивание на примере 7themes.su. Для начала понадобится найти понравившуюся коллекцию значков в каталоге.
Затем перейти на ее страницу и нажать кнопку «Яндекс.Диск» в блоке «Скачать файл». Для скачивания с облачного хранилища понадобится пройти несложный процесс регистрации.
По времени это быстрее чем ожидание на файлообменнике.
Перед скачиванием нужно проверить формат файлов. В блоке «Инфо», в графе «Формат» должно быть указано ICO.
Нередко в комплекте идет набор иконок в PNG и специальный файл IP для программы IconPackeger, о которой подробнее далее.
На странице Яндекс.Диск также понадобится нажать кнопку «Скачать».
Теперь архив с пиктограммами сохранен. Достаточно распаковать его содержимое в отдельную директорию и можно приступать к установке.
Как установить пиктограммы
Пиктограммы можно назначать как отдельно для каждого объекта, так и для всей ОС. В первом случае используются системные средства.
Во втором – софтIconPackeger (доступна бесплатная тридцатидневная версия).
Добавление пиктограммы к отдельному объекту
Рассмотрим применение значка к одному объекту на примере созданной папки. Для этого понадобится правый клик по необходимой папке. В меню выбрать пункт «Свойства».
В форме параметров объекта понадобится выбрать вкладку «Настройка», в которой будет кнопка «Сменить значок…».
Откроется проводник к системным иконкам. В его окне нужна кнопка «Обзор».
Нажатие по ней откроет стандартный проводник, где необходимо установить путь к значкам, а затем выбрать один из них и использовать кнопку «Открыть».
Проводник по иконкам покажет выбранный значок. В его окне понадобится нажать «ОК».
Затем, в окне параметров, кликнуть «Применить» и иконка папки будет изменена.
Этот способ применим для других папок и любых фалов.
Важно! Системные иконки (Мой компьютер, Корзина и т. п.) таким образом изменить не получится. Сделать их другими поможет описываемая далее программа.
п.) таким образом изменить не получится. Сделать их другими поможет описываемая далее программа.
Изменение всех иконок при помощи IconPackeger
Скачанную программу потребуется установить. Затем запустить при помощи пункта в меню «Пуск» . Перед непосредственным запуском программы появится окно с предложением приобретения подписки.
В нем нужно кликнуть зеленую кнопку «Continue».
После этого откроется окно программы. Новые значки можно выбрать из карусели в нижней части окна.
Чтобы использовать загруженные иконки (файл с расширением.ip) понадобится нажать «Add icon package». В выпавшем списке нудно выбрать пункт «Install from disk».
Это откроет проводник, в котором необходимо предоставить путь к файлу, а затем нажать «Открыть». После чего программа подгрузит коллекцию и покажет превью иконок.
Что такое иконки знают многие, ведь они появились уже давно еще в далекие 90-е годы. Что интересно первыми стали использовать иконки не разработчики Windows, а программисты Mac OS.![]() Но с течением времени операционная система Windows обогнала своего конкурента и вовсю стала использовать и улучшать графическую составляющую иконок. С развитием операционной системы Windows и сети интернета, появилось огромное количество всевозможных иконок. Иконки в наше время используются везде, без них уже и никто, наверное, не сможет работать ни в одной системе. Скачать иконки бесплатно и без регистрации на рабочий стол или для Windows, вы можете зайдя на наш сайт.
Но с течением времени операционная система Windows обогнала своего конкурента и вовсю стала использовать и улучшать графическую составляющую иконок. С развитием операционной системы Windows и сети интернета, появилось огромное количество всевозможных иконок. Иконки в наше время используются везде, без них уже и никто, наверное, не сможет работать ни в одной системе. Скачать иконки бесплатно и без регистрации на рабочий стол или для Windows, вы можете зайдя на наш сайт.
На нашем сайте вы можете найти и скачать множество красивых и необычных иконок на различную тематику. Комбинируя иконки, темы Windows, фоны рабочего стола, можно довольно сильно преобразить ваш интерфейс. Также большое значение иконки сейчас имеют для веб-программистов, они используют их для создания различных элементов сайта. Веб-дизайнеры используя иконки и специальные программы, создают потрясающие дизайнерские проекты. Коллекция иконок на сайте будет постоянно пополняться, и обновляться, думаю каждый, найдет для себя тот вид иконок, который будет востребован.
Все иконки на сайте отобраны вручную и отсортированы, в основном иконки имеют расширение PNG. В дальнейшем на сайте появятся иконки и других расширений, которые имеют свое специфическое применение. Скачать иконки можно абсолютно бесплатно, без всяких СМС и файлообменников, просто кликните мышкой по кнопке или архиву с файлом. Совместно с выбранными иконками гармонично будут смотреться соответствующие
Множество пользователей уделяет особое внимание персонализации своего персонального компьютера. Для рабочего стола выбираются различные интересные обои, устанавливаются темы, меняющие внешний вид окон и панелей. В Windows 7 существует возможность задать собственные значки для различных папок и назначить новые иконки для ярлыков программ. В данной статье описывается, как поменять пиктограммы папок с помощью файлов с расширением ico.
Свойства папок
Если вы хотите присвоить определенной директории особую пиктограмму, чтобы как-то выделить ее, вам необходимо зайти в меню конфигураций.
Для этого требуется выполнить следующее:
Где брать файлы ico
Если среди стандартных комплектов вы не смогли найти ничего, что вас бы устроило, вы можете загрузить новые иконки ico
. В сети существует масса сайтов, которые предлагают своим посетителям скачать разнообразные тематические наборы или определенные картинки по отдельности.
На некоторых ресурсах ярлыки предлагаются для скачивания в формате png . В этом случае пользователям потребуется переконвертировать их в нужный формат. Для этого можно воспользоваться специальной программой Avelcon или любым аналогом. В большинстве случаев вебсайты сами предлагают вам загрузить все необходимое программное обеспечение.
Значки Рабочего стола, панель задач, кнопка Пуск и Главное меню в Windows 7
Автор admin На чтение 2 мин. Просмотров 16k. Опубликовано
Значки Рабочего стола
Назначение основных значков Рабочего стола изложено в таблице ниже:
| Значок | Название |
|---|---|
| Позволяет ознакомиться с состоянием ресурсов вашего компьютера, увидеть имеющиеся в системе съёмные диски и CD (DVD) ROM, жёсткие диски (HDD), подключённые сетевые диски, получить доступ к папкам и документам, к системным папкам, в которых вы можете настроить работу Windows. | |
| Удобное место для хранения документов пользователя, к которым требуется быстрый доступ. На рабочем столе эта папка представлена ярлыком с рисунком папки, в которую вложен лист бумаги. Многие программы по умолчанию предлагают сохранить созданные файлы в папке Мои документы. | |
Место хранения удалённых файлов и папок. Они остаются в корзине, пока она не будет очищена. При необходимости удалённый документ можно восстановить из Корзины.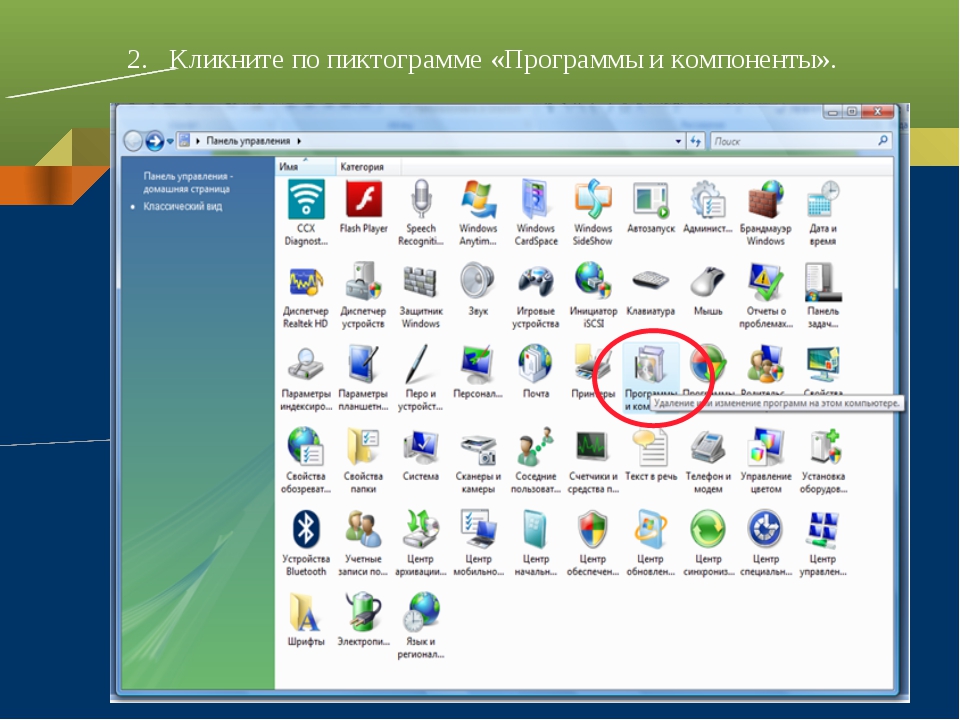 | |
| Если ваш компьютер подключён к интернету, программа Internet Explorer позволяет выполнять поиск и просмотр информации в интернете и в локальной сети. | |
| Позволяет получить доступ к ресурсам, доступным в локальной сети. Например, к сетевому принтеру, к совместно используемым приложениям или базам данных, к документам других пользователей. |
Панель задач, кнопка Пуск и Главное меню
В нижней части экрана размещается Панель задач с расположенной на ней кнопкой Пуск. В правой части Панели задач расположена область индикаторов.
Щелчок по кнопке Пуск открывает Главное меню.
Главное меню — основное средство взаимодействия пользователя с системой. Его используют для запуска программ, например, для запуска текстового редактора Microsoft Word.
что это такое. Что находится в Пуске
В этом уроке мы поговорим про компьютерные программы – те иконки, которые находятся на Рабочем столе и в меню «Пуск». Далеко не все из них нам нужны, поэтому поговорим только о тех, которые могут пригодиться для работы и отдыха.
Далеко не все из них нам нужны, поэтому поговорим только о тех, которые могут пригодиться для работы и отдыха.
Я расскажу про наиболее популярные программы, которые встречаются на разных компьютерах с системой Windows. Поэтому, скорее всего, некоторых вы у себя не обнаружите.
Что такое программа
Компьютерная программа (приложение) — это оболочка, которая запускает файлы. Обычно не только запускает, но еще и позволяет работать с ними: редактировать, создавать новые файлы.
Например, программа для работы с документами Microsoft Word. Она предназначена для печати текста. И в ней по умолчанию открываются все файлы такого типа: документы, статьи, рефераты и другие.
Получается, если такого приложения на компьютере нет, то и подобные файлы просто не откроются. А вот на другом компьютере, где оно есть, они будут запускаться.
Когда мы открываем файл, система Windows понимает, какой тип данных в нем находится. Она моментально подбирает подходящее приложение и запускает в нем этот файл.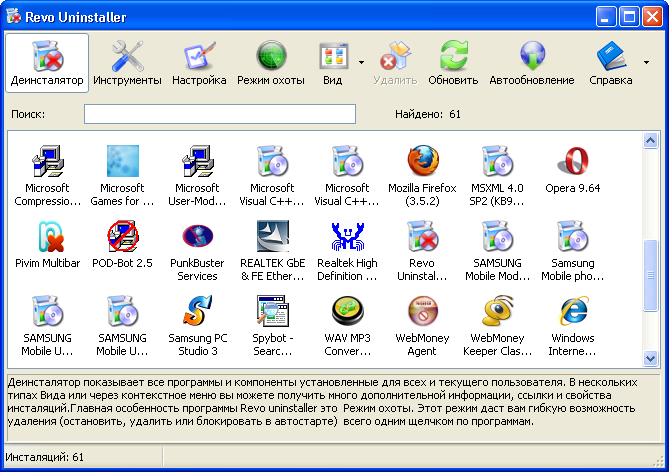
Файлы, для которых система не может подобрать программу, выглядят так:
А те, для которых есть приложение, обозначены соответствующей иконкой.
Меню «Пуск»
«Пуск» — это кнопка, которая находится в самом низу экрана с левой стороны. Вот как она выглядит:
или
Если нажать на эту кнопку, появится небольшое прямоугольное окошко со списком различных значков и пунктов.
Возможно, меню «Пуск» на вашем компьютере будет выглядеть немного иначе.
Рассмотрим самые важные пункты меню:
Компьютер (Этот компьютер) — самое важное место в компьютере. Через «Мой компьютер» открываются Локальные диски, CD и DVD диски, флешки, фотоаппараты и камеры.
Документы, Музыка, Изображения — одни из немногих папок на ПК. Несмотря на то, что у этих папок кричащие названия, лучше не хранить в них важную информацию.
Панель управления — настройка компьютера и устройств, подключенных к нему.
Справка и поддержка — это что-то вроде учебника по компьютеру. Увы, слишком «заумный» этот учебник — по нему довольно сложно чему-то научиться.
Увы, слишком «заумный» этот учебник — по нему довольно сложно чему-то научиться.
Найти программы и файлы (Поиск) — поможет найти программы, файлы или папки на компьютере, если Вы не помните, где именно они находятся.
Завершение работы (Выключение) — правильное выключение компьютера.
Устройства и принтеры (Принтеры и факсы) — настройка внешних устройств компьютер (принтера, факса, веб-камеры и т.д.).
Программы – здесь находятся значки приложений, установленных на вашем компьютере. Подробнее о них мы поговорим далее.
Программы
Есть стандартные программы, а есть дополнительные. Стандартные — это те приложения, которые имеются на любом компьютере, а дополнительные — те, которые не входят в обычный набор, их устанавливают отдельно.
Поговорим сначала о стандартных:
Internet Explorer — приложение, при помощи которого можно перемещаться по Интернету, то есть открывать сайты.
Windows Media Player — проигрыватель музыкальных и видео файлов.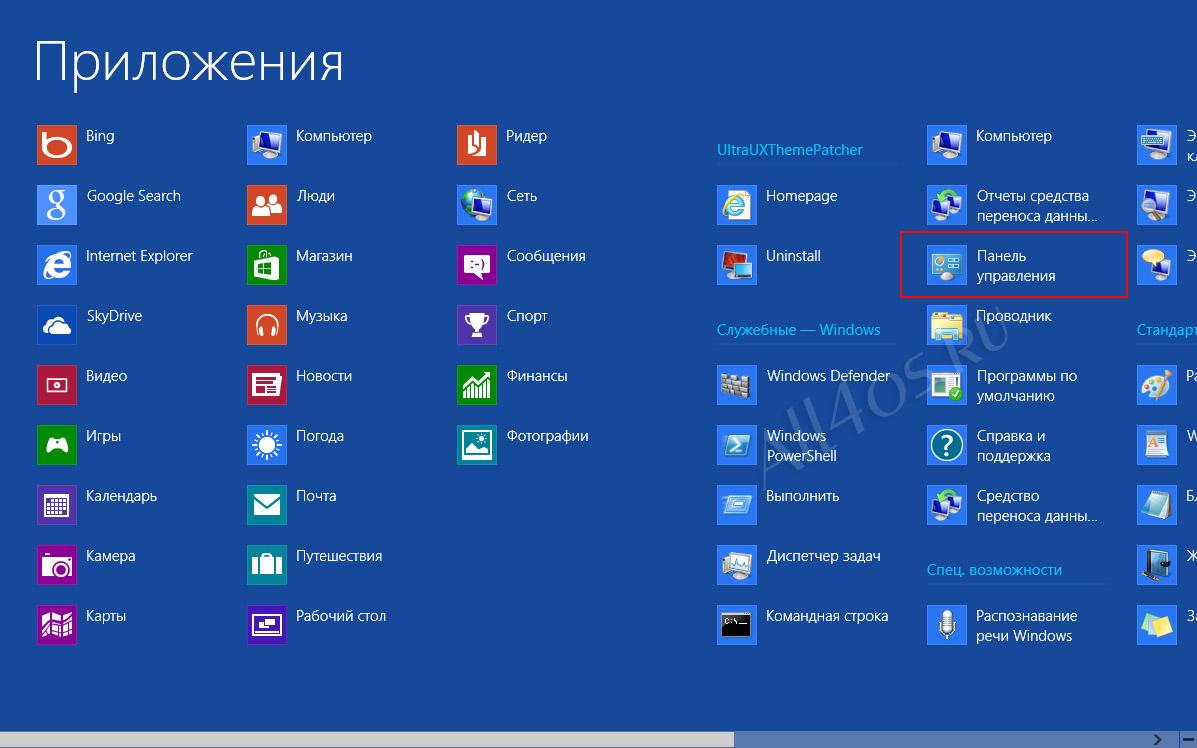
Outlook Express — получение и отправление писем по электронной почте.
Windows Movie Maker — программа для создания и редактирования видеозаписей.
Игры — набор несложных компьютерных игр.
Пуск –› Программы –› Стандартные:
WordPad — создание и редактирование текста (упрощенный MS Word).
Блокнот — простейшее приложение для создания и редактирования текста. В ней можно только напечатать и сохранить без оформления.
Калькулятор — думаю, понятно, что это.
Paint — простой графический редактор, в котором можно рисовать и обрабатывать изображения.
Звукозапись (Развлечения –› Звукозапись) — запись звука/голоса. Для того, чтобы ею пользоваться, должен быть микрофон.
Специальные возможности – несколько простых и удобных приложений для людей с ограниченными возможностями.
Записки — здесь можно делать пометки, фиксировать важные события. На экран как будто прикрепляется бумажка, на которой можно напечатать пометку-напоминалку.
Ножницы — «фотографирование» экрана или его части (скриншот).
Панель математического ввода — ввод математических формул.
А теперь разберемся с дополнительными программами. Это такие приложения, которых изначально нет в системе Windows, их устанавливают отдельно.
Пакет офисных приложений Microsoft Office:
Microsoft Word — работа с текстом и документами. Самый известный и распространенный текстовый редактор.
Microsoft Excel — вычисления, составление таблиц и диаграмм.
Microsoft Access — создание, редактирование баз данных, обработка больших объемов информации.
Microsoft Outlook — работа с электронной почтой.
Microsoft PowerPoint — создание презентаций (визуального представления какой-либо информации).
Другие приложения:
WinRaR (7-Zip, WinZip) — архиватор. Запаковывает и сжимает файлы.
Winamp — проигрывает музыку и видео.
K-Lite Codec Pack (Media Player Classic) — проигрывает музыку и видео.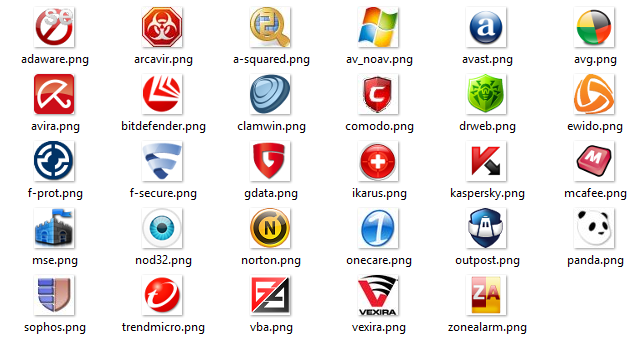
KMPLayer — проигрывает музыку и видео.
ACDSee — показывает фото и рисунки.
Kaspersky Anti-Virus, Dr.Web, Norton AntiVirus, Avast!, NOD32 или что-либо еще, в названии которого присутствует слово AntiVirus — защита от вирусов.
Nero — запись CD и DVD дисков.
Google Chrome, Opera, Mozilla Firefox, Yandex — программа, при помощи которой можно перемещаться по Интернету, то есть открывать сайты. То же самое, что и Internet Explorer, только лучше.
Adobe Photoshop — работа с компьютерной графикой, обработка фото и картинок.
Skype — голосовые и видео звонки по Интернету, переписка.
Как программы попадают в компьютер
Чтобы программа появилась в компьютере, ее нужно туда установить. В Windows 10 многие приложения есть в Магазине. Для установки достаточно зайти в «Пуск» → «Microsoft Store» и через него загрузить нужное.
Обычно после этого в кнопке «Пуск» появляется только что установленное приложение. Им сразу же можно начинать пользоваться.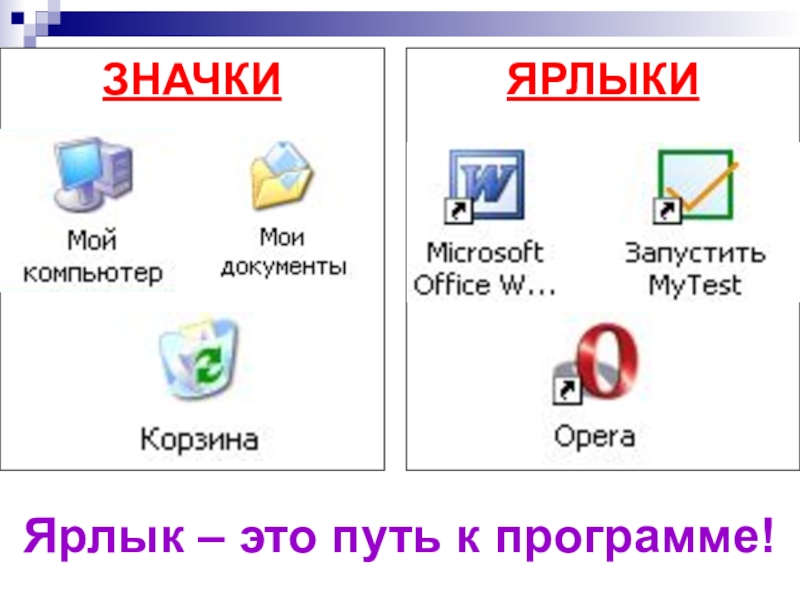
Но большинство программ (в том числе драйверы) устанавливаются по-другому:
- Открываем файл установки.
- Следуем инструкции в окошке.
- Ждем, пока все файлы закачаются в систему.
На заметку. Игры устанавливаются по такому же принципу: запускаем файл и ждем, пока игра добавится в компьютер.
Где скачать
У каждой программы есть официальный сайт. Это адрес в интернете, где разработчики выкладывают информацию, новости и другие данные. И обычно с этого сайта можно скачать файл установки.
Кроме официального сайта, есть еще много других адресов, где можно скачать это же самое приложение. Но я не советую этого делать, так как вместе с ним можно получить вирус.
Как найти официальный сайт:
1. Открываем Яндекс (yandex.ru). В поисковой строке печатаем название приложения и нажимаем «Найти».
2. Обычно самый первый результат – это и есть официальный сайт. Часто он называется так же, как программа, и отмечен специальным значком.![]()
Если вы не уверены, что сайт официальный, найдите в списке результатов Википедию.
На странице из Википедии будет указан официальный сайт.
Как скачать файл установки:
На официальном сайте должна быть кнопка или ссылка для скачивания. Если ее нет на главной странице, то нужно перейти в раздел «Скачать», «Загрузить», «Download» или с похожим названием.
Нажимаем на ссылку и установочный файл сразу же закачивается.
Если после нажатия на ссылку открылось дополнительное окошко, значит, в нем нужно выбрать место в компьютере, куда закачается файл. Например, папку «Загрузки». А затем нажать «Сохранить».
После окончания скачивания файл будет находиться в папке «Загрузки».
Важно! Скачивайте приложения только с официальных сайтов, иначе вы рискуете получить вирус.
Как установить
Несмотря на то, что программ много, устанавливаются они примерно одинаково. Принцип следующий: запускаем файл установки и следуем инструкции. Обычно нужно просто нажимать «Далее» или «Next».
Обычно нужно просто нажимать «Далее» или «Next».
Покажу на примере OpenOfiice. Вам это приложение закачивать не нужно – просто посмотрите на сам процесс установки.
Каждый этап показан на картинке. Для перемещения между ними пользуйтесь стрелками. Для увеличения картинки щелкните по ней.
После установки на Рабочем столе и/или в кнопке «Пуск» появится значок для запуска.
На заметку. Есть такие версии, которые устанавливать не нужно. Они называются Portable. В таком случае достаточно просто запустить файл и приложение откроется. Это удобно – ведь подобную программу можно запустить на чужом компьютере даже с флешки.
Автор: Илья Кривошеев
Упорядочение и перемещение значков на рабочем столе
Аннотация
В этой статье описано, как упорядочить, переместить и изменить значки на рабочем столе.
Дополнительная информация
Упорядочение и перемещение значков
Чтобы Упорядочить значки по имени, типу, дате или размеру, щелкните правой кнопкой мыши пустую область на рабочем столе и выберите команду Упорядочить значки. Щелкните команду, которая указывает, как вы хотите упорядочить значки (по имени, по типуи т. д.). Если вы хотите, чтобы значки автоматически упорядочивались, нажмите кнопку Автоматическое упорядочение. Если вы хотите упорядочить значки самостоятельно, щелкните элемент автоматически упорядочить , чтобы снять флажок.
Щелкните команду, которая указывает, как вы хотите упорядочить значки (по имени, по типуи т. д.). Если вы хотите, чтобы значки автоматически упорядочивались, нажмите кнопку Автоматическое упорядочение. Если вы хотите упорядочить значки самостоятельно, щелкните элемент автоматически упорядочить , чтобы снять флажок.
Удаление значков
Некоторые значки — это сочетания клавиш для работы с программами на компьютере. В левом нижнем углу значков сочетаний клавиш обычно есть стрелка. Если вы не хотите использовать ярлык на рабочем столе, щелкните значок, а затем перетащите его в корзину. Это действие удаляет только ярлык, но не программу, на которую оно указывает. Вы также можете щелкнуть правой кнопкой мыши значок, а затем выбрать команду Удалить , чтобы удалить ярлык с рабочего стола. Некоторые значки, такие как Сетевое окружение, Корзинаи Мой компьютер , удалить нельзя.
Изменение изображений значков
У некоторых значков есть возможность изменить рисунок, представляющий значок. Этот параметр доступен не для всех значков. Чтобы изменить рисунок значка, выполните указанные ниже действия.
Этот параметр доступен не для всех значков. Чтобы изменить рисунок значка, выполните указанные ниже действия.
-
Щелкните правой кнопкой мыши значок и выберите пункт Свойства.
-
Откройте вкладку ярлык (если она доступна) и нажмите кнопку изменить значок.
-
Щелкните значок, который вы хотите использовать в списке, нажмите кнопку ОК, а затем — кнопку ОК.
Если в списке нет значков, изготовитель может не предоставлять дополнительные значки. Чтобы найти другие значки, выполните те же действия, что и на другом значке, найдите его исходный файл (обычно это ICO-файл), а затем вернитесь к исходному значку, который вы хотите изменить. Выполните те же действия, но при нажатии кнопки » изменить значок » найдите расположение исходного файла на другом значке. Примечание: для настройки значков можно использовать сторонние инструменты.
Чтобы получить дополнительные сведения об изменении изображений значков, щелкните следующий номер статьи, чтобы просмотреть статью в базе знаний Майкрософт:
Примечание: для настройки значков можно использовать сторонние инструменты.
Чтобы получить дополнительные сведения об изменении изображений значков, щелкните следующий номер статьи, чтобы просмотреть статью в базе знаний Майкрософт:
253689 Не удается изменить значки папок по умолчанию в проводнике Windows
TweakUI
Примечание: TweakUI является неподдерживаемым средством. Ниже приведены сведения, которые можно получить только в информационных целях. Служба поддержки продуктов Майкрософт не может ответить на вопросы о TweakUI. Если вы используете Windows Power-User, вы можете использовать TweakUI 1,33 для управления значками. Однако это неподдерживаемый инструмент. Внимательно прочтите документ, который сопровождается TweakUI, прежде чем загружать и использовать средство.
Чтобы получить дополнительные сведения о поиске дополнительных сведений о значках, щелкните приведенные ниже номера статей базы знаний Майкрософт.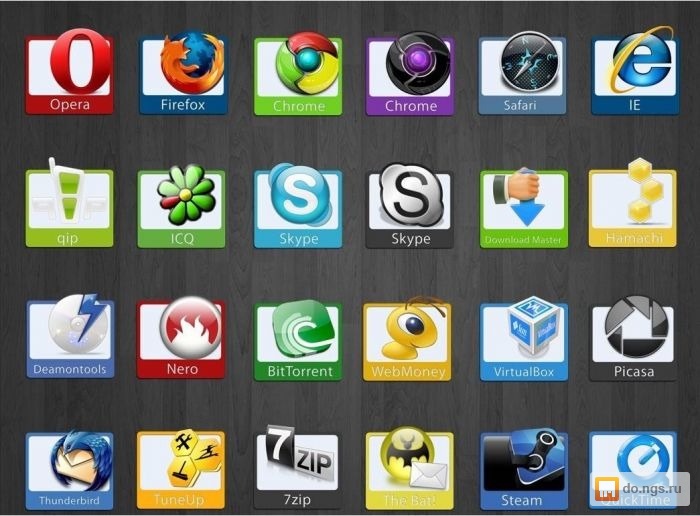
262885 Значки на рабочем столе неправильно отображаются при изменении параметров
132668 Значки случайным образом меняются на разные значки
Электронный учебник по информатике — Урок 5: Рабочий стол Windows.
Экран монитора называют рабочим столом Windows. Рабочий стол Windows появляется сразу после загрузки компьютера, он может быть оформлен цветом, узором или картинкой. На рабочем столе располагаются органы управления, необходимые пользователю, окна программ и документов (рис 5).
Рис. 5. Рабочий стол Windows.
1. Диски
Вся информация хранится на дисках.
Диски в операционной системе обозначаются одной английской буквой после которой ставится двоеточие.
- А: — дисковод 3,5”;
- В: — дисковод 5,25”;
- С: — жесткий диск;
- D: — дисковод компакт-дисков CD-ROM;
- E:-Z: — сетевые диски – это жесткие диски на других компьютерах, доступ к которым осуществляется по локальной сети.
 Чаще всего, доступ к информации в сети осуществляется через Сетевое окружение.
Чаще всего, доступ к информации в сети осуществляется через Сетевое окружение.
2. Файлы
Файл – это поименованная область на диске (рис. 6). Каждый файл имеет свое имя, которое состоит из названия и расширения. Общая длина имени файла не должна превышать 255 символов. В расширении обычно используется 3 символа. Название от расширения отделяется точкой.
Рис. 6. Размещение файлов на диске.
Название файла может быть любым, а расширение указывает на тип хранимой в файле информации.
Стандартные расширения файлов:
- .exe .com. — программы;
- .bat – командный файл.
Windows-приложения сохраняют информацию в файлах со своими уникальными расширениями, поэтому пользователь может не указывать расширение.
Система Windows скрывает от пользователя известные ей расширения файлов, заменяя их значками, программы имеют уникальные значки, например, Мой компьютер.
Чтобы загрузить программу или открыть документ, созданный в Windows-приложении, достаточно дважды щелкнуть по значку файла программы или документа.
3. Папки
Папка (каталог) – это область на диске в которой хранятся файлы и другие папки (точнее их имена). Требования к написанию имен папок такие же как и к написанию имен файлов, но расширение не используется.
Папка обозначается значком — .
Текущая (открытая) папка обозначается значком — .
Чтобы открыть папку, нужно дважды щелкнуть по ее значку.
Чтобы закрыть – щелкнуть по или
.
4. Ярлыки
Ярлык – это ссылка на какую-либо программу или документ (файл, папку, диск). То есть ярлык – это кнопка, которая открывает программу или документ при двойном щелчке по ней. В значке ярлыка обязательно присутствует стрелка, что и отличает ярлык от «настоящих» файлов, папок и дисков.
На самом деле ярлык – это файл особого вида.
Не имея ярлыка программу или документ открыть можно, но на это затратится гораздо больше усилий.
При удалении ярлыка программа остается на диске.
5. Корзина
Корзина — это папка в которой хранятся файлы и папки предназначенные для удаления.
Чтобы удалить файл достаточно перенести его мышкой в корзину. Он будет там храниться до очистки корзины. Дважды щелкнув по корзине, можно просмотреть ее содержимое.
Чтобы восстановить удаленный файл можно «вытащить» его из корзины.
Чтобы очистить корзину нужно щелкнуть по ней правой кнопкой и выбрать строку Очистить корзину.
Как вывести ярлыки (значки) на рабочий стол
25 декабря 2019 в 16:41 — последнее обновление
Как вывести ярлык из меню «Все программы»
Для примера выведем на рабочий стол ярлык программы Word.
Нажимаете кнопку Пуск 1. Затем наводите курсор (не нажимая кнопок мыши) на меню Все программы 2. Открывается список установленных на вашем компьютере программ. По стрелочке переходите на этот список и наводите курсор на нужную вам папку — Microsoft Office 3.
Откроется список программ, входящих в Microsoft Office. Ведете курсор до нужной нам программы:
Microsoft Office Word 2003 4
Теперь, наведя курсор на Microsoft Office Word 2003, нажимаете правую кнопку мыши.
Перед вами откроется контекстное меню.
Отпустив правую кнопку мыши, ведете курсор до пункта Отправить 5, справа откроется подменю, в котором выбираете Рабочий стол (создать ярлык) 6 и нажимаете левую кнопку мыши.
Все, теперь можете любоваться появившимся на рабочем столе ярлыком программы и запускать с помощью него Microsoft Office Word.
Если в Главном меню Windows вы не нашли нужной программы
Но иногда в главном меню не удается найти нужную программу (кто-то нечаянно или специально удалил ярлык). Не отчаивайтесь, дело поправимое. Если программа стоит на компьютере, то нужно найти запускающий файл программы и от него вывести на рабочий стол ярлык.
Для текстового редактора Word путь будет такой. С помощью проводника Windows или файлового менеджера Total Commander находите папку Program Files, в ней — папку Microsoft Office, далее
открываете папку OFFICE11 и в ней находите файл WINWORD.exe
На найденном файле правой кнопкой мыши вызываете контекстное меню, а далее действуете
уже проверенным способом. Так же действуйте с любой другой программой.
Находите ее папку в Program Files, потом находите в папке запускающий программу файл
(чаще всего он имеет расширение .exe но бывают и другие). Если сразу не поймете, какой файл запускающий — двойным щелчком попробуйте его запустить. Если программа запустится — значит все правильно, это и есть главный файл. Выводите ярлык от него на рабочий стол методом,
показанным выше.
Примечание: В папке Program Files ничего удалять нельзя кнопкой Delete. Иначе программа,
которая находится в этой папке, перестанет работать!
Как переименовать значок на рабочем столе
Если название, присвоенное ярлыку программой Windows, вам не нравится, например, Ярлык для Word, то его можно изменить.
Для этого, наведя курсор на ярлык (значок), правой кнопкой мыши вызываете контекстное меню и выбираете пункт Переименовать. Сразу же текст подписи под ярлыком выделится и вы можете удалить слова «Ярлык для», или полностью переименовать ярлык. После этого обязательно нажимаете клавишу Enter — только тогда ваше название сохранится.
Обращаю внимание, что такие действия (переименовать, удалить) можно совершать только с ярлыками (у них маленькая черненькая стрелочка в левом нижнем углу ярлыка). Файлы
программ, находящихся в своих папках в Program Files, переименовывать нельзя! Иначе они перестанут работать. От них можно только вывести ярлыки, а с ярлыками делайте, что хотите!
Как вывести ярлык сайта на рабочий стол
Мне задал вопрос посетитель сайта: «Как вывести ярлык сайта на рабочий стол?«. Я сначала подумал, что в этом нет смысла, ведь ссылки можно поместить в Избранное. Но испытав такой вариант, убедился, что это метод открытия сайта имеет право на существование. После щелчка по ярлыку, запускается веб-браузер, и одновременно открывается сайт (два действия одновременно). Как же создать, на рабочем столе ярлык любимого сайта, который вы открываете ежедневно? Поскольку Internet Explorer установлен вместе с Windows на любом компьютере, создадим ярлык с его помощью.
Итак, открываете Internet Explorer, в нем открываете нужный сайт. Теперь в меню Файл ведете курсор до ссылки Отправить, потом вправо и нажимаете ссылку Ярлык на рабочий стол. Всё, ярлык (иконка) находится уже на рабочем столе. Можете проверять!
Вас, также, может заинтересовать:
Компьютерные иконки: что они означают и как их использовать
Раскрытие информации: Ваша поддержка помогает поддерживать работу сайта! Мы зарабатываем реферальный сбор за некоторые услуги, которые мы рекомендуем на этой странице. Учить большеЗначок
Значок — это небольшое изображение, обычно символ, используемый для графического представления программы, файла или функции на экране компьютера.
Значки упрощают распознавание и поиск элементов на вашем компьютере или функций в программе.Многие операционные системы, особенно для мобильных устройств, используют значки на рабочем столе, чтобы пользователи могли легко получить доступ к установленным программам. После запуска большинство программ теперь имеют графическую панель инструментов, в которой для обеспечения функциональности используются значки вместо слов. Например, в вашем браузере, вероятно, есть стрелка, указывающая в левую часть экрана, то есть кнопку «назад». Вероятно, есть также небольшой домик, при нажатии на который вы попадете на главную страницу вашего браузера.
Хотя многие программы по-прежнему имеют текстовую систему меню, они в значительной степени заменены более оптимизированной и визуально привлекательной панелью инструментов с пиктограммами.
См. Также: приложение , браузер
Часто задаваемые вопросы
Как мне узнать, что обозначает значок?
В большинстве программ используются значки, которые каким-то образом визуально описывают выполняемую ими задачу. Например, в офисных приложениях значок ножниц обычно используется для функции вырезания. Если вы не уверены, что представляет собой значок, при наведении курсора мыши на значок обычно отображается краткое описание. Если вы все еще не можете найти нужную функцию, большинство программ по-прежнему предоставляют более традиционное текстовое меню.
Значки программ могут быть более сложными, поскольку они обычно содержат изображение, связанное с брендом программы. В некоторых случаях это может быть связано с функцией программы, например с музыкальным проигрывателем с нотами. Тем не менее, это не всегда так. По этой причине многие операционные системы позволяют отображать текст под значками программ, чтобы упростить их идентификацию.
Могу ли я изменить значок?
Это будет зависеть от операционной системы или программы, которую вы используете.В Windows вы можете щелкнуть правой кнопкой мыши значок программы, выбрать «Свойства», перейти на вкладку ярлыков и нажать кнопку «изменить значок». Некоторые программы включают ряд предопределенных значков, из которых вы можете выбирать, или вы можете выбрать любой другой значок, который вы сохранили на своем компьютере. Иконки для файлов обычно назначаются в зависимости от программы, с которой они связаны. Чтобы изменить их, вам нужно будет изменить соответствующую программу. Мобильные операционные системы обычно предоставляют меньше возможностей для изменения значков. Точно так же значки программ, например, на панели инструментов вашего браузера, часто устанавливаются и не могут быть изменены.Некоторые приложения могут позволить вам настроить внешний вид ваших значков с помощью плагина скинов, но это изменит внешний вид всех ваших значков.
Какие символы чаще всего используются в компьютерах?
Обновлено: 12.04.2021, Computer Hope
Сегодня компьютеры используют тысячи символов для обозначения функции, спецификации, сертификации, компании или предупреждения. Например, один из самых узнаваемых символов — это почти полный круг с вертикальной линией вверху, обозначающей силу.На этой странице мы показываем более 100 наиболее часто отображаемых символов, используемых в компьютерах и электронике, с кратким описанием значения каждого символа.
Если вам известна категория символа, который вы ищете, воспользуйтесь любой из ссылок ниже. В противном случае прокрутите вниз все символы на этой странице, чтобы найти свой символ или аналогичный.
ПримечаниеБольшинство символов не стандартизированы, что означает, что символы, показанные ниже, могут не соответствовать вашему программному обеспечению или аппаратному устройству.Однако эти символы должны быть достаточно близки к тому, что вы ищете, чтобы вы могли определить значение каждого символа.
КончикВо многих компьютерных программах вы можете навести указатель мыши на символ, чтобы получить всплывающую подсказку о том, что символ должен представлять.
Общие символы
Знак вопроса обозначает вопрос и позволяет получить доступ к справке или интерактивной документации.
Значок лампочки обозначает совет или идею.Например, на этой странице у нас есть несколько советов, которые можно быстро определить по лампочке рядом со словом «Совет».
Символ шестеренки указывает на вариант конфигурации или настроек. Например, многие программы используют значок шестеренки для кнопок, которые позволяют изменять настройки программы. Онлайн-сервисы могут использовать значок шестеренки для области, которая позволяет вам изменять настройки вашей учетной записи.
Символ с гаечным ключом или гаечным ключом и отверткой — это еще один символ, который можно использовать вместо шестерни для обозначения области для регулировки настроек или других параметров.
Значок речевого пузыря используется в коммуникациях, чтобы указать, что есть сообщение, которое необходимо прочитать, или что кто-то печатает сообщение. Например, на iPhone значок Сообщения и каждое из его сообщений используют символ речевого пузыря, а когда кто-то набирает речевой пузырь с тремя точками, отображается.
Значок галочки означает завершение или что-то в порядке. Например, после завершения загрузки в диалоговом окне загрузки может отображаться зеленая галочка.
Символ «плюс» или горизонтальная линия, пересекающая вертикальную линию, также является символом, используемым для увеличения, добавления, перемещения вниз или увеличения в программных программах и аппаратных устройствах.
Знак минуса или горизонтальная линия — это символ, используемый для обозначения уменьшения, удаления, перемещения вверх или уменьшения масштаба в программных программах и аппаратных устройствах. На клавиатуре Microsoft Windows знак минуса или подчеркивания также отображается в правом верхнем углу окна, чтобы обозначить функцию минимизации.
Круг с линией, проходящей через него, представляет собой символ, обозначающий отмену или остановку, и может находиться над другим символом. Например, символ динамика над ним означает отключение звука.
КончикЭтот символ также может быть представлен знаком X.
Три стрелки вокруг треугольника — это символ, обозначающий переработку или переработку. Все, что не перечеркнуто этим символом, следует утилизировать.
Символ с серией прямоугольников и зубчатых линий с прямоугольниками в углах, как показано здесь, представляет собой QR-код и используется для хранения информации для сканирования.Например, вы можете отсканировать QR-код, показанный здесь, чтобы открыть веб-страницу Computer Hope. Подобная маркировка также может быть матричным кодом или штрих-кодом.
Символ висячего замка используется для обозначения того, что что-то заперто или надежно. Например, клавиша клавиатуры с блокировкой может дать вам возможность заблокировать компьютер.
Значок календаря используется для обозначения опции, которая позволяет пользователю просматривать календарь, просматривать информацию, относящуюся к дате, или планировать событие.
Значок кнопки используется для обозначения возможности прикрепить объект к экрану.Например, в веб-приложениях и некоторых веб-страницах вы можете закрепить отдельные элементы, которые вам нравятся, в верхней части страницы для быстрого просмотра.
Символ папки обозначает область, в которой на компьютере могут храниться другие файлы и папки.
Символ мусорного ведра или корзины — это символ, используемый для обозначения удаления файла или другого объекта на компьютере, и может быть контейнером для любых удаленных элементов.
Символ огня может иметь много разных значений при использовании на компьютере, программном обеспечении или веб-странице в Интернете.Первое значение состоит в том, что товар горячий, и может означать, что он критически важен, важен или популярен и на него следует сначала обратить внимание. В некоторых программах и службах электронной почты символ огня представляет нежелательную почту и является местом, где хранится весь спам и другие нежелательные сообщения электронной почты.
Буква C в окружении круга используется для обозначения авторских прав. Например, внизу многих веб-страниц (включая эту страницу) может отображаться символ авторского права или (c), чтобы указать, что содержимое страницы защищено авторским правом.
Символ R с кружком используется для обозначения зарегистрированного знака. Например, этот знак можно увидеть на логотипе компании или торговой марке, которая является зарегистрированной маркой.
TM с окружающим его кружком или TM используется для обозначения товарного знака.
Символы клавиатуры
КончикДля некоторых клавиш клавиатуры с символами может потребоваться нажать дополнительную клавишу, например клавишу Fn.
Символ прямоугольной коробки, заполненной другими маленькими сплошными квадратами с линией, выходящей сверху, используется для обозначения компьютерной клавиатуры.
На индикаторах клавиатуры квадрат с цифрой «1» является индикатором Num Lock на некоторых клавиатурах.
На светодиодах клавиатуры квадрат с буквой «A» на нем является индикатором Caps Lock на некоторых клавиатурах.
На светодиодах клавиатуры стрелка, указывающая вниз на горизонтальную линию, является индикатором блокировки прокрутки на некоторых клавиатурах.
Однострочная стрелка, указывающая назад на клавиатуре, — это символ, используемый для возврата на место или клавиши удаления на компьютере Apple.
Возврат или стирание влево кнопки также могут быть представлены символом прямоугольной стрелки, указывающей влево, содержащей X.
Стрелка, указывающая вправо, вниз, а затем влево, или только указывающая вниз и влево, представляет собой символ, используемый для обозначения клавиши Enter и большинства клавиатур.
Пустая стрелка, указывающая вверх, которая также напоминает дом, — это символ, используемый для обозначения клавиши Shift на клавиатуре компьютера.
Одиночная стрелка, указывающая вправо, и линия, под которой также может быть другая стрелка, указывающая влево, и линия — это клавиша Tab.
На клавиатуре Microsoft Windows клавиша с флагом Windows является клавишей Windows. На правой стороне клавиатуры клавиша Меню также находится рядом с клавишей Windows.
Клавиша на клавиатуре Apple с четырьмя кругами, которые соединяются между собой, известна как клавиша Command на клавиатуре и используется с другими клавишами на клавиатуре.
Клавиша клавиатуры Apple с обратной косой чертой и маленькой линией в верхнем правом углу является клавишей Option на клавиатуре и используется с другими клавишами на клавиатуре.
Символы мыши
Символ компьютерной мыши с двумя кнопками, а иногда и колесиком мыши — это символ, используемый для обозначения настройки мыши или порта, который позволяет поддерживать подключение мыши.
Прямоугольная рамка с одной или двумя рамками внизу — это символ, обозначающий сенсорную панель на ноутбуке, и может быть рядом с кнопкой, которая включает и выключает сенсорную панель.
Стрелка, указывающая в левый верхний угол, — это символ, который часто используется для обозначения курсора мыши.Например, программа может переключаться между курсором мыши для выбора элементов и ручным инструментом.
Символ песочных часов используется во многих программах, чтобы указать, что компьютер работает или что-то загружается. Многие программы также вращают песочные часы во время работы компьютера.
Значок руки — это инструмент руки, используемый для перемещения объектов или страницы на экране.
Символ указывающей руки используется для обозначения гиперссылки. Например, в вашем браузере курсор мыши меняется с указателя на указывающую руку при наведении курсора на любую ссылку.
Символы мощности
Как упоминалось ранее, символ кнопки питания представляет собой почти полный круг и вертикальную линию, проходящую через верхнюю часть круга. Этот символ используется вокруг любой кнопки, которая используется для включения или выключения устройства. Этот символ представляет собой «0» (ноль) и «1» (один), которые являются символами, используемыми в двоичном языке компьютера, а также представляют собой выкл. (0) и «вкл.» (1).
Символ кабеля питания или вилки используется для обозначения того, где устройство должно быть подключено к компьютеру или другому устройству.Молния также может обозначать порт разъема питания.
Любой символ молнии указывает на электричество или зарядку. Например, один болт рядом со световым индикатором указывает на то, что устройство заряжается.
Длинное прямоугольное поле с меньшим прямоугольником с правой стороны, которое может содержать несколько других полей, является символом, используемым для обозначения срока службы батарей. По мере использования устройства с батарейным питанием количество полосок уменьшается, чтобы вы знали, сколько времени ваше устройство оставалось без зарядки или подключения к розетке.
Звуковые и звуковые символы
Динамик, из которого исходят звуковые волны, является индикатором звука. Для клавиш клавиатуры или параметров, позволяющих регулировать звук, символ с одной или двумя волнами указывает на уменьшение громкости. Три или четыре волны указывают на увеличение громкости на компьютере.
Значок динамика без волн, перечеркнутый или со знаком «x» рядом с ним указывает на то, что он отключен или отключен.
Два полукруга, соединяющиеся с другим полукругом, представляют собой пару наушников.Он находится рядом с разъемом для наушников, который есть на большинстве электронных устройств, компьютеров и телефонов.
Символ микрофона используется на портах компьютера, чтобы указать, где подключается микрофон, а также любые опции или кнопки, которые регулируют микрофон.
Единственный треугольник, указывающий вправо, — это значок, используемый для обозначения кнопки воспроизведения на аудио- и видеоплеерах.
Две вертикальные линии — это универсальный символ паузы, который используется в аудио- и видеопроигрывателях для приостановки музыки и видео.
Сплошная маленькая рамка — это символ, обозначающий остановку, который используется в аудио- и видеопроигрывателях для остановки музыки и видео.
Два треугольника, указывающие вправо, — это символ, используемый для представления функции быстрой перемотки вперед на аудио- и видеоплеерах.
Два треугольника, указывающие налево, — это символ, используемый для обозначения функции перемотки назад на аудио- и видеоплеерах.
Два треугольника, указывающих вправо, со сплошной линией справа от них, используются для представления объекта, который пропускает дорожку или раздел.
Два треугольника, указывающих налево, и сплошная линия слева от них, используются для представления функции, которая возвращается к началу дорожки или раздела. При двойном нажатии выполняется переход на дорожку или раздел назад.
Символы дисплея
Символ солнца используется для всего, что связано с яркостью дисплея. Например, у вас может быть два значка солнца, один из которых меньше другого, или рядом со стрелкой вверх или вниз, указывающей на увеличение или уменьшение яркости.
При работе с дисплеем для обозначения яркости также можно использовать символ лампочки, например кнопку на клавиатуре для регулировки яркости подсветки.
Символ полумесяца указывает на спящий режим. Например, клавиша в виде полумесяца на клавиатуре или передней панели компьютера может перевести его в спящий режим.
Прямоугольник с двумя линиями слева и справа — это символ, используемый для обозначения разъема VGA на многих компьютерах и устройствах.
Символы привода
Три диска, установленных друг на друга или высокий цилиндр, представляют собой жесткий диск компьютера.
Круг с небольшим отверстием посередине — это символ, используемый для обозначения дисковода CD, DVD, Blu-ray или диска.
Символ дискеты часто используется для обозначения функции сохранения. Например, в программе может быть кнопка с символом дискеты, которую можно нажать, чтобы сохранить документ. Для пользователей, которые не выросли на флоппи-дисководах и флоппи-дисках, вы можете увидеть нашу страницу с флоппи-дисками в качестве реального примера.
Символы сети, беспроводной сети и Интернета
Три прямоугольника, соединяющиеся с одной линией, представляют собой символ, который используется для обозначения соединения Ethernet на компьютере.
Маленькая точка или башня с исходящими от нее волнами указывает на беспроводную связь и сегодня является одним из наиболее узнаваемых символов сигнала Wi-Fi (беспроводной сети).
Не путать с символом Wi-Fi. Маленький сплошной кружок с двумя изогнутыми линиями, отходящими от него и идущими в верхний правый угол, — это символ, используемый для представления RSS.
Глобус или символ мира часто используется для обозначения WWW (всемирной паутины) и может использоваться на клавиатуре для открытия веб-браузера на компьютере.
Не путать со значком корзины, две стрелки, идущие по кругу и указывающие друг на друга, часто используются для обозначения перезагрузки или обновления. Например, в вашем браузере может быть кнопка обновления, которая позволяет перезагрузить браузер, чтобы получить самую последнюю копию веб-страницы.
Символ дома или дома используется для обозначения способа перехода к основной области или домашней странице. Например, в браузере с кнопкой домашнего символа, щелкнув эту кнопку, вы перейдете на домашнюю страницу.
Круг с линией, идущей в правом нижнем углу и напоминающей увеличительное стекло, используется для обозначения поиска.
Символ облака используется для обозначения облачного хранилища и отображается в компьютерных программах, способных сохранять или загружать из облака.
Значок замка или замка указывает на безопасность. Например, значок с символом замка может отображаться в вашем браузере, когда веб-страница защищена.
Стрелка, указывающая влево, или символ стрелки назад используется в интернет-браузерах для возврата к предыдущей веб-странице в браузере.
Символ корзины покупок используется для обозначения цифровой корзины в интернет-магазине. При совершении покупок и добавлении товаров, которые вы хотите купить, товары добавляются в корзину, и их можно редактировать позже или извлекать из них после совершения покупок.
Не путать со звездочкой, звездочка часто используется для обозначения избранного в Интернет-браузере.
Три закрашенных круга, соединенных двумя линиями, — это символ, который часто используется для обозначения ссылки для совместного использования в социальной сети на веб-сайтах.Кроме того, каждая из основных социальных сетей использует символ для представления своего бренда. Например, Facebook использует символ F, а Twitter использует символ птицы.
Два соединенных друг с другом круга или овала, напоминающие цепочку, представляют собой символ, используемый для представления ссылки или гиперссылки.
Поле со стрелкой, указывающей вниз, или стрелкой, указывающей вниз на поле, является символом, используемым для представления загрузки. Программа, поддерживающая загрузку, также может иметь кнопку с символом поля и стрелкой вверх.
Аппаратные устройства и символы портов
Поле наверху другого поля — это символ, который представляет лист бумаги, идущий сверху или снизу принтера. Этот символ используется для подключения принтера и кнопок в программах, которые распечатывают страницу или иногда открывают предварительный просмотр печати.
Круг, соединенный линией с другим кругом, треугольником и квадратом, — это символ, используемый для обозначения порта USB (USB 2.0 и ниже) или устройства USB.
Символ USB с двумя заглавными буквами «S», a 3 или молнией перед ним — это символ, используемый для обозначения USB 3.0 порт.
Символ с двумя с половиной треугольниками, указывающими вправо, используется в качестве официального символа Bluetooth.
Serial ATA, записанный в рамке, означает, что устройство использует SATA (Serial ATA) в качестве подключения.
Символ, представляющий символ USB со словом eSATA рядом с ним, представляет внешнее соединение SATA.
Круг с двумя линиями в верхнем левом и нижнем углу со сплошным прямоугольником в верхнем правом углу — это символ, используемый для обозначения порта или устройства FireWire.
Молния рядом с разъемом или на кабеле используется для обозначения разъема Apple Thunderbolt.
Два символа плюса рядом с буквой P внутри буквы D представляют собой символ, обозначающий кабели порта дисплея и порта дисплея.
Разъем или кабель с буквами «HDMI», который для некоторых пользователей выглядит как «HOMI», является символом, обозначающим разъем HDMI.
Символ телефона используется для RJ-11 (телефонный разъем), используемого с модемом компьютера.
Символ замка на портативном компьютере используется для обозначения замка Кенсингтона, находящегося в заднем углу некоторых портативных компьютеров.
Порт с «10101», который также выглядит как «IOIOI», — это символ, используемый для обозначения последовательного порта на компьютере.
Яблоко с одним кусочком из правого угла — это символ, который представляет компанию Apple.
Четыре квадрата под небольшим наклоном — это символ, напоминающий окно, — это символ, представляющий компанию Microsoft.
Символы электронной почты
Символ почтового конверта используется с электронной почтой и может использоваться для отправки электронной почты или обозначать получение электронной почты.
Символ скрепки, используемый в программах электронной почты и других программах обмена сообщениями, является универсальным символом вложения. При просмотре сообщения электронной почты этот значок указывает на то, что сообщение электронной почты имеет вложение, а при создании сообщения любой значок или кнопка с этим символом используются для добавления вложения.
Символ (@) или at используется в качестве разделителя в адресах электронной почты.
Символы навигации
Символ дома или дома используется для обозначения способа перехода к основной области или домашней странице.Например, в браузере с кнопкой домашнего символа, щелкнув эту кнопку, вы перейдете на домашнюю страницу.
Три горизонтальные линии друг над другом называются символом гамбургер-меню и представляют меню.
Одиночная стрелка, указывающая влево или (назад), представляет собой символ стрелки назад, который используется в интернет-браузерах для возврата на предыдущую страницу.
Не путать со значком корзины, две стрелки, идущие по кругу и указывающие друг на друга, часто используются для обозначения перезагрузки или обновления.Например, в вашем браузере может быть кнопка обновления, которая позволяет перезагрузить браузер, чтобы получить самую последнюю копию веб-страницы.
Значок шестеренки широко используется для обозначения варианта конфигурации или настроек. Например, многие программы используют значок шестеренки для кнопок, которые позволяют изменять настройки программы.
Символ с изображением гаечного ключа, гаечного ключа и отвертки или других инструментов также является другим символом, используемым для обозначения параметров настройки.
Символы редактора изображений
Круг с линией, идущей в правом нижнем углу, которая напоминает увеличительное стекло с плюсом ( + ) или минусом (–), представляет собой символ, используемый для обозначения увеличения и уменьшения масштаба поиска.
В программах для работы с графикой и изображениями ручной инструмент используется для захвата страницы или другого объекта и перемещения этого объекта по экрану.
Наклоненный вправо крестик — это символ, который используется для обозначения пипетки в программах, связанных с изображениями и графикой.
Ножницы — универсальный символ, используемый на компьютерах для резки. Если что-то было выделено, и вы нажали значок с этим символом, он вырезал бы выбранный объект на изображении.
Символ в виде прямоугольника, состоящего из пунктирных линий, представляет инструмент выделения или выделения. Этот символ находится на кнопках, которые позволяют использовать инструмент для выбора областей изображения или другого объекта.
Символ карандаша используется в графических редакторах и редакторах изображений как один из методов рисования на картинке или холсте.
Не путать с символом карандаша, символ кисти используется в программах, которые позволяют рисовать изображение или холст.
Предупреждающие и предупреждающие символы
Символ треугольника с восклицательным знаком используется для обозначения важного предупреждения или примечания, которое следует прочитать.
Треугольник с перечеркнутой рукой — это символ, используемый для обозначения продукта, чувствительного к электростатическому разряду (ESD) и с которым следует обращаться осторожно.
Треугольник с молнией — это символ, используемый для предупреждения о возможности поражения электрическим током.
Символ биологической опасности — это универсальный символ, который представляет опасность биологических веществ, часто опасных для здоровья человека.
Знак радиоактивности — это универсальный символ, обозначающий, что продукт содержит радиоактивный материал и может быть вредным для человека.
Символ черепа со скрещенными костями используется для обозначения смертельной опасности.
Символы на упаковке
КончикМногие из вышеперечисленных символов предупреждений и предостережений могут также быть на упаковке и продукте, содержащемся в упаковке.
Буква F с двумя буквами C — это символ, обозначающий FCC, и это символ на упаковке, который соответствует рекомендациям FCC.
Значок зонтика на упаковке означает, что содержимое упаковки чувствительно к воде и должно быть защищено.
Символы C и E являются сокращением от Conformité Européenne. Он указан на любом продукте, предназначенном для продажи в ЕЭЗ (Европейская экономическая зона) с 1985 года, и соответствует законодательству ЕС.
Бокал для вина с трещиной — это символ, используемый для обозначения хрупкости содержимого упаковки.
Одна или две стрелки с линией под ними указывают, в каком направлении следует расположить прямоугольник. Линия показывает дно, а стрелки должны указывать вверх.
Мусорное ведро или мусорное ведро, отмеченное знаком X с жирным подчеркиванием, является символом Директивы по утилизации электрического и электронного оборудования (Директива WEEE) для продукта, произведенного после 2005 года.Продукт не следует выбрасывать, его следует отправить обратно производителю для утилизации. Директива — это директива Европейского сообщества, впервые созданная в 2002 году как способ помочь справиться с воздействием электронных отходов на окружающую среду.
Символ со знаком RoHS, RoHS или RoHS с галочкой означает Директиву об ограничении использования опасных веществ. Он был принят Европейским Союзом в 2003 году, чтобы указать, что продукт изготовлен без следующих десяти веществ.
- Свинец (Pb)
- Ртуть (Hg)
- Кадмий (Cd)
- Шестивалентный хром (Cr6 +)
- PBB (полибромированные дифенилы)
- PBDE (полибромированный дифениловый эфир).
- ДЭГФ (бис (2-этилгексил) фталат).
- BBP (бутилбензилфталат)
- DBP (дибутилфталат)
- ДИБФ (диизобутилфталат)
Две стрелки, идущие по кругу с цифрой 20 в середине круга, — это символ RoHS, который означает, что продукт соответствует обязательствам Китая, которые начались с 1 марта 2007 года.
примеров значков рабочего стола — 25 наших любимых заданий на значки рабочего стола
Оглядываясь на некоторые из наших исторических проектов значков рабочего стола
До появления мобильных устройств значок рабочего стола был либо значком приложения Windows, либо значком приложения Mac, причем оба были используется в качестве графических ярлыков для запуска программного приложения или служебной программы.
В настоящее время у нас есть множество мобильных устройств, планшетов и других нишевых устройств для рассмотрения, и хотя любой домашний экран «компьютера» обычно называют «рабочим столом», я не уверен, насколько актуален этот термин, даже если вы до сих пор использую настольный компьютер.
Для меня этот термин является синонимом значка приложения Windows. Когда клиент запрашивает значок на рабочем столе, в 99% случаев это именно то, что ему нужно. Для совместимости с Windows 7 или 8 это означает наличие как минимум версий с 256, 48, 32 и 16 пикселей с 32-битной и 8-битной глубиной цвета, и все они отображаются в одном файле ICO.
Ниже приведены примеры некоторых значков рабочего стола, которые мы создали за эти годы. Почти все они предназначены для платформ Windows, хотя некоторые из них также использовались в качестве основы для веб-иконок и вариантов мобильных приложений.Составление этого небольшого списка позволяет мне понять, насколько разнообразна была наша клиентская база на протяжении многих лет; он всегда делает вещи интересными.
Большая самодовольная ухмылка для тех, кто угадает, кто здесь самый старый. А теперь будьте добры, некоторые из этих значков действительно очень старые!
Scientific Icon
Communications Icon
Hospitality Desktop Icon
Accountancy Software Icon
DNA Analysis Icon
Financial Trading Icon
Marine Surveying Icon
File Finder Icon
Plant Design Icon
Plant Management Icon
Plant Management Icon Значок рабочего стола Plant Design
Значок поиска файла
Значок медицинской сети
Значок рабочего стола Malvern
Нужны классные значки приложений?
Ваше приложение популярно, а значки — нет? Узнайте, как мы можем помочь
экспертов по значкам приложений
Значок рабочего стола управления строительством
Значок рабочего стола управления персоналом
Значок рабочего стола морского строительства
Значок программного обеспечения для пивоварения
Значок рабочего стола судостроения
Значок рабочего стола Data Services
Карты местности Иконка рабочего стола
Effects Software Desktop Icon
Music Streamer Desktop Icon
Construction Software Desktop Icon
Accounting Desktop Icon
Владелец и креативный директор Creative Freedom Ltd.Невероятно крутой эксперт по дизайну иконок, муж и отец двух замечательных девочек. Настоящий порядочный парень, с которым приятно работать. Итак, я написал свою собственную биографию…
10 лучших логотипов компьютерного программного обеспечения
Логотипы, относящиеся к компьютерной индустрии, бывают всех форм, форм и стилей. От словесных логотипов до комбинированных знаков и от дизайна щитов до графических символов — вы найдете широкий спектр стилей дизайна, украшающих рынок компьютерных логотипов.
Но когда дело доходит до логотипов компьютерного программного обеспечения, вряд ли какой-либо другой знак может быть столь же известным и широко известным, как серое полуразубое яблоко Apple Inc.Логотип Apple — один из самых узнаваемых символов во всем мире, а также знак качества и высоких технологий. Причина, по которой этот логотип получил такой статус, связана не столько с его графическим дизайном, сколько с новаторскими технологическими предложениями, которыми известна компания.
Связанные: 22 компьютерных идеи дизайна логотипа для умного бизнеса
Тем не менее, надкушенное яблоко является достаточно отчетливым признаком, поэтому оно приобрело статус культовой классики. На первый взгляд, плод не имеет ничего общего с технологической компанией, но на самом деле многие истории о том, как он стал ассоциироваться с тогдашним скромным технологическим стартапом, разнообразны и интересны.
Как и Apple, логотипы других компьютерных программ имеют схожие интересные истории происхождения и, как технологические бренды, имеют одни из самых хорошо продуманных и красиво оформленных логотипов компьютерных технологий. Хотя некоторые из этих логотипов следуют маршруту комбинированных логотипов, подавляющее большинство предпочитает логотипы на основе типографики.
Отличительная черта шрифтовых логотипов заключается в том, что они позволяют бренду мгновенно становиться узнаваемым и запоминающимся. Этот подход особенно благоприятен для новых предприятий, которые хотят, чтобы их торговые марки закрепились без особых усилий.
Мы посвящаем этот пост перечислению наших 10 самых оригинальных логотипов для компьютерных программ всех времен. Эти компьютерные логотипы состоят из широкого спектра стилей и подходов к дизайну. От минималистичного дизайна до более сложных комбинированных логотипов — здесь вы найдете множество вариантов дизайна.
Вставить на свой сайт:
Предоставлено: Designmantic.com
Узнайте больше о наших разработках:
Профессиональное средство для создания логотипов для ИТ
Идеи дизайна логотипа с ЖК-дисплеем
Технологии Идеи дизайна логотипа
Бесплатные шаблоны логотипов для Data
Сделайте логотип, используя значок чипа
Индивидуальный программный инструмент
видов иконок
Таблица 9-2. Технические характеристики различных видов значков, используемых в GNOME
| Значок Тип | Размеры (в пикселях) | Перспектива | Источник света | Примеры |
|---|---|---|---|---|
| Значки объектов / документов | 24×24, 48×48 *, 96×96 | Стол | Верхний левый | |
| Значки приложений | 24×24, 48×48 * | Стол | Верхний левый | |
| Значки панели инструментов | 24×24 *, 48×48 | Полка | Накладные расходы | |
| Значки меню | 16×16 | Полка | Накладные расходы |
(* обозначает основной размер значка этого типа)
По возможности, значки документов должны передавать тип файла с помощью физического объекта.Например, хорошим значком для видео в формате MPEG может быть катушка с фильмом. При отсутствии подходящего объекта, когда тип документа соответствует определенному приложению, другой вариант — использовать лист бумаги с наложенным на него значком соответствующего приложения в качестве значка документа. Это может быть подходящим для типа документа, такого как файлы настроек приложения.
- Не отображайте лист бумаги за значком документа, если тип документа не соответствует использованию физической бумаги (или подходящий объект не был найден, а вы используете значок приложения).Например, конечным состоянием большинства текстовых документов является лист бумаги, поэтому целесообразно использовать лист бумаги в значке. С другой стороны, фильм на компьютере мало ассоциируется с листом бумаги, поэтому лист бумаги за катушкой в первую очередь создает визуальный шум. Использование листа бумаги в большинстве или во всех типах документов создает дополнительную проблему: сложнее сканировать большое количество значков, поскольку они не имеют четких контуров. Полезный метод создания тонкой разницы между типами документов со схожими ролями (например, между «JPEG», «PNG», «GIF» и т. Д.) — использование разных цветов.Опытные пользователи, которым необходимо часто делать это различие, привыкнут к этим различиям.
- Не включайте в значок расширение файла. Задача значка документа — не передавать такую точную информацию, а обеспечивать быстрое визуальное различие между документами. Кроме того, этот текст не будет отображаться с выбранным пользователем шрифтом и размером. Поскольку многие типы документов связаны с несколькими расширениями файлов, расширение файла, встроенное в значок, также часто будет неправильным.В контексте, когда расширение файла действительно полезно, приложение должно объединить информацию в значок во время выполнения (таким образом, используя правильный шрифт и размер, а также правильное расширение).
- Не настраивайте значки документов для определенной темы Nautilus. Значки документов, вероятно, будут использоваться в сочетании с множеством различных тем значков и должны хорошо работать со всеми из них.
Приложения, которые обрабатывают документы, должны отражать тип документа, который они обрабатывают, в значке.Если основной целью приложения является редактирование определенного типа документа, оно должно использовать значок этого документа в качестве своего значка.
Идея панели инструментов как полки, заполненной инструментами, должна быть отражена в значках панели инструментов. Значки на панели инструментов должны выглядеть так, как если бы они действительно находились на полке на уровне глаз. Некоторые руководства по дизайну называют эту перспективу «заподлицо».
Убедитесь, что значки панели инструментов, которые будут использоваться вместе, легко различимы визуально.Постарайтесь сделать силуэты икон отличными друг от друга.
В то время как большинство пользователей будут видеть значки на панели инструментов с разрешением 24×24 пикселей, важно включить набор значков с крупным шрифтом и размером 48×48 пикселей для удобства доступа.
Часто вам не придется создавать какие-либо значки панели инструментов самостоятельно, поскольку GTK предоставляет широкий выбор стандартных значков. Вы должны использовать их всякий раз, когда представляете один из предполагаемых элементов. Это обеспечивает единообразие языка во всех приложениях и упрощает пользователям поиск элементов на панели инструментов.Однако не используйте стандартные значки панели инструментов для чего-либо, кроме их предполагаемого назначения, так как это сделает ваше приложение несовместимым с другими и может легко запутать ваших пользователей.
Чтобы просмотреть доступные стандартные значки, установите пакеты разработки для GTK версии 2.x и запустите gtk-demo. Дважды щелкните значок, чтобы активировать браузер значков акций. Обратите внимание, что значки различаются по доступному разрешению, поэтому изображения, представленные в обозревателе значков, не должны восприниматься как индикаторы максимального качества изображения.Чтобы просмотреть изображения в формате PNG, посмотрите исходный код GTK 2 в разделе gtk / stock-icons.
При создании значков на панели инструментов следует придерживаться принципов создания значков меню, только меньшего размера. Если существует соответствующий значок на панели инструментов, значок меню должен отражать его дизайн.
Общая терминология | Компьютерные приложения для менеджеров
Есть несколько терминов, которые обычно используются в обсуждениях и инструкциях по использованию компьютера.В этом руководстве будут даны определения этих общих терминов, чтобы помочь вам прочитать инструкции.
Настольный
Рабочий стол означает главный экран компьютера. Это первый экран, который вы видите после входа в систему. Внешний вид рабочего стола может варьироваться в широких пределах, поскольку он легко настраивается, но обычно рабочие столы будут иметь большое изображение, значки и панель задач (рассматривается далее на этой странице).
Рабочий стол Windows 10. | Рабочий стол Windows 7. |
Обратите внимание, что слово desktop также используется для обозначения настольного компьютера. Настольный компьютер не является портативным (он остается на столе), в то время как портативный компьютер является портативным.
Окно
Окно — это область просмотра, которая графически отображает программу, чтобы пользователь мог с ней взаимодействовать. Окно настраивается, поэтому оно может занимать весь экран или только его часть. Обратите внимание, что этот термин отличается от термина в операционной системе Windows — на компьютерах Mac также есть окна.
Окно Windows 7. | Окно Mac. |
Внешний вид окон зависит от операционной системы и программы. Не все окна программы будут работать одинаково. Например, многие программы по умолчанию открываются в полноэкранном режиме, поэтому вы не увидите никаких панелей инструментов или кнопок окна. Большинство окон имеют те же функции, о которых мы расскажем здесь.
Схема окна Windows 10.
- Строка меню. Эта панель инструментов содержит различные команды, которые часто приводят к диалоговым меню (описано далее на этой странице). На компьютерах с Windows эта панель находится в верхней части окна; Вместо этого на компьютерах Mac эта панель находится в верхней части экрана. Параметры, содержащиеся на этой панели инструментов, сильно различаются от программы к программе.
- Строка заголовка. Здесь отображается название программы (в данном случае «Блокнот»), а также кнопки свертывания, увеличения / изменения размера и закрытия. Если окно не развернуто, вы можете щелкнуть и перетащить строку заголовка, чтобы переместить окно.
- Свернуть. Сворачивание программы означает «сворачивание» программы в панель задач. Свернутое окно больше не отображается, но все еще работает.
- Развернуть / изменить размер. При нажатии на эту кнопку окно развернется на весь экран. Если окно уже развернуто, щелчок по этой кнопке изменит размер окна до меньшего размера.
- Закрыть . Эта кнопка закрывает окно.
- Изменить размер угла. Нажатие и перетаскивание этой кнопки изменит размер окна.
Работа с несколькими окнами: изменение размера
Изменение размера окон может помочь вам увидеть сразу несколько окон, как показано ниже.
Строка меню и диалоговые меню
Если щелкнуть параметр в строке меню, например «Файл», открывается диалоговое меню , которое дает вам дополнительные параметры для взаимодействия с программой.
Окно с диалоговым меню.
В инструкциях этого курса — и других — часто используются сокращения, чтобы указать, как перейти к определенной команде через диалоговые меню.Это сокращение разделяет фразы, по которым следует щелкнуть символом>. Например, инструкции для скриншота выше: «Файл> Сохранить».
Панель задач
Панель задач располагается у одного края экрана, почти всегда внизу. Панель задач используется для доступа к меню «Пуск» и запущенным в данный момент программам. Как и рабочий стол, он очень настраиваемый.
Панель задач Windows 10
- Кнопка меню «Пуск». Внешний вид кнопки «Пуск» зависит от версии, но это всегда самая левая кнопка на панели задач.Меню «Пуск» также можно открыть, нажав клавишу Windows () на клавиатуре.
- Закрепленные программы. Программы можно закрепить на панели задач, чтобы к ним было быстрее обращаться: вы можете открыть закрепленную программу, просто щелкнув по ней. Вы можете настроить, какие программы закрепляются на панели задач, открыв программу, затем щелкнув правой кнопкой мыши значок программы на панели задач и выбрав «Закрепить на панели задач». Вы также можете открепить закрепленные программы, щелкнув правой кнопкой мыши значок программы и выбрав «Открепить с панели задач».”
- Открыть (свернутую) программу . Иконки открытых программ появятся справа от закрепленных программ. В Windows 10 синяя линия под значком означает, что программа свернута.
- Панель задач . Панель задач находится в правой части панели задач. Он отображает дату и время и имеет значки, которые показывают полезную информацию, связанную с функциями компьютера и программы. Значки на панели задач сильно различаются от компьютера к компьютеру в зависимости от того, какие программы установлены и какая у вас версия Windows, поэтому не беспокойтесь, если панель задач не совпадает со снимками экрана в этом курсе или панелями панели задач ваших одноклассников.На скриншоте выше слева направо в системном трее:
- Стрелка. При нажатии раскрывается, показывая больше значков на панели задач
- Аккумулятор . Это особенность портативных компьютеров. Наведите указатель мыши на значок аккумулятора, чтобы узнать, сколько заряда осталось.
- Сеть . Этот значок показывает состояние вашего интернет-соединения. На скриншоте выше компьютер подключен к Интернету с помощью кабеля; значки беспроводного подключения часто выглядят как веер или гистограмма.
- Звук . Щелкнув значок звука на панели задач, вы можете изменить громкость или отключить звук на компьютере.
- Дата / время .
- Центр уведомлений . Когда вашему компьютеру требуются обновления или есть уведомления системы безопасности, эти сообщения можно просмотреть здесь.
- Показать рабочий стол . В самом дальнем правом углу панели задач есть тонкая линия. Если щелкнуть полоску панели задач между этой линией и краем экрана, все программы будут свернуты.Если навести указатель мыши на эту полоску экрана, вы сможете «заглянуть» на рабочий стол.
Обратите внимание, что на компьютерах Mac нет панели задач, но у них есть аналогичная функция, называемая Dock.
Работа с несколькими окнами: панель задач
Панель задач может быть очень полезна для многозадачности. Щелкая между значками двух открытых окон на панели задач, вы можете работать одновременно с двумя разными документами или программами. Наведите указатель мыши на значок, чтобы просмотреть другое окно, затем щелкните по нему, чтобы переключиться.
Наведите курсор для предварительного просмотра программы. | Щелкните значок на панели задач, чтобы переключиться. |
Ответьте на вопросы ниже, чтобы увидеть, насколько хорошо вы понимаете темы, затронутые в предыдущем разделе. В этой короткой викторине , а не засчитываются в вашу оценку в классе, и вы можете пересдавать ее неограниченное количество раз.
Используйте этот тест, чтобы проверить свое понимание и решить, следует ли (1) изучить предыдущий раздел дальше или (2) перейти к следующему разделу.
Панель задач Windows — Хэмпширский колледж
Панель задач обычно состоит из 4 отдельных частей:
- Кнопка «Пуск» — открывает меню.
- Панель быстрого запуска — содержит ярлыки для часто используемых приложений. Используйте это, чтобы не загромождать рабочий стол ярлыками приложений. Если вы не используете его, вы можете удалить его (см. № 2 ниже).
- Основная панель задач — отображает значки всех открытых приложений и файлов.
- Панель задач — содержит часы и значки некоторых программ, работающих в фоновом режиме.
Мы рассмотрим каждый из них по очереди.
- Хотя меню «Пуск» технически не является частью панели задач, вы можете управлять им оттуда. Щелкните правой кнопкой мыши пустую область основного раздела панели задач, и появится всплывающее меню. Нажмите «Свойства», и вы увидите вкладку для меню «Пуск». Проверьте это, чтобы узнать обо всех способах настройки меню «Пуск».
Еще одна вещь, которую вы можете сделать, чтобы упростить поиск программ в меню «Пуск», — это открыть меню «Все программы».Щелкните правой кнопкой мыши любой элемент в списке. Появится меню. Нажмите «Сортировать по имени» для сортировки по алфавиту. Обратите внимание, что вы также можете удалять пункты меню, если вы их не используете.
- Измените размер области быстрого запуска, щелкнув и перетащив разделительную линию после маленьких значков. Если есть двойной символ >>, это означает, что в меню больше значков. Щелкните по нему, чтобы отобразить их. Чтобы сделать панель быстрого запуска более полезной, удалите значки приложений, которые вы не используете. Вы также можете изменить порядок значков, щелкнув и перетащив их в новое место.
- На главной панели задач вы найдете кнопку для каждой страницы каждого открытого приложения. Если вы щелкните правой кнопкой мыши на одной из кнопок, вы увидите всплывающее меню, которое позволяет вам восстановить, развернуть или закрыть это окно.
- Чтобы настроить панель задач, щелкните правой кнопкой мыши любое пустое место. Выберите «Свойства» во всплывающем меню, чтобы автоматически скрыть панель задач среди других функций. Вы даже можете снять часы. Проверь это.
- Всплывающее меню также содержит «Панели инструментов», которые можно добавить на панель задач.Если на рабочем столе хранится много документов и файлов, щелкните элемент панели инструментов рабочего стола, чтобы добавить его. Теперь, когда у вас открыто несколько страниц, вам не нужно закрывать их все, чтобы получить доступ к чему-либо на рабочем столе.
- Вы можете изменить размер каждой панели инструментов, щелкнув и перетащив вертикальную серую полосу, разделяющую их. Вы даже можете перетащить панель инструментов на второй ряд и сделать ее выше.
- Наконец, вы можете переместить панель задач к любому краю экрана. Попробуйте, щелкнув и перетащив его в положение вдоль верхнего, правого или левого края экрана.
- Самое важное, что вы можете сделать с помощью панели задач, — это определить, действительно ли все приложения, представленные значками, должны запускаться и работать все время. Каждый значок представляет собой небольшую программу, которая использует память, чтобы оставаться активной. Если ваш компьютер запускается или работает медленно, попробуйте выключить некоторые из них. Обычные из них, которые не нужны, — это быстрый запуск Acrobat Reader, музыки или программ чата, таких как Yahoo! или MSN Messenger.Если вы не используете их часто, удалите их.
Это всего лишь краткий обзор некоторых из наиболее полезных функций, которые вы можете настроить на панели задач Windows. Если вы хотите изучить какие-либо из них и вам нужно разъяснение каких-либо из этих инструкций, обратитесь за помощью в службу поддержки.
.

 Чаще всего, доступ к информации в сети осуществляется через Сетевое окружение.
Чаще всего, доступ к информации в сети осуществляется через Сетевое окружение.