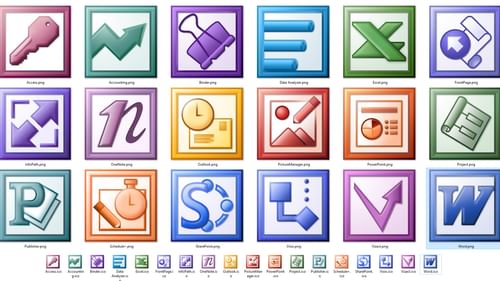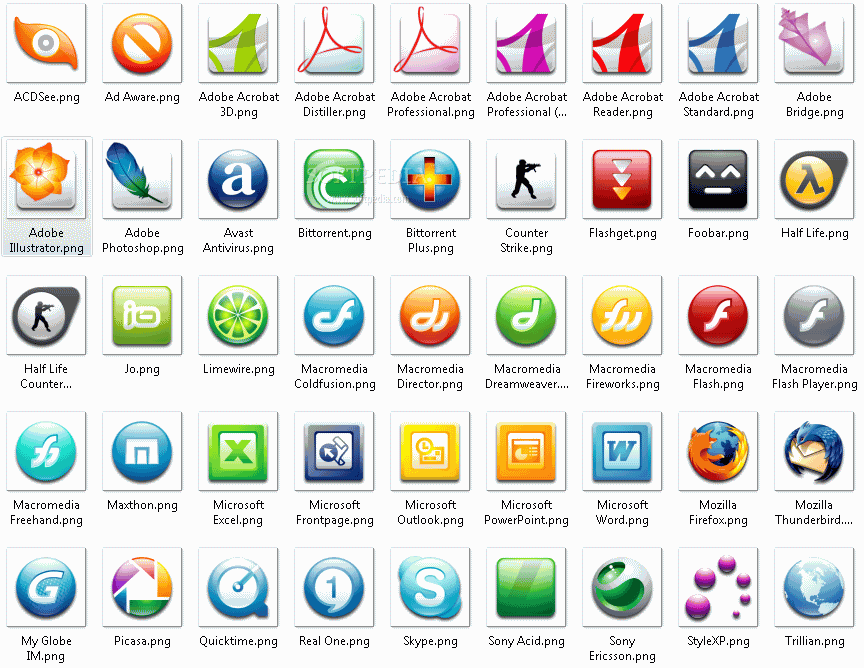Использование Dock на Mac — Служба поддержки Apple (RU)
В панели Dock на рабочем столе Mac удобно собраны приложения и функции, которые могут понадобиться Вам каждый день (например, Launchpad и Корзина).
В Dock можно отображать до трех недавно использованных приложений, которые еще не добавлены в Dock, и папок с объектами, которые Вы загрузили из интернета. По умолчанию панель Dock располагается вдоль нижнего края экрана, но ее можно расположить также вдоль левого или правого края экрана, настроив соответствующий параметр.
Открытие объектов в Dock
В панели Dock на Mac можно сделать следующее.
Запуск приложения. Нажмите значок приложения. Например, чтобы открыть Finder, нажмите значок Finder в Dock.
Открытие файла в приложении. Перетяните файл на значок приложения. Например, чтобы открыть документ, созданный в Pages, перетяните его на значок Pages в Dock.
Отображение объекта в Finder.
 Нажмите значок объекта, удерживая клавишу Command.
Нажмите значок объекта, удерживая клавишу Command.Переход к предыдущему приложению и скрытие текущего приложения: нажмите значок текущего приложения, удерживая клавишу Option.
Переход в другое приложение и скрытие всех остальных приложений: нажмите значок того приложения, к которому Вы хотите перейти, удерживая клавиши Option и Command.
Выполнение других действий над объектами в Dock
В панели Dock на Mac можно сделать следующее.
Отображение контекстного меню действий. При нажатой клавише Control нажмите объект, чтобы отобразить его контекстное меню, затем выберите действие, например «Показать недавние», или нажмите имя файла, чтобы открыть файл.
Принудительное завершение приложения. Если приложение перестало отвечать, нажмите его значок при нажатой клавише Control, затем выберите «Завершить принудительно» (несохраненные изменения могут быть потеряны).

Добавление, удаление или изменение расположения объектов в Dock
На Mac можно сделать следующее.
Добавление объектов в Dock. Перетяните приложения налево от линии (или выше линии), отделяющей недавно использованные приложения. Перетяните приложения направо от другой линии (или ниже этой линии), отделяющей недавно использованные приложения. В Dock помещается псевдоним объекта.
Перетянув папку в Dock, можно просматривать ее в виде стопки. По умолчанию в Dock есть папка «Загрузки». См. раздел Использование папок в Dock.
Удаление объектов из Dock. Перетяните объект за пределы Dock, пока не отобразится надпись «Удалить». Удаляется только псевдоним; сам объект остается на Mac.
Если Вы случайно удалили значок приложения из Dock, его можно легко вернуть (приложение остается на Mac). Откройте приложение, чтобы его значок снова появился в Dock. Нажмите значок приложения, удерживая клавишу Control, затем выберите «Параметры» > «Оставить в Dock».

Изменение расположения объектов в Dock. Перетяните объект в новое место.
Совет. Если Вы используете Handoff, в правом конце панели Dock отображается значок Handoff для приложения, открытого на Вашем iPhone, iPad, iPod touch или Apple Watch.
Настройка панели Dock
На Mac выберите меню Apple > «Системные настройки», затем в боковом меню нажмите «Рабочий стол и Dock» . (Возможно, потребуется прокрутить вниз.)
Открыть настройки «Рабочий стол и Dock»
Справа в разделе «Dock» измените нужные Вам параметры.
Например, можно изменить внешний вид объектов в панели Dock, настроить ее размер, расположить ее вдоль левого или правого края и даже скрыть панель Dock.
Чтобы узнать о доступных параметрах, нажмите кнопку «Справка» внизу окна.
Совет. Чтобы быстро настроить размер панели Dock, наведите указатель на разделительную линию в Dock, чтобы появилась двойная стрелка, затем нажмите и перетяните указатель вниз или вверх. Можно нажать разделитель, удерживая клавишу Control, чтобы получить доступ к другим действиям в контекстном меню.
Можно нажать разделитель, удерживая клавишу Control, чтобы получить доступ к другим действиям в контекстном меню.
Для навигации по Dock можно использовать сочетания клавиш. Нажмите сочетание клавиш Control-F3 (на ноутбуке Mac нажмите Control-Fn-F3) для перехода в Dock. Затем используйте клавиши со стрелками влево и вправо для перемещения от значка к значку. Нажмите клавишу Return для открытия приложения.
Красная метка на значке в Dock означает, что Вам нужно предпринять одно или несколько действий в приложении или в Системных настройках. Например, красная метка на значке Почты в Dock означает, что у Вас есть новые письма.
См. такжеЕсли в Dock на Mac появляется знак вопросаПриложения на Вашем компьютере MacИспользование Launchpad для просмотра и открытия приложений на MacИспользование стопок на Рабочем столе MacСтатья на сайте поддержки Apple: Сочетания клавиш Mac
Как изменить значки приложений на macOS
Если вы владеете Айфоном или Айпадом, то наверняка обращали внимание, как идет на пользу внешнему виду единообразие в иконках приложений. Все заключены в строгие квадраты со скругленными углами, и из-за этого операционная система выглядит практически идеально. В macOS разработчики не так жестко ограничены, поэтому некоторые создают значки произвольной формы, что иногда портит восприятие системы и мозолит глаза. Последнее время, конечно, наметилась тенденция к единообразию, но отдельные странные иконки все равно еще встречаются.
Все заключены в строгие квадраты со скругленными углами, и из-за этого операционная система выглядит практически идеально. В macOS разработчики не так жестко ограничены, поэтому некоторые создают значки произвольной формы, что иногда портит восприятие системы и мозолит глаза. Последнее время, конечно, наметилась тенденция к единообразию, но отдельные странные иконки все равно еще встречаются.
Можно изменить иконки любых приложений, файлов и папок.
❗️ПОДПИСЫВАЙСЯ НА НАШ КАНАЛ В ДЗЕНЕ И ЧИТАЙ КРУТЫЕ СТАТЬИ БЕСПЛАТНО
Благо, что на macOS можно без каких-либо трудностей исправить это, просто изменив значок приложения на тот, который нравится именно вам. Саму иконку перед этим придется как следует поискать или нарисовать самостоятельно, но с заменой проблем не возникнет. Рассказываем, как изменить значки приложений на Маке.
Поменять иконки в Mac OS
В первую очередь стоит отметить, что способ, которым мы воспользуемся, изменит значок выбранного приложения везде: в Finder, Dock, Launchpad и любом другом месте, где он используется.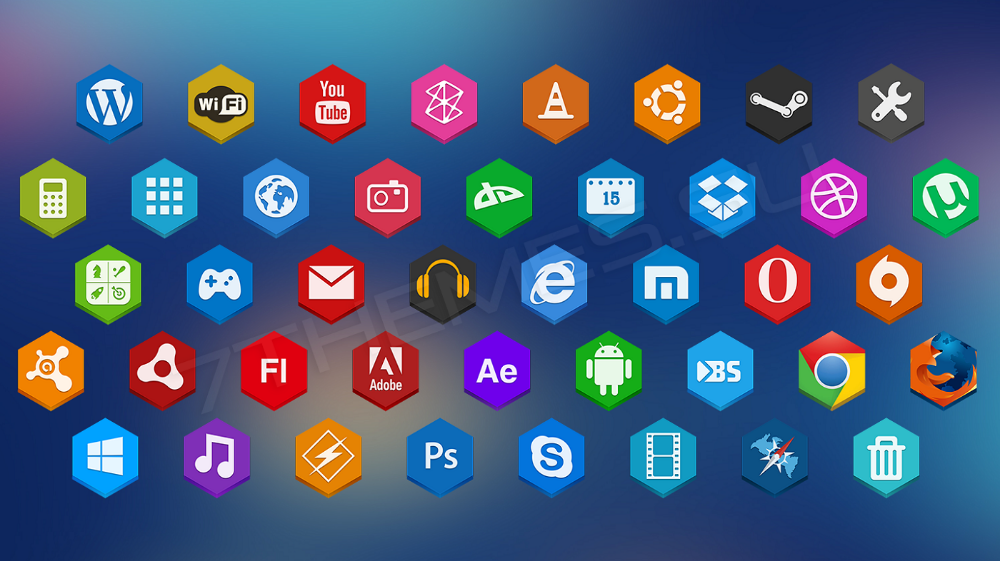 Заменить можно не только иконку программы, но и папки или файла. Если вы постоянно пользуетесь какой-то папкой или документом, то, установив какой-нибудь броский значок, вы можете легко находить ее в любом бардаке из иконок на рабочем столе или Finder. Поэтому у замены иконок есть не только эстетическая сторона, но и практическая польза. Для добавления нового значка приложения сделайте следующее:
Заменить можно не только иконку программы, но и папки или файла. Если вы постоянно пользуетесь какой-то папкой или документом, то, установив какой-нибудь броский значок, вы можете легко находить ее в любом бардаке из иконок на рабочем столе или Finder. Поэтому у замены иконок есть не только эстетическая сторона, но и практическая польза. Для добавления нового значка приложения сделайте следующее:
Вот так выглядит иконка до изменения.
- Найдите в сети понравившийся значок в формате JPG или PNG. Я воспользовался сайтом icons8 и скачал его оттуда. Можно нарисовать собственное изображение в любом графическом редакторе. Главное — использовать указанные выше форматы.
- Откройте Finder и перейдите в папку “Программы”.
- Найдите интересующую вас программу и кликните на ней правой кнопкой мыши.
- Нажмите “Свойства”. В небольшом окошке отобразятся все сведения про выбранное приложение.
- С помощью программы “Просмотр” откройте созданную или загруженную ранее иконку.
- В строке состояния выберите “Править” и нажмите “Выделить”.
- Скопируйте выделение сочетанием клавиш cmd+C.
- Вернитесь в окошко с данными приложения, кликните на значок в верхнем правом углу и нажмите cmd+V.
- В некоторых ситуациях после этого может потребоваться ввести пароль от учетной записи.
Выбирайте разрешение побольше, чтобы иконка смотрелась лучше.
А вот так выглядит после изменения.
❗️ПОДПИШИСЬ НА НАШ ЧАТИК В ТЕЛЕГРАМЕ. ТАМ СОБРАЛИСЬ ТОЛЬКО ИЗБРАННЫЕ ЧИТАТЕЛИ
Теперь новый значок благополучно применится к приложению, и вы сможете наблюдать его во всех частях операционной системы. Можно изменить значок и немного проще:
Обычное перетаскивание здесь тоже работает.
- Выполните все действия из предыдущей инструкции до перехода в приложение “Просмотр”.
- Найдите в Finder сохраненное изображение созданной или загруженной иконки.
- Перетяните его в окошко с подробной информацией по верх старого значка, чтобы рядом с курсором появился “+” в зеленом кружочке.

- При необходимости подтвердите это действие паролем.
❗️ПОДПИШИСЬ НА НАШ ПУЛЬС. БУДЕШЬ УЗНАВАТЬ ВСЕ НОВОЕ САМЫМ ПЕРВЫМ
Если приложение уже находится в Доке, то его иконка там может остаться неизменной. Исправить это недоразумение можно так:
Не бойтесь пользоваться Терминалом. Для надежности можете просто скопировать команду, чтобы не ошибиться в буквах.
Команда позволит обновить Dock, а вместе с ним и изменит иконку нужного вам приложения. Процедура очень простая, поэтому можете не опасаться, что что-то пойдет не так.
Как отключить SIP в Mac OS
Однако описанные выше действия не сработают для иконок стандартных приложений в следующих версиях macOS:
- OS X El Capitan.
- macOS Sierra.
- macOS High Sierra.
- macOS Mojave.
- macOS Catalina.
- macOS Big Sur.
- macOS Monterey.
- macOS Ventura.
❗️ПОДПИСЫВАЙСЯ НА ТЕЛЕГРАМ-КАНАЛ СУНДУК АЛИБАБЫ.![]() ТАМ КАЖДЫЙ ДЕНЬ ВЫХОДЯТ ПОДБОРКИ САМЫХ ЛУЧШИХ ТОВАРОВ С АЛИЭКСПРЕСС
ТАМ КАЖДЫЙ ДЕНЬ ВЫХОДЯТ ПОДБОРКИ САМЫХ ЛУЧШИХ ТОВАРОВ С АЛИЭКСПРЕСС
Связано это с тем, что они оснащены специальной защитой System Integrity Protection. Однако ее очень просто можно выключить, заменить интересующие значки, а потом вернуть все обратно. Делается это так:
После этого вы сможете изменить значок любого стандартного приложения. Как только вы завершите все действия, обязательно включите System Integrity Protection обратно. Делается это также из режима восстановления с помощью команды:
csrutil enable
Обязательно восстановите этот параметр, так как от него напрямую зависит безопасность вашего компьютера и данных, хранящихся на нем.
Как восстановить иконку приложения
Вернуть значок на стандартный, кстати, тоже очень просто. Естественно, для встроенных приложений придется сначала отключить System Integrity Protection. Удаление пользовательской иконки происходит так:
Убедитесь, что иконка выделена, и удалите ее.![]()
- Откройте Finder и найдите приложение или папку, которой вы изменили иконку.
- Щелкните правой кнопкой мыши и нажмите “Свойства”.
- В появившемся окне один раз кликните на иконку приложения и нажмите Delete или стрелку удаления на клавиатуре.
- При необходимости введите пароль от учетной записи.
Все! Так просто и легко предыдущие действия можно откатить назад. Не забудьте включить System Integrity Protection, если вы делаете это для стандартных приложений.
MacOSКомпьютеры AppleСоветы по работе с Apple
1 026 Скачать иконки программ — бесплатно в SVG, PNG, ICO
Получите неограниченный доступ к более чем 5,7 миллионам активов
Получите неограниченное количество загрузокСкачать код Значок
Скачать код Значок
Скачать код Значок
Скачать код Значок
Скачать файл Значок
Облачная загрузка Значок
Скачать файл кодирования Значок
Скачать файл кодирования Значок
Архивная программа Значок
Архивная программа Значок
Дизайн кодирования Скачать Значок
Отлаживать Значок
Дизайн пользовательского интерфейса Значок
HTML-язык Значок
Бинарный код Значок
Пароль Значок
Идея Значок
Архив Java Значок
Авторизоваться Значок
Мобильное приложение Значок
Веб интерфейс Значок
Безопасность Значок
Диаграмма Значок
Контрольный список Значок
Петля Значок
Облачный сервер Значок
С Значок
Интернет Значок
Веб-настройка Значок
Скачать Значок
API-разработка Значок
вай фай Значок
Ошибка Значок
Програмное обеспечение Значок
текстовый файл Значок
Внешний интерфейс Значок
Безопасность Значок
Предупреждение Значок
Папка Значок
Вход Значок
Вирус Значок
Ошибка Значок
Чипсет Значок
Фреймворк Значок
Ошибка Значок
CSS Значок
Загрузить Значок
Фильтр Значок
Программист Значок
Каркас Значок
Хакер Значок
Межсетевой экран Значок
Блок-схема Значок
Разработка Значок
Веб-обслуживание Значок
Код быстрого просмотра Значок
Облачная синхронизация Значок
Иерархия Значок
Замок навесной Значок
Юзабилити Значок
Настройки Значок
Утилита Значок
Написано пользователем Значок
Бинарная программа Значок
Время загрузки Значок
Сервер Значок
Код сценария Значок
Бинарная программа Значок
Плагин Значок
Платформа Значок
Открытый источник Значок
Бинарный код Значок
Лицензия Значок
взломан Значок
Бесплатное ПО Значок
Прошивка Значок
Встроенная программа Значок
Скачать драйвер Значок
Поиск на рабочем столе Значок
Закрытый источник Значок
Разработка приложения Значок
Утилита Значок
Написано пользователем Значок
Бинарная программа Значок
Время загрузки Значок
Сервер
Значок
Код сценария Значок
Бинарная программа Значок
Плагин Значок
Платформа Значок
Открытый источник Значок
Бинарный код Значок
Лицензия Значок
взломан Значок
Бесплатное ПО Значок
Прошивка Значок
Встроенная программа Значок
Скачать драйвер Значок
Поиск на рабочем столе Значок
Закрытый источник Значок
Разработка приложения Значок
Андроид Значок
Тестирование Значок
Эмулятор Значок
Котлин Значок
Единство Значок
Apk Значок
СДЛК Значок
SDK Значок
Курс Значок
Apk Значок
Процесс Значок
Планирование Значок
Библиотека Значок
Дизайн Значок
Крушение Значок
Безопасность Значок
Безопасность Значок
Рейтинг Значок
Играть в значок
значок программы PNG и SVG вектор скачать бесплатно
значок программы PNG и вектор SVG скачать бесплатно

 Нажмите значок объекта, удерживая клавишу Command.
Нажмите значок объекта, удерживая клавишу Command.